ДУПЛЕКСНЫЕ ИЗОБРАЖЕНИЯ в Photoshop: взгляд технолога
Изображения, при печати которых используются две краски, получили название дуплексных, или двухцветных полутоновых, а цветовые модели для их хранения и обработки — Duotone.
Дизайнеры-профессионалы часто обращаются к подобным цветовым решениям для достижения особого эффекта, например, «старинной фотографии». Для дизайнера нестандартный подход к реализации макета — большой плюс, выделяющий его работу на фоне других. К сожалению, ощущается дефицит практических знаний о технологии подготовки дуплексных изображений в «классической» полиграфии. Задача статьи — проиллюстрировать специфику дуплексной печати примерами из жизни. Отличие от большинства публикаций в периодических изданиях и Интернете — затрагиваются не вопросы дизайна, а технологические тонкости допечатной подготовки изображений.
Советы пригодятся при создании дуплексных работ на основе различных оригиналов, например, при репродуцировании старинных изображений или стилизации современных графических работ под ретро; в ситуации, когда издание приходится печатать в две краски. Текст в нём, естественно, будет чёрным, а оформительские элементы (буквицы, колонтитулы, колонцифры) — отпечатаны дополнительной краской. Фотоизображения, использованные в буклете, можно отпечатать и ч/б, но такое решение неверно: при наличии второй заказной краски недальновидно её не использовать. Дизайнеру останется только преобразовать ч/б фотоизображения в Duotone и, подобрав необходимые градационные кривые для каждой краски, насладиться результатом.
Текст в нём, естественно, будет чёрным, а оформительские элементы (буквицы, колонтитулы, колонцифры) — отпечатаны дополнительной краской. Фотоизображения, использованные в буклете, можно отпечатать и ч/б, но такое решение неверно: при наличии второй заказной краски недальновидно её не использовать. Дизайнеру останется только преобразовать ч/б фотоизображения в Duotone и, подобрав необходимые градационные кривые для каждой краски, насладиться результатом.
Кандидаты в дуплексы
Изначально дуплексная печать была разработана полиграфистами-профессионалами для расширения тонового диапазона репродуцируемых монохромных оригиналов (например, старинных ч/б фотографий). Воспроизведение с использованием только чёрной краски «обедняет» их в градационном плане и делает малоинтересными для зрителя.
| Изображения-кандидаты в дуплексы: удачные и неудачные |
Если ч/б оригиналы, фотографии и рисунки — идеальные кандидаты в дуплексы, то с цветными изображениями дело сложнее.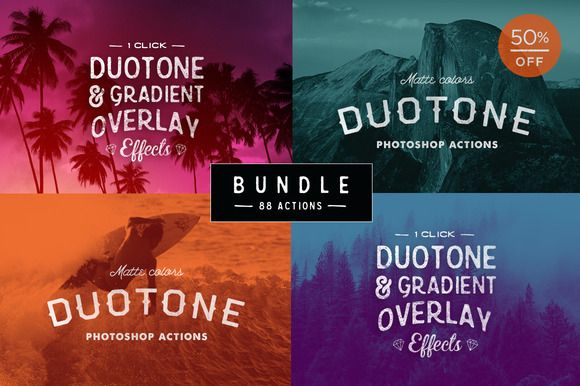
Суждение о том, насколько удачно использование того или иного изображения в режиме Duotone, обычно субъективно и во многом зависит от вкусов дизайнера. Как известно, всем нравится только одна вещь — купюра номиналом сто долларов; в остальном у людей возникают споры. Я позволю себе дать несколько советов, которые помогут дизайнеру определиться с выбором и подготовкой дуплексных изображений и уберегут от откровенно «невыгодных» сюжетов.
Задумывались ли вы, почему в современном мире цветной фотографии многие профи по-прежнему используют только ч/б плёнки и фотобумагу? Дело вовсе не в безмерном консерватизме. В большинстве ч/б работ главный акцент делается на передачу ощущений художника зрителю. Сюжетно-важным элементом может быть изгиб тела, складки одежды, выражение лица, глаз. Цвет здесь вторичен и не определяет художественную ценность. Но и добавление цветовой вуали не повредит, а добавит изысканности — помимо удачной композиции, зрителю представляется ещё и нетрадиционное цветовое решение.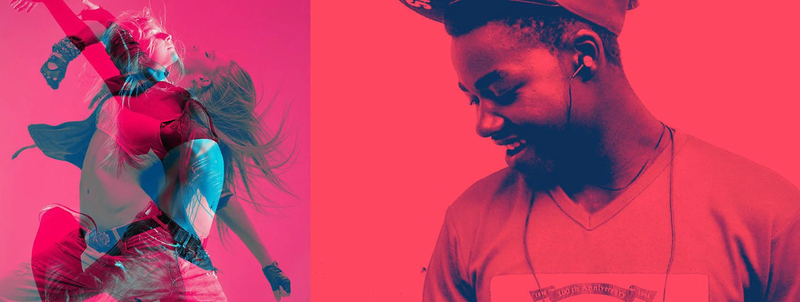
Но есть сюжеты, восприятие которых построено на ярких цветных «пятнах», иллюстрирующих предметы. Это виды ночного города в неоновом свете, закат или рассвет, фрукты, цветущие деревья. Без информации о цвете они становятся безжизненными и неинтересными. Понятно, что дуплексная печать тут не годится.
| Настройки диалогового окна Duotone |
Какие же исходные изображения следует использовать для изготовления дуплексов? Рассмотрим несколько стереотипных сюжетов, которые некий дизайнер планировал для дуплексной печати, и поймём, насколько это удачно получилось.
Идея сделать первые два изображения «основой» Duotone-картинок, как правило, неудачна. Они интересны зрителю как сюжеты, построенные на игре цветов, и при сужении цветового охвата (что неизбежно при переходе в Duotone) теряют привлекательность.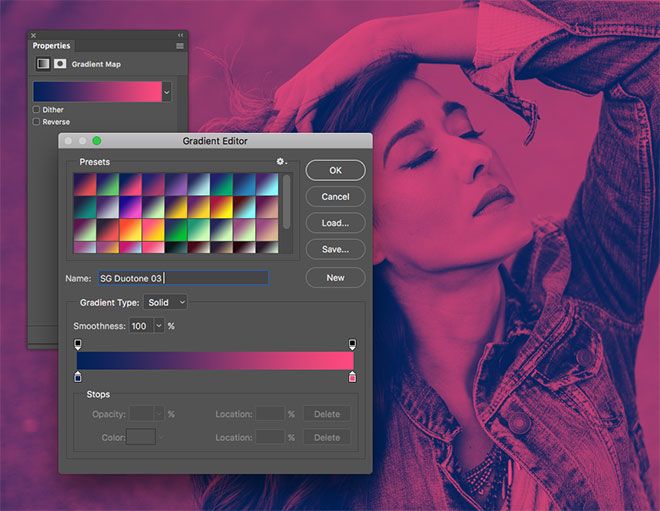 Но третье фото в стиле «ретро» идеально для преобразования в Duotone. С ним мы и продолжим работу.
Но третье фото в стиле «ретро» идеально для преобразования в Duotone. С ним мы и продолжим работу.
Чтобы «навскидку» оценить привлекательность воспроизведения исходного изображения в Duotone, достаточно предварительно преобразовать его в Grayscale и оценить результат. Если ч/б вариант не покажется слишком «бедным» по художественной привлекательности — это неплохой кандидат на преобразование в Duotone. Если же при переходе в градации серого изюминка исчезнет, никакое преобразование в дуплекс не поможет.
Преднамеренно стилизующим изображения под ретро следует помнить, что общий тоновый диапазон после преобразований, в целом, значительно меньше оригинального цветного изображения. Но ч/б изображение, преобразованное в двухцветное, обычно смотрится эффектнее. В отличие от цветных сюжетов, тоновый диапазон исходной ч/б картинки можно расширить (к примеру, добавить цветную вуаль и достичь эффекта «сепии»).
Monotone, Duotone, Tritone, Quadrotone
| Где «живет» Duotone |
Что это за цветовые модели? Практически во всех учебниках по Photoshop упоминается, что они используются для расширения тонового диапазона ч/б изображений. Действительно, основа здесь — единственный монохромный канал изображения, получаемый после конвертирования цветного изображения в Grayscale. Цветовые модели доступны через пункт меню Duotone в Adobe Photoshop и, по сути, являются (соответственно) 1-, 2-, 3- и 4-цветными его подвидами.
Действительно, основа здесь — единственный монохромный канал изображения, получаемый после конвертирования цветного изображения в Grayscale. Цветовые модели доступны через пункт меню Duotone в Adobe Photoshop и, по сути, являются (соответственно) 1-, 2-, 3- и 4-цветными его подвидами.
Выпадающее меню Type позволяет выбрать подтип будущего дуплексного изображения (Monotone, Duotone, Tritone и Quadrotone), в котором будет использовано 1, 2, 3 и 4 краски.
В нашем примере задан популярный подвид дуплексного изображения — Duotone. Поля Ink 1– Ink 4 в окне позволяют указать в макете каждую из красок.
Давайте разберёмся со всеми пользовательскими настройками в диалоговом окне Duotone Options.
Дополнительное окно, возникающее при щелчке по кнопке Overprint colors, настраивает экранный вид всех цветов будущего дуплексного изображения в наложении друг на друга. C точки зрения системы управления цветом (Color Management System, CMS), это окно позволяет более точно, чем обеспечивают встроенные алгоритмы Photoshop, указать цвет нескольких красок в различных комбинациях (например, 1+2, 1+3, 2+3 и т.
Теперь поговорим о градационных кривых, доступных для редактирования. Они предназначены для модификации исходного изображения по «закону» той кривой, которую мы для него построили. С их помощью производится любая модификация исходного изображения — тоновая коррекция, осветление или затемнение, увеличение или уменьшение контраста и даже инверсия (преобразование в негатив).
Редактор кривых, использующийся для Duotone-изображений, отличается от привычного диалогового окна, вызываемого командой Image•Adjustments •Curves. Функциональность редактора кривых здесь несколько ниже (нельзя изменять положение крайних точек кривой — областей, определяющих плотности в 0 и 100%), но имеется ряд полей, позволяющих вручную указать необходимую плотность участков выходного растрового изображения по сравнению с исходной.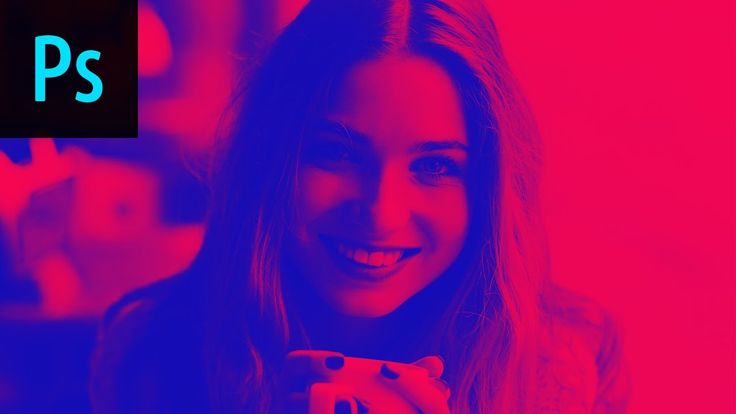
Умение правильно подобрать краски для дуплексной печати и выстроить градационные кривые, подобрав относительный контраст цветовых каналов, — настоящее искусство. И если рекомендации по выбору цвета зависят от предпочтений дизайнера, то работа с градационными кривыми подчиняется простым, почти математическим законам. Специалисты по цветокоррекции хорошо знают, как с помощью градационной кривой выделить теневые участки для использования на форме, с которой в печати будет накатываться более тёмная краска, и как получить форму, которая будет прорабатывать света будущего дуплексного изображения. На рисунке — пример преобразования исходного изображения в двухцветное, с указанием цветов и градационных кривых, применённых для каждого изображения. По ним проиллюстрированы два примера преобразования ч/б изображения в Duotone: неудачный и более взвешенный с лучшими результатами.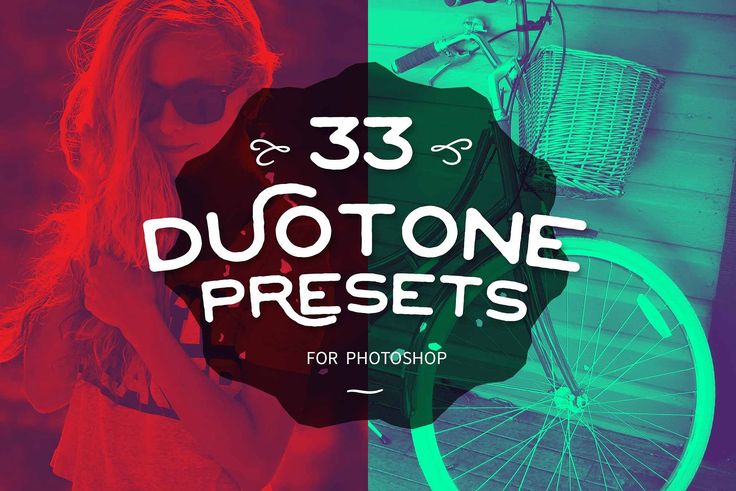
По одному из изображений сразу заметны как минимум две ошибки, которых следует опасаться каждому дизайнеру. Попробуем разобраться.
Ошибка 1. Использование линейной градационной кривой
Она подразумевает, что воздействия на исходное изображение не проводятся. Возможно, если изображение ранее сбалансировано по соотношению светов/полутонов/теней, для него не требуется коррекция и при переходе в Duotone. Это особенно актуально для Monotone — изображений из одной краски. Но часто дизайнеры не используют градационную кривую по причине банальной «боязни» что-либо испортить или, как это ни прискорбно, ввиду полного отсутствия знаний о весьма полезной функции Photoshop. Здесь важно внять здравому смыслу и использовать градационные кривые, лишь если это необходимо для работы. Но ни в коем случае не бояться их применения.
Ошибка 2. Использование для Duotone нескольких красок с исходными (линейными) или одинаковыми градационными кривыми
Прямое следствие первой ошибки; даже при использовании более двух красок тональный диапазон изображения не увеличивается. Всё, чего достиг дизайнер в первом изображении (вверху), — добавил лёгкий рыжеватый оттенок сразу по всем градациям сюжета. Тот же результат даёт печать всего в одну краску. Для этого достаточно просто изменить в печати рецептуру чёрной краски, добавив некоторое количество необходимого коричневого красителя (в нашем случае — Pantone DS 21-1C).
Всё, чего достиг дизайнер в первом изображении (вверху), — добавил лёгкий рыжеватый оттенок сразу по всем градациям сюжета. Тот же результат даёт печать всего в одну краску. Для этого достаточно просто изменить в печати рецептуру чёрной краски, добавив некоторое количество необходимого коричневого красителя (в нашем случае — Pantone DS 21-1C).
Выборочность — использование разных красок для разных по градациям участков изображения — вот что обеспечивают нам градационные кривые. Во втором примере (внизу) к исходному ч/б изображению были применены две кривые. При этом в светах ими предусмотрено наличие более светлой краски, определяющей общую тональность изображения, а в тенях уже чёрной краской прорабатывается «скелет» изображения.
Соответствующие кривые, применённые к каждой версии красок наших дуплексных изображений, вместе с результатами их воздействия показаны на рисунке.
Duotone и CMS
При экранном отображении документов Duotone, Photoshop, как и для CMYK/Grayscale-изображений, проводит экранную имитацию растискивания, возникающего в печати.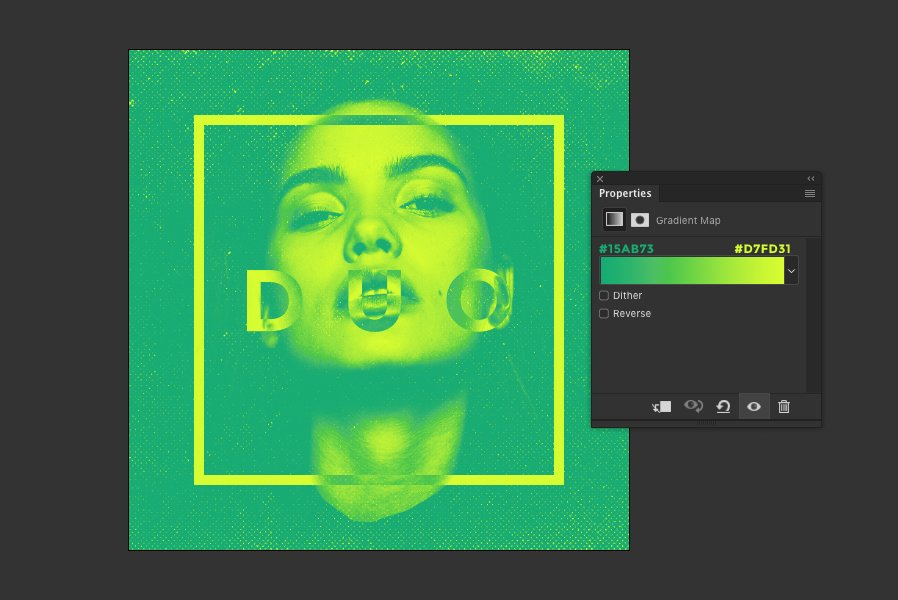 Как нетрудно догадаться, Photoshop корректирует их экранный вид в соответствии с уровнем растискивания печати, установленном для смесевых (spot) цветов.
Как нетрудно догадаться, Photoshop корректирует их экранный вид в соответствии с уровнем растискивания печати, установленном для смесевых (spot) цветов.
| Пример технологически неграмотного и технологически корректного преобразования ч/б изображения в Duotone |
С этим связана небольшая путаница: поскольку Duotone-изображения преобразовываются из исходных Grayscale-картинок, при указании сильно отличающихся значений растискивания для grayscale и для смесевых цветов возможно заметное изменение изображения на экране при переходе из одной модели в другую. Поэтому до работы с Duotone, по возможности, следует указать равное значение предполагаемого растискивания печати в полях Dot gain окна Color Settings для Grayscale-изображений и смесевых цветов. Ориентировочное значение растискивания сильно варьируется в зависимости от условий печати (обычно в пределах от 15-18% до 25-30%).
Назначение углов наклона растра
Немного о технологии печати и растрировании. При традиционном 4-цветном синтезе для растровых элементов каждой из красок используется свой угол наклона растра. Проблемы начнутся при добавлении пятой или последующих красок — для них «не остаётся» свободного угла наклона растра, т. к. их одновременно может быть всего четыре. В этом случае для дуплексного изображения необходимо выбрать угол наклона растра той краски, с которой в изображении не происходит его непосредственного наложения. Это наверняка устранит муар на стадии печати.
В 2-цветных работах проблема выбора углов наклона растра так остро не стоит. Но это не значит, что для двух красок в качестве углов наклона растра можно использовать любые значения. Здесь следует назначать для более тёмных красок (близких к чёрной) традиционный для неё угол наклона растра — 45°, для других — углы, использующиеся для Cyan или Magenta (15° и 75°, соответственно).
Сохранение и экспорт
Если предполагается печать прямо из Photoshop, особых трудностей не возникнет.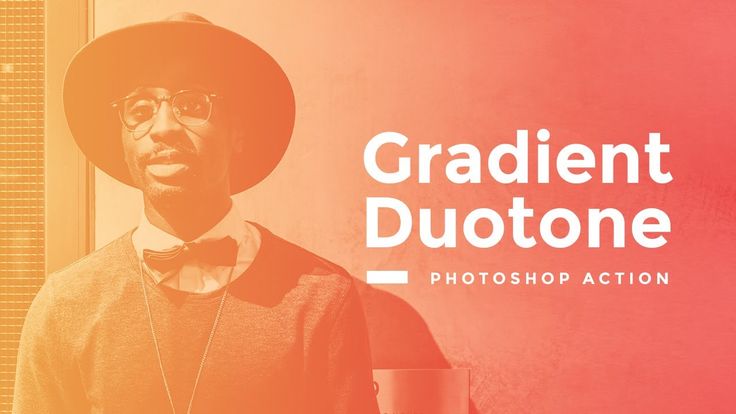 Но если потребуется использование другого ПО, подойдут форматы Photoshop EPS DCS 2.0. (в отличие от предшественника EPS DCS 1.0, поддерживает дополнительные краски) или Photoshop PDF. Первый удобен для репроцентров, где результат нужен в цветоделённом виде, второй — для композитной печати. Хорошие результаты также показывает предварительное преобразование Duotone-документа в цветовую модель Multichannel, как показывает практика, это больше подходит для использования в других программах.
Но если потребуется использование другого ПО, подойдут форматы Photoshop EPS DCS 2.0. (в отличие от предшественника EPS DCS 1.0, поддерживает дополнительные краски) или Photoshop PDF. Первый удобен для репроцентров, где результат нужен в цветоделённом виде, второй — для композитной печати. Хорошие результаты также показывает предварительное преобразование Duotone-документа в цветовую модель Multichannel, как показывает практика, это больше подходит для использования в других программах.
Об авторе: Кузнецов Евгений, координатор проекта «Украинский полиграфический сервер».
создаем изображения в едином стиле — Блог Ксении Денисовой
Дизайн
ksenia, 11.07.2020 1 min read 868
Сдавая клиенту проект по верстке корпоративного сайта, решила поделиться быстрым способом обработки изображений.
Сервис Duotone помогает привести все фотографии к единому стилю. И для этого не нужно быть дизайнером. Допустим, у вас в компании часто появляются новые сотрудники и присылают разношерстные портретные снимки для интранета. Или вы готовите презентацию, в которой собрали пестрые логотипы и другие изображения. Для того, чтобы не тратить время на Photoshop, есть возможность отредактировать материал прямо онлайн. Я не считаю данную разработку подспорьем в профессиональном дизайне, но в корпоративной жизни она вполне пригодится.
Как работает Duotone?
1. Можно подгружать файлы со своего компьютера и тут же получать обработку
2. Сайт дружит с фотостоком Unsplash. И это очень удобно, так как многие компании используют эту платформу для поиска имиджей. Duotone же выдает всю ленту фотографий по вашему запросу сразу в двух тонах, которые вы установили
Пользоваться сайтом интуитивно просто. Единственное, чтобы ввести точный код цвета, вам потребуется знать его в формате HEX.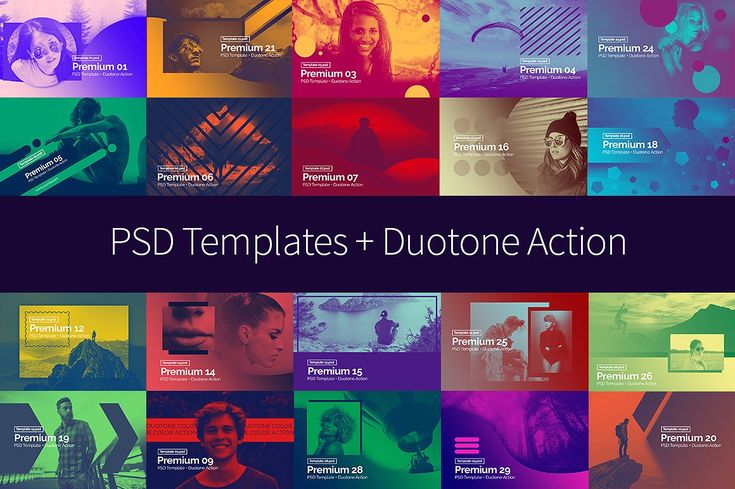 Если нет необходимости использовать конкретные тона, то гораздо проще отмечать на цветовом колесе понравившиеся оттенки и оформлять с помощью них работу.
Если нет необходимости использовать конкретные тона, то гораздо проще отмечать на цветовом колесе понравившиеся оттенки и оформлять с помощью них работу.
Если сходу затрудняетесь придумать два сочетающихся цвета, делюсь небольшой подборкой, уместной в бизнес-среде. Цветовые коды я заранее прописала в формате HEX и для примера проиграла их на Duotone. Скриншотами делюсь ниже.
Оптимальное сочетание цветов для бизнесаДобавлю: и Unsplash и Duotone – бесплатные сервисы. Будет плюс, если вы укажете в презентации имя автора использованной вами фотографии.
Все скриншоты с сайта Unsplash
Читайте Как правильно кадрировать изображения
Читайте Ресурсы для поиска качественных фотографий
Tags #duotone #единый стиль #как обработать фотографию для презентации
Дизайн
Битва брендов: великие художники крадут
Структура
Investor Pitch на одном слайде
ksenia
Как создать двухцветное изображение в Photoshop 2 разных способа
Опубликовано в Дизайн by WP Engine
Последнее обновление 8 февраля 2023 г. вы можете рассмотреть: фотография. Хотя эта тенденция не обязательно уникальна, она, безусловно, эффективна для настройки сцены и погружения пользователя в среду сайта. Если вы ищете способ использовать фотографию, но с немного большим изяществом, вы всегда можете попробовать двухцветное изображение — на них интересно смотреть и их легко создать!
вы можете рассмотреть: фотография. Хотя эта тенденция не обязательно уникальна, она, безусловно, эффективна для настройки сцены и погружения пользователя в среду сайта. Если вы ищете способ использовать фотографию, но с немного большим изяществом, вы всегда можете попробовать двухцветное изображение — на них интересно смотреть и их легко создать!
Прежде чем мы узнаем, как создать двухцветное изображение в Photoshop, давайте углубимся в эту тенденцию дизайна.
Что такое двухцветное изображение?По своей сути дуотон — это просто изображение, состоящее из двух цветов. Вы, наверное, видели их раньше в таких кампаниях, как «Обзор года» Spotify за 2015 год.
Становится все более популярным, особенно среди агентств и небольших брендов. Эффекты Duotone — отличный способ включить и усилить ваш бренд и его цвета в вашей работе и на вашем веб-сайте. Чтобы дать вам немного вдохновения, LPK показывает прекрасный пример того, как это использовать.
Если вы хотите опробовать эту технику, вам нужно подойти к фотографии, которую вы хотите изменить, со стратегическим подходом. Хотя технически вы можете применить двухцветный эффект к любой фотографии, он будет лучше смотреться на изображении с большим контрастом. Я бы также рекомендовал использовать изображение со сплошным фоном, желательно белым, — так будет легче определить основной цвет, который вы ищете!
Хотя технически вы можете применить двухцветный эффект к любой фотографии, он будет лучше смотреться на изображении с большим контрастом. Я бы также рекомендовал использовать изображение со сплошным фоном, желательно белым, — так будет легче определить основной цвет, который вы ищете!
Если у вас есть доступ в студию и вы заинтересованы в создании фотографий на заказ, помните об этих советах во время подготовки сцены. Если вы работаете с существующим контентом, вы всегда можете сначала изменить фотографию, чтобы повысить контрастность или изменить цвет фона.
В оставшейся части урока мы рассмотрим два метода, которые можно использовать для ручного создания двухцветного изображения в Photoshop. Первый — это встроенный вариант Photoshop (отлично работает, но не мой любимый), а второй использует карту градиента (мой предпочтительный метод, если вы, конечно, не используете наш бесплатный экшен!).
Когда вы будете готовы, загрузите изображение в Photoshop и создайте дубликат слоя фотографии. Редактируя дубликат (вместо оригинального нижнего слоя), у вас всегда будет неотредактированная версия фотографии, к которой можно вернуться.
Редактируя дубликат (вместо оригинального нижнего слоя), у вас всегда будет неотредактированная версия фотографии, к которой можно вернуться.
Готовы создать двухцветное изображение в Photoshop? Давайте начнем.
Как использовать параметр Photoshop Duotone по умолчанию
1. Преобразование изображения в 8-битные оттенки серого
Чтобы использовать параметр дуплекса, встроенный в Photoshop, сначала необходимо преобразовать изображение в 8-битные оттенки серого. Выберите копию своей фотографии и перейдите в «Изображение»> «Режим»> «Оттенки серого». Также убедитесь, что в том же меню режима выбрана опция 8 бит/канал.
При выборе этой опции появится пара уведомлений. Первый спрашивает, хотите ли вы свести изображение или объединить слои перед изменением цветового режима. Если у вас много слоев, изменение цвета может повлиять на отображение вещей (в этом случае сведение может быть полезно для сохранения вашей работы), но в этом случае не беспокойтесь о сведении изображения. Если вам нужна оригинальная копия, не объединяйте слои.
Если вам нужна оригинальная копия, не объединяйте слои.
В следующем уведомлении вас спросят, хотите ли вы сбросить информацию о цвете. Вам нужно будет сделать это, чтобы использовать параметр дуплекса по умолчанию, поэтому нажмите «Отменить».
2. Преобразование изображения в двухцветное изображение
Когда режим изображения находится в 8-битных оттенках серого, вы можете использовать параметр двухцветного изображения по умолчанию в Photoshop. Выберите слой, а затем перейдите в «Изображение» > «Режим» > «Двухцветный».
3. Выберите цвета
Когда изображение находится в двухцветном режиме, вы можете приступить к выбору цветов. Приятно то, что как только вы выберете новый цвет, изображение обновится, чтобы вы могли видеть, как все выглядит (пока установлен флажок «Предварительный просмотр»). Кроме того, процесс начинает становиться немного неуклюжим. Технически вы можете настроить кривые для каждого цвета, но изображение не обновляется в режиме реального времени, что затрудняет просмотр происходящего и приводит к большому количеству переходов вперед и назад. Играйте с цветами и настройками, пока не найдете нужный эффект.
Играйте с цветами и настройками, пока не найдете нужный эффект.
Я бы посоветовал немного поиграть с этими настройками, просто чтобы почувствовать их, но как только вы будете готовы, давайте перейдем ко второму методу создания дуотонов в Photoshop.
Как использовать карту градиента для создания двухцветного изображения
1. Применение карты градиента
Для этого метода вам не нужно беспокоиться об изменении изображения или выборе определенного цветового режима. Конечно, если вы хотите что-то отредактировать, продолжайте, но фотография и так будет работать нормально. Когда будете готовы, выберите копию своего изображения и перейдите в Image > Adjustments > Gradient Map.
В зависимости от настройки по умолчанию, эта настройка будет накладывать на изображение градиент для отображения в градациях серого. Если значение по умолчанию не черно-белое, щелкните раскрывающийся список и выберите этот параметр. Если вы следовали первому методу, вы увидите, что мы уже на полпути к созданию нашего дуотона.
Совет: видите флажок рядом с Reverse? Нажав на нее, вы инвертируете цвета на фотографии. В этом уроке мы оставим его не отмеченным, но если мы хотим, чтобы фон был темнее объекта, этот параметр может помочь вам изменить ситуацию.
2. Выберите цвета
Нажав на полосу градиента, вы откроете Редактор градиентов в новом окне. Здесь вы можете выбрать цвета и настроить их отображение на изображении.
Как видите, окончательные изображения немного отличаются друг от друга, но в обоих случаях получаются замечательные дуотоны. Я предпочитаю использовать карту градиента просто потому, что так немного проще контролировать интенсивность цветов и переход темных и светлых тонов, но оба метода просты в использовании.
Как использовать Duotoner
Установка действия
После загрузки действия дважды щелкните файл, чтобы установить его. Откройте изображение, которое вы хотите использовать в Photoshop, а затем откройте окно «Действия».
Чтобы перейти к окну Actions , выберите Window > Actions или удерживайте Shift + F9 .
Открыв окно «Действия», выберите слой изображения, к которому вы хотите применить эффект дуплекса.
Выберите и запустите действие
Щелкните раскрывающийся список в папке «Маховик — Glitch-a-tron». Теперь выберите «Glitch-a-tron — Выберите и нажмите воспроизведение» и нажмите треугольную кнопку воспроизведения в нижней части окна.
Как только вы нажмете кнопку воспроизведения, вы увидите целую кучу слоев, каждый из которых имеет свою двухцветную цветовую схему! Чтобы переключиться, все, что вам нужно сделать, это сделать видимым слой, который вы хотите.
Примечание. Если у вас отображается более одного двухцветного слоя, цвета будут смешиваться друг с другом, и вы можете начать терять некоторые детали фотографии. Чтобы все было четко, убедитесь, что у вас одновременно виден только один слой (или не стесняйтесь экспериментировать, накладывая дуотоны для получения совершенно другого эффекта!).
Бонус: мгновенное восстановление изображения
На случай, если вы захотите вернуться назад, действие автоматически создает снимок экрана, который позволяет вернуться к изображению до того, как действие было применено.
Перейдите к окну History , выбрав Window > History . Прокрутите вверх и нажмите «Снимок». Это сбрасывает все, так что вы готовы к работе!
Что вы думаете о дуотонах? Считаете ли вы их сильной тенденцией в дизайне или предпочитаете полноцветные изображения?
Хотите узнать больше о ресурсах для создания и дизайна невероятных сайтов с помощью WordPress? Посетите Ресурсный центр WP Engine, чтобы найти нашу обширную библиотеку образовательного и практического контента, созданного для пользователей WordPress с любым уровнем технических навыков!
Как создать двухцветный эффект в Adobe Photoshop • Руководство Giggster
ретушированиецвет
двухцветный эффект — это цветовой эффект, при котором к изображению добавляется цветовое наложение, но с разными цветами в зависимости от уровня яркости подчеркивания. изображения. Это означает, что к теням применяется один цвет, а к светлым — другой, а к промежуточным оттенкам — разные оттенки двух цветов.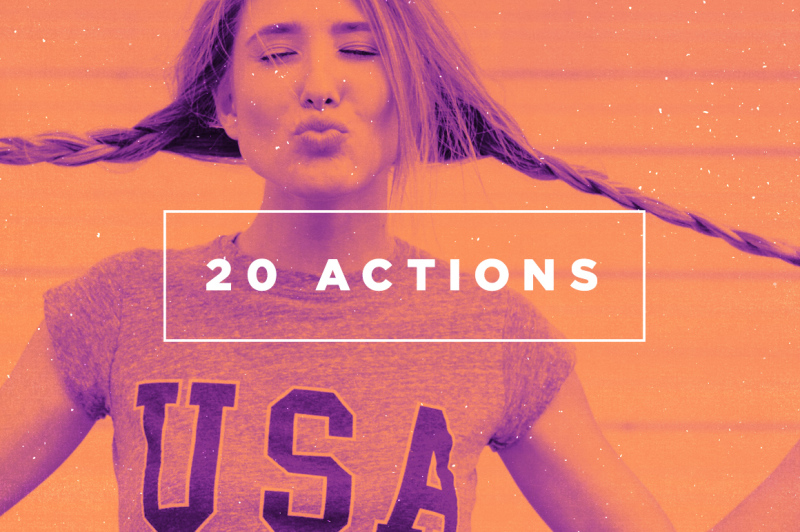
Этот эффект использовался в течение длительного времени, но в последние годы снова стал центром внимания благодаря его использованию такими крупными брендами, как Spotify и Apple. Это может добавить очень красивый и красочный эффект к изображению и сделать вещи действительно яркими.
Так уж получилось, что такой эффект очень легко создать в Photoshop, используя только простую Карта градиента корректирующий слой и тщательный подбор цветов. Эффект работает лучше для некоторых изображений, чем для других. Он, как правило, хорошо работает для изображений, которые изначально действительно контрастны, и для изображений с большим количеством как теней, так и бликов.
Посмотрим, как это делается!
До/После:
1- Корректирующий слой «Карта градиента»
На самом деле есть только один шаг для достижения эффекта, и речь идет об использовании корректировки карты градиента. Что делает карта градиента, так это сопоставляет каждый уровень яркости вашего изображения с цветом. Темные тона окрашиваются одним концом градиента, яркие тона окрашиваются другим концом, а тона в середине окрашиваются тем местом, где они попадают в середину градиента.
Что делает карта градиента, так это сопоставляет каждый уровень яркости вашего изображения с цветом. Темные тона окрашиваются одним концом градиента, яркие тона окрашиваются другим концом, а тона в середине окрашиваются тем местом, где они попадают в середину градиента.
Вот разбивка по шагам:
- Добавьте новый корректирующий слой Gradient Map к вашему изображению.
- Выберите один из доступных градиентов или создайте свой собственный, выбрав любой из них, а затем изменив два цветовых маркера на то, что подходит для вашего изображения.
- Вы также можете изменить положение средней точки градиента (маленький ромб) или переместить маркеры цвета внутрь, чтобы точно контролировать, как применяется градиент и какой контраст вы хотите получить в конечном изображении.
Дополнительный совет : вы можете добавить более 2 цветовых остановок к вашему градиенту, чтобы создать еще более четкие эффекты. Например, у вас может быть два разных цвета для бликов, один из которых будет применяться к самым ярким бликам.
Например, у вас может быть два разных цвета для бликов, один из которых будет применяться к самым ярким бликам.
Выбор цвета
Честно говоря, эта техника очень проста, но вы, вероятно, потратите немало времени на фазу выбора цвета.
Весь фокус в том, чтобы подобрать цвета, которые хорошо сочетаются друг с другом. Один из способов помочь в этом — использовать дополнительные цвета. Или вы можете использовать темную версию цвета в тенях и яркую версию того же цвета в светлых участках.
В большинстве случаев рекомендуется использовать более темные цвета для теней, в противном случае результат может выглядеть очень причудливо и создать эффект перевернутого изображения. Выбор очень ярких и насыщенных цветов в светлых участках, как правило, работает очень хорошо.
Немного тоньше, пожалуйста!
Таким образом, полный эффект может быть довольно хорошим, но иногда его слишком много, и вы предпочитаете более мягкий эффект, но при этом видеть некоторые из исходных цветов вашего изображения.
