Как сделать в фотошопе двойную экспозицию
Главная » Разное » Как сделать в фотошопе двойную экспозицию
Эффект двойной экспозиции в Photoshop
Обычно эффект двойной экспозиции применяют фотографы, при этом ничего не используя, кроме своего фотоаппарата, с помощью которого они объединяют две различные фотографии, чтобы создать абстрактное и сюрреалистичное изображение. Тем не менее, мы также можем воспроизвести данный эффект в программе Photoshop, что даст нам дополнительные возможности для проведения коррекции и создания эффекта. Выполняя пошагово данный урок, вы самостоятельно создадите эффект двойной экспозиции. Мы совместим вместе две фотографии, используя обтравочные маски и технику работы с масками.
Эффект двойной экспозиции популярен не только среди фотографов, эту технику могут использовать художники и дизайнеры для создания красивых абстрактных картин. Вы можете увидеть данный эффект в реальности на обложках альбомов, а также когда начинают идти титры популярных ТВ сериалов. Сегодня мы сфокусируемся над имитацией традиционного эффекта в программе Photoshop. Это относительно простой процесс, тем не менее, конечный результат в большинстве случаев будет зависеть от того, насколько хорошо две исходные фотографии дополняют друг друга. Для вдохновения, вы можете посмотреть работы с эффектом двойной экспозиции на сайте Pinterest.
Сегодня мы сфокусируемся над имитацией традиционного эффекта в программе Photoshop. Это относительно простой процесс, тем не менее, конечный результат в большинстве случаев будет зависеть от того, насколько хорошо две исходные фотографии дополняют друг друга. Для вдохновения, вы можете посмотреть работы с эффектом двойной экспозиции на сайте Pinterest.
Итоговый результат
Самая распространённая комбинация фотографий – это портрет + сцена с природой, поэтому, я подобрал отличные изображения на стоковых ресурсах. Вначале, я подобрал женский профиль на сайте Stockvault.net. Постарайтесь подобрать портрет с чистым задним фоном, в противном случае, вам будет сложно выделить объект. Второе изображение, которое я подобрал на сайте Unsplash.com – это красивый пейзаж. Одно из преимуществ создания данного эффекта в программе Photoshop – это то, что вы можете экспериментировать с различными изображениями, чтобы подобрать наиболее подходящие друг к другу изображения, поэтому, скачайте несколько исходных изображений, чтобы увидеть, какое из них подходит друг к другу наилучшим образом!
- Скачать исходные материалы
Шаг 1
Вначале выделите объект на исходном изображении. С помощью инструмента Перо (Pen tool), создайте контур вокруг женского профиля.
С помощью инструмента Перо (Pen tool), создайте контур вокруг женского профиля.
Шаг 2
Грубо обведите контур вокруг волос модели, углубляясь на несколько пикселей женского профиля, чтобы избежать выделения заднего фона между волосками.
Шаг 3
Создайте контур вокруг изображение модели, замкнув контур на исходной точке. Щёлкните правой кнопкой по созданному контуру и в появившемся окне, выберите опцию Образовать выделенную область (Make Selection), далее, установите Радиус растушёвки (Feather Radius) 0,5рх.
Шаг 4
Теперь давайте поработаем над коррекцией созданной грубой линией контура вокруг волос модели. Итак, идём Выделение – Уточнить край (Select > Refine Edge) и в появившемся окне настроек, измените радиус Определения краёв (Edge Detection Radius), включая настройку Сдвига края (Shift Edge), чтобы преобразовать контурную линию в активное выделение.
Шаг 5
Расширение краёв выделенной области, также добавит фрагменты заднего фона вокруг лица модели.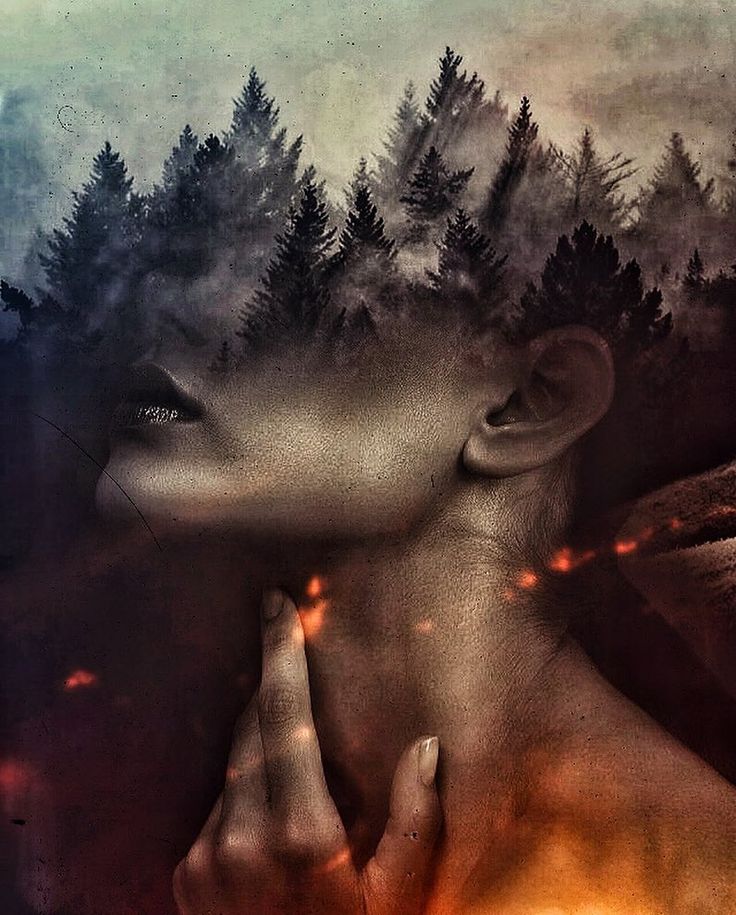 Выберите инструмент Удалить уточнения (Erase Refinements Tool), это иконка с кистью в настройках инструмента Уточнить край (Refine Edge), а затем с помощью данного инструмента, прокрасьте поверх каких-либо нежелательных участков заднего фона.
Выберите инструмент Удалить уточнения (Erase Refinements Tool), это иконка с кистью в настройках инструмента Уточнить край (Refine Edge), а затем с помощью данного инструмента, прокрасьте поверх каких-либо нежелательных участков заднего фона.
Шаг 6
Поменяйте кисть на инструмент Уточнить радиус (Refine Radius tool). Далее, с помощью данного инструмента, прокрасьте вокруг контурной линии волос, чтобы захватить любые волоски, которые ещё не вошли в контур выделенной области.
Примечание переводчика: В настройках инструмента Уточнить край (Refine Edge) имеется две кисти, Уточнить радиус (Refine Radius Tool) и Удалить уточнения (Erase Refinements Tool).
Шаг 7
Скопируйте созданное выделение, а затем вклейте на новый слой. Создайте новый слой ниже слоя с выделенным женским профилем, залейте этот слой белым цветом, чтобы отделить портрет модели.
Шаг 8
Откройте стоковое изображение с пейзажем, переместите данное изображение на наш рабочий документ, расположив слой с пейзажем поверх всех остальных слоёв. Удерживая клавишу Ctrl+щёлкните по миниатюре слоя с выделенным портретом модели, чтобы загрузить активное выделение вокруг изображения модели. Далее, добавьте слой-маску к слою с пейзажем, чтобы выделить пейзаж по контуру портрета.
Удерживая клавишу Ctrl+щёлкните по миниатюре слоя с выделенным портретом модели, чтобы загрузить активное выделение вокруг изображения модели. Далее, добавьте слой-маску к слою с пейзажем, чтобы выделить пейзаж по контуру портрета.
Шаг 9
Отмените связь между миниатюрой слоя и миниатюрой слой-маски. (Примечание переводчика: щёлкните мышкой по звеньям цепи между миниатюрами). Данное действие позволит перемещать и масштабировать изображение пейзажа независимо от своей слой-маски, поэтому, маска останется в прежнем положении, в то время, как мы подберём наилучшую композицию для нашего эффекта, трансформируя пейзаж.
Шаг 10
Продублируйте слой с выделенным портретом модели. Переместите дубликат слоя наверх, расположив поверх всех слоёв. Далее, примените коррекцию Уровни (Levels), идём Изображение – Коррекция – Уровни (Image > Adjustments > Levels). Начните затемнять изображение, смещая бегунки Входных и Выходных значений (Input and Output levels).
Шаг 11
Поменяйте режим наложения для дубликата слоя на Осветление (Screen), чтобы затемнённые участки женского профиля стали прозрачными. Изображение, которое мы затемнили Уровнями (Levels), стало похоже на полупрозрачное приведение, это можно исправить с помощью коррекции непрозрачности слоя.
Изображение, которое мы затемнили Уровнями (Levels), стало похоже на полупрозрачное приведение, это можно исправить с помощью коррекции непрозрачности слоя.
Шаг 12
Добавьте слой-маску к слою с полупрозрачным портретом похожим на приведение и с помощью большой мягкой кисти чёрного цвета, прокрасьте отдельные участки для совмещения. Прокрашивая чёрной кистью на слой-маске, мы скрываем участки портрета, в то время, как прокрашивание белой кистью восстанавливает скрытые участки.
Шаг 13
Отберите образец светлого оттенка с изображения, а затем замените белый задний фон на оттенок, который вы отобрали.
Примечание переводчика: с помощью инструмента Пипетка (Eyedropper), отберите образец оттенка. Далее, перейдите на слой с белой заливкой, чтобы выполнить заливку.
Шаг 14
Отдельная часть силуэта изображения имеет странную форму в верхней части головы, где мы проводили коррекцию выделения, однако, это можно исправить путём отбора цветового оттенка с заднего фона и прокрашивания мягкой кистью на новом слое.
Примечание переводчика: автор создаёт новый слой поверх слоя с заливкой (Шаг 13), далее, автор подбирает образец цветового оттенка, чтобы совместить верхнюю часть с задним фоном и прокрашивает мягкой кистью. Если ещё есть участки, которые необходимо исправить, кроме верхней части изображения, то также используйте мягкую кисть.
Шаг 15
Добавьте новый корректирующий слой Чёрно-белый (Black & White) поверх всех остальных слоёв, чтобы скрыть краски изображения. Уменьшите непрозрачность данного корректирующего слоя до, примерно, 30%.
Шаг 16
Далее, добавьте корректирующий слой Уровни (Levels), чтобы улучшить контраст светотеней.
Шаг 17
В заключение, добавьте корректирующий слой Карта градиента (Gradient Map), чтобы создать стиль раздельных тонов. Я использовал светло-бежевый оттенок #e2d9d1 для световых бликов, приглушённый коричневый оттенок #52463b для средних тонов и тёмно-синий оттенок #0e1133 для теней. Поменяйте режим наложения для данного корректирующего слоя Карта градиента (Gradient Map) на Цветность (Color).
Итоговое изображение представляет эффект двойной экспозиции и отлично смотрится с дополнительными корректирующими слоями. Чёткие линии силуэта реально выделяются от заднего фона в то время, как дополнительный слой с нежным полупрозрачным портретом дополняет детали лица. В отличие от традиционной техники использования фотоаппарата, данную картину всё же можно изменить и скорректировать, что позволяет экспериментировать с различными комбинациями задних фонов и видеть результат в течение всей вашей работы над картиной.
Надеюсь, что вам понравился данный урок.
Итоговый результат
Автор: Chris Spooner
Создаем эффект двойной экспозиции
Двойная экспозиция это наложение одного снимка на другой с иллюзией однородности и совмещения. Такой эффект достигался повторным фотографированием на тот же кадр пленки без перемотки.
Современные цифровые камеры способны эмулировать (подделывать) двойную экспозицию при помощи программной обработки. Фотошоп же дает нам возможность создавать такие фотографии так, как нам подсказывает фантазия.
Скачать последнюю версию Photoshop
Двойная экспозиция
В этом уроке совместим фото девушки с пейзажем. Результат обработки можно увидеть в превью к данной статье.
Исходные материалы для урока:
1. Модель.
2. Пейзаж с туманом.
Для дальнейшей обработки снимка нам понадобится отделить модель от фона. На сайте уже есть такой урок, изучите его, так как без этих навыков работать в Фотошопе невозможно. Как вырезать объект в Фотошопе
Удаление фона и помещение пейзажа в документ
Итак, открываем фото с моделью в редакторе и удаляем фон.
1. Находим картинку с пейзажем и перетаскиваем ее в рабочую область Фотошопа на редактируемый документ.
2. Нам необходимо добиться отображения пейзажа только на модели. Для этого зажимаем клавишу ALT и кликаем по границе между слоями. Курсор при этом должен поменять форму.
Получится следующее:
Как видим, теперь пейзаж повторяет контуры модели. Это называется «обтравочная маска». Картинку с пейзажем при необходимости можно переместить, растянуть или повернуть.
Это называется «обтравочная маска». Картинку с пейзажем при необходимости можно переместить, растянуть или повернуть.
3. Нажимаем сочетание клавиш CTRL+T и производим нужные действия.
Наложение полупрозрачной копии
Дальнейшие действия потребуют немного внимательности.
1. Нужно перейти на слой с моделью и создать его копию сочетанием клавиш CTRL+J.
2. Затем перейти на нижний слой и перетянуть его в самый верх палитры.
3. Режим наложения для верхнего слоя необходимо поменять на «Экран».
Усиление контраста
Для усиления контраста (проявления деталей) применим корректирующий слой «Уровни» и немного затемним верхний слой.
В окне настроек слоя нужно нажать на кнопку привязки.
Затем переходим в палитру слоев, кликаем правой кнопкой мыши по слою «Уровни» и выбираем пункт «Объединить с предыдущим».
Придаем форму композиции
Подготовительные работы завершены. Теперь мы будем придавать форму нашей композиции.
1. Для начала создадим маску для верхнего слоя с моделью.
2. Затем возьмем кисть.
Кисть должна быть «мягкая круглая»,
черного цвета.
Размер должен быть достаточно большим.
3. Данной кистью, находясь на маске, закрашиваем участки на слое с моделью, открывая лес.
4. Переходим на слой с пейзажем и снова создаем маску. Той же кистью стираем границу между изображениями на шее девушки, а также убираем лишнее с носа, глаза, подбородка, в общем, с лица.
Фон
Настало время задать фон для композиции.
1. Создаем новый слой и перемещаем его в самый низ палитры.
2. Затем нажимаем на клавиатуре SHIFT+F5, тем самым открыв окно настроек заливки. В выпадающем списке выбираем «Цвет» и кликаем курсором, принявшим форму пипетки, по самому светлому тону. Нажимаем ОК.
Получаем светлый фон.
Сглаживание переходов
Как видим, в самом верху изображения присутствует резкая граница. Выбираем инструмент «Перемещение»,
Выбираем инструмент «Перемещение»,
переходим на слой с пейзажем и перемещаем его немного влево, добиваясь исчезновения границы.
Основа композиции готова, осталось ее затонировать и придать общей завершенности.
Тонирование
1. Создаем корректирующий слой «Карта градиента»,
раскрываем палитру градиентов и кликаем по значку в верхнем правом углу.
В контекстном меню выбираем набор «Фотографическое тонирование»,
соглашаемся с заменой.
Для тонирования я выбрал градиент, который указан на скриншоте. Называется он «Золото-сепия».
2. Далее переходим в палитру слоев и меняем режим наложения для слоя «Карта градиента» на «Мягкий свет».
3. В нижней части прически можно увидеть слишком затемненный участок. В этой тени потерялись некоторые детали леса. Создаем еще один корректирующий слой под названием «Кривые».
Ставим точку на кривой и изгибаем ее влево и вверх, добиваясь проявления деталей на затемненном участке.
Мы оставим эффект только в нужных местах, поэтому не обращаем внимание на возможные пересветы.
4. По завершению настройки переходим в палитру слоев, активируем маску слоя с кривыми и нажимаем сочетание клавиш CTRL+I. Маска окрасится в черный цвет, а эффект осветления пропадет.
5. Затем берем такую же кисть, что и раньше, но белого цвета. Непрозрачность выставляем 25 – 30%.
Кистью аккуратно проходимся по затемненным участкам, проявляя детали.
6. Атмосфера подобных композиций подразумевает использование приглушенных, ненасыщенных цветов. Снизим насыщенность изображения при помощи корректирующего слоя «Цветовой тон/Насыщенность».
Передвигаем соответствующий ползунок немного влево.
Результат:
Усиление резкости и добавление шума
Остается лишь сделать пару шагов. Первый – усиление резкости.
1. Переходим на самый верхний слой и создаем отпечаток сочетанием клавиш CTRL+ALT+SHFT+E.
2. Переходим в меню «Фильтр – Усиление резкости – Контурная резкость».
Переходим в меню «Фильтр – Усиление резкости – Контурная резкость».
Значение эффекта выставляем в 20%, радиус 1.0 пикс, изогелия 0.
Второй шаг – добавление шума.
1. Создаем новый слой и вызываем настройку заливки клавишами SHIFT+F5. В выпадающем списке выбираем заливку «50% серого» и нажимаем ОК.
2. Затем идем в меню «Фильтр – Шум – Добавить шум».
Зерно выставляем «На глаз». Подсматривайте в скриншот.
3. Режим наложения для этого слоя меняем на «Перекрытие», либо на «Мягкий свет».
Композиция с двойной экспозицией готова. Можно заключить ее в рамку и опубликовать.
Вариантов применения данного приема великое множество, все зависит только от Вашей фантазии и навыков. Надеюсь, что с фантазией у Вас все в порядке, а с приобретением навыков поможет наш сайт. Мы рады, что смогли помочь Вам в решении проблемы. Опишите, что у вас не получилось. Наши специалисты постараются ответить максимально быстро.
Помогла ли вам эта статья?
ДА НЕТ
Как сделать эффект двойной экспозиции в Фотошопе
Плавное перетекание одной фотографии в другую, стилизация отражения объекта в стекле или же эффект двойной экспозиции — очень популярная техника. Если вы изучаете Photoshop, она поможет вам научится лучше работать с масками и корректирующими слоями. Если же вы фотографируете для стоков, то это открывает новые возможности обогатить ваше портфолио, а значит — и повысить заработок. Итак, приступим.
Если вы изучаете Photoshop, она поможет вам научится лучше работать с масками и корректирующими слоями. Если же вы фотографируете для стоков, то это открывает новые возможности обогатить ваше портфолио, а значит — и повысить заработок. Итак, приступим.
Создайте новый документ в Photoshop со следующими параметрами:
Шаг 2. Работаем с изображением
Выберите портрет, например этот и перетащите его в документ.
Шаг 3. Работаем с изображением
В меню выберите Слой>Новый корректирующий слой>Кривые (Layer > New Adjustment Layer > Curves) и сделайте его обтравочной маской (Clipping Mask). Увеличьте почти до максимума свет и туманность:
Шаг 4. Работаем с изображением
В маске корректирующего слоя используйте растушеванную кисть черного цвета, чтобы стереть эффект с лица мужчины, и сделать видимым эффект только по краям:
Шаг 5. Работаем с изображением
Создайте корректирующий слой Hue/Saturation / Цветовой/Насыщенность, и обесцветьте портрет полностью:
Шаг 6.
 Работаем с изображением
Работаем с изображениемПришло время добавить пейзаж. Скажем, такой. Поместим его в документ:
Шаг 7. Работаем с изображением
Смените режим наложения слоя на Screen/Осветление 100%:
Шаг 8. Работаем с изображением
Дублируйте слой и в меню выберите Редактировать>Трансформировать>Отразить вертикально (Edit > Transform > Flip Vertical):
Шаг 9. Работаем с изображением
Добавьте маску слоям с пейзажем и при помощи растушеванной черной кисти откройте больше лицо мужчины:
Шаг 10. Работаем с изображением
Выберите слои с пейзажем и нажмите Ctrl+G, чтобы сгруппировать их. Смените режим наложения группы на Screen/Осветление 100%. Создайте корректирующий слой Цветовой тон/Насыщенность (Hue/Saturation) в группе, чтобы обесцветить слои:
Шаг 11. Работаем с изображением
В нижней части документа есть нежелательные детали, которые появились после того как мы отразили пейзаж:
Шаг 12. Работаем с изображением
Чтобы исправить это выберите цвет близкий к фоновому (в нашем случае это #bcbcbc). Закрасьте лишние детали:
Закрасьте лишние детали:
Шаг 13. Работаем с изображением
Вернемся к слою с портретом. Выберите слой портрета и корректирующий слой Цветовой тон/Насыщенность (Hue/Saturation). Кликните правой кнопкой и выберите Дублировать слои (Duplicate Layers). Переместите эти копии поверх всех слоев документа.
Шаг 14. Работаем с изображением
Смените их режим наложения на Soft Light/Мягкий свет 100%:
Шаг 15. Работаем с изображением
Добавьте маску слоям и при помощи растушеванной кисти черного цвета замаскируйте часть лица мужчины:
Шаг 16. Работаем с изображением
В заключении добавим детали. Например, птичек, которых нарисуем с помощью черной кисти.
Шаг 17. Работаем с изображением
Эффект двойной экспозиции готов!
Ссылка на источник
- Как создать эффект выхода за пределы фото в Фотошопе
В этом уроке мы воссоздадим очень красивый эффект, который видел каждый из вас в магазинах электроники, где демонстрируются на современных больших HDTV экранах последние фильмы или видеоигры.
 Мы сделаем иллюзию того, что человек или объект как бы выскакивают из экрана!
Мы сделаем иллюзию того, что человек или объект как бы выскакивают из экрана! - Как удалить и изменить фон на фотографии в Фотошопе
Мы рассмотрим один из самых простых примеров по удалению фона — будем удалять однотонный задний план. Цвет заднего плана не важен, главное, что он однотонный. Кроме того, края у предметов переднего плана ровные, что также упрощают задачу.
- Обработка фотографий в винтажном ретро стиле
В этом уроке Фотошопа мы рассмотрим способ обработки фотографий в винтажном стиле.
- Обработка черно-белых фотографий в Фотошопе
В этом уроке Фотошопа мы рассмотрим обработку черно-белых фотографий.
- Обработка фото в стиле Esquire в Фотошопе
В этом уроке Фотошопа мы рассмотрим обработку фото в стиле Esquire.
- Профессиональная фоторетушь в Фотошопе
В этом уроке Фотошопа мы рассмотрим профессиональную фоторетушь от Youssef Sarhan.
- Как избавиться от двойного подбородка на фото в Фотошопе
В этом уроке Фотошопа мы рассмотрим 2 способа избавиться от двойного подбородка на фото.

- Коррекция фигуры в Фотошопе
Из этого урока мы узнаем, как использовать фильтр Пластика в Фотошопе (Photoshop CC).
- Как отбелить и осветлить зубы в Фотошопе
Из этого урока мы узнаем, каким образом в Photoshop можно быстро отбеливать и осветлять зубы.
- Как отретушировать портрет в Фотошопе
В этом уроке Фотошопа мы будем ретушировать портрет.
- Как создать портрет из шрифта в Фотошопе
В этом уроке Фотошопа мы будем создавать портрет из шрифта.
- Как сделать иллюстрацию водяного куба в Фотошопе В этом уроке мы будем создавать реалистичный водяной куб в Фотошопе.
- Как нарисовать слезу в Фотошопе
В этом уроке вы узнаете, как добавить реалистичную слезу в Фотошопе.
- Макияж лица в Фотошопе В этом уроке мы будем создавать креативный макияж в Фотошопе.
- Как сделать портрет из текста в Фотошопе
В этом уроке мы будем создавать портрет из текста в Фотошопе.
В этом уроке вы узнаете, как сделать из фото абстрактную кубическую мозаику в Фотошопе.
В этом уроке мы будем стилизовать портрет под нарисованный брызгами краски в Фотошопе.
В этом уроке мы будем создавать яркий флуоресцентный двухцветный фотоэффект в Фотошопе.
В этом уроке мы узнаем, как сделать коллаж с собакой в Фотошопе.
Двойная экспозиция в «Фотошопе»: особенности, рекомендации и эффекты :
Двойная экспозиция (Double Exposure) – это специальная техника обработки фотографии, при помощи которой два разных снимка можно объединить в одно изображение. Сейчас этот модный способ ретуши активно используется дизайнерами и фотографами. Для работы понадобятся две фотографии: портрет и какой-нибудь пейзаж. При помощи программы «Фотошоп» и набора достаточно простых инструментов можно рассказать историю человека, показать, что он чувствует. Часто используются изображения животных, которые совмещаются с природными ландшафтами. Они напоминают нам об экологии и необходимости заботиться о своей планете и ее обитателях.
Часто используются изображения животных, которые совмещаются с природными ландшафтами. Они напоминают нам об экологии и необходимости заботиться о своей планете и ее обитателях.
Режим Double Exposure в фототехнике
Режим двойной экспозиции появился достаточно давно. Сейчас он есть практически всегда в профессиональных и полупрофессиональных зеркальных камерах со специальными дополнительными функциями. До появления цифровых камер эффект двойной экспозиции можно было получить, если дважды срабатывал затвор, но пленка при этом не перематывалась. В цифровых фотоаппаратах эта функция стала возможна благодаря смешиванию двух электронных компонентов. Она позволяет дважды засвечивать матрицу. То есть при создании первого снимка его проекция остается на матрице и только после создания второго снимка она суммируется по цвету, и получается рисунок.
Как создать двойную экспозицию при помощи фотоаппарата
Вот несколько шагов и советов, которые помогут создать оригинальное изображение, состоящее из наложения двух кадров:
- Убедитесь, что вы фотографируете в RAW, чтобы максимально контролировать последующую обработку фото.

- Сохраните исходные изображения.
- Когда вы начинаете съемку, используйте режим просмотра: после первого кадра некоторые фотоаппараты позволяют просматривать его, а затем сделать еще один кадр.
- Снимайте человека на белом фоне (например, на фоне неба).
Двойная экспозиция лучше всего сработает, когда вы найдете сложные, интересные модели с пробивающимся через них светом.
Как получить Double Exposure при помощи графических редакторов
Сейчас тот же эффект двойной экспозиции можно получить в программе «Фотошоп». Обычно соединяют изображение с лицом человека и каким-то природным объектом, например лесной местностью или горами. Один из кадров при этом обязательно должен обладать высокой контрастностью. Для начала выбираем две фотографии, из которых хотим сделать рисунок с двойной композицией, и открываем оба изображения в программе «Фотошоп». Сделать это можно, перетащив картинки в окно программы или при помощи меню «Файл» — «Открыть». Затем перетягиваем один кадр на другой при помощи инструмента «Перемещение». Меняем режим смешивания слоев в панели «Слои» на «Экран». В этом режиме складывается только свет, а теневые части остаются незадействованными. Теперь нужно обесцветить изображение человека. Сделать это можно несколькими способами: в меню «Изображение» выбрать пункт «Обесцветить», поставить галочку в пункте «Монохромность» на панели с каналами или снизить насыщенность цвета до нуля.
Меняем режим смешивания слоев в панели «Слои» на «Экран». В этом режиме складывается только свет, а теневые части остаются незадействованными. Теперь нужно обесцветить изображение человека. Сделать это можно несколькими способами: в меню «Изображение» выбрать пункт «Обесцветить», поставить галочку в пункте «Монохромность» на панели с каналами или снизить насыщенность цвета до нуля.
Как отделить объект от фона
Необязательно брать портрет с монотонным фоном, но тогда изображение придется обрабатывать дополнительно. Если у картинки с лицом человека достаточно контрастный задний план, то второй кадр сольется только с самой фигурой, потому никаких дополнительных манипуляций для того, чтобы сделать двойную экспозицию, не потребуется. Дополнительную коррекцию оттенков серого можно провести при помощи панели «Каналы». Для того чтобы добавить изображению контрастности, выбираем нужный слой и в меню «Изображение» выбираем пункт «Яркость/Контрастность». Затем выбираем инструмент «Быстрое выделение» или «Волшебная палочка» и выделяем фон, а затем нажимаем правую кнопку мыши и выбираем пункт меню «Инверсия».
Другой вариант создания двойной экспозиции
Можно поступить немного иначе. Работа также начинается с обработки портрета человека. Его нужно обесцветить, используя уже известные варианты или еще один способ, о котором пока не упоминалось – добавить корректирующий слой «Черно-белое». Но после использования этого эффекта его нужно привязать к тому слою, для которого он был применен. Сделать это можно, если зажать клавишу Alt и кликнуть левой кнопкой мыши на пересечении слоев. Затем перетаскиваем на портрет слой с лесом и связываем из друг с другом. Тогда новый слой обрежется по контуру объекта. Вызываем инструмент «Свободное трансформирование», зажав комбинацию клавиш Ctrl+D, и масштабируем картинку с лесом, выбирая для нее наиболее удачное положение. После этого убираем привязку к слою, вновь нажав на клавишу Alt и кликнув левой кнопкой мыши на месте пересечения слоев. Создаем маску, зажав клавишу Ctrl и кликнув по слою с портретом. После того как он выделился, переходим на слой с лесом и нажимаем пункт «Создать маску». После этого меняем режим наложение на «Экран» — и картинка с двойной экспозицией готова. По желанию можно поиграть с различными фильтрами и добавить различные эффекты.
После этого меняем режим наложение на «Экран» — и картинка с двойной экспозицией готова. По желанию можно поиграть с различными фильтрами и добавить различные эффекты.
Использование «Быстрого выделения» и «Прямолинейного лассо»
Другой вариант – выделить объект инструментом «Быстрое выделение» и скопировать его на новый слой. Если какие-то элементы при этом не выделились, исправляем недочеты при помощи «Прямолинейного лассо». Добавить выделение можно при помощи зажатой клавиши Shift. При этом возле значка инструмента появляется плюс, что означает «добавить». Если нужно убрать выделение с какого-то участка, выбираем тот же инструмент и работаем с зажатой клавишей Alt. После того как мы выделили объект, зажимаем комбинацию клавиш Ctrl+J, чтобы скопировать выделенную область на новый слой.
Инструмент «Магнитное лассо» для выделения объекта
Если использовать инструмент «Магнитное лассо» или каким-то другим способом вырезать фигуру и скопировать ее на новый слой, также можно дорисовать фон нужного цвета, чтобы перекрытие объектов оказалось более удачным. Часто для этого используется градиент. Градиенты разнообразны, и можно выбрать любой из стандартных или создать свой собственный. Когда фон окрашен, становятся заметны маленькие погрешности контура. Сгладить их легче всего при помощи ластика. Другой вариант — использовать маску слоя. Изображение необязательно делать монохромным, но с цветом придется поработать. В зависимости от самой картинки можно добавлять различные корректирующие слои и менять насыщенность, яркость, экспериментировать с уровнями и использовать градиенты. Затем, выполнив все необходимые манипуляции, создаем в программе двойную экспозицию, поместив слой с лесом поверх лица человека, и переключаем режим наложения на «Экран». Если все сделано правильно, теневые части обоих слоев сложатся, а фон останется чистым.
Часто для этого используется градиент. Градиенты разнообразны, и можно выбрать любой из стандартных или создать свой собственный. Когда фон окрашен, становятся заметны маленькие погрешности контура. Сгладить их легче всего при помощи ластика. Другой вариант — использовать маску слоя. Изображение необязательно делать монохромным, но с цветом придется поработать. В зависимости от самой картинки можно добавлять различные корректирующие слои и менять насыщенность, яркость, экспериментировать с уровнями и использовать градиенты. Затем, выполнив все необходимые манипуляции, создаем в программе двойную экспозицию, поместив слой с лесом поверх лица человека, и переключаем режим наложения на «Экран». Если все сделано правильно, теневые части обоих слоев сложатся, а фон останется чистым.
Работа с маской слоя
Частично убрать фон для двойной экспозиции можно также при помощи маски слоя. Добавляем ее в меню слоев и удаляем ненужные части при помощи инструмента «Кисть» черного цвета. Закрашиваем участки – и они скрываются. Если нужно что-то вернуть – переключаемся на белый цвет и корректируем границы. Другой вариант – использовать инструмент «Ластик», но в настройках нужно выбрать мягкую кисть. Если изображение получилось слишком темным, создаем новый корректирующий слой «Уровни» и, передвигая индикаторы, немного осветляем фотографию с двойной экспозицией. Контрастность можно отрегулировать средним ползунком. Корректирующий слой действует на все, что находятся под ним.
Если нужно что-то вернуть – переключаемся на белый цвет и корректируем границы. Другой вариант – использовать инструмент «Ластик», но в настройках нужно выбрать мягкую кисть. Если изображение получилось слишком темным, создаем новый корректирующий слой «Уровни» и, передвигая индикаторы, немного осветляем фотографию с двойной экспозицией. Контрастность можно отрегулировать средним ползунком. Корректирующий слой действует на все, что находятся под ним.
Экспозиция с поворотом одного слоя
Благодаря использованию масок мы в любой момент можем поправить любую часть изображения с двойной экспозицией. Например, обрезать часть портрета, совместив его с фотографией леса. Для этого какое-то изображение природы открываем на новом слое и поворачиваем его на 90 градусов. При помощи инструмента «Выделение» по цвету неба отделяем рисунок с деревьями. Затем переходим на слой с портретом и добавляем слой-маску. Работая по маске, убираем части фигуры так, чтобы изображение человека плавно переходило в изображение леса. Мы получим интересный эффект, который часто используется для создания двойной экспозиции в «Фотошопе».
Мы получим интересный эффект, который часто используется для создания двойной экспозиции в «Фотошопе».
Другой вариант – совместить слой с лесом и волосы модели, также развернув один из кадров под углом в 90 градусов. Если обесцветить оба слоя и совместить их, останется лишь при помощи мягкой кисти удалить лишнее, и получится необычное фото с двойной экспозицией. Иногда при правильном выборе кадров и использовании различных режимов наложения уже не нужно ничего менять. Некоторые фотографы просто накладывают одно фото поверх другого и перекрывают одно другим для получения нужного эффекта. Теперь вы знаете, как пользоваться двойной экспозицией, и можете создавать свои собственные изображения.
PhotoshopSunduchok — Двойная экспозиция в фотошопе
Автор: Елена Король. Дата публикации: . Категория: Обработка фотографий в фотошопе.
Дата публикации: . Категория: Обработка фотографий в фотошопе.
Здравствуйте, дорогие друзья!
С вами снова Елена Король и мы продолжаем углубляться в нововведение Adobe Photoshop 2020.
Сегодня в уроке «
Все уроки по изучению новых возможностей в Adobe Photoshop 2020:
|
Для эксперимента на фотостоке я нашла прекрасную фотографию афроамериканца. С нею мы и будем в дальнейшем работать.
Открываем документ. Для этого нажимаем «CONTROL + О».
Ещё до того, как мы начнём работать с этим изображением и снимем значок замочка, давайте обратим внимание на панель «Свойства».
В самом верху находится блок «Холст», где указан размер всего изображения в ширину и высоту. Прямо в этих ячейках можно его изменять. Также можно сдвинуть изображение по горизонтали или вертикали. А ещё можно определить, альбомную или книжную ориентацию будет иметь документ.
Чуть ниже указано разрешение (пиксели на дюйм), можно выбрать режим цветовой и изменить битность изображения.
Чуть ниже находится блок «Линейки и сетки». Здесь мы можем включить либо выключить линейку, включить либо выключить отображение сетки, а также определить прозрачность и цветовой охват.
Ещё ниже находится блок «Направляющие» который позволяет включать/выключать либо фиксировать направляющие линии. Эта функция очень полезна при выравнивании объектов изображения, находящихся на разных слоях, относительно друг друга и относительно границ документа.
Самый последний блок – «Быстрые действия». Здесь можно быстро изменить размер изображения, обрезать его, либо повернуть.
Напоминаю, что доступ ко всем этим свойствам можно получать, лишь только открыв файл и еще не сняв замок.
Итак, открыв файл, нам нужно выделить юношу и убрать фон позади него. Выберем для этого инструмент «Выделение объектов»-«Выделение и маска».
Перед ними появляется окно, где мы должны указать программе, что следует выделить. Мы будем выделять юношу. На данном этапе вся картинка залита красным цветом. Поскольку сама фотография имеет подобный оттенок, давайте сменим цвет заливки.
Для этого кликаем правой кнопкой на пиктограмме «Цвет», выбираем новый цвет, нажимаем OK.
Далее берём инструмент «Кисть» (она будет работать подобно инструменту «Быстрое выделение»), и водим ею по юноше, тем самым как бы стирая заливку. Если вдруг нечаянно мы выделим больше, чем надо, то в окне настроек переключаемся с плюса на минус и вытираем лишнее.
При выделении волос следует использовать инструмент «Уточнить края».
Выделив молодого человека, следим, чтобы вывод был в «Новый слой со слоем-маской», нажимаем ОК.
Обязательно проверьте контуры выделения, если понадобится, белой/черной кистью по маске поправьте огрехи.
Вот такой результат у нас вышел. Теперь сделаем изображение черно-белым и добавим чуть контраста, отрегулировав уровни.
Самый нижний слой без маски можно удалить.
Для этого создаем корректирующий слой «Черно-белое». Следим, чтобы был включен режим обтравки, чтобы эффект применился лишь к одному слою.
Далее создаем корректирующий слой «Уровни», и, двигая ползунки, добиваемся наилучшей контрастности. Следим, чтобы также был включен режим обтравки.
Теперь поместим все слои в папку.
Стоя на верхнем слое, зажимаем «SHIFT», кликаем на нижнем. Все слои выделяются. Теперь кликаем на значке «Папка». Выделенные слои поместились в папку. Назовем ее «Силуэт».
Назовем ее «Силуэт».
Теперь приступим ко второй части работы.
Откроем заранее приготовленную фотографию леса в тумане, для этого нажимаем «CONTROL + О».
Снимаем замок, кликнув по нему левой кнопкой мыши.
Затем инструментом «Перемещение» перетаскиваем это изображение в документ, где расположен силуэт юноши.
Используя направляющие маркеры, увеличиваем картинку до тех пор, пока она не закроет силуэт.
Переименовываем слой, называем его «Лес».
Зажимая ALT, кликаем левой кнопкой мышки между слоем «Лес» и папкой. Тем самым мы переводим слой «Лес» в режим обтравочной маски. Прозрачность устанавливаем на 80 %.
Также на слой «Лес» накладываем белую маску. Мягкой черной кистью с нажимом 20 протираем маску на уровне головы силуэта, чтобы видны были черты лица.
Захватив инструментом «Перемещение» слой «Лес», подвигаем его вправо-влево для того, чтобы подобрать оптимальный вариант наложения, так чтобы картинка смотрела эстетично.
Далее переведем слой «Лес» в черно-белый режим, как мы это делали с «Силуэтом», и так же настроим контрастность, при помощи корректирующего слоя «Уровни». Следим, чтобы также был включен режим обтравки.
После того как добьёмся необходимого результата, можем объединить корректирующие слои с основным слоем «Лес». Для этого правой кнопкой мышки кликаем на слое «Чёрно-белый». В появившемся окне выбираем строку «Объединить с предыдущим». Это действие последовательно проводим с обоими корректирующими слоями.
Вот мы и добились эффекта двойной экспозиции. Но работа выглядит незавершенной. Давайте добавим фоновый слой и наложим градиентное тонирование на юношу.
Создаем новый корректирующий слой-заливку c цветом # ac9cff. Перетаскиваем его под папку «Силуэт».
Поскольку этот слой является корректирующим, в любой момент можно поменять его окраску, дважды щелкнув на слое.
Далее переходим на слой «Лес», открываем панель «Градиенты», находим папку «Синие» и перетаскиваем понравившийся образец на рисунок. Не забываем слою с градиентом придать эффект наложения «Цветность».
Не забываем слою с градиентом придать эффект наложения «Цветность».
Вот, что у нас получилось. Уже неплохо!
Но давайте добавим последний штрих – придадим объем силуэту.
Кликаем на папке правой кнопкой мыши, в появившемся окне выбираем строку «Параметры наложения». Выбираем «Внешнее свечение» и настраиваем всё как на картинке.
Готово!
Думаю, перебрав свои фотографии, вы сможете найти что-то интересное и, придав эффект двойной экспозиции в фотошопе, создадите оригинальную аватарку 🙂
Удачи вам, друзья!
БЕСПЛАТНЫЕ РАССЫЛКИ УРОКОВ ВКОНТАКТЕ:
Если Вы не хотите пропустить интересные уроки по обработке фотографий в фотошопе — подпишитесь на рассылку.
Форма для подписки находится ниже.
Понравилось? Поделитесь:
Добавить комментарий
Портреты с двойной экспозицией в Фотошопе
Мультиэкспозиция появилась ещё во времена плёночной фотографии. Этот способ создания снимков позволяет наложить одно изображение на другое, добившись интересного творческого эффекта. Сейчас для этих целей лучше всего использовать Photoshop.
Этот способ создания снимков позволяет наложить одно изображение на другое, добившись интересного творческого эффекта. Сейчас для этих целей лучше всего использовать Photoshop.
Наверняка, первый снимок с двойной экспозицией получился, когда фотограф забыл перемотать плёнку. Вероятно, в архивах ваших родителей тоже есть такие кадры. Наложенное одно на другое изображение не всегда выглядит красиво, хотя чаще всего получается очень необычно и колоритно, особенно если на соседних кадрах сочетаются портрет и пейзаж.
Современные камеры за редким исключением камер Pentax, не могут создавать снимки с двойной экспозицией, но графические редакторы открывают доступ к огромному многообразию творческих инструментов.
Основной особенностью Photoshop, которая позволит нам сделать фото с двойной экспозицией, является режим наложения Осветление (Screen).
Лучше всего для портретов с двойной экспозицией брать снимок с чётким разделением объекта съёмки от фона и какую-то фотографию с текстурой или заполненным фоном.
Пункт №1. Подготовка RAW-файлов
Если вам важен качественный результат, используйте формат RAW при съёмке. JPEG не позволяет получить достаточную гибкость в настройках цветов, детализации и компенсации экспозиции. При загрузке снимка в формате RAW в графический редактор открывается конвертер Camera RAW. В нём мы можем произвести основные изменения тона, яркости, контраста, цветокоррекцию, работу с микроконтрастом и т.д.
Проведите базовое редактирование фотографии, чтобы её внешний вид вас устраивал.
Пункт №2. Осветление фона
Нам нужно визуально отделить объект съёмки от фона. Сделаем фон белым. Будем работать с копией слоя, чтобы иметь резервную копию на тот случай, если придётся возвращаться к предыдущим шагам коррекции. Копия создаётся сочетанием клавиш Ctrl+J. Затем выбираем инструмент Осветлитель (Dodge). На верхней панели появятся настройки данного инструмента.
Уменьшаем жёсткость кисти. Это можно сделать, нажав клавишу Alt+правую клавишу мыши и двигать вверх или вниз. Также можно выбрать значение в контекстном меню настроек кисти (ПКМ).
Рисуем кисточкой по фону и видим, как все тона средней яркости становятся светлее. Доводим фон до белого цвета.
Пункт №3. Добавляем вторую экспозицию
Далее необходимо в Photoshop открыть текстуру или снимок с пейзажем, который будет использован в качестве текстуры. Он должен быть перенесён в ваш проект, с которым вы начали работать в предыдущих шагах.
Не забывайте давать слоям осмысленные названия. Это поможет ориентироваться, когда слоёв станет больше.
Пункт №4 Подготовка фонового изображения
Текстуру нужно подогнать по размеру под тело человека. Если на ней изображено не абстрактное изображение, вы можете составить композицию, правильно позиционировав слой с текстурой. Но сначала необходимо перевести её в режим наложения Осветление. В данной группе находится несколько режимов, которые похожи по принципу действия, но дают различные результаты. Поэкспериментируйте. Эффект мультиэкспозиции должен сразу же проявиться. После этого нужно при помощи инструмента трансформации (Ctrl+T) выровнять размер и ориентацию текстуры таким образом, чтобы она закрыла собой весь объект и создала интересный эффект.
Если на ней изображено не абстрактное изображение, вы можете составить композицию, правильно позиционировав слой с текстурой. Но сначала необходимо перевести её в режим наложения Осветление. В данной группе находится несколько режимов, которые похожи по принципу действия, но дают различные результаты. Поэкспериментируйте. Эффект мультиэкспозиции должен сразу же проявиться. После этого нужно при помощи инструмента трансформации (Ctrl+T) выровнять размер и ориентацию текстуры таким образом, чтобы она закрыла собой весь объект и создала интересный эффект.
Пункт №5 Изменение тона
В панели слоёв добавляем новый корректирующий слой «Карта градиента» (Gradient Map). Раскрываем список доступных градиентов, нажав на стрелочку, направленную вниз и нажимаем на шестерёнку. Откроется контекстное меню настроек. В нём выбираем набор Тонирование фотографии (Photographic Toning) или Фотографическое тонирование. Программа спросит заменить ли существующий набор или добавить к нему новый. Выбирайте «Добавить» (Append).
Выбирайте «Добавить» (Append).
Далее с выбором градиента вы можете экспериментировать. Отлично смотрится Кобальт-Железо 2 (Cobalt-Iron 2).
Пункт №6 Работа с контрастом
Сейчас мы сделаем снимок более контрастным и чётким. Добавляем ещё один корректирующий слой «Кривые» (Curves). Нам нужно сделать самый распространённый вид кривой, которая увеличит контраст. Этот эффект достигается путём увеличения количества тёмного в тенях и осветления светлых участков. На кривой тёмные участки находятся слева, а света справа. Поэтому мы ставим точку в левой трети кривой и тянем её вниз. Вы сразу увидите, как тени становятся более глубокими. Затем справа ставим точку и тянем её вверх. Яркие участки сразу же станут ярче. В целом снимок получится более контрастным.
Если вы плохо владеете инструментом «Кривые» можете воспользоваться другими корректирующими слоями, например, «Уровни» или «Яркость/контрастность». В Уровнях нужно левый и правый ползунки гистограммы сдвинуть ближе к центру, а в Яркость/контрастность всего лишь воспользоваться одноимённым регулятором. Но «Кривые» позволяют добиться гораздо более точного и плавного результата. Кроме того, это очень мощный инструмент, который позволяет проводить цветокоррекцию, тоновую коррекцию, так что его обязательно следует освоить.
Но «Кривые» позволяют добиться гораздо более точного и плавного результата. Кроме того, это очень мощный инструмент, который позволяет проводить цветокоррекцию, тоновую коррекцию, так что его обязательно следует освоить.
Пункт №7 Дополнительная текстура
Добавлять ещё одну текстуру совсем не обязательно, но она может придать фотографии цвет и яркость. Добавлять её можно тем же образом, что и первую. Попробуйте разные варианты.
Выберите наилучший вариант снимка и не бойтесь экспериментов. Только так вы сможете найти свой стиль и научиться чему-то новому.
Как создать эффект двойной экспозиции в Photoshop
Мы люди привычки. Если вы склонны тяготеть к одним и тем же темам и настроениям в своих фотографиях, скорее всего, вы ищете что-то новое и сложное. Нацелиться на горизонт не всегда просто. Куда мы отправимся отсюда?
Если вы фотограф и ищете что-то новое, искусство с двойной экспозицией — это один из забавных способов поиграть со своими снимками в процессе постобработки. Это все удовольствие от фотографии с двойной экспозицией без ужасающего чувства неизвестности.
Это все удовольствие от фотографии с двойной экспозицией без ужасающего чувства неизвестности.
Фото с мультиэкспозицией: где я это уже видел?
Есть некоторые видео- и графические эффекты, которые, увидев один раз, просто нужно научиться воссоздавать. В качестве примера можно привести начальные титры популярного телесериала «Настоящий детектив»:
.Круто, да? Они далеко не единственные художники, использующие в своей работе принципы фотографии с двойной экспозицией. Эффект наложения одного изображения на другое, называемый двойной экспозицией — на удивление просто создать, даже на постпродакшне. Для достижения эффекта требуется всего несколько основ Photoshop. Вот как.
Простая наука о фотографии с двойной экспозицией
Фотография с многократной экспозицией изначально создавалась путем экспонирования пленки дважды или более перед продвижением ролика вперед. Экспозиции «накладывались» друг на друга, что приводило к гораздо более интересному конечному результату.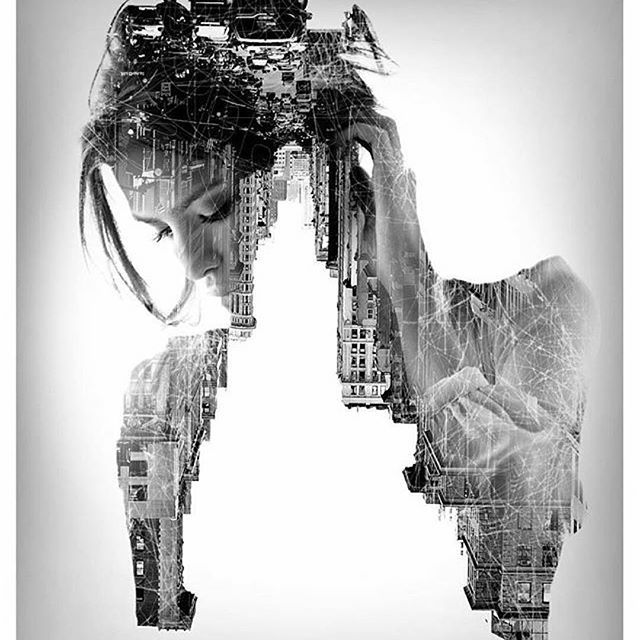
Большинство камер, как старых, так и новых, способны фотографировать с многократной экспозицией в физическом смысле. Однако, если риск и острые ощущения от охоты для вас слишком велики, этот эффект можно эмулировать с помощью простых опций маскирования и наложения, которые по существу перемещают содержимое одного изображения поверх другого.
Кредит изображения: u/fishlimbs/RedditКачество изображения с двойной экспозицией будет зависеть от нескольких факторов, таких как размер изображения и степень коррекции цвета. Хорошее искусство с двойной экспозицией поддерживает несколько визуальных аспектов обоих изображений, так что одно изображение плавно переходит в другое. Так обстоит дело с примером ниже:
Кредит изображения: Андреас Ли Мы будем создавать простой арт с двойной экспозицией, используя два изображения. В лучших изображениях с двойной экспозицией обычно используется человек или животное в качестве содержащего изображения и пейзажное изображение в качестве транспонированного изображения.
При этом вы можете использовать любые два изображения, какие захотите. Выберите темы, которые говорят с вами — ваш любимый человек в вашем любимом месте, чтобы назвать одну из возможных комбинаций.
Шаг 1. Вырежьте первую экспозицию
Во-первых, вам нужно вырезать объект, чтобы использовать его в качестве основного изображения. Я буду использовать следующее фото:
Кредит изображения: Тимоти Пол СмитВы можете использовать различные методы для вырезания изображений в Photoshop. Если вы хотите быстро вырезать изображение или работаете с очень простым изображением, вы можете использовать инструмент «Перо».
Обведите изображение и соедините два конца.
Затем щелкните правой кнопкой мыши свое изображение, щелкните Make Selection , растушуйте радиус на один или два пикселя в следующем окне и выберите OK . Затем будет создано выделение вашей формы.
Вы также можете использовать инструмент Select and Mask , который поможет вам сделать более точный выбор.
Чем тщательнее вы сможете выполнить этот шаг, тем лучше будет ваше окончательное изображение с двойной экспозицией. После того, как вы выбрали изображение, нажмите Ctrl + C , а затем Ctrl + V , чтобы скопировать и вставить его на новый слой. Выберите слой с вырезанным изображением и обесцветьте его с помощью Image > Adjustments > Desaturate .
Это придаст вашей двойной экспозиции общую форму.
Связано: Создание масок яркости в Photoshop
Шаг 2: замаскируйте вторую экспозицию
Я перенесу изображение моря на то, что показано выше. Перетащите второе изображение на панель Photoshop. Убедитесь, что он расположен над предыдущим вырезом. Затем Ctrl + Нажмите на вырезанную фигуру на панели Слоев , чтобы выбрать ее форму. Нажмите кнопку Добавить маску слоя на той же панели.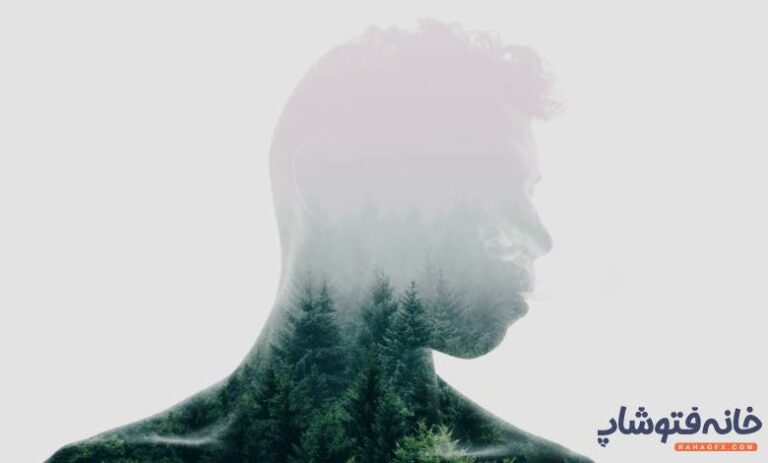
Второе изображение должно появиться как вырезка из первого. Вы можете перемещать изображение внутри маски, щелкнув ссылку, расположенную между фоном и маской, выбрав фон и нажав Ctrl + T на клавиатуре.
Затем скопируйте исходный вырезанный объект, выбрав слой и нажав 9.0011 Ctrl + J . Поместите эту копию самой верхней. Затем измените тип слоя на Multiply . Теперь вы должны увидеть небольшое перекрытие между фоновым и передним изображениями.
Примените еще одну маску слоя к этому только что созданному слою. Затем, с выбранной маской слоя, активируйте инструмент Brush . Увеличьте размер кисти и уменьшите ее Hardness до 0 процентов . Убедитесь, что у вас есть Черный в качестве цвета переднего плана и ваша кисть Непрозрачность установлена на 40 процентов . Проведите кистью по объекту до тех пор, пока вы не сможете отметить только основные черты — в моем случае глаза и волосы — вашего изображения. Макет вашей панели «Слой» теперь должен выглядеть следующим образом:
Макет вашей панели «Слой» теперь должен выглядеть следующим образом:
Наконец, выбрав верхний слой изображения, нажмите Ctrl + L на клавиатуре. Это откроет панель уровней . Сдвигайте значения Shadow , Midtone и Highlight до тех пор, пока вы не сможете разглядеть детали вашего объекта. Когда закончите, нажмите ОК .
Теперь, когда ваш эффект в основном достигнут, мы создадим подходящий фон.
Связанный: Как изменить размер слоя в Photoshop
Шаг 3. Создайте фон для фотографии с двойной экспозицией
Нажмите кнопку Create New Fill or Adjustment Layer на панели слоев и выберите Solid Color .
Нажмите OK в следующем окне и поместите его в самый низ панели слоев. Затем дважды щелкните миниатюру слоя заливки цветом и щелкните внешнюю границу изображения с двойной экспозицией.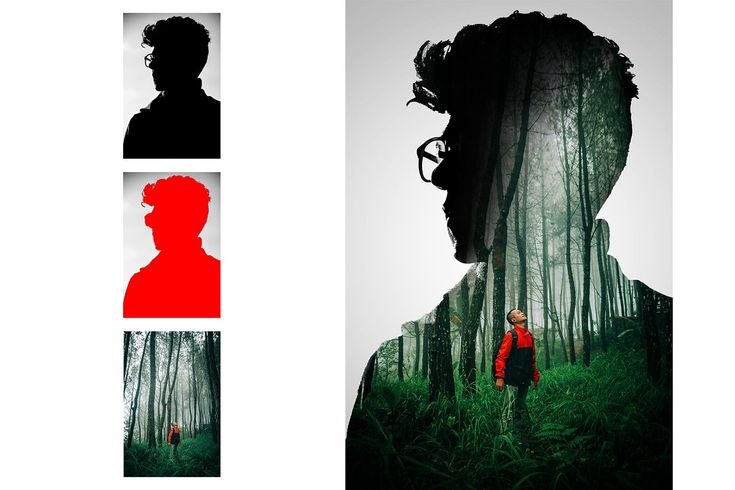 Цвет заливки должен измениться на выбранный цвет.
Цвет заливки должен измениться на выбранный цвет.
Чтобы завершить изображение, создайте копию вашего транспонированного изображения (в нашем случае альбомного изображения), используя Ctrl + J . Удалите маску слоя, щелкнув правой кнопкой мыши скопированный слой и выбрав Удалить маску слоя . Перетащите этот слой так, чтобы он находился прямо над заливкой цветом на панели слоев, и измените тип его слоя на Soft Light .
Наконец, уменьшите его Непрозрачность примерно до 50 процентов .
Связанный: Как скопировать слои Photoshop в другой документ
Фотография с двойной экспозицией, открытая
Вот окончательный результат нашей техники двойной экспозиции:
Многие фотографы будут настаивать на том, что фотосъемка с многократной экспозицией должна происходить в камере по определению. Это далеко не так; если у вас есть два отличных снимка, которые хорошо сочетаются друг с другом, почему бы не использовать имеющиеся в вашем распоряжении инструменты для работы?
Хотя приведенное выше отражает мое личное использование различных инструментов, доступных в Photoshop, для улучшения этого эффекта, не стесняйтесь экспериментировать с другими инструментами и параметрами — возможно, добавляя несколько собственных настроек — для достижения совершенно уникального эффекта. стиль.
стиль.
Использование возможностей Photoshop
Самое лучшее в постобработке фотографии? Вы можете свободно экспериментировать, не беспокоясь о том, что упустите кадр. Благодаря Photoshop, искусство с двойной экспозицией — это то, в чем каждый может попробовать свои силы.
Как создать двойную экспозицию в Photoshop (просто)
Ник КонстантА- А+
Скачать как PDF
Подпишитесь ниже, чтобы скачать статью немедленно
Вы также можете выбрать свои интересы для бесплатного доступа к нашему обучению премиум-класса:
Основы бизнеса
Шпаргалки
Детская фотография
Красочные городские пейзажи
Состав
Творческая фотография
Креативные концепции портрета
Цифровые фотоколлажи
Сказочная портретная фотография
Фотография еды
Интерьерная фотография
Редактирование ландшафта
Пейзажная фотография
Обработка Lightroom
Пресеты Lightroom
Длинная выдержка
Макрофотография
Фотография Млечного Пути
Моя камера и фотография
Органический маркетинг
Домашние животные
Фотография продукта
Фотография неба
Социальные сети
Натюрморт
Интервальная съемка
Туристическая фотография
Городская фотография
Фотография дикой природы
Ваша конфиденциальность в безопасности. Я никогда не поделюсь вашей информацией.
Я никогда не поделюсь вашей информацией.Двойная экспозиция — отличный простой способ творчески подойти к изображению. Это техника, которая использует две фотографии для создания нового изображения. Это может быть мощный способ представить концепцию или интересный способ объединить две сцены.
Сегодня я покажу вам, как создать двойную экспозицию в Photoshop. Я работаю с двойной экспозицией в пленочной и цифровой фотографии уже несколько лет. Вот лучшие советы, которые я почерпнул за эти годы практики.
Анна МаградзеЧто такое двойная экспозиция?
Двойная экспозиция в фотографии — это когда вы делаете две экспозиции на одном и том же участке пленки или цифрового сенсора. Это означает, что пленка или изображение, которое вы снимаете на цифровую камеру, будут иметь наложение двух изображений на одно изображение.
Большинство цифровых камер не позволяют делать двойную экспозицию, поэтому вам придется делать это в Adobe Photoshop. С пленочными камерами вы должны перемотать пленку, а затем снова переснять всю пленку! Это означает, что вы получите случайную двойную экспозицию (если вы не считали свои кадры и хорошо помните свои изображения!).
Работа с двойной экспозицией за счет использования темных участков изображения. Если определенный участок не был экспонирован, вторая экспозиция, скорее всего, заполнит эти области. Это означает, что темные места исчезнут при двойной экспозиции, а светлые будут пробиваться.
Что такое эффект двойной экспозиции?
Эффект двойной экспозиции — это техника, которую можно использовать в Adobe Photoshop для достижения двойной экспозиции, но с дополнительным контролем. С фотографическим методом, основанным на случайности, контроль означает, что успех редактирования будет зависеть только от вашего творчества.
Элементы управления, которые у вас есть, варьируются от изображений, которые вы выбираете, до того, какая часть изображения содержит каждое изображение. Часто это проявляется в том, что пейзаж проецируется на чью-то одежду или лицо.
Вы можете добавлять градиенты и даже использовать две или более экспозиций для дополнительного контроля. Все зависит от того, какой образ вы пытаетесь создать и какое чувство хотите передать зрителю.
Зачем создавать двойную экспозицию?
Фотографии с двойной экспозицией создают прекрасные отношения между двумя изображениями. Они отлично подходят для создания изображений, которые выглядят так, как будто вы смотрите в душу объекта. Отличным примером является использование пейзажей в качестве второго изображения внутри модели. Нам представлена сцена, и мы не можем не связать наши чувства с изображенным человеком.
Мы можем использовать это в наших интересах. Если мы хотим изобразить кого-то спокойным, мы можем выбрать море в качестве второй экспозиции. Точно так же, если мы хотим изобразить кого-то рассерженным, мы можем выбрать огонь в качестве второй экспозиции.
В качестве альтернативы мы могли бы использовать пустую тему и заполнить ее людьми. Это может хорошо сработать для фотографии вашего семейного дома. В этом домике можно разместить портрет членов своей семьи!
Анна МаградзеКак сделать эффект двойной экспозиции в Photoshop
Эффект двойной экспозиции может быть сложным для восприятия. Метод проб и ошибок будет частью этого процесса, но чтобы помочь, я проведу вас через простые пошаговые инструкции.
Метод проб и ошибок будет частью этого процесса, но чтобы помочь, я проведу вас через простые пошаговые инструкции.
Шаг 1. Выбор и маскирование изображения
Сначала найдите изображение, которое вы хотите использовать в качестве главного объекта фотографии. Это может быть что угодно, от вашего питомца до лампы! Я выбрал этот портрет с сайта стоковых изображений unsplash.com. Теперь откройте изображение в Adobe Photoshop.
Обрежьте изображение до идеального размера.
Это подходящая композиция, которую я хочу для своего финального изображения.
Я продублирую свой фон, перетащив слой вниз и поместив его на миниатюру «новый слой».
Затем возьмите инструмент быстрого выбора на левой панели инструментов. Убедитесь, что рядом с верхней кистью стоит знак +.
Теперь вы можете начать медленно рисовать объект, который хотите выбрать.
После выбора всего тела убедитесь, что вы дважды проверили изображение, чтобы не пропустить какие-либо части. Выберите «Добавить маску слоя» в нижней части панели инструментов слоев.
Выберите «Добавить маску слоя» в нижней части панели инструментов слоев.
Это новое поле появится справа от экрана. Нажмите «Выбрать и замаскировать».
Откроется новая страница. Здесь вы можете растушевать контур примерно до 2 пикселей. Самое главное, в разделе «Настройки вывода» убедитесь, что вы выводите на маску слоя.
Шаг 2: Подготовка изображения
Мы добавим однотонный слой, чтобы получить нейтральный фон. Перейдите в «Новые корректирующие слои» в нижней части панели инструментов «Слои» и выберите «Сплошной цвет».
Здесь вы можете выбрать любой цвет, который вам нравится, но я выберу нейтральный серый.
Вот как будет выглядеть ваш раздел слоев.
А вот так ваше изображение должно выглядеть на данный момент.
Шаг 3. Добавление двойной экспозиции
Теперь давайте откроем второе изображение, которое вы хотите разместить внутри объекта. Я выбрал эту лесную сцену.
Я хочу придерживаться монохроматического режима, поэтому я иду в Image > Adjustments > Desaturate.
Давайте переместим это изображение в другой документ Photoshop, перетащив слой через него.
Используйте Command+T (Control+T для Windows), чтобы настроить изображение так, как вам нужно. Я повернул изображение, чтобы сделать изображение более интересным.
Я доволен этим выбором, потому что темная часть изображения примерно там, где будет лицо модели.
Command+щелчок (Control+щелчок для окон) слой-маска модели.
Это добавит силуэт к вашему изображению. Это отличный способ увидеть, как изображение будет выглядеть на вашем объекте.
Когда марширующие муравьи все еще находятся над вашим изображением, выберите новый слой (изображение леса) и нажмите «Добавить маску».
Вот как должно выглядеть ваше изображение.
Выберите исходный слой и продублируйте его, перетащив его в нижнюю часть панели инструментов «Слои» и перетащив его на «Добавить новый слой». Затем перенесите новый слой на самый верх.
Затем перенесите новый слой на самый верх.
Мы добавим контрастности этому новому слою, чтобы улучшить эффект двойной экспозиции. Перейдите в «Изображение» > «Коррекция» > «Уровни».
Используйте ползунки «Тень» и «Свет», чтобы добавить больше контраста по своему вкусу. В моем изображении уже есть немного контраста, поэтому я не буду слишком сильно заморачиваться.
Теперь также обесцветьте этот слой.
Наконец, давайте перейдем к режимам наложения для нашего нового верхнего слоя. Вы можете выбрать их, чтобы увидеть, что работает лучше всего, но я обнаружил, что экран лучше всего воспроизводит двойную экспозицию.
Вот как должно выглядеть ваше изображение.
Шаг 4: Дополнительные штрихи
Чтобы придать изображению немного больше глубины, добавим небольшую тень позади нашего объекта. Сначала выберите слой «Цветовая заливка».
Теперь возьмите инструмент «Кисть» и установите низкую непрозрачность и поток. Убедитесь, что у вашей кисти мягкие края, и вы рисуете черным цветом.
Убедитесь, что у вашей кисти мягкие края, и вы рисуете черным цветом.
Медленно обведите контур изображения и добавьте те места, где, по вашему мнению, необходим оттенок. Вот как будет выглядеть мое изображение.
Если бы я щелкнул, удерживая клавишу Alt, на маске «Заливка цветом», вы бы увидели эту легкую тень. Кажется, что это не так уж много, но это помогает объекту красиво выделить изображение.
Теперь у вас есть простая двойная экспозиция!
Заключение
Фотографии с двойной экспозицией обладают уникальной эстетикой. Используя эту эстетику в своих интересах, вы можете создавать впечатляющие изображения. Это позволяет вам сделать двойную экспозицию в Photoshop, которая будет не только эстетически приятной, но и концептуальной. Может быть, вы выбираете пейзаж, который важен для объекта? Или, может быть, вы делаете объект субъектом и помещаете внутрь групповое изображение себя и своих друзей?
Возможности для создания захватывающих фотографий безграничны. Как я уже говорил ранее, освоить эту технику может быть непросто. Зайди в Photoshop и получай удовольствие! Вы даже можете использовать те же стоковые изображения, что и я, чтобы следить за ними еще ближе.
Как я уже говорил ранее, освоить эту технику может быть непросто. Зайди в Photoshop и получай удовольствие! Вы даже можете использовать те же стоковые изображения, что и я, чтобы следить за ними еще ближе.
Ознакомьтесь с Поваренной книгой по творческой фотографии, чтобы получить массу удовольствия и уникального вдохновения для фотографий!
Как сделать двойную экспозицию в Photoshop (Руководство из 6 шагов)
Хотите весело провести время в Photoshop? Игра с двойной экспозицией — фантастический способ сделать это!
Привет, я Кара! Иногда в моей работе фотографом мне нравится создавать двойную экспозицию прямо в камере. А иногда интересно поиграть с фотографиями постфактум, а Photoshop делает это очень просто.
Следите за тем, как я покажу вам, как создать двойную экспозицию в Photoshop!
Примечание: приведенные ниже скриншоты взяты из Photoshop CC для Windows, Mac или других версий, они будут выглядеть несколько иначе.
Содержание
- Шаг 1.
 Выберите изображения
Выберите изображения - Шаг 2. Подготовьте нижнее изображение
- Шаг 3. Добавьте второе изображение
- Шаг 4. При необходимости примените корректирующие слои
- Шаг 5. Ограничьте второе изображение объектом
- Шаг 6. Уточните с помощью кисти
Шаг 1. Выберите изображения
Двойная экспозиция — это два изображения, наложенные друг на друга. Раньше этого эффекта добивались, делая снимок, затем переворачивая пленку и делая второй снимок поверх.
Тогда ты получил то, что получил. Однако в настоящее время инструменты цифровой фотографии, которыми мы располагаем, открыли совершенно новое приключение!
Выбирая изображения, ищите объекты, на которых будут хорошо видны силуэты, например, высокие деревья или горы. На самом деле, здесь нет ограничений, так что вы можете выбрать все, что захотите, и посмотреть, как это работает вместе.
Сегодня я буду работать с этими двумя изображениями с Pexels.com.
Шаг 2.
 Подготовка нижнего изображения
Подготовка нижнего изображенияЧтобы подготовить это изображение к нужному мне эффекту, я собираюсь немного его подчистить. Лучше всего использовать простой фон, который уже есть у моего объекта, поэтому я буду придерживаться его.
Я обрежу изображение только до ее головы и плеч. Затем выберите любой инструмент выделения (я взял Волшебную палочку). Это приведет к появлению кнопки Select Subject на панели параметров . Нажмите на нее, и Photoshop автоматически выберет ваш объект.
Как видите, Photoshop справился неплохо. Вы всегда можете немного подчистить выбор, если захотите.
Если вы хотите удалить фон в этой точке, нажмите Ctrl + Shift + I или Command + Shift + I , чтобы инвертировать выделение. Затем нажмите Shift + Backspace или Shift + Удалить. В появившемся окне Заливка вы можете выбрать черный или белый фон или любой другой цвет, который вы предпочитаете.
В появившемся окне Заливка вы можете выбрать черный или белый фон или любой другой цвет, который вы предпочитаете.
Если вы НЕ удаляете фон и заливаете его другим цветом, вам понадобится маска слоя. Сделайте это, нажав кнопку Mask в нижней части панели слоев. Это позволит нам позже ограничить вторую фотографию только предметом.
Шаг 3. Добавьте второе изображение
Чтобы добавить второе изображение, перейдите в File , затем выберите Place Embedded . Перейдите к изображению на своем компьютере и нажмите Place.
Измените режим наложения, чтобы объединить два изображения. Screen, Overlay, Soft Light, Lighter Color и другие могут работать в зависимости от вашего изображения. Просто наведите указатель мыши на различные режимы наложения для предварительного просмотра, чтобы увидеть, какой из них подходит для вашего изображения.
я выберу Мягкий свет для меня.
Нажмите Ctrl + T или Command + T , чтобы открыть инструмент Transform . Это позволит вам изменить положение и размер изображения по своему вкусу. Я собираюсь поставить свою прямо здесь.
Шаг 4: Примените корректирующие слои по мере необходимости
Каждое изображение здесь будет немного отличаться в том, что им нужно, поэтому не стесняйтесь экспериментировать. В моем случае я собираюсь добавить корректирующий слой Black and White . Для этого щелкните значок полузаполненного круга в нижней части панели слоев.
Выберите в меню Black & White . Вы также можете использовать кривые или уровни для настройки контрастности изображения.
Не знакомы с инструментом кривой? У нас есть учебник по инструменту Кривые.
Чтобы применить эти эффекты только к верхнему изображению, объедините корректирующий слой с верхним изображением.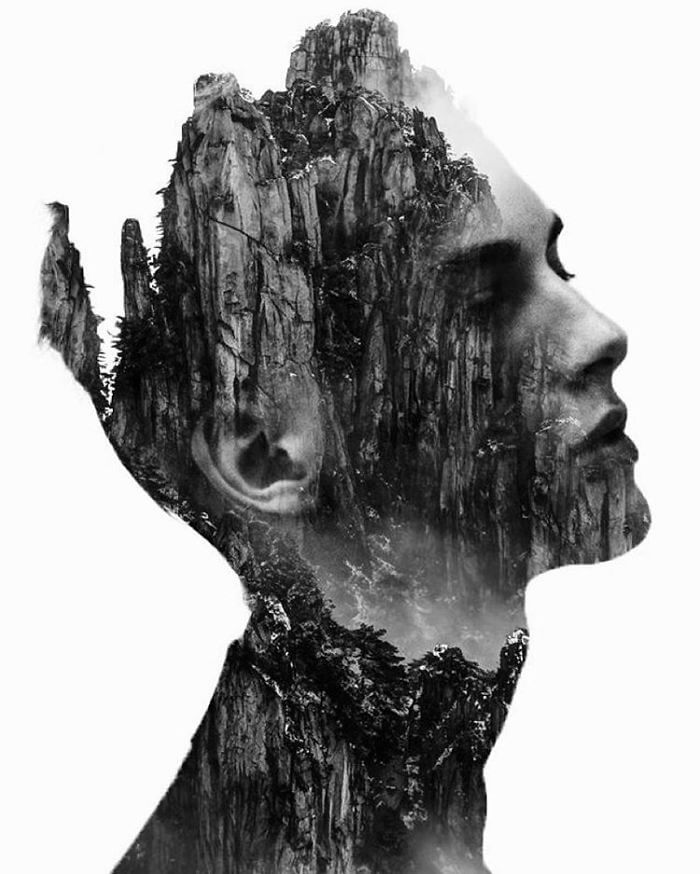 Имейте в виду, что после этого вы не сможете вносить коррективы, поэтому убедитесь, что у вас все так, как вы хотите.
Имейте в виду, что после этого вы не сможете вносить коррективы, поэтому убедитесь, что у вас все так, как вы хотите.
Выберите оба слоя, удерживая Ctrl или Команда , пока вы нажимаете на второй слой. Затем щелкните правой кнопкой мыши и выберите Merge Layers из меню.
Примечание. Возможно, вам придется снова настроить режим наложения.
Шаг 5: Ограничьте второе изображение предметом
Ранее я упоминал, что для этого мы собираемся использовать маску слоя. Щелкните правой кнопкой мыши на слое второго изображения. Затем выберите Create Clipping Mask в появившемся меню.
Теперь верхнее изображение появится только в области, которую мы выбрали ранее, в данном случае на ее голове и плечах.
Шаг 6. Уточнение с помощью кисти
На ее волосах и плече видно немного неба, что портит изображение, но это легко исправить. Выберите верхний слой изображения и нажмите кнопку Mask в нижней части панели «Слои».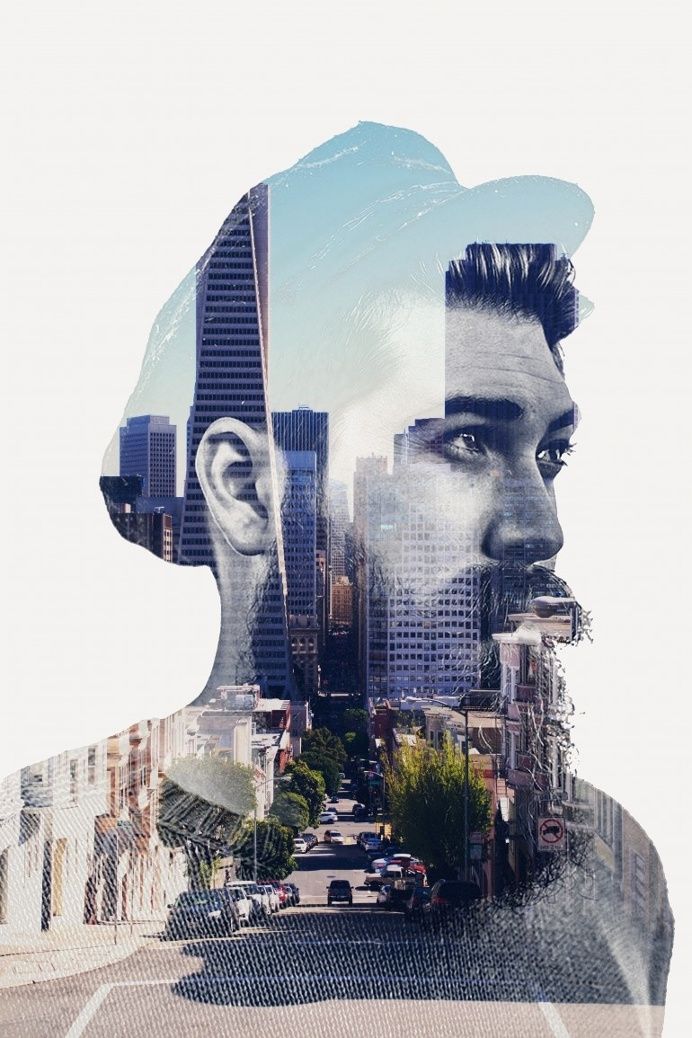

/cloudfront-us-east-2.images.arcpublishing.com/reuters/BKJLPGA2RZLHTIQ4TAC5LNRUSY.jpg) Мы сделаем иллюзию того, что человек или объект как бы выскакивают из экрана!
Мы сделаем иллюзию того, что человек или объект как бы выскакивают из экрана!

 Выберите изображения
Выберите изображения