Как сделать двойную экспозицию в Snapseed
Может быть вы уже замечали такой необыкновенный эффект у кого-либо в инстаграме, когда силуэт человека совмещается с загадочным лесом или необъятным океаном?
Если вы мечтаете создать что-то подобное, то давайте подробнее опишем, как выполнить двойную экспозицию на своем смартфоне или планшете с помощью графического редактора Snapseed. Процесс работы весьма простой.
Как выполнить двойную экспозицию в Снапсид
- Загружаете фотографию в приложение Snapseed.
- Отрегулируйте фото на свой вкус (например, повысьте оттенок фона, где-либо уберите ненужные элементы, увеличьте копну капризных волос, сделайте фигуру стройнее, увеличьте малость яркости, насыщенности и так далее).
- С помощью функции «Кисть», при желании можно сделать зону более затемненной, она после этого будет перекрыта изображением. Затемнять необходимо практически до темного тона.
- Открываете режим «Двойная экспозиция».

- В нижней части дисплея нажимаете на иконку «Добавить фотографию» или «Открыть» и выбираете подходящее изображение с окружающей природой.
- Следующая кнопка по середине выполняет функцию наложения. Нажмите на иконку капельки и подберите необходимое значение непрозрачности.
- Затем вам необходимо нажать на стрелочку с двойными слоями, которая располагается в верхней правой части экрана, и выбрать пункт «Посмотреть изменения».
- После чего вновь выбираете пункт «Двойная экспозиция» в нижней части дисплея, и нажимаете на выплывающий значок с кисточкой.
- Дальше нажимаете на значок глаза, который расположен в нижней панели части, и таким образом, мгновенно добавляется маска.
- Теперь нам нужно аккуратно провести пальцем и стереть ненужные нам участки и границы на фото красным оттенком, оставляя основной контур с совмещенным изображением.
- Сохраняем результаты.
- Переходим опять в панель «Инструменты», а затем выбираем функцию «Кисть».

- Выставляем показатель Экспозиции на +0,7.
- Также аккуратно проводим пальцем и осветляем фон до необходимого результата.
- Сохраняем готовый фотоснимок. Композиция из портрета человека и пейзажной фотографии с двукратной экспозицией полностью завершена! Вы получились просто восхитительны.
Как видим, ничего сложного в этом нет, ведь пользоваться инструментом «Двойная экспозиция» в фоторедакторе Snapseed достаточно легко!
Видеоинструкции
Добавили несколько видеоинструкций по настройке двойной экспозиции (обьединение 2 фотографий в 1 фото).
6 лучших приложений для редактирования изображений для создания двойной экспозиции в Windows 10 — Windows
Двойная экспозиция является одним из самых креативных методов в мир фотографии, Это умение, требующее творческого подхода и опыта, может создавать действительно уникальные картины. Но теперь, когда большинство из нас сместили акцент на телефонная фотографияЗахват чистых кадров с двойной экспозицией занял заднее сиденье, по крайней мере, для большинства из нас.
Но теперь, когда большинство из нас сместили акцент на телефонная фотографияЗахват чистых кадров с двойной экспозицией занял заднее сиденье, по крайней мере, для большинства из нас.
К счастью, с ростом приложения для редактирования фотографийНаложение изображений для создания эффектов двойной экспозиции не так уж сложно.
В этой статье мы перечислим шесть таких приложений для редактирования изображений для Windows 10, которые позволят вам создавать классные снимки с двойной экспозицией в считанные минуты. Все, что вам нужно, это зоркий глаз для творчества, и все готово!
Также см: Как исправить проблему с черной папкой в Windows 10
1. GIMP
Первое приложение в нашем списке — GIMP. Часто называемый альтернативой Photoshop, GIMP — графический редактор с открытым исходным кодом. По сравнению с большинством современных инструментов дня, вы можете найти GIMP немного сложным для использования на начальном этапе.
По сравнению с большинством современных инструментов дня, вы можете найти GIMP немного сложным для использования на начальном этапе.
Тем не менее, когда дело доходит до создания изображений с двойной экспозицией, GIMP делает похвальную работу. Для моего проекта я использовал монохромное изображение и контрастный второй слой.
Что мне больше всего понравилось в этом приложении, так это то, что второй слой почти исчез на белом фоне базового изображения, что дало мне нужный эффект. Как упоминалось выше, элементы управления немного привередливы в использовании.
Скачать GIMP
2. Autodesk Pixlr
Pixlr — это хорошо известное имя, когда дело доходит до редактирования изображений. Обычно это веб-приложение является наиболее предпочтительным инструментом для одноразовых заданий редактирования. Однако, если вы ищете постоянное приложение для Windows 10, вы можете рассмотреть Autodesk Pixlr для его широкого набора инструментов. Кроме того, он не сложен в использовании и имеет чистый интерфейс.
Вы можете рассмотреть Autodesk Pixlr для его широкого набора инструментов
Параметр двойной экспозиции находится в разделе «Уточнить». Все, что вам нужно сделать, это выбрать изображение, выбрать режим и непрозрачность. В отличие от GIMP, элементы управления просты в использовании. Вы можете использовать две точки на изображении, чтобы вращать и перемещать изображение. Нажав на Применить, вы смело примените эффект.
Единственная проблема заключается в том, что после применения эффекта вы не сможете настроить второй слой дальше.
Скачать Autodesk Pixlr
3. Зональная фотостудия
Следующим в нашем списке стоит Zoner Photo Studio. Если бы я сравнил это с двумя вышеупомянутыми инструментами, я бы сказал, что Zoner более детален. Плюс, это просто в использовании. Часто рассматриваемый как альтернатива Photoshop, Zoner требуется учетная запись для работы.
Второй слой можно добавить с помощью параметра «Слой» на вкладке «Редактор». Поначалу добавление может показаться сложным, если вы новичок. Однако, как только вы освоитесь, создание изображений с двойной экспозицией — это прогулка в парке.
Поначалу добавление может показаться сложным, если вы новичок. Однако, как только вы освоитесь, создание изображений с двойной экспозицией — это прогулка в парке.
Вы также можете добавить пару слоев одновременно. Все, что вам нужно сделать, это настроить область и смешивание, и вы будете вознаграждены с довольно хорошим результатом. Как говорится, дайте волю своему творчеству!
Также см: 7 превосходных альтернатив для Skitch на Windows и AndroidСкачать Zoner Photo Studio
4. PicsArt
PicsArt — самая легкая альтернатива смешивания картинок. Хорошей новостью является то, что ее можно бесплатно загрузить, кроме того, процесс создания художественных образов так же прост, как пирог.
Просто убедитесь, что базовое изображение имеет белый фон с контрастным передним планом. Как только вы нашли свою фотографию, все, что вам нужно сделать, это обрезать ее в соответствии с вашими предпочтениями. Сделав это, нажмите на значок «Добавить изображение» и добавьте второй слой, желательно с контрастом.
Выровняйте его соответствующим образом, чтобы второй слой (или третий и четвертый) дополнял базовый слой и идеально подходил.
Поместите изображение поверх фона и выберите «Светлее» в качестве режима наложения. Вот и все. Просто растяните изображение по своему усмотрению, и ваш снимок с двойной экспозицией готов.
Скачать PicsArt
5. Слитый
Fused — это приложение для смешивания изображений с некоторыми тонкими различиями. Вместо того, чтобы полностью заменить силуэт дополнительным слоем, это приложение стремится смешать две картинки вместе. Это могут быть две фотографии одного человека, которые нажимаются с интервалом в несколько секунд, или два разных фона.
Слияние заключается в том, что он дает вам множество фильтров на выбор.
В любом случае, выбрав базовый слой и второй слой, загрузите изображение в приложение. Хорошая вещь о Fused заключается в том, что он дает вам множество фильтров на выбор. Плюс ползунок для увеличения / уменьшения эффектов — вишня сверху.
Скачать Fused
6. Фотофир
Последнее, но не менее важное, у нас есть Fotophire. Это простая альтернатива по сравнению с вышеупомянутыми приложениями и поставляется с собственным набором пресетов. Таким образом, вместо загрузки двух изображений, вы можете выбрать передний план из библиотеки предустановок.
Чтобы получить максимальную отдачу от этого, мы рекомендуем вам использовать картинку с более светлым фоном. Использование этого приложения несложно. После того, как изображение было загружено, все, что вам нужно сделать, это нажать на вкладку «Текстуры» и выбрать один эффект из набора «Двойная экспозиция».
Непрозрачность и режим наложения можно регулировать по мере необходимости. После этого все, что вам нужно сделать, это сохранить настройки и все! Fotophire для тех, кто только учится баловаться искусством двойной экспозиции, так как это приложение делает для вас половину работы.
Скачать Fotophire
Заметка: Изображения, использованные в этой статье, взяты из Pixabay и Unsplash,Все готово для создания художественных изображений?
В двух словах, двойная экспозиция — блестящий и умный способ превратить повседневные изображения в захватывающие дух.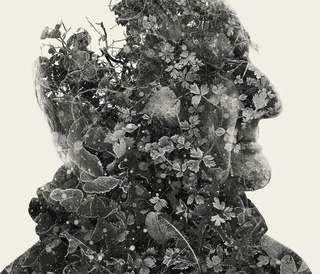 Плюс, с увлечением для Instagram-готовые изображенияэто дает вам шанс выделиться среди ваших сверстников, даже если у вас нет Навыки уровня фотошопа,
Плюс, с увлечением для Instagram-готовые изображенияэто дает вам шанс выделиться среди ваших сверстников, даже если у вас нет Навыки уровня фотошопа,
Вы пробовали создавать фотографии с несколькими экспозициями? Если да, поделитесь ими в разделе комментариев ниже.
Как сделать фотографию с эффектом двойной экспозиции в Photoshop / Online / iOS / Android
В этом мобильном мире нет ничего, что не может сделать смартфон, включая эффект двойной экспозиции. Это правда, что существует множество фоторедакторов, способных смешивать два изображения вместе и создавать эффект двойной экспозиции.
И мы собираемся поделиться 10 лучшими приложениями для фотографий с двойной экспозицией для устройств iOS и Android и взять два в качестве примеров, чтобы объяснить процесс создания эффекта двойной экспозиции в этом посте.
1. Fused — наложение фото BlenderВы можете использовать Fused Photo Editor и Double Exposure Video Blender на своем iPhone или iPad, чтобы легко создать эффект двойной экспозиции. Это приложение позволяет смешивать видео, фотографии или их комбинацию.
Это приложение позволяет смешивать видео, фотографии или их комбинацию.
Платформа: iOS
Fused — еще одно универсальное приложение для фотографий с двойной экспозицией для iPhone. Его особенности включают:
1. Смешайте два изображения, два видео или изображение и видео, чтобы получить эффекты двойной экспозиции.
2. Настройте цвет и другие параметры изображения на каждом слое.
3. Включите 20 режимов наложения в реальном времени с редактируемыми параметрами.
4. Нанесите на карту область маскировки, используя инструмент стирания.
Плюсы
1. Это приложение может производить высококачественную продукцию.
2. Имеет обширные настраиваемые параметры.
Минусы
1. Он поддерживает только устройства iOS.
Создание эффекта двойной экспозиции на iOS (включая iOS 11)
1. Импортируйте фон и передний план, выбирая видеоклипы или изображения из альбома «Фотопленка» или его пакетов «Коллекция художников».
2. Проведите по экрану для предварительного просмотра и выберите режим наложения для вашего проекта.
3. Отрегулируйте цвет каждого слоя и экспортируйте изображение с двойной экспозицией в альбом «Фотопленка» или напрямую поделитесь им в социальной сети.
2. Фото ДианыDiana Photo может помочь вам сделать фотографии с эффектом двойной экспозиции на Android. И это тоже работает на iOS.
Платформа: iOS и Android
Diana Photo — это универсальный фоторедактор и приложение для фотографий с двойной экспозицией. Его простые в использовании функции включают в себя:
1. Сделайте снимки с помощью встроенной камеры для дальнейшего редактирования.
2. Импортируйте или сделайте две фотографии для создания эффектов двойной экспозиции.
3. Настройте параметры для получения уникального результата.
4. Добавьте тексты или эмодзи на изображения с двойной экспозицией.
Плюсы
1. Этот фоторедактор поддерживает устройства iPhone и Android.
2. Интерфейс прост.
Минусы
1. Версия для iOS платная, а приложение для Android — бесплатно.
Создать эффект двойной экспозиции на Android
1. Откройте приложение и встряхните устройство (или используйте значок кубика). Он нарисует две картинки из вашей фотогалереи и даст вам свое предложение. Или вы можете снимать или самостоятельно выбирать фото для комбинирования.
2. Вы можете улучшить предложение, используя различные фильтры.
3. Сохраните предложение или поделитесь им в Facebook, Twitter и Instagram.
3. Редактор наложения — двойная экспозицияПлатформа: iOS
Blend Editor — популярное приложение для фотографий с двойной экспозицией для устройств iOS. Его ключевые особенности включают:
1. Смешайте две фотографии в Camera Roll, чтобы создать эффект двойной экспозиции.
2. Содержите 5 художественных коллекций фотографий с обширными режимами наложения.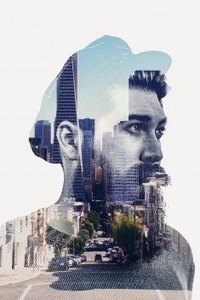
3. Просмотрите результат в реальном времени.
4. Отрегулируйте передний план и фон с помощью жестов пальцами.
5. Сохраните результаты в высоком качестве.
Плюсы
1. Интерфейс интуитивно понятен.
2. Все функции бесплатны.
Минусы
1. Недоступно для Android.
4. Pic Blender Photo EidtorПлатформа: iOS
Pic Blender — это универсальный инструмент для создания фотографий с двойной экспозицией. Его общие характеристики включают:
1. Смешайте две фотографии в одну, чтобы создать эффект двойной экспозиции.
2. Добавьте сотни фоновых и других изображений для создания фотографий с двойной экспозицией.
3. Настройте уровень прозрачности, размер кисти и другие параметры.
4. Сохраните результат в Camera Roll или в социальных сетях.
Плюсы
1. Это приложение для фотографий с двойной экспозицией предлагает обширные настраиваемые параметры.
2. Это бесплатная программа.
Минусы
1. Качество вывода не очень хорошее.
5. Двойная экспозицияПлатформа: iOS и Android
Как следует из названия, Double Exposure — это специальное приложение для фотографий с двойной экспозицией. Его основные особенности включают:
1. Сделайте два снимка и объедините их вместе.
2. Или импортируйте две фотографии с мобильного телефона, чтобы получить эффекты двойной экспозиции.
3. Применяйте фильтры к результату одним нажатием.
4. Сохраните результаты в памяти или поделитесь в социальных сетях.
Плюсы
1. Этот фоторедактор довольно прост.
2. Он совместим как с iOS, так и с Android.
Минусы
1. В нем отсутствуют некоторые необходимые инструменты для редактирования фотографий и пользовательские параметры.
6. Studio MXПлатформа: iOS
Studio MX — еще одно популярное приложение для фотографий с двойной экспозицией для iPhone. Его основные особенности включают:
Его основные особенности включают:
1. Загрузите две фотографии из Фотопленки или Альбома.
2. Автоматическое совмещение фотографий после загрузки.
3. Самопроизвольно отрегулируйте и сопоставьте качество двух изображений.
4. Экспортируйте фотографии с двойной экспозицией на iPhone или в социальные сети.
Плюсы
1. Он может создавать эффекты двойной экспозиции за один прием.
2. Этот фоторедактор предоставляется бесплатно.
Минусы
1. Никаких кастомных опций нет.
7. Photo Mixer — смешивание изображенийПлатформа: iOS и Android
Photo Mixer — действительно классное приложение для редактирования фотографий. Его привлекательные особенности включают в себя:
1. Импортируйте одно или два изображения со своего смартфона для создания эффектов двойной экспозиции.
2. Содержите множество фоновых изображений.
3. Настройте цвет, уровень прозрачности и другие параметры.
4. Делайте снимки с помощью встроенной камеры.
Плюсы
1. Это приложение для фотографий с двойной экспозицией можно использовать бесплатно.
2. Интерфейс удобен для пользователя.
Минусы
1. Слишком много раздражающей рекламы.
8. Photo Blender.Платформа: iOS и Android
Photo Blender — мощное приложение для фотографий с двойной экспозицией. Его профессиональные функции включают в себя:
1. Загрузите два изображения со своего смартфона для смешивания.
2. Предлагайте десятки режимов наложения для создания уникальных эффектов двойной экспозиции.
3. Используйте кисть для стирания эффекта двойной экспозиции на определенных частях.
4. Отрегулируйте непрозрачность, размер и другие параметры.
Плюсы
1. Доступен как для iOS, так и для Android.
2. Этот редактор фотографий предоставляет обширные настраиваемые параметры.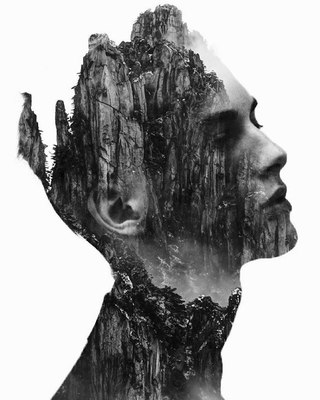
Минусы
1. Новичков без гида можно запутать.
9. Instant Blend — блендер с рамкой Double Exposure IGПлатформа: iOS
Instant Blend — это быстрый способ делать фотографии с двойной экспозицией на iPhone. Его ключевые особенности включают:
1. Быстро объединяйте несколько изображений для создания стиля двойной экспозиции.
2. Примените фильтры к изображению с двойной экспозицией или к каждому слою.
3. Содержит различные режимы наложения.
4. Напишите стильные тексты по результатам.
Плюсы
1. Это простой способ подшутить над своими картинками.
2. Это приложение легкое и быстрое.
Минусы
1. Некоторые функции доступны только для профессиональной версии.
10. Двойная экспозиция.Платформа: Android
Dual Exposure — это специальное приложение для фотографий с двойной экспозицией для телефонов Android. Его основные особенности включают:
Его основные особенности включают:
1. Выберите изображения из фотогалереи и создайте искусство с двойной экспозицией.
2. Включите десятки фоновых изображений.
3. Настройте эффект наложения с помощью жестов пальцами.
4. Интегрируйте основные инструменты редактирования фотографий, такие как поворот, обрезка и многое другое.
Плюсы
1. Это бесплатный фоторедактор.
2. Это приложение предоставляет больше полезных инструментов.
Минусы
1. Реклама раздражает.
ЗаключениеОсновываясь на введении выше, вы можете узнать о 10 лучших приложениях для фотографий с двойной экспозицией для iOS и Android в этом посте. Привлекательные фотографии обычно привлекают внимание людей, особенно в социальных сетях.
Если вы устали публиковать обычные снимки, неплохо попробовать эффекты двойной экспозиции. И приложения для фотографий с двойной экспозицией, представленные выше, могут помочь вам сделать эту работу легко и быстро. Если у вас есть лучшие рекомендации, вы можете оставить сообщение ниже.
Если у вас есть лучшие рекомендации, вы можете оставить сообщение ниже.
Snapseed — «Создаем авторские пресеты, делаем двойную экспозицию, превращаемся в инста_бьюти_блохера, а также множество других инструментов в бесплатном редакторе Snapseed»
Всем привет!
Вы, как заядлые пользователи Айрека, наверняка знаете, как важно сделать качественные фотографии для привлечения большего количества просмотров. И сколько бы читатели ни говорили, что важны только текст и фото результата без обработки, а сто фотографий баночек и коробочек только раздражают, реальность говорит об обратном.
В рейтинге отзывов верхушку почти всегда занимают отзывы с качественными фотками, а чем лучше оформление и качество обработки, тем больше шансов попасть в топ и привлечь новые подписки. Большинство людей любят именно глазами и спорить с этим бессмысленно.
Поэтому я стараюсь, учусь и совершенствую свои навыки фотографирования. Да, пока получается топорно и по-дилетантски. Но если сравнить мои последние фотографии с теми, которые я делала несколько лет назад, разница будет очевидной.
Да, пока получается топорно и по-дилетантски. Но если сравнить мои последние фотографии с теми, которые я делала несколько лет назад, разница будет очевидной.
И, конечно же, не последнюю роль играет выбор фоторедактора. Не буду скрывать, что все фотографии я делаю на телефон, и ради мизерного заработка на айреке не готова к покупке дорогой фотоаппаратуры.
Соответственно, все редакторы, которыми я пользуюсь – это также приложения, установленные на телефон. В общем, весь мой рабочий инвентарь умещается в одной руке.
Фоторедакторов я установила великое множество и за некоторые платила немалые деньги, но пользуюсь в итоге от силы 2-3 приложениями.
Есть такое дело – привычка. Вот привыкаешь к одному приложению, оттачиваешь каждое действие до автоматизма и к другому даже не хочешь обращаться.
Таким приложением для меня был Adobe Photoshop. Для телефона создана мини-версия, подкупающая неплохим наполнением и удобством в использовании.
Особенно, когда я узнала о классной функции – двойная экспозиция. Этой функции и близко нет в фотошопе, зато обнаружила я ее в давно пылившемся в телефоне приложении Snapseed.
Стряхнув с приложения пыль, я вошла в новый мир редактирования и потихоньку погрузилась в изучение доступных инструментов…
Итак Sneseed.
Приложение доступно и в AppStore GooglePlay. Редактор абсолютно бесплатный, нет ни подписок, ни оплаты определенных инструментов. Всё, что есть в приложении, доступно сразу после скачивания.
Интерфейс приложения простой и лаконичный.
В центре кнопка, с помощью которой в редактор загружается фотография, также это можно сделать с помощью кнопки «открыть».
В правом верхнем углу, кнопки сохранения фото, информации о фотографии, отмены и просмотра изменений и коротенькое меню (три вертикальные точки)
Если вы не умеете пользоваться редактором, то можно зайти в раздел меню «Руководства», там много полезных инструкций, а для сложных инструментов даже сделаны видеоинструкции.
Я предпочла изучать редактор самостоятельно, затем уже посмотрела инструкции, на случай, если упустила что-то важное.
В редакторе имеются все классические инструменты:
❧❃❂❁❀❧❃❂❁❀❧❃❂❁❀
Расскажу о каждом инструменте подробнее.
Стили (готовые фильтры). Их немного, но для легкой обработки достаточно, здесь есть и ч/б и винтаж, но эти стили выделены дополнительно в отдельные инструменты.
Коррекция (яркость, контраст, свет и тени, насыщенность) — нужный инструмент выбирается вертикальным скольжением по экрану, а редактирование осуществляется горизонтальным скольжением:
Пластырь — удаление дефектов. Можно регулировать размер ластика и приближать фотографию, для максимально натурального удаления дефектов. Можно выбирать и большие участки скольжением пальца, но качество от этого сильно портится. Лучше каждый дефектик убирать отдельно.
Можно выбирать и большие участки скольжением пальца, но качество от этого сильно портится. Лучше каждый дефектик убирать отдельно.
Кисть (точечное редактирование фотографии). Вы можете выбрать часть кадра и инструмент и править именно выбранный участок, а не всё фото сразу. Для примера, с помощью кисти я повысила контрастность только на волосах, всё остальное изображение осталось необработанным.
Виньетки.
Виньетки затеняют и высветляют края фотографии, также можно контрастно затенить и высветлить центр фотографии:
Рамки.
Рамки я просто обожаю, считаю фотографии без них незавершенными. Поэтому пытаюсь любую фотографию обрамить красивой рамкой. В Снэпсид неплохой набор рамок, мне нравятся те варианты, которые добавляют фотографии небрежности, но и строгие рамки хорошо оформляют фотографию.
Резкость – инструмент, позволяющий увеличивать и уменьшать резкость. На фото пример минимальной (слева) и максимальной (справа) резкости, по центру оригинал фотографии:
Расширение – позволяет расширить границы фотографии. Расширенные границы можно сделать черными, белами, а можно воспользоваться умным расширением, но этот инструмент очень капризный. Если картинка по краю снимка однородная, то получится красиво, а если нет, то может получиться мазня.
Вот пример расширения с белым краем. Такое расширение полезно, если вы хотите выложить фото в инстаграмм, но боитесь, что приложение его обрежет (у инсты пропорция кадра 4:5). В таком случае можно сделать расширение белым, которое и будет обрезано приложением, позволив сохранить полноценность кадра.
А здесь я пыталась сделать умное расширение и где-то получилось неплохо, а где-то я потерпела фиаско. Редактор продублировал камни и след от катера, которые как раз находились на краю снимка.
Редактор продублировал камни и след от катера, которые как раз находились на краю снимка.
Баланс белого.
Регулирует цветовую температуру снимка, необходим в случае, если натуральная фотография сделана в слишком холодных или теплых тонах, а вам нужен более натуральный и комфортный для глаза оттенок.
Я практически никогда не пользуюсь этим инструментом, т.к. температуру можно подобрать с помощью фильтров и коррекции, но тем, кто профессионально делает фотографии, такой инструмент может быть полезен.
Оттенок можно подобрать точечно с помощью маркера и уже полученный оттенок подкорректировать вручную.
Кривые.
Инструмент позволяет более детально редактировать фотографию, настраивать цветопередачу, оттенки и яркость. Делается это с помощью специальной кривой, двигая которую, вы регулируете настройки. Я вообще не пользуюсь этой функцией, т.к. для меня она сложная и не очень удобная.
Я вообще не пользуюсь этой функцией, т.к. для меня она сложная и не очень удобная.
Но если заморочиться, можно получить хорошую основу для пресета!
Поворот, кадрирование, перспектива – изменение размера снимка, поворот и изменение угла и наклона. Использую почти всегда для обработки фотографий и, думаю, учить этому не нужно, т.к. интуитивно всё понятно.
Размытие. Позволяет размыть выбранную площадь снимка. Можно создать и эффект боке, но придется попыхтеть. Для этого нужно будет прибегнуть к наложению масок (об этом я расскажу чуть позже). Я этот инструмент использую крайне редко, если нужно скрыть не самый привлекательный фон.
Текст – наложение текста на фото. Можно выбрать различные стили, цвета, размер текста, разместить текст в любом месте на снимке, а также регулировать прозрачность и создавать красивые вотермарки.
Зернистость – один из моих любимых инструментов, преобразовывает фотографию из яркого глянца в приглушенную матовость, добавляет ей «пленочности» что ли … Я имею в виду, что с переходом в цифровую эру, все стараются добавить четкости и яркости снимкам и за всем этим блеском теряется душа фотографии. А зернистость отбрасывает нас назад, во времена, когда фотки делались на пленку, а в салоне приходилось ломать голову только над одним – глянцевая или матовая поверхность? Всё остальное нам было недоступно. Вот за это я и люблю зернистость, фотографии становятся такими домашними, теплыми и уютными…
❧❃❂❁❀❧❃❂❁❀❧❃❂❁❀
Некоторые фильтры выделены в отдельные инструменты, с возможностью выбора и корректировки отдельных параметров.
Говорить и описывать инструменты можно долго, но лучше увидеть всё свои глазами. Обработку я делала по максимуму, чтобы была видна разница, но, конечно же, можно обрабатывать фотографии более скромно и аккуратно.
Обработку я делала по максимуму, чтобы была видна разница, но, конечно же, можно обрабатывать фотографии более скромно и аккуратно.
Эффект HDR – этот инструмент помогает сделать фото более выразительным и объемным, в других программах он может называться Природа или как-нибудь в этом духе, т.к. именно фотографии природы он делает невероятно красивыми. Выбрать можно из нескольких вариантов, вот пример одного из них:
Блеск софита. Обычно используется для портретов или фотографий людей в полный рост, добавляет фотографии роскоши и глянца, слегка выравнивает рельеф кожи, увеличивает сияние и яркость. Вариантов Блеска всего пять, вот один из них (естественно, максимальный предел, для наглядности):
Драма. Почему инструмент так назвали, не знаю, но он делает фотографии более мистичными и глубокими. Можно сделать кадр мрачнее, а можно, наоборот, высветлить его:
Винтаж и Ретро.
Я объединила два инструмента в один блок, т.к. они очень похожи и описывать их отдельно нет смысла, на мой взгляд. Смысл функций вам тоже должен быть понятен из названия – эти инструменты помогают состарить фото, придать им потрепанный вид, или просто создать эффект старого кино.
Вот пример фото в стиле винтаж:
А здесь я поиграла с ретро, добавив царапины и потертости, чтобы уж наверняка вернуть фото в позапрошлый век. Можно также добавить высвеченности и бликов, как будто фотки долго лежали на солнце.
Гранж – хулиганский инструмент, позволяющий играть одновременно и с цветом и с текстурой фотографии.
Вот примеры обработки фотографий:
Можно обрабатывать не все фото сразу, а отдельные его части, тогда получается особенная, авторская обработка:
Нуар и Ч/Б я тоже объединила в один блок, т. к. для меня и эти стили схожи. И тот и другой инструмент делает фотографии бесцветными, оставляя только черное и белое. Разница только в том, что нуар еще и состаривает фотографии, а ч/б более классический инструмент и кроме цветокоррекции в фотографиях ничего не меняет.
к. для меня и эти стили схожи. И тот и другой инструмент делает фотографии бесцветными, оставляя только черное и белое. Разница только в том, что нуар еще и состаривает фотографии, а ч/б более классический инструмент и кроме цветокоррекции в фотографиях ничего не меняет.
Вот фото в стиле нуар:
А вот обычная ч/б фотография:
Двойная экспозиция.
Это тот самый инструмент, ради которого я и перешла на приложение Snapseed.
Фотографии в подобном стиле все чаще стали встречаться в инстаграм, а один из фотографов, на которого я давно подписана, рассказал, как пользоваться этим инструментом и тогда я решила, что просто обязана его затестить!
Долго и упорно я пыхтела над наложением фотографий. Но до конца так и не разобралась, как сделать шедевр из двух разных фотографий.
Вот пример моей первой работы. Тут я просто наложила одну фотографию на другую и подумала, что этого достаточно))
Потом из видеоинструкции я узнала, что можно накладывать только часть фотографии в выбранном диапазоне.
Делается это так:
Сначала вы накладываете одну фотографию на другую и сохраняете результат (нажав галочку)
Затем идете в раздел «Действия» (квадрат со стрелочкой в правом верхнем углу) и нажимаете «Просмотреть изменения»
Выбираете «Двойная экспозиция» и нажимаете на значок квадрата с кистью (наложение маски). Теперь вы можете пальцем зарисовать те места, где хотите выделить элементы второй фотографии.
Если потренироваться, то можно сделать шикарные фотографии, мне до уровня мастера еще стараться и стараться.
Вот мои скромные попытки поиграть с двойной экспозиций.
Надеюсь, что со временем я смогу сделать фотографию, которую с гордостью можно будет разместить в соцсетях и с уверенностью сказать — у меня получилось!
Портрет и положение головы.
Инструменты распознают лицо – если на фотографии лица нет или оно сфотографировано не полностью, инструмент не откроется.
Эти функции подойдут для инстакрасоток и многие звезды ими активно пользуются и частенько злоупотребляют.
Для наглядности я тоже решила злоупотребить ретушью лица и по максимуму отбелила глазные яблоки, увеличила глаза и губы, немного изменила и выровняла тон кожи, скорректировала овал лица. Получилось страшновато, но если грамотно пользоваться этими функциями, можно шикарно обыграть портрет (в пределах разумного))
Просмотреть изменения.
Как оказалось, раздел «Просмотреть изменения» очень полезен, если вы хотите наложить действие какого-либо инструмента не на все фото, а только на определенный фрагмент, как я показала в описании Двойной экспозиции.
В данном разделе вы увидите все инструменты, которые использовали в редактировании, можете убрать обработку одного из инструментом и посмотреть результат, а для внесения корректировок, нужно нажать на интересующий вас инструмент и нажать на кнопку «Нанесение маски» (все тот же значок квадрата с кистью).
Здесь можно корректировать интенсивность нанесения маски, а также изменять площадь нанесения, если нужно отредактировать только часть площади фотографии.
На этой фотографии я сохранила стиль гранж только в районе зелени и пола, а гнома и цветы точечно откорректировала инструментами Экспозиция и Насыщенность:
Интенсивность наложения регулируется стрелочками, а для видимости изменений можно нажать на глаз, тогда ваши действия будут подсвечиваться красным, либо на кнопку треугольник с кругом, тогда будет сразу отражаться изменяемый фрагмент.
В общем, приложение дает огромный простор для полета фантазии. Поначалу будет сложно, но привыкаешь быстро, а там и до зависимости недалеко!
Можно делать легкую обработку:
…или реализовать самые смелые идеи:
❧❃❂❁❀❧❃❂❁❀❧❃❂❁❀
Основные плюсы приложения:
✒Сохранение действий
✒Функция создание пресетов
✒Хорошие фильтры
✒Легкость и удобство обработки фотографий
✒Наложение маски (возможность обрабатывать фотографии частично)
✒Просмотр изменений по каждому инструменту
✒Можно сразу выгружать фото в соцсети
Сохранение последних действий.
Что мне больше всего нравится в этом приложении – это сохранение последних действий. Т.е., если вы редактируете 10 фотографий и все они должны быть сделаны в одном стиле, как часто бывает с фотографиями для айрека, то загружая новую фотографию и выбирая нужный инструмент, он тут же обработает фотографию так же, как обрабатывал предыдущую (далее можно подкорректировать, если не нравится результат).
Вот именно этой возможности мне больше всего не хватало в других редакторах. Обрабатывая по 5-10 фоток баночки крема, я каждый раз проходила путь редактирования с самого начала, мучительно вспоминая, каким инструментом и как я пользовалась. Естественно, все фотографии получались разномастными, т.к. полностью повторить все шаги у меня никогда не получалось.
Теперь эта проблема испарилась и все фотографии органично смотрятся рядом друг с другом.
Создание пресетов.
Еще одна важная и очень нужная фишка – это возможность сохранить все шаги, т. е, по сути создать свой пресет, как это сейчас модно делать. Только другие приложения берут за это доп. плату, а Snepseed не берет ни копейки:
е, по сути создать свой пресет, как это сейчас модно делать. Только другие приложения берут за это доп. плату, а Snepseed не берет ни копейки:
Как это делается:
Выбираете фотографию и пошагово редактируете её любимыми инструментами. Сохраняете и идете в раздел «Стили», проматываете все стили до конца и нажимаете на +. Даете название своему пресету и пользуетесь, сколько вашей душе угодно!
Поделиться фотографией.
Все фотографии можно выгружать в соцсети или отправлять по мессенджеру сразу из редактора, для этого предусмотрена всем знакомая кнопка «Поделиться», далее остается выбрать приложение или человека:
Все действия делаются быстро, редактирование проходит легко, без каких-либо трудностей.
❧❃❂❁❀❧❃❂❁❀❧❃❂❁❀
Минусы приложения:
✒Отсутствует мозаика – для скрытия лица или других частей фотографии. Для меня полезная функция, для обработки фотографий, например, для сайтов бесплатных объявлений.
Для меня полезная функция, для обработки фотографий, например, для сайтов бесплатных объявлений.
✒Отсутствуют коллажи – почему-то коллажи принято выделять в отдельные приложения, что ужасно неудобно. Хотелось бы видеть этот инструмент в том приложении, в котором обрабатываются фотографии, это бы помогло сэкономить кучу времени!
✒Отсутствует инструмент Рисунок — иногда хочется что-то накалякать на снимке, нарисовать стрелку, обвести объект и тд., плохо, что тут этого сделать нельзя…
❧❃❂❁❀❧❃❂❁❀❧❃❂❁❀
Ждете еще минусы? А у меня всё! Ну не могу и не хочу я искать изъяны в почти идеальном для меня фоторедакторе. Он классный, удобный, современный, быстрый и бесплатный!
Вам нужно больше возможностей? Тогда ищите их в профессиональных редакторах, а не в телефонном приложении))
На последок покажу еще примеры обработки фотографий в Snapseed. На обработку каждого снимка ушло от нескольких секунд до 2-3 минут. И для моих кривых ручек это очень быстро!
И для моих кривых ручек это очень быстро!
Рекомендую ли приложение? Конечно же да! Возможности Snapseed помогут вам сделать из обычных фотографий произведение искусства и всё это не выпуская телефона из рук, за самый короткий срок!
На этом всё! Надеюсь, отзыв был полезен!
Как сделать изображение с двойной экспозицией в Photoshop
Автор Архипов Егор На чтение 5 мин. Просмотров 94 Опубликовано
Изображения с двойной экспозицией сейчас популярны. Музыкальное видео Style Тейлора Свифта и открывающая тема True Detective использовали эффект. Это техника, в которой две отдельные фотографии – обычно портрет и пейзаж – объединяются в одно необычное изображение. Изначально фотографы делали две фотографии («выдержки») на одном и том же куске пленки, чтобы объединить их, но теперь это обычно делается с помощью программного обеспечения, такого как Photoshop или GIMP.
Изначально фотографы делали две фотографии («выдержки») на одном и том же куске пленки, чтобы объединить их, но теперь это обычно делается с помощью программного обеспечения, такого как Photoshop или GIMP.
В этом руководстве мы покажем вам, как создавать собственные изображения с двойной экспозицией. Я использую Photoshop, но вы сможете следить в любом другом графическом редакторе. Просто используйте эквивалентные инструменты и ярлыки.
Шаг первый: выберите ваши изображения
Изображения, которые вы выбираете в начале, могут создать или сломать эту технику. Если изображения, которые вы выбираете, являются слишком сложными, сделать вещи хорошо выглядящими практически невозможно.
Для портрета вам нужно что-то простое, чистое, снятое на белом фоне и преобразованное в черно-белое. Этот автопортрет от Криса Марчанта – прекрасный пример. Это изображение, которое я использую.
Для ландшафта у вас гораздо больше гибкости. Просто выберите то, что дополнит портрет. Черно-белые изображения могут быть немного проще, но цветные изображения также будут работать. Я пользуюсь этой ночной нью-йоркской сценой Луки Сартони.
Черно-белые изображения могут быть немного проще, но цветные изображения также будут работать. Я пользуюсь этой ночной нью-йоркской сценой Луки Сартони.
Шаг второй: маска портрета
Откройте портретное изображение в Photoshop или в любом редакторе изображений. Первое, что вам нужно сделать, это сделать хорошую маску слоя. Если вы не знакомы с ними, ознакомьтесь с нашим руководством по слоям и маскам, прежде чем продолжить.
Поскольку я работаю с портретным снимком на белом фоне, его относительно легко удалить с помощью автоматизированных инструментов Photoshop. Дублируйте фон на новый слой (сочетание клавиш Ctrl + J или Command + J на Mac) и выберите инструмент быстрого выбора (вы можете нажать W на клавиатуре).
Перетащите курсор вокруг белых областей фона, и Photoshop автоматически выберет все.
Если вы случайно выбрали какую-либо модель, удерживайте нажатой клавишу «Alt» или «Option» и перетяните области, которые вы не хотите выбирать. Если вы хотите добавить другие области к выделению, удерживайте клавишу Shift.
Если вы хотите добавить другие области к выделению, удерживайте клавишу Shift.
После того, как все выделено, перейдите в меню «Выбор»> «Инвертировать» или используйте сочетание клавиш Control + Shift + I («Command» + «Shift» + «I» на Mac), чтобы инвертировать выбор. Затем перейдите к Select> Modify> Smooth и установите значение около 5 пикселей.
Это поможет с любыми грубыми краями.
Наконец, нажмите кнопку новой маски слоя, чтобы превратить выделение в маску слоя.
Шаг третий: добавь пейзаж
Перейдите в File> Place Embedded, выберите используемое изображение ландшафта и нажмите Embed. Это загрузит изображение ландшафта в тот же документ. Нажмите Enter или Return, чтобы разместить его.
Удерживая нажатой клавишу «Control» («Команда на Mac»), нажмите на маску на портретном слое.
Это загрузит это как выбор.
Нажмите кнопку маски нового слоя, чтобы замаскировать пейзаж под силуэт портрета.
Теперь вещи начинают обретать форму.
Шаг четвертый: исправить фон
Прежде чем продолжить, давайте вернемся назад и рассортируем фон. Хотя на исходном изображении оно выглядело чисто белым, на самом деле в тени модели есть несколько темных пятен. Мы не хотим, чтобы они были в окончательном изображении.
Создайте новый слой с помощью сочетания клавиш Control + Shift + N или Command + Shift + N. Залейте его белым, перейдя в «Правка»> «Заливка» и выбрав «Белый».
Перетащите этот новый слой под фоновый слой копии, но выше фонового слоя.
Пока мы перемещаем слои, давайте переместим портретный слой на вершину стека. Перетащите фоновый слой копирования над слоем ландшафта, так как он должен быть сверху для следующего шага.
Теперь неприглядные пятна на заднем плане исчезли, и пришло время создать окончательный эффект.
Шаг пятый: создайте двойную экспозицию
Выберите фоновый слой копирования и в раскрывающемся списке «Режим наложения» (по умолчанию он установлен на «Обычный») выберите «Умножение» или «Экран».
С Multiply, портретный слой будет затемнять вещи в ландшафтном слое.
С Screen, портретный слой собирается осветлить вещи в ландшафтном слое.
То, что выглядит лучше, будет зависеть от ваших двух изображений. Я думаю, что Screen работает лучше для меня, поэтому я собираюсь использовать его. Попробуйте оба варианта и решите сами.
Двойная экспозиция теперь в значительной степени сделана. Это всего лишь вопрос настройки, чтобы создать окончательный образ.
Шаг шестой: завершить
Ни один из этих шагов не является строго необходимым. Некоторые принесут пользу вашему имиджу, а другие – нет. Поиграйте с ними и посмотрите, что работает лучше для вас.
Первое, что нужно рассмотреть, это изменить положение ландшафта. В нынешнем виде мы просто поместили его туда, куда хотел Photoshop. Выберите инструмент «Перемещение» (сочетание клавиш V) и нажмите на маленький значок звена цепи между слоем ландшафта и его маской.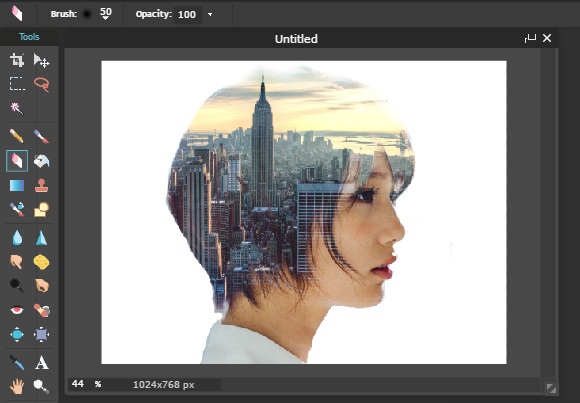 Это отвяжет слой и маску, чтобы вы могли управлять ими независимо.
Это отвяжет слой и маску, чтобы вы могли управлять ими независимо.
Выберите слой ландшафта и переместите его. Посмотрите, где это выглядит лучше всего. Обратите особое внимание на губы и глаза в портретном слое; они – то, что большинство людей заметит сначала. Я предпочитаю позиционирование ниже.
Во-вторых, поиграйтесь с непрозрачностью портретного слоя.
При более низкой непрозрачности вы можете получить более приятный эффект. Я думаю, что мой выглядит лучше при непрозрачности около 78%.
На этом эффект двойной экспозиции закончен. Вы можете сохранить свое изображение сейчас или продолжить играть с ним. Это довольно забавный маленький эффект, и вы можете сделать несколько классных вещей, если вы хотите экспериментировать. Повеселись с этим!
Создаем эффект двойной экспозиции
Двойная экспозиция в Photoshop за 12 шагов
Фотограф-сюрреалист Piotr Skoczylas однажды понял, что хочет, чтобы его фотографии были чем-то большим, чем просто щелчок затвора. Он долго экспериментировал, пока не создал что-то, что ему действительно понравилось, и с чем он смог эмоционально связаться.
Он долго экспериментировал, пока не создал что-то, что ему действительно понравилось, и с чем он смог эмоционально связаться.
Вот пошаговый разбор создания портрета от Piotr Skoczylas в стиле двойной экспозиции в Photoshop.
Мы все делали то, о чем сожалеем; мы все делали ошибки. Но что происходит, когда мы этого не осознаем? (пустое пространство между зданиями). Что если все мысли (улица с автомобилями) — это неправильные мысли, которые ведут нас в никуда?
Это только моя личная интерпретация. Интересно, как одна картина может рассказать так много историй.
1 Откройте базовые изображения
Вот две базовые фотографии, которые использовались для создания изображения:
2 Наложение снимков
Размещаем фотографии так, чтобы пространство между зданиями находилось посередине головы модели. Изменяем режим смешивания на экран.
3 Обесцвечивание
Для этого можно использовать комбинацию клавиш Ctrl+Shift+U или корректирующий слой Цветовой тон/Насыщеность, если не хотите полностью удалять информацию о цвете.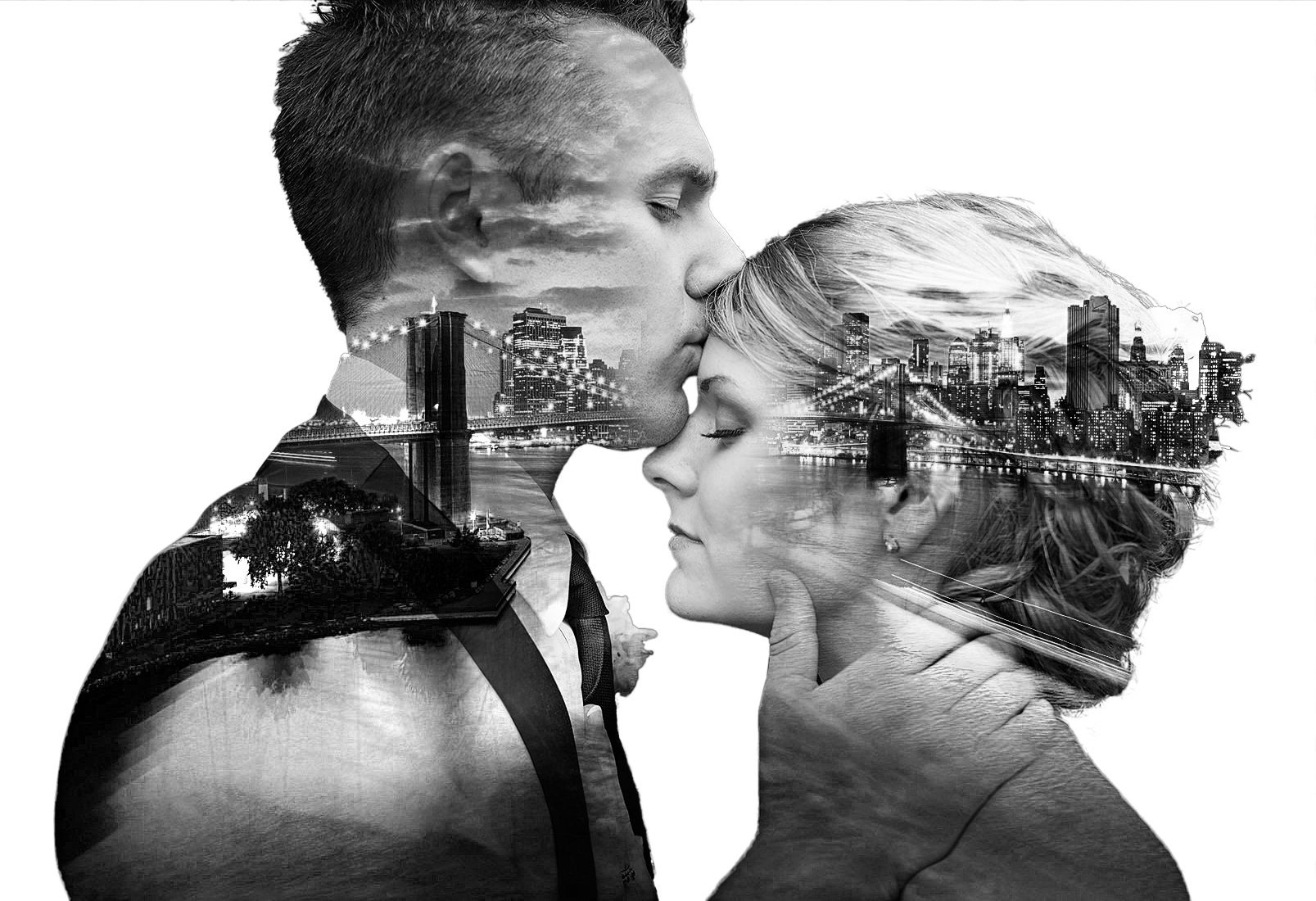
4 Правильный контраст
Добавьте пару кривых, корректирующих слои и корректирующих контраст. Используйте разные корректировки для каждого слоя, так как вам нужно иметь отдельный контроль над каждым снимком.
5 Маски
Создайте маску на снимке с фоном и замаскируйте ненужные части изображения.
6 Добавление деталей
Используйте мелкие детали, которые добавят смысл и подчеркнут композицию. В примере использованы птицы. Вы можете найти много подходящих снимков в интернете или использовать собственные фотографии.
Обычно, когда вы делаете такую фотографию меньше, она выглядит резче, чем остальная часть вашей иллюстрации. Желательно использовать лёгкое размытие, чтобы мелкие детали не выбивались из композиции.
7 Добавьте текстуру и свет
Найдите подходящий снимок свечения или нарисуйте его самостоятельно. Снова измените режим смешивания на Screen (Экран). Маской скройте всё лишнее. Используйте мягкую кисть и просто скрывайте ненужные детали.
8 Отрегулируйте контраст и цвет
Поиграйте с кривыми и цветовым балансом, чтобы отрегулировать контрастность и цвета изображения.
Если вы убрали цвет в шаге №3, сейчас можно сделать фоторафию более интересной. Добавьте в тени синих тонов, а в яркие участки жёлтый. Это добавляет атмосферу и делает фото более контрастным.
9 Добавьте другое изображение для большей драматичности и глубины
Чтобы добавить дополнительную глубину, я добавил свое собственное изображение размытых капель дождя. Я поместил его поверх своего изображения и изменил режим смешивания на Screen. В качестве необязательного шага вы можете создать корректирующий слой с обтравочными кривыми, чтобы они влияли только на это изображение, и отрегулировать контрастность, чтобы снимок стал немного темнее.
10 Сгладить изображение и повысить его резкость
Для этого я использую фильтр цветовой контраст. Он применяется к объединённому слою. Для этого выделите верхний слой и нажмите Ctrl+Alt+Shift+E. Примените к нему Фильтр – Другое – Цветовой контраст. Установите радиус таким, чтобы контуры элементов были чётко различимы, и при этом края оставались максимально резкими. Выберите режим наложения «Мягкий свет» или «Перекрытие».
Примените к нему Фильтр – Другое – Цветовой контраст. Установите радиус таким, чтобы контуры элементов были чётко различимы, и при этом края оставались максимально резкими. Выберите режим наложения «Мягкий свет» или «Перекрытие».
11 Обрезка изображения
Мне нравится квадратное соотношение сторон в этой конкретной работе. На этой фотографии так много элементов, что такая обрезка позволит не отвлекаться на фон.
12 Всё готово
Вот вид оригинального снимка против окончательного изображения:
Об авторе: Piotr Skoczylas — фотограф-сюрреалист, работающий в Лондоне.
Следите за новостями: Facebook, Вконтакте и Telegram
Двойная экспозиция: фото
Что такое двойная экспозиция? Речь идет об эффекте, весьма популярном в художественной фотографии: это эффект совмещения, наложения, который позволяет, по сути, совместить два снимка.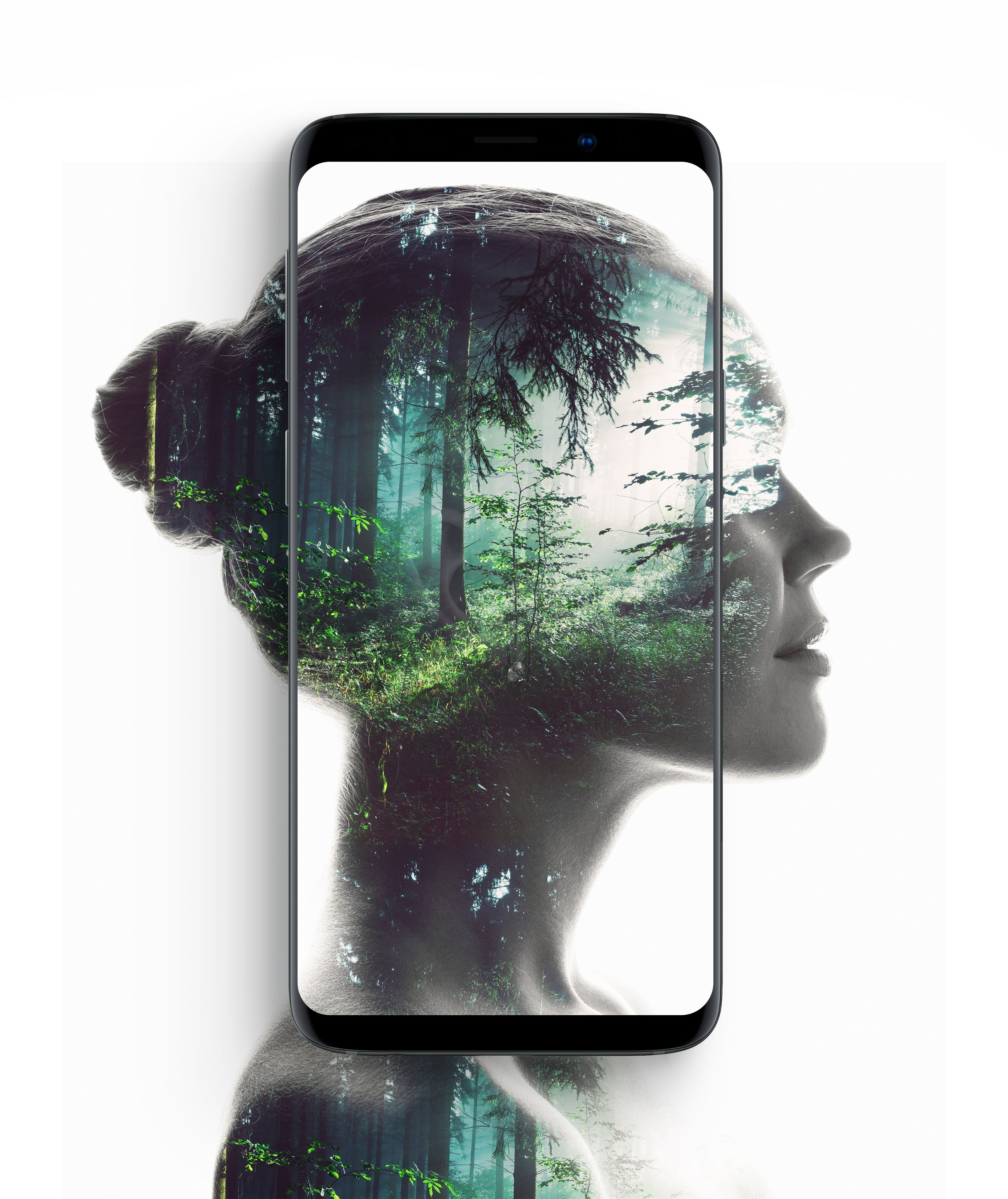 То есть кадр экспонируется насколько раз, и в одном кадре фотограф запечатлевает два объекта. Двойная экспозиция, она же мультиэкспозиция, может быть достигнута и средствами самого фотоаппарата, и при помощи фоторедакторов.
То есть кадр экспонируется насколько раз, и в одном кадре фотограф запечатлевает два объекта. Двойная экспозиция, она же мультиэкспозиция, может быть достигнута и средствами самого фотоаппарата, и при помощи фоторедакторов.
Забавно, что этот эффект появился из-за ошибки, но в итоге распространился как один из интереснейших художественных приемов.
Мультиэкспозиция при помощи фотоаппарата
Если у вас камера-«пленка», то можно просто нажать дважды на кнопку пуска, не прокручивая собственно пленку. Разумеется, нужна тренировка и очень хорошее понимание, чего именно вы хотите достичь, чтобы кадры получились интересными, однако технически никаких проблем тут нет, нужно только правильно рассчитать выдержку – не для каждого отдельного кадра, а для итогового.
Что касается цифровых камер – тут мультиэкспозиции в чистом виде быть не может, зато ее замена реализована очень удобно. Здесь многократная экспозиция доступна, если соответствующая опция есть у конкретной модели фотоаппарата. Они встречаются обычно лишь в профессиональных камерах, например у Canon 70D, Olympus OM-D, есть во многих камерах Nikon (например, D750) и в некоторых аппаратах Fujifilm. Возможно, чтобы сделать такой кадр, потребуется RAW-формат. Можно делать съемку в live mode-режиме, либо в режиме, который так и называется: multiple exposure.
Они встречаются обычно лишь в профессиональных камерах, например у Canon 70D, Olympus OM-D, есть во многих камерах Nikon (например, D750) и в некоторых аппаратах Fujifilm. Возможно, чтобы сделать такой кадр, потребуется RAW-формат. Можно делать съемку в live mode-режиме, либо в режиме, который так и называется: multiple exposure.
Если присматриваете камеру с этой опцией, то самое главное в таком случае – выяснить, как именно будет делать мультиэкспозицию данная модель.
В некоторых камерах наложения делаются на один кадр до тех пор, пока функцию мультиэкспозиции не отключат. В других камерах опция отключается автоматически, например, у камер Nikon это обычно происходит через полминуты.
Какой вариант удобен для фотографа – решить может только он сам, «хороших» и «плохих» решений тут нет, вопрос исключительно в алгоритме работы с камерой.
Кстати, мультиэкспозиция может использоваться не только для создания эффекта наложения. Пример от пейзажистов – применение функции для углубленной проработки цветов и подавления шумов.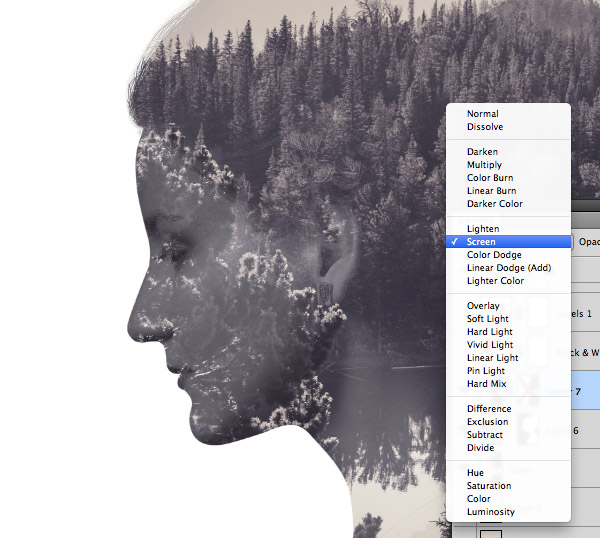 Также ее используют для фото в интерьере с разной освещенностью, чтобы усилить глубину резкости.
Также ее используют для фото в интерьере с разной освещенностью, чтобы усилить глубину резкости.
Общие принципы создания мультиэкспозиции
- Нужен не слишком яркий и максимально чистый фон. Например, если вы снимаете портрет, то это однотонный фон основы, если город – это может быть безоблачное небо.
- Заранее придумываете, какое будет заполнение. Не должно быть много деталей. Общий принцип: мелкая текстура на одном кадре, крупный объект – на другом.
- Делаете снимок силуэта, потом выбираете в настройках камеры эффект двойной экспозиции.
- В режиме просмотра сопоставляете сделанный снимок и выбранный фон, сопоставляете изображения и делаете съемку, а совмещение кадров произойдет автоматически.
- Снимков не обязательно должно быть именно два, цифровые камеры позволяют выставить число кадров для создания эффекта мультиэкспозиции.
Важные нюансы
Поскольку мы говорим о художественном приеме, а не бездумном совмещении двух снимков, нужно запомнить ряд приемов, которые позволяют достичь именно художественности.
- Самые светлые части одного снимка совмещаются с самыми темными частями другого.
- Каждое следующее изображение нужно снимать с недоэкспонированием в один шаг.
- Если условия освещения кадров одинаковые, то не нужно менять настройки камеры, если только вы не хотите добиться дополнительного эффекта именно за счет этого.
Главные приемы мультиэкспозиции
Это дублирование одного и того же предмета, наложение эффектов при его изменении, создание иллюзии движения или художественной подложки.
Также можно снимать одну и ту же картину с разных дистанций или точек. При этом предмет съемки остается одним и тем же, меняются только расстояние и/или фокусировка – получается «воздушный» эффект.
Методы можно модифицировать и совмещать, добиваясь расплывчатого или другого интересного эффекта.
Мультиэкспозиция, в которой меняется только фокусное расстояние, создает различные эффекты предмета съемки без всякого фоторедактора. То же самое, но с другими визуальными эффектами, дает изменение выдержки.
Приемов очень много, и каждый фотограф, экспериментируя и меняя подход, придумывает новые и новые идеи, как снять нечто совершенно обычное так, чтобы это выглядело абсолютно необычно. В руках увлеченного профессионала мультиэкспозиция – один из наиболее интересных инструментов, а при помощи хорошего редактора можно сделать снимки еще более яркими, необычными, говорящими.
Интересный эффект дает также смешение цветов.
Начинать эксперименты стоит, конечно, с двух кадров, а более сложные приемы использовать позднее.
Динамические изображения
Хорошо, понятно, как сделать фото статических объектов: город, космос или человек, готовый позировать. А если вы хотите сделать крутые снимки на концерте или в театре, где музыканты и актеры все время находятся в движении? Или если перед вами животные, которые могут повести себя непредсказуемо?
Как работать с двойной экспозицией в фотографии движущихся объектов?
Это задача для мастеров, которые уже имеют определенный опыт в работе с двойной экспозицией и привыкли мысленно совмещать кадры. Тогда они могут, делая снимок, мгновенно представить, как наложится на него следующий и, сделав определенное количество снимков, создать в конце концов нечто очень любопытное.
Тогда они могут, делая снимок, мгновенно представить, как наложится на него следующий и, сделав определенное количество снимков, создать в конце концов нечто очень любопытное.
Редактор для создания фотоэффектов
А что делать, если у вас обычная цифровая камера, используя которую, нельзя создать эффект двойной экспозиции? Приобретать новый фотоаппарат? Вовсе не обязательно! Готовая картинка, фантазия и фоторедактор Movavi – этого вполне достаточно, чтобы создавать интересные изображения без специального оборудования!
Среди множества других опций есть тут и функция создания комбинированных изображений с использованием частей разных картинок, есть замена фона одного изображения на фон другого – все равно что нужный режим экспозиции, только без многочисленных проб и ошибок и всегда с гарантированным результатом.
А еще приложение дает возможность улучшать фото, делать цветокоррекцию, менять баланс, устранять шумы и лишние детали, вставлять эффекты и надписи, а также улучшать внешность моделей и даже добавлять макияж. При помощи редактора можно достичь схожих с описанными эффектов «воздушности», движения гораздо быстрее и с большей гарантией нужного результата, чем снимая один и тот же объект с десяти разных точек.
При помощи редактора можно достичь схожих с описанными эффектов «воздушности», движения гораздо быстрее и с большей гарантией нужного результата, чем снимая один и тот же объект с десяти разных точек.
Программа для ПК работает со всеми популярными форматами изображений. А освоить ее очень легко даже новичку в деле обработки графики.
Создаём портреты с двойной экспозицией
В этом коротком уроке мы покажем вам, как создать сказочный сюрреалистичный портрет, имитируя двойную экспозицию с помощью Photoshop. Мы будем комбинировать фотографии, используя наглядные возможности режимов наложения.
Мультиэкспозиция – отличный способ соединять два или более снимков в одно изображение.
Традиционно, портрет с множественной экспозицией получается, когда один и то же кадр на плёнке экспонируется более двух раз.
«Осветление» (Screen) – режим наложения слоёв, реализованный в Photoshop, работает по подобному принципу. Светлота пикселей верхнего слоя-изображения умножается на светлоту лежащих под ними пикселей нижнего слоя-изображения.
В итоге может получиться ещё более светлое изображение. Но оно никогда не будет темнее любого из двух исходных изображений. А белые пиксели останутся белыми.
Способ, который мы покажем, придаёт портрету особую выразительность, если комбинируется изображение-текстура и изображение со строгими контурами. Пример – фотография выше. Текстура древесных крон ограничивается контрастным контуром, созданным телом модели на однородном фоне.
Также, сохраняется возможность свободной компоновки изображений относительно друг друга.
Шаг #1. Обработайте RAW-файл
Скачайте архив с исходными изображениями и разархивируйте их. На них предлагаем вам потренироваться.
Откройте программу Adobe Bridge (обычно, поставляется вместе с Photoshop). Найдите файл multi01.dng, нажмите на нём правой кнопкой мыши и в появившемся контекстном меню выберите команду «Открыть в Camera Raw» (Open in Camera Raw).
Когда RAW-файл, содержащий портрет, загрузится в программный модуль Camera Raw, проведите тоновую коррекцию. Установите значение параметра «Экспозиция» (Exposure) равным +0,8, «Контраст» (Contrast) – +39, «Света» (Highlights) – +32, «Тени» (Shadows) – +27, «Чёрные» (Blacks) – -6.
Установите значение параметра «Экспозиция» (Exposure) равным +0,8, «Контраст» (Contrast) – +39, «Света» (Highlights) – +32, «Тени» (Shadows) – +27, «Чёрные» (Blacks) – -6.
Затем перейдите в раздел «Цветокоррекция» (HSL). Выберите вкладку «Свечение» (Luminance). Установите значение параметра «Красные» (Reds) равным -51, «Оранжевые» (Oranges) – -58, «Жёлтые» (Yellows) – -61, «Фиолетовые» (Purples) – +100, «Пурпурные» (Magentas) – +100. Нажмите в окне Camera Raw кнопку «Открыть изображение» (Open Image).
Шаг #2. Осветлите фон
На клавиатуре нажмите сочетание клавиш «Ctrl» + «J» («Cmd» + «J» на Mac), чтобы продублировать слой-изображение.
Выберите инструмент «Осветлитель» (Dodge), расположенный на панели инструментов (Tools panel). В панели свойств вверху установите значение параметра «Область воздействия» (Range) равным «Светлые тона» (Highlights), «Экспозиция» (Exposure) – 50%. Уберите «галочку» рядом с параметром «Сохранить тона» (Protect Tones).
Установите маленькую жёсткость кисти. Чтобы сделать это, нажмите правой кнопкой мыши на фотографии-портрете и в появившемся окне установите малое значение параметра «Жёсткость» (Hardness). Рисуйте по фону, чтобы осветлить его до абсолютно белого цвета. Используйте клавиши «[» и «]», чтобы уменьшать и увеличивать размер кисти, соответственно.
Чтобы сделать это, нажмите правой кнопкой мыши на фотографии-портрете и в появившемся окне установите малое значение параметра «Жёсткость» (Hardness). Рисуйте по фону, чтобы осветлить его до абсолютно белого цвета. Используйте клавиши «[» и «]», чтобы уменьшать и увеличивать размер кисти, соответственно.
Шаг #3. Разместите текстуру над портретом
Откройте в Photoshop файл multi02.jpg. Затем в панели «Слои» (Layers) нажмите правой кнопкой мыши на единственном слое с названием «Фон» (Background). В появившемся контекстном меню выберите команду «Дублировать слой» (Duplicate Layer).
В появившемся диалоговом окне выберите в ниспадающем списке параметра «Назначение» (Destination) файл multi01.dng и нажмите кнопку «ОК». Изображение-текстура появиться новым слоем поверх изображения-портрета. Закройте файл multi02.jpg.
Переименуйте верхний слой, содержащий древесную текстуру, в «Деревья».
Теперь займёмся объединением слоёв, выбрав нужный режим наложения (Blend mode).
Шаг #4. Вращайте и масштабируйте текстуру
Нажмите левой кнопкой мыши на ниспадающем списке «Режимы наложения» (Blend mode), расположенном в верхней части панели «Слои». Выберите значение «Осветление» (Screen). Древесная текстура и портрет «сольются». Нажмите сочетание клавиш «Ctrl» + «T» («Cmd» + «T»), чтобы активировать режим Свободного Трансформирования (Free Transform mode). Перемещая узлы ограничивающей рамки, изменяйте размер изображения-текстуры и вращайте её так, чтобы получить приятную композицию и полностью заполнить текстурой портрет. Как только будете довольны результатом, нажмите на клавиатуре клавишу «Enter».
Шаг #5. Затонируйте изображение
Нажмите левой кнопкой мыши на пиктограмму-кнопку «Создать новый корректирующий слой» (Create new adjustment layer), расположенную в нижней части панели «Слои». Выберите в появившемся списке команду «Карта градиента» (Gradient Map).
В панели «Свойства» (Properties) нажмите левой кнопкой мыши на «стрелочке вниз» рядом с изображением градиента. В появившемся списке различных форм и цветов градиентных заливок нажмите левой кнопкой мыши на пиктограмме-шестерёнке. В появившемся меню выберите команду «Тонирование фотографии» (Photographic Toning). Нажмите на кнопку «Добавить» (Append) в появившемся диалоговом окне.
В появившемся списке различных форм и цветов градиентных заливок нажмите левой кнопкой мыши на пиктограмме-шестерёнке. В появившемся меню выберите команду «Тонирование фотографии» (Photographic Toning). Нажмите на кнопку «Добавить» (Append) в появившемся диалоговом окне.
Список форм и цветов градиентных заливок пополнится. Выберите в нём вариант «Кобальт-Железо 2» (Cobalt-Iron 2). Итоговое изображение окрасится в цвет близкий к монохромному.
Шаг #6. Увеличьте контрастность
Снова нажмите левой кнопкой мыши на пиктограмме-кнопке «Создать новый корректирующий слой» и выберите в появившемся списке команду «Кривые» (Curves).
В панели «Свойства» преобразуйте тональную линию в S-образную кривую. Для этого нажмите левую кнопку мыши над верхней половиной линии и, удерживая кнопку, переместите новую точку чуть влево-вверх. Тональная линия приобретёт изгиб. Таким же способом создайте новую точку на тональной кривой в нижней половине последней. Переместите новую точку чуть вправо-вниз.
Чем ярче выражена S-образность кривой, тем выше контрастность итогового изображения.
Шаг #7. Добавьте ещё одну текстуру
Откройте файл multi03.jpg. Нажмите правой кнопкой мыши на фоновом слое в панели «Слои» и выберите команду «Дублировать слой». Выберите «Документ: multi01» и нажмите кнопку «ОК».
Возвратитесь к коллажу. Новая текстура расположилась поверх изображения. В панели «Слои» появился соответствующий слой. Установите для этого слоя режим наложения «Осветление» (Screen). Перетащите новый слой-текстуру под корректирующий слой «Кривые» и переименуйте первый в «Цветная листва».
Шаг #8. Трансформируйте вторую текстуру
Также как и с первой текстурой, измените размеры второй, новой, текстуры и повращайте её, чтобы итоговое изображение красиво смотрелось. Как и ранее, нажмите на клавиатуре сочетание клавиш «Ctrl» + «T» («Cmd» + «T» на Mac), чтобы активировать режим Свободного Трансформирования. Если вы не видите ограничивающей рамки нажмите сочетание клавиш «Ctrl» + «0» («Cmd» + «0»).
Старайтесь сильно не перекрывать лицо модели. Как закончите, нажмите на клавиатуре клавишу «Enter», чтобы сохранить изменения.
Шаг #9. Доводка коллажа
Просмотрите имеющиеся слои и измените любые параметры, если это необходимо.
Мы немного уменьшили яркость картинки, выбрав двойным нажатием левой кнопкой мыши корректирующий слой «Кривые» и сместив тональную кривую вправо-вниз. Мы также уменьшили значение параметра «Непрозрачность» (Opacity) до 90% для корректирующего слоя, содержащего градиентную заливку. Таким образом, на итоговом изображении проявились оттенки кожи.
Автор статьи и иллюстраций: Джеймс Патэрсон (James Paterson)
Как сделать двойную экспозицию в Фотошопе
Эффект двойной экспозиции впервые начал использоваться фотографами на пленке. Это наложение одного изображение на другое, при этом создает иллюзия однородности. Сейчас сделать двойную экспозицию можно в программе Photoshop.
Что такое двойная экспозиция?
Таким приемом часто пользуются фотографы. Для его создания применяют только свою камеру. С ее помощью объединяется 2 снимка и получается одно интересное изображение. Некоторые фотографы делают эффект двойной экспозиции в Фотошопе. В этой программе можно сделать любое изображение, на которое хватит фантазии.
Для его создания применяют только свою камеру. С ее помощью объединяется 2 снимка и получается одно интересное изображение. Некоторые фотографы делают эффект двойной экспозиции в Фотошопе. В этой программе можно сделать любое изображение, на которое хватит фантазии.
Двойная экспозиция еще популярна среди художников и дизайнеров. Благодаря чему у них получается создавать абстрактные произведения. Такой эффект используют в фильмах или на обложках музыкальных альбомов.
Как сделать двойную экспозицию в Фотошопе?
Чаще всего используются комбинации портретной и пейзажной фотографии. Это может быть снимок человека в профиль и сцена с лесом. Подобрать фото природы можно в «Google картинках». Можно экспериментировать и подбирать более подходящие изображения. Как делать двойную экспозицию:
- Скачать необходимые фотографии и переместить портрет в Фотошоп.
- Выделить изображение, и активировать инструмент перо (Pen tool).
 Вокруг фото создать контур.
Вокруг фото создать контур. - В районе волос нужно грубо выделять изображение. Желательно углубляться на 2-3 пикселя, чтобы не выделялся задний фон, расположенный между волосами.
- Замкнуть весь контур в исходной точке. После чего кликнуть правой кнопкой мыши (ПКМ) по нему и в появившемся меню нажать на «Make Selection». В русской версии команда называется «Образование выделенной области». После чего установить «Радиус растушевки» в 0.5 рх. Также команда называется «Feather radius».
- Откорректировать созданную линию возле волос. Для этого следует перейти в раздел «Выделение» и после открыть «Уточнение краев». В английской версии Фотошопа это команда «Select», а после «Refine Edge». Появится специальное окно с настройками. В нем нужно будет изменить «Определение краев» или же «Detection radius».
 Дополнительно стоит включить «Сдвиг края» или же «Shift edge». Благодаря чему линия преобразуется в выделение.
Дополнительно стоит включить «Сдвиг края» или же «Shift edge». Благодаря чему линия преобразуется в выделение. - Нажать «Удаление уточнений» или же «Erase tool». После чего можно будет прокрасить любые нежелательные участки на фото.
- Изменить рабочую кисть на «Rarius tool». Также инструмент называется «Уточнение радиуса». После чего нужно будет прокрасить зону вокруг волос. Благодаря этому будут захвачены даже самые тонкие волосы, которые не выделились контуром выделенной области.
- Скопировать выделение, которое было создано. После чего его нужно вклеить на новый слой. Он должен быть ниже фотографии, на которой уже есть выделение. Слой нужно будет залить белым цветом. Благодаря чему можно отделить готовый портрет человека.
- Открыть второе изображение с природой или пейзажем и переместить его поверх всех слоев. При этом следует удерживать зажатой кнопу Ctrl и щелкнуть на миниатюру портрета.
 Благодаря чему загрузится выделение вокруг фотографии человека. После этого добавить слой-маску с природой, благодаря чему выделится контур портрета.
Благодаря чему загрузится выделение вокруг фотографии человека. После этого добавить слой-маску с природой, благодаря чему выделится контур портрета. - Далее необходимо отменить связь миниатюры слоя и маски. Для этого следует кликнуть ПКМ на изображение звеньев цепи, которое расположено между этими двумя фотографиями. Благодаря чему можно будет переместить или уменьшить фотографию природы. Сама слой-маска при этом останется на месте. Благодаря чему можно будет подобрать хорошую композицию.
- Продублировать слой с портретом. Дубликат нужно будет переместить поверх фотографий. После чего перейти в «Фото/коррекция/Уровни». На английском языке команды называются «Image/adjustments/Levels». После этого нужно будет затемнять фото, перемещая ползунки под названием «Входные и выходные значения». В английской версии они называются «Input/Output».
- Сменить режим наложения.
 Он расположен во вкладке слоя. Нужно выбрать «Экран» или же «Screen». Благодаря чему темные участки фотографии человека станут прозрачными. Также можно будет подкорректировать изображение в разделе непрозрачности.
Он расположен во вкладке слоя. Нужно выбрать «Экран» или же «Screen». Благодаря чему темные участки фотографии человека станут прозрачными. Также можно будет подкорректировать изображение в разделе непрозрачности. - Добавить слой-маску к слою, где полупрозрачный портрет человека. Можно взять большую мягкую кисть и покрасить некоторые участки, чтобы картинка хорошо совмещалась. Обязательно это делать на слой-маске, благодаря чему скроются детали портрета.
- Отобрать любой светлый образец цвета с изображения. Белый задний фон заменить на оттенок, который был выбран. Это делается с помощью «Пипетки».
- В верхней части будет виден контур головы. Исправить это можно. Потребуется отобрать цветовой оттенок с заднего фона. После чего прокрасить изображение кистью.
- Добавить черно-белый слой сверху всех фотографий. Благодаря чему скроются цвета картинок.
 Непрозрачность нужно поставить на 30%.
Непрозрачность нужно поставить на 30%. - Добавить «Уровни».
В конце можно будет добавить «Карту градиента». Она позволит создать стиль тонов. Подбирать градиент стоит под саму композицию. Для большинства фотографий подойдёт бежевый оттенок. Световые блики можно сделать коричневые. После чего нужно будет изменить режим наложения градиента. Следует указать «Цвет» или же «Color». После всех этих действий можно сохранять готовую фотографию с эффектом двойной экспозиции.
Двойная экспозиция в Фотошопе
Двойная экспозиция это наложение одного снимка на другой с иллюзией однородности и совмещения. Такой эффект достигался повторным фотографированием на тот же кадр пленки без перемотки.
Современные цифровые камеры способны эмулировать (подделывать) двойную экспозицию при помощи программной обработки. Фотошоп же дает нам возможность создавать такие фотографии так, как нам подсказывает фантазия.
Фотошоп же дает нам возможность создавать такие фотографии так, как нам подсказывает фантазия.
Двойная экспозиция
В этом уроке совместим фото девушки с пейзажем. Результат обработки можно увидеть в превью к данной статье.
Исходные материалы для урока:
1. Модель.
2. Пейзаж с туманом.
Для дальнейшей обработки снимка нам понадобится отделить модель от фона. На сайте уже есть такой урок, изучите его, так как без этих навыков работать в Фотошопе невозможно.
Как вырезать объект в Фотошопе
Удаление фона и помещение пейзажа в документ
Итак, открываем фото с моделью в редакторе и удаляем фон.
1. Находим картинку с пейзажем и перетаскиваем ее в рабочую область Фотошопа на редактируемый документ.
2. Нам необходимо добиться отображения пейзажа только на модели. Для этого зажимаем клавишу ALT и кликаем по границе между слоями. Курсор при этом должен поменять форму.
Курсор при этом должен поменять форму.
Получится следующее:
Как видим, теперь пейзаж повторяет контуры модели. Это называется «обтравочная маска».
Картинку с пейзажем при необходимости можно переместить, растянуть или повернуть.
3. Нажимаем сочетание клавиш CTRL+T и производим нужные действия.
Наложение полупрозрачной копии
Дальнейшие действия потребуют немного внимательности.
1. Нужно перейти на слой с моделью и создать его копию сочетанием клавиш CTRL+J.
2. Затем перейти на нижний слой и перетянуть его в самый верх палитры.
3. Режим наложения для верхнего слоя необходимо поменять на «Экран».
Усиление контраста
Для усиления контраста (проявления деталей) применим корректирующий слой «Уровни» и немного затемним верхний слой.
В окне настроек слоя нужно нажать на кнопку привязки.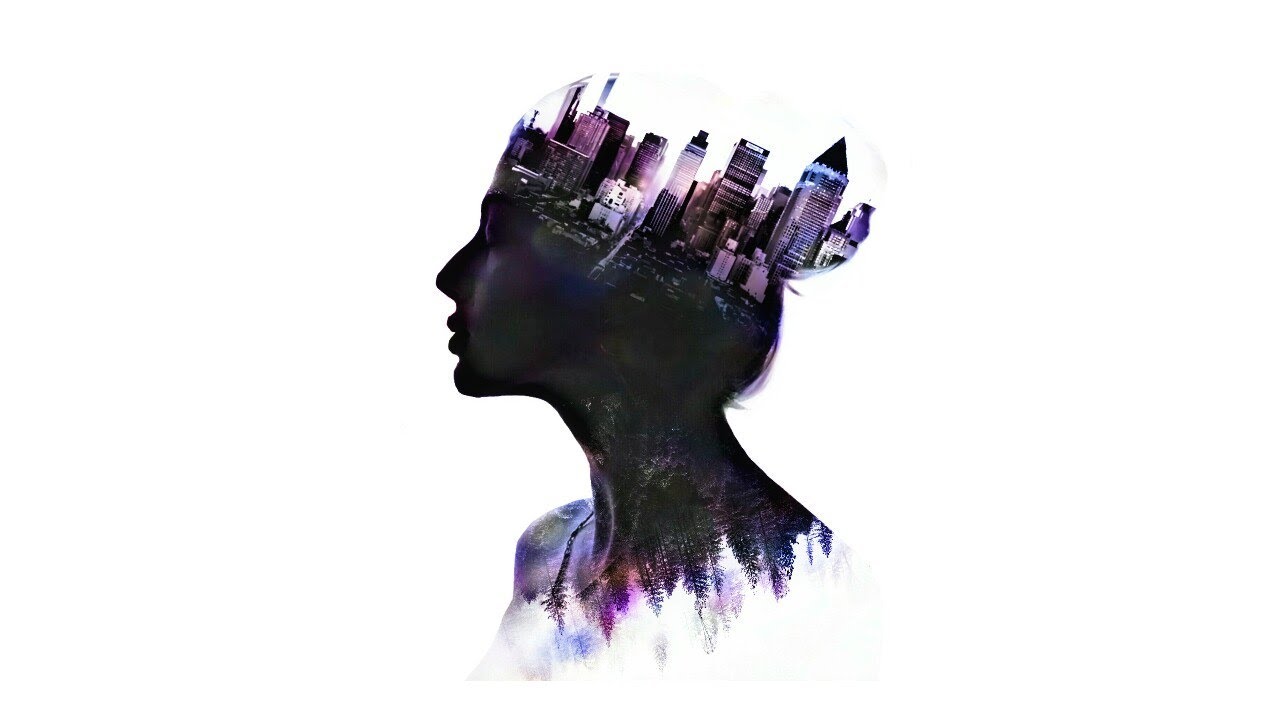
Затем переходим в палитру слоев, кликаем правой кнопкой мыши по слою «Уровни» и выбираем пункт «Объединить с предыдущим».
Придаем форму композиции
Подготовительные работы завершены. Теперь мы будем придавать форму нашей композиции.
1. Для начала создадим маску для верхнего слоя с моделью.
2. Затем возьмем кисть.
Кисть должна быть «мягкая круглая»,
черного цвета.
Размер должен быть достаточно большим.
3. Данной кистью, находясь на маске, закрашиваем участки на слое с моделью, открывая лес.
4. Переходим на слой с пейзажем и снова создаем маску. Той же кистью стираем границу между изображениями на шее девушки, а также убираем лишнее с носа, глаза, подбородка, в общем, с лица.
Фон
Настало время задать фон для композиции.
1. Создаем новый слой и перемещаем его в самый низ палитры.
2. Затем нажимаем на клавиатуре SHIFT+F5, тем самым открыв окно настроек заливки. В выпадающем списке выбираем «Цвет» и кликаем курсором, принявшим форму пипетки, по самому светлому тону. Нажимаем ОК.
Получаем светлый фон.
Сглаживание переходов
Как видим, в самом верху изображения присутствует резкая граница. Выбираем инструмент «Перемещение»,
переходим на слой с пейзажем и перемещаем его немного влево, добиваясь исчезновения границы.
Основа композиции готова, осталось ее затонировать и придать общей завершенности.
Тонирование
1. Создаем корректирующий слой «Карта градиента»,
раскрываем палитру градиентов и кликаем по значку в верхнем правом углу.
В контекстном меню выбираем набор «Фотографическое тонирование»,
соглашаемся с заменой.
Для тонирования я выбрал градиент, который указан на скриншоте. Называется он «Золото-сепия».
Называется он «Золото-сепия».
2. Далее переходим в палитру слоев и меняем режим наложения для слоя «Карта градиента» на «Мягкий свет».
3. В нижней части прически можно увидеть слишком затемненный участок. В этой тени потерялись некоторые детали леса. Создаем еще один корректирующий слой под названием «Кривые».
Ставим точку на кривой и изгибаем ее влево и вверх, добиваясь проявления деталей на затемненном участке.
Мы оставим эффект только в нужных местах, поэтому не обращаем внимание на возможные пересветы.
4. По завершению настройки переходим в палитру слоев, активируем маску слоя с кривыми и нажимаем сочетание клавиш CTRL+I. Маска окрасится в черный цвет, а эффект осветления пропадет.
5. Затем берем такую же кисть, что и раньше, но белого цвета. Непрозрачность выставляем 25 – 30%.
Кистью аккуратно проходимся по затемненным участкам, проявляя детали.
6. Атмосфера подобных композиций подразумевает использование приглушенных, ненасыщенных цветов. Снизим насыщенность изображения при помощи корректирующего слоя «Цветовой тон/Насыщенность».
Передвигаем соответствующий ползунок немного влево.
Результат:
Усиление резкости и добавление шума
Остается лишь сделать пару шагов. Первый – усиление резкости.
1. Переходим на самый верхний слой и создаем отпечаток сочетанием клавиш CTRL+ALT+SHFT+E.
2. Переходим в меню «Фильтр – Усиление резкости – Контурная резкость».
Значение эффекта выставляем в 20%, радиус 1.0 пикс, изогелия 0.
Второй шаг – добавление шума.
1. Создаем новый слой и вызываем настройку заливки клавишами SHIFT+F5. В выпадающем списке выбираем заливку «50% серого» и нажимаем ОК.
В выпадающем списке выбираем заливку «50% серого» и нажимаем ОК.
2. Затем идем в меню «Фильтр – Шум – Добавить шум».
Зерно выставляем «На глаз». Подсматривайте в скриншот.
3. Режим наложения для этого слоя меняем на «Перекрытие», либо на «Мягкий свет».
Композиция с двойной экспозицией готова. Можно заключить ее в рамку и опубликовать.
Вариантов применения данного приема великое множество, все зависит только от Вашей фантазии и навыков. Надеюсь, что с фантазией у Вас все в порядке, а с приобретением навыков поможет наш сайт.
Мы рады, что смогли помочь Вам в решении проблемы.Опишите, что у вас не получилось. Наши специалисты постараются ответить максимально быстро.
Помогла ли вам эта статья?
ДА НЕТ8 бесплатных онлайн-производителей фотографий с эффектом двойной экспозиции в 2018 году
Фотографическая среда предлагает множество способов художественного выражения, и каждый фотограф должен найти свой собственный неповторимый стиль. Снимки с двойной экспозицией остаются на самой границе абстракции и сюрреализма, и по этой причине начинающие создатели изображений, а также опытные профессионалы могут использовать эту фотографическую технику для создания инновационных и вдохновляющих изображений.
Снимки с двойной экспозицией остаются на самой границе абстракции и сюрреализма, и по этой причине начинающие создатели изображений, а также опытные профессионалы могут использовать эту фотографическую технику для создания инновационных и вдохновляющих изображений.
Сильный символизм фотографии с двойной экспозицией не обязательно должен быть создан с помощью программного обеспечения для редактирования фотографий, поскольку существует бесчисленное множество онлайн-инструментов, которые позволяют фотографам и всем другим специалистам по созданию изображений создавать блестящие изображения с двойной экспозицией.Давайте взглянем на лучших онлайн-производителей фотографий с двойной экспозицией за год, который останется позади. После создания фотографий вы можете в полной мере использовать эти фотографии для создания слайд-шоу фотографий с помощью программы photo slideshow maker , которая сделает ваши фотографии более привлекательными.
Набор инструментов для редактирования Wondershare Fotophire
- Позволяет применить к фотографиям более 200 эффектов, чтобы сделать их лучше.

- Обрежьте или обрежьте фотографии до нужного размера.
- Помогите вам удалить любые нежелательные объекты с ваших фотографий.
- Позвольте вам использовать Creative Blur, чтобы перефокусировать фотографии одним щелчком мыши.
8 бесплатных онлайн-производителей фотографий с эффектом двойной экспозиции в 2017 году
Эффект двойной экспозиции можно создать двумя разными способами: с помощью предустановленного фотофильтра, который автоматически создает эффект, или путем наложения двух изображений по вашему выбору.Онлайн-фоторедакторы предоставляют инструменты для создания изображений с двойной экспозицией в обоих направлениях, хотя некоторые записи в этом списке не позволяют пользователям работать с двумя или более изображениями одновременно.
1. Pho.to
Источник изображения: Интернет
Информация об аккаунте: Без регистрации.
Цена: Пользователям этого онлайн-редактора не нужно платить, но в результате у них нет доступа к профессиональным инструментам для редактирования фотографий.
Начинающим фотографам и фоторедакторам, которым нужен инструмент, который позволит им быстро редактировать свои фотографии, понравится этот онлайн-редактор фотографий. Эффект двойной экспозиции можно легко создать с помощью Pho.to, хотя вам может потребоваться некоторое время, чтобы найти эффект в редакторе. Когда вы перейдете на домашнюю страницу Pho.to, щелкните меню «Веселые эффекты» и выберите «Стилизованные эффекты». Вы сможете найти эффект двойной экспозиции, и как только вы нажмете на него, вам просто нужно будет выбрать изображения, которые вы хотите отредактировать, а этот онлайн-инструмент для редактирования фотографий сделает все остальное за вас.
2. Фотофуния
Источник изображения: Интернет
Информация об учетной записи: Вам не нужно создавать учетную запись, чтобы использовать Photofunia.
Цена: Бесплатно, но онлайн-редактор фотографий не предоставляет никаких инструментов для редактирования, кроме фотоэффектов.
Процесс создания фотографии с двойной экспозицией с помощью Photofunia не требует особых навыков редактирования фотографий или времени.Вы можете просто выбрать изображение переднего плана на своем компьютере или в Интернете, а затем использовать один из эффектов текстуры, предоставляемых онлайн-редактором фотографий. После выбора фотографий нажмите кнопку «Перейти» и дождитесь создания фотографии с двойной экспозицией. В дополнение к этому удивительно выразительному эффекту, Photofunia предлагает сотни фильтров и фотоэффектов, которые можно применить к фотографии одним щелчком мыши. Единственным недостатком этого замечательного онлайн-редактора фотографий является то, что его пользователи не могут изменять настройки фильтров и эффектов, которые они применяют к своим фотографиям.
3. PicMonkey
Источник изображения: Интернет
Информация об аккаунте: Регистрация обязательна
Цена: Доступна бесплатная пробная версия, но тарифные планы начинаются с 5,99 долларов США в месяц.
Создать эффект двойной экспозиции с помощью этого онлайн-редактора фотографий просто, хотя Picmonkey не предоставляет предустановленный эффект двойной экспозиции. Чтобы сделать фотографию с двойной экспозицией, вы должны сначала импортировать изображение, которое хотите отредактировать, а затем перейти на вкладку «Текстуры».Онлайн-редактор позволяет вам создавать свои собственные текстуры, и в то же время он предоставляет множество различных текстурных эффектов, которые вы можете использовать для создания эффекта двойной экспозиции. Каждый эффект позволяет настраивать ползунки «Насыщенность» и «Затухание» или даже выбирать режим наложения, если вы хотите точно настроить свою фотографию. Picmonkey предлагает широкий спектр инструментов для редактирования фотографий и по этой причине является одним из лучших онлайн-редакторов фотографий в 2017 году.
4. BeFunky
Источник изображения: Интернет
Информация об учетной записи: Вход в систему не требуется, но рекомендуется
Цена: Доступна бесплатная версия онлайн-фоторедактора, но версия Pro, которая стоит 2,91 доллара в месяц, предлагает гораздо больше возможностей.
В отличие от предыдущих записей, BeFunky позволяет пользователям добавлять несколько слоев к своим фотографиям, что обеспечивает быстрый и простой способ создания изображений с двойной экспозицией из ваших собственных фотографий. Просто импортируйте изображение в этот онлайн-редактор фотографий и щелкните вкладку «Диспетчер слоев», чтобы добавить еще один слой поверх фоновой фотографии. После этого вам нужно просто отрегулировать непрозрачность добавленного слоя и продолжить редактирование фотографии, отрегулировав контраст, яркость или другие значения на фотографии.Стоит отметить, что некоторые функции, предоставляемые BeFunky, не будут доступны в бесплатной версии этого онлайн-редактора фотографий.
5. Canva
Источник изображения: Интернет
Информация об учетной записи: Создание учетной записи обязательно
Цена: Хотя использование Canva бесплатно возможно, тарифные планы для больших команд начинаются с 12,95 долларов США в месяц.
Canva — это не только онлайн-редактор фотографий, но и мощный инструмент графического дизайна, который позволяет пользователям создавать идеальные публикации в Instagram, обложки Facebook и многое другое.Онлайн-инструмент позволяет загружать несколько изображений в проект, и вы можете добавлять к изображениям столько слоев, сколько хотите. Создавать фотографии с двойной экспозицией с помощью Canva очень просто, потому что вам просто нужно выбрать, какие изображения вы хотите использовать, и настроить ползунок прозрачности, чтобы создать потрясающий эффект двойной экспозиции. Кроме того, Canva позволяет добавлять к изображениям фильтры, текст и всевозможные потрясающие визуальные элементы.
6. Фотор
Источник изображения: Интернет
Информация об учетной записи: Наличие учетной записи на Fotor не является обязательным, но рекомендуется, если вы хотите использовать все функции, которые может предложить этот онлайн-редактор фотографий.
Цена: Тарифные планы начинаются с 3,33 доллара в месяц с ежегодной оплатой, хотя вы также можете в некоторой степени использовать бесплатную версию.
Для создания эффекта двойной экспозиции на фотографии с помощью Fotor необходимо обладать базовыми навыками графического дизайна. Чтобы начать создание изображения с двойной экспозицией, вам необходимо запустить этот онлайн-инструмент в режиме «Дизайн», поскольку вы не можете добавлять слои к фотографии в режиме редактора фотографий. Импортируйте изображения, а затем перетащите их на рабочую поверхность Fotor.Расположите изображение переднего плана так, чтобы оно создавало сильный визуальный эффект, и отрегулируйте ползунок «Прозрачность» для создания эффекта двойной экспозиции. Fotor также предоставляет богатую библиотеку эффектов, которая может помочь вам в создании привлекательных сообщений в социальных сетях.
7. FotoJet
Источник изображения: Интернет
Информация об учетной записи: Вход в систему и создание учетной записи необходимы, если вы хотите использовать FotoJet на постоянной основе.
Цена: Бесплатная версия онлайн-фоторедактора доступна в течение ограниченного времени, а тарифные планы начинаются с 2,91 доллара в месяц.
Этот инструмент графического дизайна и редактирования фотографий обеспечивает простой и быстрый способ создания фотографий с двойной экспозицией. Функции наложения FotoJet обеспечивают значительное количество эффектов, которые вы можете применить к изображениям для получения изображения с двойной экспозицией. Ползунок «Интенсивность» позволяет вам решить, насколько прозрачным будет эффект наложения, а параметры «Режим наложения» и «Повернуть и отразить» позволяют точно настроить эффект.Если вы хотите создать фотографию с двойной экспозицией из ваших собственных изображений, вы можете легко сделать это в режиме «Дизайн» редактора, изменив значение непрозрачности вышележащего изображения.
8. Crello
Источник изображения: Интернет
Информация об учетной записи: Вход в систему является обязательным, потому что в противном случае вы не сможете сохранить свои дизайны.
Цена: Использование Crello бесплатное, но некоторые функции должны быть платными.
Совершенные онлайн-инструменты графического дизайна, которые позволяют создавать сообщения в социальных сетях, плакаты, баннеры и все другие типы визуального контента. Crello позволяет пользователям создавать фотографии с двойной экспозицией, потому что он позволяет им добавлять столько слоев к фоновому изображению, сколько они хотят. После того, как вы добавили наложенное изображение, просто отрегулируйте ползунок прозрачности, чтобы создать эффект двойной экспозиции. Этот мощный онлайн-редактор фотографий предлагает почти бесконечный список опций, которые предоставят вам все инструменты, которые вам когда-либо понадобятся для создания потрясающих фотографий с двойной экспозицией.Кроме того, пользователи Crello могут загружать свои собственные фотографии или использовать богатую библиотеку фотографий, содержащую потрясающие изображения.
Заключение
Фотографии с двойной экспозицией не только удивительно выразительны, но и являются интересным способом создания необычных изображений, привлекающих внимание зрителя. Независимо от того, какой онлайн-редактор фотографий, представленный в этой статье, вы решите использовать для создания изображения с двойной экспозицией, результаты, которых вы сможете достичь, впечатлят ваших друзей и подписчиков в социальных сетях.
Независимо от того, какой онлайн-редактор фотографий, представленный в этой статье, вы решите использовать для создания изображения с двойной экспозицией, результаты, которых вы сможете достичь, впечатлят ваших друзей и подписчиков в социальных сетях.
Не стесняйтесь оставлять комментарии и дайте нам знать, какой онлайн-инструмент для редактирования фотографий вы считаете наиболее полезным для создания фотографий с двойной экспозицией.
Как создавать изображения с двойной экспозицией? (Руководство для начинающих)
Создавая удивительное сопоставление в стиле силуэта, двойная экспозиция — отличный способ оживить ваши фотографии, изображения профиля и коллажи. Двойная экспозиция — это фотографическая техника, которая объединяет две или более экспозиции в одном изображении для создания впечатляющих результатов.
Как создать потрясающий эффект двойной экспозиции на фотографии и ошеломить в социальных сетях? Если вы будете следовать инструкциям ниже, вы легко получите этот трюк! Самое главное, вы можете сделать это без дорогой профессиональной камеры.
Хорошее фото должно быть выразительным. Следовательно, в нем должна быть хотя бы одна тема.Прежде чем что-либо снимать, вам лучше подумать о том, что вы хотите выразить и что вы хотите, чтобы читатели почувствовали.
Самые яркие изображения с двойной экспозицией на данный момент, как правило, представляют собой сочетание природных пейзажей и портретов из-за ощущения обширности, которое могут дать природные пейзажи, и ощущения одиночества, которое портреты могут создать в сочетании с пейзажами. Эта тема на данный момент самая популярная.
Но не стоит ограничиваться этим стилем.Пусть ваши творческие соки текут! Все, что вам нужно сделать, это дать аудитории возможность установить связь между двумя субъектами, чтобы каким-то образом вызвать их эмоции.
2. Практикуйте состав C После того, как вы определили тему двойной экспозиции, можно начинать думать о композиции. Как правило, мы используем наложение фона, при котором основное изображение располагается в центре около трети изображения.
Как правило, мы используем наложение фона, при котором основное изображение располагается в центре около трети изображения.
Есть один совет, чтобы ваши выстрелы были сбалансированными. Включите сетку камеры при съемке фонового изображения, будь то профессиональное устройство для съемки или просто мобильный телефон. Хорошее фоновое изображение задаст тон этой фотографии. Попробуйте использовать параллельные точки обзора вместо наклонного, если вы не фотографируете небо или воду.
Лучше всего использовать правило третей при фотографировании объекта, которое сводится к разделению кадра на девять равных частей с помощью набора вертикальных и горизонтальных линий.Установив воображаемую рамку, вы должны разместить самый важный элемент кадра на одной из линий или в месте их пересечения. Однако при съемке с двойной экспозицией лучше размещать объект в центре изображения. Вы этого не делали? Это нормально. Вы все еще можете использовать Fotor, чтобы сохранить это фото. Просто продолжай читать этот пост.
Просто продолжай читать этот пост.
Для съемки фоновых изображений требуется хорошее освещение.Выбранная перспектива должна иметь контрастные блики и тени, а это значит, что свет и тени должны быть ровными. Но никогда не выбирайте белый фон, потому что белый снимок означает, что он был переэкспонирован. Все белое означает уничтожение информации. И все, что черное, означает, что оно сохраняет информацию для следующего изображения, которое вы будете вышивать поверх него.
В то же время не смешивайте слишком много цветов в фоновом изображении и избегайте ярких цветов, что означает, что цвет фона должен быть низкой насыщенности и низкой яркости.Это придаст фотографии лучшую перспективу, так что даже если фон сливается с основным изображением, они все равно будут казаться различимыми.
У вас есть много вариантов тематики базовой фотографии. Вы можете выбрать животное, человека или пейзаж. Главное, однако, в том, что этот объект должен быть крупным планом, без каких-либо посторонних элементов на снимке. Если вы хотите сделать хороший снимок крупным планом, изображение должно быть хорошо освещено. Это единственный способ раскрыть все детали объекта.Для получения более четкого снимка с двойной экспозицией объект следует полностью помещать в рамку, пока вы не сможете четко увидеть его контур.
При необходимости вы также можете делать снимки с помощью штатива и троса для затвора, хотя это происходит только при использовании камеры. Все вышеперечисленные пункты для фотосъемки также подходят для мобильных телефонов. Как только вы это усвоите, вам просто нужно знать, как редактировать фотографии, чтобы создать эффект двойной экспозиции.
Как создавать изображения с двойной экспозицией ? В этом уроке мы покажем вам, как создать чудесное сюрреалистическое изображение с двойной экспозицией, используя Fotor Online Photo Editor . Это очень просто и быстро, так что приступим.
Это очень просто и быстро, так что приступим.
Так как моя тема — кинематография. Я хотел, чтобы читатель почувствовал остроту после просмотра моих картин. Поэтому я решил использовать изображение красивой девушки в качестве базовой фотографии, а затем выбрал изображение небоскреба в качестве фона.
Обратите внимание на особенности этих двух фотографий. Фоновое изображение имеет меньше цветов и менее яркое.Портрет должен быть крупным планом, а лицо особенно четким. Вы даже можете почувствовать ее эмоции.
Шаг 2: импорт фотографий в Fotor После выбора фотографий, которые вы хотите использовать, добавьте их в свой дизайн с помощью функции ИМПОРТ ФОТОГРАФИЙ в правой части экрана. На панели дизайна вы можете самостоятельно выбрать размер холста в зависимости от размера фона. Это может быть квадрат или прямоугольник. Все зависит от тебя.
Все зависит от тебя.
Перетащите фон на холст, чтобы закрыть его.Затем используйте левую кнопку мыши, чтобы щелкнуть по экрану. Выберите Прозрачность и внесите необходимые изменения. Для этой фотографии мы рекомендуем установить значение 60%.
Следующий шаг — самый важный шаг в настройке фонового изображения. То есть вам нужно нажать на E ffect s в верхнем левом углу экрана, а затем установить отрицательную экспозицию. Для этого изображения мы рекомендуем установить его примерно на минус 30.
Шаг 4: Подготовьте базовую фотографию Обратите внимание, что при использовании Fotor вам не нужно создавать новый слой специально для размещения второй фотографии. Когда вы перетаскиваете другую фотографию на холст, Fotor автоматически создает для вас новый слой. Вы можете переключать слои напрямую, нажимая на другую фотографию.
Вы можете переключать слои напрямую, нажимая на другую фотографию.
Итак, вам просто нужно использовать тот же метод, чтобы перетащить базовую фотографию на холст и просто покрыть фон. Затем отрегулируйте прозрачность T этой фотографии на 45%, и вы получите это.
Но это еще не конец. Следующий шаг — самый важный шаг для создания эффекта двойной экспозиции. Вам нужно постоянно настраивать экспозицию в E ffects . Это время, когда вам нужно включить его. Для этой фотографии рекомендуется отрегулировать ее примерно до 90%.
Конечно, вы также можете попробовать добавить другие эффекты к базовой фотографии или фону. На Fotor есть сотни фотоэффектов .Так почему бы не попробовать? Но не переусердствуйте. Я добавил эффект к этой фотографии, чтобы вы могли увидеть результат.
Заключение Как видно из этих шагов, с Fotor вы можете получить хорошие фотографии с двойной экспозицией, только настроив прозрачность и эффекты! Вам не нужно удалять фото фон , создавать новые слои или выполнять специальную цветокоррекцию.
Независимо от того, есть ли у вас профессиональные фотографические знания и оборудование, если у вас есть мобильный телефон, который может делать фотографии, и если вы внимательно прочитали приведенные выше советы, а затем получили две практические фотографии, вы можете использовать Fotor для редактирования фотографий с двойной экспозицией!
Как сделать двойную экспозицию
Техника фотографии с двойной экспозицией существовала задолго до появления PicMonkey — нет, до того, как само программное обеспечение появилось на свет.
Что такое двойная экспозиция?
В качестве аналоговой техники фотография с двойной или мультиэкспозицией — это когда два или более разных изображения накладываются на одну полосу пленки. Благодаря современной технологии редактирования фотографий вы можете придать этому завораживающему образу свой собственный вид при постобработке без использования пленки (или даже камеры).
Посмотрите наше руководство по двойной экспозиции, чтобы узнать, как создать внешний вид в PicMonkey с помощью графики, и прочтите ниже, чтобы узнать, как добиться эффекта и увидеть больше вдохновения с двойной экспозицией.
Как сделать двойную экспозицию
Выберите изображения.
Откройте базовый образ.
Добавьте второе изображение поверх первого в виде графики или текстуры.
Выберите режим наложения.
Настройте так, чтобы он выглядел так, как вам нравится.
Давайте углубимся в детали:
1. Выберите правильные изображения
Хорошим кандидатом на двойную экспозицию является по крайней мере одна фотография с высокой контрастностью, либо с темным фоном и светлым передним планом, либо наоборот.Хотя это не является абсолютно необходимым, это может пригодиться при настройке режима наложения, потому что это позволит другому изображению пройти через только через темную или светлую часть.
2. Откройте базовое изображение
На домашней странице PicMonkey щелкните Create new , выберите изображение для редактирования и загрузите этого щенка в редактор.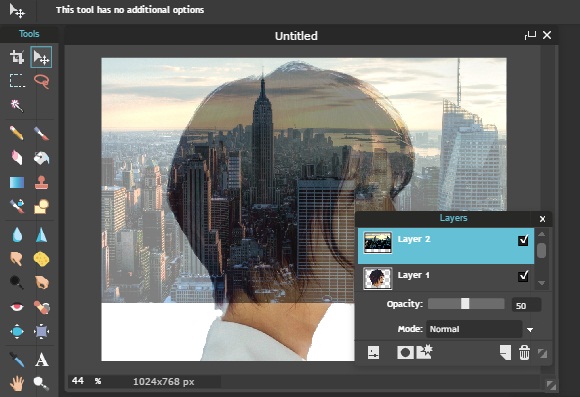
3. Добавьте второе изображение как графику или текстуру
Чтобы добавить второе изображение, перейдите на вкладку «Графика» или «Текстуры» в левой части редактора и нажмите Добавить собственное изображение вверху.Это позволит вам загрузить новое изображение со своего компьютера или с концентратора. Вы также всегда можете использовать одну из текстур или графики PicMonkey. Обратите внимание: когда вы применяете текстуру, она применяется ко всему фоновому изображению, поэтому, если ваше второе изображение меньше первого, лучше всего открыть его как графическое изображение. Размер и положение изображения можно отрегулировать так, как вам нравится.
4. Выберите режим наложения
Палитры Graphic и Image , а также инструмент «Текстуры» имеют раскрывающееся меню с надписью Blend mode .Режимы наложения, по определению, будут смешивать два слоя вместе различными способами, поэтому прокручивайте их, пока не найдете то, что вам нравится. Нам нравится использовать Screen , поскольку он специально сохраняет переход в темных областях изображения.
Нам нравится использовать Screen , поскольку он специально сохраняет переход в темных областях изображения.
5. Точная настройка
Теперь, когда вы красиво соединили изображения, пришло время для последних штрихов. Если вы использовали наложение, вы можете повернуть его или изменить место размещения, а затем вырезать любую ненужную часть изображения.Если вы использовали текстуру, вы можете изменить ее размер и расположение на холсте. В обоих случаях вы можете отрегулировать силу ластика, чтобы двойная экспозиция в одних местах была видна больше, чем в других.
Больше магии двойной экспозиции
Нравится этот образ? Полюбуйтесь этим еще больше и позвольте PicMonkey сделать свой собственный!
Не все двойные экспозиции должны использовать режимы наложения. Мы получили этот вид, выровняв лицо поверх изображения моста и используя смягченный ластик, чтобы избавиться от частей, которые нам не нужны.
Учебное пособие по эффекту двойной экспозиции с помощью LightX Blend Tool
Эффект двойной экспозиции — это техника фотографии, при которой два изображения объединяются на экране, чтобы сформировать новое изображение. С точки зрения непрофессионала, это эффект, при котором два изображения размещаются одно над другим таким образом, чтобы оба были видны, но каким-то образом они имели смысл, эмоцию или эстетику. Хотя этот эффект достигается с помощью настроек камеры, для всех начинающих художников и редакторов приложение LightX поможет вам! Это простое руководство по эффекту двойной экспозиции с помощью LightX Blend Tool проведет вас через каждый этап объединения изображений для достижения идеального результата.
С точки зрения непрофессионала, это эффект, при котором два изображения размещаются одно над другим таким образом, чтобы оба были видны, но каким-то образом они имели смысл, эмоцию или эстетику. Хотя этот эффект достигается с помощью настроек камеры, для всех начинающих художников и редакторов приложение LightX поможет вам! Это простое руководство по эффекту двойной экспозиции с помощью LightX Blend Tool проведет вас через каждый этап объединения изображений для достижения идеального результата.
Есть разные стили, которые можно попробовать при использовании эффекта двойной экспозиции в Интернете. В первую очередь вам нужна тема. Есть ли что-то конкретное, что вы хотите передать? Или вы хотите оставить это на усмотрение? Вы хотите поиграть с какой-нибудь эстетикой? Какой бы ни была ваша цель, вам нужно выбрать базовую фотографию и фотографию слоя, которые должны быть эффективно освещены и иметь мелкие детали.
Портреты с эффектом двойной экспозиции
Один из самых популярных стилей — использовать человека в качестве базового изображения и пейзажную фотографию для изображения слоя. Второе изображение дополняет силуэт первого. Это улучшает ваши автопортреты и селфи, как никакой другой эффект. Текстуры должны быть интересными, и между ними должна быть связь для идеального портрета с двойной экспозицией. Также для начала выберите базовое изображение с простым фоном, чтобы было легче работать с деталями.
Второе изображение дополняет силуэт первого. Это улучшает ваши автопортреты и селфи, как никакой другой эффект. Текстуры должны быть интересными, и между ними должна быть связь для идеального портрета с двойной экспозицией. Также для начала выберите базовое изображение с простым фоном, чтобы было легче работать с деталями.
Портреты с двойной экспозицией можно делать и в эстетических целях. С помощью инструмента Blend Tool в приложении LightX вы можете создавать портреты с двойной экспозицией, которые так эстетичны! Если вы ищете онлайн-эффект двойной экспозиции для Android или iOS, то ваш поиск заканчивается здесь, в приложении LightX.С тысячами бесплатных стоковых фотографий вы можете попробовать свои силы в любом стиле.
Портрет с эффектом двойной экспозицииДвойная экспозиция для жутких изображений
Этот эффект также может вызвать чувство ужаса, если хотите. Для этого выбирайте изображения в оттенках серого или сепии. И черпайте вдохновение снизу, как придумывать интересные темы.
И черпайте вдохновение снизу, как придумывать интересные темы.
Эффект двойной экспозиции с цветами
Еще один способ поиграть с эффектом двойной экспозиции или портретами с двойной экспозицией — это поэкспериментировать с цветами.Для этого вам может понадобиться одна и та же фотография для основы и слоя, но объект должен быть разных оттенков. Вы можете узнать, как установить оттенок изображения здесь. Когда у вас есть два таких изображения с разными оттенками, смешайте их вместе! Решите размещение и расположение изображения слоя, и все готово! Вот пример:
Эффект двойной экспозиции с цветамиУф! Что теперь делать со всеми этими идеями? Вот пошаговое руководство по эффекту двойной экспозиции в приложении LightX:
- Откройте базовое изображение в приложении LightX.
- Выберите «Смешивание» в категории «Смешивание».
- Выберите фотографию слоя или выберите одну из тысяч стоковых фотографий.

- С помощью опции «Добавить» вы можете продолжать добавлять фотографии слоев, если хотите.
- С помощью «Инструменты» вы можете стереть части слоя фотографии, которые вам не нужны. С помощью «Кисти» вы можете вернуть стертые части.
- Параметр «Смешивание» очень важен в руководстве по эффекту двойной экспозиции. Отсюда вы выбираете, как изображение слоя будет сливаться с базовым изображением.Для разных тем он разный. Выберите тот, который лучше всего подходит, и выберите также непрозрачность.
- Переместите фотографию слоя в любое место поверх базовой фотографии с заданной привязкой.
- Когда результат вас устроит, сохраните картинку в вашем устройстве в нужном формате и размерах.
Эффект двойной экспозиции для Android и iOS становится очень простым и увлекательным с приложением LightX. Продолжайте и исследуйте внутреннего художника в себе! Узнайте больше: Как добиться эстетичных фотографий в социальных сетях.
Как создавать уникальные портреты iPhone с двойной экспозицией
Фотография с двойной экспозицией позволяет комбинировать фотографии для создания действительно уникальных изображений. Использование приложений на вашем iPhone позволяет создавать потрясающие портретные фотографии с двойной экспозицией, которые наверняка заставят ваших друзей и семью спросить: «Как вы это сделали ?!» Из этого урока вы узнаете, как раскрыть свой творческий потенциал и создать эти невероятные портретные фотографии с двойной экспозицией на вашем iPhone.
Использование приложений на вашем iPhone позволяет создавать потрясающие портретные фотографии с двойной экспозицией, которые наверняка заставят ваших друзей и семью спросить: «Как вы это сделали ?!» Из этого урока вы узнаете, как раскрыть свой творческий потенциал и создать эти невероятные портретные фотографии с двойной экспозицией на вашем iPhone.
Что такое изображение с двойной экспозицией?
Изображение с двойной экспозицией — это изображение, в котором две фотографии объединены в одно изображение.Это делается таким образом, что изображения сливаются друг с другом, одна фотография накладывается на другую.
С помощью такого приложения, как Union, вы можете смешивать изображения вместе, чтобы нижнее изображение было частично видно, хотя верхнее изображение. Это позволяет создавать действительно уникальные изображения, которые заинтригуют зрителя.
Конечно, вы можете смешать любые два изображения вместе, но в этом уроке мы сосредоточимся на портретной двойной экспозиции. Это включает в себя смешивание портретной фотографии кого-либо с другим изображением по вашему выбору.
Это включает в себя смешивание портретной фотографии кого-либо с другим изображением по вашему выбору.
Вы можете увидеть множество прекрасных примеров портретов с двойной экспозицией в нашем интервью с моим приятелем Брэндоном Кидвеллом.
Какие изображения подходят для двойной экспозиции?
Я обнаружил, что лучше всего подходит снимок человека в голову, поэтому подойдите ближе к объекту, чтобы включить только его голову и часть плеч.
Смешивание изображений работает лучше всего, если небо переэкспонировано. Чтобы сделать снимок в голову, обычно лучше искать в пасмурную или пасмурную погоду.
То, что вы кладете поверх этого изображения, действительно зависит от вас. Я бы сказал, это зависит от вашего предмета. Каковы их увлечения? Что лучше всего выражает их внутреннюю сущность?
Многие люди любят природу, поэтому вы, возможно, видели много двойных экспозиций с деревьями, ветвями и листьями за последние пару лет. Или, может быть, они просто думают, что это круто . .. что так и есть!
.. что так и есть!
Объедините ваши изображения в двойную экспозицию
Теперь я проведу вас через процесс создания портретного изображения с двойной экспозицией.Приложение Union отлично подходит для объединения двух изображений вместе для создания изображения с двойной экспозицией. Его загрузка из App Store стоит 1,99 доллара.
Первое, что вам нужно сделать, это импортировать два изображения в приложение Union. Когда вы открываете Union, нажмите «Фон», затем нажмите «Фото».
Фоновое изображение должно быть вашей фотографией человека, поэтому выберите портретную фотографию, которую вы хотите использовать, а затем нажмите галочку в правом верхнем углу. Ниже приведено портретное изображение моей подруги Бет, которое я использовал для создания фотографии с двойной экспозицией выше.
Следующим шагом будет добавление изображения переднего плана — это будет то, что вы хотите наложить поверх объекта, например деревья, цветы и т. д. Нажмите кнопку меню в верхней части экрана, затем нажмите «Передний план» и выберите фотографию, которую хотите использовать. Я выбрал изображение травы и листьев, показанное ниже, потому что мне понравились цвета и текстура.
Я выбрал изображение травы и листьев, показанное ниже, потому что мне понравились цвета и текстура.
После того, как вы загрузили оба изображения в Union, вы можете повернуть и изменить размер изображения переднего плана, чтобы поместить его в нужное вам положение.Не волнуйтесь, вы всегда можете изменить его положение в любой момент.
Теперь вы готовы объединить два изображения вместе. Коснитесь значка режима наложения (два оранжевых кружка) в верхней части экрана. Список режимов наложения, вероятно, в данный момент не будет для вас много значить, поэтому я кратко объясню, какие из них вы, возможно, захотите использовать.
«Нормальный» режим наложения означает, что вы не увидите фоновое изображение, так как наложения не происходит. Однако, если вы уменьшите непрозрачность изображения переднего плана, вы начнете видеть, как фоновое изображение просвечивает.
Режим наложения «Добавить» имеет дело с яркостью или яркостью. Он делает цвета фона более яркими, если на изображении переднего плана нет черного — черные области остаются без изменений.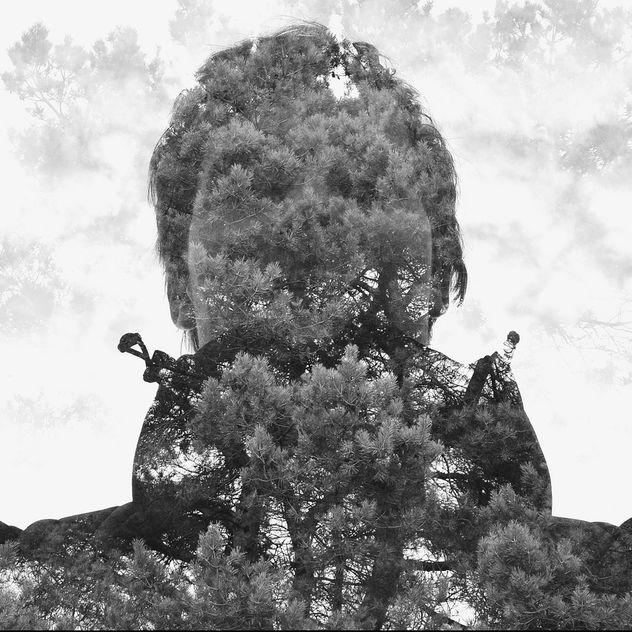 Это полезно для добавления деревьев или других объектов к головам.
Это полезно для добавления деревьев или других объектов к головам.
«Умножить» используется для затемнения фонового изображения. В режиме наложения «Экран» изображение становится светлее. Режим наложения «Overlay» добавляет контраст.
Теперь, если вы не знаете, какой именно режим наложения использовать, просто попробуйте каждый из них, чтобы увидеть, как он меняет способ взаимодействия изображений друг с другом.
Для своего изображения я выбрал Overlay, потому что мне очень понравилось, как он сохраняет контраст в изображении, тогда как Add, Lighten или Screen размыли бы много контраста. Мне особенно понравилось, как трава добавляла текстуру ее волосам, а также то, как лист на ее лице выглядел как маска.
Если вы обнаружите, что эффект смешивания слишком силен, вы можете уменьшить непрозрачность изображения переднего плана с помощью ползунка в нижней части экрана. В итоге я снизил непрозрачность до 60%, чтобы немного уменьшить контраст полученного изображения, чтобы оно выглядело более реалистично.
Вы можете дополнительно повлиять на способ смешивания изображений, играя с яркостью, контрастностью, насыщенностью и непрозрачностью ваших изображений. Начните с нажатия кнопки меню в верхнем левом углу и выберите, хотите ли вы работать с фоновым или передним изображением. Я начал с фонового изображения.
Нажмите кнопку «Яркость» внизу (показана оранжевым цветом выше), затем используйте ползунок, чтобы сделать фоновое изображение ярче или темнее. На моем фото я решил увеличить яркость фонового изображения на 11%.Увеличив яркость, я смог передержать небо, что дало чистый переход.
Вы можете настроить контраст изображения с помощью кнопки «Контрастность» в нижней части экрана. Я лишь немного изменил контраст, увеличив его до 5%.
Используя кнопку Color Saturation, я снизил насыщенность цветов до -23%. Это часто необходимо при использовании режима наложения Overlay, поскольку он добавляет некоторую насыщенность фоновому изображению.
Если вы хотите внести изменения в изображение переднего плана, нажмите кнопку меню и выберите параметр переднего плана.Ниже приведены настройки, которые я выбрал для своего изображения переднего плана. Учтите, что все эти корректировки делаются на ваш вкус. Не существует специальной формулы, которая работает с каждой парой изображений.
Я снизил яркость до -9%, что добавило немного насыщенности листу на ее лице.
Уменьшение контрастности изображения переднего плана до -8% помогло исправить некоторые области, которые стали слишком темными при наложении.
Помните, что вы можете изменить непрозрачность слоя переднего плана, используя кнопку «Непрозрачность» в крайнем левом нижнем углу экрана.Это снижает эффект от бленда. Я обнаружил, что 60% — это золотая середина, где все выглядит действительно хорошо.
Чтобы сохранить изображение с двойной экспозицией, нажмите кнопку меню, затем нажмите «Экспорт» и «Сохранить в фотопленку».
После использования указанных выше настроек мое изображение теперь выглядит следующим образом. Я не без ума от размытого неба и не люблю дерево в нижнем левом углу.
Я не без ума от размытого неба и не люблю дерево в нижнем левом углу.
Чтобы исправить проблему с деревом, я использовал приложение TouchRetouch, которое отлично подходит для удаления нежелательных объектов.Я просто выбрал дерево, закрасив его пальцем, чтобы оно выглядело покрытым красной краской (как показано выше), затем нажал кнопку «Пуск», чтобы волшебным образом удалить его.
Добавьте завершающие штрихи к вашему изображению
Теперь вы можете быть довольны своим изображением с двойной экспозицией, как оно есть, однако, когда я комбинирую изображения, мне нравится добавлять цвет, свет и / или текстуру, просто чтобы придать ему связность Чувствовать. В противном случае это может выглядеть как два склеенных вместе изображения, снятых в разное время и с разными настройками.
Первое, что я сделал здесь, — это открыл мое изображение с двойной экспозицией в приложении VSCO и применил фильтр Aesthetic 5 (A5). Я подумала, что синий оттенок изображения был идеальным, потому что у Бет потрясающие синие волосы.
Изображение все еще кажется немного стерильным с этим пустым фоном, поэтому я решил добавить немного текстуры. Я использовал приложение iColorama S, которое имеет 485 текстур на выбор! Чтобы перейти к текстурам, коснитесь «Тон» вверху экрана, затем выберите «Предустановка».
Проведите пальцем влево по параметрам под заголовком «Предустановка», пока не увидите «Текстура».Если вы нажмете на Текстуру, вы можете нажать на пресеты в правом нижнем углу, чтобы просмотреть их все. Я выбрал номер 359.
Я снизил непрозрачность до 50% и увеличил размер до 0,97. Это своего рода произвольные, и каждое изображение нужно будет настраивать по своему вкусу.
Последнее, что нужно сделать, это стереть текстуру с ее лица. Коснитесь опции Brush Mask слева. Я выбрал Paint и быстро провел пальцем по ее коже. Мне не нужно, чтобы он был точным и маскировал каждый дюйм кожи.Если я случайно не замаскирую часть фона, изображение будет в порядке.
Теперь, если я нажму на «Показать», появится красная маска, показывающая, какие части изображения я выбрал для защиты от текстуры. В этом случае может быть трудно увидеть красный цвет, потому что на ее лице уже есть красный лист. Но я обещаю, он там!
В этом случае может быть трудно увидеть красный цвет, потому что на ее лице уже есть красный лист. Но я обещаю, он там!
Вот и все. Теперь процесс не так страшен, правда? Если вы просто позволите себе изучить и поиграть с приложением Union, вы почувствуете себя более комфортно с его функциями и сможете создавать действительно крутые изображения с двойной экспозицией.
Вы также можете использовать популярное приложение Superimpose X для создания двойной экспозиции. Щелкните здесь, чтобы узнать, как использовать Superimpose X для смешивания нескольких фотографий iPhone.
Лучшее приложение для двойной экспозиции — создание эффектов двойной экспозиции
Если вы здесь, это означает, что вы ищете лучшее приложение для двойной экспозиции .
Фотография с двойной экспозицией приобрела огромную популярность в последние годы благодаря социальным сетям.Есть несколько способов получить двойную экспозицию, о чем вы можете прочитать в другой моей статье здесь.
В этой статье вы найдете некоторые из лучших приложений для телефона для создания эффекта двойной экспозиции. Эти приложения являются отличной альтернативой более продвинутым программам, таким как Photoshop. Вы можете выбрать бесплатные приложения для быстрого создания изображений или заплатить небольшую сумму и получить мощный инструмент для создания потрясающих эффектов.
Итак, давайте посмотрим, как не потерять рассудок с помощью профессиональных инструментов для редактирования фотографий, и откройте для себя лучшее приложение для двойной экспозиции для вашего смартфона.
Блендер изображений
Если вы ищете простое в использовании и универсальное приложение для двойной экспозиции, тогда Image Blender для вас.
Он доступен для iOS по цене 3,99 доллара. Используя это мощное приложение, вы можете применять эффекты мультиэкспозиции, удалять или добавлять различные элементы в изображение, а также использовать наложения всего за несколько кликов.
Кроме этого, вы также можете настроить интенсивность фильтров и добавить текстуры. Однако в нем недоступны некоторые из самых основных параметров редактирования.Поскольку он дает изображения с высоким разрешением, вам не нужно беспокоиться о качестве изображения двойной экспозиции на его фотографиях.
Кроме того, приложение полностью автоматизировано, что означает, что эффект двойной экспозиции будет создан автоматически. , вы не можете вмешиваться в это.
Цена и доступность: 399 долларов США / iOS
.Вы можете найти Image Blender здесь.
Фоторедактор Blend Me
Blend Me Photo Editor — идеальный инструмент для пользователей Android, которые хотят создать эффект двойной экспозиции.Он также поставляется с несколькими опциями для редактирования фотографий, что делает его в целом мощным инструментом.
Это приложение для Android позволяет пользователям смешивать максимум четырех разных фотографий одновременно. Кроме того, вы можете комбинировать различные способы создания изображений с разной экспозицией с помощью инструментов Blender и Background. Это позволяет вам экспериментировать, используя несколько альтернативных способов.
Кроме того, вы можете комбинировать различные способы создания изображений с разной экспозицией с помощью инструментов Blender и Background. Это позволяет вам экспериментировать, используя несколько альтернативных способов.
Он поставляется с такими функциями, как Enhancer HD, а встроенный фоторедактор позволяет вам идеально редактировать изображения.Помимо отличного инструмента, он предоставляется бесплатно.
Цена и доступность: бесплатно / Android
Вы можете найти BlendMe здесь.
Лучшее приложение для двойной экспозиции: Enlight Photofox
Еще одно мощное приложение для двойной экспозиции — Enlight Photofox . Это один из самых популярных и простых в использовании фоторедакторов для iPhone. С помощью нескольких щелчков мыши вы сможете редактировать свои фотографии и создавать двойные экспозиции. С помощью его мощной опции смешивания вы можете легко смешать несколько изображений вместе.
Кроме того, с помощью функции «Осветление наложения» вы сможете установить уровень прозрачности в передней части изображения . Это не только эффект двойной экспозиции, но и возможность редактировать фотографию с помощью ряда параметров редактирования. Вы даже можете применять к изображениям различные эффекты, чтобы они выглядели еще более потрясающе.
Это не только эффект двойной экспозиции, но и возможность редактировать фотографию с помощью ряда параметров редактирования. Вы даже можете применять к изображениям различные эффекты, чтобы они выглядели еще более потрясающе.
Кроме того, Enlight предлагает несколько вариантов обмена, с помощью которых вы можете делиться своими отредактированными изображениями на любой платформе социальных сетей, таких как Facebook, Instagram, Pinterest и т. Д.
Видеоурок по Enlight Photofox
В этом коротком видеоуроке вы увидите, насколько проста и эффективна Enlight Photofox.
Краткое руководство проведет вас через:
- Выбор правильной портретной фотографии для двойной экспозиции
- Выбор второго изображения
- Характеристики используемых изображений
- Меню Enlight Photofox и инструмент Mixer
- Как легко совместить две фотографии
- Вкладка инструментов
- Функция наложения и ее предустановки
- Регулировка композиции
- Редактирование частей основного изображения
- Спецэффекты
- Черно-белые фильтры
- Специальные фильтры
- Как сохранить и поделиться в социальных сетях
Вы можете найти Enlight Photofox здесь .
Double Exposure для iOS
Как следует из названия, Double Exposure для iOS от Allez Interactive делает именно то, что написано. В нем используется конструкция с двойным затвором для получения снимков с двойной экспозицией. Его очень легко использовать, и он не ограничивается только объединением фотографий.
На самом деле, если вы чувствуете себя очень изобретательным, вы можете попробовать объединить более двух изображений для получения потрясающих результатов. Двойная экспозиция использует полное разрешение камеры вашего iPhone для получения изображений отличного качества.
Цена и доступность: бесплатно / iOS
Приложение «Двойная экспозиция» для iOS можно найти здесь.
Double Exposure — Blend 2 Pics для Android
Blend 2 Pics — это инструмент для пользователей Android для создания чистых и красивых эффектов двойной экспозиции. Хорошая вещь в этом приложении для редактирования фотографий для Android заключается в том, что оно полностью бесплатное. Это означает, что вам не нужно тратить ни цента, чтобы создавать красивые фотографии с его помощью.
Это означает, что вам не нужно тратить ни цента, чтобы создавать красивые фотографии с его помощью.
Имеется несколько способов смешивания изображений.Используя такие функции, как Bright Planet и Mirage, вы можете вывести свою фотографию на новый уровень. Наряду с добавлением эффектов двойной экспозиции, Blend 2 Pics предлагает более 100 фотоколлажей, 30 классных фильтров и более 50 шрифтов. Вы можете использовать эти параметры для создания потрясающих фотографий.
Однако в этом приложении отсутствуют некоторые полезные параметры редактирования фотографий, которые ограничивают возможность выполнения пользователем задачи редактирования до определенной точки.
Цена и доступность: бесплатно / Android
Редактор наложения — двойная экспозиция
Наконец, есть Blend Editor .Он специально разработан для пользователей Android для создания фотографий с двойной экспозицией. Это невероятно простое в использовании приложение, которое делает процесс редактирования довольно простым и быстрым.
Для создания снимка с двойной экспозицией вам нужно выполнить всего 3 простых шага. Во-первых, вы можете либо импортировать свою фотографию, либо выбрать из ряда доступных изображений из огромной коллекции этого приложения. После выбора фоновых изображений и изображений переднего плана все, что вам нужно сделать, это выбрать режим наложения, который вам нравится.Через несколько секунд ваше изображение будет обработано, и вы сохраните его на своих устройствах.
Кроме того, вы также можете поделиться им в нескольких социальных сетях, таких как Instagram, Twitter и Facebook, прямо из приложения. Однако вы не получите других вариантов редактирования фотографий, кроме функций для создания потрясающих эффектов двойной экспозиции. Кроме того, Blend Editor полностью бесплатен.
Цена и доступность: бесплатно / iOS
Вы можете скачать Blend Editor здесь
Заключение
Надеюсь, вы найдете лучшее приложение для ваших нужд.Вы также можете узнать больше об искусстве фотографии с двойной экспозицией и узнать, какие фотографии выбрать и как спланировать двойную экспозицию.
Затем загрузите ваше любимое приложение и начните играть.
Не забудьте поделиться с нами своими потрясающими фотографиями! Вы можете сделать это, разместив ссылку на свою учетную запись в социальной сети в разделе комментариев ниже.
Стефано Кайони — фотограф из Сиднея, Австралия. Основатель и редактор Pixinfocus, его страсть к фотографии помогает ему исследовать новые места и жить в новых приключениях.Благодаря фотографии он восстановил связь с природой и смог путешествовать по миру и фотографировать одни из самых красивых мест на Земле.
Смешайте фотографии вместе, чтобы создать фотоэффект с двойной экспозицией — Design Pieces
На телефоне легко добиться впечатляющего эффекта двойной экспозиции. Фотография с двойной экспозицией также известна как мультиэкспозиция, если используется более двух фотографий.
Этот эффект имитирует технику аналоговой фотографии, когда затвор камеры открывается, чтобы экспонировать пленку более одного раза. В результате получается фотография, на которую накладываются экспозиции для создания одного изображения.
В результате получается фотография, на которую накладываются экспозиции для создания одного изображения.
Музыкальное видео Тейлор Свифт для Style особенно ярко демонстрирует этот эффект. В музыкальном видео ее профиль формирует силуэт ее любовного интереса с помощью эффекта двойной экспозиции.
Union — объединяйте и редактируйте фотографии
Загрузите для iPhone из App Store . Приложение стоит 1,99 доллара США и стоит своих денег, и его стоит купить.
Приложение получило очень высокую оценку и не зря: это отличное приложение.Инструменты наложения фотографий позволяют добиться любого эффекта наложения.
- Объедините столько фотографий, сколько захотите, сгладив существующую композицию перед добавлением еще одной.
- Раскрасьте свои фотографии цветами и градиентами.
- Замаскируйте свои фотографии другой фотографией или другими формами.
Fused: Overlay Photo Blender
Загрузите для iPhone из App Store . Бесплатно, разблокируйте все, включая режимы наложения и параметры маскирования, за 2 доллара США.99.
Бесплатно, разблокируйте все, включая режимы наложения и параметры маскирования, за 2 доллара США.99.
Fused позволяет легко создать эффект двойной экспозиции. Просто выберите фотографии фона и переднего плана и попробуйте различные режимы наложения для достижения желаемого эффекта. Вы даже можете использовать инструменты рисования маски, чтобы улучшить окончательный эффект.
- Поставляется с огромной библиотекой фотографий с возможностью поиска
- Отличные инструменты редактирования, включая масштабирование, настройки и маскирование рисования / стирания
- Изображения из библиотеки фотографий загружаются в очень низком качестве
- Бесплатная версия снабжена водяными знаками
- Приложение довольно много рекламы, и для разблокировки большинства функций требуется акция или покупка.Иногда реклама может быть навязчивой.
Double Exposure Blend Editor (Photo Blender)
Загрузите для iPhone из App Store . Бесплатная версия Premium доступна для покупки в приложении за 4,99 долларов США
Бесплатная версия Premium доступна для покупки в приложении за 4,99 долларов США
Double Exposure Blend Editor — хороший бесплатный инструмент для смешивания фотографий. Он поставляется с рядом режимов наложения и фотофильтров. Однако в нем нет кисти / ластика для удаления ненужных частей с лучших фотографий.
- Поставляется с набором режимов наложения и фильтров бесплатно.
- Изящный дизайн, который делает приложение простым и интуитивно понятным в использовании.
- Видеоуроки доступны бесплатно. можно подправить или стереть части фотографий после их объединения
- Для большинства функций требуется премиум-версия (например,грамм. используя фотографию в качестве фона текста), хотя на скриншотах они обещаны
Photofox
Загрузите для iPhone из App Store . Бесплатные премиум-функции, доступные по подписке за 9,99 долларов в месяц.
Enlight Photofox — это многофункциональное приложение для редактирования фотографий. Возможность создавать двойную экспозицию — лишь одна из функций, предлагаемых приложением. Мощные инструменты ластика выглядят так, будто у них есть своего рода обнаружение краев, что помогает делать аккуратные фотографии с минимальными усилиями.
Возможность создавать двойную экспозицию — лишь одна из функций, предлагаемых приложением. Мощные инструменты ластика выглядят так, будто у них есть своего рода обнаружение краев, что помогает делать аккуратные фотографии с минимальными усилиями.
- Популярный и очень изысканный, позволяющий проявить творческий потенциал благодаря многочисленным функциям: фильтры, текстовые эффекты, режимы наложения, формы, наклейки и многое другое.
- Мощные инструменты, подходящие как для новичков, так и для экспертов.
- Для многих функций требуется неограниченная подписка, которая может оказаться очень дорогой (9,99 долларов в месяц!), Особенно если вы забудете отменить ее.
- BlendMe: Double Exposure Бесплатно, с поддержкой рекламы : хороший редактор с двойной экспозицией, который позволяет вам смешать до четырех фотографий вместе.Включает инструменты для стирания масок, текстовые эффекты и другие полезные инструменты для редактирования фотографий.
 Двойная экспозиция онлайн редактор: Attention Required! | Cloudflare
Двойная экспозиция онлайн редактор: Attention Required! | Cloudflare


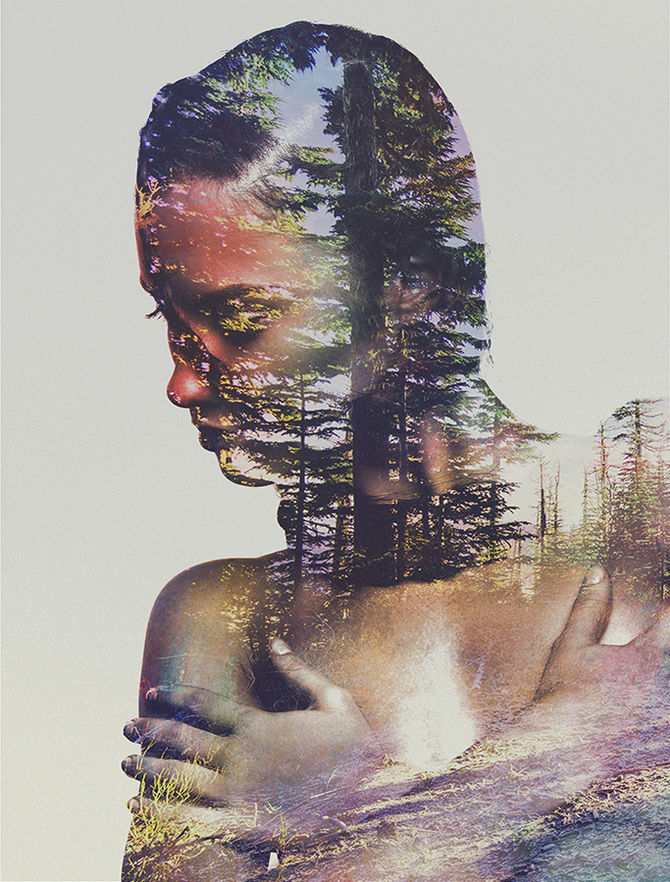
 Вокруг фото создать контур.
Вокруг фото создать контур. Дополнительно стоит включить «Сдвиг края» или же «Shift edge». Благодаря чему линия преобразуется в выделение.
Дополнительно стоит включить «Сдвиг края» или же «Shift edge». Благодаря чему линия преобразуется в выделение.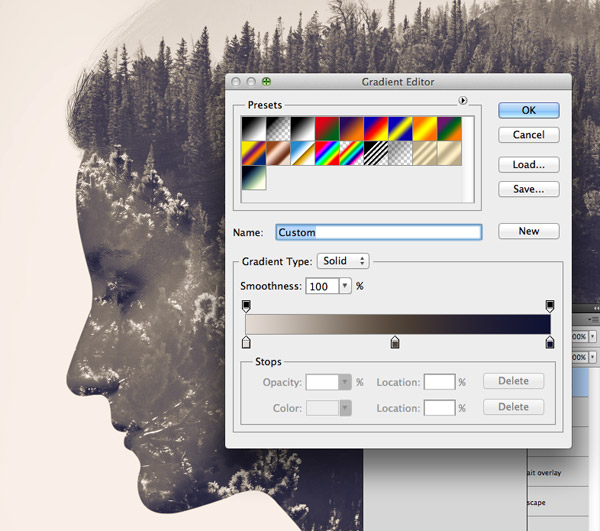 Благодаря чему загрузится выделение вокруг фотографии человека. После этого добавить слой-маску с природой, благодаря чему выделится контур портрета.
Благодаря чему загрузится выделение вокруг фотографии человека. После этого добавить слой-маску с природой, благодаря чему выделится контур портрета. Он расположен во вкладке слоя. Нужно выбрать «Экран» или же «Screen». Благодаря чему темные участки фотографии человека станут прозрачными. Также можно будет подкорректировать изображение в разделе непрозрачности.
Он расположен во вкладке слоя. Нужно выбрать «Экран» или же «Screen». Благодаря чему темные участки фотографии человека станут прозрачными. Также можно будет подкорректировать изображение в разделе непрозрачности. Непрозрачность нужно поставить на 30%.
Непрозрачность нужно поставить на 30%.

