Добавляем интенсивный блик на фото в Photoshop
На сегодняшнем уроке мы научимся создавать интенсивный солнечный блик, используя только возможности программы Adobe Photoshop. Это будет несложный туториал, который осилит даже новичок, но и для опытных дизайнеров мы приготовили пару сюрпризов. Такие знания пригодятся каждому!
Что должно получиться
Что нам понадобится
- фото Lions
Шаг 1
Откройте фото со львами и разверните его горизонтально при помощи Image > Image Rotation > Flip Canvas Horizontally / Изображение > Вращение изображения > Отразить холст по горизонтали.
Шаг 2
Начнем с обесцвечивания изображения. Создайте новый корректирующий слой, воспользовавшись Layer > New Adjustment Layer > Hue/Saturation / Слои > Новый корректирующий слой > Цветовой тон/Насыщенность и перетащите бегунок в положение -30.
Шаг 3
Цвета чуть поблекли и изменились. Теперь добавим разнообразия цвета.
Теперь добавим разнообразия цвета.
Создайте новый корректирующий слой Layer > New Adjustment Layer > Gradient Map / Слои > Новый корректирующий слой > Карта градиента и задайте параметры, показанные ниже.
Измените режим наложения на Soft Light / Мягкий Свет.
Шаг 4
Создайте новый слой с помощью Ctrl + Shift + Alt + N и залейте его белым, нажав Shift + F5.
Шаг 5
Добавьте немного шума на свой новый слой, применив Filter > Noise > Add Noise / Фильтр > Шум > Добавить шум и задайте параметры, который вы видите ниже.
Шаг 6
Шум мелкий и детализированный, а нам нужен более грубый. Поэтому размоем его немного с помощью Filter > Blur > Gaussian Blur / Фильтр > Размытие > Размытие по Гауссу и зададим параметры как на картинке ниже.
Шаг 7
Скорректируем слой с шумом при помощи Image > Adjustments > Curves / Изображение > Коррекция > Кривые и зададим параметры, как на картинке.
Шаг 8
Чтобы создать светлые лучи, мы прменим к слою Radial Blur / Радиальное размытие.
Идите в Filter > Blur > Radial Blur / Фильтр > Размытие > Радиальное размытие и примените параметры, как на нашей картинке внизу.
Нажмите ОК, измените режим наложения на Linear Dodge / Линейное осветление и вы увидите, как появились симпатичные лучи.
Шаг 9
Нам не нужны такие отчетливые лучи прямо у краев. Давайте спрячем их при помощи маски. Добавим маску для слоя с лучами, используя Layer > Layer Mask > Reveal All / Слой > Добавить маску слоя > Показать все.
Выберите стандартную круглую мягкую щетку, задайте непрозрачность 50% и нарисуйте черным цветом таким образом, чтобы спрятать лучи у кроев изображения.
На маске слоя черный скрадывает, а белый, наоборот, обнаруживает, поэтому с 50% непрозрачностью мы и смогли скрыть ненужные светлые лучи.
Шаг 10
Теперь добавим еше один слой с лучами, но на этот раз нам нужны лучи посильнее.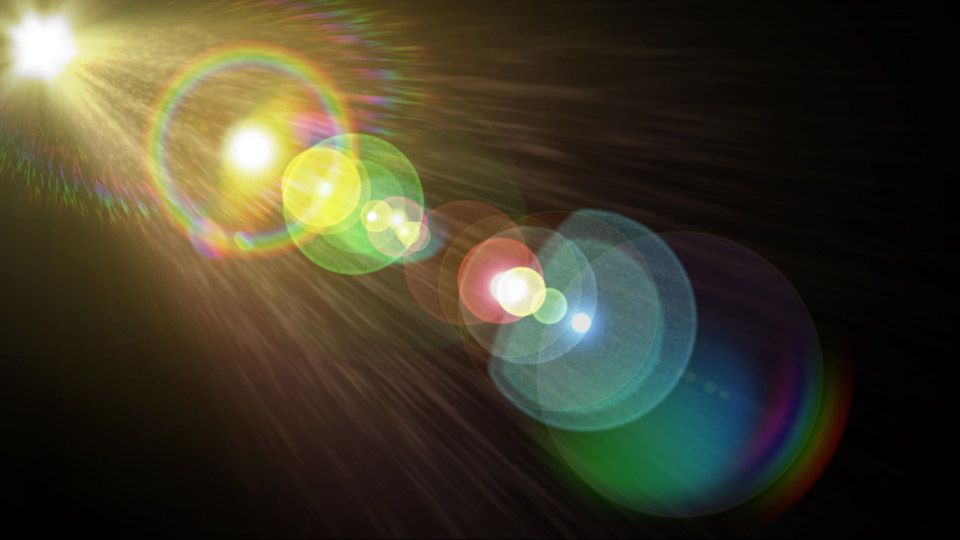
Создайте новый слой и залейте его белым. Чтобы получить облака, как на картинке ниже, примените Filter > Render > Clouds / Фильтр > Рендеринг > Облака.
Шаг 11
Снова примените Radial Blur / Радиальное Размытие и задайте те же самые параметры, как в шаге 8, но режим наложения установите на Overlay / Перекрытие.
Вы увидите, как появятся пышные большие лучи света, которые отлично дополняют наши светлые тонкие лучики.
Шаг 12
Но все это смотрится бедно без соответствующего блика линзы.
Создайте новый слой и залейте его черным (Shift + F5). Примените Filter > Render > Lens Flare / Фильтр > Рендеринг > Блик, выберите 105 мм и нажмите OK.
Постарайтесь совместить блик и центр, откуда выходят все наши лучи.
Step 13
Измените режим наложения для слоя с бликом на Screen / Экран, и теперь исчезли все черные цвета, а остались только яркие, как у настоящего блика.
Мы решили, что эффект слишком уж сильный для нашей фотографии. Добавим маску для слоя с бликом и стандартной мягкой круглой кистью с непрозрачностью 100% и черным цветом порисуем на слое-маске немного по краям и вокргу солнца.
Шаг 14
Давайте создадим еще один блик, чтобы он увеличивал первый.
Создайте новый слой, залейте его черным, примените Filter > Render > Lens Flare / Фильтр > Рендеринг > Блик и выберите зум 50-300 мм.
Измените режим наложения на Screen / Экран, чтобы спрятать черный цвет.
Шаг 15
Наше солнце выглядит немного хородным, так что давайте сделаем его немноготеплее.
Создайте новый слой и задайте режим наложения Soft Light / Мягкий Свет. Стандартной круглой мягкой кистью с непрозрачностью 50% поисуйте вокруг солнца желтым цветом.
Шаг 16
Мы можем улучшить наше изображение, сделав его более четким.
Создайте новый слой поверх всех слоев (Ctrl + Shift + Alt + E) и примените требуемый эффект с помощью Filter > Sharpen > Unsharp Mask / Фильтр > Усиление резкости > Контурная резкость.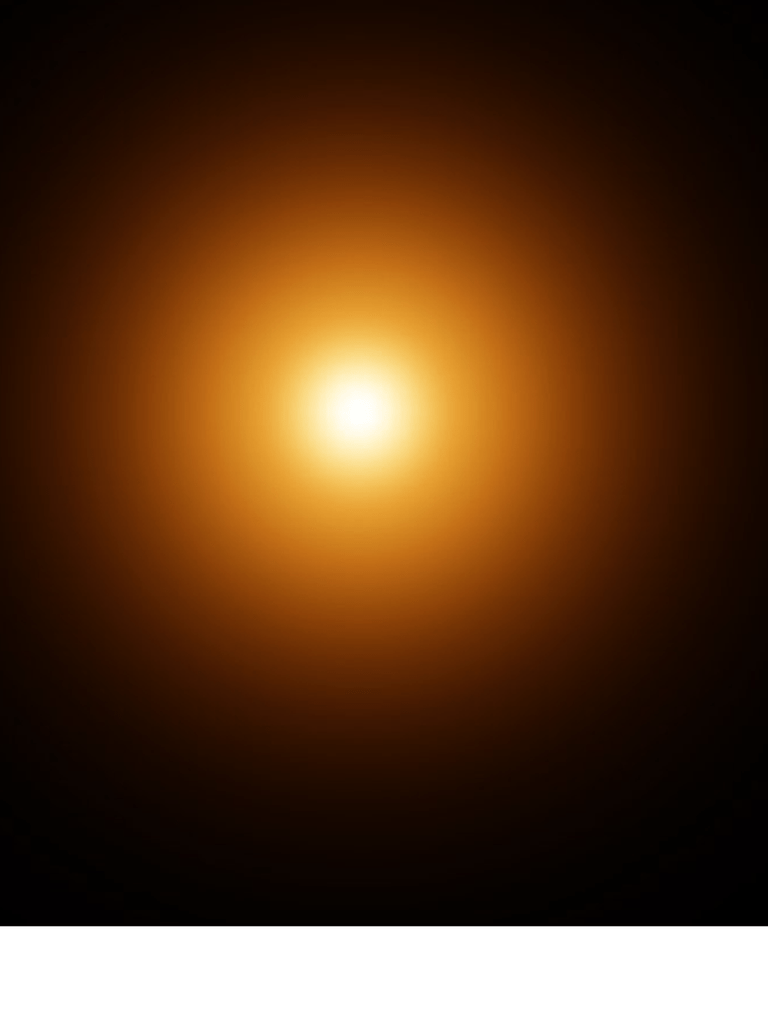
Задайте параметры, как на картинке ниже.
Шаг 17
Чтобы сделать цвета еще более теплыми, создайте новый корректирующий слой при помощи Layer > New Adjustment Layer > Photo Filter / Слои > Новый корректирующий слой > Фотофильтр и используйте следующие параметры:
Шаг 18
Наконец, добавим изображени. эффект виньетки.
Создайте новый слой и залейте его белым цветом. Измените режим наложения на Multiply / Умножение и обычной круглой мягкой кистью с непрозрачностью 50% нанесите черный цвет на края фотографии. Если эффект получился слишком сильным, поменяйте непрозрачность — у нас теперь 60%.
Финальный результат
Автор — Adrian Scheff
Перевод — Дежурка
Смотрите также:
- Зимняя принцесса: фотоманипуляция в Photoshop
- Эффект для текста в стиле кофейных пятен в Adobe Photoshop
- Смешение портрета и городской композиции в Adobe Photoshop
Как сделать анимацию блика на объекте в фотошопе, рассмотрим два варианта блика.
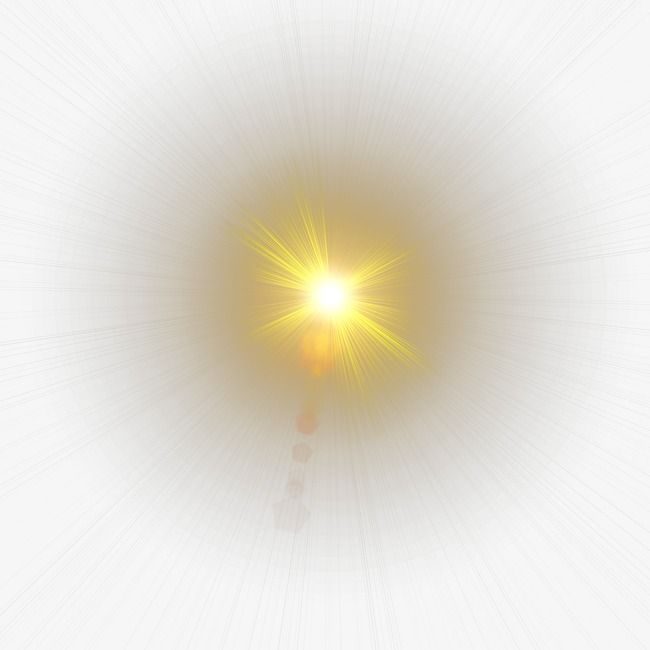
Содержание
быстрая навигация по статье
Посмотреть видео-урок
В данном уроке мы рассмотрим способ создания анимации блика на объекте. Я на днях делал фото своего китового объектива и решил продемонстрировать создание анимации именно на нём. Потому что на данном примере мы рассмотрим два вида анимации блика — это контурный блик и простой — на плоском объекте. Объектив отлично для этого подойдёт. Мы сделаем анимированный блик на его плоском защитном стекле линзы и контурный блик на хромированной коёмке.
1. Анимация блика на стекле линзы
И так, у меня открыто фото объектива, размеры я ему задал стандартные 1920×1080 пикселей. Начнём с блика на защитном стекле линзы. В первую очередь необходимо нарисовать фигуру стекла, по которой мы будем пускать блик. Если у вас другой объект, то нужно отрисовать фигуру той части объекта, на которой вы будите делать анимацию блика. Снимаем блокировку слоя, кликнув по иконке замочка у слоя с изображением, хотя в данном случае это можно и не делать.
Если у вас другой объект, то нужно отрисовать фигуру той части объекта, на которой вы будите делать анимацию блика. Снимаем блокировку слоя, кликнув по иконке замочка у слоя с изображением, хотя в данном случае это можно и не делать.
Создаём новый слой, на котором будем рисовать фигуру, кликнув левой кнопкой мыши по соответствующему значку в панели слоёв.
Чтобы отрисовать фигуру защитного стекла линзы Воспользуемся инструментом «Эллипс». Нам нужна фигура чёрного цвета. Но сначала, для редактирования, лучше устанавливать её цвет, исходя из цвета самого объекта. Так как объектив чёрный, то фигуру черного цвета на его фоне будет плохо видно и мы не сможем чётко подогнать её по границам стекла. Поэтому в данном случае лучше задать фигуре какой-нибудь яркий цвет, например красный.
Рисуем на глаз фигуру стекла на объективе и переходим в «Редактирование» — «Трансформирование» — «Искажение». С помощью данного инструмента подгоняем эллипс под фигуру стекла.
Теперь меняем цвет фигуры обратно на чёрный.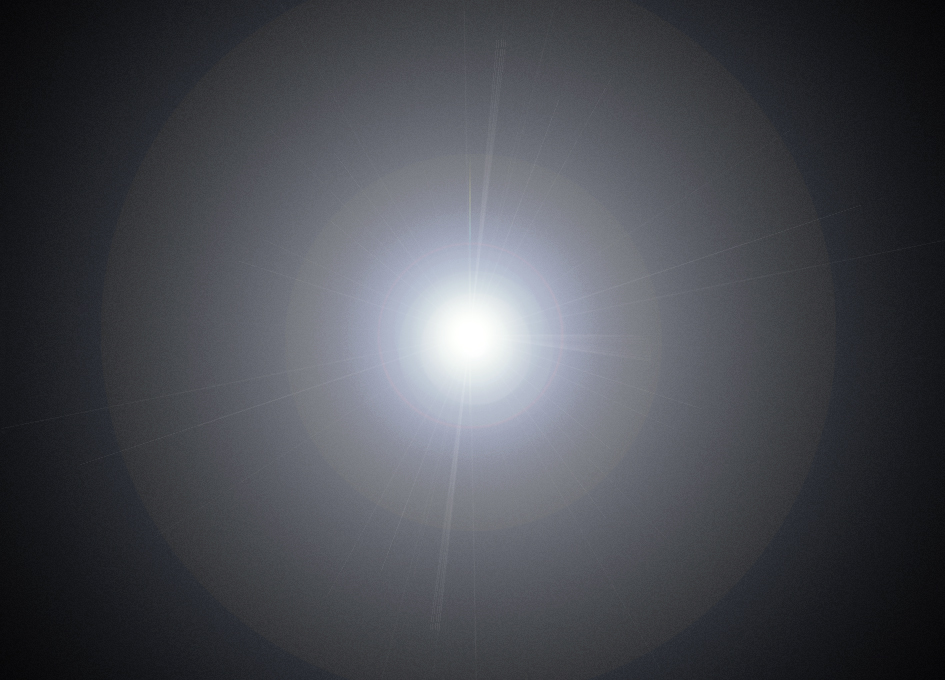
После этого задаём данному слою параметры наложения «Экран».
Фигура стекла у нас есть, теперь нужно изобразить на ней блик. Для этого создаём еще один новый слой.
Накладываем данный слой на фигуру стекла. Для этого удерживая «Alt» на клавиатуре наводим курсор между этими слоями до появления пинтограммы «изогнутая стрелка» и нажимаем левую кнопку мыши.
Для удобства можно переименовать этот слой в «блик». Теперь берём инструмент «Градиент», устанавливаем ему параметр «Зеркальный», выбираем белый цвет и рисуем данным градиентом на стекле объектива блик под необходимым вам углом. Я сделаю вот такой угол и не большую ширину.
Если мы возьмём инструмент «Перемещение» и подвигаем блик по фигуре стекла, то увидим, что блик смотриться не плохо.
Но можно его сделать немного прозрачнее, я сделаю примерно 35%. Вот теперь блик выглядит более реалистично, остаётся его только заанимировать.
Меняем рабочую среду на «Движение»
и создаём шкалу времени для видео.
В шкале времени имеется слой с бликом, которуму нужно задать анимацию движения.
Чтобы это сделать мы, с помощью инструмента «Перемещение» берём блик и устанавливаем его в начальную точку, из которой он начнёт движение. Ползунок на таймлайне должен находится на первом кадре. И во вкладке слоя блик нажимаем на «часики» значения «Позиция». Таким образом мы создали ключ.
Теперь передвигаем ползунок на таймлайне, берём блик и перетаскиваем его в конечную точку, в которой он завершит движение по стеклу. И на шкале автоматически появляется второй ключ.
Если проиграть анимацию, нажав на пробел, то можно увидеть, что блик движется по стеклу в заданном нами направлении. Чтобы увеличить скорость его движения перетащим конечный ключ немного ближе к начальному на шкале времени и снова проиграем анимацию.
Таким образом настраиваем скорость анимации блика, перемещая второй ключ по тайм-лайну ближе или дальше от первого ключа.
2.
 Анимация блика на каёмке объектива
Анимация блика на каёмке объектива
Один блик готов, теперь будем делать второй вот на этой хромированной каёмке. Как и в предыдущем случае нам нужно отрисовать фигуру этой каёмки и так же наложить на неё блик.
Как и в первом случае, создаём новый слой, берём инструмент «Эллипс» и рисуем контур каёмки. Я сделаю слой немного прозрачным, чтобы было удобнее совмещать фигуру с каёмкой объектива. И точно так же, инструментом «искажение» совмещаем край фигуры с краем кромки.
Теперь возвращаем фигуре непрозрачность на 100% и делаем копию этого слоя с фигуруй. Удерживая «Alt» на клавиатуре перетаскиваем слой выше и получаем его копию.
Задаём этой копии фигуры черный цвет.
Теперь немного сдвигаем слой с копией фигуры вправо — это можно делать мышкой, используя инструмент «Перемещение», а можно стрелочками на клавиатуре, так будет намного точнее. Получаем вот такую фигуру каёмки, которую нам теперь нужно просто вырезать с нижнего красного слоя.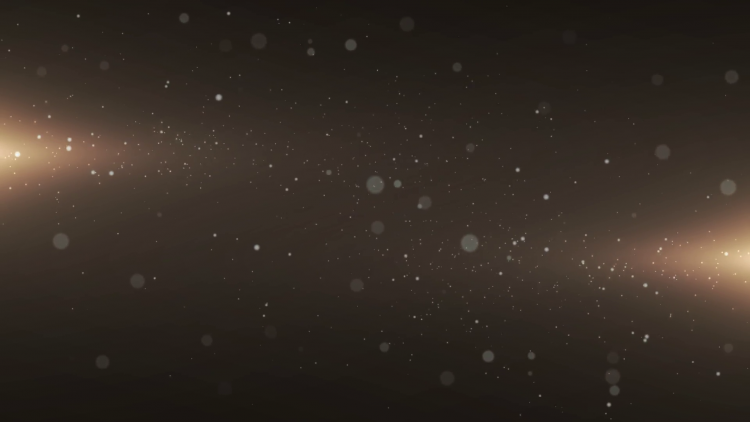
Выделяем чёрную фигуру, удерживая «Ctrl» и кликнув в панели слоёв по значку этого слоя левой кнопкой мыши.
Теперь скрываем этот слой, кликнув по значку «глаза», выделяем слой с красной фигурой и растрируем его, кликнув правой кнопкой мыши и выбрав в меню «Растрировать слой».
Нажимаем Delete на клавиатуре и выделення лишняя часть красной фигуры удаляется, остаётся только фигура каёмки.
Фигура получилась не совсем точной, поэтому можно снова взять инструмент «Искажение» и подкорректировать её форму.
Скрытую копию слоя с чёрным эллипсом можно удалить из панели слоёв, она нам больше не понадобиться.
И так, каёмку мы сделали, теперь нужно создать блик и заанимировать его движение. Для начала мы сделаем каёмку чёрной. Кликаем по слою с ней правой кнопкой мыши и выбираем параметры наложения.
Здесь подключаем параметр «Цвет» и задаём чёрный.
Теперь кликаем по слою правой кнопкой мыши и преобразуем фигуру в смарт-объект.
Задаём данному слою параметр наложения экран.
Да, кстати, тут можно сделать не простой блик, а поинтереснее. Для этого мы размоем фигуру каёмки по гауссу. Выберем в верхнем меню «Фильтр» — «Размытие» — «Размытие по Гауссу»
и выставим радиус примерно на 3 пикселя.
После чего преобразуем этот слой в смарт-объект, кликнув по нему правой кнопкой мыши и выбрав в меню «Преобразовать в смарт-объект». Теперь создаём новый слой, на котором будем рисовать блик, называем его «блик» и накладываем его на фигуру с каёмкой.
Берём простую мягкую кисть белого цвета и рисуем ею блик. Получается вот такой вот эффект.
Зададим слою с каёмкой параметр наложения «Экран» и смотрим что у нас получилось.
Если перемещать блик по каёмке, то видно, что он не с жёсткими ровными краями, а подразмытый потому что мы размыли по гауссу саму фигуру каёмки. Так блик выглядит естественнее.
Теперь сделаем его анимацию. Выровнием слои в шкале времени и заанимируем движение блика по каёмке.
Делается это как и в первом случае с помощью параметра «Позиция». Ставим ключевую точку на первом кадре. Для того, чтобы движение блика было по окружности каёмки, придётся добавить не две ключевые точки, а несколько, через одинаковое расстояние на шкале времени. Я поставлю еще четыре точки.
И так первую мы поставили, перемещаем ползунок на таймлайне и двигаем по каёмке блик, затем снова перемещаем ползунои и опять сдвигаем блик. В последнем положении мы просто сдвигаем блик в сторону, чтобы он пропадает с каёмки. Ну и можно настроить продолжительность анимации, отрегулировав размер дорожек.
3. Сохранение анимации в Gif формат
Для того, чтобы сохранить получившуюся анимацию гифкой, выбираем в верхнем меню «Файл» — «Экспортировать» — «Сохранить для веб».
Тут выставляем формат Gif и задаем параметры повторов «Постоянно», чтобы анимация бесконечно проигрывалась или «Однократно», чтобы анимация проигрывалась один раз. Нажимаем сохранить и выбираем путь сохранения.
Нажимаем сохранить и выбираем путь сохранения.
Вот таким образом можно сделать анимацию бликов на каком нибудь объекте, на тексте, да на чём угодно, всё зависит уже от ваших задач и фантазии.
Поделиться:
Как создать блестящую текстуру в Photoshop
Если вы создаете графику, которая будет сочетаться с любым из ваших рисунков на поверхности, или хотите добавить немного блеска к своим рисункам на поверхности, задумывались ли вы о добавлении блесток? Создать свою собственную текстуру блеска с нуля на самом деле очень просто. Итак, вот краткий урок о том, как создать блестящую текстуру в Photoshop.
Я создал видео для вас, чтобы вы могли смотреть его шаг за шагом, а также включил письменное руководство ниже.
Создать новый холст.
Я создал свой 1000 x 1000 пикселей, 300 точек на дюйм, RGB, белый фон, но вы можете создать свой любой размер.
Залейте холст цветом, который вам нужен. Я создал свой цвет с шестнадцатеричным значением #cbac58
Существует много разных способов заполнить холст цветом, вот 2 варианта: ) / Alt + Backspace (ПК)
Перейдите в нижнюю часть панели слоев и нажмите «Создать новый слой». Выберите шестеренку в правом верхнем углу, затем выберите «Заливка текстурой 2» и добавьте.
Выберите шестеренку в правом верхнем углу, затем выберите «Заливка текстурой 2» и добавьте.
Выберите текстуру под названием «Полотенце».
Вернитесь к слою. Дважды щелкните слой, чтобы вызвать стиль слоя.
В раскрывающемся меню режима наложения выберите наложение. Кроме того, вы также можете изменить режим наложения в раскрывающемся меню в левом верхнем углу панели слоев, где указано «нормальный» 9.0003
Дублируйте этот слой, выбрав Command + J (MAC)/Control + J (ПК), затем выберите Command + T (MAC)/Control + T (ПК), чтобы открыть инструмент преобразования. Щелкните правой кнопкой мыши и выберите поворот на 90 градусов.
Создайте новый слой. Перейдите в «Правка» > «Заливка» > «Шаблон» > «Пользовательский шаблон». Затем выберите текстуру под названием Web (последняя в списке).
Вернитесь к панели слоев, откройте панель стилей слоев и измените режим наложения на мягкий свет.
Дублируйте этот слой, выбрав Command + J/Control + J (PC), затем выберите Command + T/Control + T (PC), чтобы открыть инструмент преобразования. Щелкните правой кнопкой мыши и выберите поворот на 90 градусов.
Нажмите на верхний слой, удерживайте Shift, затем нажмите на нижний слой. Теперь все слои должны быть выделены. Щелкните правой кнопкой мыши и выберите «Преобразовать в смарт-объект».
Теперь добавим текстуру к тексту.
Создайте новый слой. Введите текст.
Выберите слой с типом, щелкните и перетащите его так, чтобы он оказался ниже слоя с текстурой блеска.
Нажмите на слой с текстурой блесток, щелкните правой кнопкой мыши и выберите «Создать обтравочную маску».
Чтобы изменить цвет блесток, дважды щелкните слой смарт-объекта с текстурой блесток.
Откроется новое окно со всеми оригинальными слоями, из которых вы создали блеск.
Выберите нижний слой с цветом заливки. Измените цвет на новый цвет блеска.
Измените цвет на новый цвет блеска.
Нажмите, чтобы закрыть окно. Появится диалоговое окно с просьбой сохранить изменения.
Выберите «Сохранить».
Поскольку мы использовали заливку узором для создания нашей блестящей текстуры, она была создана повторно, поэтому, если вы хотите, вы можете добавить немного блеска элементу вашего дизайна. Фото с Photoshop
Автор сценария Стив Паттерсон.
Прежде чем мы начнем… Эта версия нашего руководства по Sparkle Trail была написана для Photoshop CS5 и более ранних версий. Если вы используете Photoshop CC или CS6, вам следует следовать нашему обновленному и расширенному руководству Photoshop Sparkle Brush And Motion Trail Effect.
В этом уроке Photoshop Effects мы узнаем, как добавить блестящий след на фотографию с помощью пользовательской блестящей кисти Photoshop, которую мы будем создавать. Идея этого урока пришла мне в голову после того, как я увидел постер к фильму «Магазин чудес мистера Магориума», но, конечно же, блестящие дорожки существуют со времен Питера Пэна и Тинкербелл, и я уверен, что даже задолго до этого.
Вот изображение, с которого я начну:
Исходное изображение.
Я собираюсь сделать ее волшебную палочку более волшебной, добавив блестящий след. Вот как это будет выглядеть, когда мы закончим:
Окончательный результат.
Этот урок из нашей серии фотоэффектов. Давайте начнем!
Шаг 1. Откройте новый документ Photoshop
Как я уже упоминал, мы будем создавать наш блестящий след, используя специальную кисть Photoshop «sparkle», и первое, что нам нужно сделать, это создать нашу кисть. Для начала перейдите в меню «Файл» в верхней части экрана и выберите «Создать», чтобы открыть диалоговое окно «Новый документ» в Photoshop. Вы также можете получить доступ к диалоговому окну «Новый документ», используя сочетание клавиш Ctrl+N (Win) / Command+N. Введите 200 пикселей для ширины и 200 пикселей для высоты и убедитесь, что для параметра «Содержимое фона» внизу установлено значение «Белый», чтобы наш новый документ имел белый фон, затем нажмите «ОК»:
Создайте новый документ Photoshop размером 200 пикселей в ширину и 200 пикселей в высоту с белым цветом фона.
Photoshop открывает новый документ размером 200×200 со сплошным белым фоном:
Новый документ Photoshop.
Шаг 2. Выберите инструмент «Кисть»
Создав наш новый документ, выберите инструмент «Кисть» в палитре «Инструменты» или просто нажмите букву B на клавиатуре, чтобы получить к нему доступ с помощью сочетания клавиш:
Выберите инструмент «Кисть» в Photoshop.
Шаг 3. Установите черный цвет переднего плана
Нам нужен черный цвет в качестве цвета переднего плана, который Photoshop использует для рисования, когда у нас выбран инструмент «Кисть». цвета, который устанавливает черный цвет в качестве цвета переднего плана (белый становится цветом фона). Мы можем видеть наши текущие цвета переднего плана и фона в образцах цветов в нижней части палитры инструментов (образец в левом верхнем углу — это цвет переднего плана, а образец в правом нижнем углу — цвет фона):
Образцы цветов переднего плана и фона в палитре инструментов.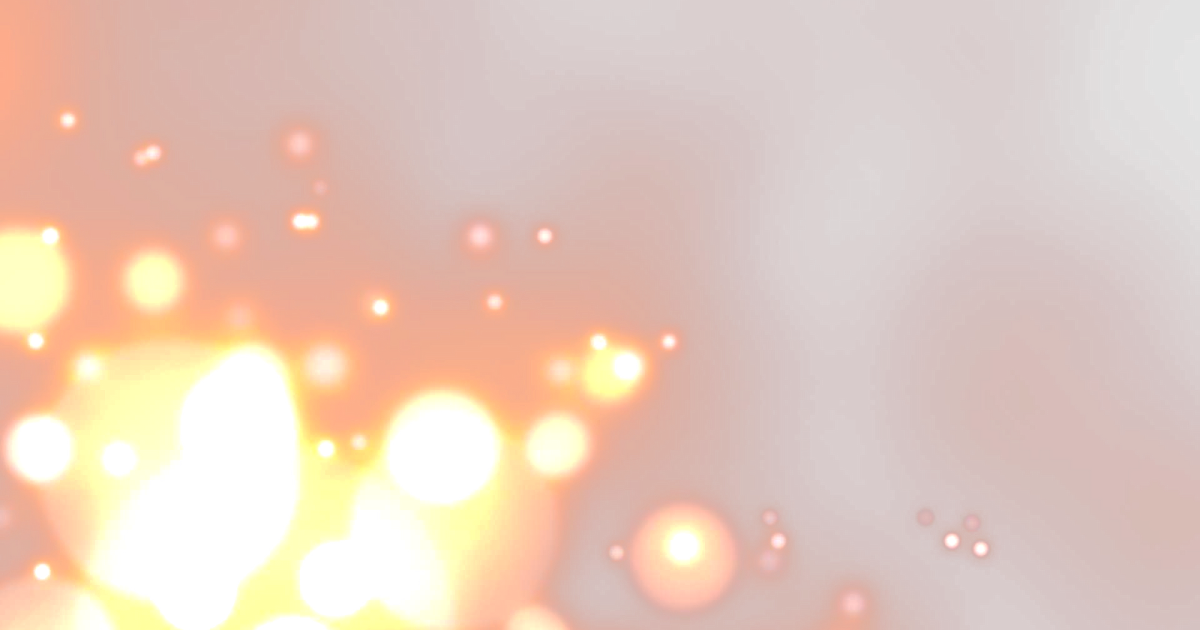
Шаг 4. Выберите кисть «Звезда 70 пикселей»
Создаваемая нами «блестящая» кисть на самом деле является комбинацией нескольких других кистей, которые поставляются с Photoshop, и вы можете поэкспериментировать самостоятельно, если хотите, с различными комбинациями кистей, чтобы создать свою собственную уникальную «блестящую» кисть, поскольку есть несколько кистей, которые хорошо подойдут для этого эффекта.
Я собираюсь начать с кисти «Звезда» 70 пикселей, поэтому переключитесь на палитру «Кисти», щелкните слова «Наборы кистей» в верхнем левом углу, чтобы увидеть список предустановленных кистей справа, затем прокрутите список вниз, пока не увидите доберитесь до кисти «Звезда 70 пикселей».
Нажмите на него, чтобы выбрать:
Нажмите на слова «Наборы кистей» в верхнем левом углу палитры кистей Photoshop, затем прокрутите список предустановленных кистей справа и выберите кисть «Звезда 70 пикселей».
Шаг 5. Щелкните кистью в нескольких случайных местах внутри документа
Выбрав кисть «Звезда 70 пикселей», щелкните в нескольких случайных точках внутри документа, чтобы добавить наши первые несколько «блесток». Три-четыре щелчка должны помочь:
Три-четыре щелчка должны помочь:
Щелкните кистью в трех или четырех случайных точках внутри документа, чтобы создать первые несколько «блесток».
Шаг 6. Выберите кисть «Airbrush Soft Round 17»
После того, как вы добавили первые несколько блесток, вернитесь к палитре «Кисти» и прокрутите список предустановленных кистей, пока не дойдете до кисти Airbrush Soft Round 17. Нажмите на него, чтобы выбрать его:
Прокрутите вверх до кисти «Airbrush Soft Round 17» в палитре «Кисти» и щелкните ее, чтобы выбрать.
Шаг 7. Нажмите в нескольких случайных местах внутри документа с помощью новой кисти
Как и в случае с предыдущей кистью, нажмите новой кистью в трех или четырех случайных точках внутри документа. Это добавляет им больше «блесток», а также немного разнообразия:
Выбрав новую кисть, щелкните еще раз в трех или четырех случайных точках внутри документа.
Шаг 8. Выберите «Кисти в ассортименте»
Снова вернитесь к палитре «Кисти», и на этот раз щелкните маленькую стрелку, указывающую вправо, в верхней части палитры, чтобы получить доступ к раскрывающемуся меню и выберите «Ассортиментные кисти» из списка дополнительных кистей внизу:
Выберите «Кисти на выбор» из списка дополнительных кистей в раскрывающемся меню палитры «Кисти».
В Photoshop появится сообщение с вопросом, хотите ли вы заменить существующие кисти новыми кистями. Щелкните параметр «Добавить», чтобы Photoshop просто добавил новые кисти к существующим кистям, а не заменял их:
Выберите параметр «Добавить», чтобы добавить новые кисти в конец списка доступных кистей.
Шаг 9. Выберите кисть «Звездообразование — маленькая»
С набором кистей, добавленных в палитру кистей, прокрутите список вниз, пока не дойдете до кисти Starbust — Small, и щелкните по ней, чтобы выбрать ее:
Прокрутите список предустановленных кистей, пока не дойдете до кисти «Звездообразование — Маленькая». Нажмите на него, чтобы выбрать его.
Шаг 10. Щелкните в трех или четырех случайных точках внутри документа
Выбрав кисть «Звездообразование — Маленькая», щелкните еще три или четыре случайных точки внутри документа, чтобы добавить остальные наши блестки:
Добавьте оставшиеся блестки, щелкнув несколько случайных точек кистью «Звездообразование — Маленькая».
Шаг 11. Определите новый набор настроек кисти
Мы добавили все наши блестки. Все, что нам нужно сделать сейчас, это сохранить их как кисть. Для этого перейдите в меню «Правка» в верхней части экрана и выберите «Определить набор кистей». Photoshop откроет диалоговое окно с просьбой назвать кисть. Я назову свою «Блестящая кисть»:
.Введите имя новой кисти. Я назвал свою «Блестящая кисть».
Нажмите OK после того, как вы ввели имя, и ваша новая кисть будет создана! На этом этапе вы можете закрыть документ с кистью, так как нам больше не нужно его открывать. Не нужно сохранять его, когда Photoshop попросит, так как кисть уже создана.
Шаг 12. Откройте фотографию и добавьте новый пустой слой
Теперь, когда наша «блестящая кисть» создана, мы можем добавить к фотографии нашу искрящуюся дорожку, так что продолжайте и откройте фотографию, которую хотите использовать, если она еще не открыта. Затем щелкните значок «Новый слой» в нижней части палитры «Слои», чтобы добавить новый пустой слой над слоем 9.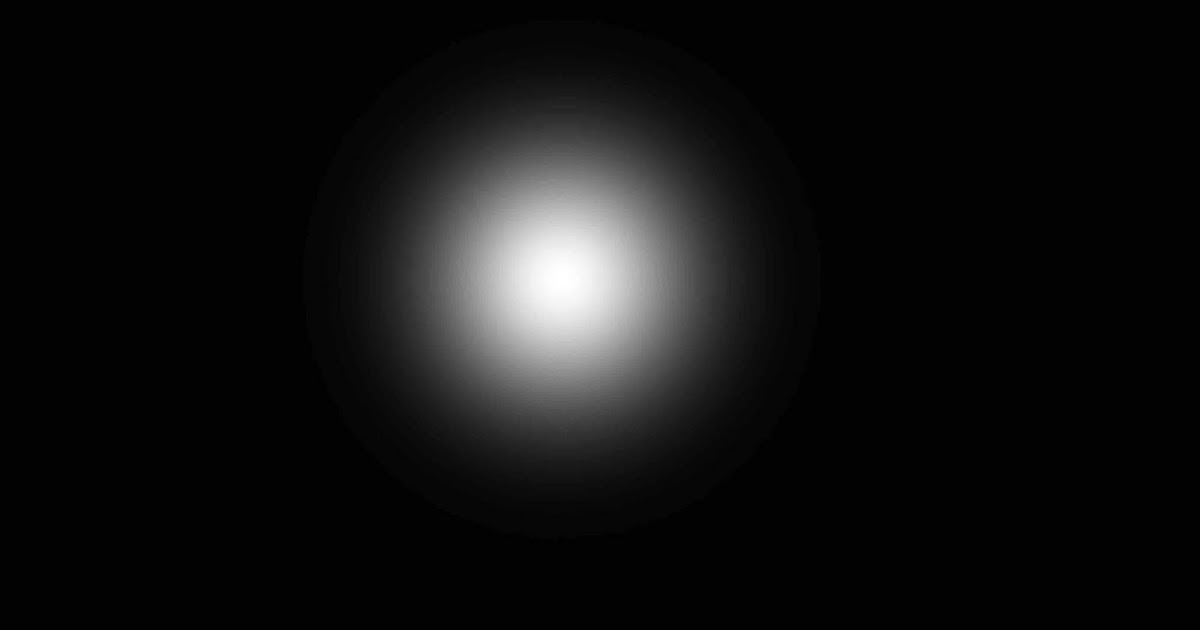 0208 Background слой, который содержит наше изображение. Photoshop автоматически назовет новый слой «Слой 1». Дважды щелкните прямо на имени и переименуйте его в «Искры»:
0208 Background слой, который содержит наше изображение. Photoshop автоматически назовет новый слой «Слой 1». Дважды щелкните прямо на имени и переименуйте его в «Искры»:
Добавьте новый пустой слой в фотодокумент и переименуйте его в «Искры».
Шаг 13: снова выберите инструмент «Кисть»
Нам нужно выбрать «Sparkle Brush», которую мы только что создали, но для того, чтобы выбрать ее, нам сначала нужно выбрать инструмент «Кисть», так что продолжайте и либо выберите его в палитре инструментов, либо нажмите B на клавиатуре:
Еще раз выберите инструмент «Кисть».
Шаг 14. Установите белый цвет переднего плана
Наш блестящий след не выглядел бы очень впечатляюще, если бы мы создали его черным, поэтому нам нужно установить цвет переднего плана на белый. Для этого просто нажмите X на нашей клавиатуре, чтобы поменять местами ваши текущие цвета переднего плана и фона, что установит белый цвет в качестве цвета переднего плана (черный станет вашим цветом фона). Опять же, мы можем видеть это на образцах цветов в нижней части палитры инструментов:
Опять же, мы можем видеть это на образцах цветов в нижней части палитры инструментов:
Установите белый цвет переднего плана.
Шаг 15. Выберите блестящую кисть
Вернитесь к палитре «Кисти», еще раз нажмите на слова «Наборы кистей» в верхнем левом углу палитры, если этот параметр еще не выбран, затем прокрутите до конца список пресетов. кисти справа. Ваша «Искрящаяся кисть» (или как вы ее назвали) появится внизу:
Прокрутите вниз список предустановленных кистей в палитре «Кисти» и выберите блестящую кисть, которую вы только что создали.
Шаг 16. Выберите параметр «Динамика формы»
Нажмите непосредственно на слова «Динамика формы» в левой части палитры «Кисти», чтобы выбрать параметры «Динамика формы», которые появятся в правой части палитры. Убедитесь, что вы щелкаете непосредственно по словам, а не просто щелкаете внутри флажка слева:
.Нажмите непосредственно на слова «Динамика формы» слева от палитры кистей.
Шаг 17.
 Установите для параметра «Управление размером» значение «Исчезновение»
Установите для параметра «Управление размером» значение «Исчезновение»Если выбрана «Динамика формы», если вы посмотрите в правом верхнем углу палитры «Кисти», вы увидите параметр «Дрожание размера», а непосредственно под ним вы увидите параметр «Управление». Этот параметр «Управление» технически является параметром «Управление размером», и он позволяет нам указать, что, если что-либо, повлияет на размер кисти, когда мы рисуем ею. Щелкните стрелку, указывающую вниз, и выберите Fade из списка, затем введите 25 в поле рядом с ним:
Установите для параметра «Управление» значение «Исчезновение» и введите «25» в поле рядом с ним.
Установив для параметра «Управление размером» значение «Исчезновение», Photoshop будет постепенно уменьшать диаметр нашей кисти до нуля, когда мы наносим мазок кистью, и он будет делать это с использованием указанного нами количества «шагов», которое в в данном случае это 25. Вам, скорее всего, придется поэкспериментировать с количеством шагов, чтобы ваш блестящий след правильно исчезал с вашим изображением, но 25 — это хорошее место для начала.
Шаг 18: Выберите опцию «Рассеивание»
Нажмите непосредственно на слова «Рассеивание» в левой части палитры «Кисти», под словами «Динамика формы», чтобы вызвать параметры «Рассеивание». Опять же, убедитесь, что вы нажимаете непосредственно на слова, а не просто нажимаете внутри флажка слева. Мы хотим, чтобы параметры «Рассеивание» отображались справа от палитры кистей, и для этого нам нужно щелкнуть непосредственно по словам:
.Нажмите непосредственно на слова «Рассеивание» в левой части палитры кистей.
Шаг 19. Установите параметры рассеяния
Когда в правой части палитры «Кисти» появятся параметры «Рассеяние», введите 110% для параметра «Величина рассеяния», затем введите 3 для параметра «Число» и 35% для параметра «Дрожание счетчика»:
Измените параметры «Рассеивание», обведенные красным выше.
Еще раз, вы, скорее всего, обнаружите, что вам нужно немного поэкспериментировать с этими значениями, так как ваше изображение будет другим.
Шаг 20. Установите для кисти «Интервал» значение 50%
Нажмите непосредственно на слова «Форма кончика кисти» в левом верхнем углу палитры «Кисти», под словами «Наборы кистей». Затем в нижней части палитры «Кисти» установите параметр «Интервал» примерно на 50%:
.Измените параметры «Рассеивание», обведенные красным выше.
В этом случае параметр «Интервал» определяет максимальную длину мазка кисти (наш «блестящий след»), и, как и в случае с параметрами «Динамика формы» и «Рассеивание», могут потребоваться некоторые эксперименты, чтобы получить ваш искрящийся след. до нужной длины для вашего изображения.
Шаг 21. Протяните свой блестящий след
Наша «Искрящаяся кисть» создана, и в палитре «Кисти» заданы параметры, поэтому, выбрав белый цвет переднего плана, мы можем продолжить и добавить искрящийся след! Для этого щелкните либо или, либо рядом с объектом, создающим искрящийся след (волшебная палочка девушки на моем изображении), а затем протяните мазок кистью в том направлении, откуда должен исходить искрящийся след. Возможно, сначала вам потребуется изменить размер кисти, и самый простой способ сделать это — использовать клавиши со скобками влево и вправо на клавиатуре. Клавиша левой скобки уменьшает размер кисти, а клавиша правой скобки увеличивает ее.
Возможно, сначала вам потребуется изменить размер кисти, и самый простой способ сделать это — использовать клавиши со скобками влево и вправо на клавиатуре. Клавиша левой скобки уменьшает размер кисти, а клавиша правой скобки увеличивает ее.
Я щелкну слева от волшебной палочки девушки, а затем проведу кистью над ее головой и вниз с правой стороны, как будто след от блесток был создан ее взмахом палочки. Обратите внимание, как Photoshop уменьшает размер кисти по мере того, как мазок кисти уходит все дальше и дальше от начальной точки, пока кисть в конечном итоге не исчезнет до нуля благодаря параметрам, которые мы установили в палитре «Кисти»:
.Нажмите на объект, создающий след искр, или рядом с ним, затем перетащите одним непрерывным движением в направлении, откуда исходит след искр.
Шаг 22: Дублируйте слой с блестками
Выбрав слой «Искры» в палитре «Слои», используйте сочетание клавиш Ctrl+J (Win)/Command+J (Mac), чтобы дублировать слой. Копия слоя появится над оригиналом в палитре слоев:
Палитра слоев Photoshop, показывающая копию слоя «Искры» над оригиналом.
Шаг 23. Применение фильтра «Размытие по Гауссу»
Мы собираемся добавить немного свечения нашим блесткам, и мы сделаем это, добавив небольшой эффект размытия к дублирующему слою, который мы только что создали. Перейдите в меню «Фильтр» в верхней части экрана, выберите «Размытие», а затем выберите «Размытие по Гауссу». Когда появится диалоговое окно «Размытие по Гауссу», введите значение радиуса около 4 пикселей:
Примените фильтр Gaussian Blur к копии слоя Sparkles.
Если вы используете изображение с высоким разрешением, вам может понадобиться немного больше. Идея состоит в том, чтобы просто добавить достаточно размытия, чтобы вокруг блесток появилось слабое свечение:
Теперь блестки имеют слабое свечение после применения фильтра «Размытие по Гауссу».
Шаг 24: Дублируйте слой «Sparkles Copy»
Чтобы увеличить яркость наших блесток, при выбранном слое «Копия блесток» еще раз используйте сочетание клавиш Ctrl+J (Win)/Command+J (Mac), чтобы создать его дубликат, который появляется в верхней части палитра Слои:
Дублируйте слой «Sparkles copy», чтобы увеличить яркость блестящего следа.
Шаг 25. Добавьте стиль слоя «Внешнее свечение»
Чтобы завершить эффект, добавим немного цвета свечению вокруг блесток. Для этого выберите верхний слой в палитре «Слои», щелкните значок «Стили слоя» в нижней части палитры «Слои» (значок, похожий на букву «f») и выберите «Внешнее свечение» из списка:
.Щелкните значок «Стили слоев» в нижней части палитры «Слои» и выберите «Внешнее свечение».
Откроется диалоговое окно «Стиль слоя» с параметрами «Внешнее свечение» в средней колонке. Выберите цвет для своего свечения, щелкнув образец цвета непосредственно под словом «Шум» и выбрав цвет из палитры цветов Photoshop. Я выберу для себя розовато-красный цвет. Затем уменьшите интенсивность цвета, уменьшив непрозрачность свечения. Я собираюсь снизить уровень примерно до 60%:
Выберите цвет внешнего свечения, щелкнув образец цвета и выбрав новый цвет в палитре цветов, затем уменьшите непрозрачность свечения, чтобы при необходимости уменьшить интенсивность цвета.
