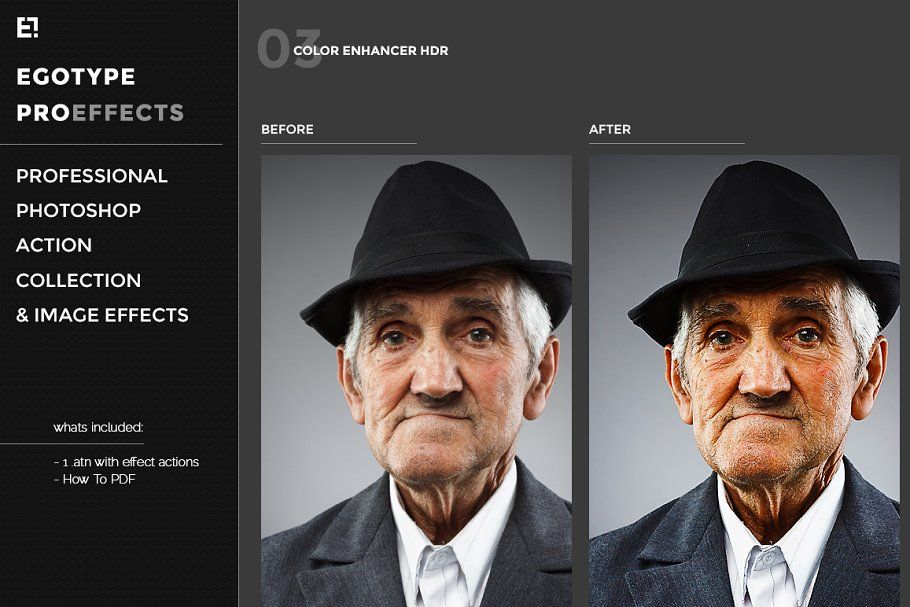Как сделать эффект HDR в Фотошопе
Эффект HDR достигается путем наложения друг на друга нескольких (не менее трех) фотографий, снятых с разной экспозицией. Этот способ придает больше глубины цветам и светотени. Некоторые современные фотокамеры обладают уже встроенной функцией HDR. Фотографы же, которые не обладают такой аппаратурой, вынуждены добиваться эффекта по старинке.
А что делать, если у Вас имеется только одна фотография, а красивый и четкий снимок HDR получить все-таки хочется? В этом уроке я покажу, как это сделать.
Итак, приступим. Для начала откроем наше фото в Фотошопе.
Далее создаем дубликат слоя с автомобилем, просто перетащив его на соответствующий значок в нижней части палитры слоев.
Следующим этапом будет проявление мелких деталей и общее усиление резкости снимка. Для этого переходим в меню «Фильтр» и ищем там фильтр «Цветовой контраст» — он находится в разделе «Другое».
Ползунок выставляем в такое положение, чтобы мелкие детали остались, а цвета только начали проявляться.
Во избежание цветовых дефектов при наложении фильтра, данный слой необходимо обесцветить, нажав сочетание клавиш CTRL+SHIFT+U.
Теперь меняем режим наложения для слоя с фильтром на «Яркий свет».
Получаем усиление резкости.
Продолжаем улучшать фото. Нам потребуется сводная копия слоев уже готового фото. Чтобы ее получить, зажимаем комбинацию клавиш CTRL+SHIFT+ALT+E. (Тренируйте пальцы).
Во время наших действий на фото неизбежно проявятся ненужные шумы, поэтому на этом этапе необходимо от них избавиться. Переходим в меню «Фильтр – Шум – Уменьшить шум».
Рекомендации по настройкам: Интенсивность и сохранение деталей необходимо выставить так, чтобы шумы (мелкие точки, обычно темного цвета) исчезли, а мелкие детали изображения не поменяли форму. Посмотреть на исходное изображение можно, нажав мышью на окно предпросмотра.
Мои настройки такие:
Не слишком усердствуйте, иначе получите «пластмассовый эффект». Такое изображение выглядит неестественно.
Затем нужно создать дубликат полученного слоя. Как это сделать, мы уже говорили чуть выше.
Теперь снова идем в меню «Фильтр» и снова применяем фильтр «Цветовой контраст» к верхнему слою, но на этот раз ползунок ставим в такое положение, чтобы увидеть цвета. Примерно так:
Обесцвечиваем слой (CTRL+SHIFT+U), меняем Режим наложения на «Цветность» и уменьшаем непрозрачность до 40 процентов.
Снова создаем объединенную копию слоев (CTRL+SHIFT+ALT+E).
Посмотрим на промежуточный результат:
Далее нам необходимо добавить дымку к фону фотографии. Для этого дублируем верхний слой и применяем фильтр
При настройке фильтра смотрим не на авто, а на фон. Мелкие детали должны пропасть, остаться должны только очертания предметов. Не переусердствуйте…
Не переусердствуйте…
Для полноты эффекта применим к данному слою еще и фильтр «Добавить шум».
Настройки: эффект 3-5%, по Гауссу, Монохромный.
Далее нам необходимо, чтобы этот эффект остался только на фоне, и то не весь. Для этого к данному слою необходимо добавить черную маску.
Зажимаем клавишу ALT и нажимаем на значок маски в палитре слоев.
Как видим, размытие и шум исчезли полностью со всего фото, нам нужно «открыть» эффект на фоне.
Берем мягкую круглую кисть белого цвета с непрозрачностью 30% (смотрим скриншоты).
Обязательно кликаем по черной маске в палитре слоев, чтобы рисовать именно на ней, и нашей белой кистью аккуратно красим фон. Проходов можно сделать столько, сколько подскажет Вам вкус и интуиция. Все на глаз. Я прошелся два раза.
Особое внимание нужно уделить ярко выраженным деталям фона.
Если где-то случайно был задет и размыт автомобиль, то исправить это можно, переключив цвет кисти на черный (клавиша X).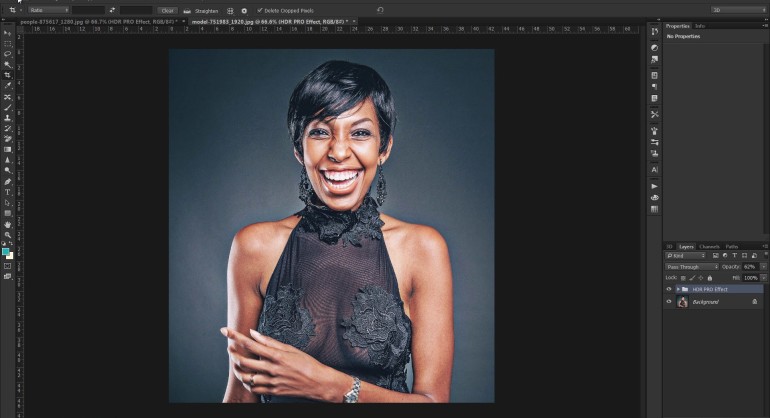 Обратно на белый переключаемся той же клавишей.
Обратно на белый переключаемся той же клавишей.
Результат:
Я немного тороплюсь, у Вас, я уверен, получится аккуратнее и лучше.
Это еще не все, идем дальше. Создаем объединенную копию (CTRL+SHIFT+ALT+E).
Еще немного усилим резкость на фото. Идем в меню «Фильтр – Усиление резкости – Контурная резкость».
При настройке фильтра внимательно смотрим на границы света и тени, цветов. Радиус должен быть таким, чтобы на этих границах не появились «лишние» цвета. Обычно это красный и (или) зеленый.
И еще один штрих. Применим корректирующий слой «Кривые».
В открывшемся окне свойств слоя ставим на кривую (она пока прямая) две точки, как на скрине, а затем верхнюю точку потянем влево и вверх, а нижнюю в противоположную сторону.
Здесь опять все на глаз. Этим действием мы добавляем контраст на фотографию, то есть темные участки затемняем, а светлые осветляем.
На этом можно было бы и остановиться, но, при ближайшем рассмотрении видно, что на прямолинейных деталях белого цвета (блестящих) появились «лесенки». Если это принципиально, то можем избавиться от них.
Создаем объединенную копию, затем снимаем видимость со всех слоев, кроме верхнего и исходного.
Применяем к верхнему слою белую маску (клавишу ALT не трогаем).
Затем берем ту же кисть, что и раньше (с такими же настройками), но черного цвета, и проходимся по проблемным местам. Размер кисточки должен быть таким, чтобы перекрывать только ту зону, которую необходимо исправить. Быстро сменить размер кисти можно квадратными скобками.
На этом наша работа по созданию HDR снимка из одной фотографии завершена. Давайте почувствуем разницу:
Разница очевидна. Пользуйтесь данным приемом для того, чтобы улучшить свои фотографии. Удачи Вам в творчестве!
HDR с Photoshop, мы покажем вам, как применить этот эффект к вашим фотографиям
Сегодня мы узнаем, какую роль играет HDR в эффектах Photoshop.
Прежде чем мы начнем, мы должны уточнить, что этот эффект будет найден в более поздних версиях Photoshop, начиная с версии CS6, в частности.
Сначала заходим в меню
HDR был включен для создания подробнее к нашим изображениям, чтобы добавить немного света и теней, а также деталей.
Когда мы войдем в эту опцию, мы увидим, что появляется большое всплывающее окно, которое занимает почти весь экран вверху. И по умолчанию изображение приобретает определенные характеристики.
Подпишитесь на наш Youtube-канал
Выбор Метод знакомит нас с различными формами редактирования HDR:
- Экспозиция и гамма предлагают нам изменить две характеристики изображения.
- Легкое сжатие не позволяет редактировать, но оставляет эффект по умолчанию.
- Эквализация такая же.
- Местная адаптация Это тот, который мы объясним, здесь мы можем изменять яркость линий, которые есть на изображении, тон и детали, и многое другое.

Начнем с линии изображения. Здесь мы ретушируем Радиус и сила. В то время как первый немного размывает эффект, который мы собираемся дать ему с помощью Force, последний больше определяет и очерчивает наше изображение.
Мы придали линиям большую силу и немного их размыли.
Затем в Тон и детализация Мы увидим ассортимент, выставку и детали. Мы практически не меняли диапазон и экспозицию, так как они очень сильные составляющие для сделать изображение ярче или погрузитесь в темноту. Но детали, напротив, должны быть изменены, так как это позволяет нам определить большеили менее разные части изображения, получая затем нечто более преувеличенное по определению или более размытое, как во сне.
Переходя к расширенным параметрам, мы видим, что параметры, известные как свет и тень
 Мы подчеркнули тени, убрали немного интенсивности и минимальное количество насыщенности, не оставив их тусклыми без цвета.
Мы подчеркнули тени, убрали немного интенсивности и минимальное количество насыщенности, не оставив их тусклыми без цвета.Ниже у вас есть картина, похожая на эту кривые которые мы назвали в других уроках здесь, в Creativos Online, что может послужить вооружением для хорошего изображения, если мы найдем указанную кривую. Здесь хорошо то, что если мы оставим открытой возможность Предварительный просмотрмы можем посмотрим, что мы делаем и отмените его, прежде чем нажать ОК.
И в этом суть эффекта HDR, который, к счастью, теперь есть в некоторых мобильных устройствах, но ретушь в Photoshop никогда не помешает.
Содержание статьи соответствует нашим принципам редакционная этика. Чтобы сообщить об ошибке, нажмите здесь.
Вы можете быть заинтересованы
Настройка экспозиции и тонирования HDR в Photoshop
Руководство пользователя Отмена
Поиск
Последнее обновление:
16 ноября 2021 г. , 19:42:00 по Гринвичу
|
Также относится к Adobe Photoshop CS6
, 19:42:00 по Гринвичу
|
Также относится к Adobe Photoshop CS6
- Руководство пользователя Photoshop
- Знакомство с Photoshop
- Мечтай. Сделай это.
- Что нового в Photoshop
- Отредактируйте свою первую фотографию
- Создание документов
- Фотошоп | Общие вопросы
- Системные требования Photoshop
- Перенос предустановок, действий и настроек
- Знакомство с Photoshop
- Photoshop и другие продукты и услуги Adobe
- Работа с иллюстрациями Illustrator в Photoshop
- Работа с файлами Photoshop в InDesign
- Материалы Substance 3D для Photoshop
- Photoshop и Adobe Stock
- Используйте встроенное расширение Capture в Photoshop
- Библиотеки Creative Cloud
- Библиотеки Creative Cloud в Photoshop
- Используйте сенсорную панель с Photoshop
- Сетка и направляющие
- Создание действий
- Отмена и история
- Photoshop на iPad
- Photoshop на iPad | Общие вопросы
- Знакомство с рабочим пространством
- Системные требования | Фотошоп на iPad
- Создание, открытие и экспорт документов
- Добавить фото
- Работа со слоями
- Рисовать и раскрашивать кистями
- Сделать выбор и добавить маски
- Ретушь ваших композитов
- Работа с корректирующими слоями
- Отрегулируйте тональность композиции с помощью Кривых
- Применение операций преобразования
- Обрезка и поворот композитов
- Поворот, панорамирование, масштабирование и сброс холста
- Работа с текстовыми слоями
- Работа с Photoshop и Lightroom
- Получить отсутствующие шрифты в Photoshop на iPad
- Японский текст в Photoshop на iPad
- Управление настройками приложения
- Сенсорные клавиши и жесты
- Сочетания клавиш
- Измените размер изображения
- Прямая трансляция во время создания в Photoshop на iPad
- Исправление недостатков с помощью Восстанавливающей кисти
- Создание кистей в Capture и использование их в Photoshop
- Работа с файлами Camera Raw
- Создание смарт-объектов и работа с ними
- Отрегулируйте экспозицию ваших изображений с помощью Dodge and Burn
- Photoshop в Интернете, бета-версия
- Общие вопросы | Photoshop в Интернете, бета-версия
- Введение в рабочее пространство
- Системные требования | Photoshop в Интернете, бета-версия
- Сочетания клавиш | Photoshop в Интернете, бета-версия
- Поддерживаемые типы файлов | Photoshop в Интернете, бета-версия
- Открытие и работа с облачными документами
- Применение ограниченных правок к вашим облачным документам
- Сотрудничать с заинтересованными сторонами
- Облачные документы
- Облачные документы Photoshop | Общие вопросы
- Облачные документы Photoshop | Вопросы по рабочему процессу
- Управление и работа с облачными документами в Photoshop
- Обновление облачного хранилища для Photoshop
- Невозможно создать или сохранить облачный документ
- Устранение ошибок облачного документа Photoshop
- Сбор журналов синхронизации облачных документов
- Делитесь доступом и редактируйте свои облачные документы
- Делитесь файлами и комментируйте в приложении
- Рабочее пространство
- Основы рабочего пространства
- Настройки
- Учитесь быстрее с помощью панели Photoshop Discover
- Создание документов
- Разместить файлы
- Сочетания клавиш по умолчанию
- Настройка сочетаний клавиш
- Инструментальные галереи
- Параметры производительности
- Использовать инструменты
- Предустановки
- Сетка и направляющие
- Сенсорные жесты
- Используйте сенсорную панель с Photoshop
- Сенсорные возможности и настраиваемые рабочие пространства
- Превью технологий
- Метаданные и примечания
- Сенсорные возможности и настраиваемые рабочие пространства
- Поместите изображения Photoshop в другие приложения
- Правители
- Показать или скрыть непечатаемые дополнения
- Укажите столбцы для изображения
- Отмена и история
- Панели и меню
- Позиционные элементы с привязкой
- Положение с помощью инструмента «Линейка»
- Веб-дизайн, экранный дизайн и дизайн приложений
- Photoshop для дизайна
- Артборды
- Предварительный просмотр устройства
- Копировать CSS из слоев
- Разделение веб-страниц
- Опции HTML для фрагментов
- Изменить расположение фрагментов
- Работа с веб-графикой
- Создание фотогалерей в Интернете
- Основы изображения и цвета
- Как изменить размер изображения
- Работа с растровыми и векторными изображениями
- Размер изображения и разрешение
- Получение изображений с камер и сканеров
- Создание, открытие и импорт изображений
- Просмотр изображений
- Недопустимая ошибка маркера JPEG | Открытие изображений
- Просмотр нескольких изображений
- Настройка палитр цветов и образцов
- Изображения с высоким динамическим диапазоном
- Сопоставьте цвета на изображении
- Преобразование между цветовыми режимами
- Цветовые режимы
- Стереть части изображения
- Режимы наложения
- Выберите цвет
- Настройка индексированных таблиц цветов
- Информация об изображении
- Фильтры искажения недоступны
- О цвете
- Настройка цвета и монохрома с использованием каналов
- Выбор цветов на панелях «Цвет» и «Образцы»
- Образец
- Цветовой режим или режим изображения
- Цветной оттенок
- Добавить условное изменение режима к действию
- Добавить образцы из HTML CSS и SVG
- Битовая глубина и настройки
- Слои
- Основы слоев
- Неразрушающий монтаж
- Создание и управление слоями и группами
- Выбрать, сгруппировать и связать слои
- Поместите изображения в рамки
- Непрозрачность слоя и смешивание
- Слои маски
- Применение смарт-фильтров
- Композиции слоев
- Переместить, сложить и заблокировать слои
- Слои маски с векторными масками
- Управление слоями и группами
- Эффекты слоя и стили
- Редактировать маски слоя
- Извлечение активов
- Показать слои с обтравочными масками
- Создание ресурсов изображения из слоев
- Работа со смарт-объектами
- Режимы наложения
- Объединение нескольких изображений в групповой портрет
- Объединение изображений с помощью Auto-Blend Layers
- Выравнивание и распределение слоев
- Копировать CSS из слоев
- Загрузить выделение из границ слоя или маски слоя
- Knockout для отображения содержимого других слоев
- Подборки
- Начало работы с подборками
- Сделайте выбор в композите
- Рабочая область выбора и маски
- Выберите с помощью инструментов выделения
- Выберите с помощью инструментов лассо
- Настройка выбора пикселей
- Перемещение, копирование и удаление выбранных пикселей
- Создать временную быструю маску
- Выбор цветового диапазона изображения
- Преобразование между путями и границами выделения
- Основы канала
- Сохранить выделение и маски альфа-канала
- Выберите области изображения в фокусе
- Дублировать, разделять и объединять каналы
- Вычисления каналов
- Начало работы с подборками
- Настройки изображения
- Замена цветов объекта
- Деформация перспективы
- Уменьшить размытие изображения при дрожании камеры
- Примеры лечебных кистей
- Экспорт таблиц поиска цветов
- Настройка резкости и размытия изображения
- Понимание настроек цвета
- Применение регулировки яркости/контрастности
- Настройка деталей теней и светлых участков
- Регулировка уровней
- Настройка оттенка и насыщенности
- Настройка вибрации
- Настройка насыщенности цвета в областях изображения
- Быстрая настройка тона
- Применение специальных цветовых эффектов к изображениям
- Улучшите изображение с помощью регулировки цветового баланса
- Изображения с высоким динамическим диапазоном
- Просмотр гистограмм и значений пикселей
- Сопоставьте цвета на изображении
- Обрезка и выравнивание фотографий
- Преобразование цветного изображения в черно-белое
- Корректирующие слои и слои-заливки
- Настройка кривых
- Режимы наложения
- Целевые изображения для прессы
- Настройка цвета и тона с помощью пипеток «Уровни» и «Кривые»
- Настройка экспозиции и тонирования HDR
- Осветлить или затемнить области изображения
- Выборочная настройка цвета
- Adobe Camera Raw
- Системные требования Camera Raw
- Что нового в Camera Raw
- Введение в Camera Raw
- Создание панорам
- Поддерживаемые объективы
- Эффекты виньетирования, зернистости и удаления дымки в Camera Raw
- Сочетания клавиш по умолчанию
- Автоматическая коррекция перспективы в Camera Raw
- Радиальный фильтр в Camera Raw
- Управление настройками Camera Raw
- Открытие, обработка и сохранение изображений в Camera Raw
- Исправление изображений с помощью инструмента Enhanced Spot Removal Tool в Camera Raw
- Поворот, обрезка и настройка изображений
- Настройка цветопередачи в Camera Raw
- Версии процесса в Camera Raw
- Внесение локальных корректировок в Camera Raw
- Исправление и восстановление изображений
- Удаление объектов с фотографий с помощью Content-Aware Fill
- Content-Aware Patch and Move
- Ретушь и ремонт фотографий
- Исправить искажение изображения и шум
- Основные действия по устранению неполадок для решения большинства проблем
- Улучшение и преобразование изображения
- Замена неба на изображениях
- Преобразование объектов
- Настройка кадрирования, поворота и размера холста
- Как обрезать и выпрямить фотографии
- Создание и редактирование панорамных изображений
- Деформация изображений, форм и путей
- Точка схода
- Контентно-зависимое масштабирование
- Преобразование изображений, форм и контуров
- Рисунок и живопись
- Симметричные узоры красками
- Рисование прямоугольников и изменение параметров обводки
- О чертеже
- Рисование и редактирование фигур
- Малярные инструменты
- Создание и изменение кистей
- Режимы наложения
- Добавить цвет к путям
- Редактировать пути
- Краска с помощью кисти-миксера
- Предустановки кистей
- Градиенты
- Градиентная интерполяция
- Выбор заливки и обводки, слоев и контуров
- Рисование с помощью инструментов «Перо»
- Создание шаблонов
- Создание рисунка с помощью Pattern Maker
- Управление путями
- Управление библиотеками шаблонов и пресетами
- Рисуйте или раскрашивайте на графическом планшете
- Создание текстурированных кистей
- Добавление динамических элементов к кистям
- Градиент
- Нарисуйте стилизованные мазки с помощью Art History Brush
- Краска с рисунком
- Синхронизация пресетов на нескольких устройствах
- Текст
- Добавить и отредактировать текст
- Единый текстовый движок
- Работа со шрифтами OpenType SVG
- Символы формата
- Формат абзацев
- Как создавать текстовые эффекты
- Редактировать текст
- Интервал между строками и символами
- арабский и иврит тип
- Шрифты
- Устранение неполадок со шрифтами
- Азиатский тип
- Создать тип
- Ошибка Text Engine при использовании инструмента «Текст» в Photoshop | Windows 8
- Добавить и отредактировать текст
- Фильтры и эффекты
- Использование фильтра «Пластика»
- Использовать галерею размытия
- Основы фильтра
- Ссылка на эффекты фильтра
- Добавить световые эффекты
- Используйте адаптивный широкоугольный фильтр
- Используйте фильтр масляной краски
- Используйте фильтр Liquify
- Эффекты слоя и стили
- Применить определенные фильтры
- Размазать области изображения
- Использование фильтра «Пластика»
- Сохранение и экспорт
- Сохранение файлов в Photoshop
- Экспорт файлов в Photoshop
- Поддерживаемые форматы файлов
- Сохранение файлов в графических форматах
- Перемещение дизайнов между Photoshop и Illustrator
- Сохранение и экспорт видео и анимации
- Сохранение файлов PDF
- Защита авторских прав Digimarc
- Сохранение файлов в Photoshop
- Управление цветом
- Понимание управления цветом
- Поддержание согласованности цветов
- Настройки цвета
- Дуотоны
- Работа с цветовыми профилями
- Документы с управлением цветом для онлайн-просмотра
- Управление цветом документов при печати
- Импортированные изображения с управлением цветом
- Пробные цвета
- Веб-дизайн, экран и дизайн приложений
- Фотошоп для дизайна
- Артборды
- Предварительный просмотр устройства
- Копировать CSS из слоев
- Разделение веб-страниц
- Опции HTML для фрагментов
- Изменить расположение фрагментов
- Работа с веб-графикой
- Создание фотогалерей в Интернете
- Видео и анимация
- Видеомонтаж в Photoshop
- Редактировать слои видео и анимации
- Обзор видео и анимации
- Предварительный просмотр видео и анимации
- Отрисовка кадров в слоях видео
- Импорт видеофайлов и последовательностей изображений
- Создать анимацию кадра
- Creative Cloud 3D-анимация (предварительная версия)
- Создание анимации временной шкалы
- Создание изображений для видео
- Печать
- Печать 3D-объектов
- Печать из Photoshop
- Печать с управлением цветом
- Контактные листы и презентации в формате PDF
- Печать фотографий в макете пакета изображений
- Плашечные цвета для печати
- Печать изображений на коммерческой типографии
- Улучшение цветных отпечатков из Photoshop
- Устранение проблем с печатью | Фотошоп
- Автоматизация
- Создание действий
- Создание графики, управляемой данными
- Сценарии
- Обработка пакета файлов
- Играть и управлять действиями
- Добавить условные действия
- О действиях и панели действий
- Инструменты записи в действиях
- Добавить условное изменение режима к действию
- Набор инструментов пользовательского интерфейса Photoshop для подключаемых модулей и сценариев
- Подлинность контента
- Узнайте об учетных данных контента
- Идентичность и происхождение для NFT
- Подключить учетные записи для атрибуции креативов
- Фотошоп 3D
- Фотошоп 3D | Общие вопросы о снятых с производства 3D-функциях
В Photoshop CS6 функции 3D являются частью Photoshop Extended. Все функции Photoshop Extended являются частью Photoshop CC. Photoshop CC не имеет отдельного расширенного предложения.
Все функции Photoshop Extended являются частью Photoshop CC. Photoshop CC не имеет отдельного расширенного предложения.
Настройки экспозиции и тонирования HDR в первую очередь предназначены для 32-битных HDR-изображений, но вы также можете применить их к 16- и 8-битным изображения для создания эффектов, подобных HDR.
Настройка экспозиции HDR
Экспозиция работает путем выполнения вычислений линейного цвета пространство (гамма 1.0), а не текущее цветовое пространство.
Выполните одно из следующих действий:
Вы также можете выбрать «Изображение» > «Коррекция» > «Экспозиция». Но имейте в виду, что этот метод напрямую корректирует слой изображения и отбрасывает информацию об изображении.
На панели «Коррекция» установите любой из следующих параметров:
Контакт
Регулирует светлый конец тоновой шкалы с минимальным эффектом в самых тенях.

Для 32-битных изображений вы также можете получить доступ к ползунку «Экспозиция» в нижней части окна изображения.
Компенсировать
Затемнение теней и полутонов с минимальным воздействием на светлые участки.
Гамма
Регулирует гамму изображения с помощью простой функции мощности. Отрицательные значения зеркально отражаются вокруг нуля (то есть остаются отрицательными, но все же настроиться, как если бы они были положительными).
пипетки регулируют значения яркости изображений (в отличие от пипеток уровней). которые влияют на все цветовые каналы).
Набор точек черного пипетка задает смещение, сдвигая пиксель, по которому вы щелкаете, на ноль.
Пипетка Set White Point устанавливает экспозицию, смещая точка, которую вы щелкаете, становится белой (1,0 для изображений HDR).
Пипетка Midtone устанавливает экспозицию, делая значение вы нажимаете средний серый.

Настройка тонирования HDR
Команда Тонирование HDR позволяет применить весь диапазон Контраст HDR и настройки экспозиции для отдельных изображений.
Для тонирования HDR требуются сглаженные слои.
Открытие 32-, 16- или 8-битного изображения в цвете RGB или в оттенках серого режим.
Выберите «Изображение» > «Коррекция» > «Тонирование HDR».
Подробную информацию о каждом параметре см. в разделе Параметры для 16- или 8-битных изображений. (В диалоговом окне «Тонирование HDR» эти параметры применяются к изображениям любой глубины цвета.)
Еще нравится это
- Изображения с высоким динамическим диапазоном
Войдите в свою учетную запись
Войти
Управление учетной записью
10 лучших экшенов Photoshop с эффектом HDR на 2023 год
Часто эффект HDR является желательным для профессиональных фотографий. Но что, если вам не хватает оборудования для этого? Вот тут-то и появляются экшены Photoshop. Всего несколькими щелчками мыши вы можете добавить эффект HDR к своим фотографиям и придать им невероятную глубину.
Но что, если вам не хватает оборудования для этого? Вот тут-то и появляются экшены Photoshop. Всего несколькими щелчками мыши вы можете добавить эффект HDR к своим фотографиям и придать им невероятную глубину.
Мы собрали отличную подборку экшенов Photoshop с эффектом HDR, которые дают потрясающие результаты и экономят массу времени.
Всегда читайте условия использования и подробности перед загрузкой любых действий, перечисленных здесь. В противном случае наслаждайтесь просмотром их, и, надеюсь, вы найдете их полезными.
Дополнительные экшены Photoshop
Первыми в нашем списке являются стоковые экшены Photoshop HDR. Этот набор состоит из 18 экшенов Photoshop, которые имитируют внешний вид фотографий в скобках, не требуя более одного изображения. Вы можете настроить каждый слой по отдельности, и это не разрушает загрузку. Беспроигрышный вариант!
Еще один вариант в нашем списке — набор экшенов Sharp HDR Photoshop.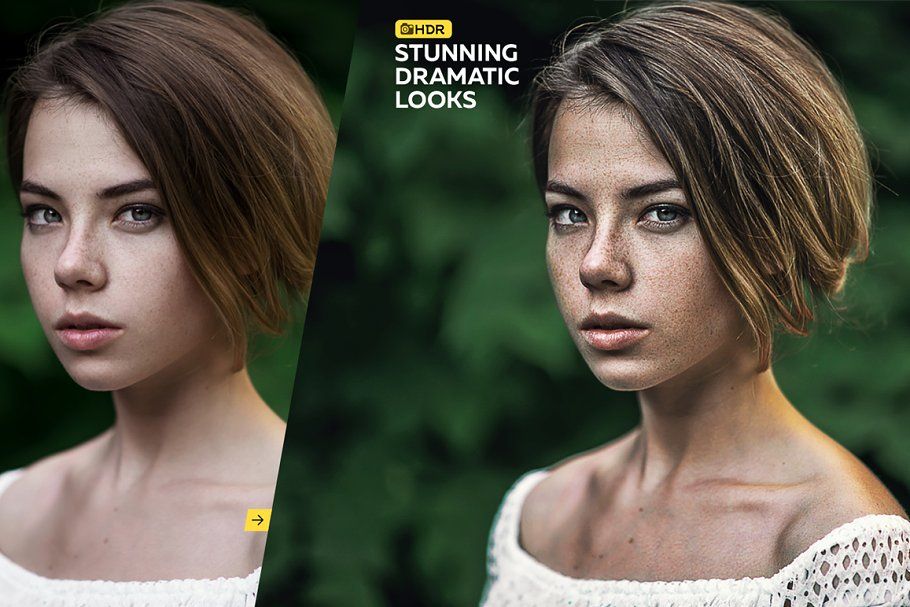 Чтобы использовать его, просто откройте фотографию и запустите действие. Это не становится намного легче. Вы можете редактировать отдельные слои, объединять их в группы, и вся ваша работа не будет разрушительной. Это отличный способ быстро добавить глубину вашим изображениям.
Чтобы использовать его, просто откройте фотографию и запустите действие. Это не становится намного легче. Вы можете редактировать отдельные слои, объединять их в группы, и вся ваша работа не будет разрушительной. Это отличный способ быстро добавить глубину вашим изображениям.
Экшен Photoshop Pro HDR Collection состоит из набора пресетов Lightroom, которые позволяют легко добавлять глубину резкости к вашим фотографиям. Детали четкие, результаты убедительные, и вы можете добиться этого эффекта всего одним щелчком мыши. Коллекция включает 11 файлов шаблонов, 11 файлов DNG, файлы ReadMe и многое другое.
Вот еще один вариант, который вы можете рассмотреть. Это набор из 20 пресетов HDR для Photoshop, который добавляет эффекты HDR к вашим изображениям одним щелчком мыши. Настраивайте освещение, глубину и тени ваших изображений, не нуждаясь в причудливом оборудовании HDR-камеры. Он поставляется с текстурами, цветами и высоким динамическим диапазоном, и полученные изображения являются тому доказательством.
Еще одним хорошим вариантом является действие Photoshop HDR PRO. Это действие позволяет легко повысить резкость ваших изображений и добавить значительную глубину. Он работает с парой щелчков мыши, включает файл ReadMe для простых инструкций и имеет хорошо организованные слои для более легкого (и более интуитивного) редактирования.
Еще один вариант — HDR Studio Vol. 2 пресета Photoshop. Он поставляется с 20 различными пресетами, которые призваны упростить ваш рабочий процесс. С помощью этих пресетов вы можете изменить яркость и контрастность ваших изображений, а также вы найдете множество текстур и полные инструкции.
Серия FilterGrade Light & Seasonal — это еще одна коллекция, которую стоит попробовать. Он предлагает световые эффекты и действия, отражающие времена года. Каждый работает для усиления цвета и контраста различными способами. Этот набор содержит 20 эффектов, световой эквалайзер, эффекты тонера и файлы справки для быстрого запуска.