Как превратить свои фотографии в узор-калейдоскоп. Урок фотошоп
Этот урок полон удовольствия, которое вы получите, превращая фотографии в чудеса калейдоскопа, иногда с удивительными результатами. Такие узоры-калейдоскопы можно использовать в качестве фонов и заставок для рабочего стола.
Вы помните калейдоскоп? Такие удивительные трубочки с множеством зеркал и разноцветных шариков внутри? Будучи ребенком, я коротала солнечные выходные дни, прижав в глазу смотровое отверстие, и будучи под гипнозом бесконечных комбинаций форм, узоров и цветов. Хотя сейчас я провожу большинство своего времени, глядя в видоискатель камеры, магия калейдоскопа остается в моем сознании как первое знакомство с созданием фотографий.
Шаг 1 – Создание холста
Прежде всего, выбираем фотографию. Я выбрала изображение грибов, растущих на старом пне. Из моего собственно опыта я поняла, что фотографии со смелыми, контрастными цветами и негативным пространством лучше всего подходят для создания калейдоскопа.
Когда вы выбрали изображение и открыли его в Photoshop, щелкните правой кнопкой мыши на изображении в палитре слоев и выберите Преобразовать в смарт-объект. Это позволит вам перемещать изображение вокруг холста.
Теперь нам нужно добавить некоторое пространство вокруг изображения. Перейдите Изображение > Размер холста, и появится всплывающее окно с размерами вашего текущего изображения.
Чтобы посчитать размеры холста, посмотрите на самую большую сторону изображения, удвойте эту цифру и добавьте четыре. Например, изображение, которое я выбрала, в оригинале имело размер 59.44 x 39.62 см, поэтому я умножила 59 на 2, получилось 188, а затем добавила 4 и получила 122. Добавьте такое же значение для меньшей стороны изображения, чтобы холст получился квадратным. Нажмите ОК.
Шаг 2- Создание шаблона
Уменьшите масштаб так, чтобы вы могли видеть весь холст, и выберите инструмент Перемещение, расположенный вверху левой панели инструментов.
Щелкните на вашей фотографии на холсте и, нажав на левую кнопку мышки, перетащите изображение в угол холста. Оставьте несколько сантиметров между ними и краем холста. Не стоит беспокоится о точности, так как позже мы будем обрезать его до более точных пропорций. Теперь скопируйте слой щелчком правой кнопки мышки в палитре слоев и выберите Создать дубликат слоя (или используйте комбинацию клавиш Cmd/Ctrl+J).
Переименуйте дубликат слоя в «Слой 1», так как мы будет дублировать целый ряд слоев на следующих этапах. Нажмите ОК, и в палитре слоев появится новый слой.
Переименуйте оригинальное изображение в «Фон» двойным щелчком на названии «Слой 0» в палитре слоев. Это поможет избежать путаницы в дальнейшем.
В данный момент оба слоя будут находится в том же месте на холсте – «Слой 1» расположен поверх слоя «Фон». Выбрав инструмент Перемещение, щелкните на верхнем слое и, удерживая левую кнопку мышки, переместите «Слой 1» рядом со слоем «Фон».
Оставаясь на «Слое 1», нажмите Редактирование в главной панели инструментов, а затем Трансформирование> Отразить по горизонтали. «Слой 1» повернется, создав зеркальное изображение слоя «Фон».
Ваше изображение теперь должно выглядеть примерно так.
Еще всего два!
Снова создайте дубликат слоя Фон, и когда появится окно командной строки, переименуйте его в «Слой 2».
Выбрав инструмент Перемещение, нажмите на только что созданный «Слой 2» (который размещен поверх слоя Фон). Удерживая левую кнопку мышки, перетащите «Слой 2» под слой «Фон.»
Выбрав «Слой 2», нажмите Редактирование в главной панели инструментов, а затем Трансформирование> Отобразить по вертикали. «Слой 2» отразится вертикально и создаст зеркальное изображение слоя «Фон» внизу.
Продублируйте «Фон» еще раз, назвав его Слой 3. Выбрав инструмент Перемещение, нажмите на созданный «Слой 3» (который находится над слоем Фон) и, удерживая левую кнопку мышки, перетащите «Слой 3» в оставшуюся ячейку, чтобы завершить прямоугольник.
Выбрав «Слой 3», нажмите Редактирование в основной панели инструментов, а затем Трансформирование> Отразить по горизонтали. Чтобы завершить узор, выделите «Слой 3» и перейдите Редактирование на главной панели инструментов, а затем Трансформирование> Отобразить по вертикали.
Следующим шагом нам нужно объединить слои прямоугольника, который вы сделали, чтобы его можно было перемещать как один слой. Для этого щелкните правой кнопкой мышки на слое «Фон» в палитре слоев и выберите Объединить видимые.
Если это не было сделано автоматически, то хорошо бы переименовать эти объединенные слои как «Фон», чтобы проще было отслеживать где какой слой.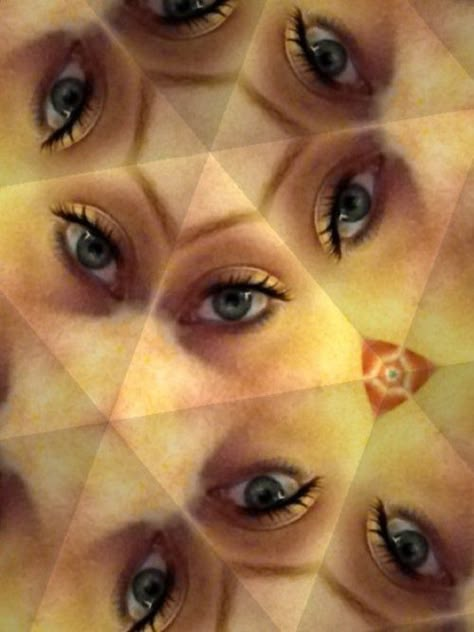 Теперь у вас есть шаблон для калейдоскопа!
Теперь у вас есть шаблон для калейдоскопа!
Шаг 3 – Создание калейдоскопа
Выберите слой Фон и с помощью инструмента Перемещение и перетяните его в цент холста. Щелкните правой кнопкой мышки на слое Фон в палитре слоев и выберите Создать дубликат слоя. Переименуйте этот слой как «Слой 1».
Выбрав его, перейдите в Редактирование> Трансформирование> Вращение.
В панели настроек есть текстовая строка возле символа угла. В этой строке напишите 45 и нажмите ОК. «Слой 1» повернется под углом 45 градусов.
Еще раз продублируйте слой «Фон», в этот раз назвав его «Слой 2». Выделив его в палитре слоев, нажмите Редактирование> Трансформирование> Вращение. В панели настроек в текстовой строке возле символа угла введите -45 и нажмите ОК.
Еще раз сделайте дубликат слоя «Фон», назвав его «Слой 3». Выделив его, перейдите Редактирование> Трансформирование> Вращение. В панели настроек в текстовой строке возле символа угла введите 90 и нажмите ОК. Слой повернется на 90 градусов.
В панели настроек в текстовой строке возле символа угла введите 90 и нажмите ОК. Слой повернется на 90 градусов.
Шаг 4 – Режимы наложения
Выберите три верхних слоя в палитре слоев, удерживая клавишу Shift и нажимая на слои 1, 2, и 3. Далее нажмите на выпадающее меню режимов наложения (красная стрелка ниже) и выберите Замена светлым. Выбранные слои смешаются, сформировав калейдоскоп.
Обрезка
Чтобы привести в порядок изображение, вы можете обрезать его до формы прямоугольника или квадрата. Выбрав инструмент Обрезка, удерживайте клавишу Shift и тяните углы инструмента по изображению, чтобы создать квадрат или прямоугольник. Затем нажмите Ввод и сохраните изображение, перейдя в Файл> Сохранить как.
Шаг 5 – Создание фона для рабочего стола
Чтобы создать эффект обоев, откройте в Photoshop новый документ, перейдя в Файл> Новый, и введите в текстовой строке размеры 3000 пикселей на 2000 пикселей. Убедитесь, что разрешение задано минимум 300 пикселей/дюйм, чтобы изображение красиво смотрелось на большом экране.
Убедитесь, что разрешение задано минимум 300 пикселей/дюйм, чтобы изображение красиво смотрелось на большом экране.
Выберите Файл> Поместить… и выберите ваш новый файл с калейдоскопом.
Помещенный на холст в Photoshop, он может быть дублирован любое количество раз для создания интересных узоров. Или добавляйте слои один поверх другого и экспериментируйте с разными режимами наложения. Возможности бесконечны! Вот несколько идей.
Автор: Megan Kennedy
Перевод: Татьяна Сапрыкина
Понравился урок? Поделись с друзьями!
App Store: Crystaliq: Фильтры для фото
Описание
Crystaliq — это самое эстетичное приложение для создания эффекта калейдоскопа на фото и видео в iPhone. Фотографы, визажисты и стилисты обожают фильтры Crystaliq. С нашим приложением они создают креативные фото и видео с эффектом зеркальных отражений и битого стекла.
Фото и видео после фильтров Crystaliq получаются почти трехмерными и часто по-настоящему поражают пользователей Instagram, VSCO, Snapchat и TikTok.
С CRYSTALIQ ВЫ МОЖЕТЕ:
+ Выбрать сетку из библиотеки предустановленных: чтобы дублировать, искажать и вращать — все для ваших прекрасных лица и тела на фото и видео.
+ Добавить сразу несколько отражений для ваших селфи: ведь чтобы показать всю красоту , одного отражения точно недостаточно;
+ Создавать экстравагантные фрактальные узоры из глаз, губ, рук, животных, — словом, из всего. Классическая фото-сетка — это скучно. Удивите друзей броскими образами.
+ Добавить цветовую аберрацию для эффекта настоящего глитча. Иногда просто фрактального безумия из частей тела недостаточно без легкого глитча.
+ Размыть края сетки, чтобы добавить таинственности или резкости. Или развлекайтесь с четкими копиями.

+ Слава ретро, да здравствует винтаж! Девяностые — это новый хит сезона. Crystaliq воплотит ваши эстетичные желания сквозь время и пространство: будь то пленочная олдскульная фотка или размытые снимки девяностых.
+ Смещать части изображения или видео, чтобы добиться максимально абстрактной картинки. Иногда глаз рядом с мизинцем в кадре могут смотреться по-странному прекрасно. Никогда не знаешь ¯ \ _ (ツ) _ / ¯.
Вы — настоящий бриллиант, поэтому блистайте! А по-настоящему блестящими ваши фото и видео будут с приложением Crystaliq.
—Хотите предложить новую функцию для будущей версии приложения? Не раздумывайте, пишите на [email protected].
Условия использования: https://crystaliq.me/termsofuse
Политика конфиденциальности: https://crystaliq.me/privacypolicy
Версия 3.0.1
Что нового в 3. 0:
0:
⁃ Обновленный дизайн. Мы протерли каждый пиксель, чтобы ваши отражения были безупречны.
⁃ Новые сочные функции: Bloom, Shine, Color Presets.
⁃ Используй Bloom, чтобы добавить эффект тумана поверх твоих отражений. Создай завесу таинственности.
⁃ Используй Shine, чтобы засиять как бриллиант. Shine bright like a diamond…
⁃ Используй Color Presets, чтобы добавить подходящего цветового настроения. Ты заслуживаешь только лучших пресетов, мы сделали их для тебя сами.
⁃ Теперь ты можешь кристализировать видео бесконечной длительности. 10-часовая версия твоего улыбающегося селфи? Легко.
⁃ Вытравили много мелких жучков. Не о чем переживать.
Не забудь использовать хэштег #crystaliq в Instagram, мы коллекционируем красоту со всего мира.
Твои фото и видео блестательны с Crystaliq.
Оценки и отзывы
Оценок: 324
Crystaliq
Использую больше двух недель.
Покамест нравится всё. Очень оригинальные линзы и интересные оформления. Как калейдоскоп. В паре с другим приложением (не буду рекламировать), удаётся делать вообще кислотные темы! Спасибо разработчикам!
ху
е
та
Класс
Круто получается обработать фото и просто
Разработчик Lifelonglearning LTD указал, что в соответствии с политикой конфиденциальности приложения данные могут обрабатываться так, как описано ниже. Подробные сведения доступны в политике конфиденциальности разработчика.
Не связанные с пользователем данные
Может вестись сбор следующих данных, которые не связаны с личностью пользователя:
Конфиденциальные данные могут использоваться по-разному в зависимости от вашего возраста, задействованных функций или других факторов.
Информация
- Провайдер
- Lifelonglearning LTD
- Размер
- 89,5 МБ
- Категория
- Фото и видео
- Возраст
- 4+
- Copyright
- © 2016–2021 Lifelonglearning Limited
- Цена
- Бесплатно
- Поддержка приложения
- Политика конфиденциальности
Поддерживается
Вам может понравиться
Как создать уникальный эффект калейдоскопа в Photoshop
Если вы ищете простой способ подчеркнуть рисунок или форму, вы можете попробовать создать эффект калейдоскопа в Photoshop.
Узор калейдоскопа обладает гипнотизирующим свойством. Узор привлекает вас в центр изображения. Это качество делает его идеальным для фоновых изображений, плакатов или других дизайнов.
Сегодня мы познакомим вас с пошаговым руководством по созданию уникального эффекта калейдоскопа в Photoshop. Эффект калейдоскопа вознаграждает творческих людей, поэтому подумайте, как оживить свою версию!
Изображение до из DepositPhotosAfterЧто такое калейдоскоп?
Отражение узоров в зеркалах существует уже сотни лет. Но только в 1815 году был реализован полный эффект калейдоскопа. Его открыл шотландский изобретатель Дэвид Брюстер.
Брюстер получил название от древнегреческих терминов. Калос означает «красивый». Эйдос означает «то, что видно» (форма и форма). А skopeō означает смотреть или исследовать. Итак, калейдоскоп переводится как «наблюдение за красивыми формами».
Калейдоскоп представляет собой оптический прибор с двумя или более отражающими поверхностями, наклоненными друг к другу под углом. Это, в свою очередь, создает симметричный узор из-за повторяющихся отражений. Инструмент часто поставляется в тубе с цветным стеклом и другими непрозрачными материалами, чтобы подчеркнуть эффект.
Выбор изображений для эффектов калейдоскопа
Подойдет почти любое изображение. Но эффекты калейдоскопа в Photoshop особенно эффективны, когда вы используете известные формы. Технически вы вырываете форму объекта из контекста и помещаете ее в эту геометрическую сетку.
Это эстетично, так как создает два изображения: то, которое вы знаете, и новый узор. Для этого редактирования я выбрал фотографию молнии (изображение с сайта DepositPhotos).
Если вы заметили, на картинке много пустого места. Это сделает окончательное редактирование менее хаотичным, чем если бы я использовал полную фотографию. Я делаю это в демонстрационных целях и не предполагаю, что менее загруженное изображение будет выглядеть лучше.
Создание эффекта калейдоскопа в Photoshop
Шаг 1. Выберите изображение и откройте его
Сначала выберите изображение, которое хотите преобразовать.
Я выбрал изображение молнии, так как оно имеет захватывающую форму, которая может быть интересной при отражении.
Затем откройте изображение в Adobe Photoshop.
Шаг 2. Измените формат на 1:1 с помощью инструмента обрезки
Затем вы хотите обрезать изображение в квадрат. Щелкните инструмент «Обрезка» на левой панели инструментов.
Вверху вы увидите раскрывающееся меню с исходным соотношением. Измените это на 1:1 (квадрат). Это даст вам идеальные размеры для вашего урожая.
Получится вот такое изображение.
Шаг 3. Создайте дубликат слоя
Дублируйте слой, щелкнув правой кнопкой мыши фоновый слой и выбрав «Дублировать слой». Он появится в виде нового слоя — здесь он называется «Фоновая копия» — над вашим изображением.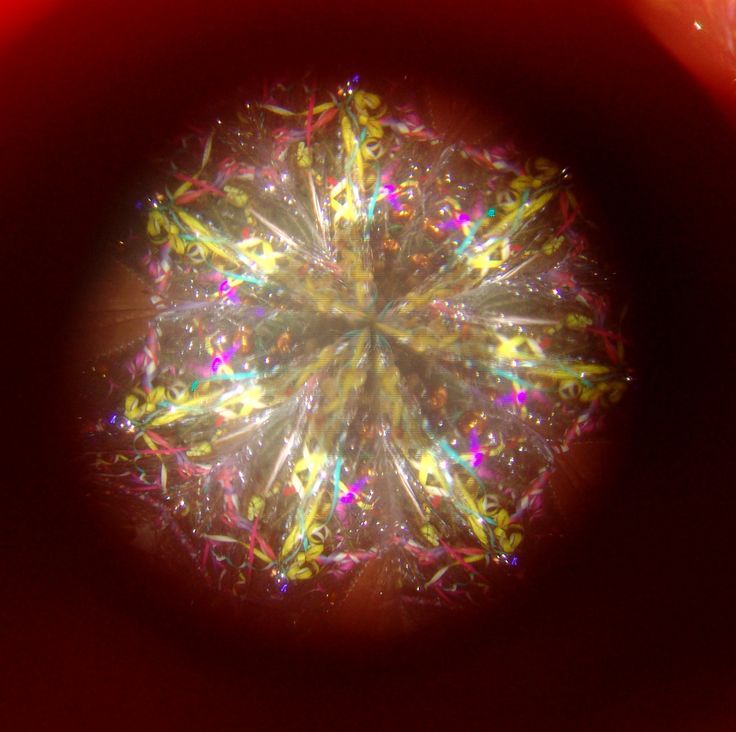
Шаг 4: Увеличьте ширину холста
Затем, выбрав «Фоновую копию», вы хотите увеличить размер холста Photoshop. Перейдите в верхнее меню и выберите Изображение > Размер холста.
Измените параметр в раскрывающемся списке на Проценты и установите ширину 200. Затем вы хотите щелкнуть среднее левое поле в сетке привязки. Убедитесь, что флажок Относительный не установлен. Ваше всплывающее окно размером с холст должно выглядеть так.
Затем выберите OK.
Справа от изображения должен быть пустой белый квадрат. Теперь ваше изображение должно выглядеть так.
Шаг 5. Создайте эффект горизонтального зеркала
Затем щелкните инструмент «Перемещение» на левой панели инструментов.
Используйте его, чтобы перетащить изображение слева на пустое место справа.
Затем перейдите в верхнее меню и выберите Edit > Transform > Flip Horizontal .
Ваше изображение должно иметь подобный зеркальный эффект.
Шаг 6: Объединить дубликат слоя
Далее вам нужно Объединить дубликат слоя. Выбрав этот дубликат слоя, перейдите в Layer > Merge Down в верхнем меню.
Теперь панель слоев должна выглядеть так.
Шаг 7: Дублируйте слой
Дублируйте ваш новый объединенный слой «Фон», который у вас есть. Щелкните слой правой кнопкой мыши и выберите «Дублировать слой» в раскрывающемся меню. И появится новый слой («Фоновая копия»).
Шаг 8. Увеличьте высоту холста
Перейдите к Изображение > Размер холста . На этот раз вы захотите изменить высоту холста вместо ширины.
Убедитесь, что раскрывающиеся меню изменены на Проценты и введите 200 в разделе высоты. На этот раз в якорной сетке выберите верхнее среднее поле. Опять же, убедитесь, что флажок «Относительный» снят.
Вот как должна выглядеть панель Размер холста.
После выбора OK ваше изображение должно выглядеть так.![]()
Шаг 9. Создайте эффект вертикального зеркала
Щелкните инструмент «Перемещение» на левой панели инструментов.
Затем перетащите верхнее изображение вниз, чтобы заполнить пустое пространство внизу.
Оставьте выбранным перетаскиваемое изображение. Затем перейдите в Edit > Transform > Flip Vertically в верхнем меню.
Теперь у вас будет еще один зеркальный эффект. Четыре версии исходного изображения должны отражать друг друга.
Это отличное время для улучшения вашего урожая. Снова выберите инструмент «Обрезка» и убедитесь, что в раскрывающемся меню установлено значение 1:1 (квадрат).
Шаг 10: Объединить видимый дубликат слоя
Возможно, вы уже догадались, но пришло время снова объединить дубликат слоя.
Выбрав «Фоновая копия», на этот раз перейдите в «Слой» в верхнем меню. И, удерживая клавишу Alt (Option), выберите Merge Visible.
Если вы удерживали клавишу Alt (Option), раздел слоев должен выглядеть так.
Шаг 11. Поверните на 90 ° и измените режим наложения на Экранный
Не снимая выделения с нового слоя, перейдите на самый верх. Выберите Редактировать > Трансформировать > Повернуть на 90° по часовой стрелке .
Теперь на панели «Слой» найдите раскрывающееся меню «Режим наложения». Он должен быть установлен на Нормальный.
Выбрав «Слой 1», измените его на «Экран». И вот как будет выглядеть ваше изображение.
Шаг 12: Снова объедините видимый дубликат слоя
Теперь вы хотите повторить тот же процесс слияния, что и раньше.
Выберите «Слой 1». Затем перейдите к Layer > Merge Visible . Опять же, не забудьте удерживать клавишу Alt (Option) при выборе Merge Visible.
Теперь раздел слоев будет выглядеть так.
Шаг 13: Поверните на 45° и измените режим наложения на Осветление
Теперь вам нужно немного повернуть «Слой 2». Итак, перейдите в Edit > Transform > Rotate в верхнем меню.
Здесь я удерживал клавишу Shift, поворачивая изображение вручную. Удерживание клавиши Shift заставит вращение изображения прыгать через равные промежутки градусов.
Вы также можете перейти наверх и ввести 45 ° в раскрывающемся меню градусов.
Теперь вернитесь к панели «Слои» и измените режим наложения нового слоя на «Светлее».
Теперь у вас есть изображение с эффектом калейдоскопа.
Другие варианты редактирования изображений в калейдоскопе, которые стоит попробовать
Теперь, когда у вас есть базовые навыки создания базового эффекта калейдоскопа в Photoshop, поэкспериментируйте с ним! Может быть, вы хотите попробовать заполнить пустые места изображениями меньшего размера? Вы можете сделать это, добавляя изображения к редактированию на любом этапе.
Вы также можете сохранить этот последний квадрат как пользовательский узор. Затем вы можете сохранить его в разделе шаблонов Photoshop. Нажмите Edit > Define Pattern и назовите свой новый дизайн, когда закончите редактирование,
Если вам нравится простота узора, но не его строгий симметричный дизайн, поэкспериментируйте с кадрированием. Это подчеркнет хаос изображения калейдоскопа и сделает интересный фон.
Это подчеркнет хаос изображения калейдоскопа и сделает интересный фон.
И вы можете обрезать изображение в квадрат и начать весь процесс заново, если хотите! Это сделало бы калейдоскоп из калейдоскопа. Опять же, эта техника поощряет творческий подход. Так что лучшее, что вы можете сделать, это поэкспериментировать с процессом и посмотреть, что работает, а что нет.
Обрезанное изображение.Заключение
Теперь вы знаете, как создать изображение-калейдоскоп в Photoshop. Используйте этот процесс для создания еще одного сложного измерения или просто простого, эстетически приятного узора.
Отличный прием, так как маскирует основное изображение. Так что, даже если вы воспроизведете чье-то лицо в калейдоскопе, ему может потребоваться пара минут, чтобы узнать себя! Так что, возможно, попробуйте и удивите своих друзей персонализированной открыткой на день рождения.
Возможности создания эффектов калейдоскопа в Photoshop безграничны. Так что получайте удовольствие!
Оформить заказ Книга заклинаний Magical Photography Электронная книга, позволяющая делать волшебные фотографии в любое время года и в любую погоду.
KaleidaCam в App Store
Описание
Превратите свой iPhone или iPad в живую камеру-калейдоскоп и делайте красивые снимки.
«Вы обнаружите, что это приложение немного затягивает».
‟… смотреть на мир глазами калейдоскопа, без каких-либо тревожных побочных эффектов. Приложение KaleidaCam для iPhone — это прекрасное фотоприложение, которое можно добавить в свою коллекцию».
— The Next Web
‟… превращает ваш iPhone в зеркало калейдоскопа… как если бы вы были под наркотиками».
— Gizmodo (Лучшие приложения недели для iPhone)
‟Все равно удивительно, как приложение видит обычные объекты. KaleidaCam остается на моем iPhone после того, как я напишу об этом».
— Жизнь в Лофи
ОСОБЕННОСТИ:
● Живой калейдоскоп взгляда на мир.
● Выберите один из 4 прилагаемых стилей калейдоскопа.
● Богатое сенсорное взаимодействие позволяет вращать и масштабировать калейдоскоп.
● Сохраняйте и делитесь изображениями калейдоскопа в высоком разрешении.
● Загрузите существующие изображения из вашей библиотеки и посмотрите, как они выглядят через линзу калейдоскопа.
Свяжитесь с нами в Твиттере @KaleidaCam и по электронной почте [email protected].
Версия 3.0.0
Компания Apple обновила это приложение, чтобы отобразить значок приложения Apple Watch.
KaleidaCam 3.0 теперь универсальное приложение с полной поддержкой iPad! Этот основной выпуск также включает обновленный внешний вид и улучшенную интеграцию с последней версией iOS.
Рейтинги и обзоры
67 оценок
Это бог для школы
Я скачал это приложение для школьного рисования, и оно оказалось довольно крутым, не буду врать.
Вы можете сделать действительно забавные фотографии себя, если вы сделали всю домашнюю работу 🤣🤣
Так весело и так затягивает
Мне очень нравится это приложение! Люблю смотреть на мир через новый объектив — все красиво! Различные варианты объективов великолепны, и все это так просто в использовании. Какое наслаждение.
Это гениальное приложение!!!
Я установил его пару дней назад и с тех пор пользуюсь им. Я всегда любил калейдоскопы, когда был маленьким, и это даже лучше — если у вас есть приложение для анимации, это еще веселее!
Разработчик, Dapper Owl, не предоставил Apple подробностей о своей политике конфиденциальности и обработке данных.
Подробности не предоставлены
Разработчик должен будет предоставить сведения о конфиденциальности при отправке следующего обновления приложения.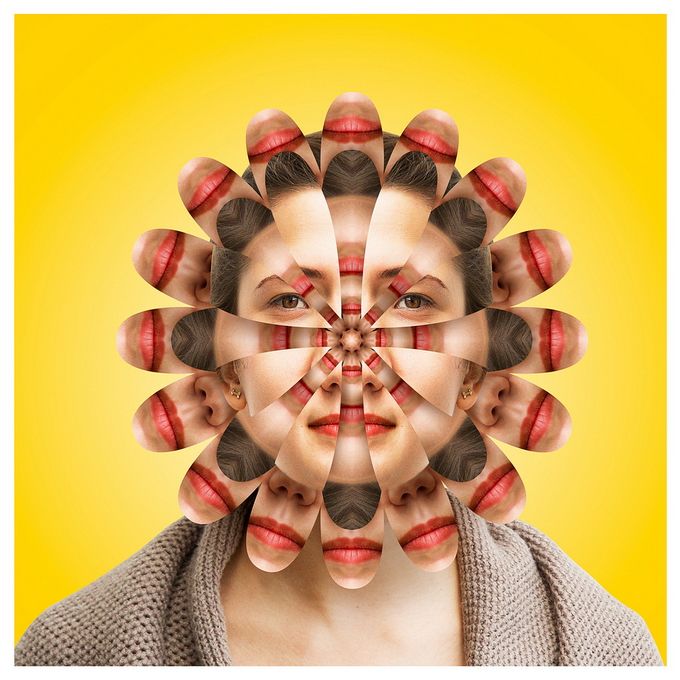

 Покамест нравится всё. Очень оригинальные линзы и интересные оформления. Как калейдоскоп. В паре с другим приложением (не буду рекламировать), удаётся делать вообще кислотные темы! Спасибо разработчикам!
Покамест нравится всё. Очень оригинальные линзы и интересные оформления. Как калейдоскоп. В паре с другим приложением (не буду рекламировать), удаётся делать вообще кислотные темы! Спасибо разработчикам! Вы можете сделать действительно забавные фотографии себя, если вы сделали всю домашнюю работу 🤣🤣
Вы можете сделать действительно забавные фотографии себя, если вы сделали всю домашнюю работу 🤣🤣