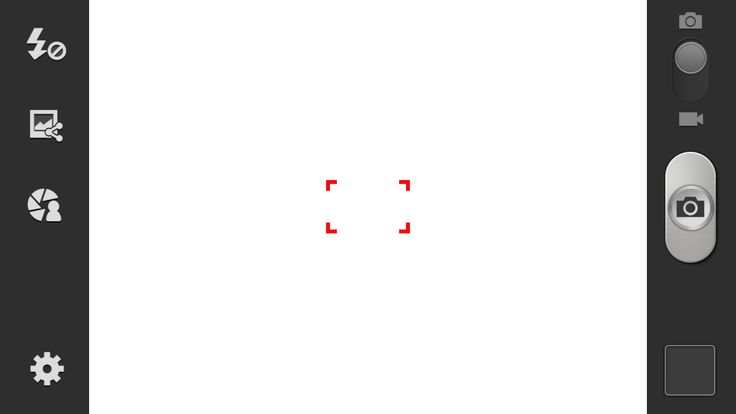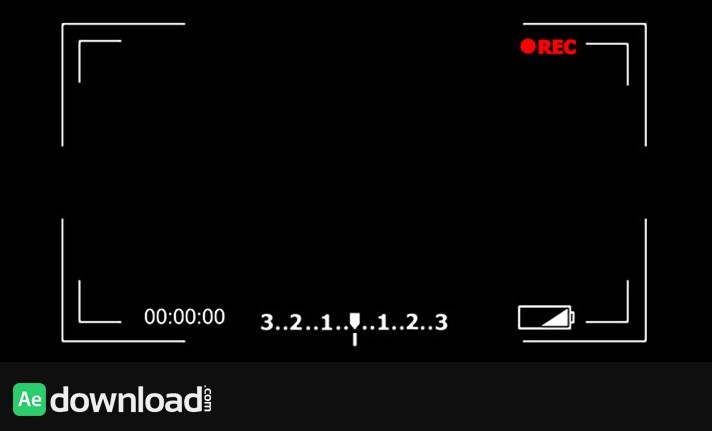Эффекты для обработки фотографии, встроенные в современные камеры
Производители современной фотоаппаратуры, в том числе и зеркальных фотокамер, нацеливают свою работу первым делом на качество выпускаемой продукции. А повышение качества – это, кроме всего прочего, и повышение функциональности. Сегодня мы хотим поговорить с вами о встроенных эффектах обработки снимков. Функций редактирования отснятого изображения непосредственно в современной зеркальной фотокамере в наше время существует огромное количество. С помощью этих функций со снимками можно делать практически все что угодно.
Функция Active D-Lighting
Такой функцией оснащены в основном фотокамеры Nikon. Как уверяет фирма-производитель, эта функция в некоторой степени расширяет границы динамического диапазона, повышает детализацию тех частей изображения, которая находится в тени. Кроме этого, функция Active D-Lighting уберегает изображение от пересвета. При съемке в формате NEF степень Active D-Lighting можно изменить. В значительной степени эта функция повышает качество снимков, если вы будете фотографировать в форматах
В значительной степени эта функция повышает качество снимков, если вы будете фотографировать в форматах
Функция подавления «красных глаз»
Эта функция сегодня есть практически в каждом фотоаппарате. Даже в дешевенькой цифровой мыльнице. Безо всяких сложностей эффект так называемых «красных глаз», вызываемый вспышкой, автоматически обнаруживается и удаляется без всякого участия в этом фотографа. У вас полностью отпадает необходимость править картинку в этом отношении в фотошопе в процессе постобработки.
Функция выравнивания и кадрирования
Это необходимо для прямой печати снимков непосредственно с фотоаппарата. Изменить размеры снимка, его пропорции, вырезать какую-то его часть вы сможете даже не перекачивая снимок на компьютер.
Функция тонирования изображения
В разных фотокамерах эта функция может быть несколько различной по своему виду.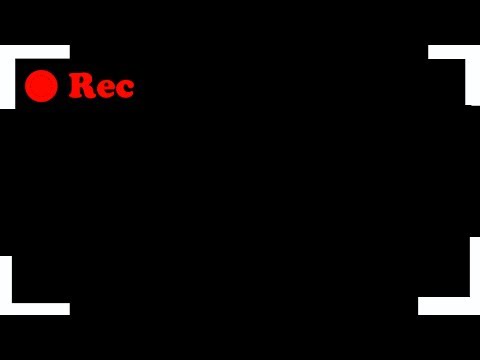
Классические варианты тонирования – сепия и черно-белый. Но кроме них в современных фотокамерах бывает представлено и еще несколько вариантов. В выпускаемых в последние годы компактах фирмы Canon есть встроенная функция My Colors. Эта функция позволяет получить снимок с красным или зеленым оттенком, и даже один цвет заменить на другой.
Функция «графические фильтры»
Эта встроенная функция придает фотографии особую выразительность. Программное обеспечение современных фотокамер примерно так же, как и графические редакторы различного рода на компьютере, позволяют получить на снимках всевозможные эффекты.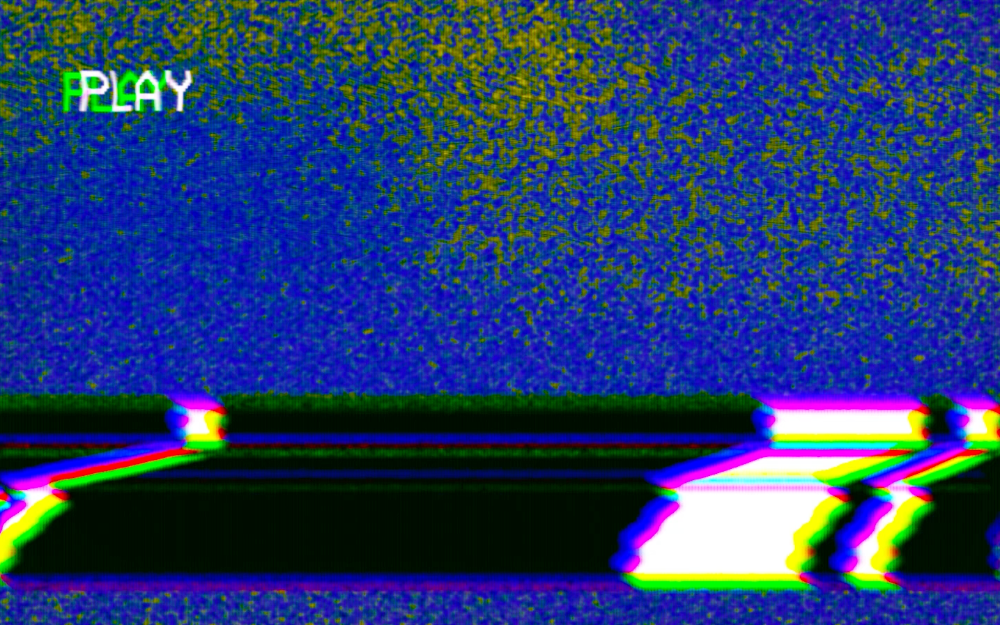
Функция наложения изображений
Проще говоря, это способ создания комбинированного снимка, состоящего из двух разных изображений. Сегодня это можно делать уже не только в графическом редакторе на компьютере, но и непосредственно в фотокамере.
Функция мультиэкспозиции
Функция мультиэкспозиции позволяет фотографу создавать очень интересные фотографии путем многократного экспонирования. Кто-то, возможно, может быть, еще помнит как раньше, при фотографировании на пленку, иногда в спешке или по рассеянности фотограф забывал переводить кадр. И тогда на одном кадре одно на одно накладывалось два изображения. Вот нечто подобное происходит и при применении этой функции.
Рассказывая об этой функции, в отличие от предыдущей, мы можем указать на один ее своего рода плюс. Мультиэкспозиция в значительной степени уменьшает шумы на изображении, и, к тому же, улучшает его цвет.
Функция исправления перспективных искажений
Иногда, особенно при съемке широкоугольными объективами, на фотографии становятся весьма заметными перспективные искажения. Особенно ярко они проявляются, например, при съемке архитектуры. Исправить такие искажения теперь можно уже непосредственно в камере, не прибегая к помощи графических редакторов на компьютере.
Встроенная функция «эффект «рыбий глаз»
Эта функция, имитирующая съемку сверхширокоугольным объективом типа «рыбий глаз». Такие снимки имеют искаженную линию горизонта, в значительной степени меняют перспективу снимка. Эта функция есть не во многих современных фотокамерах.
Эффект миниатюры
Эта встроенная в современные фотоаппараты функция позволяет придавать снимку своего рода миниатюрность, все объекты и предметы, изображенные на такой фотографии, выглядят как бы игрушечными.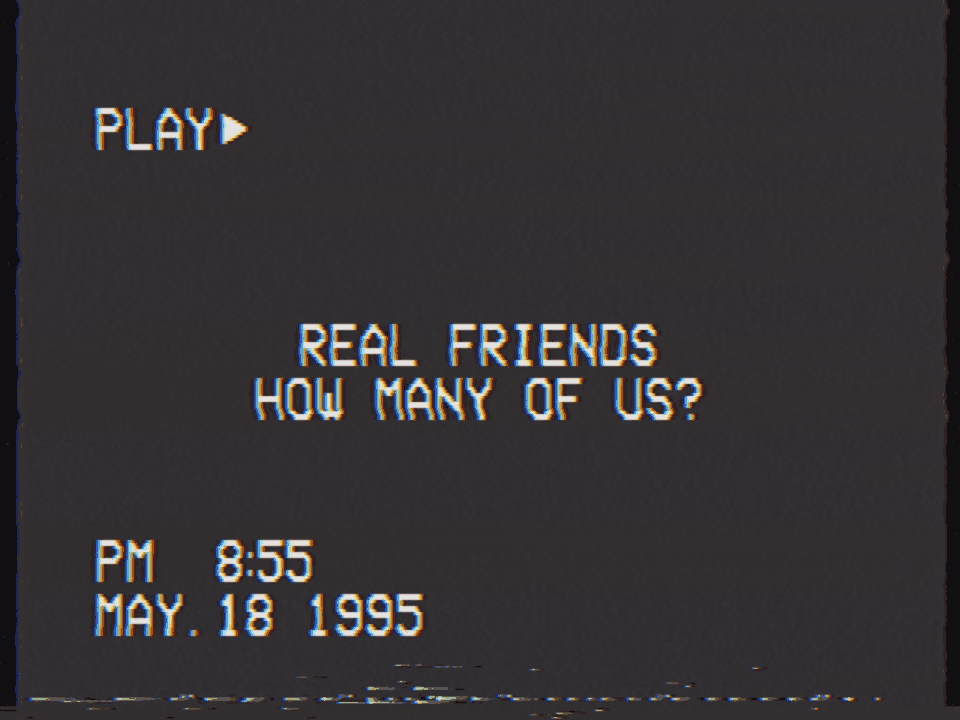
Функция редактирования видеоролика
Конечно, полноценное редактирование отснятого видео непосредственно в фотокамере нереально. Но какие-то элементы этого процесса современные фотокамеры делать позволяют. Ну, например, вы сможете удалить из ролика лишние сцены, обрезать его начало или конец, а некоторые сцены сохранить в виде фотографий.
Спецэффекты без фотошопа, или Как использовать призму в фотографии
Способность призм преломлять свет прекрасно используется в фотографии. Можно убирать ненужные элементы и добавлять креативные эффекты: от оттенков радуги до отражений (и все это без постобработки). Кроме того, призмы доступны по цене и помещаются практически в любую сумку. Что нужно для призменной фотографии? Предлагаем подробный гайд.
Объективы 24 мм, 35 мм и 50 мм дают плавные эффекты. Проще всего начать со стеклянной треугольной призмы. Вы можете использовать призму любого размера. Например, самую простую — 15-сантиметровую призму.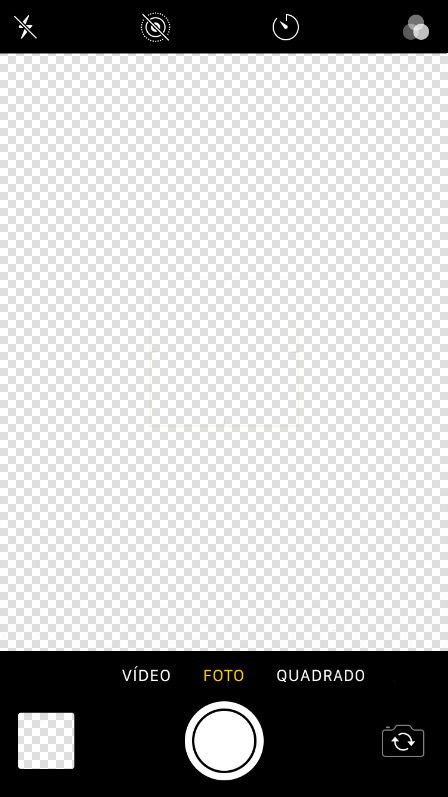
Замечательное, что этот маленький кусочек легко помещается в любой сумке, благодаря чему всегда может быть под рукой. Носите с собой салфетку из микрофибры, чтобы очищать отпечатки пальцев.
Как работает призма
Когда свет перемещается из одной среды в другую (в нашем случае из воздуха в стекло призмы), происходит преломление, то есть свет изгибается или меняет направление.
Луч света состоит из света во многих длинах волн. Каждая длина волны создает свой цвет, и каждая из них проходит через призму с большим или меньшим сопротивлением, чем другие световые волны. Таким образом, различные длины волн, которые обычно «путешествуют» вместе, рассеиваются, и мы видим их отдельно, как радугу. Это явление называется дисперсией.
Как использовать призму в фотографии
Есть много изменяющихся факторов, которые влияют на конечный результат. К ним относятся размер и форма конкретной призмы, угол падения света, угол, под которым вы держите призму и т.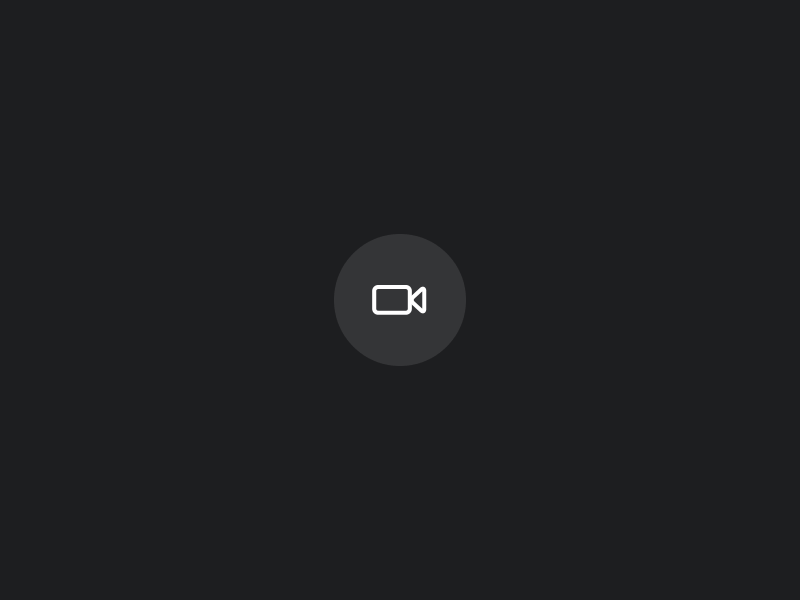 д.
д.
Каждый раз, когда вы хотите работать с призмой, вам нужно расположить ее близко к объективу в той области кадра, где нужен эффект. Затем медленно перемещайте и вращайте призму, чтобы изучить ее возможности и способы получения эффектов.
Чтобы облегчить себе одновременную работу с призмой и камерой, попробуйте использовать штатив. Таким образом у вас получится легко вносить изменения в положение призмы, не жонглируя одновременно всем оборудованием в руках.
Переключитесь в ручной режим, чтобы найти точку фокусировки
Вы когда-нибудь пытались сделать фотографию через стекло с помощью автофокуса? Камера не может найти точку фокусировки. Это приводит к непрерывной перефокусировке, в итоге теряется резкость.
Автофокусировка использует визуальные подсказки, основанные на контрасте света, для определения того, на чем фокусироваться. При съемке через стекло, помимо вашего объекта съемки, камера видит множество других элементов. Отражения, отпечатки пальцев и другие недостатки появляются на переднем плане, и камера пытается сфокусироваться на них.
Даже если вы не закрываете весь объектив призмой, ваша камера может не найти точку фокусировки. Вот почему в данном случае вы должны переключиться на ручной фокус. Можно также сначала использовать автофокус без призмы. Сохраняя точку фокусировки, переключитесь на ручную. Расположите призму перед камерой, а затем сделайте снимок.
Установите небольшое значение диафрагмы, чтобы сделать эффект более плавным
- Малые диафрагмы между f/1,8 и f/3,5 сделают переход между покрытой призмой частью линзы и непокрытой частью намного более плавным. Но это вопрос вкуса.
- Если вы хотите получить более сильный контраст между двумя частями, вы можете использовать большие значения f. Это также повлияет на глубину резкости.
- Если вы используете большее значение f, будет большая глубина резкости, поэтому фон получится более резким. Зависит от того, какой эффект вы хотите получить.
Используйте Live View, чтобы защитить глаза
При игре с призмой легко забыть, что мы перенаправляем свет прямо в объектив, и он может быть интенсивным. Если вы смотрите через окуляр, — это можно сравнить, как если бы вы смотрели прямо на солнце, поэтому намного безопаснее будет переключиться на Live View.
Если вы смотрите через окуляр, — это можно сравнить, как если бы вы смотрели прямо на солнце, поэтому намного безопаснее будет переключиться на Live View.
Как создать эффект призмы в виде радуги
Вам нужно расположить один из краев призмы в направлении камеры. Перемещайте и вращайте ее, чтобы исследовать искажения, пока не появятся радуги.
Можно создать два эффекта. Вы можете сделать фотографию через призму, тогда радуги появятся вдоль границ объектов на изображении.
Или же можно использовать призму, чтобы «отбросить» радугу прямо на объект съемки. Получится более мечтательный, сюрреалистический кадр или более тонкий стиль.
Еще один способ добавить радугу — проецировать ее на плоскую поверхность. Игра с формами, созданными светом, тенями и цветами, может создать интересное абстрактное изображение.
Хорошо работает призма и с портретными фотографиями, в виде радуги на лице или коже человека. Чем больше по размеру призма, тем больше радуга. Кроме того, размер также зависит от расстояния между призмой и поверхностью, на которой радуга отражается. Чем дальше находится призма, тем больше получается радуга. Но помните, что это также уменьшит ее интенсивность, она сделается более тусклой.
Кроме того, размер также зависит от расстояния между призмой и поверхностью, на которой радуга отражается. Чем дальше находится призма, тем больше получается радуга. Но помните, что это также уменьшит ее интенсивность, она сделается более тусклой.
Как создать зеркальные изображения
Расположите призму перед объективом камеры и перемещайте ее, пока не появятся отражения. Попробуйте разместить ее на разных участках объектива или измените ориентацию и угол наклона.
Можно создавать двойников своих моделей. Такой прием отлично будет работать при съемке детей. Гарантировано много смеха и веселья. Вы также можете попробовать создать частичное отражение, которое может выглядеть как призрачное отражение от воды или стекла.
Добавьте дополнительный свет для творческих результатов
Проблема съемки с призмой заключается в том, что легко переусердствовать и переэкспонировать изображение. Убедитесь, что вы не слишком сильно закрываете объектив призмой.
Без использования призмы
Один и тот же объект может выглядеть совершенно по-другому, если добавить немного света с помощью призмы
Как использовать призму, чтобы скрыть беспорядок на заднем плане
Возьмите призму и поместите ее рядом с объективов. Перемещайте ее, пока отражением, радугой или дополнительным светом не удастся скрыть нежелательный элемент. Таким образом, получается не только «прятать» все лишнее на заднем плане, но и добавлять интересные эффекты, например, к портрету.
Призма помогает сосредоточить внимание на основном объекте. Это особенно полезно при портретной съемке. Размещение призмы горизонтально и создание с ее помощью горизонтальной линии под основным объектом съемки направит все внимание зрителя на него.
Добавьте эффект призрачности
- Искажения, световые пятна и эффекты радуги помогают придать фотографии неповторимое настроение. Попробуйте разместить призму так, чтобы она пересекала центр объектива, а не его сторону.
 Это сделает фотографию размытой и странной, будто во сне.
Это сделает фотографию размытой и странной, будто во сне. - Пробуйте экспериментировать с различными видами света.
Как накладывать объекты
Можно использовать наложение элементов не только в Фотошопе, но и непосредственно с призмой, то есть прямо в процессе съемки – это довольно-таки неплохая практика, которая позволяет понять, что может сочетаться, а что нет.
Для наложения необходимо сделать то же самое, что и для создания зеркальных отражений. Только не улавливайте отражение вашего объекта, вместо этого попытайтесь поймать отражения других элементов кадра.
Призму использовалась для отражения ветвей, а также для добавления дополнительного света
Как создать эффект калейдоскопа
Для создания интересного эффекта калейдоскопа необходимо расположить призму так, чтобы одно из ее оснований была обращена к объективу.
Photo by Artur Demchenko
Этот эффект также дает иллюзию движения в статическом изображении.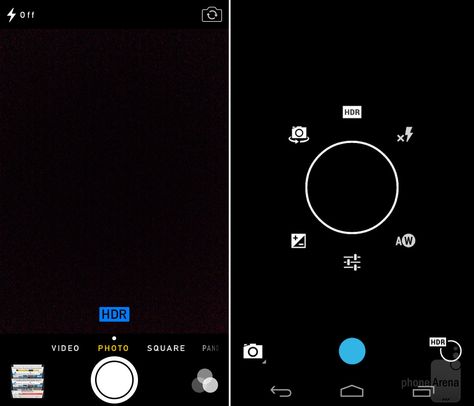 Убедитесь, что призма покрывает как можно большую часть объектива.
Убедитесь, что призма покрывает как можно большую часть объектива.
Заключение
Самое приятное в призменной фотографии то, что вам не нужно использовать Photoshop или любой другой инструмент постобработки. Получаются изображения с искажениями, отражениями и даже радугами. Кроме того, можно добавлять немного света на темное изображение или избавиться от нежелательных элементов на заднем плане. В общем — веселитесь!
Photo by Artur Demchenko
Лучшие приложения для камеры для iPhone и Android
Лучшие приложения для камеры могут вывести изображение с вашего смартфона на совершенно новый уровень! Камеры для смартфонов прошли долгий путь за последние несколько лет. Фактически, даже фотографы, которые раньше очень осторожно относились к их использованию, часто могут найти свой телефон в качестве удобной альтернативы громоздкой камере.
Отчасти это свидетельствует о том, насколько хорошее качество изображения у среднего смартфона сейчас, но также потому, что телефон позволяет легко снимать и делиться изображением в одно мгновение и поддерживать вашу историю в Instagram в актуальном состоянии.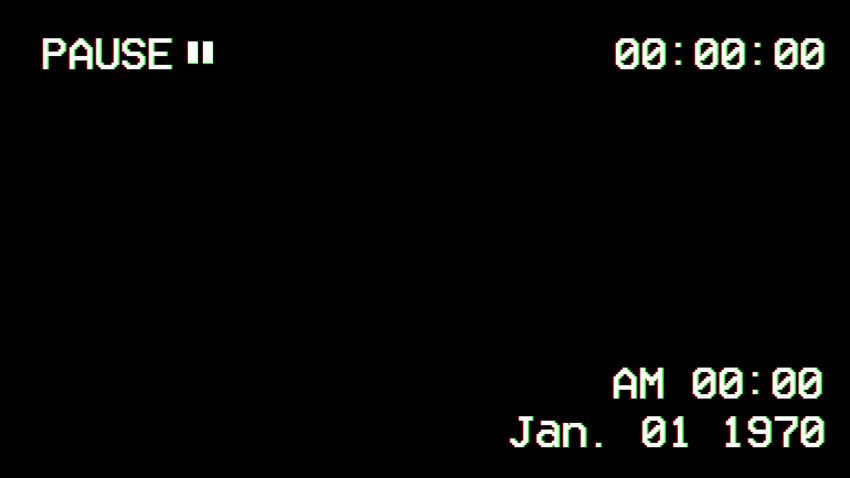
Однако встроенные приложения для камеры на большинстве смартфонов не всегда дают желаемый результат. Иногда бывает сложно получить правильную экспозицию, например, или свет оказывает забавное влияние на цвет ваших изображений, и вам нужно настроить баланс белого. Или, может быть, вы просто ищете что-то более интересное и креативное, чем «прямой снимок» с камеры телефона?
К счастью, существует множество сторонних приложений для камеры, доступных как для устройств iOS, так и для Android, которые помогут вам получить больше от камеры в вашем телефоне в различных ситуациях.
Мы включили приложения, которые дают вам управление, как у цифровой зеркальной фотокамеры, а также некоторые, которые упрощают работу, но позволяют применять эффекты на этапе съемки, экономя ваше время на последующее редактирование фотографий. Они также позволяют предварительно просматривать изображения и настраивать параметры, чтобы вы знали, что получили именно то, что хотите, еще до того, как нажмете кнопку спуска затвора.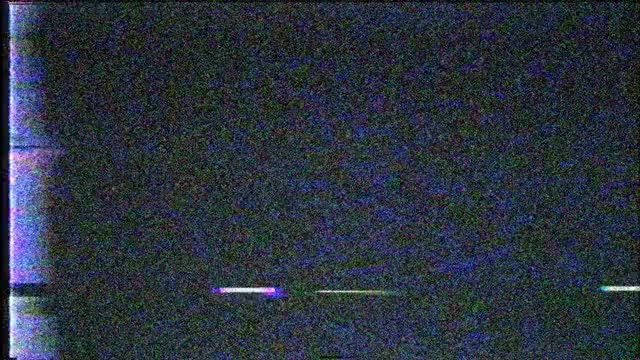
Мы включили ряд «серьезных» приложений, чтобы удовлетворить заядлых фотографов, а также те, которые позволят вам немного повеселиться с телефоном, когда вы хотите запечатлеть эти моменты смеха.
1. Instagram
Создавайте отличные истории в Instagram еще на этапе съемок
Платформа: iOS и Android | Цена: Бесплатно | Управление камерой: Эффекты фильтра | Эффекты: Причудливые стикеры и видео с бумерангом
Instagram наиболее известен как платформа социальных сетей для обмена изображениями, но в нем также есть элемент камеры, который позволяет создавать истории Instagram (изображения и видео, которые видны только в течение 24 часов) из приложения. Вы можете снимать и публиковать настоящие, полностью автоматические снимки и добавлять теги, текст, упоминания и GIF-файлы, но есть также целый ряд эффектов, которые вы можете применять во время съемки.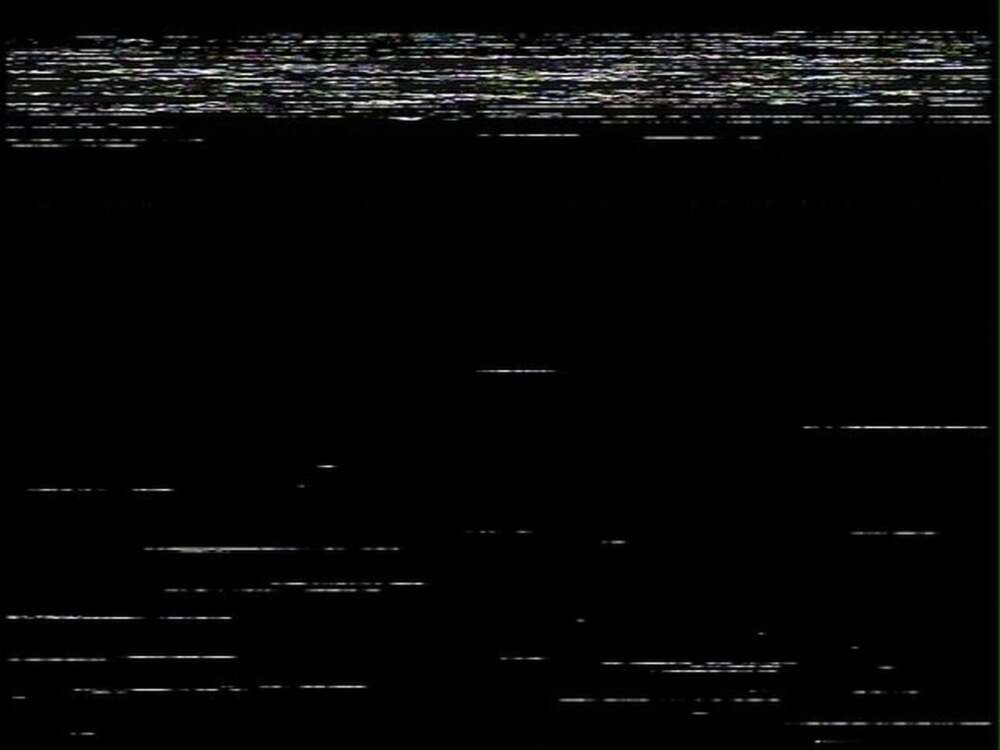 Здесь есть все, от украшающих фильтров до симпатичных анимированных наклеек в виде кроличьих ушей, цветных фильтров гордости или слоганов кампании. Сделав снимок и добавив все нужные теги, нажмите «Ваши истории», чтобы поделиться ими со всем миром.
Здесь есть все, от украшающих фильтров до симпатичных анимированных наклеек в виде кроличьих ушей, цветных фильтров гордости или слоганов кампании. Сделав снимок и добавив все нужные теги, нажмите «Ваши истории», чтобы поделиться ими со всем миром.
• Скачайте Instagram для iOS.
• Скачайте Instagram для Android
2. Камера Adobe Photoshop
Не так серьезно, как кажется, для быстрой съемки и быстрых эффектов
Платформа: iOS и Android | Цена: Бесплатно | Управление камерой: Эффекты фильтра | Эффекты: все, от тонких улучшений до сумасшедших эффектов поп-арта
Adobe Photoshop имеет репутацию серьезного программного пакета для серьезных фотографов, поэтому Adobe Photoshop Camera может стать сюрпризом для некоторых пользователей.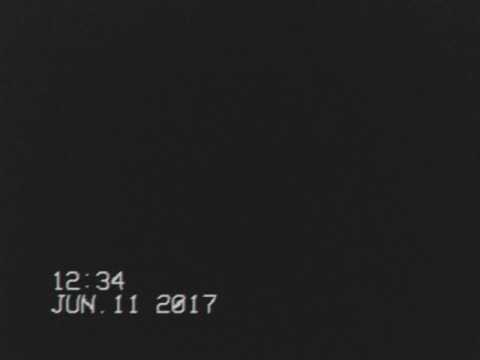 Он спроектирован так, чтобы его было очень легко использовать, и для него доступен огромный набор эффектов (называемых линзами). Параметры линз сгруппированы по категориям в нижней части экрана. Просто нажмите на тот, который вам нужен, а затем проведите пальцем по экрану, чтобы увидеть влияние доступных эффектов. Замечательно то, что приложение использует технологию искусственного интеллекта (AI) Adobe Sensei для идентификации объекта и соответствующего применения эффектов линзы. Доступны некоторые сумасшедшие эффекты, но вы также можете сделать портреты более привлекательными и заменить тусклое небо чем-то более интересным.
Он спроектирован так, чтобы его было очень легко использовать, и для него доступен огромный набор эффектов (называемых линзами). Параметры линз сгруппированы по категориям в нижней части экрана. Просто нажмите на тот, который вам нужен, а затем проведите пальцем по экрану, чтобы увидеть влияние доступных эффектов. Замечательно то, что приложение использует технологию искусственного интеллекта (AI) Adobe Sensei для идентификации объекта и соответствующего применения эффектов линзы. Доступны некоторые сумасшедшие эффекты, но вы также можете сделать портреты более привлекательными и заменить тусклое небо чем-то более интересным.
• Получите камеру Photoshop
3. VSCO
Управляйте экспозицией, балансом белого и фокусировкой ваших фотографий
Платформа: iOS и Android | Цена: Бесплатно (членство 19,99 фунтов стерлингов / 19,99 долларов США в год) | Управление камерой: Вспышка, выдержка, баланс белого, фокус, ISO, выдержка | Эффекты: Огромный выбор эффектов фильтров после захвата
Хотя VSCO можно загрузить бесплатно, вы получаете доступ только к 10 из более чем 200 творческих эффектов, а платное членство — ЖЕСТКО. Так что скоро вы либо откажетесь от нее, либо подпишетесь на 7-дневную бесплатную пробную версию. Камера находится в Студии. После активации камеры вы получаете доступ к хорошему набору элементов управления, включая ползунок, который позволяет перемещать фокус вперед и назад до тех пор, пока он не окажется именно там, где вы этого хотите. Доступны три варианта просмотра: четкий, один с сеткой, чтобы помочь с композицией, и третий, с электронным уровнем, чтобы положить конец шатким горизонтам. После того, как вы сделали снимок, у вас есть возможность применить один из предустановленных эффектов и / или опубликовать его в своей учетной записи VSCO и поделиться им в подключенных каналах социальных сетей.
Так что скоро вы либо откажетесь от нее, либо подпишетесь на 7-дневную бесплатную пробную версию. Камера находится в Студии. После активации камеры вы получаете доступ к хорошему набору элементов управления, включая ползунок, который позволяет перемещать фокус вперед и назад до тех пор, пока он не окажется именно там, где вы этого хотите. Доступны три варианта просмотра: четкий, один с сеткой, чтобы помочь с композицией, и третий, с электронным уровнем, чтобы положить конец шатким горизонтам. После того, как вы сделали снимок, у вас есть возможность применить один из предустановленных эффектов и / или опубликовать его в своей учетной записи VSCO и поделиться им в подключенных каналах социальных сетей.
• Получить VSCO
4. Даркр
Воссоздайте волшебство черно-белой фотолаборатории с помощью телефона
Платформа: iOS | Цена: Бесплатно (покупки в приложении) | Управление камерой: Тип камеры, выдержка, ISO, фокус | Эффекты: снимать в монохромном режиме
Это приложение позволяет конвертировать существующие цветные изображения в черно-белые или выбирать камеру для съемки монохромных негативов.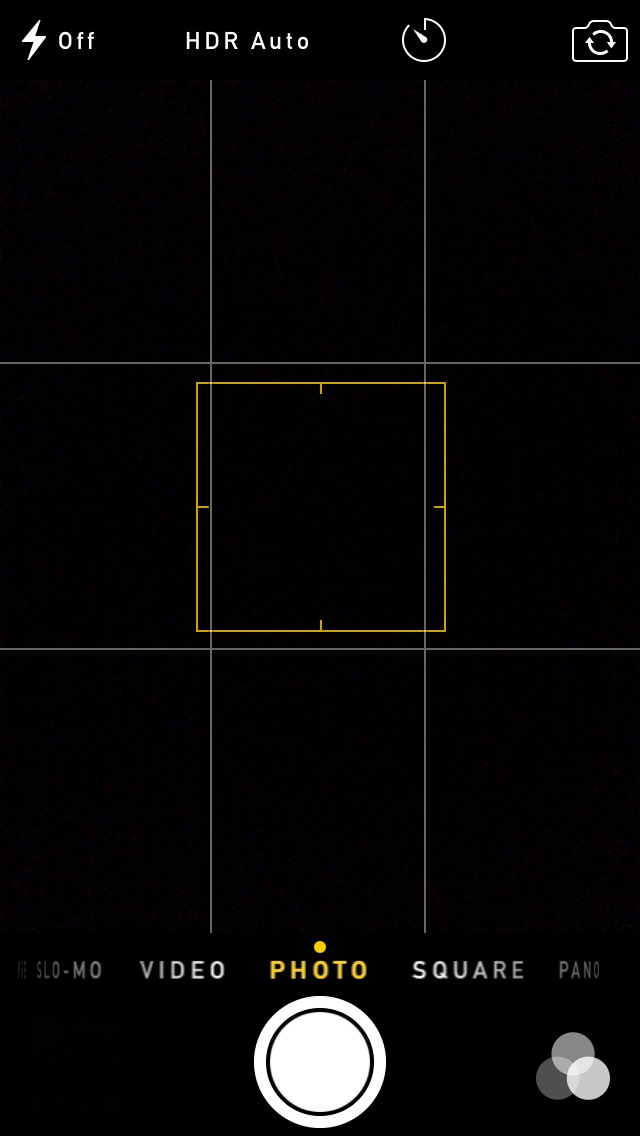 «Карманная камера» доступна в бесплатном приложении, но вы также можете купить камеры «среднего» и «большого формата» по цене 1,99 доллара США / 1,99 фунта стерлингов каждая. После того, как вы сделали снимок, вам нужно открыть «темную комнату» и выбрать правильную экспозицию на «тестовых полосках». После этого вы можете обрезать изображение и использовать инструменты осветления и затемнения для выборочного осветления и затемнения определенных областей изображения. Вы даже можете создавать маски и применять градиенты для нацеливания на нужные участки.
«Карманная камера» доступна в бесплатном приложении, но вы также можете купить камеры «среднего» и «большого формата» по цене 1,99 доллара США / 1,99 фунта стерлингов каждая. После того, как вы сделали снимок, вам нужно открыть «темную комнату» и выбрать правильную экспозицию на «тестовых полосках». После этого вы можете обрезать изображение и использовать инструменты осветления и затемнения для выборочного осветления и затемнения определенных областей изображения. Вы даже можете создавать маски и применять градиенты для нацеливания на нужные участки.
• Загрузите Darkr для iOS
5. Профессиональная камера по моменту
Управление камерой как у DSLR и съемка необработанных файлов на смартфоне
Платформа: iOS и Android | Цена: 4,99 доллара США / 4,99 фунта стерлингов iOS 3,99 доллара США / 3,59 доллара США Android | Управление камерой: выдержка, ISO, компенсация экспозиции, баланс белого, фокус | Эффекты: традиционные эффекты камеры
Pro Camera by Moment, дополняющая линейку объективов для смартфонов Moment, предлагает контроль над такими параметрами, как выдержка, ISO, компенсация экспозиции, фокусировка и баланс белого.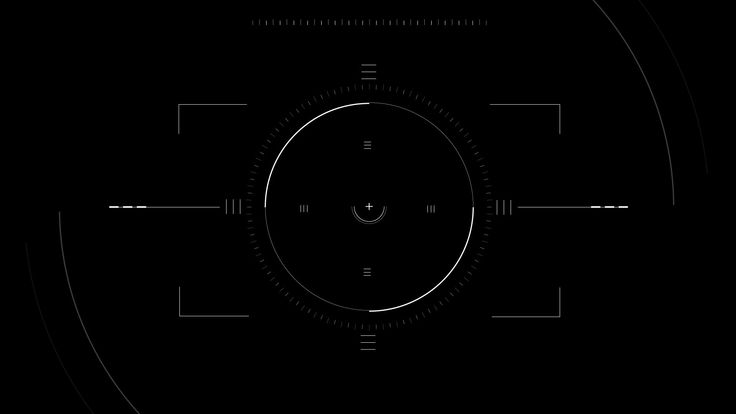 Скользящие элементы управления просты в использовании, а тактильная обратная связь добавляет впечатлений. Пик фокуса полезен для наблюдения за наиболее резкими областями изображения, в то время как отсечение светлых и теневых участков также может быть активировано, чтобы обеспечить наилучшую экспозицию. В действительно сложных условиях полезен автоматический брекетинг экспозиции, позволяющий сделать 3 снимка с разной экспозицией одним нажатием кнопки спуска затвора.
Скользящие элементы управления просты в использовании, а тактильная обратная связь добавляет впечатлений. Пик фокуса полезен для наблюдения за наиболее резкими областями изображения, в то время как отсечение светлых и теневых участков также может быть активировано, чтобы обеспечить наилучшую экспозицию. В действительно сложных условиях полезен автоматический брекетинг экспозиции, позволяющий сделать 3 снимка с разной экспозицией одним нажатием кнопки спуска затвора.
• Получите Pro Camera для iOS
6. Candy Camera
Сделайте селфи для Instagram в два раза быстрее
Платформа: iOS и Android | Цена: Бесплатно | Управление камерой: Эффекты фильтра | Эффекты: Предустановленные фильтры плюс Skin perfecter и Facelift
Candy Camera, созданная для фотографов-селфи и портретистов, предлагает длинный список предустановленных эффектов фильтров, которые можно применить, нажав на миниатюру изображения. К сожалению, миниатюры эффектов очень маленькие, и у них есть имена, такие как EV01 и JB02, которые заставляют вас гадать, поэтому вам нужно нажать несколько, чтобы найти тот, который вам нравится, но результаты более лестны, чем стандартное селфи. Здесь не так много возможностей управления, но вы можете настроить степень применяемого эффекта и использовать элементы управления Skin perfecter и Facelift, чтобы сделать камеру более удобной. Также имеется удобный элемент управления макетом, который позволяет легко создавать сетку изображений во время их съемки.
К сожалению, миниатюры эффектов очень маленькие, и у них есть имена, такие как EV01 и JB02, которые заставляют вас гадать, поэтому вам нужно нажать несколько, чтобы найти тот, который вам нравится, но результаты более лестны, чем стандартное селфи. Здесь не так много возможностей управления, но вы можете настроить степень применяемого эффекта и использовать элементы управления Skin perfecter и Facelift, чтобы сделать камеру более удобной. Также имеется удобный элемент управления макетом, который позволяет легко создавать сетку изображений во время их съемки.
• Получите Candy Camera для iOS
• Получите Candy Camera для Android.
7. Фокос
Управляйте зоной фокусировки для получения размытого или резкого фона
Платформа: iOS | Цена: Бесплатно | Управление камерой: Диафрагма | Эффекты: Отрегулируйте степень размытия фона, а также соотношение сторон, вспышку и компенсацию экспозиции / смещение
В цифровой зеркальной фотокамере диафрагма используется для управления глубиной резкости — размером резкой области перед и за объектом. Focos воспроизводит этот элемент управления с помощью простого ползунка, позволяющего снимать размытый или резкий фон. Он отлично подходит для того, чтобы выделить объект на фоне окружающего пространства или уменьшить влияние неряшливого фона. Приложение также позволяет включать или выключать вспышку (или устанавливать ее в автоматический режим), настраивать смещение экспозиции (также известное как компенсация) и изменять баланс белого с холодного на теплый. Глазурь на торте — это набор соотношений сторон (включая кинематографическое 2.35: 1) и электронный уровень, который поможет вам четко определить горизонт.
Focos воспроизводит этот элемент управления с помощью простого ползунка, позволяющего снимать размытый или резкий фон. Он отлично подходит для того, чтобы выделить объект на фоне окружающего пространства или уменьшить влияние неряшливого фона. Приложение также позволяет включать или выключать вспышку (или устанавливать ее в автоматический режим), настраивать смещение экспозиции (также известное как компенсация) и изменять баланс белого с холодного на теплый. Глазурь на торте — это набор соотношений сторон (включая кинематографическое 2.35: 1) и электронный уровень, который поможет вам четко определить горизонт.
• Скачайте Focos для iOS
8. Я люблю кино
Если вы любите (г) снимать на пленку, это приложение может быть для вас
Платформа: iOS | Цена: Бесплатно (покупки в приложении) | Управление камерой: Тип пленки и ISO | Эффекты: Имитирует внешний вид традиционных пленочных эмульсий
Оно от того же разработчика, что и Darkr, но пользоваться им немного проще. После открытия камеры первым делом необходимо выбрать тип пленки, которую вы хотите использовать: цветную, слайд, черно-белую, мгновенную и инфракрасную (спойлер — бесплатных инфракрасных пленок нет). Затем вы можете выбрать конкретную эмульсию пленки, которую хотите использовать, нажав на миниатюру, чтобы просмотреть предварительный просмотр вашей сцены с примененным эффектом. Повторное нажатие на миниатюру позволяет настроить ISO — но это все. Любые эффекты с пометкой «Pro» доступны только при обновлении до учетной записи Pro (4,99 фунта стерлингов), в качестве альтернативы вы можете купить элементы отдельно — более 130 фильмов за 3,99 доллара США / 3,99 доллара США и 1,99 доллара США / 1,99 доллара США, чтобы иметь возможность добавлять пыль и утечки света или измените боке.
После открытия камеры первым делом необходимо выбрать тип пленки, которую вы хотите использовать: цветную, слайд, черно-белую, мгновенную и инфракрасную (спойлер — бесплатных инфракрасных пленок нет). Затем вы можете выбрать конкретную эмульсию пленки, которую хотите использовать, нажав на миниатюру, чтобы просмотреть предварительный просмотр вашей сцены с примененным эффектом. Повторное нажатие на миниатюру позволяет настроить ISO — но это все. Любые эффекты с пометкой «Pro» доступны только при обновлении до учетной записи Pro (4,99 фунта стерлингов), в качестве альтернативы вы можете купить элементы отдельно — более 130 фильмов за 3,99 доллара США / 3,99 доллара США и 1,99 доллара США / 1,99 доллара США, чтобы иметь возможность добавлять пыль и утечки света или измените боке.
• Скачать I Love Film для iOS
9. Камера ФВ-5.
Превратит ваш Android-смартфон в «настоящую камеру»
Платформа: Android | Цена: $3.95/£2.49 | Управление камерой: Баланс белого, AF, ISO, компенсация экспозиции, вспышка, raw / JPEG. webp | Эффекты: Традиционное управление камерой
webp | Эффекты: Традиционное управление камерой
Если у вас есть телефон Android и вы хотите управлять камерой, как у цифровой зеркальной камеры, Camera FV-5 — лучшее приложение. И если ваш телефон поддерживает это, вы даже можете снимать 16-битные необработанные файлы DNG, чтобы получить больше возможностей для настройки после захвата. Хотя нет контроля над размытием фона, есть несколько замечательных функций, таких как автофокусировка с распознаванием лиц, макро и фокусировка на бесконечность, просмотр гистограммы, который позволяет вам проверять наличие выжженных световых участков, автоспуск и съемка с длинной выдержкой до 60 секунд. Также есть встроенный интервалометр, который упрощает математические вычисления при создании интервалов времени, но вы можете преобразовать кадры в видео.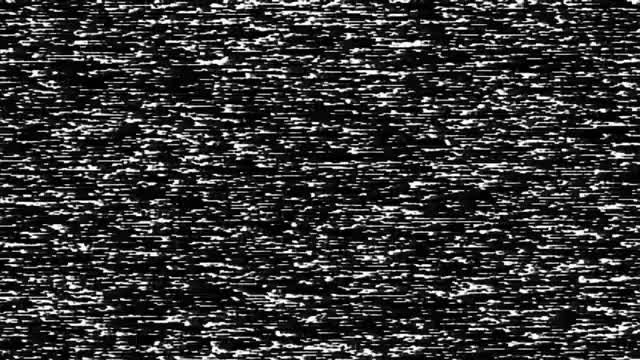
• Получите камеру FV-5 для Android.
10. Черно-белая камера
Быстрое и простое в использовании приложение для монохромной камеры для телефонов Android.
Платформа: Android | Цена: $4.00/£4.29 | Управление камерой: Эффекты и автоспуск | Эффекты: Монохромные изображения и текстуры
Существует множество приложений для преобразования черно-белого изображения, но Black and White Camera позволяет снимать в монохромном режиме и конвертировать существующие изображения. Хотя приложение бесплатное, вам нужно заплатить, чтобы получить полную версию приложения, чтобы водяной знак не испортил ваши изображения. Это очень простое в использовании приложение, просто выберите «Камера», а затем выберите из более чем 25 эффектов, которые вы хотите применить. Первые несколько, «Тональный», «Моно», «Хипстер», «Серый» и «Поп» дают несколько разные результаты, которые выглядят хорошо. Прокрутите дальше, и вы найдете фильтр Burnt с низкой насыщенностью и набор параметров с виньетками, текстурами (у кого-нибудь от пуль?) И эффектами утечки света. Если вы не знаете, что делать, попробуйте нажать кнопку рандомизации.
Первые несколько, «Тональный», «Моно», «Хипстер», «Серый» и «Поп» дают несколько разные результаты, которые выглядят хорошо. Прокрутите дальше, и вы найдете фильтр Burnt с низкой насыщенностью и набор параметров с виньетками, текстурами (у кого-нибудь от пуль?) И эффектами утечки света. Если вы не знаете, что делать, попробуйте нажать кнопку рандомизации.
• Получите черно-белую камеру для Android
• Лучшие дополнительные линзы для телефонов.
• Лучшие телефоны с камерой
• Лучший iPhone для фотографии
• Лучшие бюджетные телефоны с камерой
• Лучшие подвесы для камерофонов
• Лучшие штативы и подставки для телефонов.
• Лучшие павербанки для телефонов
10 приложений, чтобы сделать фото со смартфона еще круче
Afterlight — добавляем эффектов и красок
Функциональное и удобное приложение для постобработки фотографий. В коллекции фильтров 59 шаблонов, призванных украсить ваш профиль в Instagram.
Искушенным Afterlight припас продвинутые инструменты настройки бликов света и текстур пыли, а также необычные эффекты двойной экспозиции. Кроме того, настоящие адепты редактирования фоток смогут с головой окунуться в опции обрезки, трансформации и цветокоррекции, которые незаменимы для более точной настройки фотографий.
Кроме того, настоящие адепты редактирования фоток смогут с головой окунуться в опции обрезки, трансформации и цветокоррекции, которые незаменимы для более точной настройки фотографий.
В чем фишка: Миниатюрный фотошоп у вас в кармане. Полезно, если вы уделяете внимание мелочам и желаете, чтобы фотографии и селфи выглядели великолепно. Разработчики регулярно совершенствуют приложение, добавляя новые полезные фишки.
Скачать приложение для Android
TouchRetouch — удаляем лишнее
Незаменимый напарник для мобильного фоторедактора, TouchRetouch помогает удалять лишние элементы с фотографии так, будто их и не было в кадре. Попал в кадр непритязательный персонаж, мусорный бак или провод — пара тапов по экрану, вуаля — ничего нет.
TouchRetouch лучше всего справляется с небольшими косяками. Функции обработки изображения приложения повторяют аналогичные в Photoshop, но реализованы максимально просто. Умные алгоритмы сами понимают различие между пикселями, что как удалить и где подставить.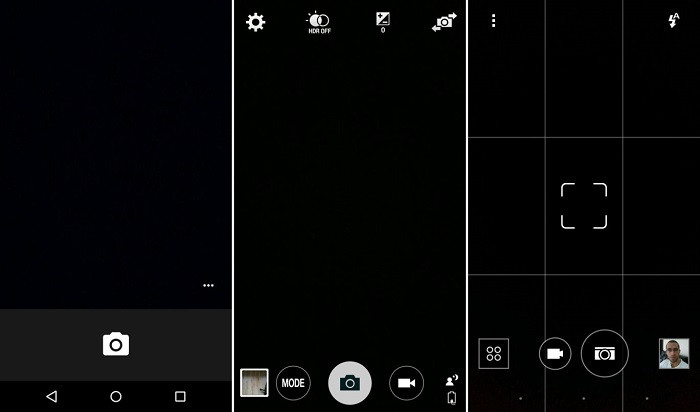 В результате получаем идеальное фото!
В результате получаем идеальное фото!
В чем фишка: Полноценный набор мобильных инструментов для исправления фотографий. Знаменитые инструменты Photoshop: «Штамп», «Кисть», «Лассо» и «Умный ластик» у вас в кармане.
Двигайте ползунок в стороны, чтобы увидеть результат.
Скачать приложение для Android
Aviary — клеим стикеры
В сентябре 2014 компания Adobe приобрела стартап и приложение Aviary со всей его многомиллионной аудиторией. Под патронажем отцов Photoshop фоторедактор оброс запатентованными скриптами для обработки изображений.
Кроме того, появилась интеграция с сервисом Adobe’s Creative Cloud. В распоряжении пользователя огромное количество инструментов для редактирования фотографий: фильтры, стикеры и рамки, маски и наложения. Не говоря уже про возможности тонкой настройки освещения, фокуса и цвета!
В чем фишка: Aviary самодостаточный фоторедактор, который не стыдно назвать мобильным Photoshop. Главное, несмотря на широкий набор «сложных» функций, в приложении легко разобраться.
Главное, несмотря на широкий набор «сложных» функций, в приложении легко разобраться.
Скачать приложение для Android
Adobe Photoshop Express – легенда теперь и в смартфонах
Его долго ждали, и все-таки Photoshop появился на смартфонах. Мобильная версия пока умеет куда меньше «старшего брата» на ПК, но для работы с фото – более чем достаточно.
Тут и фильтры, и коррекция, и наложение эффектов. Кроме того, создание коллажей, рамки, обрезка фото под нужные сервисы (например, пост в Фейсбуке) и еще тьма различных возможностей.
В чем фишка: этот тот же Photoshop, только чуть скромнее.
Скачать приложение для Android
Mirror Lab — создаем искажения и отражения
Да здравствует дисторсия и симметрия! Miror Lab специально создано, чтобы сделать из вашей фотографии нечто невообразимое. Приложение великолепно искажает пространство снимков, предлагая широкий выбор вариантов коррекции перспективы, а также наложения зеркальных эффектов.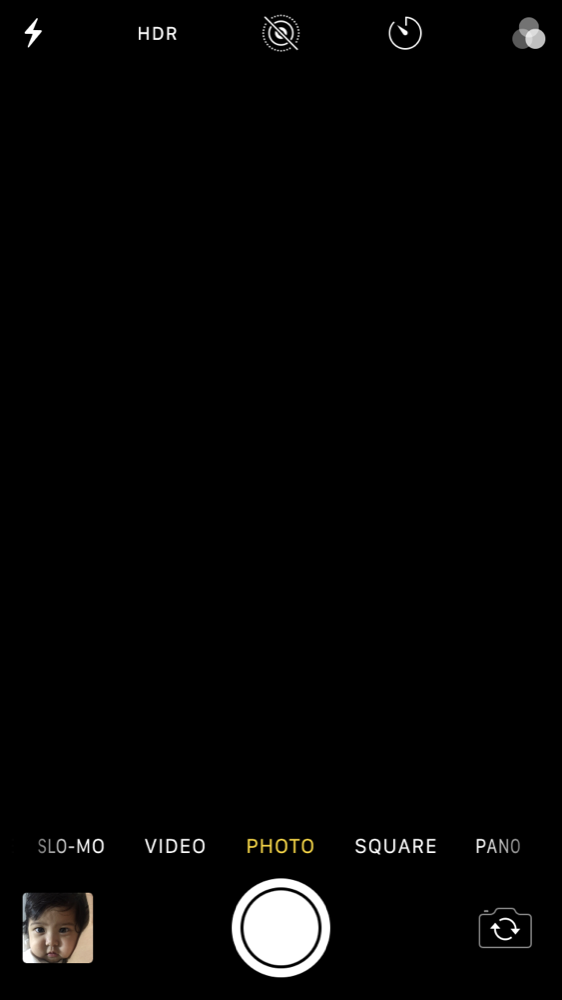
Подходит идеально для обработки городских фотографий и прочих ландшафтов. Приложение дополнит любой фоторедактор, поскольку обладает уникальными алгоритмами трансформации изображений.
В чем фишка: приложение-компаньон, которое раскрывает свой потенциал в тандеме с другими фоторедакторами. Если необходимо трансформировать фотографию с помощью эффектов дисторсии, смены перспективы или зеркального отражения, то перед вами идеальный вариант.
Скачать приложение для Android
Canva – делаем модные постеры
Иногда хочется разнообразить свой аккаунт в соцсети и выложить не просто фото, а красивую картинку с текстом. Одно из лучших приложений для работы с графическим дизайном – Canva. В приложении много вариантов фонов и шрифтов. Для кириллицы, конечно, в разы меньше, но достойные тоже есть.
В чем фишка: несколькими движениями пальцев можно превратить обычную фотку в стильный постер. Перепроверьте только цитату, которую будете использовать.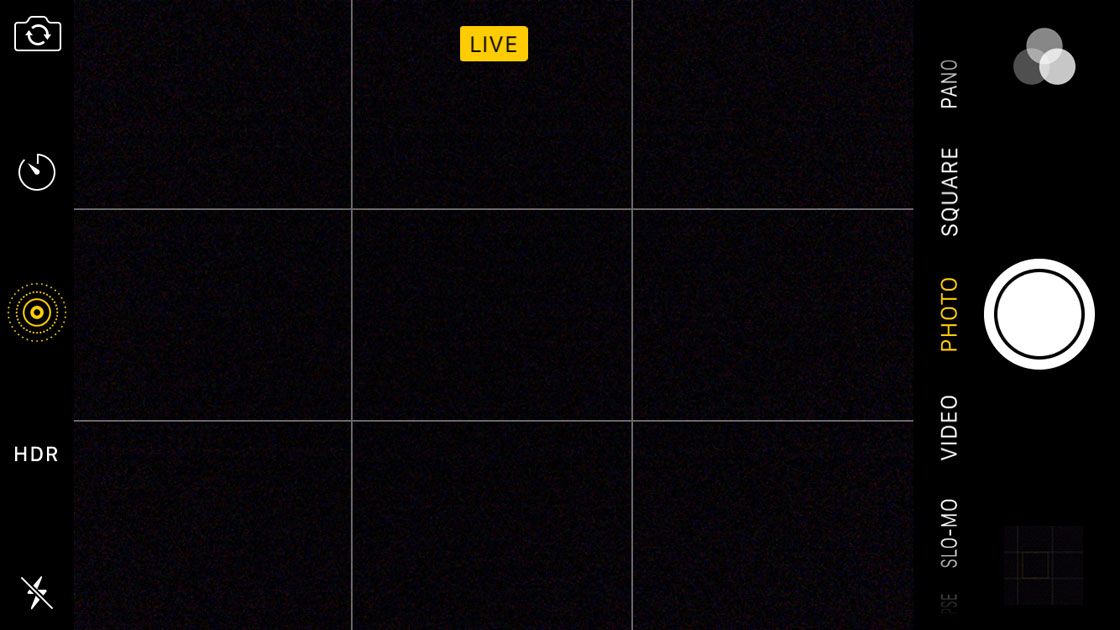 Помните, что Конфуций не говорил большинство той ахинеи, которую ему приписывают.
Помните, что Конфуций не говорил большинство той ахинеи, которую ему приписывают.
Скачать приложение для Android
Facetune — фоторедактор для идеальных селфи
Функциональное приложение для редактирования портретных снимков и селфи. В коробке простые в освоении инструменты ретуши, наложения эффектов и корректировки косметических дефектов. Легко и непринужденно можно сделать зубы белее, кожу светлее, и даже избавиться от темных кругов под глазами. После обработки фото не стыдно отправить на обложку глянцевого журнала, а не только в Instagram!
В чем фишка: Приложение просто в освоении и с легкостью исправляет дефекты внешности. Настоящий помощник для тех, кто хочет выглядеть безупречно.
Скачать приложение для Android
Polarr — становимся профи
Разработчики постарались выжать максимум производительности из современных смартфонов, чтобы сделать в меру простой и в меру сложный инструмент для обработки фотографий. Polarr удачно сочетает в себе удобный интерфейс, коллекцию функций автокорректировки фотографий, а также целый набор фильтров и инструментов для работы с цветопередачей, освещением и слоями фото.
Polarr удачно сочетает в себе удобный интерфейс, коллекцию функций автокорректировки фотографий, а также целый набор фильтров и инструментов для работы с цветопередачей, освещением и слоями фото.
Polarr старается идти в ногу не только с современными трендами мобильной фотографии, но и предоставляет максимум возможностей для профессиональных пользователей. Приложение выпущено на всех устройствах, включая macOS, Windows и Linux, доступен полноценный онлайн редактор. Где бы ни находились, вы сможете получить доступ к продвинутому инструментарию для обработки своих изображений.
В чем фишка: Более бюджетный и более простой фоторедактор, нежели Photoshop. Из коробки доступно множество автоулучшайзеров изображения и фильтров, что весьма удобно для новичков. Профессионалы оценят глубину работы со слоями и возможности корректировки цвета.
Скачать приложение для Android
VSCO — для любителей пленочных фото
Создатели считают, что создают не просто редактор для фото, они собирают вокруг приложение целое сообщество творческих людей. Помимо редактора фотографий в приложении VSCO есть лента и внутренняя социальная сеть, вы можете создавать подборки, сохранять понравившиеся снимки, а с недавних пор приложение поддерживает обработку видео.
Помимо редактора фотографий в приложении VSCO есть лента и внутренняя социальная сеть, вы можете создавать подборки, сохранять понравившиеся снимки, а с недавних пор приложение поддерживает обработку видео.
Но главное в VSCO — это фильтры. Красивые, стильные с тонкой настройкой, большинство из них имитируют эффект пленочный фотоснимков. Разработчики заявляют, что все фильтры создавались заново, а не копировались из других систем.
В чем фишка: хотите, чтобы у ваших фотографий в соцсетях был «свой стиль» — выберите любимый фильтр в VSCO и публикуйте некоторое время фотографии, обработанные только им. У вас получится серия выдержанных в одном цвете гармоничных снимков.
Скачать приложение для Android
Pixlr – рисуем всякое
Упрощенный вариант фотошопа – Pixlr. Легкое в работе приложение, которое умеет базовые вещи: фильтры, кропы, добавлять текст, а также позволят нарисовать на фотографии что-нибудь незамысловатое. Есть двойная экспозиция (фото на фото), размытие и автокорректировка.
В чем фишка: быстрая работа с фотографией. Удобно, когда не хочется сильно заморачиваться.
Скачать приложение для Android
Узнайте про возможности камеры смартфона Huawei P20 Pro
Это тоже интересно:
10 способов использовать камеру Android-смартфона на 100%
Гаджеты Huawei: все обзоры, новости и скидки
Имитация эффекта движения в программе Photoshop CS4
В отличие от кинематографа, фотография пребывает в вечном конфликте с движением, поскольку на снимке запечатлевается лишь единый момент времени, лишь одна фаза. Тем не менее передать движение в изображении можно как чисто фотографическими приемами, так и с помощью обработки в графическом редакторе.
Помогаем
Надо полагать, что фотографические способы передачи движения на снимке появились случайно.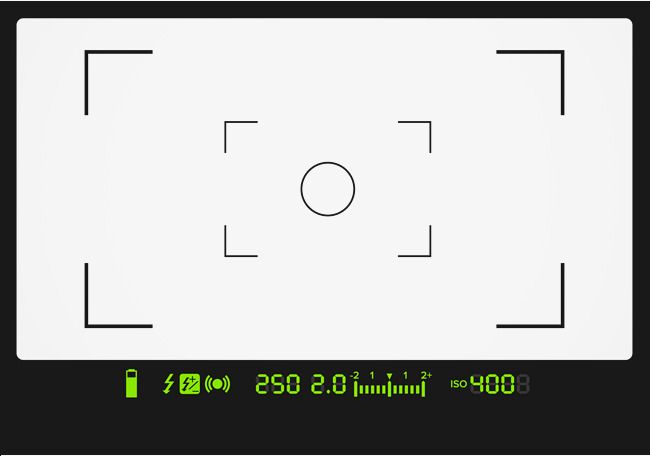 Например, вследствие установки длительной выдержки у кого-то получился смазанный объект на четком фоне. Другой мог увлечься съемкой, поворачиваясь вместе с камерой за движущейся машиной, и получил резкий объект на размытом фоне. Эти приемы соответственно называют смазкой и проводкой.
Например, вследствие установки длительной выдержки у кого-то получился смазанный объект на четком фоне. Другой мог увлечься съемкой, поворачиваясь вместе с камерой за движущейся машиной, и получил резкий объект на размытом фоне. Эти приемы соответственно называют смазкой и проводкой.
Но часто бывает так, что заказчики ставят задачу показать все максимально четко и резко, например для технической или рекламной фотографии, при этом может пострадать художественная выразительность кадра. Конечно, лучше всего вернуться к тому же сюжету и сделать снимок «для души», передав в нем всю экспрессию движения, однако это не всегда возможно. В таком случае нам на помощь в который раз приходит программа Photoshop. Используя ее фильтры размытия, можно легко «анимировать» статичный снимок.
В данном примере для усиления эффекта мы комбинируем два приема съемки – смазку и проводку, что практически невозможно в реальности. Для этого нам прежде всего понадобится подходящая фотография, на которой изображенный объект будет достаточно резким (его можно даже «заморозить» вспышкой), а движение направлено перпендикулярно оптической оси объектива. Естественно, нужно, чтобы фон не был совсем однородным, а содержал какие-то детали, размытие которых позволило бы усилить эффект.
Естественно, нужно, чтобы фон не был совсем однородным, а содержал какие-то детали, размытие которых позволило бы усилить эффект.
Этот урок требует определенных навыков работы с масками и выделениями (и потому предпочтительнее использовать версию Photoshop CS4, в которой есть отдельная панель для работы с выделенными областями). Ну и поскольку создаваемые контуры могут иметь сложную форму, их построение желательно выполнять с помощью графического планшета.
Зміст
- 1 Советы
- 2 Выделяем мотоцикл
- 3 Клонирование фона
- 4 Размываем фон
- 5 Размываем объект
- 6 Накладываем маску
- 7 Размытие колес
Советы
В принципе, нам не обязательно полностью закрывать изображение мотоцикла на размываемом слое – достаточно наложить фон лишь по контуру движущегося объекта. Ширина этой обрисовки должна соответствовать дистанции размытия фильтра Motion Blur.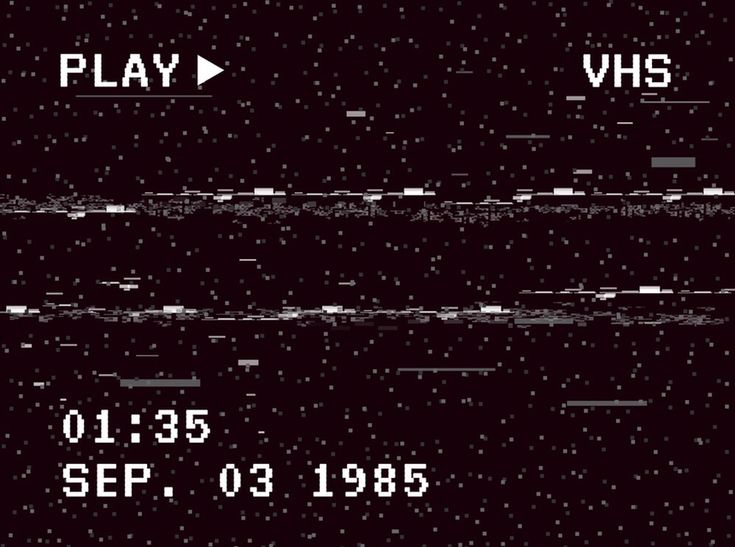
Более тонким приемом является имитация проводки зумированием. Для этого нужно подобрать фотографию, на которой объект движется в направлении камеры. Нужный эффект достигается применением фильтра Radial Blur с методом размытия Zoom. Четкие области также восстанавливаются посредством создания маски прозрачности. При этом необходимо помнить, что при реальной съемке черные участки практически не оставляют следов, тогда как светлые дают наиболее четко выраженный смаз.
Выделяем мотоцикл
Любым удобным способом выделяем движущийся объект. В данном случае мы обвели мотоцикл инструментом Pen, а потом преобразовали полученный контур в выделенную область, слегка растушевали ее края и копировали в новый слой.
Клонирование фона
Теперь нам нужно отключить видимость верхнего слоя, выделить нижний и заклонировать в нем мотоцикл элементами окружающего фона. При этом можно особо не усердствовать, поскольку данное изображение будет интенсивно размываться, так что на нем не останутся следы швов.
Размываем фон
Выбираем фильтр Filter→Blur→Motion Blur и задаем в нем нужное значение степени размытия, которое зависит от характера изображения и от пиксельных размеров снимка. Угол размытия должен соответствовать направлению движения объекта.
Размываем объект
Теперь создадим еще одну копию слоя с мотоциклом и тоже обработаем ее фильтром Motion Blur. Для более мягкого эффекта можно повторно применить тот же фильтр. Таким образом, у нас имеются два слоя с мотоциклистом: четкий и размытый.
Накладываем маску
На размытое изображение мотоцикла накладываем маску слоя и прорисовываем ее так, чтобы сквозь прозрачные участки проступил нижележащий слой. Наша цель – маскировать все, кроме узкой полосы размытия за спиной мотоциклиста и задним колесом. Таким образом, мы усиливаем имитацию съемки с проводкой выборочной смазкой движущегося объекта.
Размытие колес
Теперь для большего правдоподобия нужно поработать над вращением колес, предварительно выделив их инструментом Elliptical Marquee.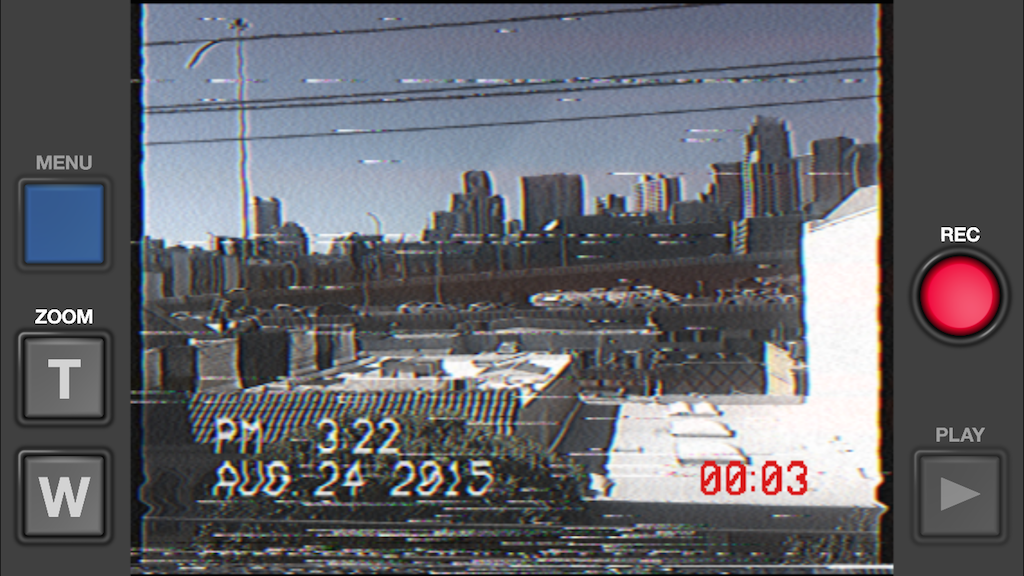
Фильтры в Photoshop. Работа с геометрией и искажениями. «Адаптивный широкий угол» и «Camera Raw»
Автор: Накрошаев Олег. Дата публикации: . Категория: Обработка фотографий в фотошопе.
Как за 1,5 часа научиться править геометрию картинки
Практически все мы любим путешествовать, в составе экскурсионных групп или самостоятельно.
И, конечно, хочется запечатлеть все красивые места.
Сейчас это доступно каждому — смартфон есть практически у каждого человека.
Снимаемые красоты часто имеют очень большой размер.
К примеру, чтобы снять красивый фасад дворца нам надо отойти довольно далеко от него и сделать снимок.
Но, тогда теряется вся детализация, красота и мы видим только самый общий вид.
Поэтому часто делают так – поднимают смартфон вверх, задирают голову и снимают понравившуюся область объекта.
В результате получаем трапециевидные искажения: на фото снятый предмет начинает увеличиваться вширь, хотя, согласно перспективе, он должен сужаться вверх.
Бывают и другие перспективные, бочкообразные, подушкообразные, панорамные искажения, искажения в виде «рыбьего глаза» — всевозможных искривлений на фото бывает много.
Именно для решения таких проблем в фотошопе существует два замечательных фильтра:
адаптивный широкий угол
Camera Raw (только вкладка «Геометрия»)
Они обладают широкими возможностями по работе с искажениями.
Недаром, разработчики фотошопа, заложили по умолчанию горячие клавиши их быстрого вызова.
Но, если Вы их откроете, то увидите огромное количество настроек.
Разобраться в них самостоятельно весьма затруднительно.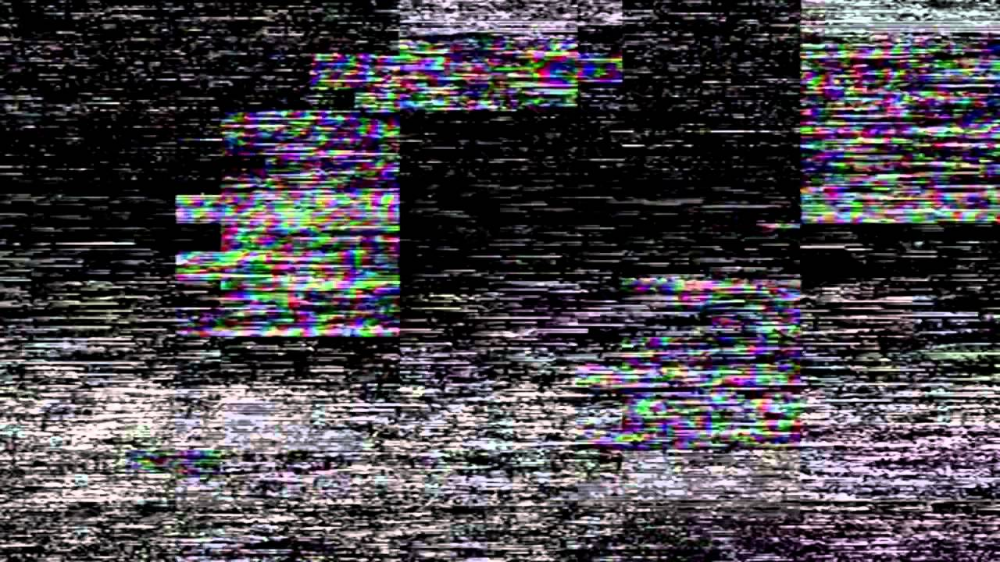
Для этого придется «перелопатить» Рунет в поисках уроков по работе с этими фильтрами.
Вы их, конечно, найдете.
Но!
Вы увидите процесс их использования, авторы не рассказывают почему они провели здесь линию, использовали этот инструмент фильтра, поставили такую галочку в настройках и т.п.
Эти уроки можно смотреть бесконечно и мало вероятно, что вы получите от них пользу!
Именно поэтому, я взял эти два фильтра и записал серию уроков по работе с ними.
Вы знаете, как я досконально всегда разбираю каждую настройку, объясняю для чего она нужна и как ее лучше применять.
Вот именно такой курс у меня и получился.
Рад Вам представить мини-курс:
«Фильтры в Photoshop. Работа с геометрией и искажениями.
«Адаптивный широкий угол» и «Camera Raw».
КОГДА ВЫ ПОСМОТРИТЕ ЭТОТ НЕБОЛЬШОЙ МИНИ-КУРС, ВЫ СМОЖЕТЕ:
уверенно править перспективные искажения
исправлять кривые линии
устранять трапециевидные и другие виды искажений
поворачивать объекты на нужный угол
уменьшать или увеличивать их
вернуть часть изображения, которая «потерялась» в результате работы фильтра
многократно менять настройки геометрии объектов, при этом совершенно не теряя качество фотографии
сдвигать объекты влево, вправо, вниз и вверх
разворачивать объекты по горизонтали и по вертикали
применять автоматическую коррекцию дисторсии
узнаете, какие инструменты – автоматические или ручные, надо применять первыми
использовать 4 вида ручных инструментов и один полуавтоматический, поймете, какие из них стоит применять, а какие лучше не использовать
разберетесь в каких режимах лучше править искажения на фотографии
поймете, как можно использовать фокусное расстояние и коэффициент кадрирования для заполнения образовавших пустот на изображении после применения фильтра
как удобно применять окно «Детализация» и лупу для точного позиционирования ограничений
как мгновенно делать строго горизонтальные и вертикальные линии на фото
исправлять искажения от объектива «Рыбий глаз»
работать с панорамами
ЧТО БУДЕТ В КУРСЕ:
1.
Что такое фильтры и их установка в фотошоп.
В уроке дано определение фильтров, дано их предназначение, показаны 2 пути их установки в фотошоп, рассмотрен способ, как их лучше применять и настроены горячие клавиши для работы с фильтрами.
2. Фильтры, предназначенные для работы с искажениями.
В уроке рассказано о пяти фильтрах, имеющих большие возможности по удалению с фотографии различного вида искажений: перспективных, оптических, геометрических и т.п., дано назначение каждого фильтра и показано какие вспомогательные данные использует фотошоп для коррекции искажений.
3. Назначение фильтра «Адаптивный широкий угол», его интерфейс и ручные инструменты.
В уроке дано предназначение фильтра, рассмотрен его интерфейс и показано, как использовать ручные инструменты фильтра: «Ограничения», «Многоугольное ограничение», «Перемещение», «Рука» и «Масштаб».
4.
Настройки для работы фильтра «Адаптивный широкий угол».
В уроке рассмотрены такие настройки, как список «Исправление», «Масштабирование», «Фокусное расстояние», «Коэффициент кадрирования», «Как снято», «Показать ограничения», «Сетка» и окно «Детализация».
Показано, как можно настроить цвет ограничений и лупы, а также как сохранить и загрузить ограничения.
5. Практический пример использования фильтра «Адаптивный широкий угол» в режиме «Рыбий глаз».
В уроке, на практической фотографии, показано, как можно применять ограничения в режиме «Рыбий глаз» для исправления искажений, какие проблемы могут возникнуть и как можно их избежать.
6. Практический пример №1 использования фильтра «Адаптивный широкий угол» в режиме «Перспектива».
В уроке показан практический пример использования фильтра для исправления перспективных трапециевидных искажений.
7.
Практический пример №2 использования фильтра «Адаптивный широкий угол» в режиме «Перспектива».
В уроке показаны приемы использования фильтра «Адаптивный широкий угол» в ручном режиме, когда пользователь не привязывается строго к горизонталям и вертикалям.
Показан прием использования фильтра, когда часть изображения, в результате его работы, обрезается.
Это способ позволяет вернуть обрезанную часть снимка.
8. Практический пример №3 использования фильтра «Адаптивный широкий угол» в режиме «Авто».
В уроке показан пример исправления фотографии, когда фильтр определяет модель камеры и объектива.
Показана работа режима «Авто» и доработка вручную результата применения этого режима.
9. Практический пример №4 использования фильтра «Адаптивный широкий угол» в режиме «Панорама».
В уроке показан пример исправления искажений на панораме, сделанной в фотошопе.
В этом случае режим «Авто» заменяется на режим «Панорама».
10. Практический пример №5 использования фильтра «Адаптивный широкий угол» в режиме «Перспектива».
В уроке показаны приемы перевода линий ограничения в строго горизонтальные и вертикальные линии, а также показано, как можно использовать лупу для точного позиционирования ограничений.
11. Применение фильтра «Camera Raw».
В уроке показана работа со специальной вкладкой «Геометрия» фильтра «Camera Raw», разобрано применение автоматических и ручных инструментов.
БОНУСЫ:
Бонус №1: 22 сочетания горячих клавиш для работы с фильтром «Адаптивный широкий угол»
Состав бонуса:
- PDF файл
Бонус №2: 21 сочетание горячих клавиш для работы с фильтром «Camera Raw» (вкладка «Геометрия»)
Состав бонуса:
- PDF файл
ТЕХНИЧЕСКИЕ ДАННЫЕ МИНИ-КУРСА:
- Продолжительность уроков — 1 часа 30 минут
- Количество уроков — 11
- Разрешение видео — 1920х1080 (Full HD)
- Формат видео — MP4
- Размер архива уроков и материалов — 1,1 Гб
- Версия фотошоп — СС2021 (уроки можно использовать для любой версии фотошопа, начиная с CS3)
ВЫ ПОЛУЧАЕТЕ:
- записи уроков (скачивание на свой компьютер)
- исходные фотографии и PSD файлы промежуточных результатов
- просмотр уроков on-line неограниченное время
Изучать уроки мини-курса можно будет сразу после оплаты курса.
Вы получите письмо, в котором будут все необходимые данные для скачивания и получения доступа к урокам на сайте тренинг-центра.
Предоставляется помощь по возникающим проблемам в комментариях к урокам.
Уроки мини-курса можно смотреть on-line с любого устройства.
СТОИМОСТЬ КУРСА:
1200 р.
ОФОРМЛЕНИЕ ЗАКАЗА:
Заказ мини-курса можно оформить любым из 2-х способов.
1. Заказ удобно оформлять непосредственно на сайте тренинг-центра, где расположен тренинг (не требуется активация курса с помощью пин-кодов).
На этой странице расположены два коротких 3-х минутных ролика, в которых показан весь процесс оформления заказа:
Инструкции по работе на сайте
Оформить заказ на сайте тренинг-центра
2. Так же можно оформить заказ традиционным способом (требуется активация курса с помощью пин-кодов).
Традиционное оформление заказа
ГАРАНТИЯ:
ОТЗЫВЫ:
Вы можете посмотреть небольшую часть отзывов о видео курсе «Энциклопедия фильтров Photoshop», который вышел ранее.
ОТВЕТЫ НА ЧАСТЫЕ ВОПРОСЫ:
Надо ли скачивать курс себе на компьютер, если я это делать не хочу?
Вы вольны делать это или не делать. Если не скачаете курс по ссылке из письма, Вы всегда сможете скачать уроки курса прямо на сайте тренинг-центра.
Смогу ли я освоить материал видеокурса?
Курс рассчитан как для начинающих, так и «продвинутых» пользователей. Изучение идет поэтапно: от простого к сложному. Автор видео курса объясняет каждый сделанный шаг. Поэтому проблем при изучении курса у Вас возникнуть не должно. Если освоить данный курс у Вас не получится, мы вернем деньги.
Если освоить данный курс у Вас не получится, мы вернем деньги.
Безопасно ли оплачивать курс кредитной картой?
Да, это абсолютно безопасно. У нас заключены договоры с проверенными и надежными платежными системами, такими как ROBOKASSA, Яндекс Касса и PayPal, через которые и идет прием Ваших платежей.
Я не из России, могу ли я купить видеокурс?
Да, любым из предложенных способов.
Могу ли я смотреть курс на компьютере Apple с OS X (Mac OS)?
Да. Записи можно смотреть, как в Windows, так и в OS X (Mac OS), так и в любых других системах, где есть веб-браузер и поддержка видеоформата MP4.
Нужно ли активировать курс перед просмотром?
Курс работает сразу, если Вы оформляли заказ на сайте тренинг-центра. Вам понадобится ввести пин-код, если Вы оформили заказ традиционным способом. Вы можете смотреть курс на стольких компьютерах, на скольких хотите.
В какой версии программы записан видеокурс?
CC2021 (русская версия). Курс можно изучать в версиях: CS3, CS4, CS5, CS6, CC, в русской или английской версиях.
Каким образом я получу оплаченный курс?
Сразу после оплаты, Вам на почту придет письмо, в котором будут ссылки на скачивание записей и материалов курса. Так же будет предоставлен доступ на закрытый сайт тренинг-центра, где Вы сможете смотреть уроки on-line с любого устройства.
Что делать, если я не успею скачать записи?
Если Вы не успели это сделать, напишите в службу поддержки, и мы Вам вышлем новые ссылки.
Будет ли возможность докачки записей в случае разрыва Интернет-соединения?
Да, конечно. Наши материалы лежат на быстрых серверах с поддержкой докачки.
Я не нашел ответ на свой вопрос. Как быть?
При возникновении любых трудностей Вы всегда можете обратиться в нашу службу поддержки: https://photoshopsunduchok.support-desk.ru/ Или можете задать вопрос в службе поддержки на нашем сайте PhotoshopSunduchok (необходима регистрация на сайте): https://www.photoshopsunduchok.ru/bilety-tp Так же Вы можете использовать кнопку вверху страницы сайта тренинг-центра «Задать вопрос» (https://www.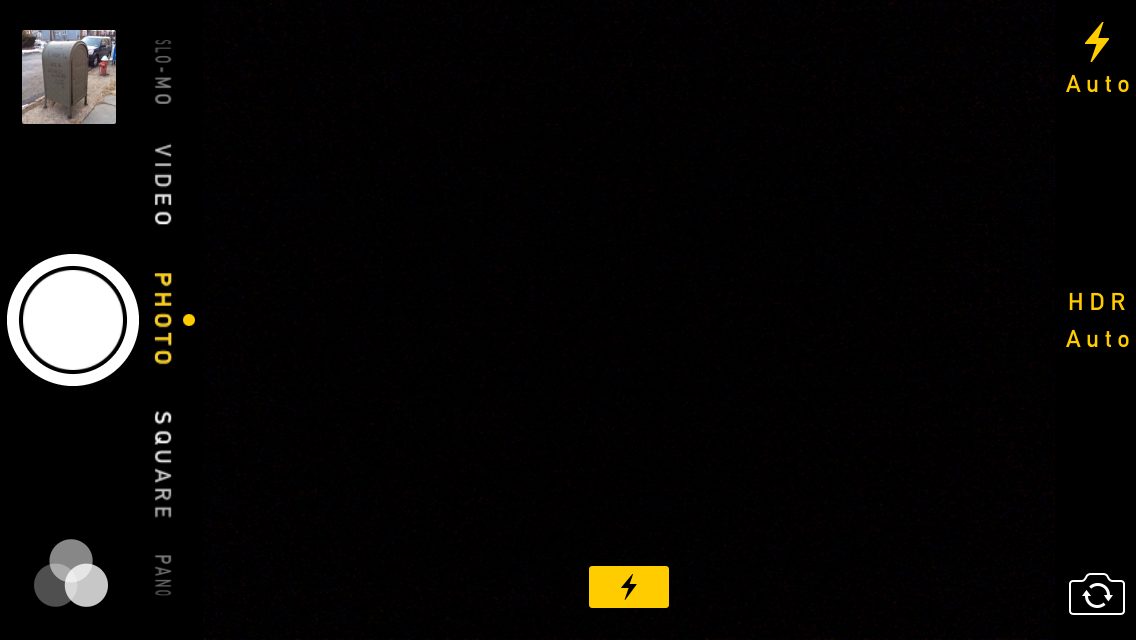 photoshopsunduchok.info/).
photoshopsunduchok.info/).
© Все права защищены
ИП Накрошаев Олег Николаевич
ОГРН 312057227000015
Телефон: 8 963 400 7 996
E-mail: Адрес электронной почты защищен от спам-ботов. Для просмотра адреса в вашем браузере должен быть включен Javascript.
Skype: luga1962
Понравилось? Поделитесь:
Добавить комментарий
Fun Toy Camera Photo Effect in Photoshop – Дорожная карта Photoshop
РЕКЛАМА
С игрушечными камерами весело играть, но большинство из них требуют пленки 120, а для быстрого эксперимента обработка пленки 120 может быть дорогой. Кроме того, игрушечные камеры довольно непредсказуемы. Чаще всего вы не знаете, что из них выйдет, и не можете получить одинаковые результаты дважды. Это то, что делает их забавными, но для тех, кто просто хочет добавить что-то к определенному набору изображений, это может не стоить хлопот. В этом уроке я покажу вам, как получить аналогичные эффекты с помощью фильтра «Коррекция объектива» в Photoshop, чтобы сделать прямо противоположное тому, что было задумано: вместо того, чтобы исправлять дефекты объектива, мы собираемся их имитировать.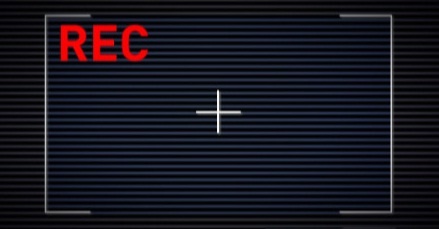 !
!
Для начала давайте создадим дубликат нашего фонового слоя, просто перетащив его на значок «Создать новый слой» в нижней части палитры слоев.
Превратите этот новый слой в смарт-объект, щелкнув его правой кнопкой мыши и выбрав «Преобразовать в смарт-объект». Что это позволит нам сделать, так это отредактировать и точно настроить любой эффект фильтра, который мы даем этому слою, добавляя больше контроля над окончательным изображением. Вы можете сказать, что этот слой был преобразован в смарт-объект, потому что у вас будет значок над миниатюрой этого слоя в палитре слоев.
Теперь мы готовы добавить некоторые эффекты фильтра к этому смарт-объекту. Мы собираемся начать с имитации распространенного искажения объектива дешевых пластиковых камер, известного как «подушкообразное искажение». Это искажение распространено в некоторых широкоугольных объективах, где они начинают давать эффект растяжения изображения к краям. Для этого мы собираемся перейти в Фильтр > Коррекция объектива. Это откроет новое окно с большим предварительным просмотром, чтобы вы могли тщательно проверить, сколько этого эффекта вы хотите добавить. Имейте в виду, что чем больше вы растягиваете изображение, тем большую часть изображения вы собираетесь обрезать! В пользовательской вкладке перейдите к первому ползунку под названием «Геометрическое искажение». Вместо того, чтобы удалять искажения, мы собираемся их добавить. Сколько будет зависеть от вашего изображения и эффекта, которого вы добиваетесь.
Это откроет новое окно с большим предварительным просмотром, чтобы вы могли тщательно проверить, сколько этого эффекта вы хотите добавить. Имейте в виду, что чем больше вы растягиваете изображение, тем большую часть изображения вы собираетесь обрезать! В пользовательской вкладке перейдите к первому ползунку под названием «Геометрическое искажение». Вместо того, чтобы удалять искажения, мы собираемся их добавить. Сколько будет зависеть от вашего изображения и эффекта, которого вы добиваетесь.
Далее мы добавим искажение, похожее на искажение зум-объективом, искажающим края изображения. По этой причине мы собираемся использовать Фильтр > Размытие > Радиальное размытие. Когда появится окно «Радиальное размытие», установите «Метод размытия» на «Масштаб» и «Качество» на «Лучшее». Что касается суммы, это будет зависеть от размера вашего изображения. То, чего вы хотите добиться, — это постепенное размытие, которое дополняет ранее добавленное искажение, в то же время сохраняя умеренный фокус в центре (известном как «зона наилучшего восприятия»).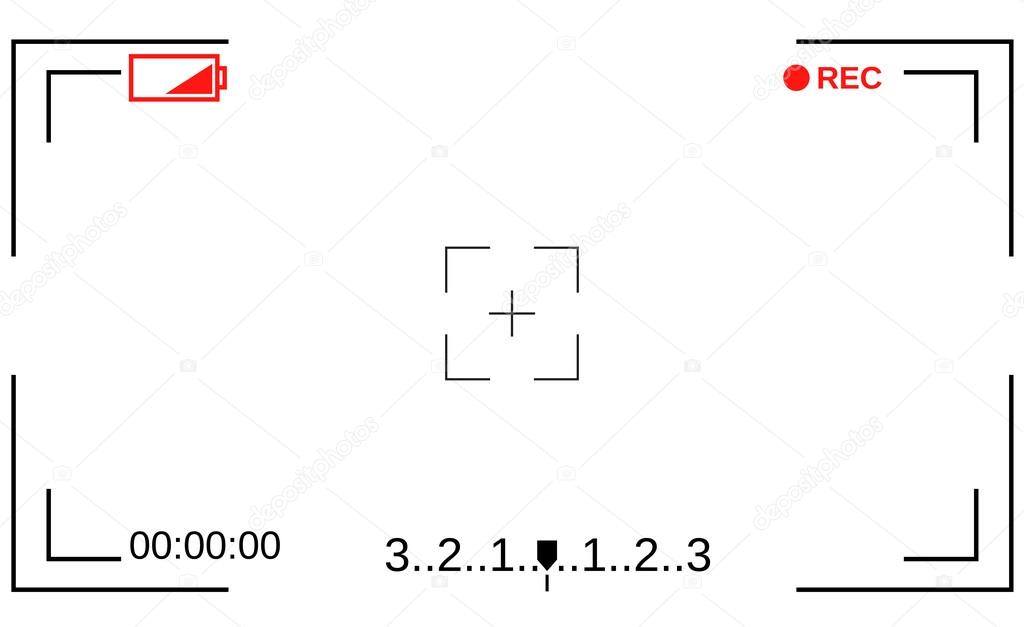 Этот шаг важен, потому что он сделает ваш предыдущий фильтр коррекции объектива менее похожим на зум и больше на дешевый дефект оптического объектива, делающий изображение более эффектным.
Этот шаг важен, потому что он сделает ваш предыдущий фильтр коррекции объектива менее похожим на зум и больше на дешевый дефект оптического объектива, делающий изображение более эффектным.
Последний эффект фильтра, который я хочу добавить к этому изображению, — это общее размытие, которое имитирует мягкий фокус дешевых пластиковых линз. Для этого перейдите в Фильтр > Размытие > Размытие по Гауссу. С открытым окном Gaussian Blur вам нужно переместить область предварительного просмотра к центру изображения. Здесь самый острый фокус. Добавьте маленькое значение Радиуса, чтобы размыть любые острые края, которые у вас могут быть, чтобы имитировать фокус пластиковой линзы.
Вот как должна выглядеть ваша палитра слоев. Если вы заметили, вы можете видеть, что всем вашим эффектам фильтра предшествует маска слоя, называемая «Умные фильтры». Эти фильтры умны, потому что вы можете вернуться и настроить их так часто, как вам нравится, просто дважды щелкнув их.
Как только вы убедитесь, что у вас есть правильная комбинация эффектов фильтра на вашем изображении, мы собираемся объединить их в новый слой, просто нажав SHIFT + CTRL + ALT + E. Что мы собираемся сделать для этого Новый слой воссоздает эффект виньетирования, характерный для многих игрушечных камер. Виньетирование возникает, когда объектив не покрывает всю основу пленки, оставляя края темнее, чем центр.
Что мы собираемся сделать для этого Новый слой воссоздает эффект виньетирования, характерный для многих игрушечных камер. Виньетирование возникает, когда объектив не покрывает всю основу пленки, оставляя края темнее, чем центр.
Это можно сделать двумя способами. Один из способов — просто снова открыть фильтр коррекции объектива и выбрать. Сдвиньте циферблат на -50 или даже -100, где у вас есть настройки виньетки. Вы также можете установить среднюю точку, которая определяет, насколько часть края будет затемнена. Это самый простой и быстрый способ, но иногда он выглядит слишком неестественно для меня.
Еще один способ затемнить края изображения — изменить режим наложения ранее созданного слоя на «Умножение». Теперь нам просто нужно, чтобы края были темнее, поэтому нам нужно замаскировать центр. В нижней части палитры слоев вы найдете значок «Добавить маску слоя».
Нажмите на эту маску, чтобы выбрать ее, и, нажав CTRL + I, вы инвертируете маску, сделав ее полностью черной.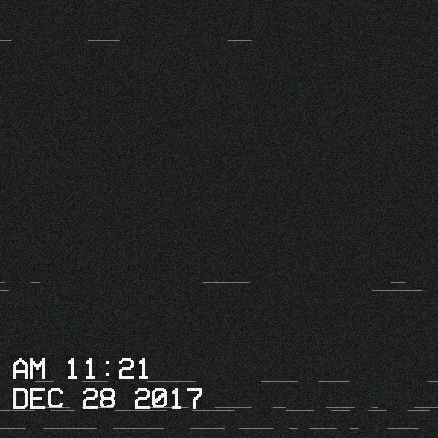 Теперь нам нужно снова покрасить края в белый цвет, чтобы эффект режима наложения «Умножение» распространился на другие слои. Выберите инструмент «Кисть» и убедитесь, что цвет переднего плана установлен на белый. Установите непрозрачность кисти примерно на 20% и просто закрасьте края изображения. Постепенно закрашивайте все больше и больше к краю изображения, создавая градиент от темно-серого до чисто белого на концах изображения. Удерживая клавишу ALT и нажимая на маску слоя, вы можете увидеть, что вы рисуете, что значительно упрощает создание постепенного градиента. Если вы хотите более темную виньетку, просто продублируйте этот слой и установите для него уровень непрозрачности.
Теперь нам нужно снова покрасить края в белый цвет, чтобы эффект режима наложения «Умножение» распространился на другие слои. Выберите инструмент «Кисть» и убедитесь, что цвет переднего плана установлен на белый. Установите непрозрачность кисти примерно на 20% и просто закрасьте края изображения. Постепенно закрашивайте все больше и больше к краю изображения, создавая градиент от темно-серого до чисто белого на концах изображения. Удерживая клавишу ALT и нажимая на маску слоя, вы можете увидеть, что вы рисуете, что значительно упрощает создание постепенного градиента. Если вы хотите более темную виньетку, просто продублируйте этот слой и установите для него уровень непрозрачности.
Наконец, как насчет небольшого зерна для имитации пленки? Сначала давайте объединим все, что мы сделали, на другой новый слой, снова нажав SHIFT + CTRL + ALT + E. Назовем этот слой «Зерно». Выберите «Фильтр» > «Шум» > «Добавить шум», чтобы открыть окно «Добавить шум». Здесь мы хотим добавить немного шума, чтобы имитировать зернистость пленки.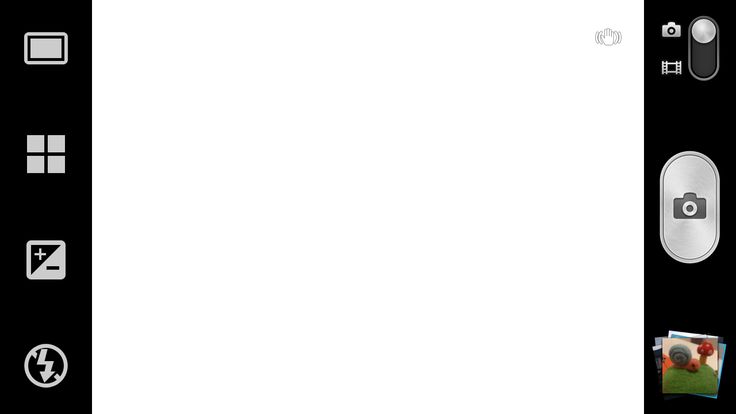 Проверьте окно предварительного просмотра, чтобы увидеть, сколько зерна вы добавляете. В поле «Распределение» выберите «Гауссово», так как это сделает зернистость более реалистичной и менее однородной. Также убедитесь, что в нижней части окна выбран «Монохромный», иначе зернистость будет иметь цвет и будет выглядеть плохо.
Проверьте окно предварительного просмотра, чтобы увидеть, сколько зерна вы добавляете. В поле «Распределение» выберите «Гауссово», так как это сделает зернистость более реалистичной и менее однородной. Также убедитесь, что в нижней части окна выбран «Монохромный», иначе зернистость будет иметь цвет и будет выглядеть плохо.
Вот и все! Надеюсь, вы поэкспериментируете с ним и получите удовольствие! Вот крупный план до и после, чтобы вы могли увидеть разницу:
ДО
ПОСЛЕ
Винтажные и монохромные экшены Photoshop — 55 бесплатных экшенов Photoshop
Бесплатные экшены Photoshop: винтажные фотофильтры
21. Ultra Faded
Сделайте ваши дорогие снимки размытыми (Изображение предоставлено www.photoshoptutorials.ws)- Загрузите Ultra Faded из Photoshop Tutorials
Хотите, чтобы ваши профессионально сделанные фотографии выглядели так, как будто они были сделаны дешевой камерой? Конечно, вы делаете.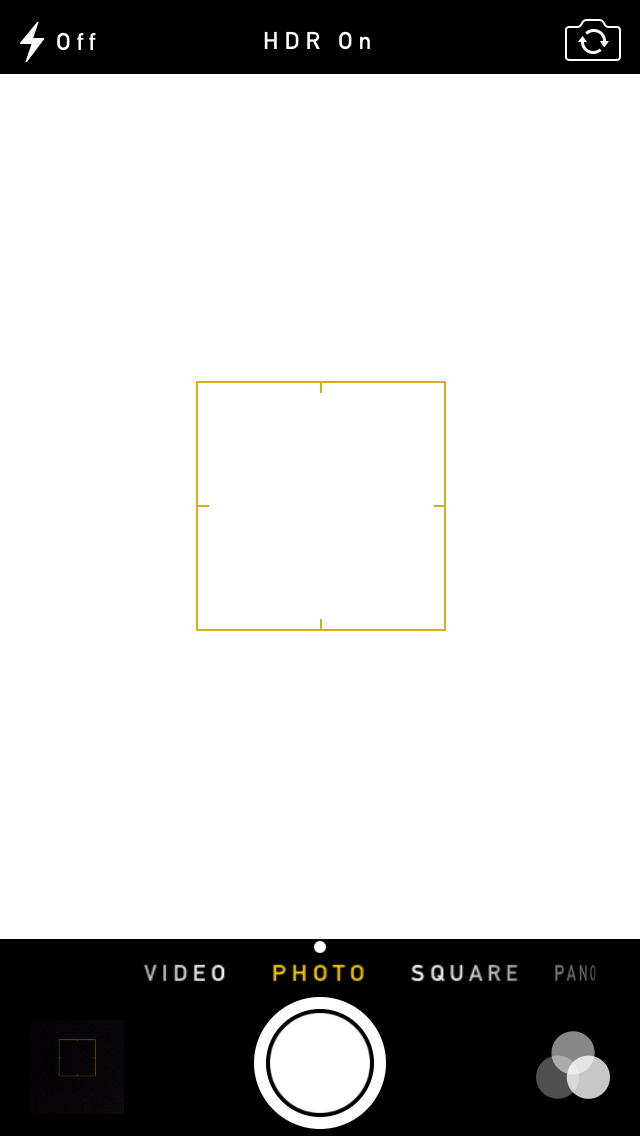 Этот набор бесплатных экшенов Photoshop от SparkleStock воссоздает эффект выцветшей пленки с дополнительными утечками света. Полный (платный) набор включает в себя целую кучу различных опций, но вы можете скачать 11 бесплатных. Все действия создаются с использованием корректирующих слоев, поэтому все они останутся полностью редактируемыми и неразрушающими.
Этот набор бесплатных экшенов Photoshop от SparkleStock воссоздает эффект выцветшей пленки с дополнительными утечками света. Полный (платный) набор включает в себя целую кучу различных опций, но вы можете скачать 11 бесплатных. Все действия создаются с использованием корректирующих слоев, поэтому все они останутся полностью редактируемыми и неразрушающими.
22. Vintage Light Leak
Получите этот изношенный старый вид Box Brownie бесплатно- Загрузите Vintage Light Leak из Shutter Pulse (откроется в новой вкладке)
Иногда вам нужны экшены Photoshop, которые могут сделать ваши фотографии не такими красивыми полированный; небольшое несовершенство может добавить шарма снимку, и этот винтажный эффект утечки света — один из способов добиться такого эффекта. Запустите его в действие, и вы сможете превратить любой снимок, снятый на первоклассную цифровую зеркальную камеру, в нечто, похожее на то, что оно было снято на старинную камеру.
23.
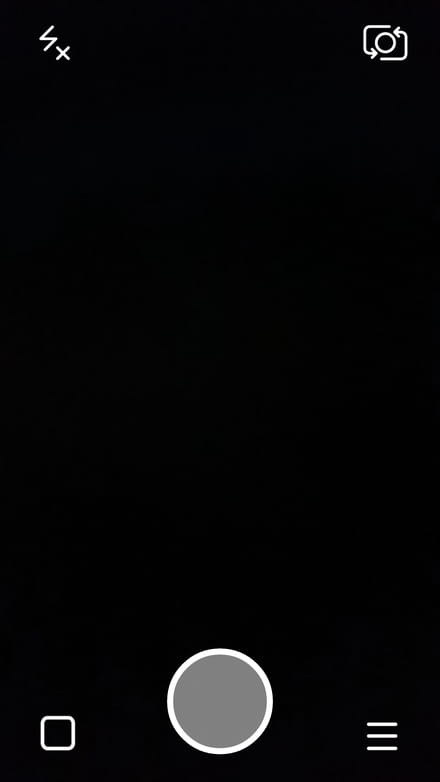 Cross Processed Добавьте драматизма и ярких цветовых эффектов к вашим изображениям
Cross Processed Добавьте драматизма и ярких цветовых эффектов к вашим изображениям- Загрузить Cross Processed из Shutter Pulse (откроется в новой вкладке)
Этот экшен добавит драматизма и ярких цветовых эффектов вашим изображениям за счет углубления теней и сделать цвета более насыщенными. Это особенно хорошо для штормового неба, пейзажей, зданий и океанских сцен.
24. Цвет 024
Создавайте насыщенные, выгоревшие на солнце фотографии, сохраняющие детализацию- Загрузить Color 024 с сайта Deviant Art (откроется в новой вкладке)
Цифровые изображения четкие и точные, но иногда им может не хватать того ностальгического сияния пленочной фотографии. Загрузив этот бесплатный экшен Photoshop, вы сможете отрегулировать насыщенность цвета и создать насыщенные, выгоревшие на солнце фотографии, сохраняющие высокий уровень детализации.
25. 2-полосный Technicolor
Это действие имитирует 2-полосный вид без повреждения исходного изображения- Загрузить 2-полосный Technicolor с Brusheezy (откроется в новой вкладке)
Воссоздайте внешний вид двухполосной пленки Technicolor, загрузив этот бесплатный экшен. Популярная в 20-х и 30-х годах двухполосная пленка Technicolor с экспозицией черно-белой пленки за зеленым фильтром и красным фильтром. Путем слияния зеленого и синего каналов в разных слоях это действие имитирует двухполосный вид без повреждения исходного изображения.
Популярная в 20-х и 30-х годах двухполосная пленка Technicolor с экспозицией черно-белой пленки за зеленым фильтром и красным фильтром. Путем слияния зеленого и синего каналов в разных слоях это действие имитирует двухполосный вид без повреждения исходного изображения.
26. Утечки света
Эти градиенты идеально подходят для добавления неразрушающих винтажных эффектов к вашим изображениям- Загрузить Утечки света из учебных пособий по Photoshop (откроется в новой вкладке)
Этот удобный набор световых бликов был создан с использованием градиентов, что делает его очень гибким для добавления неразрушающих винтажных эффектов к вашим изображениям. Бесплатная версия включает в себя пять высококачественных утечек, каждая из которых поддерживает 16-битный цвет, поэтому вы можете добиться ярких бликов. И они работают с видео тоже!
27. Hard Lomo
Если вам нравится жесткий ломо-экшн, не ищите дальше- Загрузите Hard Lomo с Deviant Art (откроется в новой вкладке)
DeviantArt — отличное место для поиска экшенов Photoshop, как демонстрирует этот пример из BlackLaceStock. Сюда включен набор действий, которые придают вашим изображениям классический ломо-образ, похожий на применение фильтра Instagram.
Сюда включен набор действий, которые придают вашим изображениям классический ломо-образ, похожий на применение фильтра Instagram.
28. Фильтры в стиле ретро
Эти 35-миллиметровые эффекты включают в себя несколько прекрасных грубых опций, а также цветовую обработку- Загрузить фильтры в стиле ретро с сайта Spoon Graphics (открывается в новой вкладке) отличные уроки Photoshop и подарки, и он не разочаровывает этой подборкой из 10 бесплатных экшенов Photoshop в ретро-стиле. Каждый из эффектов вдохновлен 35-миллиметровой пленкой и методами обработки и включает в себя несколько прекрасных грубых вариантов, а также цветовые обработки.
29. Polanoid Generator 3
Polanoid — один из тех экшенов Photoshop, которые вы будете использовать снова и снова- Загрузите Polanoid Generator 3 с сайта Deviant Art (открывается в новой вкладке) из 10 различных эффектов. Он включает в себя цветовые обработки и тени автоматически, и это один из тех экшенов Photoshop, которые вы будете использовать снова и снова.

30. Мини-коллекция
В этой подборке для дегустаторов есть с чем поиграть (Изображение предоставлено FilterGrade)- Загрузить мини-коллекцию от FilterGrade (откроется в новой вкладке)
Мини-коллекция от FilterGrade, включающая несколько впечатляющих экшенов Photoshop в стиле ретро, а также набор световых бликов и несколько старинных кистей Photoshop, представляет собой бесплатную дегустацию своего более крупного фильтра FilterGrade за 49 долларов. пакет (откроется в новой вкладке).
31. Старая фотография
Добавьте цвета и контраста этой старой фотографии- Загрузить старую фотографию с Deviant Art (откроется в новой вкладке)
Хотите, чтобы ваши изображения выглядели так, как будто они прошли сквозь временную деформацию? Тогда поэкспериментируйте с этим старым фотоэкшеном, который добавляет цвет и контраст. Его можно получить у фотографа и художника Сакира Йилдирима на DeviantArt.
32.
 Портрет Создайте винтажный эффект с пятном обесцвечивания
Портрет Создайте винтажный эффект с пятном обесцвечивания- Загрузите портрет из Deviant Art (открывается в новой вкладке)
Обесцветьте цвет на фотографии с помощью этого портретного экшена, который создает великолепный винтажный эффект . Этот популярный бесплатный экшен Photoshop разбит на две части, чтобы вы могли выбрать уровни резкости и насыщенности, которые вам подходят.
33. Аматорка
Создайте образ боевика с Аматоркой- Загрузите Аматорку из Deviant Art (открывается в новой вкладке) повышенный контраст. Этот экшен Photoshop доступен бесплатно от Amatorka на DeviantArt.
34. Set14
Наполните свои ботинки этими винтажными механизмами- Загрузите Set14 с Deviant Art (откроется в новой вкладке)
Если вам нужен винтажный эффект для вашей фотографии, но вы не совсем уверены, какой именно, возьмите эту бесплатную коллекцию экшенов Photoshop от пользователя DeviantArt Yeonseb.
 Он содержит 14 различных винтажных механизмов, так что вы обязательно найдете что-то по своему вкусу.
Он содержит 14 различных винтажных механизмов, так что вы обязательно найдете что-то по своему вкусу.35. Винтаж
Превратите слабые места в яркие блики с помощью этого экшена «Винтаж»- Загрузить «Винтаж» с сайта Deviant Art (открывается в новой вкладке)
Этот простой фильтр придает вашим фотографиям оттенок, размытый вид с дополнительным неоновым светом коснитесь, чтобы превратить слабые места в яркие блики. Используйте его, чтобы мгновенно оживить ваши изображения.
36. HipstaRev
Придайте вид Hipstamatic в Photoshop- Загрузите HipstaRev с сайта Deviant Art (откроется в новой вкладке)
Этот набор действий создает изображения в стиле Hipstamatic в Photoshop. Загрузка включает в себя три действия, каждое из которых создает узнаваемую обработку, включая границы и шум.
Бесплатные экшены Photoshop: Монохромные фотофильтры
37. Bold B&W HDR
Почему цветные изображения должны получать удовольствие от HDR?- Загрузите Bold B&W HDR с сайта ShutterPulse (открывается в новой вкладке)
Обработку HDR можно применять не только к цветным фотографиям.
 С помощью этого бесплатного экшена Photoshop вы можете придать любой фотографии эффектный черно-белый вид в стиле HDR, который сделает ее действительно выделяющейся.
С помощью этого бесплатного экшена Photoshop вы можете придать любой фотографии эффектный черно-белый вид в стиле HDR, который сделает ее действительно выделяющейся.38. Инфракрасная фотография
Добавьте холода в инфракрасном диапазоне к вашим фотографиям- Загрузите Инфракрасная фотография с сайта Deviant Art (открывается в новой вкладке)
Добавьте жутковатое ощущение холода в инфракрасном диапазоне к своим фотографиям с помощью этого бесплатного экшена Photoshop вход. Это действие создает два корректирующих слоя внутри группы слоев, что позволяет изменять баланс красного и синего, а также контрастность.
39. Высокий ключ
Превратите любую фотографию в потрясающий портрет в высоком ключе- Загрузить Высокий ключ с сайта Deviant Art (открывается в новой вкладке) простой способ превратить обычную фотографию в потрясающий портрет в светлых тонах с четкими линиями и почти сказочной отделкой без ущерба для основных областей контраста.

40. Литпринт
Литпринт превращает фотографии в яркие изображения в стиле литографии- Загрузите литографию с сайта Deviant Art (откроется в новой вкладке)
Создайте изображение в стиле литографии из необработанных фотографий. Это лучше всего работает на больших изображениях, которые уже прошли обработку со средней контрастностью. Загрузите этот экшен Photoshop бесплатно на DeviantArt.
41. Old and Dirty
Используйте этот экшен для черно-белого ретро-ощущения (Изображение предоставлено Exposure Empire)- Загрузите Old and Dirty из ExposureEmpire (открывается в новой вкладке)
Для Photoshop и Lightroom этот экшен даст вам «черно-белое преобразование с небольшим поворотом». Примените действие и вуаля! Вы получите ощущение винтажа/ретро на своей фотографии.
Следующая страница: Методы ретуши
Спасибо, что прочитали 5 статей в этом месяце* Присоединяйтесь сейчас, чтобы получить неограниченный доступ
Наслаждайтесь первым месяцем всего за 1 фунт стерлингов / 1 доллар США / 1 евро
У вас уже есть учетная запись? Войдите здесь
* Читайте 5 бесплатных статей в месяц без подписки
Присоединяйтесь сейчас, чтобы получить неограниченный доступ
Попробуйте первый месяц всего за 1 фунт стерлингов / 1 доллар США / 1 евро
У вас уже есть аккаунт? Войдите здесь
Текущая страница: Винтажные и монохромные экшены Photoshop
Предыдущая страница Фото фильтры Следующая страница
Керри Хьюз — редактор Creative Bloq (в настоящее время в декретном отпуске).
 Одна из первых членов команды CB, Керри присоединилась к команде еще в 2013 году после того, как ушла с должности штатного сценариста в 3D World. С тех пор она регулярно пишет для других творческих изданий. Работа Керри в Creative Bloq включает в себя управление командой и контентом сайта, развитие и поддержание коммерческих партнерских отношений, а также поиск инновационных способов донести до аудитории Creative Bloq контент, который они ищут.
Одна из первых членов команды CB, Керри присоединилась к команде еще в 2013 году после того, как ушла с должности штатного сценариста в 3D World. С тех пор она регулярно пишет для других творческих изданий. Работа Керри в Creative Bloq включает в себя управление командой и контентом сайта, развитие и поддержание коммерческих партнерских отношений, а также поиск инновационных способов донести до аудитории Creative Bloq контент, который они ищут.Как сделать эффект винтажной игрушечной камеры в Photoshop Учебное пособие
2
ПОДЕЛИТЬСЯ
Эффект игрушечной камеры Lomography для Instagramпрошлое. В этом уроке я покажу вам, как создать этот вид и пойти немного дальше, чтобы воспроизвести точный эффект игрушечной камеры, который напоминает стиль Хольги / Дианы.
Краткая история.
Там была пара дешевых пластиковых камер, которые действительно были игрушками, сделанными в Гонконге.
 Эти типы камер были настолько уникальными по своему качеству (или его отсутствию), что у них был огромный культ. Люди до сих пор ищут их.
Эти типы камер были настолько уникальными по своему качеству (или его отсутствию), что у них был огромный культ. Люди до сих пор ищут их.Оригиналом была модель Diana, сделанная в Гонконге, а позже ее превзошла Holga, также из Гонконга. Камера Holga была разработана Т. М. Ли в 1981 году. Токина закрыла завод по производству камер Holga 15 ноября 2015 года. Есть также ряд российских игрушечных камер, пользующихся популярностью у энтузиастов. Сейчас я покажу вам, как воспроизвести этот вид в Photoshop.
Ломография, игрушечная камера (Holga) вид1. Начните с фотографии.
>Фотография, использованная в учебном пособии (Adobe Stock / Fotolia)
<<2. Обрезать как квадрат
Этот шаг не является обязательным, но оригинальные Диана и Хольга были квадратными форматами.

Выберите инструмент кадрирования и выберите 1:1 (и удалите Обрезанные пиксели) в параметре размера в левом верхнем углу
Расположите квадрат там, где вы хотите обрезать фотографию.
Нажмите Enter, чтобы применить обрезку
3. Добавление контраста
Этот тип камеры снимает плотное фото, давайте воспроизведем это.
Скопируйте фоновый слой (Ctrl/Cmd+J)
Измените режим наложения на Умножение и уменьшите непрозрачность до 47% (установите для своей фотографии, они все разные)
Вот результат на данный момент.
4. Сделать линзу дешевле, добавив размытие
Есть много способов сделать это, но я выбрал именно этот
Вариант A: Выберите 2 слоя (Фон и Слой 1) и объедините их в 1 слой. Вы можете объединить их, если хотите сделать это быстро, или преобразовать в смарт-объект.
Вариант B (что я сделал): Выберите 2 слоя (Фон и Слой 1) Нажмите Cmd/Option/Shift+E (Ctrl/Alt/Shift+E в Windows).
 Это делает композитный слой (или штамп, если вы предпочитаете его так называть)
Это делает композитный слой (или штамп, если вы предпочитаете его так называть)Выберите «Фильтр»> «Галерея размытия»> «Размытие диафрагмы»
Я сделал очень тонкое размытие по краям, вы можете сделать его немного сильнее, если хотите. .
Если у вас нет CS6 или Photoshop CC, просто используйте размытие по Гауссу.
5. Добавьте цветовой оттенок
Эти камеры не передают очень точные цвета, поэтому давайте добавим цветовой оттенок.
В корректирующих слоях на панели «Слои» выберите «Сплошной цвет». вниз. Здесь я использовал 10%
Результат на данный момент. Прямо сейчас это выглядит очень Instagram. На самом деле вы могли бы остановиться здесь для некоторых эффектов, но для игрушечной камеры мы продолжим.
6. Добавление бликов в Photoshop
Одной из отличительных черт Holga была плохо запечатанная задняя крышка, которая позволяла утечкам света портить пленку. Это также одна из удивительных вещей в этом.

Создайте новый слой
Выберите большую мягкую кисть и установите красный цвет.
Рисуйте по краям случайным образом, чтобы имитировать утечки света
Измените режим наложения на Перекрытие (или мягкий или жесткий свет, в зависимости от желаемого вида).
Здесь у нас есть цветные световые блики. Почти готово, подождите еще немного
7. Добавление виньетки
Нам нужно добавить виньетку (и пару последних штрихов) Лучше всего это сделать в Camera Raw. (Пользователям, не имеющим CC, необходимо сохранить изображение в формате Tiff, а затем открыть его в Camera Raw, щелкнув правой кнопкой мыши в Bridge. Пользователи CC выполняют следующий шаг)
(CC) Выберите рабочие слои (не слой Light Leaks ) на панели слоев
Щелкните правой кнопкой мыши и выберите «Преобразовать в смарт-объект».
Вы увидите, что другие слои теперь вложены друг в друга, поэтому мы можем применить фильтр ко всем сразу.

Выберите «Фильтр»> «Camera Raw»
(Пользователи без CC, сделайте это из Bridge, и теперь вы можете присоединиться к нам в остальных шагах)
Выберите вкладку fx: настройки
Мы добавили тонкую темную виньетку вокруг границы.
8. Последние штрихи
Пока не закрывайте Camera Raw. (Следующие 2 шага не являются обязательными)
Под кривыми добавьте немного контраста с помощью небольшой S-образной кривой, как показано на рисунке
Чтобы немного повеселиться, немного увеличьте насыщенность и уменьшите вибрацию
Нажмите «ОК», чтобы применить изменения в Camera Raw
9. Завершение
Просто для внешнего вида и разнообразия попробуйте изменить слой с утечками света на Мягкий свет. В зависимости от вашей фотографии она может выглядеть лучше, попробуйте цвет, жесткий свет или наложение. Каждая фотография уникальна, и иногда другая вариация будет выглядеть лучше.

И вот финальное изображение!
Необязательно: Если вы чувствуете, что изображение слишком плотное (Темное), вы можете сделать это, чтобы создать вариацию
Создайте корректирующий слой Кривые
В левом нижнем углу кривой немного потяните точку вверх чтобы уменьшить плотность тени.
Вот результат вариации.
Спасибо, что ознакомились с этим руководством. Если вам нравятся такие эффекты, посмотрите мой видеокурс «Фотографические эффекты», в нем 27 различных эффектов, подобных этому, и стоит всего 7 9 долларов.0003
Увидимся на следующей неделе с еще одним новым уроком!
Колин
Создание эффекта Хольга в Photoshop
Если вы читали популярную прессу по фотографии за последний год, вы могли встретить ряд статей о камерах Хольга. Если вы еще не знакомы с этими маленькими чудесами, они стоят около 20 фунтов стерлингов, сделаны в Китае из пластика, имеют ужасный объектив, который создает чудесные художественные изображения, пропускает свет и снимает ролевую пленку среднего формата.
 У камеры есть что-то вроде культа, и фантастические примеры фотографии Холги можно найти на www.toycamera.com.
У камеры есть что-то вроде культа, и фантастические примеры фотографии Холги можно найти на www.toycamera.com.Теперь, если вы не хотите выкладывать 20 фунтов стерлингов или не хотите возвращаться к пленке, вот как смоделировать эффект Хольги в Photoshop.
Что делает изображение Holga отличительным?
Прежде чем приступить к цифровому моделированию изображений Хольги, вам нужно знать, что делает их такими отличительными. Если вы не уверены, взгляните на некоторые из примеров в моей галерее Holga на Lenscraft или потратьте некоторое время на просмотр веб-сайта «игрушечной камеры», упомянутого выше. Вот мои наблюдения:
- Объектив резкий и фокусируется только по центру изображения. По краям он становится очень размытым, почти как у камеры-обскуры.
- Изображения обычно имеют квадратную форму (негативы 6 см x 6 см), хотя Holga поставляется с пластиковой вставкой, которая преобразует изображение в прямоугольный формат (6 см x 4,5 см).
- Объектив имеет тенденцию к очень сильному виньетированию по углам, так что центр изображения яркий, а края темные.

- Holga имеет только одну скорость затвора, поэтому он обычно используется с пленкой для печати ISO400. Это дает фантастический эффект зернистости, о котором, если вы пользуетесь цифровыми технологиями более года, вы, вероятно, забыли.
- Камера пропускает свет, так что края пленки могут быть экспонированы, что может создавать случайные, но очень привлекательные эффекты; тогда снова вы можете ненавидеть это.
В оставшейся части урока будет объяснено, как в цифровом виде воссоздать вышеперечисленные эффекты в Photoshop, за исключением утечек света (я должен хранить некоторые секреты при себе). Также стоит отметить, что урок предполагает хорошие базовые знания Photoshop с использованием слоев и быстрой маски.
Шаг за шагом
Отправной точкой для этого примера является обычное изображение, снятое на камеру Canon 300D с разрешением 2048×3072 пикселей. На изображении дверной проем Линкольнского собора, который может стать интересным объектом.
 На первой иллюстрации ниже (рис. 1) показано изображение, обрезанное до размера квадрата 2048×2048 пикселей.
На первой иллюстрации ниже (рис. 1) показано изображение, обрезанное до размера квадрата 2048×2048 пикселей.Выберите изображение и обрежьте его до квадратного формата.
Исходное изображение, обрезанный квадрат
Следующим шагом является добавление к изображению эффекта зернистости пленки. Для этого продублируйте изображение на новый слой, нажав Ctrl-J на клавиатуре. В качестве альтернативы выберите «Слой|Новый|Слой через копирование» в меню Photoshop.
В новом слое выберите «Фильтр|Шум|Добавить шум» в меню Photoshop. Откроется диалоговое окно фильтра «Добавить шум», как показано на рисунке 2 ниже.
Диалоговое окно «Добавить шум»
Теперь вы можете выбрать подходящий уровень шума для добавления. Сколько вы добавите, будет зависеть от внешнего вида, который вы пытаетесь создать, и разрешения изображения, над которым вы работаете. Как правило, чем выше разрешение, тем меньше шума видно.
 Другие настройки, которые я использую в этом диалоговом окне, — «Гаусс» с отмеченной опцией «Монохромный», иначе шум не будет напоминать зернистость пленки.
Другие настройки, которые я использую в этом диалоговом окне, — «Гаусс» с отмеченной опцией «Монохромный», иначе шум не будет напоминать зернистость пленки.Теперь у вас должно быть два слоя на изображении: по умолчанию «Фон» со слоем зернистости пленки поверх него. Создайте еще одну копию фонового слоя, а затем выберите «Режим быстрой маски» на панели инструментов.
Теперь мы создадим радиальный градиент, чтобы удалить центр изображения и оставить края. Используя инструмент «Градиент» с выбранным радиальным градиентом, рисуйте от центра изображения к краю. В моем примере я прошел через край примерно на половину расстояния до центра изображения. Это создаст маску, как показано на рисунке 3 ниже.
Быстрая маска с использованием радиального градиента
После создания быстрой маски вы можете вернуться в стандартный режим, чтобы увидеть сделанный вами выбор. Это должно покрыть центр изображения и область, которая останется в резком фокусе.
 Если вы сделали это не совсем правильно, вернитесь к быстрой маске и создайте новое выделение.
Если вы сделали это не совсем правильно, вернитесь к быстрой маске и создайте новое выделение.Теперь вы можете нажать клавишу удаления на клавиатуре, чтобы стереть центр изображения. Если вы еще этого не сделали, самое время переименовать слой в «Размытие».
Выбрав новый слой размытия, выберите в меню фильтр радиального размытия. Это находится в разделе «Фильтры | Размытие | Радиальное размытие», в результате чего появляется диалоговое окно, показанное на рисунке 4.
Диалоговое окно фильтра «Радиальное размытие»
В этом примере я использовал параметр «Масштаб» со значением 10 и установил качество на «Наилучшее». Стоит поэкспериментировать с этими настройками для ваших изображений, если вы впервые используете фильтр. После завершения ваше изображение должно выглядеть примерно так, как показано на рисунке 5 ниже.
Изображение со слоями зернистости и размытия, показывающими
Теперь пришло время добавить виньетку к углам изображения.
 Начните с создания нового пустого слоя, выбрав «Layer|New|Layer…» в меню. Назовите этот слой Виньетка.
Начните с создания нового пустого слоя, выбрав «Layer|New|Layer…» в меню. Назовите этот слой Виньетка.На новом слое мы нарисуем радиальный градиент с помощью инструмента Градиент. Он должен быть такого же размера, как созданный выше при использовании режима быстрой маски, однако на этот раз мы не создаем маску. Градиент должен быть прозрачным в центре, меняющимся на черный по краям. Вероятно, это не тот градиент, который уже используется, поэтому вам может потребоваться выбрать новый градиент на панели инструментов. После того, как вы создали свой градиент, изображение должно выглядеть примерно так, как показано на рисунке 6 ниже.
Добавлен слой виньетки
На данный момент эффект виньетки слишком силен, на мой вкус, поэтому я бы установил непрозрачность слоев виньетки на 80% в окне слоев.
Пришло время настроить яркость и контрастность изображения. Обычно я делаю это с помощью кривых, чтобы сохранить изображение, но помните, что это Holga, поэтому мы будем использовать настройку «Яркость/Контрастность».

Создайте новый корректирующий слой с помощью меню «Слои|Новый корректирующий слой|Яркость/Контраст…». Установите ползунок «Яркость» на -30, а ползунок «Контрастность» на +20. Это придает изображению приятный вид, но оно слишком темное, поэтому нам нужно осветлить изображение.
Добавьте новый корректирующий слой Кривые, используя меню «Слои|Новый корректирующий слой|Кривые…». В диалоге кривых существенно увеличьте яркость изображения. Не беспокойтесь, если вы переусердствуете, так как вы всегда можете настроить его позже, отрегулировав непрозрачность слоя. Эффект должен выглядеть примерно так, как показано на рисунке 7 ниже.
Готовое цветное изображение
На данный момент у вас есть готовое цветное изображение. Однако многие энтузиасты Holga предпочитают снимать в черно-белом режиме, поэтому для этого мы добавим слой насыщенности. Добавьте новый слой Цветовой тон/Насыщенность, выбрав «Слои|Новый корректирующий слой|Цветовой тон/Насыщенность…» в меню.
 Переместите ползунок Saturation вниз к 0, чтобы удалить цвет, и вы должны увидеть эффект, аналогичный показанному на рисунке 8 ниже.
Переместите ползунок Saturation вниз к 0, чтобы удалить цвет, и вы должны увидеть эффект, аналогичный показанному на рисунке 8 ниже.Готовое черно-белое изображение
Поскольку это довольно сложный процесс, вы можете создать действие, чтобы автоматизировать его, или же вы можете купить Holga и снова научиться любить кино.
Этот урок также поможет вам создать эффект Хольги в Lightroom.
Пожалуйста, поделитесьДополнительные уроки по Photoshop
Вы найдете больше высококачественных бесплатных уроков на моей странице учебников по Adobe Photoshop.
Обзор камеры Adobe Photoshop: фильтры и дурацкие трюки
Наш вердикт
Итог: Adobe использует свои методы редактирования и пытается применить их к приложению, основное внимание в котором уделяется фотосъемке с использованием различных доступных инструментов на основе ИИ. Существует множество фильтров и эффектов, которые можно использовать для придания изюминки любому снимку, а также функции редактирования, но ограничения, которые возникают по ходу дела, показывают, что есть еще много возможностей для улучшения.

За
- Удобный
- Хорошие инструменты редактирования
- Фильтры для инстаграмеров
- Работает на различных телефонах Android
- ИИ подает надежды
Против
- Какие-то хитрые фильтры
- Съемка при слабом освещении и ночная съемка
- Использует только основной объектив телефона
- ИИ требует дополнительной работы
Photoshop — имя нарицательное даже для людей, которые никогда не использовали программное обеспечение для редактирования фотографий. И хотя в течение некоторого времени существовали приложения для редактирования изображений на Android, Adobe взломала настоящую фотографию с помощью своего последнего приложения Photoshop Camera (открывается в новой вкладке) и добавила множество дурацких функций для работы.
Многое из того, что Adobe использует здесь, основано на искусственном интеллекте (ИИ) под названием Sensei, который объединяет фотографию, творческие эффекты и редактирование.
 Хотя вы можете подумать, что это приложение требует определенного уровня знаний, на самом деле оно предназначено для всех, кто может делать снимки на свои телефоны.
Хотя вы можете подумать, что это приложение требует определенного уровня знаний, на самом деле оно предназначено для всех, кто может делать снимки на свои телефоны.Это также уникальное место, где фильтры называются «линзами», и приложение может самостоятельно применять эффекты или редактировать. Или вы можете сделать большую часть работы самостоятельно. Универсальность интересна, но более серьезных мобильных фотографов может отпугнуть весь этот шум.
Камера Adobe Photoshop Что мне нравится
Источник: Тед Критсонис / Android Central (Изображение предоставлено: Источник: Тед Критсонис / Android Central)Во-первых, приятно, что Adobe предлагает это приложение бесплатно. В большинстве случаев продукты компании скрыты за платным доступом и абонентской платой. В этом случае, однако, доступен полный набор функций приложения.
Вместо того, чтобы сделать это приложение таким же сложным и подробным, как обычно делают его приложения для редактирования, компания сделала его таким же простым, как стандартное приложение камеры на любом телефоне.
 Подвох в том, что вы можете либо снимать как обычно, либо применить один из объективов, чтобы добавить в кадр что-то художественное. Порядок также не имеет значения, потому что вы можете применить его к фотографии даже постфактум, уделяя меньше внимания тому, что вы решили снимать в любой момент времени.
Подвох в том, что вы можете либо снимать как обычно, либо применить один из объективов, чтобы добавить в кадр что-то художественное. Порядок также не имеет значения, потому что вы можете применить его к фотографии даже постфактум, уделяя меньше внимания тому, что вы решили снимать в любой момент времени.Вы можете либо снимать как обычно, либо применить одну из линз, чтобы добавить художественности к снимку.
Например, если вы снимаете с уже примененным фильтром, но позже передумали или хотите увидеть версию без фильтра, вы можете просто сделать это, выбрав нужный вариант в приложении. Я оценил универсальность, но также вижу ценность устранения угрызений совести покупателя для пользователей, которые хотели бы попробовать что-то еще.
Лично я не сторонник всей фильтрации, которая происходит, особенно в Instagram и вообще в социальных сетях. Называть эти «линзы» немного неправильно, но Adobe также признает их фильтрами. Есть около 30 линз на выбор, всего около 80 фильтров, поскольку некоторые из них имеют разные эффекты.

Что мне понравилось, так это то, что приложение не заставляло меня стрелять из них, хотя я признаю, что экспериментировать с тем, что доступно, интересно. Некоторые из эффектов и обработок привлекательны, и, поскольку инструменты редактирования работают с тем, что вы пробуете, есть много возможностей для проб и ошибок. Приложение также сделает все возможное, чтобы оптимизировать настройки с помощью ИИ при создании фотографии, но вы можете обнаружить, что вам нужно настроить экспозицию, прежде чем сделать снимок.
Как только вы доберетесь до набора инструментов для редактирования, ИИ (это кнопка-палочка) сможет сделать все возможное, чтобы улучшить фотографию одним касанием. В противном случае вы можете использовать ползунки для настройки различных элементов, таких как тень, подсветка, четкость, яркость, контрастность, насыщенность и многое другое. Или вы можете переместить изображение в Photoshop Express (откроется в новой вкладке) для более сложного редактирования.
Источник: Тед Критсонис / Android Central (Изображение предоставлено: Источник: Тед Критсонис / Android Central)Я обнаружил, что обратное тоже легко сделать.
 Например, если я снял фотографию в формате RAW, отредактировал ее в Lightroom и Photoshop и сохранил версию на своем телефоне, я мог затем загрузить ее в Photoshop Camera и применить любые эффекты, которые хотел. Adobe разумно включает кнопки быстрого доступа к Lightroom и Google Фото (или галерее, если она доступна), чтобы облегчить перемещение.
Например, если я снял фотографию в формате RAW, отредактировал ее в Lightroom и Photoshop и сохранил версию на своем телефоне, я мог затем загрузить ее в Photoshop Camera и применить любые эффекты, которые хотел. Adobe разумно включает кнопки быстрого доступа к Lightroom и Google Фото (или галерее, если она доступна), чтобы облегчить перемещение.Я обнаружил, что приложение работало лучше, когда с существующим изображением уже была сделана работа. Но были некоторые предостережения, которые я заметил по пути. Во-первых, ИИ не всегда может различить все открытые области при использовании фильтра, который применяет эффект, не разрушая объект на переднем плане. Я обнаружил, что это произошло со структурами, которые я снимал ранее, такими как Эйфелева башня, Бранденбургские ворота и мост через залив. Он обычно пропускает пространство между колоннами или опорами, вынуждая некоторые дополнительные правки в Photoshop, чтобы попытаться спасти полученное изображение. Это достаточно просто для более опытных пользователей, но я вижу, что это проблематично для более обычных пользователей.

Камера Adobe Photoshop Над чем нужно поработать
Официально Adobe заявляет, что приложение работает с Android 9 и выше, хотя более конкретно упоминаются следующие устройства:
- Pixel 3/3 XL, Pixel 4/4 XL
- Samsung S9/ S9+, Samsung S10/S10+/S10 5G, Samsung Note 9, Samsung Note 10/10+/10 5G, Samsung Galaxy S20 5G/S20+ 5G/S20 Ultra 5G
- One Plus 6/6T и выше
Я пробовал приложение на Pixel 4 XL, Galaxy S20 Ultra и OnePlus 8 Pro, все они работали одинаково. Однако поиск приложения в Google Play на любом устройстве Android, не указанном в списке, не дал результатов. Приложение просто не появилось. Я также пытался найти файл APK для использования на Huawei P40 Pro, но и здесь мне не повезло.
Даже на поддерживаемых телефонах приложение подключается только к основной задней и фронтальной камерам. Он игнорирует другие объективы, а также любые режимы или функции программного обеспечения, которые делают одни телефоны на голову выше других.
 Например, ночные режимы на всех этих соответствующих камерах не применяются, что очень затрудняет съемку при слабом освещении или ночью. Я также не мог сохранить фотографии в RAW, чтобы отредактировать их в Lightroom и что-то спасти.
Например, ночные режимы на всех этих соответствующих камерах не применяются, что очень затрудняет съемку при слабом освещении или ночью. Я также не мог сохранить фотографии в RAW, чтобы отредактировать их в Lightroom и что-то спасти.Даже на поддерживаемых телефонах приложение подключается только к основной задней и фронтальной камерам.
Без ручного управления, доступного в профессиональных режимах, таких как Samsung и OnePlus, единственное, что я мог изменить, — это экспозицию. По причинам, которые я не могу полностью установить, программное обеспечение Adobe искажается слишком легко, независимо от местоположения или времени суток, что вынуждает меня уменьшить его, чтобы попытаться сохранить дополнительные детали. Проблема в том, что приложение не может сделать ночные фотографии лучше с помощью простого редактирования. Вы должны попытаться замаскировать недостатки с помощью фильтра.
И это помимо самих фильтров, которые приобретаются вкусами.
 Я лично предпочитал те, которые фокусировались на небе или на пейзажах. «Пейзаж» и «Голубое небо» хороши, в то время как «Грезы» и «Небо» лучше всего работают с открытыми перспективами и пейзажами. «Портрет» и «Студийный свет» не так уж плохи для людей. Pop Art, Spectrum, Billie Eilish и Neon Pulse созданы для дурацких и необычных обработок.
Я лично предпочитал те, которые фокусировались на небе или на пейзажах. «Пейзаж» и «Голубое небо» хороши, в то время как «Грезы» и «Небо» лучше всего работают с открытыми перспективами и пейзажами. «Портрет» и «Студийный свет» не так уж плохи для людей. Pop Art, Spectrum, Billie Eilish и Neon Pulse созданы для дурацких и необычных обработок.Результаты будут сильно различаться. То, что будет работать на одном изображении, будет нелепо на другом. Вариации настолько велики, что приложению требуется некоторое время, чтобы изучить фильтры и попрактиковаться, прежде чем где-то его использовать. ИИ пытается оптимизировать изображение независимо от используемого фильтра, но даже в этом случае согласованность не гарантируется.
Соревнование
Съемка фотографий со встроенными фильтрами — не новая идея, поскольку многие приложения уже делают это. Instagram (открывается в новой вкладке), вероятно, наиболее популярен для захвата сцены с каким-либо эффектом или фильтром или для добавления постфактум.
 Несмотря на очевидные уловки, не секрет, что они широко используются. Вы могли бы возразить, что то же самое верно и для Snapseed (открывается в новой вкладке), хотя выбор в этом приложении немного более занижен, с большим упором на традиционную фотографию. Это также относится к VSCO (открывается в новой вкладке), для которого требуется подписка, чтобы получить доступ ко всем вкусностям, которые он может предложить.
Несмотря на очевидные уловки, не секрет, что они широко используются. Вы могли бы возразить, что то же самое верно и для Snapseed (открывается в новой вкладке), хотя выбор в этом приложении немного более занижен, с большим упором на традиционную фотографию. Это также относится к VSCO (открывается в новой вкладке), для которого требуется подписка, чтобы получить доступ ко всем вкусностям, которые он может предложить.Помимо этого, вы теоретически можете снимать фотографии с такими приложениями, как Camly (открывается в новой вкладке) и Afterlight (открывается в новой вкладке), оба из которых предлагают больше, когда дело доходит до фактической композиции снимка, и более глубокие возможности редактирования, если вы хотите что-то, чтобы дополнить Photoshop Express. В Canva (открывается в новой вкладке) есть собственный способ объединения фотографий и текста.
Вы можете найти драгоценный камень, который вам подходит, просто выполнив поиск в Google Play приложений, которые могут добавлять фильтры или эффекты к вашим фотографиям, независимо от того, когда вы на самом деле применяете их.
 Adobe Sensei AI все еще нуждается в доработке, чтобы по-настоящему выделиться и оставить позади всех конкурентов.
Adobe Sensei AI все еще нуждается в доработке, чтобы по-настоящему выделиться и оставить позади всех конкурентов.Камера Adobe Photoshop Стоит ли ею пользоваться?
Источник: Ted Kritsonis / Android Central (Изображение предоставлено: Источник: Ted Kritsonis / Android Central)Для кого это
- Если вам нравятся дурацкие фильтры для ваших фотографий
- Если вы уже используете Photoshop Express или Lightroom
- Если у вас есть телефон, способный использовать приложение
- Если у вас достаточно терпения, чтобы увидеть, как оно развивается
Для кого оно не подходит
- Если у вас нет телефона в списке совместимости
- Если вы предпочитаете использовать все объективы, которые есть в вашем телефоне
- Если вы не особенно заботитесь о фильтрах и эффектах
- Если вы много снимаете ночью или при слабом освещении
Не могу придраться Adobe за то, что попробовала свои силы в мобильной фотографии.
 Концепция, лежащая в основе этого приложения, достаточно различна, поэтому она может иметь некоторый кеш для пользователей сначала или в будущем. Функции редактирования приличные, хотя и ограниченные, из-за передачи в Photoshop Express. Я вижу, как влиятельные лица в социальных сетях экспериментируют с этим по-разному, но я не уверен, что опытные мобильные фотографы будут поражены доступными в настоящее время инструментами.
Концепция, лежащая в основе этого приложения, достаточно различна, поэтому она может иметь некоторый кеш для пользователей сначала или в будущем. Функции редактирования приличные, хотя и ограниченные, из-за передачи в Photoshop Express. Я вижу, как влиятельные лица в социальных сетях экспериментируют с этим по-разному, но я не уверен, что опытные мобильные фотографы будут поражены доступными в настоящее время инструментами.3,5 из 5
Это бесплатно, поэтому вам ничего не стоит попробовать, если у вас есть совместимый телефон. Хорошая новость заключается в том, что Adobe, скорее всего, расширит то, что уже доступно. Мы надеемся, что они смогут удовлетворить стрелков, которые ищут нечто большее, чем уловки.
Базовое редактирование
Adobe Photoshop Camera
Хороший инструмент с ограниченными возможностями
Adobe берет свои инструменты редактирования и пытается применить их к приложению, основное внимание в котором уделяется фотосъемке с использованием различных доступных инструментов на основе ИИ. Существует множество фильтров и эффектов, которые можно использовать для придания изюминки любому снимку, а также функции редактирования, но ограничения, которые возникают по ходу дела, показывают, что есть еще много возможностей для улучшения.
Существует множество фильтров и эффектов, которые можно использовать для придания изюминки любому снимку, а также функции редактирования, но ограничения, которые возникают по ходу дела, показывают, что есть еще много возможностей для улучшения.Тед Критсонис любит фотографировать, когда появляется возможность, будь то на камеру или смартфон. Помимо спорта и мировой истории, вы можете увидеть, как он возится с гаджетами или наслаждается сигарой. Часто это будет с парой наушников или наушников, воспроизводящих мелодии. Когда он не тестирует что-то, он работает над следующим выпуском своего подкаста Tednologic.
Как легко создать убедительный эффект ломо в Adobe Photoshop
Рейтинг: 5,00 на основе 1 Рейтинг
Как легко создать эффект ломо в Photoshop www.sleeklens.com
Привет всем! Добро пожаловать в мой новый учебник по Photoshop.
В этом уроке мы создадим крутой эффект ломо.
Изображение, которое я буду использовать для этого, — это мое потрясающее изображение ниже этого леопарда в снегу.

Итак, немного истории о том, что такое эффект Ломо на самом деле. Я считаю, что это был непреднамеренный эффект, созданный, если я не ошибаюсь, старой камерой из России.
По сути, в современной фотографии этот эффект пытались и весьма успешно искоренили.
Так что я нахожу довольно забавным, что это очень популярный эффект, особенно в таких местах, как Instagram, вы увидите его на миллионах фотографий, так как это один из фильтров.
Вы не сможете зайти в Instagram, не найдя несколько изображений именно с этим эффектом.
Я думаю, эффект выглядит потрясающе!
Итак, для этого сначала создайте дубликат вашего изображения.
Теперь я хочу, чтобы вы перешли к настройкам, а затем к теням и бликам.
Обычно при этом я создаю корректирующий слой, но в данном случае для теней и бликов этого делать не нужно.
В разделе «Тени», который является первой панелью, вы хотите сдвинуть ползунок до 100%, как показано ниже.

Затем нажмите OK, и все готово.
Далее я собираюсь создать корректирующий слой.
Прежде чем я это сделаю, я расскажу вам о разнице между обычным корректирующим слоем и корректирующим слоем.
Обычная коррекция — это коррекция, которую можно редактировать, поэтому, как только она будет применена к вашему слою, это навсегда, так как корректирующий слой дает вам возможность перемещаться вперед и назад в любое время и изменять его, вы можете прикрепить коррекцию. Слои на отдельные слои, щелкнув правой кнопкой мыши на слое и выбрав «Создать обтравочную маску», а затем, если хотите, вы можете выбрать «Отменить обтравочную маску», но последняя часть не важна для этого урока, поэтому не беспокойтесь об этом.
Теперь мы собираемся создать корректирующий слой.
Для этого перейдите в «Слой», затем в «Новый корректирующий слой» и выберите «Яркость и контрастность».
После того, как вы выбрали это, вы увидите панель с двумя ползунками, щелкните и перетащите нижний ползунок, который предназначен для контрастности и помечен соответствующим образом, сдвиньте его вправо, подойдет любое значение от 25 до 50.

Далее мы создадим корректирующий слой Кривые.
Мы делаем это точно так же, как и только что, только, конечно, мы выбираем Кривые.
Теперь мы собираемся взять каждый канал, вы увидите, где я открыл внизу на панели кривых, вы увидите три обозначенных цвета.
Таким образом, с Красным и Зеленым вы перемещаете ползунок примерно в том месте, которое я показал ниже, вниз, затем вы берете другую сторону и делаете обратное, немного подтягивая его.
Затем с синими кривыми вы делаете противоположное тому, как вы опускались, теперь вы подтягиваетесь.
Затем, как только это будет сделано, вам нужно создать еще один корректирующий слой для уровней, со средним индикатором, который вы слегка потяните влево.
Конечно, с ними вы можете вернуться и изменить их, может быть, есть определенный вид, к которому вы стремитесь, поэтому вы хотите соответствовать ему, все хорошо, все, что вас устраивает, поскольку это субъективно.

И последнее, но не менее важное: мы собираемся создать виньетирование.
Я делаю это, создавая новый слой.
Теперь, когда вы создали слой, выберите Paint Bucket, ниже вы увидите, где его можно найти.
Выберите черный для этого и просто нажмите на экран, затем уменьшите непрозрачность слоя примерно до 30%
Выберите эллиптический инструмент Marque Tool, измените Feather на верхней панели примерно на 25 пикселей и щелкните и перетащите, чтобы создать выделение вокруг леопарда.
Необязательно должен быть идеальный круг, просто нажмите и перетащите
Нажмите Delete, чтобы стереть центр.
Я обнаружил, что около 150 пикселей хорошо работают для меня, поэтому двигайте ползунок, пока не дойдете до нужного значения, вы можете просто ввести его, если хотите.
Нажмите «ОК», и все готово!
Нажмите здесь, чтобы узнать больше о нас.
СохранитьСохранить
Рейтинг: 5,00 на основе 1 Рейтинг
Следующие две вкладки изменяют содержимое ниже.
 Эффект камеры для фотошопа: Как создать эффект множественной экспозиции в Фотошопе
Эффект камеры для фотошопа: Как создать эффект множественной экспозиции в Фотошопе
- Загрузите Polanoid Generator 3 с сайта Deviant Art (открывается в новой вкладке) из 10 различных эффектов. Он включает в себя цветовые обработки и тени автоматически, и это один из тех экшенов Photoshop, которые вы будете использовать снова и снова.

 Это сделает фотографию размытой и странной, будто во сне.
Это сделает фотографию размытой и странной, будто во сне. Что такое фильтры и их установка в фотошоп.
Что такое фильтры и их установка в фотошоп.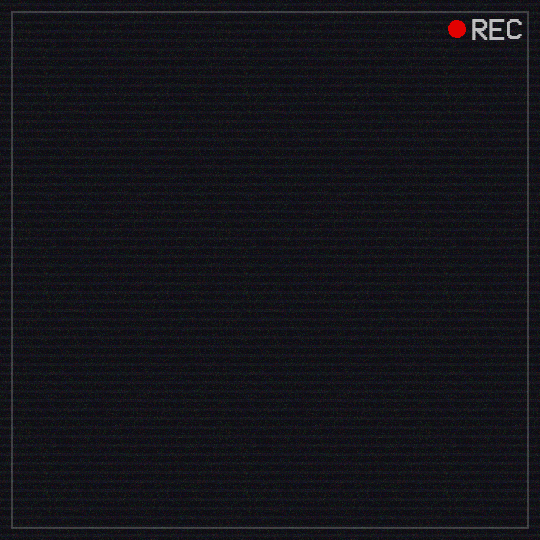 Настройки для работы фильтра «Адаптивный широкий угол».
Настройки для работы фильтра «Адаптивный широкий угол». Практический пример №2 использования фильтра «Адаптивный широкий угол» в режиме «Перспектива».
Практический пример №2 использования фильтра «Адаптивный широкий угол» в режиме «Перспектива».


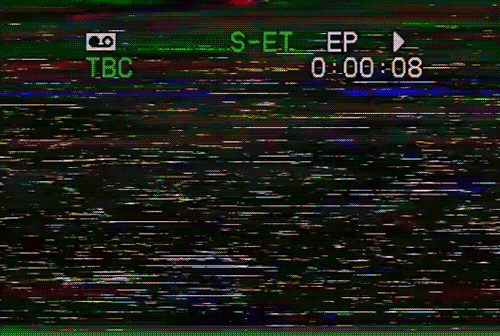 Портрет Создайте винтажный эффект с пятном обесцвечивания
Портрет Создайте винтажный эффект с пятном обесцвечивания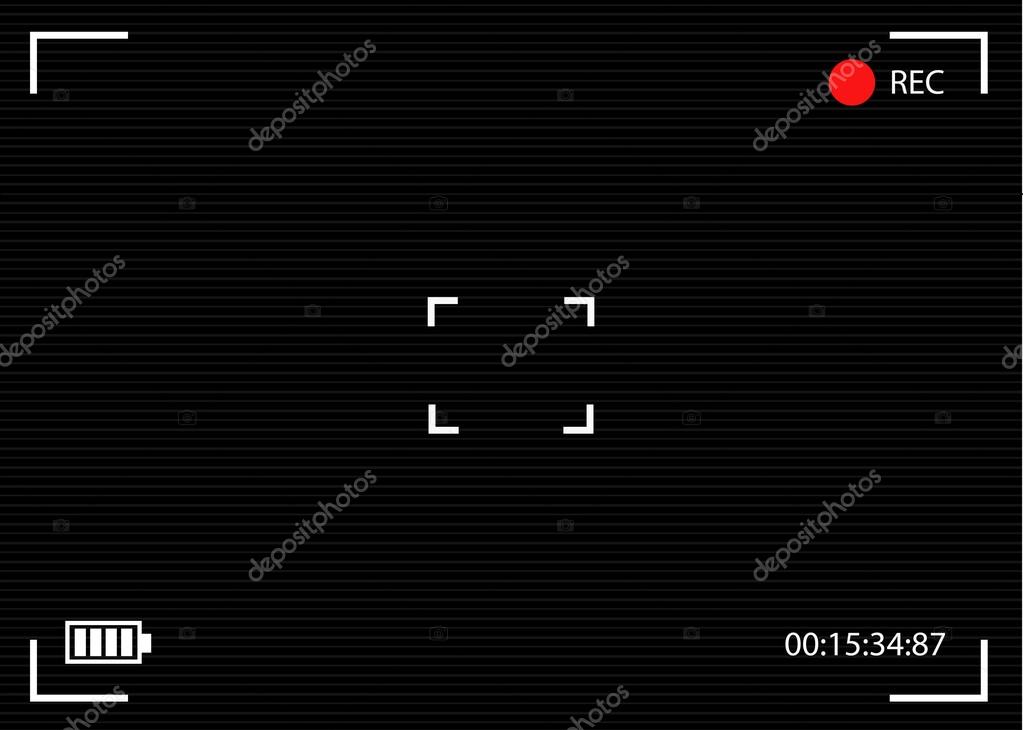 Он содержит 14 различных винтажных механизмов, так что вы обязательно найдете что-то по своему вкусу.
Он содержит 14 различных винтажных механизмов, так что вы обязательно найдете что-то по своему вкусу. С помощью этого бесплатного экшена Photoshop вы можете придать любой фотографии эффектный черно-белый вид в стиле HDR, который сделает ее действительно выделяющейся.
С помощью этого бесплатного экшена Photoshop вы можете придать любой фотографии эффектный черно-белый вид в стиле HDR, который сделает ее действительно выделяющейся.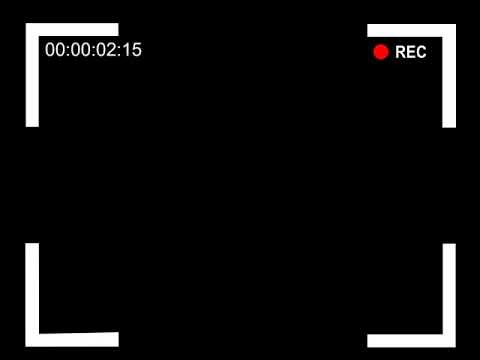
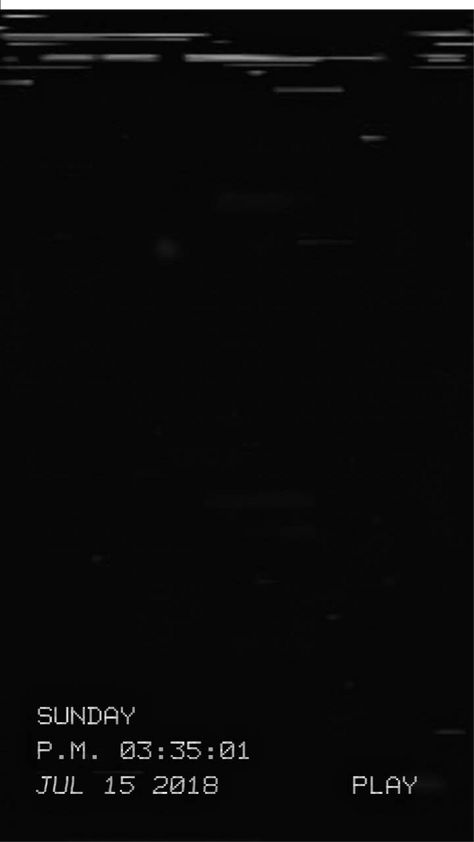 Одна из первых членов команды CB, Керри присоединилась к команде еще в 2013 году после того, как ушла с должности штатного сценариста в 3D World. С тех пор она регулярно пишет для других творческих изданий. Работа Керри в Creative Bloq включает в себя управление командой и контентом сайта, развитие и поддержание коммерческих партнерских отношений, а также поиск инновационных способов донести до аудитории Creative Bloq контент, который они ищут.
Одна из первых членов команды CB, Керри присоединилась к команде еще в 2013 году после того, как ушла с должности штатного сценариста в 3D World. С тех пор она регулярно пишет для других творческих изданий. Работа Керри в Creative Bloq включает в себя управление командой и контентом сайта, развитие и поддержание коммерческих партнерских отношений, а также поиск инновационных способов донести до аудитории Creative Bloq контент, который они ищут. Эти типы камер были настолько уникальными по своему качеству (или его отсутствию), что у них был огромный культ. Люди до сих пор ищут их.
Эти типы камер были настолько уникальными по своему качеству (или его отсутствию), что у них был огромный культ. Люди до сих пор ищут их.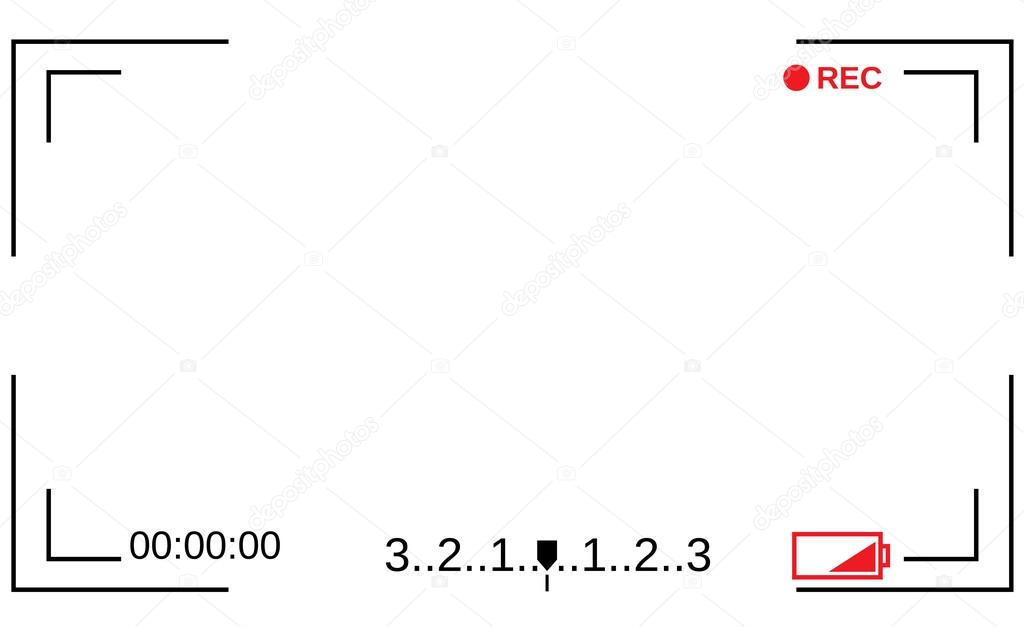
 Это делает композитный слой (или штамп, если вы предпочитаете его так называть)
Это делает композитный слой (или штамп, если вы предпочитаете его так называть)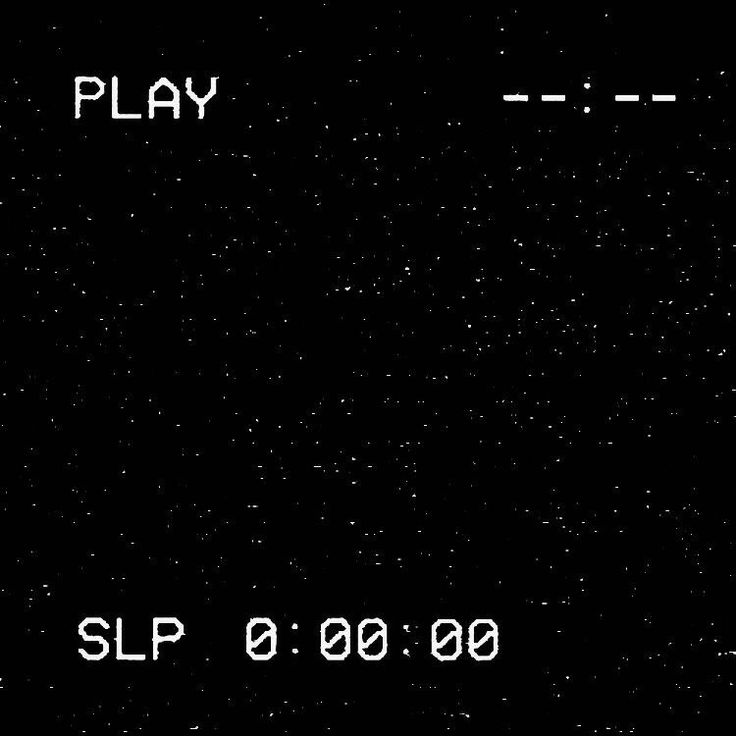


 У камеры есть что-то вроде культа, и фантастические примеры фотографии Холги можно найти на www.toycamera.com.
У камеры есть что-то вроде культа, и фантастические примеры фотографии Холги можно найти на www.toycamera.com.
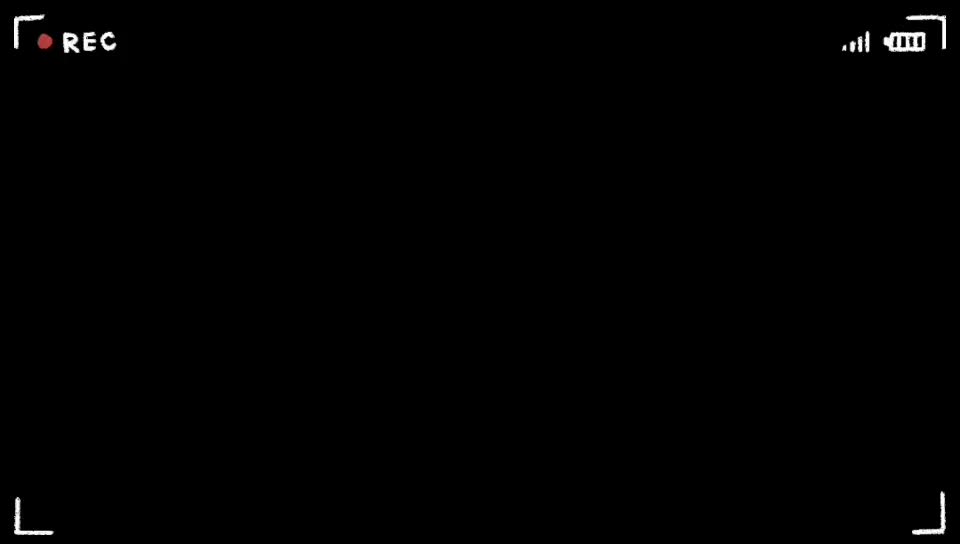 На первой иллюстрации ниже (рис. 1) показано изображение, обрезанное до размера квадрата 2048×2048 пикселей.
На первой иллюстрации ниже (рис. 1) показано изображение, обрезанное до размера квадрата 2048×2048 пикселей. Другие настройки, которые я использую в этом диалоговом окне, — «Гаусс» с отмеченной опцией «Монохромный», иначе шум не будет напоминать зернистость пленки.
Другие настройки, которые я использую в этом диалоговом окне, — «Гаусс» с отмеченной опцией «Монохромный», иначе шум не будет напоминать зернистость пленки. Если вы сделали это не совсем правильно, вернитесь к быстрой маске и создайте новое выделение.
Если вы сделали это не совсем правильно, вернитесь к быстрой маске и создайте новое выделение. Начните с создания нового пустого слоя, выбрав «Layer|New|Layer…» в меню. Назовите этот слой Виньетка.
Начните с создания нового пустого слоя, выбрав «Layer|New|Layer…» в меню. Назовите этот слой Виньетка.
 Переместите ползунок Saturation вниз к 0, чтобы удалить цвет, и вы должны увидеть эффект, аналогичный показанному на рисунке 8 ниже.
Переместите ползунок Saturation вниз к 0, чтобы удалить цвет, и вы должны увидеть эффект, аналогичный показанному на рисунке 8 ниже.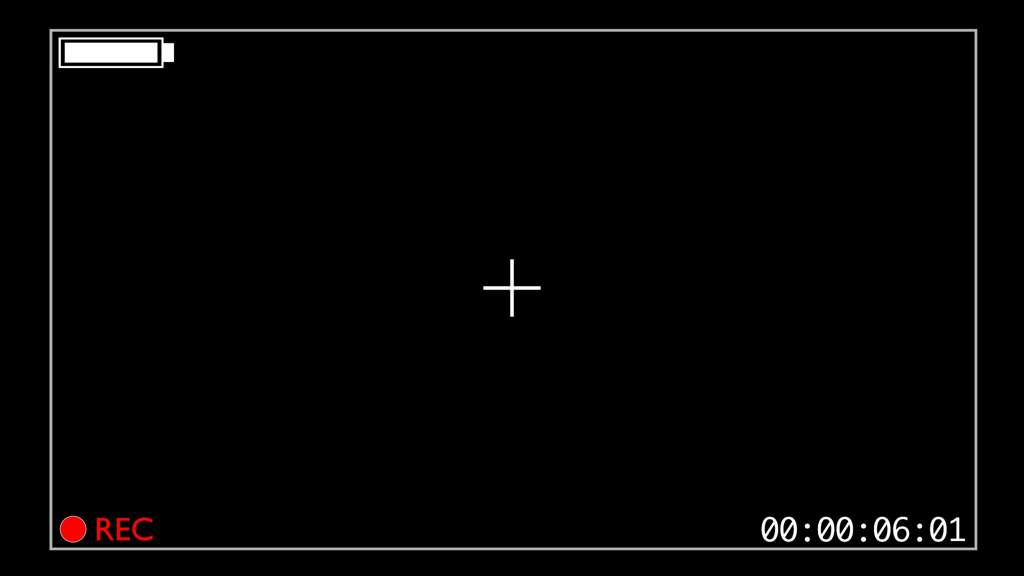
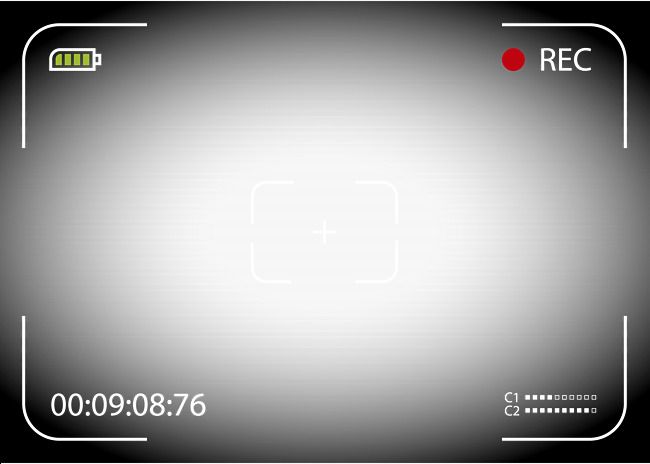 Хотя вы можете подумать, что это приложение требует определенного уровня знаний, на самом деле оно предназначено для всех, кто может делать снимки на свои телефоны.
Хотя вы можете подумать, что это приложение требует определенного уровня знаний, на самом деле оно предназначено для всех, кто может делать снимки на свои телефоны.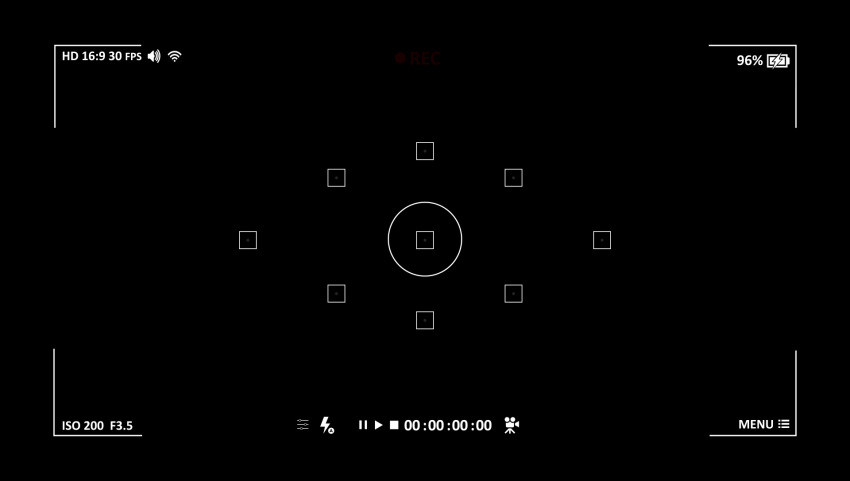 Подвох в том, что вы можете либо снимать как обычно, либо применить один из объективов, чтобы добавить в кадр что-то художественное. Порядок также не имеет значения, потому что вы можете применить его к фотографии даже постфактум, уделяя меньше внимания тому, что вы решили снимать в любой момент времени.
Подвох в том, что вы можете либо снимать как обычно, либо применить один из объективов, чтобы добавить в кадр что-то художественное. Порядок также не имеет значения, потому что вы можете применить его к фотографии даже постфактум, уделяя меньше внимания тому, что вы решили снимать в любой момент времени.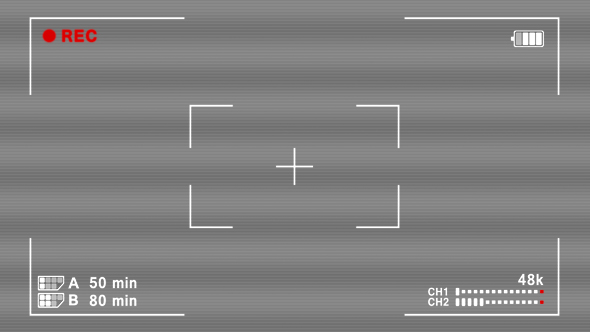
 Например, если я снял фотографию в формате RAW, отредактировал ее в Lightroom и Photoshop и сохранил версию на своем телефоне, я мог затем загрузить ее в Photoshop Camera и применить любые эффекты, которые хотел. Adobe разумно включает кнопки быстрого доступа к Lightroom и Google Фото (или галерее, если она доступна), чтобы облегчить перемещение.
Например, если я снял фотографию в формате RAW, отредактировал ее в Lightroom и Photoshop и сохранил версию на своем телефоне, я мог затем загрузить ее в Photoshop Camera и применить любые эффекты, которые хотел. Adobe разумно включает кнопки быстрого доступа к Lightroom и Google Фото (или галерее, если она доступна), чтобы облегчить перемещение.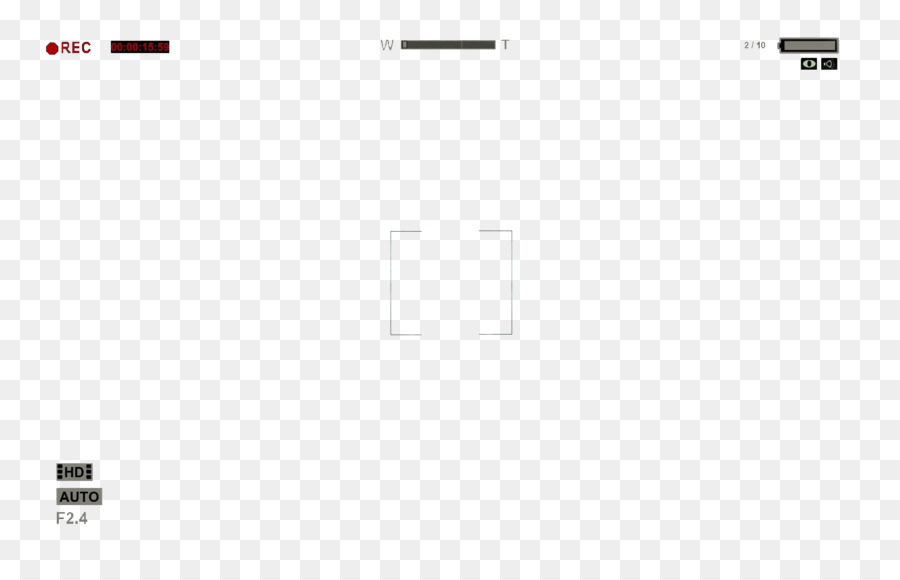
 Например, ночные режимы на всех этих соответствующих камерах не применяются, что очень затрудняет съемку при слабом освещении или ночью. Я также не мог сохранить фотографии в RAW, чтобы отредактировать их в Lightroom и что-то спасти.
Например, ночные режимы на всех этих соответствующих камерах не применяются, что очень затрудняет съемку при слабом освещении или ночью. Я также не мог сохранить фотографии в RAW, чтобы отредактировать их в Lightroom и что-то спасти.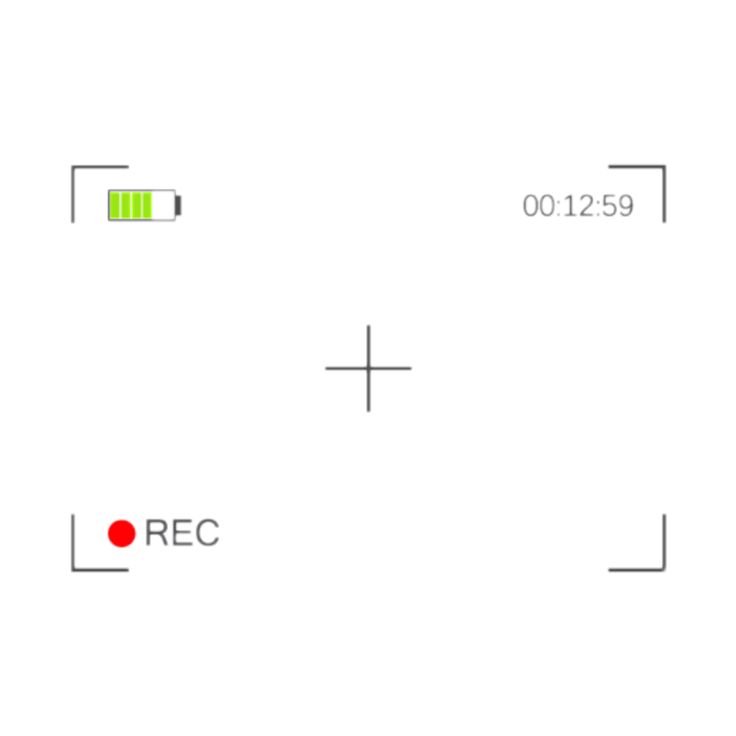 Я лично предпочитал те, которые фокусировались на небе или на пейзажах. «Пейзаж» и «Голубое небо» хороши, в то время как «Грезы» и «Небо» лучше всего работают с открытыми перспективами и пейзажами. «Портрет» и «Студийный свет» не так уж плохи для людей. Pop Art, Spectrum, Billie Eilish и Neon Pulse созданы для дурацких и необычных обработок.
Я лично предпочитал те, которые фокусировались на небе или на пейзажах. «Пейзаж» и «Голубое небо» хороши, в то время как «Грезы» и «Небо» лучше всего работают с открытыми перспективами и пейзажами. «Портрет» и «Студийный свет» не так уж плохи для людей. Pop Art, Spectrum, Billie Eilish и Neon Pulse созданы для дурацких и необычных обработок. Несмотря на очевидные уловки, не секрет, что они широко используются. Вы могли бы возразить, что то же самое верно и для Snapseed (открывается в новой вкладке), хотя выбор в этом приложении немного более занижен, с большим упором на традиционную фотографию. Это также относится к VSCO (открывается в новой вкладке), для которого требуется подписка, чтобы получить доступ ко всем вкусностям, которые он может предложить.
Несмотря на очевидные уловки, не секрет, что они широко используются. Вы могли бы возразить, что то же самое верно и для Snapseed (открывается в новой вкладке), хотя выбор в этом приложении немного более занижен, с большим упором на традиционную фотографию. Это также относится к VSCO (открывается в новой вкладке), для которого требуется подписка, чтобы получить доступ ко всем вкусностям, которые он может предложить. Adobe Sensei AI все еще нуждается в доработке, чтобы по-настоящему выделиться и оставить позади всех конкурентов.
Adobe Sensei AI все еще нуждается в доработке, чтобы по-настоящему выделиться и оставить позади всех конкурентов.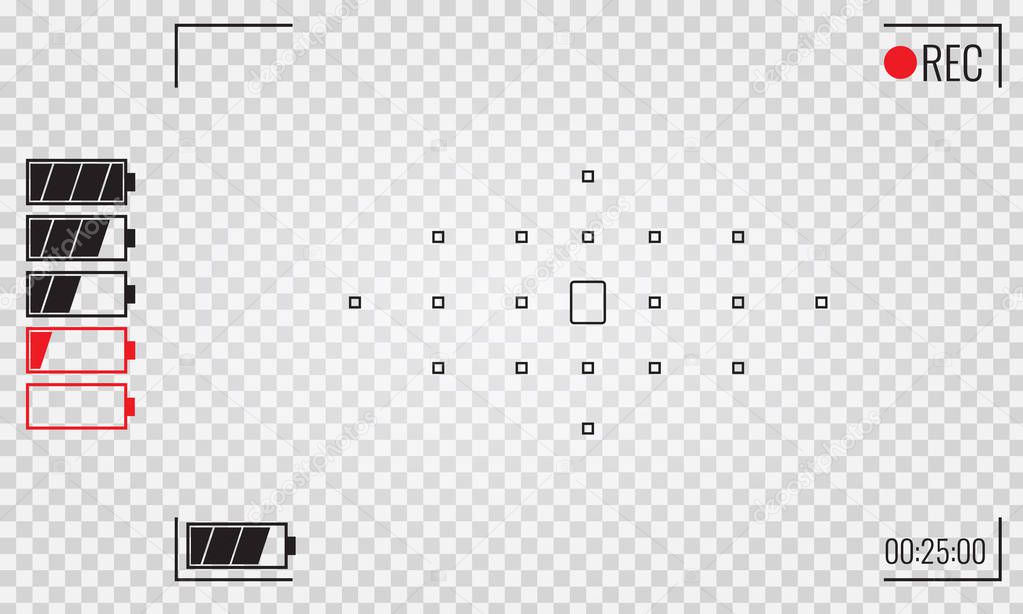 Концепция, лежащая в основе этого приложения, достаточно различна, поэтому она может иметь некоторый кеш для пользователей сначала или в будущем. Функции редактирования приличные, хотя и ограниченные, из-за передачи в Photoshop Express. Я вижу, как влиятельные лица в социальных сетях экспериментируют с этим по-разному, но я не уверен, что опытные мобильные фотографы будут поражены доступными в настоящее время инструментами.
Концепция, лежащая в основе этого приложения, достаточно различна, поэтому она может иметь некоторый кеш для пользователей сначала или в будущем. Функции редактирования приличные, хотя и ограниченные, из-за передачи в Photoshop Express. Я вижу, как влиятельные лица в социальных сетях экспериментируют с этим по-разному, но я не уверен, что опытные мобильные фотографы будут поражены доступными в настоящее время инструментами. Существует множество фильтров и эффектов, которые можно использовать для придания изюминки любому снимку, а также функции редактирования, но ограничения, которые возникают по ходу дела, показывают, что есть еще много возможностей для улучшения.
Существует множество фильтров и эффектов, которые можно использовать для придания изюминки любому снимку, а также функции редактирования, но ограничения, которые возникают по ходу дела, показывают, что есть еще много возможностей для улучшения.