Эффект рисунка карандашом в Adobe Photoshop
Сегодня на очереди одна из классических тем — создание эффекта карандашного рисунка из фотографии. Это одна из тех быстрых и легких техник, которая приносит проффи настоящее удовлетворение, но и делает урок полезным для новичков. Конечно, Photoshop крут и в нем есть множество встроенных фильтров и художественных эффектов, но они не сравнятся с тем, что мы хотим вам показать.
Что мы хотим получить:
Шаг 1
Начнем с того, что выберем фотографию, над которой будем работать. Желательно, чтобы фон был чистым, а фото — качественным. Как крайний вариант, скачайте такое фото со стока.
Только с этими условиями мы добьемся нужного результата.
Шаг 3
Перетащите фоновый слой поверх иконки нового слоя в панели Layers / Слои, или используйте комбинацию CMD+J для создания дубликата слоя. Переходим Image > Adjustments > Invert / Изображение > Коррекция > Инверсия (или CMD+I) и правым кликом выбираем Convert to Smart Object / Преобразовать в смарт-объект.
Шаг 4
Выбираем Gaussian Blur / Размытие по Гауссу и меняем радиус на 40 пикс. Использование Smart Object применит этот фильтр как Смарт-Фильтр (то есть умный!) таким образом, что мы сможем просто настроить параметры по необходимости, вместо того, чтобы постоянно применять этот эффект.
Измените режим наложения слоя-дубликата на Color Dodge / Осветление Основы, что существенно повысит контраст и даст поверхности зернистость, которая нам необходима.
Шаг 5
Нажмите на иконку Adjustment Layer / Корректирующий слой и выберите Levels / Уровни. Передвиньте слайдеры теней и Midtones / Cредние Тона немного вправо, чтобы чуть затемнить изображение.
Шаг 6
Добавьте новый Adjustment Layer / Корректирующий Слой и теперь выберите опцию Black and White / Черно-белое. Настроек по умолчанию будет достаточно, чтобы удалить цвет и придать изображению больше «карандашности».
Шаг 7
Используйте CMD+A, чтобы Select All / Выделить Все, потом воспользуйтесь Edit > Copy Merged / Редактирование > Скопировать Cовмещенные Данные (или сочетание клавиш CMD+Shift+C). Это сделает обтравку всех видимых слоев. Нажмите CMD+V, чтобы вставить этот слой поверх остальных.
Теперь делаем так: Filter > Filter Gallery / Фильтр > Галерея фильтров, потом идем в Glowing Edges / Свечение Краев из меню Stylize / Стилизация. Меняем параметры, как показано ниже:
Теперь Image > Adjustments > Invert / Изображение > Коррекция > Инверсия (или the CMD+I), чтобы сделать негатив снимка (вместо черного на белом получится белое на черном фоне).
Шаг 8
Поменяйте режим наложения у этого слоя на Multiply / Умножение, затем снизьте непрозрачность слоя до 50-60%.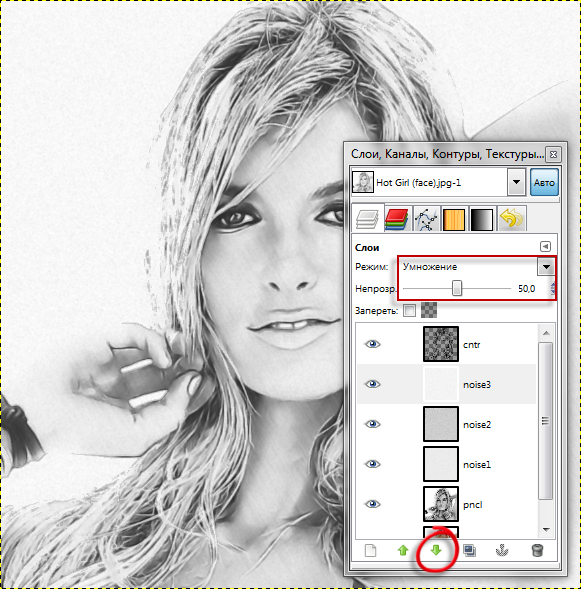
Шаг 9
Нажмите на иконку New Layer / Новый Слой внизу палитры Layers / Слои, затем нажмите CMD+Backspace, чтобы залить слой белым (это цвет фона по умолчанию). Снова вернитесь в Filter Gallery / Галерея Фильтров, но теперь выбираем Texturizer / Текстуризатор. Измените настройки на Sandstone.
Измените режим наложения у этого слоя на Multiply / Умножение чтобы можно было увидеть основные линии, затем снизьте непрозрачность до 50%, чтобы добиться эффекта текстуры тонкой бумаги. Чтобы добиться усилить эффект цветного карандаша, выключите слой с черно-белой коррекцией.
Итог
В результате мы получили вполне реалистичный эффект карандашного наброска с натуральными линиями и затемнениями.
Автор — spoongraphics
Перевод — Дежурка
Смотрите также:
- Выравнивание цвета кожи в Adobe Photoshop
- Песочный эффект для фото в Adobe Photoshop
- Эффект двойной экспозиции в Adobe Photoshop
Как сделать рисунок в фотошопе пошагово
youtube.com/embed/_R0ooASeaMY?feature=oembed» frameborder=»0″ allow=»accelerometer; autoplay; clipboard-write; encrypted-media; gyroscope; picture-in-picture» allowfullscreen=»»/>Photoshop — это отличный инструмент для придания художественного оттенка к вашим фотографиям. В этом уроке мы расскажем, как превратить фотографию в настоящий карандашный рисунок. Это очень просто! Если вы хотите знать
Индекс
- 1 Откройте изображение и продублируйте фон
- 2 Обесцветить слой 1 и создать слой 2
- 3 Применить фильтр размытия по Гауссу
- 4 Последние штрихи с инструментом Burn
Откройте изображение и продублируйте фон
Первое, что мы сделаем, это откройте фотографию, которую мы хотим отредактировать В Photoshop вы можете просто перетащить файл, и он откроется автоматически. Нижний слой мы удвоимДля этого перейдите на вкладку «слой» в верхнем меню и нажмите «дублировать слой». Мы дадим копии имя «Слой 1».
Нижний слой мы удвоимДля этого перейдите на вкладку «слой» в верхнем меню и нажмите «дублировать слой». Мы дадим копии имя «Слой 1».
Обесцветить слой 1 и создать слой 2
Нам нужен «Слой 1» быть в черно-белом. Для этого выберите его, перейдите на вкладку «изображение» в верхнем меню, «настройки» и нажмите «обесцветить». А теперь давай дублировать «слой 1»Мы дадим копии имя «слой 2». Затем мы инвертируем цвета этого нового слоя, для этого введите команду + io control (Mac) + i (Windows). Когда у вас есть негативное изображение, изменить режим наложения. Вы можете сделать это в появившемся меню, указанном на изображении выше, выберите вариант осветления цвета. Изображение станет полностью пустым, но не волнуйтесь, давайте исправим!
Применить фильтр размытия по Гауссу
Подпишитесь на наш Youtube-канал
На «Слой 2» мы применим фильтр размытия. Перейти на вкладку «фильтр» В верхнем меню нажмите «Размытие» и выберите «Размытие по Гауссу».. Откроется небольшое окошко, где можно менять ценности радио. Чем выше значение, которое вы зададите, тем более детализированным будет рисунок. Так Я предпочитаю оставить это левее, в 8, чтобы усилить эффект рисования карандашом.
Перейти на вкладку «фильтр» В верхнем меню нажмите «Размытие» и выберите «Размытие по Гауссу».. Откроется небольшое окошко, где можно менять ценности радио. Чем выше значение, которое вы зададите, тем более детализированным будет рисунок. Так Я предпочитаю оставить это левее, в 8, чтобы усилить эффект рисования карандашом.
Последние штрихи с инструментом Burn
То, что у нас уже есть, похоже на рисунок, но давайте сделаем еще один шаг, чтобы результат стал еще лучше. На панели инструментов мы найдем Инструмент для прожига. В меню параметров инструмента вы можете изменить тип и размер кисти, а также отрегулировать уровень экспозиции. Я рекомендую вам выбрать диффузная круглая кисть, большой и держите 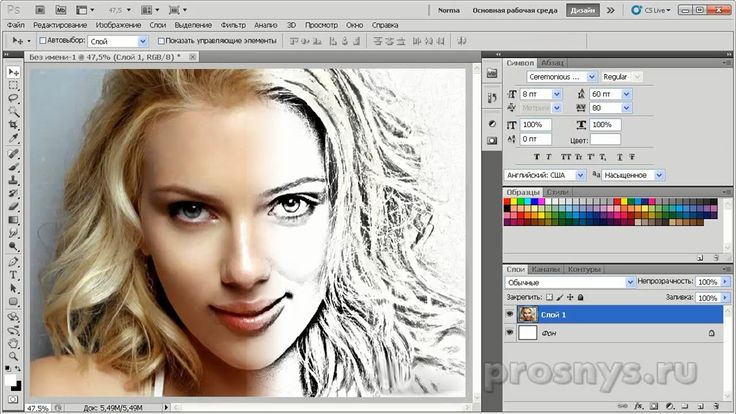 Я закрасила волосы, нос, глаза, подбородок Что вы думаете о конечном результате? Если вы хотите продолжить изучение приемов, чтобы придать вашим фотографиям художественный оттенок, вы можете посмотреть наш учебник на как применять умные фильтры в фотошопе.
Я закрасила волосы, нос, глаза, подбородок Что вы думаете о конечном результате? Если вы хотите продолжить изучение приемов, чтобы придать вашим фотографиям художественный оттенок, вы можете посмотреть наш учебник на как применять умные фильтры в фотошопе.
Содержание статьи соответствует нашим принципам редакционная этика. Чтобы сообщить об ошибке, нажмите здесь.
Вы можете быть заинтересованы
20+ экшенов Photo to Pencil для Photoshop (эскиз + эффекты рисования)
Превращение ваших фотографий в произведения искусства или рисунки раньше было дорогой и трудоемкой задачей. Раньше для выполнения работы приходилось нанимать художника.
Благодаря Photoshop для выполнения этой задачи теперь требуется всего несколько щелчков мыши. С помощью экшенов Photoshop вы можете легко превратить свои фотографии в карандашные наброски или реалистичные рисунки за считанные секунды.
Сегодня мы представляем вам несколько простых в использовании эффектов и экшенов для карандашного наброска Photoshop, которые помогут быстро превратить ваши фотографии и графику в произведения искусства.
Мы включили как высококачественные экшены Photoshop премиум-класса, так и несколько бесплатных элементов. Обязательно скачайте их все.
2 миллиона+ экшенов Photoshop, надстроек и дизайнерских ресурсов с неограниченным количеством загрузок
Загрузите тысячи потрясающих экшенов и надстроек Photoshop с подпиской на Envato Elements. Он начинается с 16 долларов в месяц и дает вам неограниченный доступ к растущей библиотеке из более чем 2 000 000 действий, пресетов, шаблонов дизайна, тем, фотографий и многого другого.
Разбить стекло
Действие Photoshop
Двойная экспозиция
Действие Photoshop
Шторм PS Действие
Действие Photoshop
Анаглиф Глитч Фото FX
Действие Photoshop
Двойная цветовая экспозиция
Действие Photoshop
Карбониум черный и белый
Действие Photoshop
Этот экшен Photoshop позволяет создавать карандашные наброски из ваших фотографий в стиле нарисованных от руки. Он отлично работает с портретами, а также с пейзажными фотографиями таких объектов, как здания. Эффект эскиза также можно легко настроить по своему вкусу.
Он отлично работает с портретами, а также с пейзажными фотографиями таких объектов, как здания. Эффект эскиза также можно легко настроить по своему вкусу.
Красиво созданный экшен Photoshop, который превращает ваши фотографии в творческие произведения искусства, используя сочетание карандашных набросков и эффектов акварели. Этот экшен лучше всего использовать для портретных фотографий. Он включает в себя кисти, узоры и видеоурок о том, как использовать экшен.
С помощью этого уникального экшена Photoshop вы можете сделать свои фотографии похожими на старинные картины. В этом экшене также используется сочетание эффектов карандашного наброска и акварельной кисти для создания реалистичного эффекта живописи. Самое приятное то, что вы даже можете настроить эффект и изменить цвета по своему усмотрению.
Хотите похвастаться своими графическими рисунками и иллюстрациями в стиле набросков Да Винчи? Тогда вам определенно захочется использовать этот экшен Photoshop. Это позволяет вам превращать ваши фотографии, произведения искусства и иллюстрации в наброски, нарисованные от руки. Экшен поставляется с кистями и текстурами, помогающими создать аутентичный эффект рисования.
Экшен поставляется с кистями и текстурами, помогающими создать аутентичный эффект рисования.
С помощью этого экшена Photoshop вы можете создать уникальный набросок, похожий на чертеж, из фотографий и рисунков. Это отличный стиль набросков, который можно использовать при представлении дизайна продукта и даже при демонстрации вашего искусства с уникальной точки зрения. Экшен легко настраивается и доступен в 20 цветовых пресетах на выбор.
Это бесплатный экшен Photoshop, который можно использовать для экспериментов с эффектами карандашного наброска. Он имеет творческий эффект рисованного стиля, который лучше всего работает с портретными фотографиями.
Этот экшен Photoshop также можно загрузить бесплатно. Вместо карандашного наброска создается эффект рисования, напоминающий рисунок. Этот эффект позволяет придать вашим фотографиям концептуальный рисунок.
Этот экшен Photoshop полезен дизайнерам-архитекторам, чтобы быстро превратить фотографии зданий в чертежи чертежей.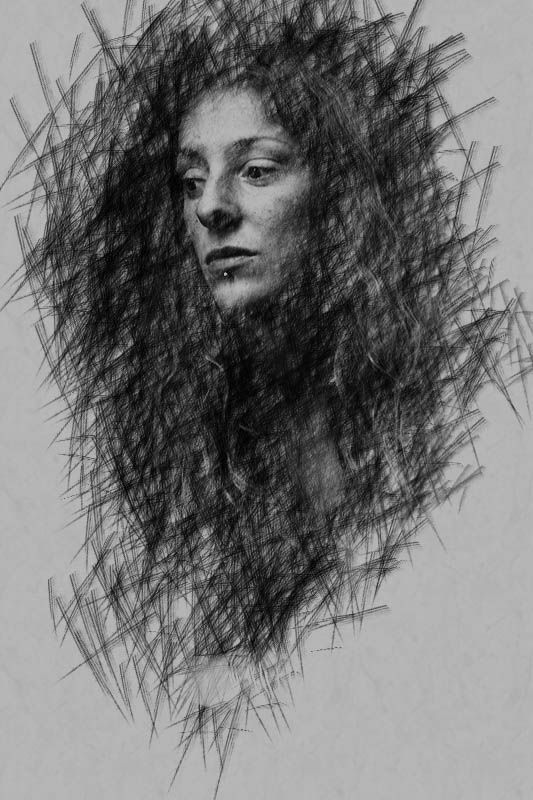 Это также полезно для графических дизайнеров для превращения фотографий в архитектурные чертежи. Действие создает неразрушающий эффект эскиза, который можно легко настроить.
Это также полезно для графических дизайнеров для превращения фотографий в архитектурные чертежи. Действие создает неразрушающий эффект эскиза, который можно легко настроить.
Если вы хотите создавать рисунки из городской пейзажной фотографии, этот экшен Photoshop создан именно для вас. Он имеет простой в использовании экшен, который превращает городские фотографии в наброски. Действие особенно подходит для фотографий зданий и населенной городской среды.
Это творческий эффект карандашного наброска, который поставляется в виде шаблона PSD. Вы можете использовать его, чтобы легко придать вашим фотографиям вид карандашного наброска всего за несколько кликов. Он поставляется со всеми предварительно упакованными композициями, эффектами и слоями, поэтому все, что вам нужно сделать, это отредактировать файл PSD, чтобы добавить свои собственные фотографии.
С помощью этого экшена Photoshop вы можете создавать наброски цветными карандашами или ручками из фотографий.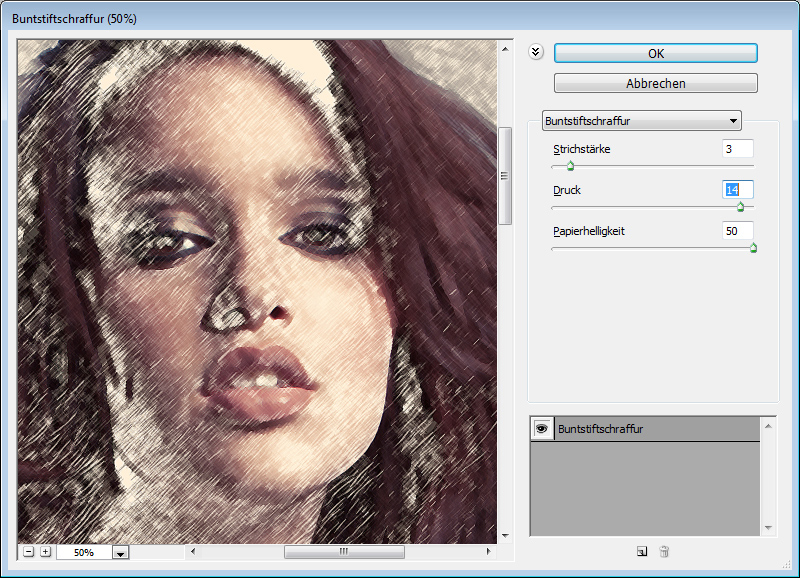 Это позволяет вам создавать более красочные эффекты эскиза для портретных фотографий, графического дизайна и архитектурных сооружений. Экшен совместим с Photoshop CS6 и выше.
Это позволяет вам создавать более красочные эффекты эскиза для портретных фотографий, графического дизайна и архитектурных сооружений. Экшен совместим с Photoshop CS6 и выше.
Этот экшен Photoshop также отлично подходит для создания набросков цветными карандашами из фотографий. Он имеет стильный эффект, который использует абстрактные линии для создания эффекта карандашного рисунка. Экшен также поставляется в комплекте с кистями и узорами.
Бесплатный экшен Photoshop, который можно загрузить и использовать для создания эффектов эскиза в стиле рисования маркером для фотографий. Он отлично работает со всеми видами фотографий, включая портреты, пейзажи на открытом воздухе, фотографии в помещении и многое другое.
Painterly — это набор высококачественных экшенов Photoshop с реалистичными эффектами рисования, напоминающими рисование. Эти действия помогут превратить ваши фотографии в классические картины с помощью мазков и текстур.
Это уникальный экшен Photoshop, который создает стильный эффект рисования с помощью мазков кисти.
Этот экшен отлично подходит для создания реалистичного изображения ваших фотографий. Он имеет гибкий и настраиваемый эффект, который работает с портретами и пейзажными фотографиями. Экшен очень прост в использовании и применим к фотографиям.
Если вы хотите придать тексту или логотипу вид карандашного наброска, этот экшен Photoshop поможет вам выполнить эту работу. Он создан для применения эффекта цветного карандаша к дизайну, основанному на типографике. Эффект поставляется в 12 цветовых вариантах, а также в готовом шаблоне PSD.
Еще один эффект реалистичного карандашного наброска, идеально подходящий для превращения портретных фотографий крупным планом в произведения искусства. Экшен Photoshop имеет полностью настраиваемый эффект, а также поставляется с видеоуроком.
С помощью этого экшена Photoshop вы можете создать эффект современного цветного рисунка для различных типов графического дизайна. Он поставляется с настраиваемым и неразрушающим эффектом, который работает с портретами и пейзажными фотографиями. Экшен совместим с Photoshop CS4 и выше.
Простой, но эффективный экшен Photoshop для быстрого превращения иллюстраций в наброски карандашом. Этот экшен предлагает очень простой эффект, который лучше всего работает с простой графикой и иллюстрациями.
Этот бесплатный экшен Photoshop поставляется с реалистичным эффектом рисования, чтобы придать нашим фотографиям плавный вид и ощущение рисования. Экшен прост в использовании и работает с Photoshop CS3 и выше.
С помощью этого экшена Photoshop вы можете придать своим фотографиям более творческий незавершенный набросок. Он отлично подходит для создания уникальной графики из фотографий для постеров, обложек журналов и веб-сайтов. Этот экшен также работает с Photoshop CS4 и всеми последними версиями приложения.
Этот экшен Photoshop также имеет реалистичный эффект наброска в стиле карандашной кисти. Он специально создан для портретных фотографий, чтобы создать аутентичный рисунок. Эффект также легко настраивается в соответствии с вашими предпочтениями.
Как сделать фотографию похожей на рисунок
Самый простой и простой способ сделать фотографию похожей на рисунок — это использовать экшен Photoshop, в котором предварительно загружены все шаги, необходимые для превращения фотографии в рисунок.
Чтобы использовать экшен Photoshop, сначала загрузите подходящий экшен из списка выше. Если у вас ограниченный бюджет, не волнуйтесь, есть несколько экшенов, которые вы можете скачать бесплатно.
Затем следуйте инструкциям ниже:
- Если загрузка поступила в виде ZIP-файла, извлеките его, чтобы найти файл .ATN. Это файл экшена Photoshop .
- Чтобы установить экшен в Photoshop, сначала откройте Photoshop, перейдите в меню «Окно» и выберите «Действия».
 Откроется окно действий 9.0096
Откроется окно действий 9.0096 - Щелкните маленький значок меню в правом верхнем углу окна «Действия» и выберите «Загрузить действия». Найдите файл action .ATN, который вы только что загрузили, и откройте его .
- Теперь вы можете применить действие к своей фотографии. Откройте фотографию в Photoshop, а затем в окне «Действия» выберите новый экшен эскиза и нажмите кнопку «Воспроизвести», чтобы запустить его .
Вот и все. Теперь вы можете настроить действие в соответствии с вашей фотографией, используя корректирующие слои. Некоторые действия Photoshop требуют дополнительных ресурсов для создания более аутентичных эффектов. Эти действия будут включать инструкции по их использованию.
Если вам интересно узнать, как сделать эффект фото-рисунка в Photoshop, вы можете следовать этому руководству на YouTube.
Экшены Photoshop
Экшены Photoshop — это идеальное средство для экономии времени, которое избавляет вас от выполнения одной и той же обработки нескольких изображений. Использование действий других людей может помочь вам освоить творческие приемы, передовые стили постобработки и красивые эффекты. В этой серии вы узнаете, как использовать экшены Photoshop, и найдете профессиональные примеры для использования в своих дизайнерских работах.
Использование действий других людей может помочь вам освоить творческие приемы, передовые стили постобработки и красивые эффекты. В этой серии вы узнаете, как использовать экшены Photoshop, и найдете профессиональные примеры для использования в своих дизайнерских работах.
Как превратить изображение в штриховой рисунок в Photoshop – Path
Иллюстрации могут улучшить стиль и привлекательность вашего сайта электронной коммерции. Однако создание иллюстраций (или наем квалифицированных иллюстраторов) может быть дорогостоящим и трудоемким делом.
К счастью, вы можете научиться превращать изображение в штриховой рисунок в Photoshop CC 2019, выполнив следующие шаги. Изображения объектов, изолированных на белом фоне, лучше всего подходят для этой техники, что делает ее отличным вариантом для изменения или улучшения фотографий продукта.
Прокрутите вниз под видео для письменного руководства.
Перед тем, как начать: Как обвести изображение в Photoshop
Если вы хотите превратить фотографию в карандашный набросок в Photoshop, но не хотите, чтобы это выглядело так, как будто вы сделали это в Photoshop, Прежде чем применять какие-либо фильтры, нужно уделить внимание деталям и должным образом подготовить изображение.
В следующем уроке мы рассмотрим один метод, который покажет вам, как безупречно преобразовать ваше изображение в карандашный набросок, а затем мы обсудим конкретные инструменты, которые вы можете использовать для достижения других эффектов обводки изображения в Photoshop.
Не все фотографии одинаковы, поэтому при настройке фильтров, размытия и непрозрачности слоя каждый раз, когда вы используете Photoshop для преобразования фотографии в штриховой рисунок, вам придется действовать по своему усмотрению, следуя приведенным ниже инструкциям.
Как превратить изображение в штриховой рисунок в Photoshop
- Настройка контрастности фотографии
- Настройте свои слои
- Преобразование изображения в оттенки серого с помощью корректирующего слоя
- Преобразуйте свою фотографию в штриховой рисунок
- Установите цвета фона и переднего плана
- Добавьте штриховку карандашом к изображению
- Добавьте к изображению эффект перекрестной штриховки
- Внесите последние изменения
Шаг 1: Отрегулируйте контрастность фотографии
На фотографии из примера изображение обуви и солнцезащитных очков значительно контрастирует с белым фоном.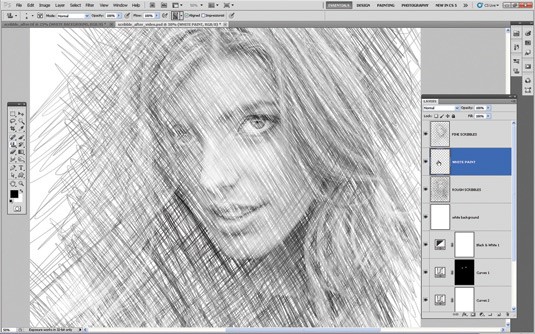 Однако изображение кошелька для мелочи и тюбика духов настолько светлое, что почти сливается с фоном.
Однако изображение кошелька для мелочи и тюбика духов настолько светлое, что почти сливается с фоном.
Мы настроим контрастность всей фотографии, чтобы сумочка и трубка выделялись больше.
Перейдите на панель Layers и убедитесь, что выбран слой, содержащий ваше изображение. Если вы работаете со сглаженным изображением (например, JPG), этот слой будет заблокированным фоновым слоем.
Выберите Image > Adjustments > Curves из выпадающего меню в верхней части окна приложения Photoshop.
Кривые Появится диалоговое окно. Убедитесь, что установлен флажок Preview .
На графике в левой части диалогового окна щелкните в середине линии, проходящей по диагонали через график, и перетащите вниз, чтобы создать изогнутую линию на графике. Вы заметите, что темные области изображения станут темнее, а более светлые области останутся светлыми.
Примечание. Если вы работаете с изображением CMYK, вы должны тянуть вверх по середине строки, а не вниз.
Если вы удовлетворены увеличением контрастности изображения, нажмите OK .
Шаг 2: Настройте слои
На панели Слои трижды продублируйте слой, содержащий ваше изображение, чтобы у вас было четыре одинаковых слоя.
Чтобы дублировать слой, выберите слой на панели Layers , щелкните меню панели Layers в правом верхнем углу панели и выберите Duplicate Layer 9.0162 .
Шаг 3. Преобразуйте изображение в оттенки серого с помощью корректирующего слоя
Выберите дублированный слой в верхней части панели Слои .
Выберите значок Adjustment Layer внизу панели Layers (значок выглядит как наполовину черный, наполовину белый круг). Выберите Оттенок/Насыщенность из выпадающего меню.
Вы только что создали корректирующий слой для Оттенок/Насыщенность , что означает, что все слои, которые появляются под корректирующим слоем, сохранят свойства Hue/Saturation , которые вы установили для этого корректирующего слоя.
С выбранным корректирующим слоем перейдите на панель свойств , расположенную по умолчанию справа от изображения. Если вы не видите панель Properties , вы можете выбрать Window > Properties в раскрывающемся меню в верхней части окна приложения Photoshop.
Вы увидите три ползунка в Свойства панели : Оттенок , Насыщенность и Яркость . Перетащите ползунок для Saturation до упора влево, чтобы значение, указанное для Saturation , теперь было -100.
Ваше изображение теперь отображается в градациях серого.
Как преобразовать изображение в оттенки серого: дополнительный метод
При наличии корректирующего слоя «Цветовой тон/Насыщенность» ваше изображение выглядит в оттенках серого, но если вы хотите полностью удалить все цвета из изображения во время работы, вы можете преобразовать свое изображение в оттенки серого, выбрав Изображение > Режим > Оттенки серого из раскрывающегося меню в верхней части окна приложения.
Если у вас есть корректирующий слой при преобразовании в оттенки серого, корректирующий слой будет удален.
Шаг 4. Преобразование фотографии в штриховой рисунок
На этом шаге вы узнаете, как обвести или обвести изображение в Photoshop с помощью ряда эффектов слоя. Если ваша цель состоит в том, чтобы создать только контур вашей фотографии, вы можете решить, что ваша фотография завершена после этого шага.
Сделайте два верхних дублированных слоя невидимыми, щелкнув значки глаз рядом со слоями на панели Слои . Затем выберите видимый слой, который является вторым снизу на панели «Слои».
Щелкните раскрывающееся меню в верхней части панели Слои рядом с Обычный . Выберите Цвет Dodge .
Не снимая выделения с того же слоя, инвертируйте изображение, нажав CTRL+I (COMMAND+I на Mac). Вы также можете инвертировать изображение, выбрав Image > Adjustments > Invert из выпадающего меню в верхней части окна приложения Photoshop.
Затем выберите Фильтр > Размытие > Размытие по Гауссу в раскрывающемся меню в верхней части окна приложения.
В появившемся диалоговом окне Размытие по Гауссу регулируйте ползунок, пока изображение не станет похоже на штриховой рисунок.
Перемещение ползунка влево приведет к тому, что линии станут тоньше; перемещение ползунка вправо и усиление размытия утолщают и затемняют линии, а также добавляют тени к изображению.
Убедитесь, что в диалоговом окне установлен флажок Предварительный просмотр , чтобы вы могли видеть, как меняется изображение при перемещении ползунка вправо или влево.
Как сделать мазки на линии более толстыми в Photoshop
Если вы хотите сделать мазки на линии толще, продублируйте исходный слой еще раз и переместите новый слой над слоем, который вы только что отрегулировали (слой с режимом наложения Color Dodge).
Выберите Фильтр > Галерея фильтров. .. из выпадающего меню в верхней части окна приложения.
.. из выпадающего меню в верхней части окна приложения.
Выберите Glowing Edges под Stylize . Здесь вы можете настроить ширину края в правой части окна. Уменьшение яркости края приведет к более четкому краю.
Нажмите OK .
Вернитесь к своему слою, нажмите CTRL+I (COMMAND+I на Mac), чтобы инвертировать слой, и измените режим наложения слоя на Умножение.
Контуры вашего изображения теперь будут толще и темнее.
Шаг 5. Установите цвета фона и переднего плана
На панели инструментов установите белый цвет фона , дважды щелкнув значок Цвет фона . В диалоговом окне «Палитра цветов (цвет фона) » щелкните в верхнем левом углу большого цветового поля.
Затем установите цвет переднего плана на средне-серый. Дважды щелкните квадрат Foreground Color на панели инструментов. В Палитра цветов (цвет переднего плана) В диалоговом окне щелкните посередине левой части большого поля цвета.
В Палитра цветов (цвет переднего плана) В диалоговом окне щелкните посередине левой части большого поля цвета.
Другие цвета в большом цветовом поле (такие как синий и красный, видимые на изображении панели палитры цветов ниже) не имеют значения, так как вы удерживаете курсор до левой стороны большого цветового поля.
Связано: 9 альтернатив фотографированию товаров на белом фоне
Узнать больше
Шаг 6. Добавьте тени карандашом к изображению
На панели Layers выберите слой над слоем, с которым вы только что работали. Щелкните значок глаза, чтобы снова сделать слой видимым. Теперь ваше изображение снова будет выглядеть как черно-белая фотография.
Выберите Фильтр > Галерея фильтров… в раскрывающемся меню в верхней части окна приложения.
В окне Filter щелкните папку с пометкой Sketch и выберите Charcoal .
Отрегулируйте ползунки Толщина древесного угля , Деталь и Баланс светлого/темного до тех пор, пока изображение в окне предварительного просмотра не будет иметь нужное количество деталей. Помните, что у вас уже есть штриховой рисунок фотографии на нижнем слое, поэтому на этом шаге вам нужно только создать штриховку.
Нажмите OK .
На панели «Слои» щелкните раскрывающееся меню рядом с «Обычный» и измените режим наложения слоя угольного слоя на 9.0161 Умножить .
Шаг 7: Добавьте к изображению эффект перекрестной штриховки
На панели Слои щелкните значок глаза на верхнем слое, чтобы сделать слой видимым. Теперь все слои должны быть видны на вашем изображении.
Выбрав последний слой, еще раз выберите Фильтр > Галерея фильтров… в раскрывающемся меню в верхней части окна приложения. Если вы видите параметр Галерея фильтров более одного раза в раскрывающемся списке, убедитесь, что вы выбрали нижний вариант.
Если вы видите параметр Галерея фильтров более одного раза в раскрывающемся списке, убедитесь, что вы выбрали нижний вариант.
В окне Фильтр щелкните параметр с пометкой Эскиз и выберите Рваные края . Настраивайте переключатели в правой части окна, пока не увидите детали своего изображения.
Если вас устраивает внешний вид фильтра Рваные края , щелкните значок Новый , расположенный в нижней правой части окна Фильтр . (Эта иконка выглядит как лист бумаги с загнутым уголком, точно так же, как цифра 9.0161 Значок «Новый слой » на панели «Слои «. Пока верхний экземпляр Torn Edges все еще выделен, щелкните фильтр Graphic Pen и измените Stroke Diagonal на Left Diagonal .
Вы также можете регулировать ползунки фильтра Graphic Pen до тех пор, пока изображение в окне предварительного просмотра вас не удовлетворит.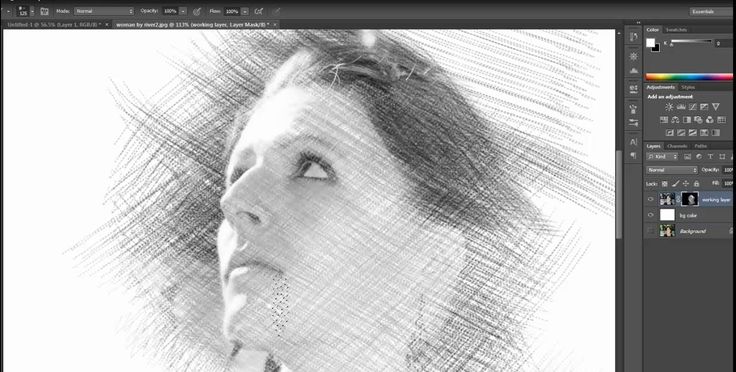 Как и в предыдущем слое, на данном этапе вы только создаете затенение.
Как и в предыдущем слое, на данном этапе вы только создаете затенение.
Нажмите OK .
Измените режим наложения слоя с Нормальный на Умножьте , как вы сделали с предыдущим слоем.
Наконец, поскольку фильтр графического пера более четкий, чем угольный фильтр, который мы применили к нижнему слою, мы добавим небольшое размытие движения.
Не снимая выделения с того же слоя, выберите Фильтр > Размытие > Размытие в движении в раскрывающемся меню в верхней части окна приложения.
В диалоговом окне Размытие в движении установите угол на -45° и переместите ползунок Расстояние влево, чтобы создать очень легкое размытие. Убедитесь, что установлен флажок Preview , чтобы вы могли видеть размытие перед его применением.
Нажмите OK .
Шаг 8: Внесите последние изменения
Вы еще не закончили! Играя с непрозрачностью слоев и удаляя любые темные пятна, которые вы видите на изображении, вы внесете последний штрих в ваш новый карандашный набросок.
Настройка непрозрачности слоев
Вы можете настроить непрозрачность двух верхних слоев, чтобы уменьшить интенсивность штриховки карандашом.
На изображении ниже непрозрачность верхнего слоя уменьшена до 60%, а следующий слой имеет непрозрачность 70%.
Вы не должны регулировать непрозрачность двух нижних слоев, так как это может испортить созданный вами эффект рисования линий.
Удаление любых артефактов
На изображении в качестве примера есть несколько мест, где белый фон выглядит так, как будто на нем есть пятна или темные пятна.
Чтобы удалить такие темные пятна, отметьте слои, выбрав все слои, включая корректирующий слой «Цветовой тон/Насыщенность», на панели «Слои». Нажмите CTRL+A+E (COMMAND+OPTION+E на Mac), чтобы создать штампованный слой, который появится в верхней части панели «Слои».
Установите белый цвет переднего плана на панели инструментов и выберите инструмент Кисть на панели инструментов .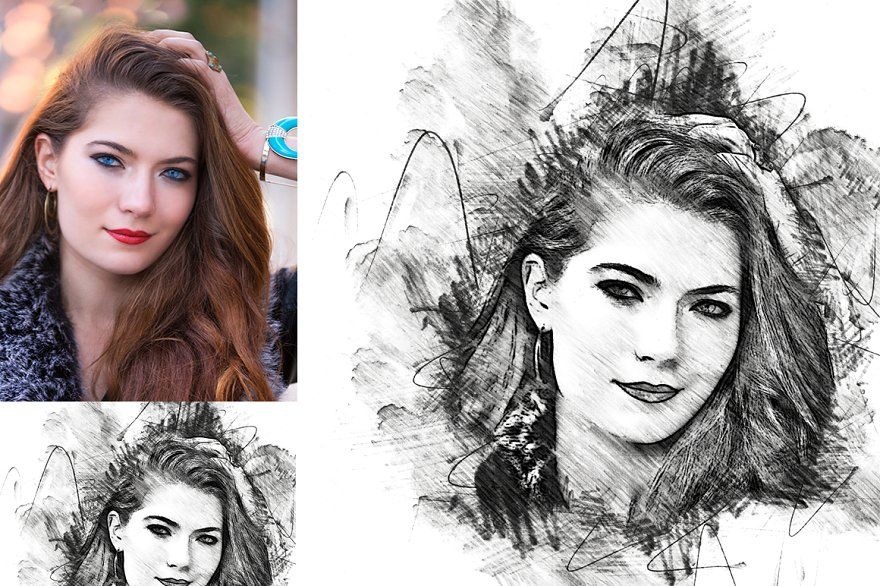

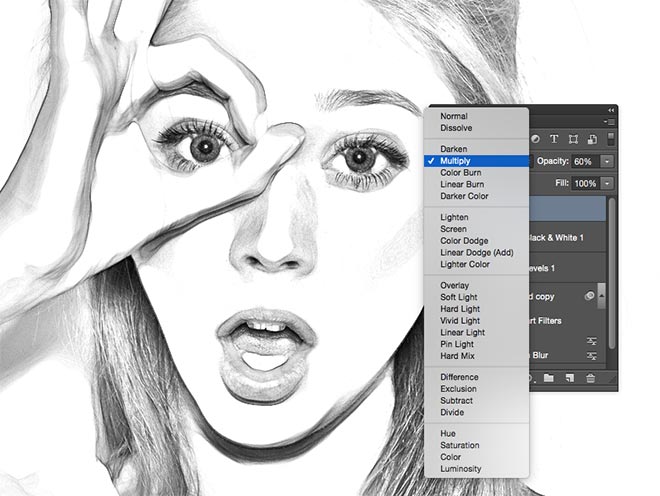 Откроется окно действий 9.0096
Откроется окно действий 9.0096