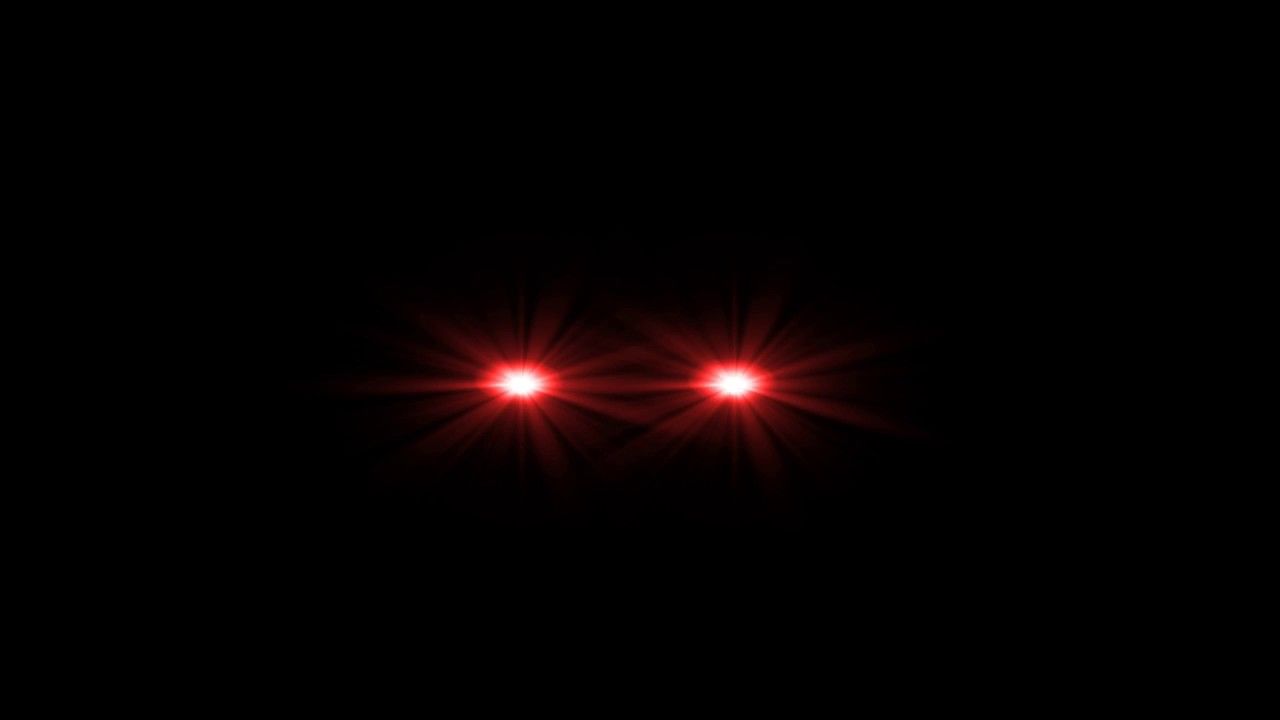Как убрать эффект красных глаз на фото в Фотошопе
MyPhotoshop.ru Работа с лицом Удаление красных глаз на фото в Фотошопе
Красные глаза на фото – явление, которое наверняка знакомо практически всем. Такое обычно случается, когда снимок делается в темное время суток с использованием вспышки, которая отражается от сетчатки глаза.
Современные фотоаппараты стали “умнее”, в частности, они снабжены двойной вспышкой, что уменьшает вероятность появления красных глаз на фотографиях. Но иногда, особенно, в условиях слабой освещенности, нежелательный эффект все же может проявиться, и разумеется, многие хотят убрать его на фото. И сегодня мы рассмотрим, как это сделать в Фотошопе.
Содержание
- Метод 1: использование быстрой маски
- Метод 2: специальный инструмент и работа с каналами
- Заключение
Метод 1: Использование быстрой маски
Для начала рассмотрим метод, которого в большинстве случае достаточно для выполнения поставленной задачи.
- Открываем фото в программе, которое будем обрабатывать.
- Нажимаем сочетание клавиш Ctrl+J, чтобы создать копию слоя.
- В нижней части панели инструментов щелкаем по кнопке перехода в режим “Быстрой маски”.
- Здесь же на панели инструментов выбираем “Кисть”.
- В параметрах кисти выбираем форму – “Жесткая круглая”, непрозрачность – 100%. Цвет должен быть черный.
- Подстраиваем размер кисти под размер красного зрачка. Нужно постараться подобрать максимально близкое значение. В нашем случае – это 55 пикс.
- Щелкаем по каждому зрачку, чтобы поставить точки выбранного размера.
- Если требуется отсечь некоторые участки от выделенных точек (например, зрачок неполный из-за верхнего или нижнего века), выбираем в качестве основного цвета белый. После этого стираем участки, которые не нужно редактировать. В нашем случае данное действие не требуется.
- Нажав на ту же кнопку внизу панели инструментов, выходим из режима “Быстрой маски”.

- В результате на рабочем холсте будет осуществлено выделение.
- Нажимаем клавиши Ctrl+Shift+I, чтобы выполнить инвертирование выделения. Это нужно делать в случае, если у вас (как и у нас) былы выделены не только зрачки, но и все изображение (рамка вокруг него). В результате, выделенными останутся только зрачки.
- Теперь в Палитре слоев нажимаем на кнопку “Создать новый корректирующий слой”.
- В раскрывшемся перечне выбираем пункт “Кривые”.
- Выделение на холсте после этого исчезнет. В свойствах корректирующего слоя переключаемся на красный канал. Зажав левую кнопку мыши выгибаем кривую вниз и вправо, взявшись, примерно, за ее середину. Выгибать кривую нужно до тех пор, пока красные зрачки не исчезнут.
- Получаем примерно следующий результат.
Данный метод в некоторых случаях может быть весьма эффективным, и как мы упомянули выше, довольно часто его достаточно для удаления красных глаз с фото. Однако далеко не всегда получается подобрать точный размер кисти по зрачку. Также, в результате работы с кривыми цвет зрачка может получиться не слишком естественным (как в нашем случае), и затем придется еще потратить определенное время на корректировку цветового баланса, насыщенности и т.д. Поэтому движемся дальше.
Также, в результате работы с кривыми цвет зрачка может получиться не слишком естественным (как в нашем случае), и затем придется еще потратить определенное время на корректировку цветового баланса, насыщенности и т.д. Поэтому движемся дальше.
Метод 2: специальный инструмент и работа с каналами
Данный метод, чаще всего, помогает лучше справиться с поставленной задачей, нежели рассмотренный выше.
- Открываем изображение и копируем исходный слой (Ctrl+J).
- На боковой панели инструментов выбираем “Красные глаза”.
- Выставляем параметры инструмента: размер зрачка – 50%, величина затемнения – 70%.
- Поочередно выделяем с помощью зажатой левой кнопки мыши область вокруг каждого глаза (или щелкаем по каждому зрачку).Примечание: если изображение небольшого размера, лучше перед этим действием увеличить его масштаб.
- Несложно заметить, что результат, полученный этим способом, значительно лучше предыдущего, да и времени потребовалось меньше.

Но так бывает не всегда. Иногда глаза получаются невыразительными и неестественными. В этом случае продолжаем работать над фотографией:
- Меняем режим наложения верхнего слоя на вариант “Разница”.
- На рабочем холсте после этого увидим примерно следующее.
- Нажимаем комбинацию клавиш Ctrl+Alt+Shift+E, чтобы создать отпечаток всех слоев.
- Теперь слой, над которым мы работали с помощью инструмента “Красные глаза”, больше не нужен, и его можно удалить.
- Далее переключаемся на самый верхний слой и устанавливаем для него режим наложения – “Разница”.
- Получаем такой промежуточный результат.
- Отключаем видимость нижнего слоя, нажав соответствующую кнопку. Но при этом остаемся на верхнем.
- Открываем меню “Окно”, в котором выбираем пункт “Каналы”.Вместо этого, также, в Палитре слоев можно просто нажать на вкладку “Каналы”.
- Оставляем включенным только красный канал, щелкнув по его названию.

- На клавиатуре сначала нажимаем комбинацию клавиш Ctrl+A (выделение), затем – Ctrl+С (копирование). Это позволит выделить и скопировать в буфер обмена красный канал.
- Затем кликаем по названию RGB, чтобы снова активировать все каналы.
- Возвращаемся в Палитру слоев, где:
- верхний слой удаляем;
- обратно включаем видимость для нижнего.
- Создаем новый корректирующий слой “Цветовой тон/Насыщенность”.
- Зажав клавишу Alt щелкаем по маске корректирующего слоя.
- Жмем комбинацию клавиш Ctrl+V, чтобы вставить ранее скопированный красный канал в маску слоя. На рабочем холсте после этого мы увидим следующее.
- Двойным щелчком по миниатюре корректирующего слоя открываем его свойства.
- Ползунки насыщенности и яркости устанавливаем в крайнее левое положение.
- В итоге получаем следующий результат.
- Можно заметить, что полностью избавиться от красного цвета не получилось из-зато высокой контрастности маски.
 В Редакторе слоев щелкаем по маске корректирующего слоя, затем жмем комбинацию Ctrl+L.
В Редакторе слоев щелкаем по маске корректирующего слоя, затем жмем комбинацию Ctrl+L. - В открывшемся окне настройки уровней двигаем правый ползунок в левую сторону, пока не получим, отслеживая изменения на холсте. При необходимости, можно незначительно сдвинуть и центральный ползунок (это требуется крайне редко).
- На этом наша работа завершена, и мы можем оценить полученный результат.
Заключение
Красные глаза (зрачки) способны испортить любую фотографию, поэтому неудивительно, что многие пытаются их убрать. Мы рассмотрели два метода, пользуясь которыми можно справиться с поставленной задачей в программе Photoshop. Но, чтобы получить, действительно, хороший результат, придется потратить больше времени на реализацию последнего.
КУРСЫ:
СМОТРИТЕ ТАКЖЕ
Горячие клавиши в Photoshop
Фоны для Фотошопа: Лес
Фоны для Фотошопа: Черные
Как удалить фон с изображения в Photoshop
Как вырезать объект в Photoshop
Рамки для Фотошопа: Школьные
Урок создания анимации в Фотошопе
Изменяем размер изображения в Photoshop
Урок объединения слоев в Фотошопе
Улучшение качества фото в Фотошопе
Фоны для Фотошопа: Небо
Как рисовать прямые линии в Фотошопе
Замена цвета объекта/изображения в Photoshop на другой
Вставка фотографии в рамку в Photoshop
Наборы кистей для Фотошопа: Текстурные
Урок ретуши лица в Фотошопе для начинающих и не только
Инструмент “Заливка” в Фотошопе: как пользоваться
Двойная экспозиция в Фотошопе
Как создать документ формата А4 в Фотошопе
Замена фона на фотографии в Фотошопе
Уменьшение размера объекта в Фотошопе
Выделение слоя в Фотошопе: как сделать
Рамки для Фотошопа: С днем рождения
Градиент в Фотошопе: как сделать
Включение и настройка сетки в Photoshop
Создание афиши своим руками в Фотошопе
Фоны для Фотошопа: Рамки
Создание контура в Photoshop
Рисование треугольника в Фотошопе: 2 метода
Создание коллажей в Фотошопе: подробное руководство
Как создать слой в Photoshop
Кадрирование фото в Фотошопе
Заливка слоя в Фотошопе
Вставка изображения в Фотошоп: пошаговое руководство
Ретуширование фотографий с помощью частотного разложения в Фотошопе
Как нарисовать прямоугольник в Фотошопе
Вставка лица на фото-шаблон в Фотошопе
Изменение прозрачности слоя в Фотошопе
Отмена выделения в Фотошопе
Как сделать виньетирование фотографий в Photoshop
Наложение текстуры гранита на текст в Фотошопе
Отмена действий в Фотошопе
5 Способов как убрать красные глаза на фото
Нередко хорошую фотографию портит какая-то мелочь, например красные глаза у модели. Этот досадный дефект делает лицо болезненным и неестественным. Благо, избавиться от «красноты» можно в несколько кликов. В статье я дам несколько способов убрать красные глаза на фотографии.
Этот досадный дефект делает лицо болезненным и неестественным. Благо, избавиться от «красноты» можно в несколько кликов. В статье я дам несколько способов убрать красные глаза на фотографии.
Почему возникает эффект красных глаз
Почему получаются красные глаза на фотографии? Причина кроется в принципе отражения света. Вы наверняка заметили, что красные глаза появляются только при фотографировании со вспышкой. Когда срабатывает вспышка, ее свет отражается от глазного дна, которое имеет красный цвет за счет сосудов. А цвет формируется именно из отраженных лучей, вот и получается такой эффект.
Больше всего риску красных глаз на фото подвержены люди с большими миндалевидными глазами, а также дети, у которых зрачок в силу возраста чуть больше по размеру, чем у взрослых. Вот почему детские фото особенно часто не удаются. Также влияет освещение: чем темнее во время съемки, тем больше вероятность получить нежелательный эффект.
Удалить красные глаза с фото можно разными способами: с помощью фотошопа и других графических программ, воспользовавшись мобильным приложением или онлайн редактором.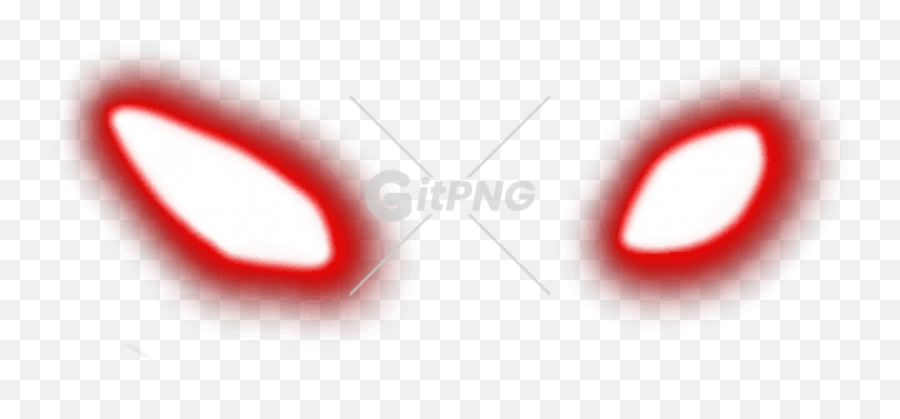 Сделать это довольно легко, разберется любой, даже совершенно не разбирающийся в ретуши человек.
Сделать это довольно легко, разберется любой, даже совершенно не разбирающийся в ретуши человек.
Убираем в Фотошоп
Давно прошли те времена, когда нужно было удалять красные глаза с помощью кисти. Теперь для этого в Фотошопе есть специальный инструмент, он так и называется «Красные глаза» и служит конкретно для этой цели.
Инструмент находится в левой панели, в разделе «Восстанавливающая кисть». Чтобы выбрать его нажмите правой кнопкой мыши на инструмент «Точечная восстанавливающая кисть» и увидите его. Он будет в конце после кистей и заплатки в меню.
Выберем инструмент и проверим, насколько он хорош в деле. Крестик нужно навести точно в центр зрачка и нажать один раз. Программа сама подбирает тон темный цвет зрачка на замену.
Фотошоп справился с задачей убрать красные глаза на фото на отлично! Осталось только сохранить изменения и готово. Если вас результат не устроил, то на верхней панели есть настройки — можно отрегулировать затемнение и размер зрачка.
Если не можете воспользоваться десктопной версией, то установите Adobe Photoshop Express для мобильного — там тоже есть эта функция.
Убираем в Lightroom
Второй графический флагман Adobe не отстает. В Лайтруме давно появилась функция «Коррекция красных глаз». Она находится в режиме Обработки практически в самом верху (между инструментами Обрезка и Радиальный фильтр). Узнать значок легко — это круг с точкой посередине, напоминающий глаз со зрачком.
Выбираем инструмент, наводим крестик на зрачок и нажимаем один раз. Лайтрум все сделает автоматически, но при необходимости здесь тоже есть настройки: размер зрачка и степень затемнения. При желании можно что-то подправить.
Примечательно, что есть еще раздел «Глаз животного» — пригодится если будете фотографировать своего питомца. Там ко всему прочему можно еще добавить блик.
Мобильные приложения
Если под рукой только телефон, то проще всего будет воспользоваться мобильным приложением. Убрать эффект красных глаз на Андроид помогут различные графические приложения. В первую очередь это многофункциональные фоторедакторы, о которых вы наверняка слышали:
Убрать эффект красных глаз на Андроид помогут различные графические приложения. В первую очередь это многофункциональные фоторедакторы, о которых вы наверняка слышали:
- Facetune
- PicsArt
- Pho.To Lab
- Photo Editor
- Aviary
- YouCam Makeup
- Photo Retouch
- Visage Lab
- InFrame
- Avatan
Кроме этих программ есть и специальные мини редакторы, заточенные именно под функцию убрать красные глаза с фото. Их легко найти в Play market по названию:
- Eye Color Changer
- New eyes
- Цвет глаз
- Red eyes
И так далее.. Рассмотрим как убрать красные глаза на фото с помощью редактора Avatan на телефоне. Вам необходимо будет проделать те же действия: загрузить фото, зайти в раздел ретушь и выбрать «Красные глаза». Наведите на проблемную зону на фото и нажмите «Устранить» — редактор заменит цвет зрачка на нормальный.
В других приложениях все делается аналогичным образом.
Онлайн сервисы
Бывает проще воспользоваться онлайн сервисом если не хочется устанавливать программу. Это быстро и просто, но есть минус — некоторые подобные сервисы при сохранении портят качество фото. Лучше всего воспользоваться следующими онлайн редакторами:
- Аватан (функция находится во вкладке Ретушь)
- Fotostars (просто и быстро)
- makeup.pho.to (вкладка Ретушь лица)
- kras-glaz.haqteam.com (специальный сервис)
- Pixlr Editor (качественный редактор, но на английском языке. Вам понадобится функция Red eye reduction tool)
- Fotor (известный многофункциональный онлайн редактор)
Для примера возьмем Fotor. Загружаете свое фото. Нужная нам функция находится во вкладке «Красота». Посмотрите самый последний эффект — он так и называется удаление эффекта красных глаз. Наводите курсор на центр ока и нажимаете один раз. Одна минута и готово, удалить красные глаза онлайн оказалось очень легко.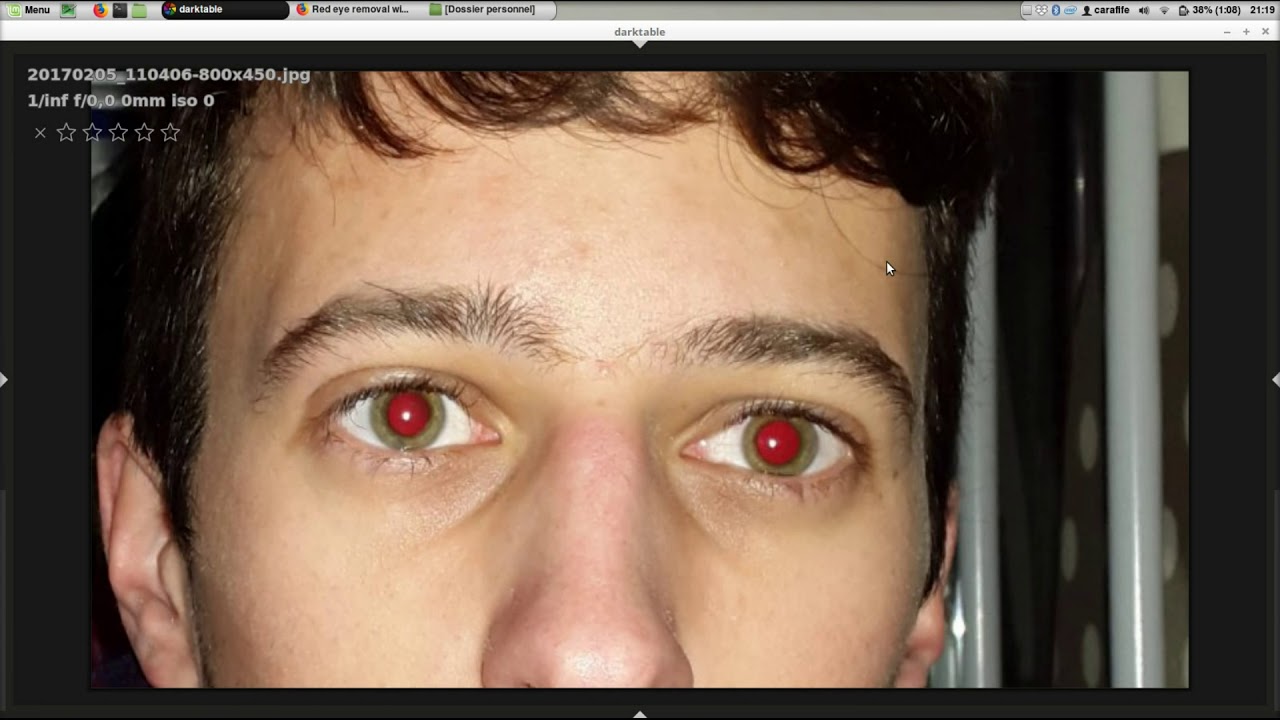
Другие способы
Если вам ничего не подошло, есть и другие программы, которые помогут устранить красные глаза с фотографии. Они попроще фотошопа:
- ФотоМАСТЕР
- XnView
- PhotoDiva
- Movavi
- Домашняя Фотостудия
Но лучше всего научиться снимать так, чтобы этой проблемы и вовсе не возникало. Для этого при съемке попробуйте поэкспериментировать со вспышкой — отдалите ее, используйте рассеиватель. Если снимаете на обычную мыльницу или телефон, то постарайтесь так выбирать время и место съемки, чтобы вспышка и вовсе была не нужна. Фотографии при хорошем, естественном освещении всегда получаются лучше.
Если выбора нет, то попробуйте поэкспериментировать с ракурсом. Если модель смотрит не прямо в камеру, то и подобного эффекта не будет. И последний лайфхак — проверьте, есть ли в вашей камере или телефоне функция «без красных глаз». Если да, то активируйте ее и наслаждайтесь качественными фото.
К счастью, современная техника с каждым годом нас только радует, и подобные проблемы возникают все реже.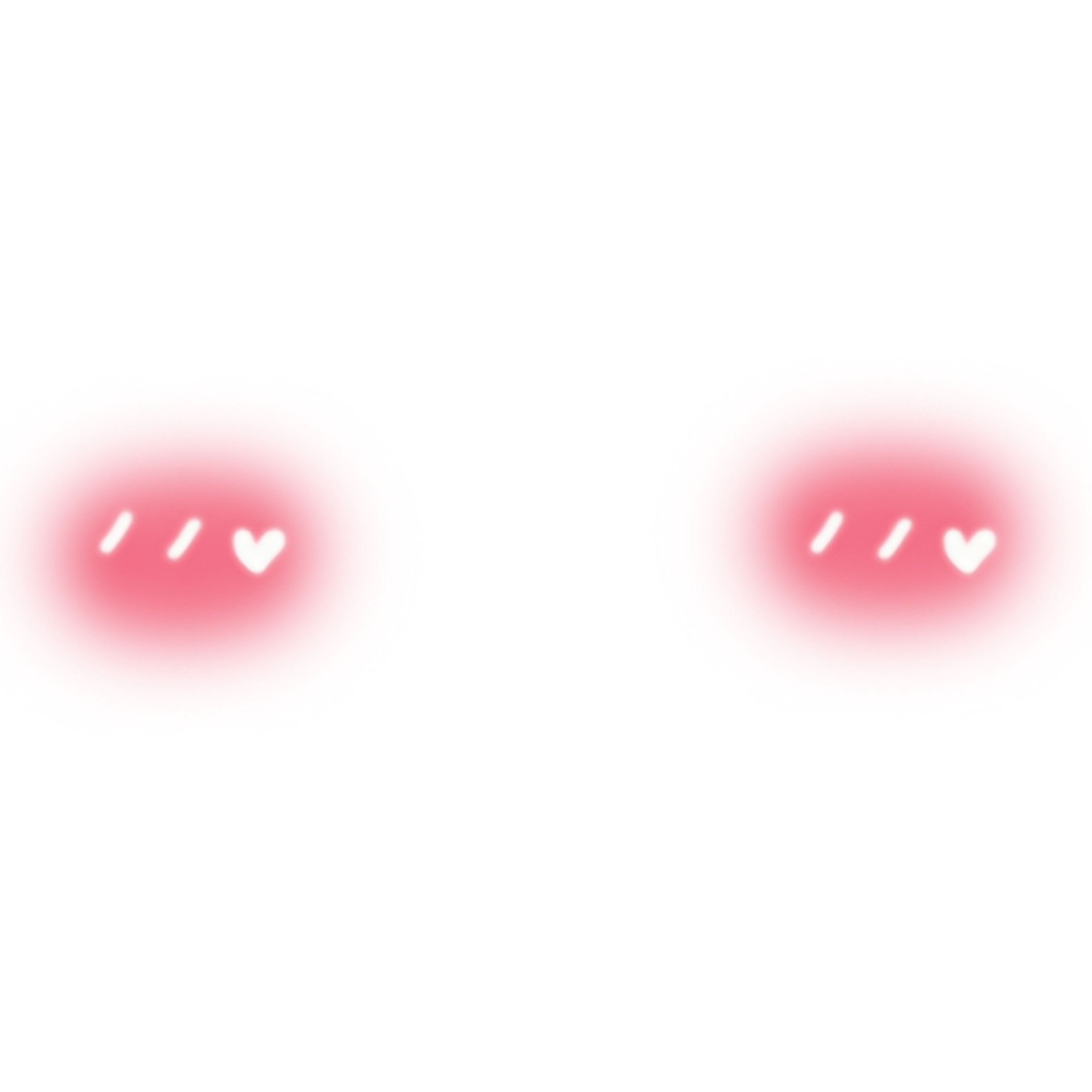 А если у вас все же возникла эта проблема, то теперь вы знаете как легко ее можно решить с помощью специальных программ.
А если у вас все же возникла эта проблема, то теперь вы знаете как легко ее можно решить с помощью специальных программ.
Как убрать эффект красных глаз в фотошопе (3 быстрых шага)
Это не так распространено, как во времена дешевых одноразовых пленочных фотоаппаратов (да, было такое время, поверьте мне), но вы до сих пор вероятно, видел эффект «красных глаз» на фотографиях.
Это вызвано несвоевременной вспышкой камеры, которая отражается от задней части вашего глаза до того, как ваш зрачок успевает сузиться, и в результате у вашей обожаемой племянницы или любящей бабушки внезапно появляются ярко-красные светящиеся глаза, которые выглядят так, как будто они принадлежат посреди сверхъестественного фильма ужасов.
В то время как большинство современных смартфонов используют вспышки таким образом, чтобы противодействовать эффекту «красных глаз», многие камеры по-прежнему этого не делают. В результате вам в конечном итоге придется немного удалить эффект красных глаз в Photoshop как часть вашей работы в качестве редактора изображений.
Примечание. Я не занимаюсь портретной фотографией, а стоковые фотографы всегда удаляют эффект красных глаз, прежде чем выкладывать свои работы в Интернет, поэтому у меня нет хорошего образца изображения для этого урока.
Я использовал пример изображения, предоставленный Википедией в их статье о красных глазах, которая доступна по лицензии Creative Commons.
Содержание
- Краткое руководство по удалению эффекта красных глаз в Photoshop
- Подробное руководство по удалению эффекта красных глаз в Photoshop
- Шаг 1. Выберите свечение
- Шаг 2. Добавьте корректирующий слой «Кривые»
- Шаг 3: Добавьте корректирующий слой оттенка/насыщенности (необязательно)
- Последнее слово
Краткое руководство по устранению эффекта красных глаз в Photoshop
Вот как убрать эффект красных глаз в Photoshop:
- Шаг 1: Выберите инструмент Удаление эффекта красных глаз .

- Шаг 2: Отрегулируйте параметры размера зрачка и степени затемнения по желанию.
- Шаг 3: Нажмите и перетащите, чтобы создать прямоугольную рамку вокруг каждого глаза.
Вы только что убрали красные глаза в Photoshop! Это, безусловно, самый быстрый способ сделать это, но это не обязательно лучший способ. В зависимости от количества и расположения эффекта красных глаз на изображении вам может потребоваться более практичный подход.
Если вы хотите удалить свечение другого цвета из глаз вашего объекта, например, зеленое свечение, создаваемое глазами обычных домашних питомцев и многих других животных, вам необходимо следовать подробному руководству ниже.
Подробное руководство по устранению эффекта красных глаз в Photoshop
Я считаю, что инструмент «Удаление эффекта красных глаз» не всегда достаточно хорошо справляется со своей задачей, но есть более подробный ручной способ устранения эффекта красных глаз в Photoshop. Это займет немного больше времени, но вы получите результаты, которые выглядят лучше, чем автоматический метод Photoshop.
Это займет немного больше времени, но вы получите результаты, которые выглядят лучше, чем автоматический метод Photoshop.
Прежде чем начать, обратите внимание на блики в глазах, также известные как «блики». Сохранение или воссоздание этих светлых отражений после того, как вы закончите остальную часть редактирования, может улучшить реализм и создать более естественное редактирование.
Шаг 1. Выберите свечение
Первый шаг — создание выделения вокруг каждого пикселя, который светится в зрачке вашего объекта. Это можно сделать разными способами, поэтому, если у вас есть любимый метод, не стесняйтесь использовать его.
Если вы не знаете, какой инструмент использовать, я рекомендую начать с Object Selection Tool . Вы можете переключиться на него с помощью панели инструментов (она вложена в инструменты Magic Wand и Quick Selection), или вы можете нажать сочетание клавиш Shift + W , чтобы переключаться между вложенными инструментами, пока не дойдете до объекта. Инструмент выделения.
Инструмент выделения.
Активировав инструмент «Выделение объекта», щелкните и перетащите его, чтобы создать прямоугольную рамку вокруг красного свечения первого глаза. Постарайтесь, чтобы область выделения находилась как можно ближе к краям свечения, но убедитесь, что вы закрываете ее полностью.
Фотошоп на секунду подумает, а затем автоматически создаст выделение.
Поскольку красное свечение глаз заметно отличается по цвету от остального изображения, у Photoshop не должно возникнуть проблем с автоматическим выбором правильных пикселей, но, опять же, это может немного отличаться в зависимости от содержимого вашего изображения.
Если инструмент «Выделение объекта» хорошо справился с первым глазом, разумно предположить, что он также хорошо справится со вторым глазом.
Удерживайте нажатой клавишу Shift , чтобы добавить к существующему выделению, и щелкните и перетащите красное свечение во втором глазу, чтобы также выделить его.
Шаг 2. Добавьте корректирующий слой «Кривые»
Теперь, когда вы полностью выделили эффект красных глаз, который хотите удалить, пришло время добавить корректирующий слой «Кривые». Поскольку у вас есть активное выделение, Photoshop автоматически создаст маску слоя, используя ваше выделение, когда вы добавите корректирующий слой.
Вы можете добавить корректирующий слой Кривые, открыв меню Слой , выбрав подменю Новый корректирующий слой и щелкнув Кривые . Вы также можете добавить его с помощью панели «Коррекция», если она у вас открыта.
Найдите панель «Свойства», которая теперь должна отображать настройки корректирующего слоя «Кривые». Щелкните ползунок черной точки в нижней части диалогового окна (выделенный красной стрелкой ниже) и перетащите его к правой стороне гистограммы.
Внимательно следите за изображением при перемещении ползунка, чтобы знать, когда остановиться. Помните, что вы хотите сохранить блики на глазах, если это возможно, чтобы они выглядели естественно, поэтому не перетаскивайте ползунок слишком далеко.
Шаг 3. Добавьте корректирующий слой Hue/Saturation (дополнительно)
Если вы не совсем удовлетворены правильностью настройки цветов или хотите настроить цвет бликов, видимых в глазу, вы можете добавить корректирующий слой Hue/Saturation.
Восстановите выбор, сделанный в Шаг 1 , нажав сочетание клавиш Команда + Shift + R (используйте 900 40 Контр + Сдвиг + R на ПК), чтобы запустить команду Reselect . Это автоматизирует процесс создания маски слоя, как вы это делали в Шаге 2 .
Откройте меню Layer , выберите New Adjustment Layer подменю и щелкните Hue/Saturation . После добавления слоя переключитесь на панель «Свойства» и настройте его по мере необходимости.
Я считаю, что обычно полезно резко опустить ползунок «Насыщенность», чтобы создать нейтральный блик, хотя вместо этого вы также можете отрегулировать ползунок «Оттенок», если вместо этого хотите просто изменить цвет отражения.
Поздравляем, вы только что создали ручное редактирование, которое лучше, чем Photoshop сам по себе! Убрать красные глаза в Photoshop не всегда просто, но приятно иметь возможность превзойти компьютер — по крайней мере, в некоторых вещах.
Заключительное слово
Большую часть времени редакторы изображений спешат, работая в срок. Но хотя автоматические инструменты достаточно хороши для некоторых ситуаций, бывают случаи, когда у вас нет другого выбора, кроме как засучить рукава и запачкать руки ручным редактированием. Но погодите — по крайней мере, ваш объект не будет выглядеть как брак из плохого фильма ужасов 😉
Удачного редактирования!
О Томасе Болдте
Томас начал свою карьеру в Photoshop еще в 2000 году. После изучения Photoshop 5.5 в компьютерном классе средней школы у него развилась непреходящая страсть к фотографии, дизайну и технологиям, которая привела его к получению степени бакалавра дизайна и в дикий мир технологических стартапов.
Изучите Photoshop Инструмент «Красные глаза»
Photoshop Инструмент «Красные глаза» Курсы обучения
Инструменты Adobe Photohsop
Инструмент «Красные глаза» Adobe Photoshop
Что такое инструмент «Красные глаза»?
Инструмент «Красные глаза» в Photoshop избавляет от эффекта красных глаз на фотографиях со вспышкой. Ранее устранение эффекта красных глаз заключалось в создании слоев изменения, добавлении размытия, изменении насыщенности и многом другом. Убрать эффект красных глаз стало очень просто с помощью инструмента «Красные глаза».
Эффект красных глаз на снимках срабатывает, когда ресурс вспышки используется слишком близко к оси объектива, а зрачки широко открыты. Один из способов предотвратить это — настроить вспышку камеры на режим «красных глаз» (если он доступен). Электронная камера обычно производит одиночную или короткую серию вспышек непосредственно перед съемкой экспозиции со вспышкой основной видеокамеры. В противном случае инструмент «красные глаза» в Photoshop — это удобный инструмент для избавления от эффекта «красных глаз» на фотографиях, которые на самом деле были сняты с помощью ресурса прямой вспышки.
В противном случае инструмент «красные глаза» в Photoshop — это удобный инструмент для избавления от эффекта «красных глаз» на фотографиях, которые на самом деле были сняты с помощью ресурса прямой вспышки.
Как использовать инструмент «Красные глаза»?
Выполните следующие действия, чтобы быстро избавиться от красного, а также вернуть изображению менее похожий на зомби вид:
- Откройте исходное изображение с эффектом красных глаз.
- Выберите инструмент «Красные глаза».
Используя настройки по умолчанию, щелкните красную часть глаза на изображении. Этот инструмент одним щелчком затемняет ученика, а также сохраняет тональность и структуру глаза. - Если вас не устраивают результаты, настройте один или оба соответствующих параметра:
- Размер зрачка: Используйте ползунок, чтобы увеличить или уменьшить размер зрачка.
- Затемнить зрачок: Используйте ползунок, чтобы затемнить или осветлить цвет зрачка.

- Если все пойдет хорошо, ваше изображение в настоящее время вылечено от ужасного эффекта красных глаз.
Полезные ссылки для инструмента «Красные глаза» с полезных веб-сайтов
- Справочное руководство по инструменту перемещения с учетом содержимого
- Инструмент красных глаз в фотошопе
- Как вы используете инструмент «Красные глаза» в Photoshop CS5?
- Справочное руководство по инструменту «Красные глаза»
- Как использовать инструмент «Красные глаза»?
- Как исправить эффект красных глаз в фотошопе
- Удаление эффекта красных глаз
- Удаление красных глаз в Photoshop CC
- Как убрать эффект красных глаз в фотошопе?
Номер мобильного телефона:
9891 222 738,
9891 50 1300
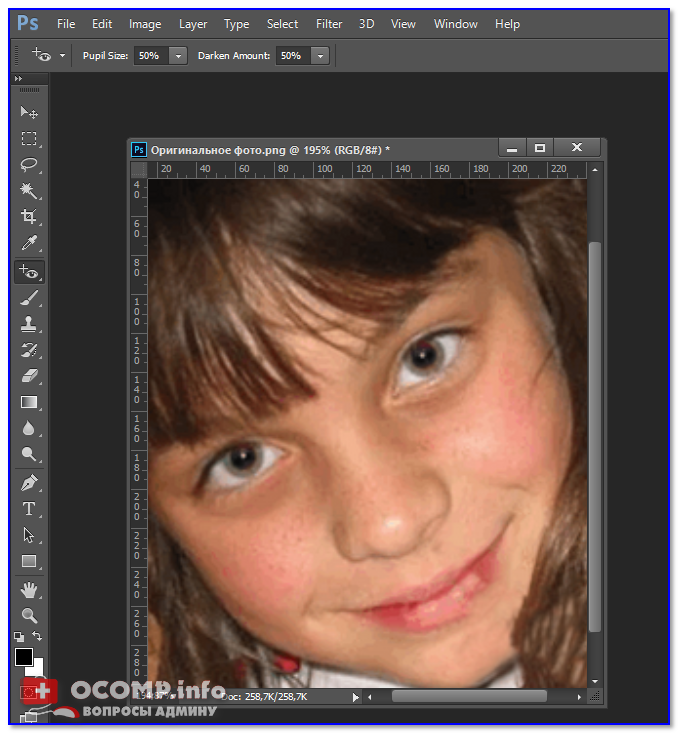




 В Редакторе слоев щелкаем по маске корректирующего слоя, затем жмем комбинацию Ctrl+L.
В Редакторе слоев щелкаем по маске корректирующего слоя, затем жмем комбинацию Ctrl+L.