Создаем эффект масляной живописи в Фотошопе • ARTshelter
В этом уроке вы узнаете, как создать эффект масляной живописи в Фотошопе. Я постараюсь объяснить все максимально подробно, чтобы даже новички, которые впервые открыли программу, справились.
На картинке выше показан эффект, который мы будем создавать в этом уроке. Если вы хотите получить более продвинутый результат, как ниже на скриншоте, то предлагаю попробовать мой экшен.
Для работы нам понадобится стоковое фото. Картинка из урока платная, но вы можете скачать архив с альтернативными вариантами или взять свое фото.
Подготовка документа
Шаг 1
Для начала открываем фото, с которым будем работать. Переходим File – Open (Файл – Открыть), находим на компьютере нужный файл и жмем на кнопку Открыть. Далее проверяем настройки документа:
- Фото должно быть в режиме RGB, 8 bits/channel (бит/канал). Чтобы проверить, перейдите в меню Image – Mode (Изображение – Режим).

- Для получения качественного результата, размер картинки лучше брать в пределах 2000-3500 пикселей в ширину/высоту. Чтобы проверить, переходим Image – Image Size (Изображение – Размер изображения).
- Фото должно быть фоновым слоем. Если это не так, переходим Layer – New – Background from Layer (Слой – Новый – Фон из слоя).
Шаг 2
Если в предыдущем шаге вы изменили размер документа, то на панели Window – History (Окно – История) в нижней части жмем на кнопку в виде камеры, чтобы создать новый снимок. Затем нажмите по пустой клетке слева от созданного снимка, чтобы определить новый источник для архивной кисти.
Создаем эффект масляной живописи в Фотошопе
Шаг 1
Теперь займемся непосредственно созданием эффекта. Добавляем новый слой Layer – New – Layer (Слой – Новый – Слой) и называем его «Крупные детали».
Шаг 2
Активируем Art History Brush Tool
(Y) (Архивная художественная кисть). На верхней панели устанавливаем Area (Диаметр) на 500 пикселей, Tolerance (Допуск) – на 0 пикселей и Style (Стиль) – на Tight Long (Сжатая длинная). Затем кликаем правой кнопкой по рабочему полотну, в открывшемся меню выбираем мягкую кисточку, устанавливаем Size (Размер) на 20 пикселей и закрашиваем весь снимок.
На верхней панели устанавливаем Area (Диаметр) на 500 пикселей, Tolerance (Допуск) – на 0 пикселей и Style (Стиль) – на Tight Long (Сжатая длинная). Затем кликаем правой кнопкой по рабочему полотну, в открывшемся меню выбираем мягкую кисточку, устанавливаем Size (Размер) на 20 пикселей и закрашиваем весь снимок.Обратите внимание, детализация результата зависит от размера кисточки. Чем он меньше, тем больше деталей будет прорисовано.
Шаг 3
Создаем новый слой Layer – New – Layer (Слой – Новый – Слой) и называем его «Средние детали».
Шаг 4
Активируем Art History Brush Tool (Y) (Архивная художественная кисть). Оставляем все настройки, которые были в шаге 2, только меняем
Шаг 5
Добавляем черную маску Layer – Layer Mask – Hide All (Слой – Слой-маска – Скрыть все), чтобы скрыть все содержимое слоя.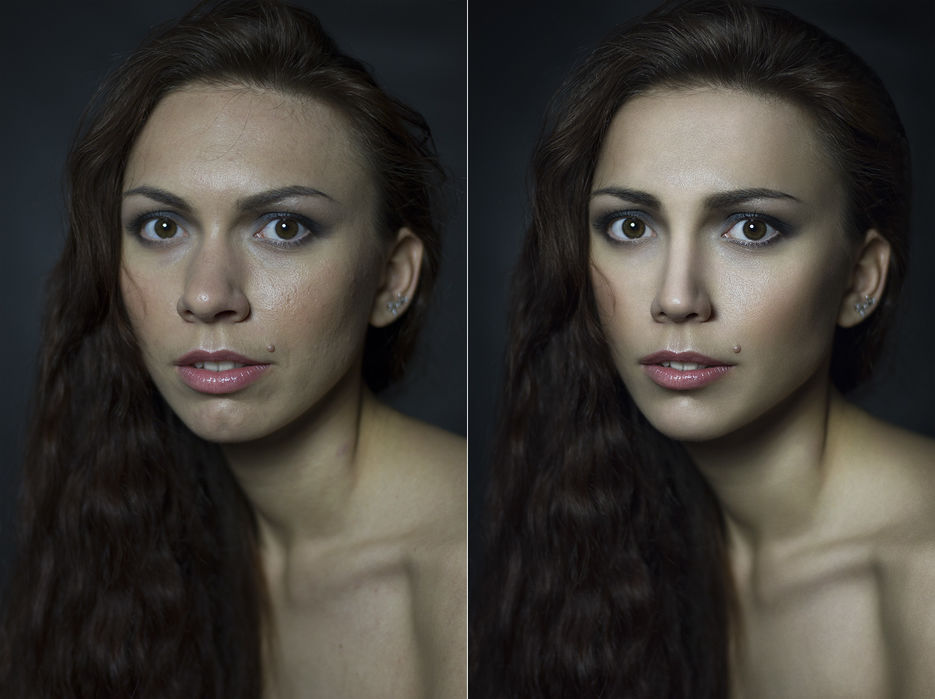
Шаг 6
Теперь на панели инструментов кликаем по цветовому квадрату и в окне Color Picker (Выбор цвета) выбираем черный цвет (#000000). Активируем Brush Tool (B) (Кисть), выбираем мягкую кисточку и проводим по тем областям, на которых хотите сохранить больше деталей.
Обратите внимание, чтобы на панели слоев была выбрана именно маска слоя. Если вы сделали лишний мазок, то восстановить нужный участок можно, если переключиться на белый цвет кисти. Черный – скрывает, белый – восстанавливает.
Также во время работы корректируйте диаметр кисточки, чтобы более тщательно проработать мелкие детали. Для быстрого изменения размера воспользуйтесь клавишами [ и ].
Шаг 7
Создаем новый слой Layer – New – Layer (Слой – Новый – Слой) и называем его «Мелкие детали».
Шаг 8
Активируем Art History Brush Tool (Y) (Архивная художественная кисть).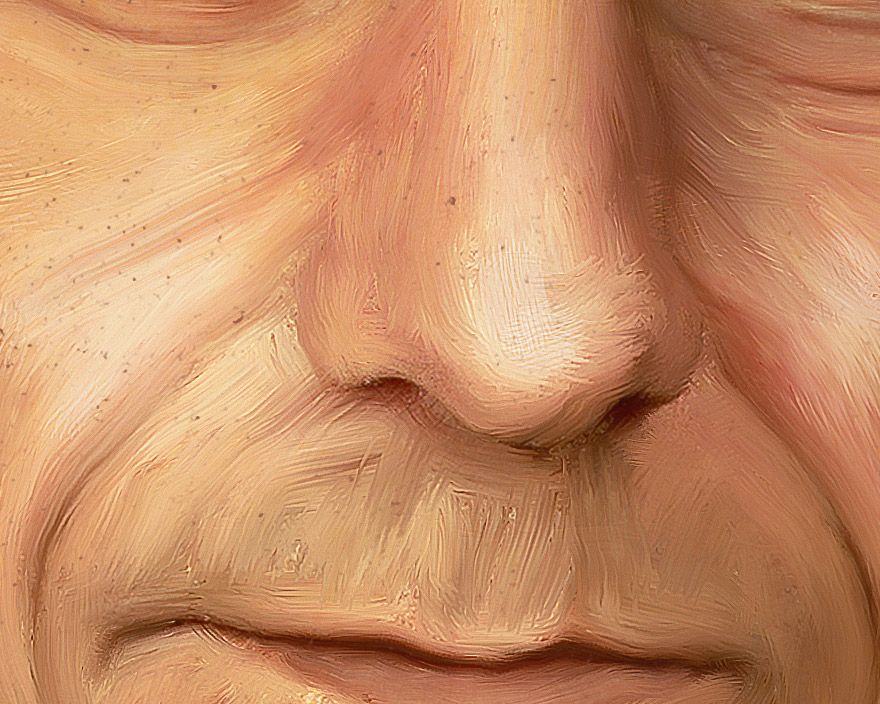 Оставляем все настройки, которые были в шаге 2, только меняем Size (Размер) на 5 пикселей и закрашиваем весь снимок.
Оставляем все настройки, которые были в шаге 2, только меняем Size (Размер) на 5 пикселей и закрашиваем весь снимок.
Шаг 9
Добавляем черную маску Layer – Layer Mask – Hide All (Слой – Слой-маска – Скрыть все), чтобы скрыть все содержимое слоя.
Шаг 10
Теперь выбираем черный цвет (#000000), активируем Brush Tool (B) (Кисть), выбираем мягкую кисточку и проводим по тем областям, на которых хотите сохранить больше деталей.
Создаем эффект тиснения
Шаг 1
Жмем Ctrl+Alt+Shift+E, чтобы создать отдельную копию всех видимых слоев. Затем Ctrl+Shift+U, чтобы обесцветить получившийся слой.
Шаг 2
Переходим Filter – Stylize – Emboss (Фильтр – Стилизация – Тиснение). Устанавливаем Angle (Угол) на 135 градусов, Height (Высота) – на 3 пикселя и Amount (Эффект) – на 200%.
Шаг 3
В верхней части панели слоев переключаем режим наложения этого слоя на Hard Light (Жесткий свет).
Поздравляю, вот так выглядит финальный результат:
На картинке выше показан эффект, который мы создали в этом уроке. Если вы хотите получить более продвинутый результат, как ниже на скриншоте, то предлагаю попробовать мой экшен.
С помощью экшена можно всего за пару кликов мышью создать реалистичный эффект масляной живописи в Фотошопе. Вам нужно всего лишь открыть в программе картинку и запустить экшен. Всю остальную работу он сделает за вас! В результате вы получите многослойный результат, который легко настроить под свой вкус.
Также в экшен включено 10 цветовых вариаций и 5 текстур для наложения на фото. В специальном ролике вы можете посмотреть детальную инструкцию по использованию экшена.
👌 Эффект масляной живописи в портрете фотошоп простые и сложные портреты, увлечения и хобби
Предыдущий топик
Следующий топик
Сейчас стало модно делать фотопортреты в технике «под масляную живопись».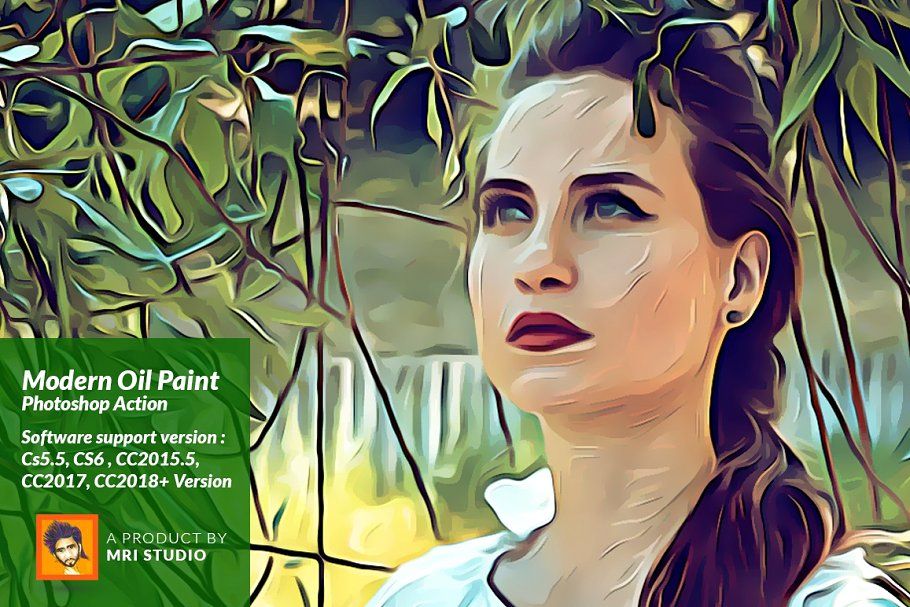 Обычно лицо вписывают в красивый пейзаж или исторический сюжет. Мне приходилось видеть и полуобнаженных нимф, и прекрасных амазонок, и даже симпатичных ведьмочек! Мы, вооружившись начальными знаниями фотошопа, сможем сами сделать такой портрет, только пока не слишком трудоемкий.
Обычно лицо вписывают в красивый пейзаж или исторический сюжет. Мне приходилось видеть и полуобнаженных нимф, и прекрасных амазонок, и даже симпатичных ведьмочек! Мы, вооружившись начальными знаниями фотошопа, сможем сами сделать такой портрет, только пока не слишком трудоемкий.
Для того чтобы «написать» картину маслом нам понадобится два исходных изображения: фон и изображение лица.
Простейший портрет «под масло» делается так: берется исходное изображение того, кто должен быть на портрете, вырезается при помощи инструмента Перо, переносится на фон.
Подгоняем вставленное изображение по размеру фона при помощи Редактирование – Свободное трансформирование.
Подгоняем цвет при помощи Изображение – Коррекция — Цветовой Баланс. Затем оба слоя сливаются в один, и к ним применяется Фильтр – Имитация – Масляная живопись. Добавим немного резкости – Фильтр – Резкость – Смарт обострение.
Простейший «масляный» портрет готов!
Теперь более сложный портрет — после того, как мы выровняли цвет и свели все слои в один, берем инструмент Палец и, экспериментируя с настройками, начинаем прорисовывать по готовому изображению.
Добавьте на изображение света и тени при помощи инструментов Осветление и Затемнение.
Применяя инструмент Палец, не забывайте постоянно докладывать осветление и затемнение там, где это нужно – изображение будет более реалистичным и выразительным.
Обязательно добавьте блики на глаза, губы, нос – растушуйте их при помощи инструмента Палец, можно применить и Размытие. Старайтесь двигаться кистью так, чтобы соблюдать основные направления анатомии лица – вдоль носа, вокруг глаз, по скулам, по линиям губ.
Нужно действовать так, чтобы на нашем виртуальном холсте не осталось ни одной необработанной области – работая то крупной кистью в режиме Палец, то мелкой.
Добавьте резкости в режиме Смарт обострение и наслаждайтесь изображением, Вы — настоящий живописец!
В результате Вы получили отличный портрет маслом!
Чтобы получать лучшие статьи, подпишитесь на страницы Алимеро в Яндекс Дзен, Вконтакте, Одноклассниках, Facebook и Pinterest!
- 12547
- 0
- 0
- 2 (55)
mariyadelvic Мария Дель Викарио 10 22, 28 января 2011
Получить код для блога/форума/сайта
BB-код для вставки:
BB-код используется на форумах
HTML код используется в блогах
Предпросмотр
Прекрасные экшены Photoshop с эффектом масляной живописи
Представляем «Прекрасные экшены с эффектом масляной живописи»!
Превратите свои фотографии в красивые цифровые картины маслом всего за несколько кликов!
Если вам нужен продукт, который поможет вам ускорить рабочий процесс и добавить креативности вашим фотографиям, то этот продукт для вас.
О продукте:
- 1 Щелкните Действия.
- Простота в использовании.
- Полностью редактируемый.
- Реалистичный эффект масляной живописи
- В комплекте 3 симпатичные кисти для растушевки.
- Совместимость с Photoshop CS6 и Photoshop CC 2015.1 (выпуск за ноябрь 2015 г.) и выше.
- Для работы Actions требуется CameraRaw 7-8 или 9.
Для действий требуется фильтр «Масляная краска», что означает, что действия будут работать в Photoshop CS6 и последней версии Photoshop CC.
Обратите внимание, что эти действия не будут работать с более ранними версиями, чем CC 2015.1, где фильтр масляной краски был повторно введен в Phoroshop.
Для получения дополнительной информации об обновлении «Плагин масляного фильтра» ознакомьтесь с этой статьей: https://helpx.adobe.com/photoshop/using/oil-paint-filter.html
Если по какой-либо причине масляный фильтр выделено серым цветом, посмотрите это видео и следуйте инструкциям, чтобы устранить эту проблему и заставить фильтр работать должным образом: https://youtu.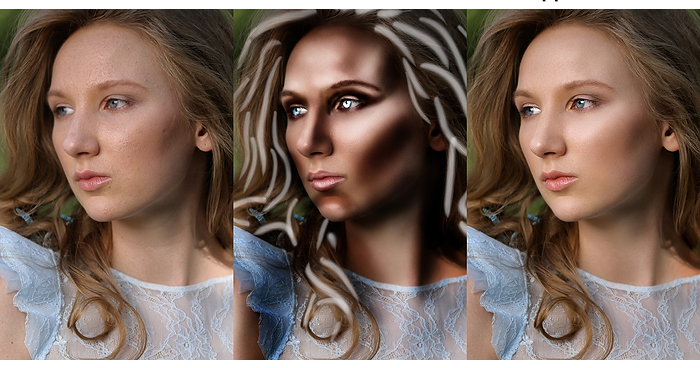 be/tXNhthq-MZQ
be/tXNhthq-MZQ
Если у вас не установлено приложение Camera Raw, вы можете загрузите его с веб-сайта Adobe: https://helpx.adobe.com/camera-raw/kb/camera-raw-plug-in-installer.html#9._6_1
Если вы используете Photoshop CS6, установите последний внизу (установщик Camera Raw 9.1.1), который совместим с CS6, остальные совместимы с CC+.
Поскольку эффект находится на слое «Смарт-объект», все полностью редактируется, а это означает, что вы сможете настроить параметры, чтобы получить наилучший, наиболее реалистичный эффект на вашей фотографии.
Краткий видеоурок доступен для тех, кому нужна небольшая помощь, пожалуйста, посмотрите здесь (видео для другого продукта, но все, что показано в нем, может быть применено и для «Прекрасных экшенов с эффектом масляной живописи»): https: //youtu.be/BMrSG1i68RI).
В качестве бонуса я также включил набор из 3 кистей для акварели, которые я настоятельно рекомендую использовать с инструментом «Палец». С помощью этих кистей вы сможете немного повеселиться и добавить индивидуальности к эффекту/результату.
Кисти отлично подходят для растушевки определенных областей (они прекрасно подходят для волос, меха, деревьев и т. д.), и поэтому позволяют добавить эффект акварели к фотографии.
Еще один короткий видеоурок доступен для тех, кому нужна небольшая помощь, пожалуйста, посмотрите здесь (как и раньше, видео относится к другому продукту, но все, что показано в нем, может быть применено к «Прекрасным действиям с эффектом масляной живописи», как хорошо): https://youtu.be/3rzvn7SrVsk).
ВАЖНО! Убедитесь, что ваш язык установлен на «АНГЛИЙСКИЙ», если ваш язык отличается от этого, действия будут давать ошибки и не будут работать.
Инструкции по изменению языковых настроек приложений Creative Cloud: https://helpx.adobe.com/creative-cloud/help/change-install-language.html
Входит в этот набор.
- 2 файла .ATN: 1 совместимый с Photoshop CS6. 1 совместим с Photoshop CC2015.1 и до последней версии
- 3. Щетки ABR
- Цветовые предустановки PSD-файл
- Прочитай меня | Часто задаваемые вопросы и контакты .
 PDF
PDF
Этот продукт представлен в коллекции The Digital Designer’s Dazzling Collection. ABR, ATN, BRUSH
Совместимость программного обеспечения: Adobe Photoshop CC 2017 (и выше).
Получите крутой эффект масляной живописи в Photoshop CS6
Вы можете использовать фильтр «Масляная краска» в Photoshop CS6, чтобы получить хороший эффект, следуя нашему пошаговому руководству. Уже некоторое время существует расширение Photoshop CS4 и CS5 под названием Pixel Bender, которое включает фильтр Oil Paint. Этот фильтр теперь нашел постоянное место в линейке фильтров Photoshop CS6, что упрощает его использование по сравнению с более ранними версиями Photoshop. Здесь мы покажем вам, как подготовить образец изображения для использования с фильтром «Масляная краска», а затем как применить фильтр. Если вы используете свою собственную фотографию, начните с небольшого изображения, так как фильтр работает лучше всего, когда он не слишком растянут.
Здесь мы покажем вам, как подготовить образец изображения для использования с фильтром «Масляная краска», а затем как применить фильтр. Если вы используете свою собственную фотографию, начните с небольшого изображения, так как фильтр работает лучше всего, когда он не слишком растянут.
01. Подготовьте образ
Откройте начальный образ. Установите Метод на Локальную Адаптацию, установите Тень 10%, Свет 20%, Сочность 30% и Насыщенность 50%. Настройте гамму на 1,15, экспозицию на -0,05 и детализацию на 60%. Перетащите неглубокую S-образную форму на кривой тонирования и гистограмме. Нажмите «ОК».
02. Примените фильтр
Выберите «Фильтр» > «Масляная краска». Настройте стилизацию от резкой слева до плавной справа. Используйте Чистота, чтобы изменить детализацию кисти с подробных штрихов слева на сглаженные справа. Используйте Масштаб, чтобы отрегулировать размер мазков кисти, и перетащите Детали щетины, чтобы изменить их от гладких справа до подробных зернистых мазков слева.
03. Регулировка освещения
Последние два ползунка регулируют освещение самих мазков кисти. Они будут более заметными, если у вас есть хорошо заметные мазки кисти. Угловое направление управляет углом, под которым свет падает на мазки кисти, а Блеск регулирует контраст самих мазков кисти — он варьируется от низкого контраста слева до высокого контраста справа.
04. Продублируйте наше изображение
Чтобы закончить, мы устанавливаем Stylization на 3.5, Cleanliness 4.5, Scale 0.75, Bristle Detail 3, Angular Direction 85 и Shine 0.55. Нажмите «ОК», а затем выберите «Слой»> «Новый корректирующий слой»> «Цветовой тон/Насыщенность» и добавьте больше насыщенности к изображению.
Мы устанавливаем насыщенность главного канала на 20, насыщенность голубого на 14 и яркость на 10, а желтого на насыщенность -10.
Это руководство впервые появилось в журнале «Practical Photoshop» (откроется в новой вкладке), журнале номер один для любителей фотографии и редактирования изображений. Если вы ищете советы по работе с цифровой фотолабораторией или хотите проявить творческий подход, вам обязательно стоит это прочитать!
Если вы ищете советы по работе с цифровой фотолабораторией или хотите проявить творческий подход, вам обязательно стоит это прочитать!
Теперь ознакомьтесь с нашим огромным списком из 101 уроков Photoshop !
Спасибо, что прочитали 5 статей в этом месяце* Присоединяйтесь сейчас, чтобы получить неограниченный доступ
Наслаждайтесь первым месяцем всего за 1 фунт стерлингов / 1 доллар США / 1 евро
У вас уже есть аккаунт? Войдите здесь
*Читайте 5 бесплатных статей в месяц без подписки
Присоединяйтесь сейчас, чтобы получить неограниченный доступ
Попробуйте первый месяц всего за 1 фунт стерлингов / 1 доллар США / 1 евро
У вас уже есть аккаунт? Войти здесь
Подпишитесь ниже, чтобы получать последние новости от Creative Bloq, а также эксклюзивные специальные предложения прямо на ваш почтовый ящик!
Свяжитесь со мной, чтобы сообщить о новостях и предложениях от других брендов Future.


 PDF
PDF