Режимы наложения. Урок № 1
Режимы наложения в фотошопе
Урок №1 «Режимы наложения в фотошопе»
Что это такое и как использовать.
Режимы наложения или по-другому, режимы смешивания задают алгоритм, по которому смешиваются цвета исходного и накладываемого изображений для получения результирующего
В левом верхнем углу палитры Слои (Layers) расположен безымянный раскрывающийся список режимов наложения, определяющих, как взаимодействуют друг с другом пикселы на различных слоях (по умолчанию выбран вариант Обычные (Normal)). Их всего 27.
Например, если один слой перекрывает другой, то верхний слой может либо полностью закрывать нижний слой, либо же слои могут определенным образом накладываться друг на друга.
С помощью режимов наложения вы задаете, как слои будут взаимодействовать.
Где еще можно найти режимы наложения, кроме слоев:
- В диалоговом окне Стиль слоя (Layer Style), где вы можете добавить такие эффекты как тень, свечение и т.

- В диалоговых окнах некоторых фильтров и в диалоговом окне Параметры наложения (Blending Options) большинства фильтров.
- В диалоговом окне команды Ослабить (Fade), открыть которое можно выбрав команду меню Редактирование => Ослабить (Edit => Fade), и использовать после применения или коррекции с помощью команды меню Изображение => Коррекция (Image => Adjustments), и т. д.
- На панели параметров, когда используется инструмент рисования — Кисть (Brush), Заливка (Paint Bucket), Восстанавливающая кисть (Healing Brush), Карандаш (Pencil), Штамп (Clone Stamp), Архивная кисть (History Brush), Градиент (Gradient), Размытие (Blur), Резкость (Sharpen) или Палец (Smudge).
- В диалоговых окнах Вычисления (Calculations) и Внешний канал (Apply Image).
Для чего нужны режимы наложения?
По мнению А. Журавлева — для того, чтобы сэкономить наше время.
С их помощью можно производить коррекции, нереализуемые при помощи стандартных корректирующих инструментов Photoshop.
Причем, делать это быстро, без нудного ручного рисования масок.
Или делать локальную коррекцию быстрее и проще, чем другими инструментами.
Описание и применение режимов наложения (скриншоты из книги Евгении Тучкевич «Adobe Photoshop СС»).
Классификация режимов наложения (по А. Журавлеву).
Обычные (Обычные, Затухание).
Результирующий цвет получается усреднением исходного и корректирующего.
Затемняющие (Затемнение, Умножение, Затемнение основы, Линейный затемнитель, Темнее).
Корректирующее изображение затемняет (как минимум, не осветляет) исходное.
Список построен по увеличению визуальной степени воздействия.
Осветляющие (Замена светлым, Экран, Осветление основы, Линейный осветлитель, Светлее).
Корректирующее изображение осветляет (как минимум, не затемняет) исходное.
Список построен по увеличению визуальной степени воздействия.
Контрастные (Перекрытие, Мягкий свет, Жесткий свет, Яркий свет, Линейный свет, Точечный свет, Жесткое смешение).
Корректирующее изображение затемняет или осветляет исходное в зависимости от собственной яркости.
В основном список построен по увеличению визуальной степени воздействия.
Сравнительные (Разница, Исключение, Вычитание, Разделитель).
Результат зависит от разницы между исходным и корректирующим изображением.
Покомпонентные цветовые (Цветовой тон, Насыщенность, Цветность, Яркость).
Результат получается за счет сочетания цветового тона, цветовой насыщенности и яркости, взятых по отдельности с исходного или корректирующего изображения.
Пример использования.
Исходное фото.
Перетаскиваем из соседней вкладки фото татуировки.
Перемещаем и применяем к нему свободное трансформирование.
Режим наложения слоя с тату устанавливаем на «Умножение» и уменьшаем непрозрачность.
Простой коллаж.
Фото машины.
Добавляем фото девушки.
Режим наложения у слоя «Экран».
Добавляем маску и слегка «проходимся кисточкой» по левому краю фото девушки.
Результат.
Временно закрыто комментирование для гостей, нужна обязательная регистрация, ввиду засилья спамботов.
Режимы наложения слоёв в Adobe Photoshop
Опубликовано: Автор: Артём Чёрный
Режимы наложения позволяют добиться интересных эффектов при работе с разными инструментами, в том числе и со слоями. Правда, со слоями это работает только в случае, если в композиции присутствует несколько слоёв, чтобы они могли взаимодействовать между собой. В противном случае эффекта от смены режима наложения не будет или он будет сделан некорректно.
Содержание
- Как работают режимы наложения
- Группа 1: Нормальные
- Группа 2: Субтрактивные
- Группа 3: Аддитивные
- Группа 4: Комплексная
- Группа 5: Разностные
- Группа 6: HueSaturationLighten
По умолчанию каждый слой в панели слоёв имеет «Нормальный» режим наложения, то есть содержимое слоя передаётся без каких-либо искажений. Программа даётся возможность изменить режим наложения как у одного слоя, так и у целой группы. Всего существует 27 режимов наложения. Для удобства они поделены на группы по эффектам, которые можно получить. Например, режимы из одной группы при одинаковом расположении слоёв дадут примерно похожий эффект.
Программа даётся возможность изменить режим наложения как у одного слоя, так и у целой группы. Всего существует 27 режимов наложения. Для удобства они поделены на группы по эффектам, которые можно получить. Например, режимы из одной группы при одинаковом расположении слоёв дадут примерно похожий эффект.
Всего существует шесть групп:
- Нормальные;
- Субтрактивные;
- Аддитивные;
- Комплексные;
- Разностные;
- HSL или HueSaturationLighten.
Эффект может меняться в зависимости от слоёв, которые лежат над и под контрольным слоем в иерархии, а также от эффектов и режимов наложения, применённых к ним. Из-за этого становится очень сложно точно угадать возможный эффект смены режима наложения для конкретного слоя.
В статье мы не будем подробно рассматривать каждый из представленных режимов, так как это займёт слишком много времени. Гораздо практичнее будет рассмотреть подробно группы.
Группа 1: Нормальные
Здесь присутствует всего два режима наложения:
- «Обычный» или «Нормальный», не подразумевающий никаких изменений в поведении слоя;
- «Затухание».
 Удаляются случайные пиксели с обоих слоёв (контрольный слои и тот, что под ним), имеющие изначальную непрозрачность менее 100%. Позволяет добиться эффекта зернистости изображения.
Удаляются случайные пиксели с обоих слоёв (контрольный слои и тот, что под ним), имеющие изначальную непрозрачность менее 100%. Позволяет добиться эффекта зернистости изображения.
Это самая маленькая группа из представленных.
Группа 2: Субтрактивные
Режимы из данный группы так или иначе затемняют изображение или конкретный слой. Всего содержится шесть стилей:
- «Затемнение», которое оставляет только тёмные цвета на контрольном слое. Белые пиксели исчезают со слоя, что позволяет добиться определённой прозрачности и/или зернистости;
- «Умножение». Умножает значение базовых оттенков на себя. Цвет, умноженный на белый даёт исходный результат, а на чёрный сделает оттенок темнее. После применения данного режима наложения изображение становится темнее и насыщеннее;
- «Затемнение основы». Тёмные пиксели при применении такого типа наложения будут затемнять пиксели нижнего слоя. Дополнительно будут умножены имеющиеся оттенки, за исключением белого цвета.
 Это создаст эффект «выжигания» верхнего слоя на нижнем;
Это создаст эффект «выжигания» верхнего слоя на нижнем; - «Линейный затемнитель». Понижает яркость и увеличивает контрастность контрольного слоя, смешивает пиксели слоя под ним. Белые пиксели в смешении не участвуют;
- «Темнее». В этом случае тёмные пиксели контрольного слоя и того что под ним смешиваются между собой.
Группа 3: Аддитивные
Режимы из этой группы отвечают за осветление контрольного слоя и уменьшение его уровня прозрачности. Всего в этой группе представлено несколько режимов:
- «Замена светлым». При применении этого режима наложения Photoshop выполняет сравнение пикселей на слоях и оставляет только самые светлые из них. Оттенки становятся светлее и более приближенными друг к другу;
- «Экран». Цвета нижнего слоя меняются позициями с цветами верхнего и перемножаются с ними. Итоговый вариант становится более ярким и слегка прозрачным;
- «Осветление основы». Создаёт эффект выцветание оттенков на нижнем слое, уменьшает контрастность и увеличивает яркость, создаётся эффект лёгкого свечения;
- «Линейный осветлитель».
 Визуальный эффект очень похож на применение предыдущего режима наложения, однако по логике работы этот режим наложения можно сравнить с «Экраном», но с более сильным эффектом;
Визуальный эффект очень похож на применение предыдущего режима наложения, однако по логике работы этот режим наложения можно сравнить с «Экраном», но с более сильным эффектом; - «Светлее». На слое останутся только наиболее светлые пиксели с обоих слоёв.
Группа 4: Комплексная
Эффекты из этой группы в основном используются для наложения текстур на объекты, так как они не только влияют на осветлённость объекта, но и на весь диапазон оттенков.
Рассмотрим вкратце все режимы наложения из этой группы:
- «Перекрытие». Делает изображение более контрастным. Светлые и тёмные пиксели могут смешиваться с пикселями со слоя ниже;
- «Мягкий свет». Почти то же самое, что и «Перекрытие», но действует немного мягче;
- «Жёсткий свет». Изображение становится полупрозрачным и подвергается более жёсткому и контрастному свету, чем при «Мягком свете»;
- «Яркий свет». Увеличивает контрастность светлых участков, а тёмных уменьшает;
- «Линейный свет».
 Увеличивает контрастность тёмных участков, а светлых уменьшает;
Увеличивает контрастность тёмных участков, а светлых уменьшает; - «Точечный свет». Является скорее смешением двух параметров наложения – «Светлее» и «Темнее». Первый применяется для светлых оттенков, а второй для тёмных;
- «Жесткое смещение». При применении данного режима наложения контраст изображения может достигать настолько высокого уровня, что это может повлечь за собой появление сильных цветовых искажений.
Группа 5: Разностные
Параметры наложения из этой группы выполняют своего рода математические операции с контрольным слоем и остальными. Благодаря этому у контрольного слоя появляются новые оттенки, основанные на нижележащих слоях.
Читайте также:
Изменение цвета кожи в Photoshop
Взаимодействие со слоями в Adobe Photoshop
Пакетная обработка фотографий в Adobe Photoshop
Делаем картинку полупрозрачной в Adobe Photoshop
В этой группе содержатся следующие параметры наложения:
- «Разница». При совпадении пикселей на обеих слоях они преобразуются в чёрный цвет.
 Пиксели, которые были изначально чёрными, оставляет подлежащий пиксель на верхнем слое без изменений. Белые пиксели выполняют инвертацию;
Пиксели, которые были изначально чёрными, оставляет подлежащий пиксель на верхнем слое без изменений. Белые пиксели выполняют инвертацию; - «Исключение». Почти тот же эффект, но только контрастность значительно ниже;
- «Вычитание». Цвета верхнего слоя вычитаются из цветов верхнего, а на черных участках цвета будут такие же, как на нижнем слое;
- «Разделитель». Выполняет деление числовых значений верхнего слоя на числовые значения оттенков нижнего. Возможно сильное и непредсказуемое изменение цвета у контрольного слоя.
Группа 6: HueSaturationLighten
С помощью данных режимов наложения можно быстро изменить цвет объекта. Также, некоторые параметры, позволяют менять яркость, насыщенность и цветовой тон.
Подробнее про режимы из этих групп:
- «Цветовой тон». Изображение получает тон верхнего слоя, но насыщенность и яркость сохраняется от нижнего;
- «Насыщенность». Противоположность «Цветового тона»;
- «Цветность».
 У контрольного слоя остаётся его же цвет, но яркость и насыщенность изменяется в зависимости от нижележащего;
У контрольного слоя остаётся его же цвет, но яркость и насыщенность изменяется в зависимости от нижележащего; - «Яркость». Слой получает яркость, цветовой тон и насыщенность от нижнего.
С помощью разных режимов наложения в Photoshop можно быстро изменить цвет, наложить какой-то эффект. Пока это все доступные параметры, но, возможно, в новых версиях программы появятся новые режимы наложения.
Эффект наложения конфетти в Photoshop Автор: GraphicSpirit
- Войти/Зарегистрироваться
Добавить в корзину
Дополнительная информация
Лицензирование: Полная лицензия, одно рабочее место
*Пожалуйста, свяжитесь с нами для получения многопользовательской лицензии
Типы файлов: JPEG
Купите комплект с невероятной скидкой и бесплатными обновлениями!
Великолепная коллекция из 42 рождественских премиальных накладок для того, чтобы ваши фотографии приобрели новый шарм, артистичность и эмоциональность.
Подходит как для любителей, так и для профессионалов. Отличные результаты на цветных и черно-белых фотографиях. Для вашего удобства добавлены действия по выбору и наложению оверлеев в режиме Экран. Это будет работать как в Photoshop, так и в Photoshop Elements. Эффект наложения конфетти можно использовать в любом графическом редакторе, который поддерживает наложение слоев в режиме экрана.
Если вы хотите увеличить яркость наложения, например, на светлой фотографии, измените режим наложения на Linear Dodge (добавить)
ВКЛЮЧЕНО:
- 20 наложений конфетти JPG 3000×20040
3
- Бонус: 10 Гирлянд Боке JPG 3000×2000
- Бонус: 12 слоев звездной пыли JPG 3000×2000
- Наложение
- Пользователь
Эффект наложения конфетти в Photoshop
ГрафикаДух в Дополнениях/Действиях
8,00 $
5,0
на основании отзывов
6
Купить сейчас
Дополнительная информация
* Пожалуйста, свяжитесь с нами для получения лицензии на несколько рабочих мест
Типы файлов: JPEG
Самые продаваемые комплекты
5.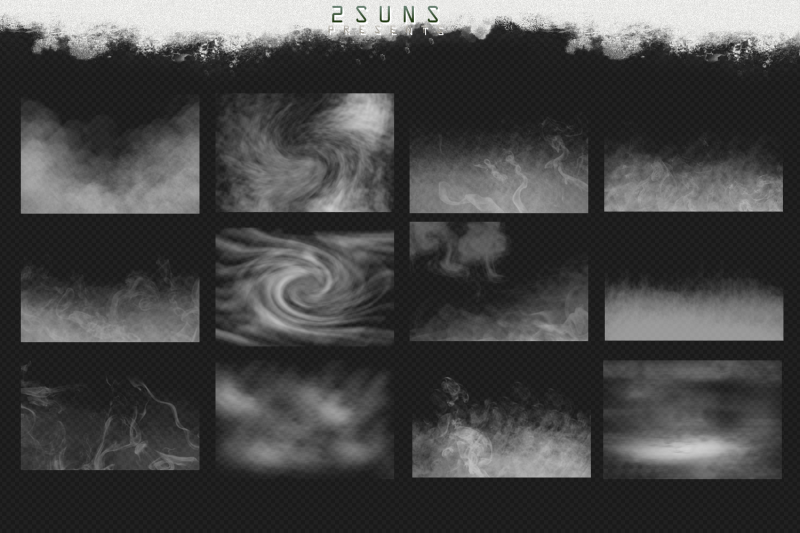 0
0
Другие продукты, которые могут вам понравиться
Ознакомьтесь с другими нашими популярными ресурсами по графическому дизайну и рукоделию.
5,0
0
5,0
0
5,0
0
5,0
0
5,0
5,0
0
5,0
0
5,0
0
Товар, который вы пытаетесь добавить в корзину, уже добавлен.
Товар, который вы пытаетесь добавить в корзину, уже куплен.
Товар, который вы пытаетесь добавить в корзину, уже добавлен.
Что такое наложения Photoshop и как их использовать
Если вы увлекаетесь фотографией, вы, вероятно, всегда ищете способы добавления новых, динамических и уникальных эффектов к готовым изображениям. Самый простой способ сделать это — добавить наложения при редактировании фотографий в Photoshop.
Наложения подобны добавлению эффектов без дополнительной работы во время фотосъемки. Вы можете загрузить эффекты в свой проект редактирования и манипулировать ими по своему усмотрению, пока не будете довольны результатом. Это возможность сэкономить время при редактировании фотографий в Photoshop.
Содержание
В Интернете доступно множество наложений, поэтому вот руководство по их использованию и созданию потрясающих фотографий.
Где найти наложения для Photoshop Если вы будете искать наложения для Photoshop в Интернете, вы обнаружите множество наборов наложений и дизайнов. Некоторые из них будут бесплатными, а за многие придется платить. Все зависит от того, что именно вы хотите.
Некоторые из них будут бесплатными, а за многие придется платить. Все зависит от того, что именно вы хотите.
Если вы раздумываете, покупать накладки или нет, всегда можно попробовать найти что-то подобное бесплатно. Есть много вариантов. Некоторые популярные типы накладок:
- Боке : эти размытые световые пятна придают фотографиям ощущение уюта.
- Цвет : Если вам нужен быстрый способ редактирования цветов изображения, вам могут пригодиться наложения.
- Текстура : Пытаетесь имитировать ощущение старой зернистой пленки? Наложения текстур будут вашим другом. Вы можете использовать их для добавления всех видов винтажа, потертых текстур или любого узора.
- Weather : эти накладки помогут вам поднять вашу фотографию на открытом воздухе на новый уровень. Вы можете добавить такие эффекты, как туман, снег или дождь.
Это всего лишь несколько типов наложений Photoshop, которые можно найти в Интернете. Вы можете найти как бесплатные, так и платные оверлеи. Просто будьте осторожны, откуда вы их загружаете, особенно если они бесплатны, чтобы избежать загрузки какого-либо вредоносного программного обеспечения.
Вы можете найти как бесплатные, так и платные оверлеи. Просто будьте осторожны, откуда вы их загружаете, особенно если они бесплатны, чтобы избежать загрузки какого-либо вредоносного программного обеспечения.
Кроме того, вы также можете создавать свои собственные наложения в Photoshop для будущего использования.
Как использовать наложения PhotoshopКак только вы найдете наложение, которое хотите использовать, и загрузите его на свой компьютер, вы сможете редактировать с его помощью свою фотографию. Вот как это сделать.
- Откройте Photoshop и фотографию, на которую вы хотите добавить наложение.
- Перетащите файл наложения в Photoshop на свою фотографию.
- Он должен загрузиться как новый слой в вашем проекте. Отсюда вы можете расположить его так, чтобы он соответствовал вашей фотографии, затем нажмите Введите , чтобы установить наложение на вашу фотографию.

- Теперь вы можете редактировать наложение на свою фотографию. Для этого вы можете изменить режим наложения, который изменит способ применения наложения к вашей фотографии. Вы также можете попробовать изменить непрозрачность, если хотите, чтобы наложение было более или менее тонким. Если вы хотите удалить наложение в определенных местах, вы можете отредактировать это с помощью функции маски. Это позволит вам стереть части наложения с помощью кисти.
После того, как вы добавите наложение, вы, вероятно, захотите немного отредактировать его, чтобы оно лучше соответствовало вашей фотографии и тому виду, который вы хотите получить. Помимо некоторых из приведенных выше предложений по редактированию, есть и другие способы изменить наложение по своему вкусу.
Изменение цвета наложения Иногда исходный цвет наложения может не совсем соответствовать цветовой схеме вашей фотографии. Вы можете легко исправить это, отредактировав цвет вашего наложения.
Вы можете легко исправить это, отредактировав цвет вашего наложения.
Сначала вам нужно выбрать слой наложения, а затем перейти к Изображение > Настройки > Цветовой тон/Насыщенность . Это создаст корректирующий слой для вашего наложения. Должно появиться окно, в котором можно настроить цвет слоя с помощью ползунка Hue.
Вы также можете настроить Насыщенность или Яркость для достижения большего эффекта.
Если вы хотите работать с разными цветовыми каналами наложения, выберите раскрывающийся список, где по умолчанию Мастер . Здесь вы можете выбрать другой цветовой канал, чтобы отредактировать только его.
Использование режимов наложения Как упоминалось выше, режимы наложения влияют на то, как ваше наложение применяется к основной фотографии. Для большинства наложений и текстур вам нужно выбрать режим наложения Screen.
Однако вы также можете поэкспериментировать с различными режимами, чтобы определить, какие из них лучше всего подходят для вашего проекта. Вы также можете редактировать режимы наложения, чтобы получить еще более уникальные эффекты.
Светлее или темнееЕсли вы заметили, что наложение слишком светлое или слишком темное в определенных местах, вы можете изменить это, используя корректирующие слои. Вы можете добавить корректирующий слой Curves и потянуть вниз центр кривой, чтобы затемнить фотографию. Затем вы можете использовать инструмент рисования черным цветом, чтобы стереть области слоя, которые вам не нужны.
С другой стороны, если вы хотите осветлить части изображения, используйте ту же настройку Кривых, а затем перейдите к Фильтры и настройки > Инвертировать . Затем используйте белую кисть, чтобы осветлить части наложения.
Использование наложений Photoshop Наложения Photoshop — это быстрый и простой способ добавить что-то новое к вашим фотографиям и сделать их более уникальными.


 Удаляются случайные пиксели с обоих слоёв (контрольный слои и тот, что под ним), имеющие изначальную непрозрачность менее 100%. Позволяет добиться эффекта зернистости изображения.
Удаляются случайные пиксели с обоих слоёв (контрольный слои и тот, что под ним), имеющие изначальную непрозрачность менее 100%. Позволяет добиться эффекта зернистости изображения. Это создаст эффект «выжигания» верхнего слоя на нижнем;
Это создаст эффект «выжигания» верхнего слоя на нижнем; Визуальный эффект очень похож на применение предыдущего режима наложения, однако по логике работы этот режим наложения можно сравнить с «Экраном», но с более сильным эффектом;
Визуальный эффект очень похож на применение предыдущего режима наложения, однако по логике работы этот режим наложения можно сравнить с «Экраном», но с более сильным эффектом; Увеличивает контрастность тёмных участков, а светлых уменьшает;
Увеличивает контрастность тёмных участков, а светлых уменьшает; Пиксели, которые были изначально чёрными, оставляет подлежащий пиксель на верхнем слое без изменений. Белые пиксели выполняют инвертацию;
Пиксели, которые были изначально чёрными, оставляет подлежащий пиксель на верхнем слое без изменений. Белые пиксели выполняют инвертацию; У контрольного слоя остаётся его же цвет, но яркость и насыщенность изменяется в зависимости от нижележащего;
У контрольного слоя остаётся его же цвет, но яркость и насыщенность изменяется в зависимости от нижележащего;