Использование функции «негатив» в Фотошоп
Любая функция программы Photoshop подразумевает применение в обработке изображений, но вот придание эффекта негатива порой кажется неуместным, непонятным и остается без дела. Итак, в данном уроке рассмотрим, как можно применить вышеуказанный эффект.
Подбираем изображение (пример). Создаем дубликат исходного слоя. Применяем к нему действия, показанные на рисунках.
К слою ставшему негативом применяем фильтр Camera raw. Следует придать четкости линиям, усилить передачу теней.
Часть тела девушки и её лица следует вывести из области теней, но так чтобы не было блеклости. Для этого следует зайти в каналы, снять видимость с RGB и подобрать более подходящий канал с четким рисунком. Далее необходимо воспользоваться функцией «Цветовой диапазон»: вкладка «Выделение», чтобы выделить нужную часть изображения.
Пипеткой следует на рабочем фоне выбрать ту часть изображения, которая должна быть выделена.
Выделенную часть скопировать. Вернуть видимость всем каналам. Снять видимость с дубликата канала. Вернуться в окно «Слои». В отдельном слое вставить скопированную часть изображения.
Выполняем сведение: инструментом «Прямоугольная область» выделить изображение и во вкладке «Редактирование» нажать «Скопировать совмещенные данные» и «Вставить». К слою «сведение» применяем фильтр Camera raw.
Применяем к слою «сведение» фильтр «Перекрестные штрихи»: вкладка «Фильтр» — «Галерея фильтров».
Продублировать слой «сведение» и применить к нему «Размытие по Гауссу».
К слою добавляем слой-маску и заливаем её черным цветом. В маске кистью мягкого типа белого цвета проявить размытие в области кожи. Слою можно понизить непрозрачность.
При помощи корректирующих слоев «Кривые» и «Уровни» усилить тени и света.
Корректирующие слои объединить в группу. К группе добавить маску и залить её черным цветом. В маске проявить часть корректирующих слоев.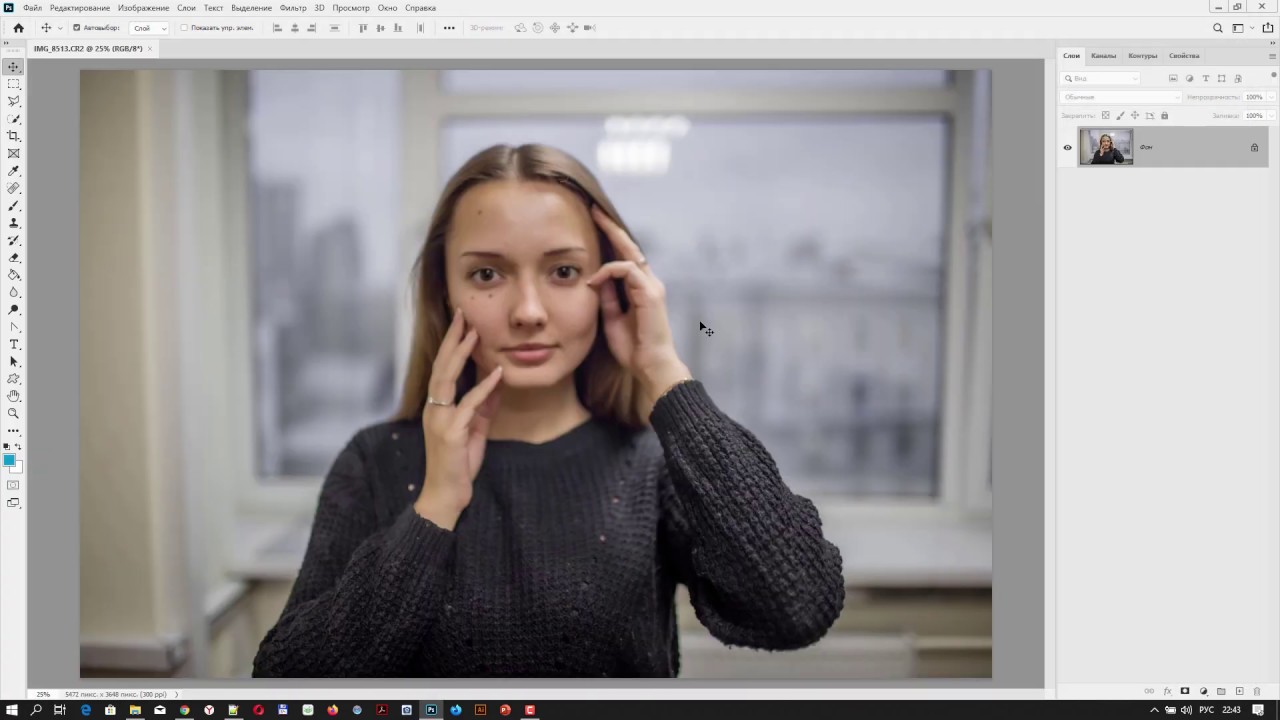 Либо же можно применительно к корректирующему слою залить маску черным цветом и проявить отдельные участки слоя.
Либо же можно применительно к корректирующему слою залить маску черным цветом и проявить отдельные участки слоя.
Снова выполнить сведение и в полученном слое кистью жесткого типа белого цвета аккуратно, увеличивая изображение прокрасить участки с грязью.
РЕЗУЛЬТАТ
Как сделать в фотошопе негатив. Использование функции «негатив» в Фотошоп Негатив в фотошопе
Весь фотолюбитель и, тем больше, специалист знаком с таким представлением, как негатив . Слово, произошедшее от латинского negativus, обозначает обратное, негативное значение цвета: больше ясные места на пленке получаются темными, и напротив. Яркость цвета тоже меняется в противоположную сторону, и больше бледные участки изображения в результате получаются самыми яркими. Печать с негатив ов дает вероятность получить больше отчетливые снимки, подправить какие-то участки кожи либо одежды в сторону их совершенствования. Как же сделать из фотографии негатив ? На подмога придет программа Adobe Photoshop.
Как же сделать из фотографии негатив ? На подмога придет программа Adobe Photoshop.
Инструкция
1. Откройте изображение, которое будете преобразовывать в негатив .
2. Дальнейший шаг – инвертирование цвета. Инверсия – это смена цветов на противоположные, обратные. Сделать это поможет сочетание клавиш Ctrl + I либо дозволено исполнить операцию через меню: «Изображение – Коррекция – Инверсия» (Image – Adjustments – Invert). Вы увидите, что цвет начального изображения изменился.
3. Многие останавливаются на втором шаге, но это ненормально, потому что негатив сделан не до конца. Позже инвертирования необходимо неукоснительно обесцветить вашу картинку. Сделать это дозволено как с клавиатуры – Shift + Ctrl + U, так и через меню: «Изображение – Коррекция – Обесцветить» (Image – Adjustments – Desaturate). Как видите, изображение стало всецело черно-белым.
4. Дальше надобно исполнить коррекцию фотографии. На поддержка придет пункт меню «Изображение – Коррекция – Цветовой тон и концентрация» (Image – Adjustments – Hue/Saturation). Тут непременно поставьте галочку вблизи опции «Тонирование» (Colorize). Дальше курсором измените значения полей сверху вниз: цветовой тон (hue) – 209, концентрация (saturation) – 15, яркость (lightness) остается бывшей, нулевой. Нажмите ОК.
На поддержка придет пункт меню «Изображение – Коррекция – Цветовой тон и концентрация» (Image – Adjustments – Hue/Saturation). Тут непременно поставьте галочку вблизи опции «Тонирование» (Colorize). Дальше курсором измените значения полей сверху вниз: цветовой тон (hue) – 209, концентрация (saturation) – 15, яркость (lightness) остается бывшей, нулевой. Нажмите ОК.
5. Дальнейший шаг – работа над соотношением света и тени: «Изображение – Коррекция – Света/Тени (Image – Adjustments – Shadows/Highlights). Откроется новое окно коррекции изображения. Если оно маленькое, нажмите внизу «Добавочные опции» (Show More Options). Измените показатели тона и света, дабы изображение получилось больше интенсивным и добротным. В пункте «Тени» – Shadows поставьте следующие значения: число – 0, ширина тонового диапазона – 50, радиус – 30 пикселей. В меню «Света»: результат – 35, ширина тонового диапазона света – 75, радиус – 30. Значения цветокоррекции и контрастности средних тонов обязаны быть минусовые: цветокоррекцию надобно выставить на ярусе – 8, контрастность средних тонов -10.
6. Зачастую при создании негатив ов изображение переворачивают. Сделать это дозволено с поддержкой пункта меню «Изображение – Поворот и отражение» (Image – Rotate Canvas). Ваш негатив готов.
Фотошоп – необходимая графическая программа на все случаи жизни, и она поможет вам даже в такой, казалось бы, трудной обстановки, когда требуется нарисовать доподлинно и реалистично выглядящую печать. Создание печати – стремительный и примитивный процесс, тот, что не отнимет у вас огромнее 10 минут.
Вам понадобится
Инструкция
1. Дабы начать работу с печатью, сделайте в Фотошопе новейший документ размером 300 на 300 пикселей. На белом фоне напишите небольшую строчку всякого текста, заканчивающегося звездочкой.
2. Выделите текстовый слой. В верхней панели управления текстовым слоем вы увидите значок в виде дуги над буквой «Т» – щелкните по нему, дабы открылось окно трансформации текста. В разделе Style выберите «Arc» со значением Horizontal, после этого нажмите ОК.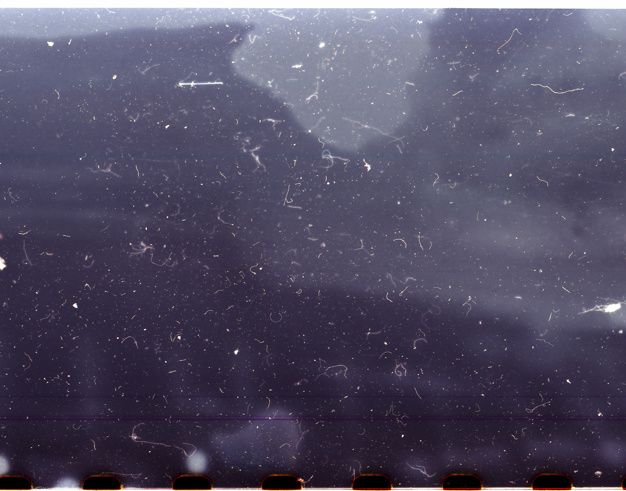
3. Слой с измененным текстом необходимо скопировать (Duplicate layer), позже чего выберите в меню Edit параметр Transform и укажите в нем поворот на 180 градусов (Rotate). Копия должна зеркально располагаться под оригиналом. Объедините слои.
4. Дальше на новом слое выберите инструмент Elleptical Marquee и выделите с его подмогой текстовую область. Выберите меню Edit, после этого Stroke, укажите параметр 5px и установите по умолчанию черный цвет. Повторите то же самое действие, сделав окружность меньшего размера внутри вашей печати.Изменяйте круговой текст по своему усмотрению, а также разместите в центр печати на новом слое всякое другое изображение либо новейший текст.
5. Остались последние штрихи, добавьте печати реалистичности. Сделайте новейший слой с фильтром Render Clouds и добавьте результат шума (Add Noise). Параметр шума устанавливайте по собственному желанию – 30-40%.
В Adobe Photoshop фотографии и всякие другие изображения дозволено видоизменять до неузнаваемости, и фактически любая ваша творческая идея в обработке изображений с поддержкой Фотошопа может стать действительностью. Неоднократно в работе с фотографиями либо в процессе создания коллажей и фотомонтажа появляется надобность развернуть изображение зеркально – так, дабы фигура на фотографии осталась такой же, как и прежде, но глядела в противоположную сторону, либо даже оказалась опрокинутой с ног на голову.
Инструкция
1. Дабы развернуть изображение, откройте его в программе, а после этого зайдите в меню Edit и выберите пункт Rotate Canvas. Выберите подраздел Flip Canvas Horizontal либо Flip Canvas Vertical.
2. С подмогой этих команд вы за пару секунд сумеете повернуть картинку горизонтально либо вертикально, в зависимости от того, какой итог вы хотите получить. Таким образом, вы сумеете развернуть все слои изображения.
Таким образом, вы сумеете развернуть все слои изображения.
3. Если же требуется развернуть только один слой, не трогая остальные – скажем, оставить пейзаж таким, какой он был, а объект, размещенный на него, развернуть в иную сторону – используйте команду Edit>Transform, и теснее тут выбирайте в подразделах Flip Horizontal либо Flip Vertical.
4. Соответственно, вы можете всякий объект на отдельном слое, либо все слои изображения целиком, опрокинуть справа налево, либо отобразить зеркально по вертикали.
5. Дабы опрокинуть только один слой из каждого комплекта слоев фотографии либо рисунка, вы можете применять палитру Layers. Прямо на палитре кликните на слой, тот, что требуется изменить и развернуть, и удостоверитесь, что он не связан с другими слоями.
6. Позже этого повторите теснее описанное выше действие – откройте меню Edit, выберите пункт Transform и укажите, хотите ли вы развернуть изображение по горизонтали (Flip Horizontal) либо отразить по вертикали (Flip Vertical).
Вдалеке не неизменно цветная фотография прекраснее и увлекательнее черно-белой. Порой именно монохромные цвета дозволяют передать самочувствие, создают надобный антураж. К тому же случается, что цветная фотография и классна каждым, но какая-то слишком блестящая деталь отвлекает от основного объекта съемки. Дабы снимок не выкидывать, переведите его в черно-белые цвета. И он не только будет спасен, но и, допустимо, станет значительно симпатичнее и колоритнее.
Вам понадобится
- Фотошоп, фотография.
Инструкция
1. Программа Adobe Photoshop предоставляет несколько методов сделать изображение черно-белым. Перед началом работы сделайте копию слоя «Фон» самостоятельно от того, какой метод вы предпочтете. Выберите в верхнем меню пункт «изображение – коррекция – черно-белое». Перед вами появится окно, дозволяющее отрегулировать яркость различных тонов. Это самый комфортный и добротный метод получить черно-белое изображение , от того что вы сами можете редактировать яркость цветов и делать их такими, какие вам необходимы.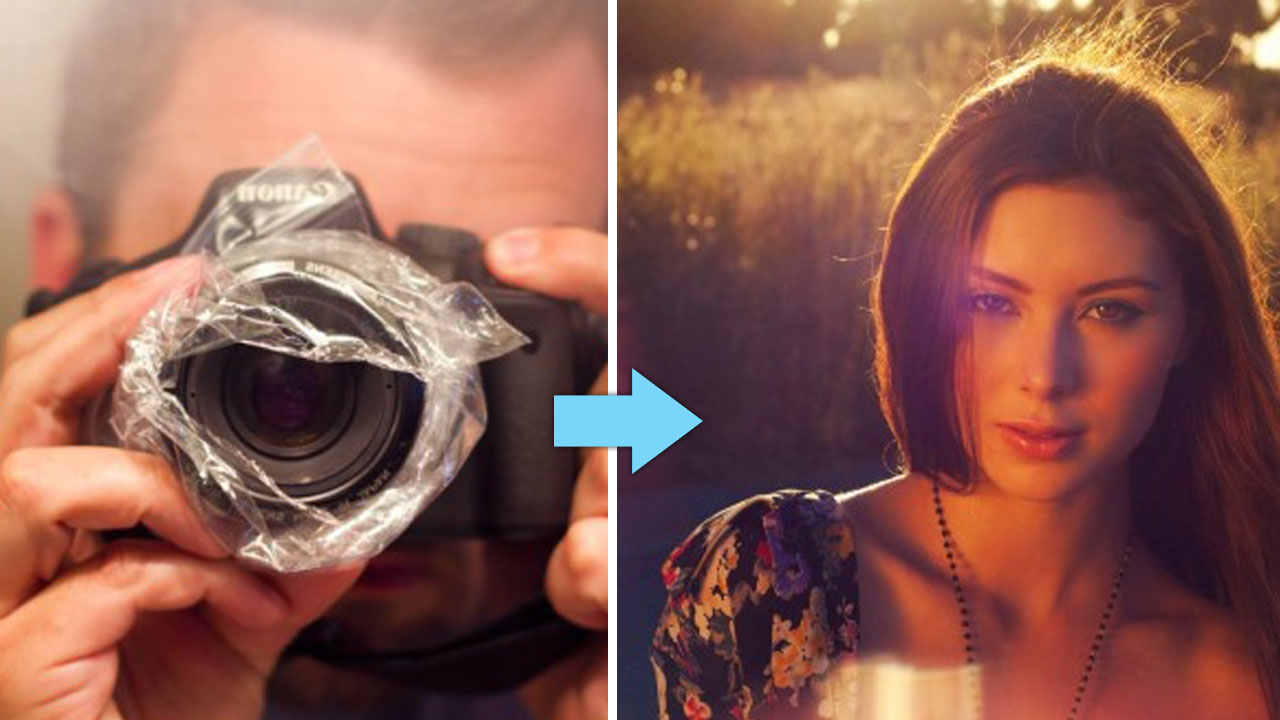 Скажем, вы можете сделать так, дабы лицо казалось ясным либо напротив загорелым. Небосвод может стать темным и угрюмым, а можем обиход и ясным.
Скажем, вы можете сделать так, дабы лицо казалось ясным либо напротив загорелым. Небосвод может стать темным и угрюмым, а можем обиход и ясным.
2. 2-й метод – применение микширования каналов. Микширование – смешивание. Вы можете усилить либо ослабить могущество того либо другого канала на всеобщую картину. «Изображение – коррекция – микширование каналов» – вот нужный нам путь. В самом низу появившегося окна поставьте галочку у пометки «монохромный». Изображение станет черно-белым и, перемещая ползунки различных каналов, вы можете получить желаемый итог.
3. 3-й и самый легкой метод – обесцвечивание. Выберите пункт меню «Изображение – коррекция – обесцветить» либо примитивно нажмите сочетание клавиш Shift+Ctrl+U. Слой утратит всю информацию о цветах, делая изображение черно-белым. Минус этого метода в том, что вы никак не сумеете повлиять на вид фотографии и редактировать яркость тонов нереально.
Наверно у большинства людей дома хранится уйма ветхих, но дорогих сердцу фотографий совместно с негативами .
Инструкция
1. Крохотное устройство в считанные минуты сканирует, распознает и сберегает изображение с негатива в jpeg, tiff и других форматах. Как водится, оно идет в комплекте с Photoshop и другими драйверами.USB-сканер представляет собой малое устройство, которое работает через USB-порт и предуготовлено для «оцифровки» фотографий с негативов. Одним нажатием кнопки дозволено загружать в компьютер цветной снимок разрешением в 5 мегапикселей. К USB-сканеру также прилагается особая программа для регулировки цветов на снимке.
2. Примитивно подключите USB-сканер к компьютеру и настройте параметры работы согласно инструкции. В зависимости от частоты применения системы, опции рекомендуется подключать модульно либо монолитно. Если вы планируете применять сканер не так зачастую либо легко дорожите своими компьютерными источниками используйте модульное подключение, потому что помощь драйвера будет включаться только при необходимости.
Примитивно подключите USB-сканер к компьютеру и настройте параметры работы согласно инструкции. В зависимости от частоты применения системы, опции рекомендуется подключать модульно либо монолитно. Если вы планируете применять сканер не так зачастую либо легко дорожите своими компьютерными источниками используйте модульное подключение, потому что помощь драйвера будет включаться только при необходимости.
3. Проверьте запись о подключенном устройстве. Когда сканер типично распознается системой, дозволено приступать к работе с ним.Сейчас вы можете комфортно беречь свои ветхие снимки в компьютере, создавать фотографии в новом качестве, чай они отражают значимые события жизни и места, где вы когда-то побывали.
Частенько даже тем фотографиям, которые вы считаете благополучными, недостает насыщенности. Исключительно это бывает невидимо при печати – чай ЖК-монитор показывает изображение больше блестящим, нежели это могут сделать краска и бумага. Это распространенная загвоздка, но она абсолютно исправима при помощи Фотошопа либо иного сходственного ему графического редактора.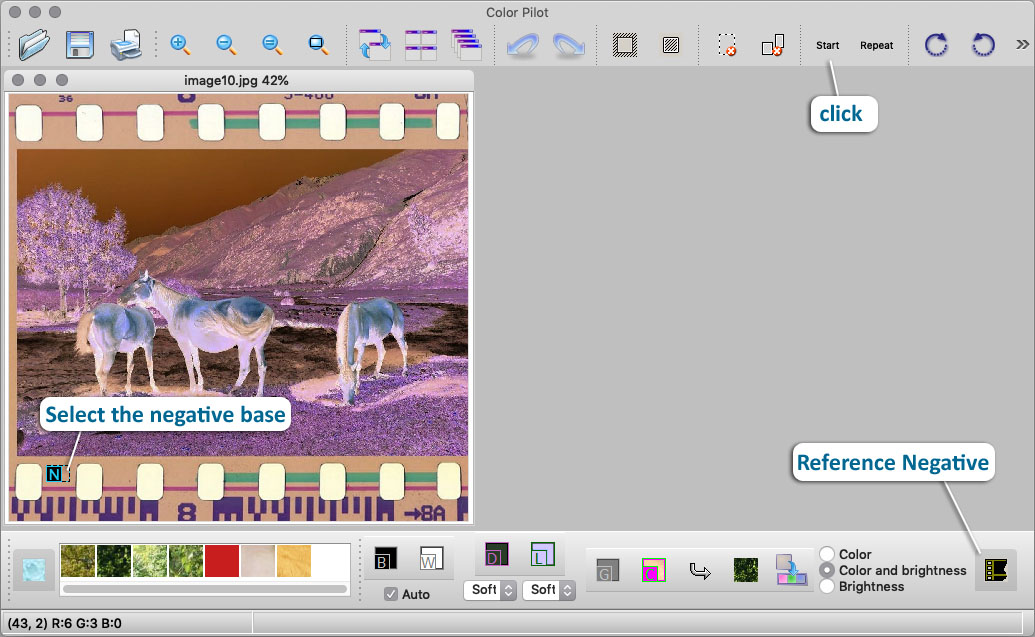
Вам понадобится
- – Графический редактор Adobe Photoshop
- – Фото для коррекции
Инструкция
1. Откройте фото в графическом редакторе Adobe Photoshop при помощи меню «File – Open», либо сочетания клавиш Ctrl+O. Кадрируйте фото, если это нужно.
2. Зачастую фотографиям в первую очередь не хватает контрастности. Изредка это бывает не сразу внятно: на 1-й взор фото выглядит типично. Но стоит открыть диалоговое окно «Levels» (Ярусы), как правдивое расположение дел становится внятным. Это окно вызывается сочетанием клавиш Ctrl+L, либо через меню «Image – Adjustments – Levels».
3. Обратите внимание на диаграмму, которую вы видите в диалоговом окне. Свободные пространства между ее краями и краями диалогового окна – знак неудовлетворительной контрастности фото. Подвиньте черный и белый маркеры ближе к середине, отслеживая, как меняется при этом фото. Как вы можете видеть, фото стало больше контрастным и интенсивным. Но не переусердствуйте в этом, следите, дабы цвета оставались обычными.
Но не переусердствуйте в этом, следите, дабы цвета оставались обычными.
4. В некоторых случаях корректировки ярусов бывает довольным, дабы фото купило больше колоритные цвета. Если же вы хотите добавить еще насыщенности, обратитесь к пункту меню «Image – Adjustments – Hue/Saturation». Его также дозволено вызвать, нажав клавиши Ctrl+U.
5. Передвиньте вправо бегунок, отвечающий за значение насыщенности фото (Saturation). Отслеживайте за тем, как меняется фото. Когда цвета станут интенсивными, но останутся при этом обычными, нажмите ОК. Если вы хотите отрегулировать концентрация какого-то отдельного цветового канала, предпочтете его в списке, тот, что находится в верхней части диалогового окна. Традиционно там по умолчанию стоит режим «Master». В этом же окне можете откорректировать оттенок фото (двигая бегунок «Hue»), и его яркость («Lightness»).
6. Сбережете скорректированное фото при помощи пункта меню «File – Save as».
Полезный совет
Существуют также многие другие методы коррекции контрастности фото, скажем, через диалоговое окно «Curves». Дозволено также пользоваться функциями «Автоконтраст» и «Автоуровни», но они не неизменно приводят к довольно добротному итогу.
Дозволено также пользоваться функциями «Автоконтраст» и «Автоуровни», но они не неизменно приводят к довольно добротному итогу.
Непрерывный стресс становится поводом нервозных расстройств и накопления тревоги и подавленности. Если видите, что эмоции мешают трезво оценивать обстановку; если непрерывно примечаете только дрянное, пора обучиться видеть мир другими глазами.
Инструкция
1. Подумайте о правильных последствиях. Если вас облили грязищею из лужи, не стоит концентрировать внимание на нынешнем состоянии. Представьте, как придете домой, переоденетесь во все сухое и чистое и примите жгучий душ. Если будете непрерывно думать о грязи на одежде и том, что сейчас каждый день безвыходно испорчен, так оно и случится. Стоит только захотеть, события начнут приобретать позитивный либо негативный оттенок по вашему желанию. В том, дабы явиться на работу в грязи, нет ничего славного, но не стоит переоценивать трагизм обстановки.
2. Мыслите оптимистичнее. Кажется, что протекающее с вами — самое ужасающее, что может быть на белом свете. Либо же это только цветочки, но худшее всенепременно предстоит в скором времени. Возвращаясь к примеру с грязищею на одежде, можете пофантазировать, что вам даже повезло. Абсолютно могли окатить с ног до головы, проехаться по кончикам пальцев либо совсем подцепить на капот. Вы радостно отделались, теснее за одно это стоит быть признательным судьбе и радоваться. А испорченная рубашка уж верно стоит дешевле, чем покупка нового шерстяного костюма, и такой исход класснее, чем палата реанимации.
Кажется, что протекающее с вами — самое ужасающее, что может быть на белом свете. Либо же это только цветочки, но худшее всенепременно предстоит в скором времени. Возвращаясь к примеру с грязищею на одежде, можете пофантазировать, что вам даже повезло. Абсолютно могли окатить с ног до головы, проехаться по кончикам пальцев либо совсем подцепить на капот. Вы радостно отделались, теснее за одно это стоит быть признательным судьбе и радоваться. А испорченная рубашка уж верно стоит дешевле, чем покупка нового шерстяного костюма, и такой исход класснее, чем палата реанимации.
3. Учитесь искать отличное рядом с собой. Если не получается обнаружить ничего позитивного, не отчаивайтесь. Даже тут легко можете взять обстановку в свои руки. Скажем, вас облила машина, случилось это перед главным совещанием на работе, домой вы теснее не поспеваете, а переодеться либо правда бы привести себя в больше-менее добропорядочный вид нет времени. Да, положительного тут не обнаружишь. Учитесь глядеть на вещи философски. Но наверно сумеете покопаться в памяти и обнаружить что-нибудь отменное, что случилось в данный день. Улыбнулась соседка по подъезду, дали зарплату. Всякий негатив дозволено затушевать чем-то отличным и ясным.
Но наверно сумеете покопаться в памяти и обнаружить что-нибудь отменное, что случилось в данный день. Улыбнулась соседка по подъезду, дали зарплату. Всякий негатив дозволено затушевать чем-то отличным и ясным.
Видео по теме
Обратите внимание!
Некоторые события, к сожалению, немыслимо перевести из негатива в позитив. Если с вами либо вашими близкими случилось кое-что сходственное, не пытайтесь обернуть все шуткой. Изредка дозволено и погоревать, если это умно и целесообразно.
Полезный совет
Никогда не думайте о задачах слишком длинно. Непрерывное перетирание одного и того же не меняет обстановку к лучшему, но портит самочувствие и выматывает нервозную систему.
Фотопленка до сего времени энергично применяется в фотографии, да и многие главные и дорогие кадры хранятся в аналоговом виде, так как были получены в годы, когда цифровые спецтехнологии еще не были развиты. В текущее время существует несколько разных методов копирования изображения негатива .
Инструкция
1. Есть два разных подхода для переснятия негатива : цифровой и аналоговый. Оцифровка пленки дает вероятность комфортного долговечного хранения изображения без дальнейших периодический переснятий, гарантирует его физическую сохранность. Копия негатива с пленки на пленку не может похвастаться столь верным и нерушимым сохранением, но может являться эстетически значимым, а основное — дозволяющим печатать с пленки ручным методом, что является высочайшей ценностью и качеством напечатанной фотографии.
2. При сканировании пленки в цифру предстоит решить загвоздку выбора формата файла и оборудования для сканирования. Существует большое число растровых форматов для хранения изображения. Самыми распространенными вариантами дозволено считать два типа: со сжатием и без него. Знаменитым сжатым форматом является JPG. Он занимает немного места в сопоставлении с другими видами и хранит огромную часть информации об изображении. Если фотоматериалы не планируется позднее печатать либо делать какие-то иные манипуляции, требующие качества исходника, то дозволено ограничиться этим типом. В отвратном случае стоит применять подлинное неcжатое изображение в формате TIFF либо BMP.
В отвратном случае стоит применять подлинное неcжатое изображение в формате TIFF либо BMP.
3. Сканер оказывает сильнейшее могущество на качество получаемого материала. Существует громадное число колляций приборов, связанных с типом матрицы, лампы просветки и программных вероятностей. Сканеры дозволено поделить на две группы: любительские планшетные и высокопрофессиональные барабанные. Предпочтительней применять конечный вид, это дозволит получить больший размер, резкость изображения, добротную проработку переснимаемого негатива в тенях и полутонах.
4. Переснятие негатива с пленки на пленку встречается реже, но до сего времени существует и оправдано для некоторых целей. Вариантами являются два метода: переснятие с поддержкой фотоувеличителя на техническую пленку и фотографирование негатива . Для последнего метода продаются особые насадки на объектив для макросъемки, в которые вставляется негатив либо слайд, позже чего производится его съемка фотоаппаратом. Нужно подметить, что конечный метод может применяться и для оцифровки негатива (при съемке на цифровой фотоаппарат), впрочем предпочтительней является сканирование.
Нужно подметить, что конечный метод может применяться и для оцифровки негатива (при съемке на цифровой фотоаппарат), впрочем предпочтительней является сканирование.
Видео по теме
Меню «Коррекции» в Paint.NET содержит различные команды, предназначенные для корректировки цветового содержания изображения. Команд в этом меню может быть больше в зависимости от количества подключенных внешних плагинов plugin для Paint.NET . На рисунке ниже приведен минимальный вид меню «Коррекции», так как оно выглядит в только что установленном редакторе Paint.NET.
Для иллюстрации действия каждой команды из пункта меню «Коррекция» мы будем использовать изображение, приведенное ниже. Это исходное изображение. В описании большинства из команд на этой странице будет приведен пример — рисунок, полученный из исходного, путем применения той или иной команды Paint.NET из меню «Коррекция».
Автовыравнивание уровней цвета в Paint.NET
Пункт меню «Автовыравнивание уровней»
в меню «Коррекция» графического редактора Paint.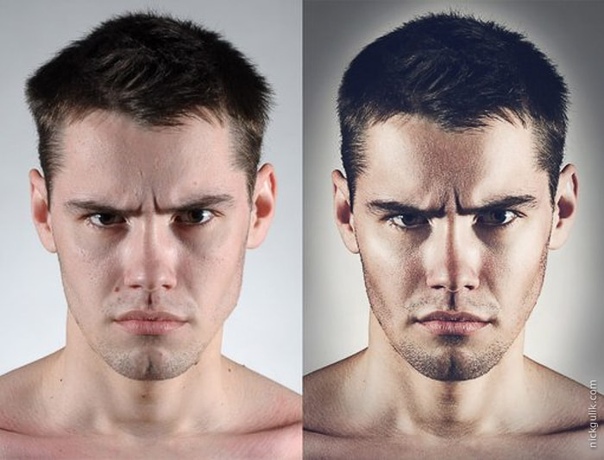 NET
предназначен для выравнивания цвета изображения. Слишком темные или, наоборот, слишком яркие участки изображения
будут отображены в нормальном диапазоне. Эта команда не имеет параметров.
Результат после применения выравнивания уровней к исходному изображению можно увидеть на рисунке ниже.
Эта команда эквивалентна коррекции «Уровни» с параметрами по умолчанию и нажатой кнопкой «Автоуровень».
NET
предназначен для выравнивания цвета изображения. Слишком темные или, наоборот, слишком яркие участки изображения
будут отображены в нормальном диапазоне. Эта команда не имеет параметров.
Результат после применения выравнивания уровней к исходному изображению можно увидеть на рисунке ниже.
Эта команда эквивалентна коррекции «Уровни» с параметрами по умолчанию и нажатой кнопкой «Автоуровень».
Регулировка яркости и контраста изображения в Paint.NET
Пункт меню «Яркость и контрастность» предназначен для того, что бы сделать цвета на рисунке темнее или светлее, иле сделать их более контрастными. Диалоговое окно этой функции имеет два параметра: «яркость» и «контрастность», соответственно.
Так будет выглядеть исходное изображение, если сделать его ярче.
Так будет выглядеть исходное изображение, если сделать его контрастнее.
А так будет выглядеть исходное изображение, если сделать его ярче и контрастнее одновременно.
Размер изображения по размеру окна в Paint.
 NET
NETКоманда «По размеру окна» масштабирует изображение так, что бы оно полностью помещалось в рабочую область. Это удобно для больших изображений, что бы увидеть весь рисунок целиком. При этом выполнение этой команды не увеличивает масштаб рисунка более 100%, что можно заметить, используя её на маленьком изображении.
Регулировка кривых цвета в Paint.NET
Команда «Кривые» , предназначена для визуального управления цветом в виде кривых. Этому пункту меню «Кривые» посвящена отдельная страница инструкции.
Как сделать изображение черно-белым в Paint.NET
Пункт меню «Сделать черно-белым» предоставляет собой простой способ отменить цвета на картинке и сделать её черно-белой в серых тонах. Пример применения этой коррекции над исходным изображением можно увидеть на рисунке ниже.
Изменение оттенков и насыщенности рисунка в Paint.NET
Команда «Оттенок и насыщенность»
используется для изменения насыщенности цветов в изображении или изменения их оттенков. Кроме этого с помощью данной команды можно изменять так же яркость цветов.
Однако именно для изменения яркости следует использовать специальную команду «Яркость и контрастность»,
описанную выше, т.к. результат от использования этой функции может быть другим.
Кроме этого с помощью данной команды можно изменять так же яркость цветов.
Однако именно для изменения яркости следует использовать специальную команду «Яркость и контрастность»,
описанную выше, т.к. результат от использования этой функции может быть другим.
Если применить к исходному изображению команду «Оттенок и насыщенность»? со значением параметра «оттенок» 88 и параметра «насыщенность» 158, то результат будет так5им как на рисунке ниже.
Как сделать фото-негатив в Paint.NET
Команда «Инвертировать цвета» по своему действию похожа на превращение фотографии в негатив. Эта команда заменяет цвета на противоположные. Так, если применить к изображению эту команду два раза, то вы получите снова исходное изображение. Если применить эту команду к исходному изображению из нашего примера, то результат будет таким как на рисунке ниже.
Гамма и цветовой диапазон изображения в Paint.NET
Команда «Уровни» используется для того, что бы изменить цветовую гамму и диапазон цветов на изображении. Команде «Уровни» посвящена отдельная страница.
Огрубление цветов изображения в Paint.NET
Команда «Огрубление» позволяет уменьшить количество доступных цветов, используемых в изображении. Обычно для каждого цветового канала: красный, зеленый и синий, используется 256 возможных значений (от 0 до 255). С помощью команды «Огрубление» в Paint.NET можно ограничить это значение количеством от 2 до 64, для каждого цветового канала. Уменьшение количества цветов придает изображению эффект искуственно состаренной или ретро-картинки. Применение команды «Огрубление» для нашего примера даст следующий результат.
Как сделать эффект сепия в Paint.NET
Команда «Сепия» сначала превращает изображение в черно-белое, а потом добавляет тон сепии. Из истории, одно из значений термина «сепия» — это краска. Натуральная сепия изготавливалась из чернильного мешка каракатицы. Эта краска использовалась художниками в середине восемнадцатого века при рисовании картин. Натуральная сепия применялась для тонирования фотографий в коричневый цвет. Эффектом сепии в фотографии является превращение серебра в сульфид, который становится более стоек к выцветанию. Поэтому многие старые чёрно-белые фотографии коричневые, так у них больше шансов не выцвести и дожить до наших дней. Применение команды «Сепия» в к нашему примеру можно увидеть на следующем рисунке.
Как из цветного негатива сделать позитив (не фотошоп). и получил лучший ответ
Ответ от Sanek841[гуру]
Называется он — Инверсия. Делается в любом редакторе, в котором имеется возможность инвертирования, в том числе и в Фотошопе нажатием клавиш Ctrl+I. Вот только чем он вас не устроил, не понимаю…
Ответ от Михаил [гуру]
открываешь фотку из самого обычного Paint, которая есть во всех Windows.
потом выбираешь -обратить цвета
Ответ от Валерий Пикунов [гуру]
отдайте плёнку в фотосалон, там всё сделают на минилабе
а чёрно-белый снимок только раскрашивать. если химический способ — можно фломастерами
Ответ от Евгений кушнарев [гуру]
и рафические редакторыПросмотрщики графики Цифровая фотография и выбрать.. для простого пользую XnView
Ответ от Freeloader [гуру]
Научитесь свои мысли выражать так, чтобы вас понимали не только вы сами. То у вас цветной негатив, то уже черно-белое фото. Каким еще, на хрен, химическим способом вы это хотите сделать? И бумажный отпечаток, и проявленная фотопленка не позволят с собой что-то особенное делать химически, они уже зафиксированы. Нет способов, позволяющих из негативной фотопленки сделать позитивную.
Ответ от ДЯДЯ С [гуру]
,..где прочитали, что «Есть способ, как из черно-белой фотографии получить позитив с помощью накладывания основных цветов.»?
Ответ от Николай Люкшенко [гуру]
В Фотошопе проще всего — Инверсия. Из черно-белого негатива также выполняется позитив.
Ответ от ? Xela™ [гуру]
Химия? Да ну! Эт как? Проявитель? Закрепитель? Как раньше? А что? Дерзайте! ИМХО
Ответ от Анатолий Резников [гуру]
Да легко. Крутишь шампур в другую сторону и после n-ного оборота слышишь блеянье и цокот копыт барашка. В твоем случае так же: берешь фотографию, читаешь технологию проявления, делаешь все в обратном порядке… и на последнем этапе вынимаешь из увеличителя негатив… Хотя… можешь пойти и сейчас его вытащить.
PS: какой бред пишу… Но, какой вопрос, такой и ответ.
Ответ от Вадим Шибаев [гуру]
Где же ты начиталась этого всего? Ну и каша в голове…
Ответ от Николай Шмаков [гуру]
Способ сделать самостоятельно — только один — сканировать негатив, и инвертировать в фотошопе. Сфотографировать негатив и сделать негатив негатива у вас не получится, так как не имеете необходимых знаний и оборудования.
Ответ от Пиля Пилюня [гуру]
способ есть, называется он — цветная печать с цветного негатива при помощи фотоувеличителя, других способов нет, всё остальное что вы написали — полный бред
Ответ от Mr Shadow [гуру]
в аватане
Ответ от Журапель [гуру]
Принцип получения позитивного изображения непосредственно на фотоматериале, на который производится съёмка, состоит в первоначальном получении в фотослое негативного изображения, которое затем отбеливается без растворения оставшегося галогенида серебра (фиксирования). Оставшийся галогенид засвечивается и также проявляется, образуя оптические плотности, обратные отбеленному негативному изображению, то есть — позитив. Отличие чёрно-белого обращаемого процесса от цветного состоит в том, что в чёрно-белом оба проявления — и первое, и второе — чёрно-белые. В цветном обращаемом процессе второе проявление — цветное. При первом проявлении цветообразующие компоненты не дают красителей. Проявляется только металлическое серебро, образуя чёрно-белое негативное изображение во всех слоях многослойной плёнки. Красители образуются только при втором — цветном проявлении. После растворения серебра в результате отбеливания, во всех слоях остаются только красители, образуя цветное позитивное изображение, соответствующее по цвету и распределению яркостей объекту съёмки.
Практически любой обращаемый фотоматериал можно обработать по негативному процессу, получая негатив. В отличие от негатива, получаемого на негативной плёнке, такой негатив обеспечивает после печати более контрастное и насыщенное изображение со слегка искаженными цветами вследствие несоотвесттвия фотографических характеристик фотоэмульсии. Такой способ обработки цветной обращаемой плёнки получил название «кросспроцесс» и использовался некоторыми фотографами в качестве художественного приёма. С таким же успехом возможна обработка негативных и позитивных фотоматериалов по обращаемому процессу, однако, получаемое в результате изображение будет иметь непривычный контраст, делающий фильм или слайд непригодными.
Инструкция
Следующий шаг – инвертирование цвета. Инверсия – это смена цветов на противоположные, обратные. Сделать это поможет сочетание клавиш Ctrl + I либо можно операцию меню: «Изображение – Коррекция — Инверсия» (Image – Adjustments – Invert). Вы увидите, что цвет исходного изображения .
Многие останавливаются на втором шаге, но это неправильно, так как негатив создан не до конца. После инвертирования нужно обязательно обесцветить вашу картинку. Сделать это можно как с клавиатуры – Shift + Ctrl + U, так и через меню: «Изображение – Коррекция – Обесцветить» (Image – Adjustments – Desaturate). Как видите, изображение стало полностью черно-белым.
Далее нужно выполнить коррекцию фотографии. На помощь придет пункт меню «Изображение – Коррекция – Цветовой тон и насыщенность» (Image – Adjustments – Hue/Saturation). Здесь обязательно поставьте галочку возле опции «Тонирование» (Colorize). Далее курсором измените значения полей сверху вниз: цветовой тон (hue) – 209, насыщенность (saturation) – 15, яркость (lightness) остается прежней, нулевой. Нажмите ОК.
Следующий шаг – работа над соотношением света и тени: «Изображение – Коррекция – Света/Тени (Image – Adjustments – Shadows/Highlights). Откроется новое окно коррекции изображения. Если оно маленькое, нажмите внизу «Дополнительные опции» (Show More Options). Измените показатели тона и света, чтобы изображение получилось более насыщенным и качественным. В пункте «Тени» — Shadows поставьте следующие значения: количество – 0, ширина тонового диапазона – 50, радиус – 30 пикселей. В меню «Света»: эффект – 35, ширина тонового диапазона света – 75, радиус – 30. Значения цветокоррекции и контрастности средних тонов должны быть минусовые: цветокоррекцию нужно выставить на уровне – 8, контрастность средних тонов -10.
Adobe Photoshop имеет обширное число функций и настроек, поэтому многие пользователи активно ими пользуются. Не исключением стал вопрос о том, как сделать в «Фотошопе» негатив-эффект. Эта функция имеет различные практические значения, но создание этого эффекта довольно простое для пользователя с любым навыком владения данной программы. К тому же получившийся негатив можно отредактировать под нужные пользователю настройки.
Что такое негатив
Это распределение относительных плотностей в зависимости от яркостей предмета. Если говорить другими словами, то это замена оригинальных цветов позитива на инверсированные цвета с учетом яркости отдельных участков изображения. Такое понятие ввел Джон Гершель в девятнадцатом веке. По принципу негатива некоторые цвета меняются следующим образом: красный — голубой, синий — желтый и другие замены, которые соответствуют значениям цветоделения.
Негатив чаще всего является промежуточным продуктом для получения качественного позитива. Но в некоторых случаях негатив может стать конечным результатом для спектрального анализа и рентгена.
Как сделать негатив в «Фотошопе»
Графическим редактором, которым мы будем пользоваться, станет Adobe Photoshop. Конечно, иные программы тоже способны провести операцию по замене позитива на негатив, но «Фотошоп» используется в большинстве случаев, к тому же он способен выполнять и другие необходимые операции.
Для начала запустим саму программу и подберем изображение, которое будет подвергаться изменениям. Самым простым способом инверсирования цвета станет использование горячих клавиш. Сочетание клавиш Ctrl + l позволит быстро применить к графическому изображению эффект негатива. Также функцию можно активировать через разделы в шапке программы.
Корректировка негатива
В предыдущем пункте мы получили изображение негатива, полученного из неизмененного графического объекта. В ряде случаев будет полезно провести обработку фотографии с помощью обесцвечивания. Эту функцию можно найти в разделе «Изображение», где будет нужная нам опция «Обесцветить». Обесцвечиваются все слои, то есть все изображение. Легко понять, что негатив — это не черно-белое изображение, поэтому стоить добавить еще пару настроек. Функция «Цветовой баланс» позволяет более точно распределить и передать нужную цветовую тональность.
Функции «Обесцветить» и «Цветовой баланс» можно применить к конкретным слоям. Для этого достаточно в панели слоев вызвать настройки, где будут эти функции.
Как в фотошопе сделать негатив
Как сделать негатив в Фотошопе
Эффект негатива используется в оформлении работ (коллажей, баннеров и пр.) в Фотошопе. Цели могут быть разные, а правильный способ только один.
В этом уроке поговорим о том, как создать черно-белый негатив из фотографии в Фотошопе.
Скачать последнюю версию PhotoshopОткрываем фото, которое будет подвергаться редактированию.
Теперь нам необходимо инвертировать цвета, а затем обесцветить данное фото. При желании данные действия можно выполнять в любом порядке.
Итак, инвертируем. Для этого нажимаем сочетание клавиш CRTL+I на клавиатуре. Получаем вот что:
Затем обесцвечиваем, нажав комбинацию CTRL+SHIFT+U. Результат:
Поскольку негатив не может быть абсолютно черно-белым, то добавим немного синих тонов на наше изображение.
Пользоваться для этого будем корректирующими слоями, а конкретно «Цветовым балансом».
В настройках слоя (открываются автоматически) выбираем «Средние тона» и тянем самый нижний ползунок в «синюю сторону».
Последний шаг – добавим немного контраста на наш почти готовый негатив.
Снова идем в корректирующие слои и выбираем на этот раз «Яркость/Контрастность».
Значение контраста в настройках слоя выставляем примерно на 20 единиц.
На этом создание черно-белого негатива в программе Фотошоп завершено. Используйте данный прием, фантазируйте, творите, удачи! Мы рады, что смогли помочь Вам в решении проблемы. Опишите, что у вас не получилось. Наши специалисты постараются ответить максимально быстро.
Помогла ли вам эта статья?
ДА НЕТКак сделать в фотошопе негатив?
Каждый фотолюбитель и, тем более, профессионал знаком с таким понятием, как негатив. Слово, произошедшее от латинского negativus, обозначает обратное, отрицательное значение цвета: более светлые места на пленке получаются темными, и наоборот. Яркость цвета тоже меняется в противоположную сторону, и более бледные участки изображения в итоге получаются самыми яркими. Печать с негативов дает возможность получить более четкие снимки, подправить какие-то участки кожи или одежды в сторону их улучшения. Как же сделать из фотографии негатив? На помощь придет программа Adobe Photoshop.
Инструкция
Как сделать негатив в «Фотошопе»? Советы и рекомендации
Adobe Photoshop имеет обширное число функций и настроек, поэтому многие пользователи активно ими пользуются. Не исключением стал вопрос о том, как сделать в «Фотошопе» негатив-эффект. Эта функция имеет различные практические значения, но создание этого эффекта довольно простое для пользователя с любым навыком владения данной программы. К тому же получившийся негатив можно отредактировать под нужные пользователю настройки.
Что такое негатив
Это распределение относительных плотностей в зависимости от яркостей предмета. Если говорить другими словами, то это замена оригинальных цветов позитива на инверсированные цвета с учетом яркости отдельных участков изображения. Такое понятие ввел Джон Гершель в девятнадцатом веке. По принципу негатива некоторые цвета меняются следующим образом: красный — голубой, синий — желтый и другие замены, которые соответствуют значениям цветоделения.
Негатив чаще всего является промежуточным продуктом для получения качественного позитива. Но в некоторых случаях негатив может стать конечным результатом для спектрального анализа и рентгена.
Как сделать негатив в «Фотошопе»
Графическим редактором, которым мы будем пользоваться, станет Adobe Photoshop. Конечно, иные программы тоже способны провести операцию по замене позитива на негатив, но «Фотошоп» используется в большинстве случаев, к тому же он способен выполнять и другие необходимые операции.
Для начала запустим саму программу и подберем изображение, которое будет подвергаться изменениям. Самым простым способом инверсирования цвета станет использование горячих клавиш. Сочетание клавиш Ctrl + l позволит быстро применить к графическому изображению эффект негатива. Также функцию можно активировать через разделы в шапке программы.
Корректировка негатива
В предыдущем пункте мы получили изображение негатива, полученного из неизмененного графического объекта. В ряде случаев будет полезно провести обработку фотографии с помощью обесцвечивания. Эту функцию можно найти в разделе «Изображение», где будет нужная нам опция «Обесцветить». Обесцвечиваются все слои, то есть все изображение. Легко понять, что негатив — это не черно-белое изображение, поэтому стоить добавить еще пару настроек. Функция «Цветовой баланс» позволяет более точно распределить и передать нужную цветовую тональность.
Вам будет интересно: NO_MORE_RANSOM — как расшифровать зашифрованные файлы?Функции «Обесцветить» и «Цветовой баланс» можно применить к конкретным слоям. Для этого достаточно в панели слоев вызвать настройки, где будут эти функции.
Источник
Совет 1: как сделать в фотошопе негатив
Автор: art-nail · Опубликовано 31.08.2016 · Обновлено 07.06.2018
Любой фотолюбитель и, тем более, специалист знаком с таким понятием, как негатив. Слово, случившееся от латинского negativus, обозначает обратное, отрицательное значение цвета: более яркие места на пленке получаются чёрными, и напротив. Яркость цвета также изменяется в противоположную сторону, и более бледные участки изображения в итоге получаются самыми броскими.
Печать с негативов позволяет взять более четкие снимки, подправить какие-то участки кожи либо одежды в сторону их улучшения. Как же сделать из фотографии негатив? На помощь придет программа Adobe Photoshop.
Вопрос « Фотошоп CS3» — 1ответ Инструкция 1 Откройте изображение, которое станете преобразовывать в негатив. 2
Следующий ход – инвертирование цвета.
Инверсия – это смена цветов на противоположные, обратные. Сделать это окажет помощь сочетание клавиш Ctrl + I или возможно выполнить операцию через меню: «Изображение – Коррекция — Инверсия» (Image – Adjustments – Invert). Вы заметите, что цвет исходного изображения изменился.
3 Многие останавливаются на втором шаге, но это неправильно, поскольку негатив создан не до конца. По окончании инвертирования необходимо в обязательном порядке обесцветить вашу картину.
Сделать это возможно как с клавиатуры – Shift + Ctrl + U, так и через меню: «Изображение – Коррекция – Обесцветить» (Image – Adjustments – Desaturate). Как видите, изображение стало всецело черно-белым.
4 Потом необходимо выполнить коррекцию фотографии. На помощь придет пункт меню «Изображение – Коррекция – Цветовой насыщенность и тон» (Image – Adjustments – Hue/Saturation). Тут в обязательном порядке поставьте галочку около опции «Тонирование» (Colorize).
Потом курсором измените значения полей сверху вниз: цветовой тон (hue) – 209, насыщенность (saturation) – 15, яркость (lightness) остается прошлой, нулевой. Надавите ОК.
5 Следующий ход – работа над соотношением света и тени: «Изображение – Коррекция – Света/Тени (Image – Adjustments – Shadows/Highlights). Откроется новое окно коррекции изображения.
Если оно мелкое, надавите внизу «Дополнительные опции» (Show More направляться). Измените показатели света и тона, дабы изображение оказалось более насыщенным и качественным. В пункте «Тени» — Shadowsпоставьте следующие значения:количество – 0, ширина тонового диапазона – 50, радиус – 30 пикселей. В меню «Света»: эффект – 35, ширина тонового диапазона света – 75, радиус – 30.
Значения цветокоррекции и контрастности средних тонов должны быть минусовые: цветокоррекцию необходимо выставить на уровне – 8, контрастность средних тонов -10.
6 Довольно часто при создании негативов изображение переворачивают. Сделать это возможно посредством пункта меню «Изображение – отражение и Поворот» (Image — Rotate Canvas).
Ваш негатив готов.
Как в фотошопе сделать негатив
Темы которые будут Вам интересны:
Метки: сделатьсовет
Как сделать негатив в «Фотошопе»? Советы и рекомендации
Adobe Photoshop имеет обширное число функций и настроек, поэтому многие пользователи активно ими пользуются. Не исключением стал вопрос о том, как сделать в «Фотошопе» негатив-эффект. Эта функция имеет различные практические значения, но создание этого эффекта довольно простое для пользователя с любым навыком владения данной программы. К тому же получившийся негатив можно отредактировать под нужные пользователю настройки.
Что такое негатив
Это распределение относительных плотностей в зависимости от яркостей предмета. Если говорить другими словами, то это замена оригинальных цветов позитива на инверсированные цвета с учетом яркости отдельных участков изображения. Такое понятие ввел Джон Гершель в девятнадцатом веке. По принципу негатива некоторые цвета меняются следующим образом: красный — голубой, синий — желтый и другие замены, которые соответствуют значениям цветоделения.
Негатив чаще всего является промежуточным продуктом для получения качественного позитива. Но в некоторых случаях негатив может стать конечным результатом для спектрального анализа и рентгена.
Как сделать негатив в «Фотошопе»
Графическим редактором, которым мы будем пользоваться, станет Adobe Photoshop. Конечно, иные программы тоже способны провести операцию по замене позитива на негатив, но «Фотошоп» используется в большинстве случаев, к тому же он способен выполнять и другие необходимые операции.
Для начала запустим саму программу и подберем изображение, которое будет подвергаться изменениям. Самым простым способом инверсирования цвета станет использование горячих клавиш. Сочетание клавиш Ctrl + l позволит быстро применить к графическому изображению эффект негатива. Также функцию можно активировать через разделы в шапке программы.
Корректировка негатива
В предыдущем пункте мы получили изображение негатива, полученного из неизмененного графического объекта. В ряде случаев будет полезно провести обработку фотографии с помощью обесцвечивания. Эту функцию можно найти в разделе «Изображение», где будет нужная нам опция «Обесцветить». Обесцвечиваются все слои, то есть все изображение. Легко понять, что негатив — это не черно-белое изображение, поэтому стоить добавить еще пару настроек. Функция «Цветовой баланс» позволяет более точно распределить и передать нужную цветовую тональность.
Функции «Обесцветить» и «Цветовой баланс» можно применить к конкретным слоям. Для этого достаточно в панели слоев вызвать настройки, где будут эти функции.
Как сделать негатив в «Фотошопе»? Советы и рекомендации. Как сделать в фотошопе негатив Как в фотошопе сделать негатив
Любой фотолюбитель и, тем более, специалист знаком с таким понятием, как негатив. Слово, случившееся от латинского negativus, обозначает обратное, отрицательное значение цвета: более яркие места на пленке получаются чёрными, и напротив. Яркость цвета также изменяется в противоположную сторону, и более бледные участки изображения в итоге получаются самыми броскими.
Печать с негативов позволяет взять более четкие снимки, подправить какие-то участки кожи либо одежды в сторону их улучшения. Как же сделать из фотографии негатив? На помощь придет программа Adobe Photoshop.
Вопрос « Фотошоп CS3» — 1ответ
Инструкция
1
Откройте изображение, которое станете преобразовывать в негатив.
2
Следующий ход – инвертирование цвета.
Инверсия – это смена цветов на противоположные, обратные. Сделать это окажет помощь сочетание клавиш Ctrl + I или возможно выполнить операцию через меню: «Изображение – Коррекция — Инверсия» (Image – Adjustments – Invert). Вы заметите, что цвет исходного изображения изменился.
3
Многие останавливаются на втором шаге, но это неправильно, поскольку негатив создан не до конца. По окончании инвертирования необходимо в обязательном порядке обесцветить вашу картину.
Сделать это возможно как с клавиатуры – Shift + Ctrl + U, так и через меню: «Изображение – Коррекция – Обесцветить» (Image – Adjustments – Desaturate). Как видите, изображение стало всецело черно-белым.
4
Потом необходимо выполнить коррекцию фотографии. На помощь придет пункт меню «Изображение – Коррекция – Цветовой насыщенность и тон» (Image – Adjustments – Hue/Saturation). Тут в обязательном порядке поставьте галочку около опции «Тонирование» (Colorize).
Потом курсором измените значения полей сверху вниз: цветовой тон (hue) – 209, насыщенность (saturation) – 15, яркость (lightness) остается прошлой, нулевой. Надавите ОК.
5
Следующий ход – работа над соотношением света и тени: «Изображение – Коррекция – Света/Тени (Image – Adjustments – Shadows/Highlights). Откроется новое окно коррекции изображения.
Если оно мелкое, надавите внизу «Дополнительные опции» (Show More направляться). Измените показатели света и тона, дабы изображение оказалось более насыщенным и качественным. В пункте «Тени» — Shadowsпоставьте следующие значения:количество – 0, ширина тонового диапазона – 50, радиус – 30 пикселей. В меню «Света»: эффект – 35, ширина тонового диапазона света – 75, радиус – 30.
Значения цветокоррекции и контрастности средних тонов должны быть минусовые: цветокоррекцию необходимо выставить на уровне – 8, контрастность средних тонов -10.
6
Довольно часто при создании негативов изображение переворачивают. Сделать это возможно посредством пункта меню «Изображение – отражение и Поворот» (Image — Rotate Canvas).
Любая функция программы Photoshop подразумевает применение в обработке изображений, но вот придание эффекта негатива порой кажется неуместным, непонятным и остается без дела. Итак, в данном уроке рассмотрим, как можно применить вышеуказанный эффект.
Подбираем изображение (пример). Создаем дубликат исходного слоя. Применяем к нему действия, показанные на рисунках.
К слою ставшему негативом применяем фильтр Camera raw. Следует придать четкости линиям, усилить передачу теней.
Часть тела девушки и её лица следует вывести из области теней, но так чтобы не было блеклости. Для этого следует зайти в каналы, снять видимость с RGB и подобрать более подходящий канал с четким рисунком. Далее необходимо воспользоваться функцией «Цветовой диапазон»: вкладка «Выделение», чтобы выделить нужную часть изображения.
Пипеткой следует на рабочем фоне выбрать ту часть изображения, которая должна быть выделена.
Выделенную часть скопировать. Вернуть видимость всем каналам. Снять видимость с дубликата канала. Вернуться в окно «Слои». В отдельном слое вставить скопированную часть изображения.
Выполняем сведение: инструментом «Прямоугольная область» выделить изображение и во вкладке «Редактирование» нажать «Скопировать совмещенные данные» и «Вставить». К слою «сведение» применяем фильтр Camera raw.
Применяем к слою «сведение» фильтр «Перекрестные штрихи»: вкладка «Фильтр» — «Галерея фильтров».
Продублировать слой «сведение» и применить к нему «Размытие по Гауссу».
К слою добавляем слой-маску и заливаем её черным цветом. В маске кистью мягкого типа белого цвета проявить размытие в области кожи. Слою можно понизить непрозрачность.
При помощи корректирующих слоев «Кривые» и «Уровни» усилить тени и света.
Корректирующие слои объединить в группу. К группе добавить маску и залить её черным цветом. В маске проявить часть корректирующих слоев. Либо же можно применительно к корректирующему слою залить маску черным цветом и проявить отдельные участки слоя.
Снова выполнить сведение и в полученном слое кистью жесткого типа белого цвета аккуратно, увеличивая изображение прокрасить участки с грязью.
РЕЗУЛЬТАТ
Меню «Коррекции» в Paint.NET содержит различные команды, предназначенные для корректировки цветового содержания изображения. Команд в этом меню может быть больше в зависимости от количества подключенных внешних плагинов plugin для Paint.NET . На рисунке ниже приведен минимальный вид меню «Коррекции», так как оно выглядит в только что установленном редакторе Paint.NET.
Для иллюстрации действия каждой команды из пункта меню «Коррекция» мы будем использовать изображение, приведенное ниже. Это исходное изображение. В описании большинства из команд на этой странице будет приведен пример — рисунок, полученный из исходного, путем применения той или иной команды Paint.NET из меню «Коррекция».
Автовыравнивание уровней цвета в Paint.NET
Пункт меню «Автовыравнивание уровней» в меню «Коррекция» графического редактора Paint.NET предназначен для выравнивания цвета изображения. Слишком темные или, наоборот, слишком яркие участки изображения будут отображены в нормальном диапазоне. Эта команда не имеет параметров. Результат после применения выравнивания уровней к исходному изображению можно увидеть на рисунке ниже. Эта команда эквивалентна коррекции «Уровни» с параметрами по умолчанию и нажатой кнопкой «Автоуровень».
Регулировка яркости и контраста изображения в Paint.NET
Пункт меню «Яркость и контрастность» предназначен для того, что бы сделать цвета на рисунке темнее или светлее, иле сделать их более контрастными. Диалоговое окно этой функции имеет два параметра: «яркость» и «контрастность», соответственно.
Так будет выглядеть исходное изображение, если сделать его ярче.
Так будет выглядеть исходное изображение, если сделать его контрастнее.
А так будет выглядеть исходное изображение, если сделать его ярче и контрастнее одновременно.
Размер изображения по размеру окна в Paint.NET
Команда «По размеру окна» масштабирует изображение так, что бы оно полностью помещалось в рабочую область. Это удобно для больших изображений, что бы увидеть весь рисунок целиком. При этом выполнение этой команды не увеличивает масштаб рисунка более 100%, что можно заметить, используя её на маленьком изображении.
Регулировка кривых цвета в Paint.NET
Команда «Кривые» , предназначена для визуального управления цветом в виде кривых. Этому пункту меню «Кривые» посвящена отдельная страница инструкции.
Как сделать изображение черно-белым в Paint.NET
Пункт меню «Сделать черно-белым» предоставляет собой простой способ отменить цвета на картинке и сделать её черно-белой в серых тонах. Пример применения этой коррекции над исходным изображением можно увидеть на рисунке ниже.
Изменение оттенков и насыщенности рисунка в Paint.NET
Команда «Оттенок и насыщенность» используется для изменения насыщенности цветов в изображении или изменения их оттенков. Кроме этого с помощью данной команды можно изменять так же яркость цветов. Однако именно для изменения яркости следует использовать специальную команду «Яркость и контрастность», описанную выше, т.к. результат от использования этой функции может быть другим.
Если применить к исходному изображению команду «Оттенок и насыщенность»? со значением параметра «оттенок» 88 и параметра «насыщенность» 158, то результат будет так5им как на рисунке ниже.
Как сделать фото-негатив в Paint.NET
Команда «Инвертировать цвета» по своему действию похожа на превращение фотографии в негатив. Эта команда заменяет цвета на противоположные. Так, если применить к изображению эту команду два раза, то вы получите снова исходное изображение. Если применить эту команду к исходному изображению из нашего примера, то результат будет таким как на рисунке ниже.
Гамма и цветовой диапазон изображения в Paint.NET
Команда «Уровни» используется для того, что бы изменить цветовую гамму и диапазон цветов на изображении. Команде «Уровни» посвящена отдельная страница.
Огрубление цветов изображения в Paint.NET
Команда «Огрубление» позволяет уменьшить количество доступных цветов, используемых в изображении. Обычно для каждого цветового канала: красный, зеленый и синий, используется 256 возможных значений (от 0 до 255). С помощью команды «Огрубление» в Paint.NET можно ограничить это значение количеством от 2 до 64, для каждого цветового канала. Уменьшение количества цветов придает изображению эффект искуственно состаренной или ретро-картинки. Применение команды «Огрубление» для нашего примера даст следующий результат.
Как сделать эффект сепия в Paint.NET
Команда «Сепия» сначала превращает изображение в черно-белое, а потом добавляет тон сепии. Из истории, одно из значений термина «сепия» — это краска. Натуральная сепия изготавливалась из чернильного мешка каракатицы. Эта краска использовалась художниками в середине восемнадцатого века при рисовании картин. Натуральная сепия применялась для тонирования фотографий в коричневый цвет. Эффектом сепии в фотографии является превращение серебра в сульфид, который становится более стоек к выцветанию. Поэтому многие старые чёрно-белые фотографии коричневые, так у них больше шансов не выцвести и дожить до наших дней. Применение команды «Сепия» в к нашему примеру можно увидеть на следующем рисунке.
| Italiano | Ελληνικά | Norsk | Nederlandse | العربية | 繁體中文
отрицательный , В фотографии изображение обычно находится на полосе или листе прозрачной пластиковой пленки, которая воспроизводит яркие части сфотографированного объекта в темных и темных частях в виде светлых областей.
Обратный порядок происходит, поскольку чрезвычайно чувствительные к свету химикаты, Использование для захвата изображения достаточно быстро, чтобы обычная съемка затемнялась, а не обесцвечивалась под воздействием света и последующей фотографической обработки.
Экспозиция сенсибилизированной бумаги через негатив, сделанная либо путем помещения негатива, либо бумаги в тесном контакте, либо проецированием отрицательного изображения на бумагу, отменяет эти тона и создает положительную фотографическую печать.
Вот два вида негативов:
- Черно-белые негативы: состоят из зерен металлического серебра, химически уменьшенных в процессе разработки из солей серебра, пораженных светом во время воздействия;
- Цветовые негативы: состоят из трех изображений с обратным фоном с обратным фоном, которые формируются вместе с серебряным изображением во время разработки.
Получив общее представление о том, что такое негативный образ, давайте начнем узнавать, как сделать фото негативные эффекты легкими способами.
Лучший способ создать негативную фотографию с помощью WidsMob Retoucher на Windows и Mac (включая macOS Catalina)WidsMob Retoucher Является профессиональным положительным и негативным эффектом редактирования фотоэффектов, который теперь доступен в Mac OS X. С его помощью вы можете легко добавлять негативные эффекты к фотографиям.
WidsMob RetoucherWidsMob Photo Retoucher — поможет вам удалить шум, возникающий при высоких значениях ISO, низкой освещенности, высокой скорости затвора и т. Д., Используя пользовательскую информацию для каждого изображения и применить к вашим цифровым изображениям насыщенность, контрастность и зернистость самого легендарного зерна изображения. аналоговые фильмы, чтобы придать вашей фотографии неповторимый вид.
Шаг 1: Добавить фото в WidsMob Retoucher для отрицательного эффекта
Нажмите «Открыть», чтобы добавить фотографию в программу или прямо перетащите фотографию в интерфейс. Загрузите и установите WidsMob Retoucher на свой Mac, а затем откройте эту программу редактирования отрицательного эффекта. Нажмите «Открыть», чтобы добавить фотографию в программу или прямо перетащить фотографию в интерфейс.
Шаг 2: Применить негативный эффект к вашей фотографии
Нажмите кнопку «FILM PACK» на правой верхней боковой панели. Выберите «Цветной негативный фильм» в раскрывающемся списке «Профиль цветовой гаммы».
Как вы можете видеть негативный эффект на фотографию одновременно для своей операции, вы также можете выбрать Различные эффекты пленочной пленки для изменения отрицательного цвета.
Вы также можете изменить цветовые режимы, отрегулировав контраст, насыщенность и особый тон и отрегулируйте зернистость и интенсивность пленки.
После редактирования нажмите кнопку «Сохранить» в верхней части основного интерфейса, чтобы непосредственно сохранить фотографию на вашем Mac. Вы можете изменить имя и добавить теги к своей фотографии. Вы также можете выбрать место сохранения, формат (JPEG или TIFF) и качество фотографии перед сохранением.
Проверьте видеоурок для упрощения работы ниже:
Способ 2: сделать негативное фото онлайн с помощью LunaPicВ Интернете есть множество онлайн-позитивных и негативных фоторедакторов, вы можете выбрать один из них, чтобы сделать вашу фотографию негативным. Давайте возьмем Lunapic.com, например, чтобы сделать негативную фотопереключение онлайн.
1. Введите lunapic.com в браузере и найдите Отрицательный в разделе Фильтры.
2. Нажмите кнопку «Выбрать файл», чтобы выбрать фотографию с вашего компьютера или прямо введите URL-адрес вашего онлайн-изображения в форме «открытый URL-адрес», чтобы применить отрицательный эффект.
Вы также можете использовать другой онлайн-видеоредактор, например IMGonline.com.ua, который может помочь вам легко сделать снимок с негативным эффектом (или положительным с негатива).
Просто выберите изображение на своем компьютере или мобильном телефоне, нажмите кнопку «ОК» на кнопке Страница, затем подождите несколько секунд, и вы можете напрямую загрузить отрицательную фотографию.
Способ 3: создание негативных фотографий с помощью Expression Studio в Windows 10/8/7Если вы используете компьютер Windows, вы можете использовать Invert Photo Negative filter в Expression Studio для инверсии цветов изображения. Этот фильтр полезен для превращения положительного изображения в негатив или для положительного результата с запрограммированного отрицательного значения.
1. Откройте Expression Studio в Windows и выберите файл изображения.
2. Нажмите «Редактор изображений» в меню, а затем нажмите «Отменить фото отрицательный».
3. Затем нажмите «ОК», чтобы инвертировать изображение в окне «Отменить фотоотрицание», а отрицательное изображение было успешно сохранено.
Способ 4: сделать негатив на iPhone / iPadШаг 1. Откройте «Настройки» на вашем iPhone или iPad. Это серое приложение, которое содержит шестерни и находится на главном экране.
Шаг 2. Прокрутите вниз и нажмите «Общие». Затем нажмите «Доступность» в середине меню отдельного раздела.
Шаг 3. Нажмите «Показать размещение» и переместите «Инвертировать цвета» в положение «Вкл.». Он станет фиолетовым, а цвета на вашем устройстве теперь будут инвертированы.
Инструкция
Следующий шаг – инвертирование цвета. Инверсия – это смена цветов на противоположные, обратные. Сделать это поможет сочетание клавиш Ctrl + I либо можно операцию меню: «Изображение – Коррекция — Инверсия» (Image – Adjustments – Invert). Вы увидите, что цвет исходного изображения .
Многие останавливаются на втором шаге, но это неправильно, так как негатив создан не до конца. После инвертирования нужно обязательно обесцветить вашу картинку. Сделать это можно как с клавиатуры – Shift + Ctrl + U, так и через меню: «Изображение – Коррекция – Обесцветить» (Image – Adjustments – Desaturate). Как видите, изображение стало полностью черно-белым.
Далее нужно выполнить коррекцию фотографии. На помощь придет пункт меню «Изображение – Коррекция – Цветовой тон и насыщенность» (Image – Adjustments – Hue/Saturation). Здесь обязательно поставьте галочку возле опции «Тонирование» (Colorize). Далее курсором измените значения полей сверху вниз: цветовой тон (hue) – 209, насыщенность (saturation) – 15, яркость (lightness) остается прежней, нулевой. Нажмите ОК.
Следующий шаг – работа над соотношением света и тени: «Изображение – Коррекция – Света/Тени (Image – Adjustments – Shadows/Highlights). Откроется новое окно коррекции изображения. Если оно маленькое, нажмите внизу «Дополнительные опции» (Show More Options). Измените показатели тона и света, чтобы изображение получилось более насыщенным и качественным. В пункте «Тени» — Shadows поставьте следующие значения: количество – 0, ширина тонового диапазона – 50, радиус – 30 пикселей. В меню «Света»: эффект – 35, ширина тонового диапазона света – 75, радиус – 30. Значения цветокоррекции и контрастности средних тонов должны быть минусовые: цветокоррекцию нужно выставить на уровне – 8, контрастность средних тонов -10.
Как изменить негатив на позитив в фотошопе. Советы и рекомендации. Как сделать негатив в «Фотошопе»
Любой фотолюбитель и, тем более, специалист знаком с таким понятием, как негатив. Слово, случившееся от латинского negativus, обозначает обратное, отрицательное значение цвета: более яркие места на пленке получаются чёрными, и напротив. Яркость цвета также изменяется в противоположную сторону, и более бледные участки изображения в итоге получаются самыми броскими.
Печать с негативов позволяет взять более четкие снимки, подправить какие-то участки кожи либо одежды в сторону их улучшения. Как же сделать из фотографии негатив? На помощь придет программа Adobe Photoshop.
Вопрос « Фотошоп CS3» — 1ответ
Инструкция
1
Откройте изображение, которое станете преобразовывать в негатив.
2
Следующий ход – инвертирование цвета.
Инверсия – это смена цветов на противоположные, обратные. Сделать это окажет помощь сочетание клавиш Ctrl + I или возможно выполнить операцию через меню: «Изображение – Коррекция — Инверсия» (Image – Adjustments – Invert). Вы заметите, что цвет исходного изображения изменился.
3
Многие останавливаются на втором шаге, но это неправильно, поскольку негатив создан не до конца. По окончании инвертирования необходимо в обязательном порядке обесцветить вашу картину.
Сделать это возможно как с клавиатуры – Shift + Ctrl + U, так и через меню: «Изображение – Коррекция – Обесцветить» (Image – Adjustments – Desaturate). Как видите, изображение стало всецело черно-белым.
4
Потом необходимо выполнить коррекцию фотографии. На помощь придет пункт меню «Изображение – Коррекция – Цветовой насыщенность и тон» (Image – Adjustments – Hue/Saturation). Тут в обязательном порядке поставьте галочку около опции «Тонирование» (Colorize).
Потом курсором измените значения полей сверху вниз: цветовой тон (hue) – 209, насыщенность (saturation) – 15, яркость (lightness) остается прошлой, нулевой. Надавите ОК.
5
Следующий ход – работа над соотношением света и тени: «Изображение – Коррекция – Света/Тени (Image – Adjustments – Shadows/Highlights). Откроется новое окно коррекции изображения.
Если оно мелкое, надавите внизу «Дополнительные опции» (Show More направляться). Измените показатели света и тона, дабы изображение оказалось более насыщенным и качественным. В пункте «Тени» — Shadowsпоставьте следующие значения:количество – 0, ширина тонового диапазона – 50, радиус – 30 пикселей. В меню «Света»: эффект – 35, ширина тонового диапазона света – 75, радиус – 30.
Значения цветокоррекции и контрастности средних тонов должны быть минусовые: цветокоррекцию необходимо выставить на уровне – 8, контрастность средних тонов -10.
6
Довольно часто при создании негативов изображение переворачивают. Сделать это возможно посредством пункта меню «Изображение – отражение и Поворот» (Image — Rotate Canvas).
Любая функция программы Photoshop подразумевает применение в обработке изображений, но вот придание эффекта негатива порой кажется неуместным, непонятным и остается без дела. Итак, в данном уроке рассмотрим, как можно применить вышеуказанный эффект.
Подбираем изображение (пример). Создаем дубликат исходного слоя. Применяем к нему действия, показанные на рисунках.
К слою ставшему негативом применяем фильтр Camera raw. Следует придать четкости линиям, усилить передачу теней.
Часть тела девушки и её лица следует вывести из области теней, но так чтобы не было блеклости. Для этого следует зайти в каналы, снять видимость с RGB и подобрать более подходящий канал с четким рисунком. Далее необходимо воспользоваться функцией «Цветовой диапазон»: вкладка «Выделение», чтобы выделить нужную часть изображения.
Пипеткой следует на рабочем фоне выбрать ту часть изображения, которая должна быть выделена.
Выделенную часть скопировать. Вернуть видимость всем каналам. Снять видимость с дубликата канала. Вернуться в окно «Слои». В отдельном слое вставить скопированную часть изображения.
Выполняем сведение: инструментом «Прямоугольная область» выделить изображение и во вкладке «Редактирование» нажать «Скопировать совмещенные данные» и «Вставить». К слою «сведение» применяем фильтр Camera raw.
Применяем к слою «сведение» фильтр «Перекрестные штрихи»: вкладка «Фильтр» — «Галерея фильтров».
Продублировать слой «сведение» и применить к нему «Размытие по Гауссу».
К слою добавляем слой-маску и заливаем её черным цветом. В маске кистью мягкого типа белого цвета проявить размытие в области кожи. Слою можно понизить непрозрачность.
При помощи корректирующих слоев «Кривые» и «Уровни» усилить тени и света.
Корректирующие слои объединить в группу. К группе добавить маску и залить её черным цветом. В маске проявить часть корректирующих слоев. Либо же можно применительно к корректирующему слою залить маску черным цветом и проявить отдельные участки слоя.
Снова выполнить сведение и в полученном слое кистью жесткого типа белого цвета аккуратно, увеличивая изображение прокрасить участки с грязью.
РЕЗУЛЬТАТ
| Italiano | Ελληνικά | Norsk | Nederlandse | العربية | 繁體中文
отрицательный , В фотографии изображение обычно находится на полосе или листе прозрачной пластиковой пленки, которая воспроизводит яркие части сфотографированного объекта в темных и темных частях в виде светлых областей.
Обратный порядок происходит, поскольку чрезвычайно чувствительные к свету химикаты, Использование для захвата изображения достаточно быстро, чтобы обычная съемка затемнялась, а не обесцвечивалась под воздействием света и последующей фотографической обработки.
Экспозиция сенсибилизированной бумаги через негатив, сделанная либо путем помещения негатива, либо бумаги в тесном контакте, либо проецированием отрицательного изображения на бумагу, отменяет эти тона и создает положительную фотографическую печать.
Вот два вида негативов:
- Черно-белые негативы: состоят из зерен металлического серебра, химически уменьшенных в процессе разработки из солей серебра, пораженных светом во время воздействия;
- Цветовые негативы: состоят из трех изображений с обратным фоном с обратным фоном, которые формируются вместе с серебряным изображением во время разработки.
Получив общее представление о том, что такое негативный образ, давайте начнем узнавать, как сделать фото негативные эффекты легкими способами.
Лучший способ создать негативную фотографию с помощью WidsMob Retoucher на Windows и Mac (включая macOS Catalina)WidsMob Retoucher Является профессиональным положительным и негативным эффектом редактирования фотоэффектов, который теперь доступен в Mac OS X. С его помощью вы можете легко добавлять негативные эффекты к фотографиям.
WidsMob RetoucherWidsMob Photo Retoucher — поможет вам удалить шум, возникающий при высоких значениях ISO, низкой освещенности, высокой скорости затвора и т. Д., Используя пользовательскую информацию для каждого изображения и применить к вашим цифровым изображениям насыщенность, контрастность и зернистость самого легендарного зерна изображения. аналоговые фильмы, чтобы придать вашей фотографии неповторимый вид.
Шаг 1: Добавить фото в WidsMob Retoucher для отрицательного эффекта
Нажмите «Открыть», чтобы добавить фотографию в программу или прямо перетащите фотографию в интерфейс. Загрузите и установите WidsMob Retoucher на свой Mac, а затем откройте эту программу редактирования отрицательного эффекта. Нажмите «Открыть», чтобы добавить фотографию в программу или прямо перетащить фотографию в интерфейс.
Шаг 2: Применить негативный эффект к вашей фотографии
Нажмите кнопку «FILM PACK» на правой верхней боковой панели. Выберите «Цветной негативный фильм» в раскрывающемся списке «Профиль цветовой гаммы».
Как вы можете видеть негативный эффект на фотографию одновременно для своей операции, вы также можете выбрать Различные эффекты пленочной пленки для изменения отрицательного цвета.
Вы также можете изменить цветовые режимы, отрегулировав контраст, насыщенность и особый тон и отрегулируйте зернистость и интенсивность пленки.
После редактирования нажмите кнопку «Сохранить» в верхней части основного интерфейса, чтобы непосредственно сохранить фотографию на вашем Mac. Вы можете изменить имя и добавить теги к своей фотографии. Вы также можете выбрать место сохранения, формат (JPEG или TIFF) и качество фотографии перед сохранением.
Проверьте видеоурок для упрощения работы ниже:
Способ 2: сделать негативное фото онлайн с помощью LunaPicВ Интернете есть множество онлайн-позитивных и негативных фоторедакторов, вы можете выбрать один из них, чтобы сделать вашу фотографию негативным. Давайте возьмем Lunapic.com, например, чтобы сделать негативную фотопереключение онлайн.
1. Введите lunapic.com в браузере и найдите Отрицательный в разделе Фильтры.
2. Нажмите кнопку «Выбрать файл», чтобы выбрать фотографию с вашего компьютера или прямо введите URL-адрес вашего онлайн-изображения в форме «открытый URL-адрес», чтобы применить отрицательный эффект.
Вы также можете использовать другой онлайн-видеоредактор, например IMGonline.com.ua, который может помочь вам легко сделать снимок с негативным эффектом (или положительным с негатива).
Просто выберите изображение на своем компьютере или мобильном телефоне, нажмите кнопку «ОК» на кнопке Страница, затем подождите несколько секунд, и вы можете напрямую загрузить отрицательную фотографию.
Способ 3: создание негативных фотографий с помощью Expression Studio в Windows 10/8/7Если вы используете компьютер Windows, вы можете использовать Invert Photo Negative filter в Expression Studio для инверсии цветов изображения. Этот фильтр полезен для превращения положительного изображения в негатив или для положительного результата с запрограммированного отрицательного значения.
1. Откройте Expression Studio в Windows и выберите файл изображения.
2. Нажмите «Редактор изображений» в меню, а затем нажмите «Отменить фото отрицательный».
3. Затем нажмите «ОК», чтобы инвертировать изображение в окне «Отменить фотоотрицание», а отрицательное изображение было успешно сохранено.
Способ 4: сделать негатив на iPhone / iPadШаг 1. Откройте «Настройки» на вашем iPhone или iPad. Это серое приложение, которое содержит шестерни и находится на главном экране.
Шаг 2. Прокрутите вниз и нажмите «Общие». Затем нажмите «Доступность» в середине меню отдельного раздела.
Шаг 3. Нажмите «Показать размещение» и переместите «Инвертировать цвета» в положение «Вкл.». Он станет фиолетовым, а цвета на вашем устройстве теперь будут инвертированы.
Инструкция
Следующий шаг – инвертирование цвета. Инверсия – это смена цветов на противоположные, обратные. Сделать это поможет сочетание клавиш Ctrl + I либо можно операцию меню: «Изображение – Коррекция — Инверсия» (Image – Adjustments – Invert). Вы увидите, что цвет исходного изображения .
Многие останавливаются на втором шаге, но это неправильно, так как негатив создан не до конца. После инвертирования нужно обязательно обесцветить вашу картинку. Сделать это можно как с клавиатуры – Shift + Ctrl + U, так и через меню: «Изображение – Коррекция – Обесцветить» (Image – Adjustments – Desaturate). Как видите, изображение стало полностью черно-белым.
Далее нужно выполнить коррекцию фотографии. На помощь придет пункт меню «Изображение – Коррекция – Цветовой тон и насыщенность» (Image – Adjustments – Hue/Saturation). Здесь обязательно поставьте галочку возле опции «Тонирование» (Colorize). Далее курсором измените значения полей сверху вниз: цветовой тон (hue) – 209, насыщенность (saturation) – 15, яркость (lightness) остается прежней, нулевой. Нажмите ОК.
Следующий шаг – работа над соотношением света и тени: «Изображение – Коррекция – Света/Тени (Image – Adjustments – Shadows/Highlights). Откроется новое окно коррекции изображения. Если оно маленькое, нажмите внизу «Дополнительные опции» (Show More Options). Измените показатели тона и света, чтобы изображение получилось более насыщенным и качественным. В пункте «Тени» — Shadows поставьте следующие значения: количество – 0, ширина тонового диапазона – 50, радиус – 30 пикселей. В меню «Света»: эффект – 35, ширина тонового диапазона света – 75, радиус – 30. Значения цветокоррекции и контрастности средних тонов должны быть минусовые: цветокоррекцию нужно выставить на уровне – 8, контрастность средних тонов -10.
Как из цветного негатива сделать позитив (не фотошоп). и получил лучший ответ
Ответ от Sanek841[гуру]
Называется он — Инверсия. Делается в любом редакторе, в котором имеется возможность инвертирования, в том числе и в Фотошопе нажатием клавиш Ctrl+I. Вот только чем он вас не устроил, не понимаю…
Ответ от Михаил [гуру]
открываешь фотку из самого обычного Paint, которая есть во всех Windows.
потом выбираешь -обратить цвета
Ответ от Валерий Пикунов [гуру]
отдайте плёнку в фотосалон, там всё сделают на минилабе
а чёрно-белый снимок только раскрашивать. если химический способ — можно фломастерами
Ответ от Евгений кушнарев [гуру]
и рафические редакторыПросмотрщики графики Цифровая фотография и выбрать.. для простого пользую XnView
Ответ от Freeloader [гуру]
Научитесь свои мысли выражать так, чтобы вас понимали не только вы сами. То у вас цветной негатив, то уже черно-белое фото. Каким еще, на хрен, химическим способом вы это хотите сделать? И бумажный отпечаток, и проявленная фотопленка не позволят с собой что-то особенное делать химически, они уже зафиксированы. Нет способов, позволяющих из негативной фотопленки сделать позитивную.
Ответ от ДЯДЯ С [гуру]
,..где прочитали, что «Есть способ, как из черно-белой фотографии получить позитив с помощью накладывания основных цветов.»?
Ответ от Николай Люкшенко [гуру]
В Фотошопе проще всего — Инверсия. Из черно-белого негатива также выполняется позитив.
Ответ от ? Xela™ [гуру]
Химия? Да ну! Эт как? Проявитель? Закрепитель? Как раньше? А что? Дерзайте! ИМХО
Ответ от Анатолий Резников [гуру]
Да легко. Крутишь шампур в другую сторону и после n-ного оборота слышишь блеянье и цокот копыт барашка. В твоем случае так же: берешь фотографию, читаешь технологию проявления, делаешь все в обратном порядке… и на последнем этапе вынимаешь из увеличителя негатив… Хотя… можешь пойти и сейчас его вытащить.
PS: какой бред пишу… Но, какой вопрос, такой и ответ.
Ответ от Вадим Шибаев [гуру]
Где же ты начиталась этого всего? Ну и каша в голове…
Ответ от Николай Шмаков [гуру]
Способ сделать самостоятельно — только один — сканировать негатив, и инвертировать в фотошопе. Сфотографировать негатив и сделать негатив негатива у вас не получится, так как не имеете необходимых знаний и оборудования.
Ответ от Пиля Пилюня [гуру]
способ есть, называется он — цветная печать с цветного негатива при помощи фотоувеличителя, других способов нет, всё остальное что вы написали — полный бред
Ответ от Mr Shadow [гуру]
в аватане
Ответ от Журапель [гуру]
Принцип получения позитивного изображения непосредственно на фотоматериале, на который производится съёмка, состоит в первоначальном получении в фотослое негативного изображения, которое затем отбеливается без растворения оставшегося галогенида серебра (фиксирования). Оставшийся галогенид засвечивается и также проявляется, образуя оптические плотности, обратные отбеленному негативному изображению, то есть — позитив. Отличие чёрно-белого обращаемого процесса от цветного состоит в том, что в чёрно-белом оба проявления — и первое, и второе — чёрно-белые. В цветном обращаемом процессе второе проявление — цветное. При первом проявлении цветообразующие компоненты не дают красителей. Проявляется только металлическое серебро, образуя чёрно-белое негативное изображение во всех слоях многослойной плёнки. Красители образуются только при втором — цветном проявлении. После растворения серебра в результате отбеливания, во всех слоях остаются только красители, образуя цветное позитивное изображение, соответствующее по цвету и распределению яркостей объекту съёмки.
Практически любой обращаемый фотоматериал можно обработать по негативному процессу, получая негатив. В отличие от негатива, получаемого на негативной плёнке, такой негатив обеспечивает после печати более контрастное и насыщенное изображение со слегка искаженными цветами вследствие несоотвесттвия фотографических характеристик фотоэмульсии. Такой способ обработки цветной обращаемой плёнки получил название «кросспроцесс» и использовался некоторыми фотографами в качестве художественного приёма. С таким же успехом возможна обработка негативных и позитивных фотоматериалов по обращаемому процессу, однако, получаемое в результате изображение будет иметь непривычный контраст, делающий фильм или слайд непригодными.
Как ф фотошопе сделать негатив. Как сделать в фотошопе негатив
Любой фотолюбитель и, тем более, специалист знаком с таким понятием, как негатив. Слово, случившееся от латинского negativus, обозначает обратное, отрицательное значение цвета: более яркие места на пленке получаются чёрными, и напротив. Яркость цвета также изменяется в противоположную сторону, и более бледные участки изображения в итоге получаются самыми броскими.
Печать с негативов позволяет взять более четкие снимки, подправить какие-то участки кожи либо одежды в сторону их улучшения. Как же сделать из фотографии негатив? На помощь придет программа Adobe Photoshop.
Вопрос « Фотошоп CS3» — 1ответ
Инструкция
1
Откройте изображение, которое станете преобразовывать в негатив.
2
Следующий ход – инвертирование цвета.
Инверсия – это смена цветов на противоположные, обратные. Сделать это окажет помощь сочетание клавиш Ctrl + I или возможно выполнить операцию через меню: «Изображение – Коррекция — Инверсия» (Image – Adjustments – Invert). Вы заметите, что цвет исходного изображения изменился.
3
Многие останавливаются на втором шаге, но это неправильно, поскольку негатив создан не до конца. По окончании инвертирования необходимо в обязательном порядке обесцветить вашу картину.
Сделать это возможно как с клавиатуры – Shift + Ctrl + U, так и через меню: «Изображение – Коррекция – Обесцветить» (Image – Adjustments – Desaturate). Как видите, изображение стало всецело черно-белым.
4
Потом необходимо выполнить коррекцию фотографии. На помощь придет пункт меню «Изображение – Коррекция – Цветовой насыщенность и тон» (Image – Adjustments – Hue/Saturation). Тут в обязательном порядке поставьте галочку около опции «Тонирование» (Colorize).
Потом курсором измените значения полей сверху вниз: цветовой тон (hue) – 209, насыщенность (saturation) – 15, яркость (lightness) остается прошлой, нулевой. Надавите ОК.
5
Следующий ход – работа над соотношением света и тени: «Изображение – Коррекция – Света/Тени (Image – Adjustments – Shadows/Highlights). Откроется новое окно коррекции изображения.
Если оно мелкое, надавите внизу «Дополнительные опции» (Show More направляться). Измените показатели света и тона, дабы изображение оказалось более насыщенным и качественным. В пункте «Тени» — Shadowsпоставьте следующие значения:количество – 0, ширина тонового диапазона – 50, радиус – 30 пикселей. В меню «Света»: эффект – 35, ширина тонового диапазона света – 75, радиус – 30.
Значения цветокоррекции и контрастности средних тонов должны быть минусовые: цветокоррекцию необходимо выставить на уровне – 8, контрастность средних тонов -10.
6
Довольно часто при создании негативов изображение переворачивают. Сделать это возможно посредством пункта меню «Изображение – отражение и Поворот» (Image — Rotate Canvas).
Любая функция программы Photoshop подразумевает применение в обработке изображений, но вот придание эффекта негатива порой кажется неуместным, непонятным и остается без дела. Итак, в данном уроке рассмотрим, как можно применить вышеуказанный эффект.
Подбираем изображение (пример). Создаем дубликат исходного слоя. Применяем к нему действия, показанные на рисунках.
К слою ставшему негативом применяем фильтр Camera raw. Следует придать четкости линиям, усилить передачу теней.
Часть тела девушки и её лица следует вывести из области теней, но так чтобы не было блеклости. Для этого следует зайти в каналы, снять видимость с RGB и подобрать более подходящий канал с четким рисунком. Далее необходимо воспользоваться функцией «Цветовой диапазон»: вкладка «Выделение», чтобы выделить нужную часть изображения.
Пипеткой следует на рабочем фоне выбрать ту часть изображения, которая должна быть выделена.
Выделенную часть скопировать. Вернуть видимость всем каналам. Снять видимость с дубликата канала. Вернуться в окно «Слои». В отдельном слое вставить скопированную часть изображения.
Выполняем сведение: инструментом «Прямоугольная область» выделить изображение и во вкладке «Редактирование» нажать «Скопировать совмещенные данные» и «Вставить». К слою «сведение» применяем фильтр Camera raw.
Применяем к слою «сведение» фильтр «Перекрестные штрихи»: вкладка «Фильтр» — «Галерея фильтров».
Продублировать слой «сведение» и применить к нему «Размытие по Гауссу».
К слою добавляем слой-маску и заливаем её черным цветом. В маске кистью мягкого типа белого цвета проявить размытие в области кожи. Слою можно понизить непрозрачность.
При помощи корректирующих слоев «Кривые» и «Уровни» усилить тени и света.
Корректирующие слои объединить в группу. К группе добавить маску и залить её черным цветом. В маске проявить часть корректирующих слоев. Либо же можно применительно к корректирующему слою залить маску черным цветом и проявить отдельные участки слоя.
Снова выполнить сведение и в полученном слое кистью жесткого типа белого цвета аккуратно, увеличивая изображение прокрасить участки с грязью.
РЕЗУЛЬТАТ
Инструкция
Следующий шаг – инвертирование цвета. Инверсия – это смена цветов на противоположные, обратные. Сделать это поможет сочетание клавиш Ctrl + I либо можно операцию меню: «Изображение – Коррекция — Инверсия» (Image – Adjustments – Invert). Вы увидите, что цвет исходного изображения .
Многие останавливаются на втором шаге, но это неправильно, так как негатив создан не до конца. После инвертирования нужно обязательно обесцветить вашу картинку. Сделать это можно как с клавиатуры – Shift + Ctrl + U, так и через меню: «Изображение – Коррекция – Обесцветить» (Image – Adjustments – Desaturate). Как видите, изображение стало полностью черно-белым.
Далее нужно выполнить коррекцию фотографии. На помощь придет пункт меню «Изображение – Коррекция – Цветовой тон и насыщенность» (Image – Adjustments – Hue/Saturation). Здесь обязательно поставьте галочку возле опции «Тонирование» (Colorize). Далее курсором измените значения полей сверху вниз: цветовой тон (hue) – 209, насыщенность (saturation) – 15, яркость (lightness) остается прежней, нулевой. Нажмите ОК.
Следующий шаг – работа над соотношением света и тени: «Изображение – Коррекция – Света/Тени (Image – Adjustments – Shadows/Highlights). Откроется новое окно коррекции изображения. Если оно маленькое, нажмите внизу «Дополнительные опции» (Show More Options). Измените показатели тона и света, чтобы изображение получилось более насыщенным и качественным. В пункте «Тени» — Shadows поставьте следующие значения: количество – 0, ширина тонового диапазона – 50, радиус – 30 пикселей. В меню «Света»: эффект – 35, ширина тонового диапазона света – 75, радиус – 30. Значения цветокоррекции и контрастности средних тонов должны быть минусовые: цветокоррекцию нужно выставить на уровне – 8, контрастность средних тонов -10.
| Italiano | Ελληνικά | Norsk | Nederlandse | العربية | 繁體中文
отрицательный , В фотографии изображение обычно находится на полосе или листе прозрачной пластиковой пленки, которая воспроизводит яркие части сфотографированного объекта в темных и темных частях в виде светлых областей.
Обратный порядок происходит, поскольку чрезвычайно чувствительные к свету химикаты, Использование для захвата изображения достаточно быстро, чтобы обычная съемка затемнялась, а не обесцвечивалась под воздействием света и последующей фотографической обработки.
Экспозиция сенсибилизированной бумаги через негатив, сделанная либо путем помещения негатива, либо бумаги в тесном контакте, либо проецированием отрицательного изображения на бумагу, отменяет эти тона и создает положительную фотографическую печать.
Вот два вида негативов:
- Черно-белые негативы: состоят из зерен металлического серебра, химически уменьшенных в процессе разработки из солей серебра, пораженных светом во время воздействия;
- Цветовые негативы: состоят из трех изображений с обратным фоном с обратным фоном, которые формируются вместе с серебряным изображением во время разработки.
Получив общее представление о том, что такое негативный образ, давайте начнем узнавать, как сделать фото негативные эффекты легкими способами.
Лучший способ создать негативную фотографию с помощью WidsMob Retoucher на Windows и Mac (включая macOS Catalina)WidsMob Retoucher Является профессиональным положительным и негативным эффектом редактирования фотоэффектов, который теперь доступен в Mac OS X. С его помощью вы можете легко добавлять негативные эффекты к фотографиям.
WidsMob RetoucherWidsMob Photo Retoucher — поможет вам удалить шум, возникающий при высоких значениях ISO, низкой освещенности, высокой скорости затвора и т. Д., Используя пользовательскую информацию для каждого изображения и применить к вашим цифровым изображениям насыщенность, контрастность и зернистость самого легендарного зерна изображения. аналоговые фильмы, чтобы придать вашей фотографии неповторимый вид.
Шаг 1: Добавить фото в WidsMob Retoucher для отрицательного эффекта
Нажмите «Открыть», чтобы добавить фотографию в программу или прямо перетащите фотографию в интерфейс. Загрузите и установите WidsMob Retoucher на свой Mac, а затем откройте эту программу редактирования отрицательного эффекта. Нажмите «Открыть», чтобы добавить фотографию в программу или прямо перетащить фотографию в интерфейс.
Шаг 2: Применить негативный эффект к вашей фотографии
Нажмите кнопку «FILM PACK» на правой верхней боковой панели. Выберите «Цветной негативный фильм» в раскрывающемся списке «Профиль цветовой гаммы».
Как вы можете видеть негативный эффект на фотографию одновременно для своей операции, вы также можете выбрать Различные эффекты пленочной пленки для изменения отрицательного цвета.
Вы также можете изменить цветовые режимы, отрегулировав контраст, насыщенность и особый тон и отрегулируйте зернистость и интенсивность пленки.
После редактирования нажмите кнопку «Сохранить» в верхней части основного интерфейса, чтобы непосредственно сохранить фотографию на вашем Mac. Вы можете изменить имя и добавить теги к своей фотографии. Вы также можете выбрать место сохранения, формат (JPEG или TIFF) и качество фотографии перед сохранением.
Проверьте видеоурок для упрощения работы ниже:
Способ 2: сделать негативное фото онлайн с помощью LunaPicВ Интернете есть множество онлайн-позитивных и негативных фоторедакторов, вы можете выбрать один из них, чтобы сделать вашу фотографию негативным. Давайте возьмем Lunapic.com, например, чтобы сделать негативную фотопереключение онлайн.
1. Введите lunapic.com в браузере и найдите Отрицательный в разделе Фильтры.
2. Нажмите кнопку «Выбрать файл», чтобы выбрать фотографию с вашего компьютера или прямо введите URL-адрес вашего онлайн-изображения в форме «открытый URL-адрес», чтобы применить отрицательный эффект.
Вы также можете использовать другой онлайн-видеоредактор, например IMGonline.com.ua, который может помочь вам легко сделать снимок с негативным эффектом (или положительным с негатива).
Просто выберите изображение на своем компьютере или мобильном телефоне, нажмите кнопку «ОК» на кнопке Страница, затем подождите несколько секунд, и вы можете напрямую загрузить отрицательную фотографию.
Способ 3: создание негативных фотографий с помощью Expression Studio в Windows 10/8/7Если вы используете компьютер Windows, вы можете использовать Invert Photo Negative filter в Expression Studio для инверсии цветов изображения. Этот фильтр полезен для превращения положительного изображения в негатив или для положительного результата с запрограммированного отрицательного значения.
1. Откройте Expression Studio в Windows и выберите файл изображения.
2. Нажмите «Редактор изображений» в меню, а затем нажмите «Отменить фото отрицательный».
3. Затем нажмите «ОК», чтобы инвертировать изображение в окне «Отменить фотоотрицание», а отрицательное изображение было успешно сохранено.
Способ 4: сделать негатив на iPhone / iPadШаг 1. Откройте «Настройки» на вашем iPhone или iPad. Это серое приложение, которое содержит шестерни и находится на главном экране.
Шаг 2. Прокрутите вниз и нажмите «Общие». Затем нажмите «Доступность» в середине меню отдельного раздела.
Шаг 3. Нажмите «Показать размещение» и переместите «Инвертировать цвета» в положение «Вкл.». Он станет фиолетовым, а цвета на вашем устройстве теперь будут инвертированы.
Весь фотолюбитель и, тем больше, специалист знаком с таким представлением, как негатив . Слово, произошедшее от латинского negativus, обозначает обратное, негативное значение цвета: больше ясные места на пленке получаются темными, и напротив. Яркость цвета тоже меняется в противоположную сторону, и больше бледные участки изображения в результате получаются самыми яркими. Печать с негатив ов дает вероятность получить больше отчетливые снимки, подправить какие-то участки кожи либо одежды в сторону их совершенствования. Как же сделать из фотографии негатив ? На подмога придет программа Adobe Photoshop.
Инструкция
1. Откройте изображение, которое будете преобразовывать в негатив .
2. Дальнейший шаг – инвертирование цвета. Инверсия – это смена цветов на противоположные, обратные. Сделать это поможет сочетание клавиш Ctrl + I либо дозволено исполнить операцию через меню: «Изображение – Коррекция – Инверсия» (Image – Adjustments – Invert). Вы увидите, что цвет начального изображения изменился.
3. Многие останавливаются на втором шаге, но это ненормально, потому что негатив сделан не до конца. Позже инвертирования необходимо неукоснительно обесцветить вашу картинку. Сделать это дозволено как с клавиатуры – Shift + Ctrl + U, так и через меню: «Изображение – Коррекция – Обесцветить» (Image – Adjustments – Desaturate). Как видите, изображение стало всецело черно-белым.
4. Дальше надобно исполнить коррекцию фотографии. На поддержка придет пункт меню «Изображение – Коррекция – Цветовой тон и концентрация» (Image – Adjustments – Hue/Saturation). Тут непременно поставьте галочку вблизи опции «Тонирование» (Colorize). Дальше курсором измените значения полей сверху вниз: цветовой тон (hue) – 209, концентрация (saturation) – 15, яркость (lightness) остается бывшей, нулевой. Нажмите ОК.
5. Дальнейший шаг – работа над соотношением света и тени: «Изображение – Коррекция – Света/Тени (Image – Adjustments – Shadows/Highlights). Откроется новое окно коррекции изображения. Если оно маленькое, нажмите внизу «Добавочные опции» (Show More Options). Измените показатели тона и света, дабы изображение получилось больше интенсивным и добротным. В пункте «Тени» – Shadows поставьте следующие значения: число – 0, ширина тонового диапазона – 50, радиус – 30 пикселей. В меню «Света»: результат – 35, ширина тонового диапазона света – 75, радиус – 30. Значения цветокоррекции и контрастности средних тонов обязаны быть минусовые: цветокоррекцию надобно выставить на ярусе – 8, контрастность средних тонов -10.
6. Зачастую при создании негатив ов изображение переворачивают. Сделать это дозволено с поддержкой пункта меню «Изображение – Поворот и отражение» (Image – Rotate Canvas). Ваш негатив готов.
Фотошоп – необходимая графическая программа на все случаи жизни, и она поможет вам даже в такой, казалось бы, трудной обстановки, когда требуется нарисовать доподлинно и реалистично выглядящую печать. Создание печати – стремительный и примитивный процесс, тот, что не отнимет у вас огромнее 10 минут.
Вам понадобится
Инструкция
1. Дабы начать работу с печатью, сделайте в Фотошопе новейший документ размером 300 на 300 пикселей. На белом фоне напишите небольшую строчку всякого текста, заканчивающегося звездочкой.
2. Выделите текстовый слой. В верхней панели управления текстовым слоем вы увидите значок в виде дуги над буквой «Т» – щелкните по нему, дабы открылось окно трансформации текста. В разделе Style выберите «Arc» со значением Horizontal, после этого нажмите ОК. Ваш текст оказался выгнутым в форме арки, 1-й шаг к новой печати сделан.
3. Слой с измененным текстом необходимо скопировать (Duplicate layer), позже чего выберите в меню Edit параметр Transform и укажите в нем поворот на 180 градусов (Rotate). Копия должна зеркально располагаться под оригиналом. Объедините слои.
4. Дальше на новом слое выберите инструмент Elleptical Marquee и выделите с его подмогой текстовую область. Выберите меню Edit, после этого Stroke, укажите параметр 5px и установите по умолчанию черный цвет. Повторите то же самое действие, сделав окружность меньшего размера внутри вашей печати.Изменяйте круговой текст по своему усмотрению, а также разместите в центр печати на новом слое всякое другое изображение либо новейший текст.
5. Остались последние штрихи, добавьте печати реалистичности. Сделайте новейший слой с фильтром Render Clouds и добавьте результат шума (Add Noise). Параметр шума устанавливайте по собственному желанию – 30-40%. Установите в параметрах этого слоя режим Screen взамен Normal, и вы увидите, как печать приобретает подлинный внешний вид.
В Adobe Photoshop фотографии и всякие другие изображения дозволено видоизменять до неузнаваемости, и фактически любая ваша творческая идея в обработке изображений с поддержкой Фотошопа может стать действительностью. Неоднократно в работе с фотографиями либо в процессе создания коллажей и фотомонтажа появляется надобность развернуть изображение зеркально – так, дабы фигура на фотографии осталась такой же, как и прежде, но глядела в противоположную сторону, либо даже оказалась опрокинутой с ног на голову.
Инструкция
1. Дабы развернуть изображение, откройте его в программе, а после этого зайдите в меню Edit и выберите пункт Rotate Canvas. Выберите подраздел Flip Canvas Horizontal либо Flip Canvas Vertical.
2. С подмогой этих команд вы за пару секунд сумеете повернуть картинку горизонтально либо вертикально, в зависимости от того, какой итог вы хотите получить. Таким образом, вы сумеете развернуть все слои изображения.
3. Если же требуется развернуть только один слой, не трогая остальные – скажем, оставить пейзаж таким, какой он был, а объект, размещенный на него, развернуть в иную сторону – используйте команду Edit>Transform, и теснее тут выбирайте в подразделах Flip Horizontal либо Flip Vertical.
4. Соответственно, вы можете всякий объект на отдельном слое, либо все слои изображения целиком, опрокинуть справа налево, либо отобразить зеркально по вертикали.
5. Дабы опрокинуть только один слой из каждого комплекта слоев фотографии либо рисунка, вы можете применять палитру Layers. Прямо на палитре кликните на слой, тот, что требуется изменить и развернуть, и удостоверитесь, что он не связан с другими слоями.
6. Позже этого повторите теснее описанное выше действие – откройте меню Edit, выберите пункт Transform и укажите, хотите ли вы развернуть изображение по горизонтали (Flip Horizontal) либо отразить по вертикали (Flip Vertical).
Вдалеке не неизменно цветная фотография прекраснее и увлекательнее черно-белой. Порой именно монохромные цвета дозволяют передать самочувствие, создают надобный антураж. К тому же случается, что цветная фотография и классна каждым, но какая-то слишком блестящая деталь отвлекает от основного объекта съемки. Дабы снимок не выкидывать, переведите его в черно-белые цвета. И он не только будет спасен, но и, допустимо, станет значительно симпатичнее и колоритнее.
Вам понадобится
- Фотошоп, фотография.
Инструкция
1. Программа Adobe Photoshop предоставляет несколько методов сделать изображение черно-белым. Перед началом работы сделайте копию слоя «Фон» самостоятельно от того, какой метод вы предпочтете. Выберите в верхнем меню пункт «изображение – коррекция – черно-белое». Перед вами появится окно, дозволяющее отрегулировать яркость различных тонов. Это самый комфортный и добротный метод получить черно-белое изображение , от того что вы сами можете редактировать яркость цветов и делать их такими, какие вам необходимы. Скажем, вы можете сделать так, дабы лицо казалось ясным либо напротив загорелым. Небосвод может стать темным и угрюмым, а можем обиход и ясным.
2. 2-й метод – применение микширования каналов. Микширование – смешивание. Вы можете усилить либо ослабить могущество того либо другого канала на всеобщую картину. «Изображение – коррекция – микширование каналов» – вот нужный нам путь. В самом низу появившегося окна поставьте галочку у пометки «монохромный». Изображение станет черно-белым и, перемещая ползунки различных каналов, вы можете получить желаемый итог.
3. 3-й и самый легкой метод – обесцвечивание. Выберите пункт меню «Изображение – коррекция – обесцветить» либо примитивно нажмите сочетание клавиш Shift+Ctrl+U. Слой утратит всю информацию о цветах, делая изображение черно-белым. Минус этого метода в том, что вы никак не сумеете повлиять на вид фотографии и редактировать яркость тонов нереально.
Наверно у большинства людей дома хранится уйма ветхих, но дорогих сердцу фотографий совместно с негативами . А многие люди и до сего времени пользуются пленочными фотоаппаратами. В век современных инноваций, когда одна техническая новинка опережает по своим функциям и вероятностям иную, задача может быть легко разрешима. Сберечь драгоценные снимки вам поможет USB-сканер, тот, что безукоризненно подходит для домашнего применения. При наличии такого USB-сканера, допустимо помещать фотографии с негативов непринужденно в компьютер.
Инструкция
1. Крохотное устройство в считанные минуты сканирует, распознает и сберегает изображение с негатива в jpeg, tiff и других форматах. Как водится, оно идет в комплекте с Photoshop и другими драйверами.USB-сканер представляет собой малое устройство, которое работает через USB-порт и предуготовлено для «оцифровки» фотографий с негативов. Одним нажатием кнопки дозволено загружать в компьютер цветной снимок разрешением в 5 мегапикселей. К USB-сканеру также прилагается особая программа для регулировки цветов на снимке.
2. Примитивно подключите USB-сканер к компьютеру и настройте параметры работы согласно инструкции. В зависимости от частоты применения системы, опции рекомендуется подключать модульно либо монолитно. Если вы планируете применять сканер не так зачастую либо легко дорожите своими компьютерными источниками используйте модульное подключение, потому что помощь драйвера будет включаться только при необходимости.
3. Проверьте запись о подключенном устройстве. Когда сканер типично распознается системой, дозволено приступать к работе с ним.Сейчас вы можете комфортно беречь свои ветхие снимки в компьютере, создавать фотографии в новом качестве, чай они отражают значимые события жизни и места, где вы когда-то побывали.
Частенько даже тем фотографиям, которые вы считаете благополучными, недостает насыщенности. Исключительно это бывает невидимо при печати – чай ЖК-монитор показывает изображение больше блестящим, нежели это могут сделать краска и бумага. Это распространенная загвоздка, но она абсолютно исправима при помощи Фотошопа либо иного сходственного ему графического редактора.
Вам понадобится
- – Графический редактор Adobe Photoshop
- – Фото для коррекции
Инструкция
1. Откройте фото в графическом редакторе Adobe Photoshop при помощи меню «File – Open», либо сочетания клавиш Ctrl+O. Кадрируйте фото, если это нужно.
2. Зачастую фотографиям в первую очередь не хватает контрастности. Изредка это бывает не сразу внятно: на 1-й взор фото выглядит типично. Но стоит открыть диалоговое окно «Levels» (Ярусы), как правдивое расположение дел становится внятным. Это окно вызывается сочетанием клавиш Ctrl+L, либо через меню «Image – Adjustments – Levels».
3. Обратите внимание на диаграмму, которую вы видите в диалоговом окне. Свободные пространства между ее краями и краями диалогового окна – знак неудовлетворительной контрастности фото. Подвиньте черный и белый маркеры ближе к середине, отслеживая, как меняется при этом фото. Как вы можете видеть, фото стало больше контрастным и интенсивным. Но не переусердствуйте в этом, следите, дабы цвета оставались обычными.
4. В некоторых случаях корректировки ярусов бывает довольным, дабы фото купило больше колоритные цвета. Если же вы хотите добавить еще насыщенности, обратитесь к пункту меню «Image – Adjustments – Hue/Saturation». Его также дозволено вызвать, нажав клавиши Ctrl+U.
5. Передвиньте вправо бегунок, отвечающий за значение насыщенности фото (Saturation). Отслеживайте за тем, как меняется фото. Когда цвета станут интенсивными, но останутся при этом обычными, нажмите ОК. Если вы хотите отрегулировать концентрация какого-то отдельного цветового канала, предпочтете его в списке, тот, что находится в верхней части диалогового окна. Традиционно там по умолчанию стоит режим «Master». В этом же окне можете откорректировать оттенок фото (двигая бегунок «Hue»), и его яркость («Lightness»).
6. Сбережете скорректированное фото при помощи пункта меню «File – Save as».
Полезный совет
Существуют также многие другие методы коррекции контрастности фото, скажем, через диалоговое окно «Curves». Дозволено также пользоваться функциями «Автоконтраст» и «Автоуровни», но они не неизменно приводят к довольно добротному итогу.
Непрерывный стресс становится поводом нервозных расстройств и накопления тревоги и подавленности. Если видите, что эмоции мешают трезво оценивать обстановку; если непрерывно примечаете только дрянное, пора обучиться видеть мир другими глазами.
Инструкция
1. Подумайте о правильных последствиях. Если вас облили грязищею из лужи, не стоит концентрировать внимание на нынешнем состоянии. Представьте, как придете домой, переоденетесь во все сухое и чистое и примите жгучий душ. Если будете непрерывно думать о грязи на одежде и том, что сейчас каждый день безвыходно испорчен, так оно и случится. Стоит только захотеть, события начнут приобретать позитивный либо негативный оттенок по вашему желанию. В том, дабы явиться на работу в грязи, нет ничего славного, но не стоит переоценивать трагизм обстановки.
2. Мыслите оптимистичнее. Кажется, что протекающее с вами — самое ужасающее, что может быть на белом свете. Либо же это только цветочки, но худшее всенепременно предстоит в скором времени. Возвращаясь к примеру с грязищею на одежде, можете пофантазировать, что вам даже повезло. Абсолютно могли окатить с ног до головы, проехаться по кончикам пальцев либо совсем подцепить на капот. Вы радостно отделались, теснее за одно это стоит быть признательным судьбе и радоваться. А испорченная рубашка уж верно стоит дешевле, чем покупка нового шерстяного костюма, и такой исход класснее, чем палата реанимации.
3. Учитесь искать отличное рядом с собой. Если не получается обнаружить ничего позитивного, не отчаивайтесь. Даже тут легко можете взять обстановку в свои руки. Скажем, вас облила машина, случилось это перед главным совещанием на работе, домой вы теснее не поспеваете, а переодеться либо правда бы привести себя в больше-менее добропорядочный вид нет времени. Да, положительного тут не обнаружишь. Учитесь глядеть на вещи философски. Но наверно сумеете покопаться в памяти и обнаружить что-нибудь отменное, что случилось в данный день. Улыбнулась соседка по подъезду, дали зарплату. Всякий негатив дозволено затушевать чем-то отличным и ясным.
Видео по теме
Обратите внимание!
Некоторые события, к сожалению, немыслимо перевести из негатива в позитив. Если с вами либо вашими близкими случилось кое-что сходственное, не пытайтесь обернуть все шуткой. Изредка дозволено и погоревать, если это умно и целесообразно.
Полезный совет
Никогда не думайте о задачах слишком длинно. Непрерывное перетирание одного и того же не меняет обстановку к лучшему, но портит самочувствие и выматывает нервозную систему.
Фотопленка до сего времени энергично применяется в фотографии, да и многие главные и дорогие кадры хранятся в аналоговом виде, так как были получены в годы, когда цифровые спецтехнологии еще не были развиты. В текущее время существует несколько разных методов копирования изображения негатива .
Инструкция
1. Есть два разных подхода для переснятия негатива : цифровой и аналоговый. Оцифровка пленки дает вероятность комфортного долговечного хранения изображения без дальнейших периодический переснятий, гарантирует его физическую сохранность. Копия негатива с пленки на пленку не может похвастаться столь верным и нерушимым сохранением, но может являться эстетически значимым, а основное — дозволяющим печатать с пленки ручным методом, что является высочайшей ценностью и качеством напечатанной фотографии.
2. При сканировании пленки в цифру предстоит решить загвоздку выбора формата файла и оборудования для сканирования. Существует большое число растровых форматов для хранения изображения. Самыми распространенными вариантами дозволено считать два типа: со сжатием и без него. Знаменитым сжатым форматом является JPG. Он занимает немного места в сопоставлении с другими видами и хранит огромную часть информации об изображении. Если фотоматериалы не планируется позднее печатать либо делать какие-то иные манипуляции, требующие качества исходника, то дозволено ограничиться этим типом. В отвратном случае стоит применять подлинное неcжатое изображение в формате TIFF либо BMP.
3. Сканер оказывает сильнейшее могущество на качество получаемого материала. Существует громадное число колляций приборов, связанных с типом матрицы, лампы просветки и программных вероятностей. Сканеры дозволено поделить на две группы: любительские планшетные и высокопрофессиональные барабанные. Предпочтительней применять конечный вид, это дозволит получить больший размер, резкость изображения, добротную проработку переснимаемого негатива в тенях и полутонах.
4. Переснятие негатива с пленки на пленку встречается реже, но до сего времени существует и оправдано для некоторых целей. Вариантами являются два метода: переснятие с поддержкой фотоувеличителя на техническую пленку и фотографирование негатива . Для последнего метода продаются особые насадки на объектив для макросъемки, в которые вставляется негатив либо слайд, позже чего производится его съемка фотоаппаратом. Нужно подметить, что конечный метод может применяться и для оцифровки негатива (при съемке на цифровой фотоаппарат), впрочем предпочтительней является сканирование.
Видео по теме
Как инвертировать цвета изображения в Photoshop за 3 шага
Зебра черная с белыми полосами или белая с черными полосами? С помощью инструмента инвертирования цветов в Photoshop вы можете сделать все, что захотите.
Инструмент инвертированных цветов создает «негатив» изображения, что может быть полезно для выделения скрытых деталей или сдвига цветов в другой спектр для дальтоников. Также может быть интересно наблюдать, как сильно меняются цвета на фотографии.
Или вы можете просто сделать это, потому что это выглядит круто.
Вот как это сделать.
Ознакомьтесь с продуктами, упомянутыми в этой статье:Adobe Photoshop (от 239,88 долларов США в Adobe)
MacBook Pro (от 1299,99 долларов США при лучшей покупке)
Lenovo IdeaPad 130 (от 299,99 долларов США при лучшей покупке)
Как инвертировать цвета в Photoshop1. Откройте Photoshop и загрузите изображение, которое вы хотите инвертировать.
2. В строке меню вверху нажмите «Изображение». В раскрывающемся меню наведите указатель мыши на «Корректировки», чтобы создать новое подменю.
Здесь мы будем использовать фотографию дерева джакаранда, сделанную во дворе моего дома.Росс Джеймс / Business Insider3. В подменю «Регулировки» выберите «Инвертировать».
Перейдите в «Изображения» на верхней панели и выберите «Корректировки».» Росс Джеймс / Business InsiderВаше фото сразу станет перевернутым.
Конечный продукт с инвертированными цветами.Росс Джеймс / Business InsiderВы можете снова инвертировать его, чтобы восстановить исходные цвета.
Это не единственный способ перевернуть изображение. Если вы хотите сделать это быстро, по умолчанию сочетание клавиш для инвертирования цветов — Ctrl + I в Windows или Command + I на компьютерах Apple.
Вы также можете выбрать определенную часть изображения, чтобы инвертировать только выбранную часть.Выделите раздел, используя рамку, лассо или инструмент выделения, и нажмите горячую клавишу, чтобы инвертировать выбранную область.
Вы можете инвертировать изображение путем выделения, инвертируя только часть изображения.Росс Джеймс / Business InsiderОтразите фотографию на негатив в Photoshop
Бывают случаи, когда будет полезно использовать негативных фильтров Photoshop , чтобы перевернуть фотографию в негативные цвета. Это может быть полезно, если вы когда-нибудь сканируете негатив на свой компьютер или просто хотите создать интересный эффект, изменив цвета обычной фотографии вспять.Возможно, это не тот метод, который вы используете очень часто, однако он будет очень полезен.
Преобразовать фотографию в негатив в Photoshop на самом деле очень просто, если вы знаете несколько основных приемов. Определенно стоит потратить время на то, чтобы узнать, как преобразовать фотографию в негатив в Photoshop. Та же самая техника может быть использована для превращения пленочного негатива в полноцветное изображение, если хотите.
Шаг 1. Приглушение цветов
Перед инвертированием изображения будет полезно приглушить тона некоторых цветов.Самый простой способ сделать это — создать новый корректирующий слой, чтобы вы могли настроить насыщенность и цвет фотографии. Выберите новый корректирующий слой Hue / Saturation. Теперь поэкспериментируйте с этими настройками, чтобы получить наилучшие результаты.
Целью этого является сохранение исходных цветов, делая их более тонкими. Если ваша фотография содержит много синего, вы можете обесцветить синий и голубой до -100 и обесцветить основной цвет до -35.
Шаг 2: Объединение нижнего слоя
После того, как вы закончили с настройками и довольны готовым результатом, вам нужно объединить нижний слой так, чтобы изображение получилось ровным.Это можно сделать, нажав кнопку внутри палитры слоев или выбрав опцию сглаживания слоев в меню слоев.
Шаг 3. Инвертирование изображения
После того, как вы это сделали, вам теперь нужно инвертировать цвета изображения, чтобы создать негативную фотографию. Самый простой способ инвертировать цвета фотографии — нажать одновременно клавиши Control (CTRL) и I. Это создаст негативное изображение, но не паникуйте, если эффект еще не доведен до совершенства, потому что есть другие вещи, которые вам все еще нужно сделать.
Шаг 4: Создание нового корректирующего слоя уровней
Теперь пришло время создать еще один новый слой корректирующих уровней. Это можно использовать для перемещения серого цвета, чтобы он стал ближе к белому для лучшего эффекта. Корректирующий слой позволит настроить и уточнить цвета, чтобы получить наилучший эффект.
Шаг 5: Последние штрихи
Инструмент затемнения можно использовать для затемнения участков изображения, которые были белыми на исходной фотографии.Его можно подкрасить вручную, и это позволит очень легко подправить фотографию вручную.
Поскольку все фотографии разные, вам нужно будет настроить и поэкспериментировать с различными процедурами, описанными здесь, чтобы получить наилучшие результаты. Самое главное — усовершенствовать процесс, чтобы ваша фотография выглядела как можно лучше.
Популярные камеры P&S для высококачественных фотографий:Негативное влияние Photoshop — Buchtelite
В современном мире чрезмерное использование Photoshop можно найти на большинстве фотографий, которые мы видим.
От рекламы до журналов — мы бесконечно окружены нереалистичными изображениями. В обществе, которое продвигает безупречное телосложение и черты лица как «норму», молодые девушки и женщины часто испытывают давление, чтобы соответствовать нереалистичным ожиданиям, продвигаемым с помощью измененных в цифровом виде фотографий.
Чрезмерное использование Photoshop на фотографиях не только является плохим сигналом, но также может вызвать проблемы с самооценкой и изображением тела.
Photoshop используется не для улучшения качества фотографий, а для полного искажения женского тела во что-то, чем оно не является.
Журналы и фотографы уменьшают и без того худые модели. Их талия сжалась, руки и ноги превратились в кости, и все недостатки полностью исчезли.
Некоторые фотографии доходят до того, что превращают женщин в фигуры, которых невозможно достичь в реальности, и они не что иное, как Барби.
Негативный сигнал, который посылают эти фотографии, особенно тем, кто уже борется со своим имиджем, ужасен.
Alexa LagoНе только чрезмерное использование Photoshop на фотографиях посылает плохой сигнал, но также может вызвать проблемы с самооценкой и изображением тела.
Эти типы фотографий заставляют нас поверить в то, что красота может существовать только в недостижимом типе телосложения; что даже отдаленно здорово выглядеть как модели на фотографиях, которые мы видим. Он учит нас, что уместно пытаться любой ценой скрывать свои недостатки, а не принимать их.
Часы, проведенные в тренажерном зале и экстремальные диеты, не могут даже создать то изображение, которое создают фотографии из фотошопа.И все же молодых женщин и девушек убеждают в том, что это может быть из-за того, что они видят на обложках журналов день за днем.
Вместо того, чтобы сосредотачиваться на том, что является здоровым, и на разных формах тела, нам снова и снова предлагают одну и ту же фигуру, похожую на Барби.
Это небезопасные или здоровые идеалы для рассылки впечатлительной аудитории.
Значительная часть проблемы связана с влиянием индустрии развлечений.
В обществе знаменитости часто определяют, что культура считает красивым, и почти все изображения знаменитостей и моделей, которые мы видим в журналах, в той или иной степени отредактированы.
Мы склонны хвалить эти тщательно отредактированные изображения вместо того, чтобы видеть их такими, какие они есть на самом деле, а это подделка.
Никто не может иметь идеальную кожу, тело нулевого размера и безупречные черты лица, хотя мы обманываем себя, думая, что это достижимо. Когда молодые девушки видят свой образец для подражания на обложке журнала, соответствующий этим изображениям, они думают, что им тоже нужно это сделать.
Эти нелепые фотографии в сочетании с другими проблемами могут привести к заниженной самооценке, плохому внешнему виду и расстройствам пищевого поведения, таким как анорексия, и все это может стать серьезной проблемой, на борьбу с которой могут потребоваться годы.
Национальный информационный центр по расстройствам пищевого поведения — это некоммерческая организация, которая помогает людям, борющимся с этими проблемами, и распространяет информацию о них.
NEDIC запустил кампанию, призывающую лидеров моды и маркетологов использовать модели с разными типами телосложения для своих фотосессий и уменьшить количество ретуши, выполняемой на фотографиях.
Петиция и кампания использовались, чтобы помочь женщинам почувствовать себя сильными и избавиться от своего плохого представления о себе.
К сожалению, даже с учетом кампании NEDIC и поддержки со стороны других организаций, борьба за прекращение чрезмерного использования Photoshop еще далеко.
До тех пор все, что мы можем сделать, — это напомнить себе, что то, что мы видим, — это просто иллюзия, а не реальность.
Надеюсь, если станет известно больше, мы сможем навсегда прекратить злоупотребление Photoshop.
Как сделать снимок негативом?
Обновлено: 02.05.2021, Computer Hope
Есть несколько способов создать негатив изображения, используя обычное компьютерное программное обеспечение, установленное на многих компьютерах.
Создание негатива в Microsoft Paint
Пользователи Windows Vista и более поздних версий
- Откройте Microsoft Paint, затем откройте изображение, которое нужно преобразовать в негатив.
- На панели инструментов вверху нажмите кнопку Выбрать , затем нажмите Выбрать все .
- Щелкните изображение правой кнопкой мыши и выберите опцию Инвертировать цвет , чтобы изменить изображение, чтобы оно выглядело как негатив.
Windows XP и более ранние пользователи
- Откройте Microsoft Paint, затем откройте изображение, щелкнув Файл , затем Открыть в строке меню.
- Выберите изображение, которое нужно преобразовать в негатив, и нажмите кнопку OK .
- Снова в строке меню щелкните Изображение и выберите опцию Инвертировать цвета , чтобы изображение выглядело как негатив.
Создание негатива в Microsoft Word
В более старых версиях Microsoft Word, таких как Word 2003, добавьте изображение на страницу, щелкнув Файл > Вставить > Изображение в строке меню.
Дважды щелкните изображение левой кнопкой мыши, чтобы открыть окно редактирования изображения.Нажмите кнопку Recolor и найдите параметр Color Modes . Выберите опцию Negative , которая регулирует изображение, чтобы инвертировать цвета.
Word 2000
Вы не можете преобразовать изображение в негатив в Word 2000. Используйте один из альтернативных методов, упомянутых на этой странице.
Создание негативов в Adobe Photoshop
- Откройте Adobe Photoshop и изображение, которое нужно преобразовать в негатив.
- Инвертируйте изображение, нажав горячую клавишу Ctrl + I .
Создание негатива без редактора изображений
- Найдите изображение, которое вы хотите преобразовать в негатив.
- Щелкните правой кнопкой мыши файл изображения и выберите Открыть с помощью .
- Найдите Интернет-браузер, например Chrome, Firefox, Internet Explorer или Edge. Если он не отображается, щелкните Выбрать другое приложение . Прокрутите вниз и выберите Другие приложения , пока не найдете вариант браузера. Выберите нужный браузер и нажмите OK , чтобы открыть изображение в окне браузера.
Следующий шаг очень важен. Шаги с пятого по восьмой не работают без включения лупы.
- Затем откройте лупу Windows, нажав клавишу Windows и клавишу = . Убедитесь, что процент лупы установлен на 100. Также убедитесь, что Полный экран выбрано в Просмотры .
- Теперь инвертируйте цвета экрана, нажав Ctrl + Alt + I (клавиша Ctrl, клавиша Alt и клавиша с буквой I).
- Сделайте снимок экрана перевернутого экрана, одновременно нажав клавиши Windows и Prt Scrn (часто называемые на клавиатуре PrtSc или Prt Scrn ). Использование клавиши Windows + ярлык prtSc автоматически сохраняет этот снимок экрана в папку «Изображения».
- После того, как вы сделали снимок экрана, вам нужно вернуть экран к его нормальному цвету, снова нажав Ctrl + Alt + I .
- Закройте лупу Windows.
- Чтобы открыть перевернутое изображение, откройте папку Pictures на вашем компьютере. Затем откройте папку Снимки экрана и найдите перевернутое изображение в виде эскиза. Щелкните правой кнопкой мыши файл изображения, выберите Открыть с помощью , выберите свой браузер и щелкните ОК . Ваше изображение откроется в окне браузера.
- Используйте Windows Snipping Tool, чтобы обрезать изображение до желаемого размера и вида. Щелкните Пуск или нажмите клавишу Windows , введите snipping tool и нажмите Введите .
- Щелкните Новый на панели инструментов, в результате чего ваш экран станет туманным, а курсор в виде стрелки мыши изменится на курсор.
- Щелкните левой кнопкой мыши и перетащите курсор вокруг перевернутого изображения до желаемого размера. Как только вы отпустите левую кнопку мыши, снова появится окно Snipping Tool, содержащее только обрезанное изображение. Теперь вы можете сохранить новое обрезанное изображение в желаемом месте на вашем компьютере.
Теперь у вас есть негатив исходного изображения, как в примере ниже.
Как превратить негативное изображение в позитивное в Photoshop
Автор этого урока — Питер Хилл. Он лучший редактор BestEssayTips. Он социально активный человек, любит путешествовать и редактировать фото / видео. Он обнаруживает себя в письме. Не стесняйтесь обращаться к нему в Google+.
Иногда вам может потребоваться превратить набор негативных изображений в позитивные, которые имеют инвертированные значения, или также может случиться, что вы по ошибке отсканировали несколько негативов, не используя соответствующий режим.В такой ситуации вы можете почувствовать депрессию, не зная о процессе превращения негативного образа в позитивный. Но с тех пор вам не обязательно быть так, потому что в этой статье мы представили полное руководство, которое покажет вам пошаговый процесс превращения ваших негативных изображений в кучу успешных позитивов. Мы рады сообщить вам, что редко бывает такое точное и ясное руководство, как это. Так что оставайтесь до конца и сохраните статью.
Замена негативных изображений на позитивные
Процесс изменения по существу разделен на два точных сегмента, первый из которых касается того, как вы можете инвертировать изображение, а второй сегмент рассказывает вам о коррекции цвета.Единственный мотив этого разделения — облегчить вам все. Начнем с первого сегмента.
Инвертирование изображения
Инвертирование изображения — это чередование движений вверх и вниз, вправо и влево в изображении. Перевернутое изображение также известно как перевернутое изображение. Однако первый сегмент разделен на три следующих этапа, чтобы легко представить весь метод.
Шаг 1Сначала щелкните файл > вариант , чтобы открыть его.Затем оттуда нажмите открыть опцию или Ctrl + O .
Примечание: Если вы хотите внести некоторые изменения в фотографию, например, удалить человека, заменить лицо улыбающимся лицом, добавить человека, поменять местами фон или что-нибудь еще, просто дайте мне знать. Я могу сделать это за вас с минимальными затратами. Вы можете нанять меня, чтобы я отредактировал вашу фотографию.ПОЛУЧИТЬ БЕСПЛАТНУЮ ДЕМО
Шаг 2Теперь последовательно используйте следующие параметры: изображение , корректировка и инвертировать .Ваш образ мгновенно превратится в позитив. Вы даже можете вернуть его к отрицательному, используя команду еще раз. Используя эту процедуру, вы можете изменить цвет и значения в соответствии с их дополнениями.
Step 3
На этом последнем шаге инвертирования сегмента изображения вы должны щелкнуть Layer , затем New Adjustment Layer и, наконец, Invert , только если вы хотите завершить действие как отдельный слой. При необходимости вы можете удалить его впоследствии.
Примечание: Если вы хотите внести некоторые изменения в фотографию, например, удалить человека, заменить лицо улыбающимся лицом, добавить человека, поменять местами фон или что-нибудь еще, просто дайте мне знать. Я могу сделать это за вас с минимальными затратами. Вы можете нанять меня, чтобы я отредактировал вашу фотографию.ПОЛУЧИТЬ БЕСПЛАТНУЮ ДЕМО
Итак, здесь заканчивается часть «Инвертирование изображения», успешное завершение которой приводит к началу последнего сегмента, известного как «Коррекция цвета».
Коррекция цвета
Коррекция цвета — это попытка установить цвета на вашем позитиве, соответствующие настройкам и требованиям.Хотя фраза звучит интересно и захватывающе, тем не менее, это вопрос большой ответственности, потому что неправильная цветокоррекция может испортить все изображение или даже сделать его забавным. Как и предыдущий сегмент, у этого также есть три важных фазы, каждая из которых связана друг с другом и остается незавершенной, если другая фаза не выполняется правильно.
Шаг 1
Сначала откройте инструмент Color Balance Tool , последовательно щелкнув Image , Adjustment и Color Balance .В противном случае вы можете просто нажать Ctrl + B , чтобы открыть окно Color Balance .
Step 2
Затем нарисуйте нисходящую линейку для Cyan / Red весь путь вправо в сторону красного. Вы должны выполнить это для полутонов , светлых участков и теней, исследуя каждый из вариантов баланса тонов в конце окна и повторно выполняя действие скользящей линейки.
Step 3
В конце, вы должны перетащить скользящую линейку для желтого / синего всего пути в сторону желтого с выделенными тенями.В этой ситуации ваше изображение будет выглядеть немного скорректированным. Вы все еще можете внести дополнительные более мелкие модификации для удаления любых оттенков голубого и синего, которые появляются на изображении, через инверсию окрашенного в оранжевый цвет негатива.
На этом сегмент цветокоррекции подходит к концу. Если вы будете тщательно следить за каждым этапом, то нет никаких сомнений в том, что вы добьетесь 100-процентного успеха в создании отличной цветовой комбинации, не нанося небольшого ущерба вашему изображению.
Pro Советы для вас
- Никогда не выполняйте последующую фазу, оставляя ведущую без выполнения
- Никогда не перетаскивайте скользящую линейку для Красный / Голубой или Синий / Желтый вместо Голубой / Красный или Желтый / Синий
Окончательное решение
Хотя может быть гораздо больше способов изменить ваши изображения с негативного на позитивный, все же способ, упомянутый выше, является наиболее признанным во всем мире. Итак, зачем рисковать, пока лучшая процедура под рукой? Поэтому мы смиренно рекомендуем вам применить эту методологию, чтобы насладиться теми замечательными результатами, которых у вас никогда не было.
Примечание: Если вы хотите внести некоторые изменения в фотографию, например, удалить человека, заменить лицо улыбающимся лицом, добавить человека, поменять местами фон или что-нибудь еще, просто дайте мне знать. Я могу сделать это за вас с минимальными затратами. Вы можете нанять меня, чтобы я отредактировал вашу фотографию.ПОЛУЧИТЬ БЕСПЛАТНУЮ ДЕМО
Photoshop Фотоэффект инвертирования цветов
Автор Стив Паттерсон.
В этом уроке Photoshop Effects мы рассмотрим, как инвертировать цвета в изображении для создания интересных фотоэффектов.
Большинство людей согласятся, что прогулка по лесу может быть очень успокаивающим и умиротворяющим, со всеми его естественными зелеными и коричневыми цветами. Но кто сказал, что леса должны быть зелеными и коричневыми? Уж точно ни у кого есть копия фотошопа. Мы можем использовать любые цвета в наших изображениях, и в этом уроке мы увидим, как легко перевернуть природу вверх ногами и инвертировать ее цвета, создавая странный, даже мистический вид.
Вот фото, с которого я начну:
Исходное изображение.
А вот и готовый эффект «перевернутых цветов»:
Финальный эффект «инвертированных цветов».
Этот урок из нашей серии «Фотоэффекты». Давайте начнем!
Загрузите это руководство в виде готового к печати PDF-файла!
Шаг 1. Выберите людей на изображении и поместите их на отдельный слой
На моем изображении молодой парень прогуливается по лесу. Я собираюсь инвертировать цвета в лесу, но я хочу, чтобы он сохранил свои исходные цвета, а это значит, что мне нужно выбрать его и поместить на его собственный слой.Для этого я возьму инструмент Lasso Tool из палитры инструментов:
Выберите инструмент «Лассо» на палитре «Инструменты».
Затем, выбрав инструмент Лассо, я нарисую вокруг него контур выделения:
Контур выделения появляется вокруг человека на фотографии после выделения с помощью инструмента «Лассо».
После того, как я выберу его, я перейду к меню Layer в верхней части экрана, выберу New , а затем выберу Layer через Copy , или я мог бы просто использовать сочетание клавиш Ctrl + J (Win) / Command + J (Mac):
Перейдите в меню «Слой»> «Создать»> «Слой через копирование».
В любом случае скажет Photoshop скопировать мою выбранную область фотографии на свой собственный слой, и мы можем видеть в палитре слоев, что парень теперь появляется на своем собственном слое прямо над фоновым слоем. Photoshop автоматически назвал новый слой «Layer 1»:
.Выбранная область была скопирована на свой собственный слой над фоновым слоем.
Шаг 2: Дублируйте фоновый слой
Далее нам нужно продублировать наш фоновый слой. Поскольку в настоящее время у нас выбран «Слой 1», нам нужно выбрать фоновый слой, щелкнув по нему в палитре слоев.Вы можете определить, какой слой выбран, потому что текущий выбранный слой всегда выделяется синим цветом:
Щелкните фоновый слой, чтобы выбрать его.
Затем, чтобы продублировать фоновый слой, я воспользуюсь тем же методом, который мы использовали недавно, чтобы скопировать выделение на новый слой. Но на этот раз вместо того, чтобы перейти к меню Layer , выбрав New , а затем выбрав Layer через Copy , я просто воспользуюсь более быстрым сочетанием клавиш Ctrl + J (Win) / Command + J (Mac).Когда у вас что-то выделено на слое, как мы это делали ранее, Photoshop копирует только выбранную область на новый слой. Когда ничего на слое не выбрано, Photoshop считает все, что на слое должно быть выделено, и копирует весь слой на новый слой непосредственно над оригиналом. Мы видим в палитре слоев, что копия фонового слоя теперь находится между исходным фоновым слоем и «слоем 1»:
Копия фонового слоя появляется над оригиналом.
Шаг 3: инвертировать фоновый слой копии
Чтобы инвертировать цвета изображения, с выбранной копией фонового слоя, я перейду к меню Image в верхней части экрана, выберу Adjustments , а затем выберу Invert :
Перейдите в Image> Adjustments> Invert.
Инвертирует все цвета на слое, делая каждый цвет полностью противоположным, заменяя зеленый и коричневый на пурпурный и синий.Обратите внимание, что человек на изображении сохранил свои исходные цвета, и это потому, что он сидит на своем собственном слое над слоем, который мы только что инвертировали:
Теперь цвета изображения инвертированы.
Шаг 4: Измените режим наложения перевернутого слоя на «Цвет».
К сожалению, инвертирование изображения не только инвертирует цвета, но и инвертирует значения яркости (яркости), делая светлые области темными, а темные — светлыми. Все, что я хочу сделать, это изменить цвета, не трогая значения яркости, поэтому для этого, когда инвертированный слой все еще выбран, я перейду к параметрам Blend Mode в верхней части палитры слоев и изменю режим наложения от «Нормальный» до Цвет :
Изменение режима наложения инвертированного слоя на Color.
Режим наложения цветов восстанавливает исходные значения яркости изображения, оставляя только инвертированные цвета:
Изменение режима наложения на «Цвет» возвращает исходные значения яркости.
На этом базовый эффект завершен, но я собираюсь добавить немного мистики к изображению, чтобы завершить его.
Шаг 5: Объедините все три слоя в новый слой над перевернутым слоем
Мне нужно объединить все четыре слоя в новый слой, но я хочу, чтобы существующие слои остались нетронутыми.Photoshop предлагает нам команду под названием Merge Visible, к которой мы обычно получаем доступ, перейдя в меню Layer в верхней части экрана и выбрав Merge Visible из списка параметров. Проблема в том, что по умолчанию команда «Объединить видимое» по существу выравнивает изображение, объединяя отдельные слои в один, а это не то, что я хочу делать. Я хочу объединить слои в новый слой, сохранив при этом все мои отдельные слои на месте. Для этого все, что мне нужно сделать, это нажать клавишу Alt (Win) / Option (Mac), затем, все еще удерживая клавишу, я перейду в меню Layer и выберу Слияние видимых :
Чтобы объединить все видимые слои, сохранив при этом отдельные слои нетронутыми, удерживайте нажатой клавишу «Alt» (Win) / «Option» (Mac) при выборе команды «Объединить видимые».
Добавление клавиши Alt (Win) / Option (Mac) при выборе команды Merge Visible — это то, что сообщает Photoshop, чтобы отдельные слои оставались на месте, и мы можем видеть в палитре слоев, что все три слоя были объединены в новый слой, который Photoshop назвал «Слой 2». По умолчанию Photoshop помещает новые слои непосредственно над выбранным слоем. Поскольку у меня была выделена копия фонового слоя, новый объединенный слой появляется прямо над ним:
Слои были объединены в новый слой над копией фонового слоя.
Шаг 6: Измените режим наложения объединенного слоя на Overlay
Я собираюсь использовать объединенный слой, чтобы добавить мягкое мистическое свечение лесу. Создать свечение легко и не требуется ничего, кроме фильтра «Размытие по Гауссу» и режима наложения слоев. Сначала я выберу режим наложения, чтобы было легче увидеть, сколько размытия мне нужно применить на следующем шаге. Выделив объединенный слой, я снова перейду к параметру «Режим наложения» в верхней части палитры «Слои» и изменю режим наложения с «Нормальный» на «Наложение»:
.Изменение режима наложения объединенного слоя на Overlay.
Более подробную информацию о режиме наложения наложения можно найти в нашем руководстве Пять основных режимов наложения для редактирования фотографий в разделе Редактирование фотографий на веб-сайте, но, по сути, режим наложения наложения увеличивает контраст изображения, делая свет области еще светлее, а темные области еще темнее, и, глядя на изображение, мы можем увидеть, что лес стал намного контрастнее:
Режим наложения Overlay повысил контраст в лесу.
Шаг 7. Применение фильтра размытия по Гауссу
Установив режим наложения на Overlay, мы готовы применить размытие к слою. Я подхожу к меню Filter в верхней части экрана, выбираю Blur , а затем выбираю Gaussian Blur :
.Перейдите в Фильтр> Размытие> Размытие по Гауссу.
Откроется диалоговое окно «Размытие по Гауссу». Чтобы настроить степень размытия, просто щелкните ползунок в нижней части диалогового окна и перетащите его вправо для большего размытия или влево для меньшего размытия.Вам нужно будет следить за своим изображением, перетаскивая ползунок и настраивая эффект, пока не будете довольны результатом. Я использую изображение с довольно низким разрешением для этого урока, поэтому для меня значение Radius около 8 пикселей , кажется, работает хорошо. Вы можете использовать более высокое значение для изображений с более высоким разрешением:
Отрегулируйте степень размытия с помощью ползунка в нижней части диалогового окна.
Я нажму OK, чтобы выйти из диалогового окна Gaussian Blur, и все готово! Если вы обнаружите, что эффект размытия слишком интенсивный, простой способ уменьшить его — просто перейти к настройке Opacity в верхней части палитры слоев (прямо напротив параметра Blend Mode) и уменьшить непрозрачность до тонкого. -Настройка эффекта.В моем случае, поскольку я собираюсь создать более мистический вид, я доволен результатами, поэтому оставлю настройку непрозрачности на 100% по умолчанию.
Вот мой последний фотоэффект «инвертированные цвета»:
Финальный эффект «инвертированных цветов».
И вот оно! Вот как в Photoshop создать фотоэффект с инвертированными цветами! Посетите наш раздел «Фотоэффекты», чтобы получить больше уроков по эффектам Photoshop!
Преобразование негативов в цифровые изображения в Photoshop
Распространенный онлайн-запрос — как преобразовать негативы в цифровые с помощью Photoshop.И поэтому сегодня мы собираемся показать вам очень важную вещь о сохранении старых воспоминаний. Я имею в виду преобразование старых негативов в цифровые фотографии. До изобретения цифровых фотоаппаратов существовало большое количество устройств для съемки, для работы которых требовались пленки. Вы можете надежно хранить некоторые из них на случай, если они вам понадобятся несколько дней. Что ж, это ваш шанс конвертировать негативы в цифровой формат дома. Если вы не можете этого сделать, есть компании, предлагающие графические решения.И дело не только в том, что это экономит время и труд, и вы можете сделать это самостоятельно. Постараемся максимально прояснить ситуацию. Нет ничего проще, чем выполнить эту работу по созданию удобного формата цифрового изображения .
Вы можете конвертировать негативы в цифровые фотографии бесплатно стоимости без тяжелого труда или ожидания 24 часов. Кроме того, у вас может возникнуть путаница: « Где взять отпечатки с негативов »? В 2020 году достаточно сложно найти место для печати с негатива.Не о чем беспокоиться, мы здесь, чтобы дать вам лучшую идею по преобразованию негативов в кратчайшие сроки. Учебник может быть немного длиннее, чем заголовок. Но поверьте мне, это не займет больше минуты или двух на изображение, если вы хорошо его понимаете. Начнем со съемки негативов. Процесс захвата (преобразование негативов в цифровые)Процесс конвертации начинается с захвата негативов, и это довольно просто. Поместите негатив перед обычным ярким светом и сделайте снимок камерой.Специалисты говорят, что макрообъективы хорошо снимают такие негативы. Принтеры, которые сканируют негативы и слайды , также подходят для этого процесса. Вам нужно сохранить три важных момента, чтобы лучше запечатлеть негативное изображение для дальнейшей обработки. Они есть;
- Качество пленки
- Линза для изображения негатива
- Освещение
Очевидно, вам нужно качество пленки лучше или хотя бы «удовлетворительное».Это почему? Потому что, если вы снимаете негатив низкого качества или поврежденный, вам, возможно, придется работать больше. Кроме того, вы можете не получить удовлетворительных результатов. Однако есть ситуации, с которыми мы можем столкнуться, когда качество менее важно, чем память. Для этого нужно преобразовать негативы в цифровую услугу по запросу.
Объектив для съемки негативаОбязательно нужно использовать качественную камеру. Объектив — еще одно важное требование для съемки негативов.Лучше использовать макрообъектив, потому что он может снимать небольшие объекты с близкого расстояния. Если вы хотите, чтобы ваш негатив запечатлелся в высоком разрешении с более подробной информацией, вы должны использовать этот объектив. Однако, если у вас нет такого объектива, вы можете использовать и другие камеры. Убедитесь, что полученное изображение четкое и большого размера.
Освещение
Чтобы правильно запечатлеть объект, очень важно позаботиться об освещении.Разные предметы требуют разного освещения для темы. Негативы, с которыми мы работаем, требуют освещения с тыльной стороны. Любое другое освещение значения не имеет. Фактически, никакое освещение, кроме заднего, не дает лучшего результата. Вы можете использовать для этой цели «световой щит» или «световой короб». Лучше всего, если в комнате темно и нет другого света. Вы можете использовать сканер негативов , чтобы пропустить этот процесс, но я не рекомендую этого для получения качественной продукции. Сканер негативов также является дорогим и менее доступным сегодня.
Процесс редактирования (преобразование негативов в цифровые)Процесс довольно простой. Просто следите за процессом, и все готово. Во-первых, нужно разместить негатив на световом табло или лайтбоксе, держась на небольшом расстоянии от поверхности. Вы можете использовать отрицательную пластину-держатель, которую можно приобрести в Интернете. Пластина — лучший вариант, чтобы негатив оставался безупречным и безупречным. Мелирование лучше, не отвлекая его от света.Сделайте снимок имеющейся камерой и перенесите его в Photoshop. Как я уже упоминал, макрообъективы лучше подходят для работы, поскольку они могут снимать изображения с высоким разрешением. И насыщен большим количеством деталей, чтобы вы могли хорошо работать. Редактирование также дает альтернативу боли: « Кто может проявить старые негативы ?» Вы прошли половину пути. Пойдем для остальных, и они;
- Обрезка
- Монтаж
- Сохранить
- Обрезка:
Поскольку мы работаем с негативами, не обязательно редактировать края изображения или негативную границу.Итак, мы обрежем изображение только нужного нам участка. Инструмент «Кадрирование» находится в столбце lools в левой части Photoshop. Если вы не видите панель «Инструменты», перейдите на вкладку «Окно» и нажмите «Инструменты».
- Редактирование (преобразование негативов в цифровые)
Чтобы сначала пройти процесс редактирования, вам нужно превратить негатив в позитив. Перейдите к кнопке «Создать новую заливку или корректирующий слой» и выберите «Инвертировать».
Слой «Инвертировать» преобразует негатив в позитив.Теперь вы можете иметь почти реальный взгляд на негатив. К счастью, мы использовали самый чистый негатив с меньшим количеством примесей.
Изображение уже выглядит намного лучше. Придает естественный вид реальному сценарию. Но все же вы можете увидеть некоторые примеси, которых быть не должно. Здесь мы постараемся поправить тон. Выбранный сценарий представляет собой туманный лес и железнодорожные пути с человеком. Мы будем использовать корректирующий слой «Кривые» и использовать процесс автоматической цветокоррекции.Если вы хотите узнать больше об этом процессе, следите за блогом « Photoshop Automatic Color Correction в CS6 ».
Изображение уже выглядит намного лучше. Вы можете настроить уровень кривых на графике или немного переместить ползунки по своему желанию. Однако в этом может не быть необходимости, если результат уже удовлетворительный. Однако я немного меняю переменные. Кроме того, вы можете перемещать линии на графике, если хотите.
Регулировка переменных улучшает резкость деталей.Поскольку изображение содержит туман, нам не нужно делать его кристально чистым. Фактически, создание кристально чистого изображения может испортить естественную экспозицию. Вы также можете использовать «Слой регулировки цветового баланса», который позволяет вам дальше редактировать. Я просто немного показываю этот вариант, но это может не иметь значения для этого изображения.
Я немного изменил уровни, увеличил желтый цвет, противоположный синему. Кроме того, я немного увеличил голубой цвет, который противоположен красному.
Думаю, сейчас изображение выглядит достаточно хорошо.По моему мнению, больше никаких изменений не требуется. Итак, я останавливаюсь на позиции. Окончательное изображение показано ниже.
- Сохранить:
Вы можете сохранить изображение в соответствии с вашими потребностями. Самый удобный — сохранение в формате «PSD». Это почему? Потому что это дает вам возможность редактировать или изменять изображение в любое время. Более того, процесс абсолютно неразрушающий. Таким образом, вы можете вернуться к исходному изображению или изменить любые настройки в любое время.Однако есть и другие форматы, в которых вы можете сохранить изображение. Это JPG, PNG, Tiff, BMP и т. Д., Но в них не хранится вся история редактирования. С другой стороны, эти форматы занимают меньше места, чем PSD, и их можно использовать в Интернете.
Punch Line: Неразрушающая процедура редактирования с негативного на позитивный
Где проявить пленку с одноразового фотоаппарата ? Сегодня это стало проблемой для размышлений, так как большинство лабораторий работают с электронными копиями.Кроме того, увлекательный способ — это n от преобразователя к позитиву без печати из лаборатории. Вы можете экспериментировать со старыми негативами, чтобы развить свои навыки. Это может сэкономить время, но если у вас нет хорошего снаряжения для стрельбы, процесс будет дорогостоящим. Вам нужно купить камеру с макрообъективом, что намного дороже, чем печать в лаборатории. Отпечатки с негативов — недорогой вариант для этого. Однако, если вы хорошо понимаете идею, вы можете добиться большего без качественных камер.
Часто задаваемые вопросыЧто буквально означает «отрицательное» и «положительное»?
Ответ: Негатив в позитив — это преобразование, при котором мы получаем печатное изображение с негатива.В камерах прежних технологий использовались пленки для запечатления моментов. Затем пленки нужно было обработать для дальнейшего использования.
Насколько эффективна конверсия?
Ответ: Преобразование очень эффективно, если вы можете правильно управлять каждым шагом. Некоторые негативы достаточно старые и дефектные. Но воспоминания бесценны. С преобразованием вы можете вернуть бесценные воспоминания.
Что, если преобразовать негативы только с помощью слоя «Инвертировать»?
Ответ: Если вы инвертируете негативы только с помощью «Инвертировать корректирующий слой», возможно, вы не получите наилучшего результата.Хорошо иметь представление о естественных изображениях и стремиться к этому.
Зачем нужно преобразование негатива в позитив в Photoshop?
Ответ: Преобразование в Photoshop важно, если вы так думаете. Вы можете легко распечатать фотографии из какой-нибудь лаборатории за небольшие деньги. Но если вы хотите, чтобы фотографии были идеальными, как вы хотите, это действительно необходимо. Вы — создатель своих драгоценных воспоминаний. Вы лучше знаете, как их сфокусировать.
Стоит ли трудозатрат преобразовать негатив в позитив?
Ответ: Если вы верите в хороший результат лучше, чем может дать отрицательный, он того стоит.
