Как создать художественный эффект утечки света на фотографии в Lightroom
Многим зрителям нравятся фотографии с разнообразными световыми эффектами. Зачастую такие эффекты даже имитируют те проблемы, которых пытаются избежать фотографы. К примеру, используя градуированный фильтр (graduated filter) в программе Lightroom, вы можете создать реалистичную симуляцию утечки света (Light leaks) на некоторой области фотоизображения. К тому же, кроме Lightroom, можно создавать наложение засвеченной области и с помощью программы Photoshop.
Автор этой статьи Кевин Ландвер-Йохан (Kevin Landwer-Johan) сосредоточился на описании способа создания художественной области засветки на фото с помощью программы Lightroom.
Что такое утечка света или засветка?
Утечка света (засветка) на фото возникает, когда нежелательный свет воздействует на сенсор камеры или пленку.
Эта проблема чаще встречается в пленочной фотографии. Вы можете получить засветку на фотоснимке, если фотокамера каким-то образом повредится. Это случается, когда в корпусе камеры или между объективом и камерой есть отверстие или зазор.
Это случается, когда в корпусе камеры или между объективом и камерой есть отверстие или зазор.
В случае использования пленочного фотоаппарата утечки света возникают, когда пленка загружена в камеру и недостаточно продвинута по кадрам, поэтому вставляя новую пленку в камеру, рекомендуется прощелкать несколько кадров впустую. Таким образом, вы продвинете пленку дальше той части, которая могла быть освещена светом, когда ее загружали в аппарат.
Рулонная фотопленка наиболее подвержена утечкам света. Хотя пленка 35 мм поставляется в герметичной упаковке, так что вероятность попадания света в корпус очень мала. При использовании рулонной фотопленки необходимо проявлять большую осторожность при загрузке и выгрузке материала из фотоаппарата, чтобы избежать засветки. Выше в статье приведен пример фотографий на рулонной пленке, которую фотограф повредил, потому что не был достаточно осторожен.
В программе Lightroom создание имитации утечки света отличается от создания имитации бликов объектива, поскольку к таким эффектам приводят различные причины.
Как сделать эффект засветки более реалистичным
Утечки света с современными цифровыми фотоаппаратами случаются очень редко. Они хорошо сконструированы и не пропускают свет, в случае если камера не была повреждена.
Чтобы смоделировать на изображении реалистичный вид утечки света, нужно иметь некоторое представление об обстоятельствах, которые их вызывают.
Недостаточное продвижение пленки вперед при загрузке в камеру приведет к утечке света вдоль правого края кадра. Это происходит потому, что в большинстве пленочных фотоаппаратов пленка продвигается слева направо.
Утечки света могут происходить с рулонной фотопленкой или 35-миллиметровой фотопленкой из поврежденного контейнера по верхнему и нижнему краям пленки. Вы можете увидеть это в примере выше.
В случае листовой фотопленки утечки света могут произойти при загрузке пленки в условиях неполной «световой стерильности». Они могут выглядеть как совершенно случайные дефекты.
Создание эффекта утечки света в Lightroom
Использование градуированного фильтра в Lightroom является наиболее эффективным способом создания утечек света на изображении. С помощью этого фильтра вы лучше всего контролируете процесс и конечный результат.
С помощью этого фильтра вы лучше всего контролируете процесс и конечный результат.
- Шаг 1. Создайте градуированный фильтр (Graduated Filter)
Определитесь, на котором из краев фотоизображения должен как бы просачиваться свет.
В программе Lightroom перетащите область градуированного фильтра от этого края как можно глубже вглубь изображения. Вы всегда можете изменить это позже.
- Шаг 2: Отрегулируйте экспозицию
Теперь можно начать настраивать различные ползунки, которые управляют внешним видом фильтра. Обычно можно начинать с перетаскивания вправо ползунка экспозиции. Это увеличивает экспозицию в области, на которую воздействует фильтр, по краю кадра.
- Шаг 3: Регулировка ползунка удаления дымки (Dehaze)
Ползунок Dehaze существенно изменяет внешний вид вашего светофильтра, когда вы перетаскиваете его влево.
По мере того как вы выполняете эту настройку, эффект засветки будет проявляться все заметнее.
- Шаг 4: Регулировка ползунка «Тени» (Shadows)
Уменьшение уровня теней в области, покрытой фильтром, еще больше усилит эффект утечки света.
- Шаг 5: Добавьте немного цвета
Часто утечки света на пленке имеют красновато-оранжевый цвет. Чтобы добавить цвет к области градуированного фильтра, щелкните поле «Цвет» в основании панели настроек фильтра.
Поместите пипетку на тот цвет, который хотите использовать, и щелкните по нему.
Теперь ваш фильтр должен создавать реалистичное впечатление утечки света.
- Шаг 6: Добавьте еще один градуированный фильтр (необязательно)
Чтобы еще больше улучшить внешний вид «засветки», можно добавить еще один фильтр поверх предыдущего. Это полезно, если вы хотите добавить больше цвета в область утечки.
Другой стиль эффекта «утечки света»
Чтобы создать эффект утечки света, который может возникнуть при съемке на фотопленку, можно использовать аналогичный описанному выше метод, но вместо градуированного фильтра Lightroom использовать серию радиальных фильтров.
Этот тип эффекта «засветки» характерен для рулонной пленки и появляется вдоль верхнего и нижнего края пленки. Именно в этих областях кадра примените фильтр, если хотите, чтобы «утечка света» выглядела как можно более аутентично.
Именно в этих областях кадра примените фильтр, если хотите, чтобы «утечка света» выглядела как можно более аутентично.
Активируйте инструмент Радиальный фильтр (Radial Filters), щелкните и перетащите область фильтра вдоль края фотографии. Решайте по своему вкусу, насколько большим вы сделаете размер области фильтра. Вы всегда можете изменить этот размер позже. Внизу панели нужно нажать на поле «Инвертировать», тогда внесенные вами корректировки будут происходить внутри выделенной области.
Далее следуйте инструкциям, описанным выше, чтобы получить желаемый вид радиального фильтра.
Добавьте дополнительные фильтры, нажав кнопку «Создать новый» в верхней части панели. Вы также можете нажать на кисть (Brush) и использовать ее для дальнейшего изменения формы маски фильтра.
Заключение
Существует много способов добиться похожего результата, главное — экспериментируйте. Регулируйте каждый ползунок настроек в разной последовательности, и вы увидите, что результаты будут выглядеть иначе.
Попробуйте создать эффект утечки света на различных типах фотоизображений. Как и при любых других манипуляциях с изображениями, чем тщательнее вы будете, тем лучше будут результаты. При этом одни фотографии даже будут выглядеть лучше, чем другие, если применить фильтр «засветки». Повод развивать свой художественный вкус.
Эффект видео-пленки VHS в Adobe Photoshop
В этом уроке мы будем создавать эффект видео-пленки VHS в Adobe Photoshop. Мы будем работать с фильтрами, стилями слоя, корректирующими слоями. В итоге получится интересный ретро-эффект. При этом мы используем недеструктивные методы коррекции. Для этого с самого начала конвертируем изображение, над которым будем работать, в смарт-объект. Это значит, что после выполнения урока вы сможете заменить это изображение любым другим, и не создавать весь эффект заново.
Результат
Исходники
Для выполнения урока вам понадобятся следующие исходники:
- Фото
- Шрифт VCR-OSD-Mono
- Текстура VHS
1.
 Готовим документ
Готовим документШаг 1
Нажмите Control-N чтобы создать новый документ. Укажите параметры как показано ниже.
Шаг 2
В меню выберите File > Place/Файл>Поместить и выберите фотографию над которой будете работать. Вы можете взять фото из исходников, а можете использовать свое.
Шаг 3
Кликните правой кнопкой по слою с фотографией и выберите Convert to Smart Object/Конвертировать в смарт-объект.
2. Создаем ретро-эффект
Шаг 1
Сделайте активным слой со смарт-объектом и выберите в меню Filter > Blur > Gaussian Blur/Фильтр>Размытие>Размытие по Гауссу. Укажите радиус размытия в 3 px.
Шаг 2
Создайте две копии для слоя с фотографией. Для этого кликните правой кнопкой по слою и выберите Duplicate/Дублировать.
Шаг 3
Кликните дважды по первому (верхнему) слою с фотографией, чтобы открыть окно стилей слоя. Во вкладке Blending Options/Параметры наложения уберите галочку с цветовых каналов Green/Зеленый и Blue/Синий. После этого проделайте ту же операцию со вторым слоем с фотографией, но на этот раз уберите галочку с Red/Красного и Green/Зеленого.
Во вкладке Blending Options/Параметры наложения уберите галочку с цветовых каналов Green/Зеленый и Blue/Синий. После этого проделайте ту же операцию со вторым слоем с фотографией, но на этот раз уберите галочку с Red/Красного и Green/Зеленого.
Шаг 4
Переместите верхний слой с фотографией на 20 px левее, а второй слой — на 20 px правее.
Шаг 5
Теперь займемся цветокоррекцией. В меню выберите Layer > New Adjustment Layer > Hue/Saturation/Слой>Новый корректирующий слой>Цветовой тон/Насыщенность и настройте параметры как показано ниже.
Шаг 6
Выберите в меню Layer > New Adjustment Layer > Exposure/Слой>Новый корректирующий слой>Экспозиция:
Шаг 7
Теперь добавим текстуры. Поместите текстуру из исходников поверх всех слоев. Укажите слою с текстурой Blending Mode/Режим наложения — Screen/Осветление.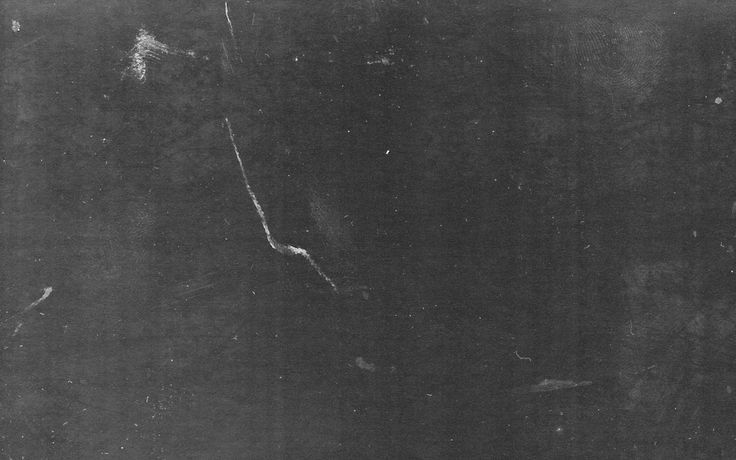
Вот что должно получиться на этом этапе:
3. Добавляем оформление
Шаг 1
Возьмите инструмент Rectangle/Прямоугольник. Создайте фигуру с параметрами как показано ниже.
Шаг 2
Создайте еще один прямоугольник уже других размеров. И поместите второй прямоугольник перпендикулярно первому, как показано ниже.
Шаг 3
Удерживая клавишу Shift, выделите оба слоя с прямоугольниками, кликните по ним правой кнопкой и выберите Merge Shapes/Объединить фигуры. Затем создайте три копии получившегося слоя.
Шаг 4
Поверните каждый слой, удерживая Shift, чтобы создать рамочку.
Шаг 5
Теперь нам нужна еще одна рамка поменьше. Создаем ее по тому же принципу, но прямоугольники будут поменьше:
Шаг 6
Добавляем крестик внутри маленькой рамки:
Шаг 7
Добавляем красный кружок — символ записи. Рисуем его при помощи инструмента Ellipse/Эллипс.
Рисуем его при помощи инструмента Ellipse/Эллипс.
Шаг 8
Рядом с ним инструментом Type/Текст и шрифтом из исходников вводим слово REC.
Шаг 9
Внизу добавляем слово TIME.
Шаг 10
И наконец время в правом верхнем углу.
Результат
Автор урока Ivan Gromov
Перевод — Дежурка
Смотрите также:
- Рисуем иллюстрацию в стилистике 80-х в Adobe Photoshop
- Эффект текста акварелью в Adobe Photoshop
- Еще один красивый эффект двойной экспозиции в Adobe Photoshop
15 наборов экшенов Photoshop для создания эффектов кино и кино
Иногда возникает необходимость сделать ваши фотографии такими, как будто они были созданы для высокобюджетного фильма. И хотя вы можете вручную создавать эти образы в Photoshop, это займет у вас разумное количество времени. Экшены Photoshop вам в помощь!
Сегодня мы собрали фантастическую коллекцию наборов экшенов Photoshop для кино и киноэффектов, которые выведут ваши фотографии на новый уровень качества постобработки.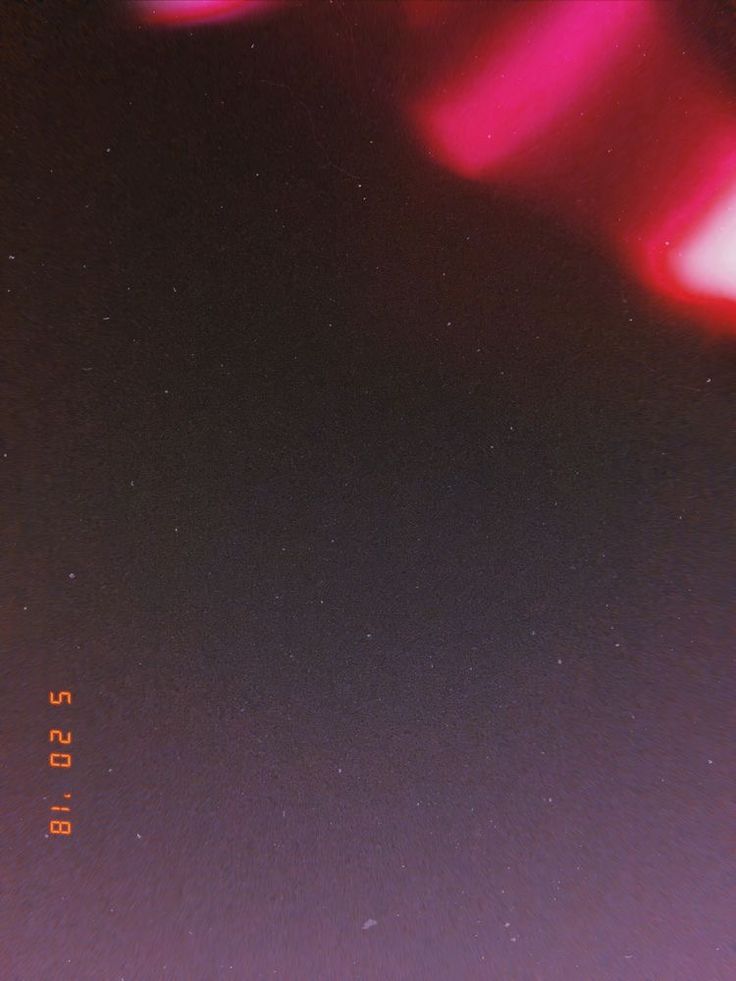 Зачем оставлять это на догадки, когда вы можете так точно достичь желаемой эстетики с минимальными усилиями?
Зачем оставлять это на догадки, когда вы можете так точно достичь желаемой эстетики с минимальными усилиями?
Обязательно прочитайте условия использования и информацию о лицензировании каждого из этих наборов экшенов Photoshop, прежде чем использовать их. В противном случае вы должны быть готовы к тому, чтобы с головой погрузиться в получение статуса блокбастера с вашими фотографиями.
Дополнительные экшены Photoshop
Набор экшенов Photoshop «Ретро» и «Винтаж» мгновенно превращает ваши фотографии в произведения искусства, которые выглядят так, как будто они были сделаны несколько десятилетий назад. Все эти действия неразрушающие и позволяют создавать ретро-эффекты огромным количеством способов. Воссоздайте что-то похожее на «Бегущего по лезвию». Или «Очень странные дела». Или Балбесы. Эти действия делают все это возможным.
Набор экшенов Photoshop «Эмуляция матовой пленки» позволяет очень легко создать вид настоящей пленки одним щелчком мыши. Этот набор включает в себя 33 экшена, полностью редактируемых и неразрушающих. Он также поставляется с 33 реальными текстурами зернистости пленки и предварительным рендерингом снимков, что позволяет легко воспроизводить одно действие и выбирать эффекты.
Этот набор включает в себя 33 экшена, полностью редактируемых и неразрушающих. Он также поставляется с 33 реальными текстурами зернистости пленки и предварительным рендерингом снимков, что позволяет легко воспроизводить одно действие и выбирать эффекты.
Еще один отличный вариант — экшен Grand Trend Art Photoshop. Он поставляется с пятью шаблонами рамок, пятью шаблонами коллажей и 15 общими цветовыми пресетами. Этот набор экшенов отлично работает с фигурами, неодушевленными предметами и 15 цветовыми пресетами. Каждое действие многоуровневое и полностью настраиваемое. Все также неразрушающее.
Набор экшенов Photoshop Film & Retro — это комплексный вариант, включающий 75 эффектов, создающих выцветшие винтажные эффекты. Вы можете осуществить все эти действия одним щелчком мыши. Он поставляется с предварительным рендерингом снимков, и его можно очень быстро добавлять к вашим изображениям. На самом деле, большинство эффектов занимают только два слоя.
Набор экшенов Photoshop серии FilterGrade Film на самом деле представляет собой набор из 20 реалистичных киноэффектов, предлагающих фильтры, которые придают вид различных кинематографических впечатлений. От фильмов ужасов до вестернов, эти действия позволяют легко имитировать этот образ с вашими фотографиями. Кроме того, этот набор поставляется с опциями почтового ящика и виньетки, а также файлами справки.
От фильмов ужасов до вестернов, эти действия позволяют легко имитировать этот образ с вашими фотографиями. Кроме того, этот набор поставляется с опциями почтового ящика и виньетки, а также файлами справки.
Во-первых, экшен CineStock Photoshop. Это позволяет легко воссоздать внешний вид фильма и включает 18 действий на выбор. Каждый из них предлагает небольшие корректировки ваших фотографий, включая изменения контрастности, насыщенности и тоновых уровней. Вы можете использовать их все сразу или выбрать и выбрать — решать только вам. И это неразрушающе, поэтому ваша оригинальная фотография останется невредимой.
Vintage Film Экшены Photoshop — еще один замечательный набор, который стоит попробовать. Этот добавляет вдохновленный фильмом вид, но также имеет винтажную атмосферу, которая создает ретро-эстетику. Этот набор включает в себя 10 экшенов Photoshop, каждый из которых был вдохновлен эффектами, оставленными старинными пленками, включая Fujifilm, Kodak и другие.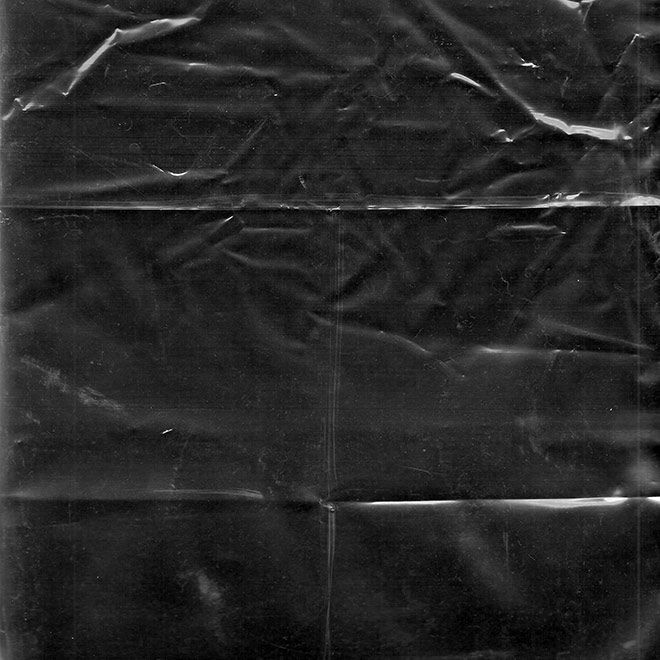 Эти действия также добавляют вашим фотографиям зернистость пленки и винтажные тона.
Эти действия также добавляют вашим фотографиям зернистость пленки и винтажные тона.
Набор экшенов Photoshop Movie Effect — еще один хороший выбор. Этот работает, воссоздавая внешний вид киноэффектов с использованием различных фильтров. Он работает со многими различными типами изображений и может быть реализован одним щелчком мыши. В этот набор входят 1 файл действий Photoshop, 11 файлов DNG, 11 файлов CameraRaw Xmp и 4 файла Readme для дальнейших инструкций, если они вам понадобятся.
Пакет Photoshop Action Bundle от Digital Film Supply — еще один отличный выбор. Этот набор включает в себя 74 экшена, которые предлагают определенный уровень эффекта пленочной фотографии для ваших фотографий. Для каждого из этих действий также есть матовые версии. Все эти действия позволяют с легкостью добавить тонкие и сдержанные эффекты фильма.
Набор экшенов Film Noire Photoshop Actions Bundle — это всеобъемлющая коллекция экшенов цветокоррекции, которые могут придать любой фотографии винтажный и ретро-вид.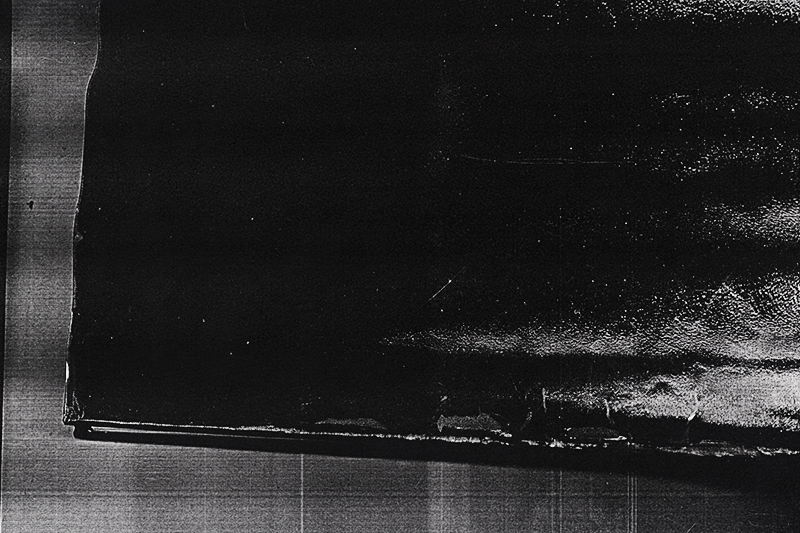 Он прост в использовании, и всего одним щелчком мыши вы можете создать зернистый вид. Этот комплект включает в себя множество действий, в том числе 30 кинематографических цветов, 20 черно-белых и полные инструкции.
Он прост в использовании, и всего одним щелчком мыши вы можете создать зернистый вид. Этот комплект включает в себя множество действий, в том числе 30 кинематографических цветов, 20 черно-белых и полные инструкции.
Это еще один отличный способ придать вашим фотографиям кинематографический вид. Этот набор содержит 15 готовых к использованию экшенов, которые можно использовать для создания эффектов пленки на фотографиях. Вы можете настроить эти действия в соответствии с вашими индивидуальными целями. Они неразрушающие и имеют несколько слоев, поэтому вы можете настроить каждый в соответствии с вашими требованиями.
Еще один набор, на который вы, возможно, захотите взглянуть, — это набор Экшенов Analog Camera Photoshop. Он поставляется с 24 аналоговыми эффектами камеры и инструкцией по их эффективному использованию. Каждый эффект реализуется одним щелчком мыши и является неразрушающим, поэтому ваши исходные фотографии по-прежнему сохраняются.
Набор черно-белых экшенов Photoshop Film Noir включает шесть черно-белых экшенов Photoshop, которые фантастически смотрятся на портретной, уличной и художественной фотографии. Каждое действие нацелено на определенный конечный результат, например септ, матовый, женский портрет или фарфор.
Каждое действие нацелено на определенный конечный результат, например септ, матовый, женский портрет или фарфор.
Экшен Anaglyph 3D Photoshop — еще один отличный выбор. Это позволяет добавить стереоскопический 3D-эффект к фотографиям одним щелчком мыши. Лучшее в этом то, что он работает с 3D-очками! Что может быть более ретро, чем это? Этот набор состоит из восьми действий, и их можно комбинировать с любыми другими действиями, которые не изменяют цвета.
Набор Cinematic Photoshop Actions включает 25 экшенов, 19 из которых имеют кинематографический вид и шесть дополнительных настроек тона. Этот набор поставляется с предварительным рендерингом снимков, эффекты быстро реализуются, а конечный результат выглядит профессионально и потрясающе.
Последним в нашем списке является набор инфракрасных экшенов Photoshop. Он поставляется с многочисленными цветовыми пресетами, которые отлично подходят для пейзажей, фэшн-фотографий, свадеб и многого другого.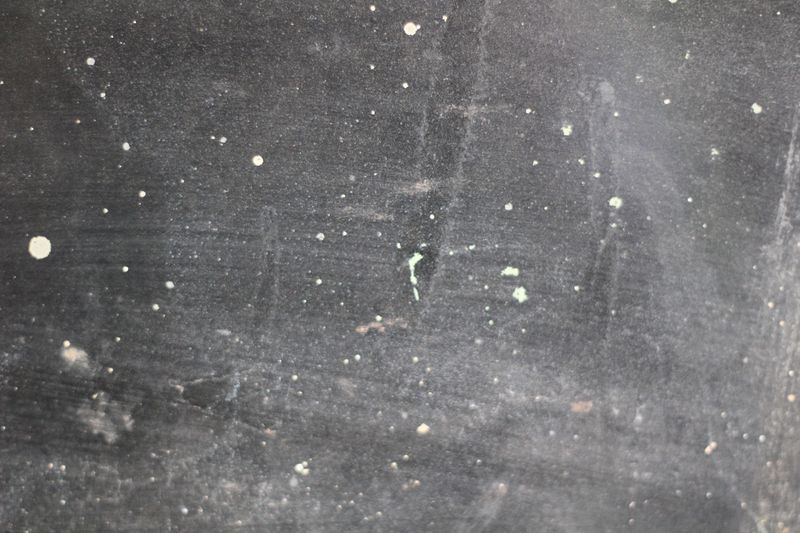 Давайте разберем, что он включает в себя: пять инфракрасных действий, 12 предустановленных стилей и неразрушающий режим, поэтому ваши исходные фотографии остаются нетронутыми. Этот набор также поставляется с полной инструкцией.
Давайте разберем, что он включает в себя: пять инфракрасных действий, 12 предустановленных стилей и неразрушающий режим, поэтому ваши исходные фотографии остаются нетронутыми. Этот набор также поставляется с полной инструкцией.
Как установить Экшены Photoshop
- Загрузите и разархивируйте файл экшена
- Запуск Photoshop
- Перейти к
Окно > Действия - Выберите
Загрузить действияиз меню и перейдите в папку, в которой вы сохранили разархивированный файл действия, чтобы выбрать его - Действие теперь будет установлено
- Чтобы использовать только что установленное действие, найдите его на панели
Действие - Щелкните треугольник слева от имени действия, чтобы просмотреть список доступных действий
- Выберите действие, которое хотите воспроизвести, и нажмите кнопку воспроизведения в нижней части
ДействияПанель
Надеемся, что по крайней мере один из этих экшенов Photoshop для кино и фильмов подойдет именно вам.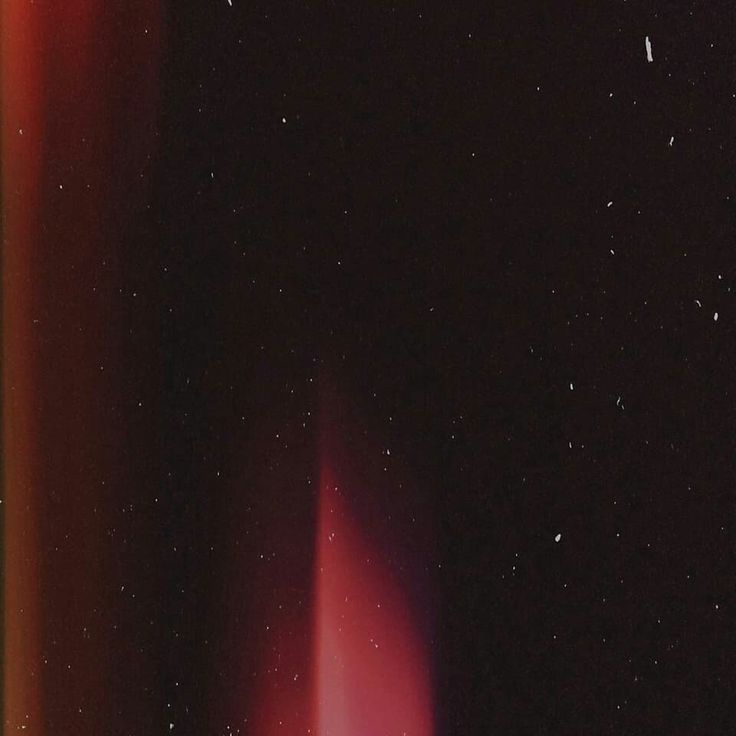 Каждый предлагает что-то свое, и я думаю, что это делает ваши общие результаты чрезвычайно привлекательными.
Каждый предлагает что-то свое, и я думаю, что это делает ваши общие результаты чрезвычайно привлекательными.
Итак, наслаждайтесь просмотром этих вариантов и примеркой их размера. И желаем вам удачи в создании уникальных фото-артов!
Эффект пыли и царапин на пленке Photoshop Addons
Dust And Scratches Film Effect
Оцените мой эффект для Adobe Photoshop, с помощью которого вы можете придать фотографиям винтажный вид с аутентичными искажениями цвета, пылинками и царапинами.
Продукт выполнен в виде PSD-файла с предварительно настроенными слоями эффектов для быстрой настройки. Просто включите или выключите некоторые слои, чтобы получить разные комбинации и добиться наилучшего результата на каждой фотографии. Все слои хорошо организованы и сгруппированы для удобства.
Комплект для создания эффекта пыли и царапин ВКЛЮЧЕНО: 9 шт.0078
- PSD файл 3000х4500 px с предустановленными эффектами:
- 6 текстур пыли и царапин
- 5 текстур Film Flares
- 3 Комбинированные текстуры бумаги
- Слой с пользовательским эффектом паспарту
- Матовый эффект
- Классический черно-белый эффект
- Винтажный черно-белый эффект
Руководство пользователя по эффекту пыли и царапин на пленке
1. Откройте файл «Dust And Scratches Photo Effect.psd» в Photoshop.
Откройте файл «Dust And Scratches Photo Effect.psd» в Photoshop.
2. Поместите фотографию поверх фонового слоя.
3. Попробуйте включить видимость одного из слоев цветокоррекции (желтая секция)
4. Можно использовать слой паспарту (оранжевый слой). Толщину обводки можно настроить в стиле этого слоя.
5. В зеленой группе можно выбрать одну из трех текстур бумаги.
6. В синей группе можно включить один или несколько эффектов бликов.
7. В сиреневой группе слоев можно выбрать одну текстуру с пылью и царапинами или объединить несколько текстур.
8. Если вы хотите создать вертикальное фото, просто поверните документ на 90 градусов (Изображение > Поворот изображения).
Лучшие предложения с эффектом пыли и царапин
Что такое графический пакет?
Если вы графический дизайнер, занимающийся несколькими проектами одновременно, вы понимаете важность всей группы элементов дизайна, находящихся под рукой. Пытаясь найти их по отдельности, в результате вы можете потратить намного больше времени и средств.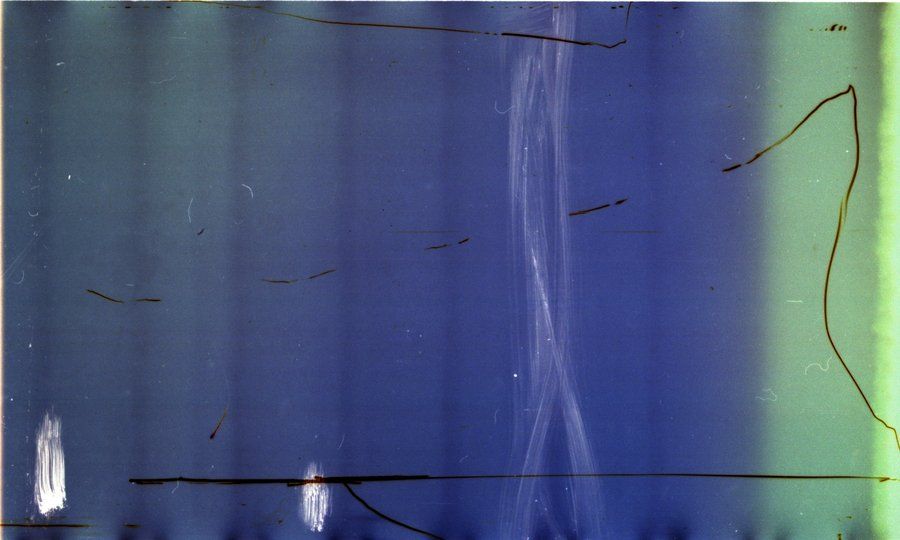
Какие виды графических пакетов существуют?
Ассортимент элементов, собранных в графический пакет, обычно классифицируется в соответствии с их основной целью и/или типом. Это могут быть пакеты с макетами, шаблонами визитных карточек и значками и т. д. Кроме того, вы также сможете найти графические предложения, особенно для Хэллоуина, Рождества или Дня святого Валентина.
Какой смысл использовать связки?
Для любой отдельной дизайнерской работы вам потребуется множество компонентов — несколько изображений, шрифт, всего несколько иконок и так далее. Если вы захотите купить их все по отдельности, это будет стоить вам больших денег! Вот почему знающие веб-дизайнеры обычно охотятся за графическими пакетами для покупки.
Какие-нибудь способы сделать пакеты еще более доступными?
Вас интересует скидка 5% на любую сделку от MasterBundles? Все, что вам нужно сделать, это просто поделиться страницей с бандлом в социальной сети (Facebook). Когда это будет сделано, снижение цены будет немедленно включено в вашу текущую корзину.
Альтернативные пакеты MasterBundles.com
MasterBundles.com предлагает вам большой ассортимент различных товаров. MasterBundles.com продает не только графические пакеты, но и около 20 других различных продуктов и решений. Шрифты, темы WordPress, макеты, иконки, фотографии, иллюстрации, шаблоны презентаций и многое другое — на MasterBundles можно найти большинство элементов, необходимых для создания дизайн-проекта.
Что такое пакет акварельной графики?
Акварельная упаковка считается самой красивой разработкой в творческом дизайне. Нарисованные вручную художниками на листе бумаги изображения оцифровываются и добавляются в пакет в качестве шаблонов для дизайн-проектов. Акварельные компоненты идеально подходят для свадебных приглашений, блогов и поздравительных открыток.
Акварельные компоненты идеально подходят для свадебных приглашений, блогов и поздравительных открыток.
Что такое пакеты фотоинструментов?
Другой пакет, который также хорошо подходит для фотодизайнеров, назначается для сделок с пакетами фотографий. Здесь вы найдете множество продуктов для обработки фотографий. Если вам нужны наложения фотографий, предустановки Lightroom, действия PS или другие ресурсы для работы с фотографиями, вы попали в лучшее место.
Что такое шаблон дизайна Instagram?
Живя в эпоху цифровых технологий, мы проводим половину своей повседневной жизни в социальных сетях, таких как Instagram. Независимо от того, какую цель мы пытаемся достичь с помощью этой платформы, мы хотели бы выделиться в огромной толпе среди бесчисленных одинаковых профилей. Используя высококачественные шаблоны дизайна Instagram, предлагаемые MasterBundles.com, вам не нужно тратить вечность на создание выдающегося внешнего вида вашей страницы.
Что такое пакет инфографики?
Если вам нужна инфографика для предстоящей презентации в любых секторах рынка, от социальных сетей и маркетинга до медицины и образования, этот пакет — именно то, что вы искали.
