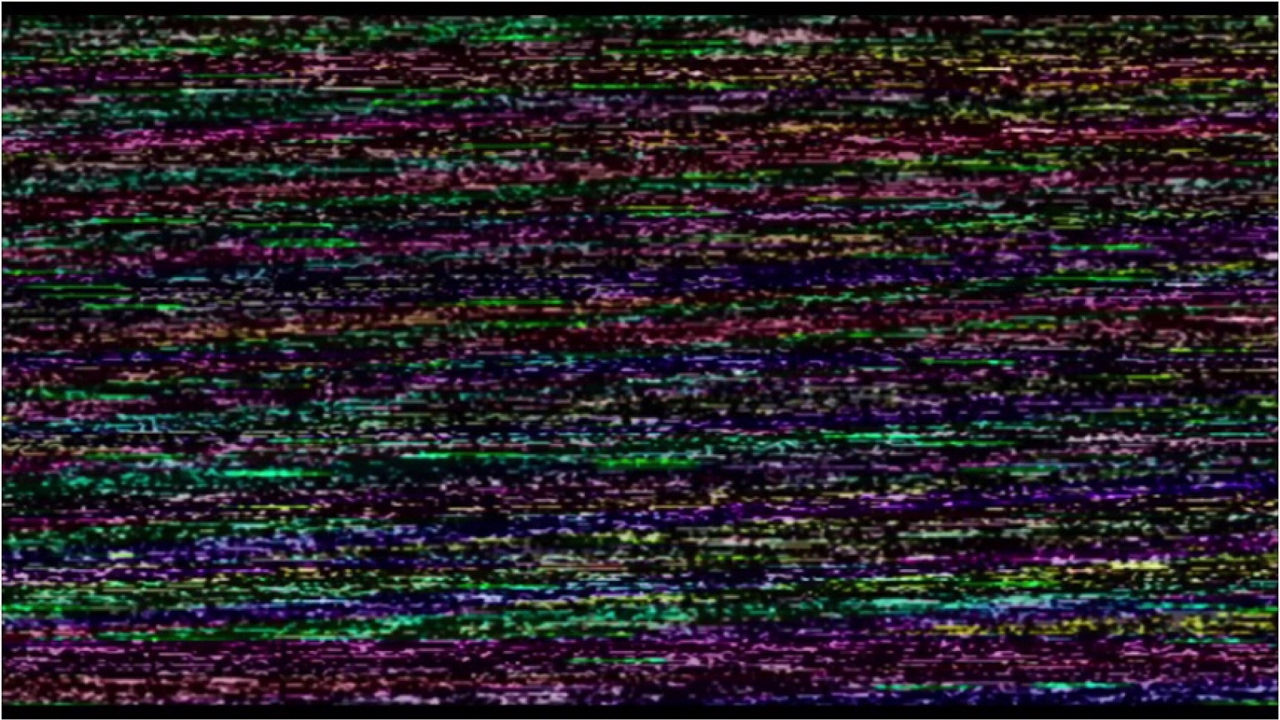Как добавить глитч эффект на фото: 5 простых способов
Что такое глитч эффект на фото
В дословном переводе glitches (англ.) – это сбой, глюк, ошибка. Это любое искажение цифровой фотографии: помехи, шум, сдвиг или разорванность картинки. Раньше подобные файлы незамедлительно отправлялись в корзину. Но со временем digital-артисты творчески подошли к подобному браку и сделали из него особый вид искусства.
Теперь глитч – это тренд в современной обработке снимков. Фотографии подвергаются намеренному искажению, и нет предела фантазии. Никаких строгих рамок, определяющих внешний вид глитч-эффекта, не существует. Но есть три основных направления, присущих данному стилю. Зная о них, вам будет проще понять как сделать глитч эффект. Это:
- смещение или любая деформация картинки;
- цветные помехи в виде параллельных, горизонтальных или волнистых линий;
- цветная обводка по контуру объекта, напоминающая хроматическую аберрацию – дефект, возникающий по причине неравномерного распределения цветовых волн.

Теперь, владея теоретической базой, вы можете приступать к наложению эффекта в редакторе.
Используем ФотоМАСТЕР
Ищете редактор, в котором можно без труда создать глитч эффект? Рекомендуем вам обратить внимание на простую и удобную программу ФотоМАСТЕР. Интуитивно понятный интерфейс на русском языке обеспечит вам комфортность работы, а широкие возможности позволят сотворить совершенно уникальный дизайн эффекта. Ниже мы рассмотрим несколько простых способов создания глитч эффекта в этой программе.
Способ 1. Наложение текстуры
Откройте программу для редактирования фото и загрузите в нее нужное изображение. Перейдите во вкладку «Эффекты» – «Каталог эффектов». В выпадающем списке ознакомьтесь с категорией фильтров и выберите любой, который вам нравится. Для примера возьмем фильтр «Сочные цвета-2» из группы «Быстрые улучшения».
Интенсивность фильтра можно снизить, двигая ползунок на шкале внизу снимка.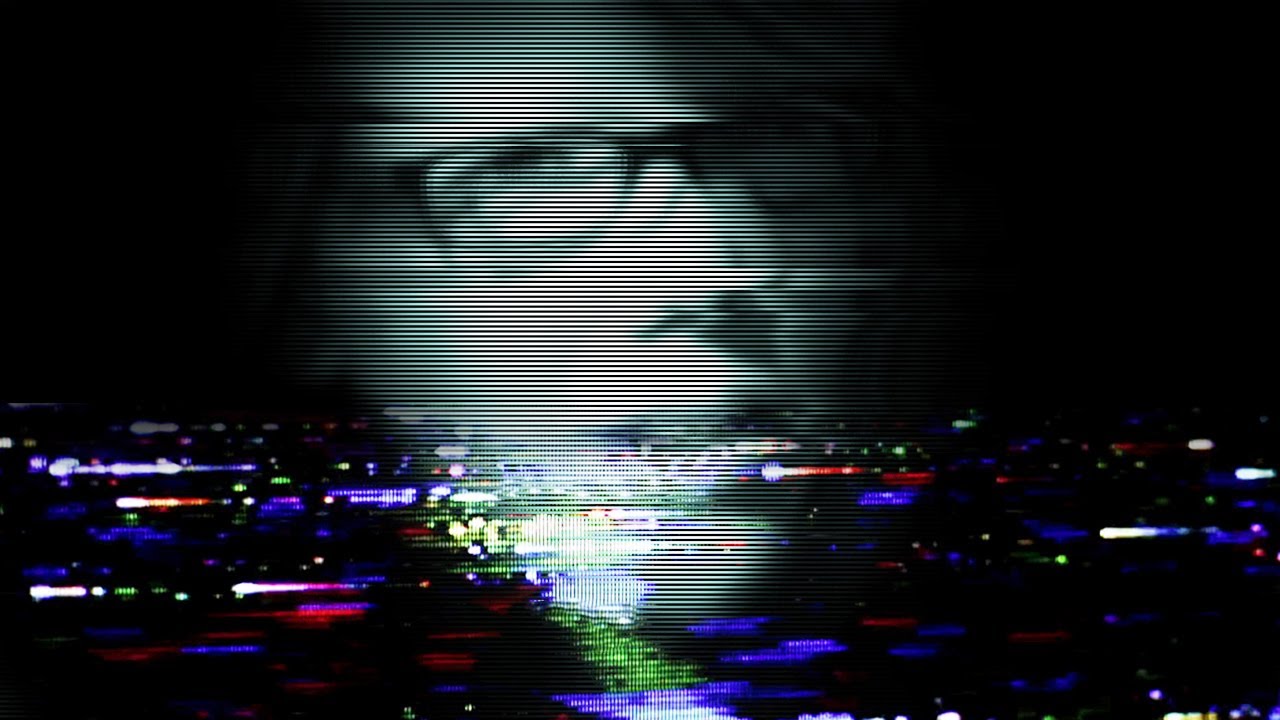 Сохраните полученные изменения при помощи кнопки «Применить».
Сохраните полученные изменения при помощи кнопки «Применить».Теперь переключитесь во вкладку «Инструменты». Слева в боковом меню выберите опцию «Вставка картинки». Кликните по ней и выберите «Наложение изображения из файла». У вас уже должна быть подготовлена картинка с имитацией помех — ее можно скачать из сети. Когда вы откроете изображение, оно появится поверх первоначальной фотографии. Растяните картинку, используя узелки на инструменте выделения. Она должна полностью покрыть снимок. Снизьте «Прозрачность» до нужных пределов и полюбуйтесь на результат.
Способ 2. Добавление шума
Обесцветьте снимок, чтобы добавить глитч эффект на фото. В разделе «Улучшения» активируйте опцию «Черно-белое». Если снимок выглядит недостаточно контрастным, поработайте со светами и тенями во вкладке «Основные».
Зайдите в раздел «Эффекты» – «Тонирование». Здесь можно выбрать интересную текстуру. Для имитации помех загляните во вкладку «Пленочное зерно». Настройте силу и размер зернистости так, чтобы фото выглядело подпорченным.
Здесь можно выбрать интересную текстуру. Для имитации помех загляните во вкладку «Пленочное зерно». Настройте силу и размер зернистости так, чтобы фото выглядело подпорченным.
Если снимок кажется не слишком контрастным, исправьте это во вкладке «Основные».
Способ 3. Превращение кадра в негатив
Сделать глитч фото со смещением и необычной расцветкой можно превратив снимок в негатив. Давайте добавим изображению немного резкости и подберем какой-нибудь интересный фильтр из программного каталога.
Например, тонируем при помощи пресета «Цветной градиент-1».
Теперь сохраните изображение и воспользуйтесь функцией «Вставка картинки». Можете просто перетянуть только что сохраненное фото на рабочую область прямо из папки. Во втором случае программа спросит вас, что вы хотите сделать: открыть или наложить изображение. Выберите второй пункт.
Снова используйте картинку, которую сохранили для вставки, но на этот раз сместите ее не вправо, а влево. Чем больше число копий, тем плавнее будет смотреться смещение.
Комбинируя разные фильтры, можно получать самые разнообразные результаты.
Способ 4. Добавление цветовой обводки по краям
Теперь попробуем добавить глитч эффект, имитирующий цветную обводку по краям и много шума. Нам нужен раздел «Улучшения» – «Резкость». Повысим параметры силы и радиуса, а также немного размоем снимок. В ходе данных манипуляций по контурам объекта появляется цветная кайма. При необходимости вы можете и дальше работать со снимком: добавить шум, наложить «полосатую» текстуру и т.п. А можете закончить уже на этом этапе.
Способ 5. Градиентный фильтр
И последний метод, который мы используем для того, чтобы наложить эффект глитч, основан на применении градиентного фильтра. Мы будем имитировать обработку в стиле поп-арт, и для этой цели идеально подойдет исходник с однотонным фоном.
Инструмент «Градиентный фильтр» вы найдете во вкладке «Ретушь». Выделите небольшую область на снимке и настройте цветовой тон, уводя оттенок в цвет, противоположный нашему фону. Сохраните этот результат и снова используйте фильтр, подобрав уже другой оттенок. Таким образом, проработайте все изображение.
Далее пройдите по пути «Инструменты» – «Кадрирование». Определите область обрезки так, чтобы в нее входил только верх изображения. Примените действие и сохраните результат. Затем нажмите кнопку «Отменить», которая находится в нижнем левом углу экрана. Не перепутайте ее с кнопкой «Сбросить» — это обнулит весь прогресс.
Снова произведите обрезку, но сделайте это с нижней частью снимка. Затем обе части мы добавим на наше первоначальное изображение, немного сдвинув их вправо и влево. На этот раз при наложении не снижайте прозрачность. Искажение со смещением – часто используемый глитч эффект, а яркостная составляющая сделает ваш снимок еще и радужным.
Выводы
имитация цифровых помех и искажений
Эффект Глитч-арт позволяет добавлять цифровые помехи и искажения, создавать иллюзию испорченной картинки.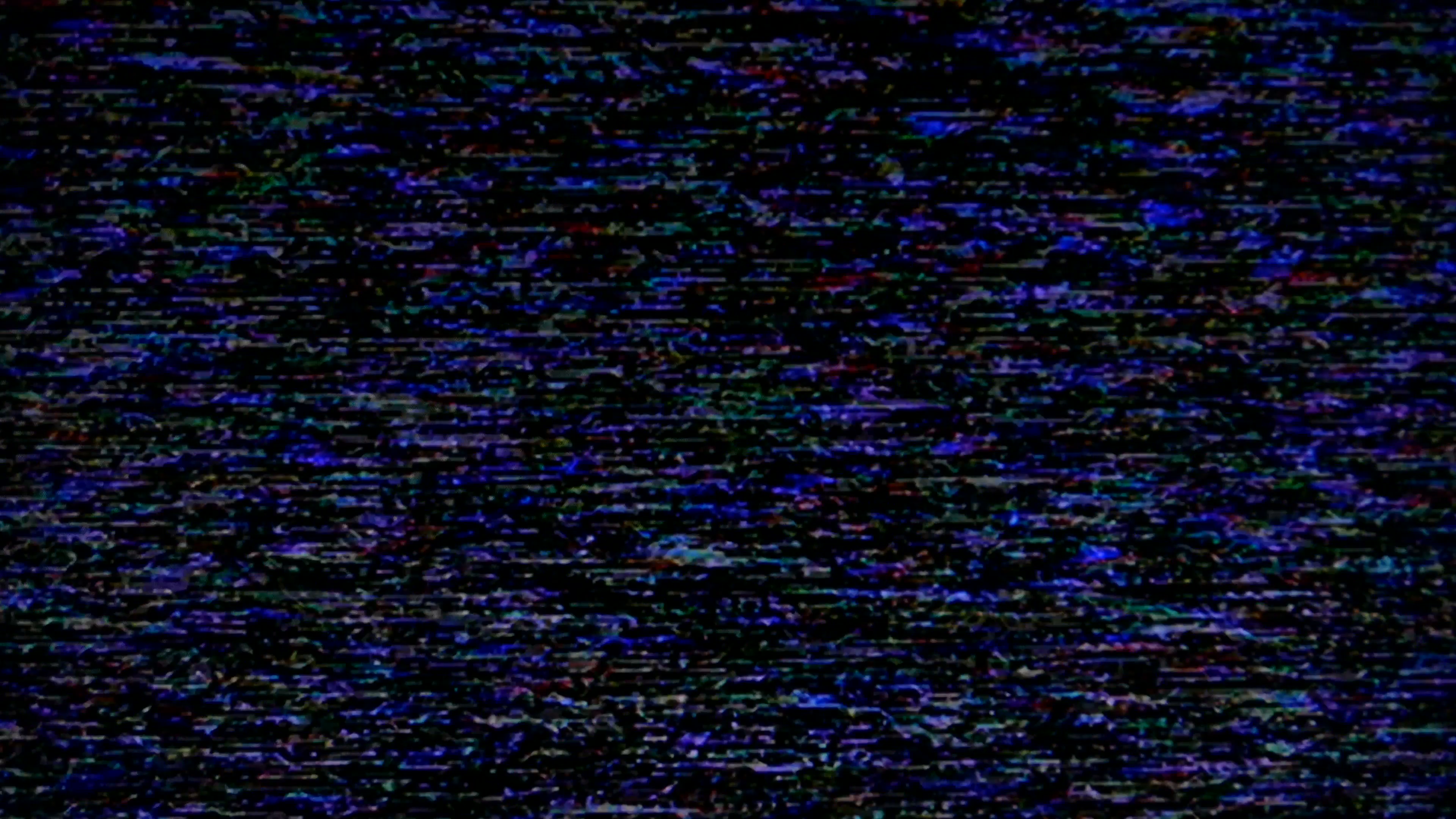 В реальности такие помехи появляются из-за ошибок при воспроизведении цифровых записей, технических сбоев и физических повреждений носителя.
В реальности такие помехи появляются из-за ошибок при воспроизведении цифровых записей, технических сбоев и физических повреждений носителя.
(Наведите курсор мыши, чтобы увидеть исходное изображение)
Параметры эффекта представлены в двух закладках: Помехи и Полосы и сдвиги.
Закладка Помехи
Сдвиг каналов (-100..100). Движки данной группы разделяют и смещают цветовые компоненты изображения, формируя дополнительные цветные контуры (так называемый анаглиф-эффект).
Красный. Смещение красного канала.
Зелёный. Смещение зелёного канала.
Синий. Смещение синего канала.
Красный канал
Зелёный канал
Синий канал
Полосы развёртки. Растровые линии, которые имитируют телепомехи.
Метод наложения полос: Перекрытие или Мягкий свет.
Ширина (1-20). Толщина полос.
Ширина = 5 Ширина = 20Резкость (0-50). Чёткость края полос.
Резкость = 0 Резкость = 50Интенсивность (0-100). Степень проявления полос. При 0 полосы отсутствуют.
Интенсивность = 25 Интенсивность = 75Шум. Добавление помех в виде точек.
Закладка Полосы и сдвиги
Размер и положение. Группа параметров, отвечающих за геометрию полос.
Минимальная/Максимальная высота (1-200). Диапазон, в пределах которого изменяется высота полос.
Минимальная/Максимальная высота = 1/10 Минимальная/Максимальная высота = 50/100Минимальная/Максимальная длина (20-200). Диапазон, в пределах которого изменяется длина полос.
Смещение (0-100). Величина сдвига (для простых и инвертированных полос).
Смещение = 0 Смещение = 15Простые сдвиги (0-100). Число полос, которые образованы смещёнными прямоугольниками.
- Простые сдвиги = 60
Простые сдвиги = 90
Простые растяжения (0-100). Число полос, которые образованы растяжением прямоугольников.
- Простые растяжения = 60
Простые растяжения = 90
Коэффициент растяжения (12-20). Диапазон разброса множителей длины для простых растяжений.
- Коэффициент растяжения = 12/12
Коэффициент растяжения = 14/15
Полосы инверсии (0-100). Число полос с инверсией цвета.
- Полосы инверсии = 40
Полосы инверсии = 60
Чек-бокс Вертикально — вместо горизонтальных эффектов используются вертикальные.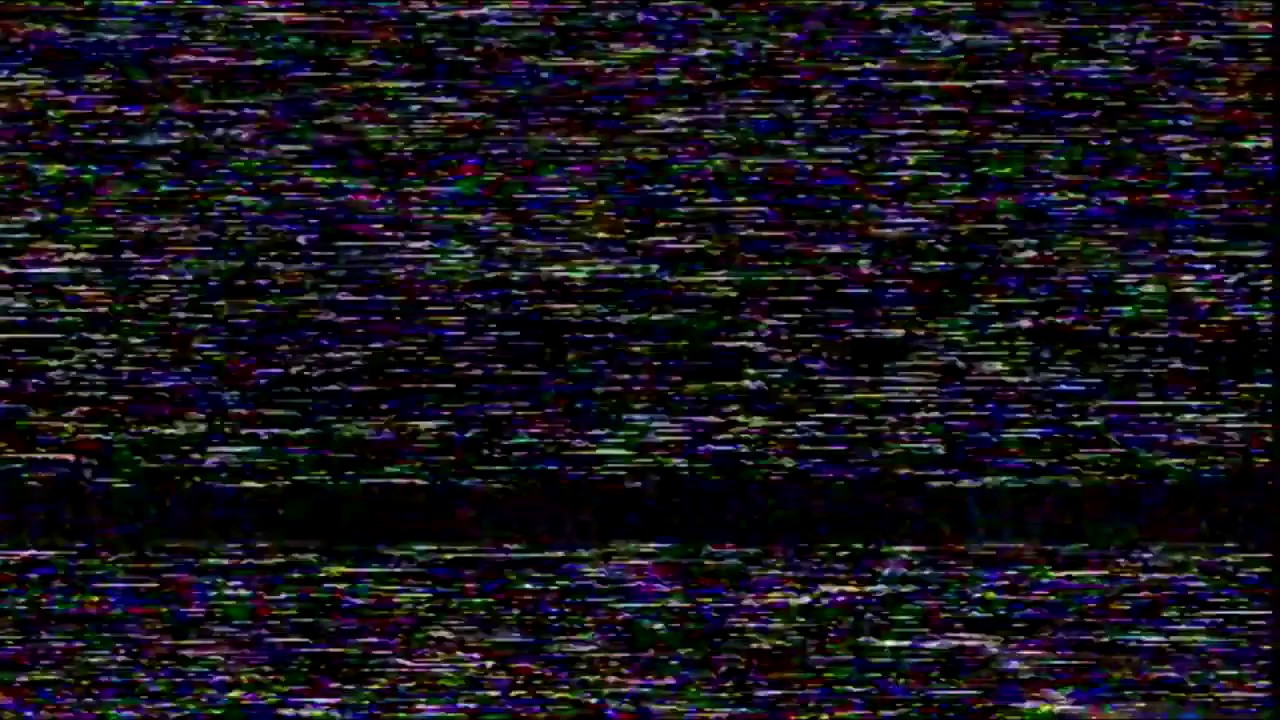
- Чек-бокс «Вертикально» выключен
Чек-бокс «Вертикально» включён
Кнопка Случайное число генерирует другое распределение полос на изображении.
При активном чек-боксе Область просмотра все изменения отображаются в небольшой области предпросмотра, при неактивном — применяются к области, видимой в Окне изображения.
При нажатии кнопки По умолчанию значения параметров будут сброшены до исходных.
При нажатии кнопки ОК изменения будут применены ко всему изображению, а диалог эффекта закрыт.
При нажатии кнопки Отмена диалог эффекта закроется без принятия изменений.
Глитч (Glitch) эффект в Photoshop – PhotoDrum.com – сайт дизайнера
Вам нравится гранж-эффект, который выглядит как изображение на старых VHS кассетах? Тогда в этом уроке мы сделаем нечто подобное. Существуют много способов добавления этих эффектов к изображениям и можно даже создать анимацию из статичных фотографий.
Существуют много способов добавления этих эффектов к изображениям и можно даже создать анимацию из статичных фотографий.
Этот урок научит вас, используя только стандартные инструменты Photoshop, применять Глитч (Glitch) эффект к любому изображению.
Подготовка изображения
Для этого урока нам понадобятся следующие ресурсы:
Используя Ctrl+N создайте новый документ со следующими настройками: ширина 1500 пикселей; высота 1000 пикселей; разрешение 300 точек на дюйм.
Перейдите к File> Place и поместите изображение внутрь документа.
Подгоните размера изображения к размеру документа и нажмите Enter.
Нажмите “T” и создайте новый текстовый слой с надписью “PLAY” в правом верхнем углу.
Нажмите “U” и выберите инструмент Polygon Tool, затем создайте треугольник, поместив его перед надписью, как показано на рисунке ниже:
Выберите все слои, удерживая клавишу Shift щелкните правой кнопкой мыши и выберите “Merge Layers“.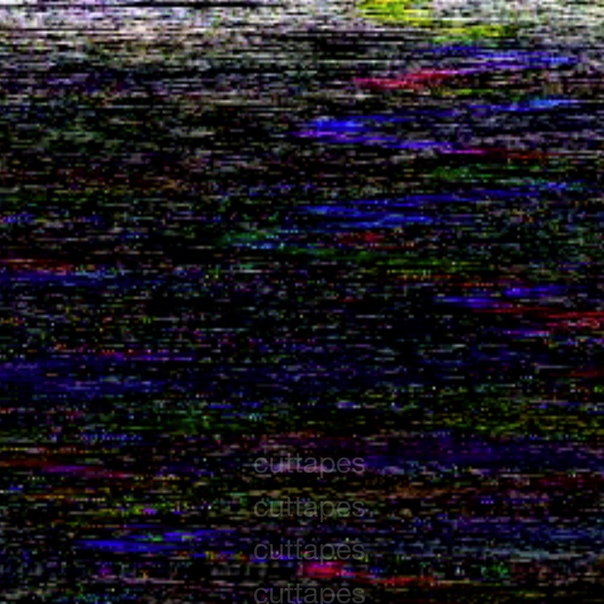
Теперь щелкните правой кнопкой мыши на получившемся слое и выберите “Convert to Smart Object“.
Создайте четыре дубликата смарт-объекта с помощью Ctrl+J или через правый клик мыши.
Создание эффектов
Сделайте все слои, кроме первых двух, невидимыми, а затем сделайте двойной щелчок на втором слое и снимите флажки с зеленого и синего каналов.
Нажмите “V” и переместите второй слой, удерживая клавишу Shift, на 30 пикселей вправо.
Сделайте третий слой видимым и снимите флажки с красного и зеленого каналов, как вы делали это выше. Затем переместите этот слой, удерживая клавишу Shift, на 20 пикселей влево.
Сделайте четвертый слой видимым, и перейдите к Layer> New Adjustments Layer> Hue/Saturation.
Сделайте двойной щелчок на слое корректировки и измените настройку насыщенности на +100.
Как вы можете видеть, эффект насыщения применяется ко всему изображению, а нам он нужен только в нескольких областях.
Щелкните правой кнопкой мыши на корректирующем слое “Hue/Saturation” и выберите Clipping Mask, так этот эффект будет применяться только на нужный нам слой.
Теперь добавьте маску (Add Mask) к четвертому слою.
Удерживая клавишу Alt и нажав левую кнопку мыши, открываем для редактирования маску слоя. Заполните ее черным цветом.
Нажмите “M” и выберите области на маске, к которым вы хотите применить эффект, и залейте их белым цветом.
Теперь эффект насыщения применяется только в нескольких областях:
Добавьте маску к пятому слою и заполнить ее черным цветом. Затем, создайте большую белую область чуть выше центра маски.
Переместите этот слой на 600 пикселей вниз, удерживая клавишу Shift.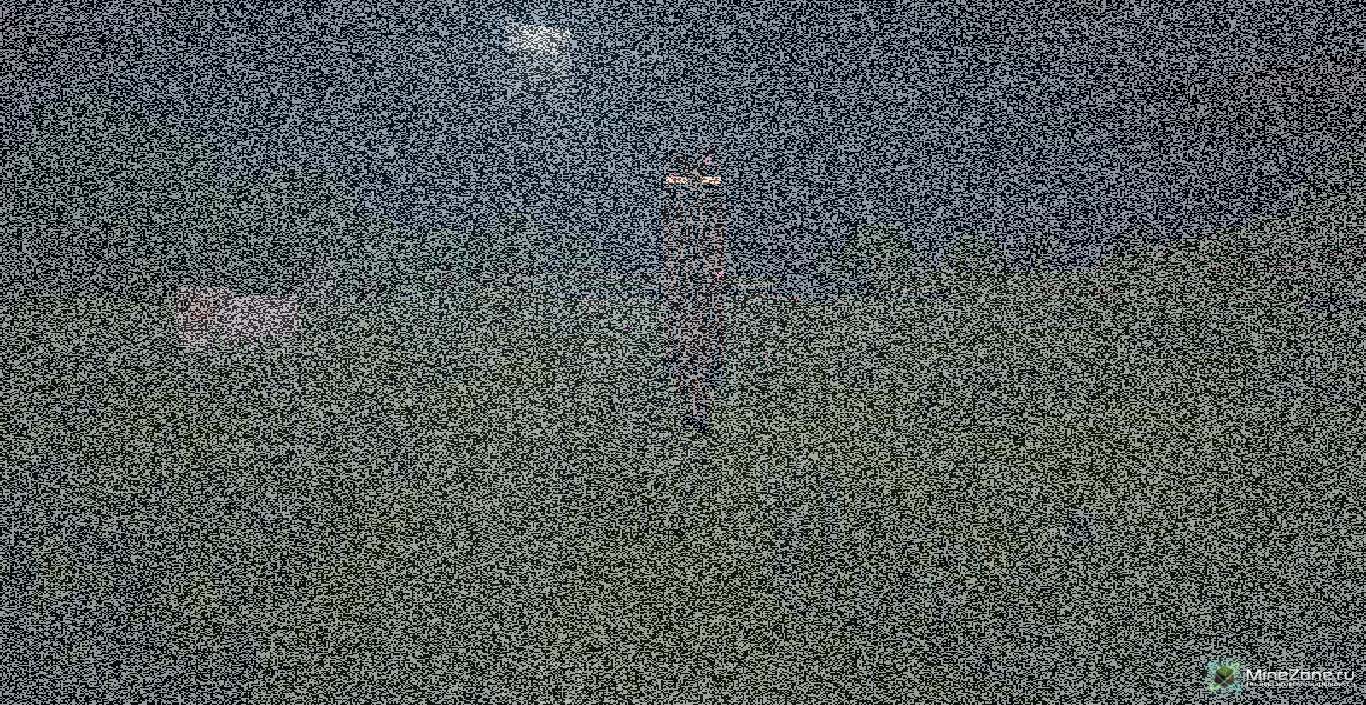
Перейдите к Filter> Blur> Motion Blur и используйте следующие параметры: Angle 15°; Distance 15.
Давайте добавим еще немного искажений к изображению. Перейдите к Filter> Distortion> Twirl и используйте следующие настройки: Angle 50°.
Щелкните правой кнопкой мыши на корректирующем слое Hue/Saturation и выберите “Duplicate“. Затем, поставьте его над пятым слоем и создайте обтравочную маску (Create A Clipping Mask).
Вот как наше изображение будет выглядеть после всех манипуляций, перечисленных выше:
Создание VHS текстуры
Создайте новый слой с помощью Shift+Ctrl+N и заполнить его белым цветом.
Перейдите к Filter> Filter Gallery> Sketch и выберите Halftone Pattern. Используйте следующие настройки: Size 2; Contrast 2.
Дважды щелкните мышью на слое и установите следующие параметры: Blending Mode – Overlay; Opacity 25%. Снимите флажок с красного и синего каналов и нажмите ОК.
Продублируйте слой с текстурой, а затем, нажав Ctrl+T и удерживая клавишу Shift, поверните его на 90° и подгоните его размеры под границы документа.
Сделайте двойной щелчок мыши на этом слое и установите следующие параметры: Blending Mode – Normal; Opacity 15%. Снимите флажок с зеленого и голубого каналов.
Нажмите кнопку “U” и выберите Rectangle Tool. Потом, создайте форму со следующими параметрами: ширина 1800 пикселей; высота: 120.
Щелкните правой кнопкой мыши на слое прямоугольника и выберите Rasterize Layer.
Перейдите к Filter> Noise> Add Noise и используйте следующие настройки: Amount 400%; Distribution – Uniform; Monochromatic.
Перейдите к Filter> Blur> Motion Blur и используйте следующие параметры: Angle 0°; Distance 20 px.
Перейдите к Image> Adjustments> Brightness/Contrast и используйте следующие настройки: Brightness 150; Contrast 100.
Используя сочетание клавиш Ctrl+I на слое с прямоугольником, инвертируем цвета текстуры шума, а затем изменим режим смешивания на Color Dodge.
Продублируем слой с полосой-шумом несколько раз удерживая клавишу Shift, перенося копии на разные места изображения.
Создайте новый слой с помощью Shift+Ctrl+N и заполните его черным цветом.
Перейдите к Filter> Noise> Add Noise и используйте следующие настройки: Amount 400%; Distribution Uniform; Monochromatic.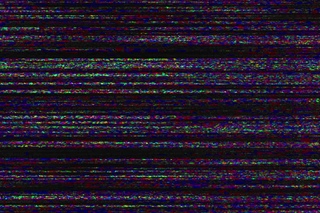
Теперь добавим лоскутного эффекта с помощью Filter> Filter Gallery> Patchwork с использованием следующих настроек: Square Size 0; Relief 0.
Перейдите к Image> Adjustments> Threshold и установите для его значение на 240.
Двойной щелчок на этом слое и примените следующие настройки: Blending Mode – Screen; Opacity – 100%. Снимите флажок с красного и синего каналов.
Теперь, нужно продублировать слой и поставить флажки на красный и синий каналы, а у зеленого канала снять.
Переместить этот новый слой на 60 точек вправо удерживая клавишу Shift.
Создайте новый слой (все тем же способом – Shift+Ctrl+N) и заполнить его черным цветом. Изменение значение Fill на 0%.
Двойным щелчком откройте параметры слоя и выберите параметр Stroke.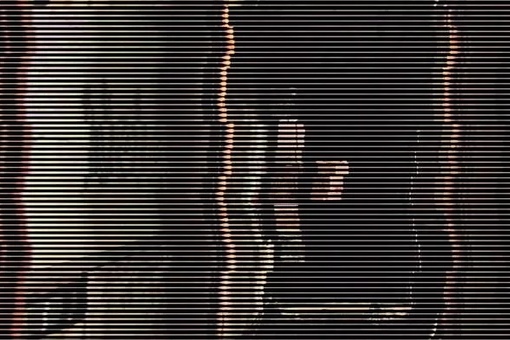 Используйте следующие настройки: Size 25 px; Position – Inside; Color – Black.
Используйте следующие настройки: Size 25 px; Position – Inside; Color – Black.
Теперь вам нужно растеризовать стиль слоя: Щелкните правой кнопкой мыши и выберите Rasterize Layer Style.
Перейдите к Filter> Blur> Gaussian Blur и используйте следующие настройки: Radius 4px.
Измените размер, нажав Ctrl+T и удерживая клавишу Shift немного увеличьте слой с рамкой.
Цветовая коррекция
Теперь вам нужно будет создать корректирующие цвета слои, чтобы сделать наше изображение более похожим на “VHS”. Перейдите к Layer> New Adjustment Layer> Curves.
Продублируйте слой “Curves 1” и поместите их над самым первым слоем.
Сделайте двойной щелчок на иконке первого корректирующего слоя и используйте следующие настройки:
Теперь сделайте двойной щелчок на слое и установите Opacity 35%.
Двойной щелчок на втором слое кривых и выберите стандартные предустановки Photoshop – Strong Contrast.
Вот и все! Таким простым способом мы можем создать VHS-стиль “Глитч” из любой фотографии, пользуясь только стандартными инструментами Photoshop.
Если при выполнении урока у вас возникли трудности, обращайтесь через комментарии к этому уроку. Удачи.
Автор здесь.
Похожие уроки и статьи
Оценка посетителей
[Всего: 37 Среднее: 3.8]10 необычных приложений для обработки фото
0 Просмотров 38146 reViewВ Google Play можно найти сотни приложений, позволяющих редактировать фотографии на любой вкус и цвет. Однако современное фотоискусство часто выходит за рамки привычного, заставляя человека взглянуть на мир совсем под другим углом.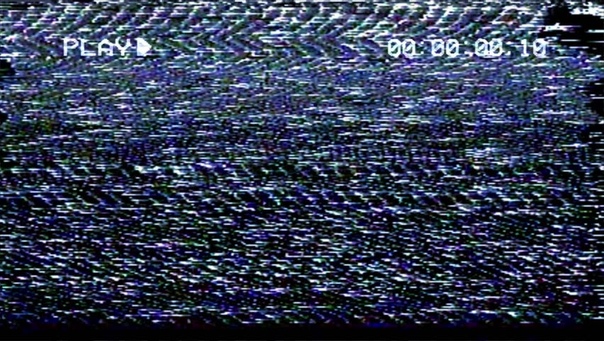 Именно для тех, кто не привык ограничивать себя лишь изменением цветовой гаммы, яркости и контраста мы подобрали десять необычных, но очень интересных приложений.
Именно для тех, кто не привык ограничивать себя лишь изменением цветовой гаммы, яркости и контраста мы подобрали десять необычных, но очень интересных приложений.
Giddylizer
Всем пользователи Instagram хорошо знакомы оранжевые пиктограммы, означающие, что вас кто-то добавил в друзья, оценил фотографию или прокомментировал ее. Создатели Giddylizer решили развить эту тему и создали большую коллекцию стикеров, на которых изображены эмоции, объекты, жесты, флаги стран и многое другое.
Приложения больше нет в Google Play 🙁
Glitchr
Глитч — направление в музыке, видео и фотографии, в котором преобладают эффекты, вызванные ошибками и сбоями при цифровой записи звуков и изображений. Приложение Glitchr позволяет накладывать на фотографии такие ретро-фильтры, как ZX-Spectrum, NES, Gameboy, эффект помех VHS-пленки, 3D-анаглиф и другие. Все эти модификации значительно искажают оригинальное изображение, однако при правильной выбранной композиции и в умелых руках способны выдать интересный результат.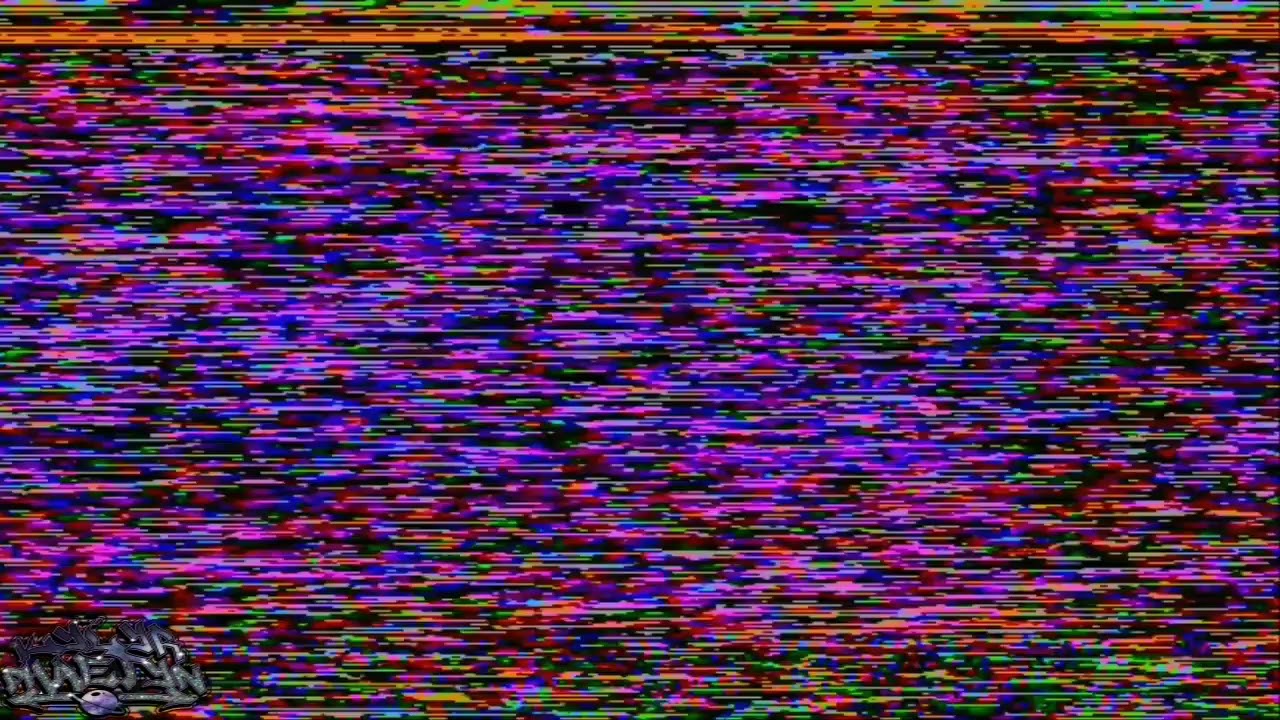
Приложения больше нет в Google Play 🙁
Blendpic: Blend Photo
Пока мультиэкспозицию с камер мобильных устройств осуществить невозможно, однако уже существует множество приложений, позволяющих воссоздать данный эффект постфактум. С помощью Blendpic можно совмещать два изображения, менять направление и силу градиентных фильтров, а также регулировать прозрачность. В первую очередь приложение будет интересно ломографам и любителям пленочной фотографии.
Приложения больше нет в Google Play 🙁
D3LTA: Geometric Photo Art
Приложение D3LTA делает упор на геометрию, позволяя играть с формами, отражениями и преломлением объектов внутри фотографии. В распоряжении пользователя есть около 40 различных эффектов и геометричеких фигур, позволяющих преобразить свое фото до неузнаваемости.
Приложения больше нет в Google Play 🙁
Тленограм
Описание приложения, как и отзывы к нему, прекрасно описывают назначение Тленограм:
Тлен и безысходность. Теперь со светящимися глазами! Этот редактор фотографий поможет тебе показать всем тленность бытия всего за 3 простых шага:
1. Делаешь снимок или выбираешь изображение из галереи.
2. Добавляешь тлен одним из 12 безысходных фильтров. Интенсивность тлена регулируется по вкусу.
3. Загружаешь на свою стену ВКонтакте.Установи тлен в свой телефон, чтобы безысходность всегда была с тобой!
Приложения больше нет в Google Play 🙁
Shapical
Чем D3LTA отличается от Shapical? В последнем приложении упор сделан на разнообразии геометрических форм, коих здесь более трехсот. Глядя на некоторые фигуры, невольно задаешься вопросом: «Авторы Monument Valley подсмотрели стиль у создателей Shapical или наоборот?». В Google Play есть как платная версия, так и бесплатная. Отличие лишь в количестве геометрических фигур, однако в полной версии они более изощренные и интересные.
Приложения больше нет в Google Play 🙁
Eraser и PhotoLayers~Superimpose, Eraser
Два разных приложения, дополняющих друг друга и созданных одним разработчиком. Первое, Eraser (Фоновый ластик), позволяет отделить объект от фона и сохранить его в формате PNG. Весьма удобно, что при «стирании» фона палец не заслоняет изображение в точке, а управляется стиком на расстоянии.
Вторая программа, PhotoLayers, предназначена для дальнейшего размещения полученного PNG-изображения на любом фоне, при этом картинку можно вращать, вырезать, менять ее масштаб, цветовую гамму, прозрачность и многое другое.
Приложения больше нет в Google Play 🙁
Приложения больше нет в Google Play 🙁
Phonto — Текст на фотографиях
Приложение для нанесения надписей на фотографию. В арсенале Phonto более 200 разномастных шрифтов, изменение размера, цвета, наклона текста, его прозрачности и текстуры. Незаменимо для красивой подписи изображений.
Приложения больше нет в Google Play 🙁
Flipagram
Хотя результатом работы Flipagram является видеоролик, все же в основе его лежат фотографии. Благодаря приложению можно создавать небольшие видеоотчеты путем объединения любого числа изображений и наложения музыкальных и визуальных эффектов. Для любителей Instagram и Vine предусмотрен авторасчет времени записи.
Приложения больше нет в Google Play 🙁
Глитч маски в инстаграме. Необычные цветные помехи. ~
Если вы искали что-то крутое, но не знали, что хотите найти… Тогда я предлагаю вашему вниманию глитч маски в инстаграме. Они добавят на ваши фото цветные помехи.
1 способ
Огромное количество масок с глитч эффектом доступно в инстаграме автора под ником @ultrakawaii4000.
Здесь много красочного, цветного и необычного. Всё движется, меняются размеры и оттенки. Вот, как это выглядит:
2 способ
Фильтр под названием Glitche есть в инстаграме @max164. Маска накладывает помехи на ваши фото или видео.
Вот, каким образом всё это выглядит:
3 способ
Много глитча от @nikita.shabalin.
4 способ
Static Nois от @mitsukokubota.
5 способ
Маска под названием Play от автора @inoutcores.
6 способ
Глитч фоны от @hello_im_xenia.
7 способ
Глитч маски от @bdimitrov.
8 способ
Крутые маски можно найти у @greg.alterego.
Сорви овацииБудьте самыми стильными! Используйте суперэффекты:
- Маски для инстаграма.
- Обложки для актуальных историй.
- Красивые шрифты.
- Топ-20 лучших фильтров VSCO.
- Анонимно смотреть истории.
- Видеоредакторы.
- Как убрать предмет с фото.
- Рамки (большая коллекция).
- Мемоджи.
- Акварельные мазки.
- Flat Lay раскладка.
- Надпись в круге на фото.
- Двойная экспозиция.
- Снимки в стиле Полароид.
- Красивый инстаграм в маленьком городе.
Еще куча лайфхаков, секретов обработки, лучших фильтров и необычных масок. А также о том, как сделать радугу на лице, наложить текст, правильно разложить раскладку на фото, описано в сборной большой статье. Кликайте на картинку!
Теперь вы знаете, где есть глитч маски в инстаграме. Попробуйте их все на себе. И пускай они украшают ваши фото и видео. А полученными результатами делитесь с подписчиками и друзьями в своих социальных сетях.
Спасибо за ваше потраченное время
Как сделать VHS-эффект на видео
Автор статьи: Никита Чернов|В YouTube ежедневно выкладывают сотни тысяч видео, и, чтобы привлечь внимание зрителей, нужно придумывать что-то оригинальное. Эффект старой пленки на видео – отличный способ создать ролик, который будет отличаться от клипов похожей тематики. Этот прием на удивление универсален – эстетика vhs позволит с одинаковым успехом стилизовать домашнее видео, если вы создаете биографию на день рождения, или сделать привлекательный промо-ролик. В статье мы рассмотрим несколько вариаций эффекта старого видео и подробно расскажем, как его добиться своими силами.
Видео в стиле VHS – что это и где сделать?
Симуляция пленочного видео, записанного на старую кассету, становится все более популярным трендом. Такие кадры сразу привлекают внимание, так как моментально вызывают приятную ностальгию по прошлому. Изображение в видео, снятом на старую пленочную камеру, было далеко от совершенства, однако сейчас именно эти «дефекты» и задают всю атмосферу.
Основные характеристики VHS-стилизации следующие:
- Смещение цвета в видеокадре или глитч – эффект, который профессионалы называют хроматической аберрацией. Создает иллюзию, что края объектов в ролике как бы смазываются, изменяя свой цвет.
- Цифровой шум, гребенка, полосы. VHS помехи появлялись при записи с плохого телеэфира или когда загрязнялась головка видеоплеера. Поэтому на старых видеозаписях почти всегда можно было увидеть небольшую рябь и несколько «бегающих» по экрану полосок.
- Нарушение цветового баланса. Неточности в цветопередаче были связаны с неправильными настройками камеры, засветкой пленки или просто дешевой некачественной техникой. Из-за этого цвета в кадре искажались, приобретая синие, зеленые или красные оттенки, нередко выглядели менее насыщенными и контрастными.
- Квадратная картинка. При воспроизведении на современных экранах, у старых видео неизменно появляются черные полосы по бокам, это связано с разницей в разрешении. Именно поэтому изображение нам кажется квадратным.
В совокупности или по-отдельности эти черты создают неповторимую атмосферу ретро-картинки, которая знакома нам с детства. Поэтому, если вы хотите снять ролик в стиле записей с ви-эйс-эс кассет, но не имеете аналоговой камеры, вы можете воссоздать эти эффекты «искусственно», используя видеоредактор.
Профессиональные видеомонтажеры добиваются имитации аналоговой пленки в программах вроде Premiere Pro и Sony Vegas. Для новичков эти ПО не подходят из-за сложного управления и большой нагрузки на ПК. Пользователям с небольшим опытом в видеомонтаже или совсем без этих навыков подойдет редактор видео для новичков ВидеоШОУ. В нем есть все необходимые инструменты для продвинутой работы, но в то же время он очень прост и удобен в управлении.
Хотите иметь эти возможности? Скачайте программу ВидеоШОУ и следуйте инструкции!
5 приемов для создания VHS эффекта на видео с нуля
Итак, давайте рассмотрим, как можно своими руками создать эффект пленочного видео в программе ВидеоШОУ. Все действия предельно просты, так что вы сможете лично повторить их на своем компьютере.
Для работы вам потребуются дополнительные материалы, вроде гифок, масок и футажей. Можете поискать подходящие варианты в интернете или воспользоваться архивом, который мы подготовили специально для вас. В нем вы найдете материалы, которые использовались в инструкции ниже – шрифт, гифки с помехами, засветками, а также футажи старой пленки. Скачайте архив по этой ссылке. Это бесплатно и безопасно!
Приём №1. Меняем соотношение сторон и добавляем дату
Сейчас все фильмы и клипы снимаются в широкоформатном разрешении 16:9, но в 80-ых и 90-ых самое популярное разрешение было 4:3. Происходило это по простой причине: большинство телевизоров, доступных по цене массовому зрителю, умело показывать только этот формат. Поэтому квадратная картинка у многих ассоциируется со старыми телепередачами или видеокассетами.
Обрезая видеокадр из широкоэкранного в квадратный формат, можно удалить из кадра нужные объекты. Ищите клипы, в которых основное действие сгруппировано в центре или по краям.
- Запустите ВидеоШОУ и создайте новый проект. Добавьте в программу видеоклип через проводник файлов в левой колонке. Вы можете объединить несколько видео в одно, если хотите создать фильм из разных фрагментов.
- Над окном превью указано разрешение загруженного ролика. В нашем случае – 16:9. Кликните на эту строку, чтобы открыть окно настроек, и смените на 4:3. Нажмите «Применить». Программа автоматически кадрирует видео.
- Откройте встроенный редактор, нажав кнопку «Редактировать слайд». В окне превью захватите кадр, обозначенный зелеными рамками, и продвиньте его так, чтобы в центре оказалась нужная сцена.
- Теперь для большей аутентичности добавим текстовые блоки Play и дату. Нажмите кнопку «Добавить слой» над лентой раскадровки и выберите пункт «Надпись». ВидеоШОУ предложит несколько готовых стилей текста, но вы можете кликнуть на любой вариант, так как мы все равно будем настраивать шрифт, чтобы он был похож на стиль 90х.
- Разместите надпись в левом верхнем углу видеокадра и измените текст во вкладке «Свойства», напечатав PLAY заглавными буквами. Смените шрифт по умолчанию на что-то более подходящее. В нашем случае использовался BICUBIK (его вы найдете в нашем архиве).
- Таким же образом добавьте новый слой с датой, поместив ее в нижний левый угол видео.
Вы можете стилизовать один ролик или несколько, склеив их в редакторе
Кадрируем видео для получения квадратной картинки
Выберете самостоятельно наилуший фрагмент
Настройте оформление текста в стиле даты, размещенной на старых пленочных видео
Для большей аутентичности можете помимо даты даты разместить в кадре слово PLAY
Дата на видео, снятом на старую пленку, как правило располагалась внизу
С помощью слоев вы не только можете добавить вхс эффект с датой на видео, но также эффект Split Screen и картинка-в-картинке.
Прием №2. Добавляем помехи и шумы
Видеокассетами обменивались в классе и на работе, делали копии и перезаписывали множество раз. Неудивительно, что качество картинки оставляло желать лучшего. Царапины и шум в кадре – напоминание о том, как мы ловили любимую телепередачу на простую антенну, чтобы записать на видеокассету, а сигнал периодически давал сбои. Именно в таком виде запись оставалась на пленке вхс.
Пример стилизованного под старую пленку видео
Чтобы наложить эффект vhs на видео с помехами и зернистостью, нужно использовать гифку или видеоролик с подходящей анимацией. Бесплатные файлы можно найти онлайн на сайтах, где выкладываются видеофутажи с некоммерческой лицензией: Pixabay, Videvo, Pexels. Или же воспользуйтесь файлом из архива.
- Нажмите «Добавить слой» и выберите «Анимированный GIF», если вы накладываете гифку, или «Видео», если будете использовать футаж. В данном примере использовалась анимированная картинка.
- Растяните новый слой так, чтобы он полностью перекрыл главное видео. Откройте вкладку «Анимация» и в блоке «Общие параметры» установите прозрачность на 20 или 30 процентов.
Добавьте поверх основного видео футаж или анимацию с имитацией помех и шума
Настраиваем прозрачность для лучшего эффекта
Если вы используете видеофутаж со звуковой дорожкой, не забудьте убрать аудио. Для этого во вкладке «Свойства» установите галочку напротив пункта «Отключить звук».
Прием №3. Имитируем настоящую пленку на видео
Наверняка вы видели фото в Instagram, имитирующие пленку Kodak. Это создает ощущение винтажности и подлинности. Такой же эффект можно применить к видеофайлу, добавив вокруг кадра пленочные ограничители. Разыскивать подходящие материалы не придется – в ВидеоШОУ уже имеются готовые эффекты. Они будут отлично выглядеть вместе с упомянутыми выше вариантами.
Перейдите в раздел «Эффекты» и выберите категорию «3D-эффекты». Найдите варианты, симулирующие фотопленку, и просмотрите их в окне превью. Наложите подходящий вариант, нажав кнопку «Применить к слайду».
Примените к видео эффект пленки из коллекции программы
Способ с трехмерными эффектами создает видео эффект старого кино с движением пленки. Если вы не хотите, чтобы видеокадры прокручивались, добиться нужного результата можно при помощи наложения маски в редакторе слайда. Во вкладке «Свойства» кликните «Наложить маску» и найдите нужный вариант.
Наложите маску с имитацией кадра из пленочного видео
Кроме маски в виде пленки, в коллекции есть прямоугольник со скругленными краями. Его также можно применить к слайду, чтобы создать ощущение, что видеозапись снималось на 8-миллиметровую пленку.
Скругление поможет стилизовать кадр под 8мм пленку
Чтобы создать движущийся или статичный vhs фильтр в стиле пленки, можно использовать функцию хромакея. Для этого предварительно нужно найти видеофутаж с пленочной рамкой и зеленым либо голубым фоном на сайтах, упомянутых выше. В архиве вы найдете клип, который использовали мы.
Чтобы наложить футаж, сначала загрузите его в программу и переместите на шкалу времени. После этого нажмите «Редактировать слайд» и во вкладке «Свойства» кликните «Хромакей».
Вы можете найти в интернете футаж с зеленым фоном и наложить его на видео
В новом окне нажмите «Далее» и подгрузите главный ролик кнопкой «Выбрать файл с новым фоном». На третьем шаге пипеткой щелкните по зеленому или голубому фону, чтобы указать его для замены. На финальном этапе скорректируйте результат, убрав лишние зеленые участки с помощью «Допуск» и «Смешивание».
Не забудьте проверить кадр на наличие зеленых участков
После вы можете обрезать ролик и заменить главную аудиодорожку либо добавить второй музыкальный фон и сразу же сохранить клип.
Так выглядит готовый стилизованный с помощью футажа кадр
Приём №4. Накладываем засветки и тонируем кадры
Довольно часто на старых видеокадрах можно увидеть засветки и нарушение баланса цветов. Несмотря на то, что с профессиональной точки зрения неправильная цветовая схема – довольно крупный дефект, это выглядит стильно и создает ощущение ностальгии.
Подобная обработка видео в стиле 90-х не займет много времени: откройте редактор слайда и создайте новый слой «Фигуры» – «Прямоугольник». Растяните элемент на весь кадр и настройте в блоке «Пресеты для заливки». После этого во вкладке «Анимация» установите прозрачность 20 или 30%.
Тонируем кадр для большей правдоподобности
Если вы используете видеофутаж со звуковой дорожкой, не забудьте убрать аудио. Для этого во вкладке «Свойства» установите галочку напротив пункта «Отключить звук».
Эти цвета максимально приближают изображение к роликам с VHS-кассет
Приём №5. Создаем эффект размытия и смещения цветов
Последним мы рассмотрим глитч-эффект – самый, пожалуй, популярный винтажный пресет. Для большей подлинности мы будем использовать созданный ранее видеоролик формата 4:3 с надписями Play и датой.
Чтобы сделать vhs эффект на видео с хроматической аберрацией, нужно создать несколько цветовых слоев, которые будут соответствовать 3 основным цветам спектра – красному, синему и зеленому (RGB). Добавляем ролик в программу и открываем редактор слайдов кнопкой «Редактировать слайд». Кликнув правой кнопкой мыши по окну предпросмотра, копируем ролик, затем дважды жмем «Вставить». Таким образом должно образовать три идентичных видеоклипа.
Создаем глитч-эффект в программе
Через кнопку «Добавить слой» встраиваем прямоугольник и таким же образом трижды его дублируем, растягивая на весь слайд. После этого распределите слои таким образом, чтобы прямоугольники чередовались с видеоклипами. Для этого в левой колонке кликайте по названиям слоев и нажимайте «Переместить выше» или «Переместить ниже».
Создайте несколько копий видео и добавьте 3 цветных прямоугольника
Осталось отрегулировать параметры отображения каждого слоя. Выставьте следующие настройки:
- Видео №1 (верхнее): прозрачность – 30%;
- Прямоугольник №1: заливка – синий цвет, прозрачность – 40%;
- Видео №2: прозрачность – 40;
- Прямоугольник №2: заливка – зеленый, прозрачность – 40%;
- Видео №3: прозрачность – 40%
- Прямоугольник №3: цвет – красный, прозрачность – 100%.
Выделите самый верхний видеослой и в окне плеере увеличьте его на 1-2 мм, растянув кадр за зеленые границы. Готово, оцените эффект!
Наш итоговый результат
Сохраните проект и экспортируйте его кнопкой «Создать». Не бойтесь обилия настроек – следуйте инструкции, и все получится!
Заключение
Теперь вы знаете, как сделать ретро эффект на видео, и сможете создавать оригинальные винтажные видеоролики. Комбинируя эти способы, можно добиться еще более интересного результата. Предлагаем вам лично опробовать все, что описано в этой статье, и создать свой собственный ролик в стиле 80-х или 90-х. Для этого нужно всего лишь скачать доступную программу для монтажа видео ВидеоШОУ и материалы урока, прикрепленные к статье, и уже через несколько минут вы создадите модный VHS эффект, которым можете похвастаться перед друзьями!
Поделиться с друзьями:
Как сделать VHS-эффект для видео
Время само по себе незримо, но оставляет видимые следы. А это значит, что если подметить характерные черты какого-то момента прошлого и воссоздать их, то можно как будто вернуть это прошлое. Если не само, то его оболочку точно. Именно так вы можете перенестись в 90-е годы, сделав клип в стиле ретро. Стоит наложить VHS-эффект на видео, и мгновенно сработает машина времени. Вы и ваши зрители почувствуете аромат той эпохи, когда по ТВ шла программа «Взгляд», впервые показывали сериал «Коломбо», транслировали затяжные сеансы аэробики и прения в Госдуме, а телеканал MTV переживал свой звездный час.
VHS-стиль: изучаем и воспроизводим
Ностальгия по 90-м сейчас в моде, и если знать, как сделать VHS-эффект в своих видео, то можно создать стильные клипы и попасть в тренд. К счастью, чтобы получить эффект старой записи (с датой на экране, полосами, дефектами изображения и прочим), сегодня совсем не обязательно снимать на аналоговую ретро-камеру и переносить запись на кассету VHS. Достаточно использовать несколько типичных приемов при съемке и добавить характерные признаки видеоряда 90-х при монтаже клипа с помощью фильтров и других инструментов (в программе, позволяющей такую обработку). Но прежде чем делать стилизацию помех VHS, давайте выясним, какие именно черты скажут нам, что перед нами видео конца прошлого века.
Особенности визуального языка 90-х
Клипы, фильмы и репортажи свидетельствуют, что видеографы искали тогда чего-то оригинального и непривычного. Один из узнаваемых операторских приемов – резкий зум. Иначе говоря, когда сначала мы видим объект на общем или среднем плане, а затем камера вдруг совершает «прыжок» – стремительный наезд до крупного плана. Другая типичная черта – сильный наклон горизонта, вплоть до 45°, так зрителю предлагалось взглянуть на происходящее «под другим углом». Этот прием особенно часто использовали в музыкальных клипах.
Не обойдем вниманием и качество картинки. По сравнению с тем, к чему мы привыкли сегодня, видеозаписи 90-х годов выглядят почти плачевно: размытые контуры, часто искаженное изображение, помехи и полосы, тайм-код на любительских роликах… Давайте рассмотрим, откуда брались эти черты.
Специфика видеопроизводства тех лет
4:3. Это соотношение сторон в видеозаписях конца прошлого века, кадр казался более «квадратным». Таким был формат вещания тех лет. И только с приходом цифрового телевидения в 2000-х годах пропорция изменилась на 16:9, вытянув кадр по горизонтали. Из-за этого, когда мы смотрим ретро-записи на современном экране, по бокам картинки появляются черные полосы.
Низкое разрешение. Из-за технических ограничений качество формата VHS было близко к разрешению 320 х 240 пикселей (против современного стандарта, например, YouTube – 1920 х 1080). Само же явление получило название «эффект старой VHS-пленки».
Аналоговый формат видеозаписи. Самый распространенный пример – VHS (Video Home System). Впервые он был представлен в Японии в 1976 году, а в СССР стал набирать популярность в 80-е годы с появлением первых видеомагнитофонов. Интересно, что полная остановка производства этой техники случилась лишь недавно, в 2016 году.
Частое перезаписывание. Для видео с кассет VHS характерны различные дефекты изображения (глитч-эффекты), шумы, полосы, помехи. Причина в том, что на одну и ту же кассету часто записывали много раз: одно видео поверх другого, ведь кассеты стоили дорого. Магнитный слой от перезаписи осыпался, и возникали дефекты изображения – типичные знаки визуального стиля 90-х.
Как сегодня создать видео в стиле ретро
Если вы хотите сделать «старое» видео, есть два пути: обработать то, что есть, или создать с нуля, начав со съемок. В первом случае можно взять один из своих роликов с универсальным сюжетом и стилизовать его под VHS-запись перестроечных времен. Второй вариант требует больше усилий, и мы рассмотрим его подробнее.
Выбор темы
Для того, чтобы ваш фильм смотрелся аутентично, нужно подобрать подходящую тему для съемок – такую, чтобы уже по содержанию угадывалась эпоха. Для сюжета в VHS-стиле удачным будет фитнес-видео («аэробика»), музыкальный клип в духе MTV времен расцвета, группы «Комбинация» или «Агаты Кристи»; или, например, – игра в КВН. Вишневая «девятка», реклама «МММ» или Zuko, игра «Угадай мелодию» и другие приметы того времени тоже могут вдохновить вас на выбор темы. Важно при этом соблюсти весь внешний декор эпохи: одеться по моде и взять в кадр типичные предметы тех лет.
Съемка
Вспомним про резкий зум и заваленный горизонт. Эти приемы необходимо использовать при съемке, как по отдельности, так и вместе.
- Эффект внезапного наезда камеры легко выполнить, если у вас объектив с зумом. Но можно сделать это и при съемке на телефон, резко увеличив картинку. Важно следить, чтобы при таком наезде герой кадра не оказался за границей изображения. Удобнее всего использовать штатив или монопод.
- Наклон горизонта. Это просто: поверните камеру или телефон на нужный угол. Слушайте свое чувство меры, при этом.
- Используйте оба приема в одной из сцен.
Видеомонтаж и обработка
Все остальные этапы будут происходить в программе для монтажа, включающей нужные инструменты. Мы расскажем вам, как это сделать в Movavi Видеоредакторе.
1. Монтаж. Запустите программу, загрузите в нее отснятые фрагменты видео, нарежьте и смонтируйте их в нужной последовательности.
2. Смена пропорций кадра. Чтобы получить характерные черные полосы по бокам картинки, необходимо сменить соотношение сторон с 16:9 на 4:3. Откройте «Настройки проекта» и выберите шаблон 4:3. Или можно задать значение вручную. Для этого в поле ширины кадра введите значение 1440, отключите опцию «Сохранять соотношение сторон» и нажмите «ОК».
3. Обрезка черных полос сверху и снизу. Лишние черные полосы нужно удалять для каждого видеофрагмента (клипа) вашего фильма отдельно. Выберите клип, затем – инструмент кадрирования. Программа сама предложит вам нужный формат обрезки, нажмите «Применить». Повторите для каждого из клипов вашего видео.
4. Промежуточное сохранение видео. Когда формат изменен во всех клипах фильма, необходимо сохранить его как есть, пока без всяких эффектов, потому что дальше удобнее работать с единым, цельным видео. Для этого нажмите «Сохранить», задайте желаемые значения качества, затем – «Старт».
5. Добавление эффектов. Создайте в программе новый проект, импортируйте только что сохраненное видео. Воспользуйтесь вкладкой «Фильтры» и группой фильтров «Ретро», чтобы создать в своем фильме визуальный эффект VHS-пленки. Можно использовать несколько автоматических фильтров одновременно, например, «Винтаж – 70-е» и «Винтаж – царапины».
6. Сохранение готового видео. Если полученный результат вам нравится, осталось сохранить готовый фильм («Сохранить» – Задать параметры – «Старт»). Ваше ретро-видео готово!
Обработка видео с помощью автоматических фильтров придаст фильму характерный шарм ретро. Но если вы хотите сделать этот акцент более явным, стоит пойти дальше и воспроизвести все типичные дефекты видео 90-х (glitch-эффекты) вручную. Как это сделать, читайте ниже.
Как наложить VHS-эффект вручную
Итак вы выполнили этап 4 (из предыдущего раздела) и находитесь в начале этапа 5: создали новый проект и импортировали в программу смонтированное и сохраненное видео без эффектов. Продолжаем творить: исказим изображение, добавим помехи и наложим титры в духе эпохи.
Тройные контуры.Нечеткое изображение на видеокассете, столь желанное нам сейчас, получалось из-за расслоения объектов по цветам. Причиной нестыковки цветовых каналов были помехи при телетрансляции и несовершенство домашних видеомагнитофонов. Для того, чтобы имитировать такую картинку, нужно создать 3 копии нашего видео, в каждую добавить свой цветовой фильтр, а затем наложить друг на друга с небольшим сдвигом.
- С помощью контекстного меню мыши скопируйте видеодорожку и разместите копию над основной. Отключите звук на этой полученной копии.
- Кликните по копии правой кнопкой мыши, выберите в контекстном меню «Редактировать», затем – «Поверх клипа». Откройте вкладку «Фильтры» и добавьте эффект «Винтаж-ретро»; перейдите в группу «Шумы» и добавьте «Шум – цвет средний».
- Перейдите в «Настройки» и задайте значение непрозрачности 20%.
- Создайте еще одну копию дорожки и разместите ее над первыми двумя. Затем нажмите «Редактировать» и в окне предпросмотра растяните изображение по размеру основного кадра, не заботясь о безукоризненной точности.
- Выберите группу фильтров «Художественные», добавьте на эту копию (слой) дорожки эффект «Цветомикс синий», выставьте непрозрачность 20% и в окне предпросмотра сместите картинку чуть-чуть правее основного кадра.
- Скопируйте последний слой. При вставке его над всеми предыдущими проследите за тем, чтобы красный бегунок просмотра (плей-хэд) стоял на начале клипов – это важно для синхронизации изображения.
- Выберите фильтр «Цветомикс красный» и добавьте на новый слой, заменив им предыдущий фильтр.
- Нажмите «Редактировать» и сдвиньте картинку чуть выше исходного кадра. Вы получили нечеткие тройные контуры изображения из-за расслоения по цветам, а также – цветные полосы по краям кадра, как будто это дефект пленки.
- Отрегулируйте значение непрозрачности, чтобы добиться нужной степени эффекта.
Помехи изображения. На видеопленке, которую часто использовали, изображение местами «плывет». Для имитации этого нужно выбрать несколько зон на видео и добавить на них специальный эффект.
- Создайте копию самого верхнего слоя и разместите над всеми остальными.
- Нажмите на слое на иконку эффектов (белая звездочка на зеленом) и удалите все эффекты кроме непрозрачности.
- Разрежьте дорожку на 3 части.
- Укоротите каждый из полученных отрезков перетягиванием за края. Эти мини-отрезки станут местами, куда вы добавите помехи.
- Выберите первый из отрезков и добавьте на него эффект «Видеокассета» (вкладка «Фильтры», группа «Ретро»). Посмотрите на предпросмотре: изображение в этом месте видео искажается.
- На втором отрезке наложим эффект только на часть кадра. Выберите второй отрезок, затем – инструмент кадрирования и сузьте область до нужного размера. Нажмите «Применить».
- Снова вернитесь на отрезок, выберите «Редактировать» в контекстном меню, далее в окне предпросмотра сместите область на нужное место.
- Вновь добавьте эффект «Видеокассета» и просмотрите полученное. Если эффект слишком долгий, укоротите отрезок с ним.
- Выберите третий отрезок и повторите те же действия, что и со вторым, но во время редактирования сместите область в другом направлении.
Полосы. Еще одно свойство многих старых записей – горизонтальные полосы через весь кадр. Они могли возникать как от ТВ-помех (если записывали телепередачу), так и по причине брака пленки. Для успеха стилизации добавим и их.
- Предварительно создайте рисунок: прямоугольник с горизонтальными серо-белыми полосами, которые чередуются.
- Загрузите изображение в видеоредактор над всеми слоями и растяните его на всю длину видео.
- Нажмите «Редактировать», выберите «Картинка в картинке» и растяните картинку с полосами по всей поверхности кадра.
- Задайте значение непрозрачности около 30%.
Другие эффекты. Для усиления эффекта подлинности старой записи можно наложить еще пару фильтров.
- Встаньте на исходный, самый первый, слой вашего фильма.
- Добавьте на него фильтры «Виньетка-1» (группа «Виньетки») и «Винтаж-царапины» (группа «Ретро»).
Надписи. Если вы хотите создать впечатление, что запись сделана на старую любительскую камеру, стоит добавить на видео дату, надпись PLAY и тайм-код.
- Перейдите во вкладку «Титры» и выберите «Простой текст»
- Напишите желаемую дату, затем разместите слой титров над всеми другими слоями и растяните на всю длину фильма.
- Пользуясь предпросмотром, сместите дату в правый нижний угол кадра.
- Замените шрифт надписи на VCR OSD Mono, выбрав его из предложенного набора. Используйте размер 72.
- Чтобы добавить надпись PLAY, скопируйте слой титров и разместите копию вверху. Сделайте надпись и сдвиньте ее в левый верхний угол картинки.
- Для тайм-кода сделайте еще одну копию слоя титров, выберите титр «Таймер», разместите его в правом верхнем углу и сделайте фон титра полностью прозрачным. И это последний штрих к вашему фильму в стиле «винтаж».
- Сохраните готовое видео.
Если вам нужно большое подробностей, посмотрите наш видеоурок ниже. Здесь все шаги по созданию видео в стиле VHS показаны в интерфейсе видеоредактора.
Желаем вам приятного творчества!
Новый взгляд на шум изображения: причины, по которым он действительно хорош
Спорим, вы думали, что шум на изображении всегда был плохим, верно? Что ж, если вы какое-то время цеплялись за это убеждение, вы на самом деле ошибались. Это правда! Шум изображения — да, вопреки расхожему мнению и распространенному мнению — не должен быть плохим.
Шум изображения — это побочный продукт изображения, который многие считают нежелательным. По сути, это случайные различия цвета или яркости самого изображения.Первоначально этот побочный продукт не был частью оригинального кадра. Из-за отсутствия контроля и ожиданий легко понять, почему средний фотограф считает шум изображения чем-то предметом презрения… но это не обязательно.
изображение Андреса
Здесь мы смело и противоположно рассматриваем шум изображения и объясняем, почему он действительно хорош в определенные моменты.
Вы сможете сделать больше запоминающихся и уникальных снимков, чем когда-либо
Несмотря на тенденцию шума изображения создавать неожиданные результаты в ваших изображениях … он действительно придает больше характера и индивидуальности, чем когда-либо прежде.Шум изображения связан с высоким ISO: . Чем больше вы увеличиваете ISO, тем больше должен быть шум изображения. Если вы посмотрите на известные старые фотографии, на которых просочился характер и индивидуальность, вы заметите, что на них довольно много шума.
Только подумайте о фотографиях, сделанных такими людьми, как Роберт Капа, Анри Картье-Брессон и Дон Маккаллин. Шум изображения на их фотографиях довольно значительный, потому что все они были о захвате более суровой стороны жизни с помощью военной фотографии и других занятий, но их изображения полны звездного характера из-за высокого ISO!
Повышение ISO означает возможность делать более качественные снимки в более сложных условиях, так что просто продолжайте.
Жесткая сторона жизни оживает
Наличие высокого ISO очень хорошо подходит для съемки изображений, отражающих более суровые стороны жизни. Независимо от того, называете ли вы это документальной фотографией, военной фотографией или чем-то еще, факт заключается в том, что зернистость на ваших изображениях является благословением, когда ваш объект неловкий и резкий. Конечно, шум изображения не подойдет для съемки милых маленьких щенков и детей, но для съемки таких вещей, как городской упадок, бездомность, психически больных людей в учреждениях или бездомных на улицах, ничто не заставляет их оживать, как какое-то изображение. шум.
Фотография — это не просто снимки вещей, от которых людям хорошо. Напротив, речь идет о съемках сцен, которые могут беспокоить вас, заставлять задуматься и открывать для себя ту сторону жизни, которую вы не видите в повседневной жизни. Вот почему резкость от шума изображения великолепна: Он грубо передает реальность ситуаций человеческому глазу и разуму.
Это хороший способ сохранить резкость
Изображения с более высоким значением ISO выглядят более резкими для человеческого глаза.Причину этого можно проследить до того, как камеры применяют шумоподавление к вашим изображениям JPG. В большинстве случаев шум изображения будет сглажен, но он будет сглажен до такой степени, что станет слишком большим. Поэтому нередко можно увидеть изображения, которые выглядят заметно менее резкими, а в смехотворно экстремальных ситуациях изображения почти напоминают расплавленный пластик.
Да, можно установить различные уровни интенсивности шумоподавления, но знайте, что все это имеет один общий результат: Ваши снимки будут менее резкими. Если вы можете смириться с этим, то хорошо, но резкость некоторых фотографий не должна ухудшаться ни при каких обстоятельствах. Для них обязательно полностью отключите это шумоподавление или, что еще лучше, переключитесь на RAW, чтобы получить действительно резкое изображение благодаря высоким ISO.
Создавайте более реалистичные портреты, чем когда-либо прежде
Сегодняшний мир фотографии характеризуется одержимостью создавать фотографии, которые практически идеальны в том смысле, что они идеально отполированы и лишены каких бы то ни было пятен.Спросите себя, действительно ли вы хотите снимать такие фотографии… особенно когда дело касается портретов! В конце концов, портреты людей вряд ли должны быть идеальными, потому что человеческое лицо никогда не бывает идеальным. Для интеллектуально честного человека это именно то, что создает интересную личность и уникальность, которая от человека к человеку различается.
Удаление шума изображения на портретах разрушает этот прекрасный эффект реализма. К сожалению, портретная фотография была захвачена навязчивой идеей сделать снимки как можно более идеальными, что является оскорблением реальности.
Использование шума изображения в портретах дает фотографам возможность показать объекты такими, какие они есть на самом деле: с пятнами, морщинами и всем, что делает их настоящими людьми .
Вы можете легко снимать бурные пейзажи
Куда ни глянь в наши дни, кажется, что нет ничего, кроме перенасыщенности пейзажей HDR — хватит, хватит! Это просто становится чрезмерным. Правильный тип ландшафта идеально подходит для шумов изображения: все черно-белое изображение с грозовым, задумчивым или темным небом — победитель.Пейзажи с голыми деревьями, пасмурным небом и даже снегом, мокрым снегом и льдом идеально подходят для получения зернистого изображения.
Самое замечательное в этом подходе состоит в том, что ваши изображения будут бесстрашно и уникально выделяться среди остальной части пакета, потому что вы идете против течения (каламбур). И это хорошо, так как вы хотите, чтобы вас узнавали как фотографа … а не незаметно сливаться с фоном.
Пересмотрите то, что вы думаете о шумах изображения
Стремление избавиться от шума изображения в современной фотографии — отличная метафора для пугающей привычки, которую мы имеем в обществе, всегда пытаться избавиться от вещей, которые заставляют нас чувствовать себя некомфортно или выглядеть « некрасиво ».Мы не любим жирных людей на фотографиях… поэтому мы удобно их сглаживаем; мы кого-то не любим… поэтому нам удобно их избегать; и мы не любим пятен на портретах… поэтому мы используем шумоподавление на изображении, чтобы сделать изображение более « perfect ».
Это просто неверно. На самом деле нет ничего идеального, поэтому нам следует перестать стремиться быть тем, кем мы не можем быть, избавившись от «уродства ». На самом деле вещи, которые на первый взгляд могут показаться уродливыми, например шум изображения, действительно очень полезны, потому что заставляют нас ценить характер, контраст и несоответствие.
В конце концов, используя шум изображения, а не избегая его, вы получите суперинтересные снимки, потому что вы нарушили тенденцию, так что поздравляем!
Применить эффекты шума и зернистости в After Effect
Почти каждое цифровое изображение, снятое с реальный мир содержит зернистость или визуальный шум, вызванный записью, процессы кодирования, сканирования или воспроизведения и с помощью оборудования используется для создания изображения. Примеры включают слабый статический сигнал аналогового сигнала. видео, артефакты сжатия с цифровых камер, полутоновые узоры с отсканированные отпечатки, шум ПЗС от цифровых датчиков изображения и характерная пятнистость Образец химической фотографии, известный как зернистость пленки .
Шум не обязательно плохо; его часто добавляют к изображениям, чтобы создать настроение или свяжите элементы вместе, например добавив зернистость пленки к компьютерной объект, чтобы интегрировать его в сфотографированную сцену. Однако шум может быть нежелательным по эстетическим причинам. Архивные кадры или скоростной фотография может выглядеть неприятно зернистой; цифровое сжатие артефакты или полутоновые узоры могут испортить изображение; или шум может мешать с такими техническими процессами, как композитинг синего экрана.
Технический также существуют причины для уменьшения шума.Например, алгоритмы сжатия обычно достигают меньшего размера файла, если входной материал меньше шумный, поэтому снижение шума — ценный этап предварительной обработки для работы такие как создание DVD и потоковое видео.
Добавить зерно, Эффекты Match Grain и Remove Grain позволяют управлять зернистостью который отображается более или менее равномерно по всему изображению. Эффекты зерна не может исправить проблемы с изображением, которые затрагивают только несколько пикселей, например шум пыли, соли и перца или пропадание аналогового видео.
Эффект «Добавить зерно» создает новое зерно из ничего; это не занимает образцы из существующего зерна. Вместо этого параметры и предустановки для разные типы пленки могут быть использованы для синтеза разных типов зерна.
Эффекты «Удалить зернистость» и «Сопоставить зернистость» используют двухэтапный процесс для манипулирования зерном, не затрагивая края, резкость или блики на изображении. Сначала отбирается зерно, автоматически или вручную; во-вторых, зерно анализируется и изображается математической моделью, которую эффект использует, чтобы добавить, удалите или сопоставьте зерно.
Что такое шум изображения при съемке пейзажей o …
Использовать низкое значение ISO
Используйте наименьшее возможное значение ISO для данных условий. Автор фото: Юрий Белегурский.
Если это вообще возможно, когда вы снимаете в Исландии, самый простой и эффективный способ уменьшить шум на ваших фотографиях — это понизить ISO. При съемке в дневное время лучше всего установить ISO на 100, хотя, если вы будете снимать в условиях низкой освещенности, например, в ледяных пещерах или при фотографировании Авроры, вам нужно будет установить ISO немного выше. .
В этом случае наилучшее значение ISO будет во многом зависеть от диафрагмы, которую вы решите использовать. Чтобы избежать высокого ISO, вам нужно максимально широко раскрыть диафрагму. Это позволит пропускать больше света, что снижает потребность в усилении света. В свою очередь, это минимизирует шум.
Для стабилизации камеры при этом убедитесь, что она установлена на штатив. Если полученное изображение плохо экспонируется, возможно, вам все равно придется поднять ISO. Сделайте несколько пробных снимков, чтобы потом сравнить их, чтобы увидеть, в какой момент настройки ISO на вашей камере приведут к большему шуму и снижению качества изображения.Как только вы узнаете ограничения своей камеры, вы сможете работать в рамках этих ограничений, чтобы минимизировать шум на ваших фотографиях.
Съемка в RAW
Чтобы получить максимальную отдачу от изображений на этапе постобработки, всегда следует снимать в формате RAW. Причина в том, что пиксели изображений JPEG уже были сжаты при обработке в камере, а это означает, что в них уже будет некоторый шум, а качество будет снижено.Однако при съемке в формате RAW ваша камера запишет как можно больше деталей, а это означает, что у вас будет больше гибкости для работы с записанными данными и для удаления любого шума, если это необходимо.
Посмотреть гистограмму
Поначалу это может показаться пугающим, но при съемке при слабом освещении следует следить за гистограммой. Если вам никогда раньше не удавалось вычислить гистограмму, пройдите наш ускоренный курс с основами гистограммы здесь.
По сути, гистограмма — это визуальное представление значений яркости всех пикселей вашего изображения. Горизонтальная ось представляет количество тонов и их уровень яркости, тогда как вертикальная ось представляет количество пикселей на каждом уровне яркости. Самые высокие пики гистограммы укажут вам, где именно находится наибольший объем информации на шкале яркости вашего изображения. Если пики расположены влево, ваше изображение будет очень темным.Если пики направлены вправо, ваше изображение очень яркое. Если пики касаются одной из сторон слева или справа, то произошло «отсечение», что означает, что ваше изображение слишком яркое или слишком темное. В последнем случае слишком темное изображение означает, что когда вы попытаетесь воспроизвести тени позже во время постобработки, это, скорее всего, приведет к большому шуму.
Итак, чтобы убедиться, что ваши изображения экспонируются достаточно хорошо, чтобы вы могли работать с ними позже во время постобработки, убедитесь, что нет отсечения в соответствии с вашей гистограммой.
Подавление шума в камере
Функция шумоподавления в камере — довольно спорный вопрос. Некоторые люди советуют всегда выключать его. Другие клянутся его эффективностью и советуют оставить его включенным. В наши дни большинство цифровых зеркальных фотоаппаратов имеют такую возможность, поэтому решать, включать ли вы ее или оставлять выключенной, зависит от вас.
Эта функция предназначена для уменьшения шума при более высоких настройках ISO и более длительных выдержках. Однако это этап обработки в камере, который иногда может занять невероятно много времени.Например, если вы сделаете 5-минутную экспозицию неба, то для завершения шумоподавления в камере потребуется 5 минут. Это может раздражать и непрактично, когда вы снимаете пейзаж в Исландии. Если у вас есть время терять зря, то обязательно попробуйте! Однако, если северное сияние украшает ночное небо красивым медленным танцем, велика вероятность, что вам не захочется долго стоять и ничего не делать.
Удаление шума при постобработке
Если вы предприняли все меры для уменьшения шума на улице и при фотографировании ландшафта в Исландии, то удалить шум при постобработке, когда вы вернетесь домой, будет намного проще.Большинство программ, предназначенных для постобработки, например Adobe Lightroom или Photoshop, позволяют удалять шум. Просто откройте изображение и увеличьте его до 100%, чтобы убедиться, что вы видите шум, а затем примените некоторое шумоподавление с помощью ползунков яркости и цвета. Стандартных настроек, которые будут работать для каждого изображения, не существует, поэтому поиграйте до тех пор, пока не снизите шум до приемлемого для вас уровня.
(PDF) Влияние размытия при движении и шума сигнала на качество изображения при слабом освещении
90 E.Куримо и др.
3. Фой, А., Алениус, С., Катковник, В., Егиазатриан, К .: Измерение шума для исходных данных цифровых датчиков изображения
путем автоматической сегментации неоднородных целей. Сенсоры IEEE
Журнал 7 (10), 1456–1461 (2007)
4. Го, З., Холл, Р.У .: Параллельное истончение с алгоритмами с двумя подпитками. Сообщения —
ACM 32 (3), 359–373 (1989)
5. Хитти, Х.Т .: Определение характеристик шума цифрового изображения на основе данных RAW.В:
Труды SPIE, т. 6059, pp. 86–97 (2006)
6. Джеймс, Х., Стивен, В .: Управление локальным масштабом для обнаружения границ и оценки размытия. IEEE
Транзакции по анализу шаблонов и машинному интеллекту, 699–716 (1996)
7. Дженесик, Дж .: Научные устройства с зарядовой связью, т. PM83 (2001)
8. Куримо, Э .: Размытие движения и сигнальный шум при формировании изображений при слабом освещении, магистерская работа, Хельсинки
Технологический университет, факультет электроники, связи и автоматизации, отдел информации и компьютеров
Наука (2008)
9.Лю, X., Гамал, AE: Одновременное формирование изображения и восстановление размытости движения с помощью нескольких
захвата изображения, ….
10. Марзилиано, П., Дюфо, Ф., Винклер, С., Эбрахими, Т. ., Genimedia, SA, Lausanne, S .: A
метрика нереференсного размытия восприятия. В: Материалы Международной конференции по обработке изображений
, т. 3 (2002)
11. Никканен, Дж., Калево, О .: Menetelmä ja järjestelmä digitaalisessa kuvannuksessa valotuk-
sen säätämiseksi ja Wastaava laite.Патент FI 116246 B (2003)
12. Никканен, Дж., Калево, О.: Экспозиция цифрового изображения. Патентная заявка
PCT / FI2004 / 050198 (2004)
13. Рав-Ача, А., Пелег, С .: Два размытых изображения лучше, чем одно. Распознавание образов —
букв 26, 311–317 (2005)
14. Тонг, Х., Ли, М., Чжан, Х., Чжан, Ч .: Обнаружение размытия цифровых изображений с использованием вейвлета
преобразования. В: Материалы Международной конференции IEEE по мультимедиа и экспо.,
т. 1 (2004)
15. Винер, Н .: Экстраполяция, интерполяция и сглаживание стационарных временных рядов (1992)
16. Сяо, Ф., Сильверстайн, А., Фаррелл, Дж .: Движение камеры и эффективное Пространственное разрешение. В: In-
международный конгресс по визуализации, Рочестер, штат Нью-Йорк (2006)
Добавить фильтр шума в Affinity Photo, как использовать
graphicxtras> Уроки Affinity Photo> Уроки
Автор: Andrew Buckle, дата обновления: 2021 г.
Как использовать мощный фильтр добавления шума в Affinity Photo, как использовать более одного раза, использовать добавление шума на слоях, комбинировать с макросами, как использовать фильтр добавления шума с каналами Affinity Photo, как комбинировать с другими фильтрами, такими как как диффузный фильтр и т. д.
Посетите наш канал на YouTube, где вы найдете тысячи отличных видеоуроков / онлайн-классов, связанных с графикой.
1.Где ?
Эту функцию можно найти в категории шума в меню фильтров.
2. Варианты
Инструмент имеет только две опции: интенсивность и тип. Настройку интенсивности можно установить на 100%, хотя, как ни странно, можно установить интенсивность более 100%, но результат выглядит иначе. Как ? Вы можете использовать интерактивное перетаскивание по экрану, и оно действительно увеличивает значение, и в результате получается намного больше зернистости, чем при базовой настройке 100%, что действительно странно. Вы также можете установить его на Гауссовский или Нормальный, они немного отличаются.Вы также можете выбрать монохромный (серый), если хотите.
3. Наносить один или несколько раз
Вы можете использовать его несколько раз или один раз, а также комбинировать их с другими фильтрами. Многократное нанесение означает, что вы можете добиться большего эффекта зернистости, чем однократное нанесение. Приложение также можно записать и сохранить как макрос, а затем добавить в библиотеку. Вы также можете варьировать настройки от «применить» к «применить» для создания различных зерен.
4. со слоем
Ему, как и всем остальным в приложении, нужно что-то для работы, поэтому вам нужен слой, который может быть любым, например градиентом, фотографией, узором или чем-то еще.Его можно использовать для добавления тонкой зернистости к изображению, но его также можно использовать для добавления к изображению очень пятнистой зернистости. Вы также можете использовать эффект на дублированном слое, а затем использовать режимы наложения, чтобы объединить эффект с нижележащим изображением, а также использовать непрозрачность. Множество различных видов эффектов зернистости можно получить, просто используя два или более слоев с одним и тем же изображением, а также используя режимы наложения для их объединения. Возможно, вы также можете варьировать настройки между слоями, чтобы создать еще более интересную комбинацию эффекта
.5.исчезать
Вы можете сделать то же самое с меню слоя и командой затухания, где вы можете использовать режимы наложения и непрозрачность, чтобы изменить эффект. Если вы примените другой эффект между ними, вы потеряете возможность изменять и уменьшать исходный эффект.
6. Каналы
Эффект также можно применить к различным цветовым каналам, и вы можете сделать это, отобразив панель каналов (ее можно найти в меню просмотра, а также в студии и каналах). Выберите красный канал, а затем примените эффект с определенным набором настроек.Затем вы можете повторить с зеленым каналом, но применить его с другой настройкой интенсивности и т. Д. Вам не нужно применять его ко всем каналам, вы также можете использовать эффект несколько раз.
7. Использование выделений
Выделение также можно использовать с эффектом, и вы можете создавать все виды выделения, такие как произвольное, а также тональное и т. Д., И как только вы сделаете свой выбор, примените команду к текущему выделению. Выделение также может быть изменено и модифицировано, а эффект может быть применен снова.
8. Комбайн
Вы также можете использовать его в комбинации с другими фильтрами, такими как фильтр деформации, где вы можете искажать эффект всеми способами. Деформацию можно повторять и повторять, чтобы растянуть зерно разными способами, а затем вы можете комбинировать несколько слоев этих деформированных слоев. Вы также можете использовать его с эффектами размытия, такими как фильтр размытия объектива, для создания действительно странных эффектов, а также использовать его с эффектами искажения, такими как фильтр искажения объектива, а также другими.
9. Макросы
Его также можно использовать с функцией макросъемки, которую можно найти в меню просмотра и в студии и макросе, а также в сочетании с такими эффектами, как фильтр размытия глубины резкости и другими. Можно использовать всевозможные комбинации фильтров, такие как повторное применение зернистости, затем фильтр размытия по Гауссу, затем фильтр деформации и автоматический уровень. После того, как вы добавили все в макрос, вы можете сохранить его в библиотеке, а также воспроизвести макрос несколько раз, чтобы создать всевозможные уникальные эффекты.
10. Слои рисунка
Вы также можете использовать его со слоями узора. Вы можете создать слой с узором из любого выбора через меню слоя, и источником может быть шумовой эффект, а также вы можете добавить эффект к самому слою. Выберите область эффекта, а затем перейдите в меню слоя и новый слой с узором из выделения, а затем перейдите к инструменту перемещения и включите параметр зеркального отражения в верхнем левом углу, а затем вы можете вращать и масштабировать слой. Можно добавить несколько слоев добавления, слои можно масштабировать и поворачивать, а получившийся слой можно смешивать бесчисленными способами
11.Живые слои
Он также доступен в команде слоев живого фильтра в меню слоев. Вы можете добавить более одного слоя, и различное сочетание слоев приведет к созданию всевозможных уникальных дизайнов. Вы можете изменять настройки эффекта и использовать режимы наложения и прозрачность между этими живыми слоями. Вы также можете редактировать эффект в реальном времени, так как это неразрушающий эффект. Если вы хотите отредактировать результат в любой момент, перейдите на панель слоев (меню просмотра и студия), а затем дважды щелкните запись, и затем вы можете изменить интенсивность, а также равномерную или гауссову.Затем вы также можете изменить режим наложения, а также прозрачность.
Панель и интенсивность и однородность / гауссовский, а также монохромный
100% крайность, где изображение практически исчезает
Эффект зернистости можно повторить через верхний пункт меню
Вы можете создавать всевозможные комбинации слоев, а также эффект пикселей.
Его можно затемнить, чтобы изображение было более отчетливо видно
Эффект можно использовать в таких каналах, как красный, зеленый и синий
Вы можете использовать его с выборками для ограничения диапазона
Деформация может использоваться для искажения эффекта всеми способами
Слои узора идеально подходят для этого зерна
Живые слои очень полезны
Что такое шум цифровой камеры и как его исправить
Вы видели термин «шум» и задумывались, что это такое? Или, может быть, вы заметили, что некоторые из ваших изображений не такие четкие и ясные, как вам хотелось бы, и имеют почти зернистый вид.Причиной может быть цифровой шум. Понимая, что такое шум и как он проникает в ваши фотографии, вы можете предпринять несколько шагов, чтобы его избежать. А для тех случаев, когда шум неизбежен, мы также обсудим некоторые способы его устранения.
Что такое шум?
Как и в случае со звуком, где шум относится к слуховым нарушениям, в фотографии термин цифровой шум относится к визуальным искажениям. Шум выглядит как крошечные цветные пиксели или пятнышки на вашей фотографии, а иногда напоминает зернистость, которую вы можете увидеть на пленочной фотографии.Вероятно, вы заметите больше шума на фотографиях, сделанных в условиях низкой освещенности. Шум может искажать визуальные детали вашей фотографии, поэтому фотографы стараются избегать ее. На уровень шума могут влиять несколько факторов, включая размер сенсора, более высокие настройки ISO и длительную выдержку, и это лишь некоторые из них.
Как избежать шума
Если вы замечаете много шума на своих фотографиях, первым делом необходимо определить, какой может быть фактор (факторы).Как только вы сможете определить, откуда исходит шум, вы можете предпринять шаги, чтобы его избежать. Вот несколько способов предотвратить появление большого количества шума:
Более низкий ISO: Более высокий ISO производит больше шума, поэтому помогает снимать с самым низким ISO, которое вы можете, сохраняя при этом правильную экспозицию. Разные зеркальные камеры могут различаться по способности снимать без шума при высоких значениях ISO, и это во многом связано с сенсором камеры (подробнее об этом ниже). Примеры ниже показывают, как ISO влияет на количество шума в изображении.Все эти изображения были сняты на Canon 6D. На изображении, снятом при ISO 16000, шум значительно более заметен при увеличении изображения. Вы можете видеть, что когда ISO снижается до 4000, увеличивается четкость деталей и уменьшается количество шума. Это становится еще более очевидным при ISO 2500.
Я пытаюсь поднять ISO в крайнем случае для получения правильной экспозиции. Когда я снимаю в условиях низкой освещенности и мне нужно получить больше света на матрицу камеры, чтобы правильно экспонировать изображение, я всегда стараюсь сначала открыть диафрагму.Если мне все еще нужно больше света, я уменьшаю выдержку до минимально приемлемой скорости для объекта, который я фотографирую, прежде чем увеличивать ISO.
Датчик большего размера: Размер датчика камеры играет большую роль в конечном качестве изображения, включая уровень шума на фотографии. Датчик вашей камеры содержит миллионы «фотосайтов» или светочувствительных точек, используемых для сбора и записи информации, поступающей через объектив камеры. Естественно, датчик большего размера может собирать больше информации.Следовательно, чем больше матрица вашей камеры, тем лучше качество изображения. Разница в размере сенсора — одна из основных причин, почему камеры с кроп-сенсором создают изображения с большим шумом при повышенных значениях ISO, чем полнокадровые камеры. Вы можете узнать больше о кадрах и полнокадровых камерах здесь.
Экспонировать правильно: Когда фотография экспонирована правильно, в изображение вносится меньше шума. Правильно настроив экспозицию в камере, вы сможете избежать ненужного шума. См. Сравнение ниже.Изображение слева было правильно экспонировано в камере , а изображение справа изначально было недоэкспонировано, при этом экспозиция была увеличена на в Lightroom. Оба изображения были сняты при ISO 12800. Обратите внимание на существенную разницу в количестве шума на изображении справа. Правильная экспозиция изображений в камере имеет большое значение для предотвращения нежелательного шума.
Можно ли исправить шум?
Некоторые камеры имеют встроенное шумоподавление, которое может быть полезно, но я не использую эту функцию, поскольку шумоподавление очень просто при постобработке.В модуле разработки Lightroom вы можете уменьшить шум на изображениях с помощью ползунка «Яркость» на панели «Детали». Просто переместите ползунок вправо, чтобы уменьшить шум, соблюдая осторожность, чтобы не заходить слишком далеко. Слишком сильное шумоподавление может привести к потере деталей на вашем изображении, придавая им «пластиковый» вид, поэтому обязательно следите за общим видом вашего изображения при использовании этой функции.
В следующий раз, когда вы столкнетесь с цифровым шумом на изображениях, проверьте, может ли один из приведенных выше советов помочь вам предотвратить его или исправить, чтобы вы могли получать четкие, чистые изображения без неприятных искажений. этот шум привносит в ваши изображения.
Понимание шума изображения — Академия ретуширования
Что такое шум изображенияВ цифровой фотографии шум изображения можно сравнить с зернистостью пленки аналоговых фотоаппаратов. Шум изображения обычно проявляется в виде случайных пятен на гладкой поверхности и может серьезно повлиять на качество изображения. Однако иногда может быть полезно увеличить видимую резкость цифрового изображения.
Уровень шума обычно увеличивается в зависимости от продолжительности выдержки, физической температуры и настройки чувствительности камеры.Количество определенных типов шумов изображения, присутствующих при данной настройке, зависит от модели камеры и зависит от технологии сенсора.
Три типа шума изображенияОсновными типами шума изображения являются случайный шум, фиксированный структурный шум и полосовой шум. Случайный шум проявляется колебаниями цветов выше реальной интенсивности изображения.
Шум с фиксированной структурой появляется после длительных выдержек и высоких температур.
Наконец, появляется полосовой шум, когда камера считывает данные с датчика, и он напрямую связан с технологическими факторами камеры.
Случайный шум | Фиксированный шум | Шум с полосами |
Фотограф может избежать определенных типов шума на изображении, переключив режим экспозиции камеры на ручной и изменив настройки, которые обычно вызывают шум на конкретной модели камеры.В некоторых случаях камера может иметь настройку шумоподавления, которую можно включить. Обычно это встречается в камерах более высокого класса.
Связанные : Что такое ISO?
В качестве альтернативы изображение можно экспонировать как можно ярче, поскольку меньшее количество теней приводит к меньшему количеству видимых шумов. Также целесообразно хранить камеру перед использованием, чтобы снизить физическую температуру камеры.
Яркость и цветШум изображения также разбивается на две отдельные частоты: яркость и цвет.
Вы можете настроить каждую отдельно на панелях. Вы также можете проверить свой прогресс, создав частотные слои. Требуется немного практики, чтобы найти оптимальный баланс.
Шум изображения и пост-продакшнКак упоминалось выше, многие факторы, вызывающие шум изображения, возникают в момент съемки изображения. Независимо от того, вызвано ли это технологией на основе камеры (например, полосатым шумом) или неправильными настройками (ISO, выдержка, диафрагма или комбинация настроек экспозиции), есть несколько способов медитировать на некоторых повреждениях изображения.
Думайте о шуме изображения, как о статике по радио или телевидению. По сути, это ошибка технологической передачи. Это отрицательно влияет на общее качество и ясность.
При ретушировании изображения, надеюсь, у вас есть файл, созданный с минимально возможной чувствительностью ISO. Высокое ISO является наиболее частым источником шума изображения в фотографии.
Следующее изображение было снято при 6400 ISO — обратите внимание на повышенный шум изображения, особенно в тени:
Нажмите для увеличения:
Если вы фотограф — 100 ISO с правильной экспозицией и балансом белого — идеальное место для файлов изображений, особенно при работе с коммерческими или красивыми изображениями.Если вы ретушер, по возможности попросите фотографа предоставить изображения в этом ISO с правильной экспозицией.
Шумы на изображении возникают не только внутри камеры. Вы также можете непреднамеренно добавить шум изображения при постобработке, слишком сильно увеличив экспозицию, тем самым сделав тени ярче. Это придает крапчатый вид, как в примере выше.
Три распространенных способа устранения шумаРазмытие по Гауссу
- Это простейшая техника, но она также оказывает серьезное влияние на изображение, которое может вам не понравиться.Использование Gaussian Blur в Photoshop имеет тенденцию удалять высокочастотный шум, и в то же время сильно сглаживает края. Добавление шума через фильтр шума после применения выборочного размытия может значительно улучшить результат.
Средний фильтр
- В качестве нелинейного фильтра медианный фильтр в Photoshop сохраняет края и лучше всего работает при работе с шумом с высокой (повышенной) пространственной частотой (подумайте о фиксированном структурном шуме). Фильтр можно настроить для удаления шума с более низкими (более узкими) пространственными частотами путем увеличения размера ядра фильтра.
Действия и предварительные настройки
- Для Photoshop и Lightroom доступно множество предустановленных систем и действий, которые можно использовать для компенсации шума изображения (для увеличения или уменьшения). Есть также несколько сторонних программ, которые также ориентированы на снижение шума. Однако вы можете предпочесть научиться делать это вручную, чтобы иметь больший контроль над результатами, особенно для мелкой печати или коммерческой рекламы.
.
Обязательно устраните любые помехи на изображении, прежде чем повышать резкость окончательного изображения.Шум изображения может повлиять на резкость изображения, поэтому вы не хотите прыгать вперед и назад между этими двумя этапами.
.
В идеальном мире вы будете работать с изображением с отличным балансом белого, низким ISO и хорошей экспозицией. Когда этого не происходит, понимание того, что вызывает шум изображения, поможет вам противодействовать его влиянию, а также избежать непреднамеренного появления шума в изображении при публикации.
Также имейте в виду, что для некоторых изображений шум изображения может фактически добавить к общему ощущению и настроению изображения, будь то текстура или создание эффекта винтажной пленки.
СВЯЗАННЫЕ С: Введение в цифровую обработку изображений
ПРИСОЕДИНЯЙТЕСЬ К НАШЕЙ БЮЛЛЕТЕНЕ ДЛЯ ОБНОВЛЕНИЙ И ЭКСКЛЮЗИВНЫХ СКИДКОВ
Успех! Теперь мы на связи.