как сделать эффект смазанности онлайн и через программы, фильтры в Фотошопе
Размытие ассоциируется с фотографиями, сделанными дорогими, профессиональными камерами. Однако лучше использовать данный инструмент осознанно и обдуманно, знать, почему нужно размыть фото и от каких параметров это зависит.
Зачем использовать эффект размытия на фото
Профессиональные фотографы знают, что размытие – это отдельная область, касающаяся конструкции объектива и специализированных приложений.
Форма размытия меняется в зависимости от количества лепестков диафрагмы, используемых в объективе камеры (у смартфонов вообще их нет). Когда лепестков меньше, размытые точки света имеют более геометрическую форму многоугольников, а когда больше, эти точки почти идеально круглые. Искажение размытия в углах и по бокам кадра тоже может быть разным: в одном объективе круги боке могут оставаться симметричными, а в других становятся сплющенными и растянутыми.
Наконец, в специализированных топовых строго портретных объективах иногда используется дополнительный фильтр аподизации, который еще больше смягчает размытый фон.
Важно использовать эффект размытия по нескольким причинам:
- Размытие позволяет сразу распознать, на какой элемент фото обратил внимание фотограф, а какой – просто фон. В фокусе должно быть лицо объекта (глаза), а не его ухо или живот. В случае с камерами с регулируемой апертурой можно дополнительно указать, насколько большой должна быть глубина резкости, т.е. ширина плана, в котором все находится в фокусе. В крайних случаях она может составлять несколько миллиметров и размывать нос и уши. Такой избыток нечеткости нежелателен.
- Размазанный фон облегчает контроль над хаосом. Когда все в фокусе, мало иметь интересный объект для фотографий. Все, что вписывается в кадр, должно быть интересным, эстетичным и соответствовать условиям композиции. Когда фон размыт, не нужно беспокоиться о деталях, которые будут заблюрены. Все упирается в силу света и цвета – остальное не будет видно. Именно поэтому в портретном фото часто используется малая глубина резкости, ведь объектом является модель, а не весь кадр.

Пример размытия фона.
Однако малая глубина резкости не всегда целесообразна. В случае с пейзажной фотографией все видимое является ее предметом и чаще всего весь кадр получается резким.
В макросъемке глубина резкости становится настолько малой, что представляет собой одну из главных проблем, с которыми приходится сталкиваться фотографу.
Фильтры размытия в «Фотошопе»
Есть много способов размылить фотографию в Photoshop. Каждый фильтр выполняет размывку по-своему. Базовый Blur и Blur More не очень полезны, поэтому ниже вы найдете описание более полезных инструментов.
По Гауссу
Фильтр завоевал популярность благодаря различным способам улучшения изображения.
Но на этом преимущества размытия по Гауссу не заканчиваются, поскольку его характеристики можно применять при монтаже для придания снимкам глубины и реализма.
Из-за этого у многих членов сообщества Adobe возникли проблемы с пониманием того, как правильно применять этот тип размытия.
Его параметры в основном предназначены для уменьшения шума на фотографиях и устранения стресса или создания фокуса, который убирает фон так, что в кадр попадают детали только одного или нескольких элементов.
Этот тип размытия отличается от всех остальных тем, что позволяет создавать однородный эффект размытия без искажения формы фото.
Размытие по Гауссу.
Радиальное размытие
Радиальное размытие отлично подходит для создания размытого водоворота. Например, режим Spin blur можно использовать для «тряски» автомобиля, чтобы создать впечатление большей скорости. Напротив, режим размытия Zoom хорошо имитирует увеличение объекта.
Этот плагин может показаться медленным, т.к. немного искажает фото. По этой причине нужно настроить обработку. Для этого выберите «Наилучший режим». Если хотите увидеть только быстрый предварительный просмотр всей области, нажмите «Черновик».
Фильтр размытия
Фильтр работает с картой глубины, чтобы создать положение пикселя на фото, поэтому используйте ползунок перекрестия, чтобы указать фокус размытия, который хотите.
Для создания карт глубины можете применять маски уровня или альфа-каналы и работать над дизайном картинки.
Черные области альфа-канала обрабатываются так, как если бы они были первым напечатанным листом. Белые области матрацных масок рассматриваются как удаленные, что упрощает размывку изображения.
Программы для ПК для создания эффекта размытия
Благодаря размытию фото получается атмосферным и привлекательным. Эта техника доступна не только профессионалам: ее предлагают многие фоторедакторы.
«ФотоМастер»
PhotoMaster подходит для пользователей с любым уровнем навыков редактирования. Приложение поставляется с набором фильтров и функциями автоматического улучшения. Фоторедактор прост в использовании и совместим со всеми версиями Windows.
Приложение Canva
Если у вас нет опыта размытия фото, Canva – для вас. Это бесплатное онлайн-программное обеспечение позволяет легко и быстро создавать блюр. Программа не предоставляет расширенных функций, как Photoshop. Однако это решение удовлетворяет потребности начинающего фотографа, который не хочет заниматься процессом обучения и покупки премиального софта.
Однако это решение удовлетворяет потребности начинающего фотографа, который не хочет заниматься процессом обучения и покупки премиального софта.
Добавление блюра на изображение онлайн
Размытие – достаточно простой процесс, который можно выполнить онлайн.
Размытие в программе Canva.
Canva
Бесплатный редактор позволяет пользователю загружать фото, хранящееся на компьютере, для использования функции размытия. Инструмент можно использовать только для части фотографии, чтобы скрыть лица либо личные данные, или для всего изображения сразу.
Fotor
Размыть фото с помощью Fotor просто с бесплатного аккаунта. В нем можно сохранять промежуточные результаты без скачивания файлов на компьютер. Стильное размытие фона можно сделать визитной карточкой ваших пинов, статей и кампаний. На рекламном макете и ключевой визуальный элемент будет выглядеть стильно.
Fotoram.io
Этот бесплатный редактор поможет вам сделать размытие очень быстро и качественно. Просто загрузите фотографию, отрегулируйте глубину резкости размытия и вы мгновенно получите размытую картинку.
Просто загрузите фотографию, отрегулируйте глубину резкости размытия и вы мгновенно получите размытую картинку.
Этот инструмент будет полезен, если вы хотите размыть фон или просто отредактировать фото.
Как сделать размытие на смартфоне
Многие используют iPhone или Android, чтобы сделать селфи и запечатлеть красивые моменты. Если ваш смартфон перестал фокусироваться на объектах и вы хотите улучшить резкость или намеренно размыть фон, взгляните на несколько достойных внимания приложений для скачивания.
Snapseed
Бесплатное приложение для создания блюра. Поддерживает форматы JPG и RAW.
Чтобы увеличить/уменьшить резкость, сделайте следующее:
- Выберите «Детали» в «Меню инструментов».
- Возьмите инструмент «Резкость» и отрегулируйте значение, перемещая ползунок влево/вправо.
- Настройте яркость с помощью структурного ползунка.
- Измените режим или закрасьте ненужные части изображения.
- Обработайте смазанное фото.

Использование программы Snapseed.
Snapseed также предлагает более 40 уникальных фильтров и 29 базовых и расширенных инструментов, таких как кривые тона, HSL, шумоподавление, автоматическая коррекция дефектов лица и т.д.
После того как закончите редактирование, сохраните фото в форматах JPEG, RAW, PNG и отправьте в личном сообщении или загрузите прямо в свою социальную сеть.
Fabby
Бесплатная программа с 46 инструментами для различных целей редактирования. Это отличное приложение для размытия лиц, добавления блюра или настройки фокуса и повышения детализации фото.
Редактор предлагает простой интерфейс и интересные прокручиваемые инструменты. Причина, по которой это приложение находится в конце списка, заключается в том, что почти все функции в бесплатной версии ограничены.
Некоторые встроенные фильтры на телефонах
Попытаться добиться нужного результата можно с помощью встроенных фильтров. Способ их добавления перед съемкой одинаков на всех устройствах. Между слоями может быть небольшая разница. Чтобы иметь возможность активировать их перед съемкой, нужно включить приложение камеры.
Между слоями может быть небольшая разница. Чтобы иметь возможность активировать их перед съемкой, нужно включить приложение камеры.
Если у вас есть зум-объектив, установите его на максимальное увеличение, полностью откройте диафрагму до наименьшего доступного значения и максимально близко подойдите к снимаемому объекту, обрамляя его как можно плотнее или даже выделив только фрагмент, например само лицо, а не всю фигуру. В этом случае даже компактная камера сможет размыть фон.
Как сделать крутой эффект размытия движения в Photoshop
Съемка движения может быть непростой задачей. Такие фотографические техники, как паннинг, позволят вам лучше почувствовать движение и скорость. Сегодня мы расскажем вам, как показать движение на фотографиях. Следуя этому пошаговому руководству, вы сможете самостоятельно создать отличный эффект размытия движения с помощью фильтра Photoshops Motion Blur.
До размытия движенияПосле добавления движенияЧто такое размытие движения?
Размытость движения ассоциируется собственно с движением.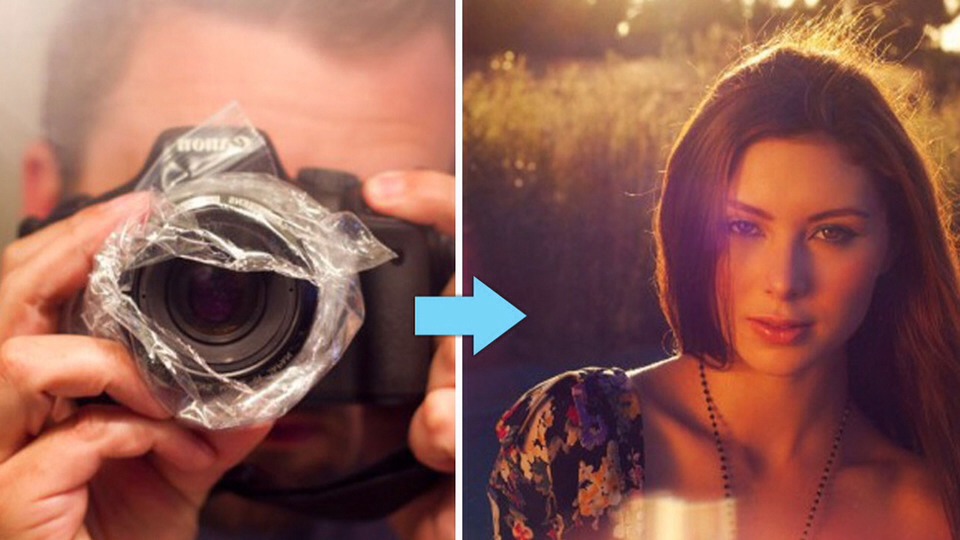 До того как у нас появились возможности быстрого затвора, на снимке все должно было оставаться неподвижным, чтобы быть резким. При съемке портретов люди должны были оставаться настолько неподвижными, насколько это было возможно, чтобы не создавать размытости.
До того как у нас появились возможности быстрого затвора, на снимке все должно было оставаться неподвижным, чтобы быть резким. При съемке портретов люди должны были оставаться настолько неподвижными, насколько это было возможно, чтобы не создавать размытости.
Так, размытие движения вызывается тем, что объект движется быстрее, чем выдержка камеры. Когда объект движется в кадре, датчик камеры регистрирует его движение. В результате на снимке появляются блеклые и размытые участки, где объект движется.
Этот процесс можно прояснить, если фотографировать ночью. Наиболее заметен он при световом рисовании. Сенсор камеры фиксирует, как вы перемещаете свет, тем самым записывая след движения.
Добавление фильтра размытия движения может кардинально изменить изображение. Он помогает обозначить движение или направление, в котором движется объект. Кроме того, контраст между размытыми и неподвижными частями может сделать объект еще более четким.
Как фильтр размытия движения отличается от других?
Фильтры размытия фотошопа работают уникальным образом. Фильтр Motion Blur предназначен для создания эффекта направленного размытия. Это означает, что фильтр будет искажать объект, чтобы создать впечатление, что камера стремительно проносится мимо.
Фильтр Motion Blur предназначен для создания эффекта направленного размытия. Это означает, что фильтр будет искажать объект, чтобы создать впечатление, что камера стремительно проносится мимо.
Фильтр Motion Blur обычно объединяют с фильтром Radial Blur в Photoshop. Фильтр Radial Blur также имеет дело с эффектом направленного размытия. Но он будет искажать изображение по кругу. Представьте, что ваша камера находится в центре вращающегося поворотного круга. Радиальное размытие имитирует этот же эффект в Photoshop.
Как создать эффект размытия движения
Во-первых, необходимо решить, что именно вы хотите размыть. В данном примере мы будем размывать один объект – игральную карту, перемещающуюся по кадру. Хорошо использовать фильтр Motion Blur.
Шаг 1: Отделите объект от фонового слоя
Откройте изображение в Photoshop и создайте дубликат слоя. Нажмите Layer > Duplicate или щелкните правой кнопкой мыши изображение на панели слоев и выберите Duplicate Layer.
Далее отделите объект с помощью инструмента “Перо”. Найдите инструмент “Перо” на панели инструментов слева от рабочей области. Обведите объект и сделайте его выделение.
Нажмите, а затем перетащите перо по линиям, которые вы хотите провести. Не забывайте перетаскивать перо после щелчка, чтобы добиться нужной кривизны объекта.
Следующим шагом инвертируйте выделение. Либо перейдите к верхней части, Выделение > Инверсия. Также можно использовать сочетание клавиш Command/Ctrl+Shift+I.
Затем найдите инструмент “Ластик” на панели инструментов слева от рабочей области. Удалите фон с вашего выделения.
Вы можете провести кистью по всему изображению, не затрагивая выделение. Обратите внимание, что есть и другой способ вырезать изображение с помощью инструмента быстрого выделения, который вы можете найти здесь.
Шаг 2: Применение фильтра размытия движения
Перейдите на верхнюю панель в Photoshop. Нажмите Filter > Blur > Motion Blur.
Вначале задается угол размытия движения. Вы хотите, чтобы угол следовал за траекторией движения объекта. Потратьте время на то, чтобы довести это до совершенства, так как это существенно изменит ваше изображение.
После установки угла, вы устанавливаете расстояние.
Эта техника работает лучше, когда вы раздвигаете расстояние достаточно далеко. Это связано с тем, что чем дальше вы его раздвигаете, тем больше он выцветает. А выцветание очень важно, так как оно будет выглядеть более правдоподобно на всем изображении.
И наконец, примените фильтр Motion Blur, нажав OK.
Шаг 3: Дублирование и объединение слоев
Сейчас вы хотите сделать несколько копий одного и того же изображения. Это можно сделать, просто перетащив ваш слой на кнопку Create a New Layer (Создать новый слой) внизу (знак плюс).
Опять же, вы можете нажать Layer > Duplicate или щелкнуть правой кнопкой мыши на слое и выбрать Duplicate Layer. Копии сделают ваше размытие более плотным, в результате чего вы получите вот такое изображение.
После этого нужно выделить все эти копии и превратить их в один слой. Это можно сделать, выделив слои, одновременно удерживая Command/Ctrl.
Затем щелкните правой кнопкой мыши на слоях и выберите “Объединить слои”.
Копии слоев для объединенияШаг 4: Добавьте маску слоя и градиент
При добавлении градиента первое, что нужно сделать, – это добавить маску слоя. Это можно сделать, выделив слой и нажав кнопку Добавить маску слоя внизу. Это выглядит как прямоугольник с кругом внутри.
Ваши слои должны выглядеть следующим образом.
Найдите инструмент “Градиент” на панели инструментов слева (под значком инструмента “Ведро краски”) и убедитесь, что в выпадающем меню градиента выбрано “Черный, белый”.
Черный и белый вариантПоиграйте с углом и затуханием градиента с помощью опций на верхней панели инструментов. Убедитесь, что он плавно переходит в фоновый слой.
Здесь вы управляете размытием движения. Потребуется некоторое время, чтобы довести его до совершенства. Помните, что чем дольше вы растягиваете инструмент, тем более постепенным будет градиент.
Помните, что чем дольше вы растягиваете инструмент, тем более постепенным будет градиент.
Попробуйте следовать углу траектории, если у вас что-то не получается. Вот как должен выглядеть ваш слой.
Окончательный слой размытия движенияОригинальное изображение с добавлением слоя муошн блюраЗаключение
Теперь вы знаете, как добавить к своим изображениям превосходный след движения в Photoshop. При тонком использовании эта техника может быть очень эффективной.
Движное размытие – одна из тех техник, которая может обмануть даже лучшие фоторедакторы. Кроме того, с этой техникой можно играть по-разному. Например, вы можете добавить размытие движения ко всему фону, сохраняя при этом объект съемки неподвижным.
Теперь у вас есть быстрый метод редактирования, чтобы показать движение на ваших изображениях с помощью размытия движения в Photoshop. Лучший способ закрепить его – это практика. Так что выходите на улицу, делайте фотографии и получайте удовольствие!
Хотите узнать больше? Ознакомьтесь с нашим полным руководством по фильтрам размытия в Photoshop, чтобы узнать все хитрости!
Вам также может быть интересно
Аэро- и дрон-фотосъемка
Как использовать ND-фильтр для съемки с дрона | Фильтры для дронов
С помощью ND-фильтра (фильтра нейтральной плотности) можно создать красивое размытие движения на фотографиях и видео с дрона.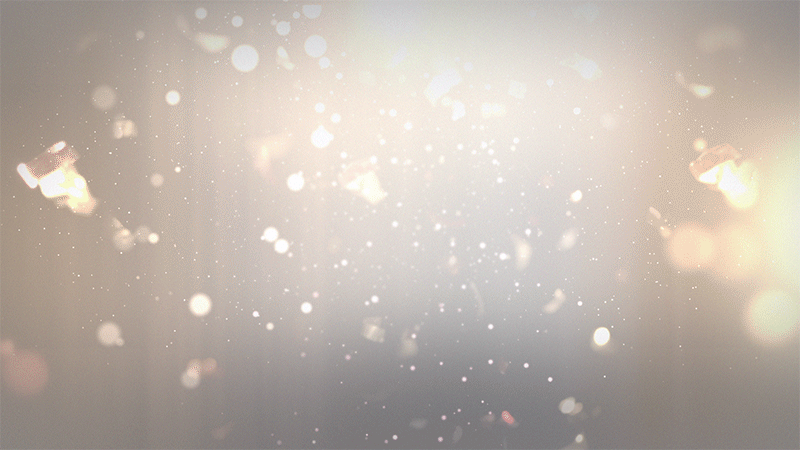 Вам стоит узнать о технической стороне работы фильтров
Вам стоит узнать о технической стороне работы фильтров
Читать статью »
Обработка в Lightroom
Как создать забавный 3D-эффект в Photoshop менее чем за минуту! | Пошаговая инструкция
Вы ищете способ заставить ваши изображения выпрыгивать из экрана? Если да, то давайте создадим эффект 3D-фильма в Adobe Photoshop. Это так быстро и просто, даже
Читать статью »
Эффект размытияAction Zoom в Photoshop
Автор сценария Стив Паттерсон.
В этом уроке Photoshop Effects
 Это не только отличный (и популярный) способ оживить изображение, но и весь эффект можно выполнить менее чем за пять минут, как только вы освоитесь с шагами.
Это не только отличный (и популярный) способ оживить изображение, но и весь эффект можно выполнить менее чем за пять минут, как только вы освоитесь с шагами.Примечание. Эта версия руководства предназначена для Photoshop CS5 и более ранних версий. Пользователи Photoshop CS6 и CC (Creative Cloud) захотят ознакомиться с полностью обновленным учебным пособием по эффекту радиального размытия.
Вот фото, которое я буду использовать в этом уроке:
Исходное изображение.
Вот как это будет выглядеть после добавления эффекта размытия:
Окончательный эффект масштабирования.
Этот урок из нашей серии фотоэффектов. Давайте начнем!
Шаг 1: Дублируйте фоновый слой
Первым шагом в создании нашего эффекта масштабирования является дублирование фонового слоя, чтобы мы могли работать с отдельной копией изображения, что позволит нам позже вернуть часть исходного изображения. С нашей фотографией, недавно открытой в Photoshop, если мы посмотрим на панель «Слои», мы увидим, что в настоящее время у нас есть один слой, фоновый слой, который содержит нашу фотографию:
.
Исходное изображение появляется на фоновом слое панели «Слои».
Чтобы дублировать фоновый слой, перейдите в меню Layer в строке меню в верхней части экрана, выберите New , а затем выберите
Выберите «Слой» > «Создать» > «Слой через копирование» или нажмите Ctrl+J (Win)/Command+J (Mac).
В любом случае вы указываете Photoshop сделать копию слоя, и если мы снова посмотрим на панель «Слои», мы увидим, что теперь у нас есть два слоя. Исходный фоновый слой находится внизу, а новый слой под названием «Слой 1» находится над ним. Если мы посмотрим на эскизы предварительного просмотра слева от имен слоев, мы видим, что оба слоя содержат одно и то же изображение, что означает, что теперь мы можем делать все, что захотим, с изображением на «Слое 1», а исходная фотография останется в целости и сохранности на фоновый слой под ним:
Точная копия изображения теперь появляется на «Слое 1» над фоновым слоем.
Шаг 2. Примените фильтр радиального размытия
Выбрав «Слой 1» на панели «Слои» (он должен быть выделен синим цветом), перейдите на Меню Filter вверху экрана, выберите Blur , а затем выберите Radial Blur :
Выберите «Фильтр» > «Размытие» > «Радиальное размытие».
Откроется диалоговое окно Радиальное размытие Photoshop. Фильтр Radial Blur дает нам выбор из двух разных типов размытия — Spin и Zoom. Поскольку мы создаем эффект масштабирования, установите параметр Blur Method в левой части диалогового окна на Zoom . Непосредственно под опцией Blur Method находится Качество вариант. Выберите Best по качеству.
Мы контролируем степень размытия, применяемую к изображению, с помощью параметра Количество в верхней части диалогового окна. Чем выше значение Amount, которое мы выбираем, тем сильнее применяется размытие.
Наконец, используйте поле Центр размытия в правой части диалогового окна Радиальное размытие, чтобы установить точку, из которой размытие будет «удаляться». Просто щелкните внутри поля, чтобы установить точку. Опять же, нет возможности предварительно просмотреть эффект перед запуском фильтра, поэтому будьте готовы попробовать несколько раз, прежде чем получится правильно. Я хочу, чтобы мой эффект размытия исходил из-за головы девушки, поэтому я собираюсь щелкнуть выше и правее центра в поле, чтобы установить свою точку.
Установите тип размытия, качество, количество и «точку масштабирования».
Когда закончите, нажмите OK, чтобы выйти из диалогового окна. В зависимости от скорости вашего компьютера, а также размера и сложности вашего изображения вам может потребоваться немного подождать, пока Photoshop закончит применять размытие, поэтому не паникуйте, если вам кажется, что ничего не происходит. Подождав несколько секунд, пока Photoshop сделает свое дело, вот мое изображение с примененным размытием зума:
Может потребоваться несколько попыток, прежде чем вы получите желаемые результаты с помощью фильтра «Радиальное размытие».
Если вас не устраивают первоначальные результаты размытия и вы хотите повторить попытку, сначала отмените фильтр, перейдя в меню Edit в верхней части экрана и выбрав Undo Radial Blur . Или, чтобы быстрее отменить фильтр, используйте сочетание клавиш Ctrl+Z (Win) / Command+Z (Mac):
Отмените эффект размытия с помощью «Правка» > «Отменить радиальное размытие» или нажмите Ctrl+Z (Win)/Command+Z (Mac).
Затем, чтобы быстро открыть диалоговое окно «Радиальный фильтр», нажмите 9.0005 Ctrl+Alt+F (Победа) / Command+Option+F (Mac). Выберите другое значение «Количество» и/или установите другую точку для эффекта масштабирования в поле «Центр размытия», затем нажмите «ОК», чтобы снова запустить фильтр. Вы можете отменять и повторять фильтр столько раз, сколько вам нужно, пока не получите желаемые результаты.
Шаг 3. Добавьте маску слоя
Проблема с нашим эффектом размытия заключается в том, что он закрывает все изображение, а это совсем не то, что нам нужно. В моем случае эффект размытия искажает лицо девушки, поэтому я хочу скрыть эффект в этой части изображения и позволить исходной фотографии просвечиваться. Мы можем сделать это легко, используя маску слоя. Выбрав «Слой 1», щелкните значок 9.0005 Маска слоя значок в нижней части панели «Слои». Это значок в виде прямоугольника с круглым отверстием в центре:
. Нажмите на значок Слой-маски.
В окне документа ничего не происходит, но миниатюра маски слоя появляется справа от миниатюры предварительного просмотра для «Слой 1» на панели «Слои», сообщая нам, что мы добавили нашу маску слоя. Если вы внимательно посмотрите на миниатюру, то увидите вокруг нее белую выделенную рамку, которая говорит нам о том, что выбрана маска слоя, а не сам слой:
Граница выделения вокруг миниатюры маски слоя говорит нам о том, что выбрана маска, а не слой.
Шаг 4. Выберите инструмент «Градиент»
Мы собираемся нарисовать черно-белый градиент на маске слоя, чтобы скрыть часть эффекта размытия и создать красивый плавный переход между эффектом «Слоя 1» и исходным изображением на фоновом слое под ним. . Чтобы нарисовать градиент, нам понадобится Photoshop Gradient Tool , поэтому выберите его на панели инструментов 9.0006 . Вы также можете выбрать Gradient Tool, нажав на клавиатуре букву G :
Выберите инструмент «Градиент».
Шаг 5. Выберите градиент от черного к белому
Выбрав инструмент «Градиент», щелкните правой кнопкой мыши (Win) / , удерживая нажатой клавишу Control, щелкните (Mac) в любом месте окна документа, чтобы быстро вызвать средство выбора градиента . Нажмите на градиент Black to White , чтобы выбрать его. Это третий градиент слева, верхний ряд:
Щелкните градиент от черного к белому в палитре градиентов, чтобы выбрать его.
Щелкните в любом месте за пределами средства выбора градиента, чтобы закрыть его, когда закончите.
Шаг 6. Выберите радиальный градиент
По умолчанию инструмент «Градиент» настроен на рисование стандартного линейного градиента, но у нас также есть различные стили на выбор, все из которых можно выбрать на панели параметров в верхней части экрана. Вы увидите ряд из пяти значков, каждый из которых представляет разные формы градиента (линейный, радиальный, угловой, отраженный и ромбовидный).
Выберите радиальный градиент.
Шаг 7. Перетащите радиальный градиент, чтобы скрыть часть эффекта размытия
Я хочу, чтобы лицо девушки было видно через эффект размытия, поэтому, выбрав инструмент «Градиент», градиент от черного к белому и стиль «Радиальный градиент», я щелкну в центре ее лица, чтобы установить начальную точку для градиент. Затем я просто перетащу мышь влево, пока не окажусь за ее волосами. Область между начальной и конечной точками градиента станет областью плавного перехода между эффектом размытия на «Слое 1» и исходным изображением на фоновом слое под ним. Поскольку я рисую радиальный градиент, градиент будет расширяться на 360° вокруг моей начальной точки (что означает, что на самом деле не имеет значения, в каком направлении вы перетаскиваете из начальной точки), создавая круглую форму с черным цветом в центре и постепенно меняя до белого, поскольку он простирается во всех направлениях:
Перетащите радиальный градиент в область, где вы хотите скрыть эффект размытия, и отобразите исходную фотографию внизу.
Поскольку мы нарисовали градиент на маске слоя, а не на самом слое, мы не видим градиент в окне документа. Вместо этого мы видим результаты градиента на маске слоя. Лицо девушки теперь видно через эффект размытия:
Нанесение градиента на маску слоя открывает часть исходного изображения под ним.
Несмотря на то, что мы не видим градиент в окне документа, мы можем увидеть его, если посмотрим на миниатюру маски слоя на панели «Слои». Черная область представляет собой часть слоя, которая теперь скрыта от просмотра. По мере того, как градиент становится светлее к краям, становится видна большая часть слоя. Белые области — это места, где слой полностью виден:
Миниатюра маски слоя показывает добавленный нами радиальный градиент.
Если вас не устраивает исходный градиент, просто нажмите Ctrl+Z (Win) / Command+Z (Mac), чтобы отменить градиент, затем повторите попытку.
Шаг 8. Уменьшите непрозрачность для точной настройки результатов
Если вы обнаружите, что ваш эффект размытия слишком сильный, вы можете уменьшить его интенсивность, уменьшив непрозрачность «Слоя 1». Уменьшение значения непрозрачности слоя позволит просвечивать большей части исходного изображения на фоновом слое под ним. Вы найдете параметр Opacity в правом верхнем углу панели «Слои». Следите за окном документа, когда регулируете непрозрачность, чтобы оценить результаты. Я собираюсь снизить уровень примерно до 70%:
Уменьшение значения непрозрачности слоя позволит просвечивать большей части исходного изображения на фоновом слое под ним. Вы найдете параметр Opacity в правом верхнем углу панели «Слои». Следите за окном документа, когда регулируете непрозрачность, чтобы оценить результаты. Я собираюсь снизить уровень примерно до 70%:
Уменьшите непрозрачность «Слоя 1», чтобы уменьшить интенсивность размытия.
На этом мы закончили! Вот, после точной настройки моих результатов с опцией «Непрозрачность», мой окончательный результат «эффект масштабирования действия»:
Финальный фотоэффект.
И вот оно! Вот как можно добавить действие и движение к изображению с помощью эффекта размытия в Photoshop! Посетите наш раздел «Фотоэффекты» для получения дополнительных руководств по эффектам Photoshop!
Получите все наши уроки Photoshop в формате PDF! Загрузите их сегодня!
Эффект размытия в движении в Adobe Photoshop — Голубое небо
Содержание
Эффект размытия в движении в Adobe Photoshop Эффект размытия в движении быстро становится одним из самых популярных эффектов, используемых в Adobe Photoshop. Эта техника пользуется большим спросом у фотографов, графических дизайнеров и специалистов по моушн-графике из-за ее способности добавлять ощущение движения к любому неподвижному изображению. Если вы не знакомы с этим эффектом, не беспокойтесь — вы сможете освоить его в кратчайшие сроки! В этой статье мы рассмотрим, как работает эффект размытия в движении в Adobe Photoshop, а также дадим несколько советов по его эффективному использованию.
Эта техника пользуется большим спросом у фотографов, графических дизайнеров и специалистов по моушн-графике из-за ее способности добавлять ощущение движения к любому неподвижному изображению. Если вы не знакомы с этим эффектом, не беспокойтесь — вы сможете освоить его в кратчайшие сроки! В этой статье мы рассмотрим, как работает эффект размытия в движении в Adobe Photoshop, а также дадим несколько советов по его эффективному использованию.
Эффект размытия в движении — это мощный и универсальный инструмент для улучшения любого изображения. Его можно использовать для добавления движения и глубины к статичной сцене или для привлечения внимания к определенной детали. В этом уроке объясняется, как использовать эффект размытия в движении в Adobe Photoshop.
Использовать эффект размытия в движении очень просто. В Photoshop выберите слой, к которому вы хотите применить эффект размытия в движении, и откройте меню «Фильтр». В меню фильтров выберите «Размытие», затем выберите «Размытие в движении». Вы можете настроить различные параметры, такие как угол, расстояние и сила желаемого эффекта размытия движения. Кроме того, вы можете выбрать, хотите ли вы, чтобы он применялся непосредственно к вашему слою, или если вы хотите, чтобы он применялся косвенно через слой маски, который влияет только на определенные части вашего слоя. Как только вы будете довольны его внешним видом, нажмите OK, чтобы применить его!
В меню фильтров выберите «Размытие», затем выберите «Размытие в движении». Вы можете настроить различные параметры, такие как угол, расстояние и сила желаемого эффекта размытия движения. Кроме того, вы можете выбрать, хотите ли вы, чтобы он применялся непосредственно к вашему слою, или если вы хотите, чтобы он применялся косвенно через слой маски, который влияет только на определенные части вашего слоя. Как только вы будете довольны его внешним видом, нажмите OK, чтобы применить его!
Создание эффекта размытия в движении в Adobe Photoshop — отличный способ добавить движение в изображение. Этот эффект создает впечатление скорости и энергии и может использоваться для создания драматических визуальных эффектов. Следующие шаги помогут вам быстро добиться этого вида:
Сначала откройте изображение, к которому вы хотите применить эффект, в Adobe Photoshop. Затем выберите область, в которой вы хотите добавить размытие в движении.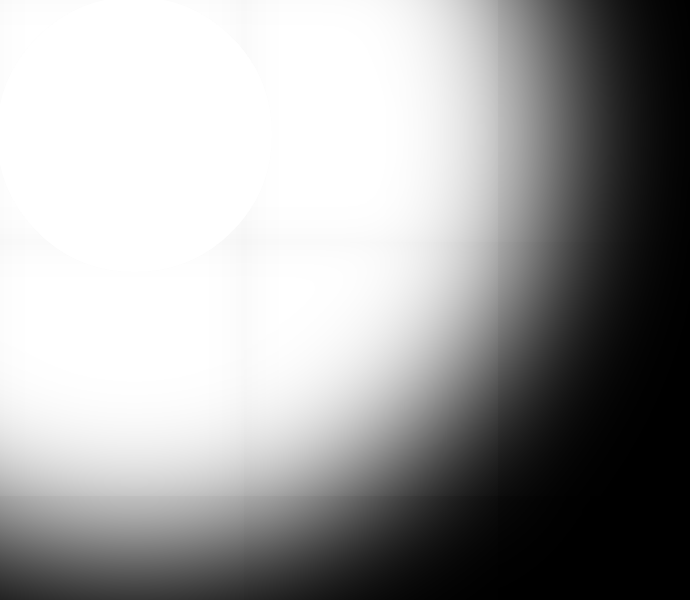 Дублируйте этот слой и убедитесь, что он выделен. Теперь перейдите в «Фильтр» > «Размытие» > «Размытие в движении», после чего откроется диалоговое окно «Размытие в движении». В этом поле отрегулируйте угол направления вашего размытия движения, а также расстояние до него, перетаскивая изображение с помощью курсора мыши, пока вы не будете удовлетворены тем, как оно выглядит.
Дублируйте этот слой и убедитесь, что он выделен. Теперь перейдите в «Фильтр» > «Размытие» > «Размытие в движении», после чего откроется диалоговое окно «Размытие в движении». В этом поле отрегулируйте угол направления вашего размытия движения, а также расстояние до него, перетаскивая изображение с помощью курсора мыши, пока вы не будете удовлетворены тем, как оно выглядит.
Теперь выберите исходный слой и перейдите в Edit > Fade Layer, появится диалоговое окно Fade. В этом поле отрегулируйте непрозрачность слоя, перетаскивая его курсором мыши, пока не увидите желаемый результат.
Настройка интервала размытия в движенииPhotoshop предлагает широкий набор инструментов для настройки эффекта размытия в движении. Изменяя настройки, вы можете создавать точные и реалистичные результаты.
Чтобы внести изменения в размытие, используйте раздел «Параметры размытия» на панели «Свойства». Здесь вы найдете параметры для настройки направления, угла и расстояния размытия.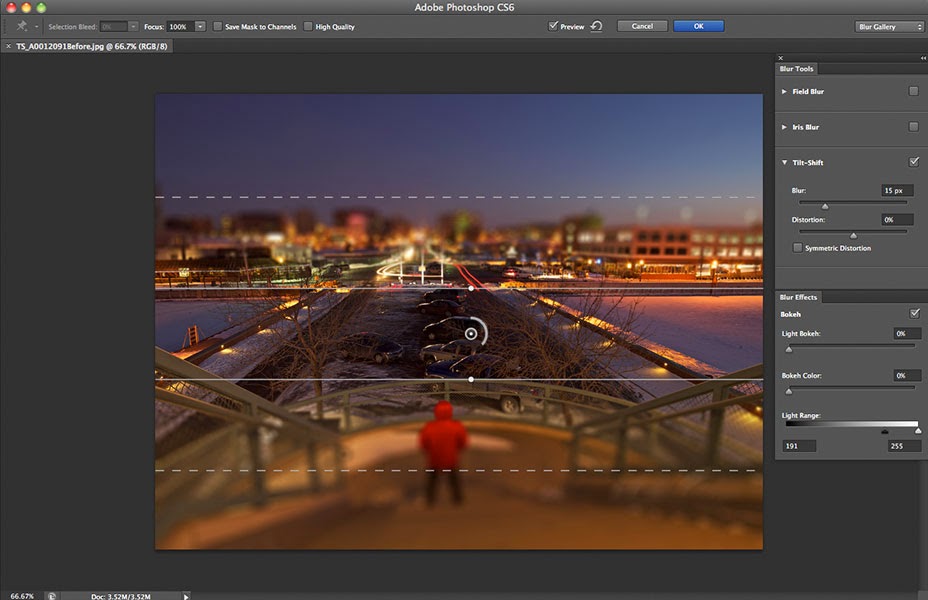 Вы также можете изменить его мягкость или насыщенность, отрегулировав его размер, форму и интенсивность.
Вы также можете изменить его мягкость или насыщенность, отрегулировав его размер, форму и интенсивность.
Кроме того, вы можете управлять степенью распространения или концентрации размытия с помощью элементов управления расстоянием, а также уровнем шума и масштабом. Это позволяет повысить точность при создании желаемого эффекта размытия изображения в движении.
Наконец, когда вы будете довольны изменениями, внесенными в эффект размытия в движении, обязательно сохраните его как действие, чтобы его можно было быстро и легко применять в будущих проектах!
Добавление пользовательских цветов к размытию в движенииСоздание эффекта размытия в движении с помощью Adobe Photoshop может добавить динамичности изображению. Регулировка цвета размытия в движении позволяет дополнительно настроить внешний вид вашего проекта и сделать его по-настоящему уникальным.
Первый шаг — открыть изображение в Photoshop, затем выбрать в меню «Фильтр» > «Галерея размытия» > «Размытие в движении». Это вызовет параметры для настройки направления, расстояния и формы размытия в движении. Настроив эти параметры по своему вкусу, нажмите «Цвет» в диалоговом окне и выберите любой цвет в окне «Палитра цветов» или создайте новый, введя значения RGB или HEX. Вы также можете выбирать между режимами наложения, такими как «Умножение», «Экран» или «Наложение», если хотите.
Это вызовет параметры для настройки направления, расстояния и формы размытия в движении. Настроив эти параметры по своему вкусу, нажмите «Цвет» в диалоговом окне и выберите любой цвет в окне «Палитра цветов» или создайте новый, введя значения RGB или HEX. Вы также можете выбирать между режимами наложения, такими как «Умножение», «Экран» или «Наложение», если хотите.
Маска слоя — важный инструмент для создания эффекта размытия движения в Adobe Photoshop. Маски слоя используются для создания прозрачного слоя, который позволяет видеть один слой изображения, в то время как другие слои закрыты или частично видны. Таким образом, пользователь может сфокусироваться на объекте изображения, размывая при этом ненужные элементы в окружающей области.
При создании эффекта размытия в движении с помощью маскирования слоя важно убедиться, что все необходимые элементы включены в каждый слой. Например, если вы хотите сфокусироваться на определенном элементе изображения, важно убедиться, что все остальное вокруг него размыто, чтобы этот элемент выделялся более четко.
Добавление свечения к эффекту размытия в движении — важный шаг к приданию вашему проекту более реалистичного и привлекательного вида. Свечение придаст ему реалистичность, привлекая внимание и оставляя зрителей в восторге от того, что можно сделать с помощью Adobe Photoshop. Чтобы добиться такого вида, можно использовать два разных метода.
Первый способ — через панель Glow Layer Style в Adobe Photoshop. При использовании этого метода вы можете выбирать из десятков различных пресетов интенсивности, цвета и размера эффекта свечения. Этот метод позволяет пользователям быстро экспериментировать с различными вариантами, пока они не найдут тот, который лучше всего подходит для их проекта. Кроме того, большинство людей также регулируют параметр непрозрачности, чтобы контролировать, сколько или сколько эффекта свечения они хотят использовать на своем изображении или видеоклипе.
4 Творческие способы использования Photoshop Photoshop — одна из самых универсальных программ для графического дизайна в мире. Он имеет широкий спектр функций, которые могут помочь пользователям создавать действительно потрясающие визуальные эффекты. Вот четыре творческих способа воспользоваться преимуществами инструментов Photoshop и улучшить свои собственные проекты:
Он имеет широкий спектр функций, которые могут помочь пользователям создавать действительно потрясающие визуальные эффекты. Вот четыре творческих способа воспользоваться преимуществами инструментов Photoshop и улучшить свои собственные проекты:
- Создание эффектов размытия в движении: этот тип эффекта помогает придать статическим изображениям ощущение движения, делая их динамичными и живыми. В Adobe Photoshop пользователи могут легко добавлять эффекты размытия в движении с помощью фильтров «Радиальное размытие» или «Размытие в движении» в галерее фильтров. С помощью этой функции вы можете контролировать размер и направление размытия для более естественного вида.
- Добавление цветокоррекции. Цветокоррекция является важным этапом постобработки для многих фотографов и графических дизайнеров, поскольку она помогает выделить определенные тона или цвета на изображении, чтобы выделить его среди других фотографий или рисунков. При работе с Adobe Photoshop пользователи могут добавлять эффекты цветокоррекции с помощью функции корректирующих слоев.
 С помощью этого инструмента вы можете добавить цветовой оттенок или отрегулировать насыщенность различных цветов изображения.
С помощью этого инструмента вы можете добавить цветовой оттенок или отрегулировать насыщенность различных цветов изображения. - Режимы наложения слоев: Режимы наложения слоев используются для управления тем, как слои взаимодействуют друг с другом. Различные режимы позволяют осветлять, затемнять или менять местами цвета между разными слоями. В Photoshop доступно множество различных режимов наложения, и каждый из них можно использовать для создания различных эффектов.
- Маски слоя: Маски слоя используются для управления прозрачностью слоев путем скрытия частей слоя, которые вы не хотите видеть.
Использование слоев для создания эффекта размытия в движении в Adobe Photoshop — отличный способ добавить реализм и движение к вашим фотографиям. Слои являются одним из основных инструментов, используемых профессионалами для редактирования изображений в Photoshop, поэтому их освоение необходимо каждому, кто пытается создавать эффективные визуальные эффекты.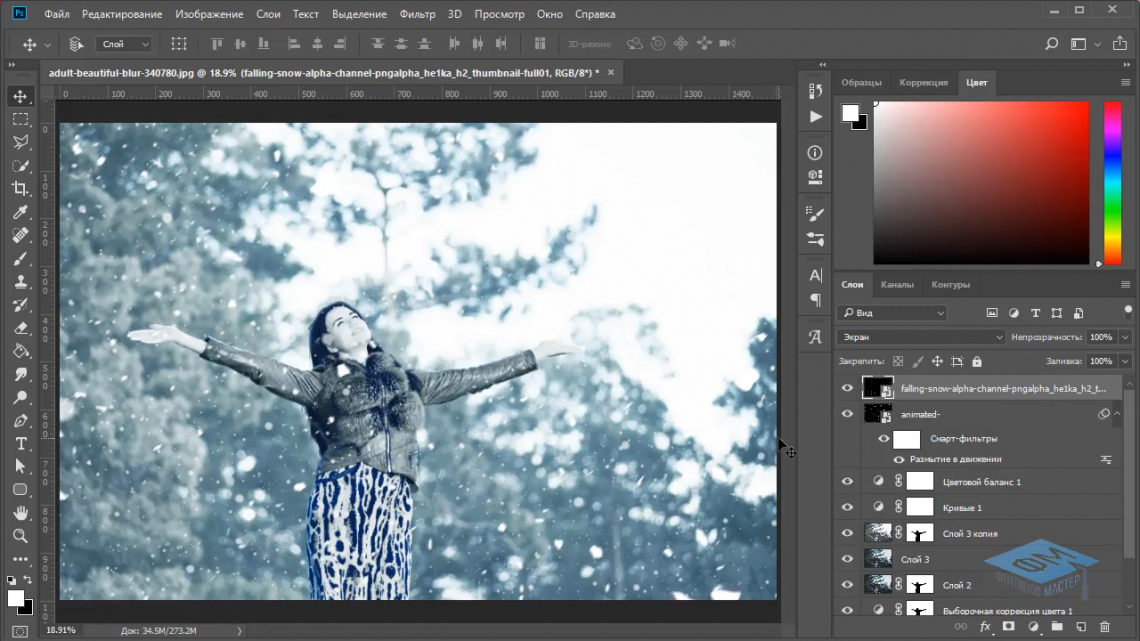
Когда дело доходит до редактирования слоев, следует помнить о нескольких ключевых моментах. Во-первых, важно, чтобы каждый слой имел свое назначение в общей композиции и чтобы они были правильно организованы. Во-вторых, вы должны знать, как наложение слоев влияет на настройки непрозрачности и режимы наложения цветов, поскольку это может кардинально изменить внешний вид вашего окончательного изображения. Наконец, при работе со слоями часто необходимо экспериментировать с различными эффектами и фильтрами — они могут помочь превратить обыденное изображение в нечто экстраординарное!
6 Лучшие советы по PhotoshopAdobe Photoshop — невероятно мощный инструмент для создания и редактирования фотографий, но несколько советов помогут вам максимально эффективно использовать эту сложную программу. Здесь мы обсудим некоторые из лучших советов по Photoshop, которые помогут поднять ваши навыки редактирования фотографий на новый уровень:
- Используйте корректирующие слои.
 Корректирующие слои — это отличные инструменты, которые позволяют применять корректировки неразрушающим образом, так что вы всегда можете вернуться и настроить их позже.
Корректирующие слои — это отличные инструменты, которые позволяют применять корректировки неразрушающим образом, так что вы всегда можете вернуться и настроить их позже. - Поэкспериментируйте с режимами наложения слоев. Различные режимы наложения позволяют творчески смешивать цвета, текстуры и формы, придавая изображениям уникальный внешний вид.
- Создавайте собственные кисти и формы. Photoshop имеет множество встроенных кистей и форм, которые отлично подходят для добавления текстуры к вашим изображениям, но вы также можете создавать свои собственные.
- Используйте инструмент «Перо». Инструмент «Перо» — один из самых мощных инструментов в Photoshop. Он позволяет создавать сложные формы и контуры с нуля, что отлично подходит для создания логотипов и других элементов дизайна.
- Используйте корректирующие слои в качестве масок слоя. Корректирующие слои позволяют вносить изменения в изображение на основе цветов или тоновых значений. С их помощью вы можете осветлить или затемнить определенные области вашего изображения, не затрагивая другие области.

- Используйте инструмент обрезки не только для обрезки изображений. Инструмент обрезки часто используется для обрезки изображений, но его также можно использовать для создания интересных визуальных эффектов.
Маски Photoshop — это мощный инструмент, который можно использовать для создания уникальных и творческих эффектов. Маски позволяют вам легко контролировать, какие части изображения вы хотите показать или скрыть, давая вам возможность сделать любое изображение по-настоящему своим. С помощью масок Photoshop вы можете выборочно выбирать, какие области фотографии или изображения будут видимыми, придавая им совершенно новый вид.
Создать размытие в движении с помощью масок Photoshop довольно просто — все, что вам нужно, — это существующий слой маски поверх вашей фотографии или изображения, определяющий область, которая будет размыта. Затем используйте инструмент «Размытие» на панели инструментов, чтобы применить эффект радиального размытия по краям слоя маски.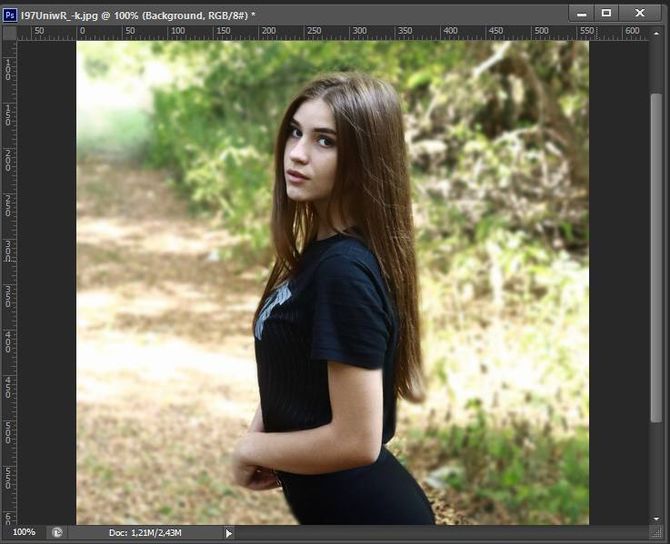 Это смягчит эти края и придаст вашему изображению ощущение движения, создав впечатление, будто оно было снято во время быстрого перемещения во времени и пространстве.
Это смягчит эти края и придаст вашему изображению ощущение движения, создав впечатление, будто оно было снято во время быстрого перемещения во времени и пространстве.
Photoshop — это программа для редактирования графики, разработанная Adobe Systems и широко используемая фотографами, дизайнерами, иллюстраторами и другими творческими работниками. Он способен создавать высококачественные цифровые изображения, а также манипулировать существующими изображениями для создания интересных эффектов. Photoshop с его универсальными инструментами и настраиваемыми функциями позволяет художникам исследовать границы своего творчества.
Photoshop имеет несколько основных категорий инструментов: инструменты выделения позволяют выделить область изображения; инструменты для рисования, такие как карандаши и кисти, позволяют рисовать на изображении; инструменты настройки цвета позволяют регулировать яркость, контрастность или оттенок изображения; инструменты ретуширования помогают удалить ненужные элементы с изображения; фильтры могут быть применены, чтобы придать вашим изображениям другой вид; а редактирование на основе слоев позволяет комбинировать несколько слоев для создания сложных композиций.
Adobe Photoshop — одна из лучших и самых популярных программ для редактирования фотографий на рынке. Он предлагает множество функций, которые делают его отличным выбором для фотографов, графических дизайнеров и всех тех, кто хочет редактировать или манипулировать изображениями. Вот некоторые из лучших функций Photoshop:
Одной из самых полезных функций являются инструменты выделения, которые он предоставляет. С помощью этих инструментов вы можете легко выбрать определенные части или элементы изображения для обработки, оставив другие части нетронутыми. Это делает редактирование сложных изображений намного проще, чем когда-либо прежде.
Photoshop также предлагает широкий набор фильтров и эффектов, которые позволяют пользователям добавлять уникальные штрихи к своим изображениям. Эти эффекты могут придать вашим фотографиям более совершенный вид, не тратя время на их ручное создание.
Графический дизайн — важная и влиятельная область в мире цифрового искусства. Он включает в себя создание визуальных элементов для передачи идей, сообщений или концепций. Графические дизайнеры несут ответственность за представление, проектирование и создание визуальных эффектов, которые могут точно передать эти идеи. Эти визуальные эффекты могут появляться в печатных или онлайн-СМИ, включая журналы, веб-сайты, газеты и другие рекламные материалы.
В цифровой сфере графический дизайн сочетает искусство с технологиями для создания визуально привлекательных изображений, таких как логотипы, иллюстрации, фотообработки и 3D-модели. Он часто использует программное обеспечение, такое как Adobe Photoshop, для обработки фотографий и создания инновационных композиций из нескольких слоев изображений. Благодаря таким функциям, как фильтры и маски слоев, которые есть в большинстве современных программ для редактирования изображений, включая Adobe Photoshop, дизайнерам стало проще, чем когда-либо, включать эффекты размытия движения в свои проекты для более динамичного вида.
Графический дизайн — это форма визуальной коммуникации, которая объединяет изображения, текст и иллюстрации для создания связного сообщения. Он стал неотъемлемой частью современного маркетинга, рекламы и брендинга во многих отраслях. Существует несколько типов графического дизайна, которые можно использовать для создания эффективных визуальных эффектов для цифровых или печатных проектов.
Первый тип графического дизайна — это дизайн логотипов, который используется для создания логотипов для предприятий или продуктов. Логотипы, как правило, представляют собой простой, но узнаваемый дизайн, который с первого взгляда отражает суть бренда. Они часто используют цвет, форму и шрифт, чтобы передать желаемое сообщение и вызвать эмоциональный отклик у зрителей.
Другим популярным типом графического дизайна является типографский дизайн, который включает в себя создание уникальных комбинаций шрифтов и макетов для различных проектов, таких как брошюры, плакаты и веб-сайты. Последний тип графического дизайна — это веб-дизайн, который используется для создания веб-сайтов. Веб-дизайнеры используют HTML (язык гипертекстовой разметки) и CSS (каскадные таблицы стилей) для создания макета веб-сайта, по которому посетителям будет легко ориентироваться.
Последний тип графического дизайна — это веб-дизайн, который используется для создания веб-сайтов. Веб-дизайнеры используют HTML (язык гипертекстовой разметки) и CSS (каскадные таблицы стилей) для создания макета веб-сайта, по которому посетителям будет легко ориентироваться.
Векторная графика — это компьютерное изображение, созданное с использованием математических уравнений. Он состоит из путей, а не отдельных пикселей, что позволяет изменять размер и трансформировать изображение без потери его деталей или качества. В отличие от растровой графики, состоящей из отдельных пикселей, которые при увеличении искажаются, векторы можно бесконечно масштабировать без искажений.
Это делает их идеальными для создания логотипов, значков и других изображений с четкими краями и плавными изгибами, которые отлично смотрятся в любом размере. Кроме того, файлы векторной графики имеют меньший размер по сравнению с растровыми изображениями, что упрощает работу с ними и их совместное использование в Интернете. Таким образом, они широко используются в программном обеспечении для анимации, таком как Adobe Photoshop, для легкого создания эффектов размытия в движении.
Таким образом, они широко используются в программном обеспечении для анимации, таком как Adobe Photoshop, для легкого создания эффектов размытия в движении.
Владение Photoshop необходимо как фотографам, так и графическим дизайнерам. Но освоение программного обеспечения может показаться сложным, если вы только начинаете. К счастью, существует множество творческих способов познакомиться с Photoshop, не требующих дополнительных знаний.
Один из лучших способов улучшить свои навыки — экспериментировать с различными эффектами и техниками. Например, попробуйте создать эффект размытия в движении, как в этой статье. Начните с выбора изображения с движением, например заката или гоночного автомобиля, а затем соответствующим образом отрегулируйте выдержку в настройках камеры или в Adobe Camera Raw. Когда вы будете готовы применить эффект в Photoshop, используйте различные инструменты, такие как «Размытие по Гауссу» и «Размытие в движении», пока не найдете правильную комбинацию, которая создаст желаемый эффект на вашем изображении.
Цифровое искусство — это отличный способ выразить свое творчество и создать красивые визуальные эффекты. С помощью графики и Adobe Photoshop вы можете вывести свои цифровые изображения на новый уровень, добавив эффекты размытия в движении.
Эффект размытия в движении обычно используется в фотографии, но его также можно использовать в цифровом искусстве. Изменяя настройки фильтра или стиля слоя, вы можете добавить эффект размытия, создающий иллюзию движения внутри изображения. Это сделает вашу работу более динамичной и повысит ее визуальную привлекательность. Чтобы создать этот эффект в Adobe Photoshop, вам нужно выбрать фильтр «Размытие в движении» в меню «Фильтр». Затем просто отрегулируйте ползунки угла и расстояния в диалоговом окне фильтра, пока не получите желаемый вид. Экспериментируйте с различными настройками, пока не найдете то, что лучше всего подходит для вашего произведения искусства!
Как создать привлекательные визуальные эффекты с помощью Photoshop Создание привлекательных визуальных эффектов с помощью Adobe Photoshop может стать отличным способом добавить изюминку и волнение вашим фотографиям. Чтобы создать этот эффект, вам нужно использовать фильтр «Создать размытие в движении». Этот инструмент позволит вам размыть части изображения, чтобы придать ему ощущение движения и энергии.
Чтобы создать этот эффект, вам нужно использовать фильтр «Создать размытие в движении». Этот инструмент позволит вам размыть части изображения, чтобы придать ему ощущение движения и энергии.
Для начала откройте фотографию в Adobe Photoshop и выберите пункт «Фильтр» в строке меню. Выбрав его, выберите «Размытие», а затем «Размытие в движении» в раскрывающемся списке параметров. Затем вы сможете настроить различные параметры, такие как расстояние, угол и сила, прежде чем, наконец, нажать «ОК», когда вы будете удовлетворены своими изменениями.
Применив этот фильтр, вы увидите, что ваша фотография приобрела дополнительный уровень динамизма и визуальной привлекательности.
Наиболее важные элементы графического дизайна Графический дизайн является важной частью любого визуального проекта, от логотипа компании до веб-сайта. Хороший графический дизайнер будет использовать несколько элементов для создания визуально привлекательных дизайнов, соответствующих цели проекта. Вот некоторые из наиболее важных элементов графического дизайна:
Вот некоторые из наиболее важных элементов графического дизайна:
цвета являются одним из важнейших элементов графического дизайна. цвет играет важную роль в том, как зрители интерпретируют визуальные эффекты и реагируют на них. Например, яркие, живые цвета привлекают внимание и могут использоваться для выделения определенных аспектов, а более приглушенные цвета могут использоваться для создания успокаивающего эффекта или облегчения чтения текста.
Типографика — еще один важный элемент графического дизайна, поскольку он влияет как на удобочитаемость, так и на эстетику. Шрифт должен соответствовать передаваемому сообщению, а также должен быть достаточно легким для быстрого чтения при разных размерах и разрешениях.
Свяжитесь с онлайн-школой дизайна Blue Sky Graphics, чтобы узнать больше о графическом дизайне и Adobe Photoshop. графический дизайн. В школе есть обширный выбор курсов, которые охватывают Adobe Photoshop, Illustrator и другие популярные программы, используемые в отрасли.


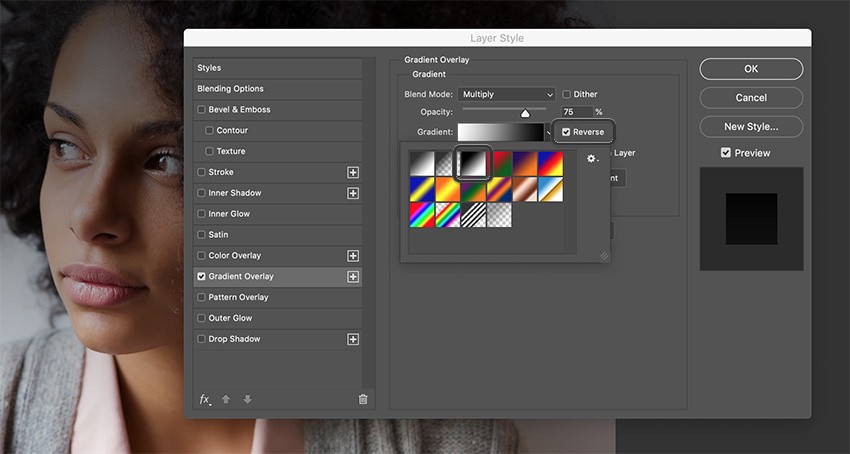
 С помощью этого инструмента вы можете добавить цветовой оттенок или отрегулировать насыщенность различных цветов изображения.
С помощью этого инструмента вы можете добавить цветовой оттенок или отрегулировать насыщенность различных цветов изображения. Корректирующие слои — это отличные инструменты, которые позволяют применять корректировки неразрушающим образом, так что вы всегда можете вернуться и настроить их позже.
Корректирующие слои — это отличные инструменты, которые позволяют применять корректировки неразрушающим образом, так что вы всегда можете вернуться и настроить их позже.