Как сделать падающий снег на фото в Инстаграм. Приложение
Падающий снег на фото — это не красивый фильтр Инстаграм. Но его можно сделать с помощью других приложений. В итоге, после наложения эффекта, у вас получится мини-видео, которое вы сможете запостить в Инстаграм.
Падающий снег перед Новым Годом может соревноваться только с эффектом мерцания по частоте использования блогерами. Но часто приложения кроме наложения падающего снега еще и выбеливают фото, и делают размытым и некачественным. Мы нашли приложения для фото, которые красиво сделают нужный эффект и не испортят фото. Бонусом — маски в Инстаграм Историях, которые делают падающий снег, корону из снежинок, зимнюю шапочку с круглыми очками.
Хотите больше идей для фото в Инстаграм? Подпишитесь на нас в Pinterest!
Пример обработки фото ниже (не забывайте, что на самом деле это видео — нужно нажать посередине, чтобы оно воспроизвелось и вы увидели эффект падающего снега. В ленте Инстаграм воспроизведение автоматическое, поэтому кажется, что это фото с фильтром.
Сделать падающий снег на фото в Инстаграм можно в приложениях:
👉 Nature Photo Effects Maker (для Андроид)
👉 Werble (для IPhone)
Как наложить снег на фото в приложении Nature Photo Effects Maker
- Заходите в приложение, нажимаете «Start»
- Выбираете папку с фото, после нужную фотографию, нажимаете OK внизу справа
- Кадрируете, поворачиваете если нужно. Нажимаете Crop справа вверху
- Выбираете нужный эффект. Самый красивый снег — Effect 2. Нажимаете галочку в правом верхнем углу, ждёте обработку
- Делаете пост в Инстаграм.
Пример падающего снега в приложении Werble
Как сделать падающий снег в Инстаграм Историях
👉 Как добавить себе и использовать редкие маски Истаграм
Маска с падающими снежинками для фото/видео есть у @kusamukusa и у @dasha_cher.
Маска с зимней шапочкой и круглыми очками @yarovyivladyslav
Маска с короной из снежинок — @dasha_cher
Шапочка Санты — @kusamukusa
instagrammar.ru
Приложения с падающим снегом — BLOGGER SCHOOL
Самое сказочное время для самого сказочного контента! Многие ищут только удачные локации, делают красивые flatlay фотографии, создают восхитительные новогодние образы, но и подбирают красивые надписи, необычные эффекты и, конечно, приложения, в которых можно наложить падающий красивый снежок.
 снегом.
снегом.1. Самая популярная программа, в которой украшают свои фотографии блогеры – VidLab. Фильтр падающих хлопьев снега можно накладывать на любое фото или видео из галереи. Это очень удобно, потому что чаще всего мы делаем заготовки – обрабатываем фото или видео до идеального и только потом можем накладывать эффект. Ну и, конечно, если хотите выложить моментально, например, в сторис , — можно снимать новое видео здесь же, в приложении. Убрать логотип VidLab из видео можно платно или обрезать видео до квадрата, например.
2. Magic Snow. Сверху сыпятся ажурные снежинки и вы можете зафиксировать этот прекрасный момент. К сожалению, сохраняется этот эффект в галерею в виде застывшей фотографии. Обойти эту недоработку и сделать видео можно с помощью программы записи видео с экрана. Так сделали мы) Кстати, интенсивность снежинок можно менять с помощью регистра внизу.
3. Snower. Нам очень понравилось, как здесь выглядит снежок – как в диснеевском мультике
Пробуйте и создавайте свой уникальный новогодний контент! И не забудьте поставьте нам лайк за классную подборку приложений!
Что еще почитать
bloggerschool.top
Красивый зимний фотоэффект онлайн с заледеневшими снежинками
Ваше фото
 
Тип загрузки:
Скачать качественное изображение для печати на принтере или в фотоателье, размер при печати 20 x 15.9 см, без логотипа сайта, с разрешением 2362 x 1876 пикселей, 300 dpi
ПРЕМИУМ скачивание
Как скачать качественное ПРЕМИУМ изображение:
1. Кликните по кнопке «Оплата через: Интеркасса». Платежный сервис откроется на новой вкладке. Выберите удобный способ оплаты и действуйте согласно инструкциям.
2. Для получения пароля сразу после проведения платежа, на странице оплаты нажмите кнопку «Перейти на сайт» или воспользуйтесь кнопкой «Получить пароль» на этой странице.
3. Скопируйте пароль и вернитесь на эту страницу. С помощью одного пароля Вы можете скачать с сайта три ПРЕМИУМ изображения в течение 30-ти дней.4. Введите пароль и скачайте ПРЕМИУМ изображение без логотипа сайта, размер при печати 20 x 15.9 см, с разрешением 2362 x 1876 пикселей, 300 dpi
5. Если, у вас есть вопросы, пожалуйста, задайте их с помощью контактной формы, расположенной на странице «Связь».
Х
Получить пароль
Скачать
ПРЕМИУМ изображение
Скачать бесплатно изображение для просмотра на экране монитора, размер при печати 5.1 x 4 см, с логотипом сайта, с разрешением 600 x 476 пикселей, 300 dpi
Обычное скачивание
Нажмите здесь, если обычное скачивание не началось автоматически.Оформите интересно свои любимые фотографии!
Xороший фотоэффект онлайн способен превратить любую фотографию в произведение искусства. Почему бы вам не поэкспериментировать со своим образом? Попробуйте создать фотоэффекты онлайн с любимыми фотоснимками на нашем сайте. Фотоэффекты онлайн, с природой, с цветами, с водой, кинофильмы, в городе, разные фотоколлажи – раскрасят ваше фото, сделают оригинальным, забавным, придадут образу романтичности, сказочности, изысканности… Создайте фотоэффект онлайн у нас на сайте и порадуйте красотой себя и близких!
photoramki-online.ruКак создать снег в фотошопе? Держите пошаговую инструкцию!
Вам бы хотелось иметь красивые зимние снимки, но для этого ужасно холодно, скользко или просто нет снега? Бывает так, что погода не шепчет, и при всем желании вы просто не можете выйти на улицу, чтобы снять задуманные кадры. Благодаря фотошопу при необходимости вы можете добавить на фото снег или метель, чтобы получить завершенный зимний кадр.

Нужно выбрать фото, которое выглядит так, будто снято во время снегопада. Это может быть праздничное фото или снежный пейзаж наподобие тех картинок, которые я буду использовать в этом материале, чтобы показать технику наложения снега. Хотя вы можете не сдерживать свой креатив и заснеживать те фото, которые пожелаете. В этом уроке вы узнаете два разных способа создания снега в программе Adobe Photoshop, после чего вы сможете выбрать тот, который вам больше понравится.
№1 – Снегопад при помощи слоев Photoshop
Шаг #1. Откройте фото в Photoshop и продублируйте его как слой, перейдя в меню Слои> Создать дубликат слоя. В результате будет создан еще один слой под названием «Фон копия». Вы можете переименовать его в «Снег» для простоты работы, дважды щелкнув по имени слоя.
Шаг #2. Выбрав новый слой, откройте в меню Фильтр> Оформление> Пуантилизм. Во всплывающем окне с помощью ползунка выберите размер «снежинок», а затем нажмите «ОК».
 Шаг #3. Проверьте, что цвет фона задан белым.
Шаг #3. Проверьте, что цвет фона задан белым.
Шаг #4. Перейдите в меню Изображение> Коррекция> Порог, чтобы сделать его монохромным. Если хотите получить реалистичный снег, выбирайте более высокое число. Помните: чем ниже число, тем снег гуще.

Шаг #5. Нажав «ОК», вы увидите черный фон с белыми снежинками. Вам нужно изменить режим наложения слоя на Экран в раскрывающемся меню вкладки слоев.
Шаг #6. Чтобы подчеркнуть снегопад, придайте снежинкам движение. Перейдите в меню Фильтр> Размытие> Размытие в движении. Выберите направление снега, настроив угол падения снежинок. Установите расстояние, которое определит пространство между снежинками. Нажмите «ОК».
 Шаг #7. Снегопад готов! Чтобы снизить интенсивность снегопада, настройте прозрачность слоя.
Шаг #7. Снегопад готов! Чтобы снизить интенсивность снегопада, настройте прозрачность слоя.
Шаг #8. Повторите процесс создания снежного слоя с другим углом падения, размером и пространством между снежинками, чтобы снег был менее однородным и более реалистичным.
 Однако это все равно общий эффект слоя. Если вы хотите более точно управлять снегом на фото, воспользуйтесь вторым методом воссоздания снега на фотографии.
Однако это все равно общий эффект слоя. Если вы хотите более точно управлять снегом на фото, воспользуйтесь вторым методом воссоздания снега на фотографии.
№2 – Снегопад при помощи кисти Photoshop
Шаг #1. Чтобы создать персонализированную кисть для снега, на холсте с белым фоном черной кистью нарисуйте несколько неровных кругов-снежинок. Сделайте снежинки разного размера, регулируя размер кисти в верхнем левом меню. Используйте мягкую кисть, чтобы избежать жестких краев.
Шаг #2. Чтобы преобразовать этот холст в кисть, перейдите в меню Редактировать> Определить кисть. Дайте кисти название «Снег», нажмите «ОК». Закройте этот документ без сохранения: он уже сохранен как кисть, которую теперь можно использовать на любом изображении.
Шаг #3. Откройте фотографию, на которой нужно создать снегопад.
 Шаг #4. Создайте новый слой в меню Слои> Новый слой.
Шаг #4. Создайте новый слой в меню Слои> Новый слой.
Шаг #5. Нажмите на инструмент кисти, выберите кисть «Снег» в меню и задайте белый цвет переднего плана. Откройте окно Свойства, выбрав в меню Окно> Кисть или нажав F5. Здесь будет много параметров, которые вы можете изменять на свое усмотрение. Я использовала для примера Рассеивание, Динамика формы и промежуток Колебание формы, но вы экспериментируйте для достижения идеального результата.
Шаг #6. Просматривайте результат в окне предварительного просмотра, изменяя параметры, активируя или отключая настройки галочкой слева от названия набора кистей.
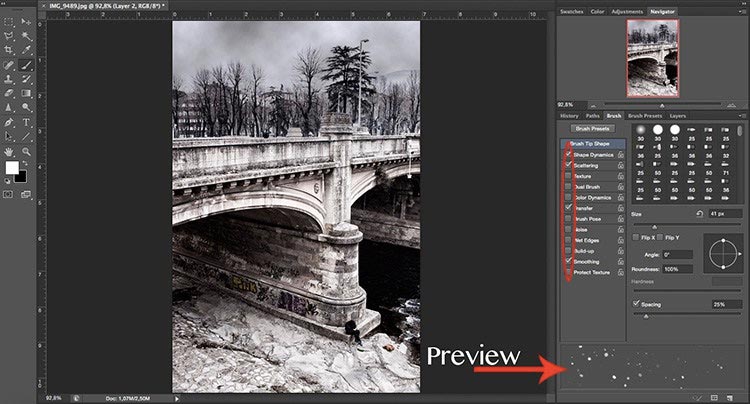 Шаг #7. Перейдите в меню Фильтр> Размытие> Размытие по Гауссу. Во всплывающем окне вы можете изменить радиус, чтобы смягчить снежинки.
Шаг #7. Перейдите в меню Фильтр> Размытие> Размытие по Гауссу. Во всплывающем окне вы можете изменить радиус, чтобы смягчить снежинки.
Шаг #8. Для большей реалистичности, создайте больше слоев по аналогии с первым. Первый, отдаленный слой снежинок может стать основой. На втором, верхнем снежном слое создайте более крупные хлопья снега, регулируя размер кисти. Таким образом можно создать несколько слоев для ощущения глубины в кадре.
Шаг #9. Чтобы придать движение снегу, используйте Размытие в движении.
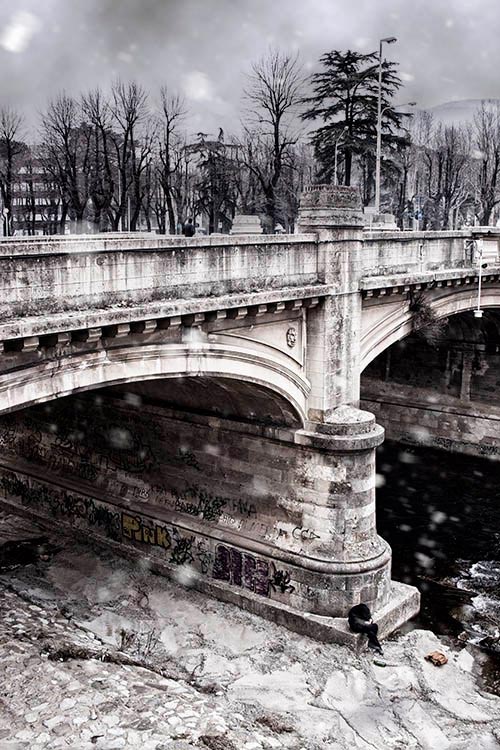 Шаг #10. Если ваше фото имеет теплую или холодную тональную палитру, окрасьте снег в соответствующий оттенок.
Шаг #10. Если ваше фото имеет теплую или холодную тональную палитру, окрасьте снег в соответствующий оттенок.
Шаг #11. Отрегулируйте непрозрачность слоя и смешайте два метода создания снега для получения эффекта, как на картинке ниже.

Перевод статьи: Олеся Залевская


Вконтакте
www.blenda.by
Узнайте, как добавить снег на фото в Photoshop
В этом руководстве я расскажу, как добавить снег на фотографию в Photoshop. Это можно сделать с помощью нескольких простых шагов.
Результат

Детали:
- Программа: Adobe Photoshop CC, Photoshop CS6, Photoshop CS5.
- Время выполнения: 45 минут.
Источник изображения:
Откройте изображение «Коттедж».

Создайте новый слой (Ctrl + Shift + Alt + N) и заполните его белым цветом с помощью инструмента «Заливка».

Дважды кликните по новому слою и настройте ползунки Blend If («Параметры наложения», раздел «Наложение, если: »), как показано ниже. Это приведет к тому, что темные пиксели нижнего слоя заменят белые пиксели, а светлые пиксели будут покрыты белым.


Добавьте маску слоя к слою со снегом (Слой > Слой-маска > Показать все). Теперь возьмите круглую мягкую кисть и закрасьте черным цветом горы и другие области, которые выглядят размытыми.
Изображение уже выглядит так, будто все покрыто снегом. Но фото станет намного лучше, если добавить снежинки. Создайте новый слой и заполните его черным цветом.

Теперь добавьте немного шума на этот слой (Фильтр > Шум > Добавить шум).


Добавьте немного размытия на слой с шумом (Фильтр > Размытие > Размытие по Гаусу). Степень размытия будет определять размер снежинок, поэтому начните с малого. Например, 1,2 пикселя.


Теперь измените режим наложения этого слоя на «Экран». Благодаря этому маленькие белые точки будут показывать или скрывать черные пиксели.


Сейчас снежинки выглядят так себе. Они еле заметны и их слишком много. Чтобы это исправить, нужно добавить корректирующий слой «Кривые» (Слой > Новый корректирующий слой > Кривые). Затем обрежьте области корректирующего слоя «Кривые» относительно слоя со снежинками, нажимая Alt.
Настройте ползунки, как показано ниже. Это скроет большинство серых пикселей и сделает оставшиеся пиксели белыми.



Теперь на фотографии есть немного снежинок. Выглядит неплохо, но все снежинки не могут быть одинакового размера. Поэтому нужно добавить немного больших снежинок. Как? Повторите шаг 5 и шаг 6. Но когда будете добавлять размытие на слой с шумом, используйте более интенсивное «Размытие по Гаусу» (попробуйте значение 2,5 или 3).

Некоторые большие снежинки нужно убрать. Добавьте маску слоя на второй слой, где большие снежинки (Слой > Слой-маска > Показать все. Теперь возьмите круглую мягкую кисть и закрасьте черным цветом большинство больших снежинок.


Добавим падающие снежинки. Повторите шаг 5 и шаг 6, чтобы создать немного статичных снежинок.

Добавьте эффект движения для снежинок, которые только что создали. Выберите слой со снежинками и примените фильтр «Размытие в движении». Теперь белые статические снежинки будут «разлетаться» по экрану в направлении, которое вы выбрали в окне «Размытие в движении».



Для большей реалистичности добавим снега на крышу коттеджа. Выберите почти белый цвет (e9e8e8) и обычной круглой кистью нарисуйте снег на крыше.
После этого выберите белый цвет и закрасьте им снег, который добавили ранее. Но не перекрывайте его полностью. Оставьте сероватые области, ведь снег не бывает абсолютно белым.


Почти готово. Фотография должна быть зимней, поэтому добавьте голубые тона для усиления этой иллюзии. Создайте новый корректирующий слой «Цветовой баланс» и добавьте голубые и синие оттенки.


Данная публикация представляет собой перевод статьи «Learn How to Add Snow to a Photo in Photoshop» , подготовленной дружной командой проекта Интернет-технологии.ру
www.internet-technologies.ru
Анимация снежинок: наложение снегопада на фото
Установите маркер «Конец рабочего участка» на отметку 04:00F:

Нажмите клавишу «Пробел», чтобы просмотреть полученную анимацию. Как упоминалось ранее, просчёт анимации программой Photoshop может занять определённое время. Вот что примерно должно получиться:

Теперь давайте сделаем ещё один слой снегопада, расположенный на заднем плане композиции. Для этого сначала копируйте слой «Snowfall», назовём новый слой «Snowfall-1», а у исходного слоя «Snowfall» отключим видимость. Уменьшите размер слоя «Snowfall-1» инструментом «Свободное трансформирование» по горизонтали, по вертикали также уменьшите, но в большей степени, чтобы скорость падения снежинок на заднем плане была ниже. Т.к снегопад будет располагаться на заднем плане, на него действует закон перспективного уменьшения, а это значит, что верхняя граница падения снежинок будет ниже, а нижняя граница — выше. Чтобы изменить границы, добавьте к слою слой-маску, возьмите чёрную кисть и закрасьте края слоя:
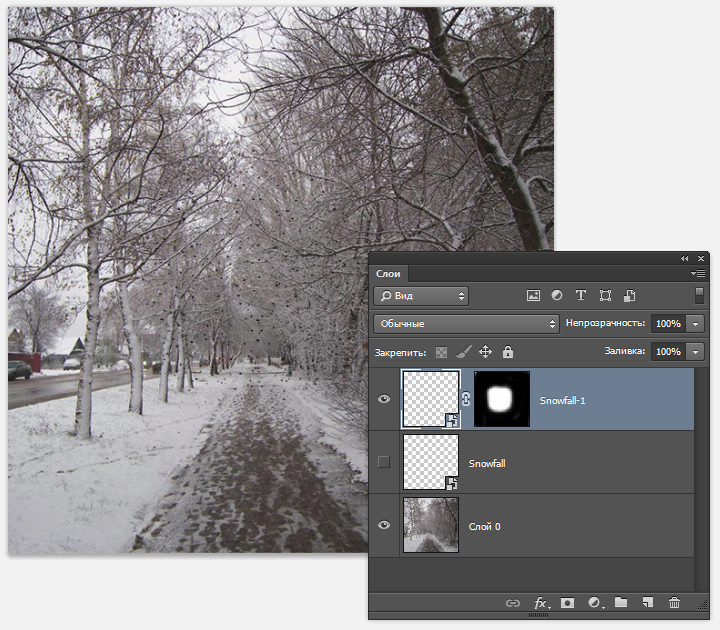
Вот как должна выглядеть анимация этого слоя:

Сделаем слой снега между передним и задним планами. Копируйте слой «Snowfall» и включите видимость копии, переименуем копию в «Snowfall-2». Пропорционально уменьшите слой и сдвиньте его влево, как показано на рисунке:
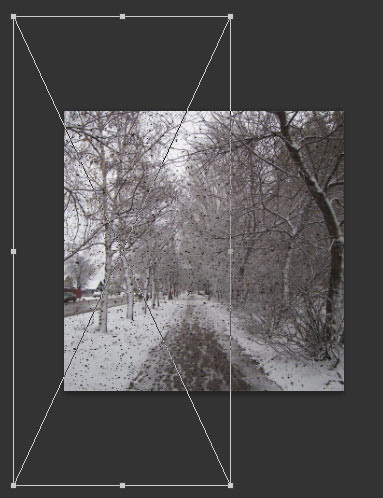
Копируйте этот слой, отразите по горизонтали и сдвиньте вправо так, чтобы он касался левым краем исходного слоя:
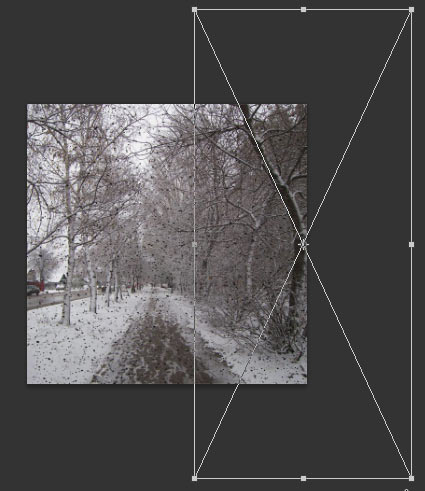
Сейчас у нас активен слой «Snowfall-2 копия». Зажмите Ctrl и кликните по слою «Snowfall-2» для его выделения, а, затем, нажмите Gtrl+G чтобы сгруппировать эти два слоя? я переименовал группу в «Medium».
Добавьте к группе слой-маску и обведите чёрной кистью края:

Анимация среднего плана, при отключенной видимости переднего и заднего, будет выглядеть так:

Теперь создадим слой со снежинками, падающими непосредственно перед камерой. Для этого снова копируйте слой «Snowfall», переименуйте в «Snowfall big», активируйте инструмент «Свободное трансформирование» и сильно увеличьте слой:

Также можно добавить к слоям передних планов размытие по Гауссу.
С созданием слоёв всё. Но сейчас снежинки у нас чёрные, а вообще-то они вроде-как белые. Сейчас мы это исправим.
Включите видимость всех слоёв «Snowfall» и копий и группы «Medium», с помощью зажатой клавиши Ctrl выделите все эти слои и группу нажмите Crtl+G. Получится новая группа, в которой находятся все слои с анимацией.
Создайте над группой группе корректирующий слой «Инвертировать» (Inverse) и примените к нему обтравочную маску, чтобы корректирующий слой действовал только на слои в группе:

Вот что у нас получилось:

В следующем материале я расскажу, как сделать GIF-анимацию в Photoshop, оптимизировать её и уменьшить размер GIF-файла, а также, как изменить размер снежинок сразу на всех слоях анимации.
rugraphics.ru
Эффект снега. Добавляем снег на фото
Сам прием, описанный в уроке, прост до безобразия, но при этом эффект получается достаточно реалистичный, на мой взгляд. При выборе фотографии, к которой вы будете добавлять снег, стоит учитывать погодную обстановку на фото: будет несколько странно видеть падающий снег в яркий, безоблачный день. Мой выбор пал вот на это фото.
Приступим:
1. Откроем изображение, с которым будем работать (Файл > Открыть):
2. Создаем новый прозрачный слой и заливаем его черным цветом:
3. Идем в Фильтры > Шум > Шум HSV и применяем с такими параметрами:
Обесцвечиваем в любом режиме (Цвет > Обесцвечивание…)
4. Затем применяем Фильтры > Размывание > Размывание и играем с уровнями (Цвет > Уровни) так, чтобы получить примерно такую картинку:
5. Меняем режим наложения слоя на «Экран». Вот что у нас получилось:
6. Все бы ничего, но надо добавить движения нашим снежинкам. Для этого применим Фильтры > Размывание > Размывание движением:
7. Уже лучше, не так ли? В принципе, можно на этом остановиться… но можно и еще поработать. Дублируем слой со снегом и поворачиваем на 180 градусов (Слой > Преобразования > Повернуть на 180):
8. Применяем Фильтры > Размывание > Пикселизация:
9. И снова Размывание движением применяем, на этот раз с такими параметрами:
10. Объединяем «снежные» слои (ПКМ в списке на верхнем из них, выбираем «Объединить с предыдущим») и получившемуся слою ставим режим «Экран».
В общем то, мы и закончили. Если вам захочется добавить контраста снегопаду, то просто продублируйте слой с ним и подберите подходящую непрозрачность копии.
www.progimp.ru
