Как добавить солнечные лучи в Photoshop. ПФРЕ
Как партнер Amazon, мы зарабатываем на соответствующих покупках.
Солнечные лучи помогают добавить творческих эффектов к изображению, делая его эстетически привлекательным. Даже с самой современной камерой съемка недвижимости с солнечными лучами может быть сложной задачей. Однако знание того, как добавить солнечные лучи в Photoshop, может помочь вам создать похожие эстетические образы.
Быстрая Навигация
- Как добавить солнечные лучи в Photoshop
- Откройте изображение в Photoshop и выберите светлые области.
- Создать новый слой
- Размыть яркие области
- Сгруппируйте слои в смарт-объект
- Создайте разные точки размытия
- Измените режим наложения
- Создайте световые пятна на поверхности
- Часто задаваемые вопросы
- Могу ли я уменьшить солнечный свет в Photoshop?
- Безопасно ли стрелять прямо в солнце?
- Заключительные мысли
Как добавить солнечные лучи в Photoshop
Независимо от фильтров объектива, съемка прямо против солнечных лучей может повредить матрицу камеры. К счастью, вы все еще можете получить подобный эффект солнечных лучей, если знаете, как добавить солнечные лучи в Photoshop. Однако вашей фотографии нужны яркие области, которые могут выступать в качестве источника света.
К счастью, вы все еще можете получить подобный эффект солнечных лучей, если знаете, как добавить солнечные лучи в Photoshop. Однако вашей фотографии нужны яркие области, которые могут выступать в качестве источника света.
Откройте изображение в Photoshop и выберите светлые области.
Первым шагом при добавлении солнечных лучей в Photoshop является выделение ярких областей на фотографии. Хотя есть разные способы выделения ярких областей, использование цветового диапазона является более простым и точным.
- Перейдите к «Выбрать», а затем выберите «Цветовой диапазон».
- Рядом с цветовым диапазоном выберите блики в раскрывающемся меню.
- В диалоговом окне уменьшите размытость до минимума, сдвинув ползунок влево.
- Для более точного выбора включите предварительный просмотр выделения, а затем установите черный матовый. Это означает, что ваше выделение будет цветным, а все остальное черным.
- Сбалансируйте ползунок выбора таким образом, чтобы яркие области не затемнялись.

- Вы можете немного увеличить размытость, чтобы сделать переходы более плавными.
- Нажмите OK после того, как сделаете свой выбор.
Создать новый слой
Не снимая выделения, создайте новый слой. Нажмите на слои, чтобы открыть панель слоев и выберите Слой, Создать, а затем выберите Слой. Вы также можете использовать Ctrl + J в Windows или Command + J в Mac. В опциях укажите имя слоя и нажмите OK. Как правило, новый слой будет выбран автоматически.
Размыть яркие области
Перед редактированием и размытием, преобразовать блики в смарт-объект чтобы позволить вам внести изменения или настроить значения позже.
- Перейдите к фильтру, выберите преобразование для смарт-фильтра и нажмите «ОК» для подтверждения.
- Перейдите к фильтру, а затем выберите Радиальное размытие
- В диалоговом окне «Радиальное размытие» измените вращение на масштабирование и увеличьте значение примерно до 200.
- Имейте в виду, что для обработки лучшего варианта может потребоваться время в зависимости от производительности вашего компьютера, поэтому установите качество черновика.

- Расположите источник света, глядя на тени на фотографии. Как правило, центр размытия выступает в роли солнца.
- Измените качество на лучшее, а затем нажмите OK для подтверждения.
Сгруппируйте слои в смарт-объект
Выделив блики, сделайте несколько копий слоя, нажав Command + J на Mac или Ctrl + J на ПК с Windows. Вы можете сделать свой правки более неразрушающие сгруппировав все слои и сделав их смарт-объектами.
Вы можете выделить их все, выбрав первый, удерживая клавишу Shift и выбрав последний. Щелкните правой кнопкой мыши и выберите «Преобразовать в смарт-объект». Как правило, вы сможете открыть все эти слои в новом документе, дважды щелкнув миниатюру.
Создайте разные точки размытия
Добавьте немного размытия, перейдя к «Фильтр», «Галерея размытия» и «Размытие поля». Как правило, размытие поля позволяет создавать разные точки размытия. Например, вы можете уменьшить размытие до нуля пикселей там, где оно вам не нужно.
Обычно это помогает увеличить размытие лучей по мере их удаления от солнца. Этот эффект делает солнечные лучи более реалистичными. После настройки размытия нажмите OK для подтверждения.
Этот эффект делает солнечные лучи более реалистичными. После настройки размытия нажмите OK для подтверждения.
Измените режим наложения
Поскольку у вас есть источник света, действующий как солнце, вам нужно настроить режим наложения на сделать предметы ярче на твоем фото. Просто измените режим наложения бликов с обычного на экранный. Это смешивание делает яркость объектов реалистичной под солнечными лучами.
Если вы хотите уменьшить некоторые блики, чтобы солнечные лучи выглядели более реалистично, нажмите кнопку маски, а затем выберите большую мягкую кисть. Сделайте черный цвет переднего плана кисти, нажав X для переключения между фоном и передним планом.
Используйте кисть, чтобы избавиться от бликов в некоторых областях фотографии. Тем не менее, рекомендуется уменьшить расход примерно до 19% для получения более точных и реалистичных результатов.
Создайте световые пятна на поверхности
Отсутствие световых пятен на земле делает солнечные лучи нереалистичными. Создайте новый слой, а затем дважды щелкните, чтобы открыть передний план палитры цветов. Перетащите цвет с изображения в палитру цветов. Нажмите OK для подтверждения, а затем начните чистить.
Создайте новый слой, а затем дважды щелкните, чтобы открыть передний план палитры цветов. Перетащите цвет с изображения в палитру цветов. Нажмите OK для подтверждения, а затем начните чистить.
При рисовании вы можете увеличить расход примерно до 30. После закрашивания измените режим наложения с нормального на осветление цвета. Дважды щелкните правую сторону, чтобы открыть стили слоя, если светлые пятна слишком сильно осветляют темные пятна.
Переместите ползунок нижележащего слоя слева направо в режиме наложения If Section. Удерживая клавишу Alt, щелкните ползунок, чтобы разбить его на две части, если освещение резкое. Отрегулируйте треугольники, пока световые пятна не станут хорошо сбалансированными. Удовлетворившись качеством солнечных лучей, нажмите OK.
Часто задаваемые вопросы
Могу ли я уменьшить солнечный свет в Photoshop?
Да, в Photoshop можно уменьшить солнечный свет с помощью функции «Яркость». Вы можете использовать настройки теней и уровней для настройки тона. Просто перейдите к «Улучшить», «Настроить освещение», а затем «Яркость». Откройте корректирующий слой, а затем используйте ползунки для настройки.
Просто перейдите к «Улучшить», «Настроить освещение», а затем «Яркость». Откройте корректирующий слой, а затем используйте ползунки для настройки.
Безопасно ли стрелять прямо в солнце?
Небезопасно снимать прямо на солнце, особенно если вы объектив камеры не имеет УФ-фильтра. Интенсивный прямой солнечный свет может легко испортить матрицу вашей камеры, поэтому рекомендуется направить камеру на солнце всего на несколько секунд. Использовать более быстрая скорость затвора для ограничения времени воздействия.
Заключительные мысли
Вы можете добавить солнечные лучи на свои фотографии архитектуры и недвижимости, чтобы сделать их привлекательными, скрывая при этом определенные части фона. Знание того, как добавить солнечные лучи в Photoshop, избавит вас от хлопот, связанных с попытками запечатлеть солнечные лучи с помощью камеры.
Рисуем кисти солнечных лучей в Adobe Photoshop
В этом уроке вы научитесь создавать с нуля и применять к фотографиям, фотоманипуляциям и цифровым рисункам солнечные лучи.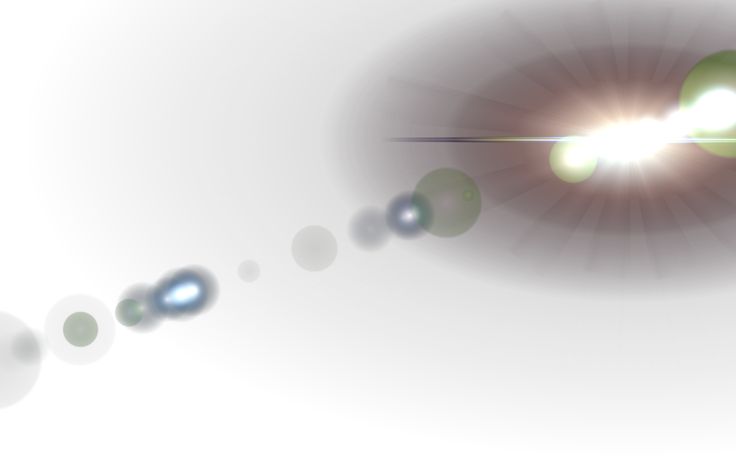 Вы увидите подробный процесс создания кистей для Photoshop, которые сможете сохранить и использовать. Но что важнее, поняв принцип, вы сможете создавать лучи под ваши личные нужды, учитывая источник света и прочие факторы.
Вы увидите подробный процесс создания кистей для Photoshop, которые сможете сохранить и использовать. Но что важнее, поняв принцип, вы сможете создавать лучи под ваши личные нужды, учитывая источник света и прочие факторы.
1. Готовим базу для создания лучей
Шаг 1
Создайте новый документ в Photoshop. Укажите Width/Ширину и Height/Высоту в 5000 рx и Resolution/Разрешение в 72. Нажмите OK.
Шаг 2
Возьмите инструмент Paint Bucket/Заливка (G). Выберите черный цвет и залейте им фон документа.
Создайте новый слой и назовите его SUN RAYS (солнечные лучи).
Шаг 3
Инструментом Elliptical Marquee/Овальная область (M) и выделите центральную область в документе.
В меню выберите Select > Modify > Feather/Выделение>Модификация>Модификация и укажите радиус растушевки в 200 pixels. Нажмите OK.
Нажмите OK.
Шаг 4
Выберите в качестве фонового цвета черный и в качестве первого цвета белый.
Убедитесь что активен слой SUN RAYS. В меню выберите Filter > Render > Clouds/Фильтр>Рендеринг>Облака.
Следом выберите в меню Edit > Deselect/Редактировать>Снять выделение.
2. Создание разных лучей
Чтобы создать солнечные лучи, нам нужно размыть облака, которые мы создали в предыдущем шаге. Вариантов лучей довольно много. В этом уроке вы увидит два вида, но по аналогии сможете сделать любые другие формы и виды.
Шаг 1
Кликните правой кнопкой по слою SUN RAYS и выберите Duplicate layer/Дублировать слой. Назовите новый слой SUN RAYS 1.
На время скройте слой SUN RAYS, кликнув по иконке с глазом.
Сделайте активным слой SUN RAYS 1. В меню выберите Filter > Blur > Radial Blur/Фильтр>Размытие>Радиальное размытие и настройте параметры фильтра как показано ниже. Введите указанные параметры и переместите центр размытия в левый верхний угол.
Введите указанные параметры и переместите центр размытия в левый верхний угол.
После этого нажмите OK. Вот что должно получиться:
Шаг 2
Чтобы сделать лучи лучше видимыми, в меню выберите Image > Adjustments > Levels/Изображение>Коррекция>Уровни и настройте их как на картинке ниже. Нажмите OK.
Шаг 3
Чтобы добавить деталей, увеличим резкость. В меню выберите Filter > Sharpen > Unsharp Mask/Фильтр>Резкость>Нерезкая маска и настройте параметры как показано ниже. Нажмите OK.
Это база нашей первой кисти. Пока сделайте этот слой невидимым, и займемся второй кистью.
Шаг 4
Кликните правой кнопкой по слою SUN RAYS и выберите Duplicate layer/Дублировать слой. Назовите новый слой SUN RAYS 2.
Шаг 5
В меню выберите Filter > Blur > Radial Blur/Фильтр>Размытие>Радиальное размытие и настройте параметры как показано ниже. Также переместите центр размытия в верхнюю центральную область.
Также переместите центр размытия в верхнюю центральную область.
Нажмите OK. Чтобы добавить видимости эффекту, нажмите Control-F, чтобы повторить действие фильтра.
Шаг 6
Сделаем лучи уже. В меню выберите Edit > Free Transform/Редактировать>Свободное трансформирование и трансформируйте лучи как показано ниже. Нажмите OK, чтобы сохранить изменения.
3. Создаем кисти
У нас уже есть заготовки для кистей. Осталось сделать из них кисти. Вы увидите как сделать это на примере первой кисти, со второй сделайте то же самостоятельно.
Шаг 1
Сделайте видимым слой SUN RAYS 1.
Нам нужно инвертировать цвета, чтобы создать форму кисти. Добавьте корректирующий слой Invert/Инвертировать поверх всех остальных слоев.
В меню выберите Select > All/Выделить>Все. Затем Edit > Copy Merged/Редактировать>Cкопировать совмещенные данные, а затем Edit > Paste/Редактировать>Вставить.
Шаг 2
В меню выберите Edit > Define Brush Preset/Редактировать>Определить кисть и назовите ее Sun Rays 1.
Шаг 3
Сделайте ровно то же со второй кистью.
4. Пробуем кисти
Чтобы создать различные вариации представленных выше кистей, вы можете увеличивать и уменьшать контрастность, резкость, делать лучи уже и шире, менять направление размытия и т. д. Включайте фантазию.
Прежде чем мы приступим к пробе кистей, позвольте дать вам несколько подсказок как сделать кисти наиболее реалистичными:
- Обращайте внимание как ложится свет в жизни и передавайте это в своих работах. Посмотрите на фото из превью, чтобы увидеть настоящие лучи.
- Не используйте чистый белый цвет во время рисования светом. Он не выглядит реалистично. Выбирайте светлые оттенки желтого и оранжевого.
- Для большей реалистичности снижайте Opacity/Непрозрачность кисти при работе.
- Помните о направлении лучей. Они не должны иметь одну направленность.

- Используя кисти в фотографии, старайтесь лишь усилить уже существующий на фото свет.
А теперь давайте посмотрим как работают такие кисти:
На фотографии ниже вы можете видеть как работает вторая кисть.
Автор урока Jarka Hrncarkova
Перевод — Дежурка
Смотрите также:
- Добавляем солнечные лучи на фотографии в Photoshop (другой способ)
- Рисуем облака в Adobe Photoshop
- Маска глубины в Adobe Photoshop
Добавить лучи света к фотографии
139
ПОДЕЛИТЬСЯ
ShareTweetPinterest
Автор: Стив Паттерсон.В этом уроке Photo Effects мы научимся быстро и легко добавлять солнечные лучи к изображению с помощью Photoshop! В этом уроке я буду использовать Photoshop CS5, но подойдет любая последняя версия.
Вот исходная фотография, с которой я начну, она доступна в библиотеке изображений Fotolia :
Исходное изображение.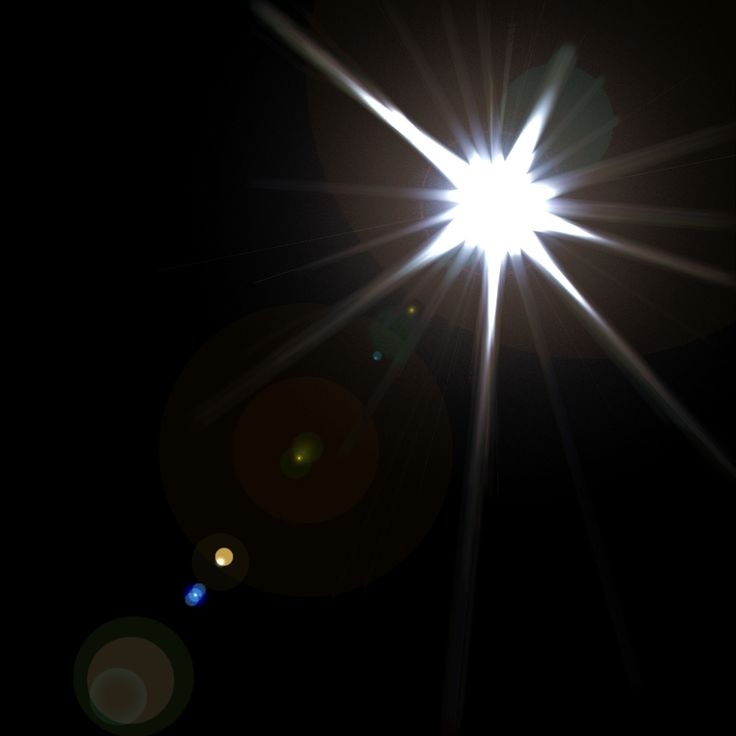
А вот как это будет выглядеть после добавления солнечных лучей. В зависимости от вашего изображения эффект может казаться тонким (как здесь) или более выраженным. Мы узнаем, как настроить результаты в конце урока:
Окончательный эффект «световых лучей».
Этот урок из нашей серии фотоэффектов. Давайте начнем!
Шаг 1. Добавление нового пустого слоя
С фотографией, недавно открытой в Photoshop, мы можем видеть на панели «Слои», что наше изображение находится само по себе на фоновом слое, который в настоящее время является единственным слоем в нашем документе. Мы собираемся добавить наши лучи света на отдельный слой над изображением, поэтому нажмите на значок 9.0009 Значок «Новый слой» в нижней части панели «Слои»:
Щелкните значок «Новый слой».
С изображением в окне документа пока ничего не произойдет, но над фоновым слоем появится новый пустой слой с именем Слой 1. Обратите внимание, что слой 1 выделен синим цветом, что означает, что в настоящее время он является активным слоем, и это означает, что все, что мы будем делать дальше, будет происходить на этом новом слое, а не на изображении на фоновом слое под ним:
Photoshop добавляет новый слой с именем Слой 1 над фоновым слоем.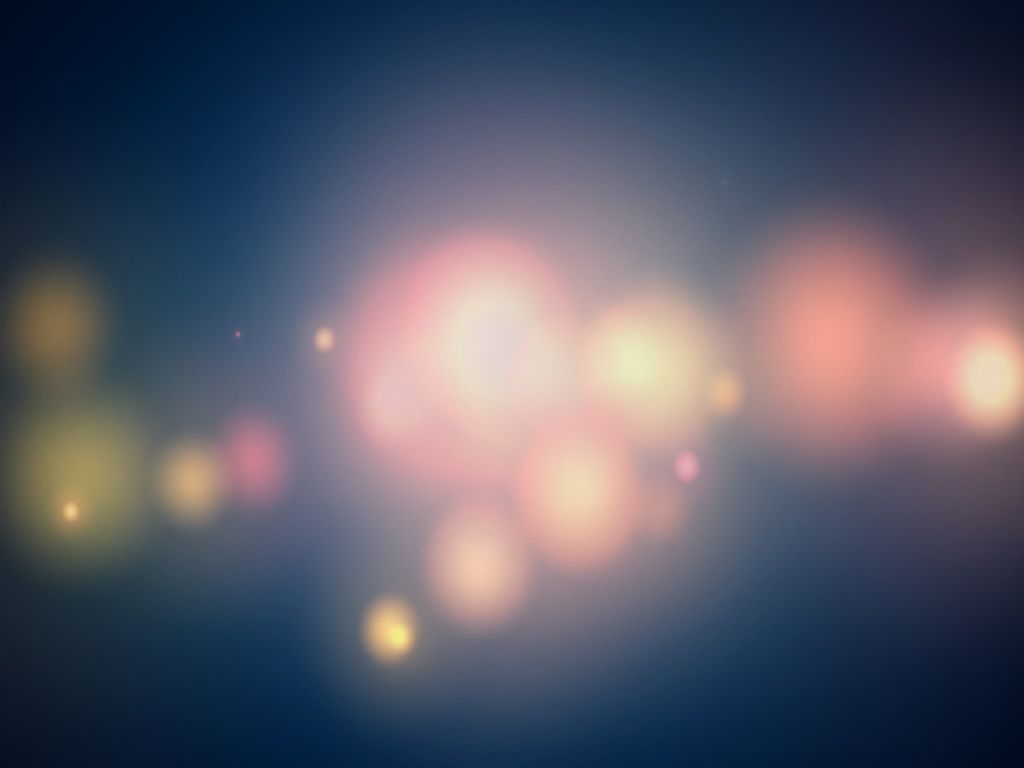
Шаг 2: Сброс цветов переднего плана и фона, если необходимо
Нажмите букву D на клавиатуре, чтобы быстро сбросить цвета переднего плана и цвета фона в Photoshop до их значений по умолчанию, если это необходимо, что устанавливает цвет переднего плана на черный и Цвет фона на белый . Мы собираемся запустить фильтр через мгновение, который использует цвета переднего плана и фона, поэтому важно, чтобы мы убедились, что они установлены на черный и белый, прежде чем запускать фильтр. Вы можете увидеть, какие цвета установлены на данный момент, взглянув на образцы цвета в нижней части панели «Инструменты»:
Образцы цвета переднего плана (вверху слева) и фона (внизу справа). Шаг 3: Примените фильтр облаков .
Это заполнит Слой 1 случайным черно-белым «облаком». Причина, по которой он отображается черно-белым, заключается в том, что фильтр «Облака» использует текущие цвета переднего плана и фона, поэтому мы недавно сбросили их на значения по умолчанию:
Изображение после запуска фильтра «Облака».
Шаг 4. Измените режим наложения слоя на «Перекрытие»
В настоящий момент облачный узор полностью закрывает фотографию под ним из поля зрения. Нам нужен способ смешивания двух наших слоев вместе, и мы можем сделать это, используя режимы наложения Photoshop . Вы найдете параметр «Режим наложения» в верхнем левом углу панели «Слои». По умолчанию установлено значение «Обычный». Нажмите на слово Normal и измените режим наложения на Overlay 9.0010 :
Измените режим наложения слоя 1 с нормального на перекрытие.
Облачный узор теперь сливается с фотографией под ним:
Режим наложения «Перекрытие» придает всему изображению более контрастный вид.
Шаг 5: Применение фильтра радиального размытия
На следующем шаге мы превращаем узор облаков в лучи света, и мы делаем это, размывая облака, используя размытие в стиле «зум». Вернитесь в меню Filter и на этот раз выберите Blur , затем выберите Радиальное размытие :
Выберите «Фильтр» > «Размытие» > «Радиальное размытие».
Откроется диалоговое окно «Радиальное размытие». Установите параметр Blur Method в левой части диалогового окна на Zoom , затем увеличьте размытие Amount примерно до 90 . Возможно, вам придется попробовать разные настройки параметра «Количество», чтобы эффект выглядел правильно на вашем конкретном изображении, но значение 90 обычно является хорошим местом для начала:0.
В правом нижнем углу находится параметр Blur Center , где мы можем установить место на изображении, из которого эффект размытия будет уменьшаться. Просто щелкните внутри поля и, удерживая нажатой кнопку мыши, перетащите центр размытия в нужное место. В моем случае я хочу, чтобы мои световые лучи исходили от заходящего солнца, но досадная проблема с фильтром «Радиальное размытие» заключается в том, что он не дает нам возможности предварительно просмотреть эффект, что делает установку центра размытия немного затруднительной. игра в угадайку. Я знаю, что солнце на моей фотографии находится слева и чуть выше горизонтального центра, поэтому я щелкну внутри поля и перетащу центр размытия в эту общую область:
игра в угадайку. Я знаю, что солнце на моей фотографии находится слева и чуть выше горизонтального центра, поэтому я щелкну внутри поля и перетащу центр размытия в эту общую область:
Щелкните внутри поля и перетащите центр размытия туда, куда вам нужно (или, во всяком случае, близко к нему).
Наконец, если вы работаете с очень большим изображением или на медленном компьютере (или с обоими), установите для параметра Качество в левом нижнем углу диалогового окна значение Черновик или Хорошее . Настройка более низкого качества не даст вам самых красивых результатов, но позволит фильтру работать быстрее, чтобы вы могли судить, правильно ли вы расположили центр размытия или его нужно переместить. Если вы используете более быстрый компьютер, установите для параметра «Качество» значение 9.0009 Лучшее , что я и сделаю:
Установите для параметра «Качество» значение «Черновик» или «Хорошее», чтобы просмотреть результаты на более медленных компьютерах, в противном случае установите для него значение «Наилучшее».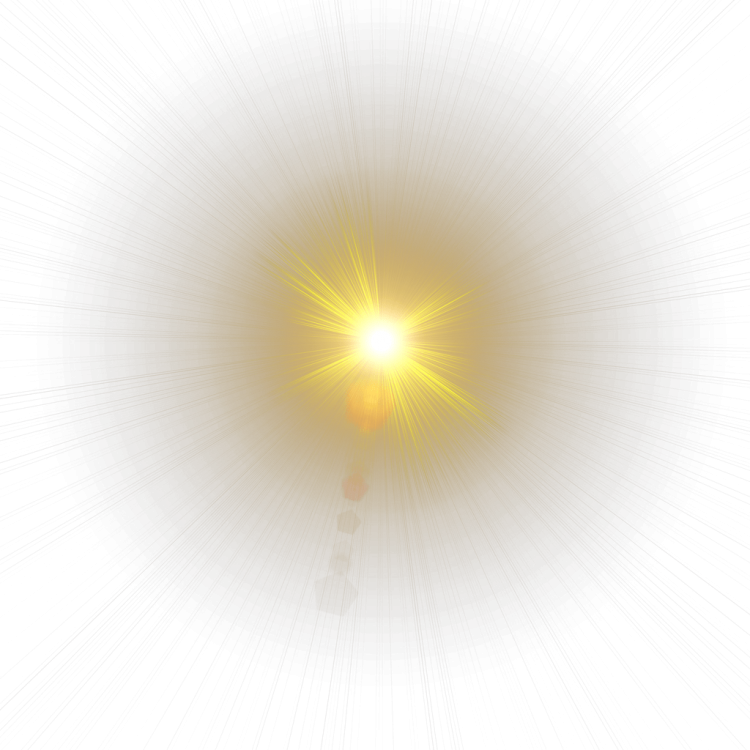
Нажмите OK, чтобы закрыть диалоговое окно, после чего Photoshop запустит фильтр. Как назло, я с первой попытки расположил центр размытия в правильном месте (что случается не очень часто), и теперь мы можем видеть лучи света, исходящие от солнца:
изображение после запуска фильтра «Радиальное размытие».
Не волнуйтесь, если у вас не получилось с первой попытки. Легко вернуться и попробовать еще раз. Просто отмените фильтр, перейдя в меню Edit в верхней части экрана и выбрав Undo Radial Blur или нажав Ctrl+Z (Win) / Command+Z (Mac) на клавиатуре. :
Выберите «Правка» > «Отменить радиальное размытие» или нажмите Ctrl+Z (Win)/Command+Z (Mac).
Затем, чтобы быстро снова открыть диалоговое окно «Радиальное размытие» и внести необходимые изменения, нажмите и удерживайте Alt (Win) / Option (Mac) и, не отпуская клавишу, вернитесь в меню Filter . Вы увидите фильтр Radial Blur , указанный в самом верху, так как это был последний фильтр, который мы использовали:
Вы увидите фильтр Radial Blur , указанный в самом верху, так как это был последний фильтр, который мы использовали:
Удерживая нажатой клавишу Alt (Win) / Option (Mac), перейдите в Filter > Radial Blur.
Повторно откроется диалоговое окно «Радиальное размытие». Перетащите центр размытия в новое положение или при необходимости измените значение параметра «Количество», затем нажмите «ОК», чтобы Photoshop снова запустил фильтр. Вы можете отменить фильтр, внести изменения в диалоговом окне, а затем повторно запустить его столько раз, сколько необходимо, пока вы не будете довольны результатами. Кроме того, если вы ранее запускали фильтр с параметром «Качество», установленным на «Черновик» или «Хорошее», и вас устраивают параметры «Центр размытия» и «Количество», обязательно отмените фильтр и повторно запустите его с параметром «Качество», установленным на «Наилучшее».
Шаг 6: уменьшите непрозрачность или измените режим наложения на мягкий свет, если необходимо
Если вы обнаружите, что ваши световые лучи выглядят слишком интенсивными на изображении, один из способов смягчить их — это уменьшить непрозрачность слоя.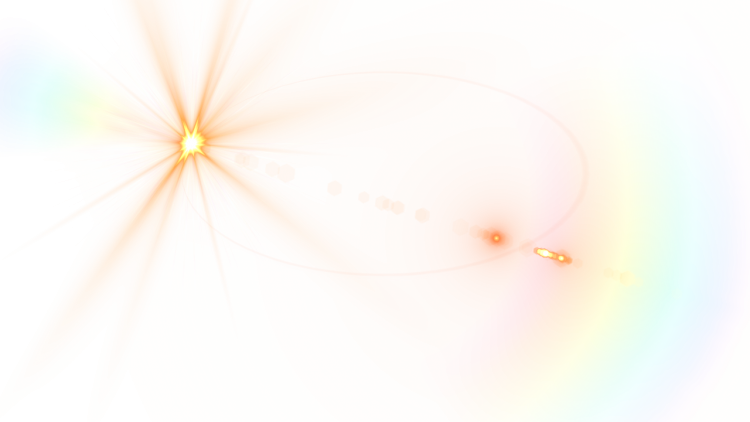 Вы найдете параметр Opacity прямо напротив параметра «Режим наложения» в верхней части панели «Слои». Чем ниже непрозрачность, тем больше будет видно исходное фото. Я уменьшу свой до 70%:
Вы найдете параметр Opacity прямо напротив параметра «Режим наложения» в верхней части панели «Слои». Чем ниже непрозрачность, тем больше будет видно исходное фото. Я уменьшу свой до 70%:
Уменьшите непрозрачность слоя 1, чтобы уменьшить интенсивность световых лучей.
С пониженной непрозрачностью лучи света на моем изображении теперь кажутся более тонкими:
Изображение после понижения непрозрачности слоя.
Вы также можете попробовать изменить режим наложения с Overlay на Soft Light :
Изменение режима наложения с Overlay на Soft Light.
Мягкий свет — это, по сути, менее интенсивная и низкоконтрастная версия режима наложения «Наложение» (подробнее см. в нашем руководстве «Пять основных режимов наложения для редактирования фотографий»), делающая лучи света более мягкими. Используйте любой из двух режимов наложения, который лучше всего подходит для вашего конкретного изображения:
Тот же эффект световых лучей, на этот раз с режимом наложения «Мягкий свет».
И вот оно! Вот как легко добавить солнечные лучи к изображению с помощью Photoshop! Посетите наш раздел «Фотоэффекты» для получения дополнительных руководств по эффектам Photoshop!
Получите все наши уроки Photoshop в формате PDF! Загрузите их сегодня!
Как создать анимированные солнечные лучи в Adobe After Effects с нуля
After Effects — это невероятный инструмент, позволяющий создавать сложные и стилизованные анимации. Одна большая проблема с программным обеспечением заключается в том, что с таким количеством инструментов может быть сложно понять, как создать определенный эффект. В этом уроке мы покажем вам, как сделать простые анимированные солнечные лучи, но будьте внимательны, так как эти простые приемы можно использовать для самых разных эффектов.
Резюме
Часть 1. Как создать анимированное солнце
Как и в большинстве анимированных композиций, процесс начинается с пары слоев формы. Вы можете импортировать свои фигуры из Photoshop или Illustrator, но для этого урока мы создадим их непосредственно в After Effects.
Шаг 1. Создание солнечного луча
Первым шагом является создание одного анимированного солнечного луча. Мы собираемся использовать выражения для нашей анимации вместо ключевых кадров, так как мы хотим создать постоянное движение.
- Возьмите инструмент Circle и создайте фигуру для центра вашего солнца в средстве просмотра мультимедиа.
- Щелкните правой кнопкой мыши слой на панели «Слои» , затем переименуйте его.
- В нижней части средства просмотра мультимедиа щелкните значок «Сетка» , а затем выберите предпочитаемый формат сетки.
- Выберите инструмент Line , затем проведите прямую горизонтальную линию от центра вашего солнца наружу, чтобы создать первый луч. Удерживайте Shift , пока рисуете линию, чтобы убедиться, что она прямая.
- Откройте Настройки линии и удалите Настройки заливки .
- В меню Stroke поэкспериментируйте с Width и Color , чтобы создать вид большого луча.

- В меню Dashes дважды нажмите кнопку + .
- Настройте параметр Dash с на 100 и значение Gap с на 50.
- На клавиатуре удерживайте клавишу Alt , затем нажмите Смещение секундомера .
- В поле Expression введите time*-150 .
Шаг 2. Повторите солнечный луч
Анимированный солнечный луч можно дублировать и перемещать, но гораздо проще использовать инструмент «Повторитель». Эффект повторителя можно использовать разными способами для дублирования слоев, позволяя анимировать только один элемент.
- На панели Layer перейдите в меню Add для слоя Ray и выберите Повторитель .
- Настройте параметр Copies на 6 и значение X Position на 0.
- Настройте параметр Rotation на 60.
 +D , чтобы дублировать ваш слой.
+D , чтобы дублировать ваш слой. - Для нового слоя Ray измените Stroke на 10 и настройте Color , чтобы создать вид короткого луча.
- В средстве просмотра мультимедиа возьмитесь за конец пути и сократите линию.
- В меню Stroke добавьте еще 2 тире и настройте параметры так, чтобы первый Dash 1 был равен 70, а Dash 2 — 30. Оба параметра Gap должны быть равны 50.
- Изменить выражение смещения от 150 до 250 и отрегулируйте вращение для всего слоя до 30.
- Наконец, переместите 2 слоя с лучами в самый низ стопки.
Шаг 3. Анимация солнца
Последний шаг — добавить анимацию вращения ко всему изображению солнца. Мы собираемся использовать Pick Whip, который позволяет вам прикреплять один слой к другому в точке привязки.
- Выберите оба слоя Ray и Pick Whip к основному слою с солнцем.

- Откройте слой солнца Настройки трансформации и найдите Вращение .
- Удерживайте Shift и щелкните секундомер Вращение .
- В поле Expression введите time*10 (вы можете поэкспериментировать с настройкой времени, чтобы создать разные скорости вращения).
Часть 2: 4 основных совета по изучению анимации в After Effects
Следуя пошаговым руководствам, таким как этот, вы можете научиться создавать определенную анимацию, изучая жизненно важные приемы. В Motion Array есть сотни руководств для всего: от кинематографического текста заголовка до ретро-видеоэффектов. Ознакомьтесь с нашими лучшими советами по изучению методов анимации.
Играйте с настройками
Не бойтесь экспериментировать со всеми настройками в учебном пособии по After Effects, чтобы создавать новые эффекты и внешний вид. Хотя обычно рекомендуется точно следовать руководству, чтобы убедиться, что вы достигнете желаемого результата, вы всегда можете вернуться и поиграть со значениями, которые вы использовали.
Сохранение тестовых проектов
Когда вы пробуете что-то новое в After Effects, было бы здорово сохранить проект и создать библиотеку для последующего использования. Например, вы можете использовать эффекты заголовков, созданные вами в нескольких проектах. Создание библиотеки готовых эффектов — отличный способ попрактиковаться в анимационных навыках, который может оказаться очень удобным в дальнейшем.
Всегда подталкивайте себя
Изучение нового программного обеспечения всегда является проблемой, особенно когда есть так много инструментов и эффектов, которые нужно использовать. Крайне важно, особенно когда вы начинаете свое анимационное путешествие, каждый раз подталкивать себя к созданию новых и уникальных композиций. Найдите учебники и руководства, которые каждый раз будут обучать вас новым стилям, навыкам и приемам.
Присоединяйтесь к сообществу
Учебники и руководства — отличная отправная точка, но они могут дать вам только некоторые результаты, и иногда вы можете столкнуться с проблемами, для решения которых потребуется помощь человека.


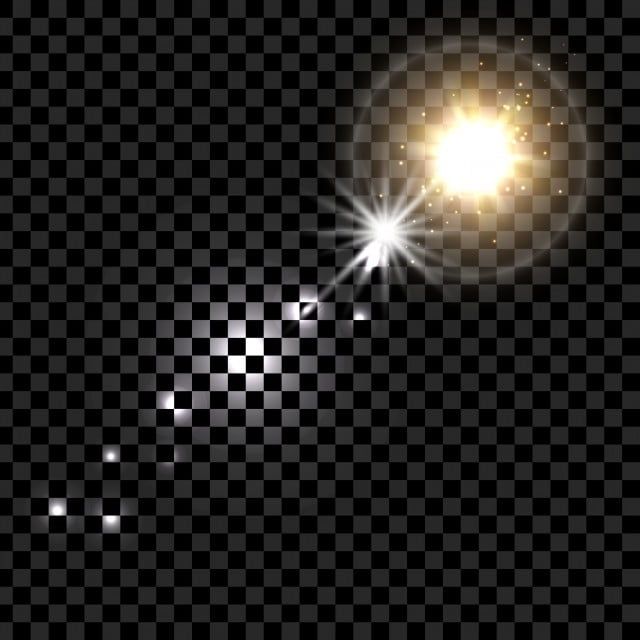
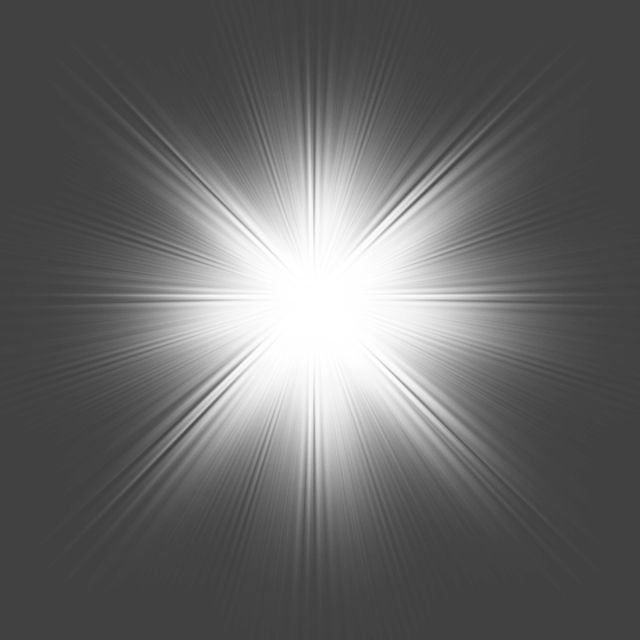

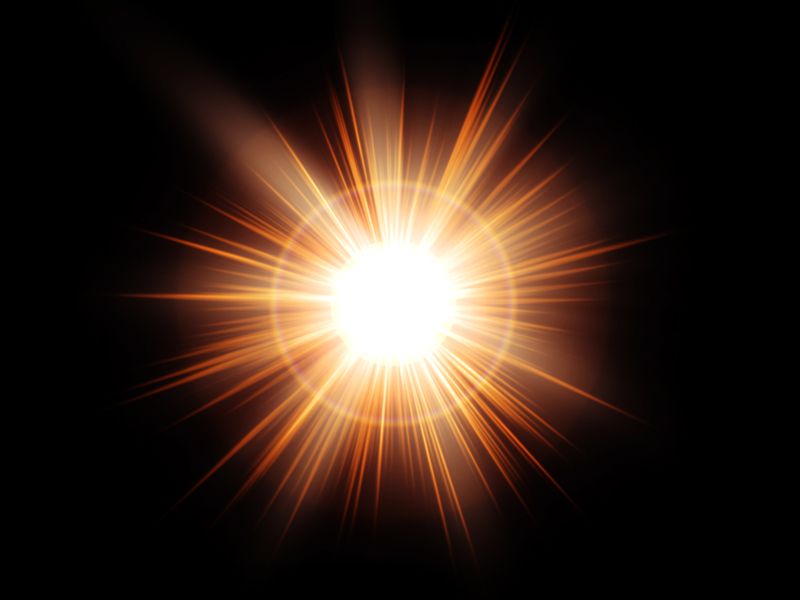 +D , чтобы дублировать ваш слой.
+D , чтобы дублировать ваш слой.