Фотоэффекты под старину в фотошопе
В данном уроке я покажу, как превратить только что сделанную фотографию в снимок десятилетней давности, используя фотоэффекты под старину в графическом редакторе Adobe Photoshop. Добиться желаемого эффекта можно всего за несколько простых шагов, поэтому даже новичок справится с этой задачей.
Вот фотография, к которой мы будем применять эффект старой фотографии в фотошопе.
Шаг 1: Добавление корректирующего слоя «Hue/Saturation»
Открываем наше изображение в программе Photoshop. В первую очередь нам нужно заменить яркие цвета на тональность классической сепии. Используем для этого корректирующий слой.
Щелкните на значок нового корректирующего слоя, который находится в палитре слоев снизу:
Затем выберите в появившемся списке «Hue/Saturation»:
В открывшемся диалоговом окне включите опцию «Colorize», поставив флажок, перетащите ползунок «Hue» до значения 40:
Нажмите ОК. Мы видим в палитре слоев, что над фоновым слоем добавился корректирующий слой:
Мы видим в палитре слоев, что над фоновым слоем добавился корректирующий слой:
На изображении первоначальный цвет изменился:
Шаг 2: Объединение слоев на новый слой
Теперь нужно существующие слои объединить в новый слой и разместить выше остальных. Для этого нажимаем комбинацию <Shift> + <Ctrl> + <Alt> + <E>. В результате видим, что оригинальные слои сохранились, и над ними еще появился новый слой, который объединяет два предыдущих.
Шаг 3: Переименование нового слоя
Дадим новому слою информативное название. Дважды щелкните на само название «Layer 1» в палитре слоев и переименуйте его в «Glow»:
Шаг 4: Размытие объединенного слоя
Теперь объединенный слой нужно размыть. Выбираем слой «Glow» в палитре слоев, выполняем команду Filter > Blur > Gaussian Blur:
Устанавливаем ползунок «Радиус» на значение 6 пикселей.
Нажмите ОК. Обратите внимание, что изображение размыто, но тем не менее видно, что на нем находится.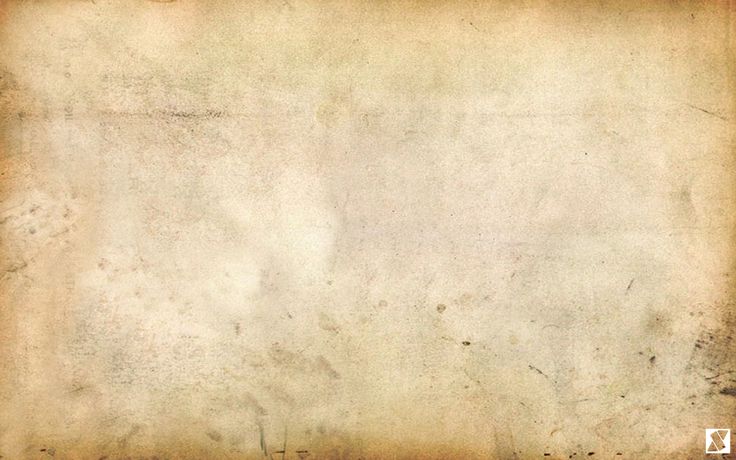
Шаг 5: Изменение режима наложения размытого слоя на «Overlay»
Теперь вверху в левом углу палитры слоев изменяем опцию «Blend Mode» с «Normal» на «Overlay».
Наше изображение стало более мягким:
Шаг 6: Понижение непрозрачности слоя «Glow»
Снизим непрозрачность слоя «Glow». Опция «Opacity» расположена прямо напротив опции «Blend Mode» вверху палитры слоев. Уменьшаем непрозрачность до 70%:
Теперь эффект свечения не так интенсивен, как был раньше:
Шаг 7: Добавление нового слоя
Далее затемним края фотографии. Для этого нам понадобится новый слой. Находясь на слое «Glow», нажимаем на клавишу <Alt>, затем на значок создания слоя.
Клавишу <Alt> мы удерживали для того, чтобы при создании нового слоя открылось диалоговое окно, и мы сразу могли задать необходимые нам параметры, например, дать слою новое название, что мы и сделаем. Переименуем слой в «Edges».
Нажмите ОК. В палитре слоев поверх остальных мы видим новый слой «Edges».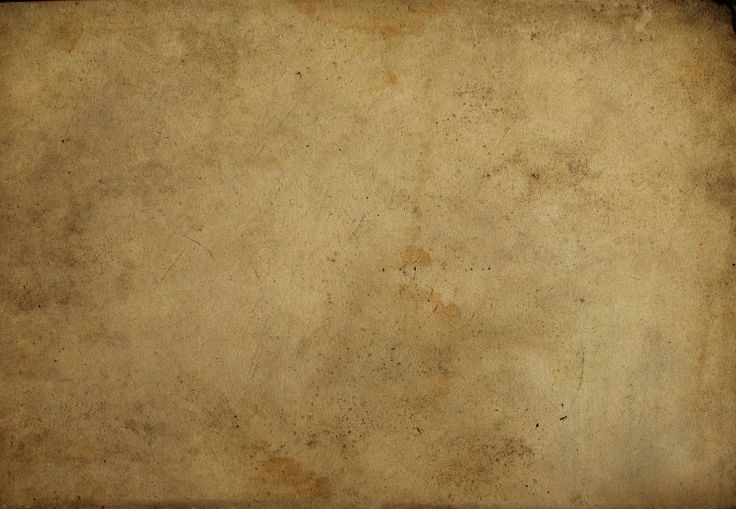
Шаг 8: Заполнение слоя черным цветом
Чтобы залить слой черным цветом, выполните команду Edit > Fill или нажмите комбинацию <Shift> + <F5>. Откроется диалоговое окно Fill.
Установите черный цвет, режим — нормальный, непрозрачность — 100 %.
Нажмите кнопку ОК. Наше изображение зальется черным цветом.
Шаг 9: Использование инструмента Elliptical Marquee Tool
Выберите Elliptical Marquee Tool из палитры инструментов. По умолчанию, он прячется за Rectangular Marquee Tool, так что вам придется держать на нем 1-2 секунды левую кнопку мыши до появления выпадающего меню, в котором выбираем Elliptical Marquee Tool:
Шаг 10: Выделение овальной области
Выбрав в палитре инструментов Elliptical Marquee Tool, нажмите кнопку в левом верхнем углу изображения и потяните в правый нижний угол. Будет создано большое овальное выделение внутри документа:
Шаг 11: Добавление слой-маски
Удерживая клавишу <Alt>, нажмите на значок маски слоя внизу палитры слоев.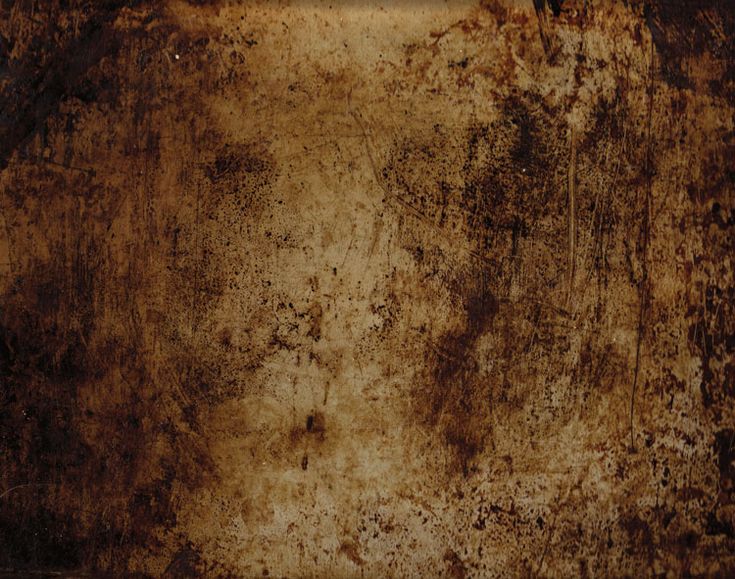
Теперь в палитре слоев мы видим, что для слоя с черной заливкой создался слой-маска. То, что находится под черным овалом на миниатюре слоя-маски будет скрыто, то, что за пределами — останется.
В итоге наше изображение примет следующий вид:
Шаг 12: Размытие краев
Применим к слою «Edges» фильтр «Gaussian Blur» для смягчения перехода от изображения к черной рамке. Вызываем диалоговое окно «Gaussian Blur» также, как мы делали это раньше на шаге 4. Значение параметра Radius выставите примерно 25 пикселей.
Теперь мы видим плавный переход между черной областью и изображением:
Шаг 13: Понижение непрозрачности слоя «Edges»
Понизим значение непрозрачности до 35 %:
Это даст нам смягчение эффекта затемнения:
Шаг 14: Добавление нового слоя «Noise»
Добавим изображению немного шума. Удерживая клавишу <Alt> нажмите на значок создания нового слоя внизу палитры слоев:
Назовите этот слой «Noise»:
Нажмите ОК. Будет создан новый слой «Noise» поверх остальных:
Будет создан новый слой «Noise» поверх остальных:
Шаг 15: Заполнение нового слоя черным цветом
Опять заливаем этот слой черным цветом, как в шаге 8 . Нажмите ОК. Слой заполнится черным цветом.
Шаг 16: Добавление шума
Выбрав слой «Noise», выполните команду Filter > Noise > Add Noise:
Откроется диалоговое окно «Add Noise». В нем установите ползунок Amount примерно на 130%, параметр Distribution – Gaussian, поставьте галочку Monochromatic:
Нажмите ОК. Изображение полностью заполнится черным и белым шумом:
Шаг 17: Изменение режима наложения слоя «Noise» на Soft Light
Измените режим наложения с Normal на Soft Light.
Наше изображение примет следующий вид:
Шаг 18: Понижение непрозрачность слоя «Noise»
Понизим непрозрачность слоя «Noise» до 10-15 %:
Вот моя фотография теперь, после снижения непрозрачности шума:
Шаг 19: Добавление нового слоя «Grain» и заливка его черным цветом
Мы уже не раз делали эту процедуру.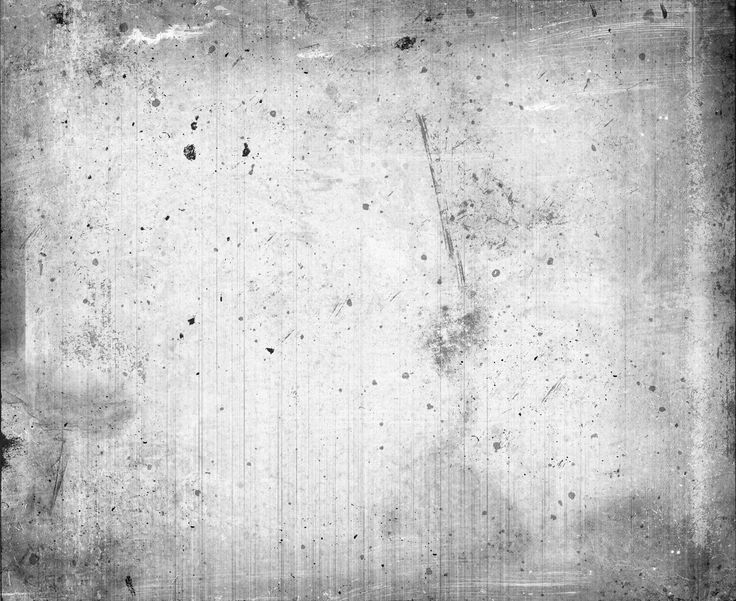 Расскажу кратко: создаем новый слой, переименовываем его в «Grain», заливаем черным цветом:
Расскажу кратко: создаем новый слой, переименовываем его в «Grain», заливаем черным цветом:
Шаг 20: Применение фильтра Grain
Выполните команду Filter> Texture> Grain:
Откроется диалоговое окно Grain. Установите следующие настройки: Grain Type – Vertical, Intensity – 70, Contrast – 80:
На черном слое появятся пыль и царапины:
Шаг 21: Изменение режима наложения слоя «Grain» на Screen
Измените режим наложения с Normal на Screen:
Наше изображение «покроется» пылью и царапинами:
Шаг 22: Добавление корректирующего слоя «Levels»
Находясь на слое «Grain», создайте корректирующий слой, выбрав из списка «Levels»:
Шаг 23: Снижение общего контраста изображения
Установите черный ползунок параметра «Output Levels» на значение 30:
Белый ползунок двигаем до значения 235:
Нажмите кнопку ОК. В палитре слоев мы увидим только что созданный корректирующий слой.
Наше изображение стало менее контрастным. Для наглядности я разделил фотографию на две части, чтобы был заметен эффект корректирующего слоя:
Шаг 24: Снижение непрозрачности слоя «Hue/Saturation»
Ранее мы создали слой «Hue/Saturation». Нужно перейти на него:
Измените его непрозрачность до 90 %:
В результате всех действий мы видим готовый результат:
Вот так просто можно придать любой фотографии ретро эффект в фотошопе.
Источник: http://www.photoshopessentials.com.
Винтажный эффект в Photoshop — PhotoDrum.com — сайт дизайнера
Заставить «открыться» фотографию можно добавив несколько простых эффектов, один из которых – ретро-эффект. Но тут стоит сделать небольшое отступление, некоторые фотографии идеально подходят для этого эффекта, а другие нет. Лучший способ для начинающих это метод проб и ошибок, на то мы и креативщики. Давайте подумаем и решим, что добавляет эффект «цветового старения»? Главное его качество – добавление особой атмосферы и глубины. Единственное надо найти правильный баланс. Давайте приступим!
Единственное надо найти правильный баланс. Давайте приступим!
Содержание
- 1 Корректирующие слои
- 2 Выберите изображение
- 3 Регулировка уровней
- 4 Добавление контраста и насыщенности
- 5 Регулировка кривых
- 6 Добавление виньетирования и искажения
- 7 Добавление старины
- 8 Увеличение красного цвета
- 9 Использование маски слоя
- 10 Применяйте разные варианты к разным фотографиям
- 11 Несколько примеров
- 11.1 Похожие уроки и статьи
Корректирующие слои
Было бы замечательно, если можно было начинать придание фотографии ретро-эффекта с определенных предустановок? И после их применения, все, что оставалось бы сделать, это немного скорректировать. Эта статья о создании корректирующих слоях в Photoshop, которые можно добавить к фотографиям и получить готовый ретро-эффект. На фото ниже приведен пример того, что я имею в виду.
Оригинал:
Результат:
Выберите изображение
Вы должны понимать, что некоторые изображения подходят для ретро-эффекта, а некоторые нет.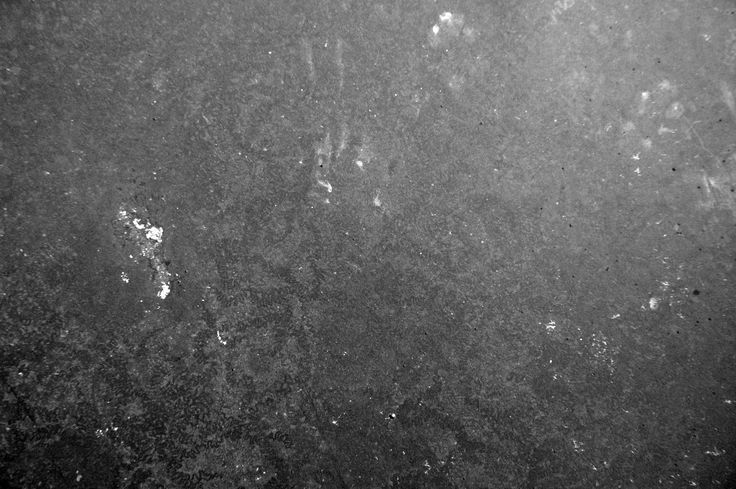 В качестве отправной точки, в этом уроке, я покажу вам один пример. В дальнейшем, вы сможете экспериментировать и выяснять, что будет приводить вас к результату, который удовлетворит. Иногда вы можете обнаружить какой-либо классный эффект случайно. Но это все сводится к личным предпочтениям. Я взял для примера несколько разных картинок. Для каждой из них используется набор корректирующих слоев Layer Adjustments. Примеры ниже.
В качестве отправной точки, в этом уроке, я покажу вам один пример. В дальнейшем, вы сможете экспериментировать и выяснять, что будет приводить вас к результату, который удовлетворит. Иногда вы можете обнаружить какой-либо классный эффект случайно. Но это все сводится к личным предпочтениям. Я взял для примера несколько разных картинок. Для каждой из них используется набор корректирующих слоев Layer Adjustments. Примеры ниже.
Оригинал:
Результат: (использование Hue/Saturation, Old Style и Red Boost)
Еще один пример.
Оригинал:
Результат: (Saturation -40 и Contrast +54)
Регулировка уровней
Во-первых, поместить изображение на отдельный слой. Если фотография выглядит немного темной – вы можете осветлить ее, используя Levels. В палитре слоев щелкните на Adjustment Layers и выберите Levels.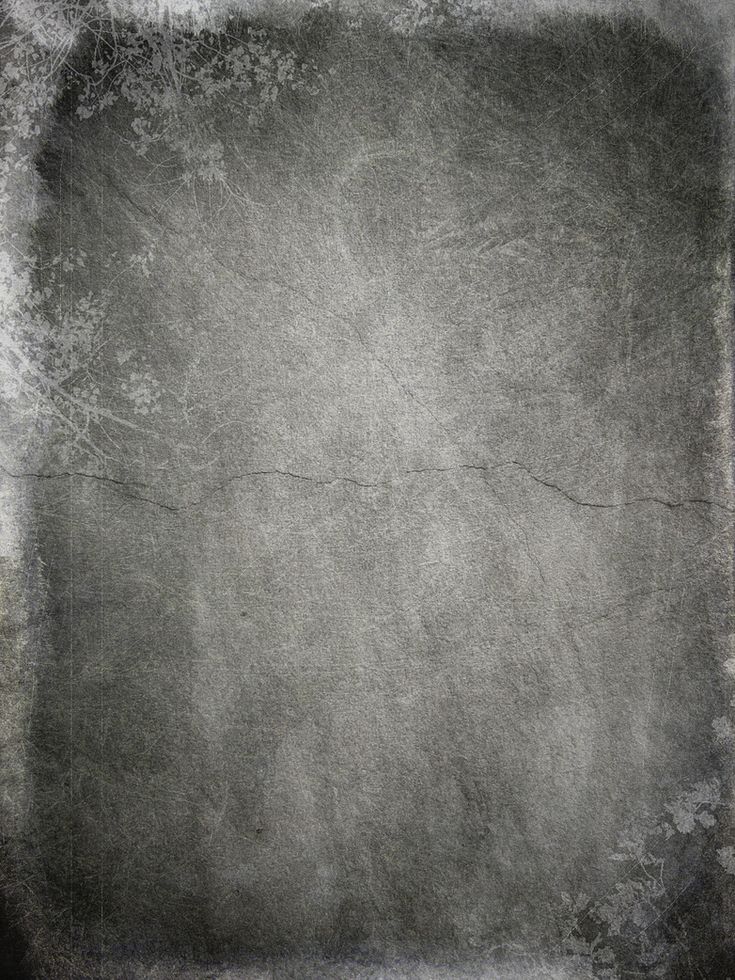 Переместите маркер светлых тонов влево (до подъема гистограммы), чтобы сделать фото немного светлее.
Переместите маркер светлых тонов влево (до подъема гистограммы), чтобы сделать фото немного светлее.
Добавление контраста и насыщенности
В палитре слоев щелкните Adjustment Layers и выберите Brightness/Contrast. Установите значения Contrast +20. Затем, снова нажмите Adjustment Layers и выберите Hue/Saturation. Установите Saturation +20.
Регулировка кривых
Добавить еще один корректирующий слой. На этот раз выберите Curves …. Выберите Red channel (красный канал) и убедитесь, что выбран значок редактирования точек. Измените немного кривую линию, как показано на рисунке ниже.
Выберите Green channel (зеленый канал) из выпадающего меню Channel и настройте кривую, как показано на рисунке ниже.
Теперь выберите Blue channel (синий канал) из выпадающего меню Channel и настроqnt кривую, как показано на рисунке ниже.
Добавление виньетирования и искажения
Выберите слой с фотографией, перейдите к меню Filter и выберите Convert for Smart Filters. Как только вы это сделаете, вы сможете применять фильтры к фото без каких либо необратимых последствий для оригинала. Нажмите OK.
Теперь перейдите в меню Filter и выберите Distort> Lens Correction и выберите вкладку Custom (пользовательский). В значениях Vignette установить -75 и Midpoint +75. Нажмите OK. В случае, если вам понадобиться подредактировать значение для фильтра, сделайте двойной щелчок по параметрам смарт-фильтра и вы опять можете настроить все, что вы хотите. Двойной щелчок на иконке слоя справа даст вам возможность настроить прозрачность эффекта на слое. Установите значение 70%.
Двойной щелчок на иконке слоя справа даст вам возможность настроить прозрачность эффекта на слое. Установите значение 70%.
Добавление старины
Теперь, после проведенных манипуляций, ваша фотография должна выглядеть довольно драматично (из-за большой контрастности). Теперь мы изменим ее тон, чтобы она выглядела, как на настоящая старая фотокарточка. В палитре слоев перейдите к Adjustment Layers и выберите Hue/Saturation. Из выпадающего меню предустановок выберите Old Style (который устанавливает Saturation -40 и Lightness +5). Измените непрозрачность этого корректирующего слоя до 50%.
Увеличение красного цвета
В зависимости от полученного результата вы могли бы добавить еще один корректирующий слой Hue/Saturation поверх остальных и выбрать предустановки Red Boost (который устанавливает Hue -5 и Saturation +20). Этот эффект добавляет немного розового налета к фотографии. Последние 2 эффекта являются предустановленными, но вы, конечно же, можете изменять значения с помощью ползунков и смотреть, что происходит. Кроме того, вы также можете настроить прозрачность слоя, чтобы ослабить эффект.
Этот эффект добавляет немного розового налета к фотографии. Последние 2 эффекта являются предустановленными, но вы, конечно же, можете изменять значения с помощью ползунков и смотреть, что происходит. Кроме того, вы также можете настроить прозрачность слоя, чтобы ослабить эффект.
Использование маски слоя
Кроме вышесказанного, очень важным является использовать маски в каждом из корректирующих слоев в случае, когда необходимо более «тонко» применить эффект. Иногда, из-за эффектов некоторые элементы могут оказаться пересвечены или даже исчезнуть. Например, в фото с пшеницей, верхняя часть пшеницы исчезает. Я это исправил: выбрал маску в палитре слоев и нарисовал над верхушкой пшеницы очень мягкой прозрачной кистью ослабление эффекта.
Применяйте разные варианты к разным фотографиям
Как вы можете видеть – вариации с приданием ретро-эффекта действительно безграничны. Примеры, которые вы видите на этой странице все имеют различные настройки корректирующих слоев.
Что я делаю – группирую все эффекты, и когда я хочу применить их к фотографии я просто перетаскиваю эту группу в Photoshop в документ на нужную фотографию. Затем, мне остается только настроить параметры, отключить некоторые эффекты (если надо) и настроить прозрачность слоев. Вот и все!
Несколько примеров
Оригинал:
Результат: (здесь были сильно «выкручены» уровни)
Оригинал:
Результат: (здесь сильно увеличено искажение)
Убедитесь, что вы экспериментируете с настройками корректирующих слоев и Smart Filter. Также имейте в виду, что много фотографий, которым вообще не подходят эти эффекты. Поэтому тщательно их выбирайте. Надеюсь, вам понравился этот урок и вы снова узнали несколько новых для себя вещей.
Автор здесь.
Оценка посетителей
[Всего: 3 Среднее: 5]
Быстрый винтажный вид в Photoshop
Photoshop CS6 имеет множество полезных функций, которые экономят время и повышают производительность (дополнительную информацию см. в наших бесплатных экшенах Photoshop (открывается в новой вкладке)), помогая с легкостью создавать удивительные изображения и специальные эффекты. Одной из них является функция поиска цвета, которую можно использовать для создания красивого винтажного образа гораздо более высокого качества и глубины, чем те, которые доступны в приложениях для фотофильтров.
в наших бесплатных экшенах Photoshop (открывается в новой вкладке)), помогая с легкостью создавать удивительные изображения и специальные эффекты. Одной из них является функция поиска цвета, которую можно использовать для создания красивого винтажного образа гораздо более высокого качества и глубины, чем те, которые доступны в приложениях для фотофильтров.
Вот как добиться эффекта за четыре простых шага, а ниже вы найдете изображение, которое вы можете использовать с нашим руководством.
01. Добавить слой Color Lookup
Откройте начальное изображение ‘color_lookup_before.jpg’ через Файл > Открыть. Затем щелкните значок корректирующего слоя и выберите «Поиск цвета» в раскрывающемся меню. Все параметры для настройки цветов изображения появятся в отдельном диалоговом окне свойств ниже.
02. Изменение цветов
Существуют три различные вкладки, на которых можно выбрать альтернативные цветовые эффекты. Чтобы придать изображению винтажный вид, переключитесь на вкладку «Абстракция». Затем в раскрывающемся меню выберите Gold-Crimson. Вы можете поэкспериментировать с альтернативными эффектами в зависимости от того, как вы хотите, чтобы ваше окончательное изображение выглядело.
Затем в раскрывающемся меню выберите Gold-Crimson. Вы можете поэкспериментировать с альтернативными эффектами в зависимости от того, как вы хотите, чтобы ваше окончательное изображение выглядело.
03. Добавьте виньетку
Затем продублируйте фоновый слой и назовите его «Эффекты фильтра». Щелкните правой кнопкой мыши слой эффектов фильтра и выберите «Преобразовать в смарт-объект». Это означает, что вы можете добавлять несколько эффектов фильтра неразрушающим образом. Чтобы добавить виньетку, перейдите в «Фильтр»> «Коррекция объектива» и перейдите на вкладку «Пользовательский». В разделе «Виньетка» измените «Количество» на -60, а «Среднюю точку» на +40. Нажмите «ОК».
04. Добавьте немного зернистости
Наконец, чтобы добавить немного зернистости, перейдите в «Фильтр»> «Галерея фильтров» и в меню «Текстуры» выберите «Зернистость». Увеличьте интенсивность до 20 и контрастность до 60. Оставьте тип зерна на обычном. Нажмите «ОК», чтобы применить эффект, затем сохраните изображение в формате PSD, чтобы слои остались нетронутыми.
Этот урок впервые появился в журнале «Practical Photoshop» (откроется в новой вкладке), журнале номер один для любителей фотографии и редактирования изображений. Если вам нужны дополнительные «советы гениев» для уроков, подобных этому, вам лучше приобрести журнал!
(открывается в новой вкладке)
И БЕСПЛАТНО для iPhone и iPad как раз к Хэллоуину и новому сезону «Ходячих мертвецов» компания «Practical Photoshop» выпустила «Создай зомби!» специальный.
Благодаря 20-минутному обучающему видео и полному пошаговому прохождению, он покажет вам, как превратить самых близких и близких в ужасных, нежить, пожирателей плоти быстрее, чем вы успеете сказать «Браааинс…» Пошатнуться здесь получить его (откроется в новой вкладке)!
Теперь прочтите:
- 101 Учебники Photoshop
- 20 лучших плагинов Photoshop
- 30 бесплатных экшенов Photoshop 90597
Спасибо, что прочитали 5 статей в этом месяце* Присоединяйтесь сейчас, чтобы получить неограниченный доступ
Наслаждайтесь первым месяцем всего за 1 фунт стерлингов / 1 доллар США / 1 евро
У вас уже есть аккаунт? Войдите здесь
*Читайте 5 бесплатных статей в месяц без подписки
Присоединяйтесь сейчас, чтобы получить неограниченный доступ
Попробуйте первый месяц всего за 1 фунт стерлингов / 1 доллар США / 1 евро
У вас уже есть аккаунт? Войдите здесь
Команда Creative Bloq состоит из группы поклонников дизайна и изменилась и развилась с момента основания Creative Bloq в 2012 году. Текущая команда веб-сайта состоит из шести штатных сотрудников: редактора Керри Хьюз, заместителя редактора Рози Хилдер. , редактор отдела сделок Берен Нил, старший редактор новостей Дэниел Пайпер, редактор отдела цифрового искусства и дизайна Ян Дин и штатный писатель Амелия Бэмси, а также ряд фрилансеров со всего мира. Команды журналов 3D World и ImagineFX также вносят свой вклад, следя за тем, чтобы контент из 3D World и ImagineFX был представлен на Creative Bloq.
Текущая команда веб-сайта состоит из шести штатных сотрудников: редактора Керри Хьюз, заместителя редактора Рози Хилдер. , редактор отдела сделок Берен Нил, старший редактор новостей Дэниел Пайпер, редактор отдела цифрового искусства и дизайна Ян Дин и штатный писатель Амелия Бэмси, а также ряд фрилансеров со всего мира. Команды журналов 3D World и ImagineFX также вносят свой вклад, следя за тем, чтобы контент из 3D World и ImagineFX был представлен на Creative Bloq.
Темы
Фотошоп
Как придать фотографиям винтажный вид в Photoshop: 10 шагов
Винтаж никогда не выходит из моды, и существует миллион и один способ воссоздать винтажный стиль с помощью современных изображений. Ключом к достижению стиля старых фотографий без фальшивости изображения является имитация более мягких цветов и размытости старых фотографий, что может придать свежий вид современному изображению.
В этом уроке мы рассмотрим, как создать этот винтажный стиль в Photoshop. (Мы используем CS6, но вы можете использовать практически любую версию Photoshop или Lightroom.) Этот метод лучше всего работает с изображениями с насыщенными яркими цветами, поэтому для работы мы выбрали это великолепное осеннее изображение.
(Мы используем CS6, но вы можете использовать практически любую версию Photoshop или Lightroom.) Этот метод лучше всего работает с изображениями с насыщенными яркими цветами, поэтому для работы мы выбрали это великолепное осеннее изображение.
Выполните 10 простых шагов, приведенных ниже, чтобы узнать, как сделать ваши фотографии винтажными!
Шаг 1. Добавьте черные тонаОткройте изображение и выберите «Слой» > «Новый корректирующий слой» > «Уровни». Теперь переместите ползунок черного примерно на +8 (используйте немного больше или меньше, в зависимости от исходного количества черного на вашем изображении).
Шаг 2: Дублируйте слойПродублируйте фоновый слой и перетащите его на верх стопки слоев. Щелкните правой кнопкой мыши на этом слое и выберите «Преобразовать в смарт-объект». Это означает, что вы можете пересматривать внесенные изменения в любое время, не удаляя множество шагов.
Шаг 3. Добавьте фильтр верхних частот В винтажном стиле важно подчеркнуть линии исходного изображения, чтобы оно выдержало приглушенные тона, которые мы собираемся применить позже.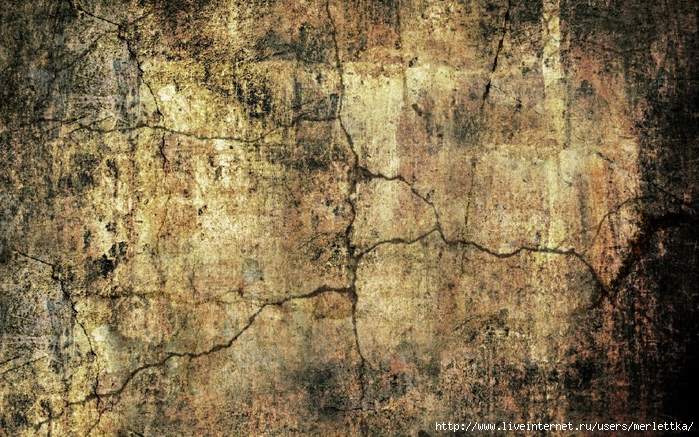 Перейдите в Filter > Other > High Pass (оставаясь на слое с фоновой копией) и выберите радиус 10. Затем измените режим наложения слоя на Overlay. Это сделает ваше изображение очень ярким, но не волнуйтесь — это все часть процесса!
Перейдите в Filter > Other > High Pass (оставаясь на слое с фоновой копией) и выберите радиус 10. Затем измените режим наложения слоя на Overlay. Это сделает ваше изображение очень ярким, но не волнуйтесь — это все часть процесса!
Теперь вы хотите придать изображению более винтажный вид. Перейдите в Layer > New Adjustment Layer > Brightness/Contrast и уменьшите контрастность до -20.
Шаг 5: Настройте кривыеДобавьте новый корректирующий слой Кривые и, используя выпадающее меню, настройте каждый канал отдельно. Для красного и зеленого каналов увеличьте количество светлых участков и уменьшите количество темных участков с помощью S-образной кривой. Для синего канала вы хотите уменьшить количество светлых участков и увеличить количество темных участков. Готовая кривая RGB должна напоминать наш снимок экрана.
Шаг 6. Приглушите изображение Затем вы хотите приглушить цвета на изображении, сохранив при этом теплоту, которую мы добавили.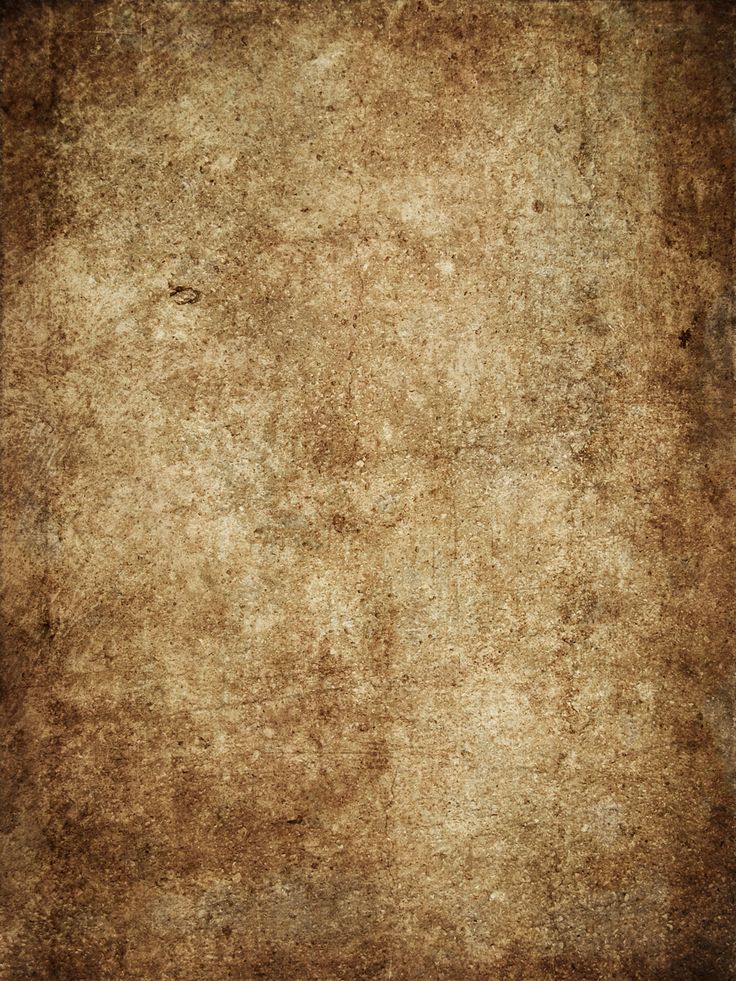 Выберите фоновый слой и добавьте новый корректирующий слой Hue/Saturation. Переместите ползунок насыщенности на -25, а яркости на +5.
Выберите фоновый слой и добавьте новый корректирующий слой Hue/Saturation. Переместите ползунок насыщенности на -25, а яркости на +5.
Цифровые изображения могут быть очень гладкими, а винтажный эффект будет выглядеть более реалистично, если вы добавите немного зернистости (известной как шум в цифровых технологиях). Снова продублируйте фоновый слой и перейдите в Фильтр > Шум > Добавить шум. Не поддавайтесь искушению переусердствовать с шумом! Мы использовали 12 для этого изображения, так как оно довольно подробное и для его отображения потребуется немного большее количество. Возможно, вам придется использовать немного меньше, если ваше изображение не так занято.
Шаг 8: Добавьте немного пурпурногоСведите изображение, а затем перейдите в Layer > New Layer и залейте его пурпурным цветом. Перейдите в Edit > Fill > Color и выберите R255, G0 и B255.
Шаг 9: Измените режим наложения Измените режим наложения этого слоя на Экран и уменьшите непрозрачность и заливку примерно до 10%, чтобы добавить немного тепла вашему изображению.
