16.15. Горячее свечение
16.15. Горячее свечение
16.15.1. Общая информация
Рисунок 17.406. Пример применения фильтра «Горячее свечение»
Фильтр «Горячее свечение»
Логотип «Горячее свечение»
Этот фильтр добавляет эффект раскалённого металла к каналу альфа (то есть к тем областям активного слоя, где есть непрозрачные точки).
Этот фильтр заимствован от скрипта «Горячее свечение» (Файл → Создать → Логотипы → Горячее свечение в меню изображения), который создаёт логотип со светящимся текстом (смотри выше).
Фильтр симулирует области раскалённого до красна, до желтизны и до бела — разного цвета раскалённого металла. Очертание альфа светится сквозь свечение.
| Внимание | |
|---|---|
Размер изображения всегда изменится до размера активного слоя. |
16.15.2. Активация фильтра
This filter is found in the image window menu under Filters → Alpha to Logo → Glowing Hot….
Для работы фильтра необходим канал альфа. Иначе этот пункт меню недоступен.
16.15.3. Параметры
Рисунок 17.407. Параметры фильтра «Горячее свечение»
- Размер эффекта (точки * 3)
В действительности это размер шрифта для логотипа «Горячее свечение». Это значение используется для вычисления размера растушёваной границы (Раздел 4.9, «Растушевать») до заполнения альфа красным, жёлтым и белым. Эти растушёванные цвета дают эффект горячего металла.
Рисунок 17.408. Примеры «размера эффекта»
Размер эффекта 50
Размер эффекта 350
- Цвет фона
- Этот цвет используется для заполнения слоя фона; по умолчанию он чёрный (7,0,20).
 Чтобы изменить цвет, откройте выборщик цвета нажатием на кнопку.
Чтобы изменить цвет, откройте выборщик цвета нажатием на кнопку.
16.15.4. Детали фильтра
Чтобы создать эффект свечения (красные, жёлтые и белые области), альфа растушёвывается и затем заполняется соответствующим цветом от красного до белого с уменьшенным размером растушёвки и интенсивности цвета в растушёванных областях.
Иллюстрация ниже показывает цвета «горячего металла» и ширину растушёванной границы в процентах от «размера эффекта» (это значения, используемые непосредственно фильтром).
Рисунок 17.409. Размер эффекта
Цвета раскалённого металла и их соответствующие размеры растушёвки
В рисунках примера можно видеть, как обводка альфа светиться сквозь свечение. Это достигается заполнением канала альфа чёрным как верхним слоем, в котором режим слоя установлен наПерекрытие. Использование чёрного накладывания не изменит чисто белый, но затемнит светлые цвета по краям альфа, что даст проступить обводке.
Использование эффектов—Справка ArcGIS Online | Документация
Чтобы создать уникальную и привлекательную карту в Map Viewer можно применять к слоям различные эффекты. Например, можно применить эффект свечения к слою извержений вулканов или выделить надписи на карте, применив эффект отбрасываемой тени к слою базовой карты. Проведите эксперименты с доступными эффектами, чтобы получить желаемый внешний вид и донести свою идею. Можно быстро применить один или несколько эффектов, не меняя настроек по умолчанию, или можно настроить эффекты нужным вам образом.
Подсказка:
Можно использовать клавиши быстрого доступа для быстрого выполнения действий в Map Viewer. Чтобы увидеть полный список клавиш быстрого доступа в Map Viewer, нажмите Alt+? на Microsoft Windows или Option+? на Mac.
Можно применить эффекты ко всему слою или к поднабору объектов слоя. Например, на слое с данными землетрясений можно применить эффект Свечение + Прозрачность, чтобы подчеркнуть землетрясения с определенной магнитудой. Эффекты можно применить к точкам, линиям и площадям, а также к растровым слоям и слоям изображений
Эффекты можно применить к точкам, линиям и площадям, а также к растровым слоям и слоям изображений
Когда вы применяете эффект, в исходные данные или отрисовку слоев изменения не вносятся. Когда вы сохраняете карту, эффекты сохраняются вместе с ней.
Подсказка:
Попробуйте комбинировать эффекты с режимами смешивания и различными опциями стиля для тонкой настройки внешнего вида карты. См. некоторые примеры эффектов и режимов смешивания на карте.
Более подробно об использовании эффектов в Map Viewer см. в плейлисте Начало работы с эффектами Map Viewer.
Применение эффектов
Чтобы применить эффекты к слою, сделайте следующее:
- Убедитесь, что вы вошли в организацию и, если хотите сохранить изменения, имеете права для создания ресурсов.
- В Map Viewer откройте карту, к которой вы хотите применить эффекты, или добавьте слои на новую карту.
- На панели инструментов Содержание (темная) щелкните Слои , если панель Слои не открыта.

- На панели Слои щелкните слой, чтобы выделить его.
- На панели инструментов Настройки (светлая) щелкните Эффекты .
- Чтобы применить эффекты ко всему слою, выполните следующее:
- Вверху панели Эффекты убедитесь, что включена опция Весь слой.
- Включите переключатель эффекта — например, Свечение.
- Дополнительно, измените настройки эффекта — например, Интенсивность.
- Повторите эти шаги, чтобы применить дополнительные эффекты к слою.
- Чтобы применить эффекты к поднабору объектов слоя, выполните следующее:
- Вверху панели Эффекты убедитесь, что включена опция Определенные для объекта.
- Убедитесь, что включен переключатель Включено.
- Щелкните эффект, чтобы применить его к объектам — например, Свечение + Серый.

См. таблицу ниже, чтобы подробнее узнать о каждом эффекте.
Карта обновится для отображения эффектов с примененным фильтром выражений по умолчанию.
- В окне эффектов дополнительно щелкните Добавить выражение, чтобы изменить выражение фильтра. Вы можете изменить выражение, поменяв выражение условия, применив другую переменную в выражении или поработав с гистограммой.
- Чтобы продублировать или удалить выражение, щелкните Опции и выберите Дублировать или Удалить выражение.
- Чтобы удалить эффекты, применяемые только к определенным объектам слоя, щелкните Удалить фильтр .
- Закройте панель эффектов, когда закончите.
- Дополнительно, выберите другой слой и повторите предыдущий шаг, чтобы добавить эффекты к другим слоям карты.
- Дополнительно, чтобы внести изменения в примененные ко всему слою эффекты, выполните одно из следующих действий:
- Щелкните название эффекта, чтобы обновить его настройки.

- Если к слою применено несколько эффектов, перетащите их в списке, чтобы изменить порядок их применения к объектам. Эффекты, находящиеся в таблице выше, отображаются поверх эффектов, находящихся ниже.
- Щелкните название эффекта, чтобы обновить его настройки.
- На панели инструментов Содержание щелкните кнопку Сохранить и открыть и нажмите Сохранить, чтобы сохранить изменения.
Эффекты
В следующих таблицах приводится информация об эффектах, применяемых ко всему слою, и эффектах, применяемых к выбранным объектам, в Map Viewer.
Весь слой
| Эффект | Описание | Настройки |
|---|---|---|
Свечение | Эффект Свечение добавляет цветную неоновую подсветку. Он создает цветную кайму, простирающуюся от границ ярких областей слоя. Этот эффект подходит для обозначения пожаров, извержений вулканов и т.д. См. пример Свечения. Подсказка:Рекомендации по применению эффекта свечения к наборам данных высокой плотности см. в разделе Рекомендации по визуализации данных высокой плотности. | Свечение имеет следующие параметры:
|
Падающая тень | Эффект Падающая тень делает объекты «плавающими». Эффект применяется, когда вы хотите приподнять некоторые объекты над остальными объектами карты. Например, можно применить этот эффект, чтобы приподнять пропорциональные символы над базовой картой и сделать их более заметными. См. пример Падающей тени. | Падающая тень имеет следующие настройки:
|
Размытие | Эффект Размытие смягчает или размывает грани объекта. Он создает несфокусированное или размытое изображение слоя, как при просмотре через полупрозрачное стекло. Этот эффект может использоваться для смягчения ребер полигона, если его точная граница неизвестна или смещается, например, на карте ареалов. См. пример Размытия. | Размытие имеет следующие настройки:
|
Яркость и контраст | Эффект Яркость и контраст регулирует яркость объектов. Этот эффект может сделать слой карты ярче или темнее или повысить или понизить контрастность цветов слоя. Повышением контраста, например, можно выделить незначительные различия на слоях с отмывкой. См. пример Яркости и контраста. | Яркость и контраст имеет следующие настройки:
|
Оттенки серого | Эффект Оттенки серого уменьшает или убирает цвет. Эффект применяется для приглушения визуальной насыщенности слоя карты — например, можно сделать яркую базовую карту или дорожную сеть менее выделяющейся, чтобы она не мешала просмотру других слоев карты. См. пример Оттенков серого. | Оттенки серого имеет следующие настройки:
|
Поворот оттенка | Эффект Поворот оттенка использует хроматический круг для трансформации цветов относительно друг друга. Цвета слоя сдвигаются на заданный угол. Этот эффект можно использовать для быстрого изменения оттенков карты в соответствии с вашими потребностями без необходимости ее переделки. См. | Поворот оттенка имеет следующие настройки:
|
Насыщенность | Эффект Насыщенность повышает или понижает интенсивность цвета. Например, можно использовать этот эффект, чтобы сделать зеленые тени в лесных областях более выраженными. См. пример Насыщенности. | Насыщенность имеет следующие настройки:
|
Инвертировать | Эффект Инвертировать преобразует все цвета в обратные, как на негативной пленке. Результат применения этого эффекта похож на переворот цветовой шкалы при применении стиля к слою. Например, этот эффект можно применить, когда вы хотите заменить светлую базовую карту на темную, но не хотите переделывать остальные слои карты. Он позволяет инвертировать слои так, чтобы они остались видимыми на новой базовой карте. См. пример Инвертировать. | Инвертировать имеет следующие настройки:
|
Сепия | Эффект Сепия преобразует цвета в оттенки коричневого, как на старых фотографиях. Эффект придает слою теплое, более желтое и коричневое изображение. Этот эффект можно использовать, чтобы сделать монохромные базовые карты Esri, такие как Светло-серый фон или География населения более теплыми. См. пример Сепии. | Сепия имеет следующие настройки:
|
Определенные для объекта
Эффекты, определенные для объекта, перечислены на панели Эффекты, в соответствиями с рекомендациями для темного или светлого фона.
| Эффект | Описание |
|---|---|
Падающая тень + Серый | Эффект Падающая тень + Серый рекомендуется для светлых базовых карт. Он применяет падающую тень, чтобы выделить некоторые объекты, и оттенки серого, чтобы ослабить выделение других. См. Падающая тень + Серый. |
Выраженная падающая тень | Эффект Выраженная падающая тень рекомендуется для светлых базовых карт. Он применяет сильную падающую тень, чтобы выделить некоторые объекты, сделав их похожими на плавающие. См. пример Выраженная падающая тень. |
Падающая тень + Прозрачность | Эффект Падающая тень + Прозрачность рекомендуется для светлых базовых карт. Он применяет падающую тень, чтобы выделить некоторые объекты, и полупрозрачность, чтобы ослабить выделение других. Эффект Падающая тень создает видимость плавающих объектов.  пример Падающая тень + Прозрачность. пример Падающая тень + Прозрачность. |
Падающая тень + Размытие | Эффект Падающая тень + Размытие рекомендуется для светлых базовых карт. Он применяет падающую тень, чтобы выделить некоторые объекты, и размывает другие объекты, чтобы ослабить их выделение. Эффект Падающая тень создает видимость плавающих объектов. Эффект Размытие смягчает или размывает грани объектов, делая их изображение не в фокусе. См. пример Падающая тень + Размытие. |
Приглушенное размытие | Эффект Приглушенное размытие рекомендуется для светлых или темных базовых карт. Применяет размытие, чтобы ослабить выделение некоторых объектов. Эффект Размытие смягчает или размывает грани объектов, делая их изображение не в фокусе. См. пример эффекта Приглушенное размытие со светлой базовой картой и с темной базовой картой. |
Приглушенные оттенки серого | Эффект Приглушенные оттенки серого рекомендуется для светлых или темных базовых карт. Применяет эффект оттемнков серого, чтобы ослабить выделение некоторых объектов. Эффект оттенков серого уменьшает или убирает цвет. См. пример эффекта Приглушенные оттенки серого со светлой базовой картой и с темной базовой картой. |
Свечение + Серый | Эффект Свечение + Серый рекомендуется для темных базовых карт. Он применяет эффект свечения, чтобы выделить некоторые объекты, и оттенки серого, чтобы ослабить выделение других. См. пример Свечение + Серый. |
Свечение + Размытие | Эффект Свечение + Размытие рекомендуется для темных базовых карт. Он применяет эффект свечения, чтобы выделить некоторые объекты, и эффект размытия, чтобы ослабить выделение других. Эффект свечения добавляет цветное неоновое свечение и создает лучи света, выходящие за границы ярких объектов. Эффект размытия смягчает или размывает грани объектов, чтобы объекты выглядели не в фокусе или размытыми. См. пример Свечение + Размытие. |
Свечение + Прозрачность | Эффект Свечение + Прозрачность рекомендуется для темных базовых карт. |
Отзыв по этому разделу?
39 CSS Glow Effects
Коллекция бесплатных HTML и чистых CSS эффектов свечения примеров кода из Codepen, GitHub и других ресурсов. Обновление ноябрьской коллекции 2021 года. 13 новых предметов.
О коде
Одинарный DIV CSS Neon 10
Совместимые браузеры: Chrome, Edge, Firefox, Opera, Safari
Ответ: да
Зависимости: —
О коде
Кнопка свечения
Совместимые браузеры: Chrome, Edge, Firefox, Opera, Safari
Ответ: да
Зависимости: —
О коде
Эффект свечения изображения с использованием фона
Совместимые браузеры: Chrome, Edge, Firefox, Opera, Safari
Ответ: нет
Зависимости: —
О коде
Подсветка меню при наведении
Совместимые браузеры: Chrome, Edge, Firefox, Opera, Safari
Ответ: нет
Зависимости: —
О коде
Неоновая тень
Неоновые/светящиеся тени отлично смотрятся на темных страницах.
Совместимые браузеры: Chrome, Edge, Firefox, Opera, Safari
Ответ: да
Зависимости: —
О коде
Голос
Совместимые браузеры: Chrome, Edge, Firefox, Opera, Safari
Ответ: нет
Зависимости: —
О коде
Светящаяся 3D-клавиатура (HTML и CSS)
Совместимые браузеры: Chrome, Edge, Firefox, Opera, Safari
Ответ: нет
Зависимости: —
С код
Карта светящегося градиента Glassmorphism
Совместимые браузеры: Chrome, Edge, Firefox, Opera, Safari
Ответ: да
Зависимости: —
О коде
Светящийся Слинки
Зацикленная CSS-анимация светящегося в темноте облегающего костюма.
Совместимые браузеры: Chrome, Edge, Firefox, Opera, Safari
Ответ: да
Зависимости: —
О коде
Световой круг с эффектом свечения
Совместимые браузеры: Chrome, Edge, Firefox, Opera, Safari
Ответ: нет
Зависимости: —
О коде
Анимированный градиент нижнего свечения
Совместимые браузеры: Chrome, Edge, Firefox, Opera, Safari
Отвечает: да
Зависимости: —
О коде
Светящаяся кнопка градиента
Совместимые браузеры: Chrome, Edge, Firefox, Opera, Safari
Ответ: нет
Зависимости: —
О коде
Треугольник с эффектом неонового свечения
CSS эффект неонового свечения с использованием теней и clip-path .
Совместимые браузеры: Chrome, Firefox, Opera, Safari
Ответ: да
Зависимости: —
О коде
Письмо с градиентным свечением
Совместимые браузеры: Chrome, Firefox, Opera, Safari
Ответ: нет
Зависимости: —
О коде
Эффект внешнего свечения карты
Совместимые браузеры: Chrome, Edge, Firefox, Opera, Safari
Ответ: да
Зависимости: fontawesome.js
О коде
Сканирование линий свечения
Совместимые браузеры: Chrome, Edge, Firefox, Opera, Safari
Ответ: да
Зависимости: —
О коде
Кнопки с неоновым свечением
Реализация только CSS стеклянных неоновых светящихся кнопок с текстовыми градиентами и коробка-тень с.
Совместимые браузеры: Chrome, Edge, Firefox, Opera, Safari
Ответ: нет
Зависимости: —
О коде
Кнопка с подсветкой при наведении
Кнопка градиентного цвета со свечением при наведении.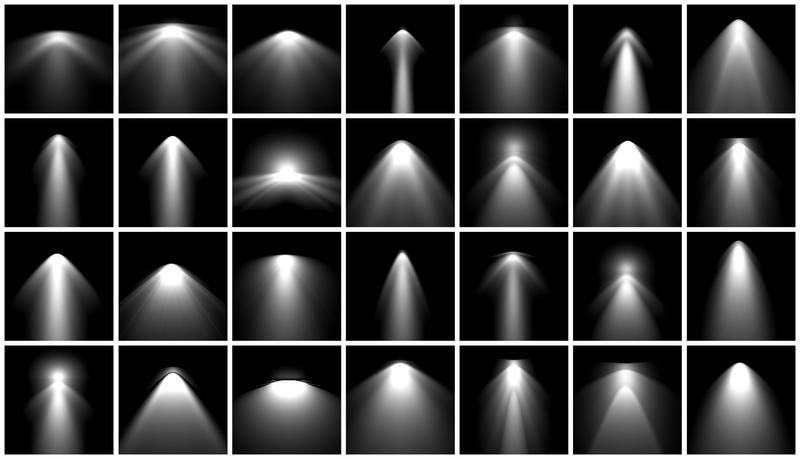
Совместимые браузеры: Chrome, Edge, Firefox, Opera, Safari
Ответ: нет
Зависимости: —
О коде
Светящиеся полигоны
Совместимые браузеры: Chrome, Edge, Firefox, Opera, Safari
Ответ: да
Зависимости: —
О коде
Pure CSS Button Hover Glow Effect
Совместимые браузеры: Chrome, Edge, Firefox, Opera, Safari
Ответ: нет
Зависимости: —
О коде
Светящиеся эффекты
Совместимые браузеры: Chrome, Edge, Firefox, Opera, Safari
Ответ: нет
Зависимости: —
О коде
Светящийся и отзывчивый текст
Изменение свойства content элемента html, а также применение эффекта свечения с плавным переходом с помощью CSS.
Совместимые браузеры: Chrome, Edge, Firefox, Opera, Safari
Ответ: да
Зависимости: —
О коде
Свечение 60-х годов
Совместимые браузеры: Chrome, Edge, Firefox, Opera, Safari
Ответ: нет
Зависимости: —
О коде
Светящиеся вещи
Исследование эффектов пульсирующего свечения для анимации баннера.
Совместимые браузеры: Chrome, Edge, Firefox, Opera, Safari
Ответ: нет
Зависимости: —
О коде
Спиннер со светящимся липким эффектом
Совместимые браузеры: Chrome, Edge, Firefox, Opera, Safari
Ответ: да
Зависимости: —
О коде
Светящийся метеор
Эксперименты с примесями и функциями Sass.
Совместимые браузеры: Chrome, Edge, Firefox, Opera, Safari
Ответ: да
Зависимости: —
О коде
Анимированное фоновое свечение
Псевдоэлемент + анимация фонового градиента + размытие.
Совместимые браузеры: Chrome, Edge, Firefox, Opera, Safari
Ответ: да
Зависимости: —
О коде
Свечение лампочки
Совместимые браузеры: Chrome, Edge, Firefox, Opera, Safari
Ответ: нет
Зависимости: —
О коде
Светящийся погрузчик
Еще один эксперимент с загрузчиком.
Совместимые браузеры: Chrome, Edge, Firefox, Opera, Safari
Ответ: нет
Зависимости: —
О коде
Эксперимент со световым эффектом
Совместимые браузеры: Chrome, Edge, Firefox, Opera, Safari
Ответ: нет
Зависимости: —
О коде
Неоновые светящиеся буквы
Совместимые браузеры: Chrome, Edge, Firefox, Opera, Safari
Ответ: нет
Зависимости: —
О коде
CSS Эффект волшебного свечения
Эффект псевдослучайного пульсирующего свечения, использующий только CSS3.
Совместимые браузеры: Chrome, Edge, Firefox, Opera, Safari
Ответ: нет
Зависимости: —
О коде
Круги и штабелирование
Простой пример наложения box-shadow s на круглый элемент для создания эффекта свечения.
Совместимые браузеры: Chrome, Edge, Firefox, Opera, Safari
Ответ: нет
Зависимости: —
О коде
Светящийся полупрозрачный мрамор
Показывает, как применить различные box-shadow вместе к одному элементу для создания красочного эффекта свечения.
Совместимые браузеры: Chrome, Edge, Firefox, Opera, Safari
Ответ: нет
Зависимости: —
О коде
Красивые цвета
Играем с красочными эффектами свечения, используя box-shadow. Нажмите на светильник, чтобы включить или выключить его.
Совместимые браузеры: Chrome, Edge, Firefox, Opera, Safari
Ответ: нет
Зависимости: jquery.js
О коде
Светящийся спиннер
Квадратный спиннер с эффектом свечения.
Совместимые браузеры: Chrome, Edge, Firefox, Opera, Safari
Ответ: нет
Зависимости: —
О коде
Неоновое свечение
Наведите на них.
Совместимые браузеры: Chrome, Edge, Firefox, Opera, Safari
Ответ: да
Зависимости: —
О коде
Дуговой реактор — Ironman
Совместимые браузеры: Chrome, Edge, Firefox, Opera, Safari
Ответ: нет
Зависимости: —
О коде
Форма светящегося импульса
Простая центрированная форма с эффектом пульсирующего свечения на входе во время фокусировки.
Совместимые браузеры: Chrome, Edge, Firefox, Opera, Safari
Ответ: да
Зависимости: —
Свечение в After Effects | Как использовать эффект свечения по умолчанию в After Effects
Adobe After Effects — это программа для редактирования анимации и видео, и в этой статье мы узнаем, как создать эффект свечения. Для этого сначала мы рассмотрим встроенный эффект свечения, а затем создадим собственный эффект свечения из различных эффектов, а также с помощью плагина.
Шаги свечения в After Effects
Вот следующие шаги, упомянутые ниже
Шаг #1
Давайте сначала познакомимся с интерфейсом, прежде чем начать лучше его понимать. Вверху находится строка меню, такая как «Файл», «Редактировать» и т. Д., И у каждого есть собственное подменю. Далее, чуть ниже, у нас есть панель инструментов и их свойства. С левой стороны находится панель проекта, состоящая из файлов проекта и панели управления эффектами, которая показывает эффекты, примененные к определенному слою.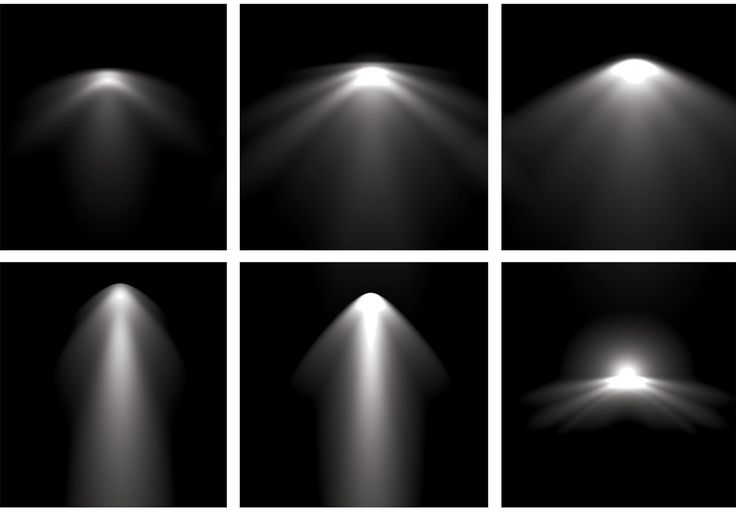 Затем есть панель композиции, которая показывает предварительный просмотр анимации или видео. В правом верхнем углу у нас есть различные пресеты макета, которые будут расположены в соответствии с типом работы. Мы даже можем создать свой собственный макет. Справа есть различные разделы, используемые для редактирования видео. Внизу есть панель слоев и временной шкалы, которая используется для добавления мультимедиа и добавления ключевых кадров анимации.
Затем есть панель композиции, которая показывает предварительный просмотр анимации или видео. В правом верхнем углу у нас есть различные пресеты макета, которые будут расположены в соответствии с типом работы. Мы даже можем создать свой собственный макет. Справа есть различные разделы, используемые для редактирования видео. Внизу есть панель слоев и временной шкалы, которая используется для добавления мультимедиа и добавления ключевых кадров анимации.
Шаг № 2
Дважды щелкните на панели «Проект», чтобы импортировать видеоматериал. Это танцевальное видео, в котором мы добавим эффект свечения.
Шаг #3
Затем создайте твердое тело, щелкнув правой кнопкой мыши на панели слоев и назовите его Light и установите черный цвет.
Теперь скройте сплошной слой и дважды щелкните видео, так что теперь мы находимся в режиме редактирования слоя, поскольку мы видим, что у него есть собственная временная шкала, и ее изменение не изменит основную временную шкалу.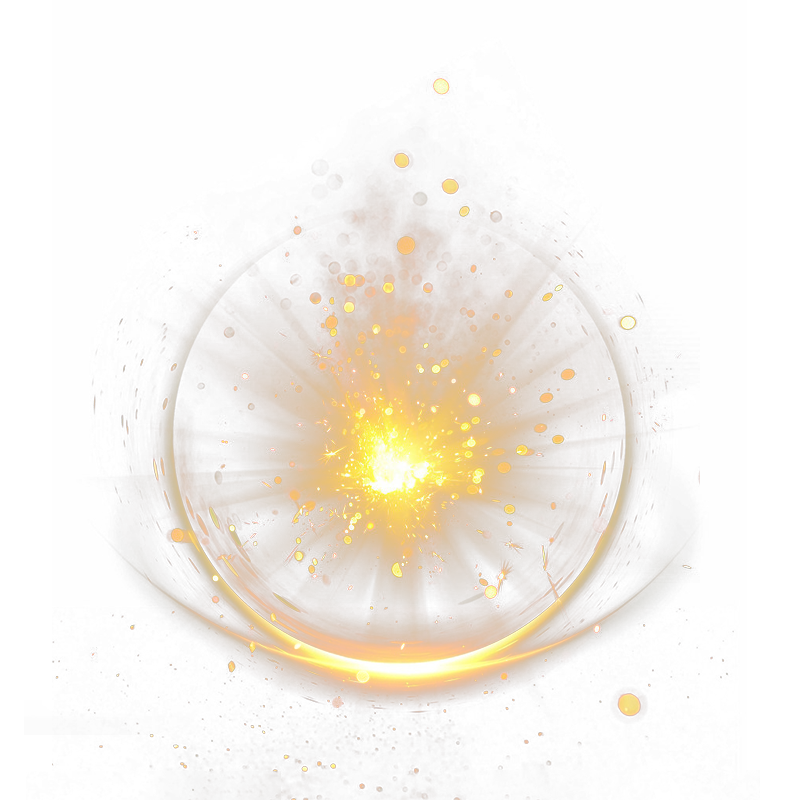 Затем откройте панель кистей из Window -> Brush и затем выберите инструмент кисть или нажмите Ctrl + B. В панели кистей мы выбираем мягкую круглую 5-пиксельную кисть. Также откройте нарисованную панель, которая находится в Window -> Paint и выберите цвет. Установите режим «Нормальный», каналы — «RGBA», так как мы также получим вывод альфа-канала и продолжительность для одного кадра.
Затем откройте панель кистей из Window -> Brush и затем выберите инструмент кисть или нажмите Ctrl + B. В панели кистей мы выбираем мягкую круглую 5-пиксельную кисть. Также откройте нарисованную панель, которая находится в Window -> Paint и выберите цвет. Установите режим «Нормальный», каналы — «RGBA», так как мы также получим вывод альфа-канала и продолжительность для одного кадра.
Шаг № 4
Давайте переместим индикатор текущего времени примерно на 5-секундную отметку, где мы запускаем этот эффект, и у меня есть двойной щелчок на панели слоев, чтобы сделать ее полноэкранной, а в разделе динамики кисти мы установили размер и поток к давлению пера, так как в этом примере мы используем графическую таблицу. Если у вас нет графического планшета, вы можете создавать с помощью мыши, и в этом случае не имеет значения, чтобы установить динамику, поскольку она будет соответствовать настройкам кисти.
Шаг #5
Мы создали мазок, как показано на рисунке. Теперь мы создадим аналогичные штрихи по краям лица, но изменим рамку, нажав Ctrl и стрелку вправо.
Теперь мы создадим аналогичные штрихи по краям лица, но изменим рамку, нажав Ctrl и стрелку вправо.
Шаг #6
Мы создали различные штрихи на различных кадрах, и некоторые из них показаны на рисунке.
Шаг #7
Затем мы меняем цвет и на пару кадров вперед мы создали обводку, как показано.
Шаг #8
Затем мы покажем движение рук другим цветом и проделаем это для пары кадров и аналогично, мы можем сделать это для всего видео. Шаг 9 что голова воспроизведения находится на первом кадре, и теперь мы можем видеть, что эффекты есть только на твердом теле.
Шаг #10
Измените режим светового слоя с Обычного на Экранный, а также добавьте эффект свечения из меню Эффект, который находится в стилизации.
Шаг #11
Теперь давайте разберемся с различными параметрами эффекта свечения, во-первых, мы изменим интенсивность свечения на 3.0, и как мы видим линия стала толще.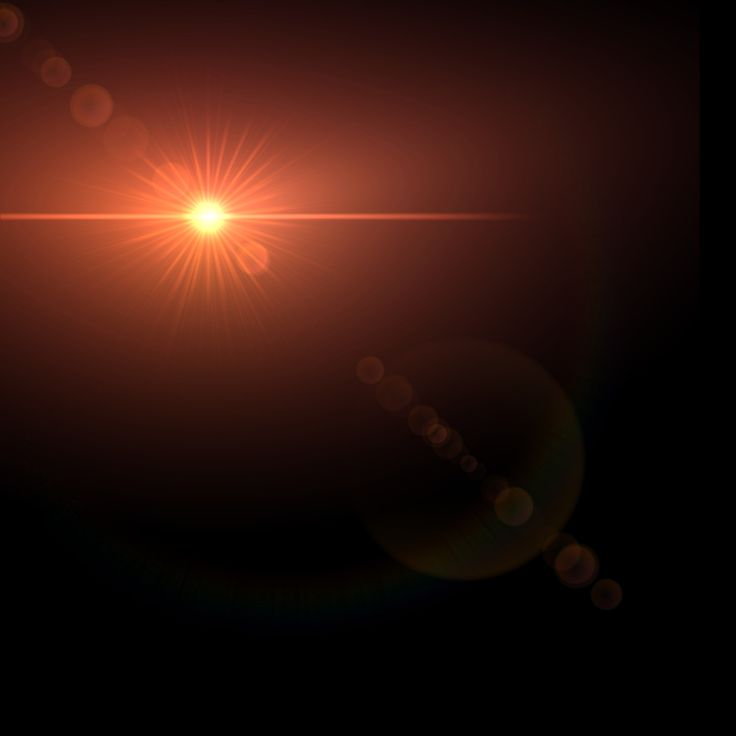
Шаг №12
Затем мы меняем радиус свечения на 20,0, что дает эффект ореола
Шаг №13
Затем измените размеры потока на горизонтальные, чтобы получить другой эффект.
Шаг #14
Далее мы рассмотрим, как мы можем создать индивидуальное свечение из эффектов, отличных от свечения. Для этого мы будем использовать файл иллюстратора и создадим композицию, перетащив ее на панель слоев.
Шаг № 15
Затем продублируйте слой, а затем из эффектов и панели пресетов добавьте Fast Box Blur и установите радиус размытия на 18,0 и повторение на 4 и установите режим на Add, который создаст приятный эффект свечения
Шаг #16
Теперь мы увидим использование плагина Saber для создания светового меча. Мы импортировали отснятый материал и создали комп. Затем создал твердое тело и перетащил эффект сабли на твердое тело и установил режим добавления.
Шаг #17
Затем совместите саблю с палкой и отключите размытие в движении, установите ключевой кадр в начале и в конце ядра и обрежьте сплошной черный цвет примерно до 2 секунд.
Шаг #18
Затем кадр за кадром продолжайте подгонять конец стержня к началу ручки и уменьшайте рабочую зону.
Шаг № 19
Аналогично, теперь начните покадровую настройку ядра.
Шаг № 20. нажмите Ctrl + Shift + X
Шаг #21
Теперь мы можем выбрать различные пресеты для сабли из панели эффектов и пресетов. Мы также можем изменить цвет.
Шаг #22
Теперь давайте посмотрим на различные параметры, для жесткого эффекта мы установили интенсивность на 50%.
Шаг #24
Затем мы меняем интенсивность и скорость мерцания, что дает свечение вместе с мерцанием. Точно так же мы можем поиграть с другими настройками, чтобы получить необходимый эффект или заклинание.
Заключение
В этой статье мы узнали не только, как использовать эффект свечения по умолчанию в After Effects, но также увидели, как создать настраиваемый эффект свечения.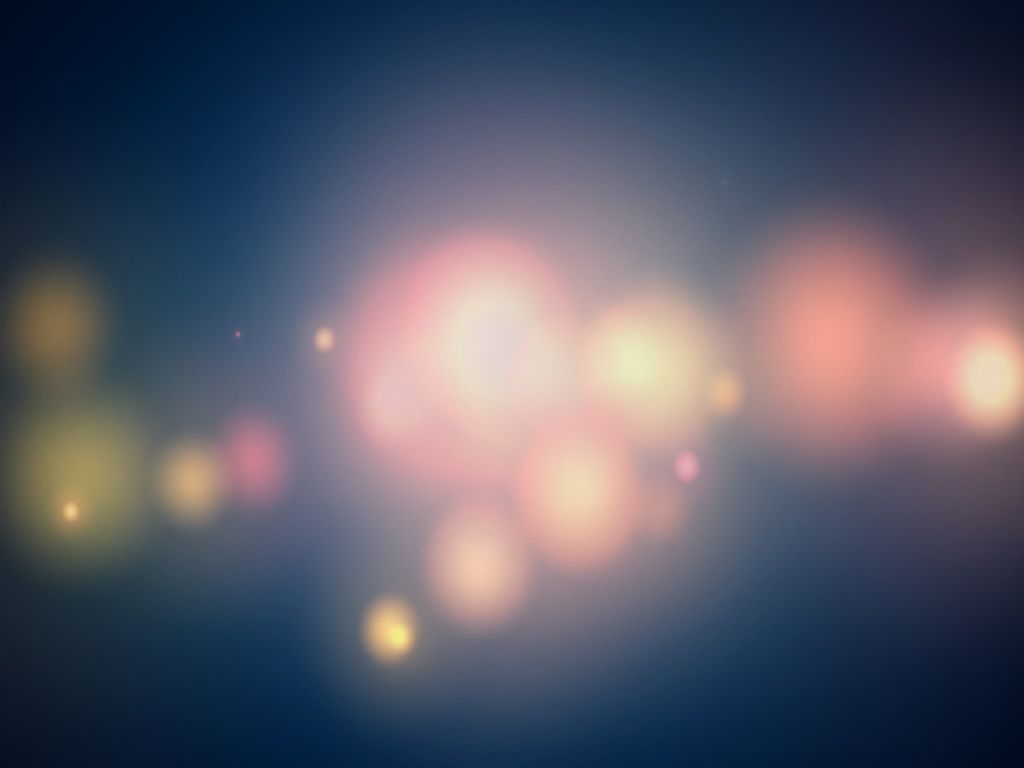


 Чтобы изменить цвет, откройте выборщик цвета нажатием на кнопку.
Чтобы изменить цвет, откройте выборщик цвета нажатием на кнопку.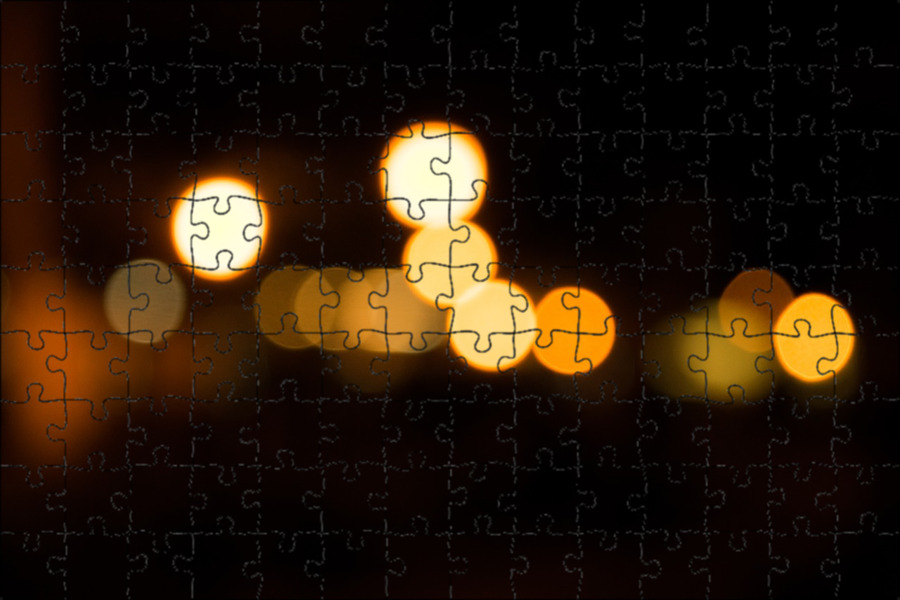


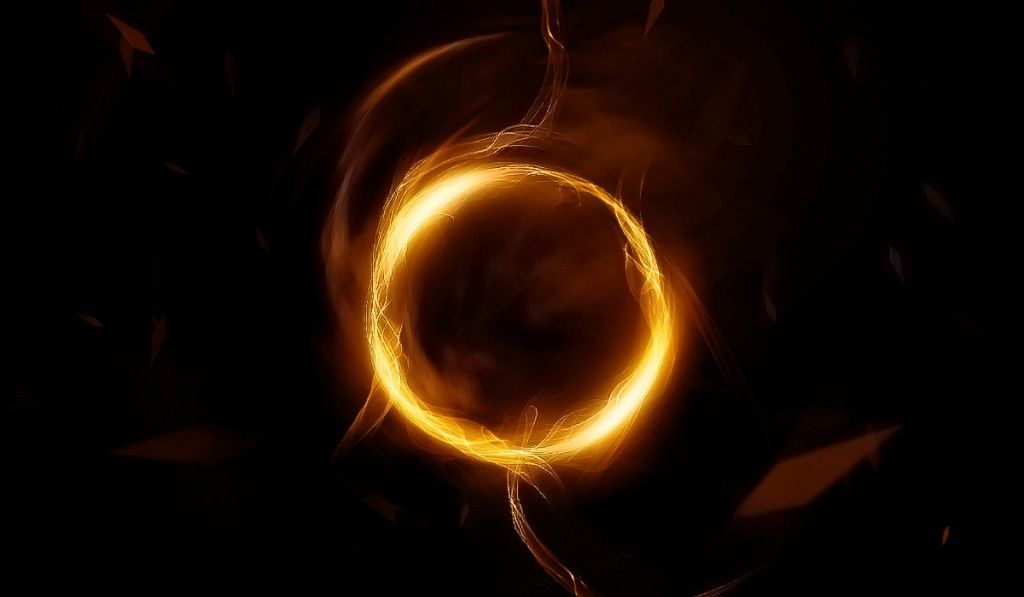
 Применяется эффект падающей тени, которая повторяет контур объекта.
Применяется эффект падающей тени, которая повторяет контур объекта. При отрицательных значениях x тень размещается слева от объекта, при отрицательных значениях y тень размещается над объектом.
При отрицательных значениях x тень размещается слева от объекта, при отрицательных значениях y тень размещается над объектом. Чем выше значение, тем сильнее размытие.
Чем выше значение, тем сильнее размытие.
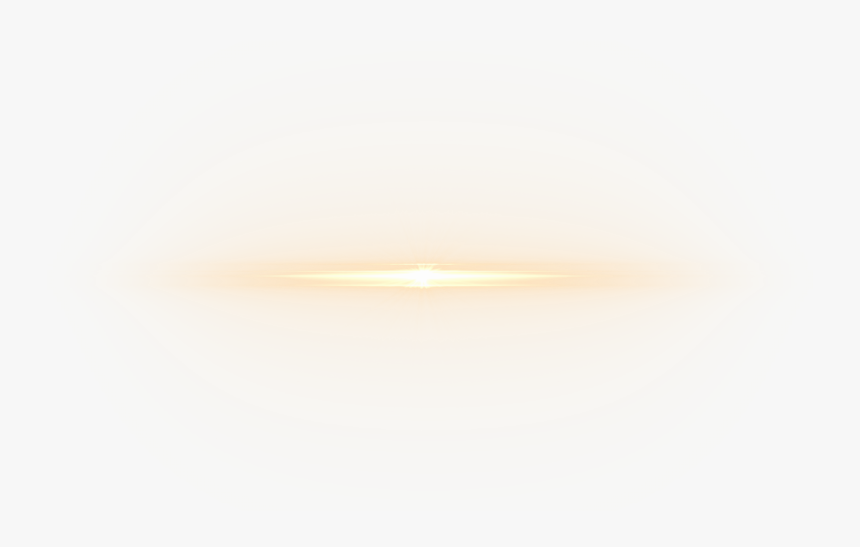 пример Поворот оттенка.
пример Поворот оттенка.
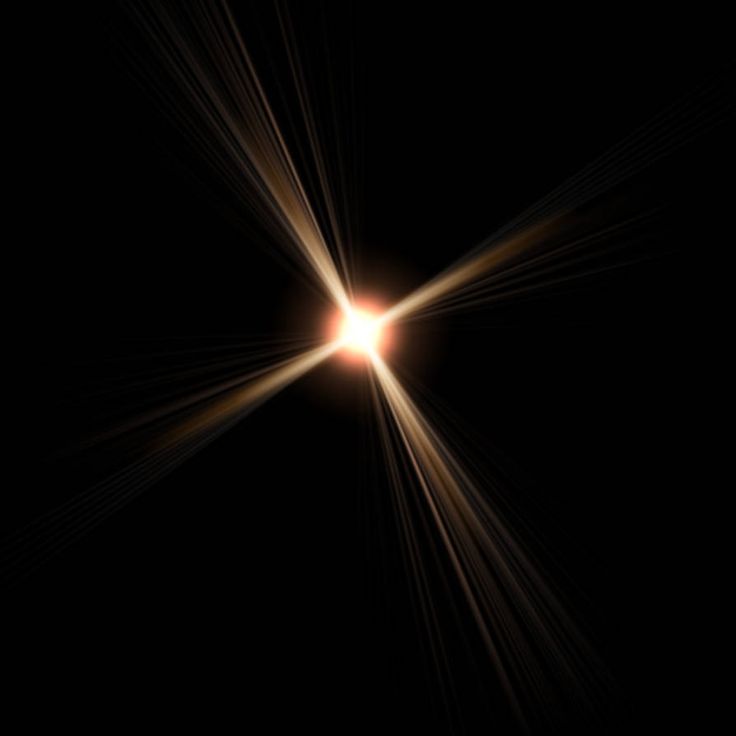 Также используется для приглушения базовых карт с яркими цветами.
Также используется для приглушения базовых карт с яркими цветами. Эффект Падающая тень создает видимость плавающих объектов.
Эффект Падающая тень создает видимость плавающих объектов. Эффект свечения добавляет цветное неоновое свечение и создает лучи света, выходящие за границы ярких объектов. Эффект оттенков серого уменьшает или убирает цвет.
Эффект свечения добавляет цветное неоновое свечение и создает лучи света, выходящие за границы ярких объектов. Эффект оттенков серого уменьшает или убирает цвет. Он применяет эффект свечения, чтобы выделить некоторые объекты, и полупрозрачность, чтобы ослабить выделение других. Эффект свечения добавляет цветное неоновое свечение и создает лучи света, выходящие за границы ярких объектов.
Он применяет эффект свечения, чтобы выделить некоторые объекты, и полупрозрачность, чтобы ослабить выделение других. Эффект свечения добавляет цветное неоновое свечение и создает лучи света, выходящие за границы ярких объектов.