Лучший зерновой фильтр для Windows / Mac / iPhone / Android — дешево и красиво
Часть 2: Как получить аналоговую пленку с фильтром Ultimate Grain
Если вы используете iPhone или Android для съемки, вы можете создать текстуру зерна пленки и цветопередачу с помощью WidsMob Retoucher. Более того, вы можете ретушировать селфи, настраивать Photo Effects, устраните шум изображения и примените другие фильтры. WidsMob Retoucher может быть все-в-одном редактор фото и ретушер для начинающих. Даже если вы делаете снимки на телефон или бюджетную камеру, вы можете улучшить их внешний вид с помощью заметных эффектов. Таким образом, вы можете стать профессиональным фотографом с помощью этого программного обеспечения для рендеринга фильмов.
Что аналоговая зернистость пленки можно получить из программы? Что ж, вы можете использовать готовый зерновой фильтр с Lodak Ektachrome 100VS / 25/64/200, Fuji Astia 100F, Fuji Provia 100F, Fuji Velvia 50, Kodak Portra 160NC / 160VC, Fuji Superia Reaia 100, Fuji Superia X-tra 800, Fuji Superia HG 1600, Kodak BW 400CN, Kodak Tri-X 400, Kodak T-Max 3200, Fuji Neopan Acros 100, Ilford Pan F Plus 50, Ilford XP2, Ilford Delta 400, Ilford HP5 800, Kodak Elite 100 и Fuji Superia 200 Более того, вы можете настроить интенсивность и размер любого профиля зерна с помощью мгновенного предварительного просмотра.
Что касается других расширенных профилей цветопередачи и цветовых режимов, вы можете бесплатно загрузить WidsMob Retoucher, чтобы получить подробную информацию. Или вы можете проверить следующие функции, чтобы получить быстрый обзор.
- Аналоги десятков пленок и зерен пленки с различными комбинациями.
- Регулировать насыщение, контраст, яркость, температура и оттенок от наименьшего до наибольшего.
- Do разглаживание кожи и отбеливание с помощью технологии автоматического распознавания лиц.
- Уменьшить шум изображения и сохранить детали изображения.
- Сделайте свою фотографию особенной с помощью цветного фильтра, прозрачности цвета, виньетирования, и рыбий глаз.
- Широко поддерживает форматы входных и выходных изображений.
Шаг 1: Бесплатно загрузите WidsMob Retoucher на свой компьютер с Windows или Mac. Нажмите Импортировать чтобы добавить свои целевые фотографии. Вы также можете перетаскивать изображения в основной интерфейс. Затем нажмите кнопку Next значок в правом нижнем углу.
Затем нажмите кнопку Next значок в правом нижнем углу.
Шаг 2: Чтобы получить классические и винтажные зернистые фильтры, перейдите на последнюю страницу под названием Пленка. Настроить с Профиль цветопередачи и Цветовые режимы исходя из ваших потребностей.
Вы можете выбрать Без зерна, Текущий цветовой профиль, и другие предустановки зерна пленки в Зернистость раздел. Переместите Интенсивность и Size ползунки свободно. Вы можете проверить эффекты мгновенной зернистости в главном окне предварительного просмотра.
Шаг 3: Вы можете получить сравнение до и после, нажав B / A, около дна. Переместите ползунок влево, чтобы увеличить и просмотреть детали. Более того, вы можете улучшить изображение, похожее на фильм, с помощью других мощных фильтров для редактирования фотографий. Просто перейдите в другие разделы, чтобы внести изменения.
Просто перейдите в другие разделы, чтобы внести изменения.
Шаг 4: Теперь вы можете сохранить или поделиться своей винтажной фотографией. Нажмите Поделиться or скидка чтобы экспортировать это. Вы можете сохранить фотографию в формате JPEG или Формат TIFF с разным уровнем качества.
Win Скачать Mac СкачатьИмитация плёночного зерна в Photoshop
Пленочное зерно — это фактура снимков прошлого. Сегодня пиксели очень маленькие и они выстроены в ряд, как кирпичная стена. С плёнкой всё было иначе. Светочувствительные элементы были не упорядочены и имели различные размеры. Изображение, полученное на плёнку имело совершенно другую природу по сравнению с цифровой фотографией. Для того, чтобы вернуться в прошлое, немного поностальгировать и попытаться воспроизвести плёночное зерно в графическом редакторе, разберемся в некоторых вопросах и посмотрим на алгоритм обработки снимка.
Зерно можно добавить двумя способами: отсканировать настоящее плёночное зерно или сгенерировать его в Photoshop. Со сканом отчасти всё понятно. Нейтрально серое изображение с зерном сканируется и накладывается на снимок в режиме Перекрытие. Разрешение скана желательно иметь побольше. Для публикаций в интернете достаточно будет 300dpi, но если вы планируете печатать плакаты, то всё должно быть пропорционально.
Со сканом отчасти всё понятно. Нейтрально серое изображение с зерном сканируется и накладывается на снимок в режиме Перекрытие. Разрешение скана желательно иметь побольше. Для публикаций в интернете достаточно будет 300dpi, но если вы планируете печатать плакаты, то всё должно быть пропорционально.
В чём преимущество использования реального скана плёночного зерна? Всего неоднородности. Даже просматривая снимок в маленьком разрешении, где зерно уменьшается до размера пикселя и по сути становится похоже на цифровой шум, остаётся заметна неоднородность.
Проблема имитации зерна состоит в том, что на плёнке зерно накладывается не сверху изображения. Само изображение состоит из зерна. Есть один способ обмануть человеческий взгляд и сделать качественную имитацию зерна в Adobe Photosop.
Имитация плёночного зерна в графическом редакторе
Подберём подходящий снимок для работы.
Приступим к созданию зернистости. На этом этапе можно воспользоваться сканами, которые есть в свободном доступе в интернете, но попробуем проделать полноценную имитацию без участия оригинала.
На этом этапе можно воспользоваться сканами, которые есть в свободном доступе в интернете, но попробуем проделать полноценную имитацию без участия оригинала.
Создаём новый слой с заливкой серым цветом.
Применяем фильтр Add Noise. Параметры настраиваем по вкусу. Желательно использовать генерацию по алгоритму Гаусса и создавать монохромный шум.
Переводим слой в режим наложения Overlay. Фильтром Gaussian Blur мы размоем шум, увеличив размер зерна. Размер размытия подбирается индивидуально. Главное запомнить значение. Оно будет использоваться ещё несколько раз. Для данного примера использован радиус 1.5 пикселя.
Выглядеть всё стало как кашица. Воспользуемся фильтром добавления резкости Unsharp Mask (USM). Используем такой же радиус, как и в случае с Размытием по Гауссу. Для усиления контраста используем Levels, работая только белой и чёрной точками.
Теперь снова нам потребуется USM, но радиус будем ставить побольше.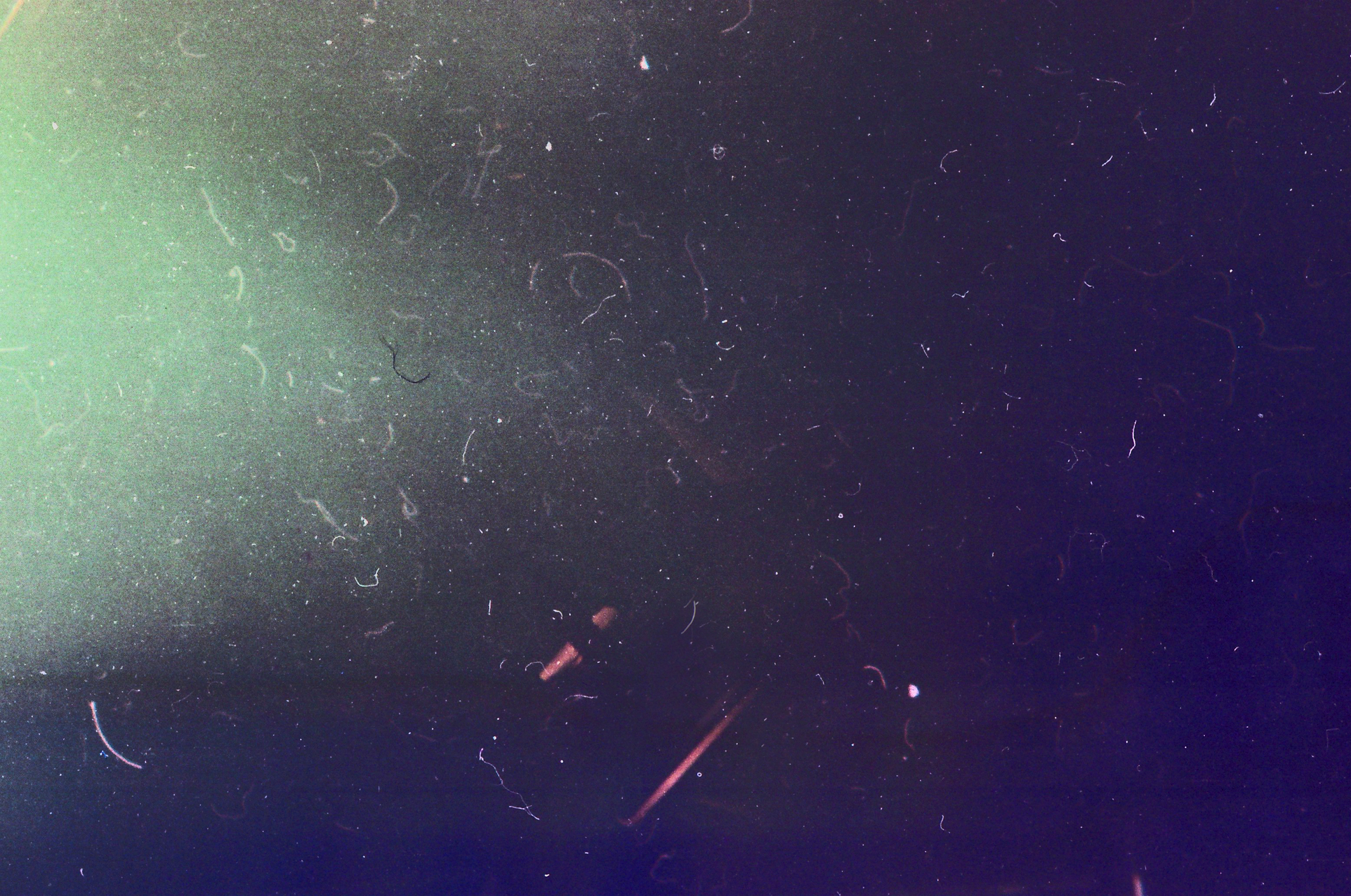
На этом работа с зерном заканчивается. Остался небольшой нюанс. Наше зерно наложено поверх снимка, который состоит из более мелких деталей. В настоящей плёночной фотографии такого быть не может. Снимок должен состоять непосредственно из зерна. Для того, чтобы исходное изображение потеряло детали размером меньше размера зерна, его нужно размыть на тот же радиус, что и размер зерна. В нашем случае это 1,5 пикселя.
Осталось ело за малым. Регулировка интенсивности зерна. Для этого используем Blending options. Необходимо ограничить воздействие зерна в тех местах, где на исходнике тени и слегка уменьшаем в светлых участках. Непрозрачность слоя с зерном можно отрегулировать по вкусу.
Вот и вся имитация зерна. Использование реального скана зерна может немного облегчить работу и позволит получить несколько иной результат.
Добавление эффекта зерна в Camera RAW
Эффект зерна создает неповторимое очарование фотографии, снятой на пленку. Сегодня пленка практически повсеместно вытеснена цифрой, однако восприятие снимка, сделанного с помощью традиционного аналогового фотопроцесса, значительно отличается от того, которое получается в результате цифровой обработки сигнала с матрицы.
Не вдаваясь в философию связи изображения на фотографии с объектом съемки (существует даже мнение, что цифровая фотография не является индексным знаком снимаемого объекта с точки зрения семиотики), можно точно сказать, что разница в восприятии цифрового и пленочного снимка в большой степени кроется в эффекте зерна, который всегда присутствует на пленке.
Эффект зерна в Camera RAW позволяет имитировать
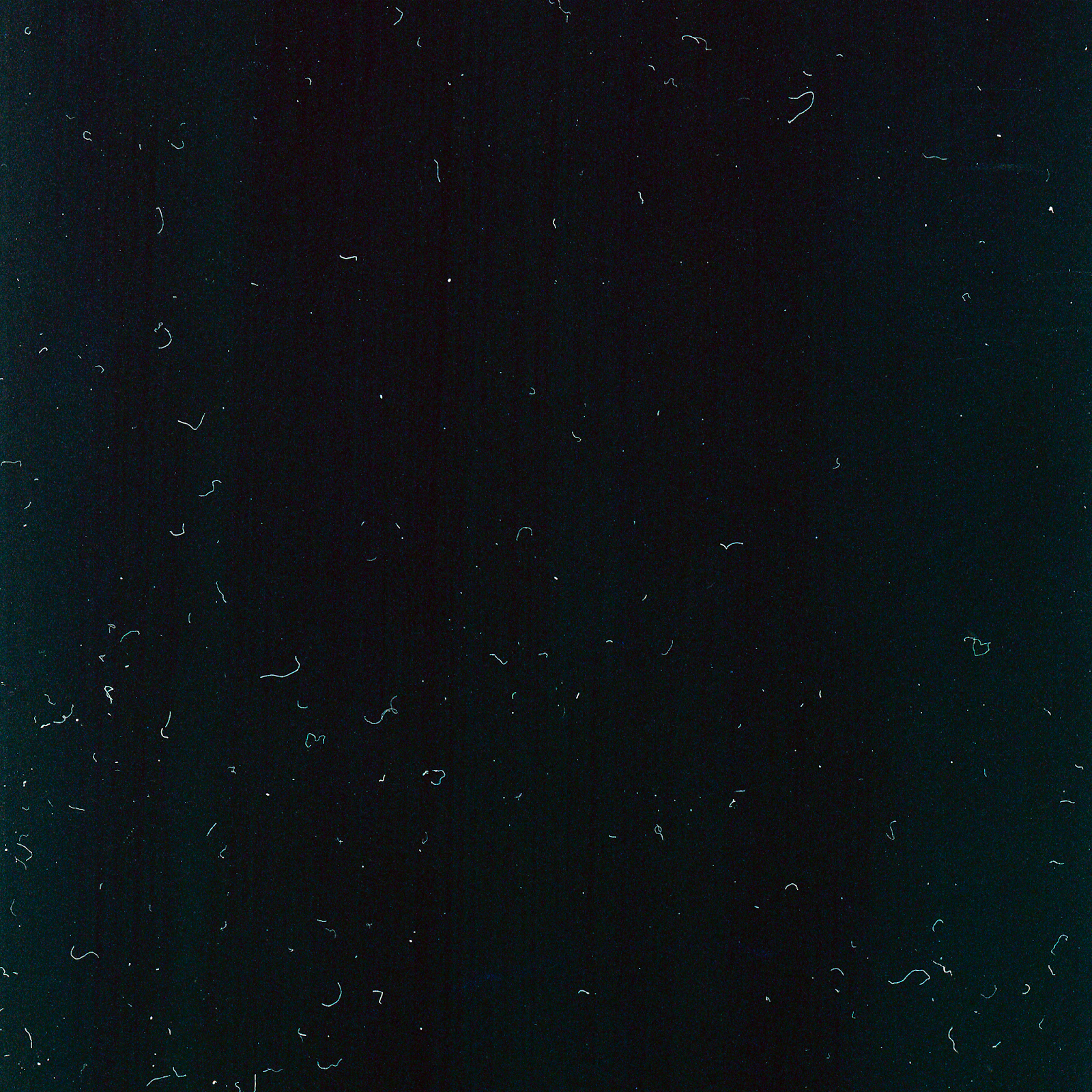
Для добавления эффекта зерна в конвертере существует специальная вкладка «Эффекты», которая вызывается кликом по пиктограмме или нажатием сочетания клавиш Ctrl+Alt+7. В этой вкладке находятся 3 регулятора, которые отвечают за применяемые параметры: «Величина» — за силу воздействия эффекта, т. е. за то, насколько выраженным будет получаться зерно, «Размер» — за размер зерна, «Неровность» — за его форму и яркость.
Посмотрим, как это работает на примере фотографии старинного здания. Без эффекта зерна снимок выглядит довольно обычно, и особых эмоций не вызывает:
Сдвинем до максимума регулятор «Величина», чтобы лучше видеть, как действуют другие параметры, и увеличим размер зерна до 100%:
На фотографии исчезли мелкие детали, т. е. произошло именно то, что бывает при съемке на высокочувствительную фотопленку с крупным зерном.
Теперь будем изменять параметр «Неровность». Если сдвинуть регулятор влево, то зерно становится больше похоже на цифровой шум, т. е. более регулярным и равномерным. Эффект от этого не совсем тот, который мы хотели бы получить от наложения на фотографию зернистой структуры:
Если сдвинуть регулятор влево, то зерно становится больше похоже на цифровой шум, т. е. более регулярным и равномерным. Эффект от этого не совсем тот, который мы хотели бы получить от наложения на фотографию зернистой структуры:
Сдвинем параметр «Неровность» максимально вправо, и получим зерно с гораздо более разнообразной формой и яркостью. Максимальная неровность зерна также кажется весьма избыточной:
Попробуем добавить эффект зерна оптимальным образом. Алгоритм работы здесь следующий:
На мой взгляд такой снимок стал более выразительным, несмотря на исчезновение самых мелких деталей, но ведь мы хотели показать, что это старинное здание, а значит, эффект зерна здесь вполне уместен.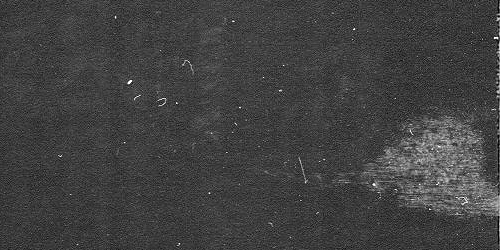
Таким образом, придание зернистой фактуры пленочной фотографии может улучшить эмоциональное восприятие некоторых цифровых снимков, но пользоваться им надо выборочно и умеренно, не забывая о том, что фотография – это ваше видение окружающего мира, поэтому всегда надо ясно понимать, зачем вы добавляете тот или иной эффект.
Имитация пленочного зерна
Откройте изображение в GIMP, продублируйте фоновый слой.Двойным щелчком по индикатору цвета переднего плана (черный квадрат на иллюстрации ниже) в панели инструментов GIMP вызовите диалог выбора цвета.
Установите следующие значения:
Красный = 128
Зеленый = 128
Синий = 128
и нажмите «ОК».
Вызовите диалог слоев и создайте новый слой «Плёночное зерно», в задайте цвет переднего плана цветом заливки. Установите для нового слоя режим смешивания «Перекрытие».
Примените к новому слою «Фильтры -> Шум -> Шум HSV» с параметрами как на рисунке ниже:
- «Фиксированность»: этот параметр будет менять интенсивность и степень зернистости.
 Начните менять его после того, как изменили параметр «Яркость (Value)». Большие значения делают зернистость менее заметной.
Начните менять его после того, как изменили параметр «Яркость (Value)». Большие значения делают зернистость менее заметной. - «Тон»: если значение параметра «Насыщенность» равно нулю, единственный эффект от изменения этого параметра — изменение шаблона зернистости. Обычно я устанавливаю значение этого параметра равным нулю.
- «Насыщенность»: установите значение этого параметра равным нулю, если, конечно, вы не хотите получить цветное зерно (например, для цветного фото). В случае с цветным зерном необходимо также изменить значение этого параметра вместе со значением тона.
- «Яркость»: этот параметр будет решающим при изменении интенсивности и степени зернистости. Увеличение этого параметра приведет к увеличению контраста зерен и их размера, что приведет к укрупнению и затемнению зерен. Я советую вам увеличивать этот параметр постепенно, начиная с 1 и до тех пор, пока вы не получите желаемую интенсивность в области предпросмотра, а затем увеличивать параметр «Фиксированность» также от 1, чтобы посмотреть, какой эффект он дает.

Экспериментируйте с параметрами, до тех пор, пока не получите устраивающий вас шаблон зернистости в области предпросмотра фильтра, затем нажмите «ОК». После того как фильтр закончит свою работу, вы увидите, что ваше изображение приобрело зернистую текстуру.
Если зерно показалось вам слишком заметным, то примените «Фильтры – Размывание – Гауссово размывание» с небольшим радиусом и типом размывания IIR.
Обычно пленочное зерно более заметно на средних тонах и значительно менее заметно на теневых и освещенных участках. С помощью маски слоя можно изменить способ наложения зернистой текстуры на изображение, чтобы достичь этого.
Щелкните правой кнопкой мыши слой «Плёночное зерно» и выберите в открывшемся меню пункт «Добавить маску слоя». В открывшемся диалоговом окне выберите
В диалоге слоев щелкните слой «Копия фона», переключитесь обратно в окно с изображением, выделите все и скопируйте в буфер обмена (Ctrl+A, затем Ctrl+C). В диалоге слоев щелкните значок маски слоя «Плёночное зерно» (маленький белый прямоугольник). Затем снова переключитесь в окно с изображением и вставбте изображение из буфера обмена (Ctrl+V). Затем в диалоге слоев нажмите кнопку «Прикрепить плавающий слой», чтобы прикрепить вставленное изображение к маске слоя.
В диалоге слоев щелкните значок маски слоя «Плёночное зерно» (маленький белый прямоугольник). Затем снова переключитесь в окно с изображением и вставбте изображение из буфера обмена (Ctrl+V). Затем в диалоге слоев нажмите кнопку «Прикрепить плавающий слой», чтобы прикрепить вставленное изображение к маске слоя.
Не убирая выделение с маски слоя (оно должно было сохраниться на ней после вставки), откройте диалог «Кривые» («Цвет -> Кривые»). Щелкните по середине прямой, чтобы добавить точку. Затем перетащите точку из правого верхнего угла вниз, в правый нижний угол, как это показано на иллюстрации ниже.
Вы только что «наполовину инвертировали» маску слоя: заменили все освещенные места тенями, так что средние тона стали самими яркими на снимке. Если зерно выглядит слишком приглушенно, вам придется перетащить среднюю точку выше, увеличив таким образом яркость средних тонов. Следите за тем, как изменяется яркость в окне изображения. Для завершения нажмите ОК.
Следите за тем, как изменяется яркость в окне изображения. Для завершения нажмите ОК.
FFmpeg зернистость пленки — CodeRoad
Мне просто нужно было сделать зернистость пленки, и я хотел чего-то большего, чем просто рандомизировать каждый пиксель. Вот что я придумал: FFmpeg зернистость пленки .
Все начинается с белого шума:
Затем он использует фильтры «deflate» и «dilation», чтобы заставить определенные объекты расширяться до нескольких пикселей:
Эффект довольно тонкий, но вы можете видеть, что среди шума есть несколько больших «blobs» белого и черного. Это означает, что особенности шума больше не являются просто прямыми одиночными пикселями. Затем разрешение этого изображения уменьшается вдвое, потому что оно визуализировалось в два раза с разрешением целевого видео.
Детализация с самым высоким разрешением теперь смягчена, а скопления пикселей уменьшены до размера 1-2 пикселей. Итак, это шумовая плоскость.
Затем я беру исходное видео и делаю на нем некоторую обработку.
Обесцвечивать:
Фильтруйте яркость так, чтобы чем ближе входной пиксель был к уровню яркости 75 (полученному экспериментально), тем ярче пиксель. Если входной пиксель был темнее или ярче, выходной пиксель будет равномерно темнее. Это создает «bands» яркости, где уровень яркости близок к 75.
Затем это масштабируется, и здесь уровень шума составляет «tuned». Этот выбор полосы означает, что мы будем добавлять шум именно в тех областях кадра, где он будет наиболее заметен. Отсутствие добавления шума в других областях оставляет больше битов для кодирования шума.
Эта масштабированная маска затем применяется к ранее вычисленному шуму. На этом скриншоте я удалил настройку, чтобы шум был легко виден:
Области, не выбранные полосовым фильтром, сильно уменьшены и по существу являются черными; изменение шума исчезает до нуля.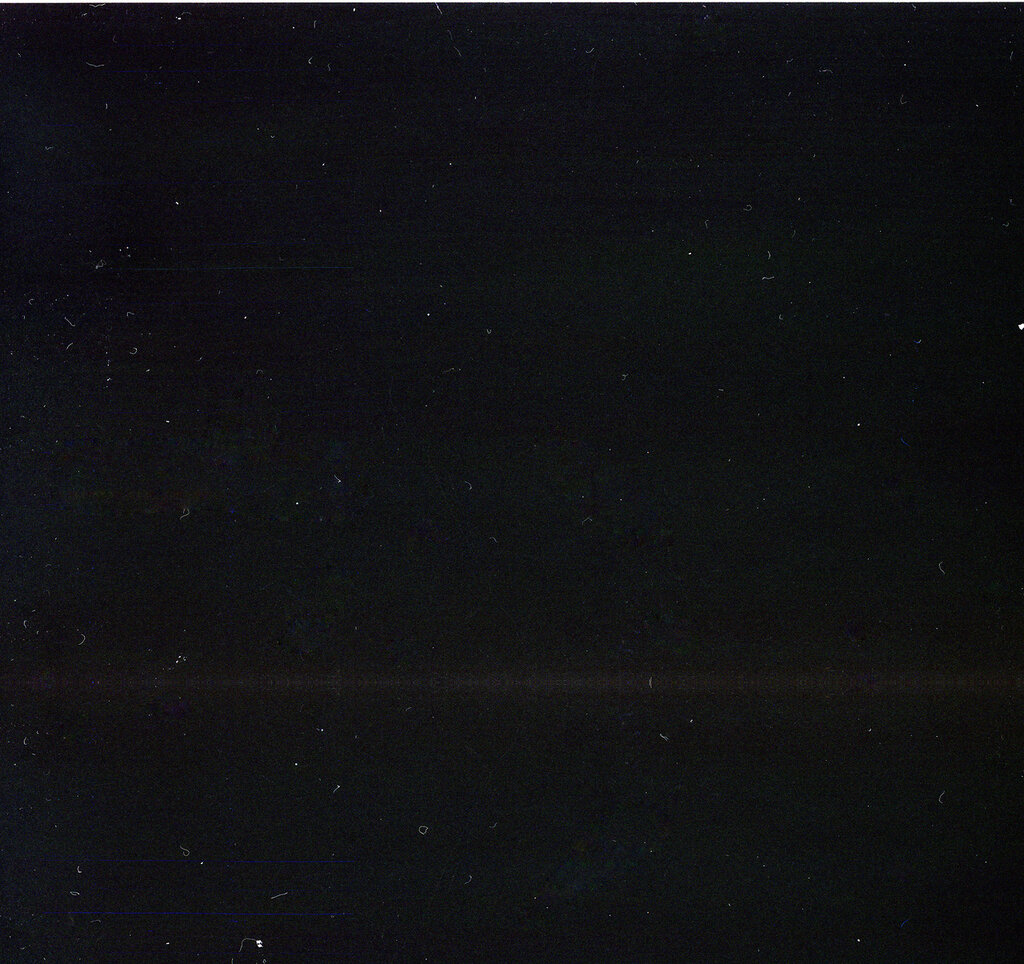
Вот как это выглядит с коэффициентом масштабирования 0.32-довольно тонко:
Затем я инвертирую это изображение так, чтобы части без шума были сплошными белыми, а затем области с шумом слегка оттягиваются от белого:
Наконец, я вытаскиваю еще одну копию того же исходного видео, применяю это вычисленное изображение к нему в качестве альфа-канала и накладываю его на черный цвет, так что точки зернистости пленки, которые немного менее белые, становятся немного более темными пикселями.
Эффект довольно тонкий, его трудно увидеть в таком неподвижном кадре, когда он не движется, но если вы настроите шум намного выше, вы можете получить такие кадры, как этот:
%d0%97%d0%b5%d1%80%d0%bd%d0%b8%d1%81%d1%82%d0%be%d1%81%d1%82%d1%8c %d0%bf%d0%bb%d0%b5%d0%bd%d0%ba%d0%b8 пнг образ | Векторы и PSD-файлы
Мемфис дизайн геометрические фигуры узоры мода 80 90 х годов
4167*4167
день независимости бангладеш
1500*1500
15 августа национальный траур
1200*1200
80 основных форм силуэта
5000*5000
Мемфис шаблон 80 х 90 х годов стилей фона векторные иллюстрации
4167*4167
15 августа национальный день траура в бангладеш вектор и png
1200*1200
Муслимая молитва с фоном ka ba
1200*1200
злой волк очки векторные иллюстрации
5000*5000
дизайн плаката премьера фильма кино с белым вектором экрана ба
1200*1200
Кубок 80 х с неоновым светом
1200*1200
Наклейки в стиле ретро 80 х
1200*1200
3d модель надувной подушки bb cream
2500*2500
Наушники 80 х годов неоновый световой эффект
1200*1200
Микрофон 80 х знак неоновый световой эффект
1200*1200
Наклейки в стиле ретро 80 х
2500*2500
Корзина 80 х годов неоновый световой эффект
1200*1200
Стикер гитары ретро 80 х
1200*1200
Наклейка в стиле ретро 80 х в мультяшном стиле
1200*1200
Традиционные цветочные наклейки в стиле ретро 80 х
1200*1200
bb крем косметическое применение
1200*1200
Нерегулярная графика 80 х годов неоновый световой эффект
1200*1200
Ретро традиционные мультяшные наклейки 80 х
1200*1200
Ретро стикер 80 х
1200*1200
Нерегулярный прямоугольник 80 огней эффект неонового света
1200*1200
Гитара 80 х годов неоновый световой эффект
1200*1200
Наклейки в стиле ретро 80 х
1200*1200
Наклейки в стиле ретро 80 х
1200*1200
Цветочные наклейки в стиле ретро 80 х
1200*1200
Синяя наклейка в стиле ретро 80 х
1200*1200
Наклейки в стиле ретро 80 х
1200*1200
Стикер ретро 80 х годов вдохновляющая девушка
1200*1200
Стикеры ретро девушка 80 х
1200*1200
Стикер ретро 80 х радуга
1200*1200
Стикеры в стиле ретро 80 х
1200*1200
Симпатичная наклейка в стиле ретро 80 х
1200*1200
Наклейки на автомобиль ретро 80 х
1200*1200
15 августа png прозрачный
1200*1200
Корейский медведь be quiet набор смайликов
1200*1200
аль ба ис 99 имен аллаха золото
1200*1200
аль ба ис 99 имен аллаха
1200*1200
15 августа национальный день траура в бангладеш
1200*1200
скачать букву т серебро 80 х
1200*1200
непрерывный рисунок одной линии старого телефона винтаж 80 х 90 х годов стиль вектор ретро дизайн минимализм с цветом
3967*3967
с днем рождения тебя желаю
1200*1200
горячая распродажа до 80 png дизайна с иллюстрацией
2500*2500
письмо логотип bd дизайн
1200*1200
Наклейки из мультфильмов ретро традиционной эпохи
1200*1200
крутой череп с типографикой мечты каракули иллюстрация для плаката наклейки или одежды паровая волна синтвейв эстетика 80 х годов
1200*1200
мемфис бесшовной схеме 80s 90 все стили
4167*4167
начальная буква bf с логотипом
1200*1200
Обновление Destiny 2 — 3.
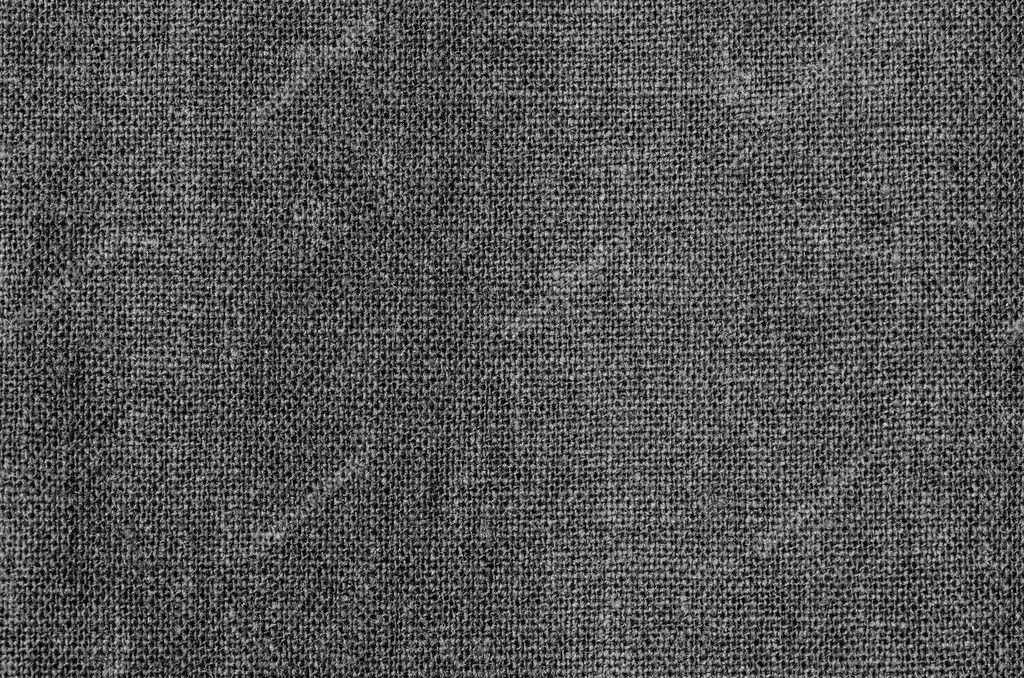 0.1.3 > Новости Обновление Destiny 2 — 3.0.1.3 > Новости | Bungie.net
0.1.3 > Новости Обновление Destiny 2 — 3.0.1.3 > Новости | Bungie.net
JavaScript is required to use Bungie.net
language
Deutsch
English
Español
Español (Latam)
Français
Italiano
日本語
한국어
Polski
Português (Brasil)
Русский
简体中文
繁體中文
arrow_backЧат {{messageCount}}
Уведомления {{notificationCount}}
Новое сообщение
У вас нет сообщений
{{messageItem. iconCoin.text}}
{{messageItem.iconCoin.iconName}}
iconCoin.text}}
{{messageItem.iconCoin.iconName}}
{{messageItem.flairCoin.text}}
{{whoIsTyping}}
Новые сообщения
Уведомлений нет
Xbox PlayStation Steam Stadia TwitchОбщее
- Исправлена ошибка, из-за которой кристаллы Стазиса можно было использовать, чтобы вклиниться между кристаллом и твердой поверхностью, благодаря чему Стражи могли протискиваться сквозь закрытые двери.

- Исправлена ошибка, из-за которой игра могла аварийно отключиться, если замороженный игрок переключал жесты.
- Исправлена ошибка, из-за которой нагрудник «Вечерняя звезда» позволял варлокам сформировать разрушительную ударную волну без использования Раскола.
- Теперь нагрудник «Вечерняя звезда» можно использовать снова.
- Исправлена ошибка, из-за которой игроки могли получать триумфы за безупречное прохождение подземелья, даже если использовали контрольные точки.
- Исправлена ошибка, из-за которой настройки «Размытие при движении», «Эффект зернистой пленки» и «Хроматическая аберрация» сбрасывались на установки по умолчанию при каждом запуске игры на консолях следующего поколения.
Враждебные/неуважительные высказывания
Враждебные/неуважительные высказывания
Агрессия/личные нападки/травля
Клевета/нарушение конфиденциальности
Жестокое насилие/сексуальный контекст
Угроза насилием/недопустимая активность
Обсуждение политики/религии
Жульничество/взлом
Спойлеры/распространение пиратского контента
Реклама/плагиат/фишинг/выдача себя за другого
Нарушение/уловка
Враждебные/неуважительные высказыванияАгрессия/личные нападки/травляКлевета/нарушение конфиденциальностиЖестокое насилие/сексуальный контекстУгроза насилием/недопустимая активностьОбсуждение политики/религииЖульничество/взломСпойлеры/распространение пиратского контентаРеклама/плагиат/фишинг/выдача себя за другогоНарушение/уловкаВраждебные/неуважительные высказывания
Враждебные/неуважительные высказывания
Агрессия/личные нападки/травля
Клевета/нарушение конфиденциальности
Жестокое насилие/сексуальный контекст
Угроза насилием/недопустимая активность
Обсуждение политики/религии
Жульничество/взлом
Спойлеры/распространение пиратского контента
Реклама/плагиат/фишинг/выдача себя за другого
Нарушение/уловка
Будучи модератором, вы можете в качестве наказания немедленно запретить этому пользователю отправку сообщений, минуя очередь жалоб.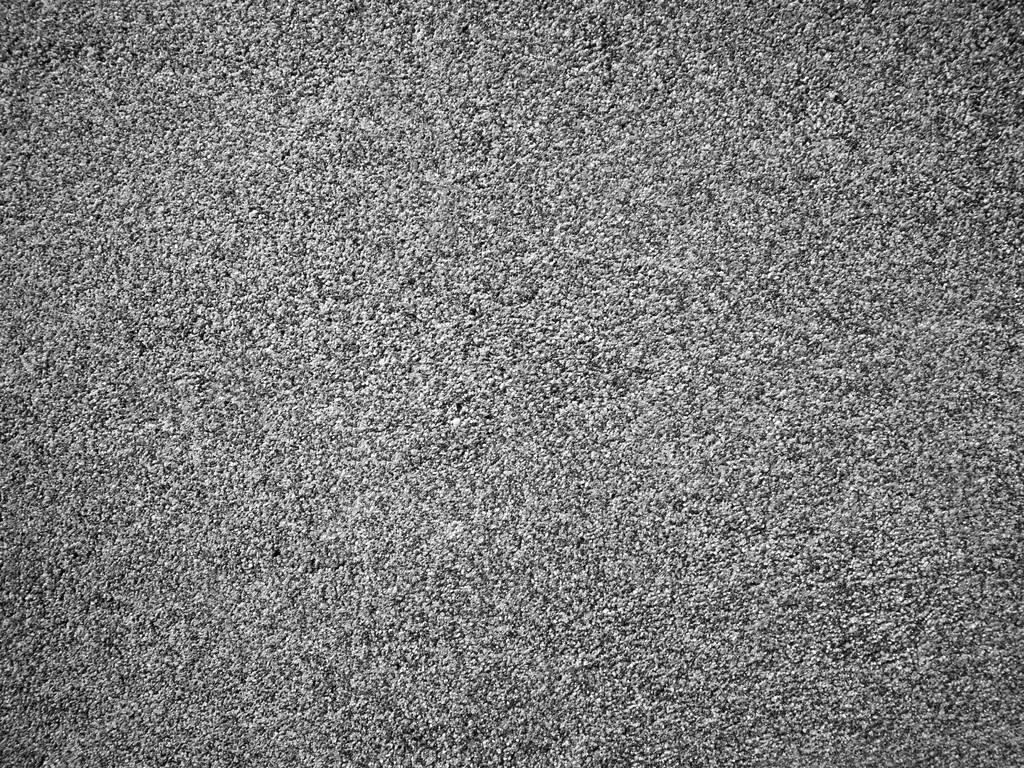
Блокировка на 7 дней
Блокировка на 7 дней
Блокировка на 30 дней
Постоянная блокировка
Что такое зернистость пленки? Объяснение причин и последствий
Обзор
Определение зернистости пленки
Вы можете распознать текстуру зерна пленки как характеристики изображения, поэтому она получила название «зернистость». Вы также можете подумать, что это похоже на искажение или шум пленки — термин, который чаще используется в отношении цифровых изображений. Но давайте посмотрим на определение зернистости пленки:
ОПРЕДЕЛЕНИЕ ЗЕРНА ПЛЕНКИ
Что такое зернистость пленки?
Зернистость пленки — это случайная физическая текстура, сделанная из небольших частиц металлического серебра, обнаруженных на обработанном фотографическом целлулоиде. Также известная как степень детализации , она может различаться по размеру не только из-за своей случайной природы, но и из-за размера изображения сжимающегося или увеличивающегося «зерен».
Также известная как степень детализации , она может различаться по размеру не только из-за своей случайной природы, но и из-за размера изображения сжимающегося или увеличивающегося «зерен».
Шум пленки — это еще один термин, который используется, когда говорят об аналоговой зернистости пленки. Однако шум пленки более точно определяет то, что вы можете увидеть в начале или в конце настоящей катушки. Это быстрые, разбрызгивающиеся, заметные пятнышки и волоски, которые часто указывают на то, что катушка закончилась или начинается.
Характеристики зерна пленки:
- «Зернистые» изображения с пятнами.
- «Шумная» текстура на изображении.
- «Теплая» текстура изображения.
Немного науки
Что такое зернистость физической пленки?
Если вы снимаете что-либо с использованием физического целлулоида, вы будете снимать текстуру зерна пленки. Поскольку это неотъемлемый компонент пленки, зерно всегда будет на ней. Насколько это будет заметно, зависит от некоторых особенностей фотоаппаратов, техники и фотопленки.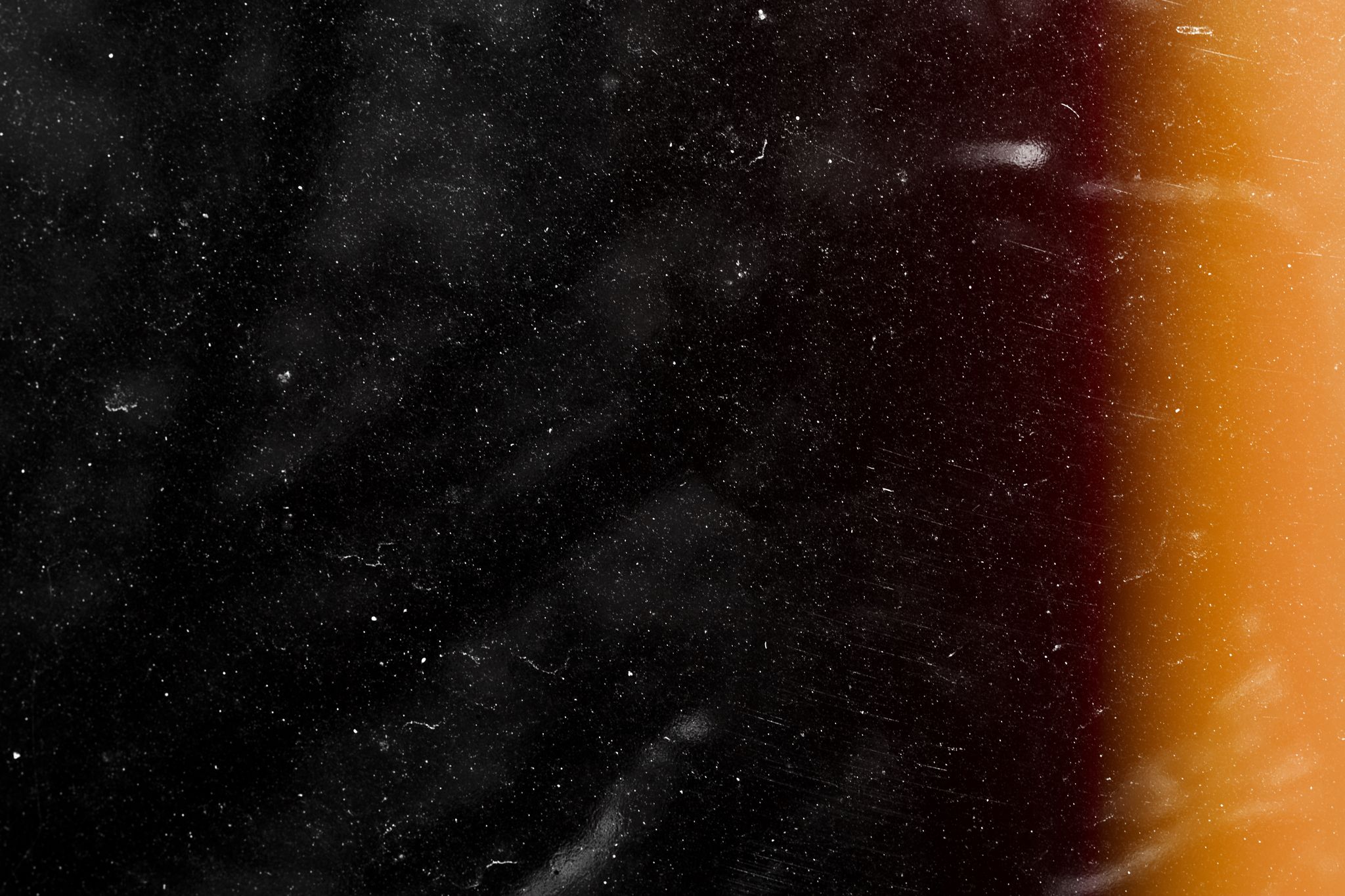
Вы можете получить представление о том, как это выглядит в этом примере.
Зернистость ПримерВсе эти спецификации являются частью естественного аналогового процесса зернистости пленки, который всегда будет проявляться на физическом пленочном материале. Заметно ли это зерно или почти нет, зависит от других факторов.
Хотя выдержка и диафрагма могут влиять на структуру зерна, ISO вашей камеры, вероятно, будет самым большим определяющим фактором. Чем выше ваш ISO, тем выше ваши шансы на заметную зернистость или шум пленки, если вы снимаете цифровым способом.
Если вы снимаете что-то с более низким ISO, вероятность того, что зернистость будет заметна, ниже. Более низкое значение ISO рекомендуется практически при любом освещении, особенно при хорошем освещении.
Но хотя текстура зернистости пленки улучшается при более высоком ISO, ваши шансы уловить размытость снижаются. Поэтому, если вы хотите запечатлеть что-то с минимальным размытием, заметная зернистость может стать риском, на который вам нужно пойти.
Более качественная пленка также имеет меньшую вероятность получения зернистости изображения.Итак, если вы снимали что-то на 16 мм, у вас будет гораздо более зернистое изображение на ваших руках. Если вместо этого вы снимаете что-то на пленку 65 мм, зерно будет намного тоньше и меньше отвлекает.
Это основная причина, по которой некоторые прошлые фильмы снимались на большем количестве пленки, поскольку зернистость при представлении оказалась слишком большой. Вот почему некоторые кинематографисты сегодня снимают на более качественную пленку и почему такие процессы, как IMAX, так привлекательны для крупнобюджетных блокбастеровЦифровой шум
Что такое зернистость пленки в цифровом кино?
С появлением цифрового кинопроизводства кинематографическая зернистость пленки никуда не делась. Фактически, теперь его легко включить в свой фильм, благодаря мощи современных технологий, способных визуализировать текстуру зерна пленки. Конечно, это не настоящая зернистость, поскольку в цифровых камерах нет фотохимических частиц, составляющих зерно. Но для некоторых важен внешний вид.
Фактически, теперь его легко включить в свой фильм, благодаря мощи современных технологий, способных визуализировать текстуру зерна пленки. Конечно, это не настоящая зернистость, поскольку в цифровых камерах нет фотохимических частиц, составляющих зерно. Но для некоторых важен внешний вид.
Добавление зернистости в современное цифровое производство может помочь создать очень специфическое ощущение или настроение. Если действие вашего фильма происходит в 20 веке, зернистая текстура может помочь передать это ощущение больше, чем простой цифровой вид.Кроме того, зерно может добавить к вашим изображениям потустороннюю текстуру. Посмотрите, как использовалась зернистая текстура в цифровой фотографии Mandy от Panos Cosmatos, в видео Nerdwriter ниже.
studiobinder.com» data-src=»https://www.youtube.com/embed/4PcpGxihPac?rel=0&modestbranding=0&controls=1&showinfo=1&fs=1&wmode=transparent» frameborder=»0″ allowfullscreen=»»/> Что такое зернистость пленки для режиссера Паноса Косматоса?Текстура зерна пленки
Как добавить зернистость в сообщение
В зависимости от того, кто вы и чего вы хотите достичь, вы можете рассматривать зернистость как «очень крутую» и что-то, что может добавить к вашей продукции.Будь то фотография, в которой может быть больше текстуры, или если вы хотите имитировать определенный вид, есть варианты для добавления зернистости или шума пленки к вашим изображениям.
youtube.com/embed/nEivIWShA6Q?rel=0&modestbranding=0&controls=1&showinfo=1&fs=1&wmode=transparent» frameborder=»0″ allowfullscreen=»»/> Цифровой видеошум в AdobeМногие популярные инструменты, такие как Adobe, предоставляют режиссерам любого профиля возможность добавлять зернистость в свои фильмы. Хотя это, в конечном счете, эстетический выбор, современные кинематографисты должны иметь к нему доступ. Если знаменитости Голливуда хотят использовать его со своими цифровыми фотоаппаратами, почему остальные из нас не могут?
ВВЕРХ ДАЛЕЕЧто такое ISO?
Теперь, когда мы рассмотрели зернистость, вы можете поближе взглянуть на ISO, которое всегда играет важную роль в том, как выглядит пленка.Наша статья об ISO содержит подробные определения и множество примеров, которые помогут вам получить четкое представление о том, что это значит для фотографии.
Наверх Далее: Что такое ISO? →
Как добавить зернистость к фотографиям на ПК
Как добавить эффект зернистости пленки к фотографиям
Эпоха пленки в фотографии давно прошла, и все ожидают, что исчезли и все ее недостатки. Но что мы видим вместо этого? Фотографам, кажется, надоедают идеально гладкие снимки, и зернистые фотографии снова в тренде.Чтобы делать такие старые снимки, вам не понадобится пленочная камера — фильтр зернистости пленки теперь доступен во многих приличных редакторах изображений. Продолжайте читать, и вы узнаете, как имитировать зернистость пленки с помощью программного обеспечения PhotoWorks.
Но что мы видим вместо этого? Фотографам, кажется, надоедают идеально гладкие снимки, и зернистые фотографии снова в тренде.Чтобы делать такие старые снимки, вам не понадобится пленочная камера — фильтр зернистости пленки теперь доступен во многих приличных редакторах изображений. Продолжайте читать, и вы узнаете, как имитировать зернистость пленки с помощью программного обеспечения PhotoWorks.
Зернистость пленки против цифрового шума
Проще говоря, зернистость пленки — это оптический эффект, возникающий на фотопленке и вызываемый небольшими облаками красителя из металлического серебра. Такую гранулярность можно увидеть на пленочной фотографии — чем больше изображение, тем заметнее становится текстура.Однако структура кристаллического зерна не имеет тенденции «съедать» конечное качество изображения. Цифровые камеры не могут отображать зернистость пленки. Ближайший его эквивалент — цифровой шум.
Давайте различим зернистость пленки и цифровой шум. Шум в основном обеспечивается высокими настройками ISO, высокой температурой, длинной выдержкой, маленьким датчиком вашей камеры и низкой освещенностью. Хотя это похоже на зернистость, термин «цифровой шум» относится к визуальному искажению деталей изображения, это больше похоже на проблему, которую нужно исправить.Если вы испытываете это время от времени, ознакомьтесь с руководством о том, как уменьшить шум на фотографиях. В отличие от зернистости пленки, шум ухудшает качество изображения — узор из разноцветных пикселей делает изображение нечетким. Вы можете увидеть разницу между шумом и зернистостью на фото ниже.
Хотя это похоже на зернистость, термин «цифровой шум» относится к визуальному искажению деталей изображения, это больше похоже на проблему, которую нужно исправить.Если вы испытываете это время от времени, ознакомьтесь с руководством о том, как уменьшить шум на фотографиях. В отличие от зернистости пленки, шум ухудшает качество изображения — узор из разноцветных пикселей делает изображение нечетким. Вы можете увидеть разницу между шумом и зернистостью на фото ниже.
Как сделать изображения зернистыми в PhotoWorks
Неудивительно, что зернистые фотографии приобрели большую популярность в последние пару лет. Профессиональные фотографы говорят, что зернистость делает снимки более глубокими, яркими и приятными для глаз.
Итак, как стилизовать цифровые фотографии без использования пленочного фотоаппарата? Конечно, вы можете получить плагин Photoshop для зернистости пленки, но есть более быстрый и простой способ сделать ваши фотографии зернистыми — программа PhotoWorks. С его помощью вам не потребуется сложных манипуляций с камерой, чтобы добавить зернистости к вашим изображениям — применение этого фильтра в программе занимает всего пару щелчков мыши.
С его помощью вам не потребуется сложных манипуляций с камерой, чтобы добавить зернистости к вашим изображениям — применение этого фильтра в программе занимает всего пару щелчков мыши.
Шаг 1. Откройте фото для работы на
Загрузите автоматический фоторедактор для ПК с официального сайта и импортируйте фотографию, которую хотите отредактировать.
Для начала откройте свою фотографию для редактирования
Шаг 2. Выберите вариант зерна
Перейдите на вкладку «Инструменты» и нажмите кнопку «Зернистость» в наборе инструментов справа.
Выберите опцию Grain в наборе инструментов
Шаг 3. Установите величину эффекта
Нет единого правила, как применить фильтр зернистости к изображению, поэтому просто перетащите ползунок «Сумма» вправо, чтобы усилить эффект до тех пор, пока он вам не понравится.
Чтобы усилить эффект зернистости, установите ползунок Amount на максимальное значение
.Шаг 4. Отрегулируйте зернистый фильтр пленки
Теперь настройте эффект — установите размер зерна, увеличьте эффект в тенях и светах, чтобы текстурировать изображение, и уменьшите его в полутонах, чтобы избежать деградации кожи.
Сделайте вашу фотографию реалистичной с помощью детальной настройки зернистости
Шаг 5. Сохраните зернистую фотографию
Теперь ваша фотография выглядит как старая фотография, и вы можете ее сохранить.Для этого примените изменения и нажмите синюю кнопку «Сохранить».
Сравните результат с исходным и нажмите кнопку Сохранить
Зернистость пленки может полностью изменить ваши фотографии и превратить их гладкость в прекрасную текстуру. Глядя на зернистые фотографии, это почти чувствуется. Хотите увидеть это сами? Взгляните на приведенные ниже примеры.
Жизнь в портрете
Невозможно отвести взгляд от портрета с текстурой зерна пленки.Гранулярность помогает избавиться от этого пластичного вида лица и дает ощущение присутствия модели и реальности всей сцены. Уменьшите степень эффекта зернистости в полутонах, чтобы она не повлияла на естественный цвет кожи и не испортила ее.
Сделайте пейзаж особенным
Наложение зернистости пленки сделает вид на природу действительно привлекательным. Попробуйте его на мрачном холодном снимке с небольшим количеством тумана, чтобы усилить таинственный вид.Добавьте к изображению эффект зернистости пленки, затем увеличьте его количество в полутонах и уменьшите в тенях и светах. Зернистость пленки, примененная к вашему ландшафту, сделает его таким, как если бы он был отретуширован профессионалом.
Попробуйте его на мрачном холодном снимке с небольшим количеством тумана, чтобы усилить таинственный вид.Добавьте к изображению эффект зернистости пленки, затем увеличьте его количество в полутонах и уменьшите в тенях и светах. Зернистость пленки, примененная к вашему ландшафту, сделает его таким, как если бы он был отретуширован профессионалом.
Текстуризация черно-белой фотографии
Нет лучшего изображения для зернистого фотоэффекта, чем черно-белое. Вы добьетесь впечатляющей глубины и в то же время избавитесь от всех отвлекающих цветных пикселей.Установите максимальный эффект и не бойтесь использовать крупное зерно — фотография станет еще привлекательнее.
Помимо эффекта зернистости пленки, программа предлагает вам еще несколько способов придать фотографиям нотки ретро. Хотите знать, как сделать ваши фотографии винтажными? С помощью программного обеспечения PhotoWorks вы можете мгновенно применять ретро-фильтры, создавать виньетки или использовать старинные текстуры тонального отображения, и никто не скажет, что это современные цифровые изображения.
10 БЕСПЛАТНЫХ зерен пленки для видеоредакторов
Придайте своим видео органичный «кинематографический» вид с помощью этих бесплатных фрагментов пленки.
Добавление зернистости к цифровому видео — отличный способ придать ему органичный вид пленки. На удивление сложно найти бесплатных загрузок зерна , поэтому мы рыскали по сети и создали коллекцию из лучших бесплатных зерновых , которые мы смогли найти. Если вам известны еще какие-либо бесплатные ресурсы по зерну пленки, поделитесь ими в комментариях ниже.Согласно их соответствующим сайтам, все зерна, представленные в этом списке, на 100% чисты для вашего собственного использования в коммерческих или личных проектах.
1. БЕСПЛАТНЫЕ наложения зерна пленки
Наш собственный Shutterstock Tutorials недавно выпустил 5 БЕСПЛАТНЫХ наложений с зернистостью пленки для всех, кто хочет добавить текстуру и теплоту своему видео. Самое приятное в этом паке то, что все они были сняты настоящими пленочными камерами с использованием настоящей пленки. Процесс добавления их к кадру заключается в их наложении на видеоматериал и изменении режима наложения на наложение.Вот руководство, в котором подробно описывается этот простой процесс.
Самое приятное в этом паке то, что все они были сняты настоящими пленочными камерами с использованием настоящей пленки. Процесс добавления их к кадру заключается в их наложении на видеоматериал и изменении режима наложения на наложение.Вот руководство, в котором подробно описывается этот простой процесс.
Holy Grain имеет бесплатную зернистость пленки, которую вы можете использовать в любом проекте без ссылки. К сожалению, оверлей длится всего около 5 секунд. Если вы хотите использовать бесплатное Holy Grain в течение длительного времени, вам нужно будет его зациклить. Вы также можете приобрести 35-миллиметровую пленку с разрешением 4K на веб-сайте Holy Grain.
Как и Holy Grain, Vegasaur — это веб-сайт, на котором режиссеры продают различные плагины и продукты для использования в качестве активов в своих постановках.К счастью для нас, часть их стратегии — раздача вещей бесплатно. Загрузите бесплатный оверлей с 35-миллиметровой зернистостью пленки с их сайта.
Grainzilla — это хорошо продуманный сайт для кинопроизводства, который предлагает несколько вариантов зернистости пленки помимо черно-белого. Здесь вы можете бесплатно скачать несколько инструментов, включая зернистость, винтажную пленку и рамки для почтовых ящиков 4K. Как и на предыдущих сайтах, вы можете купить больше зерна за дополнительную плату … Вы видите здесь тенденцию?
Никаких уловок, просто отличная 35-миллиметровая пленка, предоставленная 7DBlue бесплатно.В видео 7DBlue на Vimeo вы можете найти ссылки для загрузки зерна. Вы можете использовать эти зерна в любом производстве, в коммерческих или личных целях. 7DBlue заявили, что они достигли лучших результатов при изменении режимов передачи на мягкий свет или наложение, но мягкий свет обычно дает наилучшие результаты.
6. VisionCOLOR
Vision COLOR предлагает более 2 ГБ наложений с зернистостью пленки 35 мм бесплатно для всех, кто этого хочет. Единственное условие — вы должны поставить лайк на Facebook.В бесплатном пакете есть зернистость как 35-мм, так и 16-мм пленки. В комплект также входят прожоги пленки и утечки света для вашего удовольствия от композитинга.
7. FilmLooks
Если вы ищете дешевую зернистость пленки, то вам лучше всего подойдет FilmLooks. FilmLooks предлагает широкий выбор пластин, от поцарапанной пленки до гранжа. Вместо того, чтобы раздавать 35-миллиметровую пленку бесплатно, FilmLooks вместо этого раздает 8-миллиметровые пленки. Довольно круто, если вы хотите получить старый винтажный вид проектора.Вы также можете найти здесь несколько других действительно классных бесплатных подарков.
8. Natums
Довольно удивительно, что то, что выглядит как обычная публикация в Tumblr, на самом деле является Меккой ссылок на несколько замечательных бесплатных ресурсов. Natums отсканировал бесплатные зерна пленки, утечки света, цифровые эффекты и эффекты VHS, которые можно бесплатно использовать в любом проекте. В сообщении вы найдете прямые ссылки на Dropbox Natum, где вы можете бесплатно скачать планшеты. Пока вы там, взгляните на различные ссылки для бесплатного скачивания фильмов.
Natums отсканировал бесплатные зерна пленки, утечки света, цифровые эффекты и эффекты VHS, которые можно бесплатно использовать в любом проекте. В сообщении вы найдете прямые ссылки на Dropbox Natum, где вы можете бесплатно скачать планшеты. Пока вы там, взгляните на различные ссылки для бесплатного скачивания фильмов.
9. Видеозаписи VFX
Это один из лучших каналов Vimeo всех времен, VFX Videos посвящен раздаче бесплатных загрузок. Здесь вы найдете бесплатную зернистость пленки, видеоматериалы, абстрактные формы и раскрытия. Все это на 100% бесплатно, но, конечно, приветствуются пожертвования.
10. МТС Фильмы
MTS Films — персональный сайт Мэтью Скотта. На его странице загрузки вы можете бесплатно получить зернистость пленки 4K 400ISO.Существует также отличная коллекция бесплатных материалов в формате RAW RED для вашего удовольствия от редактирования.
11. After Effects
Возможно, вы уже знаете это, а можете и не знать, но в Adobe After Effects есть действительно отличный эффект зернистости пленки под названием «Добавить зернистость». В эффекте вы найдете предустановки, которые созданы для имитации популярных кинопленок. Но будьте осторожны, эффект «Добавить зернистость» в After Effects отрицательно сказывается на вашем компьютере, поэтому будьте готовы ждать долгое время рендеринга, если вы используете этот эффект.Вы можете загрузить бесплатную пробную версию After Effects с веб-сайта Adobe.
В эффекте вы найдете предустановки, которые созданы для имитации популярных кинопленок. Но будьте осторожны, эффект «Добавить зернистость» в After Effects отрицательно сказывается на вашем компьютере, поэтому будьте готовы ждать долгое время рендеринга, если вы используете этот эффект.Вы можете загрузить бесплатную пробную версию After Effects с веб-сайта Adobe.
Все эти загрузки, за исключением №10, предназначены для использования с режимом наложения в вашем любимом программном обеспечении для композитинга.
Бонус: подлинное зерно пленки
Если вы хотите добавить в свой проект реальную зернистость пленки, обратите внимание на Emulsion — коллекцию наложений на пленку 4K от RocketStock.
Знаете какие-нибудь другие отличные места, где можно найти наложения с зернистостью пленки? Поделитесь в комментариях ниже.
8 Свободное зерно пленки для легкого создания эффекта старую пленку
25 июня 2021 г. • Проверенные решения
Нет ничего удивительного в том, что, несмотря на развитие технологий, эффекты в стиле старых фильмов никогда не выходят из моды. Вы не согласны? Вы тоже один из тех, кто хочет добавить этот эффект в свои видео?
Хорошо! В этом случае зернистость пленки может прийти вам на помощь.
С помощью этого эффекта ваше видео или фильм получит зернистую текстуру. Подожди, ты не знаешь, что это?
Мы рассмотрим то же самое в следующем разделе. Кроме того, мы поделимся с вами некоторыми бесплатными эффектами зернистости пленки, которые могут быть вам очень полезны. Оставайтесь с нами на связи.
Часть 1: Что такое зернистость пленки
Зернистость пленки в основном означает визуальную текстуру, которая включает зернистость или песок на фотографиях или в фильмах.
Это из-за существования беспорядочно организованных крошечных частиц, содержащих металлическое серебро или облака красителя.
Люди могут называть его песчаным или песчаным. Поскольку размер зерна, плотность или шероховатость могут различаться, зерно пленки может иметь различный вид.
На этот эффект влияют такие факторы, как светочувствительность пленки, разрешение, уровни экспозиции, запас пленки, время и условия проявления и т. Д.
Часть 2: 8 лучших зернистостей пленки для создания старинных съемочных эффектов
1. Зернистость пленки PixelTools
PixelTools — это первое бесплатное зерно пленки, с которым мы хотели бы вас познакомить.Он предлагает наложения с зернистостью пленки 4k, которые могут поддерживаться любым из пакетов VFX. Этот веб-сайт — отличный способ начать, когда вам нужно попробовать бесплатную зернистость пленки.
Характеристики :
- Полностью бесплатное наложение зернистости пленки для использования в любом проекте или клипе
- Требуется подписка только на клипы с зернистостью пленки 4k
- Простота использования и обещает удовлетворение
2.
 Святое зерно
Святое зерноБудьте готовы создать впечатляющий эффект зернистости пленки, используя второй веб-сайт, а именно Holy Grain.Этот профессиональный инструмент предназначен для специалистов в области кинопроизводства и редактирования видео.
Характеристики :
- Показывает отличную совместимость с Premiere Pro, FCPX, After Effects и другими нелинейными редакторами.
- Предлагает 35 мм, инди 16 мм и винтаж 8 мм зернистость без сканирования
- Подходит для любых проектов
3. Свободное зерно пленки 35 мм
Этот бесплатный инструмент для зернистости пленки от Vegasaur. Как следует из названия, это настоящая пленка со свободным зерном, имеющая настоящую 35-миллиметровую пленку.Это отличный вариант, поскольку он поддерживает режимы Composite и Blend Mode.
Характеристики :
- Полностью поддерживает операционную систему Windows и Mac
- Поставляется с полной безопасностью и не содержит вредоносных программ.

- Качество бескомпромиссно
4. Бесплатное зернистость пленки 4K
Вот следующий бесплатный инструмент зернистости пленки, который поможет вам легко добавить этот эффект. Вам просто нужно указать свой адрес электронной почты и подписаться на этот сайт.Затем они отправят вам товар.
Характеристики :
- Поддерживаются различные программы редактирования, включая Adobe Premiere Pro, Final Cut Pro или After Effects.
- Надежная платформа для придания вашим цифровым медиа кинематографического вида с аутентичным зернистым эффектом
5. RPStock
RPStock позволяет вам выбирать из широкой коллекции из 10 бесплатных наложений с зернистостью пленки. С его помощью просто поместите один из выбранных клипов с зернистостью на видеоряде.Отрегулируйте режим наложения, а затем настройте непрозрачность и помогите себе получить удовлетворительные результаты.
Характеристики :
- Предлагает 3840×2160 качество UHD
- Простой в использовании, если вы хотите, чтобы ваша клипса выглядела драматично.

6. БЕСПЛАТНАЯ ЗЕРНА ПЛЕНКИ 4K
Этот веб-сайт утверждает, что предоставляет вам наиболее универсальный вид, который может улучшить ваши клипы во всех аспектах. Воспользоваться преимуществами аналогового просмотра можно с помощью этого бесплатного инструмента для создания зернистости пленки.
Характеристики :
- Лучше работает с эффектом прозрачности
- Удобный интерфейс
7. Зернистость пленки Super 8
На седьмом — это зернистость пленки super 8. Сделав несколько шагов, вы сможете достичь результатов в считанные минуты.
Характеристики :
- Может работать в Adobe Premiere Pro
8. Зернистость пленки 4k / UHD 16 мм
Вот последнее бесплатное зерно пленки, которое вы можете использовать для своих целей.Этот инструмент обеспечивает 10-секундную зернистость пленки 29,97 кадра в секунду при яркости 50%.
Характеристики :
- Клипы, созданные с помощью этого инструмента, можно использовать в проектах со скоростью 25 кадров в секунду, 24 кадра в секунду, 23,976 кадра в секунду и 30 кадров в секунду, даже если частота кадров составляет 29,97 кадра в секунду.
- Поставляются файлы 35 мм, 16 мм и 8 мм
Часть 3: Как добавить зернистость пленки в After Effects
Если вы хотите получить эффект зернистости пленки с помощью After Effects, вам нужно взглянуть на режим предварительного просмотра, который показывает результаты того, что вы делаете с вашим проектом.Вот как это сделать.
- Предварительный просмотр : Это позволит вам заметить текущие настройки эффекта, который вы применили. Он покажет вам это в области 200×200 пикселей.
- Blending Matte : Это позволит вам увидеть результаты настроек Blend как текущую цветовую подложку или маску. Или вы можете увидеть их комбинацию.

- Final Output : показывает общий активный кадр и использует текущие настройки эффекта.
- Теперь вы должны отрегулировать элементы управления эффектом.Это можно сделать на панели «Элементы управления эффектами». Внесенные изменения будут отображаться в области предварительного просмотра, расположенной на панели «Композиция».
- Наконец, выберите окончательный результат, указанный в элементе управления режимом просмотра.
Заключение
Это было небольшое усилие с нашей стороны, чтобы вы познакомились с эффектом зернистости пленки. Мы также познакомили вас с бесплатной зернистостью пленки, чтобы снизить нагрузку на нее. Мы надеемся, что наши усилия в какой-то мере помогли вам. Вы можете поделиться с нами своим опытом и мнениями по этому посту.Просто оставьте комментарий ниже и сообщите нам, если у вас есть какие-либо сомнения. Кроме того, следите за новостями, чтобы узнать о таких полезных темах в будущем. Спасибо, что уделили время, чтобы прочитать это!
Лиза Браун
Лиза Браун — писательница и любительница всего видео.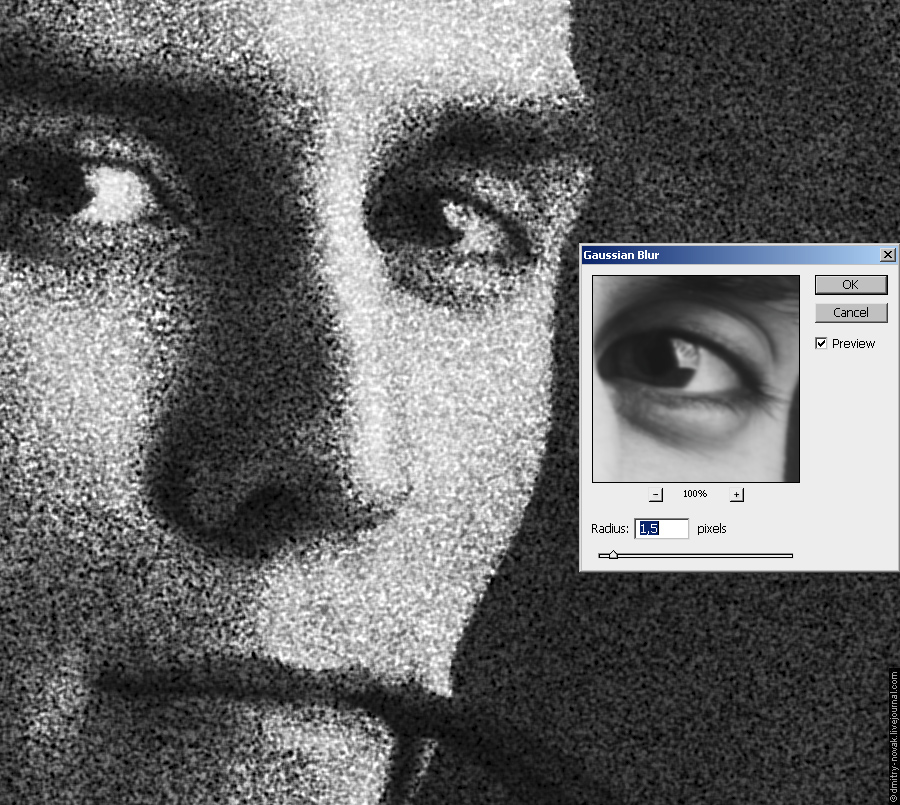
Подписаться @Liza Brown
ретро-фильтров и эффектов в App Store
№, отмеченный как «Приложение дня» в App Store — 1967: Retro Filters & Effects возвращает все тона, зернистость и световые утечки, которые вы могли бы получить от аналоговых камер старой школы, за исключением громоздкого корпуса и вонючих химикатов для фотолаборатории.Благодаря минималистичному интерфейсу приложения и более чем 200 фильтрам для редактирования фотографий, чтобы воссоздать динамичные 60-е, требуется всего несколько нажатий.
Мы разработали 1967: Retro Filters & Effects, изучив 64 типа реальной пленки для создания красивых и точных винтажных эффектов. Все фильтры разделены на коллекции, где вы можете найти различные цветовые эмуляции и эффекты, такие как боке и царапины.
Выбрав фильтр, коснитесь его еще раз, чтобы увидеть, как эффект слегка меняется прямо у вас на глазах. Каждый вариант изменяет утечку света, царапины и текстуры. Каждый фильтр имеет более 30 вариантов, которые можно просмотреть, нажав. Отрегулируйте ползунки непрозрачности и пыли, пока изображение не станет правильным.
Каждый вариант изменяет утечку света, царапины и текстуры. Каждый фильтр имеет более 30 вариантов, которые можно просмотреть, нажав. Отрегулируйте ползунки непрозрачности и пыли, пока изображение не станет правильным.
«Придайте своим фотографиям« взрыв из прошлого »». — AppAdvice
1967 включает 10 фильтров с более чем 150 вариантами, а также предлагает множество других эксклюзивных пакетов фильтров, эффектов и текстур для фоторедакторов премиум-класса.
Характеристики и функциональность:
— Более 200 ретро-фильтров
— Более 50 эффектов в каждом пакете фильтров
— Эффекты утечки света, пыль, зернистость и гранж помогают придать фотографиям винтажный вид
— Простые предустановки цвета упрощают настройку поделиться ретро-фотографиями
— Нажмите на каждый фильтр, чтобы обновить эффекты.
— Измените непрозрачность или текстуру с помощью ползунка
Премиум-коллекции:
— Burn Films Collection
Включите свой мельничный дом с этими шероховатыми эффектами ожога. Коллекция включает: 230 различных эффектов горящей пленки, 12 зернистых текстур и 55 эффектов пыли.
Коллекция включает: 230 различных эффектов горящей пленки, 12 зернистых текстур и 55 эффектов пыли.
— Коллекция Color Lights
Придайте вашим снимкам сенсационный поворот с помощью этих эффектов преломления света. Коллекция включает: 200 различных эффектов утечки цвета, 12 зернистых текстур и 55 эффектов пыли.
— Коллекция боке
Создавайте потрясающие фотографии с эффектом боке, применяя более 2000 вариантов эффектов боке, чтобы вывести свои фотографии на новый уровень. Коллекция включает: 240 различных эффектов боке, 12 зернистых текстур и 55 эффектов пыли.
— Коллекция Rainbow
Погоня за радугой с этими привлекательными световыми эффектами. Коллекция включает: 180 различных эффектов радуги, 15 зернистых текстур и 45 эффектов пыли.
— Коллекция Sun Leaks
Сделайте ваши фотографии действительно сияющими, добавив классическую атмосферу Голливуда с помощью этих эффектов туманных солнечных бликов. Коллекция включает в себя: 150 различных эффектов солнечных бликов, 10 зернистых текстур и 45 эффектов пыли.
— Коллекция Duotone
Создайте эффект воздействия с этим набором ярких двухцветных фильтров.Коллекция включает в себя: более 320 вариаций 16 различных стилей дуплекса.
— Оригинальная коллекция 1967 года
Откройте эту коллекцию, чтобы почувствовать стиль 70-х, 80-х и 90-х годов. В сборник вошли: 64 старых фильма и 50 пыльных эффектов.
— Плюс дополнительные коллекции, включая Smog Collection, Black & White Collection, Objects Collection, Old Films Collection
Этот редактор фотографий в стиле ретро — одно из самых популярных приложений для редактирования фотографий в App Store, он разработан, чтобы работать быстро и быстро. легко для начинающих редакторов.Он включает в себя мощные инструменты для редактирования фотографий, позволяющие создавать винтажные фотографии 1960-х годов из вашей личной галереи. Всего одно касание, чтобы ваш снимок выглядел потрясающе!
_____
Подпишитесь на «Подписку безлимитного доступа» на 12 месяцев.
Обратите внимание, что для всех подписок:
— Оплата будет снята с вашей учетной записи iTunes при подтверждении покупки.
— Ваша подписка автоматически продлевается на ту же сумму, что и исходная подписка, если автоматическое продление не отключено по крайней мере за 24 часа до окончания текущего периода подписки.
— С вашей учетной записи будет взиматься плата за продление в течение 24 часов до окончания текущего периода подписки.
— Вы можете управлять своей подпиской и отключить автоматическое продление в любое время, зайдя в настройки своей учетной записи iTunes после покупки.
Ознакомьтесь с нашими Условиями обслуживания по адресу: https://maplemedia.io/terms-of-service
Зернистость пленки, правильный фотореалистичный способ — Уроки, советы и рекомендации по редактированию фотографий
В Capture One Pro 8 появился новый инструмент «Зернистость пленки».С помощью этого инструмента вы можете добавить зернистость пленки к вашим изображениям чрезвычайно реалистичным способом, придавая тот же вид и ощущение, что вы видите на отпечатках, созданных с пленки (вы ведь помните пленку?).
Вы также можете использовать этот инструмент для добавления текстуры к поверхностям на ваших изображениях, как вам нравится, без каких-либо предвзятых представлений об имитации «внешнего вида» пленки.
Имитирует поведение традиционных пленок на основе галогенида серебра
Параметры зернистости пленки, которые можно применить в Capture One Pro 8, генерируются алгоритмом.Этот процесс имитирует поведение различных традиционных пленок из галогенида серебра и сохраняет ощущение естественности, а не просто накладывает маску на изображение, как это делают некоторые программы.
Capture One Film Grain добавит текстуру вашим изображениям, сохраняя при этом важнейшие детали и структуру изображения, как это делает пленка.
Инструмент «Зернистость пленки» находится на вкладке «Подробности» в Capture One 8.
Инструмент «Зернистость пленки» по умолчанию находится на вкладке «Подробности».Здесь был выбран тип «Silver Rich» с воздействием 100% и степенью детализации 80%.
Инструмент «Зернистость пленки» имеет три различных элемента управления: тип, степень воздействия и зернистость:
Тип : Выбирая «Тип», вы выбираете «технологию» пленки, которую хотите смоделировать. Параметр «Fine Grain» на самом деле не зернистость пленки, а стандартная «зернистость», которую вы, возможно, использовали в предыдущих версиях Capture One. Итак, чтобы успешно имитировать внешний вид пленки, вам следует выбрать один из следующих методов:
- Насыщенное серебро
- Мягкое зерно
- Кубические зерна
- Табличные зерна
- Жесткое зерно
Тип, который вы выбираете, изменит внешний вид зерен за счет применения различных свойств, которые изменят форму, распределение и размер зерен.
Silver Rich — очень хороший начальный шрифт, когда дело доходит до изучения инструмента «Зернистость пленки».
Воздействие: С помощью ползунка «Удар» вы можете определить, насколько сильно вы хотите, чтобы эффект зернистости пленки отображался на вашем изображении. В некотором смысле это похоже на определение непрозрачности зерна. Если вы хотите смоделировать реальный фильм, вы должны использовать максимальное воздействие 100%.
В некотором смысле это похоже на определение непрозрачности зерна. Если вы хотите смоделировать реальный фильм, вы должны использовать максимальное воздействие 100%.
Гранулярность: С помощью ползунка Гранулярность вы определяете количество зернистости на пиксель.Таким образом, чтобы имитировать мелкозернистую пленку, используйте низкие значения зернистости от 0 до 30. Если вы хотите действительно сильный видимый эффект, используйте значения до 100%. Эту настройку можно сравнить со скоростью используемой пленки при сравнении настройки с использованием пленки.
Просмотр зерен:
Лучший способ увидеть эффект зернистости пленки — увеличить изображение на 100%. Только при этих разрешениях вы увидите фактический эффект настройки. Если вы, например, уменьшите масштаб, Capture One Pro 8 будет приблизительно имитировать зернистость, но имейте в виду, что это в первую очередь используется для того, чтобы вы могли видеть, что зерна были добавлены. Вы не должны оценивать настройку зернистости пленки при увеличении до «Подогнать», поскольку результаты могут не быть на 100% точными для вашего окончательно обработанного файла.
Вы не должны оценивать настройку зернистости пленки при увеличении до «Подогнать», поскольку результаты могут не быть на 100% точными для вашего окончательно обработанного файла.
100% увеличение
Гранулярность = 20 Гранулярность = 30 Гранулярность = 60
Для всех трех изображений был использован тип «Silver Rich» с силой удара 100.
Консервационные данные:
Полное изображение 100% увеличение — без зернистости пленки 100% — с зернистостью пленки
На третьем изображении выше я добавил зернистость пленки с относительно сильным воздействием.Тем не менее, вы можете легко увидеть все важные детали изображения, которые присутствуют без настройки зернистости пленки.
Пленка реалистичный вид зерна пленки Phase One
При использовании пленки на основе галогенида серебра одно зерно станет черным после проявления пленки, если на нее будет воздействовать достаточное количество света. Это означает, что чем больше света попало на пленку, тем больше зерен пленки станет черным после проявления.
Такое поведение также можно увидеть при использовании инструмента «Зернистость пленки» в Capture One Pro 8.Благодаря этому пленочному поведению инструмента вы увидите чистые черные и чистые белые без зернистости и сверхреалистичную тональность между ними. Помните, что полностью экспонированные зерна будут чисто черными на негативе и, следовательно, чисто белыми на отпечатке, и наоборот.
На этом изображении я обрезал гистограмму, чтобы получить действительно глубокий черный и чистый белый цвет. Результат призван правильно имитировать «пленочный» вид.
100% увеличение глубоких черных областей изображения.Обратите внимание, что обрезанный глубокий черный цвет отображается без зернистости. Так же, как и в фильмах.
100% увеличение яркой части изображения. Обратите внимание, что изображение становится полностью белым, имитируя экспонирование всех зерен пленки. Опять же, как в кино.
Зернистость пленки в Capture One Pro 8 адаптируется к любым изменениям настроек, которые вы вносите в свое изображение, обеспечивая красивые и реалистичные эффекты зернистости пленки.
Инструмент «Зернистость пленки» разработан очень умно для создания зернистости пленки, которая при печати будет давать одинаковый вид независимо от того, используете ли вы изображение с камеры с высоким или с низким разрешением, если вы распечатываете изображение с тот же размер.Как следствие, 100% увеличение, например, 80-мегапиксельного изображения Phase One IQ280 с добавленной зернистостью пленки будет немного отличаться от 100% -ного увеличения, например, изображения Canon 5DMKII.
Определение правильной зернистости отпечатка
Насколько заметна зернистость на окончательном напечатанном изображении, зависит от размера вашего изображения — точно так же, как при использовании настоящей пленки. Поэтому настоятельно рекомендуется выполнить пробную печать с обычными размерами печати с разными значениями Гранулярности, но с фиксированными Методом и Воздействием.
Если у вас есть четкое представление о том, какие настройки вы предпочитаете для разных размеров печати, рекомендуется создать свои собственные пресеты зернистости пленки, например:
- Среднезернистый A3
- Среднее зерно A4
- Среднезернистый A5
Масштабирование изображения с зернистостью пленки:
Зернистость пленки в Capture One Pro 8 добавляется к изображению в полном размере. Поэтому, если вы обрабатываете изображение до размера, отличного от 100%, вы должны знать, что зерно будет соответственно масштабировано и, следовательно, будет выглядеть иначе.Как правило, вы должны увеличить уровень детализации примерно на 30 пунктов, если уменьшите размер изображения на 50%. Это необходимо для того, чтобы добиться того же размера зерна, что и 100% в Capture One.
Поэтому, если вы обрабатываете изображение до размера, отличного от 100%, вы должны знать, что зерно будет соответственно масштабировано и, следовательно, будет выглядеть иначе.Как правило, вы должны увеличить уровень детализации примерно на 30 пунктов, если уменьшите размер изображения на 50%. Это необходимо для того, чтобы добиться того же размера зерна, что и 100% в Capture One.
100% увеличение
Размер = 100% Размер = 50% Размер = 25%
Гранулярность = 30 Гранулярность = 60 Гранулярность = 90
Одно и то же изображение обрабатывается до разных размеров с помощью инструмента «Зернистость пленки».Чтобы добиться того же визуального эффекта зернистости пленки при просмотре с масштабом 100%, я компенсировал это дополнительными 30 точками зернистости каждый раз, когда уменьшаю размер изображения на 50%.
Добавление зернистости после ретуши в Photoshop
Если ваш рабочий процесс обычно включает ретуширование в Photoshop, вы все равно можете использовать инструмент «Зернистость пленки» в Capture One Pro 8, поскольку он работает так же при применении к файлам Tiff и Jpg.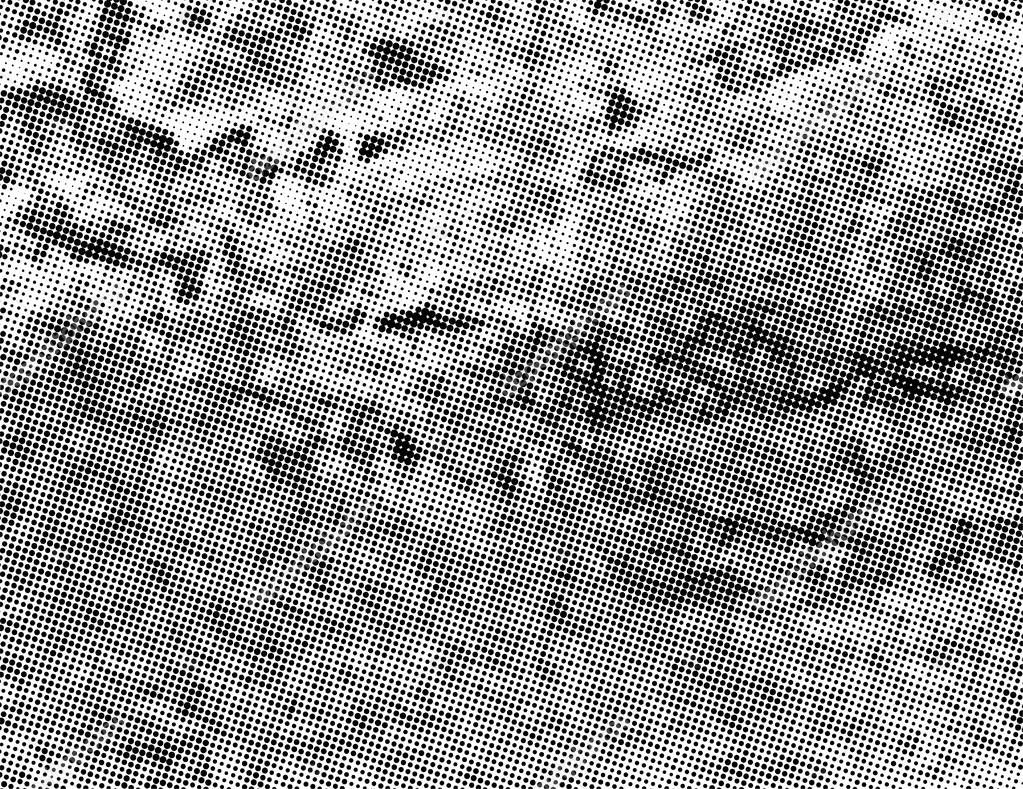 В этом случае вы начинаете обработку файла RAW без использования инструмента «Зернистость пленки», а затем добавляете зернистость пленки к полученному файлу Tiff после завершения ретуширования.
В этом случае вы начинаете обработку файла RAW без использования инструмента «Зернистость пленки», а затем добавляете зернистость пленки к полученному файлу Tiff после завершения ретуширования.
Всего наилучшего,
Нильс
Профессор качества изображения
Пионер цифровых технологий, Нильс В. Кнудсен, профессор качества изображения Phase One и основатель блога IQP. Кроме того, он отвечает за прорыв в качестве изображения как в среднеформатных камерах Phase One, так и в Capture One Pro.
Как добавить зернистость пленки в Lightroom
Поскольку массовые времена пленки давно прошли, можно было ожидать, что все недостатки, которые она предлагала, также навсегда исчезнут.Цифровые технологии — это теперь чистые и высококачественные изображения. Однако вопреки такому предположению кино не оставило без следа нашу повседневную жизнь. След, который стал еще заметнее теперь, когда фотографы привыкли к различиям между двумя «религиями». Теперь я говорю «привык», но правда в том, что многим фотографам надоело стерильного цифрового вида и поэтому они будут искать способы оживить его ( инстаграмм что-нибудь в последнее время?). Одной из примечательных особенностей фотопленки всегда была зернистость.Хотя, как и шум высокого ISO в цифровом мире, он был результатом повышенной светочувствительности и, как таковой, нежелательного ухудшения качества изображения, зернистость пленки любили даже в прошлую эру фотографии. Причины, стоящие за этим, могли бы стать прекрасным обсуждением — короче говоря, я бы сказал, что зерно было просто органическим и красивым — но его нужно пить с пинтой пива в руке и дополнять смехом и теплым огнем. Вместо этого мы сконцентрируемся на фактическом применении зернистости пленки или того, что ближе всего к ней, к цифровым фотографиям.В этой статье из серии «Освоение Lightroom» я объясню, как добавить зернистость пленки к вашим изображениям.
След, который стал еще заметнее теперь, когда фотографы привыкли к различиям между двумя «религиями». Теперь я говорю «привык», но правда в том, что многим фотографам надоело стерильного цифрового вида и поэтому они будут искать способы оживить его ( инстаграмм что-нибудь в последнее время?). Одной из примечательных особенностей фотопленки всегда была зернистость.Хотя, как и шум высокого ISO в цифровом мире, он был результатом повышенной светочувствительности и, как таковой, нежелательного ухудшения качества изображения, зернистость пленки любили даже в прошлую эру фотографии. Причины, стоящие за этим, могли бы стать прекрасным обсуждением — короче говоря, я бы сказал, что зерно было просто органическим и красивым — но его нужно пить с пинтой пива в руке и дополнять смехом и теплым огнем. Вместо этого мы сконцентрируемся на фактическом применении зернистости пленки или того, что ближе всего к ней, к цифровым фотографиям.В этой статье из серии «Освоение Lightroom» я объясню, как добавить зернистость пленки к вашим изображениям. Вы узнаете, как увеличить размер зерна, сделать его более грубым или гладким, а также скрыть шум высоких ISO (или сделать его более привлекательным) без необходимости применения шумоподавления.
Вы узнаете, как увеличить размер зерна, сделать его более грубым или гладким, а также скрыть шум высоких ISO (или сделать его более привлекательным) без необходимости применения шумоподавления.
1) Что такое зернистость пленки?
По сути, это химический эквивалент цифрового шума с высоким ISO, или, скорее, наоборот. По мере того, как повышалась чувствительность пленки, увеличивались количество и характер зернистости, как и уровни шума ISO, когда вы увеличиваете чувствительность сенсора, чтобы загореться.Примечательно, что зернистость пленки стала видна при гораздо более низкой чувствительности, чем нынешний цифровой шум. Определенная пленка 400 ASA / ISO уже показывала бы видимую зернистость, и производство мелкозернистой пленки 400 было непростым делом. Понятно, что не было никаких пленок, эквивалентных ISO 12800. Одна из самых чувствительных пленок, замечательная черно-белая Ilford Delta 3200, обладала такой зернистостью, что некоторые любители современного технического качества цифровой эры, которые никогда не были знакомы с эстетикой пленки, сочли бы ее совершенно непригодной для использования. Некоторые предпочитают рассматривать Delta 3200 как пленку 1600 с одной остановкой во время проявки. Подумайте о недоэкспонировании изображения и корректировке экспозиции на одну ступень в Lightroom с помощью ползунка «Экспозиция».
Некоторые предпочитают рассматривать Delta 3200 как пленку 1600 с одной остановкой во время проявки. Подумайте о недоэкспонировании изображения и корректировке экспозиции на одну ступень в Lightroom с помощью ползунка «Экспозиция».
Вот крупный план поспешно отсканированной негативной пленки Shanghai GP3 с зернистостью. Это не то же самое, что смотреть на увеличенную фотографию, да и динамический диапазон отсутствует, но посмотрите, заметите ли вы какую-либо разницу между зернистостью и обычным цифровым шумом.
Но это еще не все зерно — эквивалент цифрового шума ISO.Это также, в то же время и до некоторой степени, можно рассматривать как химический эквивалент самого пикселя (хотя, как упоминали наши читатели, это не совсем верно, но для наших целей такого базового объяснения более чем достаточно. ). Другими словами, изображение, захваченное на пленку, состоит из зернистости. Чем мельче зернистость, тем больше разрешающая способность у пленки и, следовательно, тем резче само изображение при определенном размере печати. Вы можете сравнить это с разрешением сенсора. Чем меньше (точнее, четче) пиксель (зернистость), тем больше он умещается в области сенсора (пленки), что приводит к большему разрешению / мегапикселям (детализация).По этой причине самые резкие пленки имели очень низкую чувствительность — иногда 50 или всего 25 — и имели чрезвычайно мелкое зерно. Это также обычно были слайдовые (позитивные) пленки с более ярким цветом и гораздо меньшим динамическим диапазоном, чем у обычных негативов.
Вы можете сравнить это с разрешением сенсора. Чем меньше (точнее, четче) пиксель (зернистость), тем больше он умещается в области сенсора (пленки), что приводит к большему разрешению / мегапикселям (детализация).По этой причине самые резкие пленки имели очень низкую чувствительность — иногда 50 или всего 25 — и имели чрезвычайно мелкое зерно. Это также обычно были слайдовые (позитивные) пленки с более ярким цветом и гораздо меньшим динамическим диапазоном, чем у обычных негативов.
2) Чем он отличается от шума при высоком ISO?
Проще говоря, для наших целей и не погружаться слишком глубоко в обсуждение фильмов и цифровых технологий, зернистость пленки прекрасна, а шум при высоких значениях ISO — нет. Это не значит, что все камеры производят уродливый шум при более высокой чувствительности — он может быть несколько более привлекательным для одних камер и менее — для других.Например, считается, что большинство зеркалок Nikon воспроизводят несколько зернистый шум, который выглядит менее искусственным, чем у других производителей (в большинстве случаев я склонен согласиться). Но такие различия обычно возникают, когда сравнивает что-то, на что не очень приятно смотреть, с чем-то еще менее приятным. Итак, некоторые камеры производят менее уродливый шум, чем другие, но все же не особо приятный. Напротив, зернистость пленки часто используется для улучшения изображения, усиления ощущений и эмоций, сделанных во многих смыслах этого слова.Фотографы нашли много способов изменить зернистость пленки во время пребывания в темных комнатах, используя определенные химические вещества и различные виды света, и часто выбирали пленку на основе зернистости для разных случаев. Во многих отношениях это было так же важно, как любимый объектив.
Взгляните на это сравнение. Изображение выше было снято при ISO 400 и в Lightroom было добавлено немного мягкой зернистости (количество 14, размер 17, шероховатость 57). Изображение ниже было снято при ISO 6400, без зернистости.Не обращайте внимания на небольшие различия в фокусировке, которые вы можете заметить, мы должны сравнить картину. Вы заметите, что снимок с высоким ISO становится намного резче. Это связано с тем, что настройки резкости также увеличивают резкость любого присутствующего шума, в то время как зернистость накладывается на резкое изображение — вы можете сделать изображение и зернистость резкими или мягкими по отдельности. Я использовал те же настройки резкости. Изображение с высоким ISO выглядит искусственно резким, неровным, полным артефактов и недостаточной плавности. Я считаю, что он выглядит почти грязным, хотя, как снимок с ISO 6400, я бы без колебаний использовал его и даже распечатал большой с некоторым тщательным шумоподавлением и, возможно, добавлением зернистости пленки.Изображение с зернистостью намного более гладкое, но менее резкое — в основном из-за разницы в фокусировке, заметьте (я снимал с рук). Но мягкое зерно также покрывает очень небольшое количество деталей. Тем не менее, я считаю, что это выглядит более лестным, менее искусственным, менее числовым и цифровым. Есть возможность сделать зернистость резче, а при этом само изображение визуально более детальным — все дело вкуса. Однако изменить внешний вид шума ISO не так просто, и в этом случае зернистость дает более мягкий, плавный, менее навязчивый, но видимый узор, что, на мой взгляд, предпочтительнее.
Я призываю вас не воспринимать это как факт. Не заблуждайтесь, зерно пленки, добавленное цифровым способом или «естественное», действительно ухудшает техническое качество изображения. Мое заявление о том, что зерно красивое, является скорее общим мнением и вкусом, которые могут сильно отличаться от ваших. Я встречал ситуации, когда я предпочитаю чистое изображение или вообще не возражаю против шума высоких ISO. Другими словами, он может быть таким же или почти таким же стимулирующим, как зернистость пленки (на самом деле мне действительно нравится, как мой D700 отображает фотографии с высокой чувствительностью).Однако во многих случаях шума избегают, особенно при очень высокой чувствительности, поскольку он может вызвать некрасивые рисунки, такие как полосы.
3) Добавление и регулировка зернистости пленки в Lightroom 4
Работа с зернистостью пленки — очень простой процесс, для которого требуется всего три ползунка на вкладке «Эффекты».
3.1) Где его найти?
Настройки зернистости можно найти на вкладке «Эффекты» в модуле «Разработка». Вы найдете три ползунка — «Количество», «Размер» и «Шероховатость» — прямо под настройками виньетирования.По умолчанию и виньетирование, и зернистость отключены (для параметра Amount установлено значение 0).
3.2) Регулировка количества зерна
Ползунок «Сумма» можно установить в диапазоне от 0 до 100. Значение по умолчанию — 0, и в результате Lightroom не добавляет зернистости. Измените значение на 1, и будет добавлен едва заметный узор. Вам нужно будет очень внимательно присмотреться, даже если вы установите два других ползунка на крайние значения. Есть шанс, что вы не заметите каких-либо изменений с такой маленькой суммой.Однако переместите ползунок Amount на 100, и ситуация будет совершенно иной — вы получите очень зернистое изображение. Обычно я считаю, что значение около 20 работает достаточно хорошо, так что вы можете использовать его в качестве отправной точки. Помните, что значение имеет не только ползунок «Сумма». Не удивляйтесь, если вы обнаружите, что перенастраиваете эти настройки более одного или двух раз, прежде чем останетесь довольны, поскольку каждая настройка изменит внешний вид зерна и очень заметно повлияет на ваше изображение.
3.3) Размер зерна
Вы хотите, чтобы оно было большим, или вы бы предпочли оставить больше деталей и оставить их маленькими? Значение размера будет зависеть от разрешения изображения, но тем более от оттенков и содержания фотографии.Я часто меняю размер зерна, и он может меняться практически по всей шкале, чаще всего выбираются значения от 20 до 80. Более крупное зерно, по крайней мере, на мой взгляд, лучше работает с черно-белыми изображениями. Мое окончательное решение обычно принимаю, глядя на полноразмерную фотографию, не увеличенную до 100%. Я не хочу смотреть на пиксель. Я хочу посмотреть, как это повлияет на всю картину. Собственно говоря, именно так я проверяю все настройки зерна на вкладке «Эффекты».
3.4) Регулировка шероховатости зерна
Этот параметр определяет характер зерна.С пленкой зерно может быть очень четко определенным и резким или может быть намного мягче и плавнее. Значение шероховатости по умолчанию — 50, что, как вы уже догадались, создает слегка шероховатую зернистость. Выглядит естественно, но не совсем мягко. Переместите ползунок влево, и вы увидите, что он стал менее органичным и несколько повторяющимся, похожим на шум, особенно если вы также уменьшите размер. Переместите ползунок вправо, чтобы сделать его менее четким, а каждый элемент сложнее отличить. Любой подход хорош, если он вам нравится.Как и прежде, эти настройки — дело вкуса и являются предметом экспериментов. Обратитесь к образцу слева, чтобы сравнить значения 20 и 80, что немного экстремально.
4) Сделает ли он мои фотографии лучше?
Короче нет. Зернистость — или ее отсутствие — всего лишь часть фотографии. Это либо помогает создать настроение, либо портит его. Вам это либо нравится, либо нет, и ни один из вариантов не сделает вас лучше или хуже.

 Начните менять его после того, как изменили параметр «Яркость (Value)». Большие значения делают зернистость менее заметной.
Начните менять его после того, как изменили параметр «Яркость (Value)». Большие значения делают зернистость менее заметной.



