Создаем в Photoshop эффект цифровой графики
В этой статье я покажу вам, как в Photoshop создать эффект цифровой живописи. Мы будем использовать изображение города, чтобы с помощью фильтра «Аппликация» превратить его в цифровую картинку. Затем применим корректирующий слой, чтобы выполнить настройки цвета. В конце мы добавим светлые тона, чтобы сделать эффект реалистичным:
- Ресурсы
- Создание эффекта цифровой графики
- Завершающие корректировки
- Заключение
Фото города
Шаг 1
Процесс создания цифровой графики начинается с эскиза, это реальная картинка, нарисованная с нуля. Художник использует кисти, образец изображения и множество методов, чтобы завершить иллюстрацию. Это требует навыков, определенной подготовки и много другого. Ниже приведено изображение с моей первой цифровой графикой. Вы можете легко заметить на нем много ошибок. Оно кажется не законченным, но мне нравится результат, Но Photoshop может воспроизвести цифровую живопись маслом за считанные минуты:
Ниже приведено изображение с моей первой цифровой графикой. Вы можете легко заметить на нем много ошибок. Оно кажется не законченным, но мне нравится результат, Но Photoshop может воспроизвести цифровую живопись маслом за считанные минуты:
Шаг 2
В этом руководстве я использую изображение города. Откройте в Photoshop изображение города: Файл> Открыть. Вот как оно выглядит в Photoshop:
Шаг 3
Перед тем, как применить фильтр «Аппликация», нужно продублировать слой изображения города, так как позже нам будут нужны части оригинального изображения. Для этого нажмите CTRL + J и продублируйте слой:
Теперь перейдите в Фильтр> Галерея фильтров > Аппликация и установите для параметров фильтра следующие значения. Не забудьте, что вы должны применить фильтр к дублированному слою, а не к оригинальному. На рисунке ниже приведены настройки Photoshop для цифровой живописи:
После применения фильтра уменьшите непрозрачность дублированного слоя до 80%. Это позволит проявить некоторые части оригинального слоя, который находится под дублированным. На приведенном ниже изображении видно, что мы получили эффект цифровой графики. Если увеличить или уменьшить масштаб изображения, вы заметите, что все элементы, такие как автомобили, люди и дома, выглядят, будто кто-то нанес поверх них мазки кистью. Мне очень нравится этот эффект, но можно улучшить его:
На приведенном ниже изображении видно, что мы получили эффект цифровой графики. Если увеличить или уменьшить масштаб изображения, вы заметите, что все элементы, такие как автомобили, люди и дома, выглядят, будто кто-то нанес поверх них мазки кистью. Мне очень нравится этот эффект, но можно улучшить его:
Шаг 4
Нажмите на третью иконку в нижней части палитры слоев, чтобы создать корректирующий слой «Кривые». Я использовал красный и синий цвета, чтобы добавить к изображению желтые тона. На рисунке ниже приведены настройки обоих каналов для цифровой живописи маслом:
Результат:
Шаг 5
Продолжаем обрабатывать изображение. Используем корректирующий слой «Цветовой баланс». Вы также можете изменить цвета в соответствии со своими предпочтениями. Я хочу использовать синий и пурпурный:
Результат:
Шаг 6
Из-за коррекции цветов в цифровой живописи стало меньше насыщенных светлых огней, и я хочу это исправить. Создайте новый слой и назовите его «light». Используя указанный на изображении цвет и мягкую круглую кисть, нарисуйте светлые участки, как это сделал я.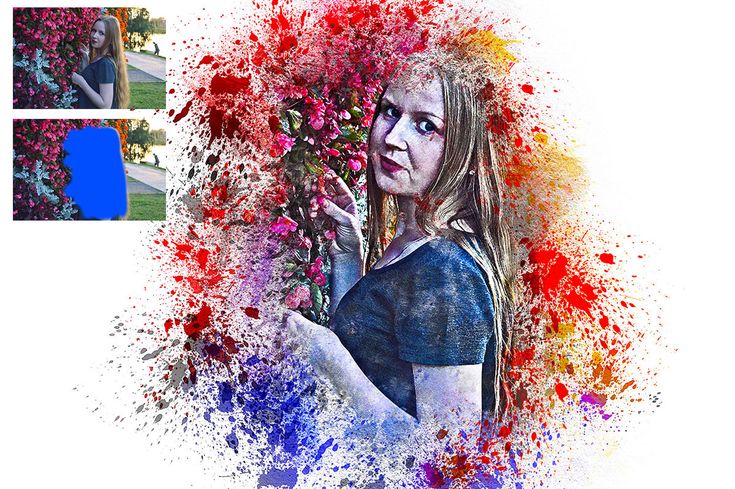 В основном нужно нанести светлые области на автомобили и уличные фонари:
В основном нужно нанести светлые области на автомобили и уличные фонари:
Установите для этого слоя режим смешивания «Осветление основы».
Результат:
Шаг 7
Теперь мы нарисуем блики, отраженные огни зданий, автомобилей и уличных фонарей. Создайте еще один слой и назовите его «highlights». Белой мягкой круглой кистью нарисуйте блики в местах, обозначенных стрелками: я нарисовал их на женщине, автомобиле, людях на улице:
Измените режим смешивания слоя на «Перекрытие».
Результат:
Шаг 8
Пришло время для окончательной корректировки силуэтов в цифровой живописи. Создайте корректирующий слой «Поиск цвета» (поверх всех слоев) и выберите файл Crisp_Winter:
Результат:
Шаг 9
И в конце я увеличил контрастность, используя корректирующий слой «Кривые». Просто создайте кривые S-образной формы, которые всегда делают изображение ярче:
Окончательный результат:
Надеюсь, вы получили удовольствие от воссоздания эффекта цифровой живописи. Спасибо вам за уделенное время. Дайте мне знать, если у вас появятся какие-то вопросы.
Спасибо вам за уделенное время. Дайте мне знать, если у вас появятся какие-то вопросы.
Дайте знать, что вы думаете по данной теме в комментариях. За комментарии, подписки, лайки, отклики, дизлайки огромное вам спасибо!
Вадим Дворниковавтор-переводчик статьи «Easily Create a Digital Painting Effect in Photoshop»
Как легко превратить фотографии в картины с помощью Photoshop
Фотография всегда была отличным способом показать наш собственный взгляд на мир. И эта статья научит вас, как превратить фотографии в картины!
В наши дни у нас есть мощные инструменты, позволяющие привнести в изображения больше нашего личного видения. Один из них – Adobe Photoshop. Это программное обеспечение позволяет нам изменять наши фотографии, добавляя фильтры и слои, переносить элементы с одной фотографии на другую, удалять нежелательные элементы и это только вершина айсберга.
Благодаря Photoshop мы можем быть гораздо более креативными, возможности безграничны и иногда немного пугают. Но если вы хотите попробовать простой и приятный способ придать своим фотографиям немного художественный вид, редактирование фотографий так, чтобы они выглядели как картина, – отличный способ сделать это.
Но если вы хотите попробовать простой и приятный способ придать своим фотографиям немного художественный вид, редактирование фотографий так, чтобы они выглядели как картина, – отличный способ сделать это.
Существует множество способов превратить фотографию в картину. Сегодня я поделюсь с вами одним из моих любимых способов. Мне нравится этот метод, потому что помимо получения великолепного художественного изображения, он также позволит вам познакомиться с некоторыми инструментами Фотошопа, которые имеют большой потенциал.
Узнав их, вы сможете применять эти инструменты по-своему. В этом уроке вы можете изменять настройки или использовать различные фильтры.
В конце урока я также покажу вам результаты некоторых альтернативных настроек, которые я пробовал. Экспериментируйте со всеми инструментами и получайте удовольствие, узнав, как превратить фотографии в картины!
Что вам нужно
- Оригинал фотографии, которую вы хотите превратить в картину (я рекомендую использовать фотографию высокого разрешения.
 Я обычно работаю с изображениями 300ppi)
Я обычно работаю с изображениями 300ppi) - Фотография картины, которая вам нравится. В этом уроке я использую картину постимпрессионистов, потому что мне нравится и это направление, и художественный стиль. Но вы можете выбирать картины любого типа. Я рекомендую вам собрать коллекцию картин и фотографий с различной цветовой палитрой, чтобы вы могли попробовать и поэкспериментировать с ними.
- Программа Adobe Photoshop. Моя версия – CS6, поэтому если вы используете другую, вы можете найти некоторые небольшие различия между тем, что я объясняю, и тем, как выглядит ваша программа.
Подготовьте свои изображения, чтобы превратить их в картину
Моя оригинальная фотография представляет собой снимок красивой дороги. Я сделал этот снимок во время поездки на озеро Хула в Израиле.
Картина, которую я решил использовать, – “Дом Золя в Мдане”, автор Чанн (1881).
Что нужно сделать, чтобы превратить фотографии в картины
1. Откройте изображения в Photoshop
Первый шаг – открыть как фотографию, которую вы хотите отредактировать, так и изображение картины, которую вы хотите использовать. Для этого откройте Photoshop, нажмите на Файл на панели инструментов и нажмите на Открыть
Для этого откройте Photoshop, нажмите на Файл на панели инструментов и нажмите на Открыть
Откроется окно выбора файлов. Теперь вы можете выбрать файлы.
Вы можете выбрать их оба одновременно, чтобы сделать это немного быстрее.
Изображения появятся в двух разных окнах. Обратите внимание, что название изображения, на которое вы смотрите, имеет более светлый оттенок.
Вы можете переключаться между изображениями, которые вы видите, нажимая на их название.
2. Подготовьте изображение для применения эффекта
Для этого нужно создать два новых слоя в окне изображения.
Вы можете сделать это с помощью панели инструментов, перейдя в Слойt; Новый; Слой или использовать Ctrl+J, если вы пользователь Windows, или Comd+J, если вы используете Mac.
Повторите действие, чтобы получить два слоя. Вы увидите, что значки новых слоев появятся в правом нижнем углу экрана, более новые слои будут расположены в верхней части списка.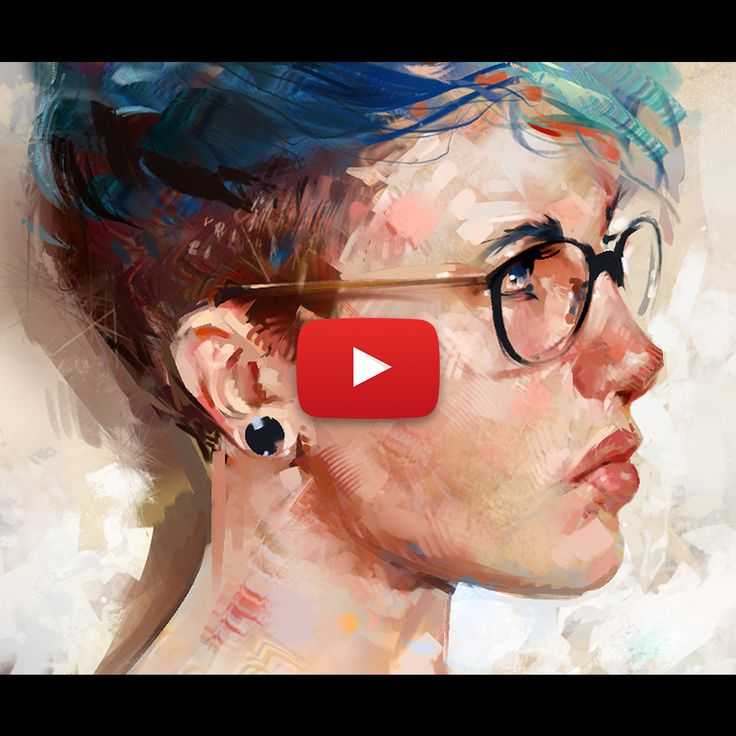
3. Переименуйте их в Pixelate и Oil Paint Effect
Этот шаг необязателен, но я рекомендую вам сделать его, чтобы все было хорошо организовано.
Вы можете переименовать слой, дважды щелкнув по его названию.
Переименуйте слой под названием Layer 1 в эффект Oil paint, а копию слоя под названием Layer 1 в эффект Pixelate. Обратите внимание, что порядок здесь важен.
Добавление эффекта пикселизации
Первым делом мы подберем цвета для картины и фотографии. Это может показаться сложным, но на самом деле это не так!
Убедитесь, что вы находитесь на слое “Эффект пикселизации”, маленькое изображение в списке слоев должно иметь рамку вокруг него. Если это не так, просто нажмите на изображение рядом с названием слоя. После этого нажмите на Image в панели инструментовgt;Adjustmentsgt;Match colors.
Появится экран с несколькими настройками. Я оставляю Luminance и Color Intensity на 100, а Fade на 0.
Затем в поле Источник выберите изображение, с которого вы хотите скопировать цвета, и нажмите OK.
Чтобы придать ему ощущение живописи, мы добавим немного пикселизации. Это имитирует неровности, которые краска обычно оставляет на холсте.
Для этого нажмите на панели инструментов Фильтр, перейдите к пункту Пикселизация и нажмите кнопку Точечная заливка.
Выберите диаметр пикселей, который вам нравится. Я предпочитаю, чтобы они были маленькими, поэтому обычно выбираю минимально возможный диаметр. В данном случае я установил значение 3. Вы можете играть и экспериментировать с различными значениями и видеть эффект на дисплее предварительного просмотра.
Когда вы будете довольны созданным эффектом, нажмите OK.
В этот момент ваша фотография будет иметь очень сильный эффект пикселизации:
Вы можете сделать эффект пикселей более тонким, изменив непрозрачность на более низкое значение. Для этого просто введите новый процент непрозрачности в правом нижнем углу экрана в поле Непрозрачность.
Я обычно устанавливаю его на 40-50%, и он работает очень хорошо.
Все готово для создания эффекта пикселизации. Теперь мы можем перейти к работе над эффектом масляной краски.
Прямо сейчас слой Pixelate отображается поверх нашего изображения. Если вы хотите увидеть эффект от изменений, сделанных с помощью слоя “Oil paint”, просто нажмите на значок глаза, расположенный слева от слоя “Pixelate”. Это скроет все эффекты, которые вы сделали, не удаляя их.
Добавление эффекта живописи в Photoshop с помощью фильтра масляной краски
Мы начнем с того же, что и в случае с эффектом Pixelate: подбираем цвета.
Как вы делали ранее, выберите Image, перейдите в Adjustments и нажмите Match colors, выберите те же настройки и выберите вашу краску в качестве источника для подбора цвета.
Фильтр масляной краски работает несколько иначе, чем пикселированный.
нажмите на Фильтр на панели инструментов и выберите Масляная краска.
Откроется новое окно. Здесь вы можете выбрать различные настройки.
Я расскажу вам, что я использую, чтобы у вас была отправная точка, но не стесняйтесь экспериментировать.
Выберите Стилизация 10, Чистота 7-8, Масштаб 0,1, Детализация щетины 10, Блеск 0,5 и нажмите OK. Вы можете увидеть эффект от этих настроек на изображении, оно выглядит гораздо более похожим на картину!
Активируйте слой pixelate (если вы деактивировали его ранее), щелкнув на том же месте, где вы делали это, чтобы скрыть его ранее. На этом большая часть работы выполнена.
Нам осталось сделать несколько финальных ретушей.
Некоторые окончательные корректировки
Перейдите в Image и нажмите на Auto Tone, Auto Contrast и Auto Color. Если вам что-то не понравится, вы можете отменить это, нажав Ctrl+Z, если вы используете Windows, или Comd+Z, если вы используете Mac.
Эта комбинация является общим сочетанием клавиш для отмены последнего действия в Photoshop. Это довольно удобно.
И это все! Вот как с помощью Photoshop можно сделать фотографии похожими на картины!
Хочу отметить, что, используя картины импрессионистов и постимпрессионистов, я заметил, что обычно получаются очень насыщенные цвета.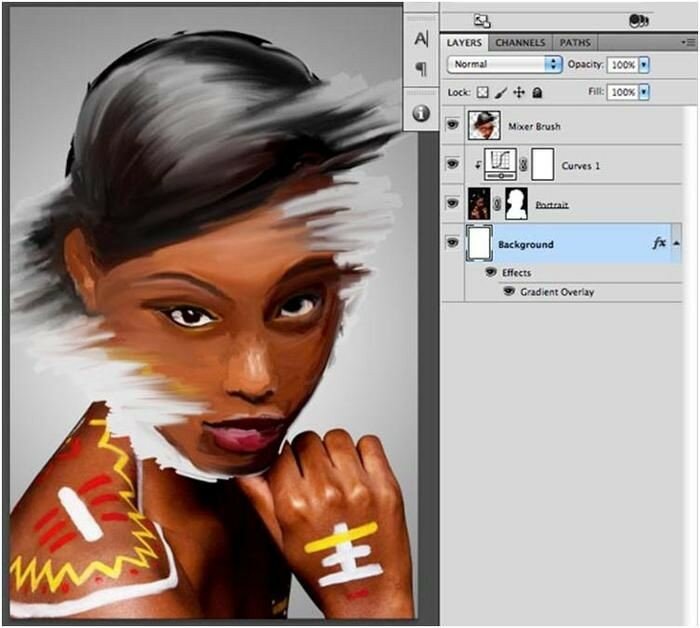 Если вы хотите, чтобы ваша картина имела меньшую насыщенность цветов, вы можете сделать это, добавив слой насыщенности поверх всех предыдущих слоев.
Если вы хотите, чтобы ваша картина имела меньшую насыщенность цветов, вы можете сделать это, добавив слой насыщенности поверх всех предыдущих слоев.
Для этого, прежде всего, убедитесь, что вы находитесь в последнем слое.
Теперь нажмите на маленький значок, который я отметил на изображении ниже. Это создаст новый корректирующий слой “Оттенок/Насыщенность”.
После нажатия на иконку вы увидите, что новый слой был создан, а в левой части экрана появилось несколько полос и других опций. Вы можете уменьшить уровень насыщенности, передвинув ползунок вправо.
На этом мы заканчиваем этот урок! Вы превратили свою фотографию в красивую картину маслом с помощью Photoshop, надеюсь, вы довольны результатом!
Имейте в виду, что разные настройки и исходные картины дадут вам разные результаты. Играйте и экспериментируйте с различными комбинациями, чтобы увидеть, что у вас получится, а также попробуйте создать эффект без использования исходного рисунка и посмотрите, что получится! Удачи и наслаждайтесь!
Вам также может быть интересно
Улица
Уличная фотография – знайте свои права
Уличная фотография – один из самых популярных видов фотографии.
Читать статью »
Мобильная фотография
Делайте отличные подводные фотографии iPhone с помощью корпуса Watershot PRO
iPhone и вода не сочетаются! Но это не значит, что вы не сможете сделать потрясающие подводные фотографии с помощью iPhone. Вам просто нужен надежный корпус,
Читать статью »
Используйте фильтр масляной краски в Photoshop, чтобы превратить любую фотографию в картину
Узнайте, как превратить любую фотографию в произведение искусства, написанное маслом, используя удивительный фильтр «Масляная краска» в Photoshop. Пошаговое руководство.
Загрузите PDF-файл: Использование фильтра для масляной краски
Автор сценария Стив Паттерсон.
Фильтр масляной краски Photoshop может превратить любую фотографию в то, что выглядит как шедевр, написанный маслом.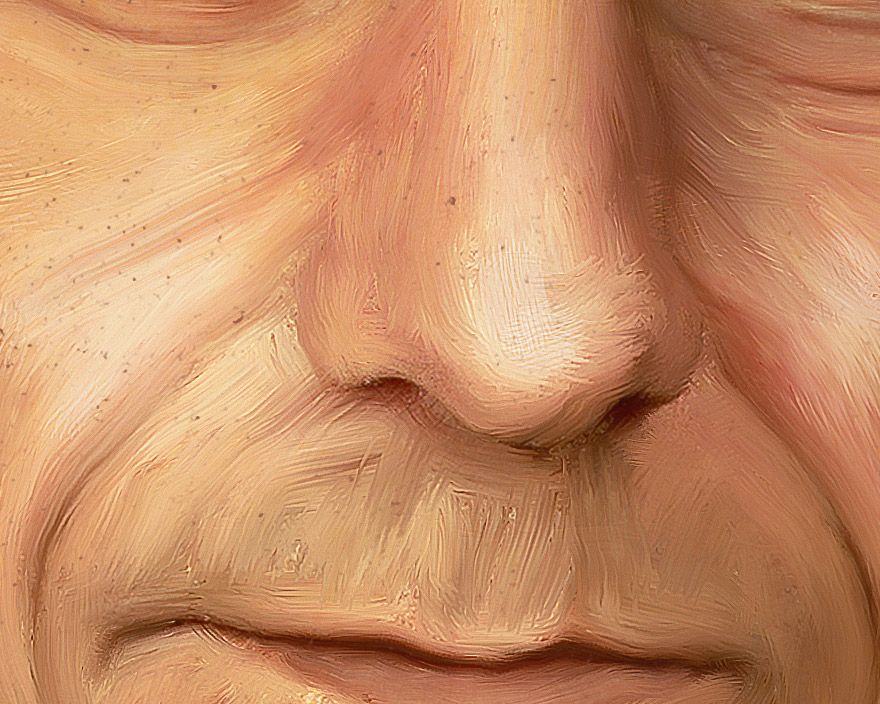
Я также покажу вам, как использовать два фильтра «Масляная краска» на одном изображении с разными настройками для разных областей и как объединить их с помощью маски слоя в окончательный результат.
Вы можете следить за своим собственным изображением. Я буду использовать эту фотографию из Adobe Stock.
Оригинальное фото.
А вот пример того, как может выглядеть эффект рисования, если просто перетащить несколько ползунков.
Фотография, преобразованная в картину с помощью фильтра Photoshop «Масляная краска».
Какая версия Photoshop мне нужна?
Фильтр «Масляная краска» впервые появился еще в Photoshop CS6, но затем исчез в Photoshop CC только для того, чтобы снова появиться в CC 2015. Затем в Photoshop 2022 фильтр «Масляная краска» получил повышение производительности, что сделало его быстрее при работе с большими изображениями.
Поэтому я рекомендую Photoshop 2022 или выше для достижения наилучших результатов. Я использую Photoshop 2023. Вы можете получить последнюю версию Photoshop здесь.
Начнем!
Шаг 1. Преобразуйте свой слой в смарт-объект
Перед применением фильтра «Масляная краска» сначала преобразуйте слой в смарт-объект. Это позволит вам применить масляную краску в качестве смарт-фильтра, который сохранит настройки фильтра редактируемыми на тот случай, если вы захотите вернуться и внести изменения.
Это особенно полезно, если вам нужно применить две копии фильтра «Масляная краска» к одному и тому же изображению, как мы увидим позже.
На панели «Слои» щелкните правой кнопкой мыши пустую серую часть слоя.
Щелчок правой кнопкой мыши по фоновому слою.
Затем выберите в меню Преобразовать в смарт-объект .
Выбор команды «Преобразовать в смарт-объект».
Значок смарт-объекта появляется на миниатюре слоя, сообщая нам, что слой теперь является смарт-объектом.
Значок смарт-объекта.
Видео: Использование фильтра «Масляная краска»
Шаг 2: Выберите фильтр масляной краски
Далее перейдите к фильтру в строке меню выберите Stylize и затем Oil Paint .
Перейдите в меню «Фильтр» > «Стилизация» > «Масляная краска».
Откроется диалоговое окно фильтра «Масляная краска».
Диалоговое окно фильтра масляной краски Photoshop.
Учебник по теме: Эффект акварельной живописи в Photoshop
Шаг 3. Убедитесь, что предварительный просмотр включен
Убедитесь, что параметр Preview в диалоговом окне включен. Это даст вам предварительный просмотр эффекта масляной краски при настройке ползунков.
Должен быть установлен флажок Предварительный просмотр.
Шаг 4. Отцентрируйте часть изображения в окне предварительного просмотра
Затем щелкните часть изображения, чтобы отцентрировать его в окне предварительного просмотра . Я нажму на глаз человека.
Я нажму на глаз человека.
Щелкните область, которую я хочу проверить, в окне предварительного просмотра.
Затем вы можете просмотреть эту часть изображения в окне предварительного просмотра при масштабе 100 процентов, при этом документ будет достаточно уменьшен, чтобы увидеть, как эффект масляной краски выглядит на всем изображении.
И вы можете щелкнуть и перетащить внутри окна предварительного просмотра, чтобы прокрутить изображение и проверить различные области.
Прокрутка изображения в окне предварительного просмотра.
Шаг 5. Перетащите ползунки «Кисть», чтобы создать эффект масляной краски
Фильтр масляной краски очень прост в использовании. Первые четыре ползунка сверху управляют различными аспектами кисти. А опции внизу позволяют настроить освещение.
Мы начнем с параметров кисти для создания основного эффекта, а затем посмотрим, как параметры освещения могут изменить интенсивность эффекта.
Но следует отметить, что все эти ползунки работают вместе. Таким образом, результат, который вы получите от перетаскивания одного ползунка, будет зависеть от ваших настроек для других.
Таким образом, результат, который вы получите от перетаскивания одного ползунка, будет зависеть от ваших настроек для других.
Ползунки «Кисть» и параметры освещения.
Стилизация
Ползунок «Стилизация» вверху управляет длиной мазков кисти. Перетащите его влево, чтобы получить более короткие и детализированные штрихи.
Более низкие значения стилизации делают мазки короче.
Или вправо для более длинных и плавных движений.
Чем выше значение, тем длиннее ход.
Чистота
Ползунок Чистота управляет гладкостью мазков кисти. Перетаскивание влево придает рисунку шероховатый вид с большим количеством текстур и деталей.
Используйте более низкие значения чистоты для более подробной информации.
Перетаскивание вправо делает его более гладким и чистым.
Используйте более высокие значения для меньшей детализации.
Различные комбинации ползунков дают разные результаты
Я упомянул, что все эти ползунки работают вместе, чтобы создать общий эффект масляной краски. И это особенно верно для первых двух ползунков.
И это особенно верно для первых двух ползунков.
Я перетащу ползунок «Стилизация» и «Чистота» до упора вправо до их максимальных значений. Это дает рисунку самые длинные мазки и самые плавные мазки.
Результат с максимальными настройками Stylization и Cleanliness.
Но если я уменьшу значение параметра «Чистота», обратите внимание, что мазки кисти выглядят короче, хотя ползунок «Стилизация» (который управляет длиной мазков) по-прежнему находится на максимальном значении.
Эффект масляной краски после понижения значения Чистоты.
Если я перетащу Чистоту обратно вправо, но уменьшу Стилизацию, картина будет выглядеть очень детализированной и текстурированной даже при самой высокой настройке Чистоты (которая управляет гладкостью).
Эффект масляной краски после повышения Чистоты, но понижения Стилизации.
И если я затем уменьшу значение Чистоты, текстура и детализация станут еще ярче. Поэтому вам определенно нужно поэкспериментировать с ползунками, чтобы получить желаемый вид.
Уменьшен эффект масляной краски со Stylization и Cleanliness.
Некоторые области картины выглядят лучше, чем другие
Прежде чем мы перейдем к следующему ползунку, давайте быстро рассмотрим проблему, с которой вы часто сталкиваетесь, пытаясь найти лучшие настройки фильтра «Масляная краска» для вашего изображения.
Я установлю Stylization на 7 и Cleanliness на 8, потому что мне очень нравится гладкий, тонкий эффект, особенно в мужских волосах и бороде.
Эти настройки прекрасно подходят для большинства изображений.
Но мне не нравится, как эти настройки влияют на его глаза, которые слишком размыты и искажены.
Те же настройки плохо работают с его глазами.
На данный момент я проигнорирую проблему с его глазами и просто сосредоточусь на поиске лучших настроек для общего изображения.
Когда у нас будет основной эффект, я покажу вам, как применить второй фильтр «Масляная краска», используя другие настройки, а затем объединить два фильтра вместе, используя маску слоя.
Масштаб
Ползунок Масштаб управляет толщиной мазков кисти. Большие значения дают более широкую кисть.
Более широкая кисть делает мазки более заметными.
Меньшие значения дают более тонкую кисть.
Значения большего масштаба, как правило, лучше работают с изображениями с высоким разрешением. Но все эти ползунки дадут вам разные результаты в зависимости от размера вашего изображения. Поэтому, если бы я работал с изображением меньшего размера, мне нужно было бы изменить настройки, чтобы получить аналогичный эффект.
Более тонкая кисть делает штрихи более тонкими.
Деталь щетины
Последний ползунок кисти — Bristle Detail, который делает более резкими или смягчающими мазки кисти.
Более низкие значения дают более мягкое изображение, а более высокие значения выделяют больше деталей. Но эффект довольно тонкий даже при более высоких настройках.
Увеличьте уровень детализации щетины, чтобы усилить эффект, или уменьшите его, чтобы смягчить мазки кисти.
Шаг 6. Настройте освещение
После того, как вы использовали ползунки «Кисть» для создания основного эффекта масляной краски, используйте параметры Освещение для управления направлением и интенсивностью воображаемого источника света, который освещает картину.
Угол
Опция Angle устанавливает направление источника света. Некоторые углы подчеркнут детали мазков кистью больше, чем другие.
Вы можете отрегулировать угол либо путем перетаскивания диска , либо с помощью ползунок (щелкните и перетащите слово «Угол»).
Угол управляет направлением источника света.
Блеск
И Блеск управляет интенсивностью света. Более высокие значения могут сделать картину похожей на выставленную в художественной галерее.
Более высокие значения блеска обычно выглядят слишком интенсивными.
Но более низкие значения менее заметны и, как правило, выглядят лучше.
Более низкие значения выглядят более естественными и менее отвлекающими.
Выключение освещения
Или вы можете снять опцию Освещение, чтобы отключить источник света, что часто выглядит великолепно, так как результат очень чистый. Но я оставлю его включенным для этого урока, чтобы мазки кисти было легче увидеть.
Снятие флажка с опции Освещение.
Включение и выключение предварительного просмотра масляной краски
Чтобы сравнить эффект фильтра «Масляная краска» с исходным изображением, просто включите или выключите параметр «Просмотр » с помощью флажка. Вы также можете переключить его, нажав букву P на клавиатуре.
Слева мое исходное изображение (обрезано в области с наибольшей детализацией). А справа — с включенным эффектом «Масляная краска». Если не считать того, что его глаза выглядят слишком размытыми (что мы скоро узнаем, как исправить), я доволен общим эффектом.
Исходное изображение (слева) и результат применения фильтра «Масляная краска» (справа).
Как объединить два фильтра масляной краски на одном изображении
Единственная часть картины маслом, которая мне не нравится, это его глаза, где эффект слишком силен. Мне нужно вернуть в них больше деталей, не затрагивая ничего другого. Итак, что мне нужно, так это способ использовать разные настройки фильтра «Масляная краска» для разных частей изображения. Но как мы это делаем?
Ну, мы не можем сделать это, используя один фильтр «Масляная краска». Но что мы, , можем сделать, , так это сделать копию фильтра, отрегулировать настройки в копии, а затем объединить результаты обоих фильтров в окончательный эффект масляной живописи.
Шаг 1: Сделайте копию смарт-объекта
Сначала сделайте копию своего смарт-объекта, нажав Ctrl+J на клавиатуре ( Command+J на Mac).
Копия появляется над оригиналом. Обратите внимание, что он включает в себя копию интеллектуального фильтра «Масляная краска».
Обратите внимание, что он включает в себя копию интеллектуального фильтра «Масляная краска».
Панель «Слои» с копией смарт-объекта и его фильтром «Масляная краска».
Шаг 2. Повторно откройте диалоговое окно фильтра «Масляная краска»
Затем откройте диалоговое окно фильтра масляной краски копии, дважды щелкнув слова масляная краска
.
Открытие копии смарт-фильтра «Масляная краска».
Шаг 3. Настройте параметры фильтра
Это снова открывает диалоговое окно «Масляная краска» с теми же настройками, которые вы использовали для исходного изображения.
Так как я хочу вернуть больше деталей в глазах человека, я опустил ползунок Stylization с 7 до 2 .
Уменьшение стилизации для восстановления деталей.
Проблема в том, что, хотя я восстановил детали в его глазах, я также восстановил их везде.
Но это нормально, потому что мы можем объединить результаты обоих фильтров «Масляная краска», используя маску слоя. Поэтому я нажму OK, чтобы принять его и закрыть диалоговое окно.
Поэтому я нажму OK, чтобы принять его и закрыть диалоговое окно.
Принятие новых настроек и закрытие фильтра «Масляная краска».
Шаг 4: Добавьте маску слоя, залитую черным
С копией смарт-объекта, активной на панели «Слои», перейдите в меню Layer , выберите Layer Mask , а затем Hide All .
Перейдите в меню «Слой» > «Слой-маска» > «Скрыть все».
Это добавляет маску слоя, заполненную черным цветом , который скрывает эффект второго фильтра Oil Paint.
Появляется миниатюра маски слоя с черной заливкой.
Шаг 5. Выберите инструмент «Кисть»
Затем выберите Brush Tool на панели инструментов.
Выбор инструмента «Кисть».
Шаг 6: Закрасьте белым цветом, чтобы показать эффект второго фильтра
Нажмите букву D на клавиатуре, чтобы убедиться, что цвет переднего плана (и цвет кисти) установлен на белый .
Цвет переднего плана должен быть белым.
Щелкните изображение правой кнопкой мыши, чтобы открыть Параметры кисти . Установите Твердость От до 0 процентов для кисти с мягким краем. И отрегулируйте кисть размером по мере необходимости.
Нажмите Введите на ПК с Windows или Верните на Mac, чтобы закрыть диалоговое окно «Параметры кисти».
Настройка размера и жесткости кисти.
Затем просто закрасьте области, где вы хотите, чтобы эффект от второго фильтра «Масляная краска» был виден.
В моем случае я закрашу его глаза, чтобы вернуть детали только в этих областях, сохранив исходные настройки фильтра «Масляная краска» в остальной части изображения.
Картина, чтобы показать второй фильтр масляной краски только в его глазах.
И вот оно! Вот как превратить любую фотографию в шедевр, написанный маслом, с помощью фильтра «Масляная краска» в Photoshop.
Учебники по теме:
- Фоторамка с окрашенными краями
- Окрашенный распылением текстовый эффект
- Эффект акварельной живописи
Не забывайте, что все мои уроки Photoshop теперь доступны для скачивания в формате PDF!
Получите все наши уроки Photoshop в формате PDF! Загрузите их сегодня!
Эффект масляной краски в Adobe Photoshop — Голубое небо
Содержание
Эффект масляной краски в Adobe Photoshop Эффект масляной краски — классический и неподвластный времени вид для любого произведения искусства, придающий изображению винтажный вид. . С помощью Adobe Photoshop этого классического вида можно добиться быстро и легко. В этой статье мы рассмотрим, как создать аутентичный эффект масляной краски на ваших изображениях, используя инструменты и методы Photoshop. Мы рассмотрим каждый шаг процесса, от создания слоев до добавления текстуры и цветовых эффектов. Следуя этим шагам, вы сможете превратить любую фотографию в картину маслом, которая будет выглядеть так, как будто она была написана вручную!
Следуя этим шагам, вы сможете превратить любую фотографию в картину маслом, которая будет выглядеть так, как будто она была написана вручную!
Эффект масляной краски — один из самых популярных и визуально ошеломляющих эффектов, используемых в Adobe Photoshop. Он использовался для создания красивых, реалистичных изображений с ощущением живописи, которые идеально подходят для цифровых художественных проектов или особых случаев, таких как дни рождения и юбилеи. В этой статье мы объясним, как добиться эффекта масляной краски с помощью мощных инструментов Photoshop.
Чтобы применить эффект масляной краски к вашим фотографиям, вам понадобится несколько основных инструментов: во-первых, убедитесь, что на вашем компьютере установлена последняя версия Adobe Photoshop; во-вторых, выберите фотографию, которую хотите использовать в качестве основного изображения; в-третьих, откройте галерею фильтров и выберите «Масляная краска» из списка доступных эффектов. После выбора настройте и уточните параметры, такие как размер и сила кисти, прежде чем начать процесс преобразования.
После выбора настройте и уточните параметры, такие как размер и сила кисти, прежде чем начать процесс преобразования.
Чтобы приступить к созданию эффекта масляной краски в Adobe Photoshop, первым делом откройте Photoshop и создайте новый файл. Это можно сделать, нажав «Файл», затем нажмите «Создать». Установите размер холста таким, каким вы хотите, чтобы ваше изображение было, если оно находится в пределах возможностей вашего принтера. Если вы не уверены, какой размер использовать, попробуйте использовать 8×10 дюймов с разрешением 300 точек на дюйм. После создания холста и правильного размера пришло время добавить изображение в документ. Это можно сделать, перетащив изображение с компьютера или другого источника на холст.
Следующим шагом в настройке Photoshop для этого эффекта масляной краски является поиск фильтра под названием «Масляная краска» в меню «Фильтры» > «Стилизация» > «Масляная краска».
Создание эффекта масляной краски Эффект масляной краски — отличный способ придать вашим фотографиям уникальный вид. Процесс может быть пугающим, но с Adobe Photoshop это проще, чем когда-либо. Чтобы создать эффект масляной краски, начните с открытия изображения, которое вы хотите отредактировать, в Photoshop. В меню «Фильтр» выберите «Масляная краска» и настройте такие параметры, как размер и интенсивность кисти, пока не получите желаемый эффект. Вы также можете использовать пользовательские кисти, чтобы поиграть с текстурой и цветом, если хотите. Когда закончите, сохраните свою работу и любуйтесь своим шедевром!
Процесс может быть пугающим, но с Adobe Photoshop это проще, чем когда-либо. Чтобы создать эффект масляной краски, начните с открытия изображения, которое вы хотите отредактировать, в Photoshop. В меню «Фильтр» выберите «Масляная краска» и настройте такие параметры, как размер и интенсивность кисти, пока не получите желаемый эффект. Вы также можете использовать пользовательские кисти, чтобы поиграть с текстурой и цветом, если хотите. Когда закончите, сохраните свою работу и любуйтесь своим шедевром!
Преимущество использования Adobe Photoshop для создания эффекта масляной краски заключается в том, что он предоставляет широкий набор возможностей для тонкой настройки изображения. Вы можете выбрать один из нескольких размеров кисти или текстуры, чтобы добиться именно того, что вы ищете — от реалистичных эффектов масляной живописи до очень стилизованных изображений — все настраивается с помощью простых ползунков в меню фильтров.
Индивидуальная настройка внешнего вида Если вы хотите создать действительно уникальный эффект масляной краски с помощью Adobe Photoshop, вам необходимо настроить внешний вид. С помощью нескольких настроек и модификаций вы можете легко создать привлекательный эффект, который будет выделяться из толпы.
С помощью нескольких настроек и модификаций вы можете легко создать привлекательный эффект, который будет выделяться из толпы.
Один из способов настроить внешний вид — настроить размер кисти и форму рисунка. Например, если вы хотите, чтобы штрихи казались толще или тоньше, просто используйте соответственно больший или меньший размер кисти. Кроме того, вы можете экспериментировать с различными формами кистей, чтобы создавать различные текстуры на вашей картине. Кисти, такие как веерообразные или угловатые, идеально подходят для создания более четких краев и более четких линий в ваших работах.
Вы также можете поэкспериментировать, смешивая разные цвета, чтобы получить интересное сочетание тонов.
Сохранение и экспорт результатов В Adobe Photoshop вы можете сохранять и экспортировать готовые результаты эффекта масляной краски в различных форматах. Как только вы будете удовлетворены внешним видом своего изображения, обязательно сохраните свою работу, чтобы убедиться, что вся ваша тяжелая работа не потеряна. Для этого откройте меню «Файл» и выберите «Сохранить как». Вы сможете выбирать между несколькими различными типами файлов, такими как JPEG, TIFF или PNG. Каждый формат предлагает разные уровни качества, поэтому важно выбрать тот, который лучше всего соответствует цели, для которой вы сохраняете файл.
Для этого откройте меню «Файл» и выберите «Сохранить как». Вы сможете выбирать между несколькими различными типами файлов, такими как JPEG, TIFF или PNG. Каждый формат предлагает разные уровни качества, поэтому важно выбрать тот, который лучше всего соответствует цели, для которой вы сохраняете файл.
После сохранения результатов в одном из этих форматов вы также можете рассмотреть возможность их экспорта в более продвинутый формат, например PSD или PDF. Экспорт результатов позволяет пользователям сохранять слои и другие изменения, которые в противном случае были бы потеряны при преобразовании из одного типа файла в другой.
Добавление глубины с помощью неонового освещения Неоновые световые эффекты могут придать захватывающую глубину любой картине маслом, выполненной в Adobe Photoshop. Этот стиль освещения часто можно увидеть в ночных клубах и других общественных местах, и такого же эффекта можно добиться с помощью нескольких простых шагов в Photoshop. Чтобы добиться такого вида неонового освещения, создайте дубликат слоя исходного изображения и обесцветьте его до серых тонов. Затем выберите инструмент «Кисть» и установите его цвет на белый, а затем закрасьте области, в которых вы хотите, чтобы ваши эффекты неонового света отображались. Регулировка размера кисти позволит вам создавать различные формы, такие как круги или прямоугольники, для более сложных рисунков.
Чтобы добиться такого вида неонового освещения, создайте дубликат слоя исходного изображения и обесцветьте его до серых тонов. Затем выберите инструмент «Кисть» и установите его цвет на белый, а затем закрасьте области, в которых вы хотите, чтобы ваши эффекты неонового света отображались. Регулировка размера кисти позволит вам создавать различные формы, такие как круги или прямоугольники, для более сложных рисунков.
При добавлении эффекта фильтра размытия по Гауссу края каждого источника света будут казаться мягкими и рассеянными для подлинной неоновой атмосферы. Наконец, регулируя уровни яркости различных слоев, вы можете настроить свой дизайн, создавая тени вокруг неоновых фигур для дополнительной размерности.
Оживление изображений с помощью неонов Неоновые эффекты — это увлекательный и творческий способ оживить ваши изображения с помощью Adobe Photoshop. Вы можете использовать этот эффект, чтобы выделить свои фотографии или просто для их эстетической привлекательности. Чтобы добиться неонового эффекта, вам нужно настроить оттенок, насыщенность и яркость изображения.
Чтобы добиться неонового эффекта, вам нужно настроить оттенок, насыщенность и яркость изображения.
Для начала используйте инструмент корректирующего слоя «Цветовой тон/Насыщенность», чтобы увеличить общую яркость каждого цвета на изображении. Это поможет создать яркий неоновый вид, который выходит за рамки того, что возможно только с простой цветовой насыщенностью. Затем используйте инструмент корректирующего слоя «Вибрация», чтобы выделить тонкие детали на фотографии, сохраняя при этом достаточно яркую для сильного визуального воздействия. Наконец, поэкспериментируйте с различными режимами наложения, такими как «Перекрытие» и «Мягкий свет», которые позволят вам настроить количество света, отражаемого от каждой поверхности изображения.
Клонирование неонового света с помощью Photoshop Создание эффекта клонирования неонового света в Adobe Photoshop может добавить дополнительный слой интереса к любому изображению. Для начала создайте копию исходного изображения и откройте ее в Photoshop. С помощью инструмента «Штамп» аккуратно выделите части изображения, которые вы хотите преобразовать в неоновые огни. Затем используйте корректирующий слой Цветовой тон/Насыщенность и переместите ползунок насыщенности на максимальный уровень или выше. Это придаст вашим источникам света большую интенсивность цвета.
С помощью инструмента «Штамп» аккуратно выделите части изображения, которые вы хотите преобразовать в неоновые огни. Затем используйте корректирующий слой Цветовой тон/Насыщенность и переместите ползунок насыщенности на максимальный уровень или выше. Это придаст вашим источникам света большую интенсивность цвета.
Чтобы неоновые огни выглядели более реалистично, используйте стили слоя, такие как «Внешнее свечение» или «Внутреннее свечение», для каждого выделенного штампа-клона. Настраивайте такие параметры, как размер, непрозрачность и цвет, пока не добьетесь желаемого результата. Наконец, завершите эффект дополнительными мазками кисти и фильтрами, такими как Gaussian Blur, если хотите. С помощью этих простых шагов вы можете легко создавать реалистичные эффекты клонирования неонового света в Adobe Photoshop!
Секреты мастерства Photoshop Создание идеального эффекта масляной краски с помощью Adobe Photoshop может оказаться сложной задачей. К счастью, есть несколько советов и приемов, которые могут облегчить этот процесс.
К счастью, есть несколько советов и приемов, которые могут облегчить этот процесс.
Одним из наиболее важных аспектов создания эффекта масляной краски является использование масок слоя для настройки того, какая часть каждого слоя видна в той или иной области. Маски слоя обеспечивают неразрушающий способ настройки непрозрачности, цвета и других параметров без необратимого изменения или уничтожения содержимого слоя. Чтобы использовать их эффективно, попробуйте поэкспериментировать с различными режимами наложения, такими как мягкий свет или наложение для добавления глубины и текстуры. Кроме того, воспользуйтесь кистями в Photoshop, чтобы смешать цвета или удалить ненужные элементы с изображения.
Кроме того, использование корректирующих слоев может дать вам больше контроля над общим внешним видом эффекта масляной живописи.
Графический дизайн: эстетика и техника Графический дизайн — это форма искусства, в которой используются принципы эстетики и техники для создания впечатляющих визуальных эффектов. С эстетической точки зрения, графический дизайн включает в себя все: от типографики до теории цвета и композиции. Каждый элемент графического дизайна был тщательно проработан и организован вместе, чтобы привлечь внимание зрителя и вызвать эмоциональный отклик. Техники, используемые графическими дизайнерами, разнообразны: от рисованных иллюстраций до цифровых манипуляций, таких как эффект масляной краски, описанный в этой статье.
С эстетической точки зрения, графический дизайн включает в себя все: от типографики до теории цвета и композиции. Каждый элемент графического дизайна был тщательно проработан и организован вместе, чтобы привлечь внимание зрителя и вызвать эмоциональный отклик. Техники, используемые графическими дизайнерами, разнообразны: от рисованных иллюстраций до цифровых манипуляций, таких как эффект масляной краски, описанный в этой статье.
Эффект масляной краски — популярная техника, используемая графическими дизайнерами, поскольку она добавляет текстуру и глубину изображениям, сохраняя при этом отточенный вид. Этого эффекта можно добиться с помощью Adobe Photoshop с помощью различных фильтров и настроек, таких как размытие изображения или добавление зернистости для дополнительной текстуры.
Профессиональные инструменты Photoshop Photoshop — невероятно универсальное и мощное программное обеспечение для редактирования изображений, содержащее широкий спектр инструментов, которые профессионалы используют для создания потрясающих визуальных эффектов. Одним из самых популярных инструментов в Photoshop являются его возможности рисования и рисования. С правильными кистями пользователи могут добиться эффектов масляной краски профессионального уровня.
Одним из самых популярных инструментов в Photoshop являются его возможности рисования и рисования. С правильными кистями пользователи могут добиться эффектов масляной краски профессионального уровня.
Параметры кисти можно настроить для имитации различных масляных красок, что дает пользователю возможность контролировать внешний вид своих изображений. Например, они могут настраивать размеры кисти, уровни непрозрачности, цветовые палитры и даже стилистические элементы, такие как зернистость или текстура. В дополнение к этим настройкам существуют также расширенные параметры, такие как режимы наложения слоев и маски слоя, которые можно использовать для более сложных рабочих процессов. Имея в своем распоряжении эти функции, профессионалы имеют все инструменты, необходимые для создания красивых произведений искусства с функцией эффекта масляной краски в Photoshop.
Встряхните свои проекты с помощью Adobe Photoshop Adobe Photoshop — это универсальная программа со множеством функций, которые помогут вам создавать привлекательные и оригинальные проекты. С помощью Adobe Photoshop вы можете легко добавить изюминку в свою работу, создавая захватывающие эффекты, такие как эффект масляной краски. Этот эффект мгновенно превратит любое изображение в художественный шедевр.
С помощью Adobe Photoshop вы можете легко добавить изюминку в свою работу, создавая захватывающие эффекты, такие как эффект масляной краски. Этот эффект мгновенно превратит любое изображение в художественный шедевр.
Для начала откройте нужное изображение в Adobe Photoshop и создайте дубликат фонового слоя. Затем выберите «Фильтр» > «Масляная краска» и настройте параметры для получения желаемого результата. Возможно, вам придется поэкспериментировать с различными значениями, пока вы не найдете то, которое лучше всего подходит для вашего дизайнерского проекта. Как только вы добились желаемого вида, добавьте слои или другие эффекты, чтобы придать вашему дизайну дополнительную глубину и объем. Наконец, сохраните свою работу в виде файла JPEG или PNG, чтобы ею можно было поделиться с другими!
Секреты графического дизайна для привлечения клиентов Графический дизайн является неотъемлемой частью любого творческого проекта, и знание правильных методов поможет вам привлечь клиентов. Фильтр масляной краски в Photoshop — это мощный инструмент, помогающий создавать потрясающие визуальные эффекты, которые произведут неизгладимое впечатление на вашу аудиторию. Этот фильтр можно использовать для преобразования цифровых фотографий в прекрасные произведения искусства с уникальными эффектами рисования.
Фильтр масляной краски в Photoshop — это мощный инструмент, помогающий создавать потрясающие визуальные эффекты, которые произведут неизгладимое впечатление на вашу аудиторию. Этот фильтр можно использовать для преобразования цифровых фотографий в прекрасные произведения искусства с уникальными эффектами рисования.
Начните с выбора фотографии и добавления ее на холст в Photoshop. Затем откройте фильтр «Масляная краска», расположенный в разделе «Фильтр» > «Стилизация» > «Масляная краска». Настройки фильтра позволяют вам настроить, как эффект будет выглядеть на вашей фотографии, от типа и размера кисти до глубины текстуры и интенсивности освещения. Вы также можете контролировать, сколько цвета добавляется или вычитается из каждой области изображения для максимального эффекта. Когда вы закончите настройку этих параметров, примените эффекты и посмотрите, какой шедевр вы создали!
Творите волшебство с Adobe и графикой Создавать волшебные изображения с Adobe и графикой очень просто. С помощью Adobe Photoshop легко создавать потрясающие произведения искусства, цифровые проекты и фотографии. Это мощное программное обеспечение предоставляет пользователям множество инструментов для простого и увлекательного редактирования фотографий или создания графики.
С помощью Adobe Photoshop легко создавать потрясающие произведения искусства, цифровые проекты и фотографии. Это мощное программное обеспечение предоставляет пользователям множество инструментов для простого и увлекательного редактирования фотографий или создания графики.
Одним из способов создания красивых изображений является использование эффектов масляной краски. Это можно сделать, выбрав «Фильтр» > «Стилизация» > «Масляная краска» в главном меню Photoshop. Затем можно настроить различные параметры, такие как размер кисти, сила, резкость и сглаживание. Вы также можете поэкспериментировать с изменением цветов, добавлением текстур и режимов наложения для получения еще более творческих возможностей. Всего за несколько кликов вы можете превратить фотографию в удивительное произведение искусства, которое выглядит так, как будто оно было нарисовано традиционными масляными красками!
Adobe Photoshop Adobe Photoshop — одна из самых популярных и широко используемых программ для обработки фотографий и создания цифровых иллюстраций. Это мощный универсальный инструмент, который позволяет пользователям с легкостью создавать реалистичные эффекты. Photoshop уже много лет является отраслевым стандартом, и с его интуитивно понятным пользовательским интерфейсом и широким набором инструментов легко понять, почему.
Это мощный универсальный инструмент, который позволяет пользователям с легкостью создавать реалистичные эффекты. Photoshop уже много лет является отраслевым стандартом, и с его интуитивно понятным пользовательским интерфейсом и широким набором инструментов легко понять, почему.
Фильтр «Масляная краска» в Photoshop позволяет пользователям быстро добиться классического эффекта масляной живописи на своих изображениях. Фильтр имитирует мазки кисти от толстых слоев краски, чтобы создать красивый живописный вид за считанные секунды. Благодаря возможности настраивать такие параметры, как интенсивность кисти, глубина резкости и насыщенность цвета, пользователи могут настраивать результат своего эффекта масляной краски до тех пор, пока они не будут удовлетворены результатами.
Основные инструменты и функции Adobe Photoshop имеет множество инструментов и функций для создания эффекта масляной краски. Многие из основных инструментов, таких как инструмент «Кисть», инструмент «Заливка», инструмент «Ластик» и инструмент «Палец», необходимы для создания этого эффекта. Инструмент «Кисть» можно использовать для добавления текстуры и глубины рисунку, а инструмент «Ведро с краской» можно использовать для заливки областей цветом. Инструмент «Ластик» отлично подходит для удаления любых нежелательных элементов или краев с вашего изображения, а инструмент «Палец» можно использовать для смешивания цветов.
Инструмент «Кисть» можно использовать для добавления текстуры и глубины рисунку, а инструмент «Ведро с краской» можно использовать для заливки областей цветом. Инструмент «Ластик» отлично подходит для удаления любых нежелательных элементов или краев с вашего изображения, а инструмент «Палец» можно использовать для смешивания цветов.
Функция «Стили слоя» также отлично подходит для создания эффекта масляной краски. Эта функция позволяет применять различные эффекты, такие как скосы, тиснение, свечение, тени и многое другое, всего несколькими щелчками мыши.
Графический дизайн в Photoshop Графический дизайн в Adobe Photoshop — популярный инструмент для создания потрясающих визуальных эффектов. Являетесь ли вы профессиональным дизайнером или любителем, стремящимся создавать забавные проекты, Photoshop можно использовать как для цифровой, так и для печатной графики. Благодаря широкому спектру функций пользователи могут манипулировать изображениями и создавать потрясающие эффекты.
Функция слоев программы позволяет дизайнерам отделять элементы от фона, настраивая каждый слой отдельно для полного контроля над композицией своего дизайна. Кроме того, благодаря выбору доступных инструментов для рисования и кистей пользователи могут создавать сложные детали без ущерба для качества изображения.
Кроме того, Photoshop предлагает множество фильтров, которые позволяют пользователям применять к своим изображениям такие эффекты, как масляная живопись или акварельные размытия. В довершение всего, в Интернете также есть множество полезных руководств, которые содержат пошаговые инструкции о том, как использовать все эти функции в Photoshop для достижения отличных результатов.
Преимущества использования Photoshop Adobe Photoshop — одна из самых универсальных и мощных программ для создания цифровых иллюстраций, фотографий и других типов изображений. Он предоставляет пользователям множество функций и инструментов, упрощающих редактирование, улучшение и управление изображениями. Одним из ключевых преимуществ использования Photoshop является эффект масляной краски, который позволяет художникам создавать уникальные и потрясающие визуальные эффекты.
Одним из ключевых преимуществ использования Photoshop является эффект масляной краски, который позволяет художникам создавать уникальные и потрясающие визуальные эффекты.
Фильтр масляной краски в Adobe Photoshop имитирует внешний вид традиционного окрашенного холста с мазками кисти, которые добавляют текстуру изображению. Этот фильтр можно использовать для выделения деталей изображения или придания ему более абстрактного вида. Самое замечательное в этой функции то, что ее можно настроить так, чтобы вы могли получить нужное количество текстуры для своего проекта. Вы также можете контролировать, насколько интенсивными или мягкими будут мазки кисти.
Обычное использование графики Графика является важной частью цифрового искусства, и многие дизайны так или иначе включают ее. Adobe Photoshop — это мощное программное обеспечение, предоставляющее множество инструментов для обработки изображений и создания графики. От логотипов до иллюстраций графика используется во всех видах проектов.
Одно из применений графики — логотипы и брендинг. Логотипы — это визуальное представление бренда или компании, поэтому они должны быть запоминающимися и узнаваемыми. С помощью инструментов векторного рисования Photoshop дизайнеры могут создавать уникальные логотипы со сложными формами и замысловатыми деталями, не теряя разрешения при изменении размера. Кроме того, можно применять текстовые эффекты, такие как отражения или объемные надписи, чтобы сделать логотипы более заметными.
Иллюстрации — еще один распространенный пример использования графического дизайна в Photoshop.
Советы графическим дизайнерамДля начинающих графических дизайнеров, желающих создать потрясающий эффект масляной живописи с помощью Adobe Photoshop, есть несколько советов и приемов, которые можно использовать.
Во-первых, важно учитывать разрешение вашего изображения. Чем выше разрешение, тем более плавными будут мазки кисти. Кроме того, при создании эффекта масляной краски в Photoshop лучше всего использовать холст большого размера; это гарантирует, что все ваши детали будут сохранены при сохранении реалистичного внешнего вида.

 Я обычно работаю с изображениями 300ppi)
Я обычно работаю с изображениями 300ppi)