Применение эффектов камеры к сцене—ArcGIS Pro
Используйте эффекты камеры, чтобы добавить физические свойства камере вида сцены. Например, вы можете задать местоположение фокуса и глубину резкости, так же как и размыть окружающий фон. Вы можете использовать эффекты камеры вместе с визуальными эффектами, чтобы менять дизайн сцены.
Следующая таблица описывает эффекты камеры, которые вы можете применить к сцене:
| Эффект камеры | Описание | Пример |
|---|---|---|
Глубина резкости | Глубина резкости определяет расстояние между самым близким и самой дальним объектом, которые будут в фокусе на данном расстоянии от камеры. Этот эффект камеры — это эффект линз с четким изображением на фокусном расстоянии и градиентным размытием за и перед этой точкой. |
Применить эффект камеры
Используйте следующие шаги, чтобы применить эффект камеры в сцене:
- Активируйте вид сцены
- На вкладке Вид в группе Сцена щелкните стрелку ниспадающего списка Эффект камеры, чтобы открыть галерею.
- Щелкните эффект камеры Глубина резкости.
После активации эффект камеры применяется ко всей сцене.
- Дополнительно щелкните ниспадающий список галереи и щелкните Параметры эффекта камеры , чтобы обновить свойства для активного эффекта камеры или щелкните Активировать, если у сцены нет активного эффекта камеры.
- Щелкните кнопку Эффект камеры , чтобы отключить или включить эффект.
Эффекты камеры сохраняются во всех открытых видах сцены и применяются снова, когда вы открываете проект. Эффекты камеры включаются при использовании опции Скопировать в буфер обмена из сцены или компоновки, содержащей фрейм сцены, экспорте сцены в файл изображения, экспорте компоновки, содержащей фрейм сцене или экспорте анимации в видеофайл. Эффекты камеры не включаются при публикации в пакет карты, файл карты или веб-сцену. Появляется предупреждение, указывающее на то, что эффект не будет отображаться в Интернете.
Эффекты камеры включаются при использовании опции Скопировать в буфер обмена из сцены или компоновки, содержащей фрейм сцены, экспорте сцены в файл изображения, экспорте компоновки, содержащей фрейм сцене или экспорте анимации в видеофайл. Эффекты камеры не включаются при публикации в пакет карты, файл карты или веб-сцену. Появляется предупреждение, указывающее на то, что эффект не будет отображаться в Интернете.
Чтобы включить эффекты камеры в видеофайл, используйте анимацию для построения кадров, которые фиксируют текущий вид, применяйте эффект камеры и экспортируйте анимацию. Параметры эффекта камеры не учитываются в кадрах и не меняются во время экспорта одной анимации.
Изменение эффекта камеры
Используйте диалоговое окно Параметры эффекта камеры, чтобы изменить параметры эффекта. Следующая таблица описывает эффект камеры, который вы изменили:
| Эффект камеры | Описание настройки |
|---|---|
Глубина резкости |
|
Связанные разделы
Отзыв по этому разделу?
Работа с камерой / Часть 3: Эффекты камеры
Каждая цифровая камера снабжена множеством видеоэффектов и функциональных новшеств, которые выгодно отличают её от предыдущих моделей и схожих моделей конкурирующих компаний. Стоп-стоп-стоп, я же не продавать вам их собрался.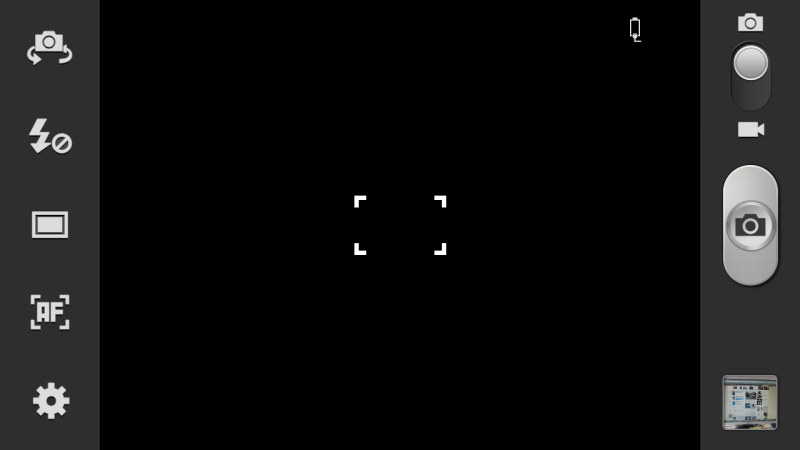 Так что, скажем прямо, каждая цифровая камера снабжена кучей бесполезного хламья, которое вы не только никогда не употребите в деле, но более того никогда об этих «полезностях» и не узнаете.
Так что, скажем прямо, каждая цифровая камера снабжена кучей бесполезного хламья, которое вы не только никогда не употребите в деле, но более того никогда об этих «полезностях» и не узнаете.
В предыдущей статье, напомню, мы обсуждали объективы камеры. Теперь уделим внимание полезности спецэффектов.
Не спорю, камеры наполнены и большим количеством нужных и просто таки необходимых свойств. Однако, действительно классные нововведения бывают редко, а «новинки» выходят каждые полгода. Так чем этим отличаться, как не супер новым и удобным дизайном и 999-кратным зумом? В конце концов, надо же, как то заставить вас раскошелиться на еще одну камеру.
Бесполезность встроенных в камеру эффектов
Однако вернемся к встроенным в видеокамеры наворотам.
Цифровые камеры предлагают два типа эффектов: эффекты, связанные с изображением, и цифровые эффекты. По сути, оба типа относятся к цифровым эффектам, и в обоих случаях происходит обработка и корректировка данных. Если первые действуют наподобие эффекта раскрашивания, внося изменения в вид каждого кадра видеокартинки, то вторые применяются в течение определенного времени. Например, рассыпающийся на квадратики экран. Оочень впечатляюще.
Например, рассыпающийся на квадратики экран. Оочень впечатляюще.
В любом случае есть веская причина избегать использования любых подобных наворотов. Вы скажете, а что мне нравится – и будете правы, ведь каждому свое. Однако есть одно «но». Главная причина, почему нужно (повторяю нужно) избегать применения встроенных фильтров — они изменяют цифровые данные видеосъемки, и изменяют навсегда. Вы, уже никогда не сможете удалить все эти всплывающие рожицы, надписи и прочую мишуру.
Естественный вопрос, что делать, если очень хочется? Ответ прост, Вы всегда сможете добавить любой эффект позднее, на этапе монтажа, держа всю ситуацию под бдительным контролем функции undo — «отменить последнее действие».
Еще одна ненужная вещь — это масштабирование; в Голливуде ее не используют совсем. Наезд осуществляется небольшой подвижкой объектива камеры в сторону объекта, и результат может быть совершенно неожиданным. Благодаря своей непредсказуемости, масштабирование может использоваться для создания фантастических эффектов.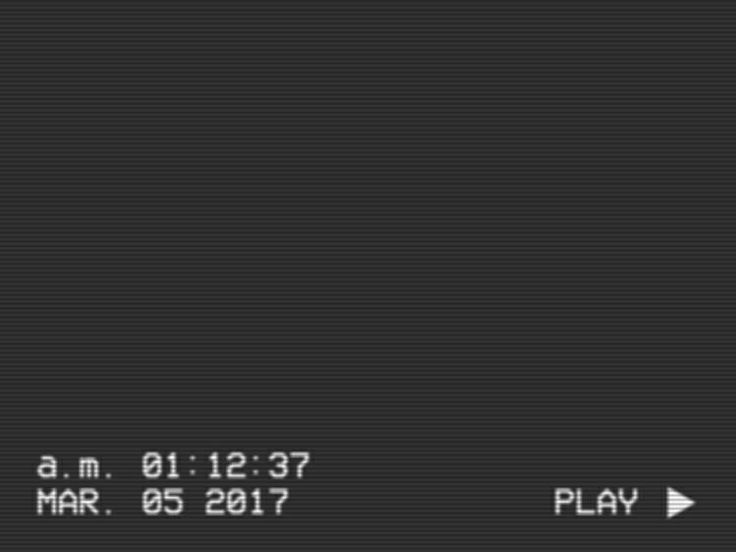 В большинстве же случаев применение масштабирования подчеркнет любительский уровень вашей картины.
В большинстве же случаев применение масштабирования подчеркнет любительский уровень вашей картины.
Причем дилетантство, видимое на картинке. Человек редко рождается Юлием Цезарем, и редко имеет возможность следить за двумя действиями одновременно. Когда вы жмете кнопку масштабирования, вы забываете про объектив. Картинка обычно в такие моменты дергается, но даже, если Вы так же ловки как Гудини и можете нажать масштабирование без подергивания, то изображение, в обратку, как бы «замирает». Ведь вы же изо всех сил стараетесь не шелохнуться.
Лучше следуйте советам профессионалов с больших киностудий, где наиболее часто масштабирование используется в обратном случае — для создания эффекта удаления, и служит для обозначения изоляции объекта, который находится в некоем ограниченном пространстве.
Полезные встроенные эффекты
Если вы уже ознакомились со встроенными эффектами и поняли бесполезность большинства из них, пришла пора рассказать о более практичных функциях камеры.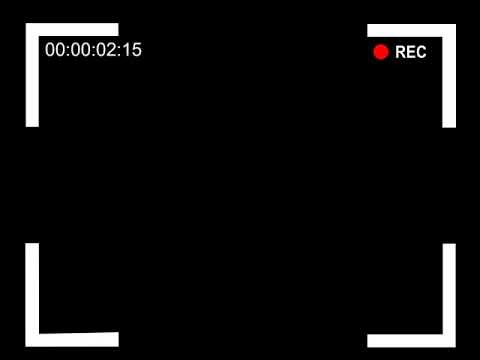 Одной из них является стабилизатор изображения. Электронный стабилизатор изображения компенсирует тряску или толчки математической корректировкой распределения изображения по пикселям.
Одной из них является стабилизатор изображения. Электронный стабилизатор изображения компенсирует тряску или толчки математической корректировкой распределения изображения по пикселям.
При оптической стабилизации изображения съемка происходит в чуть большей области, чем видит оператор, а компенсация происходит механически с использованием гироскопа. Недостатком этого эффекта является то, что при съемке быстрого движения кадры могут отличаться от того, чего хотели вы.
Электронная же стабилизация изображения иногда приводит к ошибкам из-за неправильной компенсации пикселов. Это может проявляться в возникновении артефактов — видимых областей — и обернуться крахом вашей картины. Так что выхода три. Самый простой – не бегайте. Второй, если уж бегаете, то предварительно спланируйте путь пробежки. Третий, используйте дополнительное профессиональное и полупрофессиональное оборудование. То бишь стедикам.
И еще одни совет об опасных сторонах, некоторых вроде бы даже интересных и полезных свойствах видеокамер.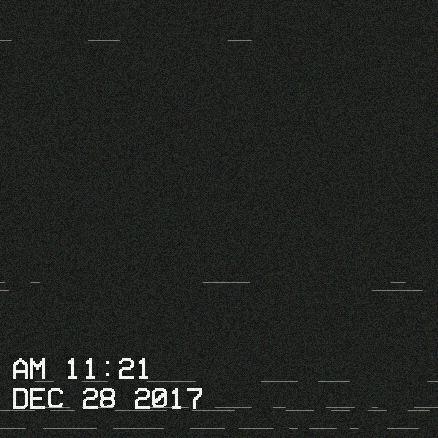 Съемка может затянуться на неопределенно долгое время. В совокупности с ошибками человека (отключение спящего режима камеры) это требует наличия батарей большой емкости. У любой медали, как известно, есть две стороны — это касается и вопросов продления времени работы без подзарядки.
Съемка может затянуться на неопределенно долгое время. В совокупности с ошибками человека (отключение спящего режима камеры) это требует наличия батарей большой емкости. У любой медали, как известно, есть две стороны — это касается и вопросов продления времени работы без подзарядки.
Например, всем нравится поворотный цифровой дисплей. Однако, так же как и чрезмерное злоупотребление масштабированием, использование поворотного экрана может за очень короткое время полностью разрядить батарею. Цифровые камеры часто поступают в продажу с батареями малой емкости, поэтому сразу покупайте дополнительно запасную «долгоиграющую» батарею и берите ее с собой на место съемок. А еще лучше не одну.
Ну и конечно, не забудьте зарядить батареи перед съемкой и держите наготове зарядное устройство, если съемка происходит поблизости от источника питания. Как источник подойдет ваш автомобиль, благо во многих современных камерах есть соответствующие переходники, позволяющие заражать от прикуривателя.
Про необходимые аксессуары видеокамеры — в следующей статье.
Источник: vkamera.ru
Управление камерами с помощью настроек камеры в Windows 11
Windows 11 Больше…Меньше
В Windows 11 страница настроек камеры помогает управлять камерами, подключенными к вашему устройству. На этой странице вы можете:
Просмотр камер, подключенных к устройству
Предварительный просмотр камеры и изменение значений по умолчанию для общих настроек камеры.
Если у вас есть доступ администратора, вы также можете отключать и включать камеры.
Примечание. Страница настроек камеры недоступна в Windows 10, но некоторые производители камер могут предлагать утилиты для изменения настроек камеры.
Откройте страницу настроек камеры
Выбрать Старт .
Введите управлять камерами в строке поиска в меню «Пуск», а затем выберите Управление камерами из результатов.
В разделе Подключенные камеры вы увидите список камер, подключенных к вашему устройству.
Откройте настройки камеры
Примечание. Некоторые камеры не отображаются на странице настроек камеры. К ним относятся инфракрасные (ИК) камеры, используемые для проверки подлинности Windows Hello Face, камеры, использующие технологию DirectShow (например, многие приложения, предоставляемые производителями цифровых зеркальных камер или экшн-камер, чтобы их устройства можно было использовать в качестве веб-камер), и проприетарные камеры, которые не управляются Windows.
Настройка камер
В настройках камеры вы можете установить настройки по умолчанию для каждой камеры. Настройки сохраняются для каждой камеры и каждой учетной записи пользователя — они не синхронизируются между несколькими устройствами Windows.
Когда приложение использует камеру, камера запускается с настройками по умолчанию. Однако приложения, использующие камеру, могут применять другие настройки в любое время при использовании камеры — не каждое приложение будет использовать настройки по умолчанию.
Изменить настройки по умолчанию для камеры
Выберите Начать .
org/ListItem»>-
Выберите камеру из списка подключенных камер.
Windows запустит камеру, отобразит предварительный просмотр и покажет элементы управления для настройки различных параметров.
Используйте элементы управления и настройте изображение. Вы сразу же увидите изменения, и они будут сохранены как новые настройки по умолчанию.
org/ListItem»>
Введите управлять камерами в строке поиска в меню «Пуск», а затем выберите Управление камерами из результатов.
Некоторые производители камер включают приложение, позволяющее вносить дополнительные изменения в конфигурацию. Для этих камер кнопка под заголовком «Связанные настройки» открывает приложение производителя.
В зависимости от возможностей камеры и версии Windows 11 могут быть доступны некоторые или все следующие элементы управления:
Основные элементы управления камерой ( Яркость , Контрастность , Насыщенность и/или Резкость )
Вращение — внешние камеры можно поворачивать, чтобы приспособить их к различным креплениям
org/ListItem»> Видео HDR — использует методы захвата HDR, чтобы яркие и темные части изображения выглядели естественно и детально
Эффекты Windows Studio
Эффекты Windows Studio — это набор функций, предназначенных для того, чтобы представить себя в лучшем свете. Эффекты Windows Studio включаются алгоритмами машинного обучения и требуют NPU (нейронного процессора). Вот объяснение того, что это такое:
Фоновые эффекты — такие эффекты, как размытие фона
Зрительный контакт — эффект компенсации взгляда на экран, а не в камеру
Voice focus — эффект, приглушающий фоновые шумы, чтобы ваш голос звучал четко и ясно
Автоматическое кадрирование — эффект автоматического масштабирования и обрезки изображения при перемещении
Чтобы получить доступ к этим настройкам, выберите Пуск > Bluetooth и устройства > Камера и выберите фронтальную камеру. Затем включите нужные параметры.
Примечание. На некоторых устройствах включение эффектов камеры может существенно повлиять на производительность и срок службы батареи. К ним относятся вращение, размытие фона, фоновые эффекты, зрительный контакт, автоматическое кадрирование и видео HDR.
Отключить и включить камеры
Если у вас есть права администратора, вы можете отключать и включать камеры для всех, кто использует используемое вами устройство.
Выберите Начать .
Введите управление камерами в строку поиска в меню «Пуск», а затем выберите Управление камерами из результатов.
В разделе «Подключенные камеры» выберите нужную камеру.
Выберите Отключить . На некоторых устройствах отключение камеры приведет к отключению нескольких камер на вашем ПК.
 Если это произойдет, Windows отобразит предупреждение после выбора Отключить .
Если это произойдет, Windows отобразит предупреждение после выбора Отключить .
Для некоторых камер может потребоваться перезагрузка устройства, чтобы отключить камеру.
Примечание. Чтобы отключить камеры, ваш аккаунт должен иметь права администратора.
-
Выберите Начать .
Введите управление камерами в строку поиска в меню «Пуск», а затем выберите Управление камерами из результатов.
В разделе «Отключенные камеры» выберите камеру, которую хотите включить, затем выберите Включить .

Примечание. Чтобы включить камеры, ваш аккаунт должен иметь права администратора.
Эффекты камеры | Справочный центр Ecamm Network
Как использовать эффекты камеры, такие как зеленый экран, масштабирование и панорамирование и многое другое.
Если вы не видите окно «Эффекты камеры» на экране, щелкните значок волшебной палочки в столбце значков в правом верхнем углу главного окна.
Если используется более одного источника видео, например, при использовании макета с разделенным экраном, вы сможете выбрать источник видео из меню в верхней части окна «Эффекты камеры».
Зеленый экран
В окне «Эффекты камеры» вы можете управлять функцией зеленого экрана Ecamm Live. Функция зеленого экрана, также называемая цветным ключом, заменяет любой зеленый фон предоставленным изображением или видеофайлом. Его также можно использовать в прозрачном режиме, чтобы полностью удалить фон.
Его также можно использовать в прозрачном режиме, чтобы полностью удалить фон.
Чтобы начать использовать зеленый экран, вам нужно выполнить некоторые настройки. Во-первых, вам понадобится зеленый гладкий фон. Это может быть окрашенная в зеленый цвет стена, муслиновый фон для фотографий или всплывающий экран. Обратите внимание, что большинство веб-камер имеют очень широкоугольный объектив, поэтому обычно требуется более широкий, чем ожидалось, фон, чтобы заполнить кадр камеры. Широкого угла можно избежать, используя цифровую зеркальную камеру Canon, а не веб-камеру.
Вам также необходимо обеспечить отличное освещение без теней и бликов, чтобы эффект зеленого экрана выглядел хорошо. Вы должны быть хорошо освещены со всех сторон, и фон тоже должен быть хорошо освещен.
После настройки включите функцию «Зеленый экран», установив флажок «Зеленый экран». Затем выберите изображение или видеофайл, нажав Select Backdrop . Наконец, отрегулируйте ползунок Fade Level , пока не появится фон.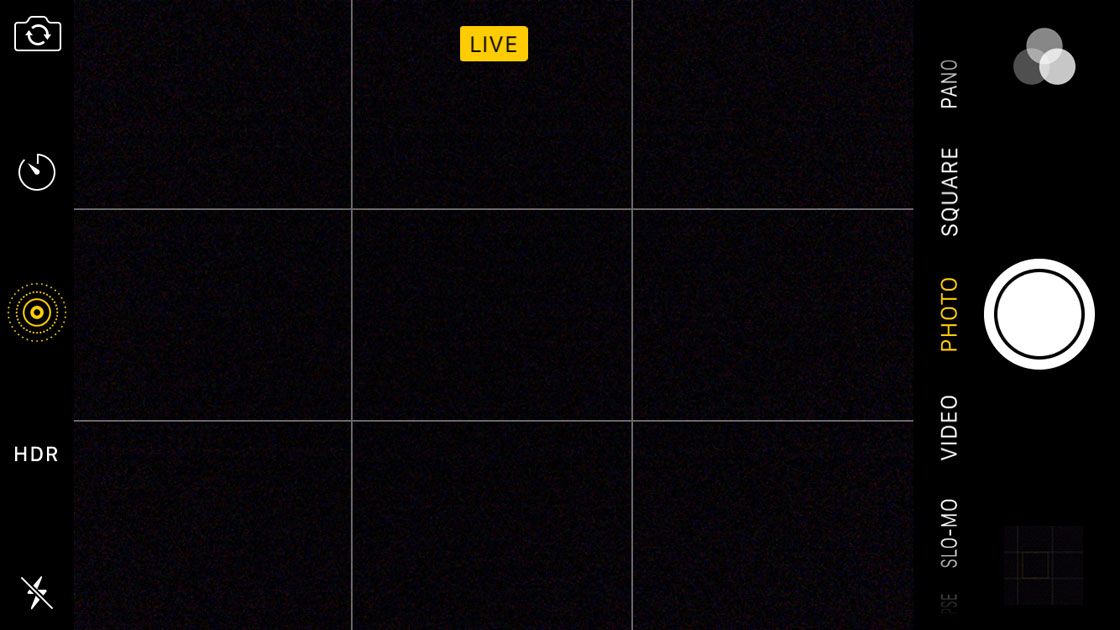 Если вы видите эффект искры или бахромы, вам может потребоваться отрегулировать освещение.
Если вы видите эффект искры или бахромы, вам может потребоваться отрегулировать освещение.
Параметры зеленого экрана
В настройках зеленого экрана есть несколько других параметров:
Прозрачный При использовании функции «картинка в картинке» сделайте зеленый экран прозрачным, а не используйте фоновое изображение. Все, что находится за картинкой в картинке, становится фоном. Прозрачный режим также можно использовать с наложением камеры или для того, чтобы фоновое наложение отображалось сквозь изображение с основной камеры.
Масштаб и панорамирование
В окне «Эффекты камеры», чуть ниже настроек зеленого экрана, вы увидите элементы управления для добавления цифрового зума к источнику камеры. Увеличивайте или уменьшайте масштаб, установив флажок «Масштаб и панорамирование» и отрегулировав ползунок масштабирования. После того, как вы настроили масштаб, область масштабирования можно настроить влево, вправо вверх или вниз, перетащив небольшую область предварительного просмотра видео чуть ниже ползунка.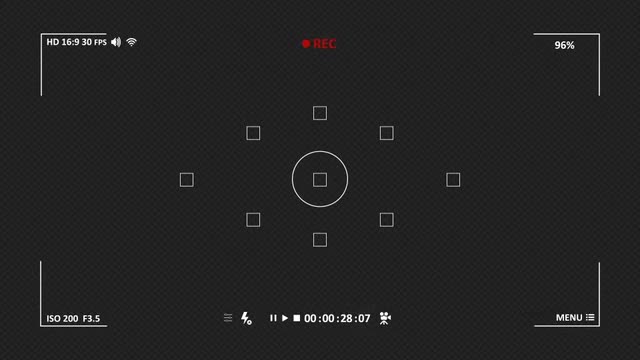
Удерживая нажатой клавишу Shift, регулируйте панорамирование, чтобы ограничить ось.
Увеличение может быть полезно для точной настройки кадрирования кадра, например, для обрезки краев зеленого экрана.
Уменьшение масштаба можно использовать для лучшего позиционирования источника видео в кадре наложения.
Настройки изображения
Отрегулируйте яркость, температуру, оттенок, насыщенность и гамму с помощью ползунков регулировки. Кнопка Reset появится в верхней части настроек изображения, чтобы вернуть все ползунки в исходное положение.
Настройка цветов с помощью LUT
Примените LUT для цветокоррекции с помощью кнопки Select LUT… . Обратите внимание, что для этой функции требуется план Ecamm Live Pro.
Параметры камеры
Несколько других параметров можно найти в нижней части окна «Эффекты камеры». После того, как вы перевернетесь, ваша аудитория увидит ваше отражение. Однако вам может быть легче ориентироваться при зеркальном отображении, например, чтобы указать на элемент на экране.
Однако вам может быть легче ориентироваться при зеркальном отображении, например, чтобы указать на элемент на экране.
Черно-белый
Установите флажок Черно-белый , чтобы добавить эффект монохромности. Обратите внимание, что это делает то же самое, что и опускание ползунка Saturation , однако этот флажок можно установить для каждой сцены.
Повернуть на 180°
Установите флажок Повернуть на 180°, чтобы перевернуть видеоизображение вверх ногами.
Деинтерлейсинг
Установите флажок Деинтерлейсинг , чтобы удалить артефакты чересстрочных строк при использовании источника чересстрочного видео.
Примером источника с чересстрочной разверткой может быть устройство захвата HDMI, такое как Elgato Cam Link , подключенное к камере, передающей видеосигнал 1080i.
Обратите внимание, что при использовании устройства захвата HDMI Blackmagic Ecamm Live автоматически активирует фильтр деинтерлейсинга по мере необходимости.
Также обратите внимание, что некоторые устройства захвата HDMI, такие как Magewell USB Capture Gen 2 , могут уже применять фильтр деинтерлейсинга.
Использовать максимальное разрешение
Некоторые камеры могут предлагать несколько вариантов разрешения. Установите этот флажок, чтобы использовать настройку максимального разрешения камеры. Обратите внимание, что Ecamm Live автоматически запускает камеры с наилучшим разрешением для вашего потока, поэтому в большинстве случаев нет необходимости настраивать это вручную. Однако вы можете захотеть, чтобы камера запускала камеру с более высоким разрешением, чем ваш поток. Например, если вы транслируете с разрешением 1080p, но используете функцию масштабирования и панорамирования Ecamm Live для увеличения изображения с веб-камеры 4K. Обратите внимание, что этот флажок будет отображаться только в том случае, если доступно более высокое разрешение.
Использовать ручную фокусировку
Некоторые камеры, в том числе большинство веб-камер Logitech, предлагают возможность ручной фокусировки.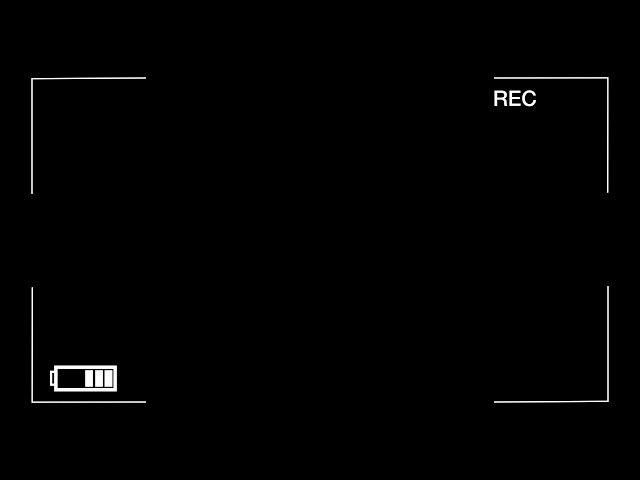

 Этот эффект можно использовать для имитации настоящей камеры с линзами или чтобы создать эффект миниатюрности.
Этот эффект можно использовать для имитации настоящей камеры с линзами или чтобы создать эффект миниатюрности. По умолчанию задано значение 100 метров. Дополнительно, щелкните кнопку Установить фокусное расстояние и щелкните в виде, чтобы задать фокусное расстояние в этом месте.
По умолчанию задано значение 100 метров. Дополнительно, щелкните кнопку Установить фокусное расстояние и щелкните в виде, чтобы задать фокусное расстояние в этом месте.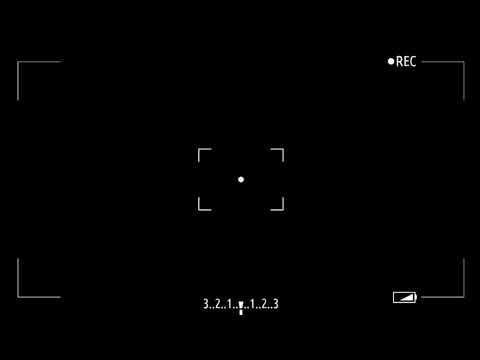 Если это произойдет, Windows отобразит предупреждение после выбора Отключить .
Если это произойдет, Windows отобразит предупреждение после выбора Отключить . 