Добавить эффекты на фото — Online Photoshop
Ваши фотографии могут стать особенными! Достаточно применить несколько фильтров – и вы получите уникальное изображение с интересными эффектами!
Для этого вам не нужно устанавливать Фотошоп и разбираться, что к чему, читать пошаговые инструкции и пытаться повторить работу профессиональных дизайнеров. Наш онлайн редактор позволяет наложить эффекты на фото в онлайн режиме, всего за несколько кликов мышкой.
Применение специальных эффектов и фильтров на фото делает его более интересным, уникальным и эксклюзивным. И если раньше для этого было необходимо покупать лицензию Adobe Photoshop, то теперь все операции вы можете делать в онлайне. Программа полностью на русском и даже самые сложные задачи будет выполнять за считанные секунды – даже если у вас слабый компьютер, ничего тормозить не будет. Просто запустите онлайн приложение, загрузите нужное изображение и начинайте накладывать эффекты! Даже если вы ни разу до этого не пользовались растровыми графическими редакторами, у вас всё равно получится!
Крутые фотоэффекты!
Наш фоторедактор включает в себя десятки различных шаблонов уже готовых эффектов, наложение фильтров на изображение происходит при помощи нажатия всего одной кнопки. Мгновение – и ваша фотография преобразится, как будто её сделал профессиональный фотограф! В общем, даже без знаний и умений вы сможете превратить своё фото в настоящий шедевр!
Мгновение – и ваша фотография преобразится, как будто её сделал профессиональный фотограф! В общем, даже без знаний и умений вы сможете превратить своё фото в настоящий шедевр!
Вам больше не нужно месяцами изучать Фотошоп, читать мануалы и гайды дизайнеров, пытаться разбираться в цветокоррекции, слоях, масках, текстурах и градиентах. Всё это больше не важно – накладывайте фильтры в онлайн-режиме и оценивайте полученный эффект! Все инструменты на русском и их названия интуитивно понятны.
Даже если вы не знаете, в чём кардинальное отличие векторной графики от растровой, это не помешает вам наложить фотофильтр и проявить креатив! С помощью нашей программы вы сможете делать поразительные фотоэффекты: делать изображение ярче и чётче, изменять цветовую палитру, из цветного делать чёрно-белое или применять эффект карандашного рисунка или акварели, делать винтажные фото, сепию, добавлять блики и блюры, свечение и размытие, делать фотоснимки более яркими или более тёмными, менять тона.
Бесплатный сервис наложения фотоэффектов
Наш фоторедактор – это абсолютно бесплатный сервис, используя который, вы найдёте огромнейшее количество всевозможных инструментов для обработки и коррекции фотоснимков. Применять фотоэффекты просто – с этим справится даже новичок. Благодаря интуитивно понятному интерфейсу нашей онлайн программы все действия вы сможете сделать всего за несколько секунд!
Более полусотни профессиональных фотоэффектов и фильтров, работа с фотографиями любого размера и файлами любого расширения – psd, jpg, png, tiff, gif, svg и webp и многих других!
Запускайте программу и начинайте накладывать фотоэффекты!
фильтры эффекты для фото видео
Это приложение объединяет множество профессиональных функций, таких как профессиональная камера, фоторедактор, видеокамера и видеоредактор, чтобы помочь пользователям создавать выдающиеся фотографии.
Функции:
• Видеокамера: снимайте видео с 20 великолепными фильтрами.
• Профессиональная камера: ручная настройка фокуса камеры, экспозиции, ISO, затвора, баланса белого и других параметров.
• Cinema Camera: делайте фотографии эффектов фильма 1990-х годов.
• Неоновая камера: снимайте фотографии с неоновыми эффектами.
• Камера типа «рыбий глаз»: аналог различных объективов типа «рыбий глаз».
• Камера с двойной экспозицией: делайте фотографии с двойной экспозицией.
• Граница: добавьте границы с несколькими текстурами и цветами к вашим фотографиям.
• Световые эффекты: добавьте 35 различных световых эффектов к вашим фотографиям.
• Текстуры: добавьте 20 различных текстур к вашим фотографиям.
• Многосеточные фильтры: применяйте разные фильтры к разным частям одной и той же фотографии.
• Стили фильма: превращайте фотографии в эффекты фильма.
• Эффекты калейдоскопа: превращайте фотографии в различные эффекты калейдоскопа.

• Художественные эффекты: превращайте фотографии в разнообразные произведения искусства.
• Видеоредактор: редактируйте видео и добавляйте фильтры к своим видео.
• Фильтры: 10 универсальных фильтров, 15 пленочных фильтров, 15 старых фильтров, 15 девочек-фильтров, 15 фильтров LOMO, 15 фильтров Японии, 10 фильтров снов, 10 фильтров атмосферы, 15 цветных фильтров, 15 фильтров в оттенках серого.
• Информация о фотографии: просмотр цветовой модели, глубины, ширины пикселя, высоты пикселя и гистограммы фотографии.
-Subscrible to get all features and remove ads.
-Subscriptions are billed monthly or annually at the rate selected depending on the subscription plan.After Free trial, payment will be automatically initiated for the next subscription period. Alternatively a one time payment plan is available (this is not a subscription).
-Payment will be charged to your iTunes account at confirmation of purchase.Subscriptions will automatically renew unless auto-renew is turned off at least 24 hours before the end of the current period.
-You may check, manage or cancel the subscription in your iTunes account settings at any time after purchase. Manage Subscription Route: ‘Settings’—>’iTunes&App Store’—>’Apple ID’—>’View Apple ID’—>’Subscriptions’.
-Any unused portion of a free trial period, if offered,will be forfeited upon purchase of a subscription, where applicable.
Privacy Policy:http://www.zhixinbian.com/privacypolicy.html
Terms of Use:http://www.zhixinbian.com/termsofservices.html
About data collection
1. The app will not collect any user information, not to mention the user’s facial information. Users can also use the app offline.
2.
3. Users can select their own photos to add filter and other effects, or record video in real time. Photos and videos will not be uploaded, stored remotely, or shared with third parties.
4. The [data collection] part of our privacy policy. There are also explanations for data collection.
80 лучших фотоэффектов — Triu
Всем нравятся фотоэффекты, особенно те, которые легко создавать и могут превратить ваши обычные снимки в потрясающие произведения искусства. Фотоэффекты никогда не выйдут из моды. Adobe Photoshop — превосходный инструмент для редактирования ваших фотографий, так что продолжайте в том же духе. Если вы ищете интересные руководства для Photoshop, эта витрина была создана специально для вас.
Ниже представлено 80 великолепных учебных пособий по фотоэффектам в фотошопе, начиная от уловок, чтобы придать вашей фотографии хипстерский или Instagram-образ, или от наклона (в миниатюре), от уменьшения морщин до придания фарфоровой коже ваших предметов.
Ярлыки для:
Улучшения портрета
Реалистичное отражение воды
Как легко добавить реалистичное отражение воды к любой фотографии.
Добавить блестящий след к фото
Как добавить блеск на фото
Русалочка Фотоэффекты
Научитесь улучшать качество картинки, создавайте эффект чешуи на коже человека, создавайте макияж модели, меняйте цвет ее волос.
Редактирование / ретуши фотографий
Основное руководство по редактированию с использованием Adobe Photoshop.
Из этого туториала вы узнаете, как с помощью Photoshop смоделировать глубину резкости в цифровой форме.
Ретуширование изображений с частотным разделением
В этом уроке по Photoshop вы научитесь ретушировать изображение от начала до конца, используя технику, которая позволяет обрабатывать не только определенную область изображения, но даже различные уровни детализации.

Видеоруководство: контроль тональности с помощью черно-белого фильтра Photoshop
Используйте черно-белые приемы обработки, чтобы улучшить ваши цветные фотографии.
Уменьшение морщин
В этом руководстве вы найдете правильное объяснение того, как ретушировать вашу фотографию.
Создайте Удивительный Летний Дизайн Летчика
Это руководство научит вас создавать дизайн летней листовки, объединяющей несколько элементов в одном изображении.
Видеоруководство: гармонизация хитрых тонов и цветов
Используйте инструмент Color Sampler и слои Curves для согласования двух разных изображений.
Совет: фотографические тона хороши для повторного прикосновения к фотографии
Узнайте, как добавить эффекты «Поиск в цвете» и «Масляная живопись» из раздела фильтров в Photoshop CS6.
Добавьте быстрые эффекты к вашим личным фотографиям
Этот учебник проведет вас через простой процесс добавления интересных эффектов к вашим личным фотографиям.
Видеоруководство: исправить вьющиеся волосы с помощью фильтра масляной краски в Photoshop
В этом уроке вы узнаете, как сгладить волосы на картинке.

Как создать фарфоровый скин-эффект в Adobe Photshop
Создайте потрясающий эффект фарфоровой кожи, следуя этому руководству по Photoshop.
Сделай сам! Самый простой способ создать винтажный фотоэффект
Самый простой способ создать потрясающий ретро-винтажный эффект в Photoshop.
В этом руководстве рассматривается простой процесс Photoshop для создания эффекта локального контраста для получения псевдо-HDR-изображения.
Преврати День в Ночь в Фотошопе со Сдвигом Цвета
Иногда ваша камера не позволяет снимать качественные снимки в ночные часы, поэтому используйте Photoshop, чтобы превратить день в ночь.
Улучшение изображения с помощью выборочной настройки цвета
В этом уроке вы увидите неразрушающий процесс редактирования цвета и ретуширования изображений.
Как создать фотоэффект в стиле кино в фотошопе
Ретушируйте фотографию, чтобы создать удивительный кинематографический эффект с этим руководством по Photoshop.

Видеоруководство: повышение резкости частотного разделения в Photoshop
В этом уроке вы узнаете, как повысить четкость изображения, используя высококачественный метод разделения частот.
Создание генеративных текстур для печати
Крутой урок по созданию великолепных коллажей.
Фото манипуляции
Превратите человека в инопланетянина
Как создать очень крутого внешнего вида с помощью Adobe Photoshop
Световые и дымовые эффекты
Добавить реалистичную радугу к фото
Легко добавить радугу, даже двойную радугу, к фотографии.
Добавление светлых полос на фото
Как добавить на фотографию разноцветные полосы света.
Световые эффекты в фотошопе
Творческое освещение может иметь все значение для ваших фотографий. Вот как это немного оживить.
Сделай фотографии сверкающими
От модных снимков до портретов, вот как добавить немного магии с помощью световых эффектов Photoshop.
Ослепительный танец фото манипуляции
В этом подробном учебнике по Photoshop вы узнаете, как смешивать изображения и добавлять конкретные эффекты для создания потрясающих иллюстраций.

Улучшения фото
Простой эффект акварельной живописи
Как легко сделать фотографию похожей на акварельную картину.
HDR: учебник по смешиванию экспозиции
Из этого туториала вы узнаете, как получить версию изображения с высоким динамическим диапазоном (HDR) с помощью Photoshop.
Создайте реалистичную композицию фотографий из эскиза
В этом уроке вы научитесь комбинировать несколько фотографий, чтобы создать реалистичную картину движения локомотива через пустынный ландшафт.
Черный & amp; Белый — ключ к лучшему цвету
Краткое руководство о том, как улучшить цветное изображение, используя черно-белое изображение.
Как заставить ваши фотографии выглядеть хипстерами
Этот классный видеоурок проведет вас через процесс добавления удивительного светового эффекта lomo к вашему изображению, чтобы оно выглядело «хипстером».
Совет: модернизируйте свои фотографии за считанные секунды
Добавьте профессиональный образ в стиле ретро, используя цветовые слои в Photoshop CS6.

Удивительная фотоманипуляция «Мир в ткани» в фотошопе
Создайте классные обои для рабочего стола в Photoshop, следуя этому руководству.
Видеоруководство: создание реалистичного теплового эффекта в After Effects CS6
Узнайте, как создать реалистичный эффект теплового тумана в Photoshop для пейзажной фотографии.
Видеоурок: сочетание тона и цвета в фотошопе
Этот рабочий процесс проведет вас через процесс воссоздания атмосферы старинного фильма.
Instagram Ваши изображения с помощью Photoshop
Простое и быстрое руководство по добавлению эффекта Нэшвилла из приложения Instagram к вашим фотографиям.
Неделя фотоэффектов: применение цветового эффекта к фотографии
Научитесь применять крутой цветовой эффект к вашим личным снимкам с помощью этого урока Photoshop.
Видеоурок: узнайте, как воссоздать эффект Нэшвилла в Instagram в Photoshop
Из этого видеоурока вы узнаете, как создать эффект Instagram в Нэшвилле, который можно использовать для различных изображений.

Совет: создайте легкие утечки и эффекты Lomo, используя действия в Photoshop
В этом быстром и простом учебном пособии вы научитесь добавлять утечку света и эффект ломо в ваши любимые фотографии.
Видеоруководство: завершите коллекцию Vintage Toy Camera Aesthetic
Создайте старый эффект Polaroid в Photoshop, следуя этому видео-уроку.
Эффекты для лица и глаз
Полутоновые точки и линейный свет
Очень крутой эффект линейного полутонового света менее чем за 2 минуты.
Добавление отражений к солнцезащитным очкам
Как добавить отражения, или, по крайней мере, разные отражения, в солнцезащитные очки.
Возрастная прогрессия
Из этого туториала вы узнаете, как заставить кого-то или себя выглядеть старше.
Мозаика, заполните фото фотографиями
Создайте немного оптической иллюзии, заполнив одну фотографию множеством меньших фотографий или, по крайней мере, множеством копий пары меньших фотографий.
Fairy Night Eye
Как корректировать цвета фотографий, изменять цвет глаз, работать со слоями, применять готовые кисти и рисунки, создавать свой собственный дизайн и изображать звезды.

Ретро и винтажные эффекты
Как сделать цифровые фотографии похожими на фотографии Lomo
Возьмите цифровое фото и сделайте его Lomoified
Произведение искусства в городском стиле
Как создать грязный образ городского стиля, используя как хорошо известные методы, так и несколько новых.
Как сделать Instagram фильтры в Photoshop: Earlybird
Создайте фильтр Instagram Earlybird, следуя этому простому учебнику по Photoshop.
Создайте эмоциональную, расплавленную, разрушенную статую в фотошопе
Используйте маски слоя, корректировки и несколько методов смешивания и рисования, чтобы создать потрясающую иллюстрацию.
Создать искаженную типографику в фотошопе
В этом уроке описан метод искажения типографики и работы со смешанной средой для придания уникального вида изображению.
Как дать вашим фотографиям темный обработанный эффект ломо
Следуйте этому простому руководству по Photoshop, чтобы придать вашим изображениям темный эффект стиля ломо с голубыми тонами и высокой контрастностью.

Плакаты
Руководство по Photoshop: передовые методы композиции
В этом уроке вы узнаете, как объединить элементы в одном изображении, и получите потрясающий мечтательный плакат, вдохновленный весной.
Разный
Роботизированная лягушка
Как взять обычную лягушку и открыть ее, чтобы раскрыть механический скелет.
Как сделать собственные векторные портреты
Фото на карандашный набросок
Преобразование фотографии в карандашный рисунок в Photoshop.
Супер крутой эффект акварели в 10 шагах в фотошопе
Используйте акварельные кисти с Photoshop, чтобы создать потрясающее произведение искусства.
Применение художественного эффекта к рисунку
После добавления фотографии, изображения или рисунка есть множество способов улучшить изображение, например фон, тени и эффекты, чтобы улучшить представление своих идей.
Настройка яркости, контрастности и резкости
1. Выделите изображение.
Выделите изображение.
2. На панели Работа с рисунками выберите вкладку Формат и нажмите кнопку Коррекция.
3. Наводите указатель мыши на различные варианты, чтобы увидеть результат их применения, а затем выберите понравившийся.
Дополнительные сведения см. в статье Настройка яркости, контрастности и резкости рисунка
Применение художественных эффектов
1. Выделите изображение.
2. На панели Работа с рисунками выберите вкладку Формат и нажмите кнопку Художественные эффекты.
3. Наводите указатель мыши на различные варианты, чтобы увидеть результат их применения, а затем выберите понравившийся.
Примечание: Одновременно к рисунку можно применить только один художественный эффект. Для применения к рисунку другого художественного эффекта необходимо удалить предыдущий художественный эффект.
Изменение цвета
1. Выделите изображение.
2. На панели Работа с рисунками выберите вкладку Формат и нажмите кнопку Цвет.
3. Наводите указатель мыши на различные варианты, чтобы увидеть результат их применения, а затем выберите понравившийся.
Применение эффектов к рисунку
1. Выделите изображение.
2. На панели Работа с рисунками выберите вкладку Формат и нажмите кнопку Эффекты для рисунка.
3. Выберите нужный вариант: Тень, Отражение, Подсветка, Сглаживание, Рельеф или Поворот объемной фигуры.
Дополнительные сведения см. в статье Удаление фона рисунка.
Добавление границы
1. Выделите изображение.
2. На панели Работа с рисунками выберите вкладку Формат, а затем выберите границу.
Сжатие рисунка
1. Выделите изображение.
2. На панели Работа с рисунками выберите вкладку Формат и нажмите кнопку Сжать рисунки.
3. Выберите нужные параметры и нажмите кнопку ОК.
Дополнительные сведения см. в статье Уменьшение размера файла рисунка.
Эффекты для фотографий: световые, геометрические, художественные
Эффекты для фотографий
Фотографии являются неотъемлемой частью нашей жизни. Мы привыкли фотографировать все, что для нас важно: людей, животных, красивые места и интересные события. Поскольку сам по себе процесс съемки – творческий, то сразу после создания снимков хочется сделать их еще лучше. Каким образом? К примеру, увеличить яркость и насыщенность, добавить подпись, наложить рамку и многое другое.
Мы привыкли фотографировать все, что для нас важно: людей, животных, красивые места и интересные события. Поскольку сам по себе процесс съемки – творческий, то сразу после создания снимков хочется сделать их еще лучше. Каким образом? К примеру, увеличить яркость и насыщенность, добавить подпись, наложить рамку и многое другое.
Все это позволяют реализовать специальные графические редакторы. В этой статье мы поговорим об одном из них – удобной программе «Домашняя фотостудия». Утилита оснащена широким ассортиментом функций для обработки фото, начиная ретушью и заканчивая созданием календарей. В ряд ее возможностей также входят различные фотоэффекты для фотографий (художественные, пластические, природные и др.)
Каталог эффектов программы
Ретушь фотоснимков
Редактирование изображений – это, в первую очередь, отличный способ исправить недостатки. Так, мало кому нравятся «красные глаза» на снимке или избыточное количество глубоких теней, и вряд ли кто-то на 100% доволен своей внешностью. Программа поможет за пару минут подкорректировать неровности на коже с помощью инструмента «штамп», а чтобы изменить цвет глаз – достаточно будет лишь один раз кликнуть по зрачку.
Программа поможет за пару минут подкорректировать неровности на коже с помощью инструмента «штамп», а чтобы изменить цвет глаз – достаточно будет лишь один раз кликнуть по зрачку.
Функция «кадрирование» позволит аккуратно обрезать фотографию в нужном месте, выделив, таким образом, главный объект съемки. А если вас не устраивает качество изображения, это легко поправить настройками резкости, контраста, яркости, насыщенности и уровней.
Всевозможные фотоэффекты
Помимо ретуши, редактор «Домашняя фотостудия» предлагает вам использовать многочисленные фотоэффекты для фото. Стоит только открыть встроенный каталог, и вы увидите массу фильтров, которые предназначены для качественной художественной обработки. Рассмотрим их немного подробнее.
Вышеупомянутый каталог разделен на тематические подгруппы, в каждой из которых представлены те или иные типы эффектов. Раздел с базовыми эффектами содержит настройки для изменения цветовых характеристик фото – подстройка баланса белого, размытие, шум, контраст и яркость. Если вы заглянете в цветовую подгруппу, то найдете еще более интересные варианты цветовых эффектов – колоризацию, соляризацию, градиенты и т.д. Оба раздела предназначены для того, чтобы вы смогли поэкспериментировать с цветами снимка.
Если вы заглянете в цветовую подгруппу, то найдете еще более интересные варианты цветовых эффектов – колоризацию, соляризацию, градиенты и т.д. Оба раздела предназначены для того, чтобы вы смогли поэкспериментировать с цветами снимка.
Применяем эффект 1111
В разделе с составными эффектами имеются предустановки для обработки изображения в стиле мозаики, комбинации, кубизма и мульти-фото. К особой подгруппе эффектов можно отнести природные и стилизацию. Здесь находятся функции преобразования фотографии в гравюру, книжную иллюстрацию, карандашный рисунок, старинное фото. К природным эффектам относятся пресеты дождя, снега, звезд, луны, молнии и ночных свечений.
Кроме тех подгрупп, что мы упомянули, в программе есть художественные, пластические, световые, оптические и множество других эффектов. На самом деле, неважно какой именно фильтр вам захочется применить – эффект акварели на фотографии или барельеф. Все варианты, представленные во встроенном каталоге, способны превратить среднестатистический снимок в нечто удивительное и оригинальное.
Создание открыток и календарей
Теперь, когда мы рассмотрели эффекты для фотографий, пришло время обратить внимание на дополнительные возможности оформления. Любую фотографию можно украсить стильными рамками или масками из имеющейся коллекции. Изящное обрамление краев изображения сделает его похожим на концептуальную обложку или афишу.
Следует сказать пару слов и о такой функции, как создание открыток и календарей. В списке уже готовых шаблонов находятся основы для стандартных, необычных, детских и праздничных открыток. Генератор календарей поможет вам сделать календарь любого типа и формата.
Каталог открыток для оформления фото
«Домашняя фотостудия» достойна того, чтобы занять место в вашей коллекции софта. С ее помощью вы легко научитесь создавать дизайнерские шедевры из обычных фотографий.
Как сделать фото с эффектами в снапчате (snapchat)?
Снапчат — популярная соцсеть и приложение для обмена сообщениями для iOS и Android. С помощью приложения можно накладывать различные эффекты на фото и видео. Для добавления эффектов в Snapchat можно использовать маски (то есть, эффекты с лицом), применять фильтры, обмениваться лицами, добавлять печатный текст, стикеры или emoji, или же использовать функцию рисования. Поэкспериментируйте с разными вариантами, веселитесь и смотрите, что вам подходит.
С помощью приложения можно накладывать различные эффекты на фото и видео. Для добавления эффектов в Snapchat можно использовать маски (то есть, эффекты с лицом), применять фильтры, обмениваться лицами, добавлять печатный текст, стикеры или emoji, или же использовать функцию рисования. Поэкспериментируйте с разными вариантами, веселитесь и смотрите, что вам подходит.
Часть 1
Использование масок (эффекты с лицом)
1. Что предлагает использование масок. Самой популярной из первых маскок была “рвота радугой”. С тех пор Snapchat начал регулярно выпускать новые маски – обмен лицами, морды различных животных, превращение в известных персонажей, искривление лица, эффект “День Рождения” и многое другое.
- Маски являются специальными эффектами, применяемыми в реальном времени при помощи распознавания лиц, поэтому вы можете наблюдать, как ваши действия влияют на маску непосредственно на экране. Поскольку маски чаще всего являются интерактивными, то, возможно, вам придется совершить определенное движение, чтобы добиться нужного эффекта (например, открыть рот, чтобы из него непрерывно текла радуга).
 Каждый день появляются по 10 бесплатных масок, и они меняются. Если вы приобрели какие-нибудь маски, то они всегда будут вам доступны.
Каждый день появляются по 10 бесплатных масок, и они меняются. Если вы приобрели какие-нибудь маски, то они всегда будут вам доступны. - Маски используются до того, как вы сделаете фото, а фильтры – после. Для одного и того же фото можно использовать и маски, и фильтры.
2. Ограничения мобильного устройства и его комплектующих на маски. Маски не работают в большинстве смартфонов на базе Android. Они работают только на новейшем iPhone (хотя и сообщают, что были обнаружены несовместимости с последними моделями iPhone). Если у вас нет какого-либо устройства последней модели, то есть вероятность, что маски у вас не установятся. А даже если и установятся, то, возможно, просто не будут работать. Все преимущества инстаграма для бизнеса вы можете узнать из другой статьи.
- IPhone 4 и iPad первого поколения не поддерживают маски. Однако некоторые пользователи сообщают, что эта функция не работает и на их поддерживаемых устройствах.

- Для использования масок требуется Android 4.3 или более поздняя версия Android. Хотя некоторые пользователи сообщают, что даже с последними обновлениями эта функция все еще не работает.
3. Обновите Snapchat. Чтобы получить доступ к маскам, необходимо установить последнюю версию Snapchat. Вы можете обновить Snapchat через App Store или Google Play Store.
- Подробнее о том, как обновить приложение Snapchat.
4. Переключите Snapchat в режим селфи. Маски работают распознают лицо, а затем преображают его с помощью эффектов. Их можно использовать с помощью фронтальной или основной камеры. Но, возможно, проще всего это будет с фронтальной. При запуске приложения будет включаться основная камера. Чтобы активировать фронтальную камеру, выполните одно из двух действий:
- Коснитесь значка в правом верхнем углу (круг, обведенный двумя стрелками).
- Просто дважды коснитесь экрана, чтобы переключиться между камерами.

5. Держите телефон подальше от себя, чтобы ваше лицо полностью отобразилось на экране. Маски работают лучше всего, когда лицо видно полностью.
- Кроме того, понадобится хорошее освещение, иначе лицо не распознается.
6. Нажмите на свое лицо на экране и удерживайте, пока не проявится вся геометрическая сетка. Через некоторое время ваше лицо будет отсканировано, и в нижней части экрана появятся опции масок.
- Убедитесь, что лицо полностью видно на экране и удерживайте камеру неподвижно. Возможно, придется нажать и удерживать несколько секунд или повторить все это несколько раз, пока функция не заработает. Если на лице видна только часть сетки, то, возможно, что все дело в освещении.
7. Выберите маску, которую вы хотите использовать. Чтобы выбрать из доступных масок, проведите пальцем влево или вправо. Snapchat ежедневно меняет маски, поэтому всегда есть новый выбор.
- Самые популярные маски, которые могут вам встретиться, это: рвота радугой, крик, зомби, “влюблен” и плач.
- Маска “День Рождения” активируется на ваш День Рождения (если вы активировали День Рождения в настройках). Также вы можете получить доступ к этой маске в День Рождения друга. Просто коснитесь иконки торта рядом с именем пользователя (значок указывает, что сегодня у данного пользователя День Рождения), чтобы сразу получить доступ к маске. [2]
- Из-за постоянно обновляющегося выбора масок, некоторые нужные эффекты могут оказаться недоступными. На следующий день или через два дня проверьте, стал ли нужный эффект доступным снова.
8. Следуйте инструкциям выбранной маски. Многие маски выводят на экран быстрые команды для применения эффект. Например, для эффекта рвоты радугой, вам нужно открыть рот. Подробнее об управлении командой проекта вы можете почитать в нашей статье.
9. Сделайте фото или запишите видео (snap). Как только будете готовы, нажмите кнопку “Захват” внизу (в этом случае она будет иметь вид выбранной вами маски), чтобы сделать фото, или же нажмите и удерживайте эту кнопку в течение 10 секунд, чтобы записать видео. Фото или видео с эффектом будет сохранено в “Snap”.
Сделайте фото или запишите видео (snap). Как только будете готовы, нажмите кнопку “Захват” внизу (в этом случае она будет иметь вид выбранной вами маски), чтобы сделать фото, или же нажмите и удерживайте эту кнопку в течение 10 секунд, чтобы записать видео. Фото или видео с эффектом будет сохранено в “Snap”.
- Для фотографий предназначен значок в виде обведенной кругом цифры “3” в левом нижнем углу экрана. Коснитесь его, чтобы выбрать количество секунд (до 10), в течение которых фото будет видно на экране.
- Для записи видео с эффектами масок нужно устройство на базе Android 5.0 и новее. На iPhone 4, 4S и iPad 2 данная функция не поддерживается. Даже на совместимых устройствах, по словам некоторых пользователей, записать видео с использованием масок иной раз невозможно.
- Можно добавить дополнительные эффекты (текст, рисунок, emoji и стикеры). К сделанному вами снапу с использованием маски можно применять и все остальные эффекты (подробнее в других разделах).

10. Отправьте свой снап. После “захвата” снапа вы можете отправить его любому пользователю из вашего списка контактов, опубликовать его в разделе “Моя история” (видимой в течение 24 часов), или же просто сохранить его, никуда не отправляя.
- Коснитесь второго значка в виде стрелки с линией в левом нижнем углу, чтобы просто сохранить фото/видео.
- Коснитесь третьего значка в виде квадрата со знаком “+” в левом нижнем углу экрана, чтобы сохранить снап в “Моей истории”, доступной в течение 24 часов для всех, кому вы разрешили просмотр.
- Коснитесь синей кнопки “Отправить” в правом нижнем углу, чтобы выбрать людей, которым вы хотите отправить этот снап. Можно также выбрать “историю”.
- Выбрав адресатов, нажмите синюю стрелку в правом нижнем углу, чтобы отправить им свой снап.
Часть 2
Использование фильтров
1. Поймите, что такое фильтры. Фильтры в Snapchat фильтры добавляются после того, как сделан снап. С их помощью вы, особо не напрягаясь, придадите фото или видео эффектности. Просто проведите пальцем влево или вправо, чтобы получить доступ к ним, или ознакомьтесь с подробной информацией ниже.
Фильтры в Snapchat фильтры добавляются после того, как сделан снап. С их помощью вы, особо не напрягаясь, придадите фото или видео эффектности. Просто проведите пальцем влево или вправо, чтобы получить доступ к ним, или ознакомьтесь с подробной информацией ниже.
2. Убедитесь, что Snapchat обновлен. Для получения доступа к большинству фильтров необходимы более новые версии Snapchat. Если вы долго не обновляли приложение, то после обновления вы получите очень большой выбор новых фильтров. Вы можете обновить приложение через Google Play Store или iPhone App Store.
- Подробнее о том, как обновить приложение Snapchat.
3. Подключите фильтры. Проведите вниз по экрану пальцем и коснитесь значка – ⚙ ️ в правом верхнем углу, чтобы открыть меню «Настройки».
- Прокрутите вниз и выберите пункт «Управление» в разделе «Дополнительные услуги».

- Переместите кнопку напротив “Фильтры” на позицию «Вкл». Она станет зеленой.
4. Включите функцию определения местоположения для Snapchat. Вы должны показывать свое местоположение Snapchat, если хотите использовать фильтры. Для работы некоторых фильтров потребуется доступ к вашему местоположению, например, для фильтров “Город” или “Температура”.
- iOS: откройте приложение “Настройки”. Прокрутите вниз и коснитесь “Приватность”. Затем нажмите “Определение местоположения”. Переместите кнопку напротив “Определение местоположения” на позицию «Вкл», если она еще не зеленая. Прокрутите вниз и коснитесь Snapchat. Коснитесь “Во время использования приложения”.
- Android: откройте приложение “Настройки”. Выберите пункт “Местоположение” и в верхней части меню активируйте функцию определения местоположения.
5. Сделайте фото или видео. Начните с главного экрана камеры. Коснитесь большого круга, чтобы сделать снимок; удерживайте круг в течение 10 секунд для записи видео. Чтобы сделать фотографию, щелкните в левом нижнем углу значок “5”, обведенный в круг, чтобы выбрать, как долго фото будет отображаться на экране (не более 10 секунд). Для отключения звука в видео коснитесь кнопки в виде динамика в левом нижнем углу.
Сделайте фото или видео. Начните с главного экрана камеры. Коснитесь большого круга, чтобы сделать снимок; удерживайте круг в течение 10 секунд для записи видео. Чтобы сделать фотографию, щелкните в левом нижнем углу значок “5”, обведенный в круг, чтобы выбрать, как долго фото будет отображаться на экране (не более 10 секунд). Для отключения звука в видео коснитесь кнопки в виде динамика в левом нижнем углу.
6. Примените фильтр к фотографии или видео. Открыв фотографию, проведите по экрану вправо или влево, чтобы добавить различные фильтры. Геофильтры будут недоступны вам, если не включено определение местоположения. Проведите влево или вправо, чтобы посмотреть доступные фильтры.
7. Добавьте геофильтр. Эти фильтры доступны в зависимости от текущего местоположения.
- Город – обычно включает несколько версий, представляющих город, в котором вы находитесь (обычно по названию города).

- Сообщество – состоит из художественных работ, одобренных Snapchat, которые кто угодно может может применить к своему местоположению, и вы тоже их увидите. Логотипы брендов запрещены. [3]
- По требованию – компании и отдельные люди могут заплатить за создание своего собственного фильтра, ограниченного географическим местоположением. В таком случае, логотипы брендов разрешены.
8. Попробуйте использовать “фильтры только для видео”. Этот набор фильтров изменяет свойства видео и его звук.
- Обратное воспроизведение – выглядит, как три направленные влево стрелки. Эта функция воспроизводит видео задом наперед. Это это касается и звука видео.
- Ускоренное воспроизведение – значок имеет вид кролика (без линий). Эта функция ускоряет видео и звук (но не так быстро, как Очень ускоренное воспроизведение).
- Очень ускоренное воспроизведение – значок в виде кролика с линиями сверху и снизу. Эта функция ускоряет видео в два раза.
 Звук тоже очень сильно ускоряется.
Звук тоже очень сильно ускоряется. - Замедленное воспроизведение — значок в виде улитки. Эта функция замедляет видео и звук.
9. Попробуйте использовать фильтр данных. Этот набор фильтров извлекает данные из созданного снапа, чтобы получить несколько дополнительных эффектов.
- Ресурс батареи — этот фильтр относится к реальному значению заряда батареи вашего мобильного устройства. Значок будет зеленым и полным, если батарея полностью заряжена, или же красным и почти пустым, если батарея почти разряжена.
- Время или Дата – этот фильтр отображает время создания фото или видео. Коснитесь отображенного времени, и оно изменится на дату. Коснитесь даты, и она изменит свой формат.
- Температура – добавляет температуру того места, где вы находитесь. Коснитесь температуры, чтобы увидеть температуру по Цельсию вместо температуры по Фаренгейту.
- Скорость – добавляет скорость, с которой вы передвигались в момент создания фото или видео.
 Если вы не двигались, то это будет 0 км/ч или 0 миль/час — коснитесь числа, чтобы увидеть другие единицы измерения.
Если вы не двигались, то это будет 0 км/ч или 0 миль/час — коснитесь числа, чтобы увидеть другие единицы измерения.
10. Попробуйте цветовой фильтр. Этот набор фильтров изменяет цвет фотографии или видео.
- “Черно-белый” – делает фото или видео черно-белым.
- «Винтаж» или «интенсивный» — сделает фото или видео более насыщенными и «состарит» их.
- “Сепия” — придаст фотографии или видео желто-коричневый оттенок.
- “Яркий” – сделает фото или видео ярче.
11. Примените сразу несколько фильтров. Чтобы добавить более одного фильтра, проведите пальцем к нужному вам фильтру. Нажмите и удерживайте фотографию одним пальцем, а другим проведите по экрану.
- Можно добавить до 3 фильтров к фото (геофильтр, данные, цвет) и до 5 – к видео (геофильтр, данные, цвет, обратное воспроизведение и один из трех фильтров изменения скорости).
Часть 3
Обмен лицами
1. Активируйте маски для перехода к функции обмена лицами. Маски в Snapchat предлагают два варианта обмена лицами: Можно поменяться лицами с кем-то еще в том же фрейме, или же можно обменяться, используя изображения, хранящиеся на вашем девайсе.
Активируйте маски для перехода к функции обмена лицами. Маски в Snapchat предлагают два варианта обмена лицами: Можно поменяться лицами с кем-то еще в том же фрейме, или же можно обменяться, используя изображения, хранящиеся на вашем девайсе.
- Чтобы активировать маски, нажмите и удерживайте лицо в камере Snapchat. Через некоторое время внизу экрана появятся маски.
2. Для обмена лиц с кем-то находящимся рядом, коснитесь желтой кнопки обмена лицами. Эта кнопка может находиться в конце списка и представлена двумя смайликами.
3. Сделайте так, чтобы ваши лица находились на одном уровне. При выборе желтой кнопки обмена лиц на экране появится изображение двух смайликов. Поместите ваши лица на один уровень – и Snapchat поменяет их местами.
- Ваше лицо появится вместо лица вашего друга и наоборот!
4. Выберите фиолетовую кнопку обмена лицами, чтобы поменяться с изображением на телефоне. Эта кнопка может находится в конце списка и изображается в виде смайлика и камеры. При выборе этого параметра Snapchat просканирует фотографии на телефоне и выберет изображения с лицами.
Эта кнопка может находится в конце списка и изображается в виде смайлика и камеры. При выборе этого параметра Snapchat просканирует фотографии на телефоне и выберет изображения с лицами.
5. Выберите лицо, с которым вы хотите поменяться. Snapchat просканирует ваши избражения и найдет картинки с лицами. Вы не будете выбирать изображение, только лицо, которое обнаружит Snapchat.
- Эта функция накладывает лицо из одной из ваших фотографий на ваше лицо в реальном времени – как будто вы сами создаете собственную маску в реальном времени!
Часть 4
Добавление печатного текста
1. Добавьте текст к фото или видео. Коснитесь фото или видео. Введите текст, а затем нажмите кнопку “Готово”, кнопку ввода или же просто коснитесь экрана. Текст автоматически добавится в центр экрана.
2. Включите текстовые эффекты. Коснитесь “Т” в правом верхнем углу экрана, чтобы включить текстовые эффекты. Так, вы сможете увеличить текст, переместить его влево и удалить строку заголовка.
Так, вы сможете увеличить текст, переместить его влево и удалить строку заголовка.
- Коснитесь “Т” второй раз для выравнивания текста по центру.
- Коснитесь “Т” третий раз, чтобы вернуться в исходное положение снапа.
3. Перемещайте, меняйте размер текста и вращайте его. Чтобы переместить текст, просто коснитесь его и перетащите в нужное место. Соедините пальцы на экране для сжатия текста. А чтобы увеличить текст, то раздвиньте их. Поверните два пальца на тексте, чтобы повернуть его на нужный угол.
4. Измените текст или его цвет. Коснитесь текста. Откроется цветовая палитра и клавиатура. Коснитесь палитры цветов, чтобы изменить цвет текста. Закончив, нажмите кнопку «Готово», кнопку ввода или же просто коснитесь экрана.
- Если хотите изменить одну букву или слово, выделите эту букву или слово, а затем коснитесь палитры.
Часть 5
Добавление стикеров, emoji и bitmoji
1. Добавьте стикеры, emoji и bitmoji. Коснитесь кнопки «Стикеры» в верхней части экрана (она выглядит как согнутаяая заметка, расположена слева от «Т»). Проведите по списку влево или вправо, чтобы увидеть различные категории. Для просмотра всего набора прокрутите вниз. Коснитесь emoji, чтобы добавить его к изображению, а затем перетащите его в нужное место. Можно добавить столько наклеек, сколько захотите.
Добавьте стикеры, emoji и bitmoji. Коснитесь кнопки «Стикеры» в верхней части экрана (она выглядит как согнутаяая заметка, расположена слева от «Т»). Проведите по списку влево или вправо, чтобы увидеть различные категории. Для просмотра всего набора прокрутите вниз. Коснитесь emoji, чтобы добавить его к изображению, а затем перетащите его в нужное место. Можно добавить столько наклеек, сколько захотите.
- Соедините пальцы для сжатия стикера, раздвиньте их для его увеличения. Также вы можете повернуть стикер, поместив два пальца на его противоположные концы.
2. Прикрепите стикеры к объектам в видео. При нажатии и удерживании стикера, видео будет приостановлено, что позволит вам перетащить стикер на нужный объект в фрейме. Таким образом, стикер будет как бы “прицеплен” к объекту, и будет следовать за ним на экране.
3. Попробуйте создать пользовательский фильтр со стикером или emoji. Выберите стикер. Увеличьте стикер так, чтобы он полностью потерял форму, и сфокусируйтесь на его краешке. Этот полупрозрачный край может использоваться в качестве пользовательского цветового фильтра для фото или видео.
Выберите стикер. Увеличьте стикер так, чтобы он полностью потерял форму, и сфокусируйтесь на его краешке. Этот полупрозрачный край может использоваться в качестве пользовательского цветового фильтра для фото или видео.
4. Создайте стикер. Коснитесь значка ножниц в верхней части экрана, а затем пальцем обведите любой фрагмент на видео, например, лицо. Теперь вы создали стикер, который можно перемещать в любое место на экране.
- Созданные вами стикеры будут появляться в верхней части меню “Стикеры” при касании значка заметок.
- Можно удалить стикер с изображения, удерживая и перетаскивая его в сторону значка заметок, который превратиться в корзину при приближении пальца.
Часть 6
Использование функции рисования
1. Нарисуйте что-нибудь на фото или видео. Коснитесь значка карандаша в правом верхнем углу экрана. Выберите цвет в палитре. Коснитесь экрана, чтобы начать рисовать. Закончив, нажмите значок карандаша еще раз.
Коснитесь экрана, чтобы начать рисовать. Закончив, нажмите значок карандаша еще раз.
- Если вам не понравится то, что вы нарисовали, нажмите кнопку отмены (изогнутая стрелка, направленная влево), находящуюся слева от значка карандаша.
2. Найдите скрытые цвета. Несмотря на то, что в Android встроены черный и белый, у iOS есть ползунок «Радуга», который не показывает эти цвета. Чтобы получить доступ к белому, проведите пальцем от ползунка «Радуга» в левый верхний угол. Чтобы получить черный цвет, проведите пальцем от ползунка «Радуга» до центра внизу. Чтобы получить доступ к серому, проведите пальцем от ползунка «Радуга» в левый нижний угол. Чтобы найти скрытые цвета (например, «бледно-розовый» или «бордовый»), проведите пальцем от ползунка «Радуга» вдоль границ экрана.
- Только на Android существует также и «прозрачный» цвет. Просто коснитесь экрана и удерживайте до тех пор, пока не появится полная палитра; выберите “прозрачный” цвет.

Часть 7
Использование старых версий
1. Сделайте фото. Выполните следующие действия, если пользуетесь старой версией Snapchat и не хотите ее обновлять.
2. Примените фильтр «Сепия» к фото. Коснитесь фото, чтобы открыть текстовое поле, а затем введите «Sepia…».
- При этом важно ввести троеточие.
3. Примените черно-белый фильтр к фото. Коснитесь фотографии, чтобы открыть текстовое поле, а затем введите “b&w…”.
4. Примените к фото фильтр “Негатив”. Коснитесь фотографии, чтобы открыть текстовое поле, а затем введите “Negative…”.
Инстаграм эффекты (фильтры)
Перед вами одна из самых популярных программ с функцией фоторедактора, а главными ее достоинствами считаются разнообразные эффекты инстаграм. Применяя фильтры инстаграм, вы можете сделать любой ваш снимок уникальным и неповторимым. Так же с помощью эффектов инстаграм можно улучшить не самый удачный снимок, увеличив или уменьшив количество света, сместив тени или изменив контраст.
Так же с помощью эффектов инстаграм можно улучшить не самый удачный снимок, увеличив или уменьшив количество света, сместив тени или изменив контраст.
Сейчас инстаграм эффекты насчитывают 23 фильтра, среди которых 5 новых фильтров, доступных с декабря 2014 года. Каждый из них уникален, так что пользователь сможет найти свой собственный любимый эффект инстаграм. Рассмотрим эти фильтры подробнее.
Подробное описание эффектов инстаграм
Фильтр AmaroОсобенность фильтра: добавляет на снимок большее количество света.
Что мы получаем: усиление жесткости фотографии, добавление света в центр фотографии.
Применение: чем темнее будет оригинал, тем более выраженный эффект вы заметите. В итоге выйдет фото, отдаленно напоминающее снимки 90х годов.
Особенность фильтра: добавляет на снимок теплых оттенков, смещая спектр в сторону желтых тонов.
Что мы получаем: мягкое золотое свечение фотографии.
Применение: этот фильтр помогает замаскировать недостатки кожи. Поэтому его часто используют для снимков крупного плана.
Фильтр SierraОсобенность фильтра: уменьшает контраст, увеличивает экспозицию кадра, выделяет его центральную часть.
Что мы получаем: мягкий немного выцветший вид снимка, похожий на фото, сделанное в облачную погоду.
Применение: отлично подходит для обработки фотографий природы, придавая картинке умиротворение и теплые оттенки.
Фильтр HudsonОсобенность фильтра: смещает оттенки снимка в сторону синего цвета. Фильтр ослабляет центр фотографии.
Что мы получаем: холодное фото с преобладанием синих тонов. Этот фильтр позволяет полностью изменить цветовую гамму фотографии.
Применение: отлично подходит для обработки фотографий с городскими пейзажами и монументами.
Особенность фильтра: придает снимку насыщенности, контраста и глубину теней.
Что мы получаем: яркая насыщенная картинка с четкими тенями и контурами.
Применение: имеет широкое применение, но является излюбленным фильтром для обработки натюрмортов и снимков с едой.
Фильтр ToasterОсобенность фильтра: делает центр снимка выцветшим, смещая спектр к пурпурным оттенкам.
Что мы получаем: фото получается состаренным, с затемненными краями.
Применение: отлично подходит для летних пляжных фото, особенно для тех, где акцент фото приходится на центр.
Фильтр EarlybirdОсобенность фильтра: делает картинку выцветшей благодаря эффекту сепии. Добавляет теплые желтые тона на фото.
Что мы получаем: золотистые оттенки придают фото черты ретро-снимков с затемненными краями.
Применение: идеально подходит для обработки тематических ретро-фотографий.
Фильтр SutroОсобенность фильтра: добавляет на фото дополнительное количество теней, делая картинку мрачной.
Что мы получаем: благодаря преобладанию коричневого и фиолетового оттенков фото получается задымленным и пасмурным.
Применение: отлично подходит для обработки тематических фотографий, например с Хэллоуина. Используется для придания снимку пафоса и антуража.
Фильтр BrannanОсобенность фильтра: увеличивается контрастность снимка, добавляются серые тона.
Что мы получаем: фото с характерным металлическим оттенком и мягкими цветами.
Применение: для придания фотографии более глубоких оттенков и создания эффекта фото 80х.
Фильтр InkwellОсобенность фильтра: делает фотографию черно-белой.
Что мы получаем: фото черно-белых тонов с глубокими тенями и контрастом.
Применение: подходит для всех фотографий, а особенно для снимков с явной игрой света и теней.
Фильтр HefeОсобенность фильтра: затемняет края фотографии, увеличивает контраст и добавляет снимку насыщенности.
Что мы получаем: усиление цвета снимка. Похож на Lo-Fi, но имеет менее выраженный эффект.
Применение: на любых фотографиях для увеличения насыщенности фото.
Фильтр ValenciaОсобенность фильтра: увеличивает экспозицию, добавляет фотографии теплые цвета.
Что мы получаем: снимок с эффектом старины.
Применение: создание духа древности на фотографии подходит для снимков необычных предметов и архитектуры.
Фильтр NashvilleОсобенность фильтра: добавляет розовые тона снимку, немного теряется выразительность фотографии.
Что мы получаем: теплый не слишком контрастный снимок пастельных тонов.
Применение: придает снимкам ностальгическое настроение.
Фильтр 1977Особенность фильтра: делает фотографию выцветшей, придает ей лиловое свечение.
Что мы получаем: мягкое ретро-фото.
Применение: снимок выглядит, как будто его сделали в 70х годах. Получаются очень интересные портреты и «живые» фото. Подходит для снимков с мелкими многочисленными элементами.
Фильтр X-Pro llОсобенность фильтра: картинка получается более сочной, с радостными теплыми оттенками.
Что мы получаем: винтажное фото с высоким контрастом.
Применение: может применяться для различных видов фотографий. Считается наиболее универсальным фильтром, подходящим как для уличных фото, так и для лиц людей.
Фильтр KelvinОсобенность фильтра: добавляет яркие тона, смещая спектр к желтым цветам.
Что мы получаем: жизнерадостное яркое фото соломенных тонов с высоким контрастом.
Применение: усиливает эффект от летних фотографий. Может применяться как для снимков людей, так и природы.
Фильтр MayfairОсобенность фильтра: смещает тени, добавляет теплые тона и желтые оттенки.
Что мы получаем: насыщенное фото с яркими теплым красками.
Применение: универсальный фильтр, который может использоваться как для обработки лиц, так и для пейзажных фото.
Фильтр WaldenОсобенность фильтра: увеличение экспозиции, преобладание на снимке желтых цветов.
Что мы получаем: радостная светлая фотография в теплых тонах.
Применение: широко применяется для обработки снимков с лицами людей и изображением домашних питомцев.
Фильтр SlumberОсобенность фильтра: сглаживает переходы цветов, уменьшает контраст, добавляет коричневые тона фотографии.
Что мы получаем: немного состаренное фото с бронзовым оттенком.
Применение: для тематических фотографий в антикварном стиле этот фильтр незаменим.
Фильтр PerpetuaОсобенность фильтра: добавляет снимку зеленого свечения, уменьшает тени и добавляет свет.
Что мы получаем: фотографию светлых тонов с преобладанием сине-зеленных оттенков.
Применение: для обработки весенних фотографий фильтр незаменим. Подходит для усиления глубины морских снимков и фото воды.
Фильтр CremaОсобенность фильтра: добавляет фотоснимку света, убирает лишние тени, делает фото ярче.
Что мы получаем: насыщенное светлое фото, с более высветленным центром.
Применение: отлично подходит для обработки лиц людей, так как устраняет недостатки кожи.
Фильтр LudwigОсобенность фильтра: добавляет снимку красные тона, делает его более контрастным.
Что мы получаем: красивое насыщенное фото с легким веянием старины.
Применение: подходит для добавления снимку эффекта винтажности.
Фильтр AdenОсобенность фильтра: делает фотографию дымчатой, словно в легком коричневатом тумане.
Что мы получаем: ненасыщенное, немного размытое фото в ретро-цветах.
Применение: хорошо подходит для городских пейзажей и для придания фотографии меланхоличности.
Основные эффекты фотографии, которые вам действительно нужно знать
Студенты и энтузиасты фотографии должны изучить многие технические термины, такие как диафрагма, выдержка, фокус и экспозиция.
Вы, наверное, уже достаточно читали об этом в другом месте, как насчет нескольких фотоэффектов?
Your Designer Toolbox
Неограниченное количество загрузок: более 500 000 веб-шаблонов, наборов значков, тем и материалов для дизайна
СКАЧАТЬ
1.
 Боке
БокеBokeh относится к эстетическому качеству размытия, не в фокусе области изображения.Это то, как свет отображает освещенные области, которые не в фокусе. Разница в аберрации объектива и форме диафрагмы приводит к размытию области, создавая эстетичный вид. Многие фотографы намеренно используют технику неглубокого фокуса для создания изображений с заметными областями боке. Этот термин происходит от японского «бокэ», что буквально означает дымка или размытость.
Есть хорошее боке, но есть и плохое боке, когда размытие настолько отвлекает или резкое, что уводит фокус от объекта.Таким образом, хорошее боке может улучшить изображение, а плохое — испортить.
Пример плохого боке.
Использование креативного боке
, автор Жан Фан
Вы также можете создать боке других форм, например, на фотографиях с боке в виде сердца и звезд, показанных ниже. Это можно сделать с помощью фильтра нужной формы. Вы даже можете создать свой собственный. Учебник можно найти здесь.
Учебник можно найти здесь.
от CT Pham
Фото Astig
2. Панорамирование
Под панорамированием понимается горизонтальное, вертикальное или вращательное движение неподвижного изображения или видео.Это старинная техника. Чтобы добиться панорамирования, у вас должен быть движущийся объект, на котором вы должны «оставаться» при кадрировании кадра до и после нажатия кнопки спуска затвора.
Это создаст интересный эффект, когда объект будет резким на размытом фоне. Отлично подходит для съемки движущихся объектов, гонок и спортивных мероприятий.
София Дуарте
Панорамирование потребует много практики, но вы к этому привыкнете, и усилия того стоят. Конечно, за человеком легче «следить», чем за более быстрыми объектами, такими как собака, мотоцикл или автомобиль.
от Statesman
3. Правило третей
Правило третей — один из основных принципов композиции. Его использовали на протяжении многих веков художники, художники, а теперь и фотографы.
По правилу третей фотограф разбивает фотографию на трети, по горизонтали и вертикали, так что у вас есть девять равных частей. Основной объект не помещается в середину кадра, поэтому он выглядит динамично, подвижно и интересно.
Когда вы делаете снимок, вы должны мысленно разделить видоискатель или ЖК-дисплей на три части, чтобы составить кадр. Помня о сетке, определите важные точки интереса и выделите их в рамке. Для некоторых фотографов это происходит естественно, но для других это потребует практики.
Рэйчел Арандилла
Эффективное использование правила третей создает движение и интерес на любой фотографии.
Фото Majoy Chua
Помните о правиле третей для постпродакшна.Если вам скучна композиция изображения, вы всегда можете опубликовать ее, используя инструменты кадрирования и рефрейминга Photoshop. Поэкспериментируйте с инструментами под рукой, чтобы улучшить свои фотографии.
4. Золотой час
Золотой час, также называемый Волшебным часом, относится к первому часу восхода солнца и последнему часу захода солнца. Создает другое качество света; это добавляет сцене интереса и драматизма. Это идеальное время дня для создания великолепных фотографий, но не торопитесь, потому что освещение быстро меняется и гаснет.
Создает другое качество света; это добавляет сцене интереса и драматизма. Это идеальное время дня для создания великолепных фотографий, но не торопитесь, потому что освещение быстро меняется и гаснет.
от Torontoist
Что на самом деле происходит в золотой час? Во время восхода и захода солнца солнце находится близко к горизонту, поэтому дневной свет представляет собой отраженный свет неба, что снижает интенсивность яркого солнечного света.
Более мягкое освещение, более теплые оттенки и более длинные тени. В другое время дня солнечный свет может быть слишком ярким и резким. Резкий солнечный свет — особая проблема при портретной фотографии, поскольку свет может создавать нежелательные сильные тени вокруг лица и тела.
Дэвида Гирала
В пейзажной фотографии съемка пейзажа в золотые часы улучшает цвета сцены.
Карен Бангкот
5. Золотой прямоугольник
Золотой прямоугольник (также золотое сечение или золотое сечение) — еще один ориентир для композиции и вариант правила третей, но более сложный.
Золотой прямоугольник — это среднее отношение чисел в последовательности Фибоначчи: 1, 1, 2, 3, 5, 8, 13, 21, 34 и т. Д.).Соотношение создает золотой прямоугольник, который состоит из квадрата и половины квадрата того же измерения.
Опять же, концепция восходит к нескольким столетиям. Золотой прямоугольник даже используется для обрамления Моны Лизы Леонардо да Винчи. Картины, произведения искусства и фотографии, выполненные в стиле золотого прямоугольника, как правило, ошеломляют и радуют глаз. Потому что это эстетическая пропорция, которую можно найти в природе: цветы, ракушки, бабочки и даже человеческое тело.
Фото Рэйчел Арандилла
Очень сложно кадрировать изображение в соответствии с золотым прямоугольником прямо с ЖК-дисплея или видоискателя. К счастью, теперь есть несколько программ, которые вы можете использовать для кадрирования фотографий до размеров золотого прямоугольника во время пост-обработки.
Крис Гейнс
6.
 Заливная вспышка
Заливная вспышкаЗаполняющая вспышка — это техника в фотографии, при которой фотограф использует вспышку для «заполнения» темных участков изображения. Он идеально подходит для помещений с подсветкой.Фон обычно намного ярче, чем объект съемки. Чтобы создать заполняющую вспышку, правильно отрегулируйте диафрагму и выдержку, чтобы выставить фон, используйте вспышку, чтобы осветлить передний план, но при этом сохраните качества фона.
Вы можете использовать вспышку, когда: объект находится в тени, когда на заднем плане больше света, чем на переднем, и когда вы находитесь достаточно близко к объекту для вспышки. Помните, что мощности вашей встроенной вспышки хватает только на расстояние до 9 футов.Fill Flash может осветлить глубоко затененные области, улучшая изображение, не передерживая другие области изображения.
Майк Бэрд
Заполняющая вспышка отлично подходит для освещения глаз, особенно в ясные дни, когда объект съемки находится в кепке.
от Дона Джаннатти
Адриан Бионди
, Эдуардо Мурьедас
7.
 Длительная выдержка
Длительная выдержкаДлинная выдержка — еще один интересный фотографический эффект, предполагающий узкую диафрагму и большую выдержку.Это сделано для того, чтобы создавать сказочные пейзажи, фиксируя неподвижные элементы и размывая движущиеся элементы изображения.
Длинная выдержка может быть сложной задачей. Его следует снимать в условиях низкой освещенности, чаще всего фотографии будут переэкспонированы, потому что длительная выдержка в солнечные дни может стать проблемой, так как в объектив попадет слишком много света.
Это часто называют «ночной фотографией». Интересные объекты для съемки — звезды, движущиеся машины и огни.
от Cretique
Мэтью Фанг
, Тайлер Уэсткотт
Однако есть много красивых фотографий с длинной выдержкой, сделанных в дневное время при слабом освещении.Съемка тумана и воды на длинной выдержке популярна в фотографии.
Дене Майлз
Стэна Мэйсона
8. Контрольный номер
Contre-jour — популярный фотографический эффект. По-французски «против дневного света», камера направлена прямо на источник света. Countre-jour — это, по сути, модный термин «силуэтная фотография». Источник света расположен прямо за объектом.
По-французски «против дневного света», камера направлена прямо на источник света. Countre-jour — это, по сути, модный термин «силуэтная фотография». Источник света расположен прямо за объектом.
Эффект контража позволяет создавать фотографии с высокой контрастностью между светом и темнотой.Он скрывает детали, но подчеркивает контур объекта и формы. Контреджур более популярен в фотографии природы и пейзажей. Эффект часто используется для придания сцене более драматического настроения и насыщенной атмосферы.
от ArtBible.net
Карлос Портильо
По иронии судьбы, contre-jour может улучшить или снизить качество деталей на фотографии. Некоторые рекомендуют использовать бленду объектива, чтобы усилить эффект контража на фотографиях, значительно уменьшая попадание бликов в объектив.Если слишком много света попадает в объектив, это приведет к передержке, что приведет к потере четкости фотографии.
Заключение
Чтобы создать красивое и интересное изображение, необязательно соблюдать эти условия в точности. На самом деле правила созданы, чтобы их нарушать! В конце концов, искусство — это исследование себя и своей среды. Но чтобы быть самим собой, вы должны сначала изучить основы, прежде чем ломать их. Так поступили Пабло Пикассо и Ван Гог.
На самом деле правила созданы, чтобы их нарушать! В конце концов, искусство — это исследование себя и своей среды. Но чтобы быть самим собой, вы должны сначала изучить основы, прежде чем ломать их. Так поступили Пабло Пикассо и Ван Гог.
Конечно, это не единственные эффекты в фотографии.Их еще десятки, и вы даже можете создать эффект фотографии с помощью собственных экспериментов. Единственное ограничение фотографии — это творчество фотографа.
Этот пост может содержать партнерские ссылки. См. Раскрытие партнерских ссылок здесь .
Как добавить фотоэффекты в PaintShop Pro
- Обучение
- Практические руководства
- Добавить фотоэффекты
С появлением цифровой фотографии добавление фотоэффектов к вашим изображениям стало еще проще.Фотоэффекты могут варьироваться от простых фильтров и модификаций до сложных алгоритмов. Фотоэффекты позволяют имитировать фототехнику, творчески выражать себя, радикально изменять изображение или все вышеперечисленное. Для добавления отличных фотоэффектов требуется только исходное изображение, отличная программа для обработки изображений и ваше творчество.
Для добавления отличных фотоэффектов требуется только исходное изображение, отличная программа для обработки изображений и ваше творчество.
Вы можете применять к изображениям различные фотоэффекты, чтобы имитировать некоторые традиционные фототехники и процессы.
1.Установить PaintShop Pro
Чтобы установить программу для редактирования фотографий PaintShop Pro на свой компьютер, загрузите и запустите установочный файл, указанный выше. Продолжайте следовать инструкциям на экране, чтобы завершить процесс установки.
2. Выберите «Черно-белая пленка» в «Фотоэффектах»
Выберите Эффекты> Фотоэффекты> Черно-белая пленка .
Откроется диалоговое окно «Черно-белая пленка».
3. Настройте параметры
Измените нужные настройки и нажмите ОК .
Вы также можете:
Отрегулируйте цвет фильтра RGB
В рамке группы Filter Color щелкните или перетащите внутри цветового спектра, чтобы установить цвет фильтра RGB.
Значения Красный , Зеленый и Синий и панель После обновляются.
Имитация съемки фотографии без фильтра
В рамке группы Filter Color поместите фильтр ближе к середине цветового спектра или нажмите Reset to Default bu
Использовать автоматическую настройку фильтра
В рамке группы Цвет фильтра щелкните Предложить Цвет .
Отрегулируйте общую яркость
В рамке группы «Коррекция» перетащите ползунок Яркость или введите или установите значение в элементе управления.
Отрегулируйте общую яркость
В рамке группы «Коррекция» перетащите ползунок «Уточнить» или введите или установите значение в элементе управления.
2.Выберите инфракрасную пленку из Photo Effects
Выберите Эффекты> Фотоэффекты> Инфракрасная пленка . Откроется диалоговое окно «Инфракрасная пленка».
3. Отрегулируйте силу
Введите или установите значение в элементе управления Strength , чтобы определить общую силу инфракрасного эффекта. Более высокие настройки делают зеленый цвет ярче, а синий — темнее. Установка значения 0 создает изображение в оттенках серого.
Более высокие настройки делают зеленый цвет ярче, а синий — темнее. Установка значения 0 создает изображение в оттенках серого.
4. Контроль факела
Введите или установите значение в элементе управления Flare , чтобы применить эффект ореола к более светлым областям на фотографии. Более высокие настройки усиливают эффект ореола, создавая мягкие края по всей фотографии.Более низкие настройки минимизируют эффект ореола.
4. Контроль зерна
Введите или установите значение больше 0 в элементе управления Grain , чтобы добавить фотографии более реалистичную инфракрасную зернистость.
Нажмите ОК .
2.Выберите тонирование сепией из фотоэффектов
Выберите «Эффекты »> «Фотоэффекты»> «Тонирование сепией» . Откроется диалоговое окно «Тонирование сепией».
3. Отрегулируйте силу
Введите или установите значение в элементе управления Amount to age , чтобы определить силу эффекта.Более высокие настройки усиливают эффект, увеличивая количество коричневого в изображении.
2.
 Выберите «Выборочный фокус» в фотоэффектах
Выберите «Выборочный фокус» в фотоэффектахВыберите Эффекты> Фотоэффекты> Выборочный фокус . Появится диалоговое окно «Выборочный фокус».Вы можете развернуть диалоговое окно, чтобы увеличить размер панелей «До» и «После» в области предварительного просмотра.
3. Выберите инструмент выделения
В области фокусировки щелкните один из следующих инструментов:
- Planar Selection Tool — инструмент по умолчанию для установки линейной области фокуса.Он эффективен при установке области фокусировки вдоль дороги, моста или другого линейного элемента, который не находится по краю фотографии.
- Half Planar Selection Tool — позволяет установить линейную область фокуса по краю фотографии
- Инструмент радиального выделения — позволяет установить круговую область фокуса.

4.Отрегулируйте положение
На панели «До» области предварительного просмотра, когда указатель мыши отображает курсор перемещения, перетащите область фокуса в нужное положение. Перетащите маркер поворота (прямоугольник в конце короткой линии), чтобы повернуть область фокусировки. Перетащите маркер изменения размера (на сплошных линиях), чтобы установить края области фокуса.
5.Внесите окончательные корректировки
Настройте результаты, перетащив любой из следующих ползунков:
- Величина размытия — определяет степень размытия за пределами области фокусировки
- Растушевка края — определяет мягкость перехода между областью в фокусе и размытыми областями.
 Вы также можете настроить растушевку в интерактивном режиме, перетащив маркер растушевки (на пунктирных линиях) на панели «До».
Вы также можете настроить растушевку в интерактивном режиме, перетащив маркер растушевки (на пунктирных линиях) на панели «До». - Насыщенность — определяет интенсивность цветов на фотографии. Увеличение насыщенности может помочь имитировать яркие цвета краски, используемые для моделей и игрушек.
Эффект «Выборочная фокусировка» позволяет применить эффект быстрой глубины резкости. Отрегулируйте настройки, чтобы добиться естественного вида.
2.Выберите виньетку из фотоэффектов
Щелкните Эффекты> Фотоэффекты> Виньетка .
3. Установите кромку
В области фокуса выберите инструмент выделения и перетащите его на панели «До», чтобы задать край для эффекта.
4.Отрегулируйте цвет края
Перетащите ползунок Темный / Светлый , чтобы установить цвет края.
5. Внесите окончательные корректировки
Настройте результаты, перетащив любой из следующих ползунков:
- Blur — определяет степень размытия за пределами области фокусировки
- Рассеянное свечение — добавляет люминесцентный эффект осветления и смягчает детали на всей фотографии
- Растушевка края — определяет мягкость перехода между областью в фокусе и краевым эффектом.
Загрузите бесплатную пробную версию и начните добавлять фотоэффекты сегодня
Инструменты редактирования изображений PaintShop Pro позволяют быстро и легко добавлять фотоэффекты, чтобы сделать изображение более ярким и выразительным.
PaintShop Pro не просто добавляет фотоэффекты
Ознакомьтесь с некоторыми другими функциями редактирования фотографий в Paintshop Pro, например изменить размер фото, добавить фото фильтры, редактировать оттенок и насыщенность, и более! Создавайте высококачественные фотографии в забавном и простом в использовании фоторедакторе, чтобы ваши фотографии выделялись больше, чем когда-либо.
Изменить размер изображения Обрезать изображение Отразить фото Добавить фотоэффектыСкачать лучшее решение для добавления фотоэффектов, которое есть
Хотите добавить фотоэффекты, чтобы оживить ваши изображения? Мы обещаем, что вам понравятся простые в использовании фотоэффекты в PaintShop Pro.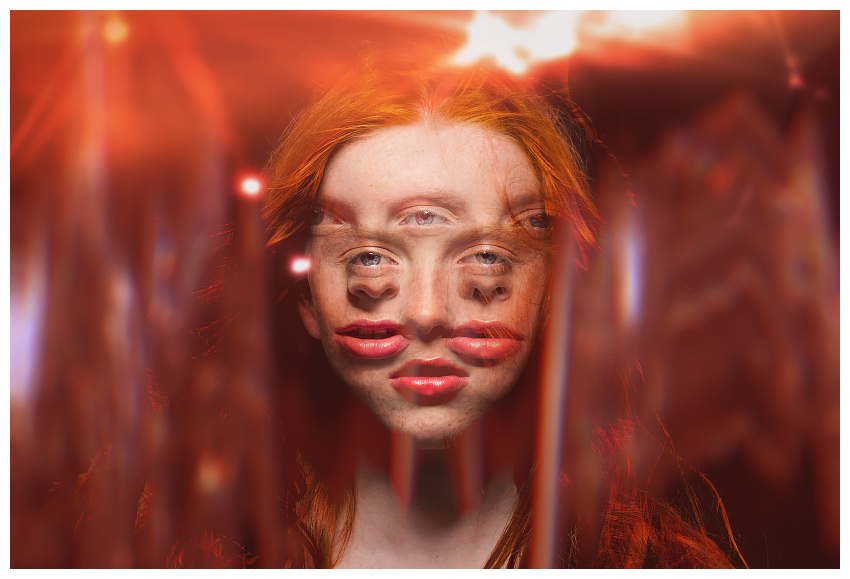 Нажмите ниже, чтобы загрузить бесплатную 30-дневную пробную версию и бесплатно добавить фотоэффекты перед покупкой!
Нажмите ниже, чтобы загрузить бесплатную 30-дневную пробную версию и бесплатно добавить фотоэффекты перед покупкой!
Как добавить фотоэффекты в CorelDRAW
- Обучение
- Практические руководства
- Добавить фотоэффекты
Если вы хотите добавить эффект к своему изображению, в CorelPHOTO-PAINT есть более 100 эффектов, и все они очень легко добавить.Самое сложное — выбрать тот, который дает желаемый эффект.
1. Откройте образ
Есть несколько способов открыть изображение. На экране приветствия выберите Приступить к работе и затем нажмите кнопку, чтобы Открыть документ или из Файл>
Откройте .
2. Применить эффект
В меню «Эффекты» можно увидеть несколько подменю. Это категории различных типов эффектов. Для этого изображения мы собираемся Эффекты> Креатив> Мозаика.
При выборе этого откроется диалоговое окно «Мозаика».Здесь у вас есть возможность настроить размер, цвет фона и возможность применения виньетки. Вы также заметите два значка в верхнем левом углу. Они предназначены для различных типов предварительного просмотра. Не стесняйтесь экспериментировать. Когда у вас появится нужный вам внешний вид, нажмите OK .
3.
 Следующие шаги
Следующие шагиТеперь, когда вы применили эффект, вы можете сохранить файл или продолжить редактировать изображение другими способами.
CorelDRAW Graphics Suite не просто добавляет фотоэффекты
Ознакомьтесь с некоторыми другими функциями графического дизайна в CorelDRAW Graphics Suite, такими как «Как изменить размер изображения», «Как выпрямить фотографию», «Как нанести водяной знак на фотографии» и многое другое! Создавайте высококачественные дизайны в увлекательной и простой в использовании программе для графического дизайна и сделайте свою работу ярче, чем когда-либо.
Как сделать изображение черно-белым Как добавить эффект бликов на линзах Как использовать фото маски Как добавить всплеск цветафотоэффектов и фильтров | Бесплатные фотоэффекты онлайн
Фотоэффекты и фильтры | Бесплатные онлайн-фотоэффекты Мы предлагаем множество уникальных фотофильтров и эффектов,от черно-белого до LoFi и многое другое в нашем онлайн-редакторе изображений
Откройте для себя инструмент
для создания графики и изображений , используемый тысячами людейдля добавления фотоэффектов и фильтров в Интернете и бесплатно
Как применить фотоэффект
Instagram как
за 3 шага? 1 Выберите размер
Предустановка или пользовательская
14,99 секунд Начните с загрузки вашего изображения в наш редактор изображений. Кроме того, в наш редактор встроено более 3 000 000+ стоковых фотографий от профессиональных фотографов на случай, если вам не хватит вдохновения.
Кроме того, в наш редактор встроено более 3 000 000+ стоковых фотографий от профессиональных фотографов на случай, если вам не хватит вдохновения.
Facebook, Twitter, Instagram и другие социальные сети и т. Д.
22,76 секундКак только ваша фотография будет загружена. Просто нажмите на меню «Эффекты» в левой части редактора, чтобы отобразить все наши готовые к использованию фото фильтры.Даже если вы ничего не знаете о дизайне, вы будете поражены удобством использования нашего инструмента графического дизайна. Проверьте внешний вид фильтра, мгновенно выбрав один из ваших любимых из нашей коллекции фильтров. Это так просто
3 Настройте и загрузитеНеограниченная бесплатная загрузка вашей графики
260,93 секунд Перетаскивайте, адаптируйте контент и настраивайте все, что хотите, перед загрузкой отфильтрованного изображения одним щелчком мыши. 100% бесплатно и без ограничений.
100% бесплатно и без ограничений.
Фотофильтры Instagram онлайн
Аккаунт не требуется
Откройте для себя наш набор
Фотофильтр APIЕсли вы планируете создать новый instagram , например приложение с фильтром , или просто добавить в свое приложение некоторые функции фильтрации изображений !
Откройте для себя наш набор новых фотофильтров API .
API фотофильтра
Учебное пособие: как применить фотофильтр к вашему изображению
1
Выберите шаблон или начните с нуля Начните с открытия Pixelixe Studio и просто перетащите свою фотографию со своего компьютера (или щелкните ссылку «или щелкните, чтобы просмотреть», расположенную в центре области «перетаскивания»). Помните, что когда ваша фотография откроется в редакторе, вы можете изменить ее в любое время в левом меню студии.
Помните, что когда ваша фотография откроется в редакторе, вы можете изменить ее в любое время в левом меню студии.
Для этого вы найдете пять пунктов меню (Фон, Эффекты, Фигуры, Изображения и Текст). Щелкните «Фон» , чтобы открыть панель фона. Там вы найдете 3 вложенных вкладки («Изображения», «Загрузить свое» и «Цвет»). Вложенная вкладка «Загрузить свое» позволит вам перетащить другое изображение с вашего компьютера. Итак, если вы хотите изменить фотографию, которую вы уже загрузили, нажмите «Загрузить свое» и перетащите ваше новое изображение с локального компьютера в поле «Перетащите изображение сюда».
После сброса вы увидите, что новое загруженное изображение появляется на вашем холсте, как показано на картинке.
2
Выберите свой любимый фотофильтр Нет ничего проще! Как только откроется редактор с вашей фотографией, щелкните меню «Эффекты» (левая часть экрана), и появится наша коллекция фотофильтров и эффектов . Вам просто нужно протестировать фильтры, щелкнув по ним, и решить, какой из них больше всего подчеркивает ваше изображение.
Вам просто нужно протестировать фильтры, щелкнув по ним, и решить, какой из них больше всего подчеркивает ваше изображение.
3
ЗагрузитьНет ничего проще, чтобы скачать свое творение. Нажмите кнопку «Загрузить» , расположенную в правом верхнем углу экрана. Вы сразу увидите всплывающее окно с заголовком «Загрузите свое творение» с несколькими вариантами, позволяющими загрузить свой дизайн в формате PNG, JPEG или HTML (HTML доступен только для подписчиков PRO). Нажмите на нужный вариант , и ваше изображение будет мгновенно сгенерировано и сохранено на вашем компьютере.
PIXELIXE Для разработчиков
Создавайте отличные приложения и продукты прямо сейчас.

- Интеграция редактора White Label
Ваш логотип, ваши цвета, ваш бренд! Интегрируйте графический редактор в свое веб-приложение. - Image Automation API
Каждый текст, цвет и изображение в графике можно изменять на лету. - API обработки изображений
Обрезка, отражение, поворот, контраст, фильтр и другие функции редактирования изображений. - Photo Filter API
Применяйте предустановки (Clarendon, LoFi, Hefe, Sepia и другие) или создавайте свои собственные фильтры.
Лучшие приложения для создания фотоэффектов
Для правильного использования этого сайта вам необходимо включить javascript в вашем браузере!
Лучшие приложения с фотоэффектами и фильтрами
Filterra- Фильтры для изображений
УТИЛИТНЫЕ ПРИЛОЖЕНИЯ LP
Для тех, кому нужно приложение, которое позволяет сравнивать фильтры при редактировании фотографий.

Filterra — Photo Editor, Effects for Pictures Free предлагает большой выбор фильтров, которые вы можете сравнивать при редактировании фотографии.Когда вы найдете фильтры, которые вам нравятся, вы можете создавать коллекции, а затем применять их одним касанием. Вы также можете зайти в магазин в приложении за дополнительными эффектами, текстурами и наборами.
Почему нам это нравится
Filterra — Photo Editor, Effects for Pictures Free — это простой в использовании инструмент для сравнения и применения фильтров, а также сохранения ваших избранных.
Поднимите акварель на новый уровень с этим классным приложением для редактирования фотографий
Waterlogue
Для тех, кто любит акварель и предпочитает создавать уникальные произведения искусства из фотографий.
Waterlogue — это уникальное приложение для редактирования фотографий, поскольку оно берет ваши импортированные изображения и превращает их в совершенно особый вид акварельной живописи. Выберите свое изображение, примените акварельный фильтр и посмотрите, как работает Ватерлог! Вы можете поделиться результатами напрямую с другими по электронной почте или в сообщении или опубликовать их в своих любимых социальных сетях, и это отличный способ превратить изображения в произведения искусства для вашего журнала. Waterlogue прост в использовании и дает фантастические результаты, которые, несомненно, вскружат вам голову.
Выберите свое изображение, примените акварельный фильтр и посмотрите, как работает Ватерлог! Вы можете поделиться результатами напрямую с другими по электронной почте или в сообщении или опубликовать их в своих любимых социальных сетях, и это отличный способ превратить изображения в произведения искусства для вашего журнала. Waterlogue прост в использовании и дает фантастические результаты, которые, несомненно, вскружат вам голову.
Почему нам это нравится
Он интуитивно понятен в использовании, а фильтры великолепны, что дает уникальные результаты. Также интересно наблюдать, как фото раскрашивают.
Пришло время LOL
Замена лица Live Lite
Face Swap позволяет вам стать кем угодно в мире.
Записывайте видео или фотографии, на которых вы обмениваетесь лицами со знаменитостью, другом или любыми забавными фотографиями из Интернета или вашего телефона. В отличие от других приложений, которые могут использовать только статические фотографии, это приложение переключает лица прямо из видеопотока камеры.
Почему нам это нравится
С Face Swap любой день может стать веселым.
Смешайте
Редактор фотографий Mextures
Точно настройте свои правки с помощью настроек фотографий, а затем сохраните их и поделитесь ими для использования в будущем.
Mextures включает более 150 оригинальных текстур, в том числе утечки аналогового света, зернистые и зернистые текстуры пленки, пыльные сканы старинных пленок, стильный гранж и идеально настроенные градиенты. Благодаря неограниченному наложению слоев вы можете изменить текстуру, режим наложения или поворот слоя, даже если вы добавили его 30 шагов назад.Настройте каждую настройку регулировки в любое время в процессе редактирования.
Почему нам это нравится
Нам всегда нравились Mextures за простоту использования и высокое качество текстур.
Painnt — Художественные и мультяшные фильтры
Подработка
Для тех, кому нужно приложение с художественным фильтром с множеством опций.

С Painnt — Pro Art Filters вы можете выбрать из более чем 130 вариантов улучшения ваших изображений. Придайте им вид комиксов, классический или современный стиль.Приложение предлагает большой выбор рамок для завершения ваших работ и простые варианты обмена, чтобы продемонстрировать свои творения друзьям и семье.
Почему нам это нравится
Painnt — Pro Art Filters предлагает широкий выбор фильтров и рамок, чтобы подчеркнуть красоту ваших изображений.
8 забавных сайтов с бесплатными фотоэффектами
Теперь, когда вы сделали кучу праздничных снимков или отсканировали старые фотографии маминой коробки из-под обуви, вы можете создать резервную копию цифровых изображений и забыть о них или насладиться ими.Мы нашли восемь веб-сайтов (на многих из которых есть приложения для смартфонов), которые позволяют загружать свои изображения и применять различные эффекты и фильтры, чтобы создать сувенир, подарить подарок или открытку, украсить стены или посмеяться. Все эти веб-сайты просты и бесплатны в использовании (так что ожидайте увидеть несколько рекламных объявлений). Некоторые предлагают варианты заказа фотопродукции или оплаты загрузок в высоком разрешении, которые лучше всего подходят для печати.
Все эти веб-сайты просты и бесплатны в использовании (так что ожидайте увидеть несколько рекламных объявлений). Некоторые предлагают варианты заказа фотопродукции или оплаты загрузок в высоком разрешении, которые лучше всего подходят для печати.
Загрузите сюда фото и выберите любое количество эффектов. Old Picture, например, преобразует вашу фотографию в очаровательную сепию или черно-белые оттенки (на ваш выбор) с выцветанием и старомодной рамкой.Укажите, на какой возраст вы хотите, чтобы фотография выглядела, от «Просто старая» до «Невероятно старая». Также развлечением является поп-арт в стиле Энди Уорхола, разыскиваемый плакат или ретро-комикс. На этом сайте вы также найдете практические инструменты в фоторедакторе, который позволяет выполнять простые задачи, такие как кадрирование, скругление углов и изменение размера изображений.
Этот веб-сайт включает в себя фоторедактор, средство для создания коллажей и инструмент для создания поздравительных открыток, приглашений, Facebook обложек и многое другое. Загрузите свои фотографии, отредактируйте или выберите элементы дизайна и загрузите результаты.BeFunky работает аналогично сайту фото-подарков, хотя мы думали, что кривая обучения здесь немного круче. Вам даже не нужно входить в систему, хотя вам нужно будет создать учетную запись, чтобы сохранить проект или альбом загруженных изображений. Его можно использовать бесплатно, с возможностью обновления для получения дополнительных шаблонов дизайна, графики и фотоэффектов. Мы получили здесь огромное удовольствие, превратив наши семейные фотографии в массу всякой всячины: обложки журналов, винтажные ленты для фотобудок, идентификационные значки, поляроидные коллажи в стиле Дэвида Хокни, коллекционные карточки в стиле бейсбола, придорожные рекламные щиты, рисунки из бисера (изображение выглядит как состоит из цветных бусинок).Загрузите изображение с жесткого диска вашего компьютера, Facebook, Flickr , Instagram или Dropbox . Вы можете скачать получившееся изображение или заказать распечатку множества предметов.
Загрузите свои фотографии, отредактируйте или выберите элементы дизайна и загрузите результаты.BeFunky работает аналогично сайту фото-подарков, хотя мы думали, что кривая обучения здесь немного круче. Вам даже не нужно входить в систему, хотя вам нужно будет создать учетную запись, чтобы сохранить проект или альбом загруженных изображений. Его можно использовать бесплатно, с возможностью обновления для получения дополнительных шаблонов дизайна, графики и фотоэффектов. Мы получили здесь огромное удовольствие, превратив наши семейные фотографии в массу всякой всячины: обложки журналов, винтажные ленты для фотобудок, идентификационные значки, поляроидные коллажи в стиле Дэвида Хокни, коллекционные карточки в стиле бейсбола, придорожные рекламные щиты, рисунки из бисера (изображение выглядит как состоит из цветных бусинок).Загрузите изображение с жесткого диска вашего компьютера, Facebook, Flickr , Instagram или Dropbox . Вы можете скачать получившееся изображение или заказать распечатку множества предметов.
Нашим любимым фотоэффектом здесь был графический куб, для которого требуется бесплатное членство на сайте: загрузите шесть фотографий, которые сайт вырезает на квадраты и объединяет в шаблон. Сохраните его на свой компьютер, распечатайте на бумаге формата Letter, затем вырежьте, сложите куб и склейте согласно инструкциям на сайте.
Здесь есть несколько эффектов, которые позволяют добавлять необычные рамки и декоративные рамки к вашим цифровым фотографиям (например, «Пленка» дает фотографии перфорированный пронумерованный край 35-мм пленки), «сгибать» портрет для получения глупых эффектов, добавлять волнистое отражение и создавать серьезные или сатирические мотивационные плакаты. Просто выберите эффект, затем выберите фотографию, примените и загрузите изображение с низким разрешением.
Если вы когда-нибудь хотели быть на долларовой банкноте — британском фунте, немецкой марке или бумажных деньгах другой страны — теперь у вас есть шанс. Перетащите фон за номиналами слева для прокрутки, выберите купюру, затем щелкните значок желтого изображения, чтобы выбрать изображение с жесткого диска. Вы можете скачать и распечатать получившееся изображение. Хотя валюта с изображением семьи не купит ваш обед, конечно, она может принести вам баллы вместе с родственниками.
Перетащите фон за номиналами слева для прокрутки, выберите купюру, затем щелкните значок желтого изображения, чтобы выбрать изображение с жесткого диска. Вы можете скачать и распечатать получившееся изображение. Хотя валюта с изображением семьи не купит ваш обед, конечно, она может принести вам баллы вместе с родственниками.
На этом сайте более 600 фотоэффектов и фильтров. В разделе «Реалистичный фотомонтаж» попробуйте превратить свое лицо (или лицо любимого человека) в городское графитти, фотографию в бутылке или латте-арт.Вы даже можете создать анимированный винтажный фотоальбом, на страницах которого есть четыре ваших фотографии. Premium Sketches and Drawings делает вас художником, которым вы всегда хотели быть, визуализируя вашу фотографию как произведение искусства. Вверху страницы нажмите Ретушь лица, чтобы показать объекты в лучшем свете. Этот инструмент сглаживает кожу, отбеливает зубы и регулирует освещение для получения самых красивых портретов.

Вы знаете те большие фотографии, которые вы иногда видите, которые состоят из других, меньших фотографий? Photo Mosaic Tool делает это с вашими фотографиями.Вы просто выбираете основную (большую) фотографию на жестком диске или в профиле Facebook, а затем выбираете фотографии, которые вместе составляют большое изображение. Веб-сайт предлагает выбрать не менее 100 этих небольших фотографий для достижения наилучших результатов (если вы выберете меньше, они будут повторяться), и вы можете выбрать до 250. Вы можете загрузить версию составного изображения с низким разрешением или анимированное. GIF бесплатно или приобретите версию с более высоким разрешением.
Нет необходимости регистрироваться здесь, чтобы применить эти эффекты к вашим фотографиям — просто не теряйте рекламу, пока ваше изображение загружается.Вы также можете поделиться им на Facebook. Нажмите «Начать создание эффектов», затем загрузите изображение или импортируйте его с Facebook. Выбирайте из множества винтажных («Ностальгическая рамка» показана выше), эскизов, живописи, текстурных и других эффектов. С каждым эффектом щелкните значок кисти, чтобы увеличить или уменьшить его силу. Вы также можете поместить свою фотографию на различный фон, например на обложки журналов и постеры к фильмам, или создать электронную открытку.
С каждым эффектом щелкните значок кисти, чтобы увеличить или уменьшить его силу. Вы также можете поместить свою фотографию на различный фон, например на обложки журналов и постеры к фильмам, или создать электронную открытку.
Из января / февраля 2016 г. Журнал «Семейное древо»
Получите бесплатные бланки основных генеалогических исследований
Подпишитесь на информационный бюллетень Семейного древа и получите 10 исследовательских форм в качестве особого благодарности!
Получите бесплатные бланки генеалогии
Загрузите необходимую библиотеку форм семейного древа!
Не можете получить достаточно форм для систематизации семейных фактов? Этот загружаемый файл содержит более 100+ шаблонов, контрольных списков и рабочих листов для отслеживания ваших исследований — от противоречивых дат смерти до совпадений ДНК, переписей и ссылок на источники.
КУПИТЬ
Создавайте фотоэффекты с помощью Xara Photo & Graphic Designer
Хотите создать элегантное черно-белое фото?
Один из самых популярных фотоэффектов — преобразование цветного фото в черно-белое. Кто-то может возразить, что на самом деле это не эффект, поскольку вначале у фотографий не было цвета. Но поскольку это уже не так, преобразование ваших фотографий в черно-белые на самом деле может быть довольно привлекательным и превратить ваши особенные моменты в нечто еще более запоминающееся.
- Назначение этого фотоэффекта: Уменьшает насыщенность цвета, удаляя весь цвет с объектов на фотографии и превращая его в структуры и линии.
- Идеальный тип фотографии: Архитектурные снимки отлично подходят для такого рода преобразований, а также портреты. Попробуйте сами, сделав снимок вокзала или свой недавний семейный портрет. Не бойтесь пробовать и другие фото!
- Совет! Если исходная фотография не имеет надлежащего баланса белого, это можно легко исправить, удалив цвета, что является еще одним простым инструментом в Xara Photo & Graphic Designer.

Как насчет того, чтобы вернуться в прошлое?
Если черно-белое изображение на ваш вкус слишком простое, вы можете перенести свои фотографии в другую эпоху с модным «ретро-взглядом».
- Что делает этот фотоэффект: Уменьшает только часть насыщенности фотографии, изменяя ее оттенок. Это часто приводит к эффекту сепии, но также можно получить светло-желтый или мягкий зеленый цвет, чтобы создать завораживающий фотоэффект.
- Идеальный тип фотографии: Снимки людей отлично подходят для этого эффекта.Он создает интересный контраст между современными элементами на фотографии и насыщенностью эффекта, заставляя любого зрителя взглянуть вдвойне!
Вы когда-нибудь пробовали изменить цветовой ключ?
В дополнение к уменьшению цветов на всех фотографиях, вы также можете сохранить цвета в определенных частях изображения, уменьшив при этом другие. Этот эффект обычно используется, чтобы сохранить красный цвет нетронутым, например, чтобы выделить губы или красную розу, приглушая другие цвета, чтобы создать изображение, которое действительно выделяется.
- Назначение фотоэффекта: Цвета отдельных элементов изображения специально выделяются, а остальная часть изображения «успокаивается» за счет уменьшения других цветов. Это отлично подходит для выделения определенной части изображения, на которую вы хотите привлечь внимание.
- Идеальные типы фотографий: Этот фотоэффект отлично подходит для портретов, а также для съемки таких сцен, как улицы и пейзажи.
Хотите создать идеальную титульную страницу?
Вы когда-нибудь замечали, насколько идеально модели выглядят на обложках модных журналов? Как вы, наверное, уже знаете, на самом деле вы видите результаты профессионального редактирования изображений.Такие же типы фотоэффектов возможны с помощью Photo & Graphic Designer от Xara. Просто выберите фотофильтр «Пластика» и используйте настройки кисти и давления, чтобы трансформировать лица и тела, как профессионалы. Всего несколькими щелчками мыши вы можете удалить несколько килограммов или пятен на коже, а если вы чувствуете себя немного более креативным, вы можете сделать еще один шаг и создать веселые карикатуры, используя эффект с экстремальными настройками.



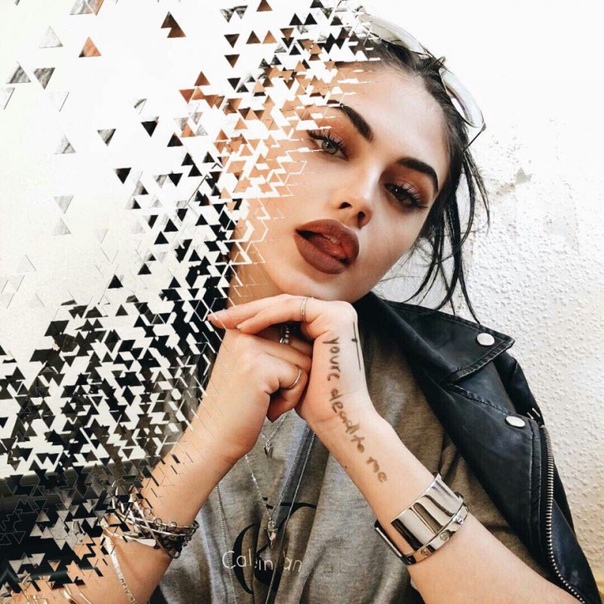


 Звук тоже очень сильно ускоряется.
Звук тоже очень сильно ускоряется. Если вы не двигались, то это будет 0 км/ч или 0 миль/час — коснитесь числа, чтобы увидеть другие единицы измерения.
Если вы не двигались, то это будет 0 км/ч или 0 миль/час — коснитесь числа, чтобы увидеть другие единицы измерения.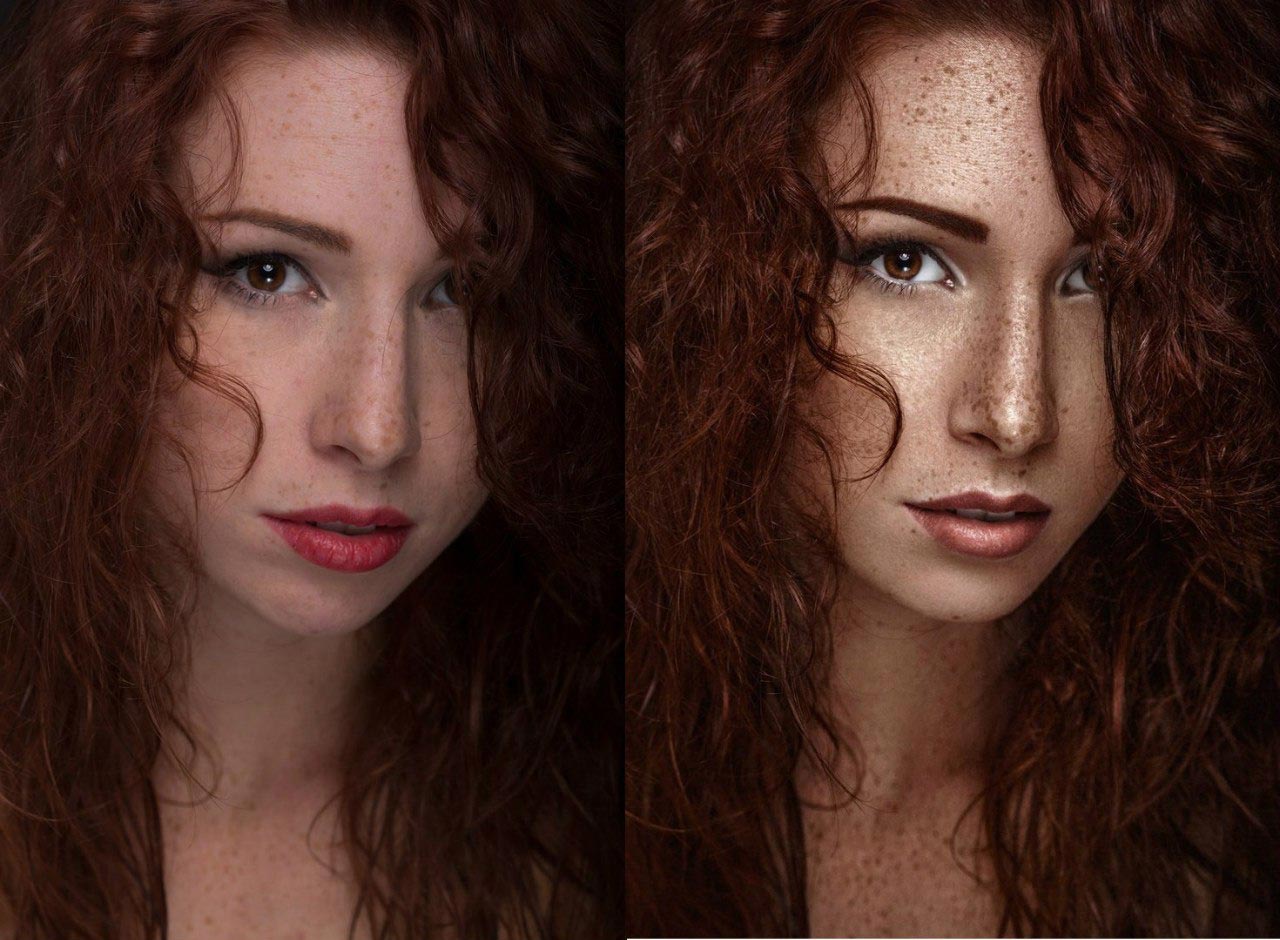

 Вы также можете настроить растушевку в интерактивном режиме, перетащив маркер растушевки (на пунктирных линиях) на панели «До».
Вы также можете настроить растушевку в интерактивном режиме, перетащив маркер растушевки (на пунктирных линиях) на панели «До».