Не работает фильтр рендеринг эффекты освещения (lightning effects)
Для дизайнера, который только начинает свою деятельность, понимание концепции и преимущества использования света в творческих проектах достаточно сложно. Свет может придать глубину и реализм вашей работе. IT-специалисты могут задать определенное настроение или тон вашей композиции.
Важно продумать различные методы использования света в дизайне. Сегодня в уроке мы рассмотрим некоторые из этих методов, чтобы понять, как свет может быть применен в Фотошоп.
В этом примере мы рассмотрим создание фокуса на изображении, а именно его усиление с помощью света.
Этот прием очень прост и достигается путем создания 3-4 дополнительных слоев выше оригинального изображения.
Вот мое изображение:
Как видите, это фото очень хорошо освещено. Свет распространяется через все изображение.
Сначала, дублируем исходный слой (Ctrl+J), затем изменяем режим смешивания (Blend Mode) дубликата на Перекрытие 
Далее, создаем новый корректирующий слой «Цвет» (Layer-New Adjustment Layer-Solid color). Используем темно-серый цвет (#565656) заливки. Режим смешивания корректирующего слоя меняем на Перекрытие (Overlay).
Эти этапы нужны для повышения цвета изображения и служат основой для создания светового эффекта.
Теперь добавим немного теней, используя корректирующий слой «Градиент» (Layer-New Adjustment Layer-Gradient Fill). Выполняем настройки коррекции со скриншота ниже.
Используем цвет градиента от прозрачного к черному, стиль радиальный (Radial).
Далее, добавляем немного света. Создаем новый слой выше всех слоев (Ctrl+Shift+N) и рисуем по розе мягкой Кистью (Brush) белого цвета. Режим смешивания этого слоя устанавливаем на Мягкий свет (Soft Light).
Для создания более интенсивного света именно на бутоне розы снова используем мягкую Кисть (Brush) белого цвета на новом слое (Ctrl+Shift+N), но режим смешивания устанавливаем на Перекрытие (Overlay).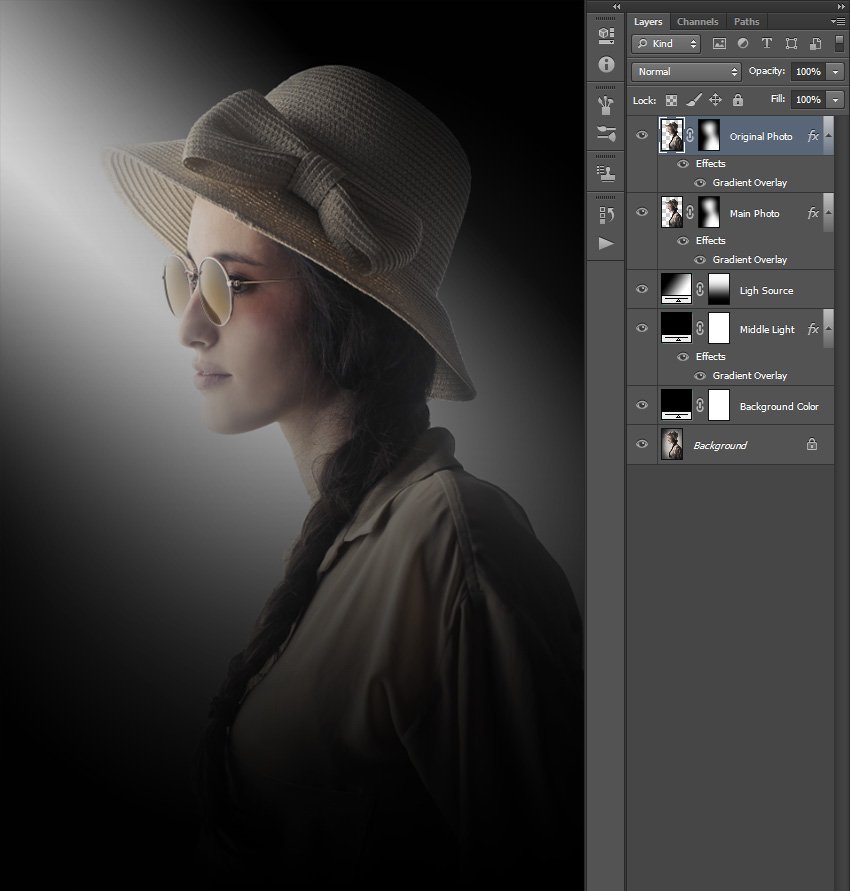
Немного воображения и этот прием может быть использован большим количеством способов в ваших проектах.
Создание направленного освещения при помощи фильтров.
Фотошоп имеет встроенный фильтр для создания эффектов освещения. Доступ к нему осуществляется через меню Фильтр-Рендеринг-Эффекты освещения (Filter-Render-Lighting Effects).
Примечание: в 64-битных версиях Mac OS эффекты освещения доступны только в том случае, если Фотошоп работает в 32-битном режиме.
Вот изображение телефона, которое я буду использовать:
Давайте добавим направленный свет, падающий сверху на телефон. Вы можете регулировать точки направления прожектора на телефоне, включив флажок предварительного просмотра
После добавления света прожектора, мы еще раз применим фильтр «Эффекты освещения», но используем в качестве источника света лампочку (Omni Light).
Вот мое окончательное изображение.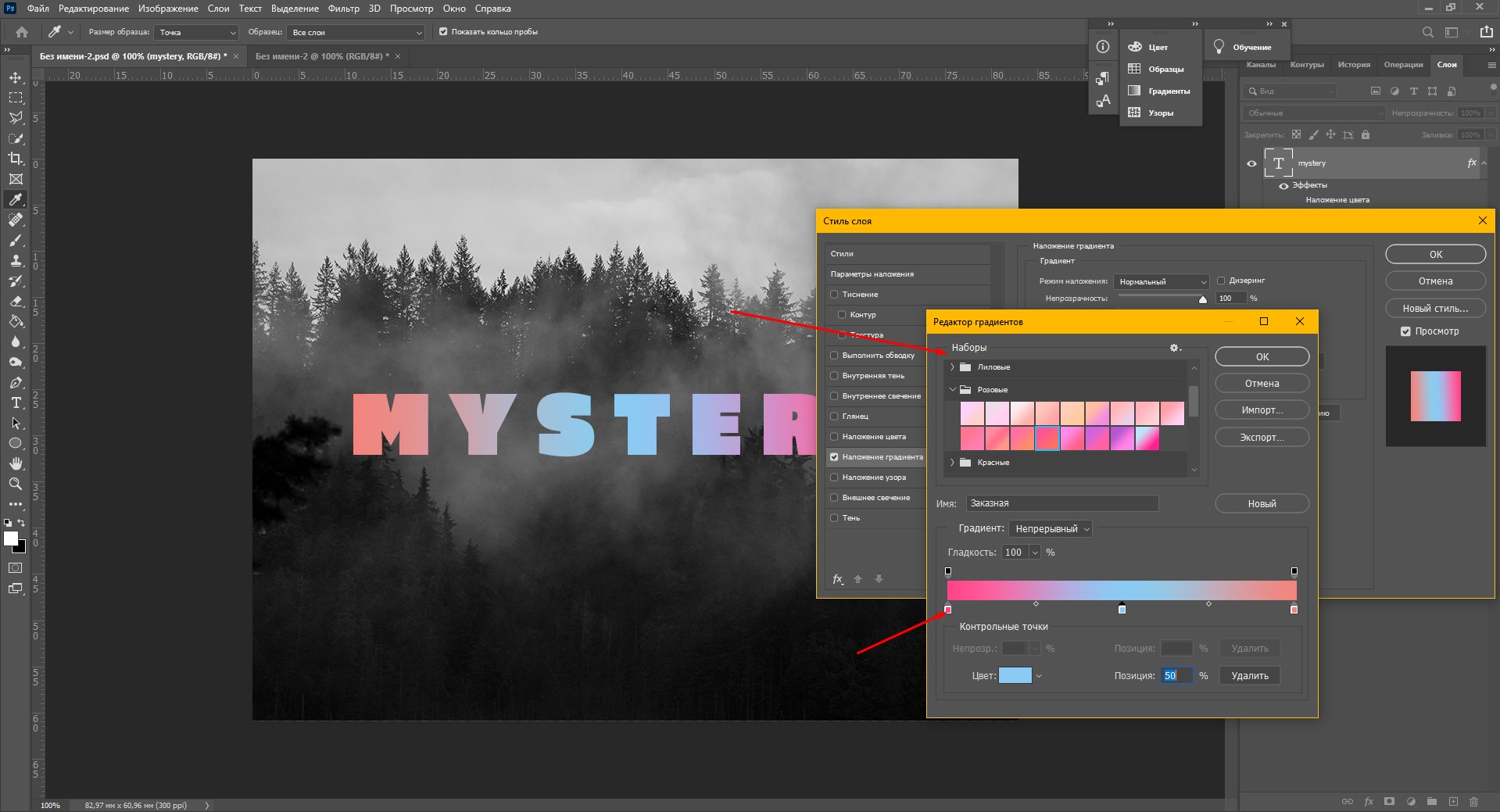 Как видите, существует масса вариантов, чтобы экспериментировать с эффектами освещения.
Как видите, существует масса вариантов, чтобы экспериментировать с эффектами освещения.
Использование пользовательских кистей для создания освещения.
Очень интересный способ использования света на изображениях при помощи пользовательских кистей.
Для следующего примера нам понадобятся кисти «Ultimate Lighting Effects». Установите кисти в программу через меню Редактирование-Управление наборами (Edit-Preset Manager).
Изображение до применения эффекта:
- Создаем новый слой (Ctrl+Shift+N) выше исходного фото и используем на нем кисти лучей белого цвета из набора урока.
- Эффект после применения кистей:
- Еще один пример данного способа. Фотография девушки до применения кистей:
- И после:
После применения светового эффекта затемняем углы на изображении, используя корректирующий слой «Градиент» (Layer-New Adjustment Layer-Gradient Fill) цветом от прозрачного к черному. Центр градиента устанавливаем на точке фокусировки. Вы можете свободно передвигать градиент в открытом диалоговом окне коррекции.
Центр градиента устанавливаем на точке фокусировки. Вы можете свободно передвигать градиент в открытом диалоговом окне коррекции.
Есть множество кистей и текстур в Интернете, которые вы можете использовать для создания световых эффектов.
Вот некоторые полезные ссылки:
Кисти «Ultimate Lighting Effects Brush Set» Кисти «Motion Light Effects Brush Set» Текстуры «Bubbles of Light Textures» Кисти «Cosmic Light Brush Set» Кисти «Points of Light Brush Set»
Одни из самых креативных пользователей предпочитают создавать искусственные световые эффекты при помощи фильтров и других инструментов фотошоп. В следующем примере мы собираемся создать интересный световой эффект, используя простые формы и контуры.
Создаем новый документ (Ctrl+N) с черным фоном (Background). Устанавливаем цвета переднего и заднего планов по умолчанию, нажав на клавиатуре «D».
Дублируем фоновый слой (Ctrl+J) и на дубликате переходим в меню Фильтр-Рендеринг-Облака с наложением (Filter – Render – Difference Clouds). Вы можете повторить этот шаг, пока не будете удовлетворены результатом. Изменяем режим смешивания дубликата на Перекрытие (Overlay).
Вы можете повторить этот шаг, пока не будете удовлетворены результатом. Изменяем режим смешивания дубликата на Перекрытие (Overlay).
Ниже слоя с облаками создаем новый слой (Ctrl+Shift+N)
и рисуем мягкой Кистью (Brush) белого цвета круг в центре документа. Рисуя, вы увидите проступающий рисунок облаков.- Теперь, используя инструмент Перо (Pen Tool), создайте изогнутый контур, выходящий из светового пятна.
Выбираем мягкую Кисть (Brush) белого цвета размером 14 рх. Выполняем обводку контура данной кистью, нажав по нему пр.кн.мыши и выбрав из меню – Обводка контура (Stroke Path). Выполняем обводку контура на отдельном слое (Ctrl+Shift+N).
Далее, добавляем слою с обводкой эффект свечения. Для этого, открываем стили слоя (клик по иконке «Add Layer Style» внизу панели слоев). Выполняем настройки для стиля «Внешнее свечение» (Outer Glow).
Теперь вы снова можете увидеть облака, проступающие сквозь свечение. Повторяем процесс для создания еще нескольких световых лучей, выходящих из круга.
- Снова выбираем мягкую Кисть (Brush) белого цвета и на слое с пятном приоткрываем еще немного облаков, проводя кистью в разных местах холста.
Добавим немного цвета световому эффекту при помощи корректирующего слоя «Градиент» (Layer-New Adjustment Layer-Gradient). Цвет градиента от #e17a00 к #601900, стиль линейный (Linear).
Для большего эффекта я декорировал световой эффект кистями «Pencil Mark Illustrator Scatter Brush set». Я создал два слоя (Ctrl+Shift+N). На одном использовал кисти белого цвета, на другом – черного. Затем, снизил непрозрачность (Opacity) этих слоев до 75% и удалил Ластиком (Eraser) частицы в центральной части света.
Такой прием создания светового эффекта довольно интересен и позволяет экспериментировать для получения креативных результатов.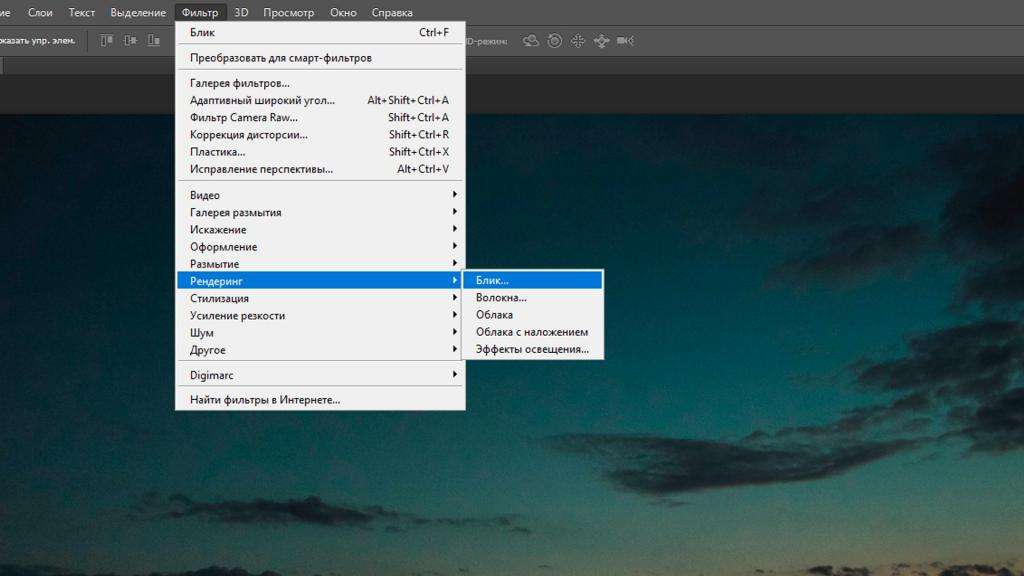
Использование освещения для создания настроения.
Ранее упоминалось, что освещение может создавать то или иное настроение изображению. В следующем примере я покажу вам, как превратить фото солнечного леса в лунную сцену при помощи световых эффектов.
Вот мое исходное фото:
Сначала преобразуем изображение леса в черно-белый слой, используя коррекцию «Обесцветить» (Image- Adjustments – Desaturate).
Дублируем слой (Ctrl+J) и применяем к дубликату фильтр «Размытие по Гауссу» (Filter-Blur-Gaussian Blur) с радиусом 1,5 рх.
Затем, устанавливаем режим смешивания этого слоя на Перекрытие (Overlay). Это придаст более мягкий вид пейзажу.
Теперь, создаем корректирующий слой «Заливка цветом» (Layer-New Adjustment Layer-Color)
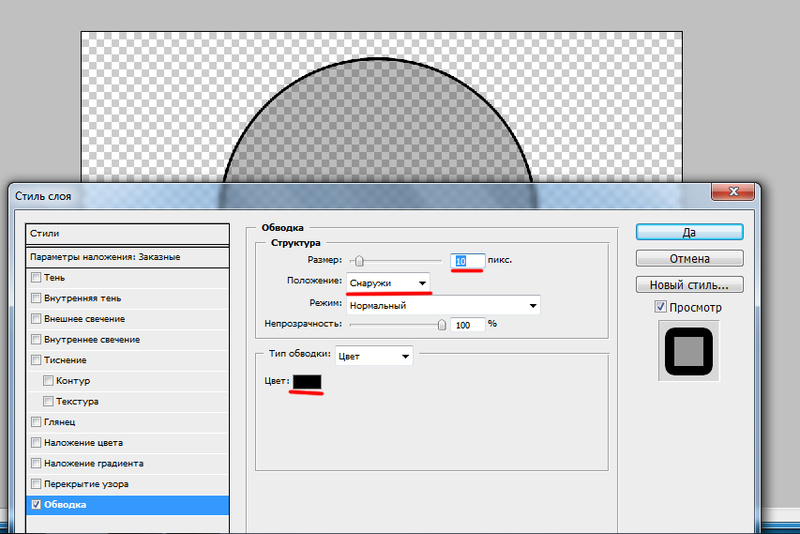 Это придаст лунный голубой оттенок ночному лесу.
Это придаст лунный голубой оттенок ночному лесу.Теперь, добавляем в сцену лучи лунного света светло-голубого цвета. Загружаем кисти лучей «Ultimate Lighting Effects»в программу.
Далее, затемним края композиции, используя корректирующий слой «Градиент» (Layer-New Adjustment Layer-Gradient Fill). Градиент с радиальным стилем (Radial) цветом от прозрачного к черному, как мы делали ранее.
В финальном шаге мы добавим несколько световых точек на картину при помощи кистей.
Это могут быть светлячки или частицы пыли, которые способствуют повышению настроения композиции. Выбираем мягкую Кисть (Brush) белого цвета размером 8 рх.
Открываем панель настроек кисти (F5) и в разделе «Форма отпечатка кисти» (Brush Tip Shape) устанавливаем интервал (Spacing) на 965%.
Активируем разделы «Динамика формы» (Shapes Dynamics) и Рассеивание (Scattering).
В «Динамике формы» (Shape Dynamics) устанавливаем колебание размера (Size Jitter) на 75%, а в «Рассеивание» (Scattering) рассеивание на 1000%.
Создаем новый слой (Ctrl+Shift+N) под слоем с лучами и рисуем на нем кистью, имитирующей светлячков. Добавляем внешнее свечение (Outer Glow) в стилях слоя (Layer-Layer Style) к слою со светлячками. Выполняем настройки ниже:
- И вот мой заключительный результат:
- Заключение:
Я надеюсь, моя статья помогла и вдохновила вас на создание световых эффектов в своих творческих проектах. При желании, вы всегда можете на нашем форуме поделиться своими идеями по созданию света. Удачи!
Источник: http://www.photoshop-info.ru/c113-558.html
Фокусируем с помощью света
В этом уроке Фотошоп, мы узнаем, как сфокусировать внимание на определённом предмете снимка, используя фильтр Эффекты Освещения. Мы увидим, как легко добавить к фотографии несколько источников света, таким образом мы можем управлять как направлением света, так и его отражением.
Мы увидим, как легко добавить к фотографии несколько источников света, таким образом мы можем управлять как направлением света, так и его отражением.
Вот конечный результат этого урока:
А вот снимок с которым я буду работать:
Я хочу сфокусировать внимание на цветке и лице девушки. В Фотошоп есть много других способов сделать это, но в этом уроке мы собираемся сосредотачивать внимание используя свет. Даже небольшое количество освещения часто достаточно, чтобы добиться цели, но в данном уроке мы добьёмся более интенсивного эффекта.
Давайте начинать!
Шаг 1: Дублируйте слой.
Первым делом скопируйте изображение на отдельный слой (Ctrl+J). В палитре Слоёв копия появится над основным слоем и программа Фотошоп автоматически назовёт его Слой 1.
Шаг 2: Откройте фильтр Эффекты Освещения.
Активируйте Слой 1 и выберите Фильтр — Рендеринг — Эффект Освещения (Filter — Rеnder — Lighting Effects). У Вас откроется диалоговое окно фильтра Эффект Освещения, с областью предварительного просмотра слева, и с различными параметрами настройки справа.
У Вас откроется диалоговое окно фильтра Эффект Освещения, с областью предварительного просмотра слева, и с различными параметрами настройки справа.
Шаг 3: Выберите стиль «Прожектор».
Первая опция, которую мы собираемся изменять — это стиль освещения. Нажмите на указывающую вниз стрелку, чтобы открыть список доступных стилей и выберите Прожектор (Flashlight).
Как только Вы выбираете стиль Прожектора, изображение в области предварительного просмотра слева диалогового окна изменяет на показ нового стиля освещения. Заметьте, как остальная часть изображения темнеет, и только область, освещённая источником света остаётся видимой.
Шаг 4: Переместите источник света.
Источник света в настоящее время располагается в центре изображения, а не там где я хочу. Я хочу, осветить цветок, который девушка держит в руке, таким образом мне необходимо переместить источник света.
Если Вы внимательно посмотрите, то увидите, что источник света окружен тонким кругом с квадратными маркерами. Маленький круг в середине указывает точный центр источника света.
Маленький круг в середине указывает точный центр источника света.
Чтобы перетащить источник света, всё, что я должен сделать — нажать на тот маленький круг в середине левой кнопкой мышки и тянут свет к новому местоположению. Я перетащу его на цветок.
Возможно, вам будет это интересно: Романтический коллаж
Шаг 5: Если нужно, измените размеры источника света.
Я хочу расширить область света. Для этого необходимо нажать на один из маркеров и тащить в сторону от центра. Для стиля Прожектор не имеет значения какой из маркеров тянуть, так как свет находится в неподвижной круглой форме. Другие стили освещения дадут Вам различные результаты, в зависимости от того какой маркер Вы тяните.
Шаг 6: Добавьте второй источник света.
Перетащив источник света на цветок я мог бы остановиться, если бы всё, что я хотел сделать — это сосредоточиться на цветке. Но я хочу сделать, как будто свет от цветка сияет на лице девушки. Для этого я буду нуждаться во втором источнике света.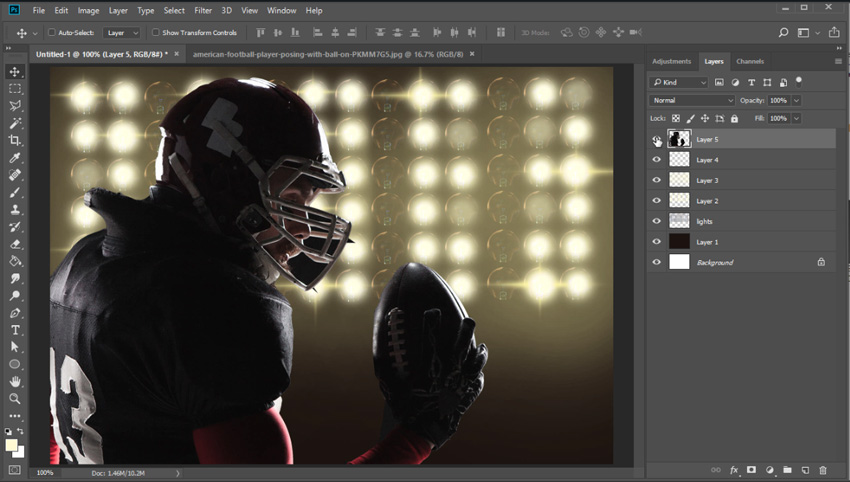
Я хочу, чтобы мой второй источник света также использовал стиль «Прожектора», таким образом самый лёгкий шаг — это скопировать первоначальный источник, а затем переместить его в нужное место.
Чтобы скопировать источник света нажмите клавишу Alt и, удерживая её нажатой, нажмите мышкой на круг в центре первого источника и перетащите его к основанию носа женщины.
Теперь отпустите Alt и, если необходимо, подкорректируйте расположение и размер второго источника. Вы можете поэкспериментировать с настройками в правой части диалогового окна.
Я хочу сделать второй источник света меньшим, таким образом я буду тянуть маркер внутрь к кругу в центре, чтобы уменьшить его размер.
Шаг 7: Добавьте третий источник света.
Пожалуй я добавлю третий источник света, чтобы усилить эффект. Я добавлю его ниже глаза девушки слева. Скопируйте и перетащите свет в нужное место (как шаг 6). Я также уменьшу немного размер третьего источника.
Теперь нажмите ОК, чтобы применить действие фильтра к нашему изображению.
Возможно, вам будет это интересно: Коллаж «Ожидание»
Шаг 8: Понизьте непрозрачность слоя.
Если Вы находите, что эффект освещения слишком интенсивен, просто понизите непрозрачность «Слоя 1». Я понизил непрозрачность приблизительно до 80 % , чтобы немного смягчить эффект.
- И вот мой заключительный результат:
- Steve Patterson
- Перевод: Владимир Нестеров
- Ссылка на источник
Источник: https://photoshop-virtuoz.ru/rabota-s-foto/fokusiruem-s-pomoshhyu-sveta.html
Работа с нейтральными слоями Photoshop
Нейтральные слои могут быть черными, белыми или серыми. Их использование совместно с режимами наложения (рис. 6.98) оказывается замечательной основой для применения фильтров и эффектов Photoshop с целью добавления зернистости, текстур, тональных эффектов и эффектов освещения.
Рис. 6.98.
- Режимы наложения слоев и их нейтральные цвета
- В следующем примере я решила привлечь внимание к церкви, создав более драматический фон.
- 1. Выберите команду Lay er >New > Layer
- (Слой О Новый О Слой) или же щелкните при
| нажатой клавише () на | 2. Для создания эффектов освещения я выбрала | 219 |
| значке Create new layer (Создает новый слой) | режим наложения Soft Light (Мягкий свет) | |
| в нижней части палитры Layers (Слои). | и установила флажок Fill with Soft-Light- | |
| В результате на экране отобразится | Neutral Color (50% Gray) (Выполнить заливку | |
| диалоговое окно New Layer (Новый слой) | нейтральным цветом режима “Мягкий свет” | |
| (рис. 6.99). При выборе любого режима | (серым 50%)), как показано на рис. 6.100. 6.100. |
- наложения (за исключением Normal
- (Нормальный), Dissolve (Растворение) или компонентных режимов наложения Hue (Цветовой тон), Saturation (Насыщенность), Color (Цвет) и Luminosity (Свечение)) становится доступным флажок Fill with [название режима наложения] Neutral Color (Выполнить заливку нейтральным цветом режима “[название режима наложения]”).
Рис. 6.99.
Щелкнув при нажатой клавише () на значке Create new layer, вы отобразите диалоговое окно New Layer
Рис. 6.100.
При выборе режима наложения Soft Light становится активным флажок Fill with Neutral Color
3. Выберите команду Filter Render Lighting Effects (Фильтр•=> Рендеринге Эффекты освещения) и задайте стиль Soft Spotlight (рис. 6.101). Фильтр Lighting Effects (Эффекты освещения) не просто добавляет источник света; он также затемняет общую атмосферу; степень затемнения можно изменять с помощью ползунка Ambience
(Среда). Поскольку вы работаете с невидимым слоем, вам придется угадывать, откуда
Поскольку вы работаете с невидимым слоем, вам придется угадывать, откуда
именно должен быть направлен свет. Очень часто полученные результаты несколько не соответствуют тому, что вы хотели увидеть (рис. 6.102). Однако положение источника света всегда можно изменить, как показано ниже.
Рис. 6.101.
При размещении источников света придется немного угадывать
Рис. 6.102.
Размещение эффектов освещения на нейтральном слое требует немного везения
4. Поскольку источник света расположен на отдельном слое, его положение можно легко изменять, как показано иг рис. 6.103.
Если освещенными оказались лишние участки изображения, щелкните на значке слоя при нажатой клавише (), чтобы выделить эффект освещения, выберите команду Selects Inverse (Выделение Инверсия), а затем команду Edit Filfc
Use Black ( Редактирование О Выполнить заливку ИспользоватьОЧерный) (рис. 6.104).
6.104).
При создании композитных изображений эффекты освещения добавляются достаточно часто (подробности в главе 12). Нейтральные оттенки используются для добавления зернистости пленки к композитным изображениям с целью согласования текстур различных элементов (подробности в главе 12).
Рис. 6.103.
Поскольку источник света расположен на отдельном слое, его можно легко перемещать и трансформировать
Рис. 6.104.
Для завершения эффекта залейте прозрачные области черным
Источник: Айсманн Кэтрин, Маски и композиция в Photoshop.: Пер. с англ. — М. : ООО «И. Д. Вильямc», 2007. — 560 с. : ил. — Парал. тит. англ.
Источник: http://x-graphics.org/rabota-s-nejtralnymi-sloyami-photoshop/
Фильтры группы Рендеринг
Фильтры группы Рендеринг очень разные. Они объединены в одну группу, поскольку генерируют новое изображение. Просчет (визуализация) картинки или кадра как раз и называется рендерингом.
Блик
Если вы пользовались фотоаппаратом или видеокамерой в солнечную погоду, то наверняка получали на снимках блик, созданный солнцем на линзах объектива.
Редко когда этот блик портит кадр, скорее, наоборот, подчеркивает естественность снимка, создает особую романтичность или ощущение солнца, света.
Чтобы «поймать» такой блик, вам не обязательно выходить с камерой на улицу и ждать, когда солнце отразится в линзах объектива, да и в видоискатель вы этот блик не поймаете. Гораздо проще добавить этот блик на фотографию с помощью фильтра (рис. 11.30).
Рис. 11.30. В кадр добавлен блик
В первую очередь следует расположить блик в кадре. Для этого просто перетащите блик мышью в нужное место кадра в окне просмотра диалогового окна Блики (рис.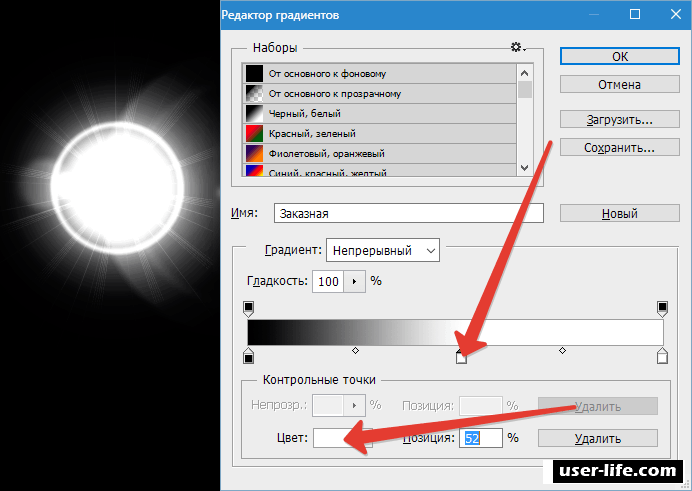 11.31).
11.31).
Рис. 11.31. Диалоговое окно настройки фильтра Блики
Далее с помощью переключателя в нижней части диалогового окна выберите тип объектива. От типа объектива зависят интенсивность блика и форма исходящих из него лучей.
С помощью ползунка Яркость установите яркость блика. Вот и все. Блик выглядит очень естественным. Главное – сделать его не слишком бледным и не чрезмерно ярким. С помощью блика также можно создать эффект блеска.
Например, если у вас на фотографии есть блестящий самовар, установите блик на одной из его ручек или кранике. Это подчеркнет его блеск. Однако не следует устанавливать блик по центру самовара, это может все испортить, поскольку будет выглядеть неестественным, да и блик наполовину закроет самовар.
Старайтесь создавать эффекты на мелочах. Это ненавязчиво и выглядит натурально.
Волокна
Фильтр Волокна создает совершенно новое изображение, то есть после применения данного фильтры вы более не увидите изображение, которое раньше было в слое или выделенном фрагменте (рис.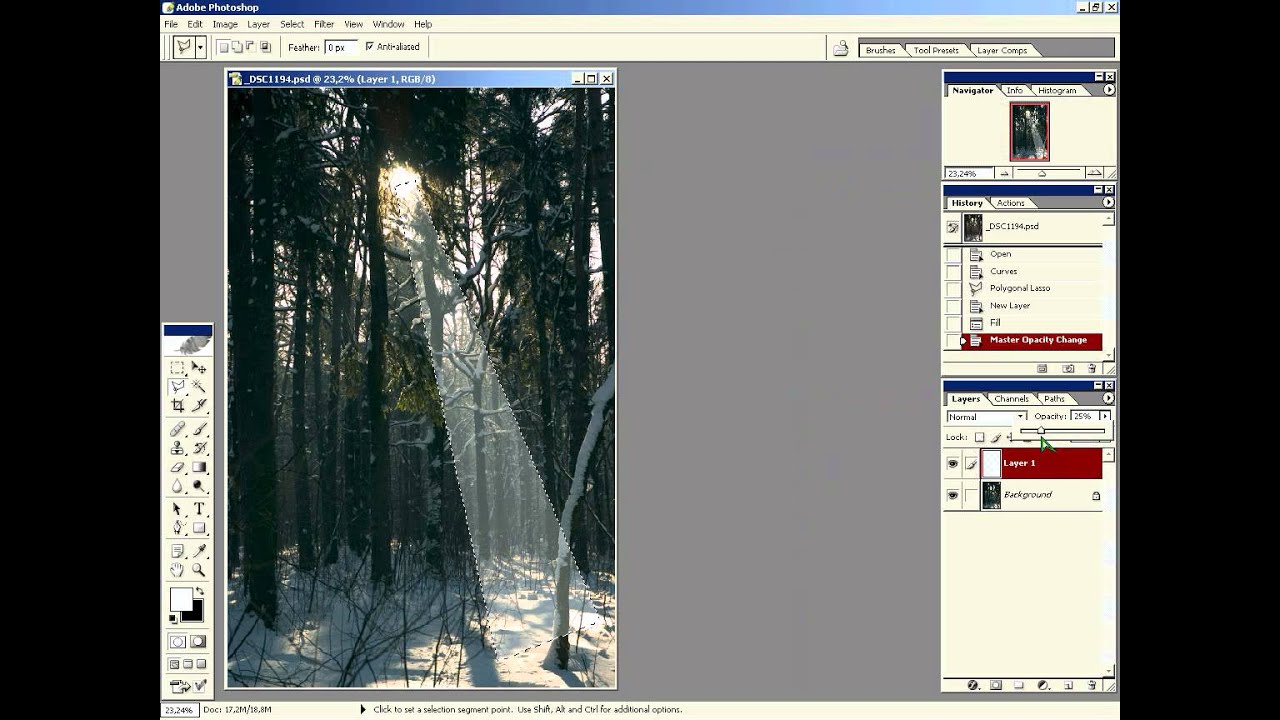 11.32).
11.32).
Рис. 11.32. Настройки фильтра Волокна
Фильтр Волокна создает текстуру, несколько напоминающую структуру дерева. Волокна состоят из основного и фонового цветов.
Так что, если вы хотите создать деревянную текстуру, следует выбирать соответствующие цвета (оттенки коричневого). Параметры волокна задают с помощью ползунков Отклонение и Интенсивность.
При каждом нажатии на кнопку Рандомизировать текстура генерируется вновь случайным образом.
Облака и Облака с наложением
Фильтр Облака преобразует изображение, активный слой или выделенную область в текстуру, напоминающую облака. При этом используются основной и фоновый цвета, выбранные на панели инструментов. Иными словами, вы можете создать сине-красные облака или более приближенные к реальности – бело-голубые. Никаких настроек данный фильтр не содержит.
Несколько по-иному действует фильтр Облака с наложением.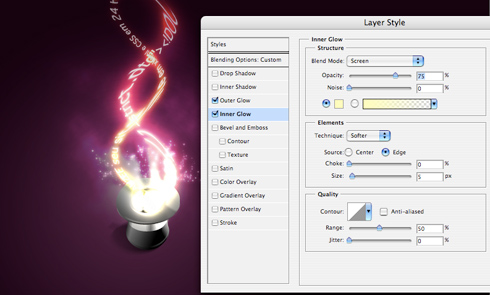 Текстура облаков накладывается на изображение слоя или выделенной области. При этом цвета изображения очень искажаются. Похоже, в данном случае действует один из режимов смешивания цветов (рис. 11.33).
Текстура облаков накладывается на изображение слоя или выделенной области. При этом цвета изображения очень искажаются. Похоже, в данном случае действует один из режимов смешивания цветов (рис. 11.33).
Рис. 11.33. Применение фильтра Облака с наложением
Эффекты освещения
Фильтр Эффекты освещения создает иллюзию подсветки картинки окружающим или точечным источником освещения. Данный фильтр содержит множество заготовок и настраиваемых параметров (рис. 11.34).
Рис. 11.34. Диалоговое окно настроек фильтра Эффекты освещения
В окне предварительного просмотра вы видите, как будет выглядеть изображение после применения эффекта. Здесь же по умолчанию расположен эллипс, вращая и растягивая который вы можете изменить радиус, конус и направление освещения изображения.
Представьте, что изображение – это картина на стене. Вы светите на нее фонариком в темноте, и в зависимости от угла луча света и положения фонарика относительно картины вы можете осветить различные фрагменты или всю картину целиком.
Подобный эффект и позволяет реализовать фильтр Эффекты освещения.
Вы можете добавить несколько источников освещения. Для этого нужно установить указатель на пиктограмме лампочки, а затем, нажав и удерживая левую кнопку мыши, переместить указатель на нужный участок изображения, после чего настроить параметры нового источника света.
Причем каждый источник света может быть следующих типов.
• Дневной свет. Создает равномерное освещение по всей площади применения фильтра.
• Лампочка. Создает яркое пятно с затухающей яркостью по мере удаления от центра.
• Прожектор. Создает направленное освещение, затухающее по мере удаления от источника.
В правой части диалогового окна настраивают различные параметры выделенного источника освещения: цвет, интенсивность, фокусировку (только для прожектора), а также свойства материала, то есть отражающие свойства созданного вами изображения.
Изображению можно придать матовый или глянцевый вид, сделать его похожим на пластиковую или металлическую поверхность, изменить уровень экспозиции и т. д. Мы бы советовали вам самостоятельно поэкспериментировать с настройками данного фильтра.
Поверьте, так вы быстрее запомните, какой из параметров на что влияет и как (рис. 11.35).
Рис. 11.35. Изображение «подсвечено» тремя разноцветными источниками освещения
В верхнем раскрывающемся списке можно выбрать одну из заготовок. В данных заготовках содержатся различные шаблоны настроек фильтра. Вы можете изменить любую заготовку по своему вкусу и сохранить ее под новым именем, чтобы в дальнейшем быстро применять уже настроенный фильтр Эффекты освещения.
Данный текст является ознакомительным фрагментом.
Следующая глава
Источник: https://it.wikireading.ru/23122
Фильтр Lighting Effects (Эффекты освещения) · Изучаем Corel PHOTO-PAINT X5
Фильтр Lighting Effects (Эффекты освещения) предлагает диапазон инструментов для добавления 19 световых источников к изображению RGB. Это позволяет добавлять яркие специальные эффекты: выделять точечный источник света в изображение или использовать цветовую подсветку для передачи настроения.
Управляющие элементы в диалоговом окне Lighting Effects (Эффекты освещения) обеспечивают управление цветом, яркостью и контрастностью: источник света может быть даже использован в качестве способа определения значений рельефной текстуры.
Фильтр Lighting Effects (Эффекты освещения) предлагает два различных типа источников света.
Диалоговое окно фильтра Lighting Effects (Эффекты освещения) состоит из довольно большой области предварительного просмотра (к сожалению, этот фильтр не имеет функции предварительного просмотра в окне изображения), области управления источником света и четырех вкладок (рис.
1). Работа с этим фильтром, в отличие от предыдущего, требует большей тренировки. Для достижения необходимого результата иногда требуется сначала поэкспериментировать с настройками фильтра. К счастью, фильтр снабжен целым списком готовых заготовок, с которых можно начать знакомство с ним.
Для добавления источников освещения к изображению:
1. Выполните команду Effects > Camera > Lighting Effects (Эффекты > Камера > Эффекты освещения).2. Установите флажок Enable light source (Включить источник света).
По умолчанию, этот флажок установлен.3. Выберите источник освещения, щелкнув один из переключателей, Spotlight (Точечный источник) или Directional (Направленный).
- Spotlight (Точечный источник) соответствует световому пучку с четко определенными краями. Его можно направлять, поднимать и фокусировать.
- Directional (Направленный) соответствует работе с рассеянным светом: этот источник обеспечивает ровное освещение без яркого центра. Однако его можно нацеливать. Это особенно полезно для подчеркивания текстуры при использовании в изображении рельефа.
4.Выберите цвет из Указателя цвета.5. Щелкните и перетащите указатель источника света для задания местоположения, угла и высоты источника.
Чтобы скрыть источник света в окне предварительного просмотра, нажмите кнопку Скрыть/отобразить источник света, крайняя правая кнопка над вкладками.6.
Для добавления или удаления дополнительных источников нажмите кнопки Добавить или Удалить источник света, также расположенные над вкладками. Можно добавлять и задавать положение до 19 источников света.
Помимо интерактивного способа задания положения источника с помощью мыши, которым вероятнее всего вы и будете всегда пользоваться, положение источника можно точно задать с помощью группы счетчиков Position (Положение).
Кроме того, при выборе типа источника – Directional (Направленный), часть параметров становится неактивной.После того, как вы проделали предварительную работу, т. е.
выбрали место расположения, количество и цвет источников света, можно приступать к дополнительной настройке в окне фильтра.
Для каждого источника света проделайте следующее:
1. Переместите ползунок Brightness (Яркость) для задания яркости источника.2. Переместите диск Angle (Угол) для задания вертикального угла источника (от 0 до 90 градусов). При величине 90 градусов луч света направлен прямо вниз на изображение.
Этот параметр также влияет на размер освещаемой области.3. Переместите ползунок Cone size (Размер конуса), для управления шириной освещенного участка (от 0 до 180 градусов). Чем выше значение, тем более широким и рассеянным будет луч света.4.
Переместите ползунок Edge (Край) для управления величиной потока света на края освещенного участка. Этим определяется степень мягкости края, выраженная в процентах от самого резко-го уровня фокусировки.5.
Переместите ползунок Opacity (Непрозрачность), для настройки плотности света.
Элементы управления вкладки Atmosphere (Атмосфера) (рис. 2) диалогового окна Lighting Effects (Эффекты освещения) предназначены для определения общей освещенности изображения и заданию яркости атмосферы.
Для задания текстурирования изображения служит третья вкладка. Но для получения сколь-нибудь ощутимых результатов, я бы рекомендовал сначала на вкладке Presets (Заготовки) выбрать заготовку текстуры, а затем изменить ее параметры на вкладке Image Texture (Текстура изображения).
Источник: https://cdrpro.gitbooks.io/pp-book/content/Filtr-Lighting-Effects-Effekty-osvescheniya/
Добавление эффектов освещения
Фильтр «Эффекты освещения» позволяет создавать в RGB-изображениях различные эффекты освещения. Предусмотрена также возможность применять для создания объемных эффектов текстуры, полученные из файлов изображений в градациях серого (они называются карты рельефа).
Фильтр «Эффекты освещения» позволяет создавать в RGB-изображениях различные эффекты освещения. Предусмотрена также возможность применять для создания объемных эффектов текстуры, полученные из файлов изображений в градациях серого (они называются карты рельефа), а также сохранять собственные стили для использования в других изображениях.
Примечание. Фильтр «Эффекты освещения» применим только к изображениям RGB и не работает в 64-разрядных версиях ОС Mac OS.
- Выберите пункт «Фильтр» > «Рендеринг» > «Эффекты освещения».
- В параметре «Стиль» выберите необходимый стиль.
- В параметре «Источник» выберите тип источника света. Если используется несколько источников света, любой из них можно включить и выключить, устанавливая и снимая отметку с элементов «Вкл».
- Чтобы изменить цвет источника света, щелкните палитру цветов в области «Источник» диалогового окна.
Открывается палитра цветов, выбранная в разделе «Общие» диалога «Установки».
- Чтобы задать свойства света, соответствующим ползунком отрегулируйте следующие параметры: ГлянецОпределяет, насколько интенсивно поверхность отражает свет (аналогично сортам фотобумаги) – от матовой (низкая отражательная способность) до глянцевой (высокая отражательная способность). МатериалОпределяет, какой цвет в большей степени присутствует в отраженном свете: цвет падающего света или цвет объекта, на который он падает. Значение «Пластик» указывает, что в отраженном свете должен присутствовать цвет падающего света, а значение «Металл» говорит о том, что в отраженном свете должен быть представлен цвет объекта.ЭкспозицияУвеличивает (положительные значения) или уменьшает (отрицательные значения) интенсивность света. При значении 0 интенсивность света остается неизменной.СредаРассеивает свет, как если бы он смешивался с другим (солнечным или флуоресцентным) светом в помещении. Чтобы использовать только источник освещения, выберите значение 100, а чтобы его удалить, выберите значение –100. Чтобы изменить цвет окружающего света, щелкните поле цвета и выберите цвет из палитры.
Чтобы продублировать источник света, перетащите его в пределах окна просмотра, удерживая нажатой клавишу «Alt» (Windows) или «Option» (Mac OS). - Для использования текстурной заливки выберите канал для параметра «Текстурный канал».
Предусмотрена возможность выбора из нескольких типов источников освещения.
ЛампочкаИзлучает свет во всех направлениях из точки, находящейся непосредственно над изображением, по аналогии с тем, как светит лампочка над листом бумаги.Дневной светИзлучает свет издалека (как солнце), поэтому угол падения света не изменяется.ПрожекторИзлучает пучок света эллиптической формы. Линия в окне просмотра определяет направление и угол света, а рукояти — края эллипса.
- Выберите пункт «Фильтр» > «Рендеринг» > «Эффекты освещения».
- В параметре «Источник» выберите «Лампочка».
- Настройте свет.
- Чтобы переместить источник света, перетащите кружок в центре.
- Чтобы изменить размер источника света (по аналогии с приближением и удалением источника света), перетащите одну из рукоятей, определяющих края эффекта.
- Выберите пункт «Фильтр» > «Рендеринг» > «Эффекты освещения».
- В параметре «Источник» выберите «Дневной свет».
- Настройте свет.
- Чтобы переместить источник света, перетащите кружок в центре.
- Чтобы изменить направление освещения, перетаскивайте рукоятку в конце линии и задайте требуемый угол падения света. Чтобы оставить высоту источника света (длину линии) неизменной, удерживайте нажатой клавишу «Ctrl» (Windows) или «Command» (Mac OS).
- Чтобы изменить высоту источника света, перетаскивайте рукоятку, находящуюся в конце линии. При уменьшении длины линии свет становится более ярким, а при увеличении — менее интенсивным. Если линия очень коротка, излучается чистый белый свет, а если линия имеет очень большую длину, свет исчезает. Чтобы угол оставался постоянным и только изменялась высота источника света (длина линии), при перетаскивании удерживайте нажатой клавишу «Shift».
- Выберите пункт «Фильтр» > «Рендеринг» > «Эффекты освещения».
- В параметре «Источник» выберите «Прожектор».
- Настройте свет.
- Чтобы переместить источник света, перетащите кружок в центре.
- Чтобы увеличить угол падения света, перетащите рукоятку так, чтобы сделать линию короче. Для уменьшения угла падения света перетащите рукоятку так, чтобы сделать линию длиннее.
- Чтобы растянуть эллипс или повернуть источник света, перетащите за одну из рукояток. Чтобы угол оставался постоянным и изменялся только размер эллипса, при перетаскивании удерживайте нажатой клавишу «Shift». Чтобы размер оставался постоянным и изменялся только угол или направление луча прожектора, при перетаскивании удерживайте нажатой клавишу «Ctrl» (Windows) или «Command» (Mac OS).
- Чтобы установить фокусировку света (или интенсивность света прожектора) и отрегулировать степень заполнения эллипса светом, перемещайте ползунок «Интенсивность»: при полной интенсивности (значение 100) свет становится самым ярким, при значении интенсивности около 50 освещенность считается нормальной, при отрицательной интенсивности свет тускнеет, при интенсивности –100 свет полностью исчезает. Для контроля над тем, какая часть эллипса заполняется светом, предназначен ползунок «Фокус».
Меню «Стиль» в диалоговом окне «Эффекты освещения» позволяет выбрать один из 17 стилей освещения. Предусмотрена также возможность создать собственный стиль освещения, задав дополнительные источники света в параметре «По умолчанию».
Фильтр «Эффекты освещения» требует применения по крайней мере одного источника освещения.
В один момент времени допускается редактирование характеристик только одного источника освещения, но для создания эффекта используются и все дополнительно введенные.
Прожектор на 2 часаЖелтый прожектор со средней (17) интенсивностью и широкой (91) фокусировкой.Синяя лампочкаСиняя верхняя лампа с полной (85) интенсивностью и без фокусировки.Круг светаЧетыре прожектора. Белый имеет полную (100) интенсивность и концентрированную (8) фокусировку. Желтый имеет сильную интенсивность (88) и концентрированную (3) фокусировку. Красный имеет среднюю (50) интенсивность и концентрированную (0) фокусировку. Синий имеет полную (100) интенсивность и среднюю (25) фокусировку. ПерекрестиеБелый прожектор со средней (35) интенсивностью и широкой (69) фокусировкой.Перекрестие внизДва белых прожектора со средней (35) интенсивностью и широкой (100) фокусировкой.По умолчаниюБелый прожектор средней интенсивности (35) с широкой фокусировкой (69). Five Lights Down/Five Lights UpПять прожекторов, направленных вниз или вверх, с полной (100) интенсивностью и широкой (60) фокусировкой.ФонарикЖелтая лампочка со средней (46) интенсивностью.Заливающий светБелый прожектор со средней (35) интенсивностью и широкой (69) фокусировкой.Параллельно направленныйНаправленный синий дневной свет с полной (98) интенсивностью и без фокусировки.Источники света RGBКрасный, синий и зеленый источники света, которые излучают свет со средней (60) интенсивностью и широкой (96) фокусировкой.Мягкий направленный светДва направленных источника света, белый и синий, без фокусировки. Белый источник света имеет слабую (20) интенсивность. Синий источник света имеет среднюю (67) интенсивность.Мягкая лампочкаМягкая лампочка со средней (50) интенсивностью.Мягкий прожекторБелый прожектор с полной (98) интенсивностью и широкой (100) фокусировкой.Три внизТри белых прожектора со слабой (35) интенсивностью и широкой (96) фокусировкой.Тройной прожекторТри прожектора с небольшой (35) интенсивностью и широкой (100) фокусировкой.
В диалоговом окне «Эффекты освещения» выполните одно из следующих действий.
- Чтобы добавить источник света, перетащите в область просмотра значок источника света, находящийся в нижней части диалогового окна. В случае необходимости повторите эту операцию (допускается не более 16 источников света).
- Чтобы удалить источник света, перетащите источник света за его кружок в центре на значок «Удалить», находящийся в нижней правой части окна просмотра.
В диалоговом окне «Эффекты освещения» выполните одно из следующих действий.
- Чтобы создать стиль, в параметре «Стиль» выберите «По умолчанию» и перетащите в область просмотра значок лампочки, находящийся в нижней части диалогового окна. В случае необходимости повторите эту операцию (допускается не более 16 источников света).
- Чтобы сохранить стиль, нажмите «Сохранить», присвойте стилю имя, а затем нажмите кнопку «ОК». Сохраненные стили включают все значения параметров для каждого источника света и отображаются в меню «Стиль» каждый раз, когда открывается изображение.
- Чтобы удалить стиль, выделите его, а затем нажмите «Удалить».
Параметр «Текстурный канал» в диалоговом окне «Эффекты освещения» позволяет управлять эффектами освещения с использованием изображений в градациях серого (они называются карты рельефа), которые добавляются к изображению в качестве альфа-каналов.
Предусмотрена возможность добавить к изображению в качестве альфа-канала любое изображение в градациях серого или создать новый альфа-канал и добавить к нему текстуру.
Для создания эффекта тиснения текста используйте канал с белым текстом на черном фоне (или наоборот).
- В случае необходимости добавьте альфа-канал к обрабатываемому изображению. Выполните одно из следующих действий.
- Чтобы использовать текстуру на основе другого изображения (например, ткани или воды), преобразуйте это изображение в градации серого, затем перетащите канал в градациях серого из другого изображения в текущее.
- Перетащите существующий альфа-канал из другого изображения в текущее.
- Создайте альфа-канал в обрабатываемом изображении, а затем добавьте к нему текстуру.
- В диалоговом окне «Эффекты освещения» выберите канал в меню «Текстурный канал»: либо добавленный альфа-канал, либо красный, зеленый или синий канал изображения.
- Выберите «Белый над черным», чтобы приподнять белые участки изображения канала над поверхностью. Снимите выделение с этого параметра, чтобы приподнять темные участки.
- Чтобы изменить текстуру, перемещайте ползунок «Рельеф» от значения «Плоский» (0) до значения «Выпуклый» (100).
Источник: http://WebComme.ru/photoshop/dobavlenie-effektov-osvescheniya.html
Фильтры Adobe® Photoshop® / Добавление эффекта освещения. ч.1
Фильтр «Lightning Effects» – «Эффекты освещения» в Фотошопе
Фильтр «Lightning Effects» – «Эффекты освещения» позволяет создавать различные эффекты освещения на изображении. Выбрать данный эффект вы сможете, перейдя на вкладку «Filter» – «Фильтр» и раскрыв список команд «Render» – «Рендеринг».
По сравнению с другими фильтрами данной группы, фильтр «Lightning Effects» – «Эффекты освещения» является более функциональным. Окно настроек фильтра обладает массой параметров, позволяя тем самым задать разнообразные варианты освещения на изображении. В левой его части находится окно предварительного просмотра результатов применения фильтра.
В нем вы увидите, как будет применен выделенный источник света. По умолчанию он заключен в рамку овальной формы. Два боковых маркера этой рамки позволяют изменять ширину овальной области, а третий — ее длину. Все три маркера можно использовать для вращения рамки. Форма рамки влияет на яркость света. Так, чем шире и короче рамка, тем ярче свет.
В разделе «Style» – «Стиль» вы можете выбрать один из семнадцати представленных стилей освещения. Некоторые стили из этого перечня имеют более одного источника света. Нельзя не отметить, что каждый источник света отображается в центре окна просмотра в виде небольшого белого круга, а форма рамки редактируется для любого источника света.
Кроме стиля освещения вы можете выбрать тип источника света. Для этого раскройте выпадающий список в группе «LightType» – «Источник».
Параметр «Directional» – «Дневной свет» позволяет задать рассеянный свет от источника, находящегося вдалеке.
При применении параметра «Omni» – «Лампочка» источник света располагается в пределах изображения, и свет распространяется равномерно во все стороны. При выборе данного типа освещения рамка отображается в виде окружности.
Параметр «Spotlight» – «Прожектор» является типом освещения, выбранным по умолчанию. Данный режим создает на поверхности изображения эллиптическое световое пятно.
Интенсивность освещения вы можете задать с помощью параметра «Intensity» – «Интенсивность», а фокусировка света задается посредством изменения параметра «Focus» – «Фокус».
Параметры раздела «Properties» – «Свойства» используются для изменения дополнительных свойств освещения. Ползунок «Gloss» – «Глянец» позволяет изменять поверхности, отражающей свет. Здесь можно сымитировать отражение, как на матовой, так и на глянцевой бумаге.
Изменения параметра «Material» – «Материал» позволяет в разной степени имитировать материал, на который падает свет. Значение «Plastic» – «Пластик» указывает, что в отраженном свете должен присутствовать цвет падающего света, а значение «Metallic» – «Металл» говорит о том, что в отраженном свете должен быть представлен цвет объекта.
Экспозиция света регулируется при помощи изменения параметра «Exposure» – «Экспозиция», а с помощью ползунка «Ambience» – «Среда» можно изменить общую освещенность изображения.
В следующем уроке мы более подробно рассмотрим, как создавать различные эффекты освещения, используя параметры диалогового окна настроек фильтра.
Источник: http://www.TeachVideo.ru/v/6969
Физически корректный рендеринг и пост-эффекты
- В этом блоге разработчиков Rise of the Tomb Raider мы узнаем о технологиях и эффектах, используемых в игре для создания богатого правдоподобного окружения.
- Физически корректный рендеринг и пост-эффекты.
- Майк Оливер (Mike Oliver) – технический арт-директор
Одной из главных задач в Rise of the Tomb Raider было создать богатое, правдоподобное окружение, которое основано на реальности. Окружение, в котором игроки чувствуют личную связь с Ларой и ее приключением.
Это очень сложная задача из-за ограничений игровой среды и постоянно меняющегося мира. Физически корректный рендеринг и пост-эффекты очень помогают в решении этой задачи.Физически корректный рендеринг – относительно новая технология в видео играх, но она широко применяется в кинопроизводстве многие годы.
Она позволяет художникам точно имитировать материалы реального мира и условия освещения. Поверхности достоверно отражают и преломляют свет, основываясь на свои свойства поглощения и рассеивания. В целом они выглядят и ведут себя более реалистично и естественно.
Правильное освещение достигается с помощью изображений, которые имитируют реальные условия освещения. Совмещение этих технологий очень помогает в создании правдоподобного и реалистичного окружения.Пост-эффекты также играют важную роль в создании правдоподобного мира. Это фильтры, которые применяются к миру и придают финальный вид и целостность.
Ниже список часто используемых технологий и эффектов в Rise of the Tomb Raider.
- Освещение по ключевым изображениям
Освещение по ключевым изображениям – технология, когда световая информация заложена в текстуру, так называемый “зонд”. “Зонды” проектируют световую информацию на окружающую область, имитируя реалистичные условия освещения.
Ниже пример комнаты, освещенной только прямым светом (слева), и та же комната, но с примененным световым зондом (справа).
Эта техника позволяет художнику создавать сцены с меньшим количеством света, в то же время увеличивается возможность изменять условия и повышается качество.
- Физически корректные материалы
Чтобы извлечь пользу из новой модели освещения по ключевым изображениям, использованной в Rise of the Tomb Raider, мы также внесли корректировки в работу с материалами для поддержания физически корректных материалов.
Физически корректные материалы позволяют более точно и естественно передавать поверхности, которые сохраняют свои свойства в различных условиях освещения. Эти материалы состоят из 3 частей. Альбедо, резкость и отражение. Альбедо определяет интенсивность цвета на поверхности.
Отражение отвечает за металлические свойства поверхности, а резкость – сколько отраженного света рассеивается.
Наряду с работой физически корректного рендеринга, мы добавили и улучшили число эффектов постобработки. Эффекты постобработки – завершающие штрихи, которые художники применяют к сцене, чтобы соединить все элементы. Они в значительной мере отвечают за вид и восприятие Rise of the Tomb Raider.
Цветокоррекция – пост-эффект, повсеместно используемый в Rise of theTomb Raider. Цветокоррекция позволяет художникам внести корректировки в готовые отрендеренные изображения, например, изменить яркость, насыщенность, контраст и перераспределение цветов. Этот эффект достигается с помощью “таблицы преобразования”.
Таблица преобразования представляет собой текстуру 256×16 которая содержит всю информацию об изменениях цвета. Это очень мощная функция в Rise of the Tomb Raider, потому что она является финальным штрихом, задающим настроение, повествование и эмоциональное состояние в уровне.
Ниже несколько вариаций того, что можно достичь с помощью цветокоррекции. Таблица преобразования слева – рендер из игры без применения цветокоррекции. А справа – используемая в данном конкретном уровне таблица преобразования.
Теплые и фантазийный таблицы преобразования ниже еще один пример того, как можно легко изменить тон и настроение местности.
- Адаптивная тональная компрессия
Адаптивная тональная компрессия – еще одна технология в современных видеоиграх, которая появилась благодаря физически корректному рендерингу. Сцены теперь освещаются в HDR, это означает, что они могут быть исключительно яркими.
Телевидение, как и наши глаза, не может визуализировать такой световой диапозон без корректировки.
Адаптивная тональная компрессия автоматически переносит этот широкий диапазон света в диапазон, который могут передать мониторы.
В Rise of the Tomb Raider это больше всего видно при смене яркости, когда вы выходите из темной местности на свет. Освещение ведет себя так, как если бы вы смотрели на все своими глазами.
- Преграждение окружающего света в экранном пространстве
Рассеянное затенение – технология рендеринга, используемая для расчета доли пространства, на которое влияет рассеянный свет. Области, на которые он действует меньше, более темные и затемненные. В мире Rise of the Tomb Raider рассеянное затенение играет очень важную роль, потому что оно помогает интегрировать объекты в окружение и делает их более реальными.
Размытие в движении – пост-эффект, часто используемый в Rise of the Tomb Raider. Так как большая часть геймплея сосредоточена на исследовании и перемещении, мы использовали размытие в движении, чтобы помочь создать правдоподобное окружение, создавая ощущение скорости, непрерывности движения и целостности.
Глубина поля зрения – диапазон между ближайшей и дальней точками, который находится в фокусе. В Rise of the Tomb Raider мы используем глубину поля зрения, чтобы разделить элементы переднего плана и фона, а также обратить внимание игрока на ключевые области.
- Отражения в экранном пространстве
Отражения в экранном пространстве – еще одна новая функция, добавленная в Rise of the Tomb Raider. Это мало затратный способ отражать окружение, которое помогает интегрировать Лару в среду и создать правдоподобный мир.
Экранные блики – едва различимая функция, которую мы используем во всей игре. Блики появляются на грязи на линзе камеры, во время разных условий освещения, обычно это маленькие частицы пыли или капли. Мы используем эту технологию для улучшения общей атмосферы и ощущений в Rise of the Tomb Raider.
Объемное освещение – 3D эффект, который имитирует лучи света в окружении, такие как свет, проходящий через окно. Он помогает создать правдоподобную атмосферу, с которой взаимодействует персонаж. К тому же, это отличный механизм повествования, который используется для указания игроку на интересные места.
Перевод: Таня Машукова.
Источник: https://www.playground.ru/rise_of_the_tomb_raider/fizicheski_korrektnyj_rendering_i_post_effekty-200756
Не работает фильтр-рендеринг-дерево в PhotoshopPortable.
Даже, если я не обрабатываю фото.
Проверила так. Взяла оригинал в jpeg весом 4 Мб, открыла его в лайтруме и совершила экспорт данного файла. Экспортированный файл весит около 500 Кб
StudenTochkaРазмер файла, сжатого по алгоритму jpeg, зависит от степени сжатия (качества), размера файла и, собственно, того, что там изображено.
Проверьте настройки экспорта в лайтруме. Как вы знаете, надо в модуле Library нажать кнопку Export. Среди настроек есть:
- Image Sizing – то есть можно при экспорте из 5184х3456 пикселов получить 800х533 или сколько там будет правильно. Маленький файл и весить будет меньше.
- Resolution – тут же находится настройка разрешения. Она тоже влияет на величину итогового файла.
- File Settings – нас интересует движок Quality. Чем выше значение, тем меньше информации теряется при записи файла, тем больше его вес.
Другие интересные вопросы и ответы
Почему в octane render пишется there is no cuda device which is supported bo octane render?
Александр И.1Скорее всего, так оно и есть. Для того, чтобы работало CUDA необходимо иметь видеокарту с ускорителем GPU. Если программа не определила CUDA ещё не стоит расстраиваться. Если видеокарта с GPU (все nVidia сейчас точно с GPU, да и ATI/Radeon более менее почти все), то нужно просто на соответствующем сайте найти и поставить оттуда библиотеки/драйверы под CUDA.
Или поменять видеокарту.
Andrew G.6Всего 1 ответ.Не работает фильтр-рендеринг-дерево в PhotoshopPortable.
Создала файл с белым фоном, а рендеринг-дерево/рамка картины/огонь выделено серым.Хелп. Я чайник, не судите строго.Аня Совецкая7
Photoshop, “рендеринг – эффекты освещения” работает только на полной версии
ht tps://rugraphics.ru/ask/photoshop-cc-ne-rabotaet-filtr-rendering-effekty-osveshcheniyaIgor_ru1
Не показывается кнопка Render в After Effects. Что делать? Тупо не нажимается.
Guest7А ты выделил то что рендерить собрался?
Гость1Всего 1 ответ.Почему в Tinder мужчины даже после совместного свайпа вправо не пишут первые?
Yana Korovashkina4Странная взаимная ситуация, потому что при обоюдной симпатии и написанном приличном приветствии лично у меня очень плохой отклик девушек. Это можно было бы списать на моё неумение общаться, если бы не приличная статистическая выборка (ну хотя бы “привет” то можно написать, раз уж совпало?). Возникает ощущение что есть какое-то пользовательское отношение к совпадениям в тиндере, вроде того что совпадение не больше чем просто лайк фоточки и совершенно не даёт предпосылок для знакомства. Думаю это вопрос для поведенческого анализа сотрудниками тиндера. Кажется их модель знакомства не работает.
P.S. Идея тиндеру – если есть совпадение – отключать возможность дальнейшего пролистывания анкет, пока пользователи не напишут друг другу по одному сообщению, хотя бы с “приветом”.
п п159Всего 20 ответов.Как быстро создать свет в фотошопе. Добавление эффекта освещения. ч.2
В этом уроке мы рассмотрим 4 полезнейших эффекта освещения, которые могут сделать ваши фотографии гораздо более интересными. Все эти эффекты можно создать при помощи редактора фотошоп.
Световые эффекты с использованием режима наложения «Осветление основы» в Photoshop .
Существует множество приемов для создания эффектов освещения в Photoshop. Я собираюсь рассказать только о четырех, но они могут быть использованы по-разному. Сначала давайте рассмотрим несколько фильтров, которые находятся в Галерее фильтров в разделе Рендеринг в Photoshop (CS6 и CC). В первую очередь это Эффекты освещения, которые получили обновление и стали более мощными и легкими в использовании по сравнению к предыдущим версиям Photoshop.
Как получить доступ к Эффектам освещения в Photoshop CS 6.
Окно предварительного просмотра было заменено на более сложный интерфейс. Вам представлено три различных типа эффекта освещения на выбор – Точка, Направленный и Бесконечный – и различные предустановки к ним. Есть панель Свойства, которая настраивает внешний вид светового эффекта с точки зрения направления, размещения и пр. Этот фильтр работает на смарт-объектах, так что вы можете работать не деструктивно. Все аспекты этого фильтра очень обширные, чтобы описывать в этой статье. Будет лучше, если вы просто откроете изображение, поэкспериментируете с разными опциями и увидите, что получается.
Вместо этого я покажу вам альтернативные техники, которые я предпочитаю использовать в Photoshop и Adobe Camera Raw (ACR), с некоторыми из них вы, возможно, уже знакомы. Мне очень нравится Градиентный фильтр в ACR. Он работает аналогично Градиентному фильтру нейтральной плотности на вашей камере. Фотографы-пейзажисты используют его, чтобы не переэкспонировать область неба. Темный участок находится вверху, пропуская меньше света, а экспозиция настроена на передний план. Подобного результата можно достичь, используя редактор градиентов в Photoshop.
Значок Градиентного фильтра в Adobe Camera Raw .
Открыв изображение в ACR, выберите Градиентный фильтр. Выделите область, на которой вы хотите его применить. Установите ползунки справа – Экспонирование, Света и т.д., чтобы осветлить или затемнить область. Вы также можете выбрать цвет, чтобы добавить теплых или холодных оттенков.
Это исходное изображение улитки до применения Градиентного фильтра.
Для изображения улитки я применила Градуированный фильтр на трех разных участках. Я хотела добавить теплых оттенков воде, для чего использовала желтый цвет, чтобы создать впечатление пятна солнечного света. Вторым участком, который я осветлила, был водный вихрь в правом нижнем углу. И, наконец, третий участок – это затемненная область позади улитки, так чтобы взгляд зрителя устремлялся непосредственно к ней. Хоть это и тонкие эффекты освещения, но они могут добавить больше драмы и даже изменить композицию фотографии.
Изображение улитки с применением Градиентного фильтра в трех разных областях.
Анимированный GIF , чтобы показать фото до и после применения Градиентного фильтра.
Блик, который вы можете найти в Галерея фильтров — Рендеринг, также является эффектом освещения, который может быть очень полезен, но использовать его нужно с осторожностью. Например, изображение с мячиком для гольфа на красной метке.
К этому изображению применен фильтр Блик.
Я использовала Градуированный фильтр в трех областях, так же, как и на фото улитки. Потом добавила пурпурный оттенок на траве в левом нижнем углу, чтобы избавиться от ее плоского зеленого вида. Добавление другого цвета с использованием Градуированного фильтра придает изображению глубины. Затем я добавила Блик в верхнем правом углу и уменьшила непрозрачность так, чтобы этот эффект распространялся на кончики травы. Конвертирование изображение в смарт-объект перед применением фильтров помогает делать изменения не деструктивными. Я также смогла скрыть под маской некоторые эффекты в тех участках, где на мой взгляд они были слишком сильные.
Анимированный GIF мячика для гольфа с добавлением Градуированного фильтра и Блика.
Это приводит меня к третьей технике – режиму наложения Осветление основы. Я хотела создать эффект включенных фар на автомобиле (фото ниже). Это очень простой способ создания эффекта освещения в Photoshop, а результат потрясающий.
Сначала создайте новый пустой слой на оригинальном изображении. Выберите более темный цвет для того участка изображения, с которым будете работать. Для нижней части фары я использовала темно красный. Используя мягкую кисть, затушуйте ее, а потом сделайте пятно немного больше с помощью инструмента Свободная трансформация.
Задние фонари автомобиля.
Добавьте немного размытия по Гауссу, чтобы не было никаких «горячих точек» по центру и цвет выглядел однородным. Поместите это на участок фары, измените режим наложения на Осветление основы и уменьшите Заливку, не Непрозрачность, чтобы достичь желаемого эффекта. В данном случае я уменьшила Заливку до 59%. Затем я продублировала этот слой и переместила его вправо. Вы можете уменьшить размер пятна, если чувствуете, что он слишком большой. Итак, теперь у меня «работал» нижний задний фонарь. Я повторила те же шаги для верхней секции фары. Но использовала темно желтый цвет.
На отдельном слое нужный участок зарисуйте более темным цветом и примените размытие по Гауссу.
Анимированный GIF с мигающими задними фарами после использования режима наложения Осветление основы в Photoshop .
Четвертый и последний прием похож на тот, что изложен выше. Когда вам нужно добавить света на изображении, чтобы выделить некоторые детали, эта и вышеизложенная техника могут быть использованы в любом виде снимков. Она очень легкая, быстрая и эффективная. На фотографии винограда (ниже) я хотела создать блики на темных участках, чтобы выделить их. Как и раньше, создайте новый слой поверх исходного изображения и, используя белый цвет, нарисуйте небольшое пятно. Сделайте его больше с помощью инструмента Свободное трансформирование и добавьте Размытие по Гауссу. Измените режим наложения на Перекрытие или Мягкий свет; я обычно использую Мягкий свет. Уменьшайте непрозрачность до той степени, пока не получите желаемый результат.
Анимированный GIF , чтобы показать осветление отдельной области на фотографии винограда с помощью режимов наложения Перекрытие/Мягкий свет в Photoshop .
Эффект света на изображении
В прошлом видео уроке мы познакомились с фильтром «Lightning Effects» — «Эффекты освещения» и рассмотрели его параметры. В этом уроке мы рассмотрим применение данного фильтра на практике, создав несколько типов освещения на изображении .
Откройте диалоговое окно настроек фильтра «Lightning Effects» — «Эффекты освещения» , перейдя на вкладку «Filter» — «Фильтр» и выбрав соответствующую команду в списке «Render» — «Рендеринг».
Для начала попробуем воссоздать освещение лампой накаливания. Для этого раскройте выпадающий список в группе «Light Type» «Omni» — «Лампочка».
Теперь необходимо настроить свет . Для начала переместите источник света в необходимое место, перетащив центральный маркер в окне предварительного просмотра.
Теперь необходимо изменить размер источника света. Для этого перетащите один из маркеров области выделения, определяющей края эффекта.
После чего установите параметр «Intensity» — «Интенсивность» в соответствии с необходимой вам интенсивность света лампы.
В качестве цвета выберите ненасыщенный оттенок желтого цвета и нажмите «ОК».
После чего примените эффект освещения к изображению также нажав «ОК» в диалоговом окне настроек фильтра.
Как вы можете заметить, желаемый эффект был достигнут.
Теперь настроим параметры дневного света, применив его к другому изображению. Для этого также откройте окно настройки фильтра «Lightning Effects» — «Эффекты освещения» .
Для начала раскройте выпадающий список в группе «Light Type» — «Источник» и выберите параметр «Directional» — «Дневной свет» .
Теперь настроим дневной свет. Для начала переместите центральный маркер на области предварительного просмотра, чтобы переместить источник света.
Чтобы изменить направление освещения, перетащите ограничивающий маркер отрезка, задав тем самым как интенсивность, так и требуемый угол падения света. Чтобы оставить интенсивность света неизменной, удерживайте при перетаскивании зажатой клавишу «Ctrl». Чтобы при перетаскивании угол падения света оставался постоянным, и изменялась только высота источника света, удерживайте нажатой клавишу «Shift».
Поскольку дневной свет является белым, то изменение его оттенка в данном случае не понадобится. Нажмите кнопку «ОК», чтобы просмотреть полученный результат.
Как вы видите, создался эффект яркого солнечного дня.
Теперь рассмотрим, как настроить эффект света прожектора. Для этого в диалоговом окне настроек фильтра выберите из выпадающего списка в группе «Light Type» — «Источник» параметр «Spotlight» — «Прожектор».
По аналогии с рассмотренными ранее эффектами переместите положение источника света, перетащив центральный маркер в окне предварительного просмотра.
Для того чтобы увеличить угол падения света, перетащите направляющий маркер таки образом, чтобы сделать линию короче. Для уменьшения угла падения света перетащите его так, чтобы сделать линию длиннее.
Также вы можете изменить засвечиваемую область, для этого измените размеры ограничивающего эллипса, перетащив маркеры, расположенные на нем.
Чтобы установить интенсивность света прожектора и отрегулировать степень заполнения эллипса светом, изменяйте параметр «Intecity» — «Интенсивность». Для контроля над тем, какая часть эллипса заполняется светом, используйте ползунок параметра «Focus» — «Фокус».
Нажмите кнопку «ОК», чтобы применить настройки и оценить результаты созданного эффекта освещения.
Как вы видите, освещение объектов напоминает луч прожектора, направленного на них.
Таким образом, с помощью фильтра «Lightning Effects» — «Эффекты освещения» вы сможете задавать различные источники освещения, что позволит создавать правильные экспозицию и профессионально обрабатывать фотографии.
(0)| 1. | Обзор галереи фильтров | 4:33 | 1 | 20926 | |
| 2. | Фильтр Extract | 6:36 | 0 | 24153 | |
| 3. | Коррекция дисторсии | 3:38 | 0 | 9805 | |
| 4. | Пластика | 4:15 | 0 | 5854 | |
| 5. | Фильтр Pattern Marker | 3:39 | 0 | 7009 | |
| 6. | Исправление перспективы | 3:16 | 0 | 9527 | |
| 7. | Фильтры размытия | 8:03 | 0 | 6943 | |
| 8. | Фильтры усиления резкости | 4:45 | 0 | 8054 | |
| 9. | Имитация художественных рисунков | 4:00 | 0 | 10023 | |
| 10. | Фильтры искажения | 4:32 | 0 | 7424 | |
| 11. | Удаление дефектов с помощью фильтров | 2:28 | 0 | 11088 | |
| 12. | Удаление цветового шума | 2:48 | 0 | 16255 | |
| 13. | Работа с заказным фильтром | 2:55 | 0 | 2578 | |
В фотошопе есть прекрасный фильтр «Блик
«, который позволяет делать красивые эффекты освещения в фотошопе на Ваших фотографиях и создавать совершенно фантастические коллажи. Но у него есть одна особенность, которая, к сожалению, не позволяет его применять так, как бы нам хотелось. Речь идёт о том, что если его применить на фотографии, то изменить его параметры практически невозможно, а сделать с первого раза так, как подходит для этой фотографии практически невозможно. Поэтому приходится отменять действие фильтра и опять его применять, но уже с другими параметрами. И так приходится делать не один раз. Казалось, для этого случая есть прекрасный выход — создать пустой слой и уже на нём применять фильтр «Блик
«, но, как оказывается, на пустом слое этот фильтр не работает. Что же делать? В этом практическом совете по работе с фотошопом
мы научимся применять фильтр «Блик
» на новом слое и соответственно получим большую гибкость при его применении. Давайте научимся делать эффекты освещения в фотошопе .
Подобные публикации:
- Разбираемся с ползунком Fill (заливка) палитры Layers (слои)
Откроем вот такое исходное изображение. На эту картинку звёздной галактики так и хочется добавить какой-нибудь блик или эффект освещения.
Создадим новый слой, для чего щёлкнем по второй справа иконке в палитре «Слои «. Перейдём в «Фильтр — Рендеринг — Блик «.
Появится предупреждающее окно фотошопа, которое говорит нам, что фильтр «Блик » не может быть применён на пустом слое. Что же делать?
Установим на передний план чёрный цвет (нажмём клавишу «D «), зальём новый слой чёрным цветом — Alt+Delete и установим непрозрачность слоя на ноль.
Как и описано выше, вызовем фильтр «Блик » и установим в окне необходимые нам параметры — тип объектива и яркость. Может возникнуть вопрос: «А для чего мы на предыдущем шаге непрозрачность слоя установили на ноль?». Если бы мы это не сделали, то вместо звёздного неба в окне предварительно просмотра мы бы увидели залитую чёрным цветом область и, как следствие, не смогли бы расположить блик так, как нам надо, потому что никаких звёзд Вы не увидите.
Теперь для верхнего слоя установим режим наложения «Осветление » и вернём непрозрачность слоя на 100%.
Мы получили блик на новом слое. Ну и что же мне с того, спросите Вы меня? А смысл этого приёма заключается в том, что теперь мы к блику сможем применять различные эффекты, к примеру, окрасить в другой цвет с помощью окна «Цветовой тон/Насыщенность «, применить свободное трансформирование, переместить и сделать ещё множество подобных вещей. Что бы мы не смогли сделать, если бы применили фильтр непосредственно на изображении. Мы с Вами научились гибко применять эффекты освещения в фотошопе .
В сегодняшнем уроке по фотошопу мы научимся быстро создать свет в фотошопе. Благодаря уроку вы сможете создавать свет в своих работах для таких элементов как фары автомобиля, свечение лампы и т.д. Урок скорее для начинающих, но возможно и кто-то более опытный почерпнет для себя что-то новое.
Свет в фотошопе можно создать разными способами, мы сегодня создадим его посредством фильтра «блик » и режимов наложения. Урок я буду рассматривать на примере создания света для фар автомобиля. Ну что же перейдем от слов к делу.
Открываем фотошоп, загружаем в него фото автомобиля, как вы наверное догадались желательно на темном фоне так как свет на белом не особо виден
Далее создадим новый слой для этого нажмем на пиктограмму внизу окна слои либо идем в меню слои > новый слой . На новом слое создадим круг черного цвета можно при помощи кисти большого размера, можно при помощи инструмента овальная область создать выделение и залить его черным цветом это на ваш выбор. Главное чтобы у вас, как и у меня был черный круг на новом слое.
На следующем шаге нам нужно добавить сам свет делать мы это будем при помощи фильтра блик, итак идем в фильтр > рендеринг > блик , настроим его. Я выбираю яркость на 100% (у вас яркость может отличаться зависит от размера изображения), а тип объекта 105 мм (можно и другой). Располагаю его так, чтобы было впечатление, что светит фара, и применяю фильтр.
После чего для этого слоя устанавливаю режим наложения на экран и сдвигаю на фару. А если выставить режим наложение на замена светлым то будет эффект света габаритных фар.
Продублируем слой со светом и установим его на вторую фару, и так как в моем случае вторая фара отдалена относительно первой свет нужно слегка уменьшить и немного приглушить. Уменьшать мы его будем посредством свободной трансформации, для этого идем в меню редактирование > свободное трансформирование . Произведем уменьшение, и приглушим уменьшив непрозрачность, до удовлетворяющего нас результата.
Вот и все довольно простой и незамысловатый урок по созданию света в фотошопе, правда мы не создали отбрасываемый свет, давайте это исправим. Для этого создадим новый слой над слоем с нашим авто и перед автомобилем нарисуем две полосы мягкой кистью. Я нарисовал светло серым цветом #dadada . Вы же можете нарисовать цветом света фар к примеру желтым, голубым.
Поле чего эти полосы нужно размыть, идем в фильтр > размытие > размытие по Гауссу и настроим радиус размытия, я установил на 26,1пикс. и применим его. После чего изменим режим наложения на мягкий свет .
Итоговый результат в виде анимированной gif
Вот и все в сегодняшнем уроке мы научились быстро создавать свет в фотошопе. Экспериментируйте с режимами наложения света, возможно вам понравятся и другие режимы из части по осветлению. Также можно свет блика изменять через цветовой тон/насыщенность.
Перед нами невеста на фоне травы и деревьев, тени на фотографии словно провалены, трава выглядит тусклой.
Чтобы исправить это, применим следующие действия.
Идем через меню в (Изображение — Коррекция — Тени/Света).
Щелкнем на квадратике возле Show More Options (Дополнительные параметры), палитра откроет скрытые функции.
Ставим следующие настройки:
Немного отвлечемся от урока и более детально познакомимся с этой палитрой.
Палитра Shadow/Heights (Света/Тени)
Секция Shadows (Тени)
Amount (Количество) – количество света в тенях. Движение регуляторов: больше – меньше.
Total Width (Ширина тонового диапазона) – движение регуляторов изменяет ширину охвата теней.
Чем выше этот параметр, тем более широкие области изображения будут подвергнуты воздействию инструмента.
Radius (Радиус) – эта функция контролирует контрастность теней и плавность их переходов.
Секция Highlight (Света)
Amount (Количество) — функция затемнения светлых участков.
Total Width (Ширина тонового диапазона) — параметр, определяющий диапазон пикселей, подвергающихся воздействию команды.
Следующая секция Adjustments (Цветокоррекция)
Midtone Contrast (Контрастность средних тонов) — Чем больше его значение, тем выше контраст изображения средних оттенков.
Black Clip и White Clip (Усечение теней, Усечение светов) – параметры, которые задают максимальные значения, определяющие насколько темными (или светлыми) должны быть пиксели на изображении.
Увеличение этого параметра будет приводить к снижению динамического диапазона картинки и уменьшению общего количества тоновых переходов. Этот параметр не рекомендуется трогать, лучше оставить значения по умолчанию.
Возвращаемся к уроку
Создадим дубликат слоя.
Поставим верхнему слою режим наложения Soft Light (Мягкий свет). Затем идем в (Фильтр — Размытие — Размытие по Гауссу) и ставим такие настройки:
Делаем еще одну копию слоя и еще раз применим фильтр «Гауссовского » размытия, но уже с такими настройками.
Где Рендеринг В Фотошоп
В фотошопе добавил несколько пассов(по англ. так называются, по русски не знаю как), потом в Magic bullet look в affter
1. РЕНДЕРИНГ — ЭФФЕКТЫ ОСВЕЩЕНИЯ в Photoshop СС не работает на операционной системе Windows XP. 2. Обновляем драйвера до последних. Если с драйверами под AMD Radeon всё нормально, значит, имеется их иконка в. Как сделать гифку в фотошопе из картинок. Первым делом подберём на свой вкус картинок. Запускаем Photoshop. В правом верхнем меню нажимаем значок, где выбираем нужную рабочую среду.
Фото редактор онлайн, эффекты для фото, фоторедактор.
Бесплатный редактор фото онлайн от pixlr editor, загружай фотографию и накладывая прикольные фото эффекты создавай новые образы, аватарки Обои на тему рендеринг на рабочий стол, Скачать бесплатно, Бесплатные широкоформатные обои 1366х768 для оформления рабочего стола Windows компьютера и ноутбука.. 31-я страница раздела с картинками и обоями
Как в Adobe Photoshop сделать отрисовку (рендеринг) более.
Подскажите, где в фотошопе можно настроить чёткость отрисовки, у меня даже при малейшем приближении получается сразу мыло: Может это какаято оптимизация для скорости работы, но мне это не нужно, у меня не слабый. Урок фотошоп. Как сделать разлиновку. В этом уроке я расскажу, как довольно быстро и легко можно сделать разлиновку листа в клетку и линию в фотошоп. Итак, начнем с того, что создадим документ формата А4. Живые новости часа, честно, оперативно, онлайн на Ньюс-Лайф (все главные события на сегодня в прямом эфире News-Life) — сайт самых свежих новостей
rendering — Экспортируйте рендеринг изображения в.
Экспортируйте рендеринг изображения в Photoshop и по-прежнему получайте искажения материала . 1. Извините, если этот вопрос уже задан. Я совершенно новый для Blender, и я хочу использовать его для создания 3D-объектов для. Фотошоп; 1С (Бесплатно) Сметное дело; Заработок денег; Изучить Photoshop? Популярные страницы: Как построить график в Excel 2007? Как создавать и заполнять формы в MS Access? Какой хостинг выбрать? Как заказать курсовую, дипломную ра
Рендеринг и сохранение 3D-объектов
Финальный рендеринг может занять много времени в зависимости от модели, освещения и карт в 3d-сцене. Внесите необходимые изменения в свою модель, включая эффекты освещения и тени. Дело в том, что никаких прав в этом случае гражданин не нарушает, поскольку события, при которых он осуществляет съемку, происходят в общественном месте, поэтому понятие «тайна личной жизни» здесь не применимо. Содержание Фильтры «Render» — «Рендеринг» в Фотошопе; урок создания эффекта трехмерных.
Обои и картинки Рендеринг с pазрешением 1920х1080 full HD.
Страница с обоями, категория Рендеринг с pазрешением 1920х1080 full HD. Можно скачать и установить картинки бесплатно. Страница номер 3 Обои на тему рендеринг на рабочий стол, Скачать бесплатно, Бесплатные широкоформатные обои 1366х768 для оформления рабочего стола Windows компьютера и ноутбука.. 99-я страница раздела с картинками и обоями
Четкий текст в фотошопе — Sevastopol.info
как сделать в фотошопе четкую надпись типа как тут: а то когда текст маленький, очень сильно смазывает..максимум , что смог Или это не фотошопом надо делать ? _____ Мужество, честь и отвага — вот три признака моего алкоголь Как создать в фотошоп стеклянный текст? 23.08.13 15:26 Этот урок достаточно полезен для тех, кто желает научиться применять стили слоя и фильтры для создания искрящегося, стеклянного, красочного текста. В результате.
УРОКИ ФОТОШОПА. Как сделать эффект hdr в фотошопе. Как сделать эффект HDR в фотошопе. — Duration: 4:32. Лучший фоторедактор с функционалом Фотошопа! Чтобы начать пользоваться нашим фоторедактором, просто загрузите заранее подготовленное фото. Весь процесс редактирования происходит в режиме online – вы просто выбирает�
Ответы Mail.ru: Что такое рендер в фотошопе и как его.
рендеринг — просчёт эффекта. Jurijus Zaksas Искусственный Интеллект (278950) 8 лет назад >Что такое рендер в фотошопе Рендера в фотошопе нет. >и как его обработать? Как любую другую картинку. Похожие вопросы. Также спрашивают. Ваша версия Фотошопа не Extended. Это можно посмотреть в Справка —> О программе. В окошке справа вверху должна быть голубенькая надпись ‘Extended’. Если её нет, значит Фотошоп не поддерживает эту опцию, 3D и т.д. Страница 2-Рендеринг в Windows XP и 7 3D / Трехмерная графика. А рендеринг то в сложной (именно что сложная — мелкие детали, стёкла с преломлением и т.д. и т.п.) в сцене долгий… 15 кадров за час — не хило… Нет я понимаю, я немного.
Лучшие рендеринг фотографии 11 новинок в 2017 году
Насколько рендеринг фотографии оказались похожи на реальные автомобили в 2017 году Новый Год все ближе, и мы продолжаем подводить итоги 2017 года. Новый рейтинг поможет нам в этом. Сравним 11 Обои на тему рендеринг на рабочий стол, Скачать бесплатно, Бесплатные широкоформатные обои 1366х768 для оформления рабочего стола Windows компьютера и ноутбука.. 117-я страница раздела с картинками и обоями
Как рендерить Фото в Фотошопе CS6
В данном видео я пакажу как рендерить фотографии в фотошопе используя 2 инструмента Pen Tool и Magic Wand Tool. Эффект Боке в Фотошоп 15.06.20 21:30 В этом уроке мы будем использовать кисти, основные фильтры и режимы наложения для достижения такого результата: Шаг 1. Создаем новый документ размером 2560х1440пикс, чтобы можно было. Перевод Filter — Render — Clouds (Фильтр — Рендеринг — Облака) в Фотошопе. Перевод и месторасположение.
Моделирование помещения в 3ds Max и рендеринг интерьера в.
Моделирование помещения в 3ds Max и рендеринг интерьера в V-Ray. Урок от gus_ann. Часть 1. Моделирование помещения в 3ds Max и рендеринг интерьера в V-Ray. Урок от gus_ann. Часть 2. Теперь идите в меню «Фильтр» — «Рендеринг. где облака) на «Экран». Это позволит нам убрать все черные цвета этого слоя, оставив лишь тyман. Но он все равно у нас получился слишком густой и белый, поэтому уменьшим ему.
Как сделать рамочку для фотографии из ткани в фотошоп?
Как сделать рамочку для фотографии из ткани в фотошоп? 09.09.13 00:16 Наша идея урока будет такой: Итак, в первую очередь создаем документ. Размер документа мы установили 1500х1500 пикселей. Этот документ нам и нужен для. Если вы покупали курс «Фотошоп с нуля 4.0. Рендеринг (1 часть) 15:02 . 19. Рендеринг (2 часть) 17:31 . 20.. в ПН-ПТ с 7.00 до 15:00, СБ с 7:00 до 12:00. Время указано московское, звонок бесплатный для РФ. Дополнительный московский номер +7 (499.
Из видео вы узнаете как вернуть закрытую панель слоев в фотошопе. Фотошоп с нуля в видеоформате vip 3.0; 1. Экскурсия по программе . Доп. материалы, комментарии. Список уроков курса. Курс Фотошоп с нуля в видеоформате 3.0. 82 урока. 16 ч. 41 мин. Раздел 1 Первое знакомство с программой Фотошоп. 3 �
Фильтры «Render» — «Рендеринг» в Фотошопе; урок создания.
Применение фильтров «Render» — «Рендеринг» в Фотошопе; урок создания эффекта трехмерных изображений и трехмерных форм в программе Adobe Photoshop – видеоролик TeachVideo Гена знает где кормиться и ждёт ещё больше туристов:). Фотошоп в чистом виде. но идея неплохая, чтобы внизу ждали голодные крокодилы, сверху еще высыпать тарантулов с корзинки, и веревка должна гореть! Это сообщение. Клод Манде — гений фотошопа из Казани [ Версия для печати] Страницы: (8) [1] 2 3. Последняя » [ ОТВЕТИТЬ] [ НОВАЯ ТЕМА] Evge13: 22.05.2020 — 13:46 [ ] Статус: Offline Ярила. Регистрация: 4.02.20 Сообщений: 1567. 471. 33 картинки Размещено через.
Обои и картинки Рендеринг с pазрешением 1920х1080 full HD.
Страница с обоями, категория Рендеринг с pазрешением 1920х1080 full HD. Можно скачать и установить картинки бесплатно. Страница номер 6 Paint.NET — скачать Paint.NET 4.2.12, Paint.NET — очень мощный, и при этом абсолютно бесплатный графический редактор. Отличается весьма внушительным набором функций, значительной частью которых обладает разве что раскрученный PhotoShop.
Фотореалистичная обработка рендера в Photoshop.
В фотошопе добавил несколько пассов(по англ. так называются, по русски не знаю как), потом в Magic bullet look в affter effects все остальное. Скажите, что не так. Эта моя 3-я работа, поэтому судите строго. В 2009-м году основатель проекта «Фотошоп-мастер» Зинаида Лукьянова разработала и записала первый полноценный обучающий курс по Adobe Photoshop, который получил название «Фотошоп с нуля». В жизни супруга Джигана выглядит так же, как и в блоге. 32-летняя Оксана Самойлова не стесняясь показывает себя настоящую в Instagram. Многодетная мама отказалась от фотошопа, но хуже выглядеть на снимках совершенно не.
Программа фотошоп очень хорошо поддается настройке. Помимо установок каждой палитры, инструмента или панели, мы можем вносить значительные изменения в основные параметры самой программы, влияющие на весь ее. Фотошоп с нуля в видеоформате 3.0; 1. Экскурсия по программе . Доп. материалы, комментарии. Список уроков курса. Курс Фотошоп с нуля в видеоформате 3.0. 82 урока. 16 ч. 41 мин. Раздел 1 Первое знакомство с программой Фотошоп. 3 ур�
Как редактировать видео в Photoshop CC и CS6
Примените нужные переходы, где это необходимо. Текст и объекты. Фотошоп позволяет добавлять текст к видео, используя тот же метод, что и в статичных изображениях. Сначала вам нужно создать. Вы узнаете, где в Фотошоп цветовой круг, как создать, сохранить и поделиться цветовой темой. А так же, какие есть онлайн сервисы для подбора гармоничных сочетаний цвета.
Урок анимации в фотошопе — освещение (фонари, рендеринг,прожектора)
by Sangre 100*162 аватары оформление С тех пор как появились телефоны с камерой, фотография шагнула в новую эру и постепенно перестала быть чем-то недоступным. Нельзя назвать фотографом каждого, у кого в руках камера, но возможность снимать сейчас есть у. Курсы проекта Фотошоп-мастер . Курсы от VideoSmile. Курсы по техническим моментам. Курсы по саморазвитию. Все курсы. Курсы проекта Фотошоп-мастер. Курсы по фотографии. Курсы от VideoSmile. Курсы по техническим моментам. Курсы по
В данном видео я пакажу как рендерить фотографии в фотошопе используя 2 инструмента Pen Tool и Magic Wand Tool. Любовь С Женатым Мужчиной Советы Психолога. Финальный рендеринг может занять много времени в зависимости от модели, освещения и карт в 3d-сцене. Внесите необходимые изменения в свою модель, включая эффекты освещения и тени. by Sangre 100*162 аватары оформление Снится Как Люди Падают С Балконов. Применение фильтров «Render» — «Рендеринг» в Фотошопе; урок создания эффекта трехмерных изображений и трехмерных форм в программе Adobe Photoshop – видеоролик TeachVideo рендеринг — просчёт эффекта. Jurijus Zaksas Искусственный Интеллект (278950) 8 лет назад >Что такое рендер в фотошопе Рендера в фотошопе нет. >и как его обработать? Как любую другую картинку. Похожие вопросы. Также спрашивают. В фотошопе добавил несколько пассов(по англ. так называются, по русски не знаю как), потом в Magic bullet look в affter effects все остальное. Скажите, что не так. Эта моя 3-я работа, поэтому судите строго. Подскажите, где в фотошопе можно настроить чёткость отрисовки, у меня даже при малейшем приближении получается сразу мыло: Может это какаято оптимизация для скорости работы, но мне это не нужно, у меня не слабый. УРОКИ ФОТОШОПА. Как сделать эффект hdr в фотошопе. Как сделать эффект HDR в фотошопе. — Duration: 4:32. Из видео вы узнаете как вернуть закрытую панель слоев в фотошопе. Примените нужные переходы, где это необходимо. Текст и объекты. Фотошоп позволяет добавлять текст к видео, используя тот же метод, что и в статичных изображениях. Сначала вам нужно создать. Страница с обоями, категория Рендеринг с pазрешением 1920х1080 full HD. Можно скачать и установить картинки бесплатно. Страница номер 6
Read More
Фотошоп фильтр масляная краска не работает
Впервые фильтр «Масляная краска» появился в Photoshop версии SC6, но по неизвестным причинам в первоначальной версии Photoshop CC он исчез. К счастью в ноябре 2015 года благодаря обновлению Creative Cloud, фильтр «Масляная краска» снова появился в Photoshop. Несмотря на то, что это тот же фильтр, что был в версии CS6, но всё-таки в него были внесены незначительные изменения, касаемо диалогового окна с настройками, что сделало его использование намного проще.
Признаюсь, я не художник. Если вы посмотрите, как я рисую, то согласитесь, что у меня нет таких способностей. Но благодаря Photoshop и необычному фильтру «Масляная краска», по сути, в художественных способностях я не нуждаюсь. С такими возможностями программы я могу себя почувствовать продолжателем (учеником) известного художника Винсента Виллема Ван Гога без малейших сомнений. Несмотря на то, что данный эффект сможет распознать любой профессиональный арт-дилер среди картин, выставленных в галереи, превращение любой фотографии в масляную живопись довольно весёлое занятие, а кроме того в результате может получиться эффектный шедевр.
Поскольку фильтр «Масляная краска» в Photoshop CC был добавлен совсем недавно, убедитесь, что в вашей версии данный фильтр имеется в наличии.
На примере этого изображения я буду создавать живописную картину.
Эффект, полученный от фильтра «Масляная краска».
1. Преобразование фона в смарт-объект
Существует два способа применения фильтра к изображению. Первый – применение обычного фильтра, в результате все пиксельные изменения будут необратимые. Второй – применение фильтра, как смарт-фильтра, он будет «неразрушающим» и полностью редактируемым. Фильтр «Масляная краска» мы будем использовать в качестве смарт-фильтра. В итоге вы с лёгкостью сможете вернуться назад и поэкспериментировать с настройками, пока не получите желаемого результата.
Откройте Photoshop и загрузите любое изображение, можете использовать предложенное мною. Обратите внимание на панель слоёв, выбранное вами изображение открылось в качестве фона.
Чтобы фильтр «Масляная краска» применился в качестве смарт-фильтра, нам необходимо преобразовать в смарт-объект фоновый слой. Для этого в верхнем правом углу на панели слоёв кликните по маленькому значку меню.
Из выпадающего списка команд выберите Convert to Smart Object (Преобразовать в смарт-объект).
Никаких изменений на изображении вы не увидите, только на миниатюре фонового слоя появился значок смарт-объекта.
2. Фильтр «Масляная краска»
Теперь, когда наш слой преобразован в смарт-фильтр, можно применить к нему фильтр «Масляная краска», который находится в меню Filter > Stylize (Фильтр – Стилизация).
В результате проделанных действий откроется диалоговое окно фильтра. В Photoshop CS6 диалоговое окно занимает весь экран, а в более поздней версии CC оно гораздо меньшего размера и прекрасно сочетается с остальной частью интерфейса программы. В самом верху находится окно предварительно просмотра, чуть ниже располагается панель управления со всеми настройками, которые мы будем рассматривать в сегодняшней статье.
Окно предварительного просмотра
Несмотря на то, что Photoshop даёт нам возможность сразу увидеть результат на экране, большинство изображений слишком большого размера и в натуральную величину полностью поместиться не могут. Поэтому приходится уменьшать масштаб, из-за этого мы не можем рассмотреть всех пикселей на изображении и не имеем точного представления, как же на самом деле выглядит изображение.
К счастью окно предварительного просмотра в верхней части фильтра «Масляная краска» предоставляет возможность для просмотра и анализа любого участка изображения при масштабе 100%. Конечно, здесь умещается лишь небольшая часть фотографии, но вы можете перемещаться в различные её части, просто кликнув по области, которую хотите просмотреть.
То есть при наведении курсора мыши на изображение он превращается в маленький квадрат, который представляет границы окна предварительного просмотра. Просто кликните по той части изображения, которую хотите просмотреть. В качестве примера я кликну по одному из жёлтых тюльпанов.
Выбранная вами область отобразится в окне предварительного просмотра фильтра.
Посмотрите, под окном предварительного просмотра располагается уровень масштабирования, по умолчанию установленного на 100%. Вы можете его уменьшать или увеличивать, но для более точного представления оставьте 100%.
Справа от окна расположена опция Preview (Просмотр), отвечающая за то, виден ли результат применения масляной краски на общем изображении (не в окне предварительного просмотра). Для удобства данная опция всегда активна, чтобы вы могли наблюдать применение фильтра в реальном времени. Если вы желаете полученный эффект сравнить с оригиналом, просто уберите галочку возле этой опции.
Настройки для кисти
Переходим к панели управления фильтра «Масляная краска». Панель с параметрами разделена на две основные части. Верхняя – настройки для кисти: Stylization (Стилизация), Cleanliness (Чистота), Scale (Масштаб) и Bristle Detail (Сведения о щетине), которые предназначены для настройки различных аспектов мазков кисти. Нижняя – настройки для освещения: Angle (Угол) и Shine (Блеск), которые контролируют направление источника света, и отвечают за общий контраст эффекта.
Начнём мы с параметров кисти, но перед этим убедитесь, что опция Lighting (Освещение) включена. Причина в том, что без световых эффектов мы не сможем увидеть мазки, и как работает тот или иной параметр. Так же в разделе освещения для параметра Shine (Блеск) увеличьте значение для увеличения контрастности, чтобы вы могли чётко видеть мазки кисти на изображении. Достаточно увеличить до 2. Мы это делаем для примера, чтобы увидеть, как работают параметры для кисти. К освещению мы ещё вернёмся, но чуть позже.
Стилизация
Это первый параметр для кисти. Он отвечает за стиль мазков. Чем выше его значение, тем мягче будет эффект мазка. Теперь переместите ползунок до самого низкого значения 0,1.
Результат получился грубым.
По мере увеличения значения стилизации, мазок начинает смягчаться и сглаживаться. Переместите ползунок вправо до максимального значения 10.
В результате получатся гладкие размытые штрихи.
Для своей картины я выберу среднее значение для стилизации 4. Если вы выбрали другую фотографию, то и настройки могут отличаться. Помните, что вы всегда можете вернуться и подкорректировать настройки на своё усмотрение.
В результате текстура холста стала гладкой и детализированной.
Чистота
Вторая по счёту настройка для кисти – Cleanliness (Чистота). Она контролирует длину мазка кисти, начиная от коротких и прерывистых при низком значении до длинных и плавных при высоком значении чистоты. Короткие мазки придают картине больше текстуры и детализации, в то время как более длинные мазки уменьшают детализацию и придают более чистый вид.
Для начала переместите ползунок для параметра чистота влево до значения 0.
Мазки получились короткие, детализация картины увеличилась.
Далее переместите ползунок вправо до значения 10.
В результате мазки получаются длинные и плавные.
Я пришёл к выводу, что более длинные мазки смотрятся лучше, но не при максимальном значении чистоты. Я остановился на значении 7. Вы же смотрите по своему изображению.
Вот, что у меня получилось. Помните, что все параметры фильтра «Масляная краска» взаимосвязаны и работают вместе, поэтому данный результат мы получили не только благодаря одному параметру Чистота со значением 7. Он контролирует лишь один аспект в живописи – длина мазка, а в сочетании с другими настройками достигаются нужные нам эффекты.
Масштаб
Теперь вы уже знаете, что Стилизация контролирует плавность мазка, а Чистота его длину. Переходим к следующему параметру Scale (Масштаб), он отвечает за размер или толщину самой кисти. При низких значениях кисть будет тонкой, а при максимальном значении она будет более широкой.
В качестве примера установите для масштаба минимальное значение 0,1.
При низком значении кажется, что картина нарисована очень тонкой кистью. Тонкой кистью используется меньше краски, это заметно и на нашем холсте.
Увеличьте значение до 10, переместив ползунок в противоположном направлении.
Теперь мазки кисти стали гораздо толще, как будто при рисовании использовалась широкая кисть. Широкой кистью используется больше краски, что заметно и по самой картине.
Я решил оставить эффект, выполненный широкой кистью, снизив значение с 10 до 7.
Сведения о щетине
Последней четвёртой настройкой этого раздела является Bristle Detail (Сведения о щетине). Она контролирует степень воздействия на кисть. При более низких значениях детализация мазков кисти уменьшается, и они становятся более светлыми и мягкими. При более высоких значениях мазок кисти приобретает жёсткий и детальный вид, на холсте проявляется резкость.
В качестве примера для этого параметра установите 0.
Для того, чтобы лучше увидеть эффект увеличьте масштаб изображения до 200%. Мы видим, что детализация мазка практически отсутствует.
А теперь увеличьте значение до максимума (10):
Мазки стали более грубыми и с ярко выраженной детализацией.
Я остановился на значении 5.
Мы закончили с настройками для кисти. Ниже смотрите результат:
Параметры для освещения
В диалоговом окне фильтра «Масляная краска» ниже параметров для кистей располагается раздел Lighting (Освещение). Несмотря на то, что параметров в этом разделе всего два (Угол и Блеск), они играют важную роль в создании рисованного шедевра. Прежде чем приступить к редактированию настроек, необходимо активировать данный раздел, поставив галочку рядом с его названием. Чуть позже вы увидите разницу с включенной и выключенной опцией освещения.
Одним из параметров является Angle (Угол), он отвечает за направление источника света на холсте, который в свою очередь влияет на расположение теней и света. Чтобы изменить значение, просто кликните внутри круга и перетащите указатель, подобно циферблату. В моём примере источник свет расположен в верхнем левом углу, поэтому я остановлюсь на значении 135 градусов.
Изначально, перед изменением угла картина выглядела так, как будто свет исходил из нижнего правого угла. Обратите внимание на расположение теней и света.
После внесения мною изменений в настройки угла, свет переместился в верхний левый угол. На некоторых белых и жёлтых цветах, в основном в нижней части холста, после изменения направления освещения немного уменьшилась детализация. В то время, как на других участках, например жёлтый тюльпан недалеко от центра, детализация увеличилась.
Блеск
Последний параметр этого раздела Shine (Блеск) контролирует интенсивность источника света, влияющий на интенсивность теней и бликов (полученного эффекта, а не фактического изображения). При максимально низком значении 0 источник света практически не заметен, придавая картине плоский и неестественный вид. При максимальном значении 10, как правило, тени и блики слишком выражены. В большинстве случаев предпочтительнее использовать низкие значения. Для начала установите 0,5.
Тени и блики проявляются довольно мягко и тонко.
Теперь увеличьте значение наполовину до 5.
Интенсивность источника света в разы увеличилась, в результате тени и блики стали чересчур выраженными.
Я остановился на значении 2,5, придав картине нужную детализацию и естественность.
Выключение опции освещения
Теперь, когда мы рассмотрели все настройки для освещения и поняли, насколько они важны в живописи, почему бы, ради примера, не попробовать отключить опцию освещения. С включенным освещением на картине получается рельефный эффект с тенями и бликами, создаётся впечатление, что мазки как будто выложены слоями поверх холста. С выключенным освещением изображение сгладилось, придав картине мягкий и чистый эффект.
Для выключения данной опции просто уберите галочку возле названия раздела Lighting (Освещение). Обратите внимание, эффект масляной живописи на картине полностью не исчезнет, исчезнет только освещение.
Ниже представлено изображение с включенным освещением.
А вот, как будет выглядеть картина с выключенным освещением. Результат по-прежнему выглядит, как масляная живопись, но большая часть деталей картины сгладилась. Тем не менее без насыщенности теней, бликов и детализации мазков кисти эффект получается гораздо мягче и чище. При выключенном освещении плавность эффекта вы можете отрегулировать, вернувшись к настройкам стилизации и чистоты. В качестве примера для стилизации я установил 6.
Применение фильтра «Масляная краска»
Прежде чем применить фильтр я обратно включил опцию освещения и для стилизации вернул значение 4. Вы можете регулировать настройки на своё усмотрение. Когда будете довольны эффектом масляной живописи, нажмите кнопку OK, расположенную в правом верхнем углу диалогового окна.
Вот, что сотворил с обычным изображением фильтр «Масляная краска»:
Повторное редактирование смарт-фильтра
Запомните, прежде чем применить любой фильтр, для начала преобразуйте слой в смарт-объект. Это позволит вам применить фильтр, как смарт-фильтр, что мы сегодня с вами и сделали.
Основное преимущество смарт-фильтров является то, что они остаются полностью редактируемыми. Если вам необходимо внести дополнительные изменения в любой из параметров фильтра, просто дважды кликните непосредственно по названию фильтра в панели слоёв. Photoshop повторно откроет диалоговое окно фильтра, где вы сможете внести любые изменения.
Теперь вы знаете, как при помощи фильтра «Масляная краска» любое изображение можно превратить в масляную живопись.
在中国购买的 Creative Cloud 产品不含 CC 桌面应用程序中的 Creative Cloud 移动应用程序和在线服务及相关功能。
Фильтр «Масляная краска» недоступен в группе «Фильтр» > «Стилизовать»
Если фильтр «Масляная краска» недоступен, попробуйте выполнить следующие шаги:
- Убедитесь в том, что файл сохранен в формате RGB. Фильтр «Масляная краска» не будет работать в цветовых пространствах, не относящихся к RGB (например, CMYK, Lab и т. д.)
- Если вы работаете в ОС Windows, убедитесь в том, что в 64-разрядной операционной системе используется 64-разрядная версия Photoshop. Для OpenCL требуется 64-разрядная версия.
- Убедитесь в том, что в разделе «Установки» > «Производительность» > «Дополнительные настройки» выбран параметр «Использовать OpenCL».
- Убедитесь в том, что используется самая актуальная версия драйвера для видеокарты, полученная на веб-сайте поставщика.
Примечание. Если видеокарта не поддерживает технологию OpenCL 1.1 или более позднюю версию, вам может потребоваться приобрести обновленную видеокарту, которая работает с технологией OpenCL 1.1 или более поздней версией, для получения доступа к фильтру «Масляная краска».
Требуются также баллы OpenCL выше clgpu[0].CLBandw >
Эти результаты вычисления можно найти в диалоговом окне «Справка» > «Информация о системе» в Photoshop.
Урок который поможет вам включить фильтр «Масляная краска»
в Adobe Photoshop CS 6 Extended
Ошибка подключаемого модуля «Масляная краска»
Видео Как включить фильтр «Масляная краска» в Photoshop (Урок) канала 「ROMEO」
Как в фотошопе сделать освещение
Создать атмосферное освещение в Adobe Photoshop CC довольно просто, хотя оно, несомненно, придаст вашему изображению глубину и необычный вид.
Шаг 1.
Шаг 1.Откройте ваше изображение в Adobe Photoshop. Создайте новый слой (Ctrl + Shift + Alt + N), затем возьмите Инструмент Перо – Pen tool (P) или Полигональное лассо – Polygonal Lasso Tool (L) и создайте выделение по контуру окна, из которого будет литься свет.
Шаг 2.
Шаг 2.Затем создайте новый слой (Ctrl + Shift + Alt + N) и залейте (Alt + Delete) выделение цветом #fff6dc.
Шаг 3.
Шаг 3.При выделенном слое нажмите Ctrl + Т или перейдите в меню Редактирование > Трансформирование (Edit > Transform). Затем кликните правой кнопкой мыши и выберите в меню пункт Искажение (Distort) и растяните фигуру, как показано ниже.
Вы также можете использовать функцию Перспектива (Perspective), чтобы расширить одну грань фигуры, имитируя распространение света.
Шаг 4.
Шаг 4.Теперь смягчите ваш “свет”, применив Фильтр > Размытие > Размытие по рамке (Filter > Blur > Box Blur) с Радиус (Radius) 218 пикселей. Для этого же эффекта можно использовать и Размытие по Гауссу (Gaussian Blur).
Шаг 5.
Шаг 5.Теперь примените к слою со светом Слой > Новый корректирующий слой > Карта градиента (Layer > New Adjustment Layer > Gradient Map): используйте линейный градиент от белого к черному, чтобы создать эффект растворения света. В данном случае режим наложения (blend mode) слоя Нормальный (Normal), но вы также можете попробовать Осветление (Screen), Светлее (Lighter color) или несколько дублированных слоев в режиме Мягкий свет (Soft Light) – всё зависит от вашего фото.
Далее для большей реалистичности уменьшите Непрозрачность (Opacity) до 50%.
Шаг 6.
Шаг 6.Теперь повторите те же действия для всех окон и других мест, откуда пробивается свет. Экспериментируйте с режимами наложения, и сохраняйте одинаковый угол падения света, если по вашей задумке источник света – один. Используйте разную степень размытия для создания более плотных лучей света.
И напоследок, для создания более кинематографичного эффекта добавьте:
1. Слой > Новый корректирующий слой > Поиск цвета (Layer > New Adjustment Layer > Color Lookup), выберите в выпадающем списке Файл 3DLUT (3DLUT) Tension Green.3DL, в режиме наложения Нормальный (Normal), Непрозрачность (Opacity) 60%.
2. Слой > Новый корректирующий слой > Карта градиента (Layer > New Adjustment Layer > Gradient Map) в режиме RGB в режиме наложения Цветность (Color), Непрозрачность (Opacity) 10%.
Также уроки которые могут вас заинтересовать
В этом материале я расскажу, как с помощью штатных средств программы Adobe Photoshop вырезать человека из фотографии.
В этой статье мы поговорим про инструмент Refine Edges.
В этом уроке мы займемся созданием эффекта двойной экспозиции в Adobe Photoshop.
В этом материале мы рассмотрим способ преобразования фотографии в рисунок, который лучше подходят для изображений, содержащих мелкие детали.
В этой небольшой статье мы сделаем сепию несколькими способами.
В этом материале мы рассмотрим несложный метод создания акварельного рисунка из фотографии при помощи программы Фотошоп.
В этом уроке мы будем создавать эффект для фотографии в стиле ретро в Adobe Photoshop.
В этом уроке мы будем создавать эффект для фото в стиле GTA в Adobe Photoshop.
В сегодняшнем уроке вы научитесь превращать в акварельный рисунок любую фотографию в Adobe Photoshop.
В этом уроке по ретуши фотографий мы рассмотрим один из самых удивительных и производительных инструментов ретуширования Photoshop – «Точечную восстанавливающую кисть» (Spot Healing Brush).
Из этого урока мы узнаем, как создать эффект старинной, антикварной фотографии из современной фото с помощью фильтра (не плагина!) Camera Raw в Photoshop CC (Creative Cloud).
Здесь вы узнаете о самых простых способах накрасить губы, глаза, ресницы и брови. Все это мы будем делать стандартным набором инструментов, make-up получится естественным.
На самом деле в Фотошопе сделать большие глаза не так уж и сложно. Этому вы и научитесь, ознакомившись с данным уроком.
В этом уроке мы узнаем, как повысить резкость изображения в Photoshop с помощью фильтра «Цветовой контраст» (High Pass).
Это очередной вариант превращения фото в карандашный рисунок. Из этого урока мы узнаем, как создать реалистичный карандашный эскиз из фотографии, используя несколько простых фильтров Photoshop, иными словами, всего за несколько минут мы создадим собственный цифровой рисунок.
В данном материале я расскажу, как без особых затрат времени и каких-либо углублённых знаний и хитростей, превратить портретную фотографию в карандашный рисунок (эскиз).
В этом уроке я расскажу, каким образом с помощью фильтра «Размытие контура» (Path Blur) создать эффект движущегося на большой скорости автомобиля.
В этом уроке я расскажу как сделать естественный загар в Photoshop
В этом уроке я расскажу про самые эффективные приёмы повышения резкости в Photoshop.
В этом уроке я расскажу, как создать точно такой же эффект в течение шестидесяти секунд, используя комбинации горячих клавиш.
Комментарии 43
Для того, чтобы оставить комментарий, авторизуйтесь или зарегистрируйтесь.
На этой странице
Применение фильтра «Эффекты освещения»
Фильтр «Эффекты освещения» позволяет создавать в RGB-изображениях различные эффекты освещения. Предусмотрена также возможность применять для создания объемных эффектов текстуры, полученные из файлов изображений в градациях серого (они называются карты рельефа), а также сохранять собственные стили для использования в других изображениях.
Фильтр Эффекты освещения в Photoshop работает только на 8-битных RGB-изображениях. Для использования эффектов освещения у вас должна быть поддерживаемая видеокарта. Дополнительную информацию см. в разделе форума FAQ (Часто задаваемые вопросы).
В меню «Наборы» в верхнем левом углу выберите стиль.
В окне просмотра выберите отдельные источники света, которые необходимо настроить. Затем на верхней половине панели свойств выполните одно из следующих действий.
- В верхнем меню выберите тип источника (направленный, бесконечный или точечный).
- Настройте цвет, интенсивность и размер центра освещенности.
На нижней половине панели свойств настройте весь набор источников света с помощью следующих параметров:
Щелкните, чтобы придать оттенок всему освещению.
Управляет сведениями о светлых и темных участках.
Определяет, сколько поверхностей отражают свет.
Определяет, какой цвет в большей степени присутствует в отраженном свете: цвет падающего света или цвет объекта, на который он падает.
Рассеивает свет, как если бы он смешивался с другим (солнечным или флуоресцентным) светом в помещении. Чтобы использовать только источник освещения, выберите значение 100, а чтобы его удалить, выберите значение –100.
Советы экспертов: руководства по эффектам освещения
Быстро освойте специальную рабочую среду эффектов освещения. В этом руководстве от Дэна Мугамяна (Dan Moughamian) содержится пошаговое описание действий.
Также см. обзорное видео Эффекты освещения в , подготовленное Мэттом Клосковски (Matt Kloskowski).
Типы эффектов освещения
Предусмотрена возможность выбора из нескольких типов источников освещения.
Освещение во всех направлениях непосредственно над изображением, как лампочка.
Освещение всей плоскости, как солнце.
Излучает пучок света эллиптической формы. Линия в окне просмотра определяет направление и угол света, а рукояти — края эллипса.
Настройка точечного света в окне просмотра
В верхнем меню панели свойств выберите пункт «Точечный».
В окне просмотра настройте источник света.
- Чтобы переместить источник света, перетащите его в любое место холста.
- Чтобы изменить распространение света (отражающее приближение или удаление источника света), перетащите белый раздел кольца интенсивности в центре.
При значении интенсивности, равном 100, достигается самая яркая освещенность, нормальная освещенность составляет около 50, при отрицательных значениях интенсивности освещенность снижается, а при значении –100 освещенность отсутствует.
Настройка бесконечного света в окне просмотра
В верхнем меню панели свойств выберите пункт «Бесконечный».
- Чтобы изменить направление, перетаскивайте маркер, находящийся в конце линии.
- Чтобы изменить яркость, перетащите белый раздел кольца интенсивности в центре элементов управления светом.
Настройка направленного света в окне просмотра
В верхней части панели свойств выберите «Направленный».
В окне просмотра настройте источник света.
- Чтобы переместить источник света, выполните перетаскивание в пределах внешнего эллипса.
- Чтобы повернуть источник света, выполните перетаскивание за пределами внешнего эллипса.
- Чтобы изменить угол центра освещенности, перетащите край внутреннего эллипса.
- Чтобы растянуть или сжать эллипс, перетащите один из четырех внешних маркеров.
- Чтобы изменить область эллипса, заполненную светом, перетащите белый раздел кольца интенсивности в центре.
Наборы эффектов освещения
Меню «Наборы» в рабочей среде «Эффекты освещения» позволяет выбрать один из 17 стилей освещения. Предусмотрена также возможность создать собственные наборы, задав дополнительные источники света в параметре «По умолчанию». Фильтр «Эффекты освещения» требует применения по крайней мере одного источника освещения. В один момент времени допускается редактирование характеристик только одного источника освещения, но для создания эффекта используются и все дополнительно введенные.
Прожектор на 2 часа
Желтый прожектор со средней (17) интенсивностью и широкой (91) фокусировкой.
Синяя верхняя лампа с полной (85) интенсивностью и без фокусировки.
Четыре прожектора. Белый имеет полную (100) интенсивность и концентрированную (8) фокусировку. Желтый имеет сильную интенсивность (88) и концентрированную (3) фокусировку. Красный имеет среднюю (50) интенсивность и концентрированную (0) фокусировку. Синий имеет полную (100) интенсивность и среднюю (25) фокусировку.
Белый прожектор со средней (35) интенсивностью и широкой (69) фокусировкой.
Два белых прожектора со средней (35) интенсивностью и широкой (100) фокусировкой.
Белый прожектор средней интенсивности (35) с широкой фокусировкой (69).
Пять прожекторов вниз/Пять прожекторов вверх
Пять прожекторов, направленных вниз или вверх, с полной (100) интенсивностью и широкой (60) фокусировкой.
Желтая лампочка со средней (46) интенсивностью.
Белый прожектор со средней (35) интенсивностью и широкой (69) фокусировкой.
Направленный синий дневной свет с полной (98) интенсивностью и без фокусировки.
Источники света RGB
Красный, синий и зеленый источники света, которые излучают свет со средней (60) интенсивностью и широкой (96) фокусировкой.
Мягкий направленный свет
Два направленных источника света, белый и синий, без фокусировки. Белый источник света имеет слабую (20) интенсивность. Синий источник света имеет среднюю (67) интенсивность.
Мягкая лампочка со средней (50) интенсивностью.
Белый прожектор с полной (98) интенсивностью и широкой (100) фокусировкой.
Три белых прожектора со слабой (35) интенсивностью и широкой (96) фокусировкой.
Три прожектора с небольшой (35) интенсивностью и широкой (100) фокусировкой.
В этом уроке мы рассмотрим 4 полезнейших эффекта освещения, которые могут сделать ваши фотографии гораздо более интересными. Все эти эффекты можно создать при помощи редактора фотошоп.
Световые эффекты с использованием режима наложения «Осветление основы» в Photoshop.
Существует множество приемов для создания эффектов освещения в Photoshop. Я собираюсь рассказать только о четырех, но они могут быть использованы по-разному. Сначала давайте рассмотрим несколько фильтров, которые находятся в Галерее фильтров в разделе Рендеринг в Photoshop (CS6 и CC). В первую очередь это Эффекты освещения, которые получили обновление и стали более мощными и легкими в использовании по сравнению к предыдущим версиям Photoshop.
Как получить доступ к Эффектам освещения в Photoshop CS6.
Окно предварительного просмотра было заменено на более сложный интерфейс. Вам представлено три различных типа эффекта освещения на выбор – Точка, Направленный и Бесконечный – и различные предустановки к ним. Есть панель Свойства, которая настраивает внешний вид светового эффекта с точки зрения направления, размещения и пр. Этот фильтр работает на смарт-объектах, так что вы можете работать не деструктивно. Все аспекты этого фильтра очень обширные, чтобы описывать в этой статье. Будет лучше, если вы просто откроете изображение, поэкспериментируете с разными опциями и увидите, что получается.
Вместо этого я покажу вам альтернативные техники, которые я предпочитаю использовать в Photoshop и Adobe Camera Raw (ACR), с некоторыми из них вы, возможно, уже знакомы. Мне очень нравится Градиентный фильтр в ACR. Он работает аналогично Градиентному фильтру нейтральной плотности на вашей камере. Фотографы-пейзажисты используют его, чтобы не переэкспонировать область неба. Темный участок находится вверху, пропуская меньше света, а экспозиция настроена на передний план. Подобного результата можно достичь, используя редактор градиентов в Photoshop.
Открыв изображение в ACR, выберите Градиентный фильтр. Выделите область, на которой вы хотите его применить. Установите ползунки справа – Экспонирование, Света и т.д., чтобы осветлить или затемнить область. Вы также можете выбрать цвет, чтобы добавить теплых или холодных оттенков.
Это исходное изображение улитки до применения Градиентного фильтра.
Для изображения улитки я применила Градуированный фильтр на трех разных участках. Я хотела добавить теплых оттенков воде, для чего использовала желтый цвет, чтобы создать впечатление пятна солнечного света. Вторым участком, который я осветлила, был водный вихрь в правом нижнем углу. И, наконец, третий участок – это затемненная область позади улитки, так чтобы взгляд зрителя устремлялся непосредственно к ней. Хоть это и тонкие эффекты освещения, но они могут добавить больше драмы и даже изменить композицию фотографии.
Изображение улитки с применением Градиентного фильтра в трех разных областях.
Анимированный GIF, чтобы показать фото до и после применения Градиентного фильтра.
Блик, который вы можете найти в Галерея фильтров – Рендеринг, также является эффектом освещения, который может быть очень полезен, но использовать его нужно с осторожностью. Например, изображение с мячиком для гольфа на красной метке.
К этому изображению применен фильтр Блик.
Я использовала Градуированный фильтр в трех областях, так же, как и на фото улитки. Потом добавила пурпурный оттенок на траве в левом нижнем углу, чтобы избавиться от ее плоского зеленого вида. Добавление другого цвета с использованием Градуированного фильтра придает изображению глубины. Затем я добавила Блик в верхнем правом углу и уменьшила непрозрачность так, чтобы этот эффект распространялся на кончики травы. Конвертирование изображение в смарт-объект перед применением фильтров помогает делать изменения не деструктивными. Я также смогла скрыть под маской некоторые эффекты в тех участках, где на мой взгляд они были слишком сильные.
Анимированный GIF мячика для гольфа с добавлением Градуированного фильтра и Блика.
Это приводит меня к третьей технике – режиму наложения Осветление основы. Я хотела создать эффект включенных фар на автомобиле (фото ниже). Это очень простой способ создания эффекта освещения в Photoshop, а результат потрясающий.
Сначала создайте новый пустой слой на оригинальном изображении. Выберите более темный цвет для того участка изображения, с которым будете работать. Для нижней части фары я использовала темно красный. Используя мягкую кисть, затушуйте ее, а потом сделайте пятно немного больше с помощью инструмента Свободная трансформация.
Задние фонари автомобиля.
Добавьте немного размытия по Гауссу, чтобы не было никаких «горячих точек» по центру и цвет выглядел однородным. Поместите это на участок фары, измените режим наложения на Осветление основы и уменьшите Заливку, не Непрозрачность, чтобы достичь желаемого эффекта. В данном случае я уменьшила Заливку до 59%. Затем я продублировала этот слой и переместила его вправо. Вы можете уменьшить размер пятна, если чувствуете, что он слишком большой. Итак, теперь у меня «работал» нижний задний фонарь. Я повторила те же шаги для верхней секции фары. Но использовала темно желтый цвет.
На отдельном слое нужный участок зарисуйте более темным цветом и примените размытие по Гауссу.
Анимированный GIF с мигающими задними фарами после использования режима наложения Осветление основы в Photoshop.
Четвертый и последний прием похож на тот, что изложен выше. Когда вам нужно добавить света на изображении, чтобы выделить некоторые детали, эта и вышеизложенная техника могут быть использованы в любом виде снимков. Она очень легкая, быстрая и эффективная. На фотографии винограда (ниже) я хотела создать блики на темных участках, чтобы выделить их. Как и раньше, создайте новый слой поверх исходного изображения и, используя белый цвет, нарисуйте небольшое пятно. Сделайте его больше с помощью инструмента Свободное трансформирование и добавьте Размытие по Гауссу. Измените режим наложения на Перекрытие или Мягкий свет; я обычно использую Мягкий свет. Уменьшайте непрозрачность до той степени, пока не получите желаемый результат.
Анимированный GIF, чтобы показать осветление отдельной области на фотографии винограда с помощью режимов наложения Перекрытие/Мягкий свет в Photoshop.
Кисти для фотошопа — Масляная краска
eto.eblya
15 часов назад
Источник: http://pikabu.ru/story/kak_sdelat_realistichnyiy_yeffekt_masla_v_photoshop_5912790
2. Фильтр «Масляная краска»
Теперь, когда наш слой преобразован в смарт-фильтр, можно применить к нему фильтр «Масляная краска», который находится в меню Filter > Stylize (Фильтр – Стилизация).
В результате проделанных действий откроется диалоговое окно фильтра. В Photoshop CS6 диалоговое окно занимает весь экран, а в более поздней версии CC оно гораздо меньшего размера и прекрасно сочетается с остальной частью интерфейса программы. В самом верху находится окно предварительно просмотра, чуть ниже располагается панель управления со всеми настройками, которые мы будем рассматривать в сегодняшней статье.
Окно предварительного просмотра
Несмотря на то, что Photoshop даёт нам возможность сразу увидеть результат на экране, большинство изображений слишком большого размера и в натуральную величину полностью поместиться не могут. Поэтому приходится уменьшать масштаб, из-за этого мы не можем рассмотреть всех пикселей на изображении и не имеем точного представления, как же на самом деле выглядит изображение.
К счастью окно предварительного просмотра в верхней части фильтра «Масляная краска» предоставляет возможность для просмотра и анализа любого участка изображения при масштабе 100%. Конечно, здесь умещается лишь небольшая часть фотографии, но вы можете перемещаться в различные её части, просто кликнув по области, которую хотите просмотреть.
То есть при наведении курсора мыши на изображение он превращается в маленький квадрат, который представляет границы окна предварительного просмотра. Просто кликните по той части изображения, которую хотите просмотреть. В качестве примера я кликну по одному из жёлтых тюльпанов.
Выбранная вами область отобразится в окне предварительного просмотра фильтра.
Посмотрите, под окном предварительного просмотра располагается уровень масштабирования, по умолчанию установленного на 100%. Вы можете его уменьшать или увеличивать, но для более точного представления оставьте 100%.
Справа от окна расположена опция Preview (Просмотр), отвечающая за то, виден ли результат применения масляной краски на общем изображении (не в окне предварительного просмотра). Для удобства данная опция всегда активна, чтобы вы могли наблюдать применение фильтра в реальном времени. Если вы желаете полученный эффект сравнить с оригиналом, просто уберите галочку возле этой опции.
Настройки для кисти
Переходим к панели управления фильтра «Масляная краска». Панель с параметрами разделена на две основные части. Верхняя – настройки для кисти: Stylization (Стилизация), Cleanliness (Чистота), Scale (Масштаб) и Bristle Detail (Сведения о щетине), которые предназначены для настройки различных аспектов мазков кисти. Нижняя – настройки для освещения: Angle (Угол) и Shine (Блеск), которые контролируют направление источника света, и отвечают за общий контраст эффекта.
Начнём мы с параметров кисти, но перед этим убедитесь, что опция Lighting (Освещение) включена. Причина в том, что без световых эффектов мы не сможем увидеть мазки, и как работает тот или иной параметр. Так же в разделе освещения для параметра Shine (Блеск) увеличьте значение для увеличения контрастности, чтобы вы могли чётко видеть мазки кисти на изображении. Достаточно увеличить до 2. Мы это делаем для примера, чтобы увидеть, как работают параметры для кисти. К освещению мы ещё вернёмся, но чуть позже.
Стилизация
Это первый параметр для кисти. Он отвечает за стиль мазков. Чем выше его значение, тем мягче будет эффект мазка. Теперь переместите ползунок до самого низкого значения 0,1.
Результат получился грубым.
По мере увеличения значения стилизации, мазок начинает смягчаться и сглаживаться. Переместите ползунок вправо до максимального значения 10.
В результате получатся гладкие размытые штрихи.
Для своей картины я выберу среднее значение для стилизации 4. Если вы выбрали другую фотографию, то и настройки могут отличаться. Помните, что вы всегда можете вернуться и подкорректировать настройки на своё усмотрение.
В результате текстура холста стала гладкой и детализированной.
Чистота
Вторая по счёту настройка для кисти – Cleanliness (Чистота). Она контролирует длину мазка кисти, начиная от коротких и прерывистых при низком значении до длинных и плавных при высоком значении чистоты. Короткие мазки придают картине больше текстуры и детализации, в то время как более длинные мазки уменьшают детализацию и придают более чистый вид.
Для начала переместите ползунок для параметра чистота влево до значения 0.
Мазки получились короткие, детализация картины увеличилась.
Далее переместите ползунок вправо до значения 10.
В результате мазки получаются длинные и плавные.
Я пришёл к выводу, что более длинные мазки смотрятся лучше, но не при максимальном значении чистоты. Я остановился на значении 7. Вы же смотрите по своему изображению.
Вот, что у меня получилось. Помните, что все параметры фильтра «Масляная краска» взаимосвязаны и работают вместе, поэтому данный результат мы получили не только благодаря одному параметру Чистота со значением 7. Он контролирует лишь один аспект в живописи – длина мазка, а в сочетании с другими настройками достигаются нужные нам эффекты.
Масштаб
Теперь вы уже знаете, что Стилизация контролирует плавность мазка, а Чистота его длину. Переходим к следующему параметру Scale (Масштаб), он отвечает за размер или толщину самой кисти. При низких значениях кисть будет тонкой, а при максимальном значении она будет более широкой.
В качестве примера установите для масштаба минимальное значение 0,1.
При низком значении кажется, что картина нарисована очень тонкой кистью. Тонкой кистью используется меньше краски, это заметно и на нашем холсте.
Увеличьте значение до 10, переместив ползунок в противоположном направлении.
Теперь мазки кисти стали гораздо толще, как будто при рисовании использовалась широкая кисть. Широкой кистью используется больше краски, что заметно и по самой картине.
Я решил оставить эффект, выполненный широкой кистью, снизив значение с 10 до 7.
Сведения о щетине
Последней четвёртой настройкой этого раздела является Bristle Detail (Сведения о щетине). Она контролирует степень воздействия на кисть. При более низких значениях детализация мазков кисти уменьшается, и они становятся более светлыми и мягкими. При более высоких значениях мазок кисти приобретает жёсткий и детальный вид, на холсте проявляется резкость.
В качестве примера для этого параметра установите 0.
Для того, чтобы лучше увидеть эффект увеличьте масштаб изображения до 200%. Мы видим, что детализация мазка практически отсутствует.
А теперь увеличьте значение до максимума (10):
Мазки стали более грубыми и с ярко выраженной детализацией.
Я остановился на значении 5.
Мы закончили с настройками для кисти. Ниже смотрите результат:
Параметры для освещения
В диалоговом окне фильтра «Масляная краска» ниже параметров для кистей располагается раздел Lighting (Освещение). Несмотря на то, что параметров в этом разделе всего два (Угол и Блеск), они играют важную роль в создании рисованного шедевра. Прежде чем приступить к редактированию настроек, необходимо активировать данный раздел, поставив галочку рядом с его названием. Чуть позже вы увидите разницу с включенной и выключенной опцией освещения.
Одним из параметров является Angle (Угол), он отвечает за направление источника света на холсте, который в свою очередь влияет на расположение теней и света. Чтобы изменить значение, просто кликните внутри круга и перетащите указатель, подобно циферблату. В моём примере источник свет расположен в верхнем левом углу, поэтому я остановлюсь на значении 135 градусов.
Изначально, перед изменением угла картина выглядела так, как будто свет исходил из нижнего правого угла. Обратите внимание на расположение теней и света.
После внесения мною изменений в настройки угла, свет переместился в верхний левый угол. На некоторых белых и жёлтых цветах, в основном в нижней части холста, после изменения направления освещения немного уменьшилась детализация. В то время, как на других участках, например жёлтый тюльпан недалеко от центра, детализация увеличилась.
Блеск
Последний параметр этого раздела Shine (Блеск) контролирует интенсивность источника света, влияющий на интенсивность теней и бликов (полученного эффекта, а не фактического изображения). При максимально низком значении 0 источник света практически не заметен, придавая картине плоский и неестественный вид. При максимальном значении 10, как правило, тени и блики слишком выражены. В большинстве случаев предпочтительнее использовать низкие значения. Для начала установите 0,5.
Тени и блики проявляются довольно мягко и тонко.
Теперь увеличьте значение наполовину до 5.
Интенсивность источника света в разы увеличилась, в результате тени и блики стали чересчур выраженными.
Я остановился на значении 2,5, придав картине нужную детализацию и естественность.
Выключение опции освещения
Теперь, когда мы рассмотрели все настройки для освещения и поняли, насколько они важны в живописи, почему бы, ради примера, не попробовать отключить опцию освещения. С включенным освещением на картине получается рельефный эффект с тенями и бликами, создаётся впечатление, что мазки как будто выложены слоями поверх холста. С выключенным освещением изображение сгладилось, придав картине мягкий и чистый эффект.
Для выключения данной опции просто уберите галочку возле названия раздела Lighting (Освещение). Обратите внимание, эффект масляной живописи на картине полностью не исчезнет, исчезнет только освещение.
Ниже представлено изображение с включенным освещением.
А вот, как будет выглядеть картина с выключенным освещением. Результат по-прежнему выглядит, как масляная живопись, но большая часть деталей картины сгладилась. Тем не менее без насыщенности теней, бликов и детализации мазков кисти эффект получается гораздо мягче и чище. При выключенном освещении плавность эффекта вы можете отрегулировать, вернувшись к настройкам стилизации и чистоты. В качестве примера для стилизации я установил 6.
Применение фильтра «Масляная краска»
Прежде чем применить фильтр я обратно включил опцию освещения и для стилизации вернул значение 4. Вы можете регулировать настройки на своё усмотрение. Когда будете довольны эффектом масляной живописи, нажмите кнопку OK, расположенную в правом верхнем углу диалогового окна.
Вот, что сотворил с обычным изображением фильтр «Масляная краска»:
Повторное редактирование смарт-фильтра
Запомните, прежде чем применить любой фильтр, для начала преобразуйте слой в смарт-объект. Это позволит вам применить фильтр, как смарт-фильтр, что мы сегодня с вами и сделали.
Основное преимущество смарт-фильтров является то, что они остаются полностью редактируемыми. Если вам необходимо внести дополнительные изменения в любой из параметров фильтра, просто дважды кликните непосредственно по названию фильтра в панели слоёв. Photoshop повторно откроет диалоговое окно фильтра, где вы сможете внести любые изменения.
Теперь вы знаете, как при помощи фильтра «Масляная краска» любое изображение можно превратить в масляную живопись.
在中国购买的 Creative Cloud 产品不含 CC 桌面应用程序中的 Creative Cloud 移动应用程序和在线服务及相关功能。
Источник: http://planshet-info.ru/kompjutery/fotoshop-filtr-masljanaja-kraska-ne-rabotaet
Установка плагина и инструкцияПлагин называется Free Oil Paint, он бесплатно распространяется на сайте создателя, и платно на Graphic River. В первом случае вы не можете рассчитывать на поддержку разработчиков в случае возникновения каких-то трудностей. В чем заключаются другие преимущества платной версии, не знаю, так как об этом не упомянуто на сайте.
Бесплатный плагин для фотошопа Free Oil Paintработает для версии программы Photoshop CC 2014 и выше.
1 шаг
ВАЖНО! Прежде чем установить сам плагин следует скачать предустановочную коробку FX—BOX и установить ее на ваш Photoshop. Коробку можно скачать ЗДЕСЬ
Для того, чтобы установить FX—BOX нужно:
- Открыть пункт меню Файл – Сценарии – Обзор
- Выбрать в открывшемся диалоговом окне файл fx_box-installer.jsx и установить его.
- Перезагрузить Photoshop
В списке Окно – Расширение появится пункт FX—BOX, при нажатии на который появится окно плагина, где можно будет установить любой плагин серии FX—BOX, нажав на кнопку «+»
2 шаг.
Скачать бесплатный плагин Photoshop — Free Oil Paint – можно ЗДЕСЬ. Разархивируйте zip архив.
Нажав на кнопку «+» в окне FX—BOX, о котором я писала в предыдущем шаге и установите плагин, выбрав файл X-Free-Oil-Paint-FX_installer.jsx
Название плагина появится в окне FX—BOX. Нажмите на него и в появившемся окне выберите кнопку Paint now.
И наслаждайтесь результатом работы бесплатного плагина, который создает из вашего фото картину, нарисованную маслом.
Источник: http://des-life.ru/free-photoshop-plugin-realistic-oil-painting/
Инцидент в Шереметьево
По поводу вчерашнего почти получасового интервью “России-1”, посвященного воскресному инциденту в аэропорту Шереметьево, когда пассажир открыл входную дверь во время часового ожидания вылета (без света и кондиционирования в салоне) в Анталью.
Из всего интервью в эфир вышло, как водится, всего несколько фраз, но, тем не менее, самое главное из сказанного https://youtu.be/hz_m1tW3qzU?t=2565
В отрезанной части были существенные детали.
Прозвучавший температурный режим 17-25 градусов С – это в салоне на всех этапах полета.
В Нормах летной годности самолетов транспортной категории (старые НЛГС-2, действующие АП-25, выпущенные любимым многими МАК) в разделе 25.831 “Вентиляция” (см. https://files.stroyinf.ru/Data2/1/4293795/4293795750.pdf, стр. 108, пункn h*) четко сказано, что:
“На земле <…> при повышенных температурах наружного воздуха (более +33 С) система [вентиляции] должна обеспечивать снижение температуры в кабинах на 8 градусов по сравнению с наружной”.
С учетом того, что на борту в течение часа не было не то что вентиляции, но и освещения (т.е. не работала вспомогательная силовая установка – ВСУ – в хвосте самолета), я даю четкую оценку – данный борт авиакомпании “Россия” (что символично) не соответствует нормам летной годности и не должен эксплуатироваться с отзывом/аннулированием его Сертификата летной годности до исправления неисправности.
Все возникшие на борту проблемы – это в первую очередь проблемы и ответственность авиакомпании, и я не вижу никаких оснований перекладывать их на пассажира, которому был продан билет, являющийся юридической гарантией того, что авиаперевозка будет осуществлена в комфортных и безопасных для его здоровья условиях.
При этом если авиакомпания сможет часть ответственности переложить на аэропорт, не сумевший подать на борт электропитание – это их внутренние проблемы/междусобойчик, а не пассажира.
Экипаж, закрывший двери за час до ожидаемого вылета – повел себя просто по-свински (если бы таких условиях у кого-нибудь из 500 пассажиров случился сердечный приступ или инсульт – они бы, разумеется, тоже бы “умыли руки”).
Вина пассажира только в одном – он не согласился со скотскими условиями перевозки, предложенными всем пассажирам авиакомпанией “Россия”.
Но этот преподаватель консерватории оказался единственным человеком с яйцами из пятисот человек на борту, включая экипаж
https://m.facebook.com/story.php?story_fbid=2111731878966833…
Как добавить эффекты освещения в Adobe Photoshop CC
Как использовать световые эффекты в Photoshop www.sleeklens.com
Всем привет.
Сегодня я покажу вам все тонкости инструмента «Эффекты освещения» в Photoshop.
Сначала я никогда не возился с этой функцией, так как, честно говоря, я считал это мошенничеством, что не могло быть дальше от истины, было так глупо с моей стороны думать об этом. Раньше я делал все свои эффекты освещения, используя размытия и слои, что занимало много времени.Вместо этого я мог бы просто включить несколько световых эффектов и значительно сократить время работы.
Итак, это первая часть моего руководства, не застревайте в грязи и не думайте, что что-то должно быть так или иначе. Если там есть вариант, который вы можете использовать, то во что бы то ни стало воспользуйтесь этим в полной мере. Я имею в виду, что они сделали эту функцию в Photoshop по какой-то причине, и я вижу, что все используют ее, от новичков до профессионалов, так что 100% используют ее и максимально используют ее, потому что я сам был преобразован.Мне не потребовалось слишком много времени, чтобы открыть свой разум, когда я увидел, что эффекты освещения используются настоящими профессионалами, это имеет огромное значение, когда вы видите, как большие мальчики осваивают такой инструмент, как эффекты освещения.
Итак, теперь я покажу вам все различные варианты, приведя хорошие примеры для подражания.
У нас есть три различных типа световых эффектов: Point light, Spot light и Infinite light.
Начнем с нашего Point Light.Это работает так, как если бы вы держали факел и светили им на что-то.
Следующий эффект — прожектор. Этот свет идет сверху, освещая наш объект. Вы можете растянуть круг вокруг него, чтобы увеличить эффект освещения, щелкнув и потянув точки на внешней стороне.
Последний — Бесконечный Свет. Итак, представьте, что это огромный фонарь, только с помощью этого инструмента вы можете изменять угол луча, как в примерах ниже.
Если вы поиграете с настройками, вы увидите, что вы можете увеличивать интенсивность световых лучей вперед и назад и так далее.
Вы также можете изменить цвет вашего эффекта освещения, поэтому в зависимости от вашего изображения вы можете захотеть использовать другой цвет, чтобы лучше всего соответствовать свету на ваших изображениях, поскольку это не всегда будет белый свет.
Есть еще так называемая горячая точка. Этот ползунок усилит главный луч света, то есть, другими словами, область «лампочка / глобус» вашего светового эффекта или источник!
Экспозиция влияет на эффект освещения точно так же, как и в обычной камере, поэтому, если этого недостаточно, наш световой эффект будет выглядеть серым, а при слишком большом он будет выглядеть полностью размытым и далеким до белого, что приведет к крупному потеря детализации.
В любом случае это не очень хорошо, поэтому я стараюсь даже не заморачиваться с этим.
Далее вы увидите блеск и металлик. Думаю, это говорит само за себя, но я заполню вас на всякий случай.
Глянец и металлик, вы можете использовать их на пластиковых поверхностях, автомобилях и других подобных вещах. Вы захотите совместить его с материалом, поэтому представьте, как будет выглядеть свет на что-то, и используйте соответствующий эффект. Если вы сейчас посмотрите вокруг, где бы вы ни были, вы увидите, как свет может падать на стену, но если бы рядом была металлическая дверь, другой световой эффект использовал бы металлическую функцию.
У вас тоже нет, и я сомневаюсь, что многие люди заметят, но это вариант, и вы можете его использовать, так что, почему бы и не правильно?
Последняя особенность — это атмосфера. Думайте о своей обстановке как о переключателе яркости, допустим, у вас есть красивая фотография гостиной с людьми, сидящими вокруг, и вы хотите создать дымный винтажный вид. После других правок вы можете использовать эффекты окружающего освещения на источниках света, чтобы придать изображению немного больше атмосферы и расширить диапазон света.
Хорошо, теперь вы должны быть хорошо знакомы с опциями, которые есть в вашем распоряжении, так что продолжайте практиковаться и попробуйте применить их к своему набору навыков.
Но что, если вы хотите создавать такие световые эффекты быстрее? Да, это правда, что этот процесс дал вам полный контроль над тем, как управлять освещением, но когда вам нужно обработать большой объем изображений, время — золото. Именно по этой причине мы создали комплект оверлеев для Adobe Photoshop, чтобы удовлетворить эти потребности — нашу полную коллекцию наложений освещения.
Не только для ночных городских фотографий, но и для усиления естественного освещения, эти изображения работают с режимами наложения слоев Photoshop, не требуя от вас каких-либо дополнительных знаний. Быстро и эффективно: вам нужно только расположить их, изменить размер и режим наложения слоев — и вуаля! Взгляните на этот пример ниже.
Вот исходное изображение
И это конечный результат после использования наших оверлеев Starburst
Как я уже говорил, быстро, легко и эффективно!
Далее мы расскажем, как создать хроматическую аберрацию в Photoshop, проверьте это и не переставайте учиться!
Рейтинг: 012345 5.00 на основе 2 Рейтинги
Следующие две вкладки изменяют содержимое ниже.Закончив колледж в 2002 году по специальности «Искусство и дизайн», я начал изучать свой путь в области графического дизайна и профессионального постпродакшна. Фрилансер, работающий полный рабочий день с 2011 года.
Самые популярные посты в августе
4 световых эффекта, которые можно создать в Photoshop
световых эффекта с использованием режима наложения «Осветление» в Photoshop.
Существует множество методов создания световых эффектов в Photoshop.Я расскажу только о четырех, но их можно использовать по-разному. Но сначала давайте взглянем на парочку, которая находится в галерее фильтров в разделе «Рендеринг в Photoshop» (CS6 и CC). Первый — «Световые эффекты», который был обновлен и стал более мощным и простым в использовании, чем предыдущие версии Photoshop.
Как получить доступ к эффектам освещения в Photoshop CS6.
Окно предварительного просмотра заменено более сложным интерфейсом. На панели параметров представлены три различных типа световых эффектов — Точечный, Точечный и Бесконечный, а также различные предустановки на выбор.Существует панель «Свойства», которая настраивает вид света, который вам нужен с точки зрения направления, размещения и т. Д. Этот фильтр работает со смарт-объектами, так что вы можете работать неразрушающим образом. Рассмотрение всех аспектов этого фильтра в этой статье будет слишком полным. Лучший способ использовать это — просто открыть изображение, поэкспериментировать с различными вариантами и посмотреть, что вы думаете.
Вместо этого я покажу альтернативные методы, которые я предпочитаю использовать в Photoshop и Adobe Camera Raw (ACR), некоторые из которых вы, возможно, уже знакомы.Мне очень нравится инструмент Graduated Filter в ACR. Это работает аналогично фильтру градуированной нейтральной плотности на вашей камере. Фотографы-пейзажисты используют градуированные фильтры, чтобы не переэкспонировать область неба. Темный участок на нейтральной полосе находится сверху, пропуская меньше света, поскольку экспозиция установлена для переднего плана. Вы можете добиться аналогичных результатов с помощью редактора градиентов в Photoshop.
Значок градуированного фильтра в Adobe Camera Raw.
Открыв изображение в ACR, выберите инструмент Градуированный фильтр .Перетащите указатель мыши на область изображения, к которой вы хотите применить эффект. Отрегулируйте параметры ползунка справа — «Экспозиция», «Света» и т. Д., Чтобы осветлить или затемнить область. Вы также можете выбрать цвет, чтобы добавить тепла или создать более прохладный эффект.
Это исходное изображение улитки до применения градуированного фильтра.
В изображении улитки я использовал градиентный фильтр в трех разных областях изображения. Я хотел сделать воду более теплой, поэтому использовал желтый цвет, чтобы создать эффект солнечных пятен.Вторая область должна была немного осветлить водоворот в правом нижнем углу фотографии. Наконец, третье пятно, я хотел просто затемнить область прямо за улиткой, чтобы взгляд зрителя был обращен на нее. Хотя это тонкие световые эффекты, они могут добавить драматизма и даже изменить композицию фотографии.
Изображение улитки с градуированным фильтром, примененным к трем различным областям.
Анимированный GIF для отображения эффекта «до» и «после» от эффектов градуированных фильтров.
Lens Flare, который также можно найти в галерее фильтров в разделе Render, представляет собой эффект освещения, который может быть весьма полезным, но вам нужно использовать его с осторожностью, используя подход «меньше — лучше». Например, на изображении с мячом для гольфа на красной футболке ниже.
Эффект Lens Flare добавлен к этому изображению.
Я использовал градиентный фильтр в трех областях, похожих на изображение улитки. Я добавил пурпурный оттенок на траву в нижнем левом углу изображения, чтобы разбить зеленый плоский вид.Добавление другого цвета с помощью градуированного фильтра таким образом придает изображению большую глубину. Затем я добавил эффект Lens Flare в верхнем правом углу и уменьшил непрозрачность, чтобы эффект отражался на кончиках травинок. Преобразование изображения в смарт-объект перед применением эффекта фильтра упрощает внесение изменений без разрушения. Я также смог замаскировать некоторые эффекты, которые, по моему мнению, были слишком сильными.
Анимированный мяч для гольфа в формате GIF с эффектами градуированного фильтра и бликов.
Это подводит меня к третьей технике, режиму наложения Color Dodge. Я хотел создать эффект включения задних фонарей на этом изображении автомобиля (ниже). Это такой простой способ создания светового эффекта в Photoshop, и результат великолепен.
Сначала создайте новый пустой слой поверх исходного изображения. Выберите более темный цвет для той части изображения, над которой вы будете работать. Для нижней части света я использовал темно-красный цвет. Используя мягкую кисть, нарисуйте небольшую мазку, а затем увеличьте ее с помощью инструмента Free Transform.
Фары задние авто.
Добавьте немного размытия по Гауссу, чтобы не было «горячей точки» посередине, а цвет выглядел однородным. Поместите это на участок света, измените режим наложения на Color Dodge и уменьшите Fill, а не Opacity, чтобы добиться желаемого эффекта. В этом случае я уменьшил Заливку до 59%. Затем я продублировал этот слой и переместил его вправо. Вы можете уменьшить размер пятна, если чувствуете, что перелива слишком много. Итак, теперь у меня работал нижний задний фонарь.Я повторил те же шаги для верхней части света. Но я использовал там более темный желтый цвет.
На отдельном слое нарисуйте более темный цвет в намеченной области и добавьте Gaussian Blur.
Анимированный GIF с мигающими задними фонарями в режиме наложения Color Dodge в Photoshop.
Четвертая и последняя техника аналогична описанной выше. Когда вам нужно добавить блик (-а) к области изображения, чтобы выделить больше деталей, этот метод, как и описанный выше, можно использовать для любого типа изображения.Это так просто, быстро и очень эффективно. На фотографии винограда (ниже) я хотел создать блики на темных участках, чтобы они выделялись. Как и в предыдущем шаге, создайте новый пустой слой поверх изображения и, используя белый цвет, нарисуйте небольшую мазку. Увеличьте его с помощью инструмента Free Transform и добавьте размытие по Гауссу. Измените режим наложения на Overlay или Softlight, я обычно использую Softlight. Уменьшайте непрозрачность, пока не получите желаемый результат.
Анимированный GIF-файл для отображения бликов на некоторых участках винограда с использованием режимов наложения Overlay / Softlight в Photoshop.
Есть ли у вас другие советы по добавлению или созданию световых эффектов в Photoshop или другим способом? Если да, пожалуйста, поделитесь в комментариях ниже.
Как применять эффекты освещения в Adobe Photoshop
При монтаже фотографий освещение на разных изображениях может быть несовместимым, поэтому на составленных изображениях становится очевидно, что свет исходит от двух отдельных и несовместимых источников. Фильтр «Эффекты освещения» в Photoshop позволяет применять источники и типы освещения для создания творческого эффекта или гармонизировать освещение в различных элементах изображения.
Эта функция аналогична версиям Adobe Photoshop CS6 и CC.
- На следующем снимке экрана показаны многослойные изображения вместе с панелью слоев .
- Чтобы внести изменения, перейдите в Filter> Render> Lighting Effects .
- Интерфейс в виде галереи открывается с инструментами и элементами управления световыми эффектами.
- Панель параметров: Добавьте источники света, управляйте предварительным просмотром, отмените или завершите фильтр.
- Панель свойств: Определите настройки для выбранного источника света.
- Панель источников света: Список источников света для выбранного слоя с элементами управления для выбора или скрытия определенных источников света.
- Существует три типа источников света, которые можно выбрать на панели свойств :
- Пункт: Свет светит со всех сторон, как лампочка.
- Пятно: Излучается эллиптический луч света, например, от фонарика.
- Бесконечность: Свет сияет от одного источника на большом расстоянии, например, от солнца.
- Для этого примера я выбрал Infinite , который создает другой виджет управления. Щелкните и перетащите маленький круглый маркер источника, чтобы изменить угол света. Щелкните и перетащите кольцо Intensity , чтобы создать более яркое или более тусклое освещение.
- Дополнительные источники света можно добавить, нажав кнопки Добавить точку , Добавить точку или Добавить бесконечность на панели параметров . Затем они появятся на панели освещения .
- Разные типы источников света показывают разные виджеты с разными элементами управления. Внимательно следите за подсказками при наведении курсора на различные части виджета. В виджете прожектора есть элементы управления для масштабирования, поворота и изменения размера точки, а также для перемещения и регулировки интенсивности.
- На панели Lights обратите внимание на кнопки Visibility слева от каждого светового эффекта и значок Delete в правом нижнем углу.
- Поэкспериментируйте с добавлением и настройкой источников света.Нажмите OK, когда вас устраивает световой эффект.
как: почему мой фильтр световых эффектов рендеринга Photoshop не работает i …
к Редактирование Photoshop на Fiverr 30 октября 2017
как: Почему мой фильтр световых эффектов для рендеринга Photoshop не работает в Photoshop, как я могу решить эту проблему?
PhotoShop CS6 Световые эффекты Не отображается
Я знаю, что этот вопрос звучит так же, как те, которые вы получаете все время, но в PhotoShop cs6 я могу получить доступ к фильтру, рендерингу, световым эффектам, но когда я нажимаю вкладку световых эффектов, ничего не отображается, и когда я смотрю учебник, и люди открывают фильтр, рендеринг, световые эффекты на слое появляется настраиваемая вещь, которую они могут редактировать, но я не могу этого сделать.Любая помощь?
У меня была точно такая же проблема, и вот ответ: обновите драйвер для своей видеокарты. А при обновлении зайдите на сайт производителя! (т.е.поставщик конкретной видеокарты, которая у вас есть). Если вы не знаете, какая у вас видеокарта, используйте команды: Панель управления / Система / Диспетчер устройств, затем дважды щелкните «Адаптер дисплея». Откроется вкладка «Драйвер», на которой будет указана дата вашего текущего драйвера. Если он старше года, перейдите на сайт производителя и загрузите соответствующий драйвер.Размер моей загрузки составлял около 260 МБ. В то же время это, похоже, немного улучшило разрешение моего экрана.
Но это еще не все! Photoshop CC использует две вещи, называемые OpenGl и OpenCL. Я понятия не имею, что это такое, НО я думаю, что оба они должны быть выбраны, чтобы эффекты освещения работали в Photoshop CC. А где эти вещи выбирать? Редактировать / Настройки / Производительность
И, наконец, установите флажок «Использовать графический процессор», затем нажмите «Дополнительные настройки». В расширенных настройках вы увидите
.И вы уже догадались! Щелкните поле «Использовать OpenCL».Я понятия не имею, нужно ли ставить галочку в поле 30-битного дисплея — я пробовал все в один момент.
В любом случае, похоже, что Adobe где-то внедрила новую технологию, такая технология не была включена в видеодрайверы всего несколько лет назад. Лично я считаю, что Adobe следовало бы приложить больше усилий, чтобы выделить эту проблему и предоставить более простое для понимания решение.
Надеюсь это поможет!
Я редактор фотографий / селфи / изображений
Вы можете заказать у меня редактирование фотошопа на Fiverr
Для Photoshop и редактирования видео
—- ► https: // www.instagram.com/learnwithusofficial
—- ► https://www.fiverr.com/justvisuals
Twitter:
—- ► https://twitter.com/fiverrbuyer
Блог:
—- ► https://wephotoshopit.blogspot.com
—- ►Подпишитесь на мой канал для ежедневных видеоуроков и уведомлений
—- ►Фейсбук:
https://www.facebook.com/groups/learnwithusofficial/
проблема с фильтрами фотошопа, техника фотошопа, фильтры фотошопа отсутствуют, проблема фотошопа, галерея фильтров, инструкции, фотошоп, учебник, Adobe Photoshop (программное обеспечение), руководство по фотошопу, Adobe Photoshop, световые эффекты, способы фотошопа, инструкции, Adobe Photoshop CS6, освещение, руководство по Photoshop cc, бесплатный фотошоп, учебник по фотошопу, трюки с фотошопом, руководство по фотошопу cs6, фотошоп cs6, советы по фотошопу, фотография, Adobe, фильтр, cs6, эффекты, помощь, рендеринг, как, исправить, видео, cs5, фото, свет , новичок, фотоманипуляция, советы, ретушь, образование, cc, обучающие программы, инструкцииплагин для фотошопа, фотошоп, Adobe Photoshop (программное обеспечение), плагины для фотошопа, плагин, плагины для фотошопа 2018, плагины для фотошопа 2017, плагины, плагины фильтров для фотошопа, бесплатная загрузка, учебные пособия по фотошопу, плагин, новые плагины для фотошопа, плагин (жанр программного обеспечения) , плагины фотошопа хинди, плагины фотошопа, плагины фильтров фотошопа, эффекты плагинов фотошопа, установка плагинов фотошопа, фильтры фотошопа, новый плагин фотошопа, учебник плагинов фотошопа
#photography #photoshop #composition #tamron #lightroom #style #modeling #picsart #photomodelling #nikon #streetstyle #girl #retouching # Skintexturing #photoshopplugins #nature #fashion #portrait #Photoshop #PhotoshopCCup #PhotoshopFilter #UTPhotoshops PhotoshopAddict #PhotoshopIndonesia #PhotoshopTutorial #PhotoshopMockup #PremierePro #PremiereProgram
30 великолепных руководств по созданию световых эффектов в Photoshop
Современная тенденция в дизайне — добавление световых эффектов для улучшения вашего цифрового искусства.В этой статье вы найдете 30 техник ослепительного освещения , которые вы можете использовать, чтобы добавить немного блеска в свою работу.
Выразительные световые эффекты
Залейте объекты фотографии сияющими огнями, следуя этому первоклассному руководству.
Добавление световых полос на фотографию
Добавьте светлые полосы на фотографии с помощью инструмента «Перо» в Photoshop и некоторых простых стилей слоя.
Супер гладкие темные световые эффекты в Photoshop
Улучшите свои фотографии с помощью этого замечательного урока, добавив сюрреалистический световой эффект.
Эффекты освещения в Photoshop
Улучшите свои фотографии с помощью фильтров «Пластика» и «Размытие по Гауссу» для создания световых эффектов.
Как создать интенсивные световые полосы в Photoshop
Из этого урока вы узнаете, как добавить световые полосы вокруг объектов вашего изображения.
Фотоэффект девушки в океане
Узнайте, как создать блестящую и мечтательную сцену в этом отличном уроке Photoshop.
Люминесцентные линии
Создавайте светящиеся полосы с помощью мощных инструментов Photoshop Brush Tool.
Добавить другое измерение
Вы сможете загрузить вспомогательные файлы, участвующие в этом потрясающем уроке Photoshop.
Классный световой эффект в Photoshop
Сочетание простых техник Photoshop приведет вас к красивому световому эффекту.
Создание эффекта рисования светящимся светом
Из этого туториала Psdtuts + вы узнаете, как добавить уникальный световой эффект к фотографиям.
Как создать взаимодействие абстрактных световых полос
Создайте абстрактные световые полосы для использования в качестве фона и других элементов дизайна.
Создайте портрет в Photoshop, вдохновленный Coldplay / Apple
Создайте потрясающий портрет в стиле Coldplay с помощью Photoshop.
Электрификация энергетических лучей
Добавьте светящиеся полосы вокруг объектов фотографии с помощью инструмента «Кисть» и стилей слоя.
Используйте световые эффекты, чтобы фотографии сияли
Из этого туториала Вы узнаете о некоторых передовых методах создания световых эффектов в Photoshop.
Световой эффект на модели
Научитесь воспринимать модель с уникальной световой полосой, прочитав это руководство.
Потрясающий цифровой эффект боке в Photoshop
Воссоздайте фототехнику Боке в Photoshop.
Fiery Photoshop Учебное пособие по космическому взрыву
Сделайте необычный космический взрыв, прочитав этот урок по Photoshop.
Эффекты космического освещения за 10 шагов
Создайте эффект космического освещения, используя комбинацию техник Photoshop.
Создание качающегося силуэта в Photoshop
Сделайте свои фотографии потрясающими с помощью силуэтов с помощью этого превосходного урока Photoshop.
Таинственные врата ада
Добавьте немного таинственности и неизвестности своим фотографиям, следуя этому руководству.
Наполните свою графику абстрактными линиями энергии
В этом уроке от Tutorial9 показано, как добавлять абстрактные светящиеся энергетические линии.
Расширенные эффекты свечения
В этом уроке Photoshop вы познакомитесь с некоторыми расширенными эффектами свечения Photoshop.
Пожарные линии V2
Научитесь добавлять дымчатые огненные линии в свои изображения с помощью этого урока Photoshop.
Световые эффекты в Photoshop
Digital Arts online показывает нам, как создать сюрреалистическую сцену с использованием световых эффектов.
Учебник по Swirls
Узнайте, как создавать светящиеся завитки, которые можно добавить к существующим цифровым произведениям искусства.
Эффект свечения и свечения в Photoshop
В этом уроке несколько популярных эффектов освещения и свечения объединены в одно потрясающее произведение.
Учебное пособие по Photoshop в Windows Vista с эффектом сияния
Переделайте эффект Авроры, который Vista использует в качестве фона рабочего стола по умолчанию.
Действительно крутой эффект затмения в Photoshop
Используйте сочетание параметров Photoshop, таких как фильтр Lens Flare, чтобы создать этот классный эффект.
Создание следов движения и светящихся искр
Создание динамических изображений с эффектами следов движения / искр; Узнайте, как это сделать, в этом руководстве.
Учебник по таинственным эффектам освещения для Photoshop
Добавьте загадочный световой эффект к своей работе, следуя инструкциям этого урока.
Связанное содержание
КАК ИСПОЛЬЗОВАТЬ КАНАЛ И ФИЛЬТР СВЕТОВОГО ЭФФЕКТА ДЛЯ СОЗДАНИЯ УНИКАЛЬНОГО СТИЛЯ ФАСКИНГА Хорошо, это будет похоже на руководство по созданию высокотехнологичных интерфейсов, и я предполагаю, что на каком-то уровне это есть, но на самом деле речь идет о том, как работает канал текстуры в фильтре световых эффектов Photoshop.Этот метод текстурного канала особенно популярен при создании высокотехнологичных интерфейсов для Интернета, поэтому мы используем его в качестве примера, но не позволяйте ему сбивать вас с толку, это касается эффектов освещения. Однако я не могу просто заставить вас открыть заранее созданный базовый интерфейс интерфейса, это обман (ну, на самом деле это не обман, я просто ненавижу учебники, которые начинаются со всей тяжелой работы, уже проделанной для вас. Я думаю, что это хороший инструмент обучения чтобы вам пришлось строить все с нуля). Итак, именно это мы и собираемся создать интерфейс с нуля. Теперь, если после просмотра первых трех шагов этого урока вы начнете думать: «Я знаю, у меня нет возможности нарисовать эти две формы почек и выбить в них несколько дырок», я сделаю многослойная версия первых трех шагов доступна на странице загрузки фотографий для этой книги (www.scottkelbybooks.com/channelsphotos). Итак, вы можете обмануть и сделать это, но вы определенно почувствуете некоторый уровень вины, зная, что вы «вылетели» из-за строительства базы.
|
Сессии лаборатории Dreamr # 10 | Эффект освещения в фотошопе с Jamar Marriott
Один из видеоредакторов Dreamr, Джамар Марриотт, рассказывает, как добавить эффекты освещения к изображению в Photoshop.
СКАЧАТЬ ПОШАГОВОЕ РУКОВОДСТВО ЗДЕСЬСКАЧАТЬ АКТИВЫ ПРОЕКТА ЗДЕСЬ, ЧТОБЫ ПОСМОТРЕТЬ ПОСЛЕ
Начнем!
ШАГ 01: ОТКРЫТЬ ИЗОБРАЖЕНИЕ В ФОТОШОПЕВы можете либо перетащить изображение в Photoshop, либо перейти в меню «Файл»> «Открыть» и выбрать изображение, которое нужно отредактировать. В этом примере я щелкнул изображение в моих последних файлах.
ШАГ 02: ДВОЙНОЙ СЛОЙ
Выбрав фоновый слой на панели «Слои», нажмите «cmd» + «J», чтобы дублировать слой.Вы также можете щелкнуть правой кнопкой мыши и выбрать «Дублировать слой». Это обычная практика, позволяющая при необходимости вернуться к исходному изображению.
ШАГ 03: ПРЕОБРАЗОВАНИЕ ДУБЛИРОВАННОГО СЛОЯ В УМНЫЙ ОБЪЕКТ
Выделив дублированный слой, щелкните правой кнопкой мыши и выберите «Преобразовать в смарт-объект».
ШАГ 04: ДОБАВИТЬ ОСВЕЩЕНИЕ
Выбрав слой 1, перейдите в раздел «Фильтр» и выберите «Эффекты освещения …». В раскрывающемся меню Presets выберите «Parallel Directional», чтобы добавить источник света в ваше изображение.Вы можете изменить положение и направление светового эффекта, а также другие свойства на панели «Свойства».
ШАГ 05: ИЗМЕНИТЬ ЦВЕТ ОСВЕЩЕНИЯ
На панели «Свойства» дважды щелкните цвет (как показано на первой фотографии), чтобы открыть цветовую палитру.
