Что такое экшены в фотошопе и как ими пользоваться
Не все в фотошопе можно делать собственноручно, в нем полно автоматизации действий. Особняком над ними стоят экшены. В сегодняшнем уроке вы узнаете, что такое экшены, как ими пользоваться и какими возможностями обладают.
Начнем с понятия. Экшены (Actions) в переводе с английского означает «действия, поведение». Они дают возможность сохранять в памяти программы все стадии обработки одной фотографии, а потом применять этот процесс для любого количества других фотографий.
Такое наименование используется в англоязычной версии программы, поэтому оно прочно закрепилось и теперь этот инструмент именуют именно так. Но если у вас установлена русскоязычная версия, то этот инструмент называется иначе. Речь идет о палитре Операции. Именно ее мы и будем изучать и называть экшеном. Если вы не знаете, что такое палитры — вам сюда.
По умолчанию фотошоп наделен множеством стандартных экшенов, они находятся в папке 
В самом низу палитры располагаются элементы управления, слева направо: Остановить действие, Записать новый, Воспроизвести, Создать папку, Создать операцию и кнопка Удаления. С помощью этих кнопок мы создаем, сохраняем и применяем экшены.
Как пользоваться экшенами в фотошопе?Экшены дают нам возможность поэтапно записывать все наши действия в редакторе, чтобы в следующий раз их не повторять, а пользоваться автоматизацией.
Пример. Допустим, вы часто используете определенный стиль текста (логотип у вас такой). Вам приходится для каждой новой фотографии создавать его с нуля. А можно это сделать один раз, а потом только пользоваться экшеном. Для этого нам нужно записать весь порядок действий: нажмете кнопку записи и начинаете делать свой логотип (создаете текстовый слой, пишите надпись, применяете необходимые стили слоя и эффекты), затем останавливаете запись. После этого он будет доступен на палитре Операции.
Теперь открываете другую фотографию, выбираете новоиспеченный экшен и жмете кнопку Воспроизвести. Готово! За несколько секунд на фотографии появился логотип.
Таким образом, фотошоп зафиксируют каждое ваше действие, детально прописав малейшие изменения, сделанные вами.
Чтобы еще быстрее осуществлять доступ к самым часто используемым операциям, их можно зафиксировать на определенной клавише. Для этого сделайте двойной щелчок по нужному экшену на палитре, появится диалоговое окно «Параметры операции». В нем можно назначить клавишу, выбрав ее из раскрывающегося списка и добавив вторую клавишу на выбор для получения комбинации.
Пример. Можно создать отражение изображения, потом добавить рамку в стиле Polaroid и поставить это все на комбинацию Ctrl+F12. В результате, открыв любую фотографию, вы можете нажать Ctrl+F12 и редактор изменит ее в точном соответствии с вашей запрограммированной обработкой.
Еще операциями удобно пользоваться, когда нужно одинаково обработать сразу много фотографий, например, изменить размер или обрезать. Специально для такой цели есть отдельно вынесенная и более расширенная функция — Бэтч (дословный перевод – партия). Активируется командой Файл — Автоматизация — Пакетная обработка.
Специально для такой цели есть отдельно вынесенная и более расширенная функция — Бэтч (дословный перевод – партия). Активируется командой Файл — Автоматизация — Пакетная обработка.
Достаточно указать папку, где собраны файлы, требующие обработки, и папку, которая будет пополняться готовыми кадрами и указать действие, которое надо применить. При этом ход обработка будет идти далее уже без вашего участия.
Как создать экшенА теперь я детально напишу инструкцию как создать экшен в фотошопе. Для примера возьмем все тот же персональный логотип и ситуацию, когда необходимо автоматически его добавить к фотографии.
Шаг 1
Для начала надо создать новую папку с экшенами и дать ей какое-нибудь имя, например, «Логотип Psand.ru». Ну или можно пропустить этот шаг, если у вас уже есть папка, в которой будет храниться экшен (например, стандартная «Операции по умолчанию»).
Логотип у меня будет в виде графического файла. Я его сделал до начала записи операции. Проверьте, чтобы он был на прозрачном слое, иначе будет не красиво.
Шаг 2
Приступим к записи. Нажмите кнопку «Создать новый сценарий». В появившемся окне можно написать название операции, выбрать функциональную клавишу (о чем я говорил выше) и присвоить цвет. Цвет нужен только для того, чтобы в наборе всех операций выделить и сделать более приметным.
Шаг 3
Начинаем выполнять по порядку действия, которые уже записываются в экшен. Кстати, чтобы понять идет запись или нет, посмотрите опять-таки на палитру. Красная кнопка записи говорит об активности инструмента:
Откройте нужное изображение. У меня такое:
Шаг 4
Идем в меню Файл — Поместить. Выбираем на компьютере заранее сохраненный файл с логотипом и нажимаем кнопку Поместить.
Шаг 5
Теперь логотип можно разместить в любом удобном месте, где он будет использоваться на всех изображениях. Используя рамочку с метками вокруг логотипа, мы можем изменить его размер.
Используя рамочку с метками вокруг логотипа, мы можем изменить его размер.
Шаг 6
При желании можно добавить прозрачности слоя. Для этого нужно выбрать параметр « Прозрачность» в настройках слоя с логотипом. Я поставил 60%.
Шаг 7
Объединим все слои вместе. Для этого кликаем правой кнопкой по слою, затем на «Выполнить сведение».
Шаг 8 Укажите место, куда фотошоп должен сохранить получившийся результат.
Шаг 9
Нажмите «Стоп». Все! Экшен записан и готов к использованию.
Кстати, в процесс обработки можно вмешиваться и отключать любые его этапы. Программа остановится и будет ждать следующей команды.
Необходимо учитывать, что в процессе обработки может встретиться фото другого размера, и тогда логотип разместится невпопад. Экшены точно следуют записанным приказам и не проявляют самостоятельного подхода. Имейте это в виду.
Удобство функций палитры Операции очевидны. Можно создать, к примеру, алгоритмы для увеличения резкости, для наложения спецэффекта, что угодно. Экшен записывается в универсальный формат, а это значит, что им можно поделиться с другими пользователями или скачать из интернета.
Заметили ошибку в тексте — выделите ее и нажмите Ctrl + Enter. Спасибо!
Как добавить и использовать экшен в Фотошопе
Экшены – отличные помощники для любого человека, умеющего пользоваться фотошопом. Экшен – небольшая программа, которая способна повторять определенное действие и применить его к изображению, которое открыто.
Экшены способны менять цвет фотографии, накладывать на картинки эффекты, дополнительные оттенки и создавать каверы.
В интернете огромное количество подобных помощников, и найти необходимый экшен не составит труда. Нужно только ввести в поисковой строке “скачать экшены для…” Многоточие означает программу, для которой мы будем скачивать эти экшены.
В этом уроке мы подробно рассмотрим и покажем на примере, как добавить и использовать экшен в программе Adobe Photoshop.
Использование экшенов
Пользоваться ими очень просто. Делаем следующее:
- Нужно найти палитру, которая называется “Операции” и открыть ее. Для этого переходим в меню “Окно”. Там ищем нужный нам пункт.
- Добавляем экшены в фотошоп. Для этого понадобится кликнуть на значок который находится в открывшейся палитре в верхнем углу справа и выбрать “Загрузить операции”.
- У нас открывается окно проводника. Оно позволит выбрать скачанный нами экшен и загрузить его в фотошоп. Нам нужно найти экшен, который мы скачали (обычно в формате .atn). Нажимаем кнопку Загрузить.
- Выбранный экшен появляется в палитре. Мы будем использовать его для выбранной картинки.
- Давайте используем его и посмотрим на результаты.
- В раскрывшейся папке экшена видим 4 эффекта. Нам нужно выбрать любой из них и нажать на кнопку Play, как показано на скриншоте:
- Это запустит экшен.
 Теперь вы можете заметить разницу между первоначальным изображением в самом начале этого поста и тем, что мы получили после применения экшена в Фотошоп.
Теперь вы можете заметить разницу между первоначальным изображением в самом начале этого поста и тем, что мы получили после применения экшена в Фотошоп.
Процедура очень простая и займет всего несколько минут. Просто скачайте необходимый экшен, и запустите его в фотошопе. Стоит также отметить, что экшены бывают разные и обычно, когда их скачиваешь, прилагается небольшая инструкция.
Теперь вы знаете, как пользоваться экшенами в фотошопе. Это большой вклад в копилку навыков владения такой сложной программой, как Adobe Photoshop.
30 бесплатных экшенов для Фотошопа
Экшены Photoshop весьма полезны при оптимизации фотографий, применении эффектов и редактировании графики.
Являетесь ли вы профессиональным дизайнером или новичком, экшены Photoshop могут помочь вам сэкономить много времени. Проще говоря, вы можете достичь профессионального уровня эффектов без усилий.
Этот экшен позволяет мгновенно придать вашим фотографиям аутентичный HDR-образ, чтобы сделать фотографии более профессиональными. Этот экшен будет весьма полезен для улучшения фотографий, сделанных в условиях наружного и естественного освещения, особенно фотографий, сделанных со смартфонов.
Этот экшен будет весьма полезен для улучшения фотографий, сделанных в условиях наружного и естественного освещения, особенно фотографий, сделанных со смартфонов.
Этот набор включает в себя 5 профессиональных экшенов Photoshop для ретуши кожи и повышения тонуса кожи. Бесплатные версии набора включают действия для аэрографии кожи, осветления глаз, уменьшения покраснения и многое другое.
Это коллекция экшенов Photoshop, которая позволяет мгновенно применять красивые эффекты пастельных фильтров к портретным фотографиям, чтобы сделать их более привлекательными. Он включает в себя 40 различных тонизирующих эффектов, которые идеально подходят для портретных фотографов, графических дизайнеров и даже для оптимизации фотографий Instagram.
Эффект HDR-это широко используемый эффект в фотографии, который довольно сложно достичь. Однако с помощью этого бесплатного экшена Photoshop вы можете создать тот же эффект почти мгновенно и придать уникальный вид HDR своим портретным фотографиям.
Блогеры Instagram и пользователи социальных сетей, безусловно, оценят этот набор бесплатных экшенов Photoshop, специально разработанных для оптимизации и улучшения ваших фотографий.
Это уникальный экшен Photoshop, который украшает ваши портретные фотографии красочным эффектом тонирования, вдохновленным миром фэнтези. Этот эффект идеально подходит для оптимизации ваших фотографий для Facebook и Instagram.
Обычно требуется несколько часов тщательной настройки и чистки для ретуширования портретных фотографий. Этот отличный бесплатный экшен Photoshop, который поможет вам сэкономить много времени. Этот экшен автоматически делает все основные ретуши кожи и улучшения всего за несколько кликов.
Этот бесплатный экшен Photoshop позволяет легко выявить истинные цвета в обычных фотографиях смартфона, чтобы сделать их более яркими и красочными.
Это бесплатный экшен Photoshop, сделанный для улучшения ваших портретных фотографий. Эффект автоматически регулирует яркость и контрастность ваших фотографий, чтобы они выглядели более аутентичными и выделялись из толпы.
Уникальный экшен фотошопа, который позволяет превратить ваши фотографии в анимированный GIF с эффектом glitch. Он идеально подходит для создания уникальной анимированной графики для бизнеса и рекламных акций, чтобы привлечь внимание.
Ретро-тематический эффект glitch довольно популярен в плакатных и графических дизайнах. Этот бесплатный экшен Photoshop позволяет создавать тот же эффект мгновенно, всего за несколько кликов. Он включает в себя файл PSD и файл шаблона, который вы можете скачать бесплатно, чтобы создать эффект.
Добавьте вашей портретной фотографии кинематографический эффект с помощью этого бесплатного экшена Photoshop. Он позволяет добавить творческий кинематографический эффект тонирования к вашим портретам, чтобы они выглядели как сцена из фильма.
Этот бесплатный экшен Photoshop с творческим и красочным эффектом добавит больше красоты и цвета к вашим обычным портретным фотографиям. Он особенно пригодится для улучшения фотографий смартфона.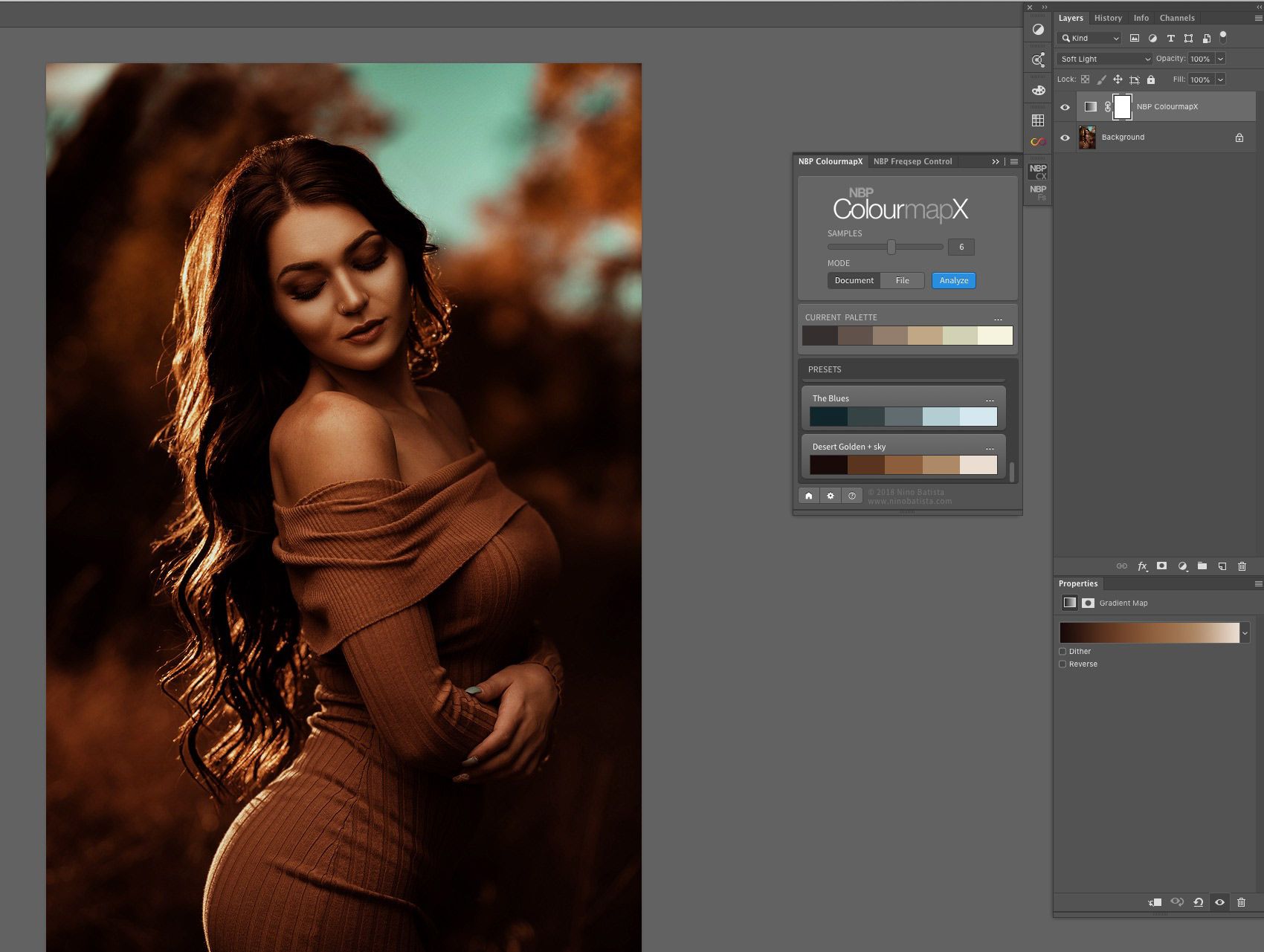
Если вы ищете способ сделать ваши фотографии более креативными или добавить красочный фильтр, как в Instagram, эти бесплатные экшены Photoshop будут вам полезны. Они включают в себя набор современных эффектов duotone, которые сделают ваши фотографии более творческими.
С помощью этого бесплатного экшена Photoshop вы можете полностью преобразовать свои обычные фотографии, чтобы сделать их похожими на страницу из комикса. Экшен довольно прост в использовании и работает с портретной и ландшафтной фотографии.
Эффект ломографии довольно популярен среди профессиональных фотографов, которые помогают добавить уникальный внешний вид к ландшафтным фотографиям. Этот бесплатный экшен Photoshop позволяет применять тот же эффект к вашим фотографиям без хлопот.
Мгновенно отрегулируйте свет, контрастность и яркость вашего пейзажа и фотографий природы, используя этот бесплатный экшен Photoshop. Он идеально подходит для того, чтобы ваши фотографии смартфонов выглядели более профессионально.
Этот набор из 2 экшенов Photoshop, которые позволяют легко оптимизировать ваши фотографии, сделанные в открытых условиях. Он автоматически регулирует контраст и тонировку, чтобы сделать ваши фотографии более естественными.
Это массивный набор из 50 бесплатных экшенов Фотошопа. Он включает в себя различные стили действий для добавления тематического красочного эффекта для ваших фотографий. Даже ваши фотографии, сделанные зимой, будут выглядеть как летние, как только вы обработаете их с помощью этого бесплатного экшена PS.
Этот бесплатный экшен Photoshop позволяет применить уникальный эффект тонирования, вдохновленный фильмом, к вашим наружным и ландшафтным фотографиям.
Еще один набор бесплатных экшенов Photoshop с 50 различными осенними эффектами. Эти экшены идеально подходят для фотографий, сделанных на открытом воздухе и в условиях низкой освещенности.
Этот бесплатный свадебный экшен Photoshop имеет простой в использовании эффект, который оптимизирует ваши свадебные фотографии для лучшего соотношения цветов и контрастности.
Это коллекция из 20 полезных экшенов Photoshop с различными эффектами для улучшения и оптимизации различных типов свадебных фотографий. Он поможет сделать ваши свадебные фотографии еще более красивыми.
Этот бесплатный экшен Photoshop специально создан для повышения тона и контраста ваших свадебных фотографий, чтобы сделать их намного красивее. Он включает в себя 10 различных фильтров, которые вы можете легко настроить по своему усмотрению.
Еще один отличный бесплатный экшен Photoshop для улучшения ваших свадебных фотографий. Он включает в себя уникальный тонизирующий эффект, который сделает ваши фотографии более яркими и стильными.
Придайте вашим портретным и пейзажным свадебным фотографиям более аутентичный вид и ощущение, используя этот набор бесплатных экшенов Photoshop. Этот набор включает в себя 30 различных действий, которые позволяют мгновенно создать потрясающий винтажный тонизирующий эффект.
Создание аутентичного черно-белого эффекта будет намного проще, когда у вас есть этот бесплатный экшен Photoshop. Он позволяет мгновенно создать стильный черно-белый эффект без каких-либо усилий.
Он позволяет мгновенно создать стильный черно-белый эффект без каких-либо усилий.
Набор из 20 различных черно-белых эффектов преобразования, которые можно использовать для оптимизации различных стилей фотографий. Этот пакет включает в себя несколько уникальных стилей эффектов B&W, включая сепию, выцветшие и высокие эффекты ISO.
Этот уникальный черно-белый экшен Photoshop автоматически настраивает контраст ваших фотографий, чтобы сделать ваш пейзаж и наружные фотографии более удивительными с песчаным видом и ощущением.
Этот экшен включает в себя набор естественных пастельных эффектов, которые позволят вам добавить красивый эффект тонирования к вашим фотографиям.
Источник: design shack
Как установить и пользоваться экшенами в Фотошопе
В Adobe Photoshop существует особая функция — экшен. С её помощью можно значительно сократить время работы над макетом. Если вам, к примеру, надо повторять одни и те же действия, их можно «запомнить» в программе благодаря этой опции.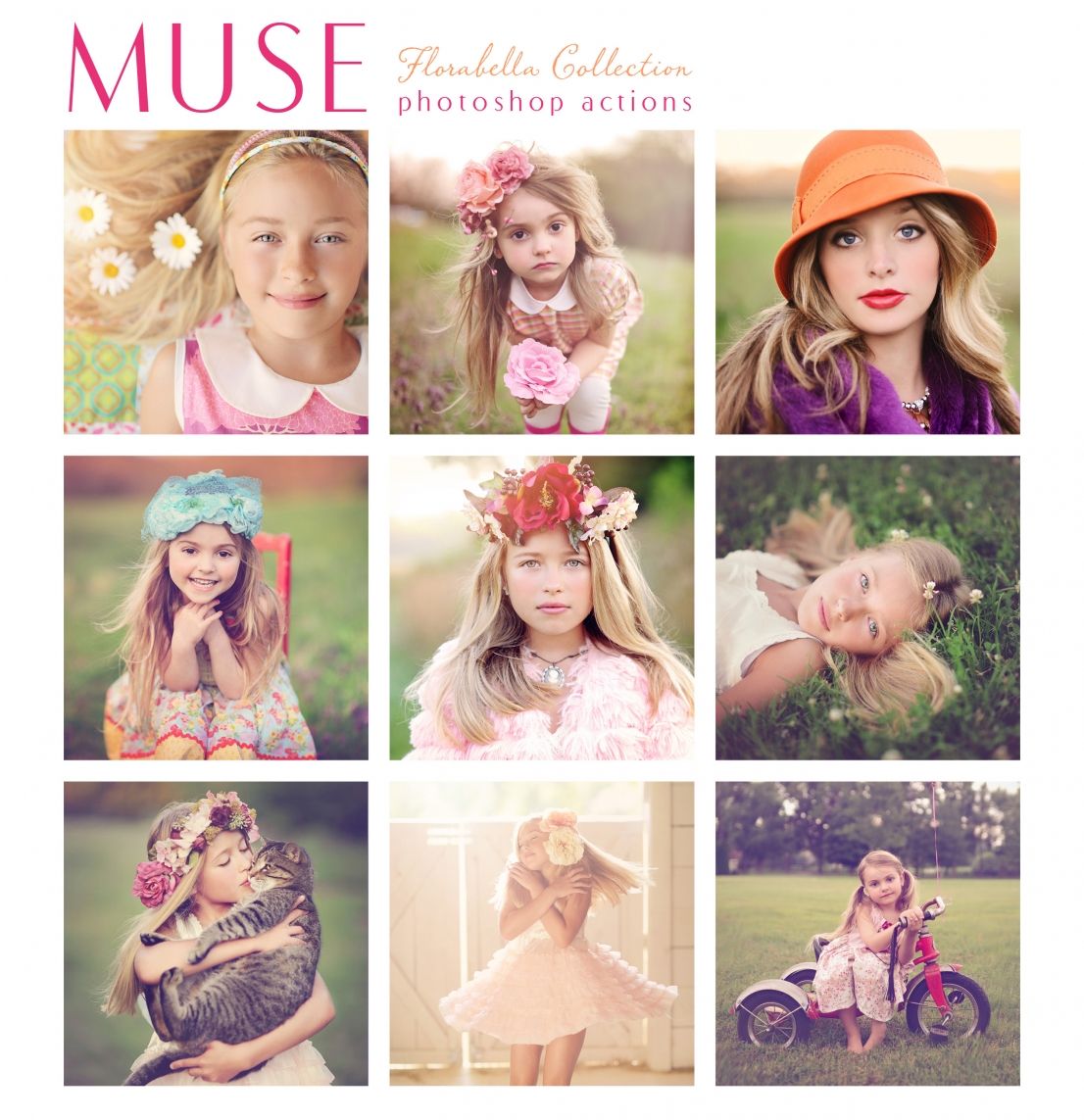 Тогда вам не придётся много раз кликать, выбирая фильтры и эффекты. Достаточно будет нажать одну кнопку. Разберитесь, как установить экшен в Фотошоп, как его включить, как создать самостоятельно и что, вообще, он из себя представляет.
Тогда вам не придётся много раз кликать, выбирая фильтры и эффекты. Достаточно будет нажать одну кнопку. Разберитесь, как установить экшен в Фотошоп, как его включить, как создать самостоятельно и что, вообще, он из себя представляет.
Его можно сделать или скачать из сети, а потом добавить в Photoshop. Эта функция пригодится при работе с масштабными проектами. Она также будет полезна, если вам нужно отредактировать большое количество изображений.
Экшены сэкономят вам кучу времени при роботе с Photoshop
Что такое экшен?
Экшен (Action) — это определённый набор действий и команд, который сохранён в файле. Он имеет расширение .ant. Его можно загрузить в Photoshop и использовать при необходимости.
Например, вам надо изменить несколько рисунков или фотографий. Наложить текстуру, сделать тень, добавить градиент, настроить контрастность. Если вручную делать это с каждым изображением, уйдёт много времени. Чтобы не тратить его, надо узнать, как пользоваться экшенами в Фотошопе. Тогда вы примените все параметры мгновенно, просто выбрав нужную функцию.
Тогда вы примените все параметры мгновенно, просто выбрав нужную функцию.
Action можно записать самостоятельно, если знать последовательность команд. Также подобные файлы есть в интернете на специализированных сайтах. Чтобы их найти, введите в любой поисковик запрос «скачать экшены для Photoshop». Посмотрите, есть ли в результатах поиска то, что вам нужно. Или установите сразу коллекцию данных файлов.
Можно взять, например, action, который превращает фото в рисунок. Или делает из обычной надписи мерцающую вывеску. Или создаёт из монохромного листа интересный и необычный фон.
Зачем подбирать, какой диапазон задать свечению, если можно взять опыт дизайнеров и художников? Вы пропустите долгие часы обработки и сразу получите итоговый результат. И для этого не надо учиться пользоваться графическими редакторами.
Как установить экшен?
Вот как загрузить экшены в Фотошоп:
- Откройте меню «Окно» («Window») и кликните на «Операции» («Actions»). Появится одноимённая панель.
 Также её можно вызвать сочетанием клавиш Alt+F Эти кнопки и включают, и выключают инструмент.
Также её можно вызвать сочетанием клавиш Alt+F Эти кнопки и включают, и выключают инструмент. - В нём уже могут быть предустановленные функции. Их список находится в разделе «По умолчанию».
- Нажмите на маленькую пиктограмму, которая похожа на несколько горизонтальных линий с чёрной стрелкой. Она в правом верхнем углу инструмента. Не перепутайте её с иконкой, напоминающей кнопку перемотки в плеере. Они располагаются рядом.
- Выберите пункт «Загрузить» («Load»).
- Укажите папку, в которой находится ant-файл.
- Подтвердите установку.
- Можете просто перетащить Action в окно Photoshop.
Экшен появится в списке. Им сразу можно пользоваться. Если он не отображается, попробуйте перезапустить программу.
Как использовать экшен?
Эти функции активируются в той же панели «Операции», в которой их можно было загрузить.
- Кликните на слой.
- Включите панель «Операции».
- В списке экшенов выберите нужный.
- Нажмите на кнопку «Выполнить активную операцию или команду». Она похожа на значок «Пуск» или «Play» — треугольник, вершиной указывающий вправо.
- Подождите, пока применятся все настройки.
Как сделать свой экшен?
Вот как записать экшен в Фотошопе:
- Откройте панель «Операции».
- Нажмите на кнопку с горизонтальными полосками. Она справа вверху. Появится меню операций.
- Кликните на «Новая операция» («New Action»).
- В поле «Имя» («Name») напишите название будущего экшена.
- В списке «Набор» выберите, в каком каталоге должен находиться action.
- Чтобы создать свой раздел, в меню операций заранее выберите пункт «Новый набор».
- Можете задать клавиатурные сокращения для вызова этой функции.
- Когда всё настроите, нажмите «Записать» («Record»).
- Начните выполнять команды и действия для экшена.
 Добавьте уровни, маски, корректирующие слои. Сделайте то, что планировали.
Добавьте уровни, маски, корректирующие слои. Сделайте то, что планировали. - После этого нажмите на кнопку «Остановить» («Stop»). Она похожа на квадрат. Находится внизу панели. Аналогичная опция находится в меню операций.
- Сохраните обработанный рисунок. Перейдите в Файл — Сохранить для Web (File — Save for Web).
- Сам экшен будет помещён в основную директорию программы в подкаталог \Presets\Actions.
- Его можно убрать или избавиться от отдельных его частей. Для этого в списке операций выделите нужный action или команду внутри его и кликните на изображение мусорной корзины. Это нельзя сделать во время записи.
Полезно узнать, как добавить экшен в Фотошоп. С ним вы намного быстрее закончите макет или рисунок. Не надо будет тратить время на одни и те же команды. Вы сможете сразу увидеть результат, не подбирая параметров самостоятельно. Зачем заниматься скучной и монотонной работой? Если вы не нашли подходящий экшен, или у вас слишком специфический набор действий, его можно записать как action-файл и полноценно использовать.
Зачем заниматься скучной и монотонной работой? Если вы не нашли подходящий экшен, или у вас слишком специфический набор действий, его можно записать как action-файл и полноценно использовать.
Как установить экшен в Фотошоп • ARTshelter
Что такое экшен в Фотошоп? Это инструмент, включающий в себя набор заранее записанных действий, который можно применить к изображению и за несколько секунд получить тот или иной эффект. В этом уроке вы узнаете, как установить экшен в Фотошоп.
Весь процесс я покажу на примере экшена с ретро-эффектами, который вы можете скачать по ссылке.
Как установить экшен в Фотошоп
Ниже кратко описан порядок установки экшена.
- Скачиваем его и извлекаем из архива.
- Открываем Adobe Photoshop и переходим Window – Actions (Окно – Операции), чтобы открыть панель операций.
- В верхнем правом углу панели нажимаем на кнопку меню и выбираем Load Actions (Загрузить операции).

- Находим скачанный экшен с расширением .ATN.
- Повторяем процесс, если необходимо установить больше экшенов.
Шаг 1
Теперь подробнее о том, как скачать, распаковать и установить экшен.
В этом уроке мы воспользуемся экшеном с ретро-эффектами с сайта Spoon Graphics.
А сам эффект будем применять к фото с котиком.
Вот так выглядит результат до.
Переходим по ссылке, опускаемся в самый низ страницы и нажимаем на кнопку Download the retrofilters photo effect pack.
Шаг 2
Скачанный файл запакован в ZIP-архив, внутри которого находится экшен.
Кликаем по нему правой кнопкой мышки и выбираем Извлечь все. Также для извлечения можно использовать архиватор WinRar (пример показан на скриншоте).
В результате мы получаем папку, внутри которой находится всего лишь один файл .ATN. Это и есть экшен.
Также в архиве может быть файл справки, в котором автор дает какие-либо инструкции, например, советы по выбору фото, которое подойдет для экшена. В моем случае внутри архива был только файл ATN. Но на скриншоте ниже вы можете увидеть пример такого файла.
В моем случае внутри архива был только файл ATN. Но на скриншоте ниже вы можете увидеть пример такого файла.
Шаг 3
Теперь переходим к установке.
Открываем Photoshop и с помощью верхнего меню Window – Actions (Окно – Операции) открываем панель Actions (Экшены).
На панели экшенов мы нажимаем на кнопку меню в правом верхнем углу и выбираем команду Load Actions (Загрузить операции).
В открывшемся диалоговом окне находим файл ATN и жмем на кнопку Загрузить.
Шаг 4
Далее мы попробуем применить добавленный экшен.
Как видите, на панели операций появился новый список загруженных экшенов.
Выбираем любой из них, например, Daydream, и в нижней части панели жмем на кнопку в виде треугольника Play (Выполнить активную операцию).
Обратите внимание, что в процессе работы некоторые экшены попросят подтвердить те или иные действия в программе. В этом случае просто нажимайте кнопку Продолжить или ОК.
В этом случае просто нажимайте кнопку Продолжить или ОК.
В результате работы экшена на панели слоев появится набор различных слоев и папок. Если вам не нравится результат, вы можете удалить их клавишей Delete и тогда восстановится исходный результат.
Обычно, работа экшена занимает буквально пару секунд. Но иногда процесс может затянуться, в зависимости от сложности экшена.
Закончив, получаем вот такой результат.
На этом все! Теперь вы знаете, как установить экшен в Фотошоп. Приятного творчества!
Как использовать экшены в Фотошопе?
Поделиться статьёй:
Фотошоп по праву можно назвать одним из самых востребованных и лучших графических редакторов, который никогда не утратит своей популярности. Профессионалы знают, что работу с этой программой можно в разы упростить и ускорить, если внимательно изучать все ее фишки и возможности. Только начинающим пользователям интересно будет узнать о том, что многие процессы можно автоматизировать и поставить на поток, не затрачивая на них в будущем свое драгоценное время. А по может в этом всеми любимая функция Actions.
А по может в этом всеми любимая функция Actions.
Содержание статьи:
Новички, которые еще не поняли, насколько обширной является программа Фотошоп и насколько продуманы ее функции, будут удивлены тем, что базовой темой и основой в изучении этого ПО станет работа с экшенами: эти “помощники” значительно упрощают процесс работы с изображениями, а также предоставляют возможность сконцентрироваться на других, менее типовых задачах. Об экшенах мы и поговорим в статье.
Что такое экшен в Adobe Photoshop?
Actions в переводе с английского означает “действие”, “поведение”. Этот перевод слабо объясняет сущность экшенов, но дает подсказку: имеется в виду работа со всеми действиями, которые вы совершаете с изображением.
Задача функции экшена — сохранять в памяти Фотошопа все этапы обработки изображения в заданном порядке, а потом использовать сохраненный шаблон для других работ. Как итог — мы больше не тратим время на выполнение всех стадий обработки поочередно, а пользуемся готовым решением, созданным по всем подходящим параметрам.
Само слово “Actions ” используется в англоязычной версии программы, а вот в русском варианте инструмент будет называться палитрой “Операции”. Но для многих пользователей закрепился русский вариант “экшен”, поэтому будьте готовы к тому, что запомнить и использовать придется все три варианта. В самой программе вы изначально найдете несколько “родовых” экшенов, которые нацелены на упрощение базовых действий. Внизу окна вы встретите несколько функций для управления операциями, среди которых “Остановить действие”, “Записать новый”, “Воспроизвести”, “Создать папку”, “Создать операцию” и “Удаление”. Именно эта нижняя панель позволит нам производить основные манипуляции с экшенами.
Открыть палитру “Операции” вы сможете выбрав “Окно” — “Операции”. Для любителей горячих клавиш есть простая комбинация Alt+F9.
Используем экшены в Фотошопе
Используя Actions в Adobe Photoshop, мы тем самым записываем все действия, выполняемые над изображением, в конкретном порядке. Так нам не придется больше повторять одну и ту же манипуляцию, ведь теперь появился шаблон с тем вариантом обработки, который нужно использовать для нескольких картинок.
Так нам не придется больше повторять одну и ту же манипуляцию, ведь теперь появился шаблон с тем вариантом обработки, который нужно использовать для нескольких картинок.
Экшены для логотипа — один из наиболее частых способов применения этого инструмента. Когда нам нужно добавить на фотографию наш фирменный логотип и текст, то не нужно каждый раз создавать их с нуля, выполняя рутинные действия. Запишем последовательность лишь раз, а применять с помощью одной кнопки будем всегда: для этого необходимо нажать кнопку записи и приступить к созданию объекта. Это может быть создание текстового слоя и надписи, применение необходимых стилей слоя и эффектов. Как только все действия по созданию логотипа выполнены — запись можно остановить. Теперь последовательность зафиксирована в палитре “Операции”! Осталось лишь открыть следующую фотографию, кликнуть на необходимые экшен и “Воспроизвести”. Как видите, теперь для помещения логотипа на фотографию вы тратите всего каких-то несколько секунд.
Фотошоп способен записать каждое, даже самое незначительное действие, сохранив точную последовательность и все настройки. Если есть операции, которыми вы планируете пользоваться на постоянной основе, то и можно прикрепить к горячим клавишам — это ускорит работу еще больше. Все, что вам для этого нужно, это дважды кликнуть на конкретный экшен, открыв тем самым диалоговое окно “Параметры операции”. С его помощью вы можете назначить клавиши из списка “Функциональная клавиша”. Тут же выбираем вторую клавишу, которая создаст комбинацию.
Если есть операции, которыми вы планируете пользоваться на постоянной основе, то и можно прикрепить к горячим клавишам — это ускорит работу еще больше. Все, что вам для этого нужно, это дважды кликнуть на конкретный экшен, открыв тем самым диалоговое окно “Параметры операции”. С его помощью вы можете назначить клавиши из списка “Функциональная клавиша”. Тут же выбираем вторую клавишу, которая создаст комбинацию.
Если вы — фотограф или просто любитель делать множество кадров, то функция откроет вам потрясающую возможность обработать все кадры разом в едином стиле в кратчайшие сроки. Например, вы сможете изменить размер или кадрировать сразу несколько снимков. Знакомьтесь с функцией “Бэтч” (“Партия”). Для ее запуска используйте путь “Файл” — “Автоматизация” — “Пакетная обработка”. Все, что вам нужно — указать папку, в которой собраны нужные изображения, а также папку, в которую будут собираться все отредактированные варианты. Здесь же указываем необходимое действие, которое хотим применить к снимкам. И все — обработка идет сама собой, ваше участие больше не потребуется.
И все — обработка идет сама собой, ваше участие больше не потребуется.
Создаем экшн в Фотошопе
Вернемся к размещению логотипа на фотографии и рассмотрим на его примере способ создания экшена в Adobe Photoshop. Первое, что следует сделать — создать новую папку с экшенами на палитре “Операции”. Дайте ей запоминающееся имя, чтобы потом упростить ее поиск в окне. Шаг можно пропустить в том случае, если папка уже создана (некоторые используют стандартную “Операции по умолчанию”). Нужный логотип пусть будет создан заранее в формате графического файла. Не забудьте про прозрачный слой, который аккуратно впишет объект в изображение.
Для того, чтобы начать уже записывать свои действия, кликните на “Создать новый сценарий”: так откроется окно, в котором можно указать название операции, выбрать горячую клавишу и цвет. Последний нужен для быстрого определения нужной операции. Теперь можно приступить к выполнению действий в строго соблюдаемом порядке — они уже начали записываться в наш новый экшен. Для того, чтобы понять, началась ли запись — просто взгляните на палитру “Операции”: в нижней части окна должна гореть красная кнопка, которая говорить об активности.
Для того, чтобы понять, началась ли запись — просто взгляните на палитру “Операции”: в нижней части окна должна гореть красная кнопка, которая говорить об активности.
Теперь выберите необходимое изображение и откройте объект (то есть логотип) в Фотошопе: “Файл” — “Поместить”. Разместите объект в нужном месте изображения и отрегулируйте размер логотипа с помощью меток по углам. Если необходимо, можно добавить немного прозрачности: в настройках слоя с логотипом ставим нужный процент в “Прозрачности”. Теперь время объединить слои между собой: кликаем по слою и во всплывающем меню выбираем “Выполнить сведение”. Все, что вам остается — выбрать папку для сохранения объекта и нажать “Стоп”. Готово” ваш личный Action готов к тому, чтобы максимально быстро применять его на других фотографиях.
Стоит отметить, что любой из этапов создания экшена можно отключить: в такой момент произойдет остановка, и программа будет ждать следующего вашего действия.
Имейте в виду, что иногда может попасться фотография, которая не подходит по размеру к вашему объекту — тогда результат получится несуразный. Все из-за того, что экшены способны лишь строго соблюдать те действия, которые вы им назначили, и при этом совсем не способны подстраиваться под другие условия.
Все из-за того, что экшены способны лишь строго соблюдать те действия, которые вы им назначили, и при этом совсем не способны подстраиваться под другие условия.
Как установить экшен?
Количество экшенов, которые вы можете установить в свой Фотошоп — бесчисленное множество. Некоторые профессиональные дизайнеры и ретушеры продают их на своих сайтах, а кто-то бесплатно раздает всем желающим. Встречаются даже пиратские копии тех экшенов, которые не так просто заполучить по адекватной цене. Не важно, как вам достался тот или иной шаблон — настало время научиться их установке в программу.
Рассмотрим единственный и очень простой способ установки экшна в Фотошоп — с помощью палитры “Операции”. Откройте ее с помощью “Окно” — “Операции” или же комбинации клавиш Alt+F9. В меню палитры вы найдете кнопку “Загрузить операции”: кликните на нее и откройте диалоговое окно Проводника, в котором вам предложат выбрать место, в котором хранится сохраненный экшен. Кстати, его формат должен быть строго ATN, иначе ничего не получится. Теперь нажимаем кнопку “Загрузить” и наслаждаемся результатом — сразу после загрузки шаблон готов к использованию!
Теперь нажимаем кнопку “Загрузить” и наслаждаемся результатом — сразу после загрузки шаблон готов к использованию!
В окне есть ряд клавиш, о которых мы еще не поговорили, но помощь от которых будет незаменима для любого любителя Adobe Photoshop:
- “Очистить” позволяет удалить из палитры все Actions, оставив ее пустой;
- “Восстановить” поможет вернуть палитру “Операции” в свое первозданное состояние, оставив лишь родовую папку “Операции по умолчанию”;
- “Заменить” напоминает по своей функции клавишу “Загрузить”: различие лишь в том, что эта команда удалит все предыдущие шаблоны, оставив лишь загруженные;
- “Сохранить” поможет сохранить новый результат при внесении каких-либо изменений в палитру.
Запись управляемого экшна
После того, как все азы использования экшенов были разобраны выше, можно приступить к более детальному разбору этого инструмента и дополнительным функциям.
Если нам нужно записать экшен с остановкой действий, но так, чтобы мы имели возможность вносить изменения с помощью некоего диалогового окна, с закрытием которого экшн бы автоматически продолжал работать — то как это сделать? Для примера возьмем простой случай, в котором необходимо провести такую манипуляцию: представим, нам нужно записать в экшн следующий порядок: вставить текстовый слой — растрировать его — открыть фильтр “Размытие по Гауссу” — внести корректировки — применить стиль слоя к тексту. Важно сделать так, что когда откроется окно фильтра “Размытие по Гауссу”, то после нажатия на ОК, экшен сам продолжит свои действия.
Все, что нам требуется — записать экшен в нужном порядке, следуя инструкции из текста выше. После этого на палитре появится последовательность всех ваших действий — находим на ней “Размытие по Гауссу”. Слева от параметра есть пустой квадратик с длинным названием “Задает или отменяет открытие диалогового окна”: нажмите на него, чтобы система запомнила ваше желание самостоятельно добавить корректировки в это окно. Так и записывается управляемый экшен! Осталось лишь нажать на “Воспроизведение” и убедиться, что результат полностью совпадает с вашими ожиданиями.
Пауза в воспроизведении экшена
Несмотря на то, что обработка пакета фотографий может быть однотипной, а значит одни настройки применимы к нескольким снимкам, все равно каждый из них может потребовать индивидуальных и уникальных изменений: где-то не хватает прозрачности, где-то взята неподходящая кисть или оттенок. В таких случаях все равно можно использовать экшен, но лишь используя функцию автоматической остановки в том месте, где необходимо сделать что-то вручную. Как только вы внесете нужные изменения, надо еще раз кликнуть на “Воспроизведение”, и экшен завершит работу.
Вам лишь необходимо записать весь список действий, а после найти те места, где требуется пауза. Выделите нужные действия, чтобы они загорелись синим цветом. В меню палитры вы найдете функцию “Вставить остановку”: нажав на нее, вы откроете новое диалоговое окно, в котором, если есть необходимость, можно ввести какой-либо поясняющий текст. Здесь же вы заметите параметр “Разрешить продолжить”. Поставьте галочку, и появится окно об остановке, появятся две кнопки выбора: “Продолжить” (отказаться от паузы и позволить экшену дальше работать) и “Стоп” (остановить работу и вводить корректировки вручную). Если не поставить галочку, тогда будет только остановка. Готово — остановка теперь есть в списке действий!
Создание шаблонов ограничено лишь вашей фантазией: это может быть работа с резкостью, наложение эффектов и многое другое. Приятный бонус — экшен запишется в универсальном формате, так что в дальнейшем вы сможете делиться своими наработками с другими.
Поделиться статьёй:
300+ БЕСПЛАТНЫХ Photoshop Экшнов для Фотографов – Скачайте прямо сейчас!
Professional Photo Editing > Бесплатные Экшены для Фотошопа
Превратите часы фотосъемки всего в несколько простых кликов, для этого необходимо просто скачать Экшены для Фотошопа. Мы предлагаем более 300 Фотошоп Экшенов которые подойдут для фотографий разных жаннров. Прекратите повторять те же этапы в Adobe Photoshop, чтобы получить определенный эффект – просто используйте эти бесплатные экшены Photoshop. Бесплатные Экшены для Фотошопа совместимы с Photoshop CS 4-6, Photoshop CC. Скачайте понравившееся экшены Фотошоп прямо сейчас или просто добавьте в закладки страницу для быстрого доступа позже. В конце концов, вы никогда не знаете, что может вдохновить вас дальше.
43 Бесплатных Набора Photoshop Экшенов:
Использование Экшенов в Photoshop — отличный способ быстро и эффективно отредактировать фотографии. Каждый Экшен Фотошоп действительно экономит время, особенно в периоды занятости, которые есть у каждого фотографа. Если вы никогда не использовали экшены для Фотошопа, попробуйте самый простой способ установки экшенов в Photoshop. Установите Фотошоп Экшены всего за несколько простых шагов:
- Начните с загрузки и разархивирования файла .ATN (экшен Photoshop).
- Затем запустите Adobe Photoshop и в меню выберите «Actions».
- Найдите «Load Actions» и нажмите. Затем вам нужно будет найти папку с вашим файлом .ATN и открыть его, чтобы установить экшен.
- Все установленные вами экшены в Photoshop доступны в Action Panel. Найдите экшен и нажмите на треугольник рядом с его именем, чтобы увидеть список.
- Когда вы найдете тот, который вам нужен, вам необходимо его воспроизвести (в нижней части панели есть кнопка воспроизведения).
Если у вас по-прежнему нет Photoshop, перед подпиской просмотрите несколько законных способов бесплатного использования Photoshop.
Как использовать действия в Photoshop
Быстрые ссылки на руководство …
Если вы хотите узнать все, что вам нужно знать о действиях Photoshop, я настоятельно рекомендую вам прочитать весь учебник от начала до конца, поскольку каждый раздел основан на темах, затронутых в предыдущих разделах. Если, например, вы сразу перейдете к разделу о том, как записать действие, вы упустите немало информации. Однако, если вы все же хотите перейти к определенному разделу, вот несколько удобных ссылок:
Автоматизация Photoshop с помощью действий — Введение
Посмотрим правде в глаза, ты ленив.Ничего страшного, никто не смотрит. Мы все здесь друзья. Между тем между вами и мной вы не очень любите работать. По крайней мере, когда дело доходит до скучных вещей. Конечно, вам нравится работать, когда вы занимаетесь веселыми, интересными или сложными делами. Всем нравится демонстрировать свои навыки. Но когда дело доходит до этих повторяющихся, обыденных, простых задач (ласково называемых «ворчливой работой»), которые, кажется, отнимают слишком много в вашей жизни, даже когда вы находитесь в чужом времени, вы бы больше чем с радостью передать эти вещи кому-нибудь еще, пока вы отправляетесь на заслуженный продолжительный перерыв на кофе.
Что, если бы вы могли передать многие из этих повторяющихся задач в Photoshop? Что, если бы вы могли пройти через что-то один раз, пока Photoshop наблюдает, уделяя пристальное внимание каждому шагу, а затем с этого момента, когда вам нужно выполнить работу, вы могли бы просто позволить Photoshop сделать это за вас? Хорошие новости! Photoshop готов избавить вас от скуки повторения! Конечно, за хорошими новостями обычно следуют плохие, а плохая новость заключается в том, что Photoshop не может сделать абсолютно все за вас, что на самом деле является хорошей новостью, поскольку, если бы это было возможно, мы все остались бы без работы.Есть определенные вещи, которые Photoshop просто не может делать сам по себе. Например, вы не можете выбрать кого-то на фотографии с помощью инструмента «Лассо», а затем ожидать, что Photoshop с этого момента автоматически узнает, как выбрать кого-то на любой фотографии. Может быть, когда-нибудь, но мы еще не совсем там. Тем не менее, Photoshop может делать множество вещей, которые может делать автоматически для вас, как только вы покажете, как это сделать. Фактически, по мере того, как вы становитесь более знакомыми с использованием действий, изучая, что вы можете и не можете с ними делать, и даже как обойти некоторые вещи, о которых вы обычно не думали, что сможете сделать, вы Вероятно, вы обнаружите, что придумываете довольно удивительные и сложные вещи! Представьте, что вы завершаете работу над сложным, трудоемким, пятидесятишаговым фотоэффектом, а затем можете мгновенно воссоздать тот же эффект на другой фотографии или на любом количестве фотографий, просто нажав кнопку «Воспроизвести» в действии! Теперь вы начинаете видеть возможности!
Конечно, действия можно использовать и с более простыми задачами, как мы увидим ниже.
Экшены Photoshop: важные несущественные, по сути
С технической точки зрения, действия — это не то, что вы бы назвали абсолютно необходимыми при работе в Photoshop. Под этим я подразумеваю, что в Photoshop с экшеном ничего нельзя сделать, чего нельзя было бы сделать с без с экшеном. Вы можете прожить всю жизнь, даже не используя их, если действительно захотите. Действия были разработаны исключительно для того, чтобы облегчить вашу жизнь, вроде того, как вы могли бы возразить, что не обязательно знать, как водить машину (или, по крайней мере, знать кого-то, кто хочет вас водить).Технически, может пройти пешком с места на место, и в конечном итоге вы окажетесь в пункте назначения, но если не считать экологических, финансовых и медицинских преимуществ, зачем тратить часы на то, чтобы добраться туда пешком, когда машина доставила бы вас в то же место в часть времени?
Представьте, что у вас есть сотня или даже тысяча (или больше!) Фотографий, размер которых вам нужно изменить для печати или публикации в Интернете, и вы должны сидеть за компьютером, изменяя размер каждой из них по отдельности. В лучшем случае вы можете стать действительно хорошими в использовании сочетаний клавиш, но вам все равно потребуется много времени, чтобы изменить их размер, время, которое можно было бы потратить на создание большего количества фотографий! С помощью действий вы можете изменить размер одного из изображений, сохранить процесс как действие, а затем позволить Photoshop автоматически изменять размер остальных за вас! Или, скажем, вы хотите добавить водяной знак авторского права ко всем фотографиям.Опять же, вы можете добавить его к каждому изображению по отдельности или вы можете добавить его к одному изображению, сохранить шаги как действие, а затем расслабиться, пока Photoshop сделает все остальное! Это всего лишь пара основных примеров того, как вы можете заставить Photoshop работать на вас, используя экшены. Немного подумав и немного попрактиковавшись, невозможно сказать, сколько применений вы придумаете для них!
Страх, тревога и замешательство, о боже!
Какими бы удивительно полезными и замечательными ни были экшены, многие пользователи Photoshop, даже давние пользователи, стараются держаться подальше от действий, насколько это возможно, из-за страха, беспокойства и замешательства.Многие люди нажимают кнопку «Запись», а затем внезапно чувствуют, что маленькая красная кнопка на палитре «Действия» наблюдает за ними, издевается над ними, смеется над ними. Пот начинает течь по их лицам, руки начинают дрожать, и в мгновение ока они охвачены полномасштабной панической атакой! Причина в том, что элементы управления для записи и воспроизведения действий очень похожи на традиционные элементы управления, которые вы найдете на большинстве записывающих устройств, а поскольку большинство записывающих устройств записывают все в реальном времени, люди ошибочно предполагают, что после нажатия кнопки «Запись» в палитре «Действия» Photoshop также записывает все в реальном времени.Они нажимают шаги как можно быстрее, прежде чем Photoshop теряет терпение с ними, что вызывает панику, что приводит к ошибкам, которые вызывают еще большую панику. Затем, внезапно, они понимают, что где-то пропустили шаг, все выглядит совершенно неправильно, и, прежде чем они это осознают, они находятся в таком беспорядке, что нажимают клавишу Escape ради всей души, обещая себе никогда не пройти через этот кошмар. очередной раз.
Если это похоже на вас, сделайте несколько глубоких вдохов и расслабьтесь.Просто остынь. Нет абсолютно никаких причин для спешки или паники при записи действий, потому что это , а не , записанные в реальном времени. Давайте повторим это еще раз, чтобы внести ясность. Действия , а не записываются в реальном времени. Вы можете нажать кнопку записи, выйти из дома, пойти пообедать и посмотреть фильм, вернуться, посмотреть телевизор, принять душ, а затем, через несколько часов, вернуться к своему компьютеру, чтобы выполнить действия, необходимые для вашего Экшену и Photoshop было бы все равно. Нисколько.Все записи Photoshop — это сами шаги, а не то, сколько времени у вас ушло на их выполнение или сколько времени вы потратили впустую между шагами. Не стесняйтесь тратить столько времени, сколько вам нужно, на запись действия. Даже если вы допустили ошибку, которая время от времени будет повторяться, независимо от того, как долго вы используете действия, вы можете легко вернуться и внести изменения позже, поскольку действия полностью редактируются. Действия призваны облегчить вам жизнь, а не беспокоить вас.
Совместимость действий
Еще одна замечательная особенность экшенов — их портативность.Вообще говоря, вы можете записать действие в любой версии Photoshop, и оно будет работать в любой другой версии Photoshop! Действия даже кроссплатформенные, а это означает, что действие, записанное на ПК, будет работать на Mac и наоборот!
Теперь обратите внимание, что я сказал «в общем», и это потому, что вы можете столкнуться с ситуациями, когда действие, записанное в одной версии Photoshop, не будет работать в другой версии, по крайней мере, без некоторого редактирования. Однако немного здравого смысла объясняет, почему.Если вы записываете действие в Photoshop CS3, например, и в вашем действии используется новая функция в CS3, а затем вы загружаете это действие в более раннюю версию Photoshop, в которой эта функция недоступна, действие выиграло. не работает. Почему? Поскольку экшен использует функцию, доступную только в Photoshop CS3. В большинстве случаев у вас не будет проблем с использованием действий, которые были записаны в более старых версиях Photoshop, поскольку большинство функций из старых версий все еще доступны в новейших версиях.Но если вы записываете действие в более новой версии Photoshop и знаете, что оно будет использоваться со старыми версиями, вы захотите использовать функции и команды, которые также доступны в более старых версиях. Видеть? Здравый смысл.
Палитра действий
Чуть позже мы увидим, как записать простое действие, чтобы вы могли почувствовать, как они работают. Прежде чем что-либо записывать, мы должны сначала взглянуть на Command Central для действий в Photoshop — палитру Actions.Палитра действий — это место, где выполняется все, что связано с действиями, от их записи и воспроизведения до сохранения, загрузки, редактирования, удаления и организации их. По умолчанию палитра «Действия» сгруппирована рядом с палитрой «История», хотя эти две палитры не имеют ничего общего друг с другом. Также по умолчанию палитра «История» находится «в фокусе», что означает, что она видна, а палитра «Действия» скрывается за ней. Вам нужно будет щелкнуть вкладку имени палитры Действия, чтобы вывести ее на передний план:
Палитра действий.
Если по какой-либо причине палитра Действия не открыта на вашем экране, вы можете получить к ней доступ, перейдя в меню Окно вверху экрана и выбрав Действия . Как видите, поначалу внутри палитры действий действительно не так много событий, но давайте подробнее рассмотрим, что там есть.
Контроль
Если вы посмотрите в самый низ палитры Действия, вы увидите ряд значков, подобных тем, которые мы видим с большинством палитр Photoshop:
Значки внизу палитры Действия.
Как я уже упоминал ранее, обратите внимание на то, что три значка слева очень похожи на традиционные элементы управления записывающим устройством и фактически представляют те же самые функции. Начиная с левой стороны (квадратный значок), у нас есть «Остановка», «Запись» и «Воспроизведение», за которыми следуют значок «Новый набор действий», значок «Новое действие» и, наконец, стандартный значок корзины для удаления действий и наборов действий.
Меню палитры
Как и все палитры в Photoshop, палитра «Действия» имеет собственное всплывающее меню, в котором мы можем получить доступ к различным параметрам и командам, а также загрузить некоторые дополнительные наборы действий.Здесь я использую Photoshop CS3, и если вы тоже, вы можете получить доступ к всплывающему меню, щелкнув значок меню в правом верхнем углу палитры Действия. Если вы используете старую версию Photoshop, вы увидите маленькую стрелку, указывающую вправо, в правом верхнем углу палитры. Нажмите на нее, чтобы открыть меню палитры:
Щелкните значок меню (Photoshop CS3) или стрелку, указывающую вправо (Photoshop CS2 и более ранние версии) в правом верхнем углу, чтобы открыть всплывающее меню.
Все команды, которые мы только что рассмотрели в нижней части палитры Действия (Стоп, Запись, Воспроизведение, Новый набор действий, Новое действие и Удалить), доступны во всплывающем меню, поэтому здесь есть немного повторения ( поскольку в Photoshop есть почти везде), а также несколько дополнительных команд для редактирования действий, таких как Вставить элемент меню, Вставить остановку и Вставить путь.Во всплывающем меню мы также находим параметры для загрузки , сохранения , замены , сброса и сброса действий . Это параметры меню, которые вы будете использовать чаще всего.
Куда идти дальше …
В самом низу всплывающего меню мы находим дополнительные наборы действий, которые устанавливаются вместе с Photoshop, такие как Frames , Image Effects и Text Effects , а также другие.Некоторые действия, которые вы найдете в этих наборах, на самом деле могут быть в некоторой степени полезными, но, в отличие от набора действий по умолчанию, они не загружаются для нас автоматически. Мы рассмотрим, как загрузить эти дополнительные наборы действий, когда подробнее рассмотрим стандартные и встроенные действия Photoshop в следующий раз!
Создайте свои собственные экшены Photoshop за 5 простых шагов
Как пользователь Photoshop, вы, вероятно, столкнулись с ситуацией, когда вам приходилось выполнять повторяющиеся задачи, такие как изменение размера изображений, создание виньеток или что-то еще.Выполнение всего этого вручную может занять очень много времени. К счастью, есть более простой способ, независимо от того, используете ли вы старую версию CS Photoshop, самую последнюю версию Creative Cloud или даже некоторые новые версии Photoshop Elements.
Выигрывайте клиентов и работайте умнее с нашей БЕСПЛАТНОЙ электронной книгой: получите ее сейчас!
Экшены Photoshop позволяют записывать повторяющийся процесс и сохранять эту информацию как действие, которое затем можно использовать для других задач в будущем. Мало того, вы можете редактировать действия постфактум и настраивать их в соответствии со своими потребностями.
01. Откройте панель «Действия».
Когда вы открываете панель «Действия» в Photoshop CC, это именно то, что вы видите. Отметьте все включенные действия, которые вы можете использовать немедленно.
Перед тем, как начать запись действий, рекомендуется закрыть действия по умолчанию и создать новый набор со своим именем.
Щелкните значок в правом верхнем углу панели «Действия». Когда появится всплывающее окно, выберите «Новый набор» и в появившемся сразу после этого диалоговом окне введите свое имя и нажмите «ОК».
Появится новый набор с вашим именем.
02. Запишите свое действие
Записать действие очень просто. Просто щелкните значок в правом верхнем углу панели «Действия» и во всплывающем меню выберите «Новое действие».
В диалоговом окне «Новое действие» введите имя своего действия и нажмите «Запись».
Все ваши шаги будут записаны на панели «Действия».
Вы обнаружите, что создание действия часто является процессом экспериментирования для получения желаемых эффектов.Чтобы завершить запись, нажмите кнопку остановки.
03. Воспроизвести действие
При воспроизведении действий у вас есть несколько вариантов. Чтобы получить к ним доступ, щелкните значок в правом верхнем углу панели «Действия» и во всплывающем меню выберите «Параметры воспроизведения».
Откроется диалоговое окно «Параметры воспроизведения». У вас есть три варианта: ускоренный, шаг за шагом и пауза для.
Accelerate запустит действие с нормальной скоростью. Имейте в виду, что при этом вы не сможете увидеть, что действие делает с вашим файлом.Если вы хотите увидеть, как выполняется действие, выберите вариант «Пошаговый».
Третий вариант, Пауза на ___ секунд, позволяет установить паузу между каждым шагом действия. Это может быть полезно для отладки, если у вас возникли проблемы с выполнением действия.
04. Управление и редактирование действий
Вы можете применить действие к другим изображениям после того, как оно было записано. Другой способ применить действия — перейти в меню «Файл»> «Автоматизировать»> «Пакетная обработка».
Обратите внимание, что в верхней части диалогового окна находятся три важных раскрывающихся списка.Заголовок Set относится к наборам действий, которые были записаны. В этом случае доступен набор действий по умолчанию.
Сразу под этим заголовком действия. Здесь вы можете выбрать, какое действие вы хотите использовать. Третье раскрывающееся меню предназначено для источника изображений, которым может быть папка, импорт, открытые файлы или мост.
05. Для достижения наилучших результатов
Найдите время, чтобы спланировать шаги действий, прежде чем записывать их, и, если необходимо, запишите все шаги на листе бумаги, прежде чем начать.Хотя вы можете редактировать действия постфактум, лучше потратить время на решение любых потенциальных проблем, прежде чем вы начнете запись.
Также рекомендуется вести журнал действий, которые вы записываете, со всеми шагами на случай, если вам понадобится внести изменения позже.
Следующая страница: список команд, которые можно записывать, и множество полезных ресурсов
Как использовать и установить экшены Photoshop
Если вы не используете экшены Photoshop для редактирования и обработки изображений, вы упускаете одну из лучших функций Photoshop.Здесь мы расскажем, как использовать экшены Photoshop, а также расскажем, как их установить и применить за секунды.
ЭкшеныPhotoshop могут сэкономить ваше время, когда дело доходит до повторяющихся задач, и объединить все пути редактирования в один щелчок. (Хотя это может показаться слишком хорошим, чтобы быть правдой, но экшены Photoshop вполне реальны.) Ранее мы выбрали лучшие экшены Photoshop, а сегодня объясняем, как их использовать!
Более 2 миллионов экшенов Photoshop, надстроек и ресурсов для дизайна с неограниченными загрузками
Загрузите тысячи потрясающих экшенов и надстроек Photoshop с членством на Envato Elements.Он начинается с 16 долларов в месяц и дает вам неограниченный доступ к растущей библиотеке, содержащей более 2000000 действий, предустановок, шаблонов дизайна, тем, фотографий и многого другого.
Изучите экшены Photoshop
Что такое экшен Photoshop?
Экшен Photoshop — это серия «записанных» команд, которые можно применить к изображению, чтобы быстро применить одну и ту же серию шагов к разным файлам. Вы можете записывать и создавать экшены Photoshop самостоятельно или загружать и устанавливать их из других источников.
Экшены Photoshopпредназначены для экономии времени в процессе редактирования действий, которые вы выполняете неоднократно. Это лучше всего подходит для многоступенчатого редактирования. Важно отметить, что параметр, применяемый к записанному действию, может действовать несколько по-разному для разных файлов, особенно для файлов с разными размерами изображений или разрешениями.
Если вы хотите научиться создавать свои собственные экшены Photoshop, у Adobe есть отличные инструкции на странице справки, включая видеоуроки, которые проведут вас через этот процесс.
Как установить экшены Photoshop
Для многих пользователей более продуктивно найти и установить экшен Photoshop, обеспечивающий определенный эффект. Эти действия могут быть полезны, потому что они позволяют редактировать файл так, как в противном случае у вас не было бы опыта, массово редактировать пакет изображений для создания аналогичного внешнего вида или просто экспериментировать с новыми методами.
Вот как установить экшен Photoshop:
- Загрузите и разархивируйте файл действия, который вы планируете установить.
- Откройте Photoshop и перейдите к Window , затем Actions . Откроется панель действий. (В большинстве рабочих пространств по умолчанию используется верхний правый угол.)
- В меню выберите Загрузить действия , перейдите к сохраненному, разархивированному действию и выберите его. Файл, который вы хотите установить, имеет расширение .atn. Многие загружаемые действия также включают файлы readme или инструкции, которые невозможно установить.
- Действие установлено, и его можно использовать.
Как использовать экшены Photoshop
После того, как вы нашли экшен Photoshop, выполняющий необходимую задачу, и завершили установку, вы действительно хотите применить этот эффект к изображениям. Большинство пользователей называют это «запуском» действия, поскольку это серия записанных в программном обеспечении событий. Выполнить действие довольно просто.
Вот как запустить или применить экшен Photoshop:
- Найдите действие, которое нужно выполнить, на панели «Действия».
- Щелкните треугольник слева от имени, чтобы развернуть список доступных действий.
- Щелкните действие, которое хотите воспроизвести, и в меню в правом верхнем углу выберите «Воспроизвести». Кнопка воспроизведения также расположена в нижней части панели действий.
- Изображение изменится в соответствии с настройками действия.
Экшены Photoshop
Экшены Photoshop— это идеальная возможность сэкономить время, избавляя вас от необходимости выполнять одну и ту же обработку нескольких изображений. Использование чужих действий поможет вам задействовать творческие приемы, передовые стили постобработки и прекрасные эффекты.В этой серии вы узнаете, как использовать экшены Photoshop, и найдете профессиональные примеры для использования в своей собственной дизайнерской работе.
Прочитать статью →Как установить экшены Photoshop и добавить экшены в Photoshop
Как установить экшены Photoshop в Photoshop
Существует несколько способов установки экшенов Photoshop в Photoshop.
Самый простой способ:
- Просто дважды щелкните файл .atn.
- Примечание. При перезагрузке компьютера установленные таким образом действия обычно исчезают.
Лучший метод (чтобы ваши действия выполнялись):
- Сохраните свои действия в удобном для поиска месте на вашем компьютере.
- Откройте Photoshop и перейдите к палитре действий.
- Если палитра действий не отображается, перейдите в «Окно», затем щелкните «Действия» в раскрывающемся списке.
- В правом верхнем углу палитры действий щелкните маленькую рамку, содержащую перевернутый треугольник и 4 горизонтальные линии.
- В раскрывающемся меню выберите «Загрузить действия».
- Вернитесь туда, где вы сохранили действия, и выберите файл с расширением .atn.
- Нажмите «Открыть», и ваши действия загрузятся в палитру действий.
Когда действия загружены в палитру действий, они останутся, пока вы не удалите исходную папку, в которой вы сохранили действия.
Видео: как установить действия в Photoshop CS2 — CS6
Как использовать экшены Photoshop в Photoshop
Чтобы правильно запускать и использовать экшены Photoshop, сначала убедитесь, что палитра «Действия» открыта и видна.Если его не видно, перейдите в «Окно» и нажмите «Действия» в раскрывающемся меню. С открытой палитрой действий и уже загруженными действиями Greater Than Gatsby выполните следующие простые шаги.
- Щелкните действие, которое хотите запустить.
- Перейдите к Bottom палитры Действия.
- Найдите кнопку в форме треугольника, лежащую на боку.
- Нажмите кнопку «Играть» и дождитесь завершения действия.
После завершения действия вы можете щелкнуть «глазное яблоко» видимости рядом с только что созданным слоем и увидеть эффект с примененным действием и без него.
В качестве дополнительного бонуса действия Greater Than Gatsby включают в себя простые для понимания объяснения и руководства, встроенные в каждое действие, которые становятся видимыми в форме всплывающего окна сообщения при запуске действия.
Как изменить эффект действия Photoshop в Photoshop
Все изображения разные, и в большинстве случаев настройки по умолчанию для действия необходимо будет изменить, чтобы добиться идеального вида фотографии. Существует два основных способа изменить или настроить действие Photoshop после его применения.
Самый распространенный метод для настройки эффекта действия Photoshop — это регулировка непрозрачности всей группы слоев. Вы можете выбрать группу слоев, щелкнув значок «папка» рядом с уже запущенным действием в палитре слоев. После выбора группы слоев вы можете настроить непрозрачность, увеличив или уменьшив интенсивность эффекта.
Более подробный метод настройки эффекта действия — это настройка отдельных слоев в группе слоев.Это требует более глубокого понимания различных компонентов в группе слоев, но метод настройки непрозрачности остается прежним. Просто выберите отдельный слой в группе и при необходимости отрегулируйте непрозрачность.
Примечание: Действия всегда будут лучше работать с изображениями RAW просто потому, что есть больше информации и данных, которыми нужно управлять. Когда к изображению JPEG применяются действия, эффект иногда может быть сильным. В этом случае вы можете просто уменьшить непрозрачность слоя действия, чтобы смягчить эффект.
Как установить экшены Photoshop в Photoshop Elements
Существует несколько способов установки экшенов Photoshop в Photoshop Elements.
Самый простой способ:
- Просто дважды щелкните файл .atn.
- Примечание. При перезагрузке компьютера установленные таким образом действия обычно исчезают.
Лучший метод (чтобы ваши действия выполнялись):
- Сохраните свои действия в удобном для поиска месте на вашем компьютере.
- Откройте Photoshop Elements и убедитесь, что вы находитесь в режиме Expert .
- Перейти на палитру действий.
- Если палитра действий не отображается, перейдите в «Окно», затем щелкните «Действия» в раскрывающемся списке.
- В правом верхнем углу палитры действий щелкните маленькую рамку, содержащую перевернутый треугольник и 4 горизонтальные линии.
- В раскрывающемся меню выберите «Загрузить действия».
- Вернитесь туда, где вы сохранили действия, и выберите файл с расширением.atn.
- Нажмите «Открыть», и ваши действия загрузятся в палитру действий.
Когда действия загружены в палитру действий, они останутся, пока вы не удалите исходную папку, в которой вы сохранили действия.
Видео: как установить действия в Photoshop Elements
Как использовать экшены Photoshop — Полное руководство (2021)
Экшены Photoshop немного облегчают жизнь фотографам. Однако, если вы никогда не использовали экшены в Photoshop, вы можете быть немного озадачены тем, как использовать экшены Photoshop, чтобы ускорить рабочий процесс постобработки и в результате получить более качественные изображения.
Скачать бесплатную электронную книгу: 25 техник, которые должны освоить все фотографы
Перейти к ключевым разделам:
Что такое Photoshop Actions?
Экшены Photoshop — это простой способ одним щелчком применить к вашему изображению серию шагов постобработки. Сначала шаги записываются в «действие», которое затем можно воспроизвести повторно, чтобы применить тот же записанный шаг к новому изображению. Вы можете использовать экшены Photoshop для выполнения обычных действий по подготовке фотографии к публикации.Вместо того, чтобы повторять одни и те же шаги снова и снова, вы можете автоматизировать процесс с помощью действий.
Если у вас есть определенный «рецепт» постобработки для придания эффекта вашим фотографиям, скорее всего, вы также можете сохранить шаги, которые вы предприняли для достижения этого особого вида, в экшене Photoshop. Это поможет сэкономить время и силы в следующий раз, когда вы захотите обработать изображение, чтобы оно выглядело так же.
Короче говоря, экшены Photoshop — это инструмент для записи вашего процесса в Photoshop таким образом, чтобы вы могли воспроизвести его снова, чтобы применить к другим изображениям.Эта функция доступна в приложении с 1996 года. Поэтому независимо от того, какую версию Photoshop вы используете, вы можете легко применять фотоэффекты с помощью экшенов. Утечки света, эффекты двойной экспозиции и эффекты матирования — популярные примеры того, чего можно добиться с помощью экшенов PS.
Чтобы добавить красивую рамку к изображению, достаточно одного щелчка мыши, если вы ранее записали шаги в действии Photoshop.+80 МОЩНЫЕ ДЕЙСТВИЯ В ФОТОШОПЕ для фотографов
- 8 дополнительных действий по изменению размера и резкости в Интернете
- Работает в Photoshop CC (Win / Mac)
__CONFIG_coltte__palette_coltte_coltte_colors »Config»: {«colors»: {«62516»: {«name»: «Main Accent», «parent»: — 1}}, «gradient»: []}, «palettes»: [{«name» : «Палитра по умолчанию», «значение»: {«цветов»: {«62516»: {«val»: «var (–tcb-color-4)», «hsl»: {«h»: 46, «s »: 0.8692, «l»: 0,01}}}, «gradient»: []}}]} __ CONFIG_colors_palette__
СКАЧАТЬ СЕЙЧАС!В этой статье мы подробно познакомим вас с экшенами Photoshop. Вы узнаете, как их можно использовать в своей работе, а также о преимуществах потраченных нескольких долларов на получение пакета проверенных и проверенных экшенов Photoshop, которые могут ускорить ваш рабочий процесс.
Как использовать экшены Photoshop в Photoshop?
Найдите действие на панели действий Photoshop. Выберите его и нажмите кнопку воспроизведения внизу панели.
Прежде чем вы сможете применить действие к одному из ваших изображений, вам необходимо записать его или импортировать действия, которые вы загрузили. Панель действий в Photoshop — это то место, где вы делаете все, что связано с действиями.
Сюда входит запуск действий, запись действий в Photoshop, а также добавление или установка действий и сохранение действий Photoshop, так что вы можете поделиться своими собственными действиями Photoshop с другими, если хотите. Панель действий в Photoshop занимает центральное место во всем, что вы делаете с действиями в Photoshop.
Где находится панель действий в Photoshop?
Он расположен на правой боковой панели Photoshop. Похоже на кнопку Play. Если вы наведете на него курсор, появится надпись «Действия». Нажмите эту кнопку, чтобы открыть панель «Действия» в Photoshop.
Вы можете показать или скрыть панель действий, нажав клавиши Alt + F9 или используя меню: Окно> Действия.
Теперь давайте посмотрим на различные кнопки в нижней части панели действий Photoshop. Все команды, активируемые кнопками, также могут быть доступны в меню панели действий, если вы предпочитаете этот способ.
Основные кнопки панели действий Photoshop (кнопки слева направо): Stop / Record / Play / Create New Action Set / Create New Action / Trash.Создание нового набора действий для хранения всех ваших действий Photoshop
Действия Photoshop могут существовать только в папке, которая называется набором действий в Photoshop. Это также поможет вам оставаться организованным, особенно если вы планируете часто использовать Экшены Photoshop.
Итак, вам нужно создать свой первый набор действий, в который вы поместите все свои экшены Photoshop.
Нажмите значок папки в нижней части панели действий, чтобы создать новый набор. В диалоговом окне введите имя набора, которое сообщает вам, что именно здесь хранятся ваши собственные действия Photoshop.
Вы можете создать набор действий для хранения ваших действий Photoshop, связанных с рабочим процессом, и другой набор для завершенного внешнего вида. Вы также можете разделить их на жанры изображения, такие как портретные действия, и еще один для пейзажных действий. Кроме того, вы можете назвать и организовать свои наборы действий, после чего они будут добавлять эффекты к вашему изображению, например: HDR-экшены, матовые экшены Photoshop или черно-белые экшены.
Совет : Если вы используете клавишу Alt (Win) или Option (Mac), когда вы нажимаете кнопку «Новый набор», вы пропустите диалоговое окно и перейдете с именем по умолчанию. Вы всегда можете переименовать набор позже, дважды щелкнув имя.
Далее в руководстве мы более подробно рассмотрим организацию действий.
Как создавать экшены в Photoshop?
Необходимое время: 10 минут.
Краткое руководство по созданию действий Photoshop, пошаговое руководство
- Откройте изображение в Photoshop
Чтобы записать действие в Photoshop, вам необходимо использовать изображение для работы.
- Перейти на панель действий
- Нажмите кнопку записи
Теперь все, что вы делаете в Photoshop, записывается в действие. Не забудьте дать действию осмысленное имя.
- Выполните все шаги и улучшения, которые вы хотите включить в действие
Попробуйте разделить действия на значимые задачи, вместо того, чтобы записывать все в одно действие Photoshop
- Нажмите кнопку остановки, чтобы остановить запись
- Откройте другое изображение
Пришло время протестировать ваши новые действия
- Выберите новое действие и нажмите кнопку воспроизведения, чтобы запустить новое действие.
Скрестите пальцы, и если все работает, наслаждайтесь магией экшенов, позволяющей сэкономить много времени в Photoshop.
Как запустить действие Photoshop
Чтобы запустить ранее записанное действие, вам нужно выбрать его на панели «Действия» и нажать кнопку воспроизведения в нижней части панели «Действия» (см. Изображение выше). После запуска действия вы можете перейти на панель слоев и настроить параметры каждого корректирующего слоя, добавленного действием.
Подсказка: Если вы хотите воспроизвести только один шаг действия, удерживайте Cmd (Mac) или Ctrl (Win) и дважды щелкните конкретный шаг действия, который вы хотите запустить.
Как удалить экшен Photoshop?
Если вы хотите начать все сначала с создания экшена Photoshop или просто хотите удалить действие, которое вы никогда не используете, и хотите, чтобы ваши действия были организованы, вам просто нужно выбрать его и нажать значок корзины, расположенный внизу Панели действий. Если вы хотите удалить только определенный шаг или несколько шагов в действии Photoshop, вы можете выбрать соответствующие шаги и нажать кнопку удаления.
Вы также можете щелкнуть левой кнопкой мыши действие или шаги действия и перетащить их в корзину, чтобы удалить.
Шаг вперед в ваших действиях PS
Теперь, когда вы знаете основы работы с такими действиями, как запись, изменение и запуск, вы можете начать изучать более сложные способы использования Экшенов Photoshop.
Как использовать модальные элементы управления в ваших действиях?
В некоторых случаях вы хотите иметь полный контроль над тем, что делает конкретный шаг в действии. Чтобы иметь возможность изменять настройки, используемые экшеном Photoshop, вы можете включить отображение диалогового окна команды.
Например, вы можете захотеть поиграть с полосой градиента при запуске действия, которое применяет эффект Сефии к вашему изображению. В этом случае имеет смысл включить модальный диалог для шага, который применяет команду карты градиента.
По умолчанию все диалоги отключены для действий. Однако вы можете легко включить / отключить модальные диалоги, переключив небольшой значок диалога в левой части панели действий.
Как исключить из выполнения шаги действия?
Если вы хотите пропустить конкретный шаг действия в рамках действия, вы можете исключить его, сняв флажок слева от шага действия.
Исключение шага приведет к удалению значка галочки для шага действия и появлению красного значка галочки для родительского действия, указывающего, что один или несколько шагов в рамках действия исключены из выполнения. Просто не забудьте снова включить шаг после того, как вы закончите использовать действие.
Вставьте остановку в свои действия для взаимодействия с пользователем
Чтобы дать пользователю инструкции перед продолжением действия, вы можете вставить этап действия, называемый остановкой. Когда Photoshop запускает действие, которое включает шаг остановки, Photoshop приостанавливает действие и отображает настраиваемое сообщение для пользователя.Это сообщение может сообщить пользователю, что делать дальше, прежде чем нажать кнопку воспроизведения, чтобы продолжить действие с того места, где оно осталось.
Вы можете вставить команду остановки в свои действия, используя меню панели действий и выбрав Insert Stop… Это вызовет диалоговое окно, в котором вы можете ввести сообщение, чтобы сообщить пользователю, что делать дальше. Возможно, вы захотите напомнить пользователю, чтобы он снова нажал кнопку воспроизведения после выполнения ручной работы, которую вы просите его / ее, чтобы продолжить действие.
Как выполнять действия в зависимости от определенных условий?
Наконец, вы можете заставить Photoshop запускать другие действия в вашем наборе действий, если выполняются определенные критерии.Например, если текущее изображение — Square, вы можете запустить действие, которое что-то делает (или выбрать не запускать действие). Если еще вы скажете Photoshop запустить действие, которое вы уже сделали, чтобы обрезать ваше изображение до квадратного формата.
Таким образом, вы можете создать «цепочки» между вашими экшенами Photoshop, чтобы ваши изображения получили желаемую обработку с помощью созданных вами экшенов Photoshop. Вам не нужно использовать эту опцию, но она может оказаться полезной в определенных ситуациях.
Вы можете получить доступ к этой опции из меню панели действий: Insert Conditional… В появившемся диалоговом окне вы сначала должны установить критерии, которые вы хотите проверить.
Как импортировать и экспортировать экшены Photoshop
Сначала мы рассмотрим, как экспортировать экшены в Photoshop cc, а затем как их импортировать или устанавливать на другой компьютер.
Как экспортировать экшены Photoshop?
Чтобы поделиться своими действиями Photoshop с другими или использовать их на других компьютерах, необходимо их экспортировать.
Для этого вы должны выбрать набор действий, который вы хотите экспортировать из панели действий.
Вы можете сделать это, сначала выбрав действие / набор действий, а затем открыв меню панели действий в правом верхнем углу панели действий.Прокрутите вниз до пункта меню Сохранить действия… и щелкните его. Это вызовет диалоговое окно с файлом, в котором вы можете указать имя файла действия.
При сохранении / экспорте ваши действия должны иметь суффикс .atn в имени файла, чтобы ваш ПК / Mac мог распознать, что это файл действий Photoshop. Когда вы дали имя файлу и выбрали подходящую папку, вы можете нажать кнопку ОК.
Теперь у вас будет копия ваших экшенов Photoshop, сохраненная в виде файла вне Photoshop.Вы можете поделиться этим файлом с другими, чтобы они могли воспользоваться созданными вами действиями, или вы можете скопировать их на другие устройства, использующие Photoshop.
Как установить экшены Photoshop?
Установить или загрузить экшены Photoshop еще проще. Вы можете использовать два метода.
Первый способ — просто найти файл действия Photoshop на вашем компьютере и дважды щелкнуть его. Это откроет Photoshop (если он еще не открыт) и загрузит действия в.atn в вашу панель действий.
Другой способ — использовать меню панели действий, где вы должны прокрутить вниз до пункта меню Загрузить действия… и щелкнуть его. В появившемся диалоговом окне файла найдите папку, в которую вы уже поместили файл действия Photoshop (.atn), выберите файл и нажмите OK.
Организация ваших действий PS
Экшены Photoshop — мощный помощник, позволяющий сократить время, которое вы тратите на постобработку. Используйте их с умом, и вы сэкономите много времени.Однако, если ваши действия Photoshop будут дезорганизованы, вы можете разочароваться из-за того, что не сможете найти наиболее часто используемые вами экшены Photoshop.
Обозначьте свои действия PS
Дайте своим действиям Photoshop имя, которое вы можете запомнить. Это одно из первых действий, которое вы должны сделать при организации экшенов Photoshop. Вы обнаружите, что действиям, выполняющим конкретную задачу, проще дать осмысленное имя.
Если ваше действие просто повторяет внешний вид, который вам нравится, тогда становится намного сложнее дать им хорошее имя.Для достижения этого эффекта в действии может использоваться несколько техник. В этом случае проявите творческий подход к именованию.
Чтобы изменить имя действия, вам просто нужно дважды щелкнуть существующее имя или метку. Это делает метку выделенной и доступной для редактирования. Теперь все, что вам нужно сделать, это ввести новое имя, которое вы хотите, чтобы ваш экшен Photoshop имел.
Организация ваших действий PS в группы или наборы
Организация ваших действий в группы также довольно проста.Одним из преимуществ структурирования ваших действий PS в группы является то, что вам становится намного проще перемещаться по панели действий.
Самый простой способ сгруппировать действия — сначала выбрать действия PS, которые вы хотите включить в группу. Чтобы выбрать действия, вы должны щелкнуть первое действие, а затем, удерживая SHIFT, щелкнуть последнее действие PS, которое вы хотите включить.
Если действия, которые вы хотите включить в новую группу, находятся не только ниже первого действия, или вы хотите сделать выбор из разных наборов, вы должны удерживать CTRL (Win) / CMD (Mac) и щелкать по каждому из действия, которые вы хотите включить в новую группу.
После того, как у вас есть все действия, которые вы хотите включить в группу, щелкните значок папки в нижней части панели действий.
В появившемся диалоговом окне назовите новую группу для ваших действий Photoshop, и все готово.
Дублирование действий PS
Иногда вам может потребоваться изменить существующие действия PS, но без изменения оригинала. Например, если вы купили набор профессиональных экшенов Photoshop, но хотите немного изменить его работу.В этом случае лучше начать с копирования действия. Копировать или дублировать экшены Photoshop довольно просто.
Чтобы создать копию действия PS, просто выберите его, а затем перейдите в меню в правом верхнем углу панели действий и выберите «Дублировать». Это даст вам копию действия, имя которой совпадает с именем исходного файла, а затем «копировать».
Вы также можете дублировать группы на панели действий Photoshop, если хотите. Не забудьте переименовать повторяющееся действие и дать ему осмысленное имя.Вы также можете переместить его в другую группу или вверх или вниз в соответствии с желаемой структурой.
Используйте кнопочный режим, если вы дезориентированы
Если вы предпочитаете видеть палитру действий, попробуйте переключиться в кнопочный режим. Вы получаете доступ к кнопочному режиму, открыв меню действий в правом верхнем углу панели действий. Режим кнопок работает иначе, чем вид панели действий по умолчанию.
В кнопочном режиме вам нужно только один раз щелкнуть имя действия, чтобы запустить действие.Кнопки панели действий внизу не отображаются, когда вы переключаетесь в режим кнопок.
Вспомните, когда мы рассказывали, как записывать собственные действия в Photoshop. Называя действие, вы можете назначить цвет новому действию. Эти цвета отображаются, когда вы переключаетесь в режим кнопок, и это может быть полезным способом сохранения организованности, если вы более ориентированы на зрение.
Сводка ключевых моментов для сохранения организованности ваших действий- Дайте своим действиям понятные имена.
- Попробуй все свои действия PS по группам. Не позволяйте действиям распространяться среди сторонних групп. В противном случае они отвлекут вас, пытаясь найти правильное действие.
- Организуйте свои действия на основе фазы рабочего процесса (например, действия вывода), типа эффекта (действия HDR) или типа изображения, для которого они полезны (например, действия в альбомной ориентации, действия в портретной ориентации). Не стесняйтесь использовать свою собственную систему, если она имеет для вас смысл.
Как изменить существующие действия Photoshop
Чтобы изменить настройки по умолчанию для действия Photoshop, просто разверните действие, чтобы вы могли видеть отдельные шаги (не в режиме кнопок).Затем перейдите в меню действий в правом верхнем углу панели и снова выберите запись. Это вызывает диалог для конкретного шага. После того, как вы нажмете ОК в диалоговом окне, действия снова прекратят запись, поэтому вы измените только этот конкретный шаг.
Где я могу получить профессиональные экшены Photoshop?
Если вы не хотите создавать свои собственные экшены Photoshop, вы все равно можете воспользоваться их преимуществами, найдя их в Интернете.
Существует множество сайтов, на которых продаются экшены для Photoshop, в том числе на сайте Photography-RAW.
Вы также можете найти некоторые бесплатные действия Photoshop. Проблема с бесплатными экшенами заключается в том, что вы можете потратить много времени на поиск в Интернете бесплатных экшенов, загрузив их в Photoshop и обнаружив, что они не самого лучшего качества, и поэтому вам нужно снова удалить их из Adobe Photoshop. Или вы можете обнаружить, что он отлично подходит для ваших нужд. При этом платные и профессиональные экшены Photoshop часто бывают более высокого качества.
Заключение
Экшены Photoshop чрезвычайно полезны для автоматизации шагов, которые вы делаете снова и снова в Photoshop, поэтому вам не придется запоминать множество сложных техник в голове.Даже если вы освоите техники и знаете их наизусть, вы можете сэкономить много времени, создав несколько действий, которые вместе могут помочь вам быстрее обрабатывать изображения.
Привет, я Питер. Я владелец и редактор Photography-RAW. Я позабочусь о том, чтобы вы получали лучшие статьи о фотографии. Лично я предпочитаю снимать пейзажи, природу и макросъемку.
Надеюсь, вам понравится этот сайт 🙂
Блог Джулианн Кост | Использование действий для повышения производительности в Photoshop
Действия были разработаны для устранения необходимости вручную применять одну и ту же последовательность команд снова и снова.Они могут помочь повысить нашу продуктивность и устранить повторяющиеся задачи. Следующие видео и советы помогут вам быстро освоиться!
Это видео (Краткий курс автоматизации Photoshop) даст вам отличный обзор Action (и, хотя оно было записано несколько лет назад, оно хорошо сохранилось. Вы увидите некоторые дополнительные функции в вашей текущей версии Photoshop ( такие как условные действия), но основные концепции для создания и редактирования действий остаются неизменными.
В этом видео (Расширенная автоматизация — действия, капли и сценарии) рассматриваются более сложные методы, включая капли, интеграцию с LR и сценариями.
Это видео (Полезные советы по созданию действий в Photoshop) — еще одно «старое, но полезное», в нем есть дополнительные советы и приемы по работе с действиями (некоторые из них включены ниже).
У меня также есть полный курс — Автоматизация Photoshop: советы, приемы и методы на Lynda.com | LinkedIn Learning. Курс посвящен тому, как автоматизировать повторяющиеся задачи в Photoshop, чтобы вы могли выполнять больше за меньшее время. В нем я обсуждаю различные методы повышения производительности, в том числе: создание одно- и многоступенчатых действий, сохранение и загрузка действия, вставка остановок, пунктов меню и условных выражений, советы по работе со слоями, использование команды Пакетная обработка, создание капель, автоматическое создание графики из слоев с помощью Генератора и работа с переменными и скриптами.
Я также включил несколько быстрых клавиш ниже для тех из вас, кто предпочитает читать, а не смотреть видео.
Изменение действий— Перетащите, чтобы изменить положение команд внутри действия (на панели «Действия») или перетащите команды между действиями. Option -drag (Mac) | Alt -drag (Win), чтобы скопировать команду внутри действия или в другое действие.
Воспроизведение отдельных команд в действиях — Двойной щелчок по отдельной команде на панели «Действия» приведет к воспроизведению команды, если с ней не связаны параметры (например, «Выделить»> «Все» или «Правка»> «Копировать»).Однако, если с командой связаны параметры (например, «Изображение»> «Размер изображения»), Photoshop отобразит необходимое диалоговое окно. Это отличная функция, если вы хотите внести изменения в эту команду, но будьте осторожны, все, что вы вводите в диалоговом окне, теперь станет записанным значением в действии. Чтобы обойти диалог (воспроизведение команды с использованием записанных параметров), добавьте команду (Mac) | Клавиша Control (Win) при двойном щелчке по названию записанной команды.
Запись действий — При записи действий, которые будут воспроизводиться с файлами различного размера, может помочь запись действия с установленными в процентах единицами измерения. Однако команды, зависящие от разрешения, такие как размер шрифта, степень растушевки, резкость настройки и т. д., могут не работать должным образом, если размер файла изменяется между документами.
Просмотр записанных настроек — Option — щелкните (Mac) | Alt-щелкните (Win) треугольник раскрытия рядом с действием, чтобы свернуть или развернуть все компоненты этого действия.
Действия по устранению неполадок — Чтобы просмотреть пошаговое воспроизведение действия, выберите «Параметры воспроизведения» во всплывающем меню панели «Действия» и выберите «Пошагово» или «Пауза на xx секунд».
Сохранение действий — На панели «Действия» выберите набор (папку) действий и используйте раскрывающееся меню, чтобы выбрать «Сохранить действие».Если в наборе есть несколько действий, ВСЕ они будут сохранены (это функция). Примечание: вы должны выбрать набор, а не отдельное действие, чтобы сохранить его — если вы хотите сохранить только одно действие, перетащите его в свой собственный набор.
Загрузка действий — Если вы получили от кого-то действие, вы можете загрузить его: дважды щелкнув действие в операционной системе, дважды щелкнув действие в Bridge, используя всплывающее меню на панели «Действия», чтобы выберите «Загрузить действия».
Выбор и перемещение слоев — Следующие сочетания клавиш полезны при записи действий, поскольку они могут выбирать и изменять порядок наложения слоев без записи конкретного «имени» слоя в действии.
• Option + «[« или «]» (Mac) | Alt + «[» или «]» (Win) нацеливается на слой выше или ниже текущего целевого слоя.
• Option + Shift + «]« или + «[« (Mac) | Alt + Shift + «]» или + «[» (Win) добавляет следующий слой вверх или вниз к целевому слою (-ам) (обратите внимание, когда вы дойдете до вершины или конца стека слоев, Photoshop будет «обтекать») чтобы продолжить добавление / вычитание слоев).
• Option + «,» или «.» (Mac) | Alt + «,» или «.» (Победа) нацелена на нижний / самый верхний слой.
• Option + Shift + «,» или «.» (Mac) | Alt + Shift + «,» или «.» (Победа) нацелена на все слои, которые попадают между текущим целевым слоем и вверху или внизу стека слоев.
Сохранение действий в виде текста— Сохраните шаги в действиях в виде текстового файла, нажав Command + Option (Mac) | Control + Alt (Windows) при выборе «Сохранить действия» во всплывающем меню панели «Действия».Это удобно для просмотра или печати содержимого действия. Обратите внимание, что ВСЕ действия во всех наборах распечатаны, поэтому вы можете ограничить количество загруженных действий, чтобы исключить удаление большого количества ненужной информации.
Пакетная команда — Пакетная команда может быть записана как часть действия для последовательного выполнения нескольких пакетов. Кроме того, вы можете обрабатывать несколько папок в пакетном режиме, не реорганизуя их на жестком диске — просто создайте в папке псевдонимы для других папок, которые вы хотите обработать, и выберите параметр «Включить все подпапки» в диалоговом окне команд пакетной обработки (или используйте команду «Капля». ).
Повышение производительности пакетной обработки — Чтобы повысить производительность пакетной обработки, на панели «История» используйте раскрывающееся меню, чтобы выбрать «Параметры истории», и снимите флажок «Автоматически создавать первый снимок».
В зависимости от продолжительности действия вы также можете уменьшить количество состояний истории на панели «Настройки»> «Производительность». Только не забудьте увеличить количество состояний после завершения пакетной обработки, если вы хотите добиться большей гибкости в работе.
Назначение F-клавиш для действий — Назначьте функциональную клавишу для запуска действия при создании действия или назначьте его после факта, дважды щелкнув справа от имени действия или используя всплывающее окно панели действий и выбрав Действие Параметры. Ярлык появится справа от названия действия на панели действий. Примечание: разные операционные системы назначают F-клавиши для определенных задач. Чтобы использовать эти F-клавиши в Photoshop, они должны быть отключены или изменены в операционной системе (в Windows нельзя использовать клавишу F1, а также нельзя использовать F4 или F6 с клавишей Ctrl).
Действия с цветовым кодированием — Назначьте цвет для действия, чтобы помочь быстро идентифицировать его при создании действия, или назначьте его постфактум, дважды щелкнув справа от имени действия или используя всплывающее окно панели действий и выбрав Действие Параметры.
Режим кнопок в Photoshop— На панели действий используйте раскрывающееся меню, чтобы выбрать режим кнопок, чтобы просмотреть свои действия в виде кнопок (нажатие кнопки запускает действие). Если вы работаете с несколькими действиями в производственной среде, вы можете перестроить панель так, чтобы она располагалась по горизонтали в нижней части экрана, чтобы сделать больше действий доступными без прокрутки. Примечание. Используйте всплывающее меню на панели действий, чтобы выключить режим кнопок, чтобы создавать новые действия и / или вносить изменения в существующие действия.
Переключение команд и элементов управления в модальном диалоговом окне — На панели «Действия» слева от записанных действий / команд находятся два столбца. Первый столбец определяет, должна ли команда в действии воспроизводиться или пропускаться (если отмечено, команда будет воспроизводиться, когда пусто, команда пропускается).Второй столбец определяет, будет ли отображаться «модальное» диалоговое окно при воспроизведении команды (если этот флажок установлен, диалоговое окно появится, если пусто, диалоговое окно не появится). Примечание. Команды, не отображающие диалоговое окно, во втором столбце остаются пустыми. Option — щелкните (Mac) | Alt-щелкните (Win) значок или пустую ячейку, чтобы переключить состояние всех команд / модальных элементов управления в действии.
Запись мазков кисти — В раскрывающемся меню панели «Действия» выберите «Разрешить запись инструментов», чтобы записывать мазки кисти (это может позволить вам создавать изображения во время записи действия, а затем воспроизводить их позже, возможно, при более высокой скорости). разрешающая способность).При записи обязательно выберите свою кисть как часть действия, иначе Photoshop будет использовать текущую выбранную кисть и, если вы записываете действие для воспроизведения с другим размером, установите единицы измерения в процентах и не определяйте размер кисти как часть набора настроек кисти.
Использование слияния видимых слоев вместо сглаживания слоев в действиях — Если вам нужно создать сглаженную копию слоев для использования в действии (оставляя нижележащие слои нетронутыми), во время записи действия вы можете использовать следующие шаги:
1) Создайте новый пустой слой наверху стопки слоев.
2) Используйте сочетание клавиш Command + Option + Shift + E (Mac) | Control + Alt + Shift + E (Победа), чтобы выровнять копию слоев на пустой слой (который вы только что создали в верхней части стека слоев).
3) Хотя вы увидите «Объединить видимое» как записанный шаг в действии, вы также увидите треугольник раскрытия слева от команды «Объединить видимое». Щелкните треугольник, чтобы увидеть, что использование ярлыка «Объединить видимые» отличается от использования пункта меню «Объединить видимые», поскольку ярлык объединяет видимые слои на новом слое, созданном на шаге 1 (в отличие от слияния видимых слоев в один сплющенный слой).
Вставить элемент меню — Чтобы добавить элемент, который не может быть записан (например, «Вид»> «По размеру экрана»), используйте всплывающее меню, чтобы выбрать «Вставить элемент меню», и в открытом диалоговом окне «Вставить элемент меню» выберите команду из его меню, чтобы добавить его к действию.
Insert Stop — Вы можете включить «остановку» в действие, которое позволит вам выполнить задачу, которая не может быть записана, или добавить примечание (например, вам может потребоваться добавить примечание, чтобы объяснить, как изменить маску или добавить напоминание о необходимости сделать что-то перед продолжением действия.
Работа с условными действиями —Используйте всплывающее меню, чтобы выбрать «Вставить условие», чтобы включить операторы «если, то» при использовании таких действий, как Если изображение горизонтальное, сделайте это, но если это не так, сделайте это другое. Это видео (5 любимых функций Джулианны в PS 13.1) покажет вам, как это сделать. Вот список доступных условных атрибутов.
Документ альбомный | Площадь | RGB
Режим документа — CMYK | Оттенки серого | sRGB
Глубина документа — 8 бит на пиксель | 16 бит на пиксель | 32 бит на пиксель
В документе есть несохраненные изменения
В документе есть выделение
Документ имеет слои
Документ имеет альфа-каналы
Документ открыт
Слой является фоном
Слой — пиксельный слой
Слой в корректирующем слое
Слой есть слой формы
Слой — это группа слоев
Уровень заблокирован
Слой виден
Слой имеет пиксельную маску | Векторная маска
Слой имеет (слой) эффекты
Photoshop 101: как использовать экшены Photoshop
В этом уроке я научу вас, как ускорить рабочий процесс и сделать вашу жизнь намного проще с помощью Экшенов Photoshop.«Действие» похоже на программный макрос или сценарий для изображения, но его легче создать. Для его создания не нужно изучать какие-либо навыки программирования!
Итак, для чего можно использовать экшены Photoshop? Вот пример: допустим, у вас есть партия фотографий, размер и резкость которых вы хотите изменить. Вместо того, чтобы открывать каждое изображение и применять эти эффекты по отдельности, вы можете создать простой экшен Photoshop для автоматической обработки каждого из ваших изображений.
Экшены Photoshop полезны по-разному, и как только вы начнете их использовать, они вам обязательно понравятся! Давайте погрузимся.
1. Включение экшенов Photoshop
Убедитесь, что ваша палитра действий видна. Если это не так, перейдите в Меню> Окно> Действия (ALT или Option + F9)
2. Изучите панель действий Photoshop
Включив действия, мы готовы изучить 12 важных вещей, найденных на этой панели.
На панели действий вы можете создавать, воспроизводить, останавливать, сохранять, загружать, удалять и организовывать свои действия. Вот как:
- Остановка: Остановка записи или воспроизведения
- Запись: Начать запись нового действия или добавление новых команд к любому существующему действию
- Воспроизвести: Воспроизвести выбранное действие назад
- Новый набор: Создать новый набор действий
- Новое действие : Добавляет новое действие в набор
- Удалить: Как и следовало ожидать, эта кнопка удаляет выбранный набор, действие или команду
- Набор действий: Папка, которая содержит и упорядочивает ваши действия, например, в разных группах (например, цветокоррекция, макеты, шаблоны и т. Д.)
- Действие: Сама акция. Представьте себе действие как набор из множества команд (например, открыть изображение, изменить размер изображения, преобразовать изображение и т. Д.)
- Шаги / Команда: Одна команда Photoshop. Одна или несколько команд вместе создают действие.
- Флажок: Команды, которые отмечены флажком, будут выполняться, а непроверенные команды — нет.
- Диалоговое окно меню: С помощью этого значка вы можете управлять вводом пользователя в действие. Например, предположим, что вы записываете действие для применения фильтра «Размытие по Гауссу», и по умолчанию вы устанавливаете радиус 2 пикселя.Отображение значка меню позволяет вам изменять определенные параметры (например, радиус) для каждого изображения, к которому вы его применяете. Если значок выключен, действие всегда будет использовать настройку по умолчанию (в данном случае радиус 2 пикселя. Это позволяет вам определять гибкость каждого действия, когда оно применяется к изображению.
- Меню панели действий: … Подробнее см. Ниже
3. Присмотритесь к меню действий Photoshop
Это меню содержит множество кнопок, которые мы уже обсуждали, но есть еще несколько пунктов внутри этого меню, которые очень полезны.
Кнопочный режим
По умолчанию действия отображаются в режиме просмотра списка, как вы можете видеть на изображении выше. При активации режима кнопок каждое действие будет отображаться в виде кнопок. Чтобы вернуться в режим, просто нажмите еще раз на кнопочный режим, чтобы снять флажок.
Выше вы можете увидеть, как выглядит кнопочный режим. Большая разница между этим и режимом списка заключается в том, что в режиме кнопок вы можете видеть только название действия, а не сами команды.
Параметры воспроизведения
В этом диалоговом окне вы можете установить скорость воспроизведения для ваших действий.Вы можете выбрать один из трех следующих вариантов.
- Accelerated: Воспроизводит действия как можно быстрее — обычно это лучший выбор.
- Пошагово: Обновляет экран после каждой команды
- Пауза на x секунд: Пауза на определенное количество секунд перед переходом к следующей команде из вашего действия.
Очистить все действия
Удаляет все наборы и действия из вашей панели действий.
Действия сброса
Выполняет то же самое, что и очистить все действие, но добавляет набор по умолчанию на панель действий.
Загрузить действия
Позволяет пользователю загружать действия или наборы действий в вашу панель действий.
Заменить Действия
Все действия / наборы будут заменены выбранными вами. Это объединяет очистку всех действий плюс действия загрузки за один шаг.
Сохранить действия
Вы можете сохранить свое действие и отправить его друзьям.Расширение файла будет .atn
.4. Создайте наш первый экшен Photoshop
В качестве примера я создаю экшен, который вы можете использовать позже для своих собственных проектов. Это действие создает шаблон визитной карточки, применяя к ней определенный размер без полей.
Начните с создания нового набора. Я назвал свой набор «99designs». Затем создайте новое действие и назовите его «Шаблон BusinessCard». Нажмите кнопку записи.
Первое, что должно сделать наше действие, — это создать новый документ.Для этого выберите File> New (CTRL или Command + N). Измените ширину на 3,5 дюйма и высоту на 2 дюйма. Разрешение должно быть установлено на 300 пикселей / дюйм. Наконец, убедитесь, что установлен цветовой режим CMYK. Когда закончите, нажмите кнопку ОК.
Теперь давайте добавим инструкции на каждую сторону нашего документа. Для этого выберите View> New Guide (CTRL или Command + N). Используйте указанные выше настройки в новом диалоговом окне направляющих, чтобы установить направляющие на каждой стороне нашего документа. Всего необходимо применить 4 правила.Порядок, в котором вы применяете рекомендации, не имеет значения:
.- По вертикали при 0%
- По вертикали при 100%
- По горизонтали при 0%
- По горизонтали при 100%
Следующим шагом будет добавление обрезки вокруг нашей визитной карточки. Нормальный выход за обрез будет по 0,125 дюйма с каждой стороны, поэтому всего 0,25 дюйма по высоте и 0,25 дюйма по ширине. Выберите Изображение > Размер холста… (CTRL + ALT + C или Command + Option + C) и вставьте правильные размеры.Затем используйте настройку, как показано ниже, чтобы расширить документ за обрез.
Мне лично нравится работать с руководящими принципами, поэтому я применяю еще по одному руководству к каждой стороне моего документа. Это точно такой же шаг, как и в начале. Снова выберите View> New Guide (CTRL или Command + N). И примените настройки ниже. Это необязательный шаг, но я рекомендую его.
Наша акция готова. Нажмите кнопку Стоп . Вы можете закрыть только что созданный файл.Выберите действие «Шаблон BusinessCard» и нажмите кнопку воспроизведения . Каждый раз, когда вы это делаете, будет создаваться новый шаблон визитной карточки.
5. Измените значения размера выпуска за обрез
Наш экшен отлично работает, но всегда будут различия в требованиях к кровотечению.

 Теперь вы можете заметить разницу между первоначальным изображением в самом начале этого поста и тем, что мы получили после применения экшена в Фотошоп.
Теперь вы можете заметить разницу между первоначальным изображением в самом начале этого поста и тем, что мы получили после применения экшена в Фотошоп. Также её можно вызвать сочетанием клавиш Alt+F Эти кнопки и включают, и выключают инструмент.
Также её можно вызвать сочетанием клавиш Alt+F Эти кнопки и включают, и выключают инструмент. Добавьте уровни, маски, корректирующие слои. Сделайте то, что планировали.
Добавьте уровни, маски, корректирующие слои. Сделайте то, что планировали.