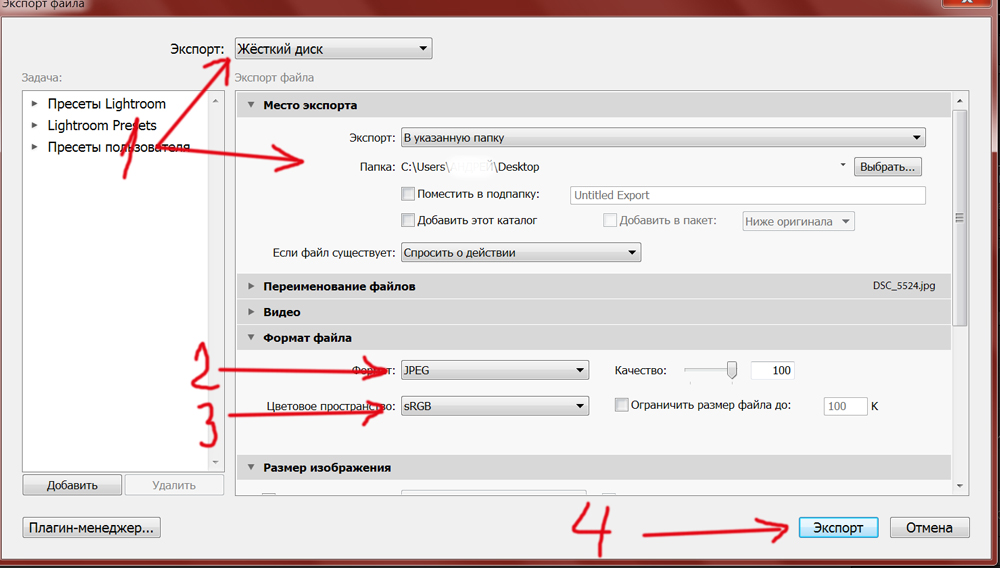Экспорт оригинальных фотографий RAW из Lightroom
До настоящего момента все, что мы делали в этой главе, подразумевало коррекцию снимка в Lightroom, а затем экспорт его как JPEG, TIFF, и т.д. Ну, а если нужно экспортировать оригинальный RAW-снимок? Здесь рассказывается о том, как это сделать, причем с возможностью включать ключевые слова и метаданные, которые вы добавили в Lightroom — или нет.
Шаг Один:
Для начала, щелкните RAW-снимок, который вы хотите экспортировать из Lightroom. При экспорте оригинального RAW-снимка, изменения, которые вы применили к нему в Lightroom (включая ключевые слова, метаданные и даже изменения, сделанные в модуле Develop (Коррекции)) сохраняются в отдельном файле, называемом сопроводительный ХМР-файл, поскольку нет возможности встроить метаданные непосредственно в RAW файл (мы обсуждали это в Главе 2). Таким образом, вы должны рассматривать RAW файл и сопроводительный ХМР-файл как единую группу.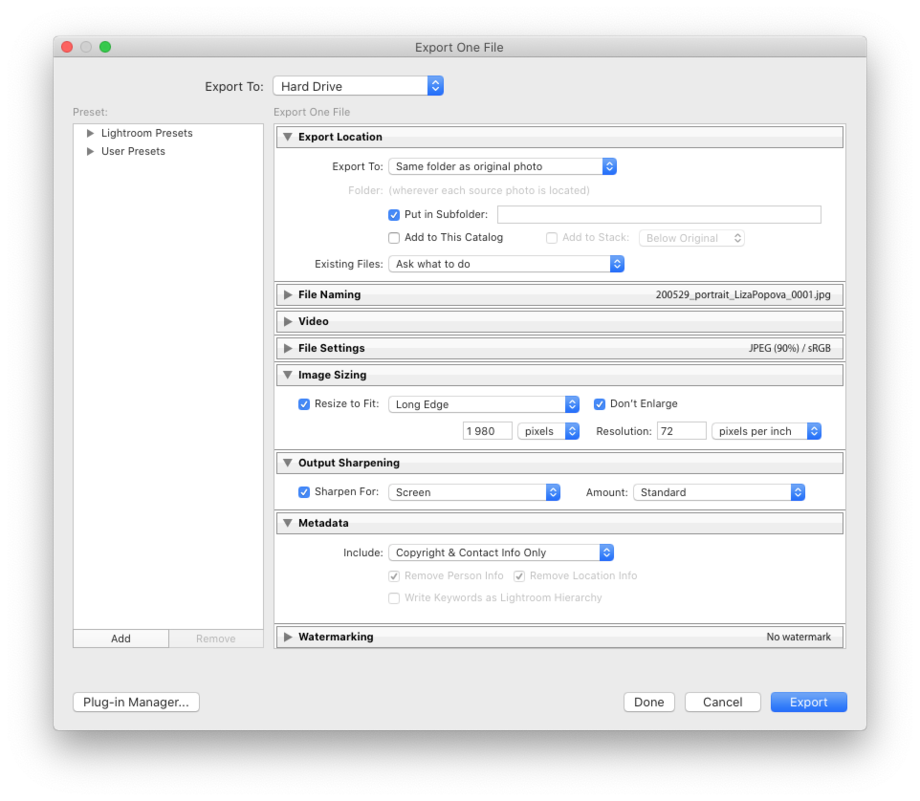
При экспорте оригинального RAW-файла, большая часть прочих опций недоступна и окрашена в серый цвет.
На сайте auto-start вашему вниманию представлено огромное количество автогенераторов, стартеров, турбин и кондиционеров, удобно отсортированных по маркам автомобилей. Так же у специалистов компании вы можете заказать услугу ремонт генератора сенс прямо с сайта.
СОВЕТ: Сохранение RAW-снимка как DNG
Во всплывающем меню Image Format (Формат) выберите DNG, чтобы активировать опции DNG-формата. В Lightroom 4 появился ряд новшеств. Функция Embed Fast Load Data (Включить быструю загрузку данных) определяет быстроту появления превью в модуле Develop (Коррекции) (несколько увеличивая размер файла). Функция Use Lossy Compression (Использование сжатия с потерями) делает с RAW-изображениями то, что JPEG-сжатие делает с изображениями другого типа — отбрасывает немного информации, создавая файлы размером примерно 75 % размеров исходных (подходит для архивирования изображений, которые отвергнуты клиентом, но удалять которые вы не хотите).
Шаг Два:
Теперь щелкните кнопку Export (Экспорт), и поскольку какая-либо коррекция отсутствует, всего через несколько секунд файл появится на рабочем столе (или там, где вы решили его сохранить) — вы увидите свой файл и рядом с ним сопроводительный ХМР-файл (с таким же точно именем, но с расширением ХМР файла) (как показано здесь, на моем рабочем столе).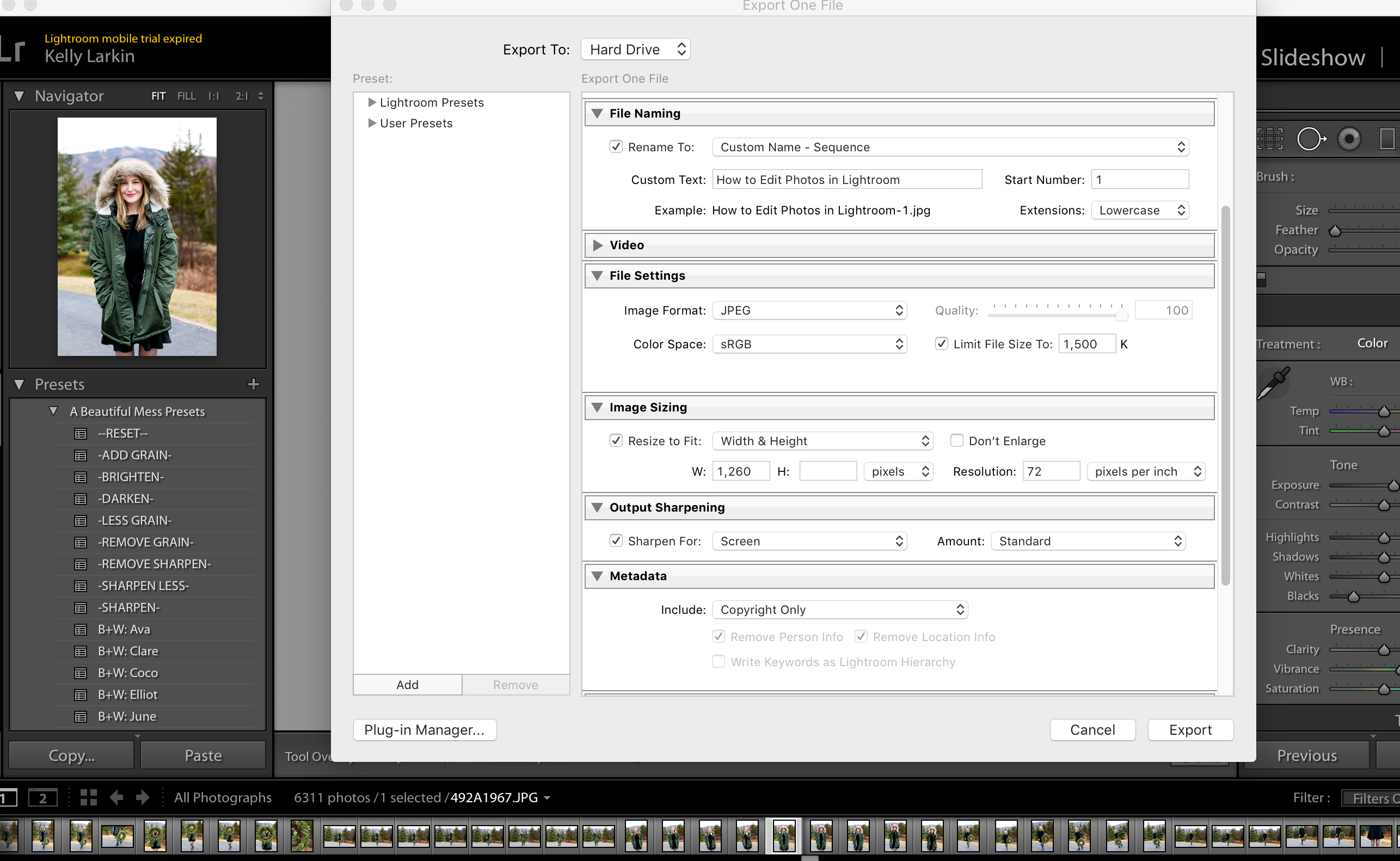
Здесь показано изображение с черно-белым преобразованием, удаленными пятнами и настроенной экспозицией для случая, когда в экспорт включен сопроводительный ХМР-файл.
Шаг Три:
Если вы экспортируете оригинальный RAW-файл и отправите его кому-то для постобработки в Photoshop, то когда получатель дважды щелкнет по этому файлу, тот откроется в Camera Raw, и если ХМР-файл в наличии, получатель увидит все правки, которые вы сделали в Lightroom, как показано здесь на верхнем изображении: снимок был преобразован в черно-белый, экспозиция скорректирована, были удалены пятна на небе, а также аннулирован ряд изъянов модели и очищена ее блузка.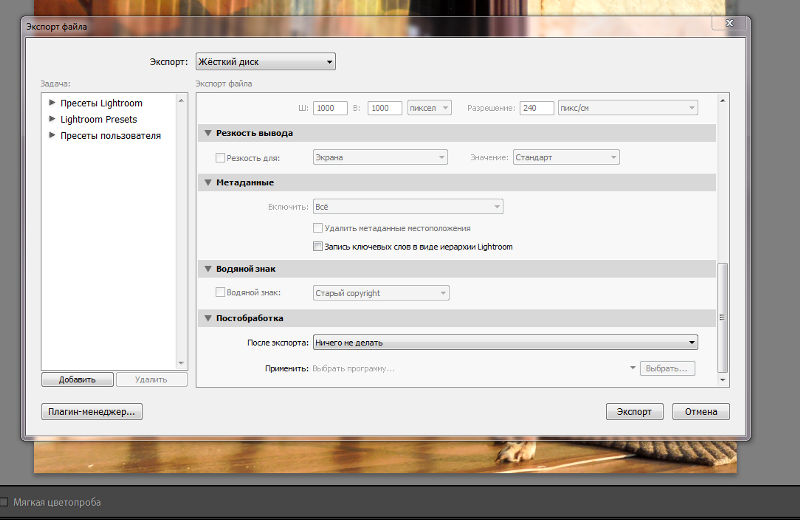
Нижнее изображение, показанное здесь — то, что получатель увидит в Camera Raw, если вы не включите ХМР-файл в комплект-это будет нетронутый оригинальный файл, не имеющий ни одной из правок, которые я вносил в него в Lightroom (таким образом, изображение вернется к цветному оригиналу с пятнами и с изъянами у модели и ее блузки).
Здесь показано исходное изображение в цвете, с пятнами, без коррекции экспозиции, с дефектами у модели для случая, когда сопроводительный ХМР-файл не включен в экспорт
Как синхронизировать экспорт Lightroom с фотографиями на Mac |
Посмотрим правде в глаза при использовании приложений из разных мест, они не всегда хорошо общаются друг с другом. Для тех из нас, кто любит использовать Lightroom для редактирования фотографий, задача перемещения ваших фотографий после редактирования может быть утомительной.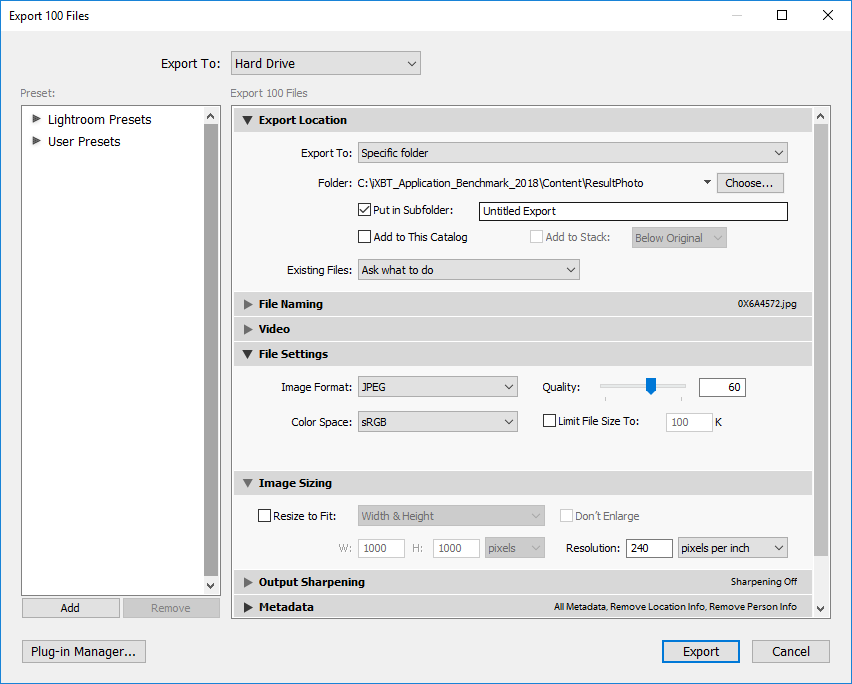 Сначала их нужно экспортировать, а затем после этого вам все равно нужно загрузить их в приложение «Фотографии», если вы хотите получить к ним доступ через свои устройства.
Сначала их нужно экспортировать, а затем после этого вам все равно нужно загрузить их в приложение «Фотографии», если вы хотите получить к ним доступ через свои устройства.
Есть более простой способ, он просто требует сначала прыгнуть через несколько обручей. С помощью Automator вы можете создать рабочий процесс, который будет загружать ваши фотографии для вас, и у нас есть детали для вас здесь!
Как переключатели Lightroom могут переходить на фотографии для Mac
Если вы недавно перешли на Lightroom, но теперь хотите перейти к фотографиям, лучше всего загружать папки и файлы Lightroom непосредственно в фотографии. Просто запишите, где они хранятся на вашем жестком диске, а затем импортируйте их.
- Узнайте, как импортировать изображения и папки в фотографии
Как подготовиться к настройке фотографий Lightroom для синхронизации
Прежде чем вы сможете перейти к настройкам, необходимым для автоматического экспорта фотографий Lightroom в библиотеку фотографий iCloud, вам нужно подготовить несколько вещей. Эти шаги просто гарантируют, что, начав, вы сможете создать правило Automator без необходимости что-либо останавливать и настраивать. Вам нужно будет настроить папку в Finder, создать предустановку экспорта для Lightroom и включить библиотеку фотографий iCloud.
Эти шаги просто гарантируют, что, начав, вы сможете создать правило Automator без необходимости что-либо останавливать и настраивать. Вам нужно будет настроить папку в Finder, создать предустановку экспорта для Lightroom и включить библиотеку фотографий iCloud.
Создать папку в Finder
Перво-наперво, вы захотите создать новую папку в Finder. Это папка, в которую будут экспортированы все фотографии, которые вы хотите синхронизировать из Lightroom. Если у вас уже есть папка для этого, вы можете использовать существующую.
- открыто искатель на вашем Mac.
- использование Ctrl + клик открыть меню.
Нажмите новая папка создать папку для экспорта в Lightroom.
- Назовите свой папка соответственно.
Создание предустановки экспорта Lightroom
Далее вам нужно создать предустановку для экспорта фотографий Lightroom. Это позволяет легко гарантировать, что все ваши файлы будут экспортированы в правильное местоположение и в правильном формате.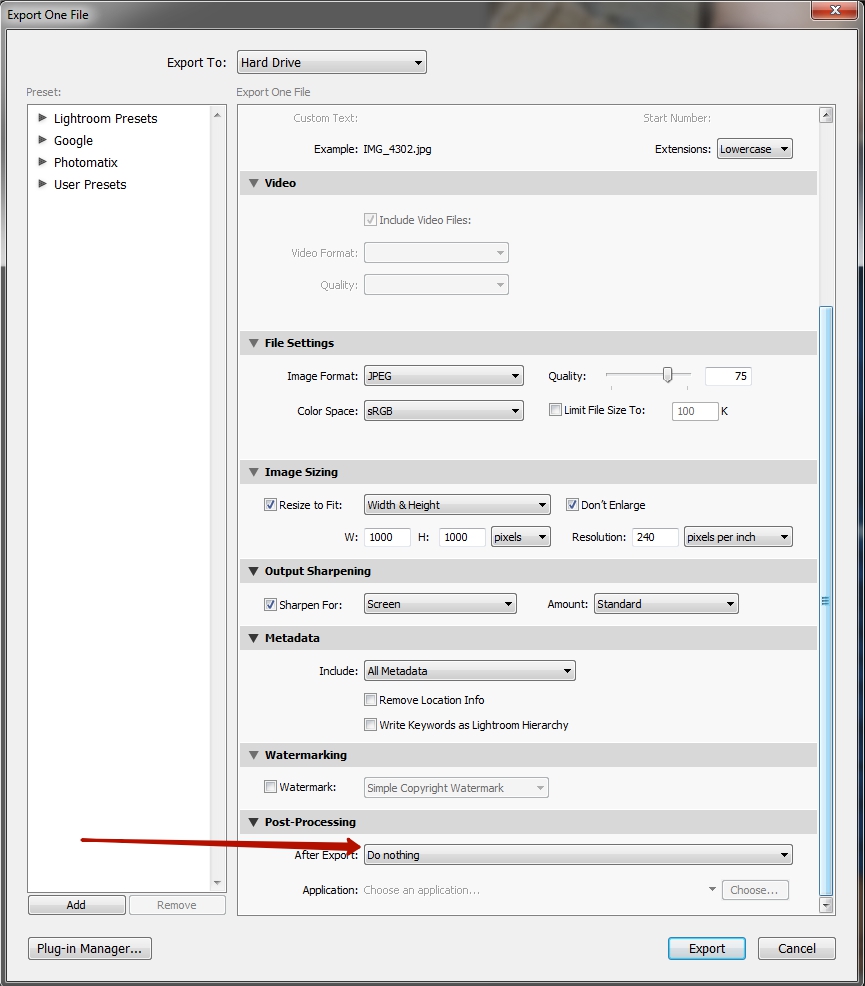
- открыто Lightroom на вашем Mac.
Выбрать экспорт из меню Файл.
- Установить место экспорта в папку, созданную специально для синхронизации с Lightroom.
Установите формат .JPG.
Нажмите Добавлять.
Включите iCloud Photo Library в Фото на вашем Mac
- Запустите Фотографий приложение на вашем Mac.
Нажми на Фотографии приложения в строке меню в левом верхнем углу экрана.
- Выбрать предпочтения из выпадающего меню.
- Нажми на ICloud Вкладка.
Установите флажок, чтобы включить Библиотека фотографий iCloud.
Как использовать Automator для экспорта фотографий Lightroom в Фото для Mac
- запуск Automator на вашем Mac. Вы можете найти его, введя Automator в поле поиска на вашем Mac.

- Нажмите на Новый документ в левом нижнем углу окна Automator.
Выбрать Папка Действие.
- Нажмите на выберите.
Выберите папка Вы решили отправить свои фотографии Lightroom на панель рабочего процесса, чтобы создать первое действие в рабочем процессе в верхней части экрана.
- Дважды щелкните на Получить указанные элементы Finder в строке подменю второй слева.
- Нажмите Добавлять и выберите папку, которую вы создали ранее.
- Нажмите Добавлять.
- Дважды щелкните на Получить содержимое папки в строке подменю, чтобы добавить его в качестве второго действия в рабочем процессе.
- Нажмите на Фото в главной боковой панели слева.
Дважды щелкните на Импорт файлов в фотографии добавить его в качестве третьего действия в рабочем процессе.

Теперь вы должны проверить правило Automator, чтобы убедиться, что оно работает правильно. Нажмите на Бегать в правом верхнем углу окна Automator. Если действия перечислены правильно, в журнале вы увидите сообщение о том, что рабочий процесс завершен. Если нет, повторите описанные выше шаги, убедившись, что в вашем рабочем процессе есть три действия. Вы, вероятно, получите стрелку, но вы также получите уведомление о том, что фотография была импортирована в Фото.
- Нажмите на файл в меню приложения Automator в строке меню.
- нажмите на Сохранить в раскрывающемся меню. Вы также можете нажать сочетание клавиш Command + S, чтобы сохранить правило.
- Выберите папку для сохранения действия, если вы еще этого не сделали.
Оцените статью!
Мне нравитсяНе нравитсяКурс Lightroom. Импорт фото в Lightroom
Импорт фото в Lightroom это первый шаг в работе над проектом. Рассказываем как работать с импортом и какие настройки использовать.
Рассказываем как работать с импортом и какие настройки использовать.
В предыдущей статье мы рассказали как устроен Lightroom.
Программа Lightroom работает с образом RAW-файла. Поэтому файлы нужно только импортировать и не важно в какой папке они находятся.
Импортировать в Lightroom можно как фото так и видео, механизм одинаковый. Для простоты изложения мы будем говорить о фотографии.
Настройка импорта в Lightroom
Для запуска импорта достаточно зайти в меню File — Import Photos and video или перетянуть папку в окно Lightroom.
После чего откроется окно импорта.
Импорт фото в LightroomСлева вы увидите папки с фото, можно выбрать одну или несколько. Если есть вложеные папки поставьте наверху галочку Include Subfolders.
В центре окна вы увидите все фотографии и видео находящиеся в выбранных папках. Если не хотите импортировать в Lightroom отдельные фото фотографии уберите с них галки. Кликнув два раза на фото можно её увеличить.
Выбрать все фото можно нажав внизу клавишу «Check all», либо сняв выделение через «Uncheck all».
Тип добавления файла
Наверху нужно выбрать вариант действий с исходным файлом перед добавлением в каталог:
Copy as DNG – копировать как DNG (исходный файл конвертируется в DNG и добавляется в лайтрум).
Copy – создает копию RAW-файла в новом месте.
Add – добавляет выбранный файл в каталог без физического перемещения.
По умолчанию всегда стоит вариант Add. Он самый удобный, особенно если вы распределяете файлы по папкам самостоятельно. А если даже нет, это можно будет сделать с помощью Lightroom.
Действия после импорта
В панели справа нужно выбрать действия после импорта.
Build Previews – выбор размера с которым создается превью. Я обычно оставляю Minimal и работаю с превью уже после импорта.
Build Smart Previews – «Создать смарт-превью». Если вы работаете с файлами которые находятся на внешнем диске Lightroom может создать образ этого файла, что позволит работать с ним и даже обрабатывать без необходимости иметь файл на диске. То есть добавили файлы, сделали превью, отключили жесткий диск и спокойно работаете. Образы занимают меньше места на диске, а изменения будут сохраняться в каталоге.
Don’t Import Suspected Duplicates – не импортировать дубликаты фото. Дубликат определяется не по названию, а по содержанию файла.
Make a Second Copy to – сделать вторую копию файла в указанную папку. Активно при копировании или перемещении исходного файла.
Add to Collection – снимки можно сразу добавить в имеющуюся коллекцию или создать новую. Не актуально, потому что проще сделать это все в дальнейшем.
Советую заглянуть во вкладку Apply During Import
Здесь всего три пункта.
Develop Settings – сразу применить выбранный пресет для обработки всех файлов. Не советую использовать, проще импортировать чистые файлы и дальше при необходимости применить пресет.
Metadata – выбор пресета метаданных, которые будут прописаны для RAW (хранятся в каталоге Lightroom и XMP-файлах) и других файлов.
Я советую создать пресет с вашим ФИО, контактами, сайтом и другими важными для вас данными и всегда применять пресеты к фотографиям. Это лишним не будет.
При выборе копирования или перемещения файлов появится вкладка с переименованием файла и путем для сохранения, но там всё достаточно просто.
Keywords – ключевые слова. Актуально добавить если вы импортируете целую съёмку ко всем файлам которой можно добавить ключевое слово. В противном случае проще это сделать уже в библиотеке.
Внизу вы увидите панель с пресетами по импорту. Все изменения которые вы вносите можно сохранить или активировать.
Осталось нажать Import и ваши фото будут в библиотеке Lightroom.
Советы по импорту
- Добавляйте сразу все фотографии, лишнее проще отобрать в модуле Library, чем в окне импорта.
- Не применяйте пресеты для обработки при импорте.
- Создайте пресет с вашими данными и применяйте его ко всем своим работам.
- Организуйте папки вручную, а потом уже добавляйте RAW из тех мест где они находятся.
В следующей статье расскажу как устроен модуль библиотека в Lightroom.
Перенос медиатеки Aperture в приложение «Фото» или Adobe Lightroom Classic
Приложение Aperture несовместимо с версиями macOS, выпущенными после macOS Mojave. Выполните следующие действия, чтобы переместить медиатеки Aperture в приложение «Фото» или Adobe Lightroom Classic.
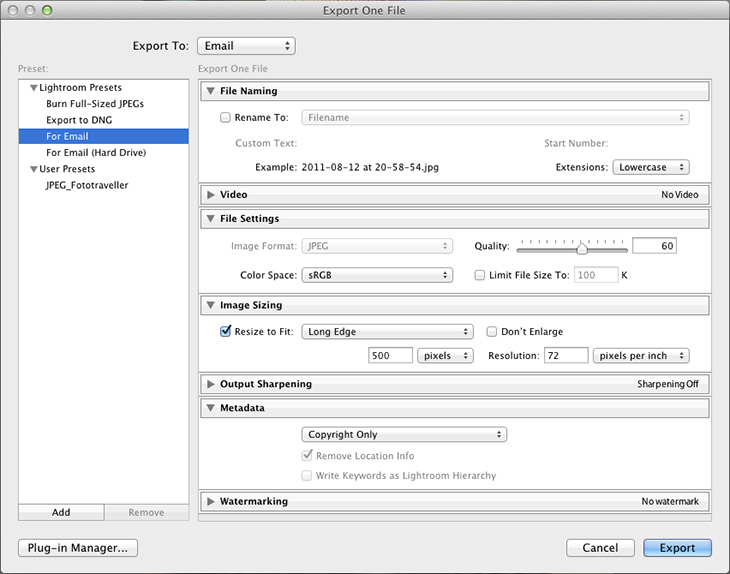 С тех пор Apple выпустила шесть основных обновлений macOS. По техническим причинам ОС macOS Mojave стала последней версией, которая поддерживает Aperture. Начиная с версии macOS Catalina приложение Aperture не поддерживается.
С тех пор Apple выпустила шесть основных обновлений macOS. По техническим причинам ОС macOS Mojave стала последней версией, которая поддерживает Aperture. Начиная с версии macOS Catalina приложение Aperture не поддерживается.Чтобы и дальше использовать медиатеки фотографий Aperture, перенесите их в другое приложение для работы с фотографиями, например Фото, которое предустановлено в macOS Yosemite и более поздних версий, или Adobe Lightroom Classic. Перенос следует выполнить до обновления до версии ОС macOS Catalina.
Перенос медиатеки в приложение «Фото»
Если установлена ОС macOS Mojave или более ранней версии
Если у вас macOS Mojave или более ранней версии, следуйте приведенным ниже инструкциям.
- Откройте приложение Aperture.
- Выберите Aperture > «Настройки», нажмите вкладку «Предварительный просмотр», затем поменяйте настройки для предварительного просмотра фотографий на режим «Без ограничений».
 Закройте окно «Настройки».
Закройте окно «Настройки». - С помощью инспектора свойств медиатеки выберите все проекты из списка проектов. Например, щелкните по первому проекту в списке, затем нажмите и удерживайте клавишу Shift, одновременно щелкнув на последний проект.
- На панели инструментов в браузере нажмите кнопку «Вид», чтобы все фотографии отображались в виде миниатюр.
- Выберите «Редактировать» > «Выбрать все», чтобы выбрать все фотографии.
- Нажмите и удерживайте клавишу «Параметры», затем выберите «Фото» > «Показать окно просмотра».
- В приложении Aperture будут отображены полноразмерные изображения для предварительного просмотра фотографий из медиатеки. Для отслеживания прогресса выберите пункт меню «Окно» > «Активность» из строки меню. Закройте Aperture после завершения обработки.
- Откройте приложение «Фото». А когда появится показанное выше окно, выберите медиатеку Aperture. Если оно не появилось, откройте приложение «Фото», удерживая клавишу Option.
 Если нужной медиатеки Aperture нет в списке, щелкните на раздел «Другая медиатека», затем найдите и выберите необходимую медиатеку.
Если нужной медиатеки Aperture нет в списке, щелкните на раздел «Другая медиатека», затем найдите и выберите необходимую медиатеку.
Когда в приложении «Фото» будут отображаться фотографии из медиатеки Aperture, это означает, что перенос завершен.
Если установлена ОС macOS Catalina
Начиная с версии macOS Catalina приложение Aperture не поддерживается. Если вы установили macOS Catalina до того, как перенесли медиатеку в приложение «Фото», следуйте представленным ниже инструкциям.
- Установите последние обновления macOS Catalina. На компьютере Mac должна быть установлена ОС macOS Catalina 10.15.1 или более поздней версии.
- Если вы перенесли медиатеку в приложение «Фото» после того, как установили macOS Catalina 10.15, но перед обновлением до macOS Catalina 10.15.1, тогда выполните следующие действия.
- Выберите медиатеку Aperture в окне Finder. По умолчанию она называется Aperture Library и находится во вложенной папке «Изображения» папки пользователя.

- Перейдите в меню «Файл» > «Свойства». Откроется окно «Свойства» для медиатеки Aperture.
- В разделе «Имя и расширение» окна «Свойства» замените .migratedphotolibrary в конце имени файла на .aplibrary и закройте окно.
- Выберите медиатеку Aperture в окне Finder. По умолчанию она называется Aperture Library и находится во вложенной папке «Изображения» папки пользователя.
- Откройте приложение «Фото». А когда появится показанное выше окно, выберите медиатеку Aperture. Если оно не появилось, откройте приложение «Фото», удерживая клавишу Option. Если нужной медиатеки Aperture нет в списке, щелкните на раздел «Другая медиатека», затем найдите и выберите необходимую медиатеку.
Когда в приложении «Фото» будут отображаться фотографии из медиатеки Aperture, это означает, что перенос завершен.
Перенос медиатеки в Adobe Lightroom Classic
Приложение Adobe Lightroom Classic 5.7 и более поздних версий содержит встроенный инструмент для переноса медиатек Aperture в каталоги Lightroom.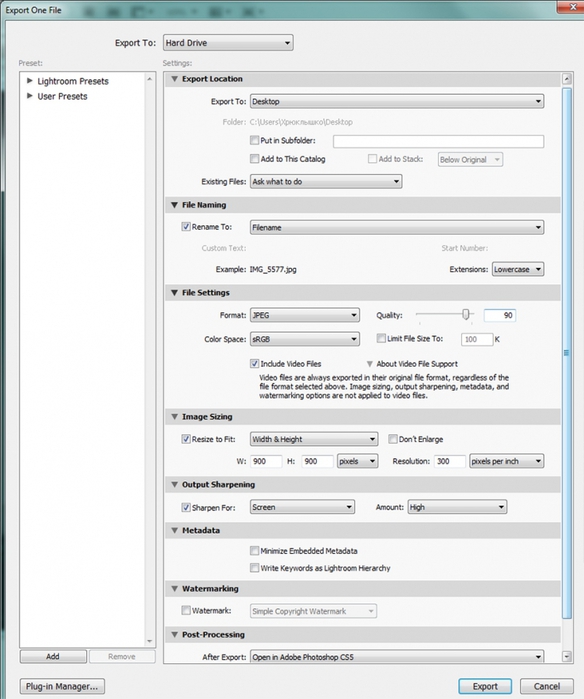
Если вы обновили систему до macOS Catalina, узнайте о совместимости с Lightroom Classic.
При переносе медиатеки Aperture в Lightroom ее организация, метаданные и корректировки изображений сохраняются, но за следующими исключениями.
- Файлы RAW переносятся, но без созданного в Aperture корректирующего слоя для неразрушающего редактирования. В инструменте переноса Lightroom предусмотрен параметр для экспорта и переноса созданных приложением Aperture полноразмерных JPEG-версий отредактированных изображений для предварительного просмотра. Если необходимо сохранить внесенные в Aperture изменения в другом формате, рекомендуется сначала экспортировать из Aperture отредактированные изображения, а затем импортировать их в Lightroom после переноса медиатеки.
- Проекты, папки и альбомы переносятся в коллекции и наборы коллекций Lightroom.
- Лица, цветовые метки и стеки переносятся как ключевые слова.
- Отклоненные изображения переносятся в коллекции.
- Слайд-шоу переносятся как коллекции.

- Смарт-альбомы и пользовательские поля метаданных не переносятся.
- Альбомы организованы по алфавиту, поэтому ручная организация боковой панели может не сохраняться.
- Пользовательские поля метаданных не переносятся.
Экспорт медиатеки Aperture
Содержимое медиатеки Aperture можно также экспортировать для сохранения резервной копии или импорта в другое приложение.
Информация о продуктах, произведенных не компанией Apple, или о независимых веб-сайтах, неподконтрольных и не тестируемых компанией Apple, не носит рекомендательного или одобрительного характера. Компания Apple не несет никакой ответственности за выбор, функциональность и использование веб-сайтов или продукции сторонних производителей. Компания Apple также не несет ответственности за точность или достоверность данных, размещенных на веб-сайтах сторонних производителей. Обратитесь к поставщику за дополнительной информацией.
Компания Apple также не несет ответственности за точность или достоверность данных, размещенных на веб-сайтах сторонних производителей. Обратитесь к поставщику за дополнительной информацией.
Дата публикации:
| Рейтинг: |
| ||||
| ||||
Владимир Трифонов
13.03.10 0:56 •Теги: lightroom
Содержание
В этой заметке я расскажу о том, как можно извлечь фотографии из каталога Lightroom для того, чтобы поделиться с друзьями, отнести в печать или выложить на сайт.
В Lightroom есть очень гибкая система экспорта фотографий, которая позволяет значительно ускорить процесс получения конечного результата.
Давайте для начала откроем окно экспорта. Для этого нужно выбрать одну или несколько фотографий, а потом нажать Ctrl+Shift+E или выбрать в контекстном меню Export->Export…:
Для этого нужно выбрать одну или несколько фотографий, а потом нажать Ctrl+Shift+E или выбрать в контекстном меню Export->Export…:
Начнем по порядку.
1. Тип экспорта
По умолчанию в Lightroom доступно два типа экспорта:
В первом случае будут созданы файлы в указанной папке, во втором на CD или DVD-диске. Вы можете расширить этот список при помощи дополнительных модулей для Lightroom. О них мы поговорим в следующей статье.
2. Куда экспортировать
Если вы хотите экспортировать фотографии рядом с оригинальными RAW-файлами, то в первом выпадающем списке нужно выбрать Same folder as original files. Если выбран Specific folder, то фотографии будут экспортированы в папку, которую можно выбрать в следующей строке.
Также вы можете выбрать подпапку, в которую будут помещены фотографии. Это удобно тем, что при экспорте Lightroom запоминает основную папку.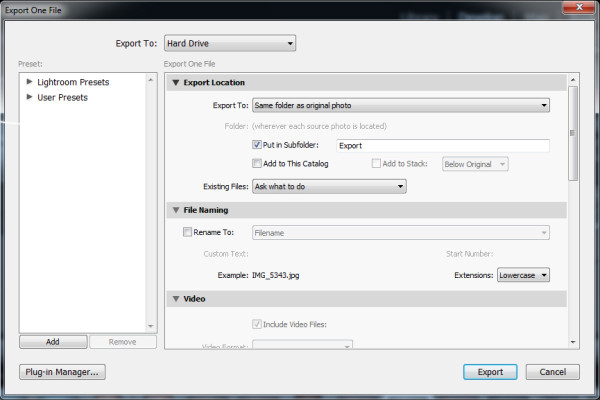 Поэтому для того, чтобы выбрать новую папку, нужно открыть диалог выбора, создать папку и т.д. Выбор подпапки создан для того, чтобы убрать эти лишние действия, оставив лишь выбор названия.
Поэтому для того, чтобы выбрать новую папку, нужно открыть диалог выбора, создать папку и т.д. Выбор подпапки создан для того, чтобы убрать эти лишние действия, оставив лишь выбор названия.
Удобно сделать, например, папку Pictures на диске, а в ней уже подпапки для фотографий в ЖЖ, фликр, на аватары и т.д.
В последней строке вы можете выбрать что делать в том случае, если в папке уже есть файл с таким именем:
- спросить что делать;
- выбрать новое имя для файла;
- перезаписать без предупреждения;
- пропустить.
3. Название файлов
С помощью Lightroom вы сможете очень гибко управлять названием файлов, получаемых после экспорта. По умолчанию используется то же имя, что и у оригинального файла. В строке Example вы можете увидеть пример того, как будет назван ваш файл.
Если открыть выпадающее меню Template (шаблон), то вы увидите 8 пунктов:
- Custom Name (x of y) имя будет таким же, как значение поля Custom Text.
 Плюс к нему добавится «(10 из 87)», где первое число это порядковый номер текущего файла, 87 общее количество файлов.
Плюс к нему добавится «(10 из 87)», где первое число это порядковый номер текущего файла, 87 общее количество файлов. - Custom Name Original File Number начало файла, как и в предыдущем варианте, а в конец добавится номер файла, который содержится в названии оригинала. В данном случае это будет 8198.
- Custom Name Sequence в конец добавится порядковый номер. Вы, кстати, можете указать с какого числа начинать счет в поле Start Number.
- Custom Name в качестве названия будет просто текст из поля Custom Text. Будьте внимательны: если выбрано несколько файлов, то они могут записаться в один, в зависимости от настроек, выбранных во втором блоке.
- Date Filename в начале файла будет стоять дата, а в конце исходное имя.
- Filename Sequence в начале будет исходное имя, а затем порядковый номер.
- Filename в качестве имени файла будет использоваться исходное имя файла.

А если вам мало первых семи пунктов, то можно заглянуть в восьмой:
В выпадающем меню первой строки можно выбрать один из существующих шаблонов для изменения, сохранить как новый, удалить или переименовать.
Дальше идет пример имени файла, использующего шаблон и само поле для ввода шаблонов. Сами шаблоны составляются из элементов, доступных в последующих полях. Для вставки, например, месяца вам необходимо во втором списке второго блока выбрать Date (DD) и элемент {Date (DD)} автоматически вставится в поле ввода.
4. Настройки формата файлов
В этом блоке ничего сложного нет: вы выбираете формат файлов и его настройки. При экспорте фотографий для интернета лучше указывать Color Space sRGB.
5. Размер изображений
Этот блок позволяет задать размер конечных изображений. Первый выпадающий список определяет способ изменения размера:
- Width & Height вы задаете ширину и высоту, в которую должна вписаться фотография.
 Т.е. это максимальная ширина и высота, которую могут иметь стороны фотографии. Если хоть что-то не вписывается, то вся фотография будет пропорционально уменьшена.
Т.е. это максимальная ширина и высота, которую могут иметь стороны фотографии. Если хоть что-то не вписывается, то вся фотография будет пропорционально уменьшена. - Dimension вы задаете размеры, в которые должна вписаться фотография. Отличие от предыдущего пункта в том, что задав, например, 200×300 вы получите горизонтальный кадр размером 300×200, а вертикальный 200×300. В предыдущем варианте горизонтальный кадр был бы уменьшен до ширины 200, а не 300.
- Long edge максимальная длина длинной стороны фотографии. Т.е. указав там 700, вы получите фотографию, у которой самая длинная сторона (вертикаль у портрета или горизонталь у пейзажа) будет равна 700.
- Short edge тоже самое, но считается размер короткой стороны. Т.е. фотография будет не меньше 700 в ширину или в длину.
Если стоит галочка Dont Enlarge (не увеличивать), то фотографии, которые имеют размер меньший, чем вы задали, не будут увеличены.
На второй строке вы можете выбрать размер и единицы измерения (пиксели, дюймы и сантиметры), а также разрешение. Установка разрешения полезна тогда, когда вы отдаете фотографии на печать.
Установка разрешения полезна тогда, когда вы отдаете фотографии на печать.
Тогда вы узнаете в минилабе какое у них разрешение, после чего устанавливаете единицы измерения в сантиметры и указываете желаемый размер фотографий (например, 10×15):
6. Увеличение резкости
Это финальное увеличение резкости. При экспорте фотографий для печати в минилабе нужно выбрать тип бумаги, на котором вы будете печатать. При этом может показаться, что в режиме матовой бумаги вышел перебор с резкостью. Не бойтесь. Смело идите и печатайте. Вы будете приятно удивлены резкостью матовых фотографий, сравнимых с глянцевыми.
7. Метаданные
Minimize Embedded Metadata убирает метаданные из конечного файла (теги, копирайт и т.д.)
Write Keywords as Lightroom Hierarchy записывает ключевые слова, учитывая их вложенность. Для вложенных ключевых слов используется символ | (Напитки|Сок). Может быть полезным при последующем импорте в другой каталог.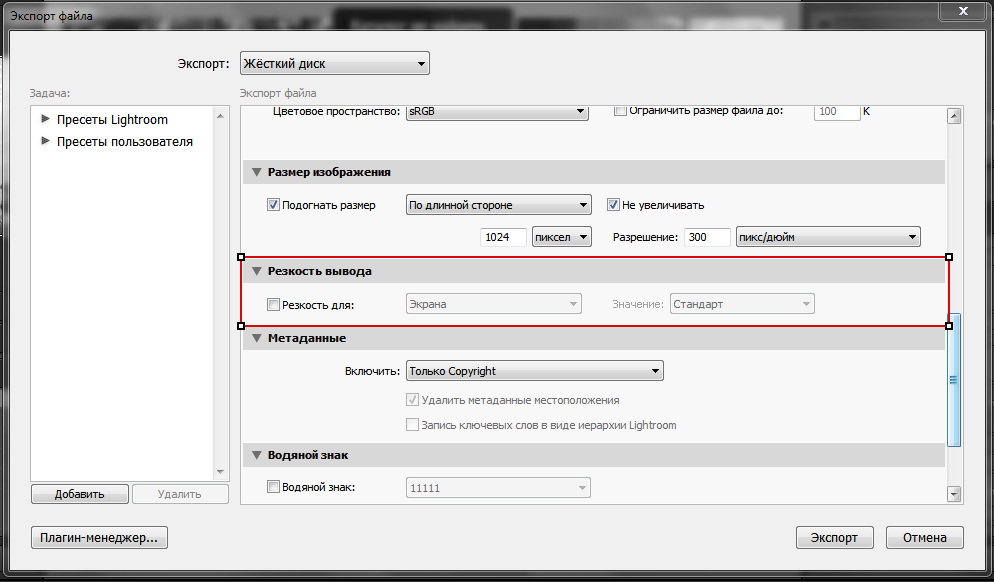
Add Copyright Watermark добавляет водяной знак к фотографии, используя информацию из IPTC Copyright (подробнее в статье про импорт фотографий). Настроить шрифт, размер и положение в этой версии Lightroom нельзя. Возможно, в следующих статьях я расскажу как это сделать с помощью LR/Mogrify.
8. Обработка после экспорта
После того, как Lightroom произведет экспорт фотографий, вы можете открыть папку с ними, открыть их в фотошопе или другой программе.
Также можно установить дополнительные действия, скачав их из интернета.
9. Предустановленные настройки
Завершающим штрихом экспорта в Lightroom является возможность сохранения настроек и их быстрого применения. Для этого вам нужно выставить необходимые значения, после чего нажать на кнопку Add.
Пресеты можно переименовать с помощью контекстного меню. (Спасибо 9smellycat)
Для быстрого вызова пресетов можно пользоваться контекстным меню практически в любом модуле Lightroom.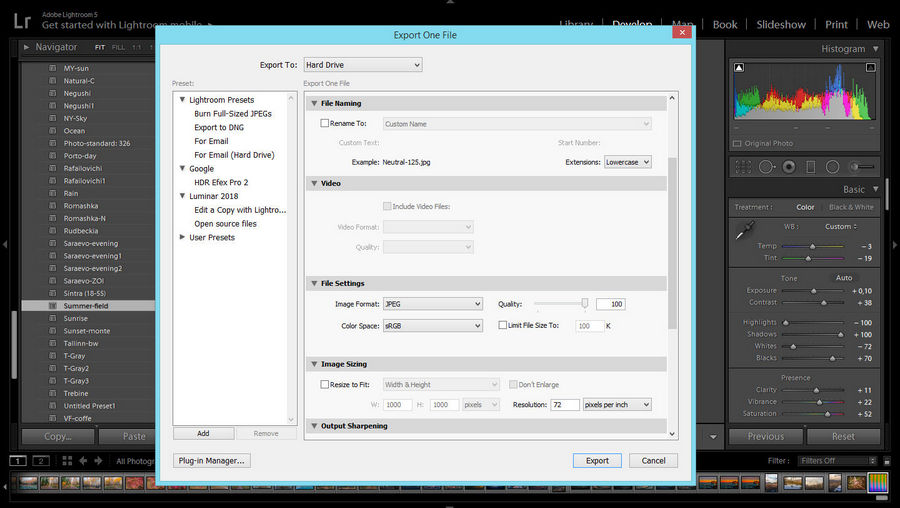 Для этого нужно выделить одну или несколько фотографий и нажать правую кнопку мыши и выбрать один из пресетов:
Для этого нужно выделить одну или несколько фотографий и нажать правую кнопку мыши и выбрать один из пресетов:
При этом слева на верхней панели появится индикатор прогресса:
Нажав на крестик, можно отменить экспорт.
В следующей заметке рассказ пойдет о паре полезных плагинов для экспорта.
Как экспортировать фотографии из Lightroom
Вы можете задаться вопросом, почему компания по редактированию фотографий, такая как ShootDotEdit, предлагает вам советы по редактированию! Поскольку мы делаем редактирование для вас по лучшей цене в индустрии редактирования фотографий, это действительно кажется необычным. Но мы знаем фотографов — и мы знаем, что даже когда мы предлагаем лучшие услуги редактирования для свадебных фотографов, вам все равно нужно знать, как редактировать свои собственные фотографии, чтобы внести эти потрясающие финальные изменения! И часто вы обращаетесь к Lightroom — невероятно мощной программе — чтобы улучшить и упорядочить свои лучшие свадебные фотографии.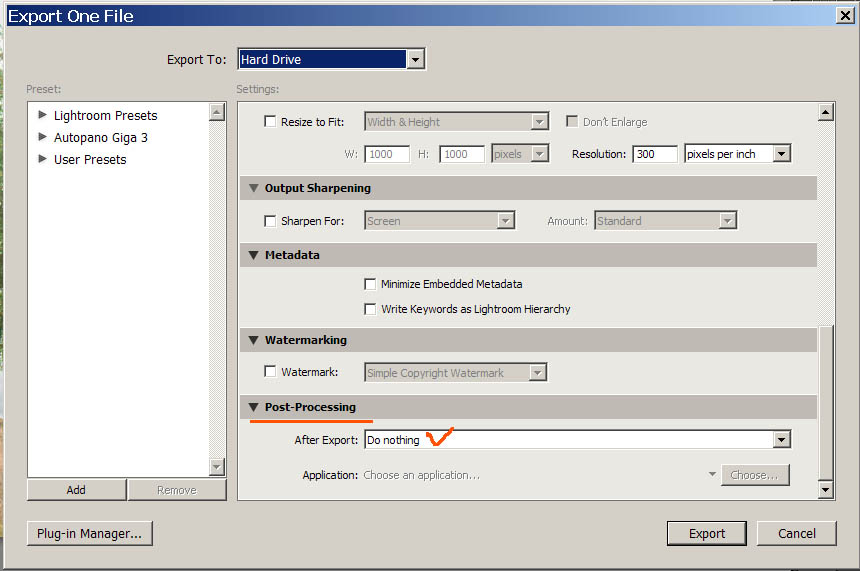 Однако возможности программного обеспечения Lightroom делают более важным (и более сложным) знание не только того, как редактировать, , но и того, как правильно экспортировать фотографии из Lightroom . Понимание сложности процесса экспорта в рамках этой программы необходимо для того, чтобы иметь лучшие изображения, которыми можно поделиться с текущими и потенциальными клиентами в печатных и различных онлайн-форматах.
Однако возможности программного обеспечения Lightroom делают более важным (и более сложным) знание не только того, как редактировать, , но и того, как правильно экспортировать фотографии из Lightroom . Понимание сложности процесса экспорта в рамках этой программы необходимо для того, чтобы иметь лучшие изображения, которыми можно поделиться с текущими и потенциальными клиентами в печатных и различных онлайн-форматах.
Как экспортировать фотографии из Lightroom
Возможно, это не так широко известно, как Photoshop для обработки изображений, но Lightroom имеет множество дополнительных функций, которые делают его популярным инструментом для пост-обработки.Lightroom имеет те же ключевые возможности постобработки, что и Photoshop. Эти возможности включают гистограмму, градационную кривую, цвет, разделенное тонирование, детализацию, коррекцию объектива, эффекты и наборы инструментов для калибровки камеры (все то, что онлайн-сервис редактирования фотографий, такой как ShootDotEdit, может позаботиться о ваших изображениях).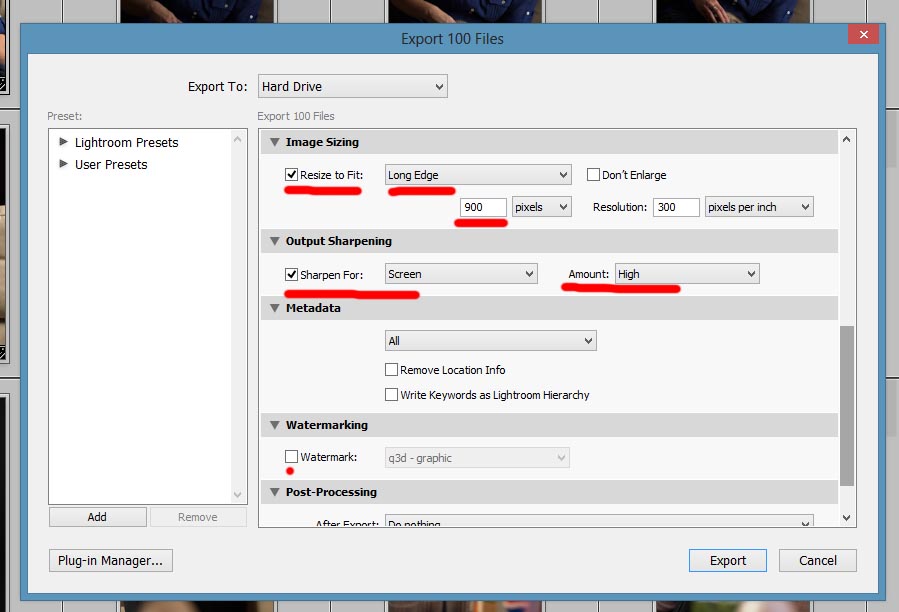 Экспорт фотографий из Lightroom действительно прост… если вы знаете, как это делать.
Экспорт фотографий из Lightroom действительно прост… если вы знаете, как это делать.
В отличие от Photoshop, Lightroom выходит за рамки элементов управления постобработкой и выступает в качестве инструмента управления фотографиями.Его рабочий процесс на основе каталога упрощает организацию и удобное хранение всех ваших фотографий. Возможно, что еще более важно, редактирование в Lightroom является неразрушающим, то есть ваши исходные изображения остаются нетронутыми, и вы можете вернуться к любому этапу процесса редактирования. В этом посте мы подробно рассмотрим, как экспортировать фотографии из Lightroom, а также лучшие настройки для печати, Интернета и даже Instagram.
Почему сложно экспортировать фотографии из Lightroom
Есть несколько причин, по которым экспорт готовых фотографий из Lightroom является более сложным процессом, чем в других программах Adobe.Для начала ваши файлы сохраняются в Lightroom по-другому, так что у вас всегда будут оригинальные фотографии.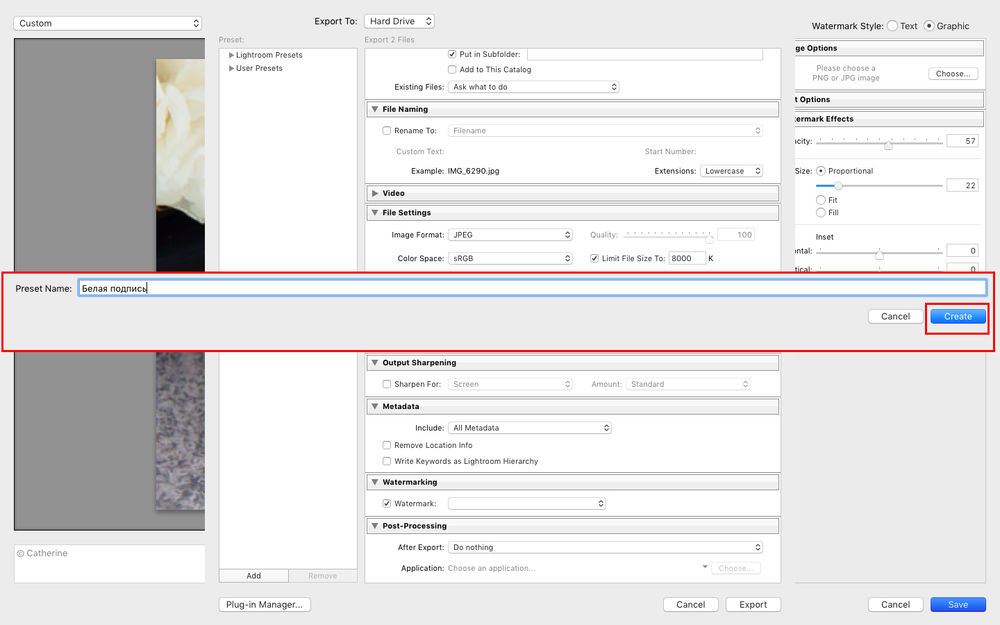 Информация каталога, хранящаяся с фотографиями Lightroom, усложняет их экспорт, и, естественно, то, как вы экспортируете свои фотографии, будет зависеть от того, как эти изображения будут использоваться. Эти факторы влияют на лучшие настройки экспорта для Lightroom в различных ситуациях.
Информация каталога, хранящаяся с фотографиями Lightroom, усложняет их экспорт, и, естественно, то, как вы экспортируете свои фотографии, будет зависеть от того, как эти изображения будут использоваться. Эти факторы влияют на лучшие настройки экспорта для Lightroom в различных ситуациях.
Lightroom сохраняет изображения иначе
Одним из самых больших преимуществ использования Lightroom является неразрушающий подход к обработке фотографий.В то время как дизайн Photoshop позволяет легко перезаписать исходный файл с необратимыми изменениями, в Lightroom исходная фотография никогда не будет скорректирована. Вместо этого внесенные вами изменения сохраняются в полях метаданных файла изображения, и вы всегда можете начать с оригинала. Особенно, если вы хотите сохранить разные версии одной и той же фотографии, это усложняет процесс экспорта.
Lightroom использует уникальную систему каталогизации
Lightroom поддерживает фотографии в системе каталогов, которая позволяет вам хранить фотографии где угодно (даже на отдельном компьютере от того, на котором вы используете Lightroom), и сохраняет предварительный просмотр каждого изображения.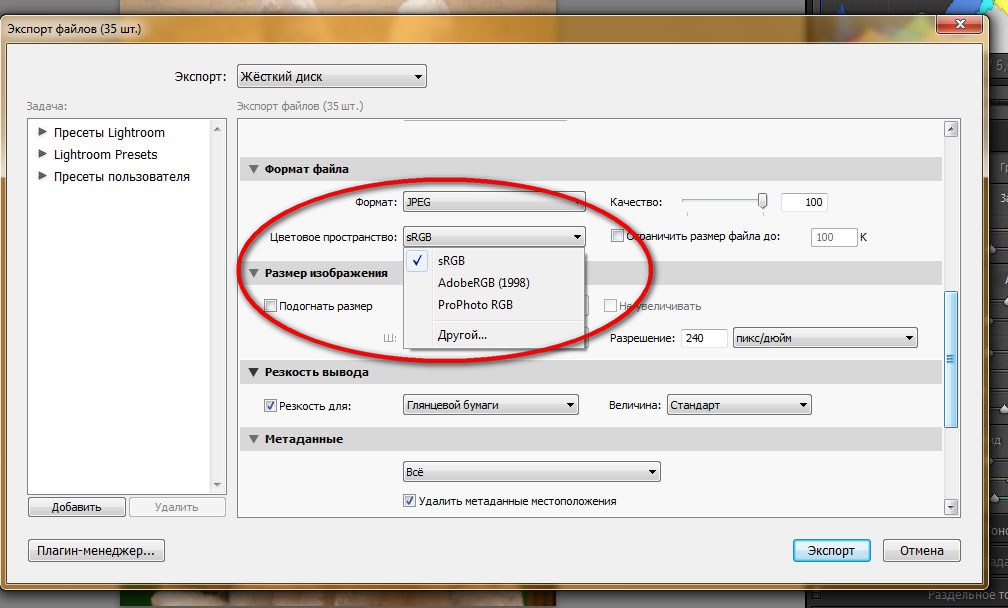 Хотя эта система хранения предлагает гибкость использования нескольких каталогов, а также хранение и резервное копирование одной и той же фотографии в нескольких каталогах, она имеет последствия для сохранения или экспорта ваших фотографий. Самое главное, прежде чем делать что-либо еще, следует определить условия хранения фотографий и даже соглашения об именах.
Хотя эта система хранения предлагает гибкость использования нескольких каталогов, а также хранение и резервное копирование одной и той же фотографии в нескольких каталогах, она имеет последствия для сохранения или экспорта ваших фотографий. Самое главное, прежде чем делать что-либо еще, следует определить условия хранения фотографий и даже соглашения об именах.
Экспорт Lightroom должен основываться на предполагаемом использовании
Наконец, способ экспорта фотографий из Lightroom будет зависеть от того, как эти конкретные фотографии будут использоваться. Подходящие или лучшие настройки экспорта Lightroom для ваших свадебных фотографий будут варьироваться в зависимости от того, отправляются ли они на принтер (и если вам нужно использовать функцию мягкой цветопробы в Lightroom), используются для вашего онлайн-портфолио или публикуются через Instagram.Знание правильных настроек экспорта гарантирует, что эти изображения идеально подходят для их конечного назначения и продемонстрируют весь ваш талант свадебного фотографа.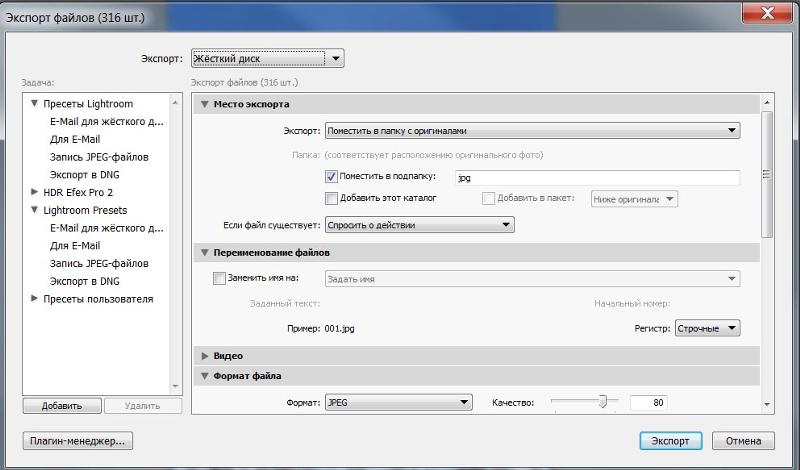
Процесс экспорта фотографий из Lightroom
Список шагов в процессе экспорта фотографий Lightroom на удивление короткий и кажется обманчиво простым. После выбора файлов для экспорта и назначения экспорта вам нужно будет либо выбрать предустановку экспорта, либо указать уникальные параметры экспорта.Эти заключительные этапы процесса экспорта требуют твердого понимания широкого диапазона настроек и информации о файлах.
1. Выберите файлы для экспорта
Первый шаг — выбрать фотографию или фотографии, которые вы хотите экспортировать с такими же настройками.
Изображения Брайана Хаттона. Photography. Это делается так же, как если бы вы выбирали наборы фотографий для маркировки или управления метаданными в Lightroom, выбирая их в сетке Lightroom или на диафильме.Таким образом, вы можете экспортировать несколько изображений, которые предназначены для использования одинаково, не выполняя отдельный процесс экспорта для каждой фотографии.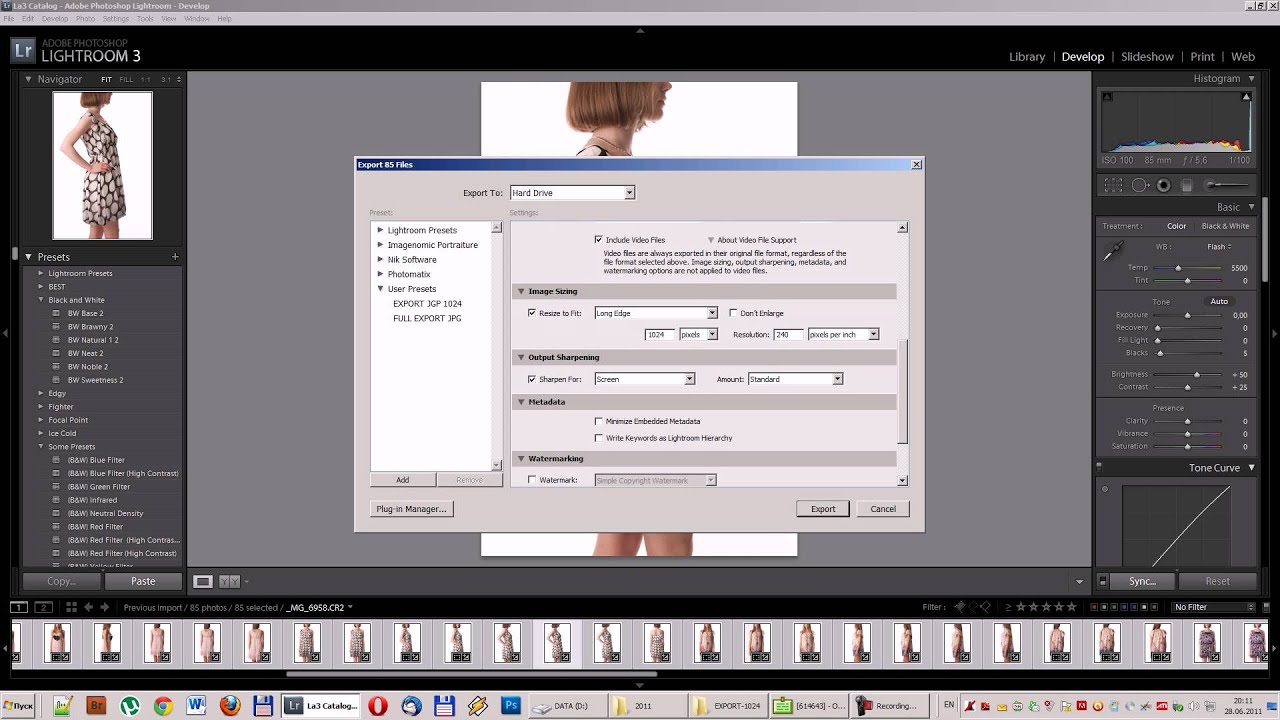
2. Откройте диалоговое окно «Экспорт», чтобы выбрать место для экспорта.
После выбора файлов, готовых к экспорту в Lightroom, вы воспользуетесь диалоговым окном «Экспорт» программы, чтобы ввести соответствующие параметры экспорта. Это диалоговое окно позволит вам управлять широким спектром параметров для сохранения фотографий из Lightroom, начиная с места назначения фотографий.
Изображения Брайана Хаттона. Фотография. Наряду с выбором папки, в которой будут храниться экспортированные изображения на вашем жестком диске, флеш-накопителе или диске, вы также можете добавить выбранные фотографии в каталог Lightroom (что и делают клиенты ShootDotEdit. получать персонализированное редактирование своих изображений). Оттуда вам нужно будет выбрать предустановку экспорта или выбрать правильные настройки экспорта для изображений.
3. Экспорт фотографий с использованием предустановок экспорта Lightroom
Одним из вариантов выбора настроек экспорта является использование предустановок, которые уже существуют в Lightroom. Эти встроенные предустановки включают запись полноразмерных файлов JPEG, экспорт в PNG, для электронной почты и для электронной почты (жесткий диск).
Эти встроенные предустановки включают запись полноразмерных файлов JPEG, экспорт в PNG, для электронной почты и для электронной почты (жесткий диск).
Хотя использование предустановок экспорта Lightroom может показаться удобным, эти 4 варианта очень ограничены. Базовая функциональность этих встроенных параметров экспорта также может означать не лучшие результаты для ваших окончательных изображений.
4. Укажите параметры экспорта
Чтобы убедиться, что каждое из ваших изображений оптимизировано для предполагаемого использования, лучший способ — указать отдельные параметры экспорта самостоятельно, а не полагаться на встроенные предустановки.Это дает вам больше контроля над процессом экспорта и позволяет выбирать конкретные настройки, подходящие для каждого формата.
Изображения Брайана Хаттона. Фотография. Помимо места экспорта, диалоговое окно экспорта Lightroom позволяет вам выбрать параметры изображения и хранилища для экспортируемой фотографии.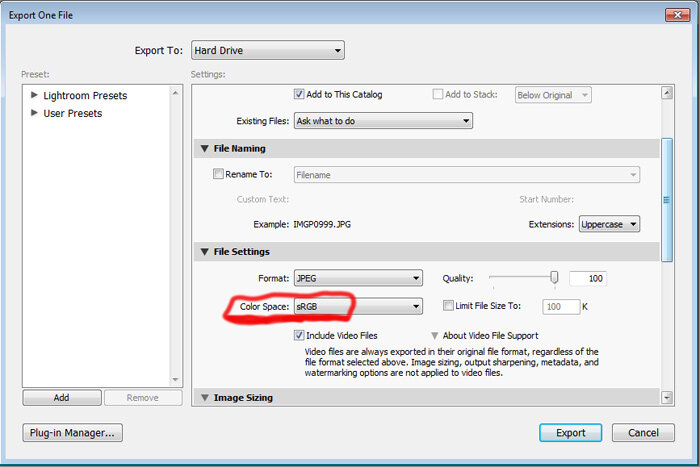 Именование файлов — это только начало параметров экспорта, за которыми следуют параметры файла. В зависимости от выбранного формата вы сможете выбрать параметры экспорта для качества, цветового пространства, сжатия и совместимости.
Именование файлов — это только начало параметров экспорта, за которыми следуют параметры файла. В зависимости от выбранного формата вы сможете выбрать параметры экспорта для качества, цветового пространства, сжатия и совместимости.
Диалог экспорта также включает настройки для изменения размера изображения, которые могут быть основаны на определенных размерах, максимальной ширине или высоте или указанном разрешении. В диалоговом окне вы можете применить повышение резкости к экспортируемым изображениям на основе предполагаемого носителя фотографий и разрешения, а также определить, как метаданные будут храниться с изображениями. Последние параметры в этом диалоговом окне экспорта позволяют вам добавить водяной знак или открыть экспортированные фотографии в другой программе, такой как Photoshop, где вы можете внести дополнительные корректировки, отбеливая зубы для ваших клиентов или других гостей на фотографиях или размывая фон ваших фотографий. .
5. Сохраните настройки экспорта и экспортируйте изображения
Если вы создали группу настроек экспорта, которые, возможно, захотите использовать в будущем, Lightroom позволит вам сохранить эти настройки как новый пресет.
Четкое наименование ваших предустановок будет ключом к определению правильной предустановки для использования в будущем. Эти более точно настроенные предустановки могут значительно сэкономить время при экспорте ваших фотографий, но только в том случае, если эти настройки действительно оптимизированы для ваших нужд.Как только все ваши настройки будут правильными, вы готовы экспортировать свои фотографии.
Лучшие настройки экспорта Lightroom
Как упоминалось выше, разные варианты использования ваших фотографий потребуют разных настроек экспорта, чтобы иметь наибольшее влияние. Если вы знаете, как оптимальным образом экспортировать фотографии из Lightroom для каждой платформы, ваши клиенты будут еще больше довольны их результатами. Кроме того, ваши идеальные фотографии привлекут больше потенциальных клиентов из вашего онлайн-портфолио и физического портфолио.
Ниже приведены лучшие настройки экспорта для Lightroom, основанные на некоторых из наиболее распространенных мест назначения и использования, которые вы будете использовать для вашей фотографии.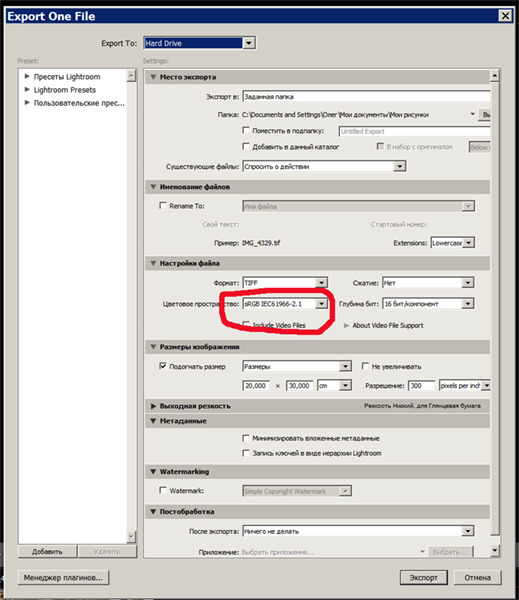 Это представляет собой только основы, так как для того, чтобы научиться точно настраивать эти параметры для достижения оптимального эффекта, потребуется время и практика.
Это представляет собой только основы, так как для того, чтобы научиться точно настраивать эти параметры для достижения оптимального эффекта, потребуется время и практика.
Lightroom Экспорт в каталог
Если вы хотите экспортировать группу фотографий из большого каталога Lightroom, вы воспользуетесь опцией Lightroom «Экспортировать как каталог». Из всех типов экспорта экспорт в виде каталога, вероятно, является самым простым.Например, когда ShootDotEdit Wedding Pro готов отправить свои изображения для получения профессиональных услуг по редактированию фотографий, они выполняют следующие шаги:
- Выберите фотографии для нового каталога, затем выберите имя и местоположение для каталога.
- Решите, будут ли экспортироваться негативные файлы (исходные файлы изображений) и превью вместе с изображениями. [Ninja-inline id = 19683]
Экспорт создаст новый каталог, который связывает эти фотографии и связанные с ними метаданные.
Лучшие настройки экспорта Lightroom для печати
Размеры печати для свадебной фотографии могут варьироваться, от изображений размером с бумажник до крупномасштабных фотографий для галереи.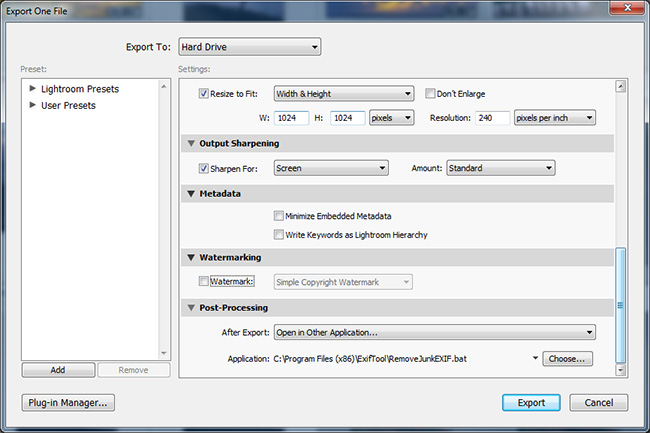 Поскольку эти фотографии могут быть напечатаны в очень больших форматах, одна из самых больших проблем при экспорте — обеспечение максимально возможного качества. В результате, чтобы иметь лучшие настройки экспорта Lightroom для печати, необходимо знать, как экспортировать изображения с высоким разрешением из Lightroom.
Поскольку эти фотографии могут быть напечатаны в очень больших форматах, одна из самых больших проблем при экспорте — обеспечение максимально возможного качества. В результате, чтобы иметь лучшие настройки экспорта Lightroom для печати, необходимо знать, как экспортировать изображения с высоким разрешением из Lightroom.
Ниже приведены основные параметры экспорта Lightroom для изображений с высоким разрешением, позволяющих получать красивые отпечатки:
- В разделе «Параметры файла» установите для параметра «Формат изображения» значение «JPEG» и установите ползунок «Качество» на значение 100, чтобы сохранить максимальное качество.Параметр экспорта Color Space Lightroom для печати должен быть sRGB, а параметр «Ограничить размер файла» не должен быть отмечен.
- В разделе «Размер изображения» снова следует оставить флажок «Изменить размер по размеру окна», чтобы сохранить полный размер. Параметр «Разрешение» экспорта в Lightroom для результатов с высоким разрешением должен составлять 300 пикселей на дюйм, а повышение резкости на выходе будет зависеть от предполагаемого формата печати и используемого принтера.
 Для основных настроек вы можете начать с выбора «Матовая бумага» и небольшого количества резкости.
Для основных настроек вы можете начать с выбора «Матовая бумага» и небольшого количества резкости.
Лучшие настройки экспорта Lightroom для Интернета
Как и в случае с печатью свадебной фотографии, ваши изображения могут использоваться во многих случаях в Интернете, и вам нужно убедиться, что у вас есть лучшие настройки экспорта Lightroom для Интернета. Это зависит от каждого фотографа, но меньший размер файла становится более важным, чем чрезвычайно высокое разрешение, когда дело доходит до экспорта фотографий из Lightroom для отображения в Интернете.
Ниже приведены настройки экспорта Lightroom для изображений с высоким разрешением.В настройках размера изображения эти типы экспорта действительно различаются:
- В разделе «Параметры файла» установите для параметра «Формат изображения» значение JPEG и установите ползунок качества в диапазоне от 77 до 100. Параметр экспорта Color Space Lightroom для Интернета должен быть sRGB, и при необходимости можно использовать «Ограничить размер файла» для удовлетворения определенных требований.

- В разделе «Размер изображения» установите флажок «Изменить размер по размеру окна» и используйте раскрывающееся меню, чтобы установить нужный размер, например, определенную ширину для вашего блога.Для обычного использования в Интернете рекомендуется установить длинный край на 2048 пикселей, но вы также можете указать определенные размеры, если это необходимо для вашего веб-сайта или сайтов социальных сетей.
- Также в разделе «Размер изображения» установите для параметра «Разрешение» значение 72 пикселя на дюйм, стандартное разрешение для Интернета. Для достижения наилучших результатов повышение резкости на выходе для изображений, используемых в Интернете, следует выполнять в разделе деталей Lightroom перед экспортом.
Это основные способы экспорта изображений с высоким разрешением из Lightroom, особенно для Интернета.
Лучшие настройки экспорта Lightroom для Instagram
Настройки экспорта для Интернета также представляют собой лучшие настройки экспорта Lightroom для Instagram.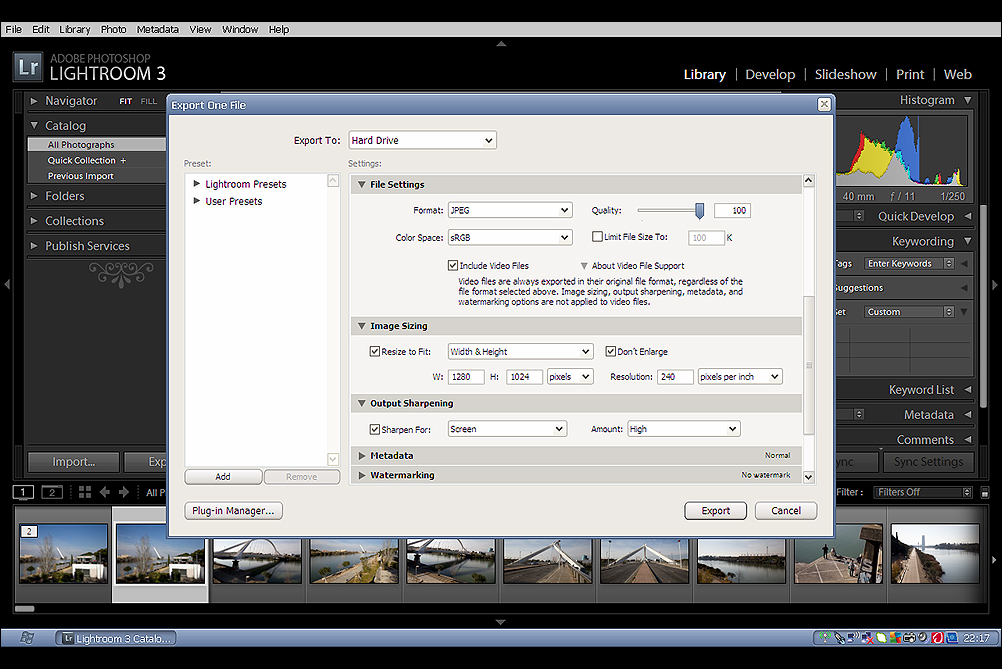 Несколько важных моментов, о которых следует помнить при обзоре:
Несколько важных моментов, о которых следует помнить при обзоре:
- Установите длинный край на 2048 пикселей
- Сохраните исходное качество изображения на уровне 100
- Установите разрешение на 72 пикселя на дюйм
Сосредоточьтесь на том, чтобы размер файла был как можно меньше. Благодаря сочетанию высококачественных изображений с меньшим размером файла эти настройки экспорта отображают ваши лучшие работы в удобном для общего доступа формате.Эти настройки экспорта Lightroom для Instagram также могут быть эффективным вариантом для обмена изображениями предварительного просмотра с клиентами по электронной почте, где большие размеры файлов могут быть проблемой.
Лучшие настройки экспорта Lightroom для других социальных сетей
Для настройки качества такие сайты, как Facebook, автоматически уменьшают разрешение изображения, поэтому сохранение исходного качества изображения на уровне 100 может дать наилучшие результаты. Эти детали настройки как для печати, так и для Интернета — это только начало, когда дело доходит до экспорта фотографий из Lightroom.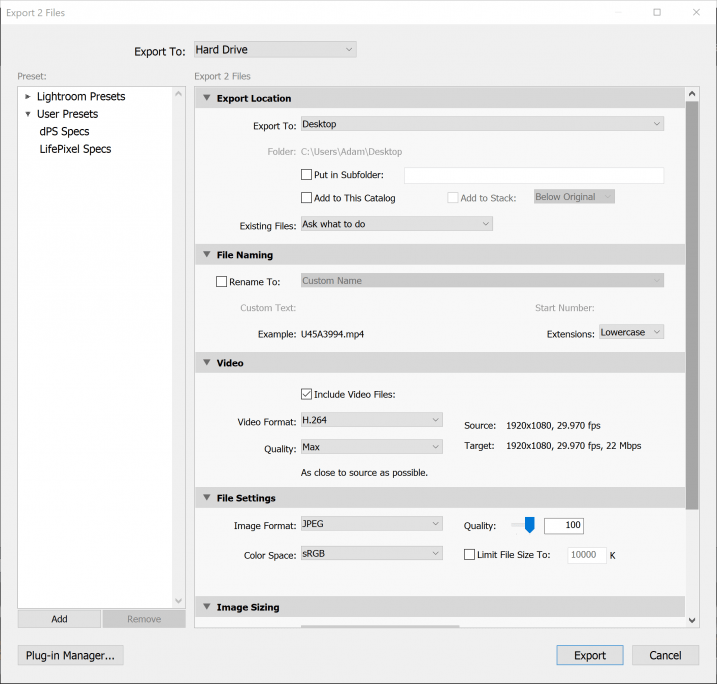 Как и в случае с любым творческим начинанием, потребуется время и тестирование, чтобы найти идеальные настройки экспорта, которые подходят для ваших фотографий, ваших клиентов и вашего уникального стиля фотографии (и некоторые из них будут различаться для каждой фотографии).
Как и в случае с любым творческим начинанием, потребуется время и тестирование, чтобы найти идеальные настройки экспорта, которые подходят для ваших фотографий, ваших клиентов и вашего уникального стиля фотографии (и некоторые из них будут различаться для каждой фотографии).
Знание того, как экспортировать фотографии из Lightroom, — это только один аспект многофункциональной программы. Как еще вы можете использовать Lightroom в рабочем процессе после свадьбы, чтобы сэкономить время и быть максимально эффективным? Щелкните здесь, чтобы получить дополнительные советы по редактированию Lightroom! https://shootdotedit.com/2015/01/top-5-advanced-lightroom-tips/
И когда вы наконец почувствуете, что готовы перестать редактировать свадебные фотографии, мы будем рады поделиться с вами ShootDotEdit!
Как экспортировать фотографии из Lightroom
Как экспортировать фотографии из Lightroom | Настройки экспорта Adobe Lightroom Обработка Lightroom Крейг ХаллПодпишитесь ниже, чтобы сразу загрузить статью
Вы также можете выбрать свои интересы для бесплатного доступа к нашему премиальному обучению:
Перенос изображений в Lightroom может быть проблемой.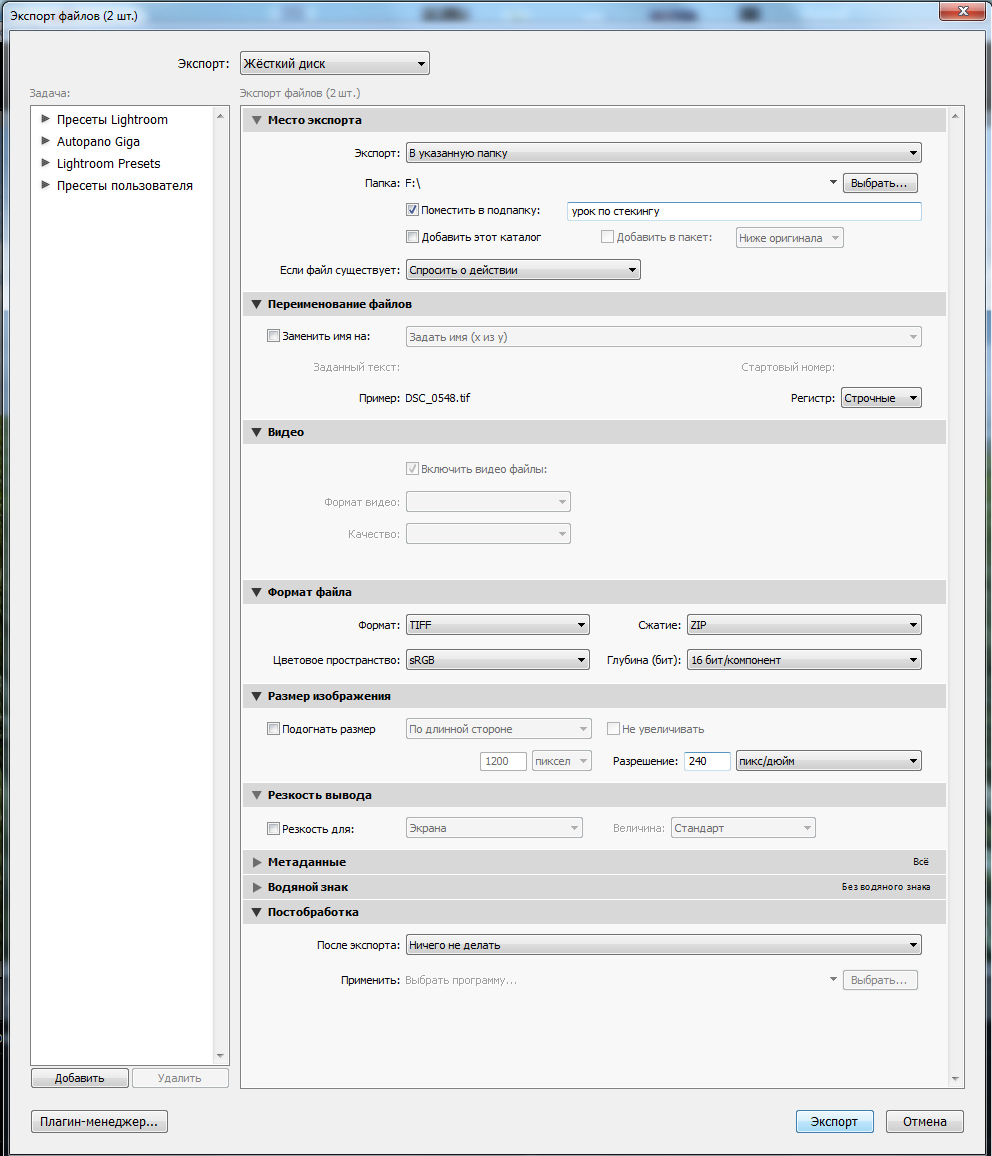 Вытащить их снова — то же самое. Проблема с редактированием программных пакетов, таких как Adobe Lightroom, заключается в том, что они не маркируют вещи, как мы к ним привыкли.
Вытащить их снова — то же самое. Проблема с редактированием программных пакетов, таких как Adobe Lightroom, заключается в том, что они не маркируют вещи, как мы к ним привыкли.
Если мы работаем в MS Word, нажимаем «Сохранить». Легкий. Чтобы научиться экспортировать фотографии из Lightroom, потребуется немного больше работы.
Программное обеспечение для редактирования, за исключением мобильных форматов, не имеет функции «Сохранить», так как изображения сохраняются автоматически по мере того, как вы работаете с ними. Здесь функция «Сохранить» — «Экспорт».
Это потому, что вы берете изображение из сохраненной области и перемещаете его на рабочий стол.
Вот четыре различных способа экспорта фотографий из Lightroom, поэтому вы можете выбрать, какой из них вам будет проще.
Настройки экспорта Lightroom
Библиотека и модуль разработки
Adobe Lightroom — отличный, удобный программный пакет для редактирования изображений. Конечно, по пути вы можете столкнуться с ошибками, и одними из них являются модули Library и Develop.
Например, вы не можете редактировать изображения в модуле библиотеки, так же как вы не можете добавлять метаданные, когда находитесь в модуле разработки.Мне потребовалось время, чтобы понять.
При экспорте изображений вы можете использовать большинство этих методов в обоих модулях.
Единственное исключение — если вы используете окно экспорта (см. Ниже).
Все эти методы приводят вас к тому же диалоговому окну, которое мы рассмотрим ближе к концу.
Несколько изображений
Вы можете экспортировать одно или несколько изображений. В модуле «Библиотека» Ctrl + A выберет все изображения в вашей папке.
Если щелкнуть изображение, удерживая Shift и щелкнуть другое изображение, будут выбраны два изображения и все промежуточные.
Другой способ — выбрать отдельные изображения, удерживая Ctrl и щелкая изображения, которые нужно экспортировать.
Методы
Щелкните правой кнопкой мыши
Один из простых способов найти изображение в модулях «Библиотека» или «Разработка» — это щелкнуть изображение правой кнопкой мыши.
Появится меню, и все, что вам нужно сделать, это прокрутить вниз и найти Export.
Экспортный ящик
Это единственный, который работает в модуле библиотеки.
Под панелью папок с левой стороны вы найдете поле Export .Щелкните здесь, чтобы экспортировать.
Файл
Самый простой способ, с которым большинство из нас знакомо, — это перейти на верхнюю панель и щелкнуть File .
Откроется меню, в котором вы хотите найти вкладку Экспорт .
Ярлык
Ярлык может быть самым быстрым способом экспорта изображений. Ctrl + Shift + E вызовет диалоговое окно.
Просто убедитесь, что ваши изображения выбраны.
Диалоговое окно экспорта
При использовании одного из вышеуказанных методов открывается диалоговое окно «Экспорт».Здесь вы можете установить все параметры вашего экспортированного изображения.
Вы можете экспортировать в полноразмерные файлы JPEG, DNG или прямо по электронной почте (оно автоматически откроется и добавит изображение в Outlook на ПК).
Установить папку экспорта легко, но я бы рекомендовал установить ее в ту же папку, что и исходные изображения. Это избавит вас от путаницы, пока вы не определите, куда должны идти ваши изображения.
Когда вы нажмете «Экспорт», вы увидите индикатор выполнения в верхнем левом углу.
Экспорт с предыдущим
Другой способ экспорта — щелкнуть Экспорт с предыдущим .Это обходит диалоговое окно и экспортирует изображения в то же место, что и последнее. Это может быть сложно, особенно если ваши сеансы расположены далеко друг от друга.
Это отличный вариант, если все ваши отредактированные изображения будут храниться в одной папке на неопределенный срок.
В разделе «Методы экспорта» вы увидите вкладку «Экспорт с предыдущим ». Щелкните здесь, чтобы экспортировать без каких-либо других действий.
Последний совет
Именование файлов очень важно для отделения отредактированных изображений от оригиналов.Убедитесь, что вы помните, куда отправляются отредактированные изображения, чтобы вы могли снова их найти.
Если вы придете искать их и обнаружите, что они не там, где вы ожидаете, снова откройте Lightroom и диалоговое окно. Настройки будут сохранены, указывая вам правильное направление. Это меня не раз спасало.
Ищете более полезные советы по Lightroom? Ознакомьтесь с нашими статьями о советах Lightroom по съемке концертов или созданию классных таймлапсов с помощью Lightroom.
Об авторе
[type = ‘text’]
[type = ‘text’]
[type = ‘password’]
[type = ‘password’]
[‘rmockx.RealPlayer G2 Control ‘, ‘rmocx.RealPlayer G2 Control.1’, ‘RealPlayer.RealPlayer ™ ActiveX Control (32-разрядный)’, ‘RealVideo.RealVideo ™ ActiveX Control (32-бит)’, ‘RealPlayer’]
[‘rmockx.RealPlayer G2 Control’,
‘rmocx.RealPlayer G2 Control.1’,
‘RealPlayer.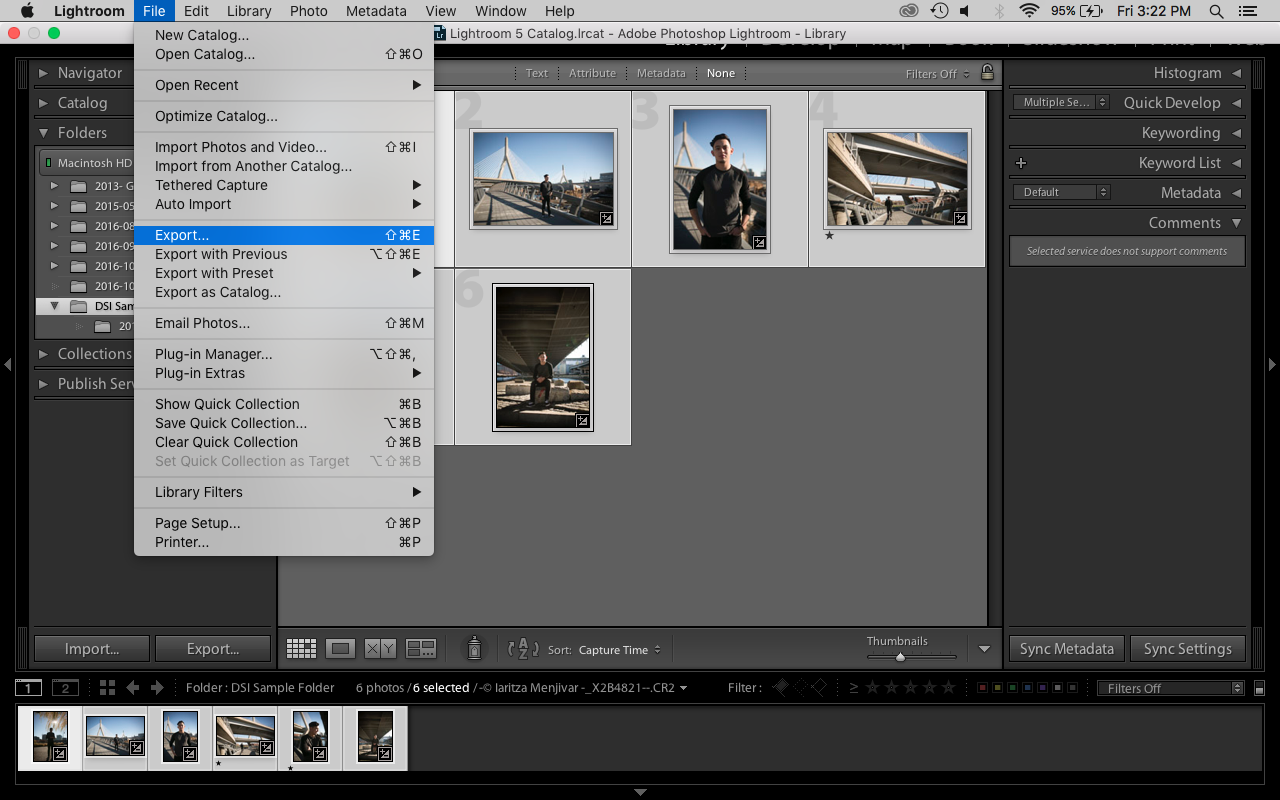 RealPlayer ™ ActiveX Control (32-разрядный)’,
‘RealVideo.RealVideo ™ ActiveX Control (32-бит)’,
‘RealPlayer’]
RealPlayer ™ ActiveX Control (32-разрядный)’,
‘RealVideo.RealVideo ™ ActiveX Control (32-бит)’,
‘RealPlayer’]
[type = ‘text’]
[type = ‘text’]
[type = ‘password’]
[type = ‘password’]
[‘rmockx.RealPlayer G2 Control ‘, ‘rmocx.RealPlayer G2 Control.1’, ‘RealPlayer.RealPlayer ™ ActiveX Control (32-разрядный)’, ‘RealVideo.RealVideo ™ ActiveX Control (32-бит)’, ‘RealPlayer’]
[‘rmockx.RealPlayer G2 Control’, ‘rmocx.RealPlayer G2 Control.1’, ‘RealPlayer.RealPlayer ™ ActiveX Control (32-разрядный)’, ‘RealVideo.RealVideo ™ ActiveX Control (32-бит)’, ‘RealPlayer’]
[type = ‘text’]
[type = ‘text’]
[type = ‘password’]
[type = ‘password’]
[‘rmockx.RealPlayer G2 Control ‘, ‘rmocx.RealPlayer G2 Control.1’, ‘RealPlayer.RealPlayer ™ ActiveX Control (32-разрядный)’, ‘RealVideo.RealVideo ™ ActiveX Control (32-бит)’, ‘RealPlayer’]
[‘rmockx. RealPlayer G2 Control’,
‘rmocx.RealPlayer G2 Control.1’,
‘RealPlayer.RealPlayer ™ ActiveX Control (32-разрядный)’,
‘RealVideo.RealVideo ™ ActiveX Control (32-бит)’,
‘RealPlayer’]
RealPlayer G2 Control’,
‘rmocx.RealPlayer G2 Control.1’,
‘RealPlayer.RealPlayer ™ ActiveX Control (32-разрядный)’,
‘RealVideo.RealVideo ™ ActiveX Control (32-бит)’,
‘RealPlayer’]
[type = ‘text’]
[type = ‘text’]
[type = ‘password’]
[type = ‘password’]
[‘rmockx.RealPlayer G2 Control ‘, ‘rmocx.RealPlayer G2 Control.1’, ‘RealPlayer.RealPlayer ™ ActiveX Control (32-разрядный)’, ‘RealVideo.RealVideo ™ ActiveX Control (32-бит)’, ‘RealPlayer’]
[‘rmockx.RealPlayer G2 Control’, ‘rmocx.RealPlayer G2 Control.1’, ‘RealPlayer.RealPlayer ™ ActiveX Control (32-разрядный)’, ‘RealVideo.RealVideo ™ ActiveX Control (32-бит)’, ‘RealPlayer’]
[type = ‘text’]
[type = ‘text’]
[type = ‘password’]
[type = ‘password’]
[‘rmockx.RealPlayer G2 Control ‘,
‘rmocx.RealPlayer G2 Control.1’,
‘RealPlayer. RealPlayer ™ ActiveX Control (32-разрядный)’,
‘RealVideo.RealVideo ™ ActiveX Control (32-бит)’,
‘RealPlayer’]
RealPlayer ™ ActiveX Control (32-разрядный)’,
‘RealVideo.RealVideo ™ ActiveX Control (32-бит)’,
‘RealPlayer’]
[‘rmockx.RealPlayer G2 Control’, ‘rmocx.RealPlayer G2 Control.1’, ‘RealPlayer.RealPlayer ™ ActiveX Control (32-разрядный)’, ‘RealVideo.RealVideo ™ ActiveX Control (32-бит)’, ‘RealPlayer’]
[type = ‘text’]
[type = ‘text’]
[type = ‘password’]
[type = ‘password’]
[‘rmockx.RealPlayer G2 Control ‘, ‘rmocx.RealPlayer G2 Control.1’, ‘RealPlayer.RealPlayer ™ ActiveX Control (32-разрядный)’, ‘RealVideo.RealVideo ™ ActiveX Control (32-бит)’, ‘RealPlayer’]
[‘rmockx.RealPlayer G2 Control’, ‘rmocx.RealPlayer G2 Control.1’, ‘RealPlayer.RealPlayer ™ ActiveX Control (32-разрядный)’, ‘RealVideo.RealVideo ™ ActiveX Control (32-бит)’, ‘RealPlayer’]
[type = ‘text’]
[type = ‘text’]
[type = ‘password’]
[type = ‘password’]
[‘rmockx.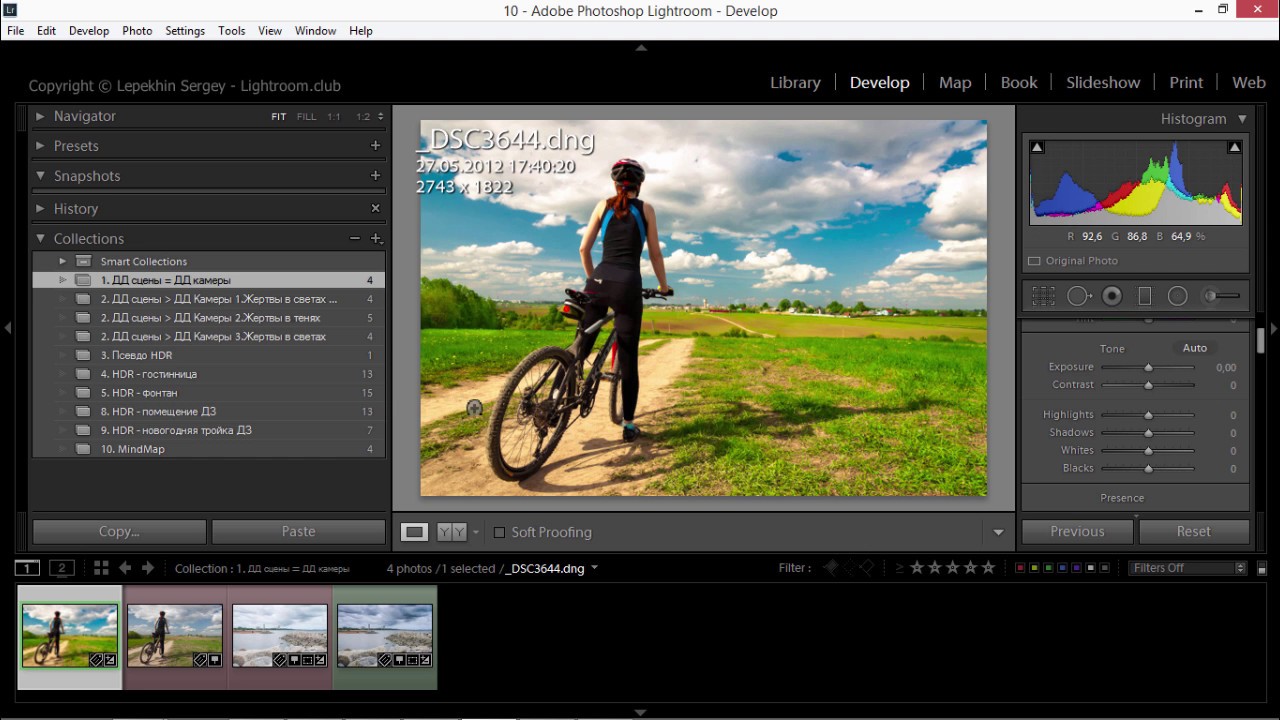 RealPlayer G2 Control ‘,
‘rmocx.RealPlayer G2 Control.1’,
‘RealPlayer.RealPlayer ™ ActiveX Control (32-разрядный)’,
‘RealVideo.RealVideo ™ ActiveX Control (32-бит)’,
‘RealPlayer’]
RealPlayer G2 Control ‘,
‘rmocx.RealPlayer G2 Control.1’,
‘RealPlayer.RealPlayer ™ ActiveX Control (32-разрядный)’,
‘RealVideo.RealVideo ™ ActiveX Control (32-бит)’,
‘RealPlayer’]
[‘rmockx.RealPlayer G2 Control’, ‘rmocx.RealPlayer G2 Control.1’, ‘RealPlayer.RealPlayer ™ ActiveX Control (32-разрядный)’, ‘RealVideo.RealVideo ™ ActiveX Control (32-бит)’, ‘RealPlayer’]
[type = ‘text’]
[type = ‘text’]
[type = ‘password’]
[type = ‘password’]
[‘rmockx.RealPlayer G2 Control ‘, ‘rmocx.RealPlayer G2 Control.1’, ‘RealPlayer.RealPlayer ™ ActiveX Control (32-разрядный)’, ‘RealVideo.RealVideo ™ ActiveX Control (32-бит)’, ‘RealPlayer’]
[‘rmockx.RealPlayer G2 Control’, ‘rmocx.RealPlayer G2 Control.1’, ‘RealPlayer.RealPlayer ™ ActiveX Control (32-разрядный)’, ‘RealVideo.RealVideo ™ ActiveX Control (32-бит)’, ‘RealPlayer’]
[type = ‘text’]
[type = ‘text’]
[type = ‘password’]
[type = ‘password’]
[‘rmockx. RealPlayer G2 Control ‘,
‘rmocx.RealPlayer G2 Control.1’,
‘RealPlayer.RealPlayer ™ ActiveX Control (32-разрядный)’,
‘RealVideo.RealVideo ™ ActiveX Control (32-бит)’,
‘RealPlayer’]
RealPlayer G2 Control ‘,
‘rmocx.RealPlayer G2 Control.1’,
‘RealPlayer.RealPlayer ™ ActiveX Control (32-разрядный)’,
‘RealVideo.RealVideo ™ ActiveX Control (32-бит)’,
‘RealPlayer’]
[‘rmockx.RealPlayer G2 Control’, ‘rmocx.RealPlayer G2 Control.1’, ‘RealPlayer.RealPlayer ™ ActiveX Control (32-разрядный)’, ‘RealVideo.RealVideo ™ ActiveX Control (32-бит)’, ‘RealPlayer’]
[type = ‘text’]
[type = ‘text’]
[type = ‘password’]
[type = ‘password’]
[‘rmockx.RealPlayer G2 Control ‘, ‘rmocx.RealPlayer G2 Control.1’, ‘RealPlayer.RealPlayer ™ ActiveX Control (32-разрядный)’, ‘RealVideo.RealVideo ™ ActiveX Control (32-бит)’, ‘RealPlayer’]
[‘rmockx.RealPlayer G2 Control’, ‘rmocx.RealPlayer G2 Control.1’, ‘RealPlayer.RealPlayer ™ ActiveX Control (32-разрядный)’, ‘RealVideo.RealVideo ™ ActiveX Control (32-бит)’, ‘RealPlayer’]
[type = ‘text’]
[type = ‘text’]
[type = ‘password’]
[type = ‘password’]
[‘rmockx.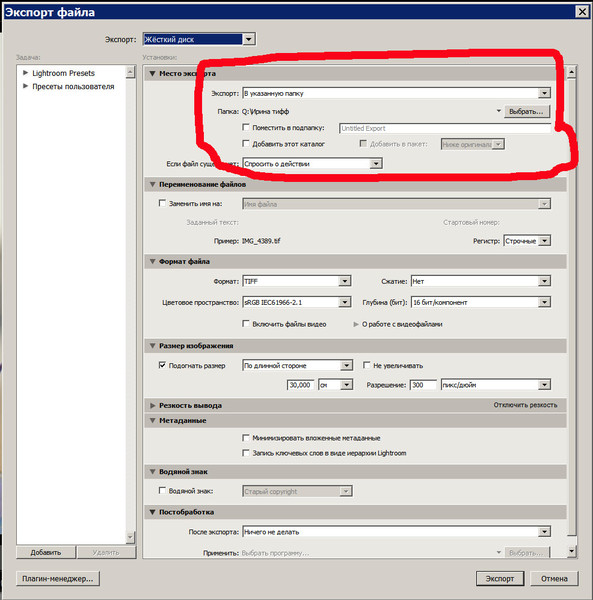 RealPlayer G2 Control ‘,
‘rmocx.RealPlayer G2 Control.1’,
‘RealPlayer.RealPlayer ™ ActiveX Control (32-разрядный)’,
‘RealVideo.RealVideo ™ ActiveX Control (32-бит)’,
‘RealPlayer’]
RealPlayer G2 Control ‘,
‘rmocx.RealPlayer G2 Control.1’,
‘RealPlayer.RealPlayer ™ ActiveX Control (32-разрядный)’,
‘RealVideo.RealVideo ™ ActiveX Control (32-бит)’,
‘RealPlayer’]
[‘rmockx.RealPlayer G2 Control’, ‘rmocx.RealPlayer G2 Control.1’, ‘RealPlayer.RealPlayer ™ ActiveX Control (32-разрядный)’, ‘RealVideo.RealVideo ™ ActiveX Control (32-бит)’, ‘RealPlayer’]
[type = ‘text’]
[type = ‘text’]
[type = ‘password’]
[type = ‘password’]
[‘rmockx.RealPlayer G2 Control ‘, ‘rmocx.RealPlayer G2 Control.1’, ‘RealPlayer.RealPlayer ™ ActiveX Control (32-разрядный)’, ‘RealVideo.RealVideo ™ ActiveX Control (32-бит)’, ‘RealPlayer’]
[‘rmockx.RealPlayer G2 Control’, ‘rmocx.RealPlayer G2 Control.1’, ‘RealPlayer.RealPlayer ™ ActiveX Control (32-разрядный)’, ‘RealVideo.RealVideo ™ ActiveX Control (32-бит)’, ‘RealPlayer’]
[type = ‘text’]
[type = ‘text’]
[type = ‘password’]
[type = ‘password’]
[‘rmockx.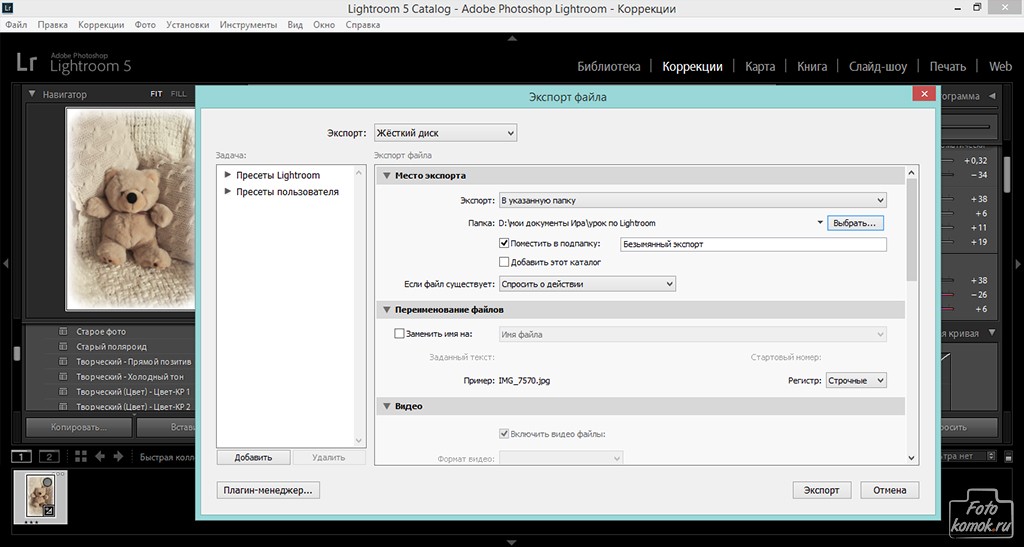 RealPlayer G2 Control ‘,
‘rmocx.RealPlayer G2 Control.1’,
‘RealPlayer.RealPlayer ™ ActiveX Control (32-разрядный)’,
‘RealVideo.RealVideo ™ ActiveX Control (32-бит)’,
‘RealPlayer’]
RealPlayer G2 Control ‘,
‘rmocx.RealPlayer G2 Control.1’,
‘RealPlayer.RealPlayer ™ ActiveX Control (32-разрядный)’,
‘RealVideo.RealVideo ™ ActiveX Control (32-бит)’,
‘RealPlayer’]
[‘rmockx.RealPlayer G2 Control’, ‘rmocx.RealPlayer G2 Control.1’, ‘RealPlayer.RealPlayer ™ ActiveX Control (32-разрядный)’, ‘RealVideo.RealVideo ™ ActiveX Control (32-бит)’, ‘RealPlayer’]
[type = ‘text’]
[type = ‘text’]
[type = ‘password’]
[type = ‘password’]
[‘rmockx.RealPlayer G2 Control ‘, ‘rmocx.RealPlayer G2 Control.1’, ‘RealPlayer.RealPlayer ™ ActiveX Control (32-разрядный)’, ‘RealVideo.RealVideo ™ ActiveX Control (32-бит)’, ‘RealPlayer’]
[‘rmockx.RealPlayer G2 Control’, ‘rmocx.RealPlayer G2 Control.1’, ‘RealPlayer.RealPlayer ™ ActiveX Control (32-разрядный)’, ‘RealVideo.RealVideo ™ ActiveX Control (32-бит)’, ‘RealPlayer’]
[type = ‘text’]
[type = ‘text’]
[type = ‘password’]
[type = ‘password’]
[‘rmockx. RealPlayer G2 Control ‘,
‘rmocx.RealPlayer G2 Control.1’,
‘RealPlayer.RealPlayer ™ ActiveX Control (32-разрядный)’,
‘RealVideo.RealVideo ™ ActiveX Control (32-бит)’,
‘RealPlayer’]
RealPlayer G2 Control ‘,
‘rmocx.RealPlayer G2 Control.1’,
‘RealPlayer.RealPlayer ™ ActiveX Control (32-разрядный)’,
‘RealVideo.RealVideo ™ ActiveX Control (32-бит)’,
‘RealPlayer’]
[‘rmockx.RealPlayer G2 Control’, ‘rmocx.RealPlayer G2 Control.1’, ‘RealPlayer.RealPlayer ™ ActiveX Control (32-разрядный)’, ‘RealVideo.RealVideo ™ ActiveX Control (32-бит)’, ‘RealPlayer’]
[type = ‘text’]
[type = ‘text’]
[type = ‘password’]
[type = ‘password’]
[‘rmockx.RealPlayer G2 Control ‘, ‘rmocx.RealPlayer G2 Control.1’, ‘RealPlayer.RealPlayer ™ ActiveX Control (32-разрядный)’, ‘RealVideo.RealVideo ™ ActiveX Control (32-бит)’, ‘RealPlayer’]
[‘rmockx.RealPlayer G2 Control’, ‘rmocx.RealPlayer G2 Control.1’, ‘RealPlayer.RealPlayer ™ ActiveX Control (32-разрядный)’, ‘RealVideo.RealVideo ™ ActiveX Control (32-бит)’, ‘RealPlayer’]
[type = ‘text’]
[type = ‘text’]
[type = ‘password’]
[type = ‘password’]
[‘rmockx. RealPlayer G2 Control ‘,
‘rmocx.RealPlayer G2 Control.1’,
‘RealPlayer.RealPlayer ™ ActiveX Control (32-разрядный)’,
‘RealVideo.RealVideo ™ ActiveX Control (32-бит)’,
‘RealPlayer’]
RealPlayer G2 Control ‘,
‘rmocx.RealPlayer G2 Control.1’,
‘RealPlayer.RealPlayer ™ ActiveX Control (32-разрядный)’,
‘RealVideo.RealVideo ™ ActiveX Control (32-бит)’,
‘RealPlayer’]
[‘rmockx.RealPlayer G2 Control’, ‘rmocx.RealPlayer G2 Control.1’, ‘RealPlayer.RealPlayer ™ ActiveX Control (32-разрядный)’, ‘RealVideo.RealVideo ™ ActiveX Control (32-бит)’, ‘RealPlayer’]
[type = ‘text’]
[type = ‘text’]
[type = ‘password’]
[type = ‘password’]
[‘rmockx.RealPlayer G2 Control ‘, ‘rmocx.RealPlayer G2 Control.1’, ‘RealPlayer.RealPlayer ™ ActiveX Control (32-разрядный)’, ‘RealVideo.RealVideo ™ ActiveX Control (32-бит)’, ‘RealPlayer’]
[‘rmockx.RealPlayer G2 Control’, ‘rmocx.RealPlayer G2 Control.1’, ‘RealPlayer.RealPlayer ™ ActiveX Control (32-разрядный)’, ‘RealVideo.RealVideo ™ ActiveX Control (32-бит)’, ‘RealPlayer’]
[type = ‘text’]
[type = ‘text’]
[type = ‘password’]
[type = ‘password’]
[‘rmockx. RealPlayer G2 Control ‘,
‘rmocx.RealPlayer G2 Control.1’,
‘RealPlayer.RealPlayer ™ ActiveX Control (32-разрядный)’,
‘RealVideo.RealVideo ™ ActiveX Control (32-бит)’,
‘RealPlayer’]
RealPlayer G2 Control ‘,
‘rmocx.RealPlayer G2 Control.1’,
‘RealPlayer.RealPlayer ™ ActiveX Control (32-разрядный)’,
‘RealVideo.RealVideo ™ ActiveX Control (32-бит)’,
‘RealPlayer’]
[‘rmockx.RealPlayer G2 Control’, ‘rmocx.RealPlayer G2 Control.1’, ‘RealPlayer.RealPlayer ™ ActiveX Control (32-разрядный)’, ‘RealVideo.RealVideo ™ ActiveX Control (32-бит)’, ‘RealPlayer’]
[type = ‘text’]
[type = ‘text’]
[type = ‘password’]
[type = ‘password’]
[‘rmockx.RealPlayer G2 Control ‘, ‘rmocx.RealPlayer G2 Control.1’, ‘RealPlayer.RealPlayer ™ ActiveX Control (32-разрядный)’, ‘RealVideo.RealVideo ™ ActiveX Control (32-бит)’, ‘RealPlayer’]
[‘rmockx.RealPlayer G2 Control’, ‘rmocx.RealPlayer G2 Control.1’, ‘RealPlayer.RealPlayer ™ ActiveX Control (32-разрядный)’, ‘RealVideo.RealVideo ™ ActiveX Control (32-бит)’, ‘RealPlayer’]
Блог Джулианн Кост | Советы и ярлыки для экспорта файлов из Lightroom Classic
Ниже приведены несколько ярлыков и советов по экспорту файлов из Lightroom Classic.
• Command + Shift + E (Mac) | Control + Shift + E (Win) отображает диалоговое окно параметров экспорта.
• Command + Option + Shift + E (Mac) | Control + Alt + Shift + E (Win) экспортирует выбранные файлы, используя предыдущие настройки экспорта.
Местоположение экспорта — В диалоговом окне «Экспорт» используйте меню «Экспорт в», чтобы выбрать папку и при необходимости назначить подпапку. Выберите «Выбрать папку позже (полезно для шаблонов настроек)» при создании шаблонов настроек для экспорта файлов в различные места.Включите «Добавить в этот каталог», чтобы автоматически импортировать экспортированный файл (ы), и включите «Добавить в стек», чтобы автоматически складывать изображения. Примечание. Функция «Добавить в стек» недоступна при экспорте в различные места.
Именование файлов — Включите «Переименовать в» и выберите предустановку или создайте собственную, чтобы быстро добавить имена экспортируемых файлов. Обычно я сохраняю то же базовое имя, а затем добавляю имя экспортируемого файла в зависимости от настроек экспорта. Например, если бы я экспортировал свои файлы с разрешением 600 пикселей, я бы добавил к имени файла _600px.
Обычно я сохраняю то же базовое имя, а затем добавляю имя экспортируемого файла в зависимости от настроек экспорта. Например, если бы я экспортировал свои файлы с разрешением 600 пикселей, я бы добавил к имени файла _600px.
Настройки файла — Выберите желаемый формат файла (JPEG, PSD, TIFF, PNG, DNG, оригинал). Дополнительные параметры отображаются в зависимости от выбранного формата файла. Например, при экспорте файлов JPEG вы можете выбрать качество изображения или, если вы знаете максимальный размер файла (например, для публикации в Интернете), вы можете включить «Ограничить размер файла до» и ввести значение.
• Используйте «Оригинал» при экспорте набора файлов (DNG, PSD, JPEG и т. Д.), Которые должны оставаться в исходных форматах.
• При экспорте многослойных файлов PSD, выбор PSD в качестве формата изображения приведет к экспорту плоского PSD-файла (а также отбрасывает любые пути, сохраненные в файле). Чтобы экспортировать многослойный файл PSD и сохранить слои в Lightroom Classic, выберите «Исходный» для параметра «Формат изображения».
• Если исходный файл является JPEG, и вы внесли изменения в файл (ы) в модуле разработки (или в Quick Develop), вы должны экспортировать измененный JPEG как новый файл, чтобы Lightroom Classic применил изменения, внесенные в файл в модуле разработки.
Размер изображения — При выборе параметра «По размеру изображения» используйте параметр «Ширина и высота» для изменения размера с использованием как ширины, так и высоты изображения. Ширина изображения с измененным размером будет ограничена единицей, указанной в поле «W», а высота изображения с измененным размером будет ограничена единицей, указанной в поле «H».
• Используйте параметр «Размеры» (который аналогичен параметру «Ширина и высота», описанному выше), но не учитывает ориентацию изображения. То есть более длинный край изображения с измененным размером будет ограничен большей из двух указанных единиц.Точно так же более короткий край изображения с измененным размером будет ограничен меньшим из двух указанных единиц.
• Выберите «Короткий край» или «Длинный край», чтобы изменить размер изображения со смешанным соотношением сторон.
• Выберите «Мегапиксели», чтобы ограничить файл определенным размером (Lightroom Classic изменит размер изображения по мере необходимости).
• Установите флажок «Не увеличивать», чтобы предотвратить изменение размера экспортируемого изображения больше оригинала.
Повышение резкости — Выбор параметров повышения резкости (Повышение резкости и Сумма) позволяет Lightroom Classic рассчитать величину повышения резкости, которую необходимо добавить, в зависимости от размера оригинала и размера экспортируемого изображения.Поскольку вы не можете предварительно просмотреть резкость перед экспортом файла, я бы посоветовал вам повысить резкость небольшого количества «типичных» изображений, чтобы увидеть, какое «количество» вы предпочитаете.
Метаданные — Хотя вы можете выбрать включение всех метаданных в экспортируемый файл, выбор «Только авторские права и контактная информация» удалит посторонние метаданные при экспорте файла для клиента (или при попытке сохранить размер файла как можно меньшим).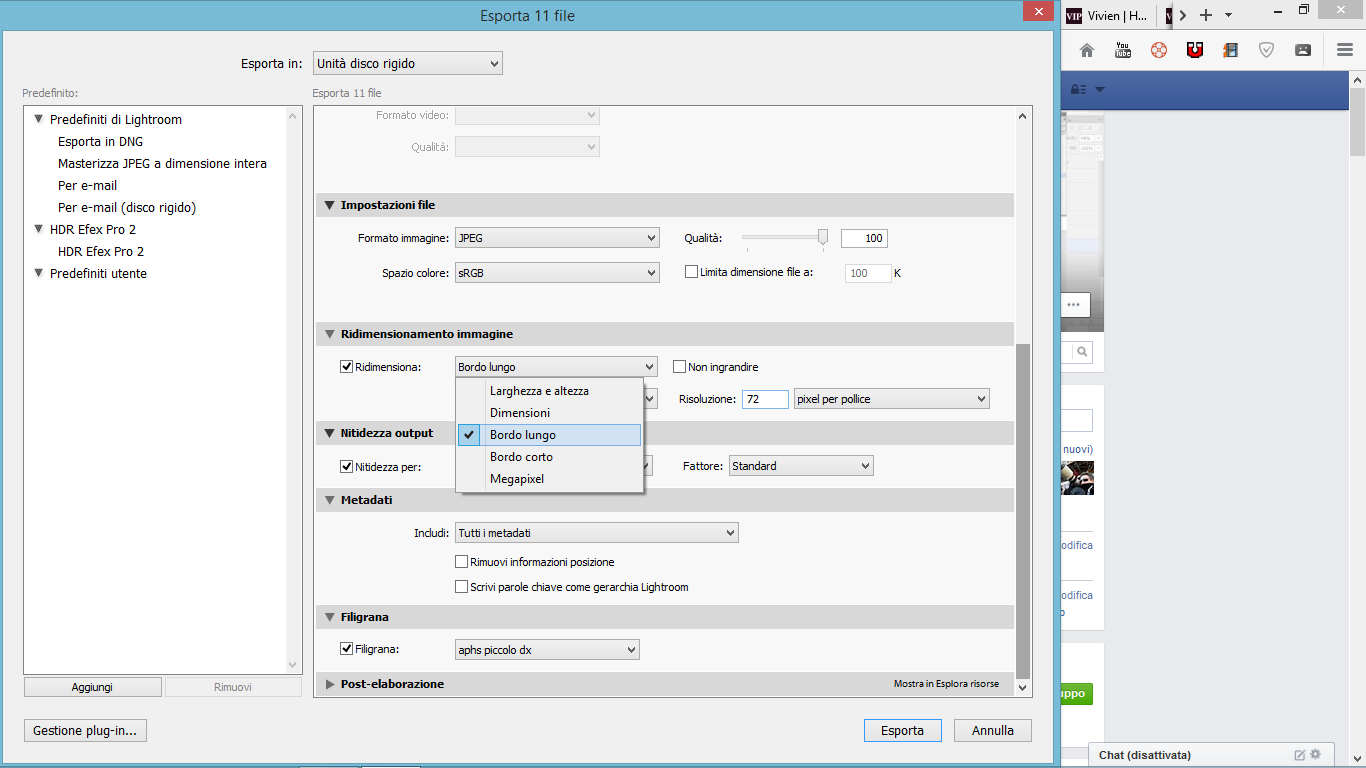 при размещении в сети), но все же храните важную информацию в файле. Примечание: метаданные по-прежнему будут встроены в исходный файл, а не в экспортированный.
при размещении в сети), но все же храните важную информацию в файле. Примечание: метаданные по-прежнему будут встроены в исходный файл, а не в экспортированный.
Водяные знаки — В этом видео (водяные знаки для изображений в Lightroom Classic) показано, как создать прозрачный водяной знак в Photoshop, а также добавить текстовый или графический водяной знак при экспорте файлов из Lightroom Classic.
Постобработка — После экспорта файлов Lightroom Classic может активировать капли, созданные в Photoshop, для выполнения ряда действий с экспортированными файлами.Сначала вам нужно создать действие и каплю в Photoshop. Затем используйте меню «После экспорта», чтобы выбрать «Перейти к папке экспорта действий сейчас». После того, как капля будет помещена в папку «Экспортные действия», она станет доступной в меню «После экспорта». Это видео (Использование экшенов и капель Photoshop в Lightroom Classic для автоматизации рабочего процесса) покажет вам, как это сделать.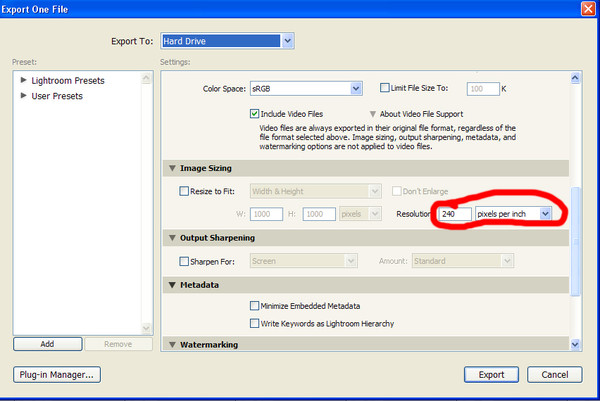
Создание и сохранение предустановок экспорта — Если вы часто используете одни и те же настройки при экспорте файлов, нажмите кнопку «Добавить», чтобы сохранить предустановку экспорта.
• Чтобы переименовать предустановку, Control-щелкните (Mac) | Щелкните правой кнопкой мыши имя предустановки и выберите «Переименовать».
• Чтобы обновить настройки, сохраненные в предустановке, Control-щелкните (Mac) | Щелкните правой кнопкой мыши имя предустановки и выберите «Обновить с текущими настройками».
Применение предустановок экспорта к изображениям в модуле «Библиотека» — Чтобы экспортировать выбранные изображения с использованием предустановки, минуя диалоговое окно «Экспорт», в представлении «Сетка» нажмите Control-щелкните (Mac) | щелкните изображение правой кнопкой мыши и выберите «Экспорт»> (имя сохраненной предустановки).
Пакетный экспорт файлов с использованием нескольких предустановок — Для пакетного экспорта файлов с использованием нескольких предустановок установите флажок слева от имени предустановки и выберите «Пакетный экспорт». Примечание: когда предустановка выбрана, она становится доступной только для чтения. Отмените выбор предустановки, чтобы внести в нее изменения.
Примечание: когда предустановка выбрана, она становится доступной только для чтения. Отмените выбор предустановки, чтобы внести в нее изменения.
Появится окно «Пакетный экспорт», в котором вы сможете управлять параметрами «Место назначения» и «Именование файлов» для каждой предустановки. Вы можете оставить предустановки «как есть» (экспорт в место назначения, как определено предустановкой), выбрать общее место назначения для всех предустановок или изменить место назначения для каждой предустановки индивидуально.
• Чтобы изменить место назначения для всех предустановок в текущем пакетном экспорте в одну папку, включите «Выбрать родительскую папку» и нажмите «Выбрать…», чтобы выбрать папку. При необходимости включите параметр «Поместить в подпапку», чтобы создать разные подпапки для каждой предустановки экспорта, и введите имя папки. (Это полезно, когда у вас есть предустановки, которые обычно сохраняют файлы в разных местах, но для текущего экспорта файлы необходимо сохранять в одном месте.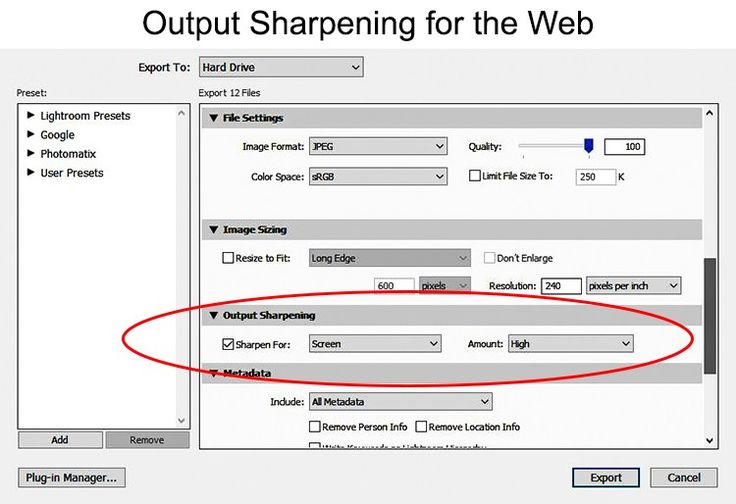 )
)
Примечание: выбор новой родительской папки переопределит место назначения, сохраненное в предустановках экспорта для активного пакетного экспорта — это НЕ изменит места назначения, которые были сохранены в исходной предустановке экспорта.
• Чтобы изменить место назначения для отдельной предустановки, нажмите «Выбрать…» и выберите папку назначения.
Примечание: выбор нового места назначения переопределит любое место назначения, сохраненное в предустановке экспорта для активного пакетного экспорта — это НЕ изменит место назначения, которое было сохранено в исходной предустановке экспорта.
• Если в предустановке экспорта используются параметры именования файлов, которые включают «Пользовательский текст» или «Последовательность», у вас есть возможность ввести пользовательский текст и / или начальный номер последовательности.
Это видео (Экспорт изображений в Lightroom Classic) демонстрирует, как быстро экспортировать большие объемы изображений в Lightroom.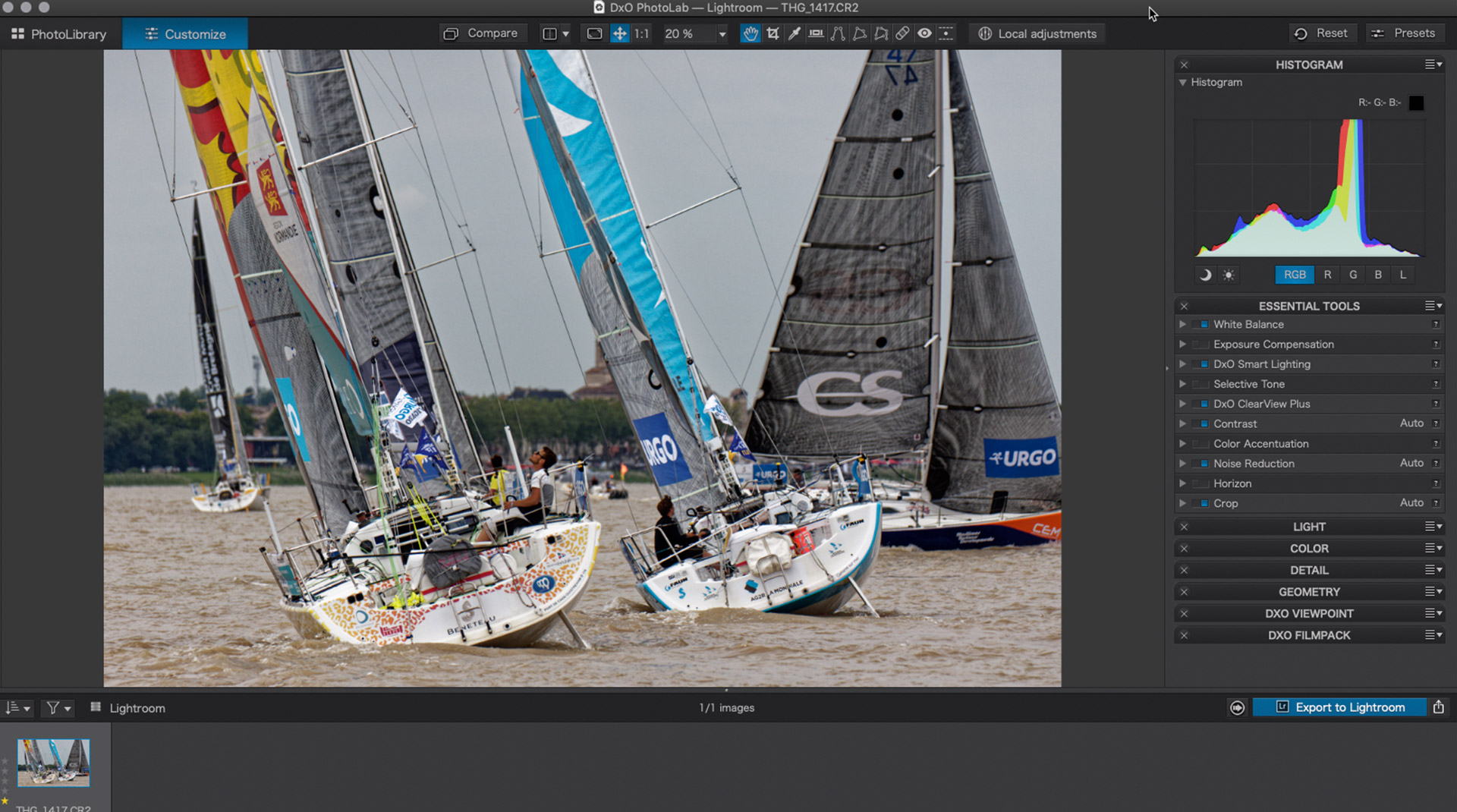 Примечание: он был записан до того, как существовал «Пакетный экспорт», поэтому в диалоговом окне будет отсутствовать одна из опций, описанных выше. https://youtu.be/jAkEWfpxH7U
Примечание: он был записан до того, как существовал «Пакетный экспорт», поэтому в диалоговом окне будет отсутствовать одна из опций, описанных выше. https://youtu.be/jAkEWfpxH7U
Хотя Lighroom Classic не имеет возможности сохранить структуру папок исходных файлов при экспорте, я наткнулся на этот плагин «Folder Publisher» Джеффри Фридла, и он отлично сработал.http://regex.info/blog/lightroom-goodies/folder-publisher
Как экспортировать фотографии из Lightroom
Конечная цель для ваших фотографий будет определять параметры экспорта, которые вы выбираете в Adobe Lightroom. Это руководство по экспорту Lightroom проведет вас через различные настройки в диалоговом окне экспорта Lightroom.
ПРИМЕЧАНИЕ. Lightroom запомнит ваши настройки экспорта с момента последнего экспорта.
Если вы новичок в экспорте фотографий из Lightroom, рекомендую посмотреть видео ниже.
МЕСТО ДЛЯ ЭКСПОРТА
Первым разделом диалогового окна экспорта является вкладка «Местоположение экспорта». Здесь вы укажете Lightroom, где сохранять фотографии на жестком диске. Во-первых, вы захотите нажать Export To: . Скорее всего, вы захотите выбрать конкретную папку. Когда выбрана эта опция, вы увидите, что справа появится кнопка Выбрать… . Нажмите кнопку Выбрать… , чтобы выбрать папку для экспорта изображений.
Здесь вы укажете Lightroom, где сохранять фотографии на жестком диске. Во-первых, вы захотите нажать Export To: . Скорее всего, вы захотите выбрать конкретную папку. Когда выбрана эта опция, вы увидите, что справа появится кнопка Выбрать… . Нажмите кнопку Выбрать… , чтобы выбрать папку для экспорта изображений.
Параметры переименования файлов Lightroom
По умолчанию вы можете выбрать один из следующих параметров.
• Пользовательское имя • Пользовательское имя — Исходный номер файла • Пользовательское имя — Последовательность • Пользовательское имя (x из y) • Дата — Имя файла • Имя файла • Имя файла — Последовательность
Я довольно часто использую параметр Пользовательское имя — Последовательность в мой рабочий процесс, когда я экспортирую серию изображений для стороннего веб-сайта. Эта опция позволяет мне изменить имя файлов в соответствии с областью, где были сняты изображения, а затем просто добавить номер после этого имени. Например, Сан-Франциско — 1, Сан-Франциско — 2 и т. Д.…
Например, Сан-Франциско — 1, Сан-Франциско — 2 и т. Д.…
Однако параметры по умолчанию — это только начало. Когда дело доходит до переименования фотографий, нет предела. Вы можете прикрепить информацию об авторских правах, информацию о камере и практически любой тип метаданных, о которых вы можете подумать. Чтобы создать собственное имя файла, установите флажок Переименовать в: поле и откройте раскрывающееся меню переименования файла. Внизу меню вы увидите edit… Нажмите edit… , и вы увидите редактор шаблонов имен файлов.
Редактор шаблонов имен файлов Lightroom
В этом редакторе вы можете создавать собственные настройки имен файлов. После того, как вы выбрали атрибуты, которые хотите использовать, вы можете сохранить их в качестве предустановки, щелкнув раскрывающееся меню Preset в верхней части диалогового окна и выбрав Save Current Settings as New Preset…
VIDEO EXPORT
Если вы выбрали видео и хотите включить эти видео в свой экспорт, просто щелкните поле Включить видеофайлы перед тем, как выбрать желаемый формат и качество экспорта. H.264 — самый распространенный формат для видео высокого качества.
H.264 — самый распространенный формат для видео высокого качества.
НАСТРОЙКИ ФАЙЛА
Вкладка «Параметры файла» — одно из наиболее важных диалоговых окон, на которое следует обращать внимание при экспорте фотографий. Чтобы сделать правильный выбор, важно знать конечное использование ваших фотографий. Изображение, сохраненное для Интернета, может иметь другой тип файла, чем изображение, сохраненное для печати или дальнейшего редактирования.
Как экспортировать файлы другого типа в Lightroom
JPEG
Наиболее распространенным форматом изображений является JPEG.Эти изображения сжаты, поэтому их размер меньше, что делает их идеальным выбором для Интернета. Если вы сохраняете для Интернета, рекомендуется перетащить ползунок качества влево, чтобы сократить время загрузки изображений. Хороший компромисс по качеству обычно составляет от 70 до 80. Вы, вероятно, не заметите никакого ухудшения качества изображения при использовании этих настроек. Вы также можете ограничить максимальный размер файла определенным числом, щелкнув поле Ограничить размер файла до: .
ВАЖНАЯ ИНФОРМАЦИЯ: Все изображения, сохраненные для использования в Интернете, должны быть сохранены в цветовом пространстве sRGB.Использование любого другого цветового пространства может привести к неточной цветопередаче на экране.
Некоторые типографии предпочитают файлы JPEG изображениям Tiff. Если вы отправляете изображение на печать, убедитесь, что ползунок качества установлен на 100%. Это гарантирует, что вы получите наилучшие возможные результаты. Уточните у своего принтера, какое цветовое пространство он предпочитает. Большинство из них будет использовать цветовое пространство Adobe RGB.
TIFF
Файлы Tiff — это универсальные файлы изображений, несжатые и способные хранить слои Photoshop.Это отличный формат, если вы хотите продолжить редактирование изображений в редакторе, отличном от RAW, таком как Photoshop или DXO Nik Collection.
При сохранении файлов для повторного редактирования необходимо сохранить как можно больше данных. Для этого убедитесь, что для параметра «Сжатие» установлено значение «Нет», а для параметра «Битовая глубина» установлено значение 16 бит / компонент. Выбранное вами цветовое пространство будет зависеть от вашего рабочего процесса. Некоторые фотографы предпочитают Adobe RGB, а другие — ProPhoto RGB. ProPhoto RBG — это самое большое цветовое пространство, но большинство устройств и принтеров не могут воспроизводить все содержащиеся в нем цвета, что приведет к тому, что некоторые цвета будут вне гаммы.(Цветовое пространство заслуживает отдельной статьи, поэтому я не буду здесь подробно останавливаться на нем.)
Выбранное вами цветовое пространство будет зависеть от вашего рабочего процесса. Некоторые фотографы предпочитают Adobe RGB, а другие — ProPhoto RGB. ProPhoto RBG — это самое большое цветовое пространство, но большинство устройств и принтеров не могут воспроизводить все содержащиеся в нем цвета, что приведет к тому, что некоторые цвета будут вне гаммы.(Цветовое пространство заслуживает отдельной статьи, поэтому я не буду здесь подробно останавливаться на нем.)
ПРИМЕЧАНИЕ. Установите флажок «Сохранить прозрачность», если вы хотите сохранить прозрачные слои в файле Tiff. (Это относится только к изображениям, которые уже были отредактированы в программном обеспечении, отличном от Lightroom)
Если ваша лаборатория печати принимает изображения Tiff, я рекомендую отправить им Tiff, потому что это даст им больше данных для работы в случае, если им потребуется цветовая коррекция или регулировка яркости вашего изображения.Большинство принтеров захотят работать с цветовым пространством Adobe RGB. Перед отправкой на принтер убедитесь, что ваши файлы не содержат слоев.
Перед отправкой на принтер убедитесь, что ваши файлы не содержат слоев.
Обучение постобработке
PSD
PSD — это документ Photoshop. Сегодня нет особых причин использовать формат файла PSD, потому что изображения Tiff более универсальны и так же способны сохранять информацию о слоях.
PNG
Файлы PNG полезны для людей, которые хотят сохранять свои изображения в Интернете, но при этом сохраняют прозрачность файлов.Любая прозрачная область файла jpeg становится белой, в то время как прозрачные области в PNG остаются прозрачными при публикации в Интернете. Если вы сохраняете PNG для Интернета, лучше всего выбрать битовую глубину 8 и цветовое пространство sRGB. Если вы собираетесь продолжить редактирование PNG, выберите 16 бит и цветовое пространство Adobe RGB или ProPhoto RGB.
DNG
DNG расшифровывается как Digital Negative и является версией Adobe файла RAW. Эти файлы могут обрабатываться любым необработанным редактором, что делает этот формат отличным выбором, если вы хотите поделиться частично отредактированной фотографией с кем-то, кто использует то же программное обеспечение для редактирования, что и вы. Например, мои клиенты часто отправляют файлы DNG, которые они уже обработали в Lightroom. Когда я открываю этот файл в Lightroom, я могу продолжить работу с того места, где они остановились, и они отправят им файл обратно с моими дополнительными правками и метаданными.
Например, мои клиенты часто отправляют файлы DNG, которые они уже обработали в Lightroom. Когда я открываю этот файл в Lightroom, я могу продолжить работу с того места, где они остановились, и они отправят им файл обратно с моими дополнительными правками и метаданными.
ПРИМЕЧАНИЕ. При выборе DNG или оригинала большинство настроек окна экспорта будут отключены.
ОРИГИНАЛ
При выборе оригинала файл будет экспортироваться в любой формат файла в Lightroom. Если вы экспортируете файл RAW, он будет экспортирован в исходный формат файла Raw вашей камеры, а любые изменения будут экспортированы как отдельный файл XMP, который будет помещен рядом с исходным изображением.Если я знаю, что мне не нужно работать с исходным RAW-файлом моей камеры, я обычно выбираю файл DNG, чтобы избежать скопления файлов XMP, занимающих визуальное пространство.
Как экспортировать фотографии в Lightroom Classic
Последний шаг
Вы применили свои предустановки, закончили редактирование, создали разные версии, и теперь вы готовы получить свои изображения из Lightroom Classic и отправить их клиенту или загрузить в свое онлайн-портфолио. Если вы никогда не экспортировали из Lightroom Classic, это может быть немного сложно. Выбор фотографий, затем нажатие File , а затем Export дает вам довольно много вариантов, в которых вы можете потеряться, и вы, вероятно, думаете «Почему я не могу экспортировать на свой рабочий стол за несколько кликов?» Не волнуйтесь, мы здесь, чтобы помочь вам в этом.
Если вы никогда не экспортировали из Lightroom Classic, это может быть немного сложно. Выбор фотографий, затем нажатие File , а затем Export дает вам довольно много вариантов, в которых вы можете потеряться, и вы, вероятно, думаете «Почему я не могу экспортировать на свой рабочий стол за несколько кликов?» Не волнуйтесь, мы здесь, чтобы помочь вам в этом.
Окно экспорта
После того, как вы выбрали изображения и нажали File , а затем Export , вы увидите всплывающее окно: список предустановок слева и множество настроек справа.Каждый раскрывающийся список в этом окне важен, и мы подробно рассмотрим каждый из них. Не волнуйтесь, если у вас есть нужные вам настройки экспорта, вы можете создавать наборы настроек экспорта, чтобы ускорить этот процесс в будущем, и мы покажем вам, как это сделать.
Место экспорта
У вас есть несколько вариантов при выборе места для экспорта файлов, например, на рабочий стол, в определенную папку или в то же место, что и оригиналы.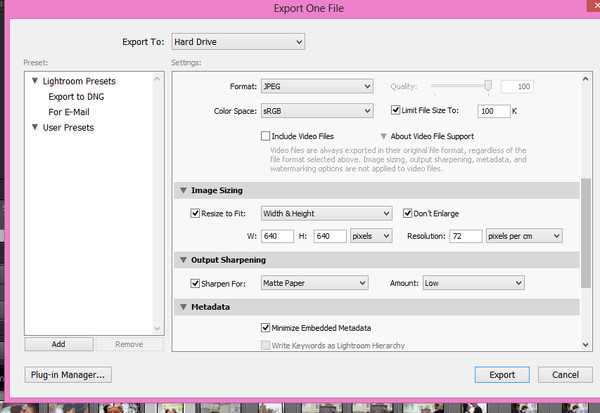 Мы рекомендуем выбрать Выбрать папку позже .По сути, это то же самое, что выбрать конкретную папку, но с ним будет намного проще превратить настройки экспорта в предустановку. Мы также рекомендуем выбрать Добавить в каталог . Это повторно импортирует ваш экспорт в Lightroom, что поможет сохранить все в одном месте. Последний вариант: что делать, если файл уже существует в целевом месте назначения: Спросите, что делать дает нам максимальную гибкость.
Мы рекомендуем выбрать Выбрать папку позже .По сути, это то же самое, что выбрать конкретную папку, но с ним будет намного проще превратить настройки экспорта в предустановку. Мы также рекомендуем выбрать Добавить в каталог . Это повторно импортирует ваш экспорт в Lightroom, что поможет сохранить все в одном месте. Последний вариант: что делать, если файл уже существует в целевом месте назначения: Спросите, что делать дает нам максимальную гибкость.
Именование файлов
Lightroom Classic может автоматически переименовывать ваши экспорты, и эти настройки на самом деле довольно надежны.Мы любим переименовывать наш экспорт, особенно при создании нескольких версий. Переключите Переименовать в: , а затем выберите предустановку или нажмите Изменить , чтобы полностью настроить именование.
При вводе текста в текстовое поле вы можете напрямую редактировать имя файла, а функции вставки метаданных предлагают вам массу интуитивно понятных опций.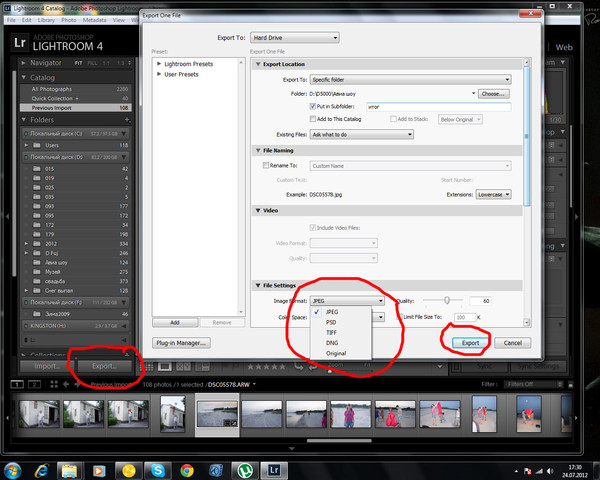 Вы можете вставить имя файла, исходное имя файла, дату съемки и многое другое. Не стесняйтесь экспериментировать, пример отображается вверху, чтобы помочь вам увидеть, что вы делаете.
Вы можете вставить имя файла, исходное имя файла, дату съемки и многое другое. Не стесняйтесь экспериментировать, пример отображается вверху, чтобы помочь вам увидеть, что вы делаете.
Настройки файла
На этом шаге мы выбираем тип файла для экспорта. Вы можете выбрать типы изображений, такие как DNG, TIFF или Исходное, но в большинстве случаев вам нужно экспортировать JPEG. Они отлично подходят для отправки клиентам или загрузки в Интернет. Вы можете настроить ползунок качества, если вам нужно сохранить некоторый размер изображения, но 100 по-прежнему является относительно небольшим файлом и даст вам наилучшее возможное разрешение. В качестве цветового пространства мы хотим выбрать sRGB: цветовое пространство, используемое в Интернете.Если вы не разбираетесь в цветовом пространстве, мы рекомендуем вам ознакомиться с нашим бесплатным учебником «Объяснение цветового пространства», чтобы узнать больше.
Размер изображения
Если вы не хотите, чтобы размер ваших изображений изменялся при экспорте, убедитесь, что этот флажок не установлен. Когда мы создаем наш полноразмерный экспорт, мы снимаем этот флажок. Но если вы сохраняете изображения меньшего размера, возможно, для загрузки на свой веб-сайт, Lightroom может позаботиться об этом на этом этапе. Выберите желаемое разрешение, количество пикселей на дюйм, и все готово.Мы рекомендуем выбрать «Длинный край» и ввести примерно 1200 пикселей. Это гарантирует, что ваши вертикальные и горизонтальные изображения будут иметь максимальный размер 1200 пикселей, что является хорошим размером для большинства онлайн-приложений.
Когда мы создаем наш полноразмерный экспорт, мы снимаем этот флажок. Но если вы сохраняете изображения меньшего размера, возможно, для загрузки на свой веб-сайт, Lightroom может позаботиться об этом на этом этапе. Выберите желаемое разрешение, количество пикселей на дюйм, и все готово.Мы рекомендуем выбрать «Длинный край» и ввести примерно 1200 пикселей. Это гарантирует, что ваши вертикальные и горизонтальные изображения будут иметь максимальный размер 1200 пикселей, что является хорошим размером для большинства онлайн-приложений.
Заточка на выходе
Мы рекомендуем немного повысить резкость на выходе, ЕСЛИ вы уменьшаете размер изображения. Если вы хотите сохранить изображения в полном размере, вам следует пропустить этот шаг, но небольшая резкость может помочь меньшим изображениям сохранить некоторые привлекательные детали.Когда мы создаем изображения меньшего размера, мы увеличиваем резкость для Screen и устанавливаем значение Low .
Метаданные
В первом выпуске этой серии мы показали вам, как добавлять метаданные к изображениям. Теперь, если вы хотите сохранить эти метаданные при экспорте, вам нужно выбрать на этом шаге Включить все метаданные . Это сохранит вашу информацию об авторских правах, прикрепленную ко всем изображениям, которые вы публикуете в Интернете, что защитит вас и вашу тяжелую работу.
Теперь, если вы хотите сохранить эти метаданные при экспорте, вам нужно выбрать на этом шаге Включить все метаданные . Это сохранит вашу информацию об авторских правах, прикрепленную ко всем изображениям, которые вы публикуете в Интернете, что защитит вас и вашу тяжелую работу.
Водяной знак
Защита ваших изображений — важная задача для любого фотографа, от любителя до профессионала.Вы можете разместить на изображениях водяной знак, подтверждающий ваши авторские права, но мы настоятельно рекомендуем использовать водяной знак при отправке клиентам незавершенной работы. Важно показать вашим клиентам, как выглядят изображения, прежде чем получать отзывы, но меньше всего вам нужно, чтобы ваши черновики были сделаны клиентом до того, как работа будет выполнена. Водяной знак на лицевой стороне вашего изображения защищает их от использования, но все же позволяет людям видеть, как они выглядят, а добавить собственный водяной знак очень легко.
Для начала нажмите кнопку Edit в раскрывающемся меню, которое приведет вас к редактору водяных знаков. Введите текст, который вы хотите включить в свой водяной знак, под образцом изображения, затем настройте такие параметры, как шрифт, выравнивание, цвет, тень, размер и непрозрачность. Вы также можете выбрать изображение на своем компьютере для использования вместо текста, например, логотип или текстовую графику. Отправляя изображения клиентам на проверку, мы рекомендуем писать свое имя большими буквами посередине с меньшей степенью непрозрачности.
Введите текст, который вы хотите включить в свой водяной знак, под образцом изображения, затем настройте такие параметры, как шрифт, выравнивание, цвет, тень, размер и непрозрачность. Вы также можете выбрать изображение на своем компьютере для использования вместо текста, например, логотип или текстовую графику. Отправляя изображения клиентам на проверку, мы рекомендуем писать свое имя большими буквами посередине с меньшей степенью непрозрачности.
Создание предустановки
Теперь у вас есть настройки именно так, как вы хотите, и вполне вероятно, что вы будете использовать их снова в будущем. Вы можете просто нажать кнопку «Добавить» в левом нижнем углу меню экспорта, чтобы сохранить текущие настройки в качестве предустановки экспорта. Назовите свой пресет, назначьте его папке, и готово! В будущем вы можете перейти к своей предустановке в окне экспорта, и все ваши настройки будут импортированы за вас.
Еще быстрее, вы можете экспортировать с предустановкой, даже не открывая диалоговое окно экспорта! Вместо того, чтобы нажимать Файл и Экспорт , щелкните правой кнопкой мыши выбранные изображения и наведите указатель мыши на «Экспорт». Оттуда вы можете выбрать свой пресет, а Lightroom позаботится обо всем остальном. Мы знаем, что для настройки предустановок экспорта требуется немного дополнительной работы, но как только вы узнаете, что ваши настройки соответствуют вашим требованиям, экспорт действительно превращается в процесс в два клика.
Оттуда вы можете выбрать свой пресет, а Lightroom позаботится обо всем остальном. Мы знаем, что для настройки предустановок экспорта требуется немного дополнительной работы, но как только вы узнаете, что ваши настройки соответствуют вашим требованиям, экспорт действительно превращается в процесс в два клика.
Все начинается со структуры папок
Если вы знакомы с PHLEARN достаточно долго, то знаете, как мы любим организованные и неразрушающие рабочие процессы. Это отличные методы, позволяющие сэкономить ваше время и усилия, и мы стараемся их применять во всех наших фотопроектах, в Lightroom или Photoshop.Теперь мы рассмотрели нашу структуру папок для этого проекта еще в, но, поскольку мы завершаем все и экспортируем файлы в наш Finder, самое время вернуться к этому.
Сначала мы рекомендуем указывать дату для каждого проекта, чтобы упорядочить всю работу, которую фотографы делают в течение года, в удобном для поиска порядке. Для этого проекта мы назвали его 2020-02-19 Vacation . В этой папке есть три подпапки: Capture , которые являются нашими изображениями RAW прямо из камеры, Output (наши экспортированные изображения, которые мы редактировали в Lightroom) и PSD , где мы храним все созданные нами документы Photoshop. .Выходные данные содержат несколько именованных папок для каждого из различных типов выполненных нами экспортов, таких как черно-белые, клиентские пробные и полноразмерные изображения. Если нам придется вернуться к этому проекту через много лет, у нас не будет никакой путаницы!
В этой папке есть три подпапки: Capture , которые являются нашими изображениями RAW прямо из камеры, Output (наши экспортированные изображения, которые мы редактировали в Lightroom) и PSD , где мы храним все созданные нами документы Photoshop. .Выходные данные содержат несколько именованных папок для каждого из различных типов выполненных нами экспортов, таких как черно-белые, клиентские пробные и полноразмерные изображения. Если нам придется вернуться к этому проекту через много лет, у нас не будет никакой путаницы!
Lightroom Tutorial — экспорт изображений для печати и Интернета
«Как мне экспортировать изображения из Lightroom для печати и использования в Интернете?»
Это вопрос, который возникает чаще, чем любой другой вопрос в нашем сообществе Click Love Grow.
Итак, мы создали этот пост, чтобы ответить на все часто задаваемые вопросы, связанные с экспортом изображений из Lightroom, простым языком, который, мы обещаем, не усыпит вас!
Но подождите . .. это еще не все! Мы также создали шпаргалку по экспорту в качестве удобного ресурса для печати, который поможет вам быстро принимать решения, когда вы хотите экспортировать изображения для любого предполагаемого использования.
.. это еще не все! Мы также создали шпаргалку по экспорту в качестве удобного ресурса для печати, который поможет вам быстро принимать решения, когда вы хотите экспортировать изображения для любого предполагаемого использования.
Так что вы можете просто пропустить это, если вам нужна быстрая версия 😀
В.Что такое большая картина?
Это не FAQ. Разоренный. Но в духе организованного форматирования (потому что я такой особенный), я начну так же, как и собираюсь продолжать.
Я хочу дать вам общую картину, потому что я не могу правильно воспринять детали, не зная заранее общей картины, в которую они все вписываются. И я просто считаю, что все такие же, как я.
Хорошая новость в том, что экспорт и калибровка для печати или Интернета не так сложны, как вы думаете.
Вот и все — для получения резких и четких изображений, будь то для печати или Интернета, ваши изображения должны иметь определенное разрешение в пикселях.
В.
 Что такое «разрешение в пикселях»?
Что такое «разрешение в пикселях»?A. Разрешение пикселей — это количество пикселей на дюйм (ppi) или на см (ppc) в изображении.
В. Что такое «размер документа»?
A. Размер документа — это физические размеры напечатанного изображения, например. печать размером 5 × 7 дюймов.
Этот термин отображается только в Photoshop, но не в Lightroom. Но это один из тех терминов, которые могут возникнуть при печати, поэтому о нем стоит упомянуть.
В.Что такое «размеры в пикселях»?
A. Размеры в пикселях — это общее количество пикселей по ширине и высоте изображения.
Вам не нужно определять размеры в пикселях при экспорте, но полезно знать, как взаимосвязаны эти три разные единицы измерения изображения. С этой целью размеры в пикселях — это расчет размера документа на разрешение в пикселях.
Опять же, это больше актуально для Photoshop.
В. Могу ли я экспортировать в одном размере, подходящем для всех случаев использования?
А.
 Прошу прощения, но нет!
Прошу прощения, но нет!- Для четкости и четкости изображений для печати требуется больше пикселей, чем для изображений для использования в Интернете или по электронной почте. Печать изображения веб-размера может оказаться пиксельным.
- Изображения для использования в Интернете и по электронной почте должны иметь небольшой размер, чтобы их можно было легко и быстро отображать или передавать. Если вы попытаетесь передать или загрузить изображение размером для печати, загрузка или передача может оказаться невозможной.
В. Какое разрешение в пикселях мне нужно для печати?
А.240–300 ppi — независимо от физического размера, который вы собираетесь печатать.
Чтобы получить четкую печать без пикселей, вам потребуется 240–300 пикселей на дюйм. Некоторые типографии предложат 240, поскольку этого достаточно для печати и дает меньший размер файла, но большинство людей по умолчанию работают с 300 ppi для печати, если не требуется иное.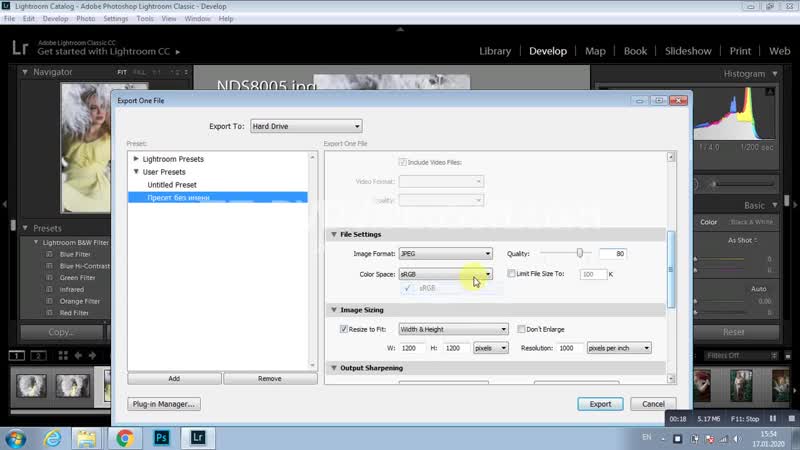
Есть два способа экспортировать изображение для печати:
- Максимальный размер (возможна печать любого размера, создается файл большого размера)
- Определенный размер (например,8 × 12 дюймов) (можно печатать любого размера, вплоть до указанного размера, и создает файл меньшего размера, чем указанный выше вариант)
При экспорте в максимальный размер, если вы снимите флажок «Изменить размер для печати» и введите 300 пикселей на дюйм в поле разрешения пикселей, он будет хорошо печатать любого размера в пределах разрешения вашей конкретной камеры. На этом этапе важно не проявлять педантичности… средний человек вряд ли будет иметь потребности в печати сверх того, что может произвести его камера. Другими словами, не рассчитывайте, просто распечатайте.
При экспорте в определенный размер печати вам также необходимо указать физический размер желаемого отпечатка в дюймах, например. Печать 8 × 12 дюймов).
При экспорте в печать определенного размера размер получаемой фотографии (или размер документа) является вашим приоритетом.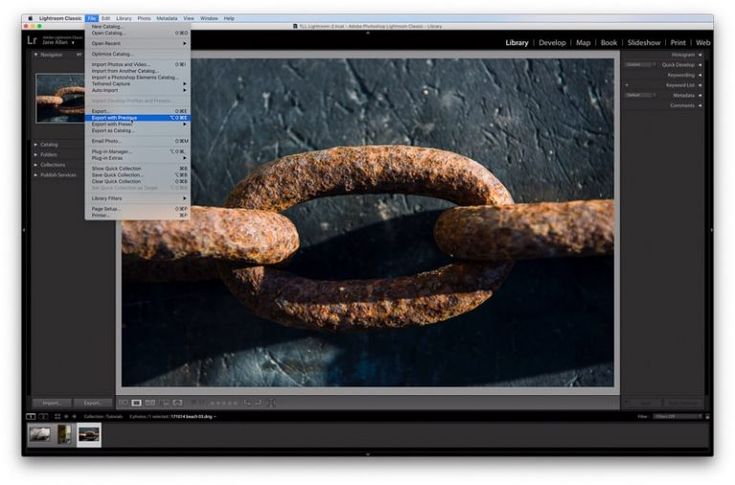 Поэтому вместо того, чтобы пытаться рассчитать размеры в пикселях, просто укажите физический размер отпечатка, который вам нужен.
Поэтому вместо того, чтобы пытаться рассчитать размеры в пикселях, просто укажите физический размер отпечатка, который вам нужен.
В разделе «Размер изображения» установите флажок «По размеру изображения», выберите «Длинный край» и введите физическую длину длинного края (в данном случае 12 дюймов).Пока вы вводите 300 пикселей на дюйм в поле разрешения, у вас будет достаточно пикселей для печати указанного размера.
В. Какое разрешение в пикселях мне нужно для Интернета?
A. 72 ppi — независимо от того, собираетесь ли вы загружать на Facebook, Instagram, в свой блог или по электронной почте.
В отличие от вышеизложенного в отношении печати, когда дело касается изображений, предназначенных для использования в Интернете, размер документа не имеет значения. Это общих размеров в пикселях , которые являются наиболее важными, поэтому при экспорте или сохранении для Интернета мы вводим общие размеры в пикселях на самой длинной стороне и 72ppi. Это обеспечит четкий просмотр, а также простую загрузку и совместное использование.
Это обеспечит четкий просмотр, а также простую загрузку и совместное использование.
В. Как кадрировать изображения и проверять их размер для печати?
A. Размер изображения определяется при экспорте, а не при кадрировании.
Когда мы говорим об кадрировании, важно понимать соотношение сторон. Соотношение сторон изображения — это пропорциональное соотношение между его шириной и высотой.
Причина, по которой важно понимать соотношение сторон, заключается в том, что мы кадрируем для двух целей — для эстетики или для изменения соотношения сторон (или для того и другого).
Изображения получаются большинством цифровых зеркальных фотокамер с соотношением сторон 2: 3 и будут идеально распечатаны при любом соотношении сторон 2: 3:
- 4 × 6, 6 × 9, 8 × 12, 10 × 15, 12 × 18, 16 × 24, 20 × 30, 40 × 60 дюймов и более
Итак, если вы хотите печатать в любом из указанных выше размеров, вам нужно обрезать только для эстетики или не обрезать вообще.
Как обрезать для эстетики
При выборе инструмента кадрирования убедитесь, что соотношение сторон установлено на «как снимок», а замок заблокирован. Разблокируйте замок только в том случае, если вы хотите обрезать произвольную форму (не с определенным соотношением сторон).
Однако чаще люди хотят печатать с соотношением сторон, отличным от 2: 3, например:
- 5 × 7, 8 × 10 и 11 × 14 дюймов — самые популярные размеры
Печать с размерами, отличными от 2: 3, приведет к некоторому обрезанию изображения по самой длинной стороне. Если вы не сделаете этого самостоятельно перед экспортом, лаборатория печати сделает это за вас, и вы можете быть недовольны размещением урожая. Так что всегда делайте это перед экспортом для печати.
Как обрезать, чтобы изменить соотношение сторон
Выберите инструмент кадрирования и в раскрывающемся меню рядом с параметром «Аспект» выберите соответствующее соотношение сторон или размер. Легко, Lightroom упрощает это, указывая размер изображения, а также соотношение сторон. Затем перемещайте изображение в появившемся окне, пока не получите желаемый результат.
Легко, Lightroom упрощает это, указывая размер изображения, а также соотношение сторон. Затем перемещайте изображение в появившемся окне, пока не получите желаемый результат.
Тем не менее, важно отметить … в этом примере ниже, если я обрезал до выбранного соотношения сторон 4 × 5/8 × 10 — это не означает, что размер моего изображения теперь составляет 8 × 10, или что я не могу распечатать его больше 8 × 10. Lightroom просто говорит мне, что 8 × 10 — это пример размера печати с соотношением сторон 4: 5. Итак, я обрезаю до с соотношением сторон 8 × 10.Мне все равно нужно будет изменить размер изображения 8 × 10 после экспорта. Я мог бы также установить его размер 16 × 20 или 32 × 40… поскольку эти размеры имеют соотношение сторон 4: 5.
Когда дело доходит до следующего шага (определение размеров при экспорте), обратитесь к нашей шпаргалке по экспорту, чтобы каждый раз делать все правильно.
В. Как изменить размер изображений для друга или клиента?
A.
 Не нужно давать им версии всех размеров, известных женщинам.
Не нужно давать им версии всех размеров, известных женщинам.Лично я даю клиентам по две версии каждого образа:
- A web version — 72ppi и 1500px по самой длинной стороне; и
- A Версия для печати — 300 пикселей на дюйм и 20 × 30 дюймов.Это означает, что они могут использовать этот файл для печати любого размера до 20 × 30 дюймов.
Вы также можете выбрать экспорт до максимального размера, сняв отметку с поля изменения размера. Я обнаружил, что это создает файлы слишком большого размера, чтобы уместить всю галерею на USB стандартного размера. У меня никогда не было клиентов, которые просили изображения размером более 20 × 30 дюймов, так что у меня это работает.
Вам также не нужно сообщать им версию каждого формата изображения, которое они могут захотеть распечатать.
Я обрезаю свои изображения только для композиционных целей, сохраняя исходное соотношение сторон 2: 3.Если клиенты хотят печатать с альтернативным соотношением сторон, например 5 × 7 или 8 × 10, они могут это сделать, но это приведет к потере части изображения на самой длинной стороне. Если на длинной стороне достаточно отрицательного пространства, кадрирование можно обойти, не жертвуя большой частью изображения.
Если на длинной стороне достаточно отрицательного пространства, кадрирование можно обойти, не жертвуя большой частью изображения.
Шпаргалка по экспорту
Если вы учащийся Click Love Grow, вы можете освежиться при экспорте на восьмом уроке. Кроме того, в нашем бесплатном уроке Lightroom вы увидите видео-пример экспорта для разных размеров!
А пока мы создали шпаргалку, которую вы можете распечатать и держать под рукой, чтобы быстро обращаться к ней при экспорте для любого результата.
Возьмите копию шпаргалки здесь.
ПРИСОЕДИНЯЙТЕСЬ к к бесплатному 5-дневному мини-курсу
5 дней, 5 видеоуроков = фотографии, которые вам понравятся!
Узнайте, как пользоваться цифровой камерой!
Как поделиться фотографиями с сайтами социальных сетей из Lightroom
Старомодная часть меня хочет сказать, что социальные сети — это отвлечение, а погоня за лайками и подписчиками — глупость, которой не должны заниматься серьезные фотографы.
Современная, реалистичная часть меня говорит этому другому чуму, чтобы он заткнулся, потому что быть фотографом или дизайнером в наши дни означает иметь какое-то присутствие в Интернете.
Удивительно, но наше программное обеспечение не полностью уловило сообщение. Отправка фотографий из Adobe Lightroom или Lightroom Classic в такие сервисы, как Instagram, Facebook или Twitter, по-прежнему включает несколько шагов, особенно в настольных версиях программного обеспечения.
Если вы используете Lightroom, давайте посмотрим, как упростить процесс публикации ваших творений со всем миром.
Lightroom CC на рабочем столе
Сразу же перед нами стоит несколько проблем. В идеале мы могли бы публиковать фотографии напрямую в сервисах из Lightroom или Lightroom Classic, но таких возможностей не существует. Отчасти причина внешняя; Facebook раньше разрешал приложениям загружать приложения непосредственно в свой сервис, но в прошлом году отказался от этой возможности, вынудив разработчиков отказаться от включенных в них функций совместного использования.
Больше после прыжка! Продолжайте читать ниже ↓Пользователи Free и Premium видят меньше рекламы! Зарегистрируйтесь и войдите в систему сегодня.
Итак, первая задача — получить фотографии из Lightroom или Lightroom Classic, что довольно просто. Вторая задача связана с размером изображения: хотя вы можете загрузить изображение любого размера в эти сервисы, некоторые из них рекомендуют определенные размеры для наилучшего отображения.
В наших целях я сосредоточусь на сохранении файлов для Facebook, Instagram и Twitter, трех самых популярных сервисов для быстрого обмена изображениями. Загрузка на Flickr, SmugMug, Google Фото или другие сайты включает аналогичные шаги.Я также говорю только о встроенных функциях экспорта; Если вы используете Lightroom Classic, стоит проверить плагины Джеффри Фридла, которые добавляют возможность экспорта напрямую в некоторые службы.
В Lightroom CC экспорт фотографий довольно прост:
- Выберите одно или несколько изображений и нажмите кнопку «Поделиться» или выберите «Файл»> «Сохранить в».
- Выберите формат JPEG.
- Выберите пункт назначения в опции «Местоположение».
- В качестве размера выберите «Маленький», «Полный» или «Пользовательский».
- Нажмите «Сохранить», чтобы сохранить файл (ы).
Этот размер зависит от того, где вы публикуете изображение. Если я загружаю на такой сайт, как Flickr, я экспортирую изображение с полным разрешением. Однако фотографии на Facebook, как правило, лучше всего смотрятся с разрешением 2048 пикселей по длинной стороне; вы, конечно, можете загружать туда полноразмерные изображения, но, по моему опыту, они получаются мягкими из-за часто неуклюжих алгоритмов изменения размера Facebook. Instagram, с другой стороны, имеет тенденцию быть наиболее резким — всего 1080 пикселей по длинной стороне, поскольку Instagram по-прежнему оптимизирован для просмотра на телефонах.
Классический светильник
Lightroom Classic предоставляет гораздо больше возможностей, а именно возможность создавать пользовательские предустановки:
- Выберите одно или несколько изображений и выберите «Файл»> «Экспорт».
- Выберите место для экспорта.
- При желании переименуйте файл. Поскольку социальные файлы имеют разное разрешение, я добавляю размер к имени файла, например «IMG_1234_2048px.jpg». Это облегчает мне загрузку правильного файла для нужной службы.
- В разделе «Параметры файла» выберите JPEG и определите уровень качества; чем ниже уровень, тем сильнее применяется сжатие изображения.
- В разделе «Размер изображения» нажмите кнопку «По размеру изображения», выберите «Длинный край» во всплывающем меню и укажите значение в пикселях ниже.
- Нажмите «Экспорт», чтобы создать файл (ы).
Вместо того, чтобы выполнять эти шаги каждый раз, создайте предустановку для нужных вам услуг. В столбце «Предустановка» нажмите «Добавить» и дайте ему описательное имя, например «Facebook 2048px». Щелкните «Создать».
Теперь, когда вы в следующий раз экспортируете фотографии, все, что вам нужно сделать, это выбрать «Файл»> «Экспорт с предустановкой»> [созданная вами предустановка], полностью минуя диалоговое окно «Экспорт».
Загрузка
Facebook и Twitter имеют веб-интерфейсы, в которых вы можете добавлять файлы изображений к новым сообщениям. В Instagram сложнее, поскольку служба по-прежнему считает, что мы все делаем на телефонах, а не на компьютерах или планшетах.
Я могу обойти это несколькими способами.
В Safari на Mac выберите Safari> Настройки, щелкните категорию «Дополнительно» и включите «Показывать меню разработки в строке меню». Затем, загрузив Instagram.com, выберите «Разработка»> «Пользовательский агент»> «Safari — iOS 12».2.3 — iPhone (или какая бы там ни была последняя версия iOS). Это имитирует сайт, загруженный на iPhone, с кнопкой [+] для добавления нового изображения.
Другой вариант, который я использую, — это поместить изображения на диск iCloud и использовать приложение «Файлы» на iPhone для отправки изображения в приложение Instagram. Вы также можете использовать Dropbox, Google Drive или другие облачные сервисы, в которых есть приложения на мобильных устройствах, как для iOS, так и для Android.



 Закройте окно «Настройки».
Закройте окно «Настройки». Если нужной медиатеки Aperture нет в списке, щелкните на раздел «Другая медиатека», затем найдите и выберите необходимую медиатеку.
Если нужной медиатеки Aperture нет в списке, щелкните на раздел «Другая медиатека», затем найдите и выберите необходимую медиатеку.

 Оставьте запрос на КП, в кратчайшие сроки с Вами свяжется менеджер Софтмагазина. Предложение для Партнеров
Оставьте запрос на КП, в кратчайшие сроки с Вами свяжется менеджер Софтмагазина. Предложение для Партнеров


 Рассмотрим установки необходимые, чтобы экспортировать фото из лайтрума в хорошем качестве. Для печати фотокниг, для печати в фотолаборатории.
Рассмотрим установки необходимые, чтобы экспортировать фото из лайтрума в хорошем качестве. Для печати фотокниг, для печати в фотолаборатории.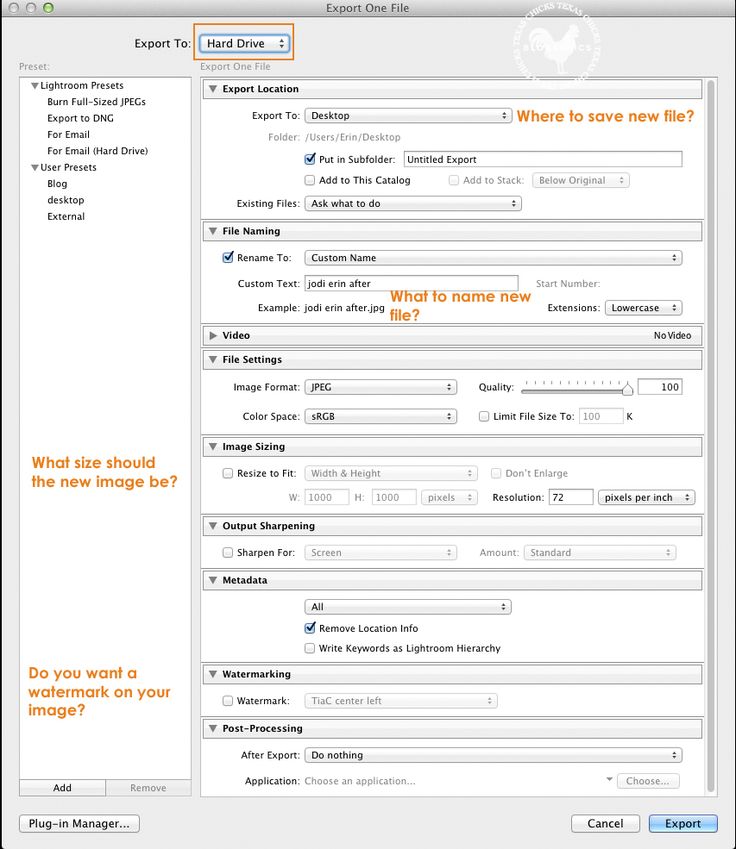 Топ 20». А когда экспорт закончиться, поверх вашего экрана всплывет окно проводника и фотографии готовые к публикации
Топ 20». А когда экспорт закончиться, поверх вашего экрана всплывет окно проводника и фотографии готовые к публикации д.
д.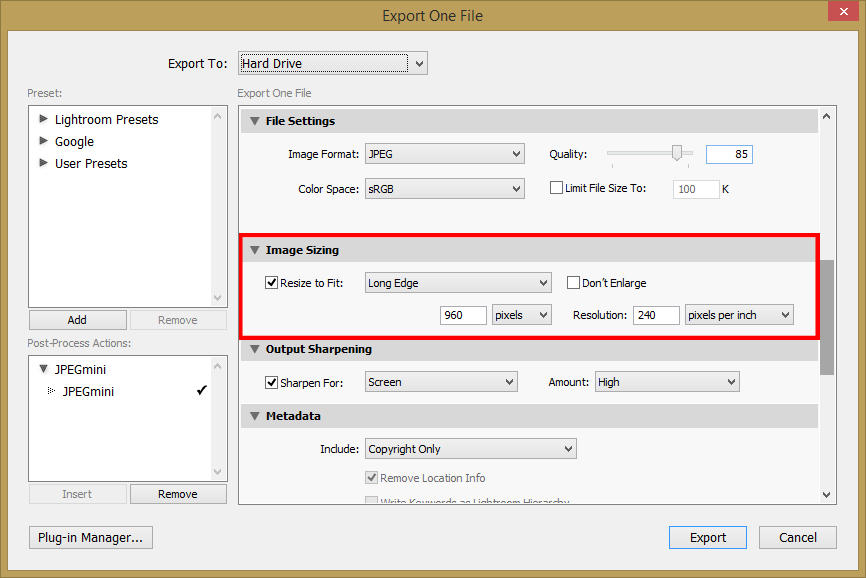
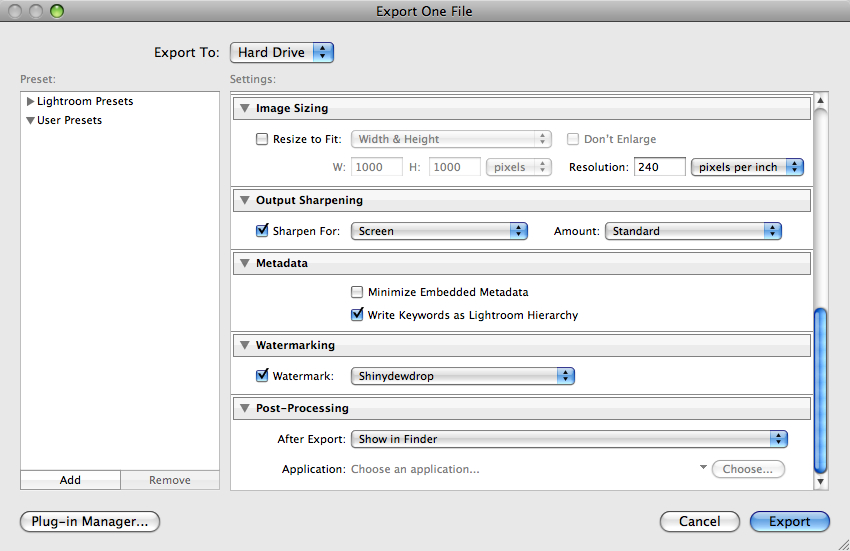 Photoshop даже не предлагает выбрать формат файла. Photoshop сохраняет файл с параметрами указанными в Лайтруме и возвращает изображение в ленту миниатюр.
Photoshop даже не предлагает выбрать формат файла. Photoshop сохраняет файл с параметрами указанными в Лайтруме и возвращает изображение в ленту миниатюр.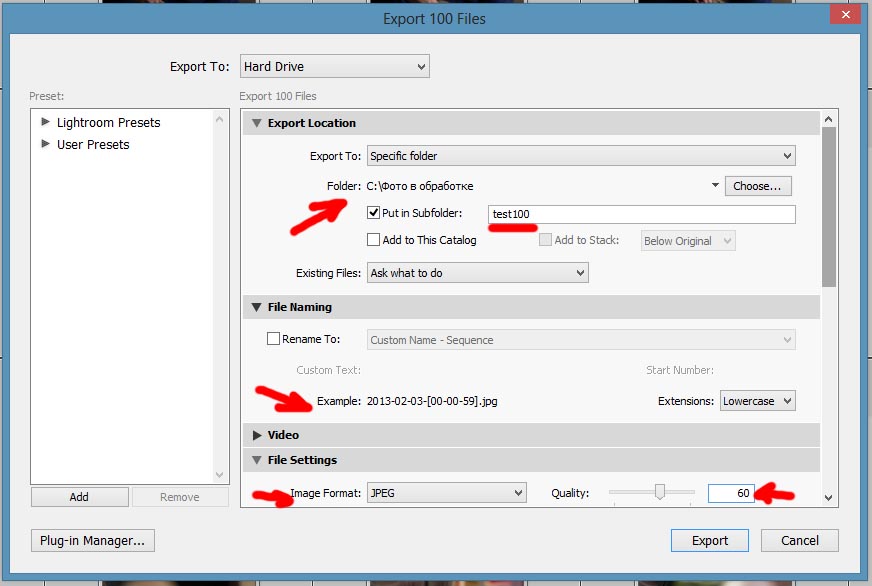 29th, 2012|11:50 pm]
29th, 2012|11:50 pm] Надо порой складывать и изображение 2 экспозиции или разные балансы белого.
Надо порой складывать и изображение 2 экспозиции или разные балансы белого.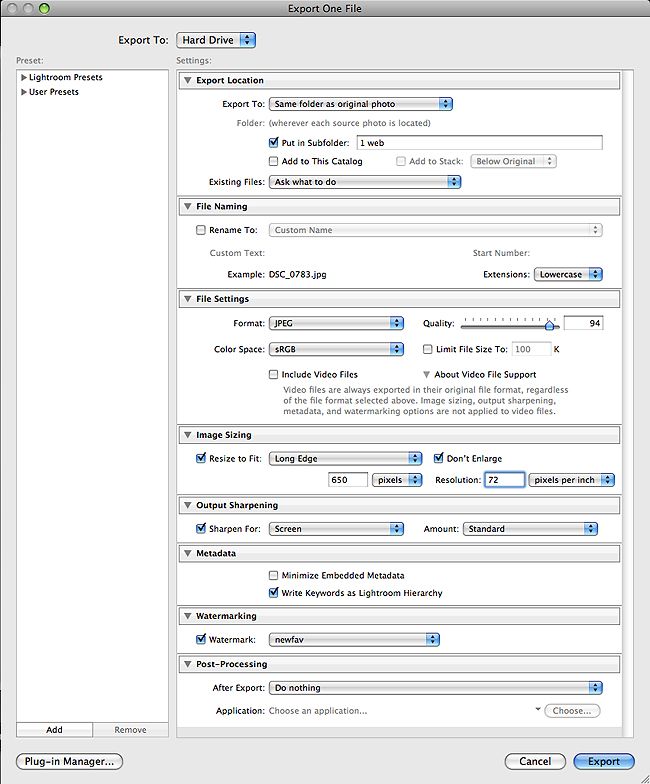
 Плюс к нему добавится «(10 из 87)», где первое число это порядковый номер текущего файла, 87 общее количество файлов.
Плюс к нему добавится «(10 из 87)», где первое число это порядковый номер текущего файла, 87 общее количество файлов.
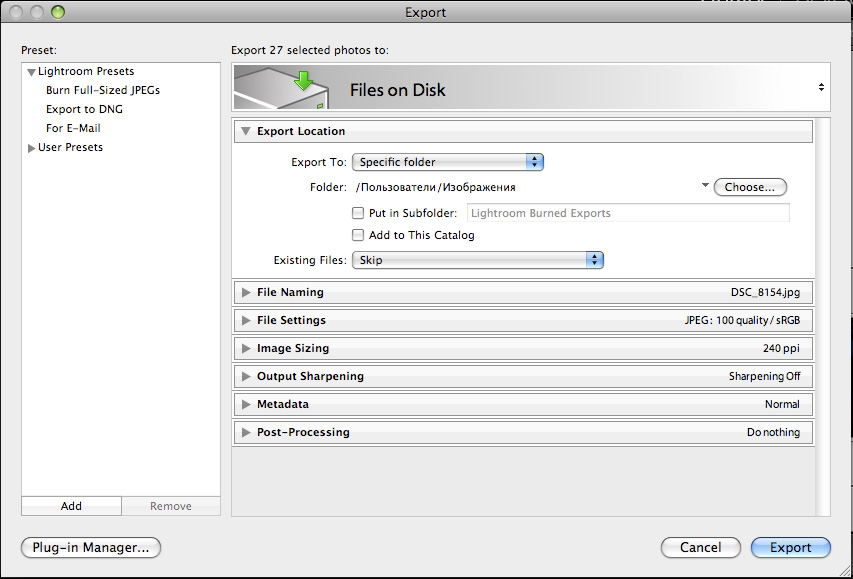 Т.е. это максимальная ширина и высота, которую могут иметь стороны фотографии. Если хоть что-то не вписывается, то вся фотография будет пропорционально уменьшена.
Т.е. это максимальная ширина и высота, которую могут иметь стороны фотографии. Если хоть что-то не вписывается, то вся фотография будет пропорционально уменьшена.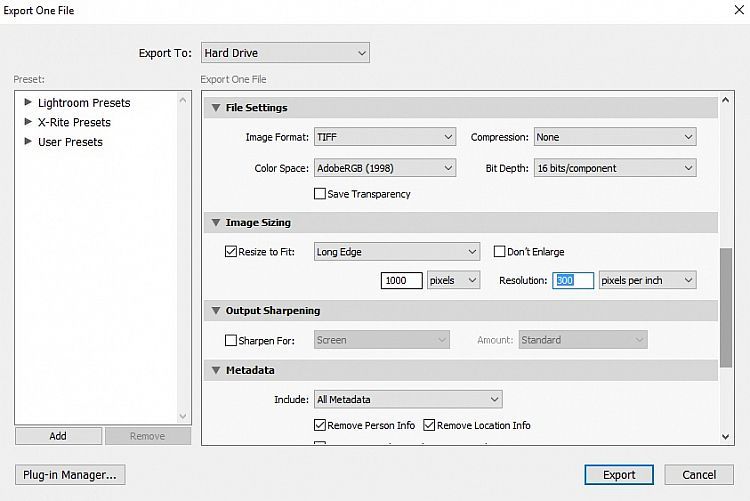 Для основных настроек вы можете начать с выбора «Матовая бумага» и небольшого количества резкости.
Для основных настроек вы можете начать с выбора «Матовая бумага» и небольшого количества резкости.