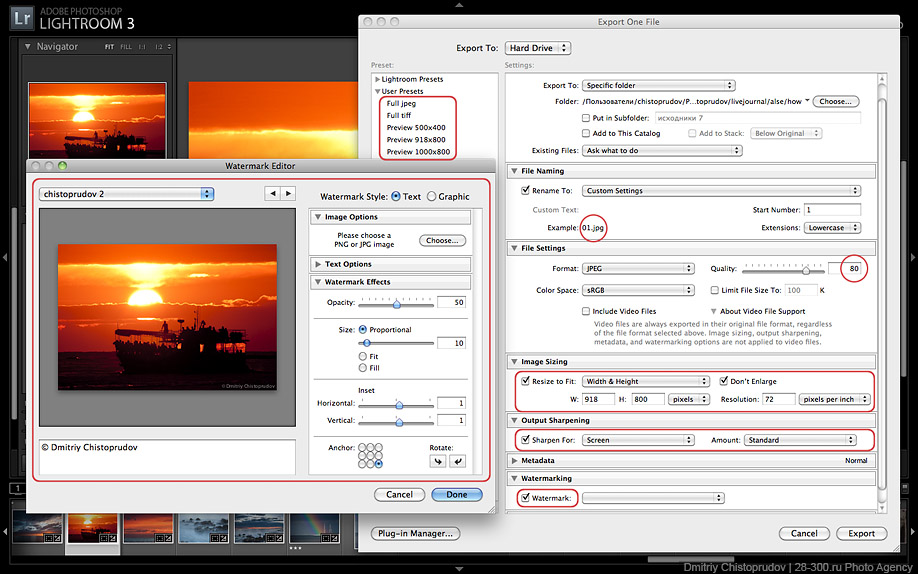Как экспортировать в Lightroom без потери качества — ComoHow
Adobe Lightroom — одна из программ, составляющих отличный набор приложений Adobe. В этом случае он одновременно выполняет несколько функций. Вы можете использовать его для редактирования, корректировки и даже для проявки фотографий. Итак, в этой статье мы объясним как экспортировать в Lightroom без потери качества. По этой причине его обычно используют, особенно профессиональные фотографы, поскольку он облегчает их работу.
Однако в первую очередь всегда необходимо создавать резервные копии образов. Для этого их нужно будет экспортировать из программы. В этой связи многих беспокоит потеря качества.
Оглавление:
Как экспортировать изображения из Adobe Lightroom?
Первое, что вам нужно сделать, это узнать местоположение исходного файла. Поэтому вам нужно хорошо знать, в какой папке на вашем компьютере он находится. Так весь процесс будет намного проще.
Теперь, когда вы сделали то, что сделали с изображением, вы можете экспортировать его. Получить раздел экспорта в Lightroom очень просто. Вы можете получить к нему доступ двумя разными способами.
Получить раздел экспорта в Lightroom очень просто. Вы можете получить к нему доступ двумя разными способами.
Первый, наиболее используемый пользователями, находится в разделе «Фотография». Там вы увидите опцию Редактировать в. Это может быть полезно, если вам нужно внести изменения в изображение в другой программе в пакете Adobe.
С другой стороны, чтобы сделать копию более прямой, вы можете получить к ней доступ из раздела File. Там доступна опция Экспорт, чтобы сделать это просто.
Когда вы открываете окно, которое появляется при выборе опции «Экспорт», появляются различные настройки. Вы можете делать то, что считаете необходимым для сохранения качества изображения. Однако ниже мы порекомендуем некоторые из самых необходимых для правильного выполнения всего процесса.
Ubicación
Необходимо хорошо указать место, в которое вы будете экспортировать изображение. Это один из самых фундаментальных шагов во всем этом процессе. . Что ж, таким образом вы будете точно знать, где на вашем жестком диске он хранился.
. Что ж, таким образом вы будете точно знать, где на вашем жестком диске он хранился.
Обычно первый вариант, который появляется, — это папка, в которой также находится исходное изображение. Это может быть полезно, если вы хотите все упростить.
Вместо этого, если у вас есть отдельная папка для хранения работы, которую вы делаете в Lightroom, вы можете найти ее. Вы можете сделать это с помощью папки, которую вы создали с нуля, или выбрав опцию «Добавить в этот каталог». Это сохранит его в папке Lightroom на вашем компьютере.
Это то, что зависит от того, как вы храните свои работы. Однако это по-прежнему важная часть всего процесса экспорта изображений из Adobe Lightroom.
Настройки
При экспорте изображения вы также можете войти в настройки регулировкис. Оттуда вы сможете внести изменения в формат, в котором будет сохранена резервная копия образа. Этот формат может варьироваться в зависимости от ваших потребностей.
Наиболее рекомендуемый формат — JPG.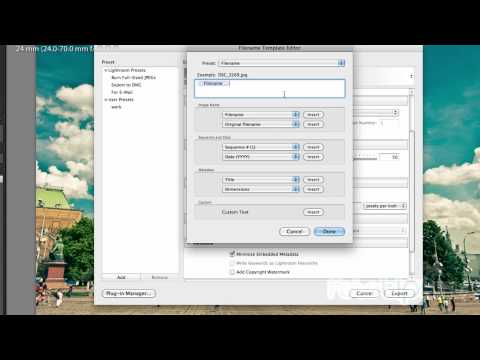 Поскольку он чаще всего используется для изображений или цифровых фотографий. Однако есть много других, кто может внести определенные изменения в конечный результат изображения.
Поскольку он чаще всего используется для изображений или цифровых фотографий. Однако есть много других, кто может внести определенные изменения в конечный результат изображения.
Формат изображения может влиять на качество изображения. Вот почему важно знать, с чем работать. Возможно, тот же опыт даст вам знать об этом заранее. Хотя, если вы новичок, лучше перестраховаться. Так что сохраните фото в формате JPG.
Разрешение изображения
Это важная настройка, если вы хотите экспорт из Lightroom без потери качества из изображения. Самый простой и прямой способ сделать это в Adobe Lightroom — изменить размер изображения. Так что вы получите необходимое количество пикселей, чтобы он хорошо выглядел.
Возможно, что среди изменений, которые вы внесли в фотографию, вы внесли такие, которые улучшили ее разрешение. Хотя никогда не помешает сделать это снова из опции конфигурации, которая появляется, когда вы выбираете опцию Export.
После этого вы не сможете вносить серьезные изменения, но те, которые вы сделаете, определенно повлияют на конечный результат.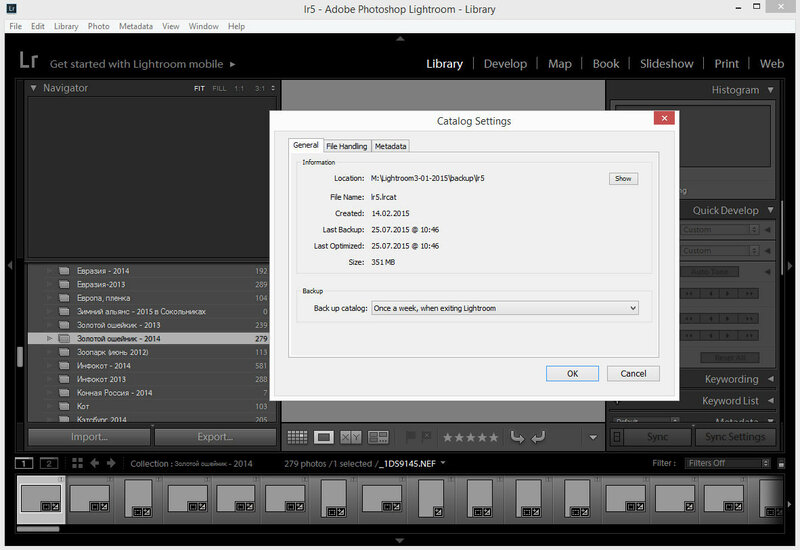 Поэтому мы приглашаем вас делать это всякий раз, когда вы экспортируете изображение.
Поэтому мы приглашаем вас делать это всякий раз, когда вы экспортируете изображение.
В этом окне настроек вы сможете изменить высоту и ширину. Также вы можете изменить размер, чтобы он соответствовал изображению. Кроме того, как будто этого было недостаточно, у вас есть возможность выбрать разрешение в пикселях для каждого дюйма изображения.
Заключительный этап
Это лишь некоторые из настроек, которые вы можете изменить. Как мы уже упоминали, всего их девять, но именно они позволят вам сохранить качество изображения. Точно так же вы по-прежнему можете просмотреть другие настройки, если хотите.
После того, как вы внесли все изменения и корректировки, которые считаете необходимыми, настало время для последнего шага. Речь идет об окончательном завершении экспорта изображения.
Для этого все, что вам нужно сделать, это нажать кнопку «Экспорт», которая появляется в окне.. Это приведет к немедленному закрытию. Хотя он предоставит вам панель, которая сообщит вам, сколько времени потребуется, чтобы создать копию изображения.
Если вы считаете, что изменения, внесенные в это изображение, будут использованы в следующем, вы можете сохранить эти настройки. В разделе «Добавить» вы можете открыть окно «Экспорт файла» и оттуда внести изменения. Затем запишите их в разделе Preset.
Как видите, Adobe Lightroom предоставляет вам множество возможностей. Все, что вам нужно сделать, это выбрать те, которые соответствуют вашим потребностям. Теперь, когда ты знаешь как экспортировать в Lightroom без потери качества, вы можете делать это сколько угодно раз. Особенно если сохранить пресет.
Какое качество выбрать при экспорте в Lightroom?
Гость
Пресеты нужны для того, чтобы сделать процесс обработки фотографии, более быстрым и удобным. Если вы уже применили какие то настройки к фотографии, их можно применить и к другим фото. Это облегчает работу с серией фотографий. Более подробно можно посмотреть на этом канале https://www.youtube.com/watch?time_continue=13&v=NzJCjiBV5K0
Konstantin4
Всего 2 ответа.![]()
Есть такая фишка под названием HDR, а можно ли делать что-то подобное, но в качестве изменяемого параметра использовать фокусировку, а не экспозицию?
Иван Парфенов2Да, конечно.
HDR это изображение с широким динамическим диапазоном (High Dynamic Range). Его обычно используют при нехватке динамического диапазона камеры. Тоже самое и с фокусом. Если не хватает глубины резкости, то можно сделать несколько кадров с разной фокусировкой, а потом сложить в один кадр с большой глубиной резкости. Это технология называется стекинг по фокусу. Можно сделать ее вручную (лучше все-таки со штатива). Некоторые камеры (например Olympus OM-D EM5 mark II или EM10 mark II) умеют на автомате делать заданное количество кадров с шагом по фокусировке. Сложить их потом вместе можно либо в специальном ПО (например, Helicon Focus), либо в Photoshop (надо положить разные кадры на разные слои, выровнять, а потом edit->auto-blend layers->stack images). Есть еще Helicon Remote, которая может автоматизировать весь процесс, управляя камерой.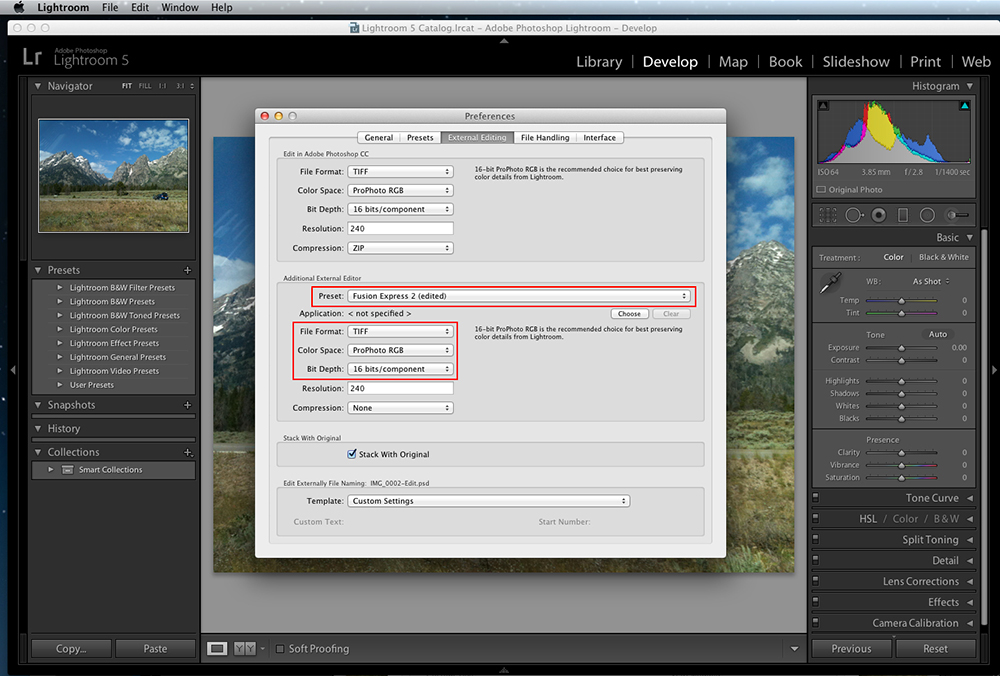 При указании начальной и конечной точек фокуса, программа сама рассчитывает количество кадров с заданной диафрагмой, необходимое для последующего стекинга.
При указании начальной и конечной точек фокуса, программа сама рассчитывает количество кадров с заданной диафрагмой, необходимое для последующего стекинга.
Если же имеется в виду изображение с малой глубиной резкости, но с возможностью выбрать точку фокусировки после съемки, то здесь. пожалуй, единственным вариантом будут камеры светового поля. т.е. Lytro Illum. Они есть в продаже, но особого распространения так и не получили.
Иван Куликов3
Всего 2 ответа.
Какое качество выбрать при экспорте в Lightroom?
При экспорте с качеством 100% jpeg файлы на выходе уж очень много весят, бывает что по 30мб. Какое качество вполне терпимо, думаю 70-80%, ил какие-то другие параметры лучше менять?Алексей Власенко5Следует понимать, что чем выше сжатие тем хуже качество, стоило ли приобретать хорошую технику, чтобы потом терять качество.
Слишком много для чего? Для хранения 30мб не много, фотографы, вообще, как правило хранят не Jpeg, а Tiff с LZW (компрессия без потери информации), а для загрузки в интернет целесообразней не увеличивать сжатие уменьшая качество, а уменьшить до необходимого размер физический картинки в пикселах.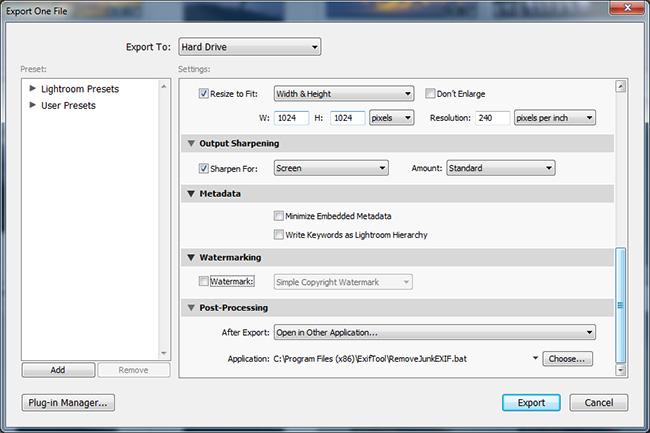 Y.Nine4
Y.Nine4
Всего 8 ответов.
Почему в Lightroom при экспорте файл сжимается?
Даже, если я не обрабатываю фото.
Проверила так. Взяла оригинал в jpeg весом 4 Мб, открыла его в лайтруме и совершила экспорт данного файла. Экспортированный файл весит около 500 Кб
StudenTochka4
Размер файла, сжатого по алгоритму jpeg, зависит от степени сжатия (качества), размера файла и, собственно, того, что там изображено.
Проверьте настройки экспорта в лайтруме. Как вы знаете, надо в модуле Library нажать кнопку Export. Среди настроек есть:
- Image Sizing – то есть можно при экспорте из 5184х3456 пикселов получить 800х533 или сколько там будет правильно. Маленький файл и весить будет меньше.
- Resolution – тут же находится настройка разрешения. Она тоже влияет на величину итогового файла.
- File Settings – нас интересует движок Quality. Чем выше значение, тем меньше информации теряется при записи файла, тем больше его вес.

Gelneren2
Всего 1 ответ.
Как в лайтрум сохранить фото для ВЕБ (до 60кб) Надо сохранить фото в JPEG что бы на выходе получилось в районе 60 кб.
Guest3В настройках экспорта снижай качество, ужимай по самое не балуй… Я после экспорта из Лайтрум прогоняю фотографии через экшн в Фотошопе для оптимизации для WEB. Но из Лайтрума они у меня выходят в оригинальном размере
Гость3
Всего 1 ответ.
Вам также может понравиться
Лучшие настройки экспорта для Instagram 2021
Гах! Это изображение выглядит так, как будто оно было снято из картофеля. Пиксельный, мягкий, полный артефактов. Валовой.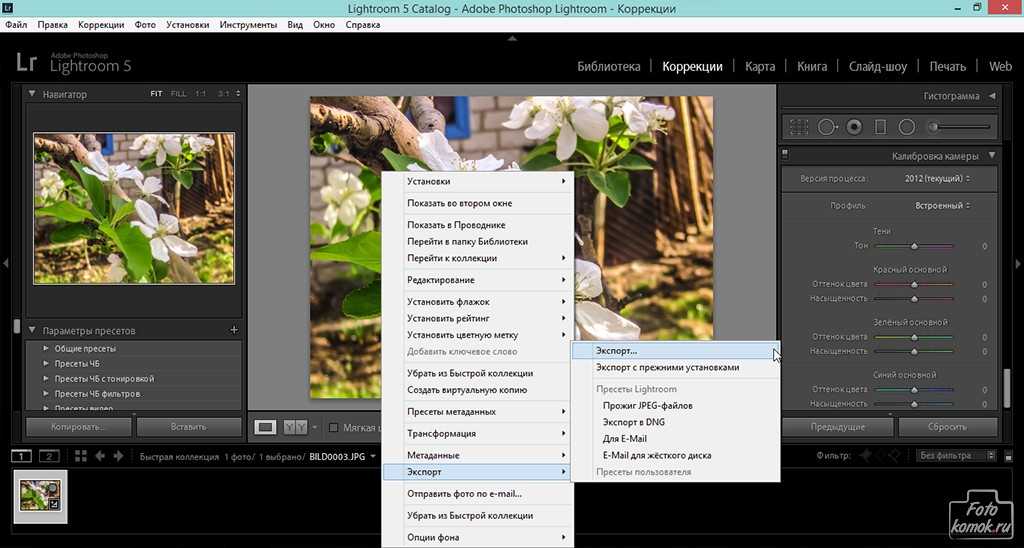
…или, может быть, когда-то я был слишком строг к себе.
В любом случае, если Instagram убивает ваши изображения после того, как вы потратили время на их доводку в Lightroom, эта статья для вас. Я научу вас лучшим настройкам экспорта для Instagram в 2020 году, а если вы останетесь, в конце вас ждет кое-что бесплатное.
Итак, в Instagram есть рекомендации по изображениям. В основном:
- Соотношение сторон будет между 1,91:1 и 4:5.
- Они всегда будут обрезаны до ширины 1080 пикселей, если это не точно такой размер.
Некоторые другие вещи, которые мы делаем знаем, это то, что Instagram также использует так называемый алгоритм сжатия изображений для всех изображений, которые загружаются на их серверы.
Миф о сжатии
Причина, по которой они делают это, та же самая, по которой многие веб-сайты также сжимают изображения (включая этот веб-сайт, на котором вы это читаете!) — производительность.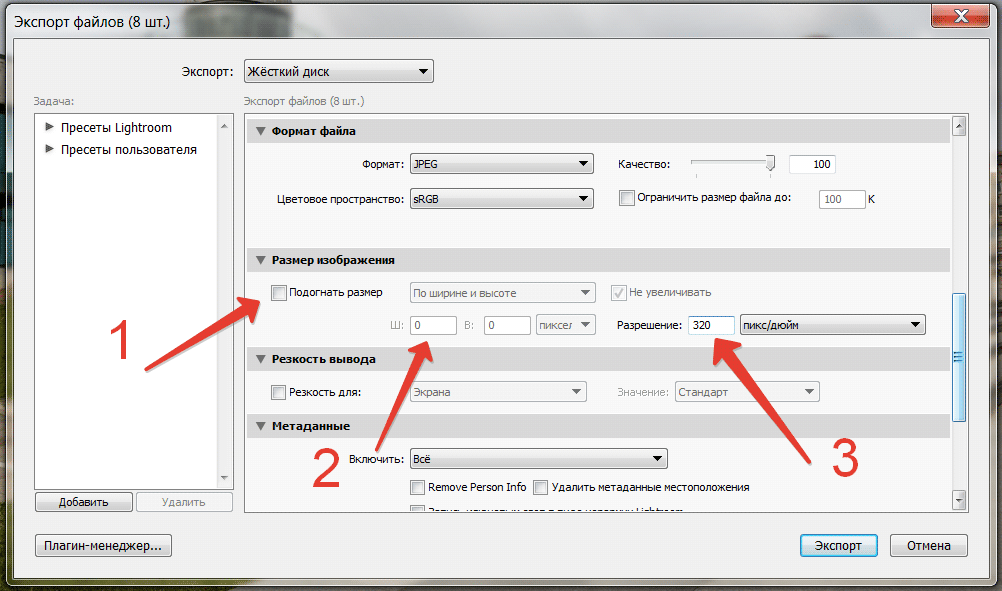 Instagram оптимизирует загрузку изображений так быстро, как только может, для наилучшего восприятия, поэтому они пытаются уменьшить размеры файлов ваших изображений, чтобы их было меньше для загрузки, и, таким образом, ваши каналы загружались быстрее.
Instagram оптимизирует загрузку изображений так быстро, как только может, для наилучшего восприятия, поэтому они пытаются уменьшить размеры файлов ваших изображений, чтобы их было меньше для загрузки, и, таким образом, ваши каналы загружались быстрее.
Некоторые методы сжатия изображений лучше, чем другие, и, честно говоря, Instagram на самом деле очень хорош — достойное качество для такого размера файла. Однако некоторые люди находят с ним проблемы, и именно здесь на помощь приходит эта статья.
Но сначала давайте развеем миф о том, что существует «качество» или размер файла, которого можно добиться, чтобы избежать алгоритма сжатия.
Я видел, как некоторые люди говорят, что если вы установите качество экспорта на 75% или если ваши изображения меньше 500 КБ, вы каким-то волшебным образом обойдёте алгоритм сжатия.
Полная ложь.
На самом деле, делая это, вы на самом деле делаете свой конечный образ хуже , чем он мог бы быть.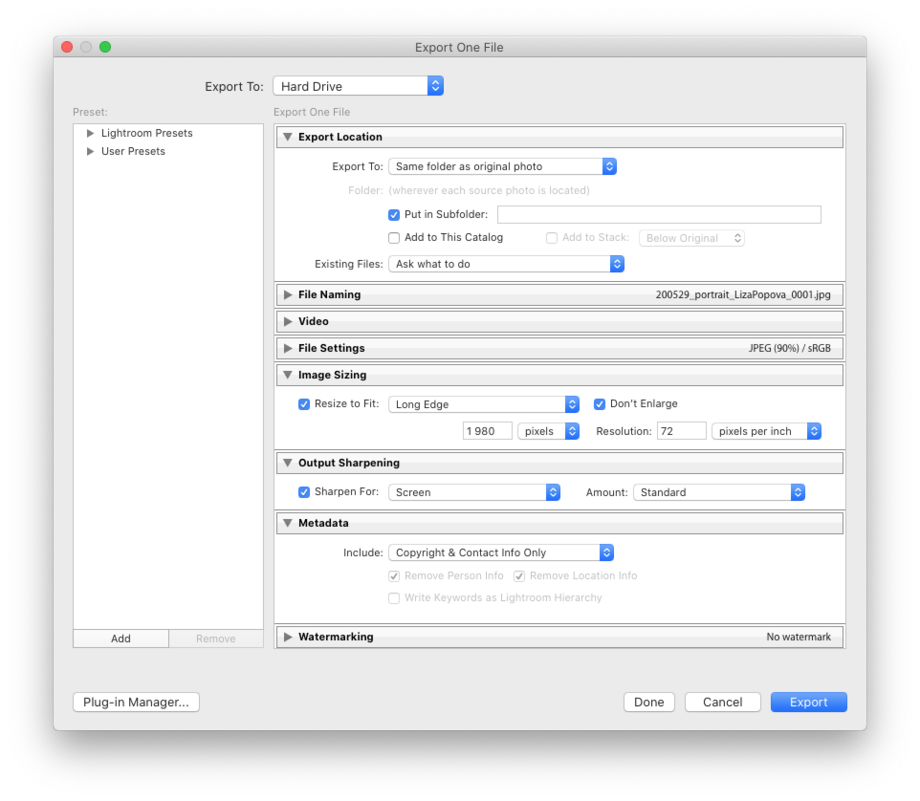 Вот почему.
Вот почему.
Процесс загрузки выглядит примерно так:
- Пользователь устанавливает и публикует свое изображение
- Образ отправляется на сервер
- Сервер сжимает базовый образ
- Затем он делает копии этого сжатого изображения, изменяя размер на 150 пикселей, 240 пикселей, 320 пикселей, 480 пикселей, 640 пикселей и 1080 пикселей в так называемом исходном наборе (srcset), чтобы он мог показать вам наиболее подходящий размер вашего изображения в зависимости от того, где оно просматривается.
- В ленте вы обычно видите версию шириной 1080 пикселей.
Каждое изображение сжато. Так и должно быть, потому что не имеет логического смысла предполагать, что сжатие пользователя лучше, чем его собственное. Переменных слишком много, и поэтому самый разумный подход — стандартизировать все изображения, даже если в итоге получится паритет или просто проверка.
Вы можете проверить это сами. Загрузите изображение с качеством 50% и размером менее 500 КБ и извлеките это изображение из настольной версии Instagram (щелкните правой кнопкой мыши>
проверьте элемент на вашем изображении> разверните родственный DIV> щелкните правой кнопкой мыши, чтобы открыть изображение в новой вкладке> сохранить) и сравните его с исходным изображением. Фактическое качество алгоритма довольно хорошее — значительно сжимает размер файла при небольшой потере качества — так что будет трудно сказать, но сжатие определенно есть.
Фактическое качество алгоритма довольно хорошее — значительно сжимает размер файла при небольшой потере качества — так что будет трудно сказать, но сжатие определенно есть.Следовательно, , если вы загружаете с качеством 75%, , то вы сжимаете качество 75%. В качестве альтернативы, если вы загружаете на 100%, вы также сжимаете на 100%.
Лучшие настройки экспорта для Instagram в Lightroom
При этом при экспорте для Instagram необходимо учитывать 6 параметров.
Повышение резкости
На самом деле это самая большая проблема, когда речь идет о том, что выглядит как изображение высокого качества.
Резкость обычно воспринимается как детализация, и в целом более детальное изображение выглядит лучше.
Как и для всех форматов, будь то печатный или цифровой, вам необходимо повысить резкость для вашего носителя . Как правило, у вас будут разные уровни резкости, если вы печатаете изображение и просматриваете его на мобильном устройстве.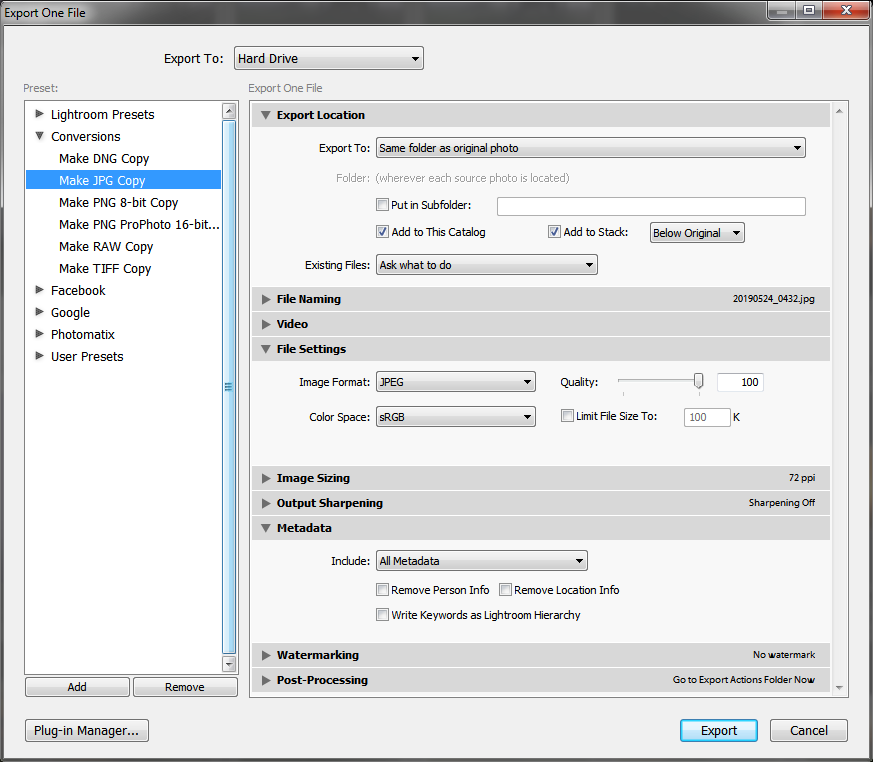 Это связано с тем, что качество просмотра зависит от того, на каком носителе вы просматриваете изображение.
Это связано с тем, что качество просмотра зависит от того, на каком носителе вы просматриваете изображение.
Сколько пикселей на дюйм умещается на дисплее вашего телефона? Сколько точек на дюйм печатает ваш принтер? Какой материал и размер? А размер вашего дисплея? Как далеко они отстоят от изображения? В каком размере это видно? Все эти и многие другие переменные определяют, насколько хорошо ваше изображение выглядит, когда кто-то его просматривает.
Это многословный способ сказать, что вам нужно повысить резкость для дисплея телефона . И хотя вы можете сделать это, установив для параметра «Повышение резкости вывода» значение «Экран», мы можем сделать лучше.
Прочтите эту статью о том, как повысить резкость изображений в Lightroom. Сочная часть находится под номером 5. TLDR; использовать маскировку.
Как только вы сделаете снимок более резким, отправьте его на свой телефон. Если вам кажется, что почти слишком резкий, вы золотой. Сжатие приглушит его при загрузке .
Сжатие приглушит его при загрузке .
Crop
Хотя Instagram поддерживает все соотношения от 1,91:1 до 4:5, на самом деле есть только один размер обрезки, который вы должны загружать — 4:5 .
4:5 оказывается самым большим размером пикселя, который вы можете загрузить. Это не только дает вам больше всего цифровой недвижимости для работы с вашей фотографией, но и занимает больше всего места в ленте.
Из-за характера их соотношения сторон в портретной ориентации телефона, когда ваша аудитория прокручивает свои каналы, к сожалению, пейзажные изображения — маленькие изображения — довольно быстро пропускаются.
Квадратные изображения лучше, но лучше изображения 4:5.
(Для справки, я предпочитаю снимать и демонстрировать свои работы в основном в пейзаже, но со временем нужно меняться!)
Качество
Если вы пропустили это, прочитайте предыдущий раздел «Миф о сжатии». , но в остальном этот раздел довольно прост.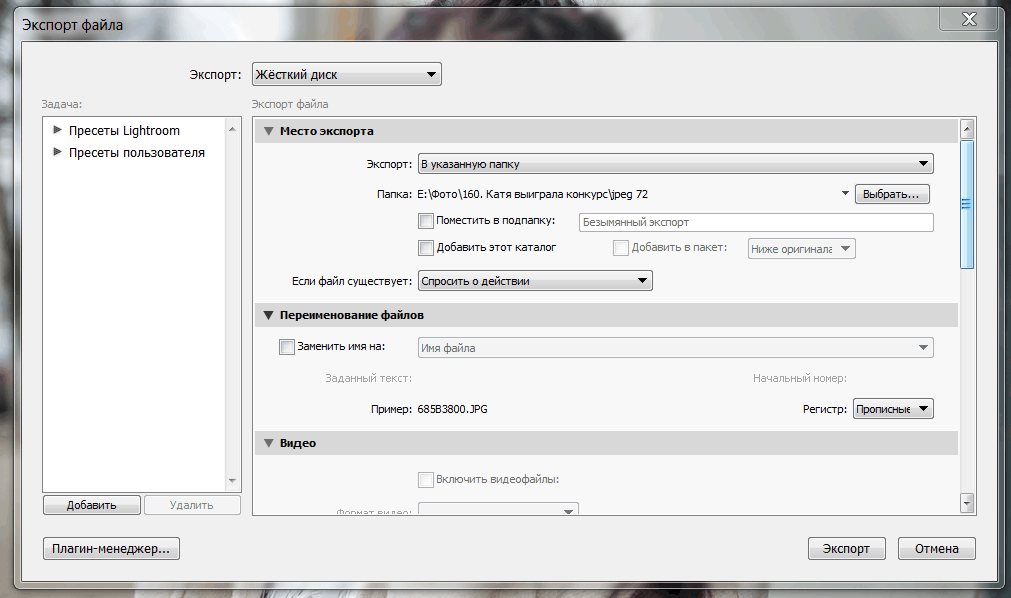
Лучшее качество. Безлимитный. JPEG или PNG. Размер . Для этого и предназначен алгоритм сжатия изображений. Он будет сжат независимо от того, что вы делаете.
Цветовое пространство
Существует несколько вариантов цветового пространства, в которое можно экспортировать. Многие принтеры предпочитают свои файлы в AdobeRGB (1998 г.), потому что цветовое пространство достаточно широкое и разнообразное для тонких изменений тональности, в то же время согласуясь с тем, что печатает большинство физических принтеров.
Для цифрового ищем sRGB . Большая часть цифрового — это sRGB — это то, что вы должны редактировать, и это то, что вы должны экспортировать для наиболее последовательного опыта. Под «стабильностью» я подразумеваю то, что сегодня существует множество устройств, поддерживающих цветовую гамму P3 (и даже само приложение Instagram). Однако это не означает, что все устройств, показывающих Instagram, показывают это.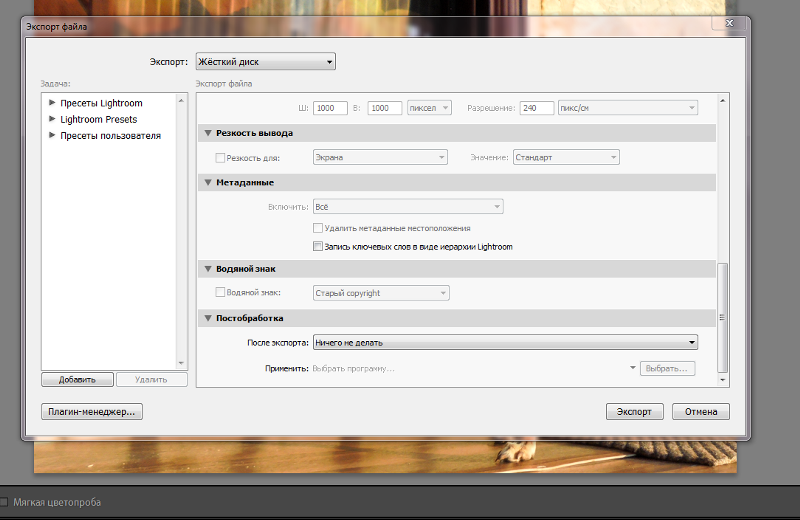 Поэтому, когда изображение P3 пытается показать себя на устройстве с цветовой гаммой sRGB, поскольку оно шире, чем цветовая гамма sRGB, оно смазывается, а цвета сжимаются. Это неизбежно, но, что еще хуже, неуправляемо; у вас нет выбора в этом вопросе.
Поэтому, когда изображение P3 пытается показать себя на устройстве с цветовой гаммой sRGB, поскольку оно шире, чем цветовая гамма sRGB, оно смазывается, а цвета сжимаются. Это неизбежно, но, что еще хуже, неуправляемо; у вас нет выбора в этом вопросе.
Таким образом, лучшим решением здесь является редактирование и вывод в sRGB, это самый безопасный способ убедиться, что ваше изображение выглядит как можно более согласованным на всех устройствах.
Размер изображения
Instagram всегда отображает изображения с разрешением 1080 пикселей. В своих рекомендациях они говорят, что пропускают процесс изменения размера, если ваше загруженное изображение равно или меньше этого разрешения.
Здесь есть два подхода:
1) Экспорт в ширину 1080px. Это означает:
- Квадрат: 1080px x 1080px
- 4:5: 1080 x 1350 пикселей
2) Экспортируйте в точно двойных 1080 пикселей в ширину.
Одна из причин, по которой я это делаю, заключается в том, что если Instagram захочет увеличить размеры отображаемых изображений в будущем, у них есть 2-кратная версия моего изображения, из которой они могут повторно смонтировать исходный набор.
Но главная причина в том, что именно 2-кратное или 4-кратное уменьшение размера всегда будет щадящим и безопасным для любого изменения размера, происходящего в фоновом режиме. В некоторых случаях изображение даже четче (например, камеры снижают разрешение с 6k до 4k для получения превосходного и более четкого изображения, как в Sony A6500).
- Квадрат: 2160 x 2160 пикселей
- 4:5: 2160 x 2700 пикселей
Опять же, это безопасный вариант, по сравнению с тем, что алгоритм изменения размера сжимает и странно изменяет размер вашего изображения до чего-то, что выглядит не очень хорошо.
Когда дело доходит до разрешения, DPI/PPI не имеет значения для цифрового. Это не имеет абсолютно никакого визуального эффекта, установлен ли этот параметр на 0 или 300. В цифровом мире пиксель есть пиксель. В мире печати, где эти значения действительно имеют значение, цифровой пиксель может иметь различные физические размеры в зависимости от технологии принтера и самой печатной машины.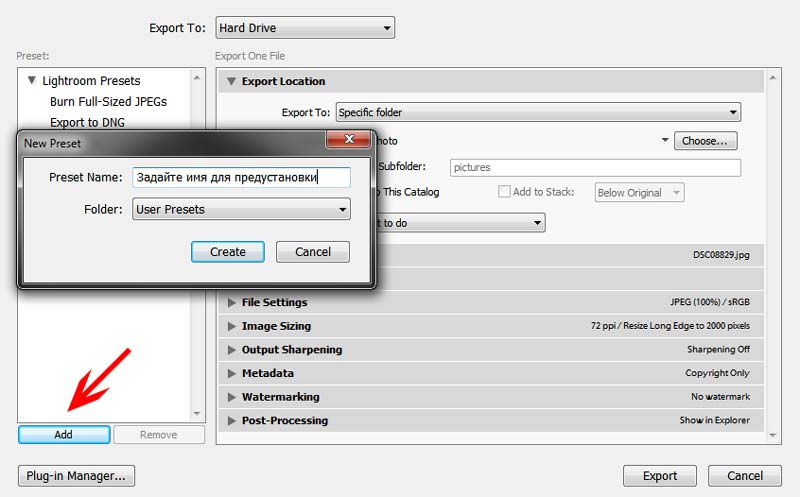
В нашем случае оставим значение по умолчанию, 72.
Мета
Instagram удаляет все ваши метаданные. Вам решать, хотите ли вы экспортировать что-либо, но к тому времени, когда вы его загрузите, оно исчезнет и больше никогда не вернется.
Рекомендации по экспорту в Lightroom
Итак, пора собрать все воедино!
- Сначала увеличьте резкость изображения перед экспортом
- Используйте кадрирование 4:5
- Формат изображения: JPEG
- Качество: 100
- Цветовое пространство: sRGB
- Нет ограничений на размер файла
- Изменить размер по размеру: ширина и высота, не увеличивать, Ш = 2160 пикселей В = пусто
- Разрешение: по умолчанию, 72 пикселя на дюйм
- Резкость на выходе: Резкость для экрана, стандарт
Наслаждайтесь! Я уверен, что после этого ваши изображения будут выглядеть совершенно фантастического качества.
1 Ответ
Оставить комментарий (все поля обязательны для заполнения)
Комментарии будут одобрены перед показом.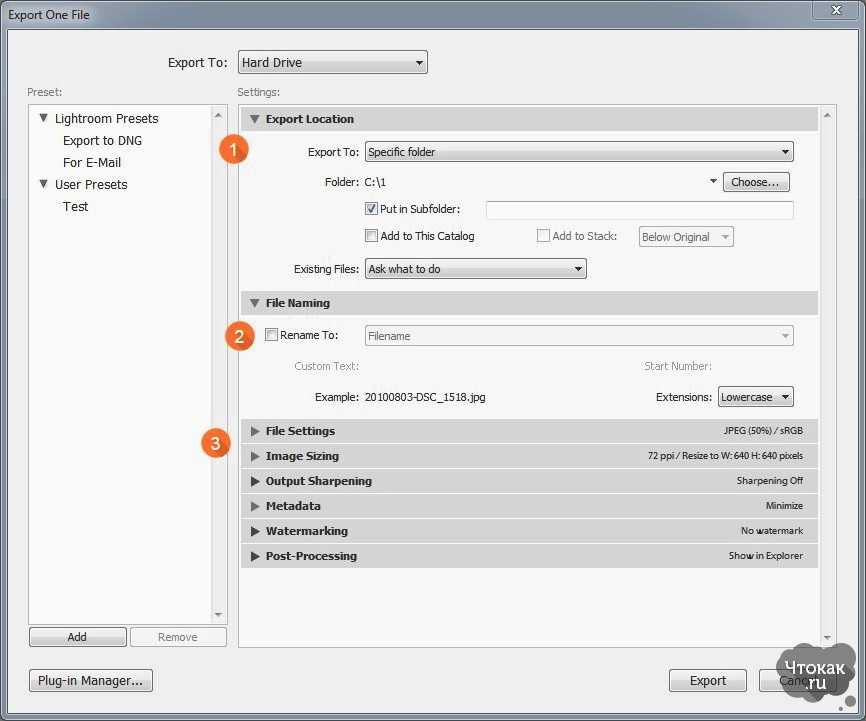
Связанные записи в блоге
Мои любимые аксессуары для техники и стола в этом году
«Следующая новая большая вещь» от меня: мой мастер-класс по редактированию Lightroom
Доступны новые принты!
Лучшие настройки экспорта Lightroom для печати
Если вы фотограф, скорее всего, вы уже печатали некоторые из своих фотографий на бумаге или холсте и знаете, как здорово держать одну из них в руках. Конечно, цифровые медиа окружают нас повсюду, и мы привыкли видеть цифровые фотографии каждый день. Тем не менее, некоторые фотографии действительно предназначены для печати, а самые особенные из них заслуживают воплощения в жизнь в виде металлических отпечатков.
Качественная металлическая печать зависит от многих факторов, одним из которых являются настройки экспорта. Этот аспект находится под вашим контролем, и вы можете улучшить качество своих отпечатков, убедившись, что используете соответствующие настройки для печати.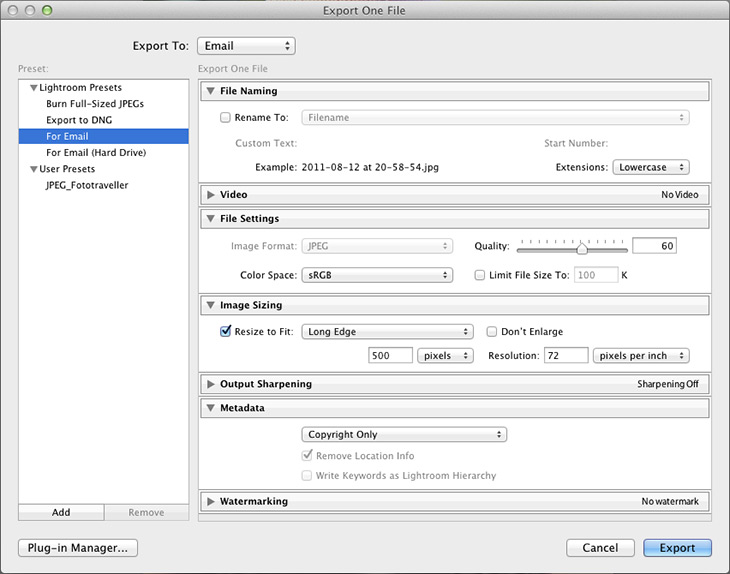 В этой статье вы узнаете, как экспортировать фотографии для печати с помощью Lightroom, так как это программное обеспечение, которое используют для этой задачи большинство профессионалов. Если вы предпочитаете другую программу, например Photoshop, процесс очень похож, поэтому вы можете использовать эту статью в качестве общего руководства.
В этой статье вы узнаете, как экспортировать фотографии для печати с помощью Lightroom, так как это программное обеспечение, которое используют для этой задачи большинство профессионалов. Если вы предпочитаете другую программу, например Photoshop, процесс очень похож, поэтому вы можете использовать эту статью в качестве общего руководства.
Многие фотографы уже используют Lightroom для редактирования и постобработки, однако большинство неопытных фотографов довольны экспортом своих фотографий для Facebook или Instagram. Проблема здесь в том, что когда они пытаются напечатать эти фотографии, большая часть качества теряется, и полученный отпечаток совершенно неудовлетворителен.
Экспорт изображений для онлайн-платформ, даже для веб-сайтов, отличается от экспорта изображений для печати. Имейте в виду, что все онлайн-платформы должны загружать ваши изображения, и чтобы сделать это быстро (никто не любит медленную загрузку изображений и веб-страниц), фотографии должны быть сжаты. В результате теряется много деталей и необработанных данных. С другой стороны, чтобы экспортировать изображения для печати, вы хотите избежать сжатия и сохранить всю ценную информацию внутри файла фотографии.
В результате теряется много деталей и необработанных данных. С другой стороны, чтобы экспортировать изображения для печати, вы хотите избежать сжатия и сохранить всю ценную информацию внутри файла фотографии.
При этом мы покажем вам, как использовать Lightroom, чтобы получить правильные размеры, выбрать правильное цветовое пространство, выбрать формат изображения, установить разрешение и правильно экспортировать фотографии. Давайте начнем!
Установите правильные размеры Первое, на что вы должны обратить внимание, это размер желаемого отпечатка и соответствие ему размеров вашей фотографии. Например, если вы хотите создать металлический отпечаток 8×10, соотношение сторон должно быть 5:4. Или, если вам нужен квадратный отпечаток 50×50, соотношение сторон будет 1:1. Соотношение сторон изображения — это просто соотношение его высоты и ширины. Существуют различные онлайн-калькуляторы соотношения сторон, которые могут помочь вам получить правильное соотношение сторон в зависимости от размеров отпечатка.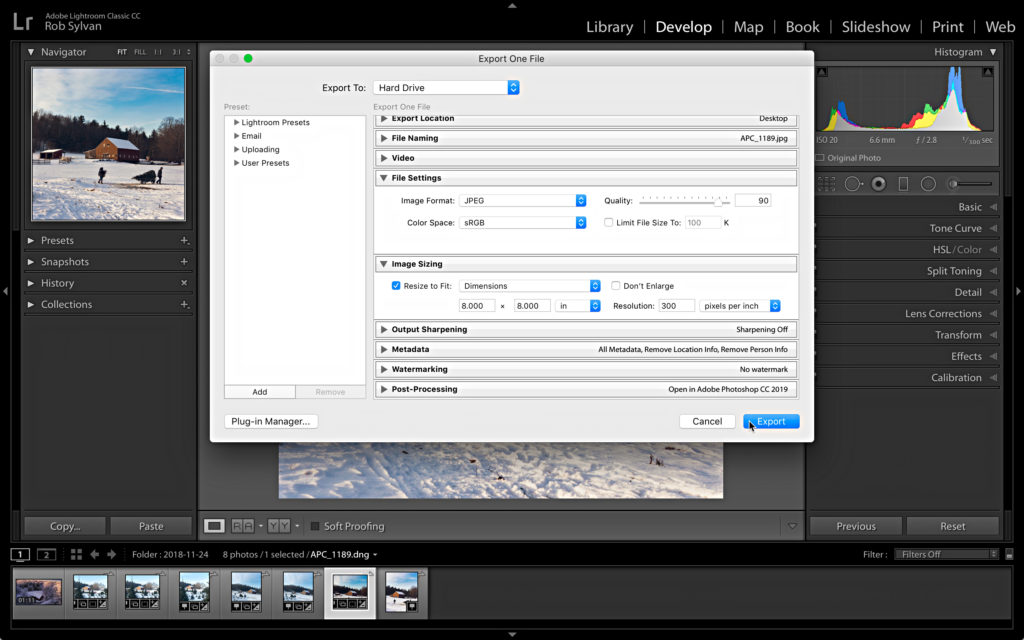
Чтобы установить соотношение сторон фотографии в Lightroom, откройте нужную фотографию в модуле «Разработка», затем перейдите к «Наложение кадрирования». Здесь вы обычно оказываетесь, когда хотите обрезать фотографии, но если вы посмотрите на правую сторону панели, вы увидите символ замка. Рядом с ним вы найдете значение соотношения сторон вашей фотографии (или «Как снято», если вы ничего не меняли заранее). Вы можете нажимать на стрелки, чтобы установить другое значение.
Как вы можете видеть на изображении выше, есть несколько соотношений сторон, которые вы можете выбрать, но есть также возможность ввести свое собственное. Просто установите флажок «Пользовательский», и Lightroom позволит вам ввести желаемое соотношение сторон.
Установка правильного соотношения сторон — это единственное, что вы будете делать в модуле «Разработка» при экспорте фотографий для печати. Остальной процесс экспорта будет выполнен в окне «Экспорт». Чтобы перейти к этому окну, нажмите «Файл» в верхнем левом углу.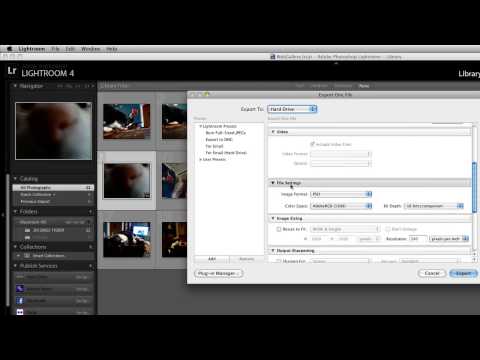 Затем перейдите вниз, пока не увидите «Экспорт…», или просто нажмите Ctrl+Shift+E на ПК с Windows или Command+Shift+E на Mac.
Затем перейдите вниз, пока не увидите «Экспорт…», или просто нажмите Ctrl+Shift+E на ПК с Windows или Command+Shift+E на Mac.
Прежде всего, вам нужно выбрать, где Lightroom сохранит вашу фотографию. Это незначительная деталь, организованность является ключом к любому фотографу. Вы можете выбрать конкретную папку или разрешить Lightroom сохранять фотографии в той же папке, где находится исходное изображение. Он может даже создать новую подпапку, которую вы можете переименовать прямо в окне «Экспорт». Есть больше вариантов на выбор, но они вполне очевидны. Однако мы советуем вам создать новую папку и дать ей описательное имя. Таким образом, вы всегда будете знать, где находится ваша окончательная готовая к печати фотография, и избежите досадных ошибок.
Цветовое пространство При печати изображения необходимо, чтобы цвета соответствовали тому, что вы видите на мониторе. Иначе это была бы не совсем та фотография. Здесь в дело вступает цветовое пространство.
Здесь в дело вступает цветовое пространство.
Большинство фотографов редактируют свои изображения для Интернета. В конце концов, большинство из нас потребляют цифровые медиа каждый день. Однако, когда дело доходит до печати, диапазон цветов, который вы видите на мониторе, отличается от того, что вы получаете при печати. Чтобы исправить это, мы советуем вам выбрать Adobe RGB 19.98 цветовое пространство при экспорте изображений. sRGB также является приемлемым вариантом, но Adobe RGB 1998 предлагает самый широкий диапазон цветов.
Чтобы изменить цветовое пространство в окне «Экспорт», перейдите к «Настройки файла» и выберите нужное цветовое пространство в раскрывающемся меню, как показано на следующем рисунке.
Если вы хотите узнать больше о цветовых моделях и цветовых пространствах, вы можете прочитать больше об этой теме здесь.
Формат изображения Следующим важным параметром является формат изображения. Типичными форматами для печати являются JPEG и TIFF.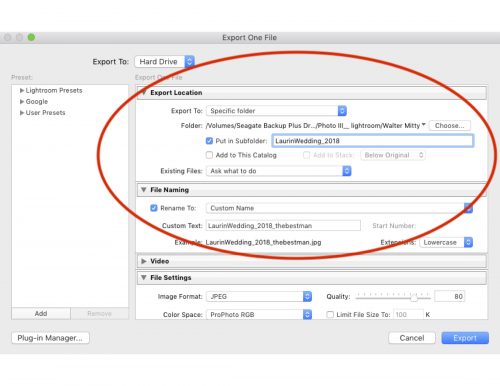 Оба варианта приемлемы, но если вам нужна очень большая высококачественная печать, TIFF обычно является лучшим вариантом. Это связано с тем, что этот формат файла содержит больше информации, чем файл JPEG, и дает лучшие результаты.
Оба варианта приемлемы, но если вам нужна очень большая высококачественная печать, TIFF обычно является лучшим вариантом. Это связано с тем, что этот формат файла содержит больше информации, чем файл JPEG, и дает лучшие результаты.
Чтобы изменить формат файла, просто щелкните раскрывающееся меню «Формат изображения», как показано на изображении ниже.
Разрешение (PPI)Когда фотографы говорят о разрешении изображения, они обычно ссылаются на PPI (пиксель на дюйм), потому что именно так измеряется разрешение. Однако на уровне принтера мы говорим о точках на дюйм или DPI. Одна точка может содержать много пикселей или один пиксель может содержать много точек. PPI и DPI — это два разных термина, но оба они говорят нам кое-что о качестве изображения. Как фотограф, вы, вероятно, больше привыкли к PPI.
Вы, наверное, уже слышали несколько советов от других фотографов, в том числе о том, что для отпечатков всегда следует устанавливать значение 300 PPI. Это отчасти верно для стандартных методов печати, таких как лазерная печать. Однако для печати металлом мы используем сублимационные принтеры, которые работают по-другому.
Это отчасти верно для стандартных методов печати, таких как лазерная печать. Однако для печати металлом мы используем сублимационные принтеры, которые работают по-другому.
Мы предпочитаем устанавливать значение PPI равным 180, потому что на самом деле нет никакой разницы в качестве металлической печати. Вы не выиграете от установки значения 300 PPI, хотя и ничего не потеряете. Просто файл будет больше.
Если вы хотите узнать больше по этой теме, вы можете прочитать нашу статью об идеальном разрешении для металлических отпечатков.
Имейте в виду, что 180 пикселей на дюйм в целом является наиболее оптимальным разрешением для металлических отпечатков, но в некоторых случаях вы можете уменьшить его. Для небольших отпечатков можно установить значение PPI в диапазоне от 150 до 180, потому что вы собираетесь просматривать их с небольшого расстояния. При этом чем крупнее отпечаток, тем меньше PPI вам нужно, потому что расстояние просмотра увеличивается. Например, для очень больших отпечатков (48″ x 72″) вы можете установить PPI на уровне 60.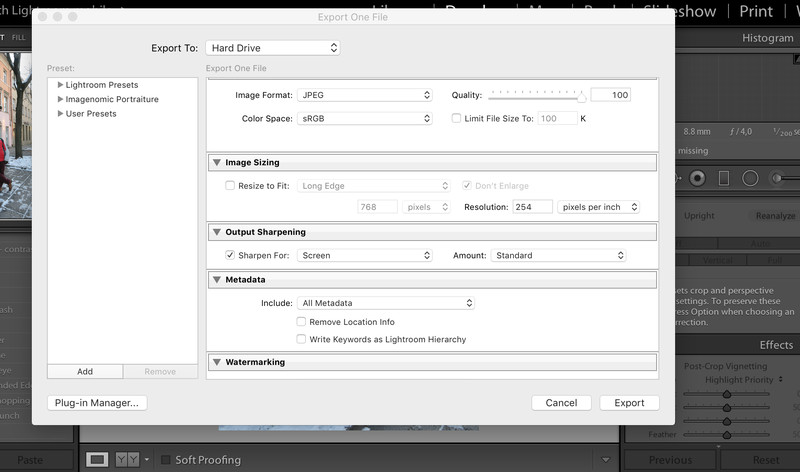
В Lightroom вы можете найти настройку PPI в окне «Экспорт» в разделе «Размер изображения», как показано на изображении ниже.
Что касается самого размера изображения, вам следует просто снять флажок «Изменить размер по размеру», так как это автоматически сохранит наиболее оптимальный размер для печати.
Выходная резкостьЭто один из параметров, который вы, скорее всего, отключите, особенно если вы уже повышали резкость фотографии в модуле «Разработка» Lightroom. Однако, если вы все же решите это сделать, вам следует выбрать «Матовая бумага» или «Глянцевая бумага» в зависимости от типа поверхности печати. Мы предлагаем матовые отпечатки, а также глянцевые отпечатки, и вы должны выбрать соответственно.
Кроме того, вы можете настроить параметр «Количество», установив для него значение «Стандартный», «Высокий» или «Низкий». Если вы решите повысить резкость фотографии во время экспорта, установите для параметра «Количество» значение «Низкое». Таким образом, вы добавите резкости своей фотографии, но не рискуете получить зигзагообразные края.
Таким образом, вы добавите резкости своей фотографии, но не рискуете получить зигзагообразные края.
Имея это в виду, мы по-прежнему рекомендуем повышать резкость изображений перед их экспортом. Кроме того, вы можете экспортировать изображение без резкости и повысить его резкость с помощью другого инструмента, например Photoshop или Sharpen AI.
Добавление водяных знаков на печать При экспорте фотографии Lightroom позволяет применить водяной знак. Большинство профессиональных фотографов отключают эту настройку, потому что предпочитают подписывать свои фотографии вручную или заказывать наш штемпель с подписью . Штампы легко создать с помощью нашего мастера онлайн-заказов, и они могут включать вашу подпись и логотип бренда. Однако, если вы предпочитаете простой водяной знак, вариант есть. Lightroom позволит вам выбрать простой текстовый водяной знак или импортировать свой собственный водяной знак. Кроме того, вы можете контролировать непрозрачность водяного знака, размер шрифта и желаемые эффекты, как показано на следующем изображении.