3 полезные техники коррекции экспозиции в Photoshop
В этом уроке мы рассмотрим 3 замечательные техники, при помощи которых вы сможете производить качественную экспокоррекцию при помощи фоторедактора Adobe Photoshop.
Использование корректирующего слоя Кривые и режима наложения Экран для коррекции экспозиции в Photoshop.
В целом, если изображение слишком темное, его называют недоэкспонированным. И наоборот, слишком светлые изображения переэкспонированные. Фотографии, сделанные в солнечный день, зачастую переэкспонированы.
Анимированный gif для иллюстрации правильной экспозиции, недоэкспонированного и переэкспонированного снимка.
В идеальной ситуации целью является попытаться и получить изначально правильную экспозицию. Сделав это, вы проведете меньше времени перед компьютером, работая над постобработкой.
В этой статье я расскажу, как легко корректировать недоэкспонированные (фото слишком темные) и переэкспонированные (фото слишком светлые) изображения, используя корректирующие слои и режимы наложения в Photoshop.
Следующие техники не новые и были под рукой достаточно долгое время. Но эти способы все еще эффективны, быстрые и легкие в применении.
- Переэкспонированные фотографии – режим наложения: Экран с корректирующим слоем Кривые;
- Недоэкспонированные фотографии – режим наложения: Умножение с корректирующим слоем Кривые;
- Затемнение и Осветление – новый слой с заливкой 50% серого – режим наложения: Перекрытие/Мягкий свет.
Все изображения, которые я использовал в этой статье, сделаны в формате jpeg и загружены просто из камеры без какой-либо обработки. Я хочу продемонстрировать, насколько эффективным будет применение этим техник.
Коррекция переэкспонированного изображения
Типичный выцветший вид переэкспонированной фотографии.
Как видно на первой фотографии, переэкспонированный снимок имеет выцветший вид. Объект переэкспонирован на полтора шага. Я применил корректирующий слой Кривые и изменил режим наложения на Умножение. Контраст изображения сразу резко возрос.
Результат применения корректирующего слоя Кривые (с режимом наложения Умножение) весьма впечатляющий, но заметно изменение цвета.
Режим наложения Умножение может быть причиной искажения цвета, но это легко исправить. Чтобы настроить цветовой баланс, перейдите в панель Свойства (CS6) и выберите нужный канал, нажав на меню слева от кнопки Авто. В данном случае цвет был слишком холодный, поэтому я настроил три канала (красный, зеленый и синий) для получения желаемого результата.
Цветовой баланс был откорректирован с помощью настройки красного, зеленого и синего каналов в панели Свойства корректирующего слоя Кривые.
На фотографии носорога, когда я применил корректирующий слой и режим наложения Умножение, эффект вызвал изменение цвета на зеленый, а интенсивность была слишком высока. Я настроил цветовой баланс, выбрав зеленый и красный каналы в панели Свойства. А затем уменьшил непрозрачность слоя до 55% для дальнейшей тонкой настройки изображения.
Я настроил цветовой баланс, выбрав зеленый и красный каналы в панели Свойства. А затем уменьшил непрозрачность слоя до 55% для дальнейшей тонкой настройки изображения.
Переэкспонированное фото носорога, сделанное в зоопарке Дублина.
Корректирующий слой Кривые с режимом наложения Умножение.
Я уменьшил непрозрачность корректирующего слоя Кривые, так как эффект был слишком сильным. Затем я отрегулировал цветовой баланс доводкой красного, зеленого и синего каналов.
Коррекция недоэкспонированного изображения
Недоэкспонированные снимки характерны при работе на открытом воздухе в солнечный день. Обычно задний план правильно экспонирован, но объект съемки виден, как силуэт. Точно так же, если задний план выцветший, то объект экспонирован правильно.
Например, фотография цветка была сделана на пляже в очень солнечный день. Я фокусировался и экспонировал цветок, поэтому фон получился слишком темным. Я применил корректирующий слой Кривые и изменил режим наложения на Экран. Тени стали светлее, но я еще раз скопировал этот слой, так как хотел увидеть больше деталей в тенях. (В большинстве случаев одного корректирующего слоя вполне достаточно, но если фотография слишком блеклая или темная, может понадобится продублировать корректирующий слой и выбрать подходящую непрозрачность).
Я фокусировался и экспонировал цветок, поэтому фон получился слишком темным. Я применил корректирующий слой Кривые и изменил режим наложения на Экран. Тени стали светлее, но я еще раз скопировал этот слой, так как хотел увидеть больше деталей в тенях. (В большинстве случаев одного корректирующего слоя вполне достаточно, но если фотография слишком блеклая или темная, может понадобится продублировать корректирующий слой и выбрать подходящую непрозрачность).
Недоэкспонированный цветок в зеленой листве.
Я уменьшил непрозрачность обеих слоев и добавил маску, чтобы вернуть световые блики на лепестках цветка. Подобно режиму наложения Умножение, режим Экран также может привести к искажению цвета. В связи с этим фотография стала слишком зеленой. Как и предыдущих фотографиях, я настроил цветовой баланс в панели Свойства и выбрал зеленый канал для коррекции.
К этой фотографии было применено два корректирующих слоя Кривые. Я хотел выделить больше деталей в тенях.
Я хотел выделить больше деталей в тенях.
Работая в разных каналах, легче найти цвет, который требует корректировки. На фотографии цветка я хотел убавить зеленый цвет, для этого я нажал на верхнюю правую точку диаграммы (выход)и потянул его вниз. Затем
переместил ползунок Вход вправо, чтобы добавить пурпурного. Так как это корректирующий слой, вы можете поиграть с каждым каналом и поэкспериментировать с использованием ползунков входа и выхода, не нарушая исходное изображение.
Более точным способом было бы построить различные точки на диаграмме, чтобы получить эту классическую форму S.
Непрозрачность была уменьшена на обеих корректирующих слоях. Зеленый канал поддавался настройке, чтобы изменить цвет.
Снимок бегемота был сделан в зоопарке Дублина, и день был достаточно облачным. Как и ранее, я добавил корректирующий слой Кривые и изменил режим наложения на Экран. Затем я настроил красный, зеленый и синий каналы, чтобы исправить цвет. Я немного уменьшил непрозрачность корректирующего слоя.
Недоэкспонированный снимок бегемота, сделанный в зоопарке Дублина.
Корректирующий слой Кривые с режимом наложения Экран.
Для этого изображения непрозрачность была лишь немного уменьшена, но цветовой баланс все же пришлось настраивать во всех каналах.
Итак, используя корректирующие слои и изменяя режим наложения на Умножение или Экран, можно легко исправить переэкспонированные и недоэкспонированные снимки всего в несколько шагов.
Затемнение и Осветление
Инструмент Осветлитель осветляет, а инструмент Затемнитель затемняет отдельные участки фотографии. Вот почему эти инструменты так полезны, если вам не нужно делать тотальную коррекцию экспозиции.
Я очень часто использую эти инструменты в своем рабочем процессе, например, для создания бликов на волосах. Когда я снимаю портреты, то с помощью этих инструментов можно значительно выделить глаза, которые так важны, и заставить их сиять. С их помощью можно выделить и усилить глубину других форм и частей тела.
Тем не менее, если использовать Осветлитель и Затемнитель прямо на изображении, то эти изменения будут необратимы. Поэтому лучше создать новый пустой слой, залить его 50% серого и изменить режим наложения на Перекрытие или Мягкий свет.
Вот где находятся Осветлитель и Затемнитель в Photoshop

Прежде, чем вы начнете, выберите мягкую кисть (0-30) в панели инструментов, убедитесь, что вы установили диапазон Средние тона, экспозиция низкая (8-10%) и отмечен квадратик Защита цвета, как показано ниже.
Установите диапазон Средние тона. Держите экспозицию на низких значениях. Проверьте, отмечена ли Защита цвета.
На этой фотографии собаки я хотел создать несколько бликов на шерсти. Что ж, шерсть выглядит, как волосы!
Вы можете видеть разницу, какого результата можно добиться, немного поработав с Осветлителем.
Если вы видите, что немного перестарались с Осветлителем или Затемнителем, просто уменьшите непрозрачность.
Лиза, изображение перед применением инструментов Затемнитель и Осветлитель.
Немного осветлив и затемнив определенные участки, фото будет выглядеть иначе.
Даже легкие изменения могут улучшить вашу фотографию. На фотографии Лизы я применил инструмент Осветлитель на глазах и инструмент Затемнитель для подчеркивания губ. Затем добавил еще немного осветлителя на лицо и волосы.
Автор: Sarah Hipwell
Перевод: Татьяна Сапрыкина
Как сделать двойную экспозицию в Фотошопе
Двойная экспозиция – это наложение одного фото на другое, без нарушения границ целостности. Да, это очень интересный эффект, которому и будет посвящен этот урок в Фотошопе
Двойная экспозиция в Photoshop
Для начала необходимо определиться с фото, над которым мы будем работать. Мы возьмем для примера фото прекрасной певицы Ланы Дель Рей.
и мистическое изображение моря в шторм:
Прежде, чем мы начнем обрабатывать фотографию и создавать эффект двойной экспозиции, потребуется выделить и отделить певицу и вставить на чистый прозрачный фон.
Если вы не знаете, как это сделать, то можете изучить это в отдельно уроке: “Как вырезать объект в Фотошопе”
Отделяем объект (певицу) от фона и добавляем изображение моря
Так выглядит наше изображение, после того, как мы удалили фон:
Теперь, открываем в этом же проекте наше изображение с морем путем перетаскивания файла в рабочую область.
Когда картинка уже открыта, нужно сделать так, чтобы наше море отображалось только на объекте (певице). Добиться этого можно путем зажатия клавиши ALT и клику мышкой по линии между слоями (границе).
Сразу получаем подобный результат:
Уже неплохо, а это ведь только начало. Изображение нашего моря теперь не выходит за границы певицы, поэтому можно продолжать.
С помощью свободного трансформирования (CTR+T) подгоняем размеры нашего изображения с морем и перетаскиваем на желаемое место.
Создаем полупрозрачную копию объекта (певицы)
Выбираем нижний слой (с объектом – Ланой Дель Рей) и создаем его дубликат с помощью горячих клавиш CTRL+J (см. скриншот ниже).
скриншот ниже).
После, нужно переместить самый первый слой (Слой 0) поверх остальных.
На этом же слое меняем режим наложения с “Обычные” на “Экран”, как показано на скриншоте ниже:
Корректируем контрастность
Как видите с контрастностью небольшая беда, но мы это исправим. Для этого, оставаясь на верхнем слое, необходимо применить корректирующий слой “Уровни”.
Появится окно, в котором с помощью ползунков настраиваем контраст, а затем находим и кликаем на значок “привязать”:
После, необходимо вернуться к палитре слоев, находясь на том же слое, кликнуть ПКМ по нему и выбрать “Объединить с предыдущим”.
Фиксируем предварительный результат и “едем” дальше.
Совмещаем объект (певицу) и изображение моря
Теперь, когда все слои уже готовы, можно приступать к финализации нашей двойной экспозиции.
Для начала создаем маску для самого верхнего слоя с объектом.
Затем берем в панели инструментов “Кисть”:
В панели настроек инструмента берем “Мягкую кисть”,
а в палитре цветов, в качестве основного, устанавливаем черный цвет.
Если вы не в первый раз на нашем сайте то должны знать, что размер кисти можно изначально не задавать, а регулировать уже во время работы благодаря квадратным скобкам, где [ – уменьшает размер кисти, а ] увеличивает.
Перез началом мы сперва немного сожмем изображение нашего моря во время шторма.
Затем проходимся инструментом по голове, открывая нужные участки изображения.
Повторяем процесс создания маски но уже со средним слоем в палитре слоев (изображение моря). После, берем точно такую же кисть и стираем ненужные участки моря с головы нашего объекта (певицы).
Кстати, вы также можете регулировать непрозрачность и силу нажатия кисти в панели настроек инструмента:
После того, как очередной слой обработан, должен получиться примерно такой результат:
Создаем фон и работаем с ним
Итак, теперь можно перейти к фону.
Для этого создаем новый прозрачный слой и помещаем его в самом низу палитры слоев:
После, благодаря горячим клавишам SHIFT+F5 открываем окно с настройками заливки.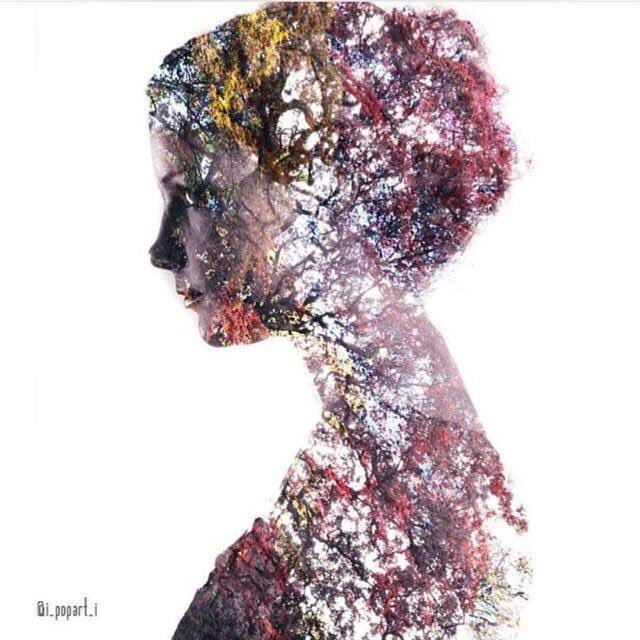 В пункте “Содержание” нужно выбрать “Цвет”. Появится инструмент пипетка, которым нужно будет кликнуть по светлому участку моря возле контура нашего объекта. Затем кликаем ОК, чтобы применить изменения.
В пункте “Содержание” нужно выбрать “Цвет”. Появится инструмент пипетка, которым нужно будет кликнуть по светлому участку моря возле контура нашего объекта. Затем кликаем ОК, чтобы применить изменения.
Вот что у нас получилось:
Делаем переходы плавными
Вы можете заметить, что границы нашего объекта слишком явные. Нужно их сделать плавными – незаметными.
Переходим ко слою с нашим морем и кликаем на миниатюру именно с морем, а не на белую маску. Берем в панели инструментов “Кисть” и, выбрав цвет фона, закрашиваем резкие границы, создавая тем самым плавные переходы:
Уже совсем неплохо, но и это еще не все.
Делаем тонирование
Для этого, находясь на самом верхнем слое, создаем новый корректирующий слой “Карта градиента”.
Появится окно настроек, в котором нужно раскрыть палитру градиентов, затем кликнуть на шестеренку и в появившемся списке выбрать «Фотографическое тонирование», как показано на скриншоте ниже:
Появится небольшое окошко с подтверждением действия. Кликаем “ОК”.
Кликаем “ОК”.
Появится новый набор градиентов. Для нашего примера выберем градиент “Голубой-сепия”:
После, возвращаемся к палитре слоев и в “Режиме наложения” действующего слоя выбираем “Мягкий свет”.
Теперь вроде бы все хорошо, но есть некоторые участки моря, которые немного затерялись. Чтобы это исправить, необходимо создать корректирующий слой “Кривые”.
После, в появившемся окне, ставим точку посередине и выгибаем прямую, как показано на скриншоте ниже.
Если после этого появились нежелательные участки, ничего страшного. Мы оставим этот эффект только там, где нам нужно.
Снова возвращаемся к палитре слоев и добавляем маску слоя для “Кривые 1”. После благодаря горячим клавишам CTRL+I окрашиваем маску в черный цвет.
Эффект, которого мы добились с помощью кривых пропадет, но это временно.
В панели инструментов берем Кисть, но уже в этот раз выставляем в качестве основного цвета “Белый”, а непрозрачность устанавливаем в районе 30%.
Теперь кликнув на маску слоя, проходимся по нужным участкам моря, тем самым активирую эффект от кривых.
“Едем” дальше. Чтобы придать нашей работе больше мистики, поиграем с “Цветовым тоном/Насыщенностью”, а именно уменьшим ее. Создаем новый корректирующий слой “Цветовой тон/Насыщенность”.
Уменьшаем насыщенностью с помощью ползунка возле соответствующего пункта:
Корректируем кистью участки, где излишки темноты и света и получаем такой предварительный результат:
Добавление резкости и шума
Остались только финальные штрихи: добавление резкости и шума нашей работе.
Создаем объединенную копию всех слое, используя горячие клавиши CTRL+ALT+SHFT+E.
В главном меню выбираем “Фильтр” -> “Усиление резкости” -> “Контурная резкость”.
В открывшемся окне подбираем параметры резкости. В каждом случае все индивидуально. У нас эффект выставлен на 100%, радиус – 1 пикс. и изогелия – 0 уров.
У нас эффект выставлен на 100%, радиус – 1 пикс. и изогелия – 0 уров.
Кликаем “ОК” и “едем” дальше.
В палитре слоев создаем новый прозрачный слой и сразу же открываем окно настроек заливки сочетанием клавиш SHIFT+F5. В пункте “Содержимое” выбираем “50% серого” и применяем изменения.
Дело за малым. В главном меню выбираем “Фильтр” -> “Шум” -> “Добавить шум”.
Настраиваем шум, исходя из ваших предпочтений. Мы вставим эффект на 2%.
После применения настроек “идем” в палитру слоев и для слоя с шумами в режиме наложения выбираем “Мягкий свет”.
Результат
Все, таким образом нам удалось сделать двойную экспозицию в Фотошопе, потратив на это немного времени, терпения.
Это лишь один из вариантов использования эффекта двойной экспозиции. На деле вы можете благодаря своей фантазии и программе Photoshop сотворить настоящее чудо. Главное – практика и желание.
Главное – практика и желание.
До встречи в наших следующих уроках.
Исправление ошибок экспозиции с помощью корректирующих слоев в Photoshop
Ошибки экспозиции и Photoshop
Автор статьи Юрий Сазин.
Статья публикуется с разрешения автора.
В данной статье мной будет рассмотрено исправление неправильной экспозиции средствами Photoshop. Путей решения этой проблемы существует множество, и прошу опытных пользователей не посыпать голову пеплом, статья прежде всего ориентирована на любителей, начинающих делать первые шаги в освоении этого графического редактора.
Вышеназванную проблему я попытаюсь исправить с помощью корректирующих слоев. На заре освоения Photoshop мне не раз попадались занимательные статьи, но даже мое неудержимое стремление освоить работу с редактором, не могло пробить стену непонимания загадочных фраз типа – “уровнями добиваемся необходимого”, “используем Screen”, “убираем шум перемещением точек” и т. п. Поэтому, как я и сказал ранее, статья рассчитана на начинающих, и мной будет предпринята попытка максимально доступным языком, пошагово, с картинками описать все выполняемые действия.
п. Поэтому, как я и сказал ранее, статья рассчитана на начинающих, и мной будет предпринята попытка максимально доступным языком, пошагово, с картинками описать все выполняемые действия.
Данный метод выбран не случайно, т.к. позволяет более гибко вести обработку, легко исправлять ранее допущенные огрехи и несмотря на то, что данный метод не позволяет применять корректирующие слои к изображениям с 16-битовыми цветовыми каналами, я думаю, что 8-бит для любителя более чем достаточно. Поехали ?..
Открываем файл с изображением (Рис 1). Снимок ужасен, так и просится в корзину, а если это ценный кадр? Попробуем “поковыряться”.
Сразу отметим, что информация об объекте не полностью утеряна, как в светах, так и в тенях, и значит, можно надеяться. Без разницы, за что браться в первую очередь, я привык начинать с теней. В строке меню выбираем команду Layer – Add Adjustment Layer – Curves (Рис.2)
В палитре Layers появляется корректирующая маска слоя (Рис. 3), и появляется диалоговое окно корректирующего слоя Curves (Рис.4). Искривляем прямую, добиваясь нужного осветления в тенях, не забываем кликнуть ОК. (Рис.5). Корректирующая маска слоя, в палитре Layers, белого цвета и, значит, она прозрачна. Нажимая сочетание клавиш Ctrl + I, мы как бы выливаем на нее ведро черной краски, но это необходимо. Маска почернела (Рис.6) и скрыла находящееся под ней осветленное нами изображение. Как же теперь избирательно, только в нужных (темных, нуждающихся в осветлении) местах, стереть её?? Наша задача, убирая эту маску где на 100%, а где на 10–30%, регулировать появление осветленного изображения, естественно, на темных участках. Для этого в панели инструментов (Рис.7) выбираем инструмент Brush (Кисть), а в панели параметров инструментов (Рис.8) выбираем её прозрачность от 0 до 100% (в процессе обработки прозрачность кисти меняем много раз для разных участков).
3), и появляется диалоговое окно корректирующего слоя Curves (Рис.4). Искривляем прямую, добиваясь нужного осветления в тенях, не забываем кликнуть ОК. (Рис.5). Корректирующая маска слоя, в палитре Layers, белого цвета и, значит, она прозрачна. Нажимая сочетание клавиш Ctrl + I, мы как бы выливаем на нее ведро черной краски, но это необходимо. Маска почернела (Рис.6) и скрыла находящееся под ней осветленное нами изображение. Как же теперь избирательно, только в нужных (темных, нуждающихся в осветлении) местах, стереть её?? Наша задача, убирая эту маску где на 100%, а где на 10–30%, регулировать появление осветленного изображения, естественно, на темных участках. Для этого в панели инструментов (Рис.7) выбираем инструмент Brush (Кисть), а в панели параметров инструментов (Рис.8) выбираем её прозрачность от 0 до 100% (в процессе обработки прозрачность кисти меняем много раз для разных участков).
В процессе стирания маски изменяем не только прозрачность кисти, но и её размер и мягкость.
Необходимо уяснить, что в тех местах, где маска черная, мы не видим осветленного изображения, а видим только исходное (Рис.1). Там, где она белая, она прозрачная, и мы видим изображение (Рис.5). Там же, где маска серая, мы видим оба изображения в пропорции, зависимой от плотности серого цвета маски.
Чем же хорош этот метод коррекции? Допустим, мы по неосторожности кистью стёрли маску не в том месте и вовремя не заметили это. Не беда, достаточно поменять местами цвет переднего плана и фона (Рис.9) и этой же кистью восстановить поврежденное место в маске.
Вот и сделана половина дела (Рис.10). Теперь необходимо в палитре Layers сделать основным слой Background, щёлкнув левой кнопкой на нём (Рис.11), и приступить к созданию корректирующей маски слоя для исправления пересвеченных областей исходной фотографии.
Порядок действий такой же, как и в первом случае, с той лишь разницей, что в диалоговом окне корректирующего слоя Curves (Рис. 12) необходимо сделать изображение более тёмным, далее все действия в той же последовательности, не забывая, что теперь предстоит затемнить пересвеченные области.
12) необходимо сделать изображение более тёмным, далее все действия в той же последовательности, не забывая, что теперь предстоит затемнить пересвеченные области.
В конце обработки, если нас удовлетворила выполненная работа, склеиваем слои командой Flatten Image (Рис.13).
Вот что у нас получилось (Рис.14). Не правда ли, стоило немного потрудиться?
Ещё один пример использования данного метода (Рис.15).
На самом деле, способов исправления подобных дефектов съёмки существует и ещё будет придумано великое множество, но главной своей задачей я считаю следующую: не только научить Вас какому-нибудь из них или назидательно порекомендовать не допускать ошибок, а пробудить интерес к освоению замечательного графического редактора. Данная статья является рукой, приглашающей в увлекательный и удивительный мир Фотошопа.
Вконтакте
22 урока и экшена для создания эффекта двойной экспозиции
Двойная экспозиция или мультиэкспозиция появилась еще во времена пленочной фотографии: один кадр экспонировался дважды. Та область кадра, которая недостаточно экспонируется в первый раз, более восприимчива к свету после второго нажатия кнопки.
Та область кадра, которая недостаточно экспонируется в первый раз, более восприимчива к свету после второго нажатия кнопки.
Изначально этого эффекта добивались исключительно вручную, однако, со временем, с появлением функциональных графических редакторов, возможность создавать подобные эффекты появилась почти у каждого.
Сегодня мы расскажем вам обо всех вариантах создания эффекта двойной экспозиции: при помощи Фотошопа вручную, при помощи Фотошопа в автоматическом режиме и вовсе без Фотошопа.
Double Exposure Effect Photoshop Tutorial
Double Exposure Effect: Photoshop Tutorial
Easy Double Exposure in Photoshop
How to Make a Double Exposure
Эффект двойной экспозиции в фотошопе
How To Create a Smoky Double Exposure in Photoshop
True Detective double exposure in Photoshop
Double Exposure Effect Photoshop Tutorial
Double Exposure tutorial
How to create Double Exposure effect in Photoshop
Double Exposure | Photoshop CC Tutorial
How to Make a Double Exposure Effect in Photoshop
Double exposure effect
Double Exposure Effect
Double Exposure Effect Photoshop Tutorial
Learn How to Create a Double Exposure Effect in Photoshop
How to make a double exposure in photoshop
Create a double exposure effect in photoshop
Экшены для автоматизации процесса
Экшены призваны ускорить процесс создания фотографии с двойной экспозицией путем ускорения наложения маски на доминирующий объект: вам необходимо лишь контурно обвести основной объект фотографии, а экшен сделает всю остальную работу.
[sociallocker]
Double Exposure Photoshop Action
Скачать экшен
Advanced Double Exposure – Photoshop Action
Видео-инструкция по применению.
Скачать экшен
Double Exposure Photoshop Action #2
Скачать экшен[/sociallocker]
Создание эффекта двойной экспозиции без Фотошопа
Как создать эффект двойной экспозиции в фотошопе
Традиционно эффект двойной экспозиции создается фотографами, использующими только свою камеру, чтобы объединить две отдельные фотографии для создания абстрактного и сюрреалистического изображения. Тем не менее, мы также можем имитировать эффект в Photoshop, который фактически дает нам больший контроль над конечным результатом с возможностью настройки и предварительного просмотра эффекта по мере продвижения. Следуйте этому пошаговому руководству, чтобы создать эффект двойной экспозиции самостоятельно. Мы смешаем две существующие фотографии вместе с помощью нескольких простых методов обрезки и маскировки.
Следуйте этому пошаговому руководству, чтобы создать эффект двойной экспозиции самостоятельно. Мы смешаем две существующие фотографии вместе с помощью нескольких простых методов обрезки и маскировки.
Burn Action
Действия Photoshop
Большие кисти
Кисти для иллюстраторов
Ретро Винтаж
Текстовые эффекты
Исследуй сейчас
Эффект двойной экспозиции не просто популярен среди фотографов, это техника, которую художники и дизайнеры могут использовать для создания классных абстрактных работ. Вы можете увидеть, как этот эффект используется в реальном мире на обложках альбомов и даже во время открытия заголовков популярных сериалов. Сегодня мы собираемся сосредоточиться на имитации традиционного эффекта в Photoshop. Это относительно простой процесс, но конечный результат в основном зависит от хорошего соответствия двух дополняющих фотографий. Для вдохновения просмотрите несколько замечательных примеров изображений с двойной экспозицией на Pinterest .
Это относительно простой процесс, но конечный результат в основном зависит от хорошего соответствия двух дополняющих фотографий. Для вдохновения просмотрите несколько замечательных примеров изображений с двойной экспозицией на Pinterest .
Популярная комбинация фотографий — это портрет со сценой природы, поэтому я выбрал несколько классных изображений на бесплатных веб-сайтах с фотографиями. Во-первых, у нас есть женский профиль от Stockvault.net . Стремитесь найти портрет с чистым фоном, иначе будет трудно выделить объект. Второе изображение, которое я выбрал, — это красивая пейзажная сцена из Unsplash . Одним из преимуществ создания этого эффекта в Photoshop является то, что вы можете протестировать несколько изображений, чтобы найти лучшее соответствие, поэтому загрузите несколько претендентов, чтобы увидеть, какое из них выглядит лучше всего!
Начните с вырезания объекта из портретной фотографии. Используйте перо и внимательно следуйте за контуром профиля человека.
Приблизительно следуйте контуру волос, врезая в портрет несколько пикселей, чтобы избежать захвата фона между распущенными прядями волос.
Следуйте по пути вокруг изображения, делая грубые щелчки за пределами холста, пока не дойдете до начала, затем завершите путь. Щелкните правой кнопкой мыши и выберите «Сделать выбор» в меню, затем введите 0,5 пикселя в параметре «Радиус пера».
Теперь давайте поработаем над этой грубой линией волос. Перейдите в Select> Refine Edge и начните изменять параметры Edge Detection Radius и Shift Edge, чтобы привести линию волос в выделение.
Расширение выделения краев также приведет к появлению областей фона вокруг лица. Выберите Erase Refinements Tool из значка Brush на панели Refine Edge и закрасьте любые области нежелательного фона.
Измените кисть на инструмент «Уточнить радиус», а затем нарисуйте вокруг линии волос, чтобы захватить любые беспризорные волосы, которых еще нет в выделении.
Скопируйте этот новый выбор из фона и вставьте его на новый слой. Добавьте слой с белой заливкой под ним, чтобы изолировать портрет.
Откройте изображение ландшафта и вставьте его в рабочий документ. CMD + Щелкните эскиз портрета на панели «Слои», чтобы загрузить его выделение, затем щелкните значок «Добавить маску слоя», чтобы закрепить фон на контуре портрета.
Отсоедините изображение от его маски, щелкнув значок цепочки между миниатюрами на панели «Слои». Это позволит вам перемещать и масштабировать изображение независимо от его маски, поэтому маска останется на месте, пока вы найдете наилучшую композицию.
Дублируйте слой с вырезанным портретом и перетащите его на верх стопки. Откройте регулировку «Уровни» («Изображение»> «Коррекция»> «Уровни») и начните затемнять изображение, перемещая ползунки уровней «Вход» и «Выход».
Измените режим смешивания этого нового портретного слоя на Screen, чтобы сделать все темные области прозрачными.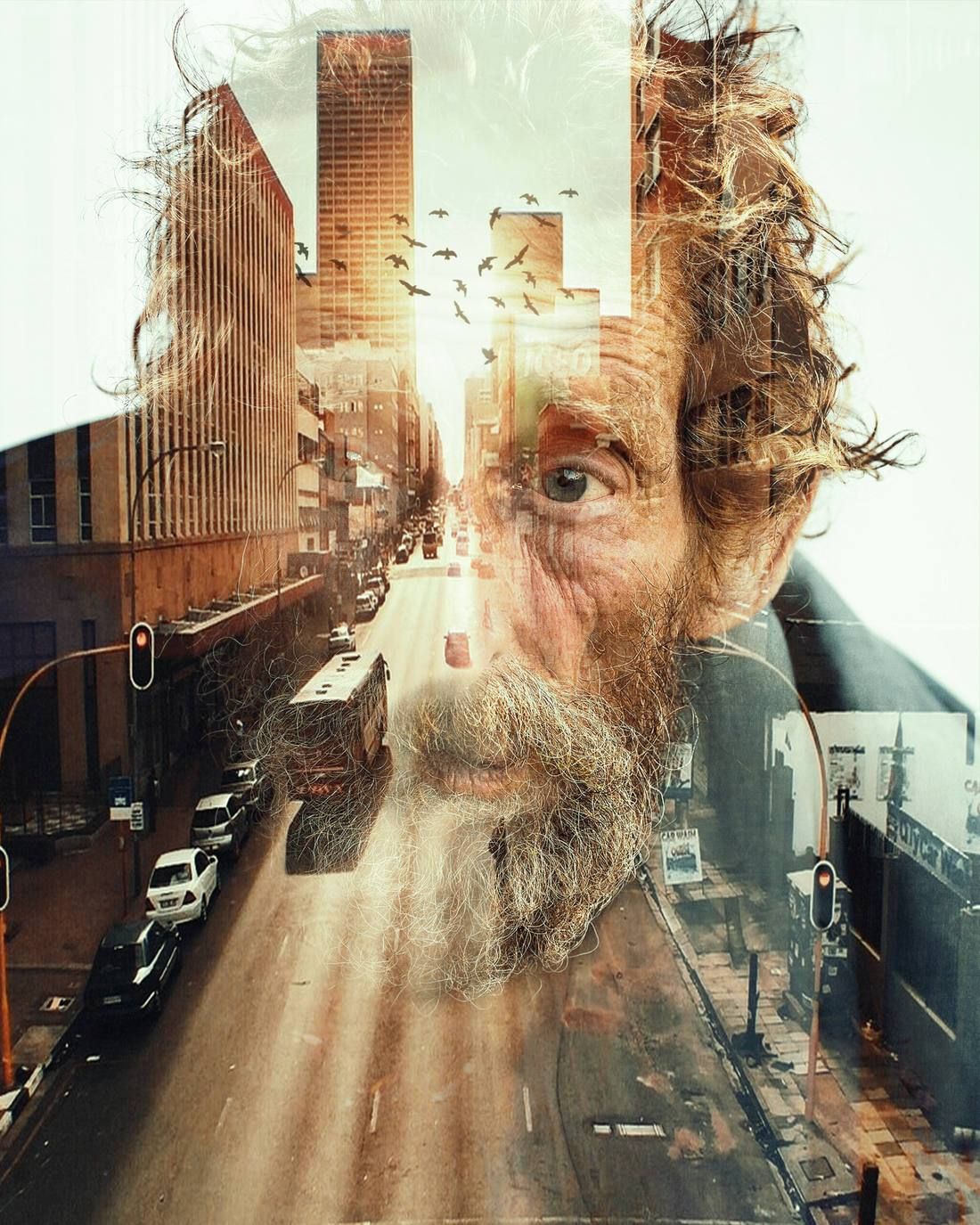 Затемнение изображения с помощью уровней оставит лишь слабое призрачное изображение, которое можно настроить с помощью дополнительной настройки непрозрачности слоя.
Затемнение изображения с помощью уровней оставит лишь слабое призрачное изображение, которое можно настроить с помощью дополнительной настройки непрозрачности слоя.
Добавьте Layer Mask к этому призрачному портретному слою и используйте большую мягкую кисть, чтобы стереть некоторые области, чтобы смешать их. Рисование черным цветом на маске слоя сотрет области, в то время как рисование белым вернет их.
Образец светлого цвета из изображения и замените цвет заливки белого фона слоя.
Этот конкретный силуэт изображения имеет странную форму на макушке головы, где были подняты волосы, но его можно смешать, нарисуя образец цвета фона на новом слое мягкой кистью.
Добавьте черно-белый корректирующий слой, затем уменьшите его непрозрачность примерно до 30%, чтобы размыть цвет изображения.
Затем добавьте корректирующий слой «Уровни» и настройте контрастность изображения, обрезая блики и тени.
Наконец, добавьте Градиентную карту и создайте цветовую схему в стиле разделенного тона . Я выбрал светло-бежевую подсветку (# e2d9d1), унылый коричневый полутон (# 52463b) и темно-синюю тень (# 0e1133). Измените режим смешивания слоя Карты Градиента на Цвет.
Я выбрал светло-бежевую подсветку (# e2d9d1), унылый коричневый полутон (# 52463b) и темно-синюю тень (# 0e1133). Измените режим смешивания слоя Карты Градиента на Цвет.
Готовое изображение может похвастаться эффектом двойной экспозиции и отлично смотрится с дополнительными цветными фильтрами. Острые линии силуэта действительно выделяются на фоне, в то время как добавление тонкого призрачного портретного слоя подчеркивает некоторые детали лица. В отличие от традиционного метода камеры, это изображение может быть изменено и изменено, что позволяет вам тестировать различные комбинации фонов и видеть результат во время работы.
Хочу больше? Проверьте эти замечательные сопутствующие товары
Следующие ресурсы стоят немного денег, но я определенно рекомендую проверить эти продукты, связанные с эффектом двойной экспозиции.
Эффект двойной экспозиции в Photoshop / Creativo.one
Обычно эффект двойной экспозиции применяют фотографы, при этом ничего не используя, кроме своего фотоаппарата, с помощью которого они объединяют две различные фотографии, чтобы создать абстрактное и сюрреалистичное изображение. Тем не менее, мы также можем воспроизвести данный эффект в программе Photoshop, что даст нам дополнительные возможности для проведения коррекции и создания эффекта. Выполняя пошагово данный урок, вы самостоятельно создадите эффект двойной экспозиции. Мы совместим вместе две фотографии, используя обтравочные маски и технику работы с масками.
Тем не менее, мы также можем воспроизвести данный эффект в программе Photoshop, что даст нам дополнительные возможности для проведения коррекции и создания эффекта. Выполняя пошагово данный урок, вы самостоятельно создадите эффект двойной экспозиции. Мы совместим вместе две фотографии, используя обтравочные маски и технику работы с масками.
Эффект двойной экспозиции популярен не только среди фотографов, эту технику могут использовать художники и дизайнеры для создания красивых абстрактных картин. Вы можете увидеть данный эффект в реальности на обложках альбомов, а также когда начинают идти титры популярных ТВ сериалов. Сегодня мы сфокусируемся над имитацией традиционного эффекта в программе Photoshop. Это относительно простой процесс, тем не менее, конечный результат в большинстве случаев будет зависеть от того, насколько хорошо две исходные фотографии дополняют друг друга. Для вдохновения, вы можете посмотреть работы с эффектом двойной экспозиции на сайте Pinterest.
Итоговый результат
Самая распространённая комбинация фотографий – это портрет + сцена с природой, поэтому, я подобрал отличные изображения на стоковых ресурсах.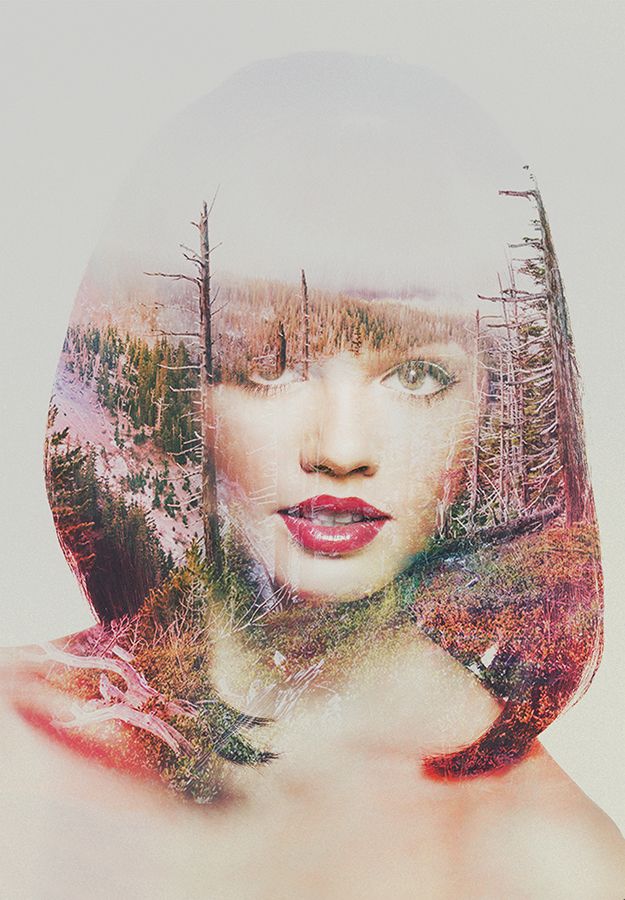 Вначале, я подобрал женский профиль на сайте Stockvault.net. Постарайтесь подобрать портрет с чистым задним фоном, в противном случае, вам будет сложно выделить объект. Второе изображение, которое я подобрал на сайте Unsplash.com – это красивый пейзаж. Одно из преимуществ создания данного эффекта в программе Photoshop – это то, что вы можете экспериментировать с различными изображениями, чтобы подобрать наиболее подходящие друг к другу изображения, поэтому, скачайте несколько исходных изображений, чтобы увидеть, какое из них подходит друг к другу наилучшим образом!
Вначале, я подобрал женский профиль на сайте Stockvault.net. Постарайтесь подобрать портрет с чистым задним фоном, в противном случае, вам будет сложно выделить объект. Второе изображение, которое я подобрал на сайте Unsplash.com – это красивый пейзаж. Одно из преимуществ создания данного эффекта в программе Photoshop – это то, что вы можете экспериментировать с различными изображениями, чтобы подобрать наиболее подходящие друг к другу изображения, поэтому, скачайте несколько исходных изображений, чтобы увидеть, какое из них подходит друг к другу наилучшим образом!
Шаг 1
Вначале выделите объект на исходном изображении. С помощью инструмента Перо (Pen tool), создайте контур вокруг женского профиля.
Шаг 2
Грубо обведите контур вокруг волос модели, углубляясь на несколько пикселей женского профиля, чтобы избежать выделения заднего фона между волосками.
Шаг 3
Создайте контур вокруг изображение модели, замкнув контур на исходной точке. Щёлкните правой кнопкой по созданному контуру и в появившемся окне, выберите опцию Образовать выделенную область (Make Selection), далее, установите Радиус растушёвки (Feather Radius) 0,5рх.
Щёлкните правой кнопкой по созданному контуру и в появившемся окне, выберите опцию Образовать выделенную область (Make Selection), далее, установите Радиус растушёвки (Feather Radius) 0,5рх.
Шаг 4
Теперь давайте поработаем над коррекцией созданной грубой линией контура вокруг волос модели. Итак, идём Выделение – Уточнить край (Select > Refine Edge) и в появившемся окне настроек, измените радиус Определения краёв (Edge Detection Radius), включая настройку Сдвига края (Shift Edge), чтобы преобразовать контурную линию в активное выделение.
Шаг 5
Расширение краёв выделенной области, также добавит фрагменты заднего фона вокруг лица модели. Выберите инструмент Удалить уточнения (Erase Refinements Tool), это иконка с кистью в настройках инструмента Уточнить край (Refine Edge), а затем с помощью данного инструмента, прокрасьте поверх каких-либо нежелательных участков заднего фона.
Шаг 6
Поменяйте кисть на инструмент Уточнить радиус (Refine Radius tool). Далее, с помощью данного инструмента, прокрасьте вокруг контурной линии волос, чтобы захватить любые волоски, которые ещё не вошли в контур выделенной области.
Примечание переводчика: В настройках инструмента Уточнить край (Refine Edge) имеется две кисти, Уточнить радиус (Refine Radius Tool) и Удалить уточнения (Erase Refinements Tool).
Шаг 7
Скопируйте созданное выделение, а затем вклейте на новый слой. Создайте новый слой ниже слоя с выделенным женским профилем, залейте этот слой белым цветом, чтобы отделить портрет модели.
Шаг 8
Откройте стоковое изображение с пейзажем, переместите данное изображение на наш рабочий документ, расположив слой с пейзажем поверх всех остальных слоёв. Удерживая клавишу Ctrl+щёлкните по миниатюре слоя с выделенным портретом модели, чтобы загрузить активное выделение вокруг изображения модели. Далее, добавьте слой-маску к слою с пейзажем, чтобы выделить пейзаж по контуру портрета.
Удерживая клавишу Ctrl+щёлкните по миниатюре слоя с выделенным портретом модели, чтобы загрузить активное выделение вокруг изображения модели. Далее, добавьте слой-маску к слою с пейзажем, чтобы выделить пейзаж по контуру портрета.
Шаг 9
Отмените связь между миниатюрой слоя и миниатюрой слой-маски. (Примечание переводчика: щёлкните мышкой по звеньям цепи между миниатюрами). Данное действие позволит перемещать и масштабировать изображение пейзажа независимо от своей слой-маски, поэтому, маска останется в прежнем положении, в то время, как мы подберём наилучшую композицию для нашего эффекта, трансформируя пейзаж.
Шаг 10
Продублируйте слой с выделенным портретом модели. Переместите дубликат слоя наверх, расположив поверх всех слоёв. Далее, примените коррекцию Уровни (Levels), идём Изображение – Коррекция – Уровни (Image > Adjustments > Levels). Начните затемнять изображение, смещая бегунки Входных и Выходных значений (Input and Output levels).
Начните затемнять изображение, смещая бегунки Входных и Выходных значений (Input and Output levels).
Шаг 11
Поменяйте режим наложения для дубликата слоя на Осветление (Screen), чтобы затемнённые участки женского профиля стали прозрачными. Изображение, которое мы затемнили Уровнями (Levels), стало похоже на полупрозрачное приведение, это можно исправить с помощью коррекции непрозрачности слоя.
Шаг 12
Добавьте слой-маску к слою с полупрозрачным портретом похожим на приведение и с помощью большой мягкой кисти чёрного цвета, прокрасьте отдельные участки для совмещения. Прокрашивая чёрной кистью на слой-маске, мы скрываем участки портрета, в то время, как прокрашивание белой кистью восстанавливает скрытые участки.
Шаг 13
Отберите образец светлого оттенка с изображения, а затем замените белый задний фон на оттенок, который вы отобрали.
Примечание переводчика: с помощью инструмента Пипетка (Eyedropper), отберите образец оттенка. Далее, перейдите на слой с белой заливкой, чтобы выполнить заливку.
Шаг 14
Отдельная часть силуэта изображения имеет странную форму в верхней части головы, где мы проводили коррекцию выделения, однако, это можно исправить путём отбора цветового оттенка с заднего фона и прокрашивания мягкой кистью на новом слое.
Примечание переводчика: автор создаёт новый слой поверх слоя с заливкой (Шаг 13), далее, автор подбирает образец цветового оттенка, чтобы совместить верхнюю часть с задним фоном и прокрашивает мягкой кистью. Если ещё есть участки, которые необходимо исправить, кроме верхней части изображения, то также используйте мягкую кисть.
Шаг 15
Добавьте новый корректирующий слой Чёрно-белый (Black & White) поверх всех остальных слоёв, чтобы скрыть краски изображения. Уменьшите непрозрачность данного корректирующего слоя до, примерно, 30%.
Уменьшите непрозрачность данного корректирующего слоя до, примерно, 30%.
Шаг 16
Далее, добавьте корректирующий слой Уровни (Levels), чтобы улучшить контраст светотеней.
Шаг 17
В заключение, добавьте корректирующий слой Карта градиента (Gradient Map), чтобы создать стиль раздельных тонов. Я использовал светло-бежевый оттенок #e2d9d1 для световых бликов, приглушённый коричневый оттенок #52463b для средних тонов и тёмно-синий оттенок #0e1133 для теней. Поменяйте режим наложения для данного корректирующего слоя Карта градиента (Gradient Map) на Цветность (Color).
Итоговое изображение представляет эффект двойной экспозиции и отлично смотрится с дополнительными корректирующими слоями. Чёткие линии силуэта реально выделяются от заднего фона в то время, как дополнительный слой с нежным полупрозрачным портретом дополняет детали лица. В отличие от традиционной техники использования фотоаппарата, данную картину всё же можно изменить и скорректировать, что позволяет экспериментировать с различными комбинациями задних фонов и видеть результат в течение всей вашей работы над картиной.
В отличие от традиционной техники использования фотоаппарата, данную картину всё же можно изменить и скорректировать, что позволяет экспериментировать с различными комбинациями задних фонов и видеть результат в течение всей вашей работы над картиной.
Надеюсь, что вам понравился данный урок.
Итоговый результат
Автор: Chris Spooner
Источник: blog.spoongraphics.co.uk
Двойная экспозиция в Photoshop за 12 шагов
Фотограф-сюрреалист Piotr Skoczylas однажды понял, что хочет, чтобы его фотографии были чем-то большим, чем просто щелчок затвора. Он долго экспериментировал, пока не создал что-то, что ему действительно понравилось, и с чем он смог эмоционально связаться.
Вот пошаговый разбор создания портрета от Piotr Skoczylas в стиле двойной экспозиции в Photoshop.
Мы все делали то, о чем сожалеем; мы все делали ошибки. Но что происходит, когда мы этого не осознаем? (пустое пространство между зданиями). Что если все мысли (улица с автомобилями) – это неправильные мысли, которые ведут нас в никуда?
Это только моя личная интерпретация. Интересно, как одна картина может рассказать так много историй.
1 Откройте базовые изображения
Вот две базовые фотографии, которые использовались для создания изображения:
2 Наложение снимков
Размещаем фотографии так, чтобы пространство между зданиями находилось посередине головы модели. Изменяем режим смешивания на экран.
3 Обесцвечивание
Для этого можно использовать комбинацию клавиш Ctrl+Shift+U или корректирующий слой Цветовой тон/Насыщеность, если не хотите полностью удалять информацию о цвете.
4 Правильный контраст
Добавьте пару кривых, корректирующих слои и корректирующих контраст. Используйте разные корректировки для каждого слоя, так как вам нужно иметь отдельный контроль над каждым снимком.
5 Маски
Создайте маску на снимке с фоном и замаскируйте ненужные части изображения.
6 Добавление деталей
Используйте мелкие детали, которые добавят смысл и подчеркнут композицию. В примере использованы птицы. Вы можете найти много подходящих снимков в интернете или использовать собственные фотографии.
Обычно, когда вы делаете такую фотографию меньше, она выглядит резче, чем остальная часть вашей иллюстрации. Желательно использовать лёгкое размытие, чтобы мелкие детали не выбивались из композиции.
7 Добавьте текстуру и свет
Найдите подходящий снимок свечения или нарисуйте его самостоятельно. Снова измените режим смешивания на Screen (Экран). Маской скройте всё лишнее. Используйте мягкую кисть и просто скрывайте ненужные детали.
8 Отрегулируйте контраст и цвет
Поиграйте с кривыми и цветовым балансом, чтобы отрегулировать контрастность и цвета изображения.
Если вы убрали цвет в шаге №3, сейчас можно сделать фоторафию более интересной. Добавьте в тени синих тонов, а в яркие участки жёлтый. Это добавляет атмосферу и делает фото более контрастным.
9 Добавьте другое изображение для большей драматичности и глубины
Чтобы добавить дополнительную глубину, я добавил свое собственное изображение размытых капель дождя. Я поместил его поверх своего изображения и изменил режим смешивания на Screen. В качестве необязательного шага вы можете создать корректирующий слой с обтравочными кривыми, чтобы они влияли только на это изображение, и отрегулировать контрастность, чтобы снимок стал немного темнее.
10 Сгладить изображение и повысить его резкость
Для этого я использую фильтр цветовой контраст. Он применяется к объединённому слою. Для этого выделите верхний слой и нажмите Ctrl+Alt+Shift+E. Примените к нему Фильтр – Другое – Цветовой контраст. Установите радиус таким, чтобы контуры элементов были чётко различимы, и при этом края оставались максимально резкими. Выберите режим наложения «Мягкий свет» или «Перекрытие».
11 Обрезка изображения
Мне нравится квадратное соотношение сторон в этой конкретной работе. На этой фотографии так много элементов, что такая обрезка позволит не отвлекаться на фон.
12 Всё готово
Вот вид оригинального снимка против окончательного изображения:
Об авторе: Piotr Skoczylas – фотограф-сюрреалист, работающий в Лондоне.
Следите за новостями: Facebook, Вконтакте и Telegram
comments powered by HyperCommentsКак исправить экспозицию в Photoshop
Как исправить экспозицию в Photoshop | Photoshop Экспозиция Обработка в Photoshop Йорис ХермансПодпишитесь ниже, чтобы сразу загрузить статью
Вы также можете выбрать свои интересы для бесплатного доступа к нашему премиальному обучению:
Вы всегда должны стараться получить как можно более хорошую экспозицию при фотосъемке.
Однако иногда требуется передержать или недоэкспонировать, чтобы сохранить детали в светлых или темных местах.
Затем вы можете использовать несколько инструментов Photoshop Exposure, чтобы исправить это. Вот как исправить экспозицию в Photoshop.
Как исправить экспозицию в Photoshop
Прежде всего, вы можете попробовать корректирующий слой Exposure. Это самый простой способ исправить экспозицию.
Шаг 1. Добавьте корректирующий слой
Добавьте корректирующий слой Photoshop Exposure, щелкнув значок «Создать новую заливку или корректирующий слой».
Выберите «Экспозиция».
Photoshop добавит слой поверх фонового слоя, и появится всплывающее окно «Экспозиция».
Шаг 2: Отрегулируйте экспозицию
Переместите ползунок «Экспозиция» влево или вправо, чтобы настроить экспозицию.
Это очень просто, но проблема в том, что для большинства изображений Photoshop переусердствует при использовании этой техники.
Лучшие техники экспозиции в Photoshop
Есть два других инструмента, которые вы можете использовать для коррекции экспозиции Photoshop.Сначала уровни.
Шаг 1. Добавьте корректирующий слой уровней
Щелкните значок «Создать новую заливку или корректирующий слой». Выберите «Уровни». Окно уровней откроется и покажет вам гистограмму фотографии.
Гистограмма — это визуальное представление экспозиции изображения. «Хорошая» гистограмма должна показывать много пикселей в средних тонах.
Если слева много тонов, изображение недоэкспонировано. Слишком правее? Тогда ваше изображение будет передержано.
Шаг 2: Отрегулируйте экспозицию
Используйте ползунок серого цвета посередине, чтобы отрегулировать средние тона. Это сделает изображение в целом светлее или темнее.
Используйте черно-белый ползунок для регулировки теней и светов. Это добавит контрастности изображению.
Шаг 3: Выходные уровни
Используйте этот ползунок, чтобы установить значение для самых темных и самых ярких пикселей изображения. Обычно он должен быть черно-белым, но вы можете использовать его, например, чтобы сделать переэкспонированные области немного более серыми.Таким образом, они будут менее сильными.
Не переусердствуйте, потому что это придаст вашему изображению блеклый вид.
Кривые
Использование кривых — еще один отличный инструмент для коррекции экспозиции Photoshop.
Шаг 1. Добавьте корректирующий слой
Щелкните значок «Создать новую заливку или корректирующий слой». Выберите «Кривые». Откроется окно кривых.
Шаг 2: Отрегулируйте экспозицию
Чтобы настроить темные тона, вы можете изменить кривую в нижней части.Основные моменты находятся в верхней части кривой.
Поднимая кривую посередине, вы можете настроить экспозицию изображения.
Каждый раз, когда вы щелкаете по кривой, появляется точка привязки. Используйте эти опорные точки только для настройки определенных областей. Вы можете настраивать светлые участки, тени и средние тона отдельно.
Общие вопросы о воздействии
Как затемнить передержанную область в Photoshop?
Чтобы затемнить область на фотографии, используйте инструмент затемнения.Установите для него значение «Highlights» в верхнем меню и просто закрасьте область, которую хотите затемнить. «Экспозиция» по умолчанию установлена на 50%, но вы должны начать со значения около 10%.
Как исправить передержанное изображение в Photoshop?
В цифровой фотографии исправить переэкспонированные изображения намного сложнее, чем недоэкспонированные. Лучшие инструменты для работы — «Кривые» и «Уровни». Они позволяют вам получить полный контроль над своими настройками.
Как выровнять яркость в Photoshop?
Лучший способ сделать это — создать две версии изображения в Photoshop.Темный и светлый. Затем, используя технику маскировки, вы можете смешать оба изображения вместе.
Что такое гамма-коррекция в Photoshop?
Гамма-коррекция позволяет настроить способ отображения изображения на мониторе. Например, неправильные настройки гаммы могут сделать изображение слишком темным или блеклым.
Он отличается от настроек яркости, поскольку регулирует как светлые, так и темные тона.
Заключение
Неважно, ошиблись ли вы или настроили экспозицию намеренно.В Photoshop есть набор инструментов, позволяющих легко корректировать экспозицию, тени и блики.
Хотите больше? Попробуйте наш курс творческой обработки в Photoshop
Это 30-дневный творческий фотографический проект, которым вы можете заниматься дома с базовым оборудованием.
Здесь показано, как делать фотографии, которые заставляют людей говорить «Вау! Как вы это восприняли? ».
Фотографии действительно говорят сами за себя. А если в данный момент вы застряли дома, это отличный проект, над которым можно потратить время.
Об авторе
[type = ‘text’]
[type = ‘text’]
[type = ‘password’]
[type = ‘password’]
[‘rmockx.RealPlayer G2 Control’, ‘rmocx.RealPlayer G2 Control.1’, ‘RealPlayer.RealPlayer ™ ActiveX Control (32-разрядный)’, ‘RealVideo.RealVideo ™ ActiveX Control (32-бит) ‘, ‘RealPlayer’]
[‘rmockx.RealPlayer G2 Control’, ‘rmocx.RealPlayer G2 Control.1’, ‘RealPlayer.RealPlayer ™ ActiveX Control (32-разрядный)’, ‘RealVideo.RealVideo ™ ActiveX Control (32-бит)’, ‘RealPlayer’]
[type = ‘text’]
[type = ‘text’]
[type = ‘password’]
[type = ‘password’]
[‘rmockx.RealPlayer G2 Control’ , ‘rmocx.RealPlayer G2 Control.1’, ‘Реальный игрок.RealPlayer ™ ActiveX Control (32-разрядная версия) ‘, ‘RealVideo.RealVideo ™ ActiveX Control (32-бит)’, ‘RealPlayer’]
[‘rmockx.RealPlayer G2 Control’, ‘rmocx.RealPlayer G2 Control.1’, ‘RealPlayer.RealPlayer ™ ActiveX Control (32-разрядный)’, ‘RealVideo.RealVideo ™ ActiveX Control (32-бит)’, ‘RealPlayer’]
[type = ‘text’]
[type = ‘text’]
[type = ‘password’]
[type = ‘password’]
[‘rmockx.RealPlayer G2 Control’ , ‘rmocx.RealPlayer G2 Control.1 ‘, ‘RealPlayer.RealPlayer ™ ActiveX Control (32-разрядный)’, ‘RealVideo.RealVideo ™ ActiveX Control (32-бит)’, ‘RealPlayer’]
[‘rmockx.RealPlayer G2 Control’, ‘rmocx.RealPlayer G2 Control.1’, ‘RealPlayer.RealPlayer ™ ActiveX Control (32-разрядный)’, ‘RealVideo.RealVideo ™ ActiveX Control (32-бит)’, ‘RealPlayer’]
[type = ‘text’]
[type = ‘text’]
[type = ‘password’]
[type = ‘password’]
[‘rmockx.RealPlayer G2 Control ‘, ‘rmocx.RealPlayer G2 Control.1’, ‘RealPlayer.RealPlayer ™ ActiveX Control (32-разрядный)’, ‘RealVideo.RealVideo ™ ActiveX Control (32-бит)’, ‘RealPlayer’]
[‘rmockx.RealPlayer G2 Control’, ‘rmocx.RealPlayer G2 Control.1’, ‘RealPlayer.RealPlayer ™ ActiveX Control (32-разрядный)’, ‘RealVideo.RealVideo ™ ActiveX Control (32-бит)’, ‘RealPlayer’]
[type = ‘text’]
[type = ‘text’]
[type = ‘password’]
[type = ‘password’]
[‘rmockx.RealPlayer G2 Control ‘, ‘rmocx.RealPlayer G2 Control.1’, ‘RealPlayer.RealPlayer ™ ActiveX Control (32-разрядный)’, ‘RealVideo.RealVideo ™ ActiveX Control (32-бит)’, ‘RealPlayer’]
[‘rmockx.RealPlayer G2 Control’, ‘rmocx.RealPlayer G2 Control.1’, ‘RealPlayer.RealPlayer ™ ActiveX Control (32-разрядный)’, ‘RealVideo.RealVideo ™ ActiveX Control (32-бит)’, ‘RealPlayer’]
[type = ‘text’]
[type = ‘text’]
[type = ‘password’]
[type = ‘password’]
[‘rmockx.RealPlayer G2 Control ‘, ‘rmocx.RealPlayer G2 Control.1’, ‘RealPlayer.RealPlayer ™ ActiveX Control (32-разрядный)’, ‘RealVideo.RealVideo ™ ActiveX Control (32-бит)’, ‘RealPlayer’]
[‘rmockx.RealPlayer G2 Control’, ‘rmocx.RealPlayer G2 Control.1’, ‘RealPlayer.RealPlayer ™ ActiveX Control (32-разрядный)’, ‘RealVideo.RealVideo ™ ActiveX Control (32-бит)’, ‘RealPlayer’]
[type = ‘text’]
[type = ‘text’]
[type = ‘password’]
[type = ‘password’]
[‘rmockx.RealPlayer G2 Control ‘, ‘rmocx.RealPlayer G2 Control.1’, ‘RealPlayer.RealPlayer ™ ActiveX Control (32-разрядный)’, ‘RealVideo.RealVideo ™ ActiveX Control (32-бит)’, ‘RealPlayer’]
[‘rmockx.RealPlayer G2 Control’, ‘rmocx.RealPlayer G2 Control.1’, ‘RealPlayer.RealPlayer ™ ActiveX Control (32-разрядный)’, ‘RealVideo.RealVideo ™ ActiveX Control (32-бит)’, ‘RealPlayer’]
[type = ‘text’]
[type = ‘text’]
[type = ‘password’]
[type = ‘password’]
[‘rmockx.RealPlayer G2 Control ‘, ‘rmocx.RealPlayer G2 Control.1’, ‘RealPlayer.RealPlayer ™ ActiveX Control (32-разрядный)’, ‘RealVideo.RealVideo ™ ActiveX Control (32-бит)’, ‘RealPlayer’]
[‘rmockx.RealPlayer G2 Control’, ‘rmocx.RealPlayer G2 Control.1’, ‘RealPlayer.RealPlayer ™ ActiveX Control (32-разрядный)’, ‘RealVideo.RealVideo ™ ActiveX Control (32-бит)’, ‘RealPlayer’]
[type = ‘text’]
[type = ‘text’]
[type = ‘password’]
[type = ‘password’]
[‘rmockx.RealPlayer G2 Control ‘, ‘rmocx.RealPlayer G2 Control.1’, ‘RealPlayer.RealPlayer ™ ActiveX Control (32-разрядный)’, ‘RealVideo.RealVideo ™ ActiveX Control (32-бит)’, ‘RealPlayer’]
[‘rmockx.RealPlayer G2 Control’, ‘rmocx.RealPlayer G2 Control.1’, ‘RealPlayer.RealPlayer ™ ActiveX Control (32-разрядный)’, ‘RealVideo.RealVideo ™ ActiveX Control (32-бит)’, ‘RealPlayer’]
[type = ‘text’]
[type = ‘text’]
[type = ‘password’]
[type = ‘password’]
[‘rmockx.RealPlayer G2 Control ‘, ‘rmocx.RealPlayer G2 Control.1’, ‘RealPlayer.RealPlayer ™ ActiveX Control (32-разрядный)’, ‘RealVideo.RealVideo ™ ActiveX Control (32-бит)’, ‘RealPlayer’]
[‘rmockx.RealPlayer G2 Control’, ‘rmocx.RealPlayer G2 Control.1’, ‘RealPlayer.RealPlayer ™ ActiveX Control (32-разрядный)’, ‘RealVideo.RealVideo ™ ActiveX Control (32-бит)’, ‘RealPlayer’]
[type = ‘text’]
[type = ‘text’]
[type = ‘password’]
[type = ‘password’]
[‘rmockx.RealPlayer G2 Control ‘, ‘rmocx.RealPlayer G2 Control.1’, ‘RealPlayer.RealPlayer ™ ActiveX Control (32-разрядный)’, ‘RealVideo.RealVideo ™ ActiveX Control (32-бит)’, ‘RealPlayer’]
[‘rmockx.RealPlayer G2 Control’, ‘rmocx.RealPlayer G2 Control.1’, ‘RealPlayer.RealPlayer ™ ActiveX Control (32-разрядный)’, ‘RealVideo.RealVideo ™ ActiveX Control (32-бит)’, ‘RealPlayer’]
[type = ‘text’]
[type = ‘text’]
[type = ‘password’]
[type = ‘password’]
[‘rmockx.RealPlayer G2 Control ‘, ‘rmocx.RealPlayer G2 Control.1’, ‘RealPlayer.RealPlayer ™ ActiveX Control (32-разрядный)’, ‘RealVideo.RealVideo ™ ActiveX Control (32-бит)’, ‘RealPlayer’]
[‘rmockx.RealPlayer G2 Control’, ‘rmocx.RealPlayer G2 Control.1’, ‘RealPlayer.RealPlayer ™ ActiveX Control (32-разрядный)’, ‘RealVideo.RealVideo ™ ActiveX Control (32-бит)’, ‘RealPlayer’]
[type = ‘text’]
[type = ‘text’]
[type = ‘password’]
[type = ‘password’]
[‘rmockx.RealPlayer G2 Control ‘, ‘rmocx.RealPlayer G2 Control.1’, ‘RealPlayer.RealPlayer ™ ActiveX Control (32-разрядный)’, ‘RealVideo.RealVideo ™ ActiveX Control (32-бит)’, ‘RealPlayer’]
[‘rmockx.RealPlayer G2 Control’, ‘rmocx.RealPlayer G2 Control.1’, ‘RealPlayer.RealPlayer ™ ActiveX Control (32-разрядный)’, ‘RealVideo.RealVideo ™ ActiveX Control (32-бит)’, ‘RealPlayer’]
[type = ‘text’]
[type = ‘text’]
[type = ‘password’]
[type = ‘password’]
[‘rmockx.RealPlayer G2 Control ‘, ‘rmocx.RealPlayer G2 Control.1’, ‘RealPlayer.RealPlayer ™ ActiveX Control (32-разрядный)’, ‘RealVideo.RealVideo ™ ActiveX Control (32-бит)’, ‘RealPlayer’]
[‘rmockx.RealPlayer G2 Control’, ‘rmocx.RealPlayer G2 Control.1’, ‘RealPlayer.RealPlayer ™ ActiveX Control (32-разрядный)’, ‘RealVideo.RealVideo ™ ActiveX Control (32-бит)’, ‘RealPlayer’]
[type = ‘text’]
[type = ‘text’]
[type = ‘password’]
[type = ‘password’]
[‘rmockx.RealPlayer G2 Control ‘, ‘rmocx.RealPlayer G2 Control.1’, ‘RealPlayer.RealPlayer ™ ActiveX Control (32-разрядный)’, ‘RealVideo.RealVideo ™ ActiveX Control (32-бит)’, ‘RealPlayer’]
[‘rmockx.RealPlayer G2 Control’, ‘rmocx.RealPlayer G2 Control.1’, ‘RealPlayer.RealPlayer ™ ActiveX Control (32-разрядный)’, ‘RealVideo.RealVideo ™ ActiveX Control (32-бит)’, ‘RealPlayer’]
[type = ‘text’]
[type = ‘text’]
[type = ‘password’]
[type = ‘password’]
[‘rmockx.RealPlayer G2 Control ‘, ‘rmocx.RealPlayer G2 Control.1’, ‘RealPlayer.RealPlayer ™ ActiveX Control (32-разрядный)’, ‘RealVideo.RealVideo ™ ActiveX Control (32-бит)’, ‘RealPlayer’]
[‘rmockx.RealPlayer G2 Control’, ‘rmocx.RealPlayer G2 Control.1’, ‘RealPlayer.RealPlayer ™ ActiveX Control (32-разрядный)’, ‘RealVideo.RealVideo ™ ActiveX Control (32-бит)’, ‘RealPlayer’]
[type = ‘text’]
[type = ‘text’]
[type = ‘password’]
[type = ‘password’]
[‘rmockx.RealPlayer G2 Control ‘, ‘rmocx.RealPlayer G2 Control.1’, ‘RealPlayer.RealPlayer ™ ActiveX Control (32-разрядный)’, ‘RealVideo.RealVideo ™ ActiveX Control (32-бит)’, ‘RealPlayer’]
[‘rmockx.RealPlayer G2 Control’, ‘rmocx.RealPlayer G2 Control.1’, ‘RealPlayer.RealPlayer ™ ActiveX Control (32-разрядный)’, ‘RealVideo.RealVideo ™ ActiveX Control (32-бит)’, ‘RealPlayer’]
[type = ‘text’]
[type = ‘text’]
[type = ‘password’]
[type = ‘password’]
[‘rmockx.RealPlayer G2 Control ‘, ‘rmocx.RealPlayer G2 Control.1’, ‘RealPlayer.RealPlayer ™ ActiveX Control (32-разрядный)’, ‘RealVideo.RealVideo ™ ActiveX Control (32-бит)’, ‘RealPlayer’]
[‘rmockx.RealPlayer G2 Control’, ‘rmocx.RealPlayer G2 Control.1’, ‘RealPlayer.RealPlayer ™ ActiveX Control (32-разрядный)’, ‘RealVideo.RealVideo ™ ActiveX Control (32-бит)’, ‘RealPlayer’]
[type = ‘text’]
[type = ‘text’]
[type = ‘password’]
[type = ‘password’]
[‘rmockx.RealPlayer G2 Control ‘, ‘rmocx.RealPlayer G2 Control.1’, ‘RealPlayer.RealPlayer ™ ActiveX Control (32-разрядный)’, ‘RealVideo.RealVideo ™ ActiveX Control (32-бит)’, ‘RealPlayer’]
[‘rmockx.RealPlayer G2 Control’, ‘rmocx.RealPlayer G2 Control.1’, ‘RealPlayer.RealPlayer ™ ActiveX Control (32-разрядный)’, ‘RealVideo.RealVideo ™ ActiveX Control (32-бит)’, ‘RealPlayer’]
[type = ‘text’]
[type = ‘text’]
[type = ‘password’]
[type = ‘password’]
[‘rmockx.RealPlayer G2 Control ‘, ‘rmocx.RealPlayer G2 Control.1’, ‘RealPlayer.RealPlayer ™ ActiveX Control (32-разрядный)’, ‘RealVideo.RealVideo ™ ActiveX Control (32-бит)’, ‘RealPlayer’]
[‘rmockx.RealPlayer G2 Control’, ‘rmocx.RealPlayer G2 Control.1’, ‘RealPlayer.RealPlayer ™ ActiveX Control (32-разрядный)’, ‘RealVideo.RealVideo ™ ActiveX Control (32-бит)’, ‘RealPlayer’]
Страница не найдена »ExpertPhotography
404 — Страница не найдена» ExpertPhotography404
Простите! Страница, которую вы искали, не найдена…
Он был перемещен, удален, переименован или, возможно, никогда не существовал. Пожалуйста, свяжитесь с нами, если вам понадобится помощь.
Мне нужна помощь с…
[type = ‘text’]
[type = ‘text’]
[type = ‘password’]
[type = ‘password’]
[‘rmockx.RealPlayer G2 Control’, ‘rmocx.RealPlayer G2 Control.1 ‘, ‘RealPlayer.RealPlayer ™ ActiveX Control (32-разрядный)’, ‘RealVideo.RealVideo ™ ActiveX Control (32-бит)’, ‘RealPlayer’]
[‘rmockx.RealPlayer G2 Control’, ‘rmocx.RealPlayer G2 Control.1’, ‘RealPlayer.RealPlayer ™ ActiveX Control (32-разрядный)’, ‘RealVideo.RealVideo ™ ActiveX Control (32-бит)’, ‘RealPlayer’]
[type = ‘text’]
[type = ‘text’]
[type = ‘password’]
[type = ‘password’]
[‘rmockx.RealPlayer G2 Control ‘, ‘rmocx.RealPlayer G2 Control.1’, ‘RealPlayer.RealPlayer ™ ActiveX Control (32-разрядный)’, ‘RealVideo.RealVideo ™ ActiveX Control (32-бит)’, ‘RealPlayer’]
[‘rmockx.RealPlayer G2 Control’, ‘rmocx.RealPlayer G2 Control.1’, ‘RealPlayer.RealPlayer ™ ActiveX Control (32-разрядный)’, ‘RealVideo.RealVideo ™ ActiveX Control (32-бит)’, ‘RealPlayer’]
[type = ‘text’]
[type = ‘text’]
[type = ‘password’]
[type = ‘password’]
[‘rmockx.RealPlayer G2 Control ‘, ‘rmocx.RealPlayer G2 Control.1’, ‘RealPlayer.RealPlayer ™ ActiveX Control (32-разрядный)’, ‘RealVideo.RealVideo ™ ActiveX Control (32-бит)’, ‘RealPlayer’]
[‘rmockx.RealPlayer G2 Control’, ‘rmocx.RealPlayer G2 Control.1’, ‘RealPlayer.RealPlayer ™ ActiveX Control (32-разрядный)’, ‘RealVideo.RealVideo ™ ActiveX Control (32-бит)’, ‘RealPlayer’]
[type = ‘text’]
[type = ‘text’]
[type = ‘password’]
[type = ‘password’]
[‘rmockx.RealPlayer G2 Control ‘, ‘rmocx.RealPlayer G2 Control.1’, ‘RealPlayer.RealPlayer ™ ActiveX Control (32-разрядный)’, ‘RealVideo.RealVideo ™ ActiveX Control (32-бит)’, ‘RealPlayer’]
[‘rmockx.RealPlayer G2 Control’, ‘rmocx.RealPlayer G2 Control.1’, ‘RealPlayer.RealPlayer ™ ActiveX Control (32-разрядный)’, ‘RealVideo.RealVideo ™ ActiveX Control (32-бит)’, ‘RealPlayer’]
[type = ‘text’]
[type = ‘text’]
[type = ‘password’]
[type = ‘password’]
[‘rmockx.RealPlayer G2 Control ‘, ‘rmocx.RealPlayer G2 Control.1’, ‘RealPlayer.RealPlayer ™ ActiveX Control (32-разрядный)’, ‘RealVideo.RealVideo ™ ActiveX Control (32-бит)’, ‘RealPlayer’]
[‘rmockx.RealPlayer G2 Control’, ‘rmocx.RealPlayer G2 Control.1’, ‘RealPlayer.RealPlayer ™ ActiveX Control (32-разрядный)’, ‘RealVideo.RealVideo ™ ActiveX Control (32-бит)’, ‘RealPlayer’]
[type = ‘text’]
[type = ‘text’]
[type = ‘password’]
[type = ‘password’]
[‘rmockx.RealPlayer G2 Control ‘, ‘rmocx.RealPlayer G2 Control.1’, ‘RealPlayer.RealPlayer ™ ActiveX Control (32-разрядный)’, ‘RealVideo.RealVideo ™ ActiveX Control (32-бит)’, ‘RealPlayer’]
[‘rmockx.RealPlayer G2 Control’, ‘rmocx.RealPlayer G2 Control.1’, ‘RealPlayer.RealPlayer ™ ActiveX Control (32-разрядный)’, ‘RealVideo.RealVideo ™ ActiveX Control (32-бит)’, ‘RealPlayer’]
[type = ‘text’]
[type = ‘text’]
[type = ‘password’]
[type = ‘password’]
[‘rmockx.RealPlayer G2 Control ‘, ‘rmocx.RealPlayer G2 Control.1’, ‘RealPlayer.RealPlayer ™ ActiveX Control (32-разрядный)’, ‘RealVideo.RealVideo ™ ActiveX Control (32-бит)’, ‘RealPlayer’]
[‘rmockx.RealPlayer G2 Control’, ‘rmocx.RealPlayer G2 Control.1’, ‘RealPlayer.RealPlayer ™ ActiveX Control (32-разрядный)’, ‘RealVideo.RealVideo ™ ActiveX Control (32-бит)’, ‘RealPlayer’]
[type = ‘text’]
[type = ‘text’]
[type = ‘password’]
[type = ‘password’]
[‘rmockx.RealPlayer G2 Control ‘, ‘rmocx.RealPlayer G2 Control.1’, ‘RealPlayer.RealPlayer ™ ActiveX Control (32-разрядный)’, ‘RealVideo.RealVideo ™ ActiveX Control (32-бит)’, ‘RealPlayer’]
[‘rmockx.RealPlayer G2 Control’, ‘rmocx.RealPlayer G2 Control.1’, ‘RealPlayer.RealPlayer ™ ActiveX Control (32-разрядный)’, ‘RealVideo.RealVideo ™ ActiveX Control (32-бит)’, ‘RealPlayer’]
[type = ‘text’]
[type = ‘text’]
[type = ‘password’]
[type = ‘password’]
[‘rmockx.RealPlayer G2 Control ‘, ‘rmocx.RealPlayer G2 Control.1’, ‘RealPlayer.RealPlayer ™ ActiveX Control (32-разрядный)’, ‘RealVideo.RealVideo ™ ActiveX Control (32-бит)’, ‘RealPlayer’]
[‘rmockx.RealPlayer G2 Control’, ‘rmocx.RealPlayer G2 Control.1’, ‘RealPlayer.RealPlayer ™ ActiveX Control (32-разрядный)’, ‘RealVideo.RealVideo ™ ActiveX Control (32-бит)’, ‘RealPlayer’]
[type = ‘text’]
[type = ‘text’]
[type = ‘password’]
[type = ‘password’]
[‘rmockx.RealPlayer G2 Control ‘, ‘rmocx.RealPlayer G2 Control.1’, ‘RealPlayer.RealPlayer ™ ActiveX Control (32-разрядный)’, ‘RealVideo.RealVideo ™ ActiveX Control (32-бит)’, ‘RealPlayer’]
[‘rmockx.RealPlayer G2 Control’, ‘rmocx.RealPlayer G2 Control.1’, ‘RealPlayer.RealPlayer ™ ActiveX Control (32-разрядный)’, ‘RealVideo.RealVideo ™ ActiveX Control (32-бит)’, ‘RealPlayer’]
[type = ‘text’]
[type = ‘text’]
[type = ‘password’]
[type = ‘password’]
[‘rmockx.RealPlayer G2 Control ‘, ‘rmocx.RealPlayer G2 Control.1’, ‘RealPlayer.RealPlayer ™ ActiveX Control (32-разрядный)’, ‘RealVideo.RealVideo ™ ActiveX Control (32-бит)’, ‘RealPlayer’]
[‘rmockx.RealPlayer G2 Control’, ‘rmocx.RealPlayer G2 Control.1’, ‘RealPlayer.RealPlayer ™ ActiveX Control (32-разрядный)’, ‘RealVideo.RealVideo ™ ActiveX Control (32-бит)’, ‘RealPlayer’]
[type = ‘text’]
[type = ‘text’]
[type = ‘password’]
[type = ‘password’]
[‘rmockx.RealPlayer G2 Control ‘, ‘rmocx.RealPlayer G2 Control.1’, ‘RealPlayer.RealPlayer ™ ActiveX Control (32-разрядный)’, ‘RealVideo.RealVideo ™ ActiveX Control (32-бит)’, ‘RealPlayer’]
[‘rmockx.RealPlayer G2 Control’, ‘rmocx.RealPlayer G2 Control.1’, ‘RealPlayer.RealPlayer ™ ActiveX Control (32-разрядный)’, ‘RealVideo.RealVideo ™ ActiveX Control (32-бит)’, ‘RealPlayer’]
[type = ‘text’]
[type = ‘text’]
[type = ‘password’]
[type = ‘password’]
[‘rmockx.RealPlayer G2 Control ‘, ‘rmocx.RealPlayer G2 Control.1’, ‘RealPlayer.RealPlayer ™ ActiveX Control (32-разрядный)’, ‘RealVideo.RealVideo ™ ActiveX Control (32-бит)’, ‘RealPlayer’]
[‘rmockx.RealPlayer G2 Control’, ‘rmocx.RealPlayer G2 Control.1’, ‘RealPlayer.RealPlayer ™ ActiveX Control (32-разрядный)’, ‘RealVideo.RealVideo ™ ActiveX Control (32-бит)’, ‘RealPlayer’]
[type = ‘text’]
[type = ‘text’]
[type = ‘password’]
[type = ‘password’]
[‘rmockx.RealPlayer G2 Control ‘, ‘rmocx.RealPlayer G2 Control.1’, ‘RealPlayer.RealPlayer ™ ActiveX Control (32-разрядный)’, ‘RealVideo.RealVideo ™ ActiveX Control (32-бит)’, ‘RealPlayer’]
[‘rmockx.RealPlayer G2 Control’, ‘rmocx.RealPlayer G2 Control.1’, ‘RealPlayer.RealPlayer ™ ActiveX Control (32-разрядный)’, ‘RealVideo.RealVideo ™ ActiveX Control (32-бит)’, ‘RealPlayer’]
Страница не найдена »ExpertPhotography
404 — Страница не найдена» ExpertPhotography404
Простите! Страница, которую вы искали, не найдена…
Он был перемещен, удален, переименован или, возможно, никогда не существовал. Пожалуйста, свяжитесь с нами, если вам понадобится помощь.
Мне нужна помощь с…
[type = ‘text’]
[type = ‘text’]
[type = ‘password’]
[type = ‘password’]
[‘rmockx.RealPlayer G2 Control’, ‘rmocx.RealPlayer G2 Control.1 ‘, ‘RealPlayer.RealPlayer ™ ActiveX Control (32-разрядный)’, ‘RealVideo.RealVideo ™ ActiveX Control (32-бит)’, ‘RealPlayer’]
[‘rmockx.RealPlayer G2 Control’, ‘rmocx.RealPlayer G2 Control.1’, ‘RealPlayer.RealPlayer ™ ActiveX Control (32-разрядный)’, ‘RealVideo.RealVideo ™ ActiveX Control (32-бит)’, ‘RealPlayer’]
[type = ‘text’]
[type = ‘text’]
[type = ‘password’]
[type = ‘password’]
[‘rmockx.RealPlayer G2 Control ‘, ‘rmocx.RealPlayer G2 Control.1’, ‘RealPlayer.RealPlayer ™ ActiveX Control (32-разрядный)’, ‘RealVideo.RealVideo ™ ActiveX Control (32-бит)’, ‘RealPlayer’]
[‘rmockx.RealPlayer G2 Control’, ‘rmocx.RealPlayer G2 Control.1’, ‘RealPlayer.RealPlayer ™ ActiveX Control (32-разрядный)’, ‘RealVideo.RealVideo ™ ActiveX Control (32-бит)’, ‘RealPlayer’]
[type = ‘text’]
[type = ‘text’]
[type = ‘password’]
[type = ‘password’]
[‘rmockx.RealPlayer G2 Control ‘, ‘rmocx.RealPlayer G2 Control.1’, ‘RealPlayer.RealPlayer ™ ActiveX Control (32-разрядный)’, ‘RealVideo.RealVideo ™ ActiveX Control (32-бит)’, ‘RealPlayer’]
[‘rmockx.RealPlayer G2 Control’, ‘rmocx.RealPlayer G2 Control.1’, ‘RealPlayer.RealPlayer ™ ActiveX Control (32-разрядный)’, ‘RealVideo.RealVideo ™ ActiveX Control (32-бит)’, ‘RealPlayer’]
[type = ‘text’]
[type = ‘text’]
[type = ‘password’]
[type = ‘password’]
[‘rmockx.RealPlayer G2 Control ‘, ‘rmocx.RealPlayer G2 Control.1’, ‘RealPlayer.RealPlayer ™ ActiveX Control (32-разрядный)’, ‘RealVideo.RealVideo ™ ActiveX Control (32-бит)’, ‘RealPlayer’]
[‘rmockx.RealPlayer G2 Control’, ‘rmocx.RealPlayer G2 Control.1’, ‘RealPlayer.RealPlayer ™ ActiveX Control (32-разрядный)’, ‘RealVideo.RealVideo ™ ActiveX Control (32-бит)’, ‘RealPlayer’]
[type = ‘text’]
[type = ‘text’]
[type = ‘password’]
[type = ‘password’]
[‘rmockx.RealPlayer G2 Control ‘, ‘rmocx.RealPlayer G2 Control.1’, ‘RealPlayer.RealPlayer ™ ActiveX Control (32-разрядный)’, ‘RealVideo.RealVideo ™ ActiveX Control (32-бит)’, ‘RealPlayer’]
[‘rmockx.RealPlayer G2 Control’, ‘rmocx.RealPlayer G2 Control.1’, ‘RealPlayer.RealPlayer ™ ActiveX Control (32-разрядный)’, ‘RealVideo.RealVideo ™ ActiveX Control (32-бит)’, ‘RealPlayer’]
[type = ‘text’]
[type = ‘text’]
[type = ‘password’]
[type = ‘password’]
[‘rmockx.RealPlayer G2 Control ‘, ‘rmocx.RealPlayer G2 Control.1’, ‘RealPlayer.RealPlayer ™ ActiveX Control (32-разрядный)’, ‘RealVideo.RealVideo ™ ActiveX Control (32-бит)’, ‘RealPlayer’]
[‘rmockx.RealPlayer G2 Control’, ‘rmocx.RealPlayer G2 Control.1’, ‘RealPlayer.RealPlayer ™ ActiveX Control (32-разрядный)’, ‘RealVideo.RealVideo ™ ActiveX Control (32-бит)’, ‘RealPlayer’]
[type = ‘text’]
[type = ‘text’]
[type = ‘password’]
[type = ‘password’]
[‘rmockx.RealPlayer G2 Control ‘, ‘rmocx.RealPlayer G2 Control.1’, ‘RealPlayer.RealPlayer ™ ActiveX Control (32-разрядный)’, ‘RealVideo.RealVideo ™ ActiveX Control (32-бит)’, ‘RealPlayer’]
[‘rmockx.RealPlayer G2 Control’, ‘rmocx.RealPlayer G2 Control.1’, ‘RealPlayer.RealPlayer ™ ActiveX Control (32-разрядный)’, ‘RealVideo.RealVideo ™ ActiveX Control (32-бит)’, ‘RealPlayer’]
[type = ‘text’]
[type = ‘text’]
[type = ‘password’]
[type = ‘password’]
[‘rmockx.RealPlayer G2 Control ‘, ‘rmocx.RealPlayer G2 Control.1’, ‘RealPlayer.RealPlayer ™ ActiveX Control (32-разрядный)’, ‘RealVideo.RealVideo ™ ActiveX Control (32-бит)’, ‘RealPlayer’]
[‘rmockx.RealPlayer G2 Control’, ‘rmocx.RealPlayer G2 Control.1’, ‘RealPlayer.RealPlayer ™ ActiveX Control (32-разрядный)’, ‘RealVideo.RealVideo ™ ActiveX Control (32-бит)’, ‘RealPlayer’]
[type = ‘text’]
[type = ‘text’]
[type = ‘password’]
[type = ‘password’]
[‘rmockx.RealPlayer G2 Control ‘, ‘rmocx.RealPlayer G2 Control.1’, ‘RealPlayer.RealPlayer ™ ActiveX Control (32-разрядный)’, ‘RealVideo.RealVideo ™ ActiveX Control (32-бит)’, ‘RealPlayer’]
[‘rmockx.RealPlayer G2 Control’, ‘rmocx.RealPlayer G2 Control.1’, ‘RealPlayer.RealPlayer ™ ActiveX Control (32-разрядный)’, ‘RealVideo.RealVideo ™ ActiveX Control (32-бит)’, ‘RealPlayer’]
[type = ‘text’]
[type = ‘text’]
[type = ‘password’]
[type = ‘password’]
[‘rmockx.RealPlayer G2 Control ‘, ‘rmocx.RealPlayer G2 Control.1’, ‘RealPlayer.RealPlayer ™ ActiveX Control (32-разрядный)’, ‘RealVideo.RealVideo ™ ActiveX Control (32-бит)’, ‘RealPlayer’]
[‘rmockx.RealPlayer G2 Control’, ‘rmocx.RealPlayer G2 Control.1’, ‘RealPlayer.RealPlayer ™ ActiveX Control (32-разрядный)’, ‘RealVideo.RealVideo ™ ActiveX Control (32-бит)’, ‘RealPlayer’]
[type = ‘text’]
[type = ‘text’]
[type = ‘password’]
[type = ‘password’]
[‘rmockx.RealPlayer G2 Control ‘, ‘rmocx.RealPlayer G2 Control.1’, ‘RealPlayer.RealPlayer ™ ActiveX Control (32-разрядный)’, ‘RealVideo.RealVideo ™ ActiveX Control (32-бит)’, ‘RealPlayer’]
[‘rmockx.RealPlayer G2 Control’, ‘rmocx.RealPlayer G2 Control.1’, ‘RealPlayer.RealPlayer ™ ActiveX Control (32-разрядный)’, ‘RealVideo.RealVideo ™ ActiveX Control (32-бит)’, ‘RealPlayer’]
[type = ‘text’]
[type = ‘text’]
[type = ‘password’]
[type = ‘password’]
[‘rmockx.RealPlayer G2 Control ‘, ‘rmocx.RealPlayer G2 Control.1’, ‘RealPlayer.RealPlayer ™ ActiveX Control (32-разрядный)’, ‘RealVideo.RealVideo ™ ActiveX Control (32-бит)’, ‘RealPlayer’]
[‘rmockx.RealPlayer G2 Control’, ‘rmocx.RealPlayer G2 Control.1’, ‘RealPlayer.RealPlayer ™ ActiveX Control (32-разрядный)’, ‘RealVideo.RealVideo ™ ActiveX Control (32-бит)’, ‘RealPlayer’]
[type = ‘text’]
[type = ‘text’]
[type = ‘password’]
[type = ‘password’]
[‘rmockx.RealPlayer G2 Control ‘, ‘rmocx.RealPlayer G2 Control.1’, ‘RealPlayer.RealPlayer ™ ActiveX Control (32-разрядный)’, ‘RealVideo.RealVideo ™ ActiveX Control (32-бит)’, ‘RealPlayer’]
[‘rmockx.RealPlayer G2 Control’, ‘rmocx.RealPlayer G2 Control.1’, ‘RealPlayer.RealPlayer ™ ActiveX Control (32-разрядный)’, ‘RealVideo.RealVideo ™ ActiveX Control (32-бит)’, ‘RealPlayer’]
[type = ‘text’]
[type = ‘text’]
[type = ‘password’]
[type = ‘password’]
[‘rmockx.RealPlayer G2 Control ‘, ‘rmocx.RealPlayer G2 Control.1’, ‘RealPlayer.RealPlayer ™ ActiveX Control (32-разрядный)’, ‘RealVideo.RealVideo ™ ActiveX Control (32-бит)’, ‘RealPlayer’]
[‘rmockx.RealPlayer G2 Control’, ‘rmocx.RealPlayer G2 Control.1’, ‘RealPlayer.RealPlayer ™ ActiveX Control (32-разрядный)’, ‘RealVideo.RealVideo ™ ActiveX Control (32-бит)’, «RealPlayer»]
Photoshop — Программное обеспечение для экспонирования
Описание проекта
Exposure — это полноценный фоторедактор, который может справиться со всем вашим рабочим процессом фотографии.Но он также может интегрироваться в другие фоторедакторы. Это видео демонстрирует, как получить доступ к уникальным творческим возможностям Exposure из Adobe Photoshop.
Фотографии: Джон Барклай
Выписка
В Photoshop, открыв фотографию и выбрав ее на панели «Слой», запустите «Экспозиция» из меню «Фильтр». Он будет указан в разделе «Программное обеспечение для экспонирования».
Exposure откроется в его главном окне. Слева — предустановки. Здесь можно просмотреть библиотеку творческих образов Exposure.Предустановки организованы в папки. Вы найдете цветные и черно-белые пленки, эффекты фокусировки, блеклые изображения, лоу-фай и многое другое.
Портреты обычно имеют более низкую контрастность. Категория Color Films — Print — Low Contrast — отличное место для просмотра. Есть ряд тонких цветовых эффектов, которые делают кожу гладкой и здоровой. Маленькие миниатюры отображают этот эффект, примененный к вашему изображению.
Когда курсор перемещается по каждой миниатюре, большое изображение предварительного просмотра в центре обновляется, так что вы можете увидеть эффект в полном размере.Щелкните, чтобы выбрать предустановку. Чтобы сравнить правки с оригиналом, нажмите и удерживайте клавишу обратной косой черты .
Творческий монтаж
Теперь, когда мы выбрали предустановку, мы можем внести некоторые изменения, используя ползунки на панелях редактирования.
Я начну с базовой панели, на которой есть элементы управления такими настройками, как экспозиция и насыщенность. Быстрый способ внести необходимые изменения — использовать кнопку «Авто». При этом к изображению применяется ряд интеллектуальных настроек, которые можно легко настроить.
ГистограммаExposure помогает избежать обрезки теней или светов. Вы можете перетаскивать области на гистограмме, чтобы настроить тона изображения. Зоны на гистограмме соотносятся с ползунками на основной панели.
ПредустановкиExposure отлично подходят для достижения более драматических эффектов, таких как преобразование в черно-белое. Наведите указатель мыши на несколько параметров на панели «Наборы» для быстрого сравнения. Это упрощает выбор предустановки, улучшающей фотографию.
После применения, если эффект слишком сильный, просто отрегулируйте общую интенсивность, чтобы уменьшить его.Это контролирует, как эффект смешивается с исходным изображением. Для черно-белых изображений с помощью Exposure можно настроить общее смешение цветного или черно-белого базового изображения.
Exposure включает инструмент кисти и инструмент лечения пятен для ретуши фотографий. Кисть — это быстрый способ управления масками слоя в Exposure. Существуют более продвинутые элементы управления, такие как градиенты для плавных, естественных выцветаний и цветовые ограничения, которые определяют выбор на основе оттенка, насыщенности и яркости, оцениваемых в изображении.Узнайте больше об использовании слоев в Exposure в нашем видео о неразрушающих слоях.
Чтобы отменить редактирование или просмотреть запись всех творческих правок, примененных к этому снимку, разверните панель «История». Здесь показаны точные значения для каждой регулировки.
Теперь, когда мы закончили редактировать изображение, нажмите «Применить».
Вернувшись в Photoshop, обратите внимание, что Exposure создал новый слой с отредактированным изображением. Вы можете настроить непрозрачность нового слоя, чтобы смешать его с оригиналом.Чтобы попробовать другой эффект, выберите исходный слой и запустите Exposure.
Если вы не хотите, чтобы Exposure создавала новые слои при запуске, вы можете отключить эту функцию в настройках Exposure. Если вы используете пакетные экшены Photoshop, обязательно отключите их.
Смарт-объекты
Умные слоиPhotoshop — еще один неразрушающий вариант при использовании экспозиции. После применения эффекта просто дважды щелкните интеллектуальный слой, чтобы запустить Exposure и настроить внешний вид.
Файлы PSD
Автономный рабочий процессExposure поддерживает редактирование файлов Photoshop PSD.Если у вас есть обширное ретуширование, специальные эффекты или давно проверенный рабочий процесс, который вы разработали в Photoshop в течение многих лет, но вы все равно хотите применить последние штрихи или цветокоррекцию к ретушированной работе, это еще один вариант неразрушающего рабочего процесса.
5 советов профессионалов и 7 шагов к созданию эффекта двойной экспозиции в Photoshop
В этом уроке я покажу вам, как создать эффект двойной экспозиции в Photoshop. Эффект двойной экспозиции может быть достигнут путем объединения нескольких стоковых изображений, экспериментирования с режимами наложения и использования корректирующих слоев.Мы также научимся делать переходы между несколькими изображениями и красиво их смешивать с помощью маски слоя.
Перейти к любимому разделу:
Что такое двойная экспозиция?
Фотография с двойной экспозицией — это техника, которая включает комбинирование двух или более экспозиций для создания одного изображения. Комбинация двух экспозиций или изображений — отличный способ проявить творческий подход. Независимо от того, хотите ли вы создать мощные эффекты или удивить своего клиента, многократная экспозиция может сделать это возможным.
Как только вы поймете процесс, вы можете интегрировать одну фотографию в другую, например, пейзажи в портреты, создание левитации и другие концептуальные эффекты. Двойная экспозиция прошла долгий путь с первых дней создания фильмов. С Photoshop мы можем быстро смешать несколько экспозиций, чтобы рассказать историю или выразить сообщение.
Вот 5 советов от профессионалов по созданию двойной экспозиции
Совет №1 — Найдите правильный контраст
Контраст между светлым и темным действительно важен.Вы также можете использовать разные режимы наложения, чтобы на изображении отображались только светлые тона или только ваши темные участки. Контрастность — это ключевое различие между объектом и фоном, которое отделяет изображения друг от друга . Что вы действительно хотите сделать, так это убедиться, что вы выбираете изображения с достаточным контрастом между объектом и фоном, чтобы вы могли создать различие.
Совет № 2 — Недоэкспонируйте объект
Снимайте изображения объектов , которые являются темными, а фон максимально размытым, или стремитесь получить чистый фон позади объектов .В большинстве случаев мы будем использовать режим наложения «Осветление» или «Экран» для создания эффекта множественной экспозиции в Photoshop. Итак, допустим, у нас есть одно изображение, и мы добавляем ему больше света. Если ваше изображение объекта действительно светлое, для начала, и мы добавляем к нему больше света, то либо оно будет действительно ярким, либо мы не увидим много информации.
Всегда делайте снимки с темными участками, чтобы можно было поиграть с тенями при создании эффекта двойной экспозиции, поэтому не освещайте их спереди.
Совет № 3 — Рассмотрите тему
Тема действительно важна при создании эффектов мультиэкспозиции. Вы не можете выбирать изображения случайным образом и желать, чтобы они дополняли друг друга. Лучше всего выбрать изображения, которые имеют отношение друг к другу и приводят к повествованию . Вы можете придумать изображение с эпическими пейзажами и богатой текстурой. Вы также можете создавать концептуальные эффекты, такие как левитация, густой лес, блестящие городские пейзажи и многое другое.
Вы также можете получить от Pinterest множество идей с двойной экспозицией, чтобы получить лучшие идеи для своей темы.
Совет № 4 — Протестируйте перед созданием
Вы можете проводить множество тестов, когда у вас в голове есть конкретная тема. Вы можете выйти и сделать снимок своих базовых изображений и фотографий слоев, которые вы собираетесь объединить. С сегодняшнего дня вам не нужно быть фотографом, чтобы делать снимки, так как вы можете загрузить множество изображений для тестирования с этих 19 сайтов с изображениями, не защищенными авторскими правами, и сразу же начать работать в Photoshop .
После того, как вы выбрали изображения, которые собираетесь объединить, вы можете начать работу с ретуширования объекта, удаления фона и, наконец, перехода к этапу композиции, где вы создаете свои собственные захватывающие произведения искусства.
Совет № 5 — Играйте с режимами наложения
Режимы наложения — самые мощные инструменты в Photoshop, когда дело доходит до смешивания изображений в кратчайшие сроки. В Photoshop вы можете протестировать множество изображений, просто изменив режим наложения слоя, чтобы найти наилучшее соответствие для вашего творческого объекта .
Например, перед созданием этого урока по Photoshop я поигрался с режимами наложения, чтобы получить наилучшие возможные результаты.
Светлее Режим наложения:
Screen Blend Mode (использовал после тестирования):
Как создать двойную экспозицию в Photoshop
Шаг 1. Откройте первое изображение
Я использую это изображение старика для этого урока, но не стесняйтесь выбирать свое собственное. Вы также можете использовать изображение как силуэт или почти темное, так что режим наложения даст вам эффект.
Также убедитесь, что какое бы изображение вы ни использовали, на нем должен быть сплошной фон, что означает отсутствие деталей на фоне.
Перейдите в Файл> Открыть и откройте изображение старика в Photoshop.
Шаг 2 — Очистка фона
Как уже говорилось, мы должны использовать изображение с нейтральным фоном, но при использовании изображений с бесплатных сайтов всегда возникают проблемы. В моем случае фон сплошной, но не белый.
Чтобы исправить это, используйте корректирующий слой Curves , чтобы увеличить яркость фона.
Цель — сделать фон белее, чтобы город, который мы добавим позже, был виден только на старике, а не на его фоне .
Перейдите в Слой > Корректирующие слои> Кривые и используйте следующие настройки:
Поскольку мы применили эффект ко всему изображению и, очевидно, он повлияет на многие другие части, которые нам не нужны. Лучшее решение — замаскировать эффект поверх изображения там, где мы не хотим.Не забудьте оставить эффект осветления на волосах, так как здесь нам понадобится немного света, чтобы создать световой эффект.
На маске слоя Curves замаскируйте эффект на выбранных частях. Потому что мы применили кривые Curves для фона, а не для старика. Для маскировки используйте мягкую круглую базовую черную кисть.
Вот белый фон:
Здесь вы можете сравнить результаты до и после:
Шаг 3 — Добавьте второе изображение
На этом этапе мы создадим эффект двойной экспозиции, добавив изображение города и затем правильно его смешав, используя режимы наложения.Кроме того, этот шаг может быть экспериментальным для вас, например, вы можете попробовать добавить сюда разные фотографии, чтобы увидеть, какая фотография дает вам наилучшие результаты. Так что не стесняйтесь выбирать изображения, которые вам нравятся, и это может быть город, ручей, лес или любое изображение.
Поместите изображение города в основной документ. Используйте инструмент Transform Tool (CTRL + T) , чтобы увеличить его и подогнать под основной документ, как показано ниже.
Измените режим наложения слоя с городом на Экран .
Вот наш эффект двойной экспозиции:
Шаг 4 — Улучшение эффекта
Этот шаг предназначен для усиления эффекта, который мы создали до сих пор. Мы сделаем изображение более сюрреалистичным, обнажив бороду старика.
Перейдите в Слой > Маска слоя> Показать все , чтобы добавить маску к изображению города.
Активируйте инструмент «Кисть » (B) . Установите его непрозрачность и растекание около 30% . Теперь замаскируйте выделенные части изображения города, как показано ниже, чтобы показать бороду старика и некоторые части лица.Это создаст сюрреалистический эффект, как будто его борода свисает над дорогой. Если хотите, можете раскрыть и другие части.
Постарайтесь добиться плавного перехода между изображением старика и города. Не торопитесь и делайте это терпеливо.
Результатов:
Шаг 5 — Сюрреализм
Создайте новый слой и назовите его «птицы». Загрузите кисти Птицы и нарисуйте несколько птиц, как показано ниже. Не стесняйтесь раскрашивать их, где хотите.
Это добавит сюрреалистический эффект к изображению, и не забудьте добавить другие элементы, такие как горы, облака, лес, деревья или что-нибудь, что придает вашему изображению сюрреалистический вид. .
Уменьшите непрозрачность слоя с птицами до 60% и затемните их в огнях города. Это также поможет нам смешать птиц с огнями, которые мы собираемся создать на следующем шаге.
После уменьшения непрозрачности:
Шаг 6 — Работа с огнями
Создайте новый слой и назовите его «светлый».Установите цвет переднего плана на # 5a4119 . Теперь, используя мягкую круглую кисть, нарисуйте свет, как показано ниже. Используйте кисть побольше для рисования света.
Установите режим наложения светового слоя на Linear Dodge и уменьшите его непрозрачность до 69% .
Шаг 7 — Окончательные настройки
Создайте корректирующий слой Color Balance и настройте цвета. Измените только значение Midtones .
Результатов:
Добавьте корректирующий слой Selective Color и улучшите тона красного цвета.
Результатов:
Наконец, используйте корректирующий слой Color Lookup и выберите файл Tension Green .
Установите непрозрачность Color Lookup на 70% .
Вот окончательные результаты:
Слои панели упорядочены:
Заключение
Спасибо за то, что следуете руководству.Чтобы создать эффект двойной экспозиции, попробуйте поэкспериментировать с изображениями, смешайте их, используя режимы наложения и корректирующие слои, как вы уже видели в вышеупомянутых шагах. Поделитесь, поставьте лайк, напишите в Твиттере, если вам это действительно нравится, и дайте мне знать, если понадобится помощь. Хорошего дня!
Полное руководство по исправлению экспозиции в Photoshop
Современные системы оптимизации экспозиции и динамического диапазона камеры
чрезвычайно сложны, но большинство изображений по-прежнему выигрывают от настройки экспозиции или контраста.Даже когда камере удается создать почти идеальное изображение, вы можете уменьшить экспозицию, чтобы обеспечить детализацию самых ярких светов, или увеличить ее, чтобы выделить детали в тенях.
Многие пейзажные фотографы, например, обычно недоэкспонируют передний план своих изображений, чтобы убедиться, что белые облака имеют некоторые тональные детали. Все, что требуется, чтобы изображение выглядело идеально точным, — это небольшая настройка экспозиции, чтобы осветлить тени и средние тона, сохранив при этом неуловимые детали светлых участков.
Управление экспозицией
Учитывая, что управление экспозицией является такой фундаментальной частью фотографии, неудивительно, что Photoshop CS6 предлагает широкий спектр способов ее настройки. В разделе Изображение> Коррекция имеется не менее шести элементов управления:
- Яркость / Контрастность
- Уровни
- Кривые
- Экспозиция
- Тени / Света
- Тонирование HDR
Все они могут использоваться часто с уровнями и кривыми выбор опытных фотографов.
Между тем, в Camera Raw (ACR), теперь в версии 7 с Photoshop CS6, есть скользящие элементы управления под названием «Экспозиция», «Контрастность», «Света», «Тени», «Белые» и «Черные», которые позволяют точно регулировать экспозицию. Можно даже добавить градуированный фильтр и использовать корректирующую кисть для управления экспозицией. Фактически, уровень контроля, предоставляемый ACR над экспозицией и контрастом, означает, что во многих случаях проблемы с экспозицией изображения могут быть решены даже без использования Photoshop.
Итак, что такое гистограмма?
Если уроки математики отвлекли вас от просмотра гистограмм изображений, подумайте еще раз, потому что они чрезвычайно полезны и помогают избежать потери деталей и градации тонов на снимках.Гистограммы на панелях уровней и кривых, а также в информационном поле ACR представляют собой распределение яркости изображения и показывают
пропорций пикселей изображения каждой яркости от 0 до 255, с 0 в левом конце шкала черная, а 255 на правом конце — белая. Чем больше пик в любой конкретной точке
на гистограмме, тем больше количество пикселей с соответствующей яркостью.
«Средняя» гистограмма изображения имеет форму горбатого моста, большинство пикселей которого имеют среднюю яркость.Если «горб» находится слева, изображение преимущественно темнее среднего тона, а если оно справа, изображение ярче среднего тона. Изображения справа иллюстрируют эти принципы.
«Среднее» изображение
Средние значения яркости: это то, что вы ищетеЭто изображение было снято с использованием рекомендованной камерой настройки экспозиции для получения «средней» экспозиции. В результате большинство пикселей имеют средние значения яркости с пиками около средней точки графика.Хорошая экспозиция и здоровая гистограмма.
«Переэкспонированное» изображение
«Мои глаза! Мои глаза!» Это то, что люди скажут, когда увидят это изображение. Переэкспонирование изображения означает, что оно состоит из более ярких пикселей
и, следовательно, горб на кривой гистограммы выходит вправо и ближе к значениям белого. Большой пик в самом конце графика указывает на то, что некоторые блики могут выгореть.
«Недоэкспонированное» изображение
Да, это просто еще одно британское лето.Видите, что мы там делали? Актуальный Недоэкспонирование для затемнения изображения смещает горб на гистограмме влево, ближе к черному. Большой пик в самом дальнем левом конце графика
указывает на то, что некоторые тени будут очень темными с небольшой градацией оттенков
. Восстановить детали в этих областях будет непросто.
Регулировка экспозиции с помощью Camera Raw
Теперь, встроенный в Photoshop CS6, Camera Raw 7 имеет в вашем распоряжении множество инструментов. Чтобы открыть изображение в CR7, проще всего щелкнуть изображение правой кнопкой мыши в Bridge и выбрать «Открыть в Camera Raw».Затем познакомьтесь с некоторыми из этих замечательных функций …
Ползунки экспозиции и контрастности
Откройте изображение в CR7, и вы увидите эти элементы управления. Недостаточная экспозиция для затемнения изображения перемещает горб на гистограмме в сторону слева, ближе к черному. Большой пик в самом дальнем левом конце графика
указывает на то, что некоторые тени будут очень темными с небольшой градацией оттенков
. Восстановить детали в этих областях будет непросто.
Градуированный фильтр в ACR
ACR 7 позволяет применять градуированные фильтры к изображениям, но вместо простого применения нейтрального тона, как традиционный фильтр, они работают как градуированный корректирующий слой с контролем над такими аспектами, как экспозиция, контраст и насыщенность .Настройки можно редактировать с помощью ползунков, в то время как положение, размер и поворот фильтра можно изменить, щелкнув и перетащив его.
Корректирующая кисть ACR
Корректирующая кисть ACR 7 — это полезная функция, которая позволяет применять настройки экспозиции, контрастности, насыщенности и четкости к определенным областям изображения. Таким образом, вы можете осветлить тени одной области и затемнить
светлых участков другой всего несколькими мазками кисти. Каждую настройку можно изменить после ее применения, а режим ластика позволяет уменьшить затронутую область.
Света и тени
Выделение теней и светов дает больший контроль над … ну … тенями и светами Adobe представила новые ползунки Тени и Света в Camera Raw версии 7. Элементы управления варьируются от -100 до + 100, и позволяет затемнять или увеличивать яркость теней и светов независимо друг от друга для создания изображений, которые не уступают изображениям HDR (расширенный динамический диапазон) и обычно без появления ореолов или постеризованных цветов. Элемент управления «Света» заменяет элемент «Восстановление», а ползунок «Тени» — это новая улучшенная версия элемента управления «Заливка света» в предыдущей версии Camera Raw
.Они чрезвычайно полезны для восстановления деталей самых ярких и самых темных областей пейзажных снимков.
Панель корректирующего слоя «Кривые» в Photoshop CS6
Волшебная буква «S» в настройке «Кривые» всегда пригодится Большинство настроек контрастности можно выполнить в Camera Raw, но корректирующие слои «Кривые» по-прежнему полезны, когда вам нужно настроить контраст изображения с несколькими слоями. Прелесть использования корректирующего слоя в том, что вы можете вернуться к нему в любое время, чтобы снова изменить контраст.Чтобы создать корректирующий слой, выберите «Слой»> «Новый корректирующий слой»> «Кривые
» или щелкните опцию в нижней части панели «Слои».
Кривые можно использовать для уменьшения контраста, но чаще всего они используются для его усиления. Это можно сделать, щелкнув прямую диагональную линию и перетащив пару точек (или более), чтобы сформировать неглубокую S-образную форму. Перетаскивание точки примерно на полпути между ее средней точкой и верхним правым верхом вверх увеличивает яркость светлых участков, в то время как перетаскивание точки между средней точкой и нижним левым краем вниз затемняет тени.
Как только первая точка перемещается, прямая линия становится кривой. Если кривая касается верхней или нижней части графика, эти тона обрезаются. Углубление центральной части кривой увеличивает контраст полутонов, составляющих основную часть изображения.
Вот и все. Мы надеемся, что эта статья помогла прояснить некоторые области, связанные с улучшением и пониманием экспозиции в Photoshop . А теперь загляните в журнал Practical Photoshop, чтобы найти больше отличных статей, обзоров и руководств!
А теперь ознакомьтесь с нашим огромным списком из 101 уроков по Photoshop !
Как создать двойную экспозицию в Photoshop Elements
Посмотрите видео: Как создать двойную экспозицию в Photoshop Elements
Креативные изображения с двойной экспозицией были основой старой аналоговой пленочной фотографии — иногда намеренно, иногда совершенно случайно! Если вы достаточно взрослые, чтобы помнить о проявлении пленки в аптеке, вы, вероятно, помните, какие странные результаты возвращались, когда вы забыли намотать пленку.
Мы объяснили, как снимать в камере с двойной экспозицией, но если у вас нет камеры, которая обладает этой функцией, или если у вас есть изображения, которые вы сняли ранее, которые вы хотели бы превратить в двойную экспозицию. — вы можете быстро и легко добиться того же результата в Photoshop Elements.
Использование этого метода имеет ряд преимуществ. Во-первых, в то время как метод в камере позволяет вам снимать два изображения, специально предназначенных для совместной работы, выполнение этого метода в Elements позволяет вам редактировать любые две фотографии, которые вы когда-либо делали, или, действительно, украсить одно из ваших собственных изображений с помощью текстура или стоковое изображение, которое вы нашли где-то еще.
(Изображение предоставлено Джеймсом Артаиусом)Фактически, у Elements есть три заранее подготовленных изображения — Лес, Город и Облако, которые позволяют получить отличные второй экспозиции для редактирования вместе с вашей собственной исходной фотографией. У вас также есть преимущество выбора интенсивности эффекта экспозиции, чтобы вы могли лучше контролировать смешение между двумя выбранными вами изображениями.
Наконец, вы также можете добавить цветную или монохромную обработку, чтобы завершить свое изображение. Они немного похожи на фильтры Instagram, поэтому некоторые из них лучше применять с осторожностью, но, опять же, вы можете настроить силу эффекта с помощью ползунка Intensity.
Создание двойной экспозиции в Elements дает вам гораздо больше свободы для экспериментов, чем выполнение этого в камере, поэтому стоит создать папку, полную различных текстур и фонов, чтобы увидеть, как они будут работать вместе. А если вы используете Affinity Photo, ознакомьтесь с нашим руководством о том, как создать эффект двойной экспозиции в Affinity.
Лучшие предложения Adobe Photoshop Elements 2020 на сегодня
01 Выберите первую экспозицию
Откройте свое первое изображение и щелкните вкладку «Быстрый», чтобы настроить экспозицию.Теперь перейдите на вкладку Guided, затем Fun Edits, и здесь вам нужно выбрать Double Exposure. Используя инструмент «Быстрый», нажмите и удерживайте левую кнопку мыши на объекте и перетаскивайте его, пока объект не будет выбран. Лучше всего подойдет контрастный объект на светлом фоне.
02 Выберите вторую экспозицию
Теперь у вас есть два варианта. Во-первых, вы можете нажать «Импортировать фото», чтобы выбрать изображение с жесткого диска в качестве второй экспозиции. Как и ваше первое изображение, наилучшие результаты дает контрастный объект на светлом или белом фоне.
03a Поместите вторую экспозицию
Как видите, вторая экспозиция появляется только в той области, которую мы выбрали на шаге 01. Используйте инструмент «Перемещение», чтобы перетащить это второе изображение (и изменить его размер, щелкнув и перетащив углы ), пока вы не будете довольны размещением.
03b Используйте экспозицию из Elements
В качестве альтернативы вы можете использовать одно из существующих изображений, предоставленных Elements, в качестве второй экспозиции — облако лучше всего подходит для нашей фотографии птицы.Используйте ползунок «Интенсивность» для управления силой эффекта двойной экспозиции.
04 Добавление цветового эффекта
Если вы довольны созданной двойной экспозицией, вы можете добавить обработку цвета поверх. Просматривайте миниатюры на панели «Эффекты», чтобы увидеть, что вам нравится — опять же, вы можете изменить интенсивность с помощью ползунка. Некоторые из эффектов немного напоминают инстаграмм, так что вам, возможно, придется проявить немного сдержанности!
05 Обрезка и вывод
Нажмите «Далее», а затем продолжите редактирование в экспертном режиме.При необходимости используйте инструмент «Кадрирование», чтобы изменить обрамление изображения. Когда вы будете довольны результатом, нажмите «Слой»> «Свести изображение» и затем сохраните его.
Подробнее:
Лучшее программное обеспечение для редактирования фотографий: редакторы изображений для новичков и профессионалов
Лучшие MacBook для редактирования фотографий в 2020 году
Лучший настольный компьютер для редактирования фотографий — лучшие ПК для фотографов
