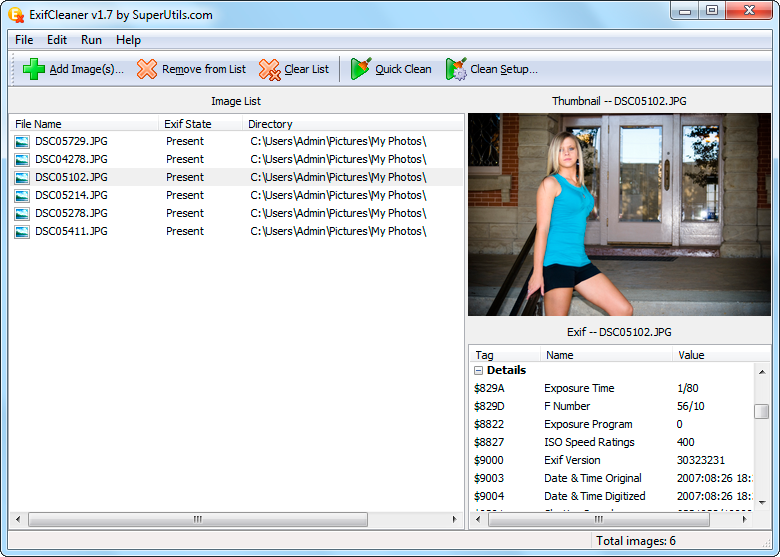Как увидеть EXIF-данные изображения в Windows и macOS
Если вы хотите найти дополнительную информацию о фотографии, которую вы взяли, например, когда она была сделана, и на какой камере есть быстрый способ поиска данных EXIF как в Windows, так и в macOS.Что такое данные EXIF?
Когда вы снимаете фотографию с помощью своей камеры, само изображение не является единственным, что записано. Другая информация, такая как дата, время, модель камеры и множество других параметров камеры, также записывается и сохраняется в файле изображения.
Настройки, такие как скорость затвора, диафрагма, скорость ISO, баланс белого, фокусное расстояние, местоположение (если ваша камера имеет GPS), и даже тип объектива (если вы используете DSLR), записываются и сохраняются при съемке, но они скрыты, если вы не намерены смотреть на него.
Хотя вы можете установить специальные сторонние приложения для просмотра данных EXIF, Windows и macOS могут дать вам базовый обзор и предоставить необходимую информацию, которую вы ищете. Вот как это сделать.
Вот как это сделать.
Как просматривать данные EXIF в Windows
Просмотр данных EXIF в Windows легко. Щелкните правой кнопкой мыши на фотографии и выберите «Свойства».
Перейдите на вкладку «Подробности» и прокрутите вниз — вы увидите все виды информации о используемой камере и параметры, с которыми была сделана фотография.ImageКак просматривать EXIF-данные с помощью предварительного просмотра в macOS
На macOS, открыв фотографию в Preview. После открытия нажмите «Инструменты» вверху в строке меню вверху.
Оттуда выберите «Показать инспектора».Нажмите на вкладку «Exif», если она еще не выбрана.Затем вы увидите множество расширенной информации о фотографии, включая различные параметры камеры, которые были использованы. Он даже скажет вам, использовалась ли вспышка или нет. Вы не увидите тонны информации (или вы увидите общую информацию), если ваша фотография была сделана на смартфоне, но вы увидите много на DSLR и других камерах. Вы даже можете увидеть серийный номер корпуса камеры.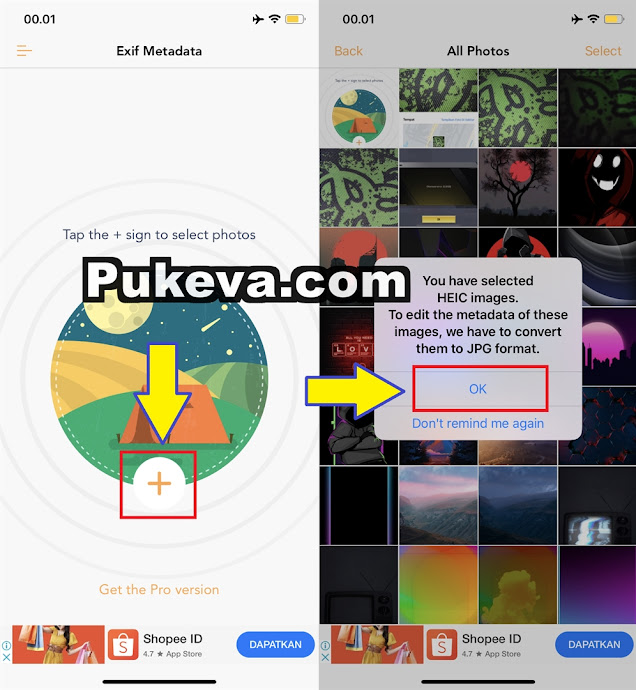 Image
ImageУдаление EXIF-данных из фотографий
Наличие данных EXIF, прикрепленных к фотографиям, на самом деле не так уж плохо, но есть случаи, когда вы не можете этого захотеть. Например, возможно, вы делитесь фотографиями с другими людьми, и вы не хотите, чтобы они точно знали, где была сделана фотография и когда.
Ознакомьтесь с нашим руководством по удалению данных EXIF, которые охватывают как Windows, так и macOS. Вы можете сделать это изначально в Windows, а macOS может удалить информацию GPS. Если вы хотите полностью стереть данные EXIF из macOS, вам понадобится стороннее приложение ImageOptim.
Если вы планируете в любое время загружать свои фотографии в Интернет и делиться ими через Интернет, вы можете использовать услугу имитации изображений, такую как Imgur, которая автоматически удалит данные EXIF с ваших фотографий при их загрузке. Другие сайты, такие как Flickr, будут прикреплять данные EXIF. Это всегда хорошая идея, чтобы проверить, что ваша служба стирает данные EXIF перед загрузкой — или вытрите ее самостоятельно, чтобы быть в безопасности.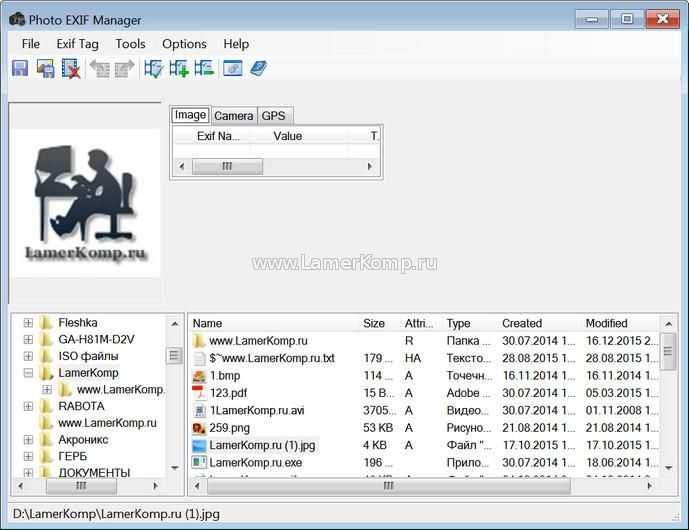
Что такое EXIF. Как посмотреть настройки камеры
EXIF (Exchangeable Image File Format) – способ добавления к разного рода медийным файлам дополнительной информации.
Что такое EXIF
В фотографии EXIF очень полезная вещь, которая позволяет в полученном файле с фотографией записывать большое количество полезной информации о том, как именно была произведена сама съемка и как это отразилось на фотографии.
EXIF очень полезен в таких случаях:
1. Для напоминания о том, как была получена фотография. Это очень полезно, когда Вы что-то фотографировали, а потом хотите узнать в какое время суток это было сделано, в какой день, год и на какую камеру и с каким объективом. Для примера, я нашел у себя старую фотографию с моего похода и мне стало интересно, а когда же я снял снимок, и какие настройки использовал, да и вообще, на какой объектив я это сделал.
Фото для анализа
Потому, я открыл свой снимок с помощью программы ShowExif и вот что увидел (в таблице только часть данных).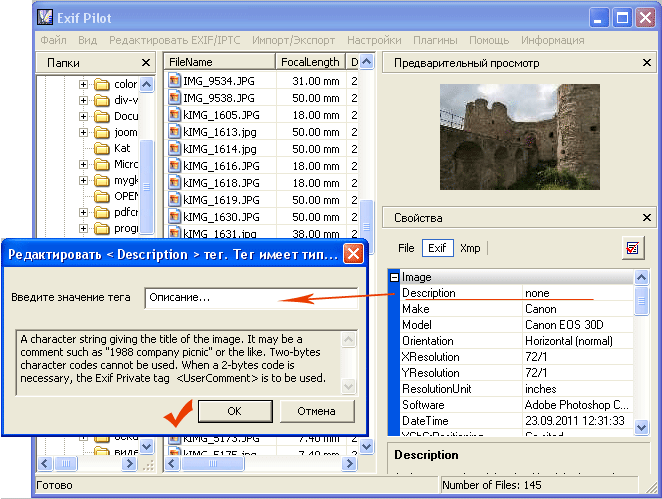
| Параметр | Его значение | Комментарий |
| Make | NIKON CORPORATION | |
| NIKON D90 | Камера Nikon D90 | |
| Exif Offset | 348 | |
| Exposure Time | 1/4000 sec | Выдержка 1/4000 sec |
| FNumber | F5,0 | Значение диафрагмы F5,0 |
| Exposure Program | Aperture priority | Режим съемки – приоритет диафрагмы |
| ISOSpeed Ratings | 200 | Значение ИСО |
| Exif Version | “0221” | |
| Date Time Original | 2010:08:21 07:08:11 | Дата съемки |
| Date Time Digitized | 2010:08:21 07:08:11 | |
| Components Configuration | YCbCr | |
| Compressed Bits Per Pixel | 4/1 | |
| Exposure Bias Value | – 2 EV | Поправка экспозиции |
| Max Aperture Value | F4,3 | |
| Metering Mode | MultiSegment | Метод замера экспозиции – матричный |
| White Balance Preset | Auto | Баланс Белого |
| Flash | Off | Вспышка – выключена |
| Focal Length | 38,00 mm | Фокусное расстояние 38мм |
| Maker Note | “Nikon” | |
| Not possible to define |
Вот так я узнал, что снимок был сделан 21 августа 2010 года в 7 часов утра на Nikon D90, F5. 0, 38mm, 1\4000, авто баланс белого и т.д. То есть, виртуально можно возвратиться непосредственно в тот момент съемки и понять, как именно была снята фотография. Сделав из этого выводы, в следующий раз можно поправить нужные параметры чтобы получить фото еще лучше.
0, 38mm, 1\4000, авто баланс белого и т.д. То есть, виртуально можно возвратиться непосредственно в тот момент съемки и понять, как именно была снята фотография. Сделав из этого выводы, в следующий раз можно поправить нужные параметры чтобы получить фото еще лучше.
2. EXIF можно использоваться в качестве обучающей информации в фотографиях, которые Вам нравятся. Поясню, если Вы в Интернете увидели фотографию, заинтересовавшую Вас, и если EXIF не был удален, то можно посмотреть с какими настройками фотограф снял той или иной сюжет. С помощью этих данных можно понять некоторую технику съемки. На многих сайтах эта информация автоматически извлекается из фотографии, чтобы ее было сразу видно. Например на 500Px.com это отображается справа от фотографии, а на Фотомании снизу слева. Проще всего посмотреть EXIF непосредственно с браузера, это очень удобно – вы искали интересное изображение, нашли его в Интернете и сразу же посмотрели EXIF с помощью функции «информация про изображения».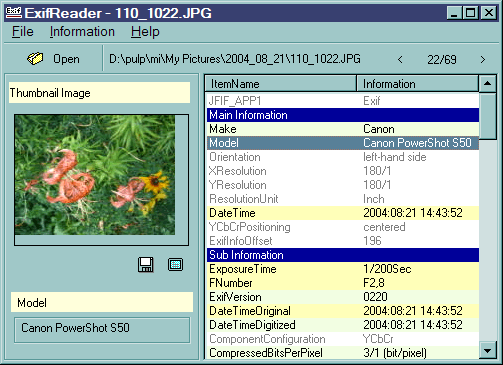 Правда, это работает не во всех браузерах, но специальных плагинов просто тьма тьмущая.
Правда, это работает не во всех браузерах, но специальных плагинов просто тьма тьмущая.
3. EXIF помогает программам обработчикам изображений тоже понять настройки камеры и применить соответствующие правильные действия. Например, это важно при коррекции дисторсии, хроматических аберраций, понимании о цветовом пространстве и т.д. Для примера, программа автоматически определит фокусное расстояние объектива, его тип и скорректирует дисторсию по заданному алгоритму.
Вот так EXIF выглядит в программе Lightroom
Выводы:
Иногда EXIF очень полезная вещь, которая поможет вспомнить где и когда была сделана фотография, либо просто подскажет, как сделал фотографию тот или другой человек. Также EXIF очень полезен при редактировании фотографий в графических редакторах.
Спасибо за внимание. Аркадий Шаповал.
инструментов EXIF для просмотра данных EXIF на вашем iPhone, iPad, Android, Windows и Mac OS
Что такое метаданные EXIF?
EXIF расшифровывается как «Exchangeable Image File Format». Метаданные EXIF — это дополнительная информация, хранящаяся в файле изображения. Когда изображение делается цифровой камерой, важные данные, такие как экспозиция, дата и время, диафрагма и т. д., сохраняются как часть файла изображения. В устройствах с включенными службами определения местоположения могут сохраняться даже GPS-координаты. Просмотр этих данных поможет вам понять, как была сделана фотография.
Как просмотреть метаданные EXIF?
Просмотр метаданных EXIF на iOS.- Средство просмотра EXIF от Fluntro
а. Загрузите и установите EXIF Viewer от Fluntro из App Store. https://apps.apple.com/us/app/exif-viewer-by-fluntro/id944118456
б. Откройте приложение для просмотра метаданных EXIF фотографий. Для получения дополнительной информации посетите http://www. exifviewerapp.com/.
exifviewerapp.com/.
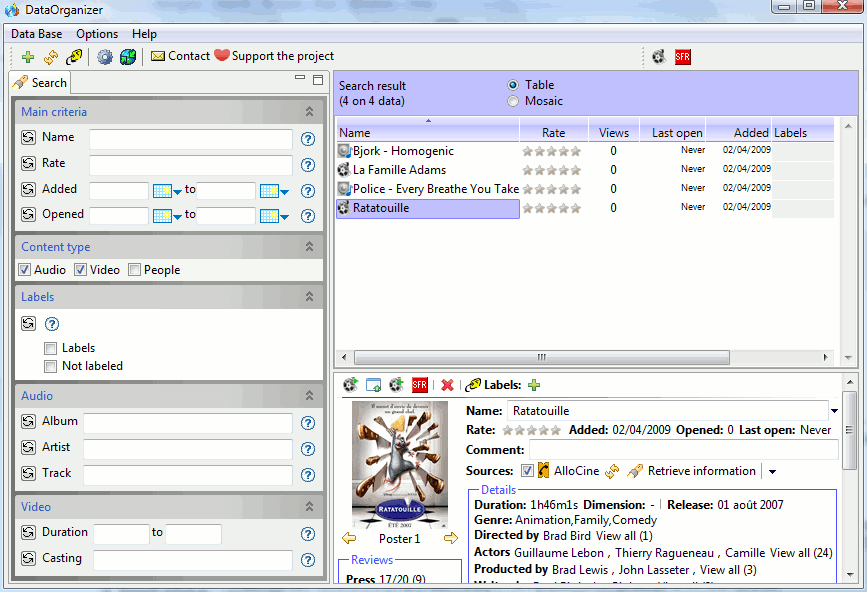
- Щелкните правой кнопкой мыши фотографию и выберите «Открыть с помощью приложения предварительного просмотра».
- Щелкните Инструменты в строке меню.
- Выберите Показать инспектор.
- Щелкните вкладку Exif.
- Это покажет метаданные EXIF фотографии.
- Google Фото
а) Откройте Google Фото (при необходимости установите).
б) Откройте фотографию.
c) Щелкните значок в правом верхнем углу. Это даст метаданные EXIF фотографии. - Фоторедактор Exif.
а) Загрузите и установите Photo Exif Editor из Play Store.
b) Откройте приложение и нажмите «Фотографии».
в) Выберите нужную фотографию. Метаданные EXIF изображения будут отображаться в формате
.
- ACDSee
ACDSee — органайзер изображений, средство просмотра и редактор, разработанный для Windows, Mac OS и iOS. Его можно использовать для просмотра или редактирования метаданных EXIF. Вы можете скачать ACDSee со страницы https://www.acdsee.com/en/index/.
Его можно использовать для просмотра или редактирования метаданных EXIF. Вы можете скачать ACDSee со страницы https://www.acdsee.com/en/index/. - Adobe Bridge
Adobe Bridge — это бесплатное приложение для управления цифровыми активами, которое работает в Windows и Mac OS. Его можно использовать для организации файлов, а также для просмотра или редактирования метаданных EXIF. Adobe Bridge можно загрузить с веб-сайта
https://www.adobe.com/products/bridge.html. - digiKam digiKam — это бесплатное приложение для управления цифровыми фотографиями с открытым исходным кодом, которое работает на Linux, Windows и Mac OS. Его можно использовать для импорта, управления, редактирования и обмена фотографиями. Это позволяет вам искать фотографии в библиотеке фотографий по метаданным EXIF. Вы можете скачать digiKam с https://www.digikam.org/.
- ExifTool от Фила Харви — ExifTool — это приложение для чтения, записи и редактирования метаданных EXIF. Он не зависит от платформы и может быть загружен с https://exiftool.
 org/.
org/. - FastPictureViewer — FastPictureViewer — бесплатная программа просмотра изображений для Windows. Его можно использовать для просмотра метаданных EXIF фотографий. Вы можете загрузить FastPictureViewer с https://www.fastpictureviewer.com/.
- IrfanView — IrfanView — программа просмотра графики для Windows. Его можно использовать для просмотра метаданных EXIF фотографий. IrfanView можно загрузить с https://www.irfanview.com/.
- XnView — XnView — программа для просмотра изображений, браузер и редактор для Windows. Его можно использовать для просмотра метаданных EXIF. Вы можете скачать XnView с https://www.xnview.com/en/.
- Zoner Photo Studio — Zoner Photo Studio — это фоторедактор, разработанный для Windows. Его можно использовать для просмотра или редактирования метаданных EXIF. Zoner Photo Studio можно загрузить с https://www.zoner.com/.
- Инструмент EXIF от Фила Харви – https://exiftool.org
Вы также можете добавить в свой браузер надстройки для просмотра Exif.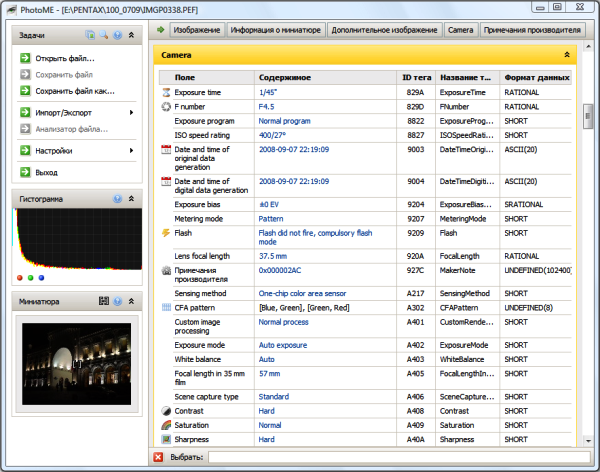 Он доступен для Chrome в Интернет-магазине Chrome и для Firefox в надстройках браузера Firefox.
Он доступен для Chrome в Интернет-магазине Chrome и для Firefox в надстройках браузера Firefox.
Хороший фотограф постоянно учится у других. Находите новые способы фотографирования, изучая работы других. Исследовать. Учиться. Расти. Создавать. Пусть ваши фотографии найдут место в сердцах миллионов.
Опубликовано в: iPad, iPhone | Tagged: Android, данные exif, инструмент exif, iPad, mac os, windowsКак просматривать метаданные EXIF в приложении iPhone Photos для iOS 15
Exif или формат файла изображения с возможностью обмена — это стандарт, определяющий различные аспекты изображения (также называемого метаданными), снятого цифровой камерой. Это важный элемент в фотографии, который помогает фотографам и редакторам понять, как и с какими настройками делается снимок.
В зависимости от того, какое устройство вы используете, у вас может быть возможность просматривать данные Exif изображений в собственном приложении для фотографий или галереи. Однако, если вы используете iPhone или iPad, у вас не было такой функциональности в приложении «Фотографии» до iOS 14 и iPadOS 14. Поэтому вам приходилось обходить это с помощью сторонних приложений или ярлыков.
Поэтому вам приходилось обходить это с помощью сторонних приложений или ярлыков.
К счастью, с выпуском iOS 15 и iPadOS 15 это уже не так, поскольку Apple, наконец, предлагает возможность просматривать данные Exif прямо в приложении «Фотографии». Итак, если вы используете iOS 15 или iPadOS 15 на своем iPhone или iPad, вот как вы можете использовать просмотр данных Exif изображений в приложении «Фотографии».
Содержание
Шаги для просмотра данных Exif в фотографиях на iOS 15 и iPadOS 15
Поскольку функция Exif доступна только в приложении «Фотографии» в iOS 15 и iPadOS 15, обязательно обновите свои iPhone и iPad до этих последние версии соответственно.
После этого выполните следующие действия, чтобы просмотреть метаданные Exif в фотографиях:
- Запустите приложение «Фотографии».
- Откройте фото/видео, данные Exif которых вы хотите просмотреть.
- Нажмите на i (или информационная кнопка) внизу (на iPhone) и вверху (на iPad), чтобы открыть информационную карточку Exif для этого изображения.

На этой карте вы можете просмотреть все метаданные об изображении, такие как его имя, день и дата съемки, разрешение, размер файла и название устройства, на которое оно было снято, а также настройки камеры (ISO, диафрагма, скорость затвора и т. д.), используемые во время съемки. Однако обратите внимание, что изображения/видео, которыми поделились через приложения для обмена сообщениями/социальные сети, теряют свои данные Exif, поэтому вы не сможете увидеть их в приложении «Фотографии».
Кроме того, вы также можете добавить или изменить некоторые значения полей на этой карте Exif. Например, вы можете добавлять подписи к своим изображениям, чтобы предоставить дополнительную информацию, или использовать их в качестве тегов для организации похожих изображений, чтобы вы могли легко искать их с помощью окна поиска фотографий.
Чтобы добавить подпись, щелкните поле Добавить подпись , введите текст и нажмите кнопку Готово .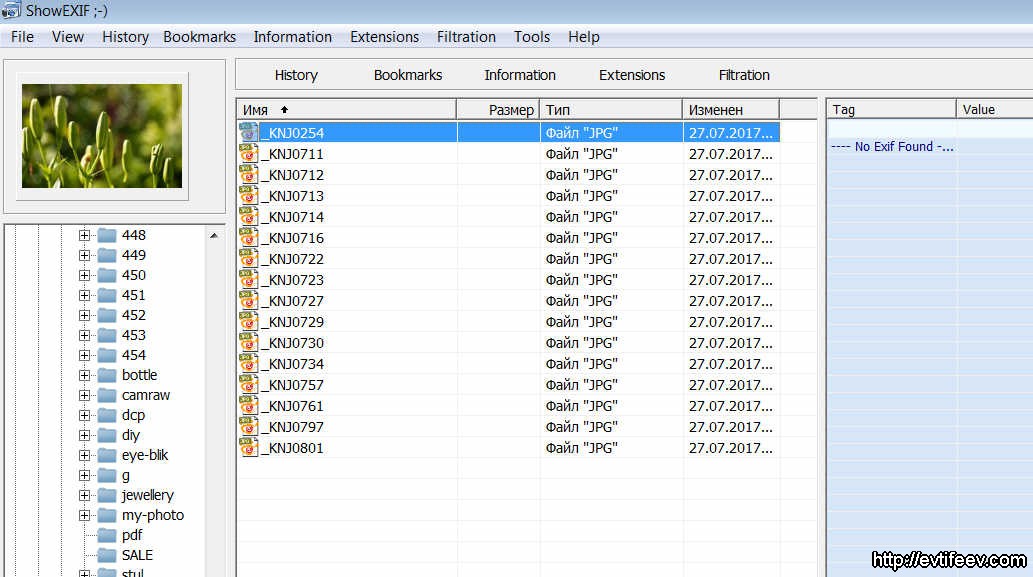
Помимо подписи, вы также можете изменить настройки времени и даты для захвата изображения. Для этого нажмите Настройте кнопку рядом с датой и временем в карточке Exif. Затем измените дату и время, используя настройки календаря и времени. Кроме того, при необходимости вы также можете нажать на настройки Часовой пояс , чтобы изменить часовой пояс для захваченного снимка. После того, как вы изменили эти значения, нажмите Adjust , чтобы сохранить настройки.
Наконец, карта Exif также позволяет настроить место захвата после того, как вы сделали снимок. Хотя iOS автоматически геотегирует изображения, если на вашем устройстве включены службы определения местоположения, бывают случаи, когда она может неправильно определять местоположение. Или, в худшем случае, вообще не геотегируйте изображение, поскольку у вас не было активных служб определения местоположения во время захвата.
Именно в таких ситуациях вы можете настроить (или добавить) местоположение изображения.

 exifviewerapp.com/.
exifviewerapp.com/. Его можно использовать для просмотра или редактирования метаданных EXIF. Вы можете скачать ACDSee со страницы https://www.acdsee.com/en/index/.
Его можно использовать для просмотра или редактирования метаданных EXIF. Вы можете скачать ACDSee со страницы https://www.acdsee.com/en/index/. org/.
org/.