Загрузка фотографий в Dropbox | Загрузка файлов мобильных устройств
С помощью мобильного приложения Dropbox вы можете создавать и загружать файлы прямо в свой аккаунт Dropbox с телефона или планшета. Загруженные файлы синхронизируются с папкой Dropbox на вашем компьютере и на всех остальных подсоединенных устройствах.
Еще не пользуетесь Dropbox? Узнайте, как легко синхронизировать свои файлы в Dropbox.
Как загружать фото и видео
Если у вас не включена функция загрузки с камеры, можно загрузить фотографии в аккаунт Dropbox вручную. Для этого:
- Откройте мобильное приложение Dropbox.
- Откройте папку Dropbox, в которую вы хотели бы сохранить свои фотографии.
- Нажмите «+» (знак плюса) внизу экрана.
- Выберите Загрузка фото.
- Нажмите на те из них, которые вы хотите загрузить.
- Нажмите на значок папки (Android) или Далее (iOS) и выберите место для загрузки файлов.
- Выберите Место для загрузки.

- Нажмите Загрузить.
Обратите внимание: в настоящий момент в приложении Dropbox для устройств с ОС Windows не поддерживается загрузка видео. Это связано с определенными ограничениями операционной системы.
Как загружать аудиофайлы
Пользователи iOS могут записывать аудио с помощью мобильного приложения Dropbox и сохранять записанные аудиофайлы прямо в свой аккаунт Dropbox. Для этого:
- Откройте приложение Dropbox.
- Нажмите на значок плюса (+) в нижнем углу экрана.
- Нажмите Записать аудио.
- Нажмите на красный кружок, чтобы начать запись, и на красный квадрат — чтобы остановить ее.
- Выберите папку Dropbox, в которую вы хотели бы сохранить свой аудиофайл.
- Нажмите Загрузить.
Обратите внимание: мобильное приложение Dropbox для Windows 10 в S-режиме или на устройствах Android в настоящее время не поддерживает запись звука.
Как загружать файлы других типов
- Откройте мобильное приложение Dropbox.

- Откройте папку Dropbox, в которую вы хотели бы сохранить свои файлы.
- Нажмите «+» (знак плюса) внизу экрана.
- Нажмите Загрузка файлов (Android) или Создать или загрузить файл (iPhone/iPad).
- Нажмите Загрузить (Android) или Загрузить файл (iPhone/iPad).
Вы также можете создавать файлы, используя приложения Microsoft Office.
Подробнее о создании файлов с помощью приложения Microsoft Office.
Если к вашему устройству подсоединена SD-карта, можно загрузить с нее файлы в Dropbox. Для этого:
- Откройте мобильное приложение Dropbox.
- Откройте папку Dropbox, в которую вы хотели бы сохранить свои фотографии.
- Нажмите «+» (знак плюса) внизу экрана.
- Выберите
- Найдите свою SD-карту и нажмите на файлы, которые нужно загрузить.
- Нажмите Загрузить (или для некоторых устройств Открыть).
Обратите внимание: если, просматривая файлы для загрузки, вы не увидели своей SD-карты, проверьте, стоит ли галочка в пункте Показывать дополнительные устройства. Для этого нажмите кнопку меню в верхней части экрана и просмотрите раздел Настройки.
Для этого нажмите кнопку меню в верхней части экрана и просмотрите раздел Настройки.
Пользователи iPhone/iPad могут также загружать файлы других типов одним из следующих способов:
- в меню Открыть в… iPhone/iPad других программ, если такой пункт имеется;
- используя Расширения приложений в iOS 8 или более поздней версии.
Передача файлов в конференции – Zoom Центр справки и поддержки
Обзор
Передача файлов в конференции позволяет вам отправлять файлы другим участникам конференции во время конференции с использованием чата в конференции.
Примечание: С 4 ноября 2017 года при включении функций Zoom используются многоуровневые настройки. Ранее установленные настройки для функции передачи файлов в конференции продолжают работать без изменений. Изменения, внесенные администратором, могут затрагивать конференции и веб-семинары, для которых используется эта настройка.
Необходимые условия
- Версия для Windows 3.5.44008.0314 или выше
- Версия для Mac 3.5.44022.0314 или выше
Включение передачи файлов в конференции
Включение передачи файлов в конференции в настройках учетной записи
Чтобы включить функцию передачи файлов в конференции
- Войдите в вашу учетную запись администратора на веб-портале Zoom с привилегией редактирования настроек учетной записи и нажмите «Настройки учетной записи».
- Перейдите к параметру «Передача файлов» на вкладке «Конференция» и убедитесь, что настройка включена.
Если настройка отключена, нажмите переключатель «Состояние», чтобы ее включить. При появлении диалогового окна подтверждения нажмите «Включить», чтобы подтвердить изменение. - (Дополнительно) Если вы хотите сделать эту настройку обязательной для всех пользователей в вашей учетной записи, нажмите на значок замка, а затем нажмите «Заблокировать» для подтверждения настройки.

Включение передачи файлов в конференции в настройках группы
Чтобы включить функцию передачи файлов в конференции
для всех членов определенной группы:- Войдите в вашу учетную запись администратора на веб-портале Zoom с привилегией редактирования групп пользователей и нажмите «Управление группами».
- Нажмите на имя группы, а затем нажмите вкладку «Настройки».
- Перейдите к параметру «Передача файлов» на вкладке «Настройки» и убедитесь, что настройка включена.
Если настройка отключена, нажмите переключатель «Состояние», чтобы ее включить. При появлении диалогового окна подтверждения нажмите «Включить», чтобы подтвердить изменение.
Примечание: Если настройка отображается серым цветом, она заблокирована на уровне учетной записи, и ее необходимо изменить на этом уровне. - (Дополнительно) Если вы хотите сделать эту настройку обязательной для всех пользователей в этой группе, нажмите на значок замка, а затем нажмите «Заблокировать»для подтверждения настройки.

Включение передачи файлов в конференции в настройках конференции
Чтобы включить функцию передачи файлов в конференции для вашего пользования:
- Войдите в систему веб-портала Zoom и нажмите «Мои настройки конференции» (если вы являетесь администратором учетной записи) или «Настройки конференции» (если вы являетесь членом учетной записи).
- Перейдите к параметру «Передача файлов» на вкладке «Конференция» и убедитесь, что настройка включена.
Если настройка отключена, нажмите переключатель «Состояние», чтобы ее включить. При появлении диалогового окна подтверждения нажмите «Включить», чтобы подтвердить изменение.
Примечание: Если настройка отображается серым цветом, она заблокирована на уровне группы или учетной записи, и вам необходимо обратиться к администратору Zoom.
Использование передачи файлов в конференции
- В конференции Zoom нажмите «Чат».

- Нажмите «Подробнее» и выберите функцию «Совместное использование файла в конференции» для отправки файла.
После успешной отправки файла появляется следующий значок.
Участники получают уведомление после отправки файла и получают возможность загрузить файл.
После выбора «Загрузить» они смогут просмотреть файл.
Файл или Мультифора? | СиняяЛиния
Мультифора (лат. Multifora — «имеющая много дырок», женский род от multiforus) — пластиковый, чаще всего прозрачный, канцелярский пакет для хранения и защиты бумажных документов от загрязнения и механических повреждений с перфорацией по одной стороне для скрепления. Могут объединяться в папке арочным или иным механизмом.
Варианты названия
В русскоязычных бумажных словарях пока ещё не существует названия для перфорированного канцелярского пакета. Он называется по-разному в разных регионах.
Возможно, самым распространённым является термин — «файл», с производными — «файлик» и «файловка». Он распространён в Москве, Владивостоке, Екатеринбурге, Красноярске, Сочи (исключительно «файл»), Норильске, Улан-Удэ, Ярославле и многих других городах. Наряду с терминами «файловка» и «мультифора» известен в этом значении в Хабаровске, а в Санкт-Петербурге используется вместе с терминами «карман» и «кармашек». В Кемерово, Новосибирске, Томске и в Иркутске применяют только термин «мультифора».
По-видимому, слово произошло от названия обычной папки-скоросшивателя, нередко содержащей внутри перфорированные пакеты, которая по-английски называется «file». Слово «file» в английском языке означает не только папку-скоросшиватель, но и имеет много других значений. Прозрачный пакет с отверстиями в британском варианте английского называется «punched pocket», а в американском — «sheet protector».
Термин «мультифора» распространен преимущественно в городах Сибири, в некоторых наряду с терминами «файловка» и «файл».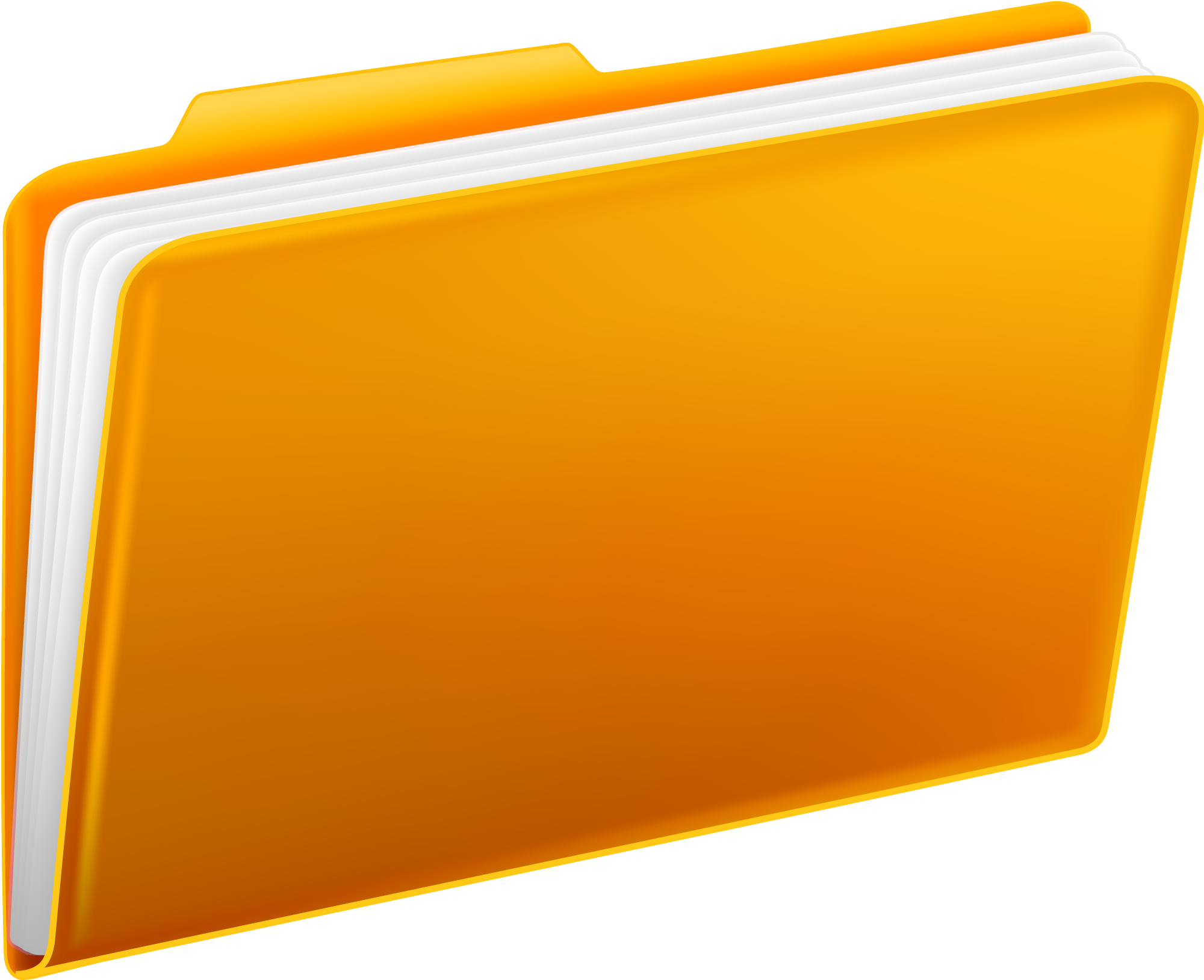
Известно несколько версий происхождения данного термина:
— непосредственно от латинского «multifora», что означает «многодырчатая»;
— от названия канцтоварной компании под предполагаемым названием «Multifor», «Multifour» или «Multifora», которая, возможно, производила мультифоры и активно продвигала свою продукцию за Уралом;
— от английского «multi for» — буквально «много для чего»;
— от сокращения «мультиформат», так как мультифора за счет расположения своих отверстий подходит к разным типам файлов-скоросшивателей.
Третий термин, использующийся для названия перфорированного канцелярского пакета — «карман» или «кармашек». Он распространен в Риге и Таллине, а наряду с термином «файл» и в Санкт-Петербурге.
Файлы бывают различных размеров, основные современные форматы:
— A3;
— А4;
— А5;
— 12х12 см²;
— Letter.
Материал — пластик (в том числе полипропилен, полиэтилен, целлофан)
Файлы выпускаются прозрачными, в большинстве случаев они бесцветные, однако современные материалы позволяют производить изделия практически любого цвета.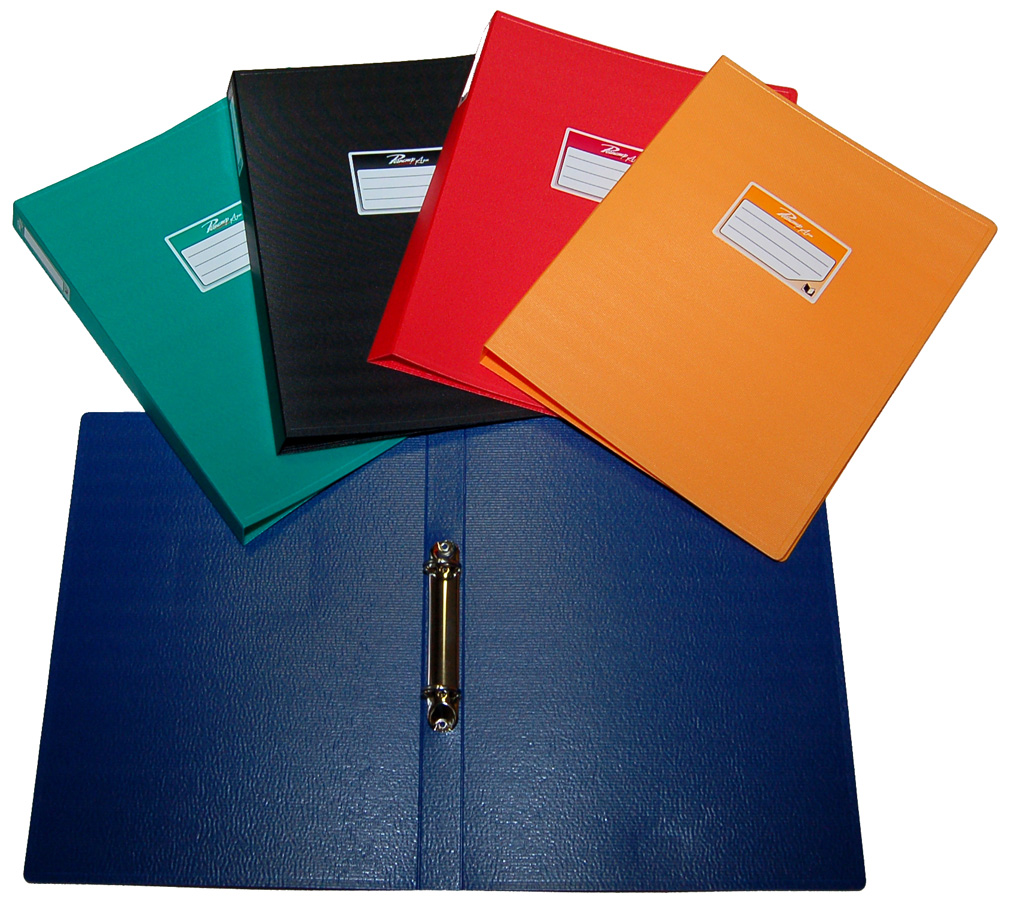
Источник: ВикипедиЯ
How to make photos on documents in Photoshop
In order to increase the sharpness of the photo only need make a few clicks of your mouse.
Downloadable in Photoshop blurred image to be improved by enhancing the clarity of the contour.
Next, create a duplicate layer by clicking on the layers panel, para .
Settings performed on the newly created layer and not on the original image.
Now go to menu Image-Adjustments-Desaturate to Desaturate the photo.
Then in the filter menu Filter-Other-Highpass and set the radius about 1 – 2 pixels.
For each image, this value will vary.
Click ОК and set the layer blend mode to Overlay. It’s possible to reduce the sharpness by putting, for example, the Opacity instead of 100% to 50-70%.
When the desired sharpness is obtained, keep the layers: Layer-Flatten Image.
The final result:
Often there are cases when you need to improve the quality of scanned document: remove dash, unnecessary lines, align, color, etc. , we can do It….
, we can do It….
Scan the document, save it in a graphic format that you will need (jpeg, tiff).
Take the tool the Eyedropper Tool and select on document dark area of the image. In the black-and-white documents you need to take a dark gray color.
Next create a layer Layer-New-Layer, take the Paint Bucket tool and fill the new layer with the color that was chosen previously, i.e., gray…
The blending mode of the top layer change on . If you realize that you have chosen a darker color than you need – don’t worry-you can reduce the opacity to the desired value, for instance 50-60%. Most importantly, the details of the document such as text and the print remained clear. Or better second option is to fill the lighter the color of the top layer, which is too long. Only need to select the eyedropper lighter color and fill the document. As it is described just above…
All unnecessary dash, stripes, squiggles, etc. can be removed with Eraser Tool, but you need to wash by itself on the bottom layer – layer of the document that we need to fix.
When the highlights are ready, go ahead and go to menu . We do this to ensure that the document was not grey, and white…
Now the most important thing! Go to .
In the following lessons I’ll disassemble the tool . Now we need to know one thing – the bottom is a dark color, the top is white. We need to lighten the document, but!!! do not overdo it, the letters should be read as in any document.
All our work is needed only in order to align the color of the document and to give it a neat appearance.
The document is ready!
In order to make photos for documents in Фотошоп first of all we need the image file of the person in front.
Now create a file with the size 10х15 см, разрешением 150 пикселей на дюйм – File-New.
Back to our previous file, take the Crop tool, and enter in the data that you need, ie for photos of 3×4 format input Width – 3 см, Height – 4 см.
And most importantly – do not forget to put Resolution of 150 Pixel/Inch to the resolution of the original and the generated file was the same.
After performing operation Crop tool, drag the image in the following file layout 10×15.
Next press Alt and, while holding the button, clone the image in the quantities that you need. Usually on the sheet 10×15 placed 6 photos of 3×4 format.
Turn off visibility of Background layer by clicking on the icon in the shape of the eye left of the layer.
Now click Layer-Merge Visible information, visible layers. After applying the previous steps we should remain two – background and a layer with images 3×4 format.
Emitted while pressing Ctrl или Shift both layers, go to menu Layer-Align-Horizontal Centers and Layer-Align-Vertical Centers to align the layers horizontally and vertically, respectively.
Now if we want the stroke to crop photos on a path, do the following:
Edit-Stroke and set the color and size of the stroke.
In principle, everything can press Print File-Print, set the settings on your printer and enjoy the result.
In this lesson are only 1 example – create a 3×4 format. If you need to do a photo on documents, you can use an action to form a sheet 10 cm by 15 cm formats: 3×4; 3,5×4; 3,5×4,5; 3,5×4,5 with a feather; 4×5; 4×6; 5×5
Купить экшен
Как найти файл на компьютере
Мы с вами знаем, что название любого файла состоит из двух частей – имя файла и его расширение.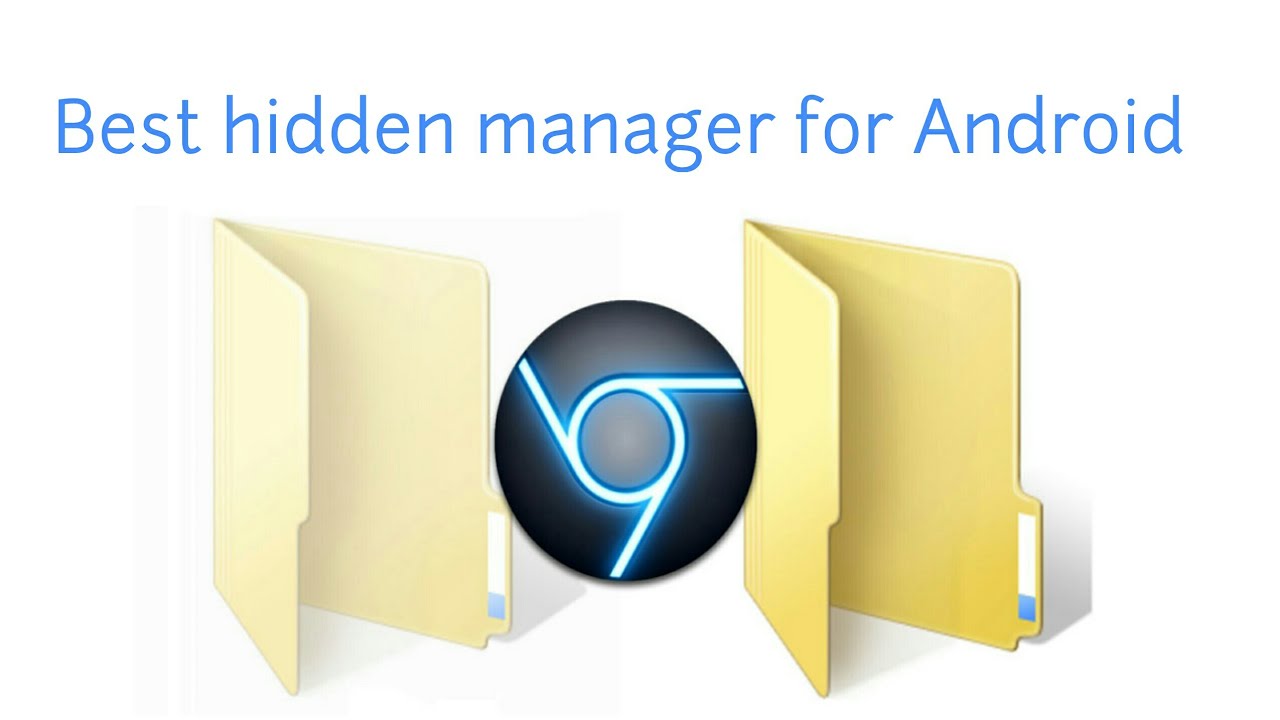
При желании мы можем искать файлы по расширению. Например, вам нужно найти какую-то фотографию. Цифровые фотоаппараты обычно дают очень малоинформативные названия файлам фотографий, поэтому найти по имени нужное фото вряд ли получится. А вот зная приблизительно дату съемки и расширение файла сделать это достаточно просто. Но тут нужно, чтобы и ваш фотоаппарат был настроен правильно, это значит, что в фотоаппарате должна быть настроена правильная дата и время. Дело в том, что при съемке фотоаппарат создает файл фотографии, а мы знаем, что каждый файл имеет определенные свойства, одно из которых дата создания файла. Вот эту дату фотоаппарат и определяет по настройкам даты и времени, которые вы установите. Если все настроено верно, то можно будет без труда найти файлы ваших фотографий на компьютере. Мы знаем дату и расширение. Практически все фотоаппараты сохраняют фотографии в файлы с расширением jpg. Поэтому в поисковое поле нам нужно ввести следующий запрос: *. jpg.
jpg.
Символ «*» заменяет любые символы, и по нашему поисковому запросу будут искаться все файлы с любым именем, но с расширением jpg. Как только мы укажем место поиска (например, локальный диск D) и введем поисковый запрос, появятся результаты. Если у вас фотографий на компьютере много, то все они будут перечислены в окне Проводника.
Теперь нам нужно добавить фильтр Дата изменения и указать тот день или диапазон дат, который нас интересует. Количество файлов в результатах резко уменьшится. Вы изменить вид представления файлов в Проводнике на Крупные значки, и уже легко найдете интересующую вас фотографию.
Восстановление фото на Google Photos из облака, резервной копии, Корзины Гугл
Google Photos позиционируется как вместительное и надежное хранилище для хранения изображений. Однако пользователи мобильных устройств часто жалуются на внезапное исчезновение фотографий. Мы собрали основные сценарии и варианты их решения. Расскажем, как восстановить фото из аккаунта Google Photos, какие методы восстановления из облака существуют: предлагаемые самим сервисом и альтернативные (если резервная копия файлов не сохранилась).
Мы собрали основные сценарии и варианты их решения. Расскажем, как восстановить фото из аккаунта Google Photos, какие методы восстановления из облака существуют: предлагаемые самим сервисом и альтернативные (если резервная копия файлов не сохранилась).
Содержание:
- Восстанавливаем файлы из Корзины
- на Андроид
- на компьютере
- Восстанавливаем изображения в DiskDigger
- Другие способы восстановления
- Отключена синхронизация с Google Photos
- Потерян доступ к аккаунту Google
- Прерванная загрузка фото в облако
- Вопросы и ответы
Стандартный способ восстановление через корзину Google Photos
Облако Google Photos хранит удаленные фотоснимки 60 дней. Если вы не очистили Корзину на сервере, у вас есть шанс найти удаленные файлы. Однако учтите, что данный вариант восстановления актуален, только если вы а) делали резервную копию фото через приложение Back up & sync on или б) синхронизировали файлы в Google Photos.
Инструкция для Андроид:
- Откройте приложение Google Photos на вашем телефоне (установить его можно через Google Play)
- В левом верхнем углу приложения найдите значок главного меню, перейдите в раздел Bin
- Выберите в списке элементы, которые требуется восстановить: удаленные файлы, папки с изображениями и видео
- Для восстановления всех отмеченных файлов нажмите Restore
- После этого выбранные вами фотографии / видео будут успешно восстановлены. Приложение Google Photos сохранит их в том же альбоме / папке с прежними метаданными.
Инструкция для ПК
- Убедитесь, что вошли в аккаунт, к которому «привязана» ваша запись Google Photos
- Корзина Google Photos доступна здесь
- Принцип восстановления аналогичен мобильной версии: нужно указать удаленные данные и нажать кнопку Done, подтвердив выбор.
- Для восстановления фото нажмите Restore
- Все удаленные файлы будут восстановлены и синхронизированы с телефоном.

Универсальный способ восстановления из облака: DiskDigger
Если прошло более 60 дней с момента удаления фотографий, Корзина Google Photos вас не выручит. Имеет смысл задействовать зарекомендовавшую себя программу для восстановления, например, DiskDigger. Далее рассмотрим, как вернуть фото с ее помощью.
1. Скачайте и установите мобильную версию DiskDigger для Android (программа бесплатна)
2. Запустите программу и выполните сканирование памяти телефона или sd-карты
Примечание: вы должны точно определить, куда сохраняли фото — в память телефона или на sd-карту. Узнать месторасположение можно через настройки соответствующего android-приложения (Camera и т. п.).
п.).
3. Сохраните найденные файлы
Кроме DiskDigger, есть масса других программ-реаниматоров, которые способны помочь. Лучшие из них мы рассматривали в этой статье.
Альбомы в Google PhotosЕсть ли другие способы восстановления с Google Photos? Несколько простых рецептов
На самом деле, восстановить фотографии в облаке можно сугубо через сервис Google Photos, но есть еще несколько tips and tricks, которые иногда выручают.
- Проверьте другие папки в Альбомах — там также могут «спрятаться» ваши фотографии. Как это сделать:
- Зайдите в приложение Google Photos через приложение или браузер
- Под надписью Photos on device расположена соответствующая папка
- Пробежитесь глазами по эскизам: нет ли там знакомых изображений.
- Если вы делились фотографиями с другим пользователями, пусть они проверят, нет ли в папке Download ваших фото. В свою очередь, проверьте историю переписки в мессенджере (Skype, Whatsapp, Facebook).
- Если у вас мобильное устройство Samsung и вы используете фирменные приложения вроде Samsung Cloud — проверьте, нет ли резервной копии фотографий на сервере.

Фото не отображаются на новом устройстве (не настроена синхронизация)
Проблема:
Зашла в Google Photos с другого устройства, а там не отображаются последние фото. На старом устройстве в Google Photos эти фото отображаются. На телефоне ничего не храню, после загрузки сразу удаляю. В Google Drive отображаются все фото, и на старом и на новом устройствах. На сайте photos.google.com тоже всё отображается. Что сделать, чтобы новые фото стали отображаться в Google Photos на новом устройстве?
Решение. Необходимо настроить синхронизацию Google Photos на новом Андроид устройстве. Сделать это можно следующим образом:
- Зайдите в настройки через боковое меню приложения
- Перейдите в раздел Back up and sync и активируйте одноименную опцию
- Для настройки копирования нужно указать настройки вашего Gmail аккаунта
- С этого момента все фото и видео, хранящиеся в Google Photos, будут доступны на всех устройствах с подключенным google аккаунтом.

Поскольку приложение потребляет немало трафика, включать синхронизацию необходимо только при wifi-подключении.
Нет доступа к аккаунту Google
Проблема:
Нужна ваша помощь. На старом телефоне все фотографии были сохранены на гугл фото, после покупки нового телефона муж удалил на старом телефоне мой аккаунт и создал новый. Можно ли как то восстановить фото со старого телефона? Если я не знаю ни аккаунт, ни пароль?
Решение. Оптимальный и, по-сути, единственный способ вернуть фото – восстановить доступ к аккаунту Google. При его регистрации вы в любом случае указывали резервный почтовый ящик и другие данные, которые помогут вспомнить логин и пароль. Как это сделать, подробно описано здесь.
После восстановления доступа подключите аккаунт в настройках Android или зайдите в Google Photos через браузер.
Загрузка фото была прервана
Проблема:
Столкнулась с ситуацией пропажи фото, когда переносила их с sd карты телефона на Гугл диск. При этом сорвался интернет, файлы не загрузились (загрузка до сих пор висит), а на карте их тоже нет. Можно ли восстановить эти фото?
При этом сорвался интернет, файлы не загрузились (загрузка до сих пор висит), а на карте их тоже нет. Можно ли восстановить эти фото?
Решение. Поскольку фотографии не закачались целиком на Google Photos, восстанавливать их придется с sd-карты. Поможет данная инструкция:
https://softdroid.net/kak-vosstanovit-foto-s-karty-pamyati
Помимо Power Data Recovery, можно попробовать программы DiskDigger, PhotoRec и Recuva. Они бесплатны.
Часто задаваемые вопросы
Можно ли восстановить фото, которые были утеряны ПАРУ ЛЕТ назад по причине неисправной работы телефона?
2 года – это слишком большой срок для Google Photos. Даже если не учитывать факт, что удалённые фото в облаке хранятся до 60 дней. Теоретически, можно отремонтировать неисправный телефон, отключить синхронизацию с Google Photos и проверить содержимое памяти телефона.
Если фото хранились на sd-карте сломанного, посмотрите, вдруг они все еще там.
Телефон Самсунг Note 9, некоторые фото были удалены с телефона и оказались в Корзине Гугл Фото. Чудом нашел и восстановил. Как этого избежать в дальнейшем?
Храните самые ценные фотографии в нескольких местах. Это может быть облако Dropbox, Google Drive, карта памяти и жесткий диск ПК. Инструкцию по резервному копированию см. здесь .
Есть ли возможность восстановить фотографии со старого мобильного телефона при помощи облачного сервиса Google.
Не имеет значения, на каком телефоне хранились фото. Восстановить можно только фото, удаленные в Корзину Google Photos (по прошествию 60 дней файлы удаляются навсегда). Обращаться напрямую в техподдержку смысла нет: вас все равно перенаправят на официальную справку по использованию приложения и сервиса Google Photos.
Пропали фотографии из Гугл Фото. Прежде чем удалить их с Галереи в телефоне, я проверила, что они синхронизировались в Гугл Фото.
Если прошло менее 60 дней — Корзина в помощь, если больше — ищите фотографии в памяти телефона через приложение DiskDigger for Android .
Очистила память устройства, после чего качество видео на облаке значительно ухудшилось. Возможно ли вернуть качество?
Скорее всего, данные не были полностью синхронизированы, сохранились только preview-файлы. Проверьте папку Trash в Google Photos, если там видео нет, попробуйте восстановить данные приведенными в статье методами.
Фотографии со старого телефона загружены в Гугл Фото. С приобретением нового телефона, я попыталась войти в аккаунт, но фотографий там не оказалось.
- Возможно, фотографии не были загружены на Google Photos со старого телефона. Вы могли отключить синхронизацию либо настроили частичную синхронизацию.
- Проверьте, нет ли фотографий на старой карте памяти или на предыдущем телефоне.
Я создавала 6 месяцев назад облако и там сохранила очень важные фотографии. Не помню логин и пароль, под каким аккаунтом создавала.
Не помню логин и пароль, под каким аккаунтом создавала.
Аккаунт привязан к учетной записи Google, так что вы можете войти в облако, используя логин и пароль, например, от Gmail.
Если вы используете Андроид, вероятнее всего эти данные будут совпадать с привязанной уч. записью Google-аккаунта.
Другие вопросы читателей
[пропали фото после обновления телефона]
Смартфон Xiaomi Redmi Note 5. Пришло обновление ПО, загрузила, установила, перезагрузилась, всё было ОК. В тот день фоткала и видео снимала, раньше снятые фото были. На следующий день всё пропало из Галереи, кроме снятого после обновления. Карты памяти нет. В облаке гугл фото в наличии все когда либо снятые фото с этого телефона.
Ответ. Если была включена синхронизация данных в Google Photos, поищите удаленные фото нам. Проверьте Корзину (удаленный контент хранится там до 60 дней).
Также проверьте настройки синхронизации в приложении Google Photos на Андроид. Если она отключена – включите.
Если она отключена – включите.
Сегодня утром делала скриншоты из Инстаграмма, весь день не заходила в Галерею. Вечером решила пофотографировать природу, зашла посмотреть фото, а скриншотов нет. Потом зашла в Гугл Фото, там было много каких-то файлов, но они не открывались. Я удалила их в Корзину, а потом совсем. Куда они делись?
Ответ. Как несложно догадаться, фотографии удалились в результате ваших действий. Однако из вашего вопроса неясно, что именно вы хотите восстановить:
- Если скриншоты Инстаграма — проще создать их заново.
- Если фото природы — в любом случае, они сохранялись не только на Google Photos, но и на карту памяти телефона. Ищите их там — через программы, которые мы рекомендовали выше.
Пожалуйста, помогите восстановить фото, я очень плохо во всем этом разбираюсь. Я перенесла фотографии в Гугл Фото (с телефона Леново), а потом увидела, что память переполнилась и решила их удалить, думая, что в Галерее они останутся. Теперь их нету нигде, даже в Корзине.
Теперь их нету нигде, даже в Корзине.
Ответ. На вашем телефоне была включена синхронизация с Гугл Фото. Соответственно, все, что вы удаляете на компьютере, отправляется в Корзину на облаке. Восстановить файлы, как уже было отмечено, можно в течение 60 дней, пока Корзина не очищена.
На Viber был переслал диск с фото drive. google.com, через 10 дней все фото исчезли, пишет, что диск возможно был удален. Как восстановить все?
Случайно стерлось все что было в памяти телефона: фотографии, видео, аудиозаписи на диктофон. Потом все фотографии нашла на google.photo, но некоторые видео и аудио записи не восстановились. Подскажите, как восстановить фото в облаке.
У меня было два аккаунта, один из них я случайно удалила.Вместе с удалённым аккаунтом пропали все фото и видео с гугл фото.Важные фото и видео за 4 года.
Удалила все фото с Google фото и очистила корзину, думая,что на Google диске все фото имеются (А как оказалось,их там нет. .Можно как то восстановить удаленные фото из облака обратно?Помогите,это очень важно!
.Можно как то восстановить удаленные фото из облака обратно?Помогите,это очень важно!
Гугл фото предложил освободить место на устройстве. Я, с дуру, согласился. И вся моя система папок с фотками на телефоне рухнула. В папках только самые последние фотки, а все остальное лежит скопом в облаке. Можно ли обратить эту операцию (очистку места на телефоне) вспять и вернуть фотки на их старое место? Буду очень благодарен за помощь
Подскажите пожалуйста неужели вообще не существует ни единого способа восстановить все удалённые фотографии, за весь период из Гугл фото?
Мой телефон сломался и не подлежит восстановлению. Все фото были на гугл фото . При введение паролей фото не оказалось. Помогите мне вернуть все фото или подскажите как это сделать
Я вас нашла в гугле и очень прошу помощи . Случайно не заметив ,что на сенсоре нажали на множество фото и видео мы удалили практически все из путешествии все снимки фото и видео . С телефона самсунг А8 и на телефоне не было облако и гугл фото чтоб что то вытащить самостоятельно . А нам очень важны эти снимки для работы ….сможете помочь ?
С телефона самсунг А8 и на телефоне не было облако и гугл фото чтоб что то вытащить самостоятельно . А нам очень важны эти снимки для работы ….сможете помочь ?
Я случайно удалил фото видео с галереи оно не синхронизировалось в Гугл фото (photos.google.com) и находилось в самом Android-телефоне. Как можно восстановить? В Корзине его нету.
7 марта 2018 г я купила новый Андроид и синхронизировала его с Гугл Фото. Пропали фото с телефона. А старый альбом гугл фото не могу восстановить. Подскажите пожалуйста как это сделать?
Что делать. помогите. исчезло видео и фото с галереи и гугл фото с планшета. фото и видео фоткались на камеру и были в галереи 2013-2018 годов. недавно включила планшет а там нет ничего. пожалуйста помогите там фото ребенка. вчера только прочитала что в апреле прекращает работу гугл. корзина пуста в гугле фото тоже пусто. Помогите, как вернуть фото из гугл фото в галерею?
Я удалила все фото с галереи. В телефоне постоянно нет памяти и постоянно появляется надпись: недостаточно памяти, удалить. Удалить выборочно не смогла, нажала: удалить все. Перед этим посмотрела в Гугл фото, фотографии там сохранились. Удалились все фото с галереи. В Гугл фото их нет ни в корзине, ни в архиве. Как восстановить фото с гугл фото на андроид?
В телефоне постоянно нет памяти и постоянно появляется надпись: недостаточно памяти, удалить. Удалить выборочно не смогла, нажала: удалить все. Перед этим посмотрела в Гугл фото, фотографии там сохранились. Удалились все фото с галереи. В Гугл фото их нет ни в корзине, ни в архиве. Как восстановить фото с гугл фото на андроид?
Не знаю каким образом с google фото удалились все фото сделанные с других телефонов раньше которыми я пользовалась,две недели назад они были в облаке photos.google.com,сегодня зашла их нет не в корзине не в общих…пожалуйста помогите их восстановить..там остались фото только сделанные на этом устройстве…они для меня очень важны…
Фоткалась в самолете, ну,и соответственно,был режим «самолет».Фотографии из папки недавно удаленные удалила сразу же. Потом приземлились,выключила режим полета,а фото в облаке найти не могу. Можно ли как-то восстановить восстановить фото из облака? Прошло больше месяца
как их посмотреть и удалить / Съёмка для начинающих / Уроки фотографии
Такая, казалось бы, простая вещь, как цифровая фотография, на самом деле, не так уж и проста.
 Мало того, что она состоит из мельчайших частичек – пикселей, так еще и внутри фотографии можно зашифровать большущую кучу скрытых данных. Стандарт, шифрующий эти, так называемые метаданные, получил название EXIF (англ. Exchangeable Image File Format).
Мало того, что она состоит из мельчайших частичек – пикселей, так еще и внутри фотографии можно зашифровать большущую кучу скрытых данных. Стандарт, шифрующий эти, так называемые метаданные, получил название EXIF (англ. Exchangeable Image File Format).Конечно, речь не идет о скрытых посланиях и тайных переписках, хотя можно и это устроить… Прежде всего стандарт EXIF используется для сохранения и просмотра различных характеристик фотографии, ее параметров, показателей, сведений об авторстве и объекте фотосъемки, а также много еще какой информации. То есть метаданные нужны только с точки зрения информационной составляющей, а значит можно обойтись и без них.
Возможность сохранять и просматривать метаданные фотографий используют множество программ. Если используете ОС Windows, то скорее всего вы уже сталкивались с EXIF данными. Нажмите правой кнопкой мыши на любой фотографии, в появившемся меню выберите в самом низу пункт «Свойства».
Далее, хоть у всех и разная версия Windows, но смысл одинаковый: найдите и нажмите на кнопку/вкладку «Подробно». Откроется таблица, где будет отображена информация, разделенная на условные категории: «Описание», «Источник», «Изображение», «Камера», «Улучшенное фото», «Файл». Те сведения что отобразились во всей этой таблице — это и есть ни что иное как EXIF данные.
Откроется таблица, где будет отображена информация, разделенная на условные категории: «Описание», «Источник», «Изображение», «Камера», «Улучшенное фото», «Файл». Те сведения что отобразились во всей этой таблице — это и есть ни что иное как EXIF данные.
Опустите правый ползунок свойств и посмотрите как много всяких разных метаданных может быть у фотографии. Уверен в вашем примере большая часть строчек будут пусты, поскольку их нужно заполнять самостоятельно. А вот категория «Камера», возможно, будет заполнена — ее автоматически заполняет фотоаппарат или смартфон.
Это не исчерпывающий список возможных метаданных. Просто разработчики Windows посчитали, что такой таблицы будет достаточно, чтобы затронуть основные информационные аспекты фотографии. На самом деле таких данных может быть намного больше! Причем весь этот объем можно разделить на две группы: основные и дополнительные.
К основным параметрам я отношу те группы данных, что будут считываться в любой программе и устройстве, способном заглянуть в закрома фотографии.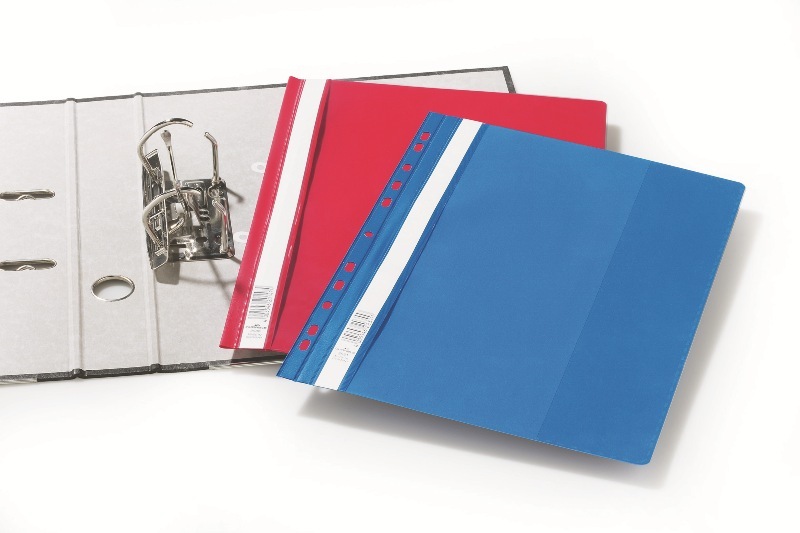 К таким данным нужно отнести: сведения о файле, описание, авторские права, информация о изображении, данные о камере и условиях снимка. Это означает, что какой бы вы программой не воспользовались, она всегда покажет вам как минимум эту информацию.
К таким данным нужно отнести: сведения о файле, описание, авторские права, информация о изображении, данные о камере и условиях снимка. Это означает, что какой бы вы программой не воспользовались, она всегда покажет вам как минимум эту информацию.
К дополнительным параметрам я отношу данные, с которыми будут работать только отдельно взятые программы. Например, фотошоп может создать вкладку «История» и вести в нее протокол редактирования фотографии. Сохраняйте фото, открывайте снова спустя время, хоть на другом компьютере, но обязательно через фотошоп, и вы можете всегда увидеть какие метаданные сохранены во вкладке «История». Но если попытаетесь заглянуть в EXIF с помощью, например, Gimp, то этой вкладки уже не обнаружите.
Этим пользуются многие серьезные программы. Например, с помощью EXIF данных Adobe Bridge строит систему фильтрации и сортировки фотографий, добавляя ключевые слова, создавая рубрики и логические обобщения. Это позволяет с легкостью отыскать нужные изображения среди десяток тысяч.
EXIF данные могут быть изменяемыми и неизменяемыми.
Изменяемые, в свою очередь, можно разделить еще на два подвида:
— редактируемые человеком, например, самому указать автора снимка, а позже удалить и написать новое имя;
— редактируемые программой, например, когда вы сохраняете фотографию в фотошопе, программа сама добавляет тег, что фото было изменено в фотошопе версии такой-то. Сами вы прописать или удалить этот тег не сможете (если только через специальный софт, но это уже другая история), а вот если пересохранить фотографию в фотошопе другой версии, то тег будет вновь изменен в части версии, например было CS5, а стало CS6.
Неизменямые данные записываются программами и устройствами без вашей воли и намертво остаются вместе с этой фотографией, например, разрешение картинки, формат файла, дата создания, данные камеры.
Как прочитать данные EXIF стандартными средствами Windows
В Windows есть встроенный инструмент, который позволяет просматривать метаданные фото. Находится он в свойствах файла изображения, доступ к которым можно получить нажав на него правой кнопкой мышки.
Находится он в свойствах файла изображения, доступ к которым можно получить нажав на него правой кнопкой мышки.
Открытие свойств изображений.
Когда откроется окно свойств, нужно переключиться во вкладку «Подробно», где вы сможете прочитать данные EXIF.
В свойствах находятся метаданные.
Некоторые данные можно изменить. Для этого нужно кликнуть мышкой на нужную строку и внести редактирования. Затем для сохранения надо нажать «Ок».
Редактирование метаданных.
И, конечно же, можно удалить все метаданные (кстати, удаление уменьшает вес картинки, что может быть полезно). Для этого надо нажать на ссылку «Удаление свойств и личной информации».
Метаданные можно удалить из фото.
EXIF. Технические данные фотографии: как их посмотреть и удалить
Начинающие фотографы часто интересуются, как посмотреть параметры конкретного снимка и узнать, какие камера и объектив были использованы при его съёмке. Эти и другие данные хранятся в EXIF (Exchangeable Image File Format).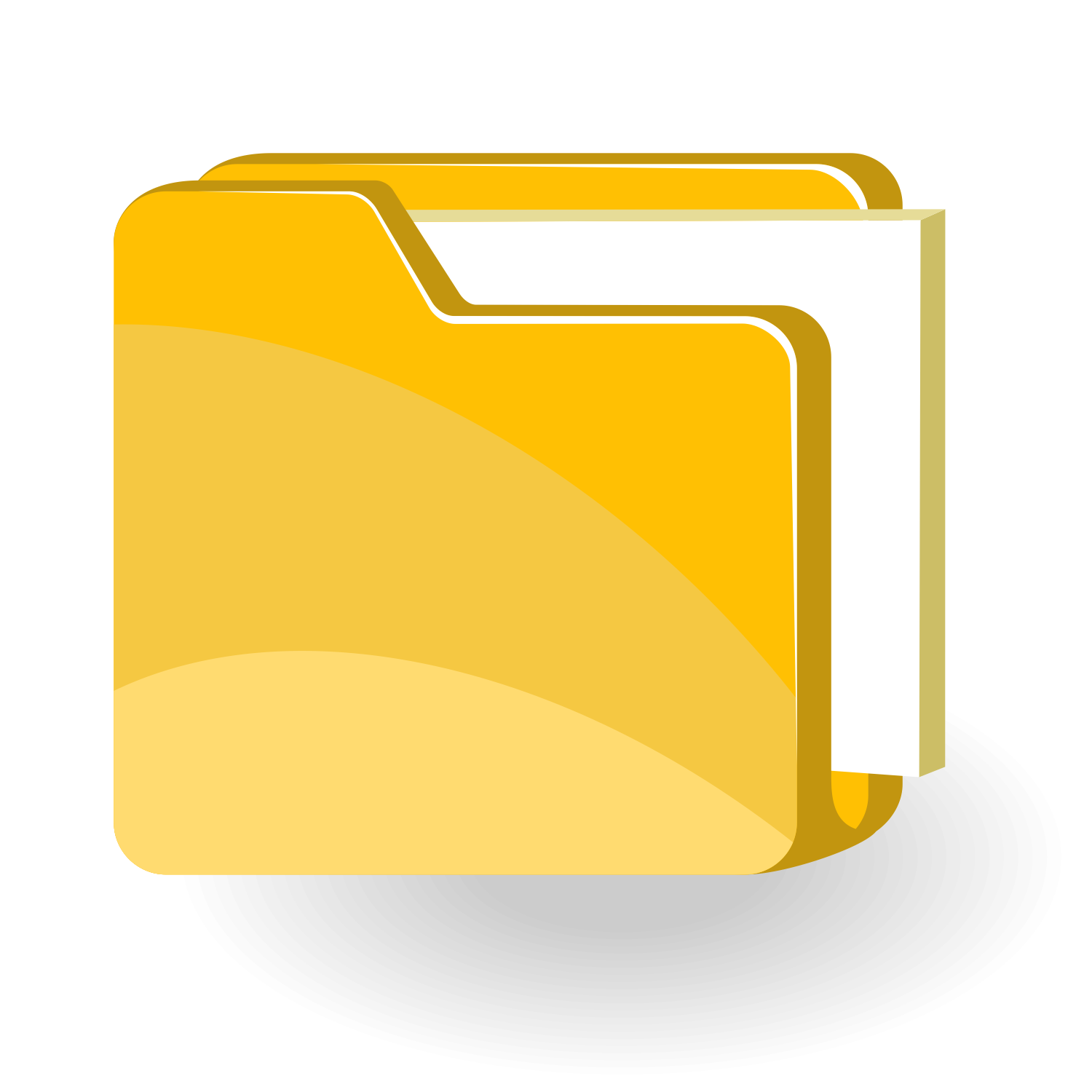 Он представляет собой часть JPEG или RAW-файла. Именно в него «зашиты» дополнительные данные (метаданные). EXIF позволяет сохранять много полезного: от параметров съёмки до сведений о том, в какой программе и как был отредактирован кадр.
Он представляет собой часть JPEG или RAW-файла. Именно в него «зашиты» дополнительные данные (метаданные). EXIF позволяет сохранять много полезного: от параметров съёмки до сведений о том, в какой программе и как был отредактирован кадр.
NIKON D810 / 50.0 mm f/1.4 УСТАНОВКИ: ISO 160, F1.4, 1/400 с, 50.0 мм экв.
Параметры, которые вы видите под каждым фото на сайте Prophotos.ru, подгружаются автоматически из EXIF. Так, данные этого снимка сообщают, что он сделан на фотоаппарат Nikon D810) с универсальным объективом Nikon AF-S 50mm f/1.4G Nikkor. Кстати, последний отлично подходит для портретных съёмок.
Как посмотреть EXIF?
Сегодня многие программы для просмотра и редактирования фото могут показывать EXIF: Adobe Lightroom, Adobe Photoshop, Adobe Bridge. «Родной» для камер Nikon конвертер Capture NX-D отображает съёмочные параметры очень подробно.
EXIF в Adobe Lightroom
EXIF в Nikon Capture NX-D
EXIF можно увидеть и открыв свойства файла: заходим в «Проводник», щёлкаем правой кнопкой по нужному фото, в открывшемся контекстном меню выбираем «Свойства», а в появившемся окне — вкладку «Подробно».
Есть сайты, позволяющие загрузить изображение и увидеть его метаданные в развёрнутом виде онлайн. Примеры таких сервисов: https://exif.regex.info/exif.cgi; https://metapicz.com/. С их помощью можно найти информацию обо всех параметрах съёмки, вплоть до того, на какую дистанцию был сфокусирован объектив.
Существует расширение для браузера Google Chrome, позволяющее просмотреть EXIF любой картинки на открытой вами веб-странице.
Через EXIF вы можете узнать, сколько снимков было сделано на камеру. К примеру, это полезно при покупке б/у фототехники. Приём работает с камерами Nikon. Камеры других производителей не всегда прописывают в EXIF этот параметр, и его приходится извлекать, прибегая к дополнительным ухищрениям.
Чтобы получить полные данные EXIF, лучше не редактировать кадр на ПК. Загрузим выбранный снимок на сайт https://exif.regex.info/exif.cgi и найдём графу Shutter Count. Здесь мы увидим «пробег» фотоаппарата.
По тому же принципу работает и более простой в использовании сервис https://www.camerashuttercount.com/.
Снимок сделан на Nikon D810 и Nikon AF-S 18-35mm f/3.5-4.5G ED Nikkor. Этот компактный, лёгкий и доступный полнокадровый объектив отлично подходит для съёмки пейзажа в путешествии.
NIKON D810 / 18.0-35.0 mm f/3.5-4.5 УСТАНОВКИ: ISO 200, F14, 1/30 с, 24.0 мм экв.
При создании HDR-изображений в Adobe Lightroom файлу с итоговой картинкой присваиваются некоторые параметры выдержки и диафрагмы, хотя понятно, что для склейки HDR было использовано как минимум два кадра с разными параметрами. Как правило, присваивается наиболее короткая выдержка.
Данные EXIF можно подделать
EXIF легко поддаётся редактированию. Существуют даже онлайн-сервисы для изменения съёмочных параметров. Поэтому данные EXIF могут выступать справочной, но не абсолютно объективной информацией.
NIKON D810 / 18.0-35.0 mm f/3.5-4.5 УСТАНОВКИ: ISO 100, F16, 1/6 с, 18.0 мм экв.
Как не потерять данные EXIF при обработке?
Иногда важно сохранить все данные о параметрах съёмки, чтобы вы и ваши зрители могли их посмотреть.
Некоторые редакторы обрезают EXIF безвозвратно (этим грешат многие мобильные приложения). Однако в серьёзных программах для постобработки можно самому выбрать, сохранять EXIF или нет. Например, в Adobe Photoshop при сохранении фото через команду Save As остаются все данные, а при сохранении через инструмент Save For Web некоторые метаданные удаляются. Чтобы этого избежать, найдите в окне Save For Web пункт Metadata и выберите, какие сведения стоит сохранить. Я обычно оставляю все метаданные.
В Adobe Lightroom похожая ситуация. При настройках экспорта фотографий обратите внимание на пункт Metadata.
Теперь вы знаете, как сохранить и удалить метаданные. Если вы боитесь, что данные EXIF снимка могут вас как-то скомпрометировать, достаточно в соответствующих пунктах меню поставить Copyright Only.
Итак, просмотр данных EXIF помогает проанализировать собственные снимки и узнать, с какими параметрами и на какую технику снимают другие фотографы. Всё это очень полезно и важно в фототворчестве!
Как прочитать EXIF данные онлайн
Отредактировать и прочитать данные EXIF можно с помощью онлайн сервисов. Один из них IMGonline.
Перейти в онлайн редактор EXIF IMGonline
Кстати, кроме работы с мета, IMGonline умеет ещё много полезного — менять размер картинок, конвертировать, сжимать, накладывать эффекты и другое.
Но вернёмся к редактору мета. Итак, вы увидите на этой странице кнопку «Выберите файл». На неё нужно нажать, чтобы загрузить изображение, метаданные которого вас интересуют. Потом нужно нажать «Редактировать».
Выберите изображение и загрузите в онлайн сервис.
Вы увидите список полученных метаданных. Их можно изменять и удалять.
Список данных. Их можно редактировать и удалять.
После внесения изменений, можно сохранить их кнопкой в конце списка и потом скачать изменённый файл изображения.
Как найти информацию по фотографии
Существует множество способов считать информацию по фотографии, вне зависимости от того, кто её владелец и где вы её нашли. Среди этих способов наибольшей популярностью пользуются варианты с браузером, онлайн сервисами и средствами Windows. Мы детально расскажем о каждом из них.
При помощи браузера
Поиск информации по фотографии при помощи браузера, пожалуй, самый простой и доступный способ. Чтобы узнать нужные данные по фото, вы можете использовать: ⦁ Google Chrome. Требуется установить расширения для браузера Exponator или Exif Viewer. Оба позволяют отобразить скрытую информацию фото и содержат список настроек для получения только необходимой информации. ⦁ Internet Explorer. Для этого браузера нужно скачать дополнение IExif, совместимое со всеми последними 32 и 64-битными версиями. После установки расширения достаточно лишь навести курсор на любое отображаемое фото, чтобы получить интересующую вас информацию.
⦁ Mozilla Firefox. Браузер поддерживает удобные расширения Exif Viewer или FxIF для распознавания метаданных фото.
Узнаём EXIF в онлайн-сервисах
Мы предлагаем ознакомиться с двумя сервисами, которые позволяют быстро узнать EXIF фото, не требуя установки дополнительных расширений. Достаточно лишь загрузить фотографию на сервис или указать прямую ссылку на неё, а всё остальное он сделает сам. ⦁ fotoforensics.com. Обширный набор функций позволит вам не только узнать данные о фотографии, но и точно определить подлинность снимка. Сервис успешно вычисляет фотошоп и коллажи, оповещая об этом пользователя. ⦁ findexif.com. Поддерживает работу только со ссылками на фото из сети. Минимум функционала и простота в использовании. Предоставляет самую необходимую информацию, такую как дата фото, модель и параметры устройства, на котором оно сделано, некоторые другие данные.
Как прочитать EXIF данные с помощью программы
Ещё один неплохой и эффективный метод читать и редактировать метаданные изображения — это специальные программы. Одной из лучших является Exif Pilot. Её моно скачать по ссылке ниже.
Установите программу на компьютер, запустите её. Вы увидите простой интерфейс, где слева в списке «Папки» нужно выбрать местоположение фотографий. Их список появится в среднем окне, где можно будет выбрать тот или иной файл. А затем, чтобы увидеть метаданные нужно кликнуть на кнопку «EXIF» справа, под предпросмотром.
Выберите папку с фотографиями, выберите изображение.
Если дважды кликнуть на то или иное свойство, то его можно отредактировать и сохранить изменённый файл.
Чтобы отредактировать данные, кликните по ним мышкой дважды.
Теперь вы знаете, как прочитать данные EXIF разными способами, а также можете отредактировать их. Для каждого случая подойдёт свой метод.
(5 оценок, среднее: 4,20 из 5)
Похожие статьи:
- Как изменять формат картинок Часто возникает необходимость изменить формат картинки на jpg, png или другие популярные расширения. Многие для…
- Resource Hacker для Windows Бесплатная и простая в использовании программа Resource Hacker предназначена для того, что бы просматривать, редактировать…
- Как сделать иконку Пользуясь каким-либо девайсом, нам часто надоедает один и тот же интерфейс, и хочется что-то изменить.…
Как редактировать EXIF в фотошопе?
Как уже было сказано выше, фотошоп позволяет просматривать и редактировать EXIF-данные. Для этого нажмите комбинацию клавиш Alt+Shift+Ctrl+I, или выберите команду Файл — Сведения о файле (File Info).
Откроется окно, в котором каждое из представленных полей можно заполнять необходимой информацией. Закончив ввод данных нажмите кнопку ОК. Но это еще не значит, что данные сохранены. Обязательно нужно будет еще сохранить саму редактируемую фотографию Файл — Сохранить. Только после этого, данные будут доступны для просмотра в любой программе, поддерживающей это действие.
Exiftool
Я не мог написать обзор об exif редакторах, и не упомянуть exiftool. Один из старейших проектов по работе с exif данными. Полная кроссплатформенность принуждает утилиту работать только через командную строку. Существует с десяток графических оболочек для разных систем, к сожалению большинство из них на сегодня больше не развиваются. В отличии от главной ветки.
Если вам нужен инструмент, обновляющийся ежегодно, и по максимуму владеющий всеми новыми спецификациями формата exif, и при этом вас не пугает работа через командную строку — exiftool будет лучшим выбором.
[Ссылка на скачивание Exiftool из SourceForge]
Плюсы:
- Кроссплатформенность
- Максимальные возможности по работе с тегами
- Пакетный режим комбинируем
- Множество настроек
Минусы
- Работа только через командную строку
Заказы
- Верстка и программирование 2 отклика 44 просмотра
80000за проект
- Нужен CGI, Compositing. Нарисовать живые глаза на масках людей 0 откликов
6500
за проект
- Ищу бэк-энд разработчика для доработки 4 отклика
1200
за час
- Разработка инструментария для трейдеров в Web интерфейсе 2 отклика
12000
за проект
- Нужна консультация firebase webpush 0 откликов
500
за проект
Все заказы Разместить заказ
AdBlock похитил этот баннер, но баннеры не зубы — отрастут Подробнее
Подводим итоги
Скрытые данные фото – это удобный способ узнать информацию не только для вас, но и для злоумышленников. Сегодня мы рассказали, что представляют из себя эти скрытые данные, как по ним обнаружить геолокацию, дату и другие параметры фото, и как можно обезопасить себя от подобных действий со стороны третьих лиц. Все приведённые нами способы максимально просты и не требуют дополнительных знаний. Это значит, что вы, дорогие читатели, сможете воспользоваться ими без какого-либо опыта и многостраничных инструкций. В большинстве приведённых способов достаточно несколько раз кликнуть мышкой или скачать расширение для того, чтобы получить исчерпывающие данные. Рассказывайте своим друзьям, делитесь ссылкой на статью в соц.сетях и мессенджерах. Обеспечьте безопасность и анонимность ваших данных в сети, начиная с самых элементарных вещей!
Удалить данные EXIF с помощью мобильного приложения
Если вы берете большую часть своих фотографий на свой телефон, тогда может иметь смысл использовать приложение для удаления данных EXIF, чтобы вам не пришлось вовлекать ваш компьютер в процесс.
Перед установкой стороннего приложения сначала проверьте настройки приложения Camera, чтобы узнать, можете ли вы отключить генерацию данных EXIF. Некоторые приложения камеры могут разрешать только отключение включения местоположения, в то время как другие могут вообще не разрешать отключение данных EXIF.
Все еще нужно приложение для удаления EXIF? Вы можете попробовать Photo Metadata Remover для удаления данных EXIF на Android, или вы можете попробовать Metapho для удаления данных EXIF на iPhone. И то, и другое можно загрузить бесплатно, но Metapho требует покупки в приложении, чтобы разблокировать возможность удалять метаданные фотографий, редактировать дату и местоположение, а также безопасно делиться ими в социальных сетях.
Скачать: Photo Metadata Remover для Android (бесплатно) Скачать: Metapho для iOS (бесплатная покупка в приложении для удаления метаданных)
Делайте фотографии без данных о местоположении (iOS)
Вы также можете отключить приложение iOS Camera для записи данных о вашем местоположении на ваших фотографиях. Вот как получить доступ и отключить функцию совместного использования местоположения на вашем устройстве iOS.
- Запустите приложение «Настройки» и нажмите «Конфиденциальность», а затем «Службы определения местоположения».
- Выберите Camera и выберите Never на следующем экране.
Приложение «Камера» не сможет использовать данные о вашем местоположении, и в результате ваши фотографии не будут содержать каких-либо геоданных, встроенных в них на вашем iPhone или iPad.
AnalogExif
Люблю программы, в которых нет ничего лишнего. А в этой кроме природного минимализма есть еще и интересные решения для фотографов.
Аскетичный англоязычный интерфейс дополнен вкладками справа: Equipment (Оборудование), Film (Пленка), Dev (Создатель) Author (Автор). По щелчку мыши данные из поля автоматически подгружаются в exif контейнер файла.
На мой взгляд утилита очень удобна, если вы занимаетесь пленочной фотографией. Или для подготовки материала к публикации в сети.
Список предустановленных параметров легко дополнить нажав на клавишу с карандашиком.
Авторы постарались и добавили дропдауны ко многим exif свойствам, указав типовые значения, например, выдержки и экспозиции.
Пакетная работа реализована возможностью переноса exif данных тегов фотографии на всю папку. Алгоритм таков: редактируете одно фото в папке, заявив необходимые параметры exif, затем указываете его, и данные копируются на все остальные файлы в папке.
Кстати, если вы уверены в своих действиях, бэкап лучше отключить — снимите галку в настройках.
[Ссылка на скачивание из Dropbox]
Плюсы:
- Интерфейс не перегружен
- Автоматический бэкап
- Подбор типовых значений
- Система подстановки оборудования
- Пакетная работа
- Большое количество редактируемых полей
Минусы
- Отсутствие русского языка
- Пакетный режим специфичен.
Вывод
С удалением EXIF ознакомились. Сомневаюсь, что вы часто будете применять эту информацию на практике, но знать об этом все же полезно. Можно ошарашить человека, рассказав ему некоторые подробности о его съемке, если он не знаком с exif. Что касается утилит, то мне лично понравился кандидат №3. Легкий интерфейс и быстрая работа – вот основные козыри. А вот последняя программа – настоящий комбайн. Предлагает кучу возможностей, но новичку может быть сложно разобраться со всем. И для такой простой операции очень не хочется изучать интерфейс. Хотя мне Show EXIF также понравился.
Оценить статью
(Голосов:
7, Рейтинг: 4,43 из 5,00)
Удалите данные EXIF, используя GIMP
GIMP — это бесплатное программное обеспечение с открытым исходным кодом, которое может легко вырезать данные EXIF из изображения. Это может быть даже проще, чем описанный выше метод Windows 10!
- Откройте GIMP.
- Откройте свое изображение в GIMP.
- Идти к Файл> Экспортировать как экспортировать изображение. Назовите его как хотите, но обязательно дайте изображению JPG расширение!
- Нажмите на экспорт кнопка.
- Для параметров экспорта разверните Расширенные настройки панель и снимите флажок Сохранить данные EXIF,
- Измените другие параметры по своему вкусу, затем нажмите экспорт заканчивать.
Единственным недостатком является то, что пакетное удаление является неудобством с этим методом. Вы должны открыть все изображения и экспортировать их одно за другим, и хотя на это уходит всего около пяти секунд, это довольно утомительно.
Замечания: Вы также можете сделать это с помощью Photoshop вместо GIMP
GIMP против Photoshop: какой из них подходит именно вам?
GIMP против Photoshop: какой из них подходит именно вам? Photoshop — самое популярное приложение для редактирования изображений, а GIMP — лучшая бесплатная альтернатива. Что вы должны использовать? Прочитайте больше Но стоит ли покупать Adobe Photoshop только для того, чтобы удалить данные EXIF? Нет. Но если он у вас есть, вы можете использовать его!
GeoSetter
Основное предназначение утилиты, как следует из названия, присвоение GPS тегов а также других EXIF текстовых данных о месте съемки.
Тем ни менее и другие теги также доступны для редактирования, но, все-таки программа больше заточена под основную цель. Утилита может вытаскивать данные из отчетов gps гаджетов, переименовывать фото в соответствии с местом съемки, работать с маршрутами, выгружать данные на GoogleEath.
Также достойна внимания система фильтрации, позволяющая задействовать только нужные файлы в папке. В этом есть определенный смысл, такая идея частично реализует пакетный режим работы.
[Ссылка на скачивание GeoSetter из Dropbox]
Главное навигационное окно утилиты.
Разбивка тегов по вкладкам это хорошо. А вот визуализация названий кнопок подкачала.
Плюсы:
- Русский язык
- Хорошие возможности по работе с exif геоданными фотографий.
- Шаблоны exif тегов
- Автоматический бэкап
- Множество настроек
Минусы
- Пакетный режим специфичен.
- Возможная нестабильность работы.
Делайте фотографии без данных о местоположении (Android)
Если вы хотите, чтобы ваши будущие фотографии не включали данные о местоположении, вы можете отключить параметр на своем устройстве Android, чтобы сделать это.
Типы метаданных
Еxif данные могут быть изменяемыми и постоянными. Изменяемая информация делится на редактируемую вручную и программную. Первый вид можно самостоятельно вписывать в нужные поля, переписывать и удалять. Если фотография сохраняется в Фотошопе, то теги, добавляемые программой, изменить или удалить невозможно. Для редактирования этих данных существуют специальные утилиты. Постоянные данные содержат инфо о типе фотоаппарата, его настройках, разрешении и размере файла. Эти метаданные навсегда прописаны в исходнике и могут быть удалены только вместе с самой фотокарточкой. Разные форматы сохранения фотографий по-разному используют возможности exif. В файле PNG сохраняется минимальная информация, зато JPG реализует все возможности записи информации. В “эксиф”, генерируемых растровым редактором, присутствует строка IPTC. В ней указываются авторские права и возможности использования данной фотографии в СМИ, а так же ограничения накладываемые автором.
Самое читаемое
- Сутки
- Неделя
- Месяц
- У вас завелся ботнет… (или как я начал бояться ФБР) +53 29,5k 52 55
- Плюсы и минусы IT-шной жизни в Шотландии
+47 18,8k 82 78 - Amazon проигрывает войну с подделками
+25 20,6k 26 44 - Бег — идеальный спорт для удаленщика. Часть 2: физика и матчасть
+69 15,2k 165 133 - Как я нашел умный дом во власти ботнета
+22 14,8k 54 12
- Я больше не хочу работать, никогда и ни над чем. Но из меня научились выжимать результаты +331 123k 505 725
- 10 лет на удаленке и что из этого вышло
+106 64,1k 286 85 - Как Apple убивает веб технологии
+83 62,8k 97 402 - Электрический пикап Tesla Cybertruck: итоги презентации
+54 59,9k 44 424 - Значит, хотите запустить Windows 10 на калькуляторе? Ну ладно
+101 47k 74 49
- Самый беззащитный — это Сапсан +475 164k 302 353
- Компания GitLab из-за политики прекращает набор инженеров из России и Китая
+160 124k 108 1144 - Я больше не хочу работать, никогда и ни над чем. Но из меня научились выжимать результаты
+331 123k 505 725 - Зарплатная вилка. Ты ж у мамы программист
+137 123k 309 466 - Самые позорные ошибки в моей карьере программиста (на текущий момент)
+129 105k 287 120
Что такое данные EXIF?
Фотография сложна и технически сложна, в ней есть много вещей, которые вам нужно знать: экспозиция, освещение, композиция, позирование и т. Д. Нужно многому научиться, и даже гению понадобится несколько десятилетий, чтобы освоить все это.
Данные EXIF - это в основном вся техническая информация, которая хранится в файле фотографии. Извлекая и просматривая данные EXIF изображения, вы можете увидеть, как была сделана конкретная фотография, что является отличным способом для изучения, изучения и улучшения ваших собственных фотографических навыков и знаний.
Данные EXIF могут включать в себя:
В целом, данные EXIF на самом деле благими, невинными и практичными. Проблема в том, что некоторые устройства могут встраивать дополнительные биты данных, которые могут выдать вашу личную конфиденциальность и безопасность.
Рассмотрим смартфон с поддержкой GPS и камерой. Когда вы снимаете фотографии с помощью телефона, эти фотографии могут быть встроены с GPS-координатами того места, где вы их сняли. Это может быть полезно для геотеггинга ваших фотографий, но также может отдать местоположение вашего дома незнакомым пользователям Интернета, если они найдут ваши фотографии в социальных сетях.
Рассмотрим камеру DSLR, которой вы пользовались годами. Данные EXIF могут включать не только производителя и модель вашей камеры, но и серийный номер камеры. Если вы когда-нибудь поделитесь сомнительной фотографией в Интернете, ее можно отследить до вашей камеры. Его также можно использовать (теоретически) для поиска других фотографий в Интернете, которые вы сделали с помощью этой камеры.
АНБ собирает и анализирует данные EXIF. Сегодня это неудивительно, но несколько лет назад были выпущены файлы, которые включали учебные материалы из программы XKeyscore АНБ, в которых показано, как она нацелена на использование данных EXIF (и других фрагментов данных) в качестве части сбора разведданных.
Возможно ли, что данные EXIF нанесут вам удар в спину? Возможно нет. Но всегда ли такая возможность есть? Да. Если у вас нет преднамеренной причины хранить данные EXIF, вы всегда должны удалять их на всякий случай.
Хотите знать, как удалить метаданные изображения? Вот несколько простых методов, которые вы можете использовать для удаления метаданных, даже если у вас нет технических навыков.
Зачем редактировать значения EXIF данных
Скажите честно. Вы всегда до начала съемок проверяете время, выставленное в вашем фотоаппарате или видеокамере? Думаю, что не ошибусь, если предположу такой вариант ответа из лексикона Виктора Акашина: “Скорее нет, чем да”. Опять же можно еще сказать, что счастливые часов не наблюдают.
Так ли уж это страшно, если часы в вашем фотоаппарате уйдут в любую сторону на несколько минут? Да нет, конечно. Если речь не идет о точном временном протоколировании некого события, то и бог с ним.
Проблема начинается тогда, когда нужно объединить в один альбом репортажные, то есть выстроенные в хронологическом порядке, фотографии, сделанные разными фотоаппаратами. Вот тут ошибка времени +-3…5 минут может стать крайне неприятной.
Впервые я столкнулся с такой проблемой, когда мы с женой начали снимать в совместных путешествиях параллельно на два фотоаппарата. Я, скажем, при проходе или проезде улицы – левую сторону, она – правую. Или наоборот. Снимаем много — все, что понравилось. А то ведь, что не сфотографировал, то через некоторое время и забыл.
Когда по возвращении домой я взялся обрабатывать снимки, то выяснилось, что в предотъездной суете совершенно забыл проверить какое время показывают и, следовательно, записывают в EXIF данные фотографий, наши фотокамеры. На одной было что-то типа +3 минуты, на другой –4. Суммарные 7 минут оказались настоящим кошмаром.
Апофеозом той серии фотографий, после которого стало понятно, что дальше “так жить нельзя”, явился фуникулер в Бергамо. По версии одного фотоаппарата получалось, что мы уже благополучно поднялись наверх, попутно созерцая через окно головокружительные местные красоты, по версии другого, что еще только собираемся.
Нужно было найти способ отредактировать время, записанное в EXIF фотографий, причем в пакетном режиме. В принципе, изменить в EXIF отметку времени для каждой фотографии по отдельности можно в Picasa, но уж больно это муторно и долго получилось бы для нескольких сотен снимков.
Ожидания найти готовую программу, которая позволила бы осуществить нужное групповое редактирование снимков, были близки к нулю. Каково же было мое удивление, я бы даже сказал, восхищение, когда такая программа для редактирования EXIF нашлась. Она называется EXIF Date Changer.
Файл фотографийGlobe Photos открывает новый веб-сайт и представляет
ЛАС-ВЕГАС, 11 июля 2019 г. (GLOBE NEWSWIRE) — Globe Photos, Inc. (OTCQB: GBPT) объявила, что ее подразделение Photo File, ведущий новатор в лицензированной профессиональной и студенческой спортивной фотографии, запустило обновленный веб-сайт электронной коммерции с новые возможности персонализации продукта на сайте www.photofile.com.
Любители спорта теперь могут приобретать в Интернете официально лицензированные фотографии, декор стен и другие официально лицензированные спортивные товары через интерактивный и простой в использовании интерфейс.Каждый продукт производится в соответствии с высочайшими стандартами и заверяется лицензионной голограммой с уникальным номером. В честь торжественного открытия нового сайта Photo File предлагает ограниченную по времени скидку 15% на всю печатную продукцию на холсте.
По словам генерального директора и президента Globe Photos Стюарта Шейнмана: «Предлагая самую обширную и полную коллекцию полностью лицензированных спортивных фотографий, Photo File удовлетворяет потребность каждого болельщика в том, чтобы владеть лучшими« моментами », запечатленными в лиге и студенческом спорте.С новым веб-сайтом мы вывели его на новый уровень, позволяя фанатам создавать персонализированные памятные вещи для себя или в качестве особых подарков для семьи и друзей ».
«Например, покупатели могут создать баскетбольную или футбольную майку в раздевалке, напечатав свое имя или имя любимого человека на спине», — продолжил Шейнман. «Они могут указать свою любимую команду и даже номер на футболке с визуализацией результатов в режиме реального времени онлайн. Интерактивный интерфейс позволяет пользователям создавать уникальный веселый подарок, которым будут наслаждаться и лелеять долгие годы.”
В дополнение к экрану раздевалки они могут выбрать вывеску паба, стадион, сшитую униформу или полный коллаж из изображений действий. Новая функция персонализации доступна здесь сегодня, а дополнительные функции и функции будут представлены в следующем месяце, когда новый сайт будет полностью развернут.
Основанная в 1987 году, Photo File стала ведущим национальным производителем спортивной фотографии с непревзойденным выбором фотографий и товаров из всех лиг, включая NFL, MLB, NBA, NHL, CLC, NCAA и их соответствующие ассоциации игроков.Photo File также имеет лицензии тысяч людей и других организаций, включая Мухаммеда Али, Бейба Рут, Джо Намата, Винса Ломбарди — и это лишь некоторые из них.
Используя новейшие технологии электронной коммерции и печати по требованию, Photo File предлагает болельщикам доступные средства для демонстрации своей лояльности и преданности любимым командам и игрокам. Лицензионные и собственные коллекции Photo File восходят к славе создания каждой лиги, запечатлевая моменты и эмоции спорта с помощью искусства боевой фотографии.
Получив в 1987 году первую в США лицензию на профессиональную спортивную фотографию, Photo File уже давно является ведущим новатором в этой области. Он также собрал обширную коллекцию спортивных памятных вещей, включая тысячи предметов коллекционирования и подписанных литографий, а также другие уникальные произведения искусства. Photo File, оснащенный самыми передовыми в отрасли системами печати и индивидуального кадрирования, создает неизгладимые изображения, которые пробуждают фанатизм в каждом спортивном фанате.
«Новый веб-сайт представляет собой только начало более широкой корпоративной инициативы по коммерциализации нашей библиотеки изображений спорта и поп-культуры», — добавляет Шейнман.«Мы планируем развернуть другие новые технологии персонализации и печати по запросу, которые призваны преодолеть разрыв между онлайн-продажей и традиционной розничной торговлей».
О Photo File
Основанная в 1987 году, Photo File изначально получила лицензию на фотосъемку от Высшей бейсбольной лиги и Ассоциации игроков MLB, став первой компанией, получившей лицензию на фотосъемку в любом крупном виде спорта в США. в настоящее время имеет основные спортивные лицензии в НФЛ, НБА, MLB, НХЛ и ключевых колледжах для производства лицензионных спортивных гравюр, литографий и других сопутствующих товаров.Лицензия Photo File также лицензирована тысячами дополнительных лиц и организаций, включая Бейб Рут, Джо Намат и Винс Ломбарди. Photo File может производить полный спектр изделий в рамке, без рамки и с матовой поверхностью размером до 30 x 40 дюймов, бляшек, цепочек и обложек для мероприятий. Для получения дополнительной информации посетите www.photofile.com.
О компании Globe Photos
Globe Photos является владельцем одной из крупнейших в мире коллекций культовых изображений поп-культуры, которая включает более 15 миллионов изображений, сделанных более чем 3500 фотографами со всего мира за последнее столетие.В коллекции представлены знаковые личности и незабываемые моменты из мира развлечений, спорта, истории и политики. Он приобрел Photo File в августе прошлого года. Для получения дополнительной информации посетите www.globephotos.com .
Важные предостережения относительно прогнозных заявлений
Этот пресс-релиз содержит прогнозные заявления в рамках определения Раздела 27A Закона о ценных бумагах 1933 года с поправками и Раздела 21E Закона о фондовых биржах 1934 года с поправками.Эти прогнозные заявления не должны использоваться для принятия инвестиционного решения. Слова «оценка», «возможный», «поиск» и аналогичные выражения обозначают прогнозные заявления, которые относятся только к дате, когда заявление было сделано. Компания не берет на себя никаких обязательств по публичному обновлению или пересмотру каких-либо прогнозных заявлений, будь то из-за новой информации, будущих событий или иным образом. Заявления о перспективах по своей природе подвержены рискам и неопределенностям, некоторые из которых невозможно предсказать или измерить.Будущие события и фактические результаты могут существенно отличаться от тех, которые изложены, предусмотрены или лежат в основе прогнозных заявлений. Риски и неопределенности, которым подвержены прогнозные заявления, включают, помимо прочего, нашу способность успешно интегрировать бизнес с файлами фотографий в компанию, конкуренцию и другие существенные риски.
Контактное лицо компании
Стюарт Шейнман
Президент и генеральный директор
Globe Photos, Inc.
Тел. (702) 722-6113
[email protected]
Контакты со СМИ и инвесторами:
Рональд Ботс или Грант Студ
CMA
Тел. (949) 432-7566
[email protected]
Thames & Hudson USA — Серия
Thames & Hudson USA — Серия — Фотофайл- Андерс Петерсен Кристиан Кошоль Читать далее
- Андре Кертес Андре Кертес, Даниэле Салленаве Читать далее
- Август Сандер Сюзанна Ланж Читать далее
- Беренис Эбботт Беренис Эбботт, Хэнк О’Нил Читать далее
- Билл Брандт Билл Брандт, Ян Джеффри Читать далее
- Брасса \ xc3 \ x83 \ xc2 \ xaf Роджер Гренье Читать далее
- Брюс Гилден Ханс-Михаэль Кетцле Читать далее
- Дон Маккаллин Дон Маккаллин, Доминик Дешаванн, Роберт Пледж Читать далее
- Дуэйн Майклс Дуэйн Михалс, Рено Камю Читать далее
- Эллиотт Эрвитт Эллиотт Эрвитт Читать далее
- Эрнст Хаас Эрнст Хаас, Виржини Шарден Читать далее
- Найденная фотография Анн-Мари Гарат Читать далее
- Гордон Паркс (Фотофайл) Пол Рот Читать далее
- Скоро! Хелен Левитт Хелен Левитт, Жан-Франсуа Шеврье Читать далее
- Хельмут Ньютон Хельмут Ньютон, Карл Лагерфилд Читать далее
- Анри Картье-Брессон Анри Картье-Брессон, Майкл Бренсон Читать далее
- Жак-Анри Лартиг Жак-Анри Лартиг, Жак Дамад Читать далее
- Йозеф Куделка Йозеф Куделка, Бернар Куау Читать далее
- Льюис Кэрролл Льюис Кэрролл, Колин Форд Читать далее
- Фотографии Magnum Magnum Photos, Фред Ричин, Жюльен Фридман Читать далее
- Ман Рэй Ман Рэй, Мерри А.Foresta Читать далее
- Марк Рибу Марк Рибу Читать далее
- Питер Бирд Питер Бирд, Кристиан Кошоль Читать далее
- Ричард Калвар Эрве Ле Гофф Читать далее
- Роберт Капа Жан Лакутюр Читать далее
- Сара Мун Сара Мун Читать далее
- Саул Лейтер Саул Лейтер, Макс Козлофф Читать далее
- Себасти \ xc3 \ x83 \ xc2 \ xa3o Сальгадо Себастьян Сальгадо, Кристиан Кошоль Читать далее
- Сюрреалистическая Фотография Кристиан Букере Читать далее
- Уокер Эванс Уокер Эванс, Жиль Мора Читать далее
Apple ProRaw: как использовать новый формат фотографий iPhone 12 Pro
Когда Apple анонсировала новое семейство iPhone 12 (829 долларов в Apple), более дорогой iPhone 12 Pro (1099 долларов в Apple) и 12 Pro Max от iPhone 12 и 12 Mini отличался новым форматом необработанных фотографий Apple.Он называется ProRaw и дает вам возможность настроить необработанный файл, дополненный интеллектуальными функциями обработки фотографий iPhone. Это заняло несколько месяцев, но ProRaw наконец стал доступен с декабрьским выпуском iOS 14.3 (Apple только что выпустила iOS 14.5 на этой неделе). Даже если вы не считаете себя фотографом, обязательно стоит попробовать новый формат фотографий.
В настоящее время, если вы делаете снимок на свой iPhone, он сохраняется либо в формате JPEG, либо в формате RAW. Думайте о файле JPEG как о еде, которую подают вам в ресторане.Вы в основном застряли в том, как ресторан готовит еду, и у вас не так много вариантов, чтобы это изменить. В файле JPEG ваш телефон определяет цветовой баланс, экспозицию, шумоподавление, резкость и другие аспекты фотографии.
iPhone 12 Pro и 12 Pro Max имеют поддержку фотографий Apple ProRaw. Как только вы включите ProRaw, вы увидите новую кнопку «RAW» в правом верхнем углу собственного приложения камеры.
Патрик Холланд / CNETПодробнее: iPhone 12 Pro и Pro Max vs.iPhone 11 Pro и Pro Max: характеристики и характеристики
Необработанный файл больше похож на пакет с продуктами со всеми ингредиентами, необходимыми для приготовления еды. Вы можете настроить фотографию, чтобы она выглядела так, как вы хотите. Однако сенсор камеры на вашем телефоне крошечный, особенно по сравнению с более крупными сенсорами на беззеркальной или зеркальной камере, что означает, что он получает много шума на изображении и имеет небольшой динамический диапазон. Тем не менее, JPEG (или более новый формат HEIC) получают импульс, чтобы «исправить» эти крошечные недостатки сенсора в виде Smart HDR, Deep Fusion и Night Mode в iPhone.
Необработанные фотографии можно делать только на iPhone с помощью сторонних приложений, таких как Halide или Moment, и при этом не требуется никакой вычислительной помощи. Это означает, что вы можете либо взять файл JPEG с помощью собственного приложения камеры iOS и получить вычислительную мощность Apple, либо сделать необработанную фотографию с помощью стороннего приложения без него.
По умолчанию Apple ProRaw отключена. Вам нужно войти в настройки камеры, чтобы включить ее, что добавит кнопку включения / выключения «RAW» в приложение камеры iOS.
Патрик Холланд / CNETДобавление ProRaw все это меняет.Он будет встроен в приложение камеры iOS на iPhone 12 Pro и 12 Pro Max, но не будет включен по умолчанию. Чтобы включить его, перейдите в Настройки > Камера > Форматы и в новом разделе Photo Capture есть переключатель для включения и выключения Apple ProRaw . В правом верхнем углу приложения камеры вы увидите новую кнопку Raw для быстрого переключения между фотографиями ProRaw и фотографиями в формате JPEG (или HEIC).
ProRaw работает со всеми четырьмя камерами iPhone 12 и в ночном режиме.Он использует широко поддерживаемый формат файлов Adobe Digital Negative, или DNG, и содержит информацию о 12-битном цвете и поддерживает 14 ступеней динамического диапазона. Файлы большие, в среднем около 25 мегабайт.
Подробнее : Советы по работе с камерой iPhone 12: несколько настроек могут поднять ваши фотографии с телефона на новый уровень
Подход Apple к ProRaw аналогичен тому, как Google сохраняет необработанные файлы, созданные из HDR Plus, на телефонах Pixel. Файлы ProRaw состоят из нескольких кадров изображений и хранят данные из лучших частей этих фотографий.Deep Fusion анализирует эти изображения пиксель за пикселем для создания глубокого файла фотографии. A14 Bionic выполняет весь этот анализ в режиме реального времени, не вызывая задержки срабатывания затвора.
MacOS и iOS поддерживают и могут конвертировать файлы ProRaw, а также такие приложения, как Dark Room и Pixelmator. Вы можете редактировать изображения ProRaw в приложении «Фото». Фотографии будут иметь необработанный тег, как и HDR-видео. Поскольку это файл DNG, такие приложения, как Adobe Lightroom для iOS и VSCO, будут работать, но будут работать лучше, если они будут поддерживать ProRaw.
Будьте в курсе последних новостей, обзоров и советов по iPhone, iPad, Mac, сервисам и программному обеспечению.
«Мы тесно сотрудничаем с Apple и рады возможности, которые ProRaw может предоставить нашим общим клиентам», — сказал представитель Adobe. «У нас нет никаких подробностей, которыми мы могли бы поделиться в настоящее время».
Также стоит упомянуть, что поддержка основных необработанных фотографий на iPhone по-прежнему будет доступна третьим лицам.Фактически, разработчики могут предлагать поддержку как необработанных фотографий, так и фотографий ProRaw в своих приложениях.
Сейчас играет: Смотри: Обзор iPhone 12 Pro Max: наполнен до краев
9:44
Следуйте за iPhone 12 Pro Max в суровом фотографическом приключении на Затерянном побережье
Посмотреть все фотоКак подготовить файл фотографии для печати
Цель этого руководства — помочь фотографам подготовить цифровые изображения, созданные с помощью сканированной пленки или цифрового захвата, для печати.Основное внимание будет уделяться печати профессиональными службами, поскольку они обычно дают лучшие результаты по сравнению с домашней печатью. Для тех, кто только начинает заниматься печатью профессионального качества, в этом руководстве есть много полезной информации.
Управление цветом
Что такое управление цветом? Управление цветом — это процедура, которая максимизирует согласованность цветов и яркости от захвата до вывода. Результат — конечный пункт назначения изображения. Это может быть такое устройство, как монитор, смартфон или, в конечном итоге, отпечаток.
Цветовое пространство
Первое, что нужно понять — это Цветовое пространство . При создании графического документа ему присваивается цветовое пространство в зависимости от используемого устройства. Цветовое пространство — это полный набор цветов (также называемый гаммой), который может быть выражен в этом документе. В целях фотографии и печати нас интересуют только цветовые пространства RGB (цветовые пространства CMYK используются больше для печати). Наиболее распространенные цветовые пространства:
- ProPhotoRGB — это цветовое пространство, охватывающее наибольшее количество цветов, но для реализации его полного потенциала требуются 16-битные файлы (обычно это 8-битные файлы), что удваивает размер файла.Более того, его можно воспроизвести только на нескольких очень специальных устройствах вывода.
- AdobebeRGB — это цветовое пространство, которое более точно представляет гамму профессиональных струйных принтеров высокого класса;
- sRGB — это более ограниченное цветовое пространство, которое используется при печати на недорогих принтерах или часовых фотолабораториях.
С учетом сказанного, если требуется хорошее качество печати, разумнее всего использовать AdobeRGB. Использование sRGB ограничивается выводом низкого качества.Большинство мониторов работают в этом цветовом пространстве. Обычно сканеры и цифровые фотоаппараты создают изображения в цветовом пространстве sRGB. У продвинутых камер есть возможность выбрать.
Различные цветовые пространства лучше подходят для разных типов отпечатков.
Цветовые профили
Помня об определении цветового пространства, можно легко понять концепцию цветового профиля. Предполагая, что разные устройства имеют разные характеристики в представлении цвета и яркости изображений, цель использования цветовых профилей — преобразовать представление изображения между устройствами.Каждый монитор отображает свое изображение, поэтому при калибровке монитора вы присваиваете ему цветовой профиль, который позволяет отображать цвет и яркость в соответствии со стандартной гаммой цветов для мониторов. Точно так же на отпечатке не отображается такая же гамма, как на мониторе для того же изображения. Отпечаток — это светоотражающий объект, изображение отображается в зависимости от падающего света. Более того, это зависит от чернил и бумаги, используемых при печати, поэтому имеет смысл использовать цветовой профиль для преобразования цветов, просматриваемых на мониторе, в цвета, которые будут напечатаны на бумаге.
Важно: тем, кто пользуется услугами профессиональной печати, не нужно беспокоиться о профилировании принтера и бумаги, но очень важно откалибровать монитор, чтобы получить максимальное сходство между просматриваемым и распечатанным изображением. Кроме того, имейте в виду, что напечатанное изображение всегда будет выглядеть немного темнее и менее контрастным, чем на мониторе, из-за уже объясненного характера различных материалов.
Изменение размера изображения и размер изображения
Изменение размера изображения — следующее большое недоразумение при печати.У большинства фотографов, особенно новичков, возникают проблемы при изменении размера файлов для печати. Самая важная информация, связанная с размером изображения, — это общее количество пикселей, составляющих изображение. Например, типичная цифровая зеркальная камера начального уровня захватывает изображения размером 5184 x 3456 пикселей, что соответствует примерно 18-мегабайтному файлу. Это означает, что у вас есть 5184 пикселей по горизонтали для печати и 3456 пикселей по вертикали. При печати с разрешением 300 ppi (пикселей на дюйм) вам потребуется 300 пикселей на каждый дюйм напечатанного изображения.Другими словами, максимальный размер для печати с этим разрешением составляет: 5184 пикселей / 300 пикселей на дюйм = 17,28 дюйма и 3456 пикселей / 300 пикселей на дюйм = 11,52 дюйма, что означает, что при разрешении 300 пикселей на дюйм вы можете распечатать изображение размером примерно 17 дюймов x 11 ”. Если наилучшее качество не так важно, размер изображения можно изменить до 240 пикселей на дюйм или меньше, что приведет к увеличению размера.
Передискретизация изображения
Очень важно подчеркнуть, что мы говорим не о «ресэмплинге» изображения, а скорее о «размере изображения». На изображении ниже показана панель «Размер изображения» в Photoshop.Первый раздел: «Размеры пикселей» показывает фактическое исходное количество пикселей в изображении (как в нашем примере 5184 x 3456 пикселей). Второй раздел «Размер документа» показывает размер изображения с разрешением 300 ppi (17,28 дюйма X 11,52 дюйма). Три флажка в нижней части панели имеют решающее значение для понимания всей концепции, лежащей в основе проблемы размера изображения, но на самом деле важны только два.
Первый флажок выходит за рамки этого руководства, поэтому мы его пропустим. Следующий параметр «Сохранить пропорции», если он отмечен, сохранит пропорции между шириной и высотой.Если оставить этот флажок установленным, будет устранен риск странного вида изображений, которые кажутся растянутыми по вертикали или горизонтали. Самым важным является последний флажок, «Resample Image», и идея, лежащая в его основе, довольно проста: если этот флажок не установлен, размеры в пикселях будут сохранены, как в исходном снимке, при изменении ширины или высоты в любом из разделов («Размеры в пикселях» или «Размер документа»), поэтому разрешение изменится, чтобы размер в пикселях оставался постоянным. С другой стороны, при изменении разрешения ширина и высота изменятся по той же причине.Это обеспечивает наилучшее качество изображения.
Важно понимать, как различные разделы и флажки повлияют на ваше изображение.
Если требуется изображение большего размера (например, для печати) или меньшего размера (например, для публикации в Интернете), то необходимо отметить «Resample Image». Это означает, что новые пиксели должны быть «созданы» при «увеличении размера» или пиксели должны быть удалены при «уменьшении размера». При уменьшении размера результат не такой плохой, как при увеличении. Хотя Photoshop и другие программы достаточно хорошо справляются с передискретизацией, наилучшие результаты достигаются при сохранении исходного размера изображения.
Обрезка
Как профессиональный мастер-принтер, я замечаю, что большое количество клиентов привозят файлы, обрезанные так, чтобы им было удобнее смотреть. В этом нет ничего плохого, по крайней мере, когда они не запрашивают стандартный размер печати, который не соответствует пропорциям обрезанного файла. Стандартными американскими размерами печати обычно являются 8 × 10, 11 × 14, 20 × 16 и т. Д. Стандартные размеры удобны, потому что легко найти нарезанные листы, предварительно нарезанные маты и готовые к использованию рамки.Если вы собираетесь использовать эти стандартные размеры, убедитесь, что ваше изображение имеет те же пропорции, что и выбранный стандартный размер, иначе что-то будет обрезано по ширине или высоте, в зависимости от соотношения сторон. Вы можете придерживаться своих пропорций, но вам нужно будет найти нестандартную бумагу, коврик и рамки.
Границы
Границы — очень важные инструменты для улучшения изображений, но есть несколько вещей, которые необходимо учитывать при выборе размеров и пропорций для изображений, включая границы (в будущем руководстве будет показано, как применять границы к изображениям).
Совет: Использование границ разных размеров может привести к тому, что нестандартные пропорции будут соответствовать стандартным размерам. Например, изображение 17 «X 11» из цифровой зеркальной камеры начального уровня не пропорционально стандартному размеру 20 × 16. Применение каймы 2,5 дюйма сверху и снизу и рамки по 1,5 дюйма с каждой стороны обеспечивает приятный вид и подходящий размер для печати стандартного размера.
Заключение
Печать — это последнее выражение художественного фотографического видения. Изучение и следование основным принципам может сделать этот процесс намного проще, быстрее и дешевле.Я намеревался объяснить технические аспекты печати, не беспокоясь о технических и художественных аспектах захвата и постпродакшна. Я искренне надеюсь, что этот урок поможет вам достичь вашего шедевра.
Об авторе:
Альфредо Тиси родился в Бразилии. По образованию он инженер-металлург и ИТ-дизайнер. Всерьез занялся фотографией в начале 90-х. В 2000 году он опубликовал фотокнигу, рассказывающую об истории архитектуры и инженерии в регионе, где Бразилия впервые была заселена португальцами.Тогда было принято решение посвятить все свое время фотографии. Чтобы учиться лучшему с лучшими, он переехал в Лос-Анджелес, штат Калифорния. Он работал с лучшими фотографами и техническими специалистами, используя лучшее оборудование в лучших фотолабораториях, проработав 11 лет в A&I Photograph and Digital в Голливуде, занимая несколько должностей, достигнув высшей точки в качестве печатника в отделе изящных искусств. После этого он ненадолго останавливался в Richard Photolab в качестве члена цифровой команды. Сегодня Альфредо Тиси владеет Alfredo Tisi Imagery, где он предлагает весь свой опыт в печати, ретуши и съемке коммерческих и портретных фотографий.
налогов на детей начнутся 15 июля
Казначейство США и налоговая служба (IRS) объявили в понедельник, что первые выплаты из налоговых льгот на детей начнутся 15 июля, и примерно 39 миллионов семей, что составляет 88 человек. % детей в стране — начнут видеть эти выплаты автоматически.
Что нужно знать
- Выплаты из расширенного детского налогового кредита начнутся 15 июля и будут выполняться 15 числа каждого месяца до декабря 2021 года.
- Расширенная налоговая льгота, которая была включена в 1 доллар президента Джо Байдена.9 триллионов American Rescue Plan, дает семьям пособие в размере 3000 долларов США на ребенка в год для детей от 6 до 17 лет и 3600 долларов США на ребенка для детей до 6 лет в 2021 налоговом году.
- Полный кредит предоставляется лицам с детьми, которые зарабатывают менее 75 000 долларов в год, или парам, совместно регистрирующим менее 150 000 долларов в год
- Американский план спасения призван сократить вдвое детскую бедность, согласно анализу Центра по бедности и социальной политике при Колумбийском университете.
Расширенная налоговая скидка, которая была включена в 1 доллар президента Джо Байдена.9 триллионов American Rescue Plan дает семьям пособие в размере 3000 долларов на ребенка в год для детей от 6 до 17 лет и 3600 долларов на ребенка для детей до 6 лет на 2021 налоговый год.
Семьи начнут получать выплаты в размере до 300 долларов в месяц для детей до 6 лет и до 250 долларов в месяц для детей от 6 до 17 лет 15 числа каждого месяца, если 15 числа не выпадает на выходные или праздничные дни, объявили Казначейство и IRS. .
Американский план спасения, законопроект о помощи при COVID-19, который президент Байден подписал в марте, призван снизить уровень детской бедности вдвое, согласно анализу Центра по бедности и социальной политике при Колумбийском университете.
Полный кредит предоставляется лицам с детьми, которые зарабатывают менее 75 000 долларов в год, или парам, совместно подающим документы и зарабатывающим менее 150 000 долларов в год. Льготы постепенно уменьшаются для налогоплательщиков, которые зарабатывают больше, и отстраняют от работы для людей, которые зарабатывают более 95 000 долларов в год, или пар, зарабатывающих 170 000 долларов в год.
Семьи и отдельные лица, зарабатывающие больше, могут иметь право на получение обычного налогового кредита на детей — 2000 долларов в год на ребенка до 17 лет для супружеских пар, зарабатывающих менее 400000 долларов в год, или лиц, зарабатывающих менее 200000 долларов в год.
Кредит также полностью возвращается, согласно IRS, а это означает, что налогоплательщики могут получить выгоду, если они не должны платить подоходный налог или не имеют заработанного дохода.
Ежемесячные платежи будут продолжаться до декабря 2021 года. Оставшаяся половина налогового кредита может быть востребована при возврате налогов в 2021 году при подаче налоговой декларации в 2022 году. Для получения дополнительной информации о детской налоговой льготе от IRS читайте здесь.
Что такое файл цифровых фотографий в формате JPEG?
Цифровые фотографии хранятся в виде файлов на картах памяти и жестких дисках компьютеров.Они могут храниться в разных форматах файлов (каждый формат имеет уникальное расширение файла). Файлы цифровых фотографий могут быть сжаты для экономии места для хранения и могут использовать стандартный или собственный формат.
Цифровые фотографии сохраняются в виде цифровых файлов на электронных носителях. Эти файлы цифровых фотографий представляют собой набор байтов. JPEG — это стандартный формат файлов для хранения таких цифровых фотографий. Формат JPEG поддерживает сжатие и позволяет очень эффективно хранить цифровые фотографии в высоком качестве. При использовании формата JPEG любое программное обеспечение от разных поставщиков, которое придерживается стандарта, может создавать и обрабатывать файлы JPEG.
JPEG Joint Photographic Experts Group
Формат файла JPEG был разработан специальной отраслевой группой для хранения и сжатия цифровых фотографий высокого качества. Позже JPEG стал стандартом ISO и, вероятно, сегодня является одним из самых популярных форматов для хранения цифровых фотографий. Файлы JPEG также известны как простые файлы JPG (названные в честь их общего расширения файла .JPG).
Целью разработки группы было эффективное хранение файлов цифровых фотографий при сохранении их исходного высокого качества (или качества, максимально приближенного к исходному).Файлы JPEG могут поддерживать сжатие без потерь, но поскольку сжатие без потерь неэффективно при сжатии цифровых фотографий, оно практически не используется. В большинстве случаев файлы JPEG используют сжатие с потерями для эффективного представления цифровых фотографий.
Мотивы такого эффективного сжатия легко понять на примере: файлы цифровых фотографий состоят из пикселей, каждый из которых имеет значение, представляющее его цвет и интенсивность. Каждый пиксель занимает 3 байта (один для красного, один для зеленого и один для синего, представляющих цвет и интенсивность пикселя).Если вы снимаете фотографию с помощью цифровой камеры с разрешением 8 мегапикселей, фотография будет иметь 8000000 пикселей, каждый из которых будет занимать 3 байта. Общий размер файла будет 8000000 * 3 = 24000000 или 24 МБ. Это очень большой файл. Большие файлы сложно манипулировать, их отправка по электронной почте занимает много времени, они занимают много места для хранения и дольше загружаются. Если тот же самый файл был сжат в файл цифровой фотографии JPEG, его размер уменьшился бы примерно до 3 Мбайт — гораздо более удобный размер файла.
Файлы JPEG чрезвычайно эффективны при сжатии цифровых фотографий.Они используют методы сжатия, которые были специально разработаны для цифровых фотографий, и используют атрибуты цифровых фотографий, которые позволяют более эффективно отображать пиксели. Формат JPEG стандартизировал способ представления цифровых фотографий и предлагал способы сжатия цифровых фотографий. Используя это стандартное программное обеспечение от одного поставщика, можно сжимать и создавать файлы цифровых фотографий в формате JPEG, а программное обеспечение от других поставщиков может читать и обрабатывать их. Существует множество различных реализаций компрессоров, которые различаются качеством сжатой фотографии.Также для цифрового фото компрессора можно установить разные уровни сжатия. При использовании очень агрессивной настройки сжатия файл цифровой фотографии может иметь очень маленький побочный эффект, однако наиболее заметным ухудшением качества является появление больших квадратных областей с одинаковым цветом и рисунком.
Файлы JPEG чаще всего используются цифровыми фотоаппаратами для хранения сжатых цифровых фотографий на картах памяти и жестких дисках компьютеров, поскольку они приводят к небольшим размерам файлов и практически не ухудшают качество фотографий.Большинство камер также позволяют пользователю устанавливать уровень сжатия, применяемый к цифровым фотографиям, обычно предоставляется три уровня: низкий, средний и высокий, где низкий приводит к минимальному уменьшению размера файла, но обеспечивает превосходное качество и высокое качество к самым маленьким файлам, но к максимальному ухудшению качества изображения. качество — однако в большинстве случаев такое ухудшение не заметно для фотографа-любителя.
Как отправить вложение или фотографию по электронной почте
Обновлено: 31.08.2020, Computer Hope
У нас слишком много почтовых программ, чтобы охватить их все.Эта страница содержит информацию о том, как прикреплять фотографии, изображения, документы и другие файлы в популярных программах и сервисах. Возможно, вам придется адаптировать следующие шаги для конкретной программы или службы электронной почты, которую вы используете. Чтобы продолжить, выберите свою программу или услугу из списка ниже и следуйте инструкциям.
Советы по отправке вложений
Ниже приведены важных моментов, которые следует учитывать при отправке любого вложения по электронной почте.
- Обычно принято отправлять от одного до пяти вложений в одном электронном письме.Если у вас более пяти изображений, мы предлагаем вам опубликовать их в Интернете и отправить ссылку на этот сайт или сжать все файлы в один файл.
- Если вы хотите отправить видео по электронной почте, лучше вместо этого отправить ссылку на видео.
- Чтобы отправить файл размером более 25 МБ, мы рекомендуем вам опубликовать его с помощью одной из упомянутых выше служб, так как большинство служб электронной почты в Интернете имеют это ограничение. Для получения дополнительной информации см. Нашу страницу о том, как отправлять большие вложения.
- Рассмотрите возможность использования редактора изображений, чтобы уменьшить размер изображений.Изображения часто занимают много места. Это не только увеличивает время загрузки, но и уменьшает количество отправляемых изображений.
- Вы можете прикрепить несколько изображений одновременно, удерживая Ctrl , а затем щелкая каждый файл по отдельности.
- Вы можете перетаскивать вложения в тело сообщения электронной почты.
Gmail
- Войдите в свою учетную запись Gmail.
- В верхнем левом углу окна нажмите кнопку, чтобы создать новое сообщение электронной почты.Вы также можете ответить на полученное ранее сообщение.
- Когда вы будете готовы вставить вложение в текст сообщения, щелкните значок внизу окна сообщения .
- Перейдите к расположению файлов, которые вы хотите прикрепить, выберите ( A ), а затем щелкните Открыть ( B ).
- После того, как вы успешно прикрепили свои элементы, вы увидите их внизу тела сообщения.
- Когда вы закончите писать сообщение, нажмите кнопку.
Outlook.com (ранее Hotmail)
- Войдите в свою учетную запись электронной почты Microsoft Outlook.com.
- В верхней части окна слева, щелкните стрелку вниз рядом с New и выберите Электронное сообщение . Вы также можете ответить на полученное ранее сообщение.
- Когда вы будете готовы вставить вложение в текст сообщения, щелкните значок в нижней части окна сообщения .
- Перейдите к расположению файлов, которые вы хотите прикрепить, выберите ( A ), а затем щелкните Открыть ( B ).
Если вы используете параметры файлов в Интернете (например, OneDrive), установите флажки рядом с файлами, которые вы хотите вложить, а затем щелкните в нижней части окна.
- После того, как вы выберете файлы, которые хотите отправить, нажмите Прикрепить как копии на следующем экране.
- После того, как вы успешно прикрепили свои элементы, вы увидите их в верхней части тела сообщения.
- Когда вы закончите писать сообщение, нажмите кнопку.
Yahoo!
- Войдите в свой Yahoo! адрес электронной почты.
- В верхнем левом углу экрана нажмите кнопку. Вы также можете ответить на полученное ранее сообщение.
- В нижней части сообщения щелкните значок.
- Перейдите к расположению файлов, которые вы хотите прикрепить, выберите ( A ), а затем щелкните Open ( B ).
- Когда вы успешно прикрепите свои элементы, вы увидите их в верхней части тела сообщения.
- Когда вы закончите писать сообщение, нажмите кнопку.
Apple Mail
- Откройте программу Apple Mail на настольном компьютере или ноутбуке.
- В правом верхнем углу экрана нажмите кнопку Написать новое сообщение .
- Когда появится новое сообщение, нажмите кнопку Прикрепить документ к этому сообщению (канцелярская скрепка).
- Найдите изображение, которое вы хотите отправить, и выберите . Выберите файл .
- Введите адрес пользователя, которому вы хотите отправить сообщение
- Нажмите кнопку отправки .
Microsoft Outlook и Outlook Express
- Откройте Microsoft Outlook.
- Ответьте на существующее сообщение электронной почты или создайте новое сообщение электронной почты, щелкнув вкладку Сообщение в верхней левой части окна.
- Щелкните значок Attach File в верхней средней части экрана (он выглядит как канцелярская скрепка). Или вы можете нажать Вставить вверху окна и выбрать Прикрепить файл .
- Выберите последний файл или Просмотреть этот компьютер .
- Перейдите к расположению файлов, которые нужно прикрепить, выберите ( A ), а затем щелкните Открыть ( B ).
- Если вложение успешно добавлено, оно отображается под строкой Тема рядом с Прикрепленный в вашем сообщении.
- Когда вы закончите составлять сообщение, нажмите кнопку Отправить в левой части окна адреса.
Mozilla Thunderbird
- Откройте Mozilla Thunderbird.
- Ответьте на существующее сообщение электронной почты или создайте новое сообщение электронной почты, щелкнув значок Запись в верхнем левом углу окна.
- В сообщении электронной почты щелкните значок Прикрепить со скрепкой.
- Перейдите к расположению файлов, которые вы хотите прикрепить, выберите ( A ), а затем щелкните Открыть ( B ).
- Если вложение прошло успешно, вы увидите файл (ы) в своем сообщении.
- Закончив ввод сообщения, нажмите кнопку Отправить , расположенную в верхнем левом углу окна.
Почта на iPhone или iPad
- Откройте приложение «Фото» для просмотра изображений на iPhone или iPad.
- Найдите изображение, которое хотите вложить в сообщение электронной почты, и коснитесь его.
- При просмотре изображения коснитесь значка в нижнем левом углу экрана.
- На экране «Фото выбрано» коснитесь значка Mail .
- Откроется новое сообщение электронной почты с прикрепленным изображением, которое будет отображаться в теле сообщения. Введите адрес электронной почты, на который нужно отправить электронное письмо, тему электронного письма и любой текст, который вы хотите включить в тело электронного письма.
- Нажмите ссылку Отправить в правом верхнем углу экрана «Новое сообщение», чтобы отправить электронное письмо.








