Картинки и файлы | Система управления сайтом Business-CMS
Блок «Файлы» находится внизу формы редактирования статьи и предназначен для загрузки в базу данных сайта файлов любого формата, в том числе
- инструкций, презентаций, различных руководств и отчетов и пр.
- картинок в форматах png, jpg, gif
Рекомендуется, чтобы файлы и картинки, используемые в статье, хранились вместе со статьей. Когда картинка хранится в файловой системе, то при удалении статьи очень сложно определить, какие файлы нужно удалить вместе со ней.
Загрузка файлов
На рисунке — список «привязанных» к статье файлов и меню (1) для работы с ними:
- Добавить — добавить файл с «привязкой» к статье.
- Добавить из zip — добавить сразу несколько файлов, запакованных в архив zip
- Обновить — обновить вид списка после редактирования
В таблице по всем «привязанным» к статье файлам отображается информация (2-10), введенная в поля формы «Редактирование» при добавлении файла. Эта же форма открывается для редактирования свойств загруженных файлов при нажатии (11) иконки-карандашика.
Эта же форма открывается для редактирования свойств загруженных файлов при нажатии (11) иконки-карандашика.
(2) — № — каждому файлу присваивается уникальный номер, который присутствует в ссылке на этот файл для скачивания или включения в публикацию.
(3) — Картинка — миниатюрное изображение. Используется для вставки картинок в текст перетаскиванием в форму текстового редактора (см. далее).
(4) — Ссылка — текст берется из поля «Наименование» при загрузке файла и является ссылкой на загруженный файл в базе данных. Если поле «Наименование» не заполнено, система подставляет имя файла. Перетаскивая этут ссылку в текстовый редактор, вы можете вставить ее в любое место редактируемой статьи и изменить. При клике на ссылку вы можете сохранить этот файл на свой компьютер.
где WWW — ширина пропорционально уменьшенной картинки в пикселях.
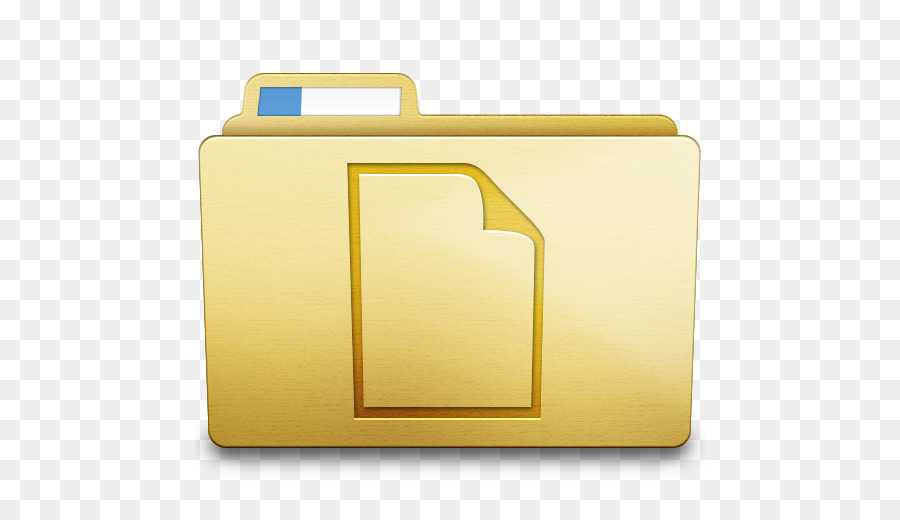 Если этот параметр отсутствует, то картинка отображается в исходном размере. Для миниатюры (3) соответствует 30 px.
Если этот параметр отсутствует, то картинка отображается в исходном размере. Для миниатюры (3) соответствует 30 px.
(5) — Сортировка — код принудительной сортировки картинок в галереях. Текстовое поле, заполняется в форме при загрузке файла. (О принципах сортировки)
(6) — Дата — дата загрузки файла
(7) — Размер — точный размер в kB, заполняется автоматически
(8) — Публикация — признак, разрешающий отображение картинки на странице сайта. Проставляется в форме при загрузке файла, а также ее редактировании
(9) — По умолчанию — признак проставляется в форме при загрузке файла, а также ее редактировании (11). Картинка или ее миниатюра используется при формировании ссылочного блока на статью в списках. Например, в разделе новостей. Только одна из картинок, привязанных к статье, может иметь этот признак.
(10) — Галерея — автоматическое формирование галереи из картинок, привязанных к статье. (В соответствии с ТЗ на разработку сайта.)
Вставка картинок в текст
Добавление картинки в статью проходит в два этапа. Сначала необходимо загрузить картинку в базу данных, а затем определить ее место в публикации. Список загруженных картинок расположен на панели «Файлы».
Для вставки картинки можно воспользоваться списком загруженных файлов (1) и перетащить миниатюру картинки прямо в форму текстового редактора. Для удобства позиционирования картинка вставляется маленькой. И после вставки нужно отредактировать сформированнуе автоматически запись
/pics30/номер картинки.aspx
в диалоговом окне (3) «Вставить/редактировать изображение».
В этом же окне (3) вводится вручную или редактируется ссылка на картинку, уже загруженную в базу данных сайта и проставляются размеры картинки, если необходимо масштабирование. В текстовом редакторе статьи предусмотрено несколько способов перехода к этому диалоговому окну:
В текстовом редакторе статьи предусмотрено несколько способов перехода к этому диалоговому окну:
- щелкните другой кнопкой мышки и выберите соответствующий пункт во всплывающем меню
- это же окно можно вызвать в текстовом меню — пункт «Вставить /Вставить изображение» или кнопкой на панели «Вставить изображение» (отмечены зеленым)
После взаполнения полей в месторасположении курсора будет вставлена картинка, соответствующая номеру в ссылке.
Вернемся к редактированию ссылки, созданной при перетаскивании миниатюры. Цифру 30 в ссылке надо убрать и нажать «Ок». Картинка будет отображаться в первоначальном размере.
Масштабирование картинок в системе
В базе данных файлы хранятся в оригинальном формате и размере.
Иногда для сайта требуется несколько одинаковых картинок различного размера.![]() Например, большое изображение на страничке товара и миниатюра для «карточки» в каталоге. В этом случае система сформирует копии самостоятельно, нет нужды загружать все варианты изображения. Администратор в свойствах сайта определяет единый формат для копий при масштабировании графики, например PNG. Размеры определяются техзаданием на разработку.
Например, большое изображение на страничке товара и миниатюра для «карточки» в каталоге. В этом случае система сформирует копии самостоятельно, нет нужды загружать все варианты изображения. Администратор в свойствах сайта определяет единый формат для копий при масштабировании графики, например PNG. Размеры определяются техзаданием на разработку.
При самой первой загрузке страницы с масштабированными картинками может потребоваться время на создание всех копий на сервере.
Если вы загрузили измененную картинку вместо существующей, через форму редактирования свойств, присвоенный ей номер сохраняется. Но при этом необходимо кнопкой «Очистить кеш» убрать все копии старой картинки с сервера.
Изменение размера фотографии
Можно уменьшить любую фотографию, вставленную в текст.
Для этого в диалоговом окне «Вставить/редактировать изображение» (3) нужно задать необходимую ширину или высоту в пикселях, при условии сохранения пропорций (чекер).
ДЛЯ УТОЧНЕНИЯ ДЕТАЛЕЙ
свяжитесь с нами по телефону 8 800 511-06-40
или по электронной почте:
[email protected]
Как слить данные через картинки (и не только) в документах
Буклеты, статьи, рефераты — большинство из нас так или иначе имеет дело с документами. И не только пишет и редактирует их на своем компьютере, но и отправляет по почте коллегам или знакомым, делится в облаках, сдает клиенту и так далее.
И если в файле, который вы собираетесь показать другим пользователям, окажется не предназначенная для них информация, у вас могут возникнуть проблемы. А если конфиденциальные данные останутся в документе, который вы выложили в открытый доступ, — и подавно. Разбираемся, что не стоит делать и как нужно поступать, чтобы этого не произошло.
Капризные картинки
Часто секреты, например пароли на заднем плане, обнаруживаются на изображениях. Причем далеко не всякая обработка помогает их скрыть. Например, даже если вы очень добротно замажете лишнюю информацию полупрозрачной кистью, с помощью нехитрых манипуляций с яркостью и контрастностью тайное несложно сделать явным. О том, как можно случайно слить конфиденциальную информацию на картинке и как правильно ее скрывать, мы рассказывали в отдельном посте.
Причем далеко не всякая обработка помогает их скрыть. Например, даже если вы очень добротно замажете лишнюю информацию полупрозрачной кистью, с помощью нехитрых манипуляций с яркостью и контрастностью тайное несложно сделать явным. О том, как можно случайно слить конфиденциальную информацию на картинке и как правильно ее скрывать, мы рассказывали в отдельном посте.
Если вкратце, то чтобы действительно спрятать пароли, штрихкоды, имена и прочие секретные данные на картинке, с которой вы работаете в графическом редакторе, следует помнить две вещи. Во-первых, для замазки нужно использовать непрозрачные инструменты. Во-вторых — публиковать изображение нужно в «плоском» формате, в котором его невозможно разобрать на отдельные слои. Например, в JPG или PNG.
Но что делать, если секрет обнаружился на картинке, которая уже вставлена в текстовый документ?
Вредные PDF-ки
Допустим, вы собрались отправить буклет клиенту и тут заметили, что на одном из изображений остались личные данные коллеги. Вы рисуете поверх них черный прямоугольник — платная версия Adobe Acrobat Reader, которой вы пользуетесь в офисе, это позволяет.
Вы рисуете поверх них черный прямоугольник — платная версия Adobe Acrobat Reader, которой вы пользуетесь в офисе, это позволяет.
Скрываем часть картинки в Adobe Acrobat Reader
Увы, если вы отправите документ в таком виде, представитель клиента все равно сможет узнать о вашем коллеге лишнее. Adobe Acrobat Reader не предназначен для редактирования изображений, и функции, позволяющей объединить картинку со всем, что вы нарисовали поверх нее, в нем нет. Прямоугольники и прочие «поверхностные» графические элементы может удалить или передвинуть любой, кто откроет файл.
Читатель просто подвинет черный прямоугольник, нарисованный в Adobe Acrobat Reader
Экспорт из Word в PDF
В некоторых случаях помогает поправить картинку в том формате, в котором вы создавали документ (например, в DOCX), а затем экспортировать ее в PDF заново. Таким образом можно, например, кадрировать изображение: отрезанная часть в PDF не перенесется — и многие пользуются этим лайфхаком, позволяющим очень быстро поправить документ.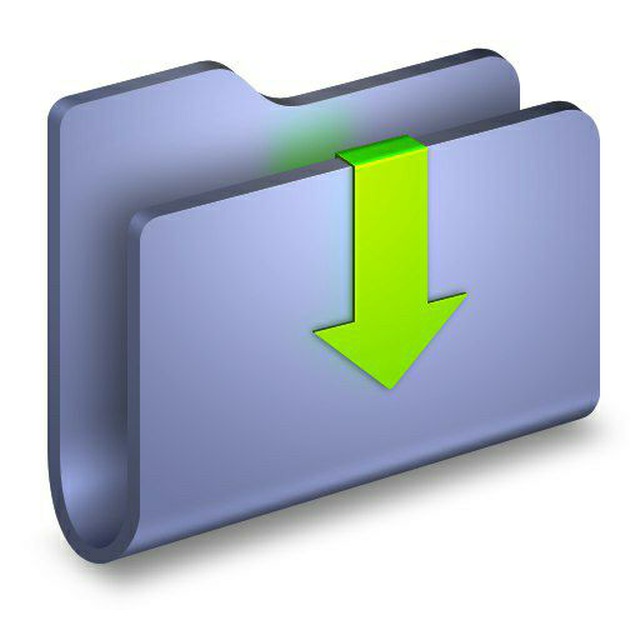
Однако важно помнить, что даже при экспорте финт с черным прямоугольником все равно не пройдет. Допустим, вы закрыли часть картинки в MS Word и сохранили файл в PDF.
Исходная картинка
Закрываем часть картинки прямоугольником в приложении Word
Если вы откроете получившийся файл в приложении Adobe Acrobat Reader, скопируете картинку и вставите ее, например, в тот же Word, вы увидите… исходное изображение, безо всяких прямоугольников!
Копируем картинку из PDF-файла
Вставляем в Word. Магия!
Дело в том, что при экспорте из Word в PDF исходная картинка и нарисованный объект не объединяются, а сохраняются отдельно друг от друга. И закрытая часть картинки не удаляется, а остается в файле.
Microsoft Word, как и Adobe Acrobat Reader, не предназначен для редактирования изображений. Так что лучше всего, если уж заметили в текстовом документе картинку, которую нужно изменить, поправьте ее в графическом редакторе и только после этого снова вставьте в документ.
Инспектор документов Microsoft Office
Лишняя информация может остаться не только в картинках, но и в других местах документа. Например, в том же DOCX-файле есть колонтитулы, на которые не все обращают внимание. Также в спешке можно забыть принять открытую правку, удалить комментарии, выдающие внутреннюю кухню, или скрытый текст. И далеко не всем получателям нужно видеть содержимое таблицы Excel, из которой вы сделали диаграмму для отчета. Иногда конфиденциальным является и имя автора документа. Таких вот мелочей в файле может оказаться много — и о них очень легко забыть.
Чтобы вовремя обнаружить и удалить или изменить такие данные, в Microsoft Office есть инспектор документов. Он проверяет метаданные (например, имя автора), колонтитулы, скрытый текст, внедренные объекты и так далее — все то, что мы упомянули выше.
Чтобы проверить файл с помощью инспектора документов в Office 365:
- Откройте вкладку Файл
- Выберите Сведения
- Нажмите Найти проблемы
- Выберите Проверить документ
Названия настроек в других версиях Word могут отличаться.
Если инспектор найдет конфиденциальные данные, он предложит их удалить или посоветует более безопасную альтернативу. Например, если вы добавили в документ диаграмму из Excel как интерактивный объект, инспектор посоветует вставить ее как рисунок — тогда получатель увидит ее, но не сможет изучить исходную таблицу.
Инспектор документов нашел конфиденциальные данные
А вот с секретами на картинках инспектор документов вам не поможет никак: их он вообще не анализирует. Так что их придется перепроверять вручную, воспользовавшись советами, приведенными выше.
«Google Документы» помнят все
Иногда бывает нужно править документы вместе с коллегами. Формат PDF для такой работы неудобен: в нем недостаточно инструментов для совместной работы. Локальный Word — тоже не очень: если пересылать друг другу файл после каждой правки, легко запутаться в версиях. Да и времени это занимает немало — в том числе и потому, что работать с документом получается только по очереди.
На помощь приходят облачные решения, позволяющие совместно править одну и ту же копию документа. Однако есть у них особенность, о которой стоит помнить: они старательно записывают за вами каждый шаг, причем хроника изменений доступна всем, кто редактирует файл.
Однако есть у них особенность, о которой стоит помнить: они старательно записывают за вами каждый шаг, причем хроника изменений доступна всем, кто редактирует файл.
Если вы случайно вставили в документ объект или текст, который раскрывает ваши секреты, и через пару секунд его стерли — он все равно останется в истории правок и ваши соавторы смогут его увидеть.
В истории правок можно увидеть удаление картинки
И даже если вы удалили из облачного файла всю конфиденциальную информацию и только потом открыли к нему общий доступ, любой из тех, у кого есть доступ к файлу, сможет просмотреть историю изменений и откатить их.
«Google Документы» позволяют откатить изменения
Решается эта проблема просто: если вы собираетесь пригласить кого-то к редактированию онлайн-документа с секретными данными на картинках (и не только), создайте новый файл и скопируйте в него только то, что готовы показать. А прежде чем вставить в общий документ содержимое буфера обмена, вставьте его в локальный файл и убедитесь, что это именно то, чем вы собираетесь поделиться.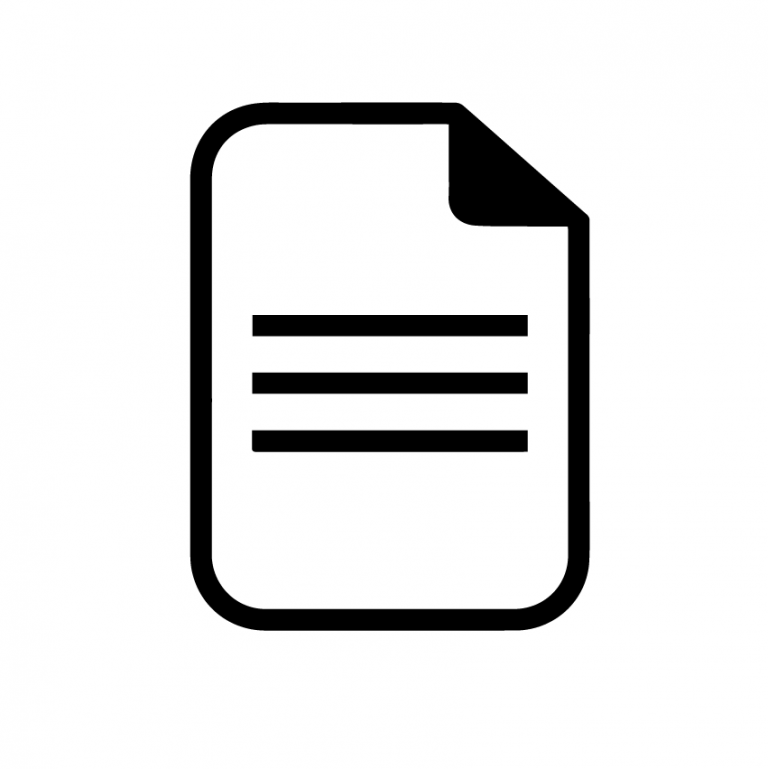
Как не слить лишнюю информацию в документе
Давайте подведем итоги. Чтобы коллеги и знакомые, с которыми вы работаете над документом, не говоря уже о широкой общественности, с которой вы поделились файлом, не увидели в нем ничего лишнего:
- Внимательно проверяйте содержимое документа перед отправкой.
- Редактируйте картинки и прочие нетекстовые объекты в предназначенных для этого программах — графических редакторах. Делайте это с помощью непрозрачных инструментов и сохраняйте в форматах, не поддерживающих слои, — JPG или PNG.
- Очень осторожно относитесь к облачным документам: в них сохраняется вся история изменений. Так что даже если вы вроде бы удалили секрет — его можно восстановить из истории.
- Не давайте соавторам доступ к облачному документу, в котором содержались секретные данные, лучше создайте новый и скопируйте туда только открытую информацию.
- Проверяйте документы Word с помощью инспектора документов. Облачные документы можно скачать в формате DOCX и тоже проверить: открытую правку или, скажем, колонтитулы в файле из «Google Документов» инспектор найдет.

- Будьте внимательны и не совершайте поспешных действий.
Пути к файлам HTML
❮ Предыдущий Далее ❯
Путь к файлу описывает расположение файла в структуре папок веб-сайта.
Примеры пути к файлу
| Путь | Описание |
|---|---|
 | Файл «picture.jpg» находится в той же папке, что и текущая страница |
 | Файл «picture.jpg» находится в папке images в текущей папке |
 | Файл «picture.jpg» находится в папке с изображениями в корне текущей сети |
 | Файл «picture.jpg» находится в папке на один уровень выше текущей папки |
Пути к файлам HTML
Путь к файлу описывает расположение файла в структуре папок веб-сайта.
Пути к файлам используются при ссылке на внешние файлы, например:
- Веб-страницы
- Изображения
- Таблицы стилей
- JavaScripts
Абсолютные пути к файлам
Абсолютный путь к файлу — это полный URL-адрес файла:
Пример
 w3schools.com/images/picture.jpg»
alt=»Mountain»>
w3schools.com/images/picture.jpg»
alt=»Mountain»>
Попробуйте сами »
Тег описан в главе: HTML-изображения.
Относительные пути к файлам
Относительный путь к файлу указывает на файл относительно текущей страницы.
В следующем примере путь к файлу указывает на файл в папке изображений, расположенной в корне текущей сети:
Пример

Попробуйте сами »
В следующем примере путь к файлу указывает на файл в папке изображений, расположенной в текущая папка:
Пример

Попробуйте сами »
В следующем примере путь к файлу указывает на файл в папке images, расположенной в папка на один уровень выше текущей папки:
Пример

Попробуйте сами »
Рекомендации
Рекомендуется использовать относительные пути к файлам (если возможно).![]()
При использовании относительных путей к файлам ваши веб-страницы не будут привязаны к вашему текущему базовый URL. Все ссылки будут работать как на вашем собственном компьютере (localhost), так и на ваше текущее общественное достояние и ваши будущие общедоступные домены.
❮ Предыдущий Следующий ❯
ВЫБОР ЦВЕТА
Лучшие учебники
Учебник по HTMLУчебник по CSS
Учебник по JavaScript
Учебник How To
Учебник по SQL
Учебник по Python
Учебник по W3.CSS
Учебник по Bootstrap
Учебник по PHP
Учебник по Java
Учебник по C++
Учебник по jQuery
9003 900
Справочник по HTML
Справочник по CSS
Справочник по JavaScript
Справочник по SQL
Справочник по Python
Справочник по W3.CSS
Справочник по Bootstrap
Справочник по PHP
Цвета HTML
Справочник по Java
Справочник по Angular
Справочник по jQuery
Лучшие примеры
Примеры HTMLПримеры CSS
Примеры JavaScript
Примеры инструкций
Примеры SQL
Примеры Python
Примеры W3.
 CSS
CSS Примеры Bootstrap
Примеры PHP
Примеры Java
Примеры XML
Примеры jQuery
FORUM | О
W3Schools оптимизирован для обучения и обучения. Примеры могут быть упрощены для улучшения чтения и обучения. Учебники, ссылки и примеры постоянно пересматриваются, чтобы избежать ошибок, но мы не можем гарантировать полную правильность всего содержания. Используя W3Schools, вы соглашаетесь прочитать и принять наши условия использования, куки-файлы и политика конфиденциальности.
Copyright 1999-2023 Refsnes Data. Все права защищены.
W3Schools работает на основе W3.CSS.
Преобразование PDF в JPG и другие форматы
Бесплатный онлайн-сервис для преобразования файла PDF в набор оптимизированных изображений. Он обеспечивает идеальное качество изображения, допускает массовое преобразование и файлы размером до 200 МБ.
PDF в BMP
Сохранить документ PDF как набор BMP
PDF в EPS
Преобразование страниц PDF в векторные изображения
PDF в JPG
Сохраните файл как набор отдельных файлов JPG
PDF в PNG
Разделить PDF-документы на PNG-изображения
PDF в PSD
Сохраните документ PDF как многослойный PSD
PDF в SVG
Преобразование документов PDF в изображения SVG
PDF в TIFF
Преобразование PDF-файлов в многостраничные TIFF
PDF в WebP
PDF в набор изображений WebP
PDF и изображения
Изображения — это файлы, содержащие графическую информацию, обычно фотографии, рисунки или другие визуальные носители.![]() Распространенными форматами файлов изображений являются, например, JPG, PNG и TIFF. Файлы GIF также могут быть статическими изображениями.
Распространенными форматами файлов изображений являются, например, JPG, PNG и TIFF. Файлы GIF также могут быть статическими изображениями.
PDF-файлы похожи на снимки файлов документов. Обычно они содержат текст, ссылки и иногда изображения, но просматриваются повсеместно во всех системах. Другими словами, вы можете создать PDF-файл на ПК с Windows, и он будет выглядеть одинаково на iPhone, MacBook или даже на телевизоре.
Это может сделать файлы PDF похожими на изображения. Однако файлы PDF классифицируются как документы, а не изображения. Это означает, что вы не можете загружать файлы PDF в системы на основе изображений. Например, вы не можете загрузить PDF-файл в Instagram, потому что Instagram принимает только файлы изображений.
Зачем конвертировать PDF в JPG?
Имея версию PDF в формате JPG, вы можете делать с этим документом больше. В качестве примера предположим, что у вас есть печатная реклама вашего ресторана в формате PDF. Если вы хотите поделиться этой рекламой в социальных сетях, вы не сможете этого сделать, потому что большинство сайтов социальных сетей — Twitter, Facebook, Instagram и т. д. — не принимают загрузку в формате PDF.
Если вы хотите поделиться этой рекламой в социальных сетях, вы не сможете этого сделать, потому что большинство сайтов социальных сетей — Twitter, Facebook, Instagram и т. д. — не принимают загрузку в формате PDF.
Однако, если вы конвертируете этот PDF в JPG, вы можете загрузить его прямо в эти социальные сети!
Это только один пример того, почему преобразование файлов PDF в файлы изображений может быть полезным. Это также может быть полезно для уменьшения размера файла, так как некоторые PDF-файлы могут занимать больше места на диске, чем файлы изображений. Это также может сделать возможным изменение документов в вашем любимом программном обеспечении для обработки изображений, таком как Lightroom или Gimp. Существует множество причин, по которым преобразование ваших файлов может быть хорошей идеей!
Как бесплатно преобразовать страницы PDF в файлы изображений?
Чтобы бесплатно преобразовать PDF в JPG, вам нужно загрузить PDF-файл с помощью нашего инструмента выше. Для начала используйте кнопку загрузки. Перейдите к файлам PDF, которые вы хотите преобразовать, и загрузите их. Кроме того, вы можете просто перетащить файлы. Вы можете преобразовать до 20 документов в каждом сеансе.
Для начала используйте кнопку загрузки. Перейдите к файлам PDF, которые вы хотите преобразовать, и загрузите их. Кроме того, вы можете просто перетащить файлы. Вы можете преобразовать до 20 документов в каждом сеансе.
Теперь, когда вы загрузили файлы, проверьте очередь. Здесь вы найдете все загруженные вами PDF-файлы. Наш инструмент преобразует каждую страницу PDF в одно изображение. Другими словами, если в вашем PDF-файле три страницы, вы получите три файла изображений. Вы можете загрузить ZIP-файл, содержащий все изображения для одного PDF-файла, или вы можете загрузить сразу все преобразованные PDF-файлы в формате ZIP, нажав кнопку под очередью.
Вам нужно преобразовать более 20 файлов? Это нормально! После того, как вы загрузите все преобразованные файлы, очистите очередь и повторите процесс. Вы можете делать это столько раз, сколько вам нужно.
Безопасно ли преобразовывать файлы PDF в изображения?
Наш инструмент преобразования не влияет на исходные файлы.

