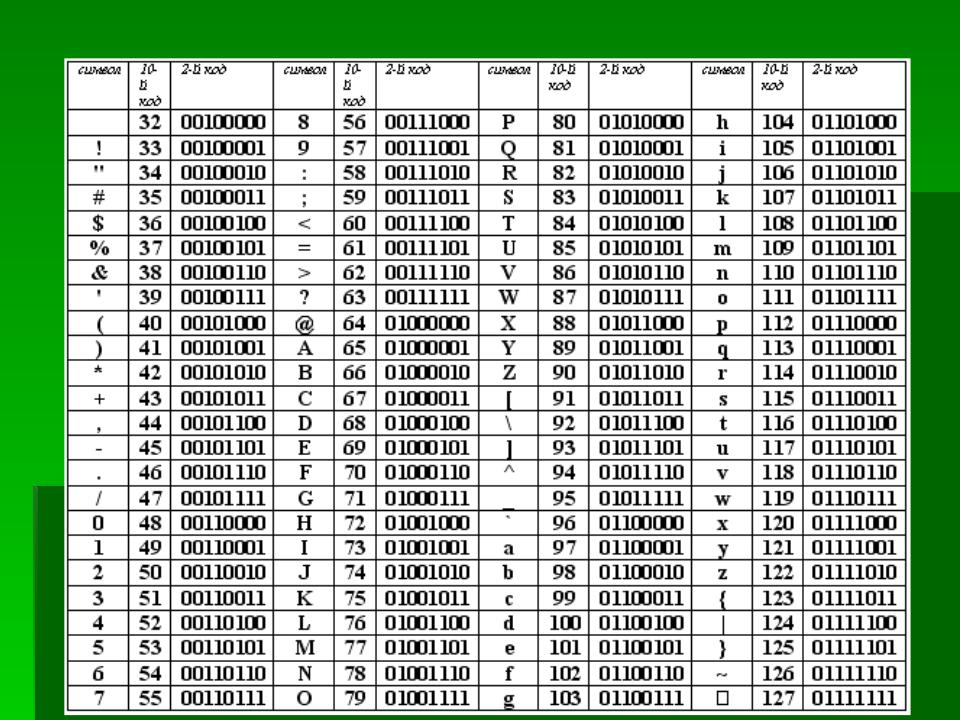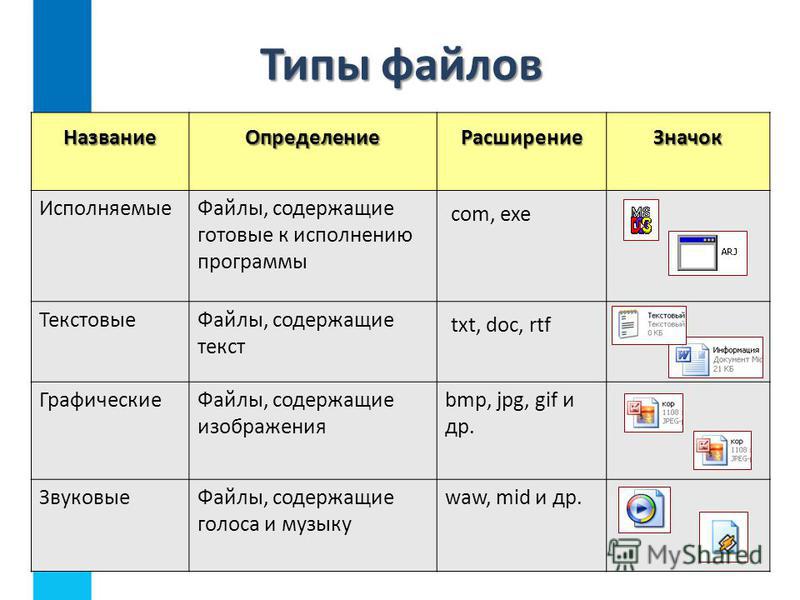§ 2. Компьютерные объекты
Информатика. 6 класса. Босова Л.Л. Оглавление
Ключевые слова
- файл
- имя файла
- папка
- размер файла
- бит, байт, килобайт, мегабайт, гигабайт
Файлы и папки
Все программы и данные в устройствах долговременной памяти компьютера хранятся в виде файлов, которые, в свою очередь, группируются в папки. Файлы и папки — важные компьютерные объекты.
Файл — это информация, хранящаяся в долговременной памяти как единое целое и обозначенная именем.
Имя файла, как правило, состоит из двух частей, разделенных точкой: собственно имени файла и расширения. Расширения необязательны, но они широко используются: расширение позволяет пользователю, не открывая файл, определить, какого типа данные (программа, текст, рисунок и т. д.) в нём содержатся.
В некоторых операционных системах имя файла может включать до 255 символов, причём в нём можно использовать буквы национальных алфавитов и пробелы. Расширение имени файла записывается после точки и обычно содержит 3 символа.
Расширение имени файла записывается после точки и обычно содержит 3 символа.
В ОС Windows в имени файла запрещено использование следующих символов: «\», «/», *’.*, ***, «?», «»», «<», «>», «|».
В ОС Linux в имени файла допустимы все символы, кроме «/».
Операционная система Linux в отличие от Windows различает строчные и прописные буквы в имени файла: например, в Linux FILE.txt, file.txt и FiLe.Txt — это три разных файла.
Файлы, содержащие данные (рисунки, тексты), ещё называют документами. Файлы-документы создаются и обрабатываются с помощью прикладных программ (приложений).
Файл характеризуется такими свойствами как тип, размер, дата создания, дата последней модификации.
Существует большое количество типов файлов. Вот некоторые из них:
- текстовые документы — имеют расширения txt, doc, rtf, odt;
- графические — файлы, содержащие изображения; их расширения — bmp, jpg и др.;
- звуковые — файлы, содержащие голоса и музыку; их расширения — wav, mid, mp3 и др.

Подумайте, каким типам файлов могут быть поставлены в соответствие эти рисунки:
На каждом компьютерном носителе информации может храниться огромное количество файлов — десятки и даже сотни тысяч.
Все файлы хранятся в определённой системе: в папках (каталогах), которые, в свою очередь, могут содержаться в других папках (быть вложенными в них) и т. д. Каждый каталог также получает собственное имя.
Почему система хранения файлов напоминает хранение большого количества книг в библиотеке?
Во время работы на компьютере с файлами и папками чаще всего проводятся такие действия (операции), как модификация, копирование, удаление и перемещение. Здесь также можно провести аналогию с книгами в библиотеке:
При работе с файлами не следует:
- удалять файл, точно не выяснив, обязательно ли это следует делать;
- давать файлу имя, которое не поясняет его содержание;
- сохранять файл в той папке, где его потом будет трудно найти;
- удалять или перемещать файлы, находящиеся в папках прикладных программ — это может привести к тому, что программы перестанут работать.

Размер файла
Важной характеристикой файла является его размер. Выясним, в каких единицах выражается размер файла. Для этого «заглянем» внутрь компьютерной памяти. Её удобно представить в виде листа в клетку. Каждая «клетка» памяти компьютера называется битом. Так, для хранения одного произвольного символа (буквы, цифры, знака препинания и пр.) может использоваться 8 битов. 8 битов составляют 1 байт (рис. 2).
Рис. 2
Например, слово «ИНФОРМАТИКА» состоит из 11 символов, для хранения каждого из которых требуется 8 битов памяти. Следовательно, это слово может быть сохранено в файле, размером 88 битов, или 11 байтов.
Более крупными единицами, используемыми для выражения размера файлов являются килобайты, мегабайты и гигабайты:
1 Кбайт (один килобайт) = 1024 байта;
1 Мбайт (один мегабайт) = 1024 Кбайт;
1 Гбайт (один гигабайт) = 1024 Мбайт.
Объём компьютерных информационных носителей измеряется в мегабайтах и гигабайтах.
Приходилось ли вам иметь дело с компьютерными носителями информации? Какой объём они имели?
На стандартном лазерном диске можно сохранить множество файлов, общий размер которых будет равен 700 Мбайт. Выясним, сколько копий словаря русского языка Сергея Ивановича Ожегова можно разместить на таком диске. Для вычислений можно воспользоваться приложением Калькулятор.
Одно из изданий словаря Ожегова состоит из 800 страниц, на каждой странице 2 колонки из 80 строк, в каждой строке 60 символов (включая пробелы). Перемножив все эти числа, получаем общее число символов в словаре: 800 • 2 • 80 • 60 = 7 680 000 символов.
Один символ текста (пробел — это для компьютера тоже символ) занимает в памяти 1 байт. Следовательно, словарь, содержащий 7 680 000 символов, можно сохранить в файле, размером 7 680 000 байтов.
Выразим размер файла в килобайтах: 7 680 000 : 1024 = 7 500 (Кбайт).
Выразим размер файла в мегабайтах: 7 500 : 1024 ? 7 (Мбайт).
Теперь разделим 700 (информационный объём лазерного диска в мегабайтах) на 7 (размер файла со словарем, выраженный в мегабайтах). Получится 100. Значит, на одном лазерном диске можно разместить 100 книг, таких по объёму, как словарь Ожегова. Если эти книги размещать в обычном книжном шкафу, то потребуется шкаф из шести полок, на каждой из которых будет умещаться по 15—17 книг большого формата.
Объекты операционной системы
Вам хорошо известны такие объекты операционной системы, как рабочий стол, панель задач, окна документов, папок, приложений и т. д.
Все объекты, с которыми работает компьютер (программы, документы, папки, диски и т. д.), изображаются на экране небольшими картинками — значками. Описания этих объектов легко получить с помощью контекстного меню, которое открывается щелчком правой кнопкой мыши. В контекстном меню приведены все действия, которые можно выполнить с объектом. Например, документ можно открыть, проверить на вирусы, переименовать, скопировать, отправить по почте, удалить. Последний пункт контекстного меню любого объекта называется Свойства. С его помощью можно не только узнать свойства объекта, но и изменить некоторые из них.
Последний пункт контекстного меню любого объекта называется Свойства. С его помощью можно не только узнать свойства объекта, но и изменить некоторые из них.
Рассмотрим одно из средств, позволяющих увидеть, какие файлы хранятся в компьютере.
Окно Компьютер (Мой компьютер) содержит значки всех устройств компьютера, на которых можно хранить файлы (рис. 3).
Рис. 3
Чтобы узнать, что хранится на диске С:, дважды щелкните на его значке — в окне отобразится содержимое диска. Это окно содержит значки нескольких типов:
для представления файлов с данными;
для представления файлов-программ;
для представления папок;
кроме того, можно увидеть и ярлыки, обеспечивающие быстрый доступ к какой-либо папке, программе или документу.
Самое главное
Основные компьютерные объекты — файлы (документы и приложения), папки.
Файл — это информация, хранящаяся в долговременной памяти как единое целое и обозначенная именем.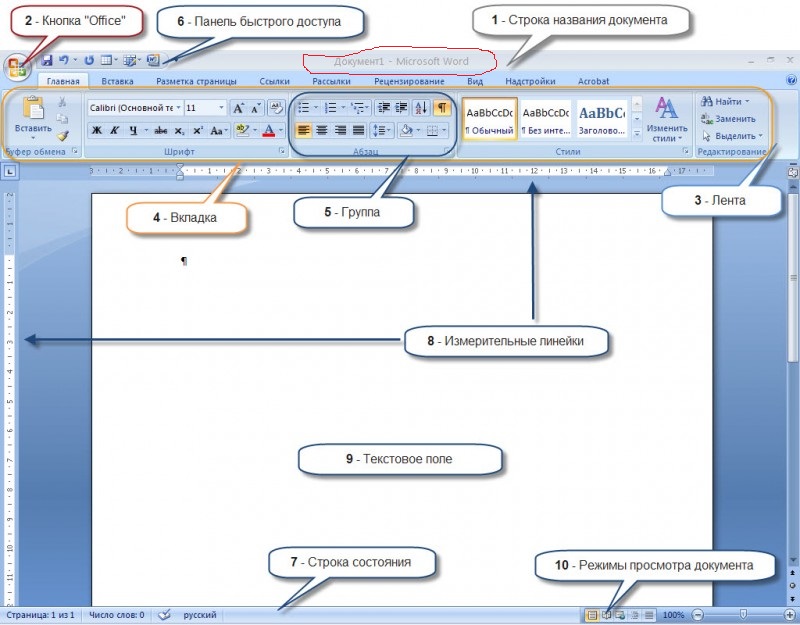
Все файлы хранятся в определённой системе: в папках, которые, в свою очередь, могут быть вложенными в другие папки и т. д.
Размеры файлов выражаются в битах, байтах, килобайтах, мегабайтах и гигабайтах:
1 Кбайт (один килобайт) = 1024 байта;
1 Мбайт (один мегабайт) = 1024 Кбайт;
1 Гбайт (один гигабайт) = 1024 Мбайт.
Ёмкость компьютерных информационных носителей измеряется в мегабайтах и гигабайтах.
Вопросы и задания
1. Что такое файл?
2. Из каких частей состоит имя файла?
3. Какие правила записи имени файла следует соблюдать?
4. Опишите систему хранения файлов на диске.
5. Какие действия можно совершать с файлами?
6. Каких действий следует избегать при работе с файлами?
7. Назовите свойства объекта операционной системы «Рабочий стол».
8. Одно из действий в контекстном меню объекта операционной системы всегда выделено полужирным шрифтом. Какое это действие? Почему выбрано именно оно? Каким образом можно выполнить это действие без контекстного меню?
Какое это действие? Почему выбрано именно оно? Каким образом можно выполнить это действие без контекстного меню?
9. Как известно, действия над основными объектами операционной системы можно выполнять несколькими способами: с помощью команд меню; с помощью кнопок панелей инструментов, дублирующих команды меню; с помощью команд контекстного меню; с помощью технологии «Drag&Drop».
10. Что такое байт, килобайт, мегабайт и гигабайт? Как они связаны между собой?
11. Сколько байтов составляют 1/2 килобайта?
12. Сколько битов составляют 1/2 килобайта?
Компьютерный практикум
Работа 1 «Работаем с основными объектами операционной системы»
Работа 2 «Работаем с объектами файловой системы»
Оглавление§ 1. Объекты окружающего мира§ 2. Компьютерные объекты§ 3. Отношения объектов и их множеств
Редактор текста и модуля
Редактор текста и модуля — это один из инструментов разработки.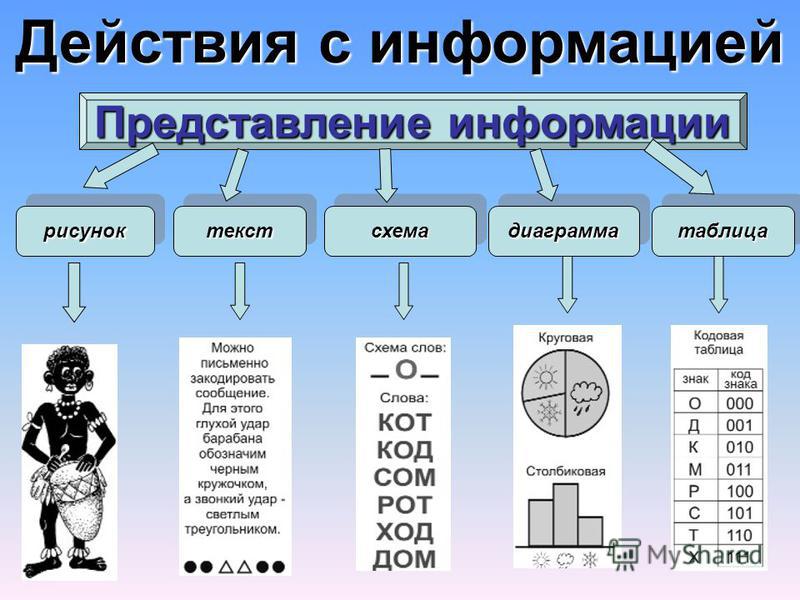 Он используется для редактирования текстовых документов и для редактирования программных модулей конфигурации.
Он используется для редактирования текстовых документов и для редактирования программных модулей конфигурации.
Редактор текстов и модулей предоставляет пользователю все основные функции, необходимые при редактировании как простых текстов, так и текстов программных модулей. Конфигуратор 1С:Предприятия 8 использует этот редактор в двух режимах:
- для редактирования текстовых документов;
- для редактирования текстов модулей (как составную часть редактора формы).
Редактирование текстовых документов
В режиме редактирования текстовых документов редактор поддерживает все стандартные функции редактирования текста:
- создание нового документа или открытие одного из существующих документов;
- ввод и редактирование текста;
- сохранение отредактированного текста;
- печать текста.
В процессе редактирования текста можно переходить к конкретной строке документа, сдвигать блоки текста на позицию табуляции, выполнять поиск и замену и использовать закладки. Закладки могут быть размещены на любой строке текста:
Закладки могут быть размещены на любой строке текста:
В дальнейшем быстрый переход по закладкам возможен по сочетанию клавиш или команде меню:
Редактирование текстов модулей
Редактирование текстов модулей может выполняться в процессе создания формы объекта прикладного решения, непосредственно при разработке модулей объектов или всего приложения, и при редактировании внешнего текстового файла, содержащего текст модуля.
Помимо стандартных действий, присущих любому текстовому редактору, редактор текстов и модулей имеет ряд специфических особенностей:
Выделение цветом синтаксических конструкций
Для удобства редактирования текстов модулей редактор выделяет цветом элементы встроенного языка: ключевые слова, языковые константы, операторы, комментарии и пр.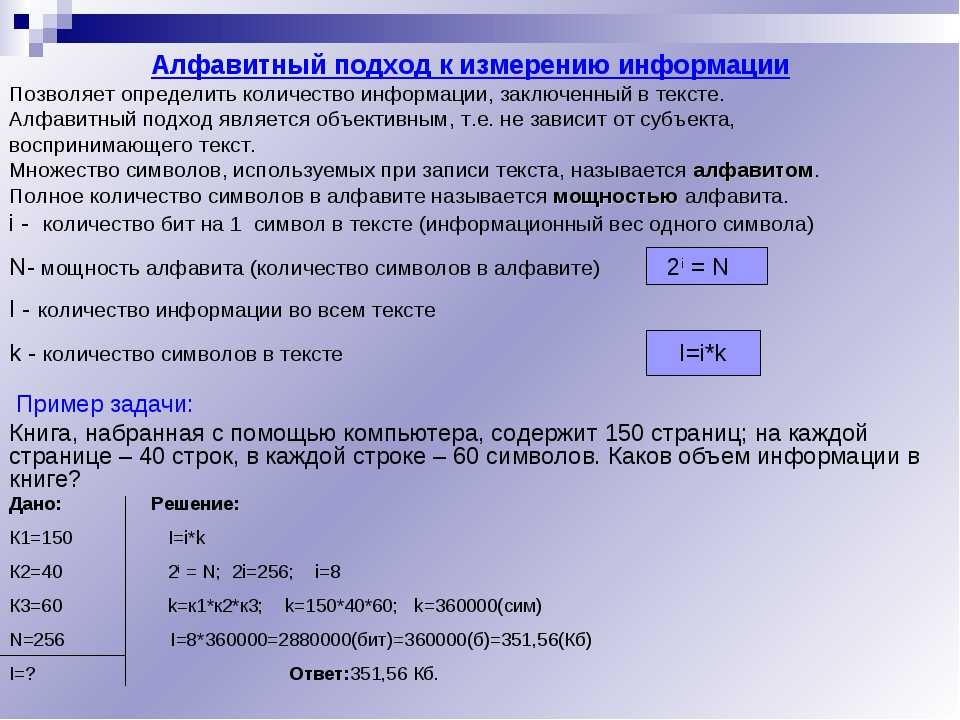 :
:
Разработчик может использовать цвета выделения, установленные по умолчанию, или настроить их самостоятельно. В общем случае система сама отслеживает необходимость включения режима выделения цветом. Однако в ситуации, когда система «не знает» о том, что редактируется текст модуля (например, если редактируется внешний текстовый файл, содержащий текст модуля), разработчик может включить режим выделения цветом вручную, используя меню конфигуратора:
Группировка
При просмотре модулей редактор позволяет объединять некоторые синтаксические конструкции языка в группы, сворачивать и разворачивать их. Использование группировки синтаксических конструкций позволяет лучше воспринимать различные части текста, а также переносить и копировать группы целиком:
Свернутый текст замещается специальным маркером, который позволяет просмотреть содержимое свернутой группы в виде подсказки:
Разработчику предоставляется возможность настраивать режим группировки, указывая, какие синтаксические конструкции могут группироваться, и каким должно быть исходное состояние группировки (свернутая или развернутая) при открытии документа. Таким образом, он может настроить, например, использование группировок «по максимуму»:
Таким образом, он может настроить, например, использование группировок «по максимуму»:
Области
Разработчик может выделять произвольные области текста, группировать и сворачивать их подобно тому, как сворачиваются инструкции циклов, условий, процедур и функций.
Каждой области текста, которую выделяет разработчик, он может дать собственное имя. Это позволяет простым и понятным образом выделять части модуля, имеющие сходный смысл.
Области выделяются с помощью двух инструкций препроцессора: #Область и #КонецОбласти. Единственное назначение этих инструкций — обозначить группируемые и сворачиваемые строки модуля.
Области могут быть вложены друг в друга или в другие группируемые конструкции языка.
Операции с блоками
Редактор позволяет выполнять ряд операций над выделенными блоками текста модуля: автоматическое форматирование, изменение отступа, добавление/удаление комментариев и переносов строк.
Форматирование модуля
Хорошим стилем написания модулей считается использование синтаксического отступа для выделения управляющих конструкций встроенного языка. Редактор позволяет автоматически форматировать текст при его вводе, и кроме этого, выполнять автоматическое форматирование уже введенного текста.
Исходный текст:
Результат автоматического форматирования:
Увеличение/уменьшение отступа
Наряду с автоматическим форматированием всего выделенного текста, редактор поддерживает также операции сдвига выделенного блока вправо или влево на шаг табуляции.
Это облегчает ручное форматирование больших фрагментов кода.
Добавление/удаление комментариев
Также редактор содержит очень удобную для разработчика функцию автоматической (одним нажатием мыши) установки и снятия комментариев на выделенный текст.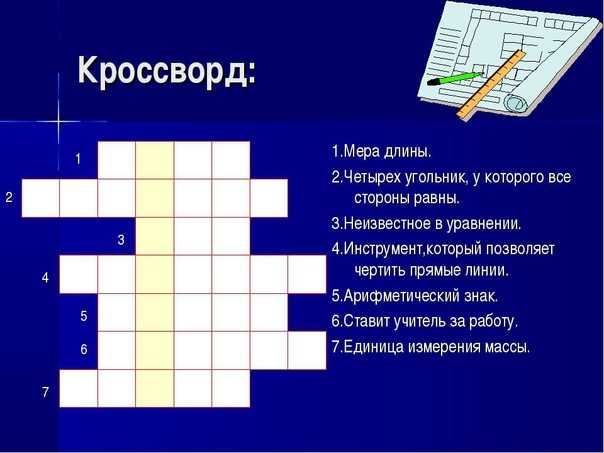 Такая возможность часто используется при отладке модулей:
Такая возможность часто используется при отладке модулей:
Добавление/удаление переноса строки
Использование добавления и удаления переноса строки часто применяется при переносе текстов запроса между модулем и, например, консолью запросов.
Таким образом, отладив запрос в консоли запросов, разработчик может просто скопировать текст запроса из консоли, вставить его в модуль и одним движением добавить перенос строки ко всем строкам текста запроса:
Переход по процедурам и функциям
В ситуации, когда модуль содержит большое количество процедур и функций, удобно использовать режим поиска процедур, который поддерживается редактором. Процедуры и функции отображаются в отдельном окне в порядке их расположения в модуле, однако разработчик может отсортировать их по алфавиту. Пиктограммы слева от названия обозначают имеющиеся процедуры и функции, а имена в угловых скобках соответствуют предопределенным процедурам, которые в настоящий момент отсутствуют, но могут быть размещены в данном модуле.
Пиктограммы слева от названия обозначают имеющиеся процедуры и функции, а имена в угловых скобках соответствуют предопределенным процедурам, которые в настоящий момент отсутствуют, но могут быть размещены в данном модуле.
Если установить курсор на той процедуре, которая еще отсутствует в модуле, и нажать Перейти, конструктор автоматически вставит в текст модуля заголовок предопределенной процедуры.
Переход к определению процедур и функций
Редактор позволяет автоматически переходить к определению процедуры или функции, использованной в тексте модуля. Для этого достаточно установить курсор на имени нужной функции в теле модуля и выполнить команду контекстного меню или нажать «горячую» клавишу. В окне редактора будет открыт текст искомой процедуры или функции:
Контекстная подсказка
Редактор предоставляет средство контекстного ввода выражений с использованием системных объектов, их свойств, методов и пр. В процессе ввода текста или при нажатии комбинации клавиш редактор выводит контекстный список, позволяющий выбрать нужное свойство, метод, функцию и т. д., что позволяет быстро и правильно набирать тексты модулей:
В процессе ввода текста или при нажатии комбинации клавиш редактор выводит контекстный список, позволяющий выбрать нужное свойство, метод, функцию и т. д., что позволяет быстро и правильно набирать тексты модулей:
Контекстная подсказка также работает и для параметров некоторых методов, если эти параметры задаются строковыми литералами.
Копирование имен объектов и реквизитов
При написании текста модуля разработчик может просто перетаскивать мышью имена объектов или их реквизитов из дерева метаданных в нужное место модуля:
Проверка модуля
Редактируемый модуль может быть проверен на правильность использования синтаксических конструкций встроенного языка, корректность обращений к методам и свойствам объектов «через точку», а также на корректность некоторых параметров, имеющих тип «Строка»:
При наличии ошибок в модуле, их список выдается в окне состояния.
Кроме этого конфигуратор поддерживает выполнение полной проверки всех модулей, содержащихся в прикладном решении.
В процессе работы с модулем разработчик имеет возможность получать контекстную подсказку по встроенному языку, используя синтакс-помощник. Для этого достаточно установить курсор на интересующий элемент языка и нажатием комбинации клавиш (или по контекстному меню) перейти к описанию этого элемента языка в синтакс-помощнике.
Ограничение доступа к модулю
Для большинства модулей прикладного решения можно установить пароль доступа, защищающий авторские права разработчика конфигурации. При попытке открыть защищенный модуль выводится диалог ввода пароля:
Использование шаблонов
При редактировании текстовых документов и модулей конфигуратор предоставляет разработчику возможность использовать механизм шаблонов для автоматической подстановки часто используемых фрагментов текста.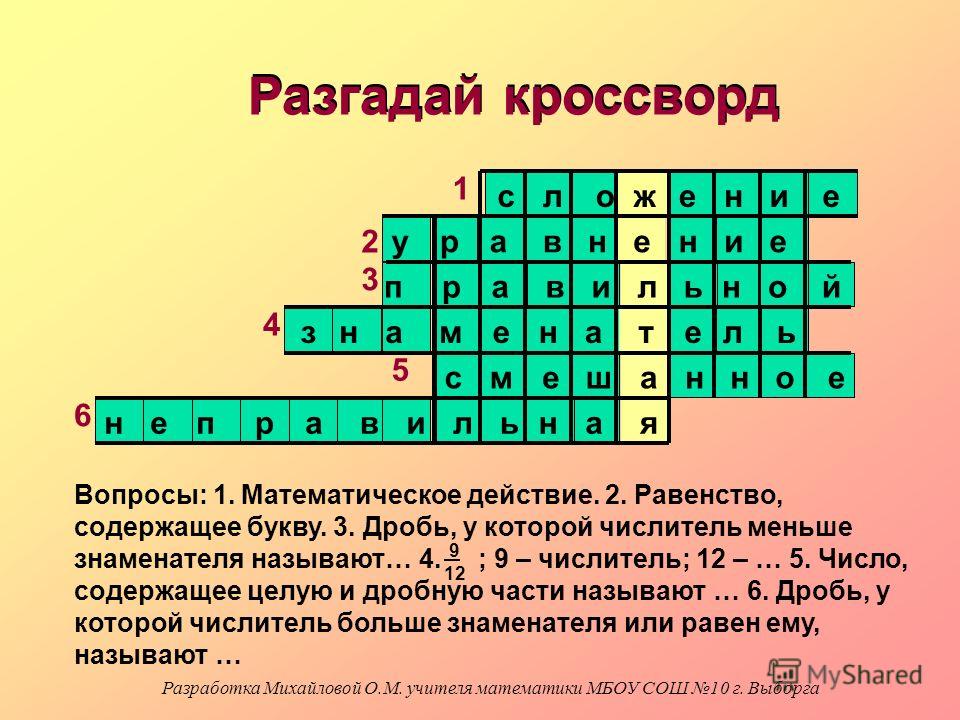
Word 2016: перенос изображений и текста
Урок 18: перенос изображений и текста
/en/word2016/page-numbers/content/
важная информация и добавить декоративные акценты к существующему тексту. Использование изображений в умеренных количествах может улучшить общий вид вашего документа.Дополнительно: загрузите наш практический документ.
Посмотрите видео ниже, чтобы узнать больше о том, как добавлять изображения в документы.
Чтобы вставить изображение из файла:
Если вы имеете в виду конкретное изображение, вы можете вставить изображение из файла . В нашем примере мы вставим изображение, сохраненное локально на нашем компьютере. Если вы хотите работать с нашим примером, щелкните правой кнопкой мыши изображение ниже и сохраните его на свой компьютер.
- Поместите точку вставки в то место, где должно появиться изображение.
- Выберите вкладку Вставка на ленте , затем щелкните команду Изображения .
- Появится диалоговое окно Вставить изображение . Перейдите в папку, в которой находится ваше изображение, затем выберите изображение и нажмите Вставить .
- Изображение появится в документе.
Чтобы изменить размер изображения, щелкните и перетащите один из угловых маркеров изменения размера . Изображение изменит размер, сохранив те же пропорции. Если вы хотите растянуть его по горизонтали или вертикали, вы можете использовать боковые ручки для калибровки .
Разрыв страницы
Изменение настроек переноса текста
Когда вы вставляете изображение из файла, вы можете заметить, что его трудно переместить именно туда, куда вы хотите. Это связано с тем, что для обтекания текста для изображения установлено значение In Line with Text . Вам нужно будет изменить настройку обтекания текста , если вы хотите свободно перемещать изображение или если вы просто хотите, чтобы текст обтекал изображение более естественным образом.
Это связано с тем, что для обтекания текста для изображения установлено значение In Line with Text . Вам нужно будет изменить настройку обтекания текста , если вы хотите свободно перемещать изображение или если вы просто хотите, чтобы текст обтекал изображение более естественным образом.
Обтекание изображения текстом:
- Выберите изображение , вокруг которого вы хотите обтекать текст. Вкладка Format появится в правой части ленты.
- На вкладке Формат щелкните команду Перенос текста в группе Упорядочить . Затем выберите нужный вариант переноса текста. В нашем примере мы выберем Перед текстом , чтобы мы могли свободно перемещать его, не затрагивая текст. Кроме того, вы можете выбрать Дополнительные параметры макета для точной настройки макета.
- Текст будет обтекать изображение.
 Теперь вы можете перемещать изображение, если хотите. Просто нажмите и перетащите его в нужное место . При его перемещении появятся направляющие выравнивания , которые помогут вам выровнять изображение на странице.
Теперь вы можете перемещать изображение, если хотите. Просто нажмите и перетащите его в нужное место . При его перемещении появятся направляющие выравнивания , которые помогут вам выровнять изображение на странице.
Кроме того, вы можете получить доступ к параметрам переноса текста, выбрав изображение и нажав появившуюся кнопку Параметры макета .
Если направляющие выравнивания не отображаются, выберите вкладку «Макет страницы», затем щелкните команду «Выровнять». Выберите Используйте направляющие для выравнивания из появившегося раскрывающегося меню.
Использование предопределенной настройки переноса текста
Предопределенный перенос текста позволяет быстро перемещать изображение в определенное место на странице. Текст будет автоматически обтекать объект, поэтому его будет легко читать.
Вставка изображений из Интернета
Если на вашем компьютере нет нужного изображения, вы можете найти изображение в Интернете и добавить его в документ. Word предлагает два варианта поиска изображений в Интернете.
Word предлагает два варианта поиска изображений в Интернете.
- Поместите точку вставки в то место, где должно появиться изображение.
- Выберите вкладку Вставить , затем щелкните команду Online Pictures .
- Появится диалоговое окно «Вставка рисунков».
- Выберите Bing Image Search или ваш OneDrive . В нашем примере мы будем использовать поиск изображений Bing.
- Нажмите клавишу Введите . Результаты поиска появятся в поле.
- Выберите нужное изображение, затем нажмите Вставить .
- Изображение появится в документе.
При добавлении изображений, видео или музыки в собственные проекты важно убедиться, что у вас есть законные права на их использование. Большинство вещей, которые вы покупаете или загружаете в Интернете, защищены авторским правом , что означает, что вам может быть запрещено их использовать.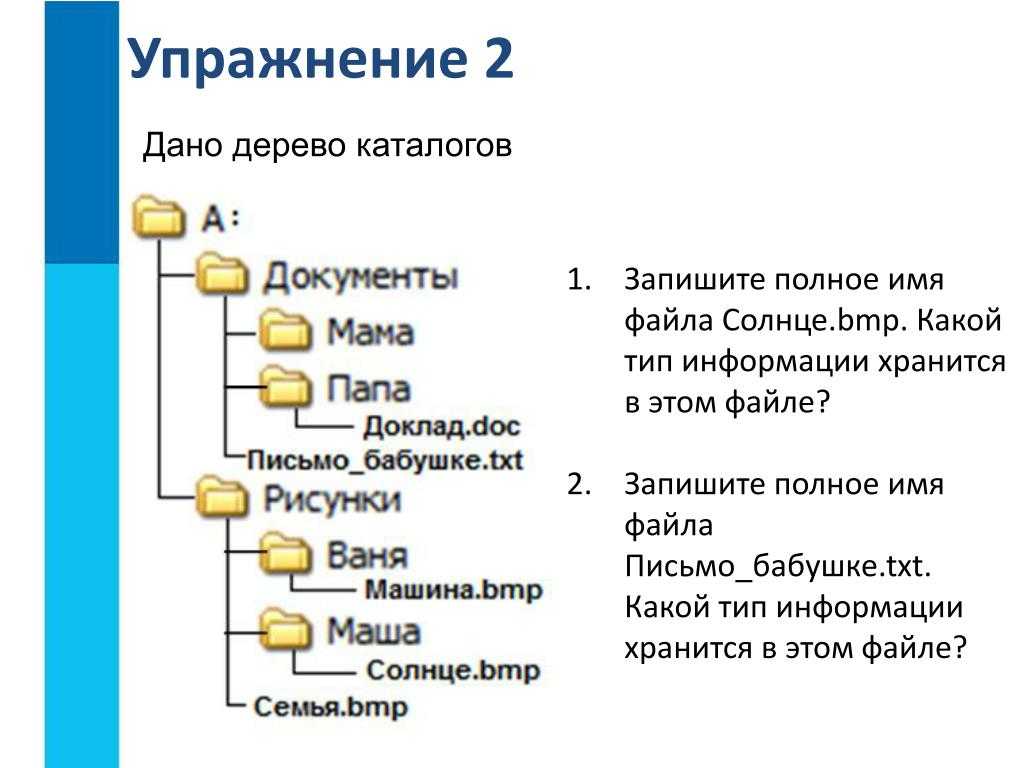 Для получения дополнительной информации посетите наш урок «Авторское право и добросовестное использование».
Для получения дополнительной информации посетите наш урок «Авторское право и добросовестное использование».
Вызов!
- Откройте наш практический документ и прокрутите до стр. 3 .
- Измените обтекание текстом изображения собаки на Квадрат .
- Перетащите картинку в правую часть нижнего абзаца .
- Поместите точку ввода рядом с заголовком Community Reminders .
- Используйте команду Online Pictures и введите в поиск слово Recycle .
- Вставьте символ утилизации .
- При необходимости используйте угловую рукоятку , чтобы изменить размер символа переработки, чтобы все поместилось на странице 3.
- Измените обтекание текста на Квадрат и перетащите символ справа от первого маркера.
- Когда вы закончите, страница 3 должна выглядеть примерно так:
Предыдущий: Номера страниц
Далее:Форматирование изображений
/ru/word2016/formatting-pictures/content/
Текстовые сообщения, электронные письма, заметки и письма – основы технического письма
7. РАСПРОСТРАНЕННЫЕ ТИПЫ ДОКУМЕНТОВ
РАСПРОСТРАНЕННЫЕ ТИПЫ ДОКУМЕНТОВ
Обмен текстовыми сообщениями, электронная почта и публикации в социальных сетях в профессиональном контексте требуют, чтобы вы были знакомы с «сетевым этикетом» или правильным этикетом при использовании Интернета. Мы все слышали новости о людях, которые были уволены, и о компаниях, которые бойкотировали за оскорбительные или неуместные сообщения в социальных сетях. Люди даже попадали в тюрьму за незаконное использование личных сообщений. Цифровой мир 9 мая0216 кажется бесплатным для всех, «диким диким западом» без четких правил или положений; однако это явно опасная перспектива для профессионала, поскольку последствия нарушения негласных правил, ожиданий и руководящих принципов профессионального общения могут быть очень дорогостоящими.
То, как вы представляете себя в письменной форме, имеет большое значение. Писать в онлайн-среде требует такта, навыков и осознания того, что то, что вы пишете, может находиться там очень долго и может быть замечено людьми, которых вы никогда не считали своей целевой аудиторией.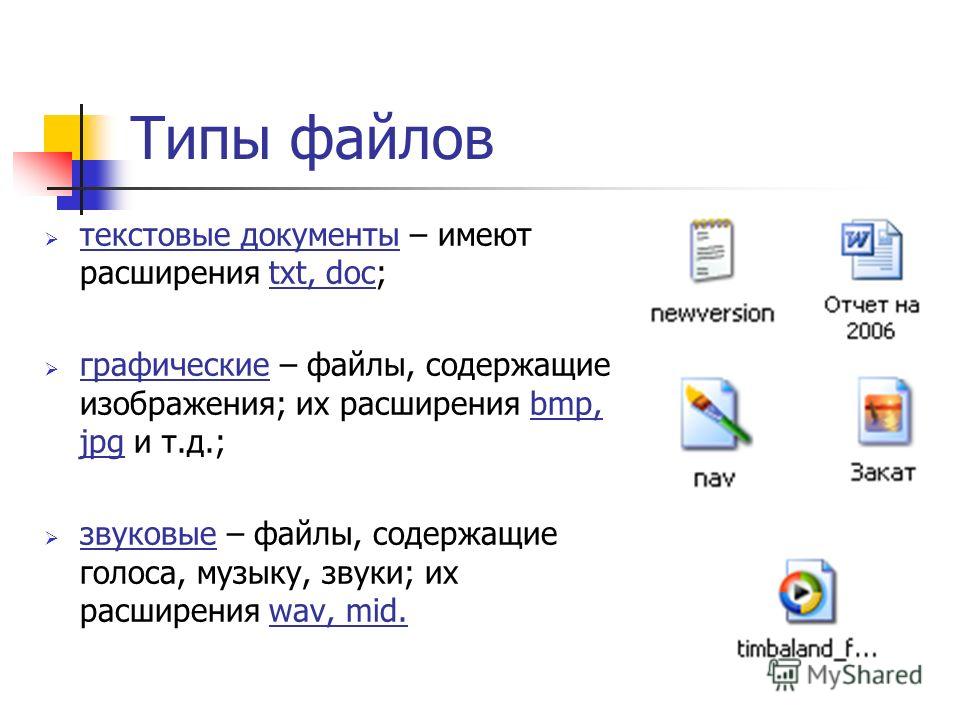 От текстовых сообщений до заметок и писем, от деловых предложений до пресс-релизов — ваше письменное деловое общение представляет вас и вашу компанию: ваша цель — сделать его ясным, кратким, конструктивным и профессиональным.
От текстовых сообщений до заметок и писем, от деловых предложений до пресс-релизов — ваше письменное деловое общение представляет вас и вашу компанию: ваша цель — сделать его ясным, кратким, конструктивным и профессиональным.
Мы создаем личные страницы, публикуем сообщения и взаимодействуем с помощью онлайн-технологий, что является нормальной частью нашей карьеры, но то, как мы себя ведем, может оставить неизгладимый след в буквальном смысле. Фотография, которую вы разместили на своей странице в Instagram или в ленте Twitter, могла быть замечена вашим потенциальным работодателем, или это бестактное замечание в сообщении Facebook может вернуться, чтобы преследовать вас позже.
Следование нескольким рекомендациям по размещению сообщений в Интернете, подробно описанным ниже, поможет вам избежать смущения в будущем:
- Знай свой контекст
- Избегайте предположений о ваших читателях; помните, что культура влияет на стиль и практику общения
- Ознакомьтесь с политиками допустимого использования ИТ-ресурсов в вашей организации.

- Помните человека
- Помните, что за словами стоит человек; запросить разъяснения, прежде чем выносить решение
- Проверьте свой тон перед публикацией; избегайте шуток, сарказма и иронии, так как они часто могут быть неверно истолкованы и «теряться при переводе» в онлайн-среде
- Отвечать людям, используя их имена
- Помните, что культура, возраст и пол могут играть роль в том, как люди общаются
- Оставайтесь аутентичными и ожидайте того же от других
- Помните, что люди могут отвечать не сразу. Люди участвуют по-разному, некоторые просто читают сообщение, а не прыгают в него.
- Распознать текст как постоянный
- Быть рассудительным и дипломатичным; то, что вы говорите в Интернете, может быть трудно или даже невозможно опровергнуть позже.
- Учитывайте свою ответственность перед группой и рабочей средой
- Согласуйте основные правила текстового общения (официального или неформального; при необходимости обращайтесь за разъяснениями), если вы работаете совместно
- Избегайте флейма: изучите информацию, прежде чем реагировать
- Принимать и прощать ошибки
- Учитывайте свою ответственность перед группой и рабочей средой
- Прежде чем реагировать, обратитесь за разъяснениями; то, что вы услышали, не всегда то, что было сказано
- Обратитесь за помощью к своему руководителю.
 *
*
- Уважайте частную жизнь и оригинальные идеи
- Цитируйте оригинального автора, если вы отвечаете на конкретное замечание, сделанное кем-то другим
- Прежде чем пересылать сообщение, попросите разрешения у автора сообщения электронной почты.
* Иногда поведение в сети может показаться настолько неуважительным и даже враждебным, что требует внимания и принятия мер. В этом случае немедленно сообщите об этом своему руководителю, чтобы необходимые ресурсы можно позвонить по телефону , чтобы помочь.
Для получения дополнительной информации о сетевом этикете перейдите по следующим ссылкам:
- Business Insider: Правила этикета электронной почты, которые должен знать каждый профессионал
- LinkedIn: зачем нужен электронный этикет
[1]
Какое бы цифровое устройство вы ни использовали, письменное общение в виде коротких сообщений или текстовых сообщений стало распространенным способом связи. Это полезно для коротких обменов, и это удобный способ оставаться на связи с другими, когда разговор по телефону может быть громоздким. Текстовые сообщения бесполезны для длинных или сложных сообщений, и следует внимательно относиться к аудитории.
Это полезно для коротких обменов, и это удобный способ оставаться на связи с другими, когда разговор по телефону может быть громоздким. Текстовые сообщения бесполезны для длинных или сложных сообщений, и следует внимательно относиться к аудитории.
Отправляя текстовые сообщения, всегда учитывайте свою аудиторию и свою компанию и выбирайте слова, термины или сокращения, которые помогут передать ваше сообщение надлежащим образом и эффективно.
Если ваша рабочая ситуация позволяет или требует от вас общаться с помощью текстовых сообщений, помните о следующих советах:
- Знайте своего получателя: “? % dsct» может быть понятным способом спросить близкого сотрудника, какую скидку следует предложить определенному покупателю, но если вы пишете сообщение своему начальнику, может быть разумнее написать: «Какой % скидки получает Мюррей? Заказ на 1 тысячу долларов?»
- Предотвратите непреднамеренное неправильное толкование: текстовые сообщения часто используют символы и коды для представления мыслей, идей и эмоций.
 Учитывая сложность общения и полезный, но ограниченный инструмент текстовых сообщений, помните о его ограниченности и предотвращайте неправильное толкование с помощью коротких сообщений.
Учитывая сложность общения и полезный, но ограниченный инструмент текстовых сообщений, помните о его ограниченности и предотвращайте неправильное толкование с помощью коротких сообщений. - Используйте по назначению: слишком частые контакты с кем-либо могут граничить с преследованием. СМС — это инструмент. Используйте его, когда это уместно, но не злоупотребляйте им.
- Не отправляйте текстовые сообщения и садитесь за руль: исследования показывают, что вероятность аварии резко возрастает, если водитель пишет текстовые сообщения за рулем. [2] Попадание в аварию при ведении дел компании плохо отразится на ваших суждениях, а также на вашем работодателе.
[3]
Электронная почта знакома большинству студентов и работников. В бизнесе он в значительной степени заменил печатные письма для внешней (вне компании) корреспонденции и во многих случаях заменил меморандумы для внутренней (внутри компании) коммуникации.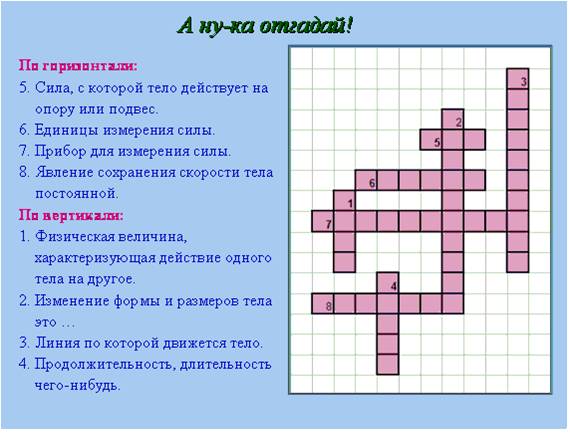 [4]
[4]
Электронная почта может быть очень полезна для сообщений, содержание которых немного больше, чем текстовое сообщение, но ее все же лучше всего использовать для довольно коротких сообщений. Многие предприятия используют автоматические электронные письма для подтверждения сообщений от общественности или для напоминания сотрудникам о необходимости периодических отчетов или платежей. Вам также может быть поручено «заполнить» форму электронной почты, в которой используются стандартные абзацы, но вы выбираете из меню предложений формулировку, подходящую для конкретной транзакции.
Электронные письма могут быть неформальными в личном контексте, но деловое общение требует внимания к деталям, осознания того, что ваше электронное письмо отражает вас и вашу компанию, и профессионального тона, чтобы при необходимости его можно было переслать любому третьему лицу. Электронная почта часто служит для обмена информацией внутри организаций. Хотя электронная почта может иметь неформальный характер, помните, что при использовании в деловых целях она должна выражать профессионализм и уважение. Никогда не пишите и не отправляйте ничего, что вы не хотели бы прочитать публично или перед президентом вашей компании.
Никогда не пишите и не отправляйте ничего, что вы не хотели бы прочитать публично или перед президентом вашей компании.
Как и в любом письме, профессиональное общение требует внимания к конкретному контексту письма, и вас может удивить, что даже элементы формы могут свидетельствовать о глубоком понимании писателем аудитории и цели. Объясняемые здесь принципы применимы и к образовательному контексту; используйте их при общении с преподавателями и одноклассниками.
Открыть с правильным приветствием: правильное приветствие демонстрирует уважение и позволяет избежать путаницы в случае, если сообщение случайно отправлено не тому получателю. Например, используйте приветствие вроде «Дорогая мисс Х» (внешнее) или «Привет, Барри» (внутреннее).
Включите четкую, краткую и конкретную строку темы: это поможет получателю понять суть сообщения. Например, «Предложение прилагается» или «Электрические спецификации для проекта Y».
Закрыть подписью: идентифицируйте себя, создав блок подписи, который автоматически содержит ваше имя и деловую контактную информацию.
Избегайте сокращений: электронное письмо не является текстовым сообщением, и аудитория может не найти в вашем остроумии повода для РОТФЛОЛА (катиться по полу и громко смеяться).
Будьте кратки: опускайте лишние слова.
Используйте хороший формат: разделите свое сообщение на короткие абзацы для удобства чтения. Хорошее электронное письмо должно доходить до сути и заканчиваться тремя небольшими абзацами или меньше.
Перечитайте, отредактируйте и просмотрите: выявляйте и исправьте орфографические и грамматические ошибки, прежде чем нажать кнопку «Отправить». Потребуется больше времени и усилий, чтобы устранить проблемы, вызванные поспешным, плохо написанным электронным письмом, чем потратить время на то, чтобы сделать это правильно с первого раза.
Отвечайте быстро: следите за эмоциональным откликом — никогда не отвечайте в гневе — но возьмите за привычку отвечать на все электронные письма в течение суток, даже если только сказать, что вы предоставите запрошенную информацию через сорок восемь или семьдесят два часа.
Осторожно используйте функцию «Ответить всем»: не отправляйте свой ответ всем, кто получил исходное электронное письмо, за исключением случаев, когда ваше сообщение обязательно должно быть прочитано всей группой.
Не используйте заглавные буквы: 9Заглавные буквы 0228 используются в Интернете для выражения выраженных эмоций или «крика» и могут считаться грубыми.
Тестовые ссылки: если вы включаете ссылку, проверьте ее, чтобы убедиться, что она работает.
Заранее отправьте электронное письмо, если собираетесь прикрепить большие файлы: аудио- и видеофайлы часто бывают довольно большими; будьте осторожны, чтобы не превысить лимит почтового ящика получателя и не активировать спам-фильтр.
Оставьте отзыв или свяжитесь с нами: , если вы не получили ответ в течение 24 часов, напишите или позвоните. Спам-фильтры могли перехватить ваше сообщение, поэтому ваш получатель мог никогда его не получить.
Совет : добавьте адрес получателя в последнюю очередь (после того, как вы написали и откорректировали свое сообщение), чтобы избежать преждевременной отправки. Это даст вам время сделать последний обзор того, что вы написали, убедиться, что ссылки работают, убедиться, что вы добавили вложение, и т. д. , прежде чем добавить адрес отправителя и нажать «Отправить».
Это даст вам время сделать последний обзор того, что вы написали, убедиться, что ссылки работают, убедиться, что вы добавили вложение, и т. д. , прежде чем добавить адрес отправителя и нажать «Отправить».
Приведенный ниже пример электронного письма демонстрирует перечисленные выше принципы.
От кого: Стив Джобс
Кому: Отдел кадров
Дата: 12 сентября 2015 г.
Тема: Обучение в безопасной зоне
Уважаемые коллеги:
Пожалуйста, рассмотрите возможность записаться на следующий доступный семинар по безопасной зоне, предлагаемый Колледжем. Как вы знаете, наш отдел работает над увеличением числа волонтеров Безопасной зоны в нашем районе, и я надеюсь, что некоторые из вас смогут принять участие в следующем семинаре, запланированном на пятницу, 9 октября.
Зональная программа, пожалуйста, посетите http://www.cocc.edu/multicultural/safe-zone-training/
Пожалуйста, дайте мне знать, если вы примете участие.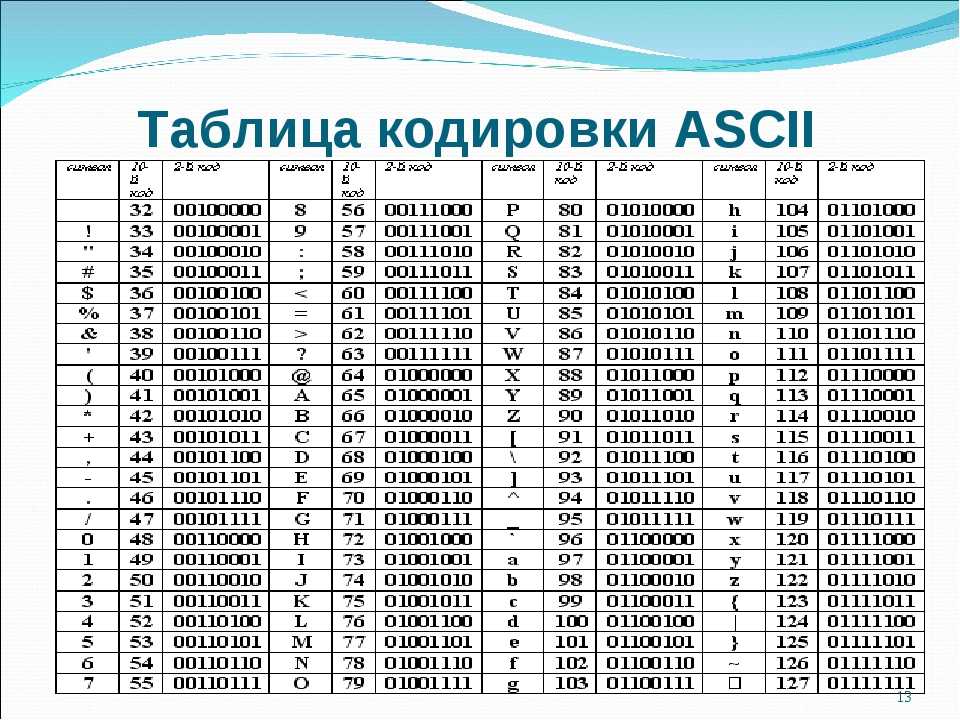
Стив Джобс
Генеральный директор Apple Computing
[email protected]
Меморандумы
или меморандумы являются одной из самых универсальных форм документов, используемых в профессиональных условиях. Меморандумы — это «внутренние» документы (рассылаемые внутри организации) для передачи или запроса информации, определения политики, представления кратких отчетов и предложений идей. Хотя они часто используются для информирования, они также могут быть убедительными документами. У компании или учреждения обычно есть свой собственный стиль или шаблон, который используется для таких документов, как письма и записки.
Формат памятки На рис. 7.1.1 показан пример нашего стиля заметок «в доме» (стиль, который мы будем использовать для заданий заметок, написанных для этого класса), с аннотациями, указывающими на различные важные функции. Основными отформатированными частями заметки являются логотип или фирменный бланк (необязательно), блок заголовка и сообщение. В прикрепленных памятках PowerPoint подробно рассматриваются некоторые из этих функций.
В прикрепленных памятках PowerPoint подробно рассматриваются некоторые из этих функций.
Блок заголовка появляется в верхней левой части вашей записки, непосредственно под словом ЗАПИСКА или МЕМОРАНДУМ большими, жирными, заглавными буквами. Этот раздел содержит подробную информацию о получателе, отправителе и цели. Он включает в себя следующие строки:
- КОМУ: укажите полное имя получателя и должность или титул в организации
- ОТ : укажите полное имя отправителя (ваше) и должность или должность
- ДАТА : укажите полную дату отправки служебной записки .
- ТЕМА или RE : напишите короткую фразу, которая кратко описывает основное содержание вашей записки.

Поместите горизонтальную линию под блоком заголовка и поместите свое сообщение ниже.
Памятное сообщениеДлина служебной записки может варьироваться от нескольких коротких предложений до многостраничного отчета, включающего рисунки, таблицы и приложения. Какой бы ни была продолжительность, есть простой организационный принцип, которому вы должны следовать. Организуйте содержание своей заметки так, чтобы она отвечала читателю на следующие вопросы:
- Открытие: Почему я это читаю?
- Детали: Что мне нужно знать?
- Закрытие: Что мне теперь делать?
Записки, как правило, очень прямые и лаконичные. Нет необходимости начинать с общих представлений, прежде чем перейти к сути. Ваши читатели — коллеги в той же организации и, вероятно, знакомы с контекстом, в котором вы пишете. Начальные предложения меморандума должны дать читателю понять, нужно ли ему читать этот меморандум целиком и почему (если меморандум информирует меня о неработающем лифте в здании, в которое я никогда не вхожу, то я не действительно нужно читать дальше).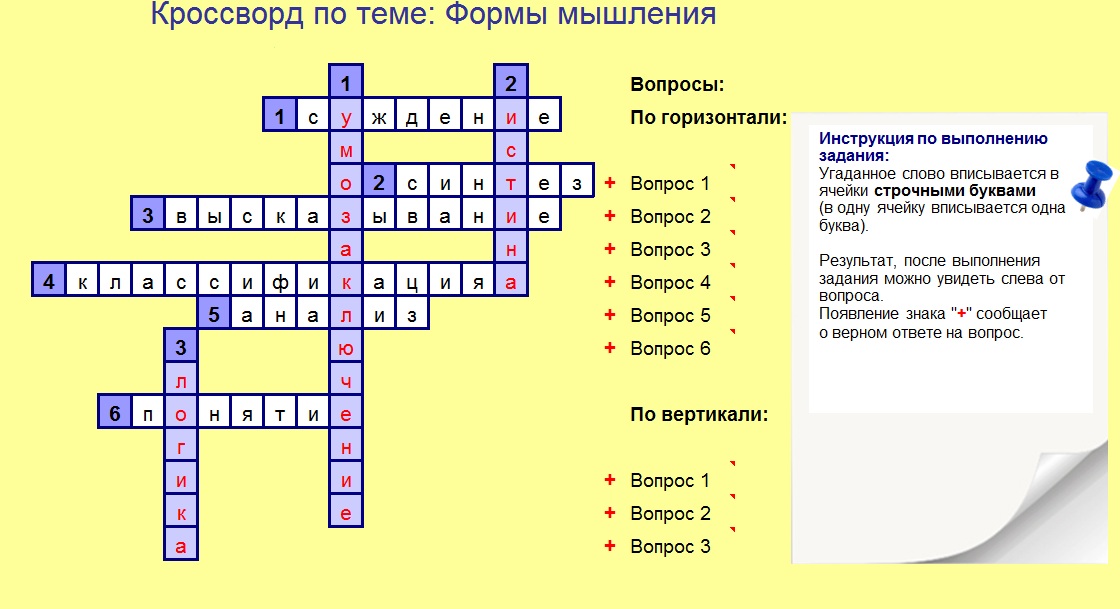
Средняя часть сообщения должна содержать всю информацию, необходимую для адекватного информирования читателей и выполнения цели меморандума. Начните с самой общей информации, а затем добавьте более конкретные факты и детали. Убедитесь, что имеется достаточно подробностей для поддержки вашей цели, но не перегружайте своих читателей ненужными подробностями или информацией, которая им уже хорошо известна.
Заключительная часть сообщения указывает, какие действия требуются или требуются от читателей. Если вы просите своих читателей что-то сделать, будьте максимально вежливы и постарайтесь указать, какую пользу принесет им это действие.
Для получения дополнительной информации о написании заметок посетите страницу заметок в Онлайн-лаборатории письма в Университете Пердью: Части заметки.
Письма — это краткие сообщения, отправляемые получателям, которые часто находятся за пределами организации. Они часто печатаются на фирменных бланках, представляющих бизнес или организацию, и обычно ограничиваются одной или двумя страницами.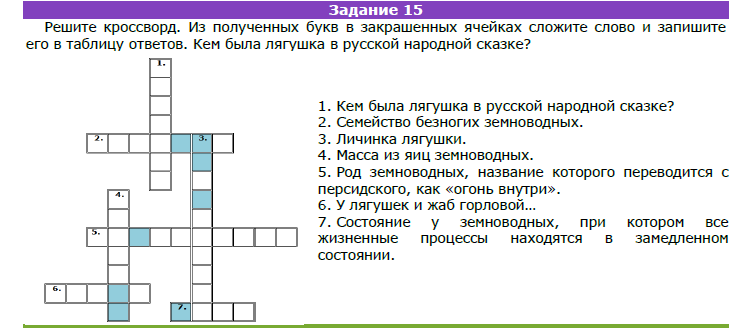 Хотя электронная почта и текстовые сообщения сегодня могут использоваться чаще, деловое письмо остается распространенной формой письменного общения. Оно может служить для того, чтобы познакомить вас с потенциальным работодателем, объявить о продукте или услуге или даже передать чувства и эмоции (например, уступчивые письма).
Хотя электронная почта и текстовые сообщения сегодня могут использоваться чаще, деловое письмо остается распространенной формой письменного общения. Оно может служить для того, чтобы познакомить вас с потенциальным работодателем, объявить о продукте или услуге или даже передать чувства и эмоции (например, уступчивые письма).
Существует много типов писем и множество адаптаций с точки зрения формы и содержания, но в этой главе представлены пятнадцать элементов традиционного печатного письма. Письма могут служить для ознакомления потенциальных работодателей с вашими навыками и квалификацией (сопроводительное письмо), предоставления важной или конкретной информации, предоставления документации о событии или решении, а также представления прилагаемого отчета или длинного документа (сопроводительное письмо). Рисунок 7.1.2 [5] показывает сопроводительное письмо, предназначенное для ознакомления получателя с техническим отчетом.
Рисунок 7. 1.2 Образец сопроводительного письма (щелкните изображение, чтобы открыть доступный PDF-файл).
1.2 Образец сопроводительного письма (щелкните изображение, чтобы открыть доступный PDF-файл). Типичное письмо состоит из 7 основных частей:
- Бланк/логотип : Имя отправителя и обратный адрес
- В заголовке: указывается имя получателя, часто включая адрес и дату
- Приветствие : «Уважаемый ______ », используйте имя получателя, если оно известно.
- Введение : устанавливает общую цель письма
- Тело : излагает детали сообщения
- Заключение: повторяет основную мысль и может включать призыв к действию
- Строка подписи: иногда включает контактную информацию
Помните, что письма представляют вас и вашу компанию в ваше отсутствие. Чтобы эффективно общаться и создать положительный образ, помните, что
- ваш язык должен быть четким, кратким, конкретным и уважительным
- каждое слово должно способствовать достижению вашей цели
- каждый абзац должен быть посвящен одной идее
- части письма должны составлять полное сообщение
- письмо должно быть без ошибок.

Есть много возможных причин, по которым вы можете написать письмо в профессиональном контексте. Вот список наиболее распространенных видов букв:
Сопроводительные письма: w Когда вы отправляете отчет или какой-либо другой документ, например резюме, внешней аудитории, отправьте его с сопроводительным письмом, в котором кратко объясняется цель вложенного документа и краткое резюме. Щелкните ссылку, чтобы загрузить шаблон сопроводительного письма (.docx).
Письма-запросы: вы можете запросить информацию о компании или организации, например, ожидают ли они открытия вакансий в ближайшем будущем или финансируют ли они заявки на гранты от некоммерческих групп. В этом случае вы должны отправить письмо-запрос с просьбой предоставить дополнительную информацию. Как и в большинстве деловых писем, просьба должна быть краткой: представиться в первом абзаце, а затем четко указать цель и/или запрос во втором абзаце.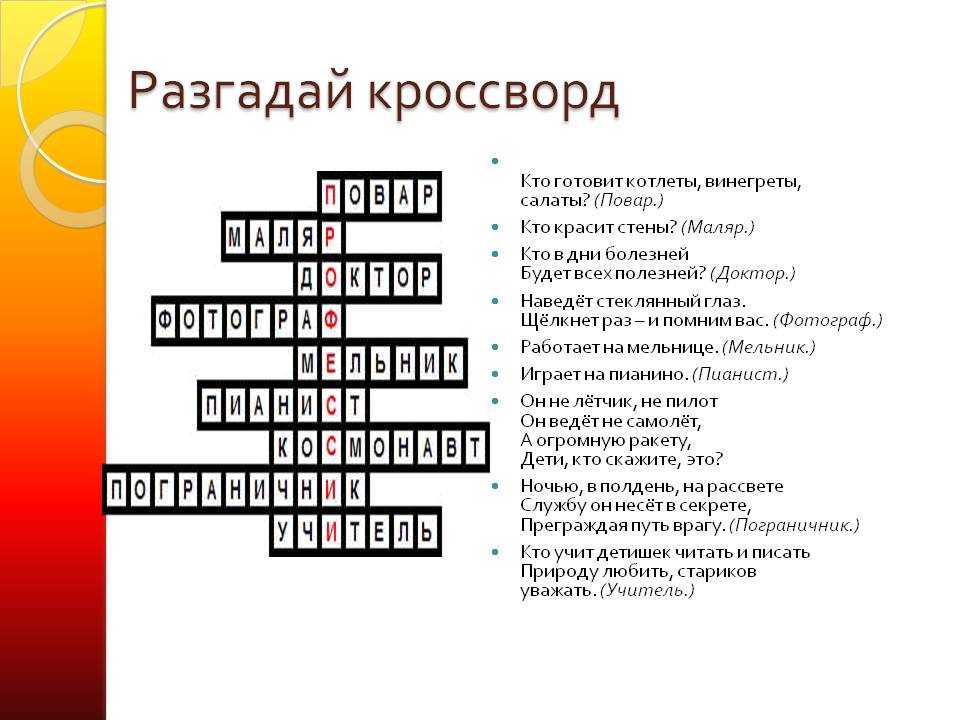 Если вам нужна очень конкретная информация, рассмотрите возможность размещения ваших запросов в форме списка для ясности. Заканчивайте в дружеской манере, демонстрируя признательность за помощь, которую вы получите.
Если вам нужна очень конкретная информация, рассмотрите возможность размещения ваших запросов в форме списка для ясности. Заканчивайте в дружеской манере, демонстрируя признательность за помощь, которую вы получите.
Последующие письма: каждый раз, когда вы обращаетесь к кому-либо с просьбой, напишите дополнительное письмо, в котором выражается благодарность получателю письма за время, которое он потратил на то, чтобы ответить на ваши потребности или рассмотреть ваше заявление о приеме на работу. Если у вас было собеседование при приеме на работу, последующее письмо с благодарностью интервьюеру за его / ее время особенно важно для демонстрации вашего профессионализма и внимания к деталям.
Письма в профессиональном контексте могут иметь множество других целей, таких как общение с поставщиками, подрядчиками, партнерскими организациями, клиентами, государственными учреждениями и так далее. Для получения дополнительных примеров профессиональных писем взгляните на образцы писем, предоставленные Дэвидом МакМюрри в его онлайн-учебнике по техническому письму: Техническое письмо онлайн: примеры, кейсы и модели .
Информация в этой главе была адаптирована из следующего источника:
Глава«Профессиональные коммуникации» в Техническом письме Аннемари Хэмлин, Криса Рубио, Мишель ДеСильва. Этот источник находится под лицензией Creative Commons Attribution-ShareAlike 4.0 International License.
Рисунок 7.1.1 Описание изображения:
Особенности оформления одностраничного меморандума.
- Логотип или фирменный бланк размещается вверху страницы и выравнивается по центру или по правому краю (в данном случае это фирменный бланк Университета Виктории).
- «Меморандум» появляется вверху страницы с выравниванием по левому краю крупным жирным шрифтом.
- Блок заголовка (который появляется под заголовком «Меморандум») включает в себя «кому», «от», «дата» и «тема» в вертикальном списке. Эти значения выровнены по вертикали для удобочитаемости.
- Разделительная линия отделяет блок заголовка от сообщения.

- Сообщение начинается с ответа: «Почему я это читаю?»
- В теле сообщения содержится подробная информация: («Что мне нужно знать?»)
- Имеется хорошо отформатированная таблица. (Таблица имеет заголовок над таблицей, выделенный жирным шрифтом и курсивом, заголовки столбцов выделены жирным шрифтом и центрированы, а текст выровнен по левому краю.)
- Заключительный абзац обобщает и указывает, какие действия (если таковые имеются) ожидаются от читателя (Ответ: «Что бы вы хотели, чтобы я сделал сейчас?»)
- В тексте этого документа используется соответствующий основной шрифт с засечками (Times New Roman)
- Также имеется подпись (необязательно)
[Вернуться к рис. 7.1.1]
- [Текстовое изображение]. [Онлайн]. Доступно: https://www.flickr.com/photos/13604571@N02/2094946972. CC BY-NC 2.0. ↵
- «Смертельное отвлечение внимания: отправка текстовых сообщений за рулем, в два раза более рискованная, чем вождение в нетрезвом виде, должна быть запрещена», Houston Chronicle, , 23 сентября 2009 г.
 Файл содержащий данные рисунки тексты 8 букв: Файл, содержащий данные (рисунки, тексты). 8 букв — Информатика — Ответы
Файл содержащий данные рисунки тексты 8 букв: Файл, содержащий данные (рисунки, тексты). 8 букв — Информатика — Ответы

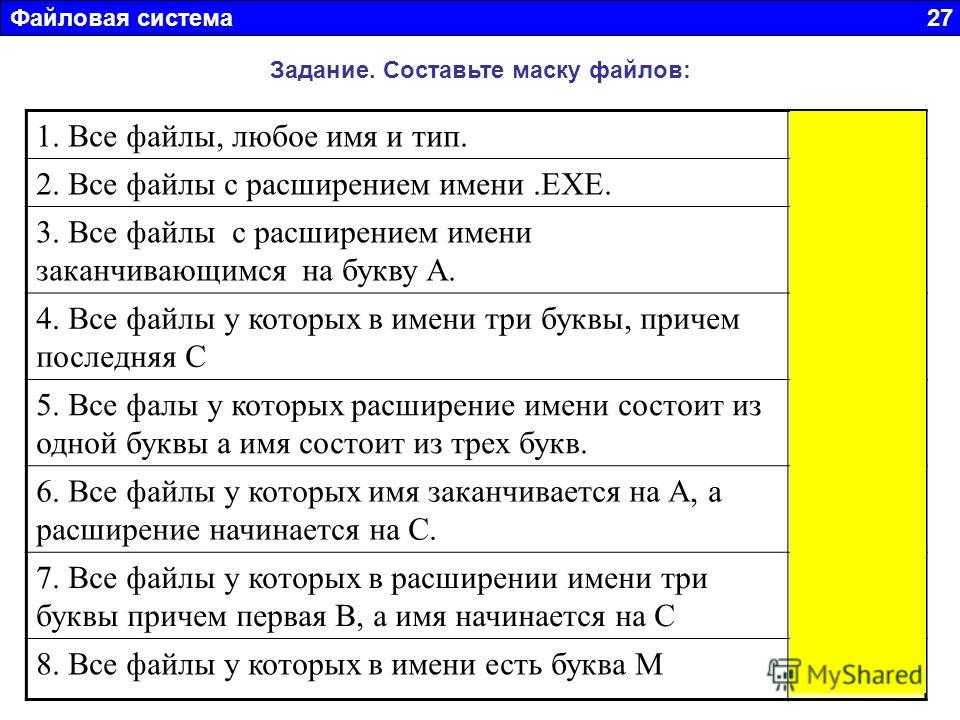

 Теперь вы можете перемещать изображение, если хотите. Просто нажмите и перетащите его в нужное место . При его перемещении появятся направляющие выравнивания , которые помогут вам выровнять изображение на странице.
Теперь вы можете перемещать изображение, если хотите. Просто нажмите и перетащите его в нужное место . При его перемещении появятся направляющие выравнивания , которые помогут вам выровнять изображение на странице.
 *
* Учитывая сложность общения и полезный, но ограниченный инструмент текстовых сообщений, помните о его ограниченности и предотвращайте неправильное толкование с помощью коротких сообщений.
Учитывая сложность общения и полезный, но ограниченный инструмент текстовых сообщений, помните о его ограниченности и предотвращайте неправильное толкование с помощью коротких сообщений.