Экспорт фотографий, видео и слайд-шоу из приложения «Фото» на Mac
Вы можете экспортировать фотографии для импорта и работы с ними в других приложениях. Проще всего экспортировать фотографии, перетянув их в окно Finder. Также можно использовать команду «Экспортировать», которая позволяет указать формат и имена файлов, а также организацию подпапок. Можно выбрать размер и формат экспортированных фотографий. Можно также экспортировать Live Photo как неподвижное изображение.
Открыть приложение «Фото»
В приложении «Фото» на Mac выберите объект для экспорта.
Выберите «Файл» > «Экспортировать» > «Экспорт [количество] фото».
Нажмите всплывающее меню «Тип фото» и выберите тип файла для экспорта фотографий.
JPEG — создает файлы небольшого размера, подходящие для использования на веб-сайтах и в других приложениях.
TIFF — это формат без потерь, который отлично подходит для переноса фотографий между компьютерами или приложениями.
PNG — это другой формат без потерь, часто используемый на веб-сайтах.
Нажмите всплывающее меню «Имя файла» и выберите способ именования экспортированных файлов (этот шаг можно пропустить).
В качестве имен экспортированных файлов можно использовать их названия в приложении «Фото», их имена файлов или имена с последовательной нумерацией. Если Вы выбрали «Последовательное», Вы можете задать текст, который будет добавляться перед каждым номером (например, День рождения — 1, День рождения — 2 и т. д.).
Нажмите всплывающее меню «Формат подпапки» и выберите способ деления экспортированных файлов на папки.
Например, при экспорте фотографий за несколько дней приложение «Фото» может экспортировать каждый из дней в виде подпапки, названной по этому дню. Выберите «Нет», чтобы экспортировать фотографии в виде отдельных файлов без подпапок.
Нажмите кнопку «Экспортировать».

Выберите, куда нужно сохранить файлы после экспорта, затем нажмите «Экспортировать».
App Store: Фото PDF
С легкостью преобразовывайте фотографии в формат PDF и делитесь ими с друзьями и коллегами. Всё, что вам нужно сделать — это выбрать макет, добавить фотографии, оценить результат и поделиться получившимся PDF-файлом. Благодаря интуитивно понятному интерфейсу приложения PDF Фото преобразовывать JPG в PDF стало гораздо легче и удобнее. Чтобы преобразовать одну фотографию в формат PDF, выберите макет с одним фото на странице. Для создания красивого коллажа выберите макет для фотоколлажей, а чтобы добавить текст, используйте специальный макет с текстом. Вы также сможете создать собственный макет для фотоколлажа. Создавайте фирменные документы, добавляя красивые обложки и колонтитулы. Автоматически уменьшайте размер фотографий, выбирая средний или малый размер. Используйте настройки качества JPG, чтобы еще сильнее уменьшить размер файла и сжать PDF-документ. Отправляйте PDF-файлы по электронной почте, распечатывайте их и сохраняйте в Adobe Reader и в других приложениях. Загружайте PDF-файлы напрямую в iCloud Drive, Google Диск, DropBox или OneDrive. Используйте PDF Фото для создания коллажей и преобразования PDF в JPG!
Шаблоны
Фотографируйте документы и преобразовывайте их в формат PDF, используя макеты с одной фотографией на странице. А если вы хотите добавить к фотографии текст, выбирайте любой из встроенных шаблонов для коллажей с текстом. Создавайте собственные шаблоны для фотоколлажей. Конвертируйте фотографии в PDF, чтобы с легкостью распечатывать сразу несколько фотографий.
Создавайте фирменные документы
Добавляйте титульные листы и колонтитулы со вашим именем и логотипом.
Контролируйте размер файла: уменьшайте размеры и сжимайте фотографии
Делиться преобразованными в формат PDF фотографиями можно гораздо быстрее, уменьшая размеры файлов. PDF Фото имеет очень удобные функции, которые позволяют заметно уменьшить размер файла, сохраняя максимально высокое качество изображения.
Настройки страницы
Приложение позволяет выбрать ориентацию страницы, а также размер полей и бумаги. Опция «Масштаб изображений» позволяет подогнать размер изображения по размеру страницы или коллажа.
Гибкие возможности для сохранения файлов и обмена
Отправляйте PDF-файлы по электронной почте, распечатывайте их, отправляйте в другие приложения и т.д. Конвертируйте фотографии в формат PDF и сохраняйте напрямую в Adobe Reader, iCloud Drive, Google Диске, Dropbox или OneDrive. PDF Фото — это не просто конвертер JPG в PDF. Это приложение также способно сохранять целые страницы коллажей в виде JPG-изображений.
Благодаря своему простому и интуитивному интерфейсу PDF Фото позволяет с легкостью преобразовывать JPG в PDF и создавать красивые личные и бизнес-коллажи!
Неограниченный PDF Фото доступен для покупки пожизненно или по подписке: 1 год, 3 месяца или 1 месяц. Точную цену для своего региона уточняйте в приложении. сумма платежа будет списана со счета вашей учетной записи iTunes при подтверждении покупки. подписка продлевается автоматически, если только автопродление не отключено минимум за 24 часа до окончания текущего периода. со счета вашей учетной записи будет списана оплата за продление подписки в течение 24 часов до окончания текущего периода. пользователи могут управлять подписками, а автопродление можно отключить, зайдя в настройки учетной записи пользователя после покупки.
https://www.sarrada.com/app/privacy.htm
https://www.sarrada.com/termsofservice.htm
После выполнения описанных выше действий перезагрузите телефон, подождите некоторое время, а затем перейдите в раздел Все фото или Недавно удаленное, чтобы проверить отображаются ли там нужные фотографии. Вышеописанные действия не приведут к потере данных. Тем не менее, альбомы Избранное, Интересное и Обзор будут удалены. При удалении данных из раздела Хранилище мультимедиа будут восстановлены заводские настройки мелодии вызова, вам будет нужно снова задать настройки мелодии вызова. | Выполните следующие действия. Фотографии не отображаются в приложении Галерея
Некоторые миниатюры в приложении Галерея повреждены или исчезают после перезагрузки устройства
Не удается найти фотографии после установки некоторых сторонних приложений или перезагрузки телефона Проблема в стороннем приложении. Проверьте наличие подозрительных приложений на телефоне. Рекомендуется сделать резервную копию данных и удалить подозрительные сторонние приложения. |
Передача файлов в конференции – Zoom Центр справки и поддержки
Обзор
Передача файлов в конференции позволяет вам отправлять файлы другим участникам конференции во время конференции с использованием чата в конференции.
Примечание: С 4 ноября 2017 года при включении функций Zoom используются многоуровневые настройки. Ранее установленные настройки для функции передачи файлов в конференции продолжают работать без изменений. Изменения, внесенные администратором, могут затрагивать конференции и веб-семинары, для которых используется эта настройка.
Необходимые условия
- Версия для Windows 3.5.44008.0314 или выше
- Версия для Mac 3.5.44022.0314 или выше
Включение передачи файлов в конференции
Включение передачи файлов в конференции в настройках учетной записи
Чтобы включить функцию передачи файлов в конференции для всех членов вашей организации:
- Войдите в вашу учетную запись администратора на веб-портале Zoom с привилегией редактирования настроек учетной записи и нажмите «Настройки учетной записи».

- Перейдите к параметру «Передача файлов» на вкладке «Конференция» и убедитесь, что настройка включена.
Если настройка отключена, нажмите переключатель «Состояние», чтобы ее включить. При появлении диалогового окна подтверждения нажмите «Включить», чтобы подтвердить изменение. - (Дополнительно) Если вы хотите сделать эту настройку обязательной для всех пользователей в вашей учетной записи, нажмите на значок замка, а затем нажмите
Включение передачи файлов в конференции в настройках группы
Чтобы включить функцию передачи файлов в конференции для всех членов определенной группы:
- Войдите в вашу учетную запись администратора на веб-портале Zoom с привилегией редактирования групп пользователей и нажмите «Управление группами».
- Нажмите на имя группы, а затем нажмите вкладку «Настройки».
- Перейдите к параметру «Передача файлов» на вкладке «Настройки» и убедитесь, что настройка включена.
Если настройка отключена, нажмите переключатель «Состояние», чтобы ее включить. При появлении диалогового окна подтверждения нажмите «Включить», чтобы подтвердить изменение.
Примечание: Если настройка отображается серым цветом, она заблокирована на уровне учетной записи, и ее необходимо изменить на этом уровне. - (Дополнительно) Если вы хотите сделать эту настройку обязательной для всех пользователей в этой группе, нажмите на значок замка, а затем нажмите «Заблокировать»для подтверждения настройки.
Включение передачи файлов в конференции в настройках конференции
Чтобы включить функцию передачи файлов в конференции для вашего пользования:
- Войдите в систему веб-портала Zoom и нажмите «Мои настройки конференции» (если вы являетесь администратором учетной записи) или «Настройки конференции» (если вы являетесь членом учетной записи).

- Перейдите к параметру «Передача файлов» на вкладке «Конференция» и убедитесь, что настройка включена.
Примечание: Если настройка отображается серым цветом, она заблокирована на уровне группы или учетной записи, и вам необходимо обратиться к администратору Zoom.
Использование передачи файлов в конференции
- В конференции Zoom нажмите «Чат».
- Нажмите «Подробнее» и выберите функцию «Совместное использование файла в конференции» для отправки файла.
После успешной отправки файла появляется следующий значок.
Участники получают уведомление после отправки файла и получают возможность загрузить файл.
После выбора «Загрузить» они смогут просмотреть файл.
Как отправить фото и видео с iPhone на Mac и наоборот: все способы
Все пользователи iPhone знают, что к файловой системе этого устройства нельзя получить прямой доступ, как это работает с Android или Windows. В результате не удастся управлять всеми файлами внутри устройства, кроме тех, доступ к которым разрешен. Это усложняет задачу совместного использования файлов с другими пользователями iOS. Тем не менее вы можете легко и даже несколькими способами передавать файлы между iPhone и Mac и получать файлы с iOS (iPadOS) на Mac.
Содержание статьи
♥ ПО ТЕМЕ: Как открыть скрытый конвертер валют, физ величин и калькулятор на iPhone и iPad.
Как передавать файлы (документы, видео) с Mac на iPhone (iPad) через кабель и наоборот
До 2019 года Apple предлагала использовать приложение iTunes в качестве стандартного инструмента для обмена файлами и управления iOS-устройствами на Mac и Windows. Для передачи данных приложение на iPhone или iPad должно поддерживать прямой обмен файлами. Таким образом, используя кабель USB-Lightning, вы можете легко передавать файлы между iPhone (iPad) и Mac. В большинстве случаев это очень удобно при передаче больших файлов, например, видео, прямо в приложение-плеер (подробно).
Для передачи данных приложение на iPhone или iPad должно поддерживать прямой обмен файлами. Таким образом, используя кабель USB-Lightning, вы можете легко передавать файлы между iPhone (iPad) и Mac. В большинстве случаев это очень удобно при передаче больших файлов, например, видео, прямо в приложение-плеер (подробно).
Однако, при помощи данного способа не удастся получить доступ ко всем каталогам, видным в приложении «Файлы». На Mac вы можете всего лишь получить файлы из приложений на iPhone (iPad), поддерживающих передачу данных посредством USB-кабеля. С выходом macOS Catalina Apple отказалась от использования с iTunes. Функционал приложения, отвечающий за работу с iPhone (iPad) был перенесен в файловый менеджер Finder.
Вот как можно передавать файлы между iPhone (iPad) и Mac по кабелю.
1. Подключите iPhone (iPad) к Mac через USB-кабель.
2. Если вы пользуетесь старыми версиями macOS (до macOS 10.15 Catalina), то подключенное устройство должно определиться в приложении iTunes на Mac.
3. Если вы используете macOS Catalina или последующие версии ПО, откройте окно Finder. Найдите подключенное устройство на Боковой панели и кликните на нем.
В случае, если устройство не отображается, перейдите в Настройки Finder и установите галочку возле пункта Диски CD, DVD и устройства iOS.
5. Вы можете работать с Музыкой, Видео, Фильмами, Аудиокнигами, Книгами, Файлами и т.д. прямо из этого окна.
6. Перейдите на вкладку «Файлы», где вы сможете найти перечень поддерживаемых приложений.
7. Если вы захотите перенести какой-либо файл с вашего Mac в приложение «Файлы» на iPhone или iPad, вы можете скопировать его прямо в файловую систему любого из доступных приложений.
8. Скопированные файлы можно окажутся в соответствующем каталоге в приложении «Файлы» на iPhone (iPad).
9. Для того чтобы перенести файлы с iPhone (iPad) на Mac через USB-кабель, предварительно скопируйте файлы в любую папку приложения, которое поддерживает передачу данных по кабелю. А затем просто выделите необходимые файлы и перетащите в папку на Mac.
А затем просто выделите необходимые файлы и перетащите в папку на Mac.
♥ ПО ТЕМЕ: Как уменьшить размер (сжать) видео без потери качества на компьютере Windows, Mac и Linux.
Как скопировать (перенести) фото и видео с iPhone (iPad) на Mac через кабель
Для переноса большого количества фото и видео с iPhone (iPad), хранящихся в приложении Фото, на Mac можно воспользоваться этим простым способом.
1. Подключите iPhone (iPad) к Mac при помощи USB-кабеля.
2. На Mac откройте стандартное приложение Захват изображений, которое находится в папке Программы.
3. Выберите подключенное устройство в левом верхнем углу программы, укажите папку на Mac, в которую будут скопированы данные, выберите фото и видео для импорта и нажмите кнопку Загрузить. В случае, если необходимо скопировать все фото и видео на Mac, нажмите Загрузить все.
Если необходимо удалить с iPhone (iPad) скопированные на Mac фото и видео, установите галочку напротив пункта Удалить после импорта.
♥ ПО ТЕМЕ: В каком смартфоне самая лучшая камера в 2021 году – Топ 10.
Как скопировать (перенести) любые файлы (в том числе фото и видео) с iPhone (iPad) на Mac и наоборот при помощи AirDrop («по воздуху»)
AirDrop – это фирменный механизм обмена файлами от Apple. AirDrop позволяет устройствам Apple соединяться друг с другом и обмениваться файлами, с помощью одновременного использования соединений Wi-Fi и Bluetooth. При этом не требуется установки дополнительных приложений. Фактически, AirDrop – это встроенная функция для обмена данными на устройствах Apple, включая iPhone, iPad, Mac.
Используя AirDrop, вы можете легко получить файлы с iOS на свой Mac (и наоборот) «по воздуху» без подключения к Интернету.
Как передавать файлы посредством AirDrop с iPhone или iPad на Mac
1. На Mac откройте приложение Finder.
На Mac откройте приложение Finder.
2. Перейдите в раздел AirDrop на боковой панели.
3. Установите параметр «Разрешить мое обнаружение всем» вместо «только для контактов» внизу окна AirDrop.
4. Откройте приложение «Фото» или «Файлы» на iPhone или iPad.
5. Выберите файлы, фото, видео, которые вы хотите передать и нажмите значок Поделиться.
6. Нажмите на иконку AirDrop в открывшемся меню Поделиться.
7. Найдите Mac, на который необходимо передать файлы в списке доступных устройств и нажмите на него.
8. Нажмите «Принять» в появившемся приглашении на Mac.
Эти шаги позволят быстро получить все нужные файлы с iOS на Mac посредством беспроводного соединения без каких-либо сложностей с настройкой.
Как передавать файлы посредством AirDrop с Mac на iPhone или iPad
1. Запустите «Пункт управления» на iPhone или iPad.
2. Нажмите и удерживайте палец на блоке управления беспроводными соединениями, включите AirDrop и выберите «Для всех».
3. На Mac щелкните правой кнопкой мыши по файлу, который вы хотите отправить на iPhone (iPad).
4. Выберите Поделиться → AirDrop.
5. Выберите необходимый iPhone (iPad) из списка, после чего начнется передача файлов.
6. На iPhone (iPad) нажмите Принять и выберите приложение, в котором необходимо сохранить файл на устройстве (при отправке фотографий или видео с Mac, они автоматически сохраняются в приложение Фото на iPhone или iPad).
AirDrop – лучший выбор для передачи файлов между iPhone (iPad) и Mac, так как нет никаких ограничений по типу или размеру файла, и все можно осуществить буквально за несколько нажатий.
♥ ПО ТЕМЕ: Как изменить мелодию вызова (рингтон) на Айфоне.
Сторонние приложения для передачи файлов между iPhone (iPad) и Mac
Получение файлов с iPhone или iPad на Mac с использованием встроенных функций – несложная задача. Однако иногда обмен файлами может оказаться ограниченным из-за отсутствия некоторых функций.
Однако иногда обмен файлами может оказаться ограниченным из-за отсутствия некоторых функций.
Существует множество сторонних приложений, которые смогут облегчить задачу переноса фотографий и видео с iPhone (iPad) на Mac.
Некоторые популярные программы для передачи видео и других данных с iPhone (iPad) на Mac.
dr.fone — Phone Manager. Этот удивительный инструмент может помочь вам получить файлы iOS на Mac в несколько кликов. Вы можете использовать приложение для передачи видео, фотографий или файлов с iPhone на Mac и обратно. Dr.fone требует подключения iPhone с Mac с помощью кабеля Lightning для передачи данных.
Waltr является одним из заменителей iTunes, доступных для компьютера с Mac или Windows. Приложение умеет волшебным образом конвертировать все перемещаемые мультимедиа, включая фотографии и видео, и легко переносить их с Mac на iPhone (iPad). В отличие от общего доступа в iTunes, Waltr не передает видео конкретным поддерживаемым приложениям, таким как, например, VLC. Вместо этого вы можете при необходимости сохранить их в «Фотопленке» iPhone (iPad).
Xender. Это приложение, реализующее обмен файлами посредством Wi-Fi, популярно в том числе и на платформе Android, благодаря простоте обмена и возможности передавать мультимедиа между смартфонами. Но есть версия Xender и для iPhone, что дает возможность отправлять и получать файлы с других устройств iOS, Android, Mac или Windows с помощью фирменного приложения. Чтобы передать файлы или видео с iPhone на Mac, вы можете воспользоваться веб-версией сервиса, но для этого устройства должны находиться в одной сети Wi-Fi. Затем вы сможете получить доступ к файлам iOS на Mac с помощью веб-браузера, просто введя там указанный URL-адрес.
На рынке есть множество инструментов для передачи файлов между iPhone и Mac. Большинство из них бесплатны, а в некоторых надо платить за дополнительные функции.
♥ ПО ТЕМЕ: Как подключить обычную USB-флешку к Айфону или Айпаду.

Как передавать файлы (фото, видео, документы) с iPhone или iPad на Mac (и наоборот) через Интернет
Если iPhone, iPad и Mac, на которые необходимо передать файлы находятся далеко, и вы не можете подключиться к ним ни по кабелю, ни посредством AirDrop, то Интернет является единственным возможным вариантом. Для передачи файлов с Mac на iPhone (iPad), или наоборот, придется воспользоваться определенными интернет-сервисами, в том числе облачными. Вот некоторые из них, лучше всего обеспечивающие передачу файлов между iPhone, iPad и Mac через Интернет.
Перенос файлов с iPhone (iPad) на Mac и наоборот больше не кажется таким уж сложным. Вы можете использовать эти методы для получения файлов iOS на Mac, трудностей быть не должно.
Смотрите также:
Добавление файлов, изображений, видео- и аудиоматериалов
Расположение для скачивания файла
В большинстве браузеров можно выбрать, куда будут загружаться файлы из курсов. Например, в браузере Chrome выберите пункт Настройки > Дополнительные > Скачанные файлы. Вы можете выбрать расположение для загрузки файлов по умолчанию или указать, чтобы браузер всегда спрашивал, куда нужно сохранить файл. В Safari есть такие же функции. Нажмите Настройки > Общие > Расположение для загрузки файлов. Чтобы узнать, как изменить настройки загрузки файлов в других браузерах, воспользуйтесь поиском в Интернете.
Ваш преподаватель и учреждение определяют, какие средства доступны для вас в традиционном представлении курса.
Сведения о файлах и мультимедиа
Вам непривычно? Перейдите к разделу о добавлении файлов и мультимедиа в интерфейсе Ultra.
При создании материалов в курсе можно добавлять разнообразные файлы, в том числе изображения, видео и звук. Например, в обсуждениях можно использовать медиаклипы, загруженные с компьютера или коллекции материалов Blackboard, если у вас есть доступ к ней.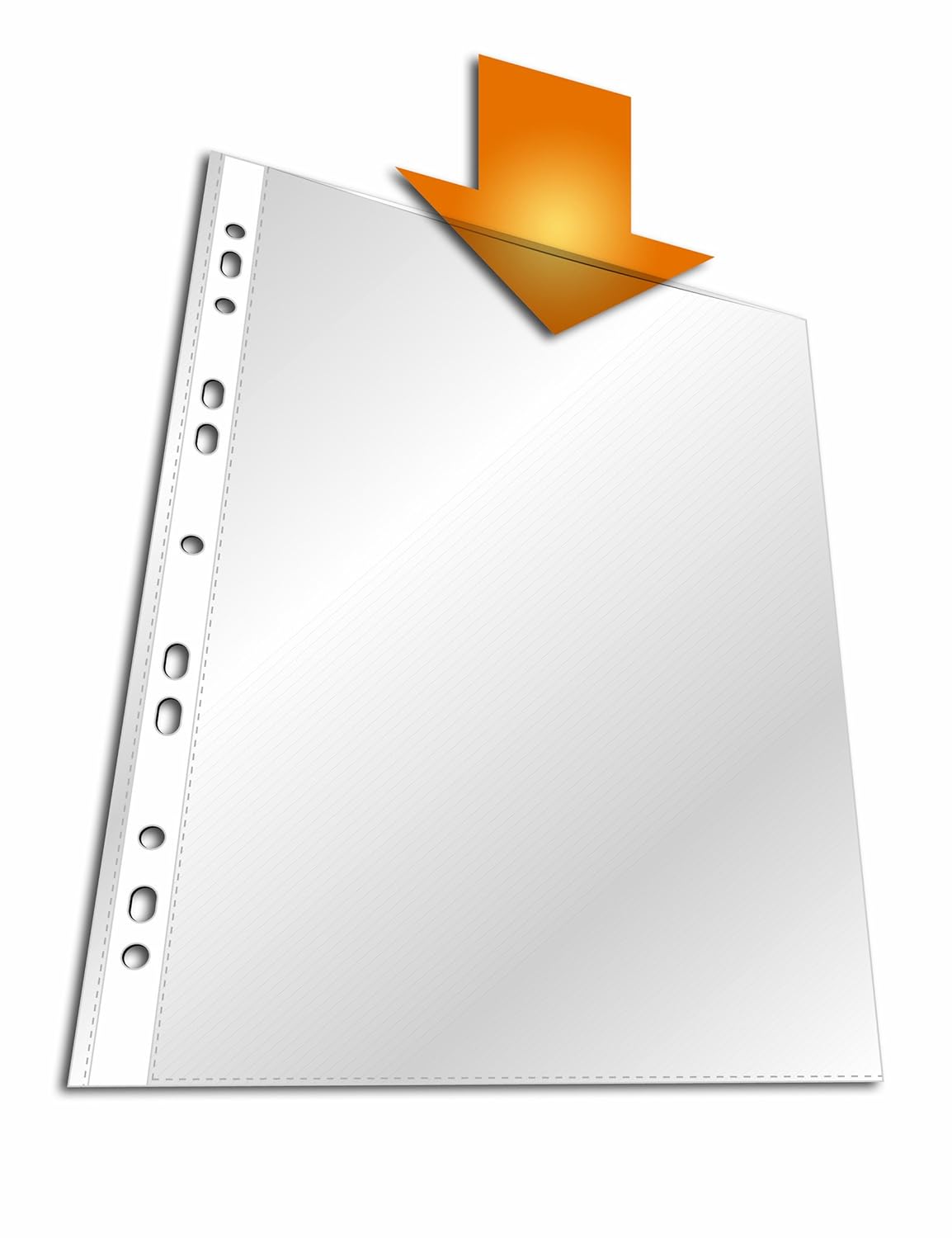
В зависимости от типа содержимого для его встраивания в текст можно нажать значок Добавить содержимое и использовать различные функции, имеющиеся в редакторе. Вы можете управлять видом содержимого и гибко изменять его порядок и отображение.
В некоторых случаях вы можете искать файлы в разделе «Вложения».
В содержимое можно добавлять элементы социальных сетей с других сайтов. Эти элементы отображаются в курсе и называются «гибридными веб-приложениями». В гибридном веб-приложении сочетаются элементы из двух или более источников. Например, когда вы просматриваете видео из YouTube™, встроенное в страницу курса, используется гибридное веб-приложение.
Подробнее о гибридных веб-приложениях
Добавление файлов в содержимое
Вам непривычно? Перейдите к разделу о добавлении файлов в интерфейсе Ultra.
Если к курсу необходимо прикрепить файлы, можно найти их с помощью кнопки Обзор Моего компьютера. Если у вас есть доступ к коллекции материалов, для загрузки некоторых типов материалов можно использовать поиск в коллекции материалов.
При использовании функции Добавить содержимое в редакторе можно точно указать место отображения ссылки на файл в содержимом.
В окне Поиск в коллекции материалов имеются вкладки и функции, облегчающие процесс навигации и поиска файлов.
- Вкладки Обзор, Отправить и Расширенный поиск.
- Поиск в папках коллекции материалов, к которым у вас есть доступ.
- Добавление одного файла, нескольких файлов или архивного пакета.
- Выполнение расширенного поиска. Можно выполнять поиск по именам файлов и папок, по дате создания, а также в метаданных, содержимом файла и т. д.
- Просмотр списка и Просмотр эскизов. Представление файлов и папок в виде списка имен файлов или значков эскизов.
- Строка навигации Переход в другие папки.
- Поиск содержимого. Простой поиск по имени файла и папки.
- С помощью флажков выберите файлы и папки для включения в элемент содержимого.
 Можно установить флажок в заголовке столбца, чтобы отметить все видимые элементы.
Можно установить флажок в заголовке столбца, чтобы отметить все видимые элементы. - Выбранные элементы.
Подробнее о коллекции материалов
Отправка содержимого из Dropbox
Если ваше учреждение предусмотрело интеграцию Dropbox Education, можно создавать ссылки непосредственно на содержимое в Dropbox в большинстве областей содержимого, используя функции гибридных веб-приложений Blackboard Learn. Кроме того, вы можете отправлять файлы прямо из Dropbox при сдаче заданий.
При первом открытии Dropbox Education с помощью Blackboard Learn вам будет необходимо создать новую или войти в существующую учетную запись. После входа просмотрите файлы в Dropbox и выберите содержимое.
Добавление изображений в редакторе
Вам непривычно? Перейдите к разделу о добавлении изображений в редакторе в интерфейсе Ultra.
Можно определить положение изображений относительно текста. Щелкните значок Вставить/изменить изображение, чтобы вставить изображение в поле текста или изменить выбранное существующее изображение. Кроме того, можно вставить или изменить изображение с помощью меню, вызываемого правой кнопкой мыши. Вы также можете изменять размер изображений, добавленных в поле текста. Для этого нужно нажать и перетащить уголки или стороны изображения.
Поддерживаются изображения распространенных типов, например GIF, JPG, JPEG, BMP, PNG и TIF.
Если вы не хотите, чтобы изображение было внедрено непосредственно в текст, щелкните значок Вставить файл. Выберите файл изображения и создайте ссылку, с помощью которой пользователи смогут просмотреть изображение в новом окне или вкладке. В некоторых областях курса можно перетаскивать файлы с вашего компьютера или использовать функцию Обзор моего компьютера.
Настройки изображений
Указанные ниже настройки изображений больше не доступны в редакторе содержимого. Для отображения этих настроек загрузите файл изображения с компьютера, например с помощью раздела «Вложения». После того как выбранный файл будет загружен и станет видимым, нажмите пункт Отобразить файл мультимедиа на странице в меню Действия с файлом.
После того как выбранный файл будет загружен и станет видимым, нажмите пункт Отобразить файл мультимедиа на странице в меню Действия с файлом.
Каждый вставленный файл, связанная ссылка или другой файл мультимедиа будут вставлены в «новую строку», чтобы последовательно вставленные элементы не были объединены. Разрывы строки создаются, если изображение вставлено в существующую текстовую строку. Чтобы текст окружал изображение, удалите разрывы.
Вы можете добавить альтернативный текст с описанием изображения для пользователей, которые работают со средством чтения с экрана или открывают веб-страницы с отключенными изображениями. Также можно добавить заголовок, который будет отображаться при наведении указателя на изображение.
Вы можете изменять расположение и вид изображения. Размеры, интервалы и ширина границ определяются в пикселях. Кроме того, можно добавить целевой URL-адрес, чтобы изображение можно было использовать как ссылку. Также можно настроить, чтобы целевая страница открывалась в новом окне.
Добавление в редактор мультимедийных файлов
Вам непривычно? Перейдите к разделу о добавлении файлов мультимедиа в редакторе в интерфейсе Ultra.
Расположение мультимедийных файлов относительно текста можно изменять. Щелкните значок Вставить/изменить встроенное мультимедиа, чтобы вставить медиаклип в поле текста или изменить выбранный существующий элемент мультимедиа. Чтобы изменить свойства выбранного существующего медиаклипа, можно использовать команды контекстного меню.
Если вы не хотите, чтобы мультимедийный файл был встроен в текст, можно загрузить его как вложение с компьютера, коллекции материалов или облачного хранилища, если раздел, в который добавляются материалы, позволяет добавлять вложения. Затем выберите пункт Создать ссылку на этот файл.
Настройки мультимедиа
В отличие от изображений, другие типы мультимедиа (включая документы) нельзя настроить или отобразить как медиафайл на странице, используя возможность добавлять вложения.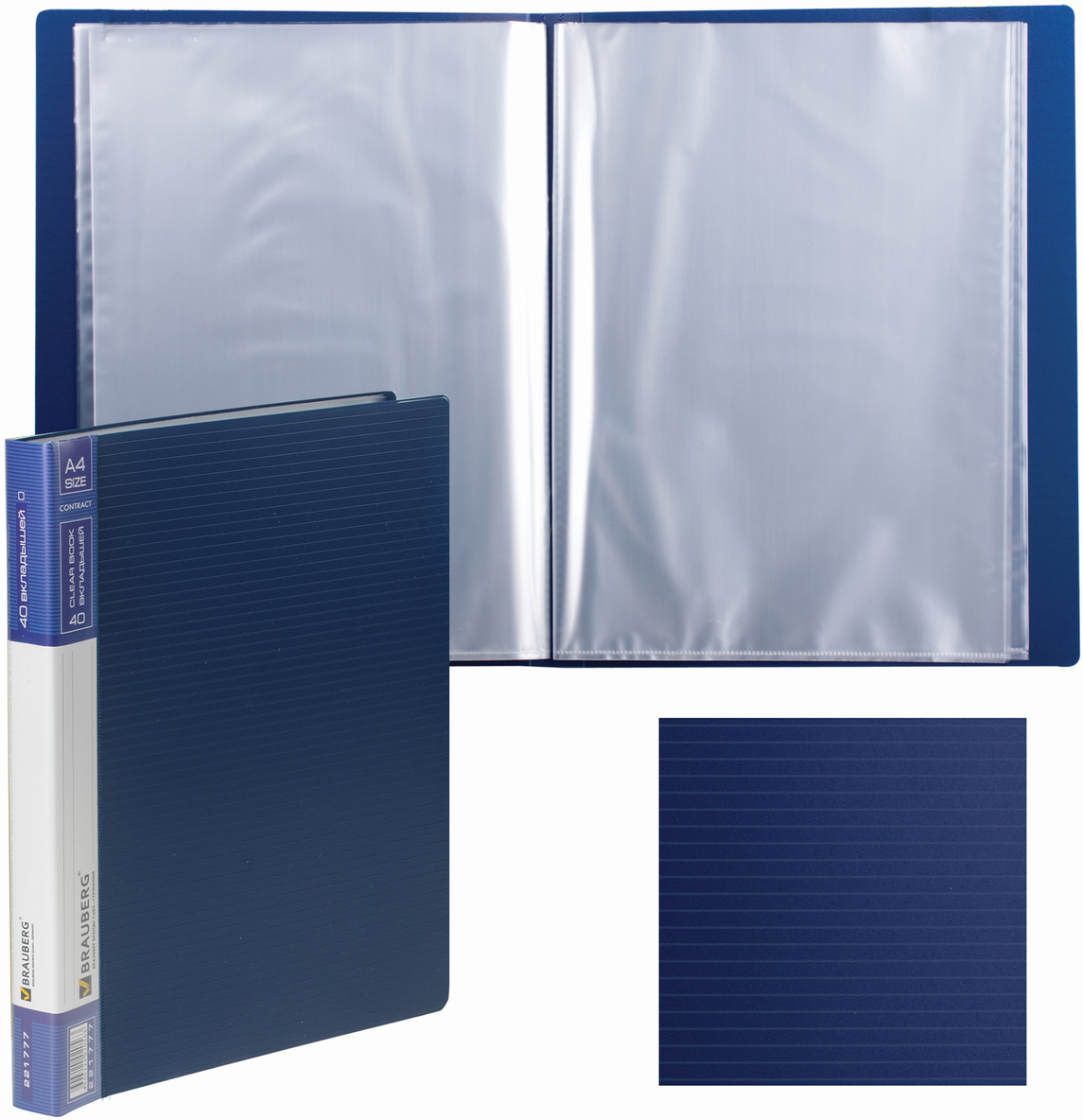 Вы можете настраивать только некоторые из них, используя параметр Добавить содержимое в редакторе содержимого, а также в меню, которое вызывается нажатием правой кнопки мыши, и с помощью функции создания гибридного веб-приложения, как описано выше.
Вы можете настраивать только некоторые из них, используя параметр Добавить содержимое в редакторе содержимого, а также в меню, которое вызывается нажатием правой кнопки мыши, и с помощью функции создания гибридного веб-приложения, как описано выше.
Можно указать отображение размеров в пикселях. Если этот параметр не задан, используется фактический размер элемента.
На вкладке Общие можно изменить ширину и высоту, нажав значок сохранения пропорций и указав значения. Размеры файла будут изменены без искажений по вертикали или горизонтали.
На вкладке Дополнительные можно задать расширенные параметры отображения. Например, можно указать альтернативные источники/URL-адрес изображения.
На вкладке Встраивание можно указать собственный HTML-код для мультимедиа. Эта функция предназначена для опытных веб-разработчиков.
Просмотреть все медиа или файлы – Поддержка Signal
Выполните следующие шаги, чтобы просмотреть все и сохранить медиа/файлы.
Вас может заинтересовать:
Посмотреть файлы-вложения в чате:
- Откройте чат.
- Нажмите на имя контакта, чтобы посмотреть настройки чата.
- Нажмите Общие медиа.
- Откройте вкладку Медиа или Документы.
- Выберите файл или проведите по экрану для перехода к файлу.
- Нажмите , чтобы сохранить файл.
- Проверьте сохранение за пределами Signal.
- Откройте Signal, нажмите на профиль > Хранилище > Использование хранилища > Просмотреть содержимое.
- Выберите Медиа, Файлы, Аудио или Все.
- Нажмите и удерживайте вложение.
- Дополнительно: выберите любые вложения или нажмите значок , чтобы выбрать все.

- Нажмите значок , чтобы сохранить, и выберите Да, чтобы сохранить за пределами Signal.
Посмотреть файлы-вложения в чате:
- Откройте чат.
- Нажмите на имя контакта, чтобы посмотреть настройки чата.
- Выберите Все медиа.
- Выберите изображение, GIF или видео или проведите по экрану, чтобы перейти к нему.
- Выберите значок , чтобы поделиться.
- Выберите Сохранить изображение или Сохранить видео.
или
- Откройте чат.
- Нажмите и удерживайте медиа-сообщение.
- Выберите значок .
- Выберите Сохранить объекты.
Посмотреть файлы-вложения в чате:
- Откройте чат.
- Выберите настройки чата > Посмотреть недавние медиа.
- Откройте вкладку Медиа или Документы.
- Выберите изображение или файл.
- Выберите , чтобы сохранить файл.
- Выберите имя файла и папку, сохраните файл.
Free Raw Photos — Signature Edits
Когда мы только начинали заниматься фотографией, научиться редактировать фотографии было достаточно сложно. Вот почему мы делаем эти необработанные фотографии бесплатными для скачивания. Наличие необработанных фотографий для редактирования позволяет попрактиковаться в редактировании профессиональных необработанных файлов.
Редактирование необработанных фотографий
Не стесняйтесь использовать эти необработанные фотографии для практики редактирования или как хотите. Единственное, о чем мы просим, - это по возможности давать обратную ссылку на наш веб-сайт и, пожалуйста, не принимать во внимание оригинальное авторство фотографий.В общем, будьте милы 🙂
Что такое необработанные фотографии?
Если вам интересно, что такое необработанные фотографии, вы не одиноки. Необработанные фотографии — это формат файлов, используемый фотоаппаратами высокого класса. Необработанные фотографии содержат больше информации, чем обычные фотографии, что дает фотографам большую гибкость в процессе редактирования.
Необработанные фотографии — это формат файлов, используемый фотоаппаратами высокого класса. Необработанные фотографии содержат больше информации, чем обычные фотографии, что дает фотографам большую гибкость в процессе редактирования.
Необработанные фотографии и Jpg
Необработанные файлы намного больше, чем стандартные файлы jpg, поскольку они содержат больше информации и не сжимаются или не изменяются в камере, как фотографии jpg.
Почему их называют «необработанными» фотографиями?
Поскольку необработанные фотографии не редактируются, они называются «необработанными»
Загружаемые файлы необработанных фотографий
Мы собрали более 100 загружаемых необработанных изображений, чтобы вы могли получить доступ к необработанным фотографиям бесплатно. Если вы никогда раньше не работали с необработанными изображениями, вот ваш шанс попробовать.
Как обрабатывать и редактировать необработанные фотографии с камеры
Чтобы редактировать необработанные файлы, вам понадобится программа для редактирования необработанных фотографий.Есть много необработанных фоторедакторов. Lightroom и Photoshop — две самые популярные профессиональные программы для редактирования. Есть также несколько бесплатных программ для редактирования необработанных фотографий. Часто ваша камера поставляется с какой-либо бесплатной программой для базового редактирования необработанных изображений. Если это не так, вы можете редактировать необработанные фотографии онлайн бесплатно с помощью Google Фото! Просто загрузите свои фотографии в облако и получите доступ к бесплатному программному обеспечению для редактирования Google.
Как редактировать ваши бесплатные необработанные фотографии для редактирования
Ознакомьтесь с нашими учебными пособиями по редактированию фотографий, чтобы получить подробные видео и бесплатные уроки фотографии и редактирования фотографий.У нас есть все, от руководств по Lightroom до теории цвета, чтобы помочь вам улучшить свои фотографии.
Где iPhoto хранит ваши файлы
Доверив свою огромную коллекцию цифровых фотографий iPhoto, вы можете задаться вопросом: «Куда iPhoto помещает все эти файлы?»
Большинство людей бредут по жизни, глядя в дорогу, не зная ответа. В конце концов, вы можете просматривать, открывать, редактировать, вращать, копировать, экспортировать и распечатывать все свои фотографии прямо в iPhoto, не открывая папку или дважды щелкая один файл JPEG.
Тем не менее, стоит знать, где iPhoto хранит ваши фотографии на жестком диске. Вооружившись этой информацией, вы можете сохранить резервные копии этих ценных файлов и избежать случайного выброса их через шесть месяцев, когда вы очищаете жесткий диск.
Каждый раз, когда вы импортируете изображения в iPhoto, программа делает копию ваших фотографий, всегда оставляя исходные файлы нетронутыми.
При импорте с камеры iPhoto оставляет фотографии там, где они находятся, на своей карте памяти (если вы не используете опцию «Стереть»).
При импорте с жесткого диска iPhoto оставляет оригиналы в любых папках, в которых они находятся. В результате перенос фотографий с жесткого диска в iPhoto более чем удваивает объем дискового пространства, которое они занимают. Другими словами, для импорта 1 ГБ фотографий требуется дополнительный 1 ГБ дискового пространства, потому что в итоге вы получите две копии каждого файла: оригинал и копию фотографии iPhoto. Кроме того, iPhoto создает отдельную версию эскиза каждого изображения, занимая от 10 до 20 КБ на фотографию.
iPhoto хранит свои копии ваших изображений в специальной папке iPhoto Library, которую вы можете найти в папке Home → Pictures. (Чтобы найти свою домашнюю папку, откройте Finder и выберите «Перейти → Дом».) Если короткое имя, которое вы используете для входа в Mac OS X, — mozart, будет указан полный путь к папке iPhoto Library из главного окна жесткого диска. быть Macintosh HD → Пользователи → mozart → Картинки → iPhoto Library.
Совет
Вам следует регулярно создавать резервную копию этой папки iPhoto Library — например, с помощью команды «Записать», чтобы сохранить ее на CD или DVD.В конце концов, он содержит все фотографии, которые вы импортируете в iPhoto, что, по сути, составляет всю вашу коллекцию фотографий. Глава 14 предлагает гораздо больше по этой теме управления файлами.
Что означают все эти числа
В папке iPhoto Library вы найдете набор файлов и папок с загадочными номерами. На первый взгляд такая установка может показаться странной, но в безумии iPhoto есть способ. Оказывается, iPhoto тщательно упорядочивает фотографии в этих пронумерованных папках в соответствии с датой создания оригиналов, как показано на рис. 4-10.
Рисунок 4-10. Узрите тайны библиотеки iPhoto. Как только вы узнаете секрет, эта, казалось бы, загадочная структура папок действительно имеет смысл, поскольку все фотографии в библиотеке упорядочены по датам их создания.
Другие папки в библиотеке iPhoto
Помимо пронумерованных папок, вы найдете несколько других элементов, вложенных в папку iPhoto Library, большинство из которых вы можете игнорировать:
AlbumData.xml. Здесь iPhoto хранит права доступа к различным фотоальбомам , которые вы создали в iPhoto.(Альбомы, похожие на папки для организации фотографий, описаны в главе 5.) Например, iPhoto хранит информацию о том, какие альбомы доступны для совместного использования в сети (или между учетными записями на одном компьютере). Подробная информация о совместном использовании находится в главе 14.
Папка альбомов. Внутри папки «Альбомы» вы найдете набор папок и файлов настроек, соответствующих созданным вами альбомам.
Вы не найдете реальных файлов фотографий в этих папках альбомов — только псевдоним , указывающий на фотографии, хранящиеся в другом месте в папке iPhoto Library.
Dir.
 data, iPhoto.db, Library.data. Это документы iPhoto для внутреннего использования. В них хранится информация о вашей библиотеке фотографий, например, какие ключевые слова вы использовали, а также размеры изображения, размер файла, рейтинг и дату изменения для каждой фотографии.
data, iPhoto.db, Library.data. Это документы iPhoto для внутреннего использования. В них хранится информация о вашей библиотеке фотографий, например, какие ключевые слова вы использовали, а также размеры изображения, размер файла, рейтинг и дату изменения для каждой фотографии.Примечание
Вы можете заметить, что два файла данных (например, 38 и 38.attr) не соответствуют именам самих файлов фотографий JPEG (например, IMG_0023). Это связано с тем, что фотография имеет свое исходное имя файла, но файлам данных присваивается числовая последовательность — 234, 235 и т. Д. — в зависимости от порядка, в котором они были импортированы.Это соглашение об именах файлов предназначено исключительно для внутреннего использования iPhoto; вы никогда не увидите эти числовые имена файлов в iPhoto.
iDVD. iPhoto использует эту папку для временного хранения файлов, которые он создает при превращении ваших изображений в слайд-шоу на DVD, как описано в главе 12.
iPod Photo Cache. Как уже известно некоторым удачливым покупателям, можно взять всю свою коллекцию фотографий в карман и затем отобразить ее на экране iPod Photo (первого цветного iPod).Благодаря этой папке вы можете просматривать сотни фотографий за секунды. Проще говоря, это коллекция уменьшенных версий ваших фотографий, достаточно большая, чтобы уместиться на двухдюймовом экране iPod Photo.
Library.cache. Этот файл помогает iPhoto запомнить состояние вашей текущей библиотеки iPhoto, что значительно ускоряет открытие iPhoto и прокрутку фотографий.
Папки внутри папок года / месяца / даты
Несколько загадочных значков появляются внутри каждой папки с фотографиями года / месяца / даты, прямо рядом с вашими файлами фотографий JPEG.В их число входят:
Папка для большого пальца. Здесь iPhoto хранит уменьшенные версии эскизов изображений в вашей библиотеке фотографий — «слайды», которые фактически появляются в окне iPhoto.

Эти изображения пронумерованы в том порядке, в котором они были импортированы.
Папка с оригиналами. Некоторые папки с фотографиями могут содержать папку «Оригиналы». Он не появится, пока вы не воспользуетесь одним из инструментов редактирования iPhoto (глава 6), чтобы подправить фотографию. Папка «Оригиналы» — это ключ к одной из самых замечательных функций iPhoto: команде «Вернуться к исходному состоянию».
Прежде чем применить к вашим фотографиям какие-либо потенциально разрушительные операции, такие как обрезка, удаление эффекта красных глаз, осветление, черно-белое преобразование, iPhoto дублирует файлы и помещает их в исходной неотредактированной копии в папку «Оригиналы». Если позже вы решите отменить изменения фотографии с помощью команды «Вернуться к исходному» — даже спустя месяцы или годы — iPhoto переместит неотредактированный файл обратно в исходное расположение, возвращая фотографию в исходное импортированное состояние.
Примечание
Не путайте файлы в папках Originals с вашими настоящими оригиналами: файлами на жестком диске, камере или карте памяти, которые вы впервые импортировали в iPhoto. Как упоминалось ранее, iPhoto никогда не трогает эти оригиналы; они остаются там, где были, когда вы их импортировали.
Хотя полезно бродить по папке iPhoto Library, чтобы увидеть, как iPhoto поддерживает свою организацию, не переименовывайте и не перемещайте никакие папки или файлы в ней.Внесение таких изменений запутает iPhoto до такой степени, что оно либо не сможет отобразить некоторые из ваших фотографий, либо просто выйдет из строя.
Как работать с ОГРОМНЫМИ файлами изображений и просматривать их в Lightroom
«Не удалось сохранить, поскольку в этом документе превышено ограничение в 4 ГБ для файлов TIFF» — это ошибка, с которой вы могли столкнуться при работе с большими панорамами или использовании нескольких слоев при проявке изображений в Photoshop.
TIFF и PSD — наиболее распространенные типы файлов, в которых фотографы могут сохранять свои разработанные файлы, но, к сожалению, у них есть некоторые ограничения: файлы TIFF не могут превышать 4 ГБ, а максимальный размер файла PSD — 2 ГБ.
Нередко превышение этих размеров при работе с панорамами, наложением фокуса, наложением изображений или несколькими слоями, особенно при использовании топовых камер.
Решение — сохранить изображение как файл .psb. Однако это приводит к новой проблеме: Lightroom не читает файлы .psb.
В видео ниже профессиональный фотограф Шон Бэгшоу объясняет лучший способ сохранить ОГРОМНЫЕ файлы изображений в Lightroom . Метод, позволяющий сохранить изображение в формате.psb, все еще просматривая его в Lightroom.
Как сохранить огромные файлы в Lightroom
Если вы не можете просмотреть видео прямо сейчас или предпочитаете письменное резюме, давайте рассмотрим пошаговый процесс, который Шон учит в видео:
- Выбрать все слоя
- Перейдите в меню панели слоев и выберите Преобразовать в смарт-объект (это может занять несколько минут)
- Щелкните правой кнопкой мыши слой смарт-объекта и выберите Преобразовать в связанный…
- В открывшемся новом окне назовите файл и сохраните его в той же папке, что и исходный файл
- Затем перейдите в Файл -> Сохранить как… и сохраните файл.tif файл
- Просмотрите файл в Lightroom!
Вот и все. Следуя описанным выше шагам, вы уменьшили размер файла настолько, чтобы его можно было сохранить в формате TIFF, что позволяет просматривать его в Lightroom.
Обратите внимание, что сохранение связанных файлов в той же папке, что и исходный файл, не имеет решающего значения для этого.
Дальнейшая обработка связанного файла .tif
Но что, если вы хотите продолжить проявку изображения на более позднем этапе? Как снова получить доступ ко всем корректирующим слоям?
При повторном открытии.tif в Photoshop вы заметите, что там только один слой. Все, что вам нужно сделать, чтобы получить доступ к корректирующим слоям, — это дважды щелкнуть по нему; это откроет файл .psb, содержащий все слои.
Сохранение файла .psb после внесения новых настроек автоматически обновит и файл .tif. Последний шаг — сохранить файл .tif, и вы увидите, что изображение также было обновлено в Lightroom.
Импортируйте файлы в фотографии
Импортируйте файлы в фотографии
Хотя iCloud может автоматически добавлять все фотографии, которые вы делаете на своих устройствах iOS, в Фотографии (см. Синхронизация с iCloud с использованием фотографий), наиболее традиционный способ добавления элементов в библиотеку фотографий — это прямое подключение камеры ① .Если вы хотите полностью контролировать свою коллекцию мультимедиа, вы также можете вручную импортировать фотографии со своего накопителя — подход, который предлагает гораздо большую гибкость. (Если вам нужна информация об импорте всей библиотеки в фотографии, см. Импорт из iPhoto в фотографии и Импорт из Aperture в фотографии.)
① Когда вы подключаете камеру или вставляете карту памяти, приложение «Фотографии» отображает свое содержимое на панели «Импорт».
Определитесь с рабочим процессом
Вам нужно будет решить, импортировать ли фотографии прямо в Фото с камеры (обычно через USB) или сначала импортировать их с помощью приложения Apple Image Capture, а затем , а затем добавить их в Фото.Если вы планируете каким-либо образом изменить изображения до того, как Photos их загрузит, или если вы предпочитаете вручную управлять местом хранения файлов, вам следует использовать второй подход.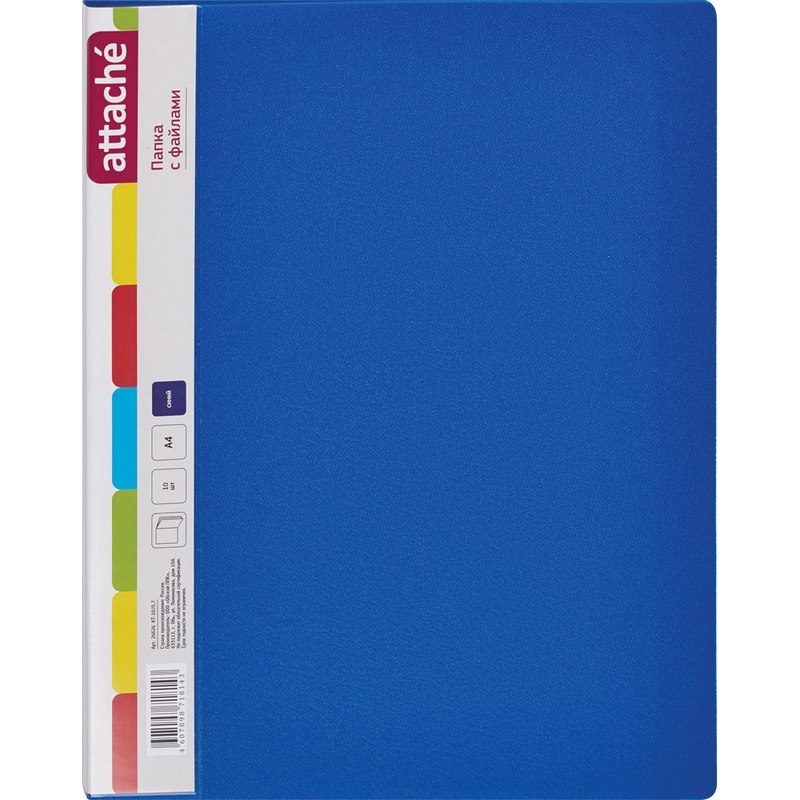 (Чтобы узнать о причинах, по которым вы хотите изменить изображения перед их импортом, прочтите «Импорт с диска» далее в этой главе.)
(Чтобы узнать о причинах, по которым вы хотите изменить изображения перед их импортом, прочтите «Импорт с диска» далее в этой главе.)
Импорт с камеры
Если вы снимаете фотографии (или снимаете видео) с помощью автономной камеры или устройства iOS, которое не синхронизируется с iCloud, вы загружаете файлы в приложение «Фото», подключив устройство или его карту памяти к Mac.
Процесс автоматический. Когда вы подключаете устройство, которое ваш Mac регистрирует как устройство, содержащее фотографии и / или видео, появляется панель «Импорт» (или раздел «Импорт» на боковой панели), готовая принять ваши медиафайлы.
Фото устраняет избыточность
Когда вы подключаете устройство, приложение «Фото» сканирует его содержимое и сравнивает его с текущей библиотекой. Если приложение «Фото» находит одинаковые изображения в обоих местах, оно собирает эти элементы в самом верху панели «Импорт», помеченных как «Уже импортировано» ② .Ниже показаны фотографии, которых еще нет в библиотеке, с пометкой «Новые объекты».
② Фото не хочет тратить ваше время на элементы, которые вы уже импортировали в свою библиотеку.
Выберите фотографии для импорта
В большинстве случаев вам нужно нажать «Импортировать все новые элементы». Но чтобы импортировать только определенные элементы, вы можете щелкнуть, чтобы выбрать эти элементы — ваш выбор обозначен затемненным изображением с синим флажком в нижнем правом углу ③ — и импортировать их, нажав кнопку Импортировать Номер Выбрано .
③ Элементы, выбранные для импорта, затемнены, а флажки отображаются синим цветом.
④ Нажмите кнопку слева, чтобы импортировать только выбранные изображения.
Photos может автоматически удалять то, что вы только что импортировали, и освобождать место на карте памяти или устройстве. Установите флажок «Удалить элементы после импорта» на панели «Импорт». Это экономит вам шаг, но добавляет некоторый риск в случае поврежденного импорта. (Впрочем, я уже много лет не видел ни одного из них.)
Установите флажок «Удалить элементы после импорта» на панели «Импорт». Это экономит вам шаг, но добавляет некоторый риск в случае поврежденного импорта. (Впрочем, я уже много лет не видел ни одного из них.)
Импорт с диска
Чтобы добавить файлы в библиотеку фотографий, которые уже есть на вашем Mac, перетащите их прямо на панель «Фотографии» или выберите «Файл»> «Импорт».
Если вы настроили отображение боковой панели, выбрав «Просмотр»> «Показать боковую панель», вы можете увидеть результаты импорта файла, выбрав «Последний импорт» в разделе «Альбомы» на боковой панели.
Редактирование перед импортом
Если вы хотите редактировать фотографии с помощью отдельного приложения, такого как Photoshop, будет проще, если вы сделаете это перед импортом в Фото.Фотографии позволяют копировать и вставлять корректировки только по одной, поэтому, если вы хотите применить определенный эффект к целой группе изображений, вы можете предпочесть использовать внешний инструмент.
Добавление данных о местоположении
ВPhotos отсутствует поддержка редактирования данных EXIF, которые используются вместе с каждым снимаемым вами изображением, с подробным описанием настроек камеры и места съемки.
Если вы снимаете фотографии с помощью цифровой камеры, у которой нет функций GPS, к этим изображениям не будут привязаны данные о местоположении, и хотя в программе «Фото» можно отображать данные о местоположении, вы не сможете добавить их постфактум.
Авторские права © 2015, Джейсон Снелл. Все права защищены.
Пожалуйста, включите JavaScript, чтобы просматривать комментарии от Disqus. комментарии предоставленыОтправка фотографий и файлов в OneDrive
Вы можете добавлять файлы в OneDrive разными способами, а затем получать к ним доступ из любого места.
Использование веб-сайта OneDrive
В зависимости от используемого веб-браузера вы можете загружать файлы размером до 250 ГБ. (Это ограничение для каждого файла, а не для всего.)
Примечание. Для передачи больших файлов или большого количества файлов мы рекомендуем добавлять файлы в настольное приложение OneDrive, а не использовать кнопку Загрузить на веб-сайте.
На веб-сайте OneDrive войдите в свою учетную запись Microsoft, а затем перейдите в то место, куда вы хотите добавить файлы.
Выберите Загрузить .
Выберите файлы, которые вы хотите загрузить, а затем выберите Открыть .
Советы:
Вы также можете перетаскивать файлы из проводника или Mac Finder прямо в файлы на веб-сайте OneDrive.
В браузере Google Chrome или Microsoft Edge вы также можете загружать папки из параметра Папка в меню Загрузить или перетаскивать папки на веб-сайт.
Узнайте, как систематизировать и находить фотографии в OneDrive.
Использование проводника или Mac Finder для копирования или перемещения файлов в OneDrive
Вы можете копировать или перемещать файлы между папками в OneDrive или из других папок на вашем компьютере. (Когда вы перемещаете файлы из других папок на вашем компьютере в папку OneDrive, вы удаляете их со своего компьютера и добавляете в OneDrive.)
(Когда вы перемещаете файлы из других папок на вашем компьютере в папку OneDrive, вы удаляете их со своего компьютера и добавляете в OneDrive.)
Как для проводника, так и для Mac Finder, если вы хотите скопировать элемент, а не перемещать его, щелкните правой кнопкой мыши файл или папку и выберите Копировать , затем откройте папку (или подпапку) OneDrive и щелкните правой кнопкой мыши> Вставьте копию элемента в OneDrive.
Чтобы переместить файл с помощью проводника Windows, перетащите файлы из списка файлов на правой панели в OneDrive на левой панели.
Чтобы переместить файл с помощью Mac Finder, перетащите файлы из списка файлов на правой панели в OneDrive на левой панели (если OneDrive указан там в Избранное ).Через мгновение Finder переключится, чтобы отобразить существующие файлы и папки OneDrive на правой панели, и вы можете перетащить файл в любую подпапку по вашему выбору.
в Windows 10
В новых установках Windows 10 для многих подходящих пользователей файлы по умолчанию сохраняются в OneDrive в Windows 10, а не на вашем компьютере. Это означает, что вы можете получить доступ к этим файлам с любого устройства, которое может подключаться к Интернету, и они защищены на случай повреждения вашего компьютера.Вы можете изменить настройки сохранения по умолчанию в любое время. Узнайте, как указать, где будут храниться ваши файлы, или как переместить файлы в OneDrive.
В Windows 8.1 или Windows RT 8.1
Вы можете автоматически добавлять файлы и папки в OneDrive со своего компьютера, не переходя на веб-сайт OneDrive. Файлы, которые вы добавляете в OneDrive таким образом, могут иметь размер до 250 ГБ. (Если вы входите в систему с рабочей или учебной учетной записью, максимальный размер файла составляет 15 ГБ.)
Вы можете сохранять прямо в OneDrive из файлов Microsoft Office (например, документов Word и листов Excel), PDF-файлов и других документов.Если на вашем компьютере есть встроенная камера, вы можете автоматически сохранять копии сделанных фотографий прямо в OneDrive, чтобы у вас всегда была резервная копия. Чтобы убедиться, что ваш компьютер настроен на автоматическое сохранение, проверьте настройки OneDrive.
Проведите пальцем от правого края экрана, нажмите Настройки , а затем нажмите Изменить настройки ПК . (Если вы используете мышь, наведите указатель на правый нижний угол экрана, переместите указатель мыши вверх, щелкните Settings , а затем щелкните Change PC settings .)
Для документов выберите OneDrive , а затем включите Сохранение документов в OneDrive по умолчанию .
Для фотографий выберите Фотопленка , а затем выберите Загрузить фотографии в хорошем качестве или для копий с более высоким разрешением выберите Загрузить фотографии в лучшем качестве .
При перемещении файлов вы удаляете их со своего компьютера и добавляете в OneDrive.
Щелкните стрелку рядом с OneDrive и выберите Этот компьютер .
Найдите файлы, которые хотите переместить, а затем проведите по ним вниз или щелкните их правой кнопкой мыши, чтобы выбрать их.
Выберите Cut .
Щелкните стрелку рядом с полем «Этот компьютер» и выберите OneDrive, чтобы перейти к папке в OneDrive.
Проведите пальцем от верхнего или нижнего края экрана или щелкните правой кнопкой мыши, чтобы открыть команды приложения, а затем выберите Вставить .
Использование настольного приложения OneDrive
Если у вас Windows 7, Windows Vista или Mac, вы можете установить бесплатное классическое приложение OneDrive для автоматической отправки файлов и папок в OneDrive. Файлы, загружаемые с помощью настольного приложения, могут иметь размер до 20 ГБ.
Использование мобильного приложения
Вы можете отправлять файлы в OneDrive с помощью мобильного приложения OneDrive для Android, iOS или Windows Phone. Чтобы узнать, как это сделать, см .:
из Microsoft Office или Microsoft 365
В любом документе Office выберите Файл > Сохранить как , выберите OneDrive, а затем выберите папку, в которой вы хотите сохранить файл.
Примечания:
Microsoft может ограничить количество файлов, которые вы можете отправлять в OneDrive каждый месяц.
Пожалуйста, уважайте авторские права и будьте осторожны с тем, что вы публикуете в Интернете. Копирование или распространение неразрешенных материалов нарушает Соглашение об использовании служб Microsoft.
Нужна дополнительная помощь?
Почему вы должны продавать цифровые файлы и как правильно их оценивать
Автор
Брайан Капориччи, профессиональный свадебный фотограф и генеральный директор / основатель Sprout Studio О БрайанеЦифровой файл заменил отпечаток?
Будут ли все наши фотографии жить и умереть на жестком диске? Разве у нас не будет ничего, кроме iPad и iPhone, чтобы мы могли фотографировать вместе с детьми и детьми наших детей?
… Нет, если мы имеем к этому какое-то отношение.
Как фотографа вас, вероятно, часто спрашивают о цифровых файлах. Но есть ли у вас хороший ответ?
Многие фотографы находятся в трудной переходной фазе, когда не хотят, чтобы предлагал цифровые файлы, но иногда им кажется, что им нужен . Вы иногда делаете исключения? Есть ли у вас установленная политика в отношении цифровых файлов? Есть ли у вас хороший ответ на вопрос «Предлагаете ли вы цифровые файлы?» вопрос?
Что ж, вот что я вам покажу в этой статье.
Почему вы должны предлагать цифровые файлы
Вот быстрый ответ на «Предлагаете ли вы цифровые файлы» вопрос — «Да» . Я считаю, что сказать «Нет» даже нельзя.
Да, вы меня правильно поняли. Я сказал, что вы должны сказать «да» цифровым файлам.
Послушайте, я большой сторонник печатной продукции. Это укоренилось как в моей личной жизни, так и в самой культуре моего собственного фотографического бизнеса. Лично у нас с женой есть коробки и коробки с принтами 4 × 6; печатаем все.Иногда по вине! У нас есть две прекрасные книги о сеансе новорожденного нашей дочери Авы, на которые мы часто смотрим назад. У нас дома повсюду свадебные фотографии, и мы просматриваем наш альбом каждый год в свой юбилей.
Говоря профессионально, печатные издания, книги и альбомы, несомненно, являются частью любого разговора с каждым клиентом. И большинство наших клиентов оставляют свой опыт работы в нашей студии с красивой законченной семейной реликвией.
Но… Я все еще придерживаюсь того, что, как мне кажется, является правилом №1 бизнеса : никогда не говорите «Нет» клиенту.
Слишком много фотографов, которым пришлось повесить свои камеры, потому что они не хотели адаптироваться к изменениям и развитию нашей отрасли. Не будь на них похожим. Не гордись. Не будь упрямым.
Единственное, что постоянно, — это изменение (Гераклит) , и если вы откажетесь идти в ногу со временем, вы окажетесь несвежим, застойным и, откровенно говоря, вылетевшим из бизнеса.
Всегда помните, что вы занимаетесь сервисным бизнесом, и ваша работа — дать своим клиентам то, что они хотят .При этом также ваша задача — обучать клиентов тому, что есть в наличии, и повышать их потребность в печатном продукте, чем в цифровом.
Почему отпечатки должны иметь для вас значение
Если вам нужно напоминание или «подтолкнуть» к важности распечаток по сравнению с цифровыми, вот краткое изложение статьи, которую я написал для Digital-Photography-School.com о том, почему печатные издания должны иметь для вас значение:
- Отпечаток будет всегда.
- Отпечаток не нужно просматривать на экране.
- Печать длится всю жизнь, а часто и дольше.
- Принты разделяют вас как «великого» фотографа.
- Предложение печатной продукции увеличивает вашу воспринимаемую ценность.
- Предлагая полиграфическую продукцию, вы показываете, что заботитесь о качестве своей работы.
Таким образом, распечатки предлагают 2 основных преимущества : одно для потребителя и одно для вас, professional .
Для потребителя печать — это самый значимый способ получить удовольствие от фотографии . Как professional , печать — это транспортное средство, в котором вы можете сообщить ценность и предложить наилучшее обслуживание клиентов.
Как бы мне ни нравились распечатки по всем вышеперечисленным причинам, у меня по-прежнему нет проблем с предложением цифровых файлов, потому что я являюсь поставщиком услуг и хочу дать своим клиентам то, что они хотят. Я призываю вас подумать о том же.
Присвоение ценности вашим цифровым файлам
Стоит повторить: вы работаете в сфере услуг , а означает, что ваша работа — сказать «да» своим клиентам и дать им то, что они хотят.Хотя вы по-прежнему должны сделать своей миссией продвижение и просвещение о ценности печатной продукции (и если вы сделаете это правильно, вместо этого они попросят распечатки), вам все равно нужно получить ответ на вопрос « Вы предлагаете цифровые файлы », и ответ должен быть « Да ».
Но… вот в чем загвоздка. Если вы собираетесь раздавать цифровые файлы, то вы должны продать их.
Вы, , должны обращаться с цифровыми файлами с уважением и осторожностью.Вы должны дать им ценность. нельзя рассматривать как одноразовый товар. Самое главное, вы должны позиционировать свои цифровые файлы так, чтобы они были менее чем желательны по сравнению с их альтернативой, печатным продуктом. Если вы сделаете цифровые файлы более доступными и доступными по сравнению с альтернативными вариантами, вам будет сложно продавать что-либо, кроме цифровых файлов.
Позиционируя их как более дорогие, чем ваша печатная продукция, вы упрощаете для ваших клиентов покупку печатных изданий, книг и альбомов.
Как следует оценивать свои цифровые файлы
Обычно я сторонник модели ценообразования, основанной на стоимости товаров, и я обучал этому методу и писал о нем больше раз, чем мне хотелось бы сосчитать. Мне нравится механика ценообразования (я знаю, что я чудак), и поскольку так много фотографов борются с ней, она действительно позволяет мне помогать фотографам добиться прорыва и структурировать свой бизнес для обеспечения устойчивости.
Модель стоимости товаров проста: вы складываете затраты (труд + материал), а затем умножаете их на коэффициент наценки, чтобы получить цену, которую вы должны назначить .Это модель ценообразования only , повторяемая, последовательная и надежная.
Но эта модель не работает с цифровыми файлами. Почему? Позволь мне показать тебе.
Расчет стоимости цифрового файла
Допустим, для одного цифрового файла ваши трудозатраты (затраченное время) составляют:
- 5 минут ретушь изображения
- 1 минута загрузки файла для загрузки клиентом
- 1 минута, чтобы отправить клиенту ссылку для загрузки по электронной почте
И ваши материальные затраты на один цифровой файл — ничто.
Таким образом, ваша общая стоимость этого цифрового файла составляет 7 минут работы, что, если вы платите себе 60 000 долларов в год, означает, что стоимость составляет 3,50 доллара. Умножив эту стоимость на коэффициент наценки 2,85, вы получите цену в 9,98 долларов.
Исходя из модели стоимости товаров , вы должны взимать 10 долларов за цифровой файл .
Расчет стоимости печати 8х10
Но давайте быстро рассмотрим альтернативу — печать того же изображения 8 × 10.Трудоемкость:
- 5 минут на ретушь
- 1 минута, чтобы заказать изображение из вашей лаборатории
- 1 минута на распаковку отпечатка из лаборатории
- 2 минуты на упаковку отпечатка
- 5 минут на встречу с клиентом, когда он заберет его
А ваши материальные затраты составляют:
- 2,50 доллара за распечатку из вашей лаборатории
- 5,00 $ за доставку из лаборатории
- 3.75 $ за презентацию и упаковку
Таким образом, исходя из приведенных выше цифр, при той же зарплате в 60 000 долларов в год ваша себестоимость составляет 7 долларов.00 трудозатрат и 11,25 долл. США в материалах. Сумма и умножение на тот же коэффициент наценки 2,85 дает цену в 52 доллара.
Исходя из модели стоимости товаров , вы должны взимать 52 доллара за отпечаток 8 × 10 .
Как вы думаете, имеет ли это смысл… брать 10 долларов за цифровой файл и 50 долларов за распечатку? Я так не думаю.
Очевидно, что в этом случае ваш клиент выберет цифровой файл, потому что вы сделали цифровой вариант более привлекательным .Вот почему модель стоимости товаров не работает для цифровых файлов. Вам нужно найти другой способ установить цену на них, чтобы вы равнялись , а вместо этого печатный вариант выглядел бы более привлекательно.
Я бы все равно не рекомендовал предполагать цену, когда вы просто выбираете число из воздуха. Я по-прежнему считаю, что к ценообразованию ваших цифровых файлов должен применяться расчетный, повторяемый и систематический подход.
А есть…
Модель ценообразования «альтернативных издержек»
Я рекомендую метод ценообразования «альтернативные издержки» .В простейшей форме альтернативные издержки определяются как «от чего вы должны отказаться» , что при ценообразовании ваших продуктов означает, что вы должны учитывать, какой доход вы потеряете, продавая конкретный продукт.
Если вы продаете цифровой файл , есть небольшая вероятность, что вы будете продавать распечатку того же файла, верно? Таким образом, продавая цифровой файл, вы упускаете из при продаже этого отпечатка. Альтернативная стоимость цифрового файла — это доход, который вы не получите от продажи отпечатка.
Более конкретно, предположим, что если бы вы не продавали цифровой файл, вы бы продавали по крайней мере распечатку этого изображения 8 × 10. Следовательно, альтернативная стоимость цифрового файла равна цене печати 8 × 10 — 50 долларов из приведенного выше примера. В этом случае я предлагаю вам установить цену за свой цифровой файл на больше, чем на долларов, чем на 50 долларов, возможно, примерно на 65 или 70 долларов.
[followup button_value = «Покажите мне НОВУЮ модель цифрового + печатного»]
Давайте посмотрим на другой пример — продажа всех цифровых файлов за сеанс.Каковы альтернативные издержки? Если бы вы не продавали все цифровые файлы за сеанс, что бы вы продавали вместо этого? Может быть, настенный портрет, куча небольших гравюр и книжка с портретами? Сложите это … какова ваша средняя продажа? Допустим, ваша средняя продажа составляет около 1200 долларов. Следовательно, ваша альтернативная стоимость для всего набора цифровых файлов из сеанса составляет 1200 долларов, поэтому в этом примере я предлагаю вам оценить свой набор цифровых файлов из сеанса примерно в 1500 долларов.
Когда вы устанавливаете такую цену за свои цифровые файлы, вы по-прежнему даете себе возможность ответить «Да» на вопрос «Получаю ли я цифровые файлы», но вы также делаете свою печатную продукцию намного более привлекательной.В сочетании с вашим энтузиазмом и постоянным обучением важности печатной продукции у вас не должно быть клиентов, которым нужны только цифровые файлы.
# Цены # ПродажаУправление файлами изображений — Программное обеспечение для экспонирования
Описание проекта
Узнайте, как просматривать файлы, добавлять избранные папки и управлять файлами в Exposure.
Фотографии: Одед Вагенштейн, Джей Маррокин, Джимми Бич, Чад Бромли
Выписка
Начну с запуска Exposure.Это главный экран с панелью папок в верхнем левом углу окна. Я собираюсь перетащить разделитель, чтобы освободить немного больше места.
Пользовательский интерфейсExposure полностью настраивается, поэтому вы можете выбрать, где вы хотите отображать каждую панель. Просто щелкните правой кнопкой мыши любую границу панели и выберите Настроить панели .
На панели папок отображаются папки на вашем компьютере. У Exposure нет каталога, поэтому организация в вашей файловой системе всегда такая же, как в пользовательском интерфейсе Exposure.
На панели папок перечислены ваши закладки. Закладки — это папки, которые сохраняются для облегчения доступа. При установке Exposure по умолчанию настроены три закладки: папка на рабочем столе, папка с документами и папка с изображениями.
Я могу открыть подпапки моей закладки, щелкнув треугольник слева от моих закладок. Вы можете продолжать открывать вложенные папки, чтобы исследовать всю свою библиотеку фотографий. Вам не нужно создавать закладки для каждой отдельной папки, с которой вы работаете, только для папок верхнего уровня, содержащих ваши фотографии.
Давайте создадим новую закладку. Нажмите кнопку плюс в верхней части панели папок. Появится диалоговое окно выбора папки. Я нахожу папку с изображениями и нажимаю ОК. И теперь у меня в списке появилась новая закладка.
Если вы хотите удалить закладку, выберите ее и нажмите кнопку минус или щелкните ее правой кнопкой мыши и выберите в меню Удалить эту закладку .
Вы также можете создать закладку, перетащив файлы в Exposure из Finder или проводника Windows.В моей папке Dropbox есть пара фотографий, которые я хочу отредактировать. Я перетащу один из них в окно Exposure. Exposure’s создал закладку для папки с моими файлами.
Вы можете создать подпапку, щелкнув папку правой кнопкой мыши и выбрав в меню Новая папка . Давайте создадим новую папку в папке «Мои изображения».
Назовем это поездкой в Колорадо. Я могу переименовать его, щелкнув папку правой кнопкой мыши и выбрав в меню Переименовать . Я заменю его на «Поездка в Юту».
Чтобы удалить папку, щелкните ее правой кнопкой мыши и выберите Переместить в корзину . Вам будет предложено убедиться, что вы действительно хотите его удалить. Будьте осторожны — это переместит папку вместе со всеми файлами и папками, которые она содержит, в корзину или корзину.
Теперь давайте выберем папку с фотографиями, щелкнув ее в списке папок. Сетка в центре экрана показывает файлы в выбранной папке. Кнопка «включить подпапки» в верхней части панели определяет, будут ли файлы в подпапках отображаться в виде сетки.Я включу его, и откроются новые файлы.
Exposure может работать с изображениями JPEG и TIFF. Он также работает с файлами PSD, когда PSD был сохранен в Photoshop с настройкой «Максимальная совместимость», и с файлами RAW из широкого спектра цифровых зеркальных и беззеркальных камер. Щелкните предоставленную ссылку, чтобы просмотреть полный список поддерживаемых камер на нашем веб-сайте.
В правом нижнем углу находится панель метаданных . Здесь вы можете просмотреть метаданные вашего файла и определить несколько полей.Вы можете переименовать файл, установить свою личную информацию, обрезать и установить флаг, рейтинги и цвет. Вы также можете настроить время захвата. Вы можете сделать это, если вы снимали в другом часовом поясе и забыли изменить настройки времени своей камеры, или если вы снимали двумя камерами, которые не синхронизировались. Вы можете настроить поле времени, добавляя или вычитая дни, часы, минуты и секунды. Эти изменения применяются к любым выбранным вами изображениям.
Exposure дает вам инструменты для организации файлов.Вы можете перемещать файлы между папками, выбирая их в сетке. Чтобы переместить, перетащите их в другую папку. Вот они на новом месте.
Для копирования выберите файлы. Затем щелкните и перетащите файлы, удерживая нажатой клавишу Option или Control в Windows. Затем перетащите файлы в место назначения.
Чтобы вырезать изображение из одного места перед его вставкой в другое, выберите изображение или изображения и выберите Вырезать . Вокруг них появится пунктирная линия, и вы сможете вставить их в другую папку.Используйте панель Папки , чтобы выбрать желаемое место.
Вы также можете перетаскивать файлы в папки Mac Finder или Windows Explorer, чтобы переместить их. Удерживание Ctrl (опция Mac) при перетаскивании вместо этого скопирует файл. Вы также можете перетащить фотографии из Exposure в некоторые приложения.
Чтобы переименовать, щелкните правой кнопкой мыши файл, который нужно переименовать, и выберите в меню Переименовать . Я переименую это. Дублируйте файл, щелкнув правой кнопкой мыши и выбрав Дублировать .Удалите, щелкнув файл правой кнопкой мыши и выбрав Переместить в корзину . Каждый раз при удалении вы будете получать диалоговое окно подтверждения. Будь осторожен!
Вы можете удалить сразу несколько файлов, выбрав те, которые хотите удалить, а затем нажать клавишу Удалить или щелкнуть правой кнопкой мыши в любом месте выделения и выбрать Переместить в корзину .
Наконец, если вы хотите увидеть файл в Finder, щелкните правой кнопкой мыши и выберите Показать в Finder .Пользователи Windows могут отображать файл в проводнике Windows.







 Можно установить флажок в заголовке столбца, чтобы отметить все видимые элементы.
Можно установить флажок в заголовке столбца, чтобы отметить все видимые элементы.
 data, iPhoto.db, Library.data. Это документы iPhoto для внутреннего использования. В них хранится информация о вашей библиотеке фотографий, например, какие ключевые слова вы использовали, а также размеры изображения, размер файла, рейтинг и дату изменения для каждой фотографии.
data, iPhoto.db, Library.data. Это документы iPhoto для внутреннего использования. В них хранится информация о вашей библиотеке фотографий, например, какие ключевые слова вы использовали, а также размеры изображения, размер файла, рейтинг и дату изменения для каждой фотографии.