Обработка изображений в Photoshop — Повышение резкости фотографии при помощи фильтра «Цветовой контраст»
Ситуация, когда в целом хорошо отфокусированный снимок в результате оказывается недостаточно четким, довольно распространенная. В программах для обработки изображений для улучшения визуального качества снимка применяются различные инструменты и фильтры, суть действия которых состоит в повышении контрастности между темными и светлыми участками. Однако применение подобных инструментов зачастую приводит к увеличению общего уровня шума на изображении, что может снизить (или даже свести на нет) весь положительный эффект.
Фильтр «Цветовой контраст» в этом плане выгодно выделяется на фоне других, поскольку его возможности позволяют четко определить границы непосредственно в нужных областях, не затрагивая при этом объекты, не подлежащие корректировке. Соответственно, вероятность появления шума существенно снижается.
Итак. В окне «Слои» путем перетаскивания миниатюры слоя на пиктограмму «Создать новый слой» создается дубликат слоя. Вся последующая работа будет проводиться именно с ним.
Вся последующая работа будет проводиться именно с ним.
Следующий шаг – обесцвечивание. В принципе, можно обойтись и без него. Однако опыт показывает, что после обесцвечивания применение фильтра позволяет существенно повысить четкость снимка, а вероятность появления каймы по цветовым границам при этом на порядок ниже, чем в случае применения фильтра без предварительного обесцвечивания. Понятно, что появления каймы желательно избегать. Путь для выполнения обесцвечивания: «Изображение», дальше «Коррекция», дальше «Обесцветить».
Применение фильтра «Цветовой контраст» из группы «Другие». Значение радиуса либо вводится цифрами, либо устанавливается при помощи ползунка (при установленной галочке «Просмотр» результат можно увидеть до применения фильтра). Следует устанавливать такое значение радиуса, которое повышает резкость участков с недостаточной четкостью и при этом не создает дополнительных шумов.
В данном примере значение радиуса составляет 4,1 пикселей. Понятно, что у разных изображений эти показатели могут существенно отличаться, и все же они редко превышают 6-8 пикселей. Ориентироваться следует на получение естественной, комфортной для восприятия резкости изображения, не допуская появления рваных, чрезмерно контрастных границ.
После установки приемлемого значения радиуса и применения фильтра в параметрах наложения слоя нужно выбрать режим «Перекрытие».
Сравнить исходное изображение с конечным можно в окне «История», переключаясь между событиями.
Более хорошо разница видна на фотографиях с высоким разрешением.
При неудовлетворительном результате можно отменить некоторые (или все) произведенные действия. Например, можно вернуть состояние документа до применения фильтра, оставив только обесцвечивание изображения, либо удалить дублирующий слой и повторить все манипуляции заново.
Повышение резкости фотографии
Автор Дмитрий Евсеенков На чтение 3 мин Просмотров 57 Обновлено
В этом уроке мы узнаем, как повысить резкость изображения в Photoshop с помощью фильтра «Цветовой контраст» (High Pass).
Несмотря на современнейшие усовершенствования и нововведения в интеллектуальный фильтр «Умная резкость» (Smart Sharpen), а также, доработку «Контурной резкости» (Unsharp Mask), способ, описываемый в уроке, является весьма конкурентоспособным и во многих даёт гораздо лучший.
Вот изображение, которое я буду использовать в этом уроке:
А вот готовый результат. Для сравнения с исходной фотографией наведите мышку на изображение:
Давайте начнём. Открываем изображение в Photoshop и сразу дублируем фоновый слой.
В дальнейшем мы будем работать с копией, Photoshop автоматически назвал новый слой-копию «Слой 1» (Layer 1).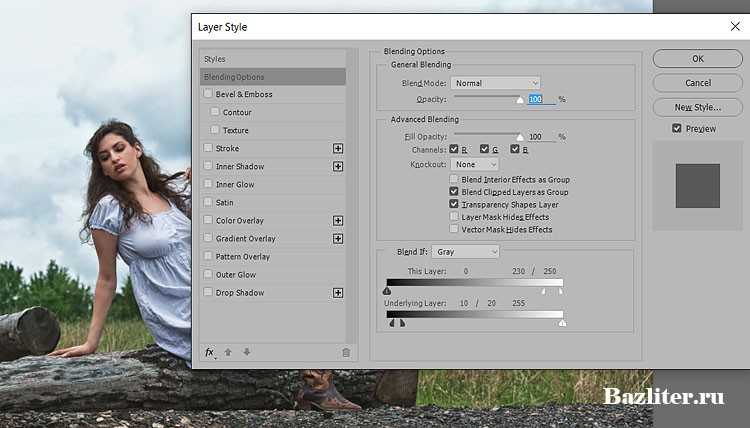
Изменим режим наложение копии на «Перекрытие» (Overlay). Наше изображение стало слишком контрастным:
Не волнуйтесь, это временно )))
А сейчас мы применим к слою-копии фильтр «Цветовой контраст». Пройдите по вкладке главного меню Фильтр —> Другое —> Цветовой контраст (Filter —> Other —> High Pass). Откроется диалоговое окно фильтра:
Фильтр высоких частот в Photoshop очень прост в использовании. Он имеет всего-лишь одну настройку, задающую интенсивность фильтра, это «Радиус» (Radius). Изменить это значение Вы можете, перетащив ползунок, либо, введя цифры с клавиатуры.
И, что важно для нас конкретно в этом случае, фильтр имеет предварительный просмотр действия в самом документе.
Чтобы увеличить резкость фотографии, перетащите ползунок влево, чтобы уменьшить — вправо. Лучше всего начинать со значения радиуса около 2-х пикселей или даже меньше, в зависимости от размеров изображения. В этом уроке я использую изображение шириной 1000 пикселей, поэтому значение 2 слишком высокое.
Если Вы работаете с более крупным изображением, следует применять большее значение радиуса, но увеличивать радиус надо осторожно, т.к. чем меньше радиус — тем выше чёткость, поэтому важно не переборщить. Далее мы рассмотрим некоторые приёмы тонкой настройки чёткости изображений.
Изменение режимов наложения для улучшения резкости фотографии
После того, как мы предварительно увеличили чёткость фотографии, одни из способов дальнейшей настройки является изменение режима наложения дубликата фонового слоя.
В настоящее время мы используем режим наложения «Перекрытие» (Overlay), который нивелирует усиление резкости по всей площади фотографии. Увеличить чёткость на краях можно, изменив режим наложения на «Жёсткий свет» (Hard Light).
Если же Вы хотите уменьшить резкость картинки, выберите режим наложения «Мягкий свет» (Soft Light).
Для сравнения я привёл фрагменты трёх вариантов изображений с увеличенной резкостью с разными режимами наложения. В левом использован режим «Мягкий свет», в среднем — «Перекрытие», а в правом — «Жёсткий свет»:
Т.к. сами изображения имеют небольшой размер, то разница между ними неявные, но, если Вы работаете с крупным изображением, то отличия будут очевидны.
Смягчение резкости за счет снижения непрозрачности слоя
Еще одним способом точной корректировки резкости является изменение непрозрачности верхнего слоя. Для получения желаемого результата я понижу непрозрачность слоя до 80%.
Кроме того, для того, чтобы увеличить чёткость не на всей фотографии, а в отдельных её областях, Вы можете добавить к верхнему слою слой-маску и закрасить чёрным цветом ненужные зоны фото.
Настройка — Krita Manual 5.0.0 документация
Фильтры настройки распространяются на все изображение и предназначены для управления цветами и контрастом.
Додж
Осветляющий фильтр для всего изображения.
- Тени
Эффект в основном применяется к темным тонам.
- Средние тона
Эффект применяется в основном к средним тонам.
- Highlights
Эффект будет применен только к светлым участкам.
- Exposure
Интенсивность применения этого фильтра.
Сжечь
Фильтр прожига для всего изображения. Burn назван в честь трюка в традиционной фотографии в темной комнате, который давал аналогичные результаты.
- Тени
Эффект в основном применяется к темным тонам.
- Средние тона
Эффект применяется в основном к средним тонам.
- Highlights
Эффект будет применен только к светлым участкам.
- Exposure
Интенсивность применения этого фильтра.
Уровни
Этот фильтр позволяет напрямую изменять уровни значений тона изображения, манипулируя ползунками для светлых участков, полутонов и теней.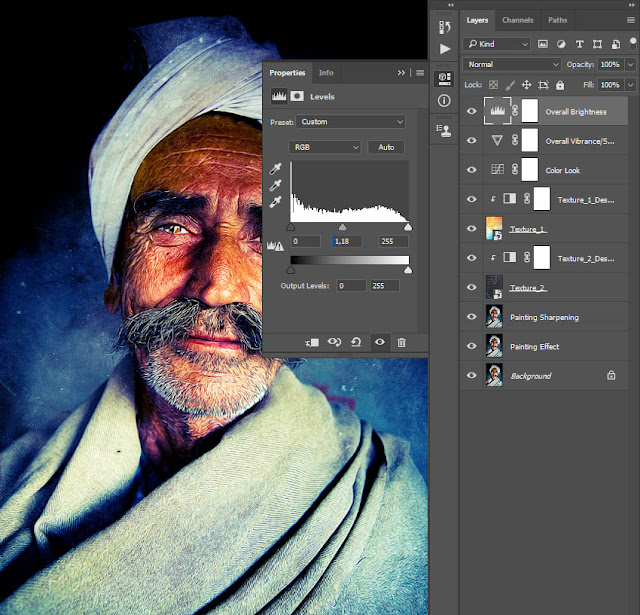 Вы даже можете установить выходной и входной диапазон тонов для изображения. Отображается гистограмма, показывающая распределение тонов.
Ярлык по умолчанию для фильтра уровней — 9.0067 Ctrl + L .
Вы даже можете установить выходной и входной диапазон тонов для изображения. Отображается гистограмма, показывающая распределение тонов.
Ярлык по умолчанию для фильтра уровней — 9.0067 Ctrl + L .
С помощью этих двух кнопок вы можете переключаться между регулировкой уровней «только яркость» и «на канал». Если вы используете второй режим, вы можете изменить уровни для каждого канала независимо, и вы можете изменить активный канал, выбрав его в списке, который появляется справа от кнопок.
В этой области отображается гистограмма для активного канала.
Это ползунок, который можно использовать для быстрого изменения входных точек черного и белого и гаммы.
Эти поля ввода выполняют те же функции, что и ползунок уровней ввода, но позволяют точно настраивать значения.
Это ползунок, который можно использовать для быстрого изменения выходных точек черного и белого.

Эти поля ввода выполняют те же функции, что и ползунок выходных уровней, но позволяют точно настраивать значения.
Эти кнопки позволяют управлять визуализацией гистограммы. Первая кнопка позволяет использовать линейную шкалу (по умолчанию). Второй заставляет использовать логарифмическую шкалу. Третий изменяет свой размер по вертикали, чтобы уместить всю гистограмму в области. Четвертый изменяет размер по вертикали, чтобы поместиться в большую часть гистограммы, но вырезает длинные пики, создаваемые выбросами. Вы также можете изменить размер гистограммы, щелкнув и перетащив область вертикально или дважды щелкнув, чтобы переключиться между «подогнать все» и «подогнать, вырезая длинные пики».
Эта кнопка вызывает диалоговое окно автоматических уровней для текущего канала.
Эти кнопки позволяют сбросить (сверху вниз) уровни текущего канала, входные уровни текущего канала, выходные уровни текущего канала и уровни всех каналов.

Эта кнопка вызывает диалоговое окно многоканальных автоматических уровней (доступно только в цветовой модели RGBA).
Этот фильтр очень полезен для первоначальной очистки отсканированных линейных изображений или изображений в градациях серого. Если отсканированное линейное изображение светлое, вы можете сдвинуть черную рукоятку уровней ввода вправо, чтобы сделать ее темнее, или, если вы хотите удалить серые области, вы можете сдвинуть белую рукоятку влево.
Автоматические уровни — это быстрый способ настроить тон изображения. Вы можете автоматически обновлять уровни фильтра, используя диалоговое окно автоматических уровней, которое появляется при нажатии одной из кнопок, описанных ранее:
.Новое в версии 5.1.
Если вы хотите изменить настройки позже, вы можете нажать кнопку «Создать маску фильтра», чтобы добавить уровни в качестве маски фильтра.
Кривые настройки цвета
Этот фильтр позволяет настраивать каждый канал, манипулируя кривыми. Вы даже можете настроить альфа-канал и канал яркости через этот фильтр.
Это очень часто используется художниками в качестве фильтра постобработки, чтобы немного повысить настроение картины, отрегулировав общий цвет. Например, сцену с огнедышащим драконом можно сделать более красным и желтым, отрегулировав кривые, чтобы придать ей более теплый вид, аналогичным образом сцену со снежными горами можно сделать более прохладной, отрегулировав синий и зеленый цвета. Ярлык по умолчанию для этого фильтра — 9.0067 Ctrl + M .
Вы даже можете настроить альфа-канал и канал яркости через этот фильтр.
Это очень часто используется художниками в качестве фильтра постобработки, чтобы немного повысить настроение картины, отрегулировав общий цвет. Например, сцену с огнедышащим драконом можно сделать более красным и желтым, отрегулировав кривые, чтобы придать ей более теплый вид, аналогичным образом сцену со снежными горами можно сделать более прохладной, отрегулировав синий и зеленый цвета. Ярлык по умолчанию для этого фильтра — 9.0067 Ctrl + M .
Изменено в версии 4.1: начиная с 4.1 этот фильтр также может обрабатывать кривые оттенка и насыщенности.
Межканальная регулировка цвета
Новое в версии 4.1.
Иногда, когда вы настраиваете цвета изображения, вы хотите, чтобы яркие цвета были более насыщенными или чтобы пурпурные оттенки были немного ярче.
Фильтр межканальной настройки цвета позволяет это сделать.
Вверху есть два раскрывающихся списка. Первый — выбрать, какой канал вы хотите изменить. Раскрывающийся список «Канал драйвера» — это канал, который вы используете для управления тем, какие части модифицируются.
Первый — выбрать, какой канал вы хотите изменить. Раскрывающийся список «Канал драйвера» — это канал, который вы используете для управления тем, какие части модифицируются.
Кривая по горизонтальной оси представляет канал драйвера, а вертикальная ось представляет канал, который вы хотите изменить.
Итак, если вы хотите увеличить насыщенность в более светлых частях, вы выбираете Насыщенность в первом раскрывающемся списке и Яркость в качестве канала драйвера. Затем подтяните правый конец вверх.
Если вы хотите обесцветить все, кроме бирюзового/голубого, выберите «Насыщенность» для канала и «Оттенок» для драйвера. Затем поставьте точку посередине и опустите точки с обеих сторон.
Кривые яркости/контрастности
Этот фильтр позволяет регулировать яркость и контрастность изображения путем настройки кривых.
Устарело, начиная с версии 4.0: они были удалены в Krita 4.0, поскольку фильтр регулировки цвета может делать то же самое. Старые файлы с кривыми яркости/контрастности будут загружены как кривые регулировки цвета.
Цветовой баланс
Этот фильтр позволяет управлять цветовым балансом изображения, регулируя ползунки для теней, средних тонов и светлых участков. Ярлык по умолчанию для этого фильтра: Ctrl + B .
Обесцвечивание
Фильтр обесцвечивания всего изображения. Сделает любое изображение в оттенках серого. Имеет несколько вариантов, по логике которых цвета становятся серыми. Ярлык по умолчанию для этого фильтра — Ctrl + Смена + У .
- Яркость
При использовании модели HSL цвета становятся серыми.
- Яркость (ITU-R BT.709)
Цвет станет серым за счет использования соответствующего коэффициента взвешивания на канал в соответствии с ITU-R BT.709.
- Яркость (ITU-R BT.601)
Цвет станет серым за счет использования соответствующего коэффициента взвешивания на канал в соответствии с ITU-R BT.

- Среднее
Будет усреднено по всем каналам.
- Min
Вычитает все одно из другого, чтобы найти значение серого.
- Макс.
Складывает все каналы вместе, чтобы получить значение серого.
Инверсия
Этот фильтр, как следует из названия, инвертирует значения цвета в изображении. Таким образом, белый (1,1,1) становится черным (0,0,0), желтый (1,1,0) становится синим (0,1,1) и т. д. Ярлык по умолчанию для этого фильтра — 9.0067 Ctrl + I .
Автоконтраст
Пытается отрегулировать контрастность до общеприемлемого уровня.
Регулировка HSV/HSL
С помощью этого фильтра вы можете настроить оттенок, насыщенность, значение или яркость с помощью ползунков. Ярлык по умолчанию для этого фильтра: Ctrl + U .
- Colorize
Это параметр, при котором все пиксели имеют одинаковый оттенок.
 По умолчанию используется формула HSL.
По умолчанию используется формула HSL.- Устаревший режим
При разработке Krita 4.3 алгоритм HSV был скорректирован для лучшего сохранения изменения яркости. Это важно, потому что яркостный контраст является наиболее важным контрастом, поэтому вы хотите избежать потери его вариаций. Этот параметр переключает старое поведение для файлов, созданных в предыдущих версиях.
Порог
Простой черно-белый пороговый фильтр, использующий яркость sRGB. Он преобразует любое изображение в изображение только с черным и белым, а входное число указывает пороговое значение, при котором черный цвет становится белым.
Наклон, смещение, мощность
Другой тип фильтра цветового баланса с тремя селекторами цвета, который будет иметь ту же форму, что и фильтр, используемый в настройках.
Этот фильтр особенно полезен, поскольку он был определен Американским обществом кино как «ASC_CDL», что означает, что это стандартный способ описания метода цветового баланса.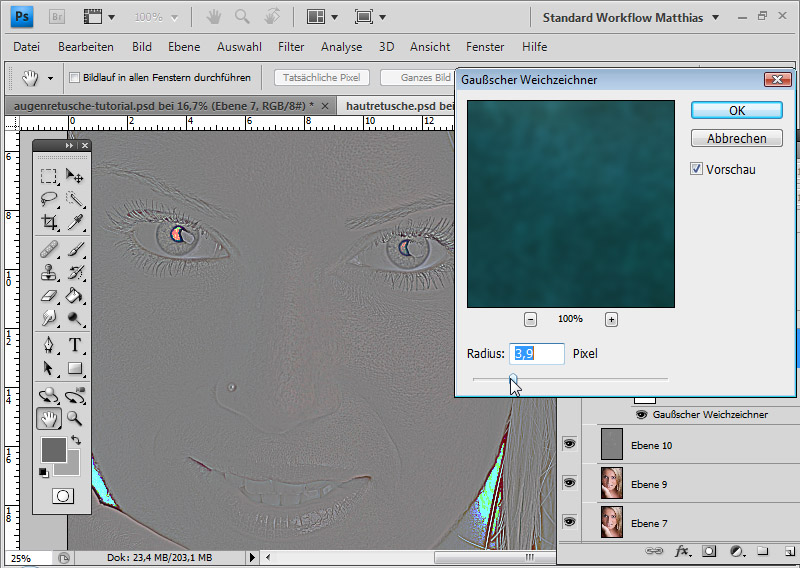
- Наклон
Представляет умножение и определяет настройку более ярких цветов в изображении.
- Смещение
Определяет, насколько нижняя часть смещена от верхней, и таким образом определяет цвет самых темных цветов.
- Мощность
Представляет собой степенную функцию и определяет регулировку средних тонов к темным цветам изображения.

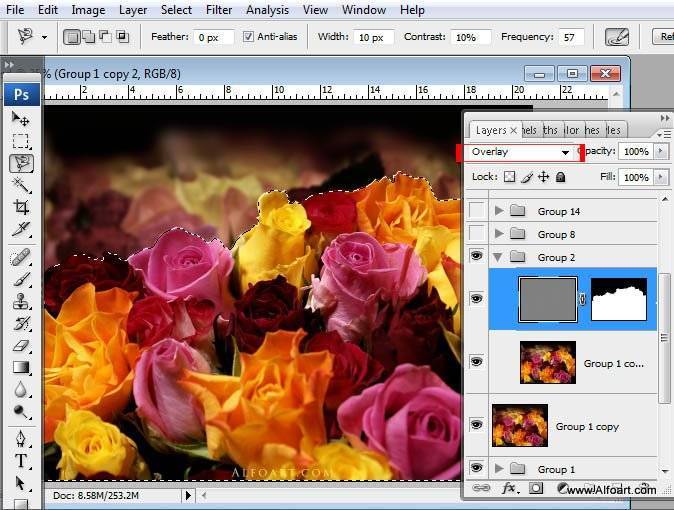


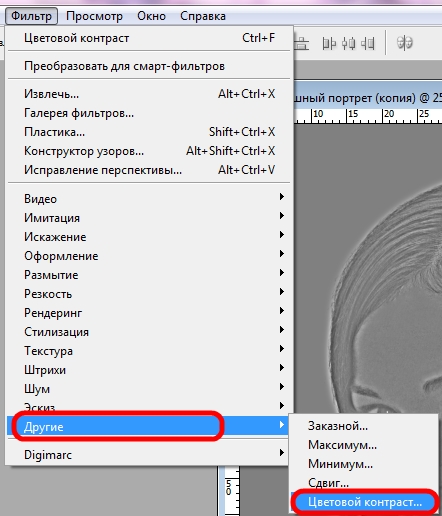 По умолчанию используется формула HSL.
По умолчанию используется формула HSL.
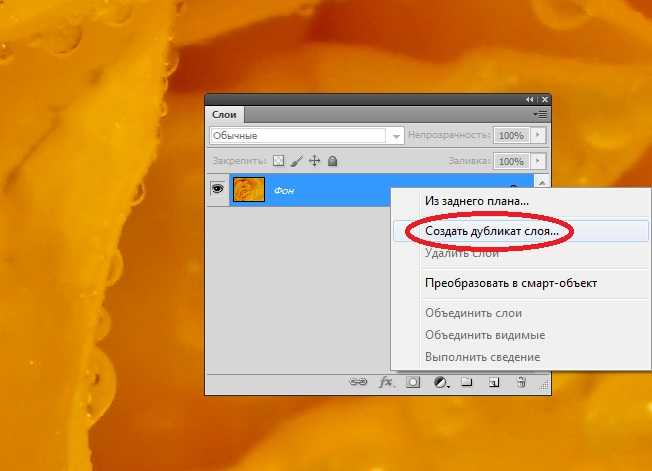 Как темные углы на вершине.
Как темные углы на вершине.
