Сепия в Фотошопе. Несколько способов, как ее добиться
В статье о том, как сделать черно-белую фотографию я писал, что снимать лучше в цвете, а перевод в монохромный формат делать уже после съемки, на компьютере. За рамками той статьи остался интересный вопрос тонирования фотографии, когда между белым и черным появляется еще один цвет, например коричневый для сепии. На самом деле цвет может быть любым, но именно сепию особенно любят за теплый оттенок, который приобретает фотография, становясь похожей на старые, пожелтевшие от времени отпечатки. Рассмотрим несколько путей получения эффекта сепии с помощью фотошопа.
В качестве примера, нам послужит фотография сделанная в Коломне, я ее обрезал по вертикали для получения псевдопанорамы, но все равно в цвете снимок не особенно интересный.
Можно превратить картинку в черно-белую, а можно пропустить этот этап и сделать сразу тонирование. В любом случае, нам нужно нажать на иконку добавления корректирующего слоя снизу справа в палитре слоев.
Теперь, как я говорил выше, у нас есть 2 пути — можно выбрать тип слоя «Photo Filter» или «Hue/Saturation«. Первый вариант дает возможность как бы применить к фотографии тонирующие фотофильтры и в частности сепию. Для него желательно предварительно обесцветить фото. Второй же позволяет нам самим выбрать желаемый оттенок и фотографию обесцвечивать совсем необязательно.
Сепия при помощи корректирующего слоя «Photo Filter»
Итак, выбираем «Photo Filter«, обратите внимание, что при этом у нас меняется палитра «Adjustment«. Теперь находим фильтр «Sepia» и ставим «Density» («Плотность«) на 60-80%. У нас получается нужный эффект.
Перед применением корректирующего слоя я обесцветил картинку. Если этого не сделать, то часть цвета на фотографии останется. Советую попробовать, эффект тоже достаточно интересный, чем-то напоминает старые советские фотографии.
Если поставить галочку на «Color«, то можно выбрать цвет тона, а не стандартные предустановки, как при использовании «Filter«.
Кстати говоря, различные варианты настроек из меню «Filter» по сути эмулируют применение цветных фильтров на объективе фотоаппарата, а «Density» («Плотность«) регулирует их насыщенность.
Сепия при помощи корректирующего слоя «Hue/Saturation»
При выборе варианта «Hue/Saturation» в предварительном обесцвечивании картинки нет необходимости. Просто ставим галочку «Colorize» и выбираем сначала цвет «Hue«, потом насыщенность «Saturation» и тон «Lightness«. Настройки на скриншоте показаны для получения оттенка примерно как у сепии. Более точные значения можно подобрать в каждом конкретном случае в зависимости от общей освещенности фотографии.
В данном случае гибкость настроек дает возможность легко найти и применить любой желаемый оттенок для тонирования снимка. Как видите полученный результат немного отличается от полученного при применения «классической» сепии.
Как видите полученный результат немного отличается от полученного при применения «классической» сепии.
Вне зависимости от того, каким способом вы воспользуетесь создание эффекта сепии в фотошопе является достаточно простым и не требует каких-то специальных знаний.
Похожие записи
Разбираемся с понятием сепия
Вообще что представляет собой сепия? Сепия – это краска особого коричневого оттенка, ее брали из каракатиц. Когда этих существ полностью уничтожили, сепию стали производить при помощи искусственных методов.
До создания фотоаппарата сепию применяли в своих работах художники, а как она вошла в оборот, то практически все люди.
Фото прошлых лет только черно — белые, а профессиональные фотографы мнили себя художниками и творцами. Вообще в те годы развернулась страшная борьба между изобразительным искусством и фото. Однако живопись всегда была лишь прерогативой обеспеченных граждан.
Обычный гражданин позволить иметь свое изображение на холсте не мог, так его достаток не давал воспользоваться услугами художниками. А с изобретением фотоаппарата изготовление изображений стало доступно всем категориям людей.
А с изобретением фотоаппарата изготовление изображений стало доступно всем категориям людей.
Сама сепия была направлена на увеличение срока жизни фото и стала применяться повсеместно. В настоящее время — это из самых популярных методов создать старину и ретро стиль.
Сепия в Фотошопе. Несколько способов, как ее добиться
Наверняка у каждого имеется домашний фотоархив, где есть старые черно-белые (а, точнее, коричнево-белые) снимки прабабушек. Такой эффект был весьма характерен для фотографий тех времен, и добивались его, используя порошок сепии. Это вещество изготавливалось из так называемых чернильных мешков моллюсков – кальмаров и каракатиц. Эти мешки высушивались, очень мелко перетирались, после чего полученный порошок кипятился в щелочном растворе. Собственно, само слово «сепия» с древнегреческого переводится как «каракатица».
Сегодня уже нет надобности сушить безвинных моллюсков, чтобы добыть краску, поскольку современные технологии позволяют легко и просто сделать эффект сепии в Фотошопе. Это несложно. От вас требуется всего лишь внимательно придерживаться любой из приведенных ниже инструкций.
Это несложно. От вас требуется всего лишь внимательно придерживаться любой из приведенных ниже инструкций.
Способ первый. Прежде всего, выберите для эксперимента любую фотографию и откройте ее в Фотошопе. Снимок может быть как цветным, так и черно-белым. Если вы выбрали цветное фото, переведите его в ч/б следующим образом: в верхней строке меню нажмите на «Изображение» (или Image, если редактор не русифицирован). В выпавшем меню наведите курсор на слово «Коррекция» (или Ajustiments), и в появившемся дополнительном меню нажмите на «Цветовой тон/Насыщенность» (или Hue/Saturation). В появившемся окошке найдите вкладку «Предустановки» (или Preset) и в ней – настройку «Сепия» (или Sepia). Если у вас Фотошоп версии CS3, то в этом окошке нужно поставить галочку возле слова «Тонирование», после чего при помощи ползунков добиться нужного оттенка сепии.
Следующий способ, благодаря которому получается сепия в Фотошопе, состоит в следующем: после открытия фотографии в данном редакторе, нужно зайти в «Слои» (или Layer), и далее проследовать по маршруту «Новый корректирующий слой» (или New adjustment layer). Здесь, в опции «Фотофильтр» выбрать сепию и, регулируя ползунок, добиться нужного эффекта. Как видите, работа в Фотошопе не так уж и сложна, зато очень интересна.
Здесь, в опции «Фотофильтр» выбрать сепию и, регулируя ползунок, добиться нужного эффекта. Как видите, работа в Фотошопе не так уж и сложна, зато очень интересна.
Вот еще один вариант: нужно войти в «Изображение» (или Image), найти в выпавшем меню «Коррекцию» (или Ajustments), где выбрать «Черное и Белое» (или Black&Wite). Напротив «Оттенка» (Tint) ставим галочку и регулируем в окошке ползунки до тех пор, пока не получим необходимый результат. После этого жмем ОК и можем сохранить снимок.
Но и это еще не все способы, какими достигается сепия в Фотошопе. Возможен еще и такой: в «Изображении» найдите опцию «Коррекция», а в ней – «Вариации» (или Variations). Убедитесь в том, что в открывшемся окошке вы выбрали «Полутона» (или Midtones). Далее, чтобы получилась качественная сепия в Фотошопе, передвигаем ползуночек «Тонкий/Грубый» (или Fine/Coarse) в левую сторону, буквально на одно деление или чуточку больше. По одному разу нужно кликнуть на «Желтый» (или Yellow) и «Красный» (или Red), чтобы эти цвета добавить к средним тонам открытого в редакторе изображения.
Как видите, сепия в Фотошопе делается очень легко и просто. Теперь любому снимку вы можете придать эффект старины. Также вы можете сделать полученное фото более или менее контрастным, придать ему яркости или убавить ее. Это достигается следующим путем: в «Изображении» кликаем на «Яркость/Контраст», и далее, с помощью ползунков, добиваемся оптимальных эффектов. Когда останетесь удовлетворены результатом, нажмите «Да», после чего сохраните фото под новым именем (чтобы не стереть цветной оригинал).
Делаем сепию надлежащего качества в три этапа
Настоящую сепию просто мешали в фотографию, в итоге таких нехитрых манипуляций она приобретала коричневатые цвета. В данный момент времени все стало намного удобнее, так как фотографы просто используют в своей работе специальный фильтр, так они создают сепию. Мы с вами будет делать то же самое, только используя программу Фотошоп.
Первым делом мы должны открыть цветное изображение «Файл — Открыть».
Далее мы превращаем нашу цветную картинку в черно-белую, перейдя в меню «Изображение – Коррекция – Обесцветить».
Следующим этапом мы сымитируем сепию с помощью особого инструмента «Изображение – Коррекция – Фотофильтр».
Внимательно ищем и нажимаем на Сепия. С помощью ползунка создаем настройки тонирования, делаем это по своему желанию.
Фотография, которая была сделана в девятнадцатом веке, не имела такие яркие и кричащие цвета. Как правило, фото того периода времени были просто расплывчатой мутью. Чтобы наши фото соответствовали той реальности, мы должны предпринять кое-какие шаги.
Идем в меню «Изображение – Коррекция – Яркость/Контрастность». Эта функция дает возможность произвести настройку яркости и уровня контрастности.
Отмечаем галкой «Использовать прежние».
В настоящее время функционал Яркость/Контрастность серьезно доработали, но нам необходимо вернуться к прошлой версии. Яркость/Контрастность прошлой вариации при шаге видоизменения контрастности в обратную сторону просто создавал на картинке пелену, этот эффект нам пригодится и в данный момент.
Ставим Контраст на -20, а Яркость на +10. Теперь ждем кнопку ОК.
Теперь мы опять должны вернуться к «Изображение – Коррекция – Яркость/Контрастность», однако в тот раз мы не о.
Просто делаем меньше уровень контрастности по своему выбору и желанию. В данном варианте мы сделали его почти на минимуме. В этом и заключается суть работы.
Правильная сепия в 3 шага
Истинная сепия подмешивалась в черно белую фотографию, в результате чего фотография приобретала коричневатый оттенок. Сегодня все намного проще, фотографы надевают на объектив спец фильтр коричневого цвета и получают сепию. Мы проделаем тоже самое но в фотошопе.
- Откройте любой цветной снимок File > Open
- Сделаем из цветной фотографии черно-белую Image > Ajustiments > Desaturate (о более продвинутых способах перевода в черно белый я писал в статье Как сделать фото черно-белым)
Применим имитацию сепия фильтра Image > Ajustiments >Photo filter В выпадающем меню выберите Sepia. Ползунок настраивает силу тонирования, установите его по вкусу.
Ползунок настраивает силу тонирования, установите его по вкусу.
Правильная фотография из 19 века не была такой яркой, сочной, насыщенной и контрастной. Старые фотографии представляли из себя серую заплывшую муть. Вот что я предлагаю сделать для придания реалистичности.
- Image > Ajustiments > Brightness/Contrast Эта цветокоррекция регулирует яркость и контраст. Поставьте галочку Use Legacy. Эта опция возвращает Brightness/Contrast в старый режим работы, когда он давал не самый лучший результат. Сегодня Brightness/Contrast значительно улучшили, но нам как раз нужно, чтобы он работал как раньше. Старый Brightness/Contrast при попытке изменить контраст в минусовую сторону просто натягивал на изображение серую пелену, а это как раз что нам нужно. Поставьте значение Contrast -20. А Brightnes на +10 Нажмите ОК.
- Опять зайдите в Image > Ajustiments > Brightness/Contrast, на этот раз не ставьте галочку Use Legacy.
 Уменьшите значение Контраста по вкусу. В моем случае я уменьшил почти до предела. Готово. Правильная сепия в 3 шага.
Уменьшите значение Контраста по вкусу. В моем случае я уменьшил почти до предела. Готово. Правильная сепия в 3 шага.
Создаем эффект сепии с помощью Hue/Saturation
Выбираем «Изображение – Коррекция – Цветовой тон/Насыщенность». Далее выбираем в меню «Стиль» настройку «Сепия». Готово.
Если по каким-либо обстоятельствам меню «Стиль» пока пустует (мы уже сталкивались с такими проблемами), то такую ошибку не так уж и сложно устранить.
Можно создать сепию самостоятельно. Ставим галку напротив «Тонирование».
Затем ставим показатель «Цветовой тон» на 35.
Насыщенность мы убираем на 25 (уменьшиться уровень насыщенности цветовой гаммы), Яркость не меняем.
Сепия через Hue/Saturation. Простой способ
- Откройте Image > Ajustiments > Hue/Saturation. В меню Preset выберите настройку Sepia.
 Все.
Все.
Если по какой-то причине ваше меню Preset пустое, а я сталкивался с такой ошибкой в Фотошопе, то вот как можно решить эту проблему.
Например, сделать сепию самому. Поставьте значение Hue на 35 (желтоватый оттенок), Saturation на 25 (это снизит насыщенность цвета) Lightness остается на 0. И самое главное: галочка на значении Colorize.
Второй способ хакерский, откройте Layers > New Ajustiments Layer > Hue/Saturation. На панели слоев Layers появится дополнительный слой с цветокоррекцией. Кликните по его иконке, это откроет панель Ajustiments в которой можно делать тоже самое, что в обычном Hue/Saturation. Самое забавное, что после этих манипуляций, в настройках Preset обычного Hue/Saturation, который находится в Image > Ajustiments > Hue/Saturatio все появляется.
Собственно Hue/Saturation просто тонирует фотографию, дополнительные манипуляции по снижению контраста, которые мы производили выше, он не делает, так что дело за вами.
Делаем сепию через Black and White (Черно-белое)
На мой взгляд, это самый приемлемый и удобный метода сделать сепию, так как функционал «Черно-белое» имеет много вариантов для видоизменения цветовой гаммы самых разных частей нашего изображения. То, что выглядит зеленым, можно намного сделать светлее. С красным оттенком наоборот будет еще потемнее. Это очень комфортно в придачу к сепии.
Выбираем «Изображение – Коррекция – Черно-белое».
Сразу о. В Наборе параметров сама сепия отсутствует, однако оттенк уже сделан на нужный нам цвет (он будет желтым).
Теперь можно поразвлекаться с другими ползунками, что располагаются в верхней части, чтобы была возможность создать нужный нам вариант. Жмем в конце ОК.
Что такое сепия?
Сепия
– очень красивый цвет, напоминающий цвет сухих осенних листьев. Изначально это было натуральное красящее вещество, его получали из чернильного мешка морских моллюсков. Пользовались сепией не только художники, но и фотографы для тонирования снимков в коричневый цвет, подмешивая сепию в реактивы, регулируя интенсивность окраски и добиваясь мягких или глубоких тонов. В результате фотография приобретала коричневые оттенки. Кроме того, сепия еще и продлевала жизнь фотографиям, поэтому большинство старых снимков, доживших до наших дней, сделаны в коричневых тонах.
Изначально это было натуральное красящее вещество, его получали из чернильного мешка морских моллюсков. Пользовались сепией не только художники, но и фотографы для тонирования снимков в коричневый цвет, подмешивая сепию в реактивы, регулируя интенсивность окраски и добиваясь мягких или глубоких тонов. В результате фотография приобретала коричневые оттенки. Кроме того, сепия еще и продлевала жизнь фотографиям, поэтому большинство старых снимков, доживших до наших дней, сделаны в коричневых тонах.
Сегодня все намного проще. Фотографы надевают на объектив специальный фильтр или пользуются режимом съемки «сепия», который есть в большинстве современных фотоаппаратов, или же обрабатывают снимки в графическом редакторе. Сепия – это самый популярный эффект, имитирующий старину, винтаж и стиль ретро.
Самый интеллектуальный способ сделать сепию
Таким умным методом является применение корректирующих слоев вместо использования меню «Изображение – Коррекция».
Вышеуказанные слои находятся в палитре слоев.
Они могут быть отключены, иногда перекрываться, использоваться только к определенному кусочку изображения, а самое важное, они не делают изменений, которые нельзя повернуть назад, для первоначальной графики.
Стоит применить корректирующий слой «Черно-белое», так с помощью него можно контролировать световые оттенки при изменении фотографии.
Затем производим все те действия, что и ранее, но с использованием корректирующих слоев.
Теперь делаем немного сложнее. Создаем эффект царапин. Нужные изображения мы найдем в интернете.
Выбираем фото царапин и перекидываем на наше фото.
Меняем режим наложения на «Экран». Пропадают темные тона. Снижаем Непрозрачность до уровня тридцать пять процентов.
Результат:
Вот такие методы создания эффекта сепии в Фотошопе мы узнали в этом уроке.
Мы рады, что смогли помочь Вам в решении проблемы. Отблагодарите автора, поделитесь статьей в социальных сетях.
Отблагодарите автора, поделитесь статьей в социальных сетях.
Опишите, что у вас не получилось. Наши специалисты постараются ответить максимально быстро.
Самый умный вариант созданий Сепии в Фотошопе
Несомненно самый умный вариант — использование слоев коррекции, вместо прямого изменения фотографии через Image > Adjystiments. Слои коррекции располагаются в панели слоев Layers. Они могут отключаться, частично скрываться, применяться к определенной области фотографии, а главное, они не создают необратимых изменений для оригинальной графики. Я также использовал бы Black and White, потому что он дает наибольший контроль за светом при переводе цветной фотографии в черно-белую.
- Откройте Layers > New Ajustiments Layer > Black and White. На панели слоев Layers должен появиться дополнительный слой с цветокоррекцией. Произведите в нем те же манипуляции которые мы произвели абзацем выше.

- Откройте Layers > New Ajustiments Layer >Brightness/Contrast, кликните по иконке слоя и в панели Ajustiments поставьте галочку Use legacy и -20 для контраста. Если у вас нет панели Ajustiments откройте её в Windows > Ajustiments
- Откройте Layers > New Ajustiments Layer >Brightness/Contrast опять. На этот раз уберите галочку из Use Legacy и откатите значение контраста в минус по вкусу.
Как видите я добавил круглый полупрозрачный градиент, чтобы создать затемнения по краям. Усложним задачу. Добавим царапин. Чтобы найти правильные царапины я зашел в Гугл картинки и по запросу «царапины» нашел вот такое изображение.
- Откройте царапины в Фотошопе и перетяните изображение на девушку.
- Смените режим наложения на Screen. Это оставит белые пиксели и убьет черные.
- Уменьшите Невидимость Opacity до 35%.

И это умный способ создания сепии в Фотошопе.
Автор:
2001photo.com
Когда-то в Фотошопе существовало лишь семь способов превратить цветную фотографию в черно-белую. Одни из них давали приемлемый результат (удаление цветовых каналов в пространстве LAB), иные же не рекомендовались к использованию (уменьшение насыщенности цвета до минимума – Ctrl-Shift-U). Основная проблема в том, что тональности черно-белой фотографии, получаемой в Фотошопе из цветной, выглядят непривычно, неестественно для знатоков черно-белого изображения (фото 1). Разработчики Фотошопа знали об этой проблеме и ввели новые инструменты для гурманов черно-белой фотографии, дающие более гибкие настройки по «обесцвечиванию» изображения (фото 2), например Black & White (Alt-Ctrl-Shift-B). Сделать в Фотошопе черно-белое фото стало возможным с лучшим качеством, но мне было как-то неуютно от множества настроечных «ползунков», тревога какая-то от них мне была: тот ли ползунок я двигаю? Если тот, то не слишком ли сильно? А может снизить уровень красного, но добавить желтый? Мне хотелось более простого, изящного, но качественного решения…
Черно-белое фото через карту градиента (Gradient Map) делается просто и на должном уровне качества. Постепенно я расширил функциональность этого инструмента Фотошопа для превращения цветной фотографии не только в черно-белую, а так же вармтон и сепию.
Постепенно я расширил функциональность этого инструмента Фотошопа для превращения цветной фотографии не только в черно-белую, а так же вармтон и сепию.
Чтобы не вносить необратимых изменений в оригинальное изображение и иметь возможность корректировать эффект в любое время, я буду работать с корректирующими слоями (Adjusment Layer). Сперва нажмите клавишу D, так мы вернем цвета переднего и заднего планов к основным — белому и черному. Создаем корректирующий слой «Карта градиента»: Слои — Новый корректирующий слой – Карта градиента (Layer – New Adjustment Layer – Gradient Map). Если ваши шаловливые ручки еще не сбили настройки Фотошопа для карт градиента, то сразу всё получится правильно, и вы будете видеть черно-белую фотографию. Но что делать, если у вас получился «странный» результат?
Фото 1: разные способы преобразования в Фотошопе цветной фотографии в черно-белую дают различный результат. Фото 2: Black & White в Фотошопе, основной и сложный инструмент для получения черно-белой фотографии.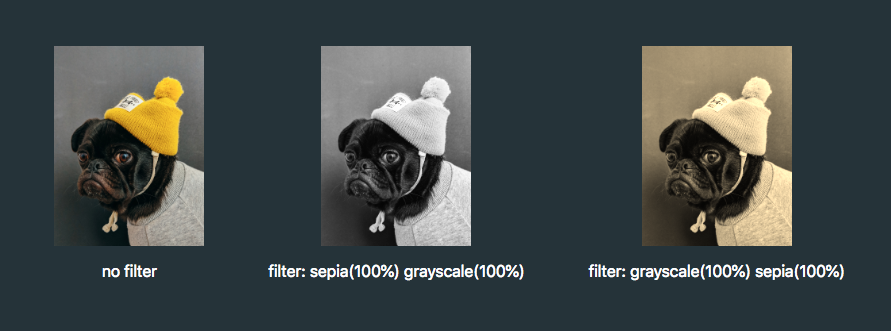 Фото 3: корректирующий слой Карта градиента и палитра его свойств.
Фото 3: корректирующий слой Карта градиента и палитра его свойств.
Редактирование карты градиентов. Для того чтобы редактировать карту, надо иметь под рукой палитру Свойства (Properties) корректирующего слоя (фото 3). Ее можно вызвать двойным щелчком мыши на миниатюре градиента в палитре слоев(A на фото 3). Если после создания корректирующего слоя у вас получилось изображение в негативе, то поставьте отметку на Инверсия (Reverse). Если же фотография выглядит малоконтрастной или с цветовыми причудами, то надо выполнить следующее. На палитре Свойства (Properties) щелкните на градиенте (B на фото 3). У вас появится окно редактирования карты с набором настроек (Presets). И первым градиентом будет как раз тот, черно-белый, который нам нужен. …Ну ладно, пощелкайте на все квадратики, это можно.
Таким простым способом я превращаю в Фотошопе цветное фото в черно-белое. Особенность использования карты градиентов в том, что фотография имеет распределение полутонов очень характерное для черно-белой фотопленки.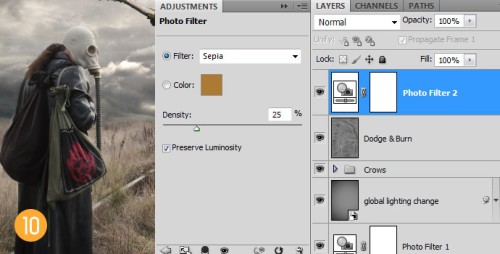 И при этом в дальнейшем ничего не надо настраивать для подавляющего числа фото, то есть этот способ универсален.
И при этом в дальнейшем ничего не надо настраивать для подавляющего числа фото, то есть этот способ универсален.
Как сделать «сепию» в Фотошопе.
Я использую карту градиентов не только для того чтобы сделать черно-белое фото из цветного. Традиционная аналоговая (пленочная) черно-белая фотография имеет два популярных стиля монохромного изображения: сепия и вармтон (Warmtone). Они отличаются тем, что в сепии используются химреактивы, для придания черно-белому снимку теплого, близкого к коричневому, тона. А вармтон приобретает теплый оттенок за счет специального сорта фотоэмульсии и бумажной подложки легкого кремового оттенка. Это придает фотографии теплые цвета, но не столь насыщенные, как при тонировании в сепию.
Вармтон. Вызовите окно редактирования градиента (фото 4). Под градиентом вы видите два слайдера, которые называют Контрольная точка цвета (Color Stop). Щелкните на слайдер белого цвета (A на фото 4). Затем щелкните на зоне выбора цвета (Color, B на фото 4), выберите светло-кремовый цвет (C на фото 4).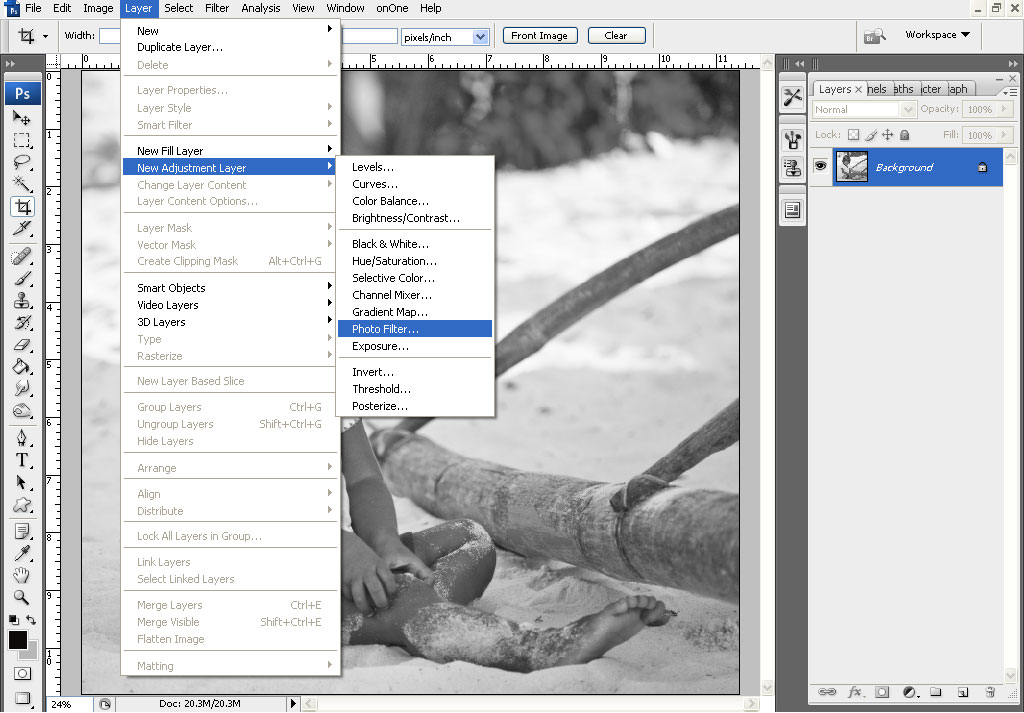 Например, такие параметры RGB: 255-252-240 (вы можете ввести эти значения напротив R, G и B. Затем нажмите OK, и еще раз OK. Это всё. Таким образом, мы задали теплый цвет для светлых участков фотографии, которые придаются цветом подложки фотобумаги. Вармтон, на сегодняшний день, мой любимый оттенок в черно-белой фотографии.
Например, такие параметры RGB: 255-252-240 (вы можете ввести эти значения напротив R, G и B. Затем нажмите OK, и еще раз OK. Это всё. Таким образом, мы задали теплый цвет для светлых участков фотографии, которые придаются цветом подложки фотобумаги. Вармтон, на сегодняшний день, мой любимый оттенок в черно-белой фотографии.
Сепия в Фотошопе делается чуть сложней. Мы будем использовать ту же карту, что создавали для вармтона, но нам надо придать фотографии более насыщенные теплые цвета. В редакторе градиента добавляем еще один Color Stop (A на фото 5). Для этого или щелкните мышкой чуть ниже градиента (курсор мыши превращается в символ руки), или, удерживая клавишу Alt, потяните в сторону любой из нижних слайдеров, тем самым создав его дубликат. Переместите слайдер на середину, или введите значение Позиции (Location) 50%. Теперь зададим цвет для среднего слайдера. Щелкнув на Color я выбрал цвет со следующими параметрами RGB: 133-121-95. Обратите внимание, что светлота выбранного вами цвета для среднего слайдера влияет на светлоту фотографии. Поэтому надо выбирать цвет средней светлоты. На этом превращение цветной фотографии в сепию завершено. Если двигать созданный нами средний слайдер после того как вы задали для него цвет, то можно подкорректировать тональность (светлоту) фотографии. Иногда я пользуюсь этим для небольшой коррекции снимка.
Поэтому надо выбирать цвет средней светлоты. На этом превращение цветной фотографии в сепию завершено. Если двигать созданный нами средний слайдер после того как вы задали для него цвет, то можно подкорректировать тональность (светлоту) фотографии. Иногда я пользуюсь этим для небольшой коррекции снимка.
Фото 4: редактирование градиента для вармтона. Фото 5: редактирование градиента для сепии. Фото 6: сохранение настроек градиента в Фотошопе.
Сохраните ваши пресеты, чтобы не было необходимости заново редактировать карту для других фотографий. Для этого вызовите окно редактирования для уже созданного градиента, введите имя вашего градиента (поле Name на фото 6), например Сепия, и нажмите кнопку Новый (New). Ваш пресет появятся в конце списка. Теперь сделать в Фотошопе черно-белое фото или сепию будет совсем просто: создаете слой с картой градиента, вызываете окно его редактирования, и выберите ваш пресет: черно-белое изображение, вармтон или сепия.
Сохраните фотографию. Если вы уверены, что цветное изображение вам больше никогда не понадобится, то сведите слои: Слои – Выполнить сведение (Layer – Flatten Image) и сохраните файл. Я предпочитаю иметь нетронутой исходную цветную фотографию, и поэтому сохраняю файл со слоями в формате PSD. Это дает мне возможность всегда вернуться к первоначальному изображению, или в будущем внести некоторые коррективы настройки карты.
Если вы уверены, что цветное изображение вам больше никогда не понадобится, то сведите слои: Слои – Выполнить сведение (Layer – Flatten Image) и сохраните файл. Я предпочитаю иметь нетронутой исходную цветную фотографию, и поэтому сохраняю файл со слоями в формате PSD. Это дает мне возможность всегда вернуться к первоначальному изображению, или в будущем внести некоторые коррективы настройки карты.
P.S.
Кстати, если бы мы не провели автоматическую корректировку фотографии, то результат был бы такой:
Что такое сепия? Сепия — светло-коричневая краска, которую добывали из каракатиц. Когда каракатиц перебили полностью, сепию стали выжимать искусственным путем. До изобретения фотоаппарата сепию использовали и художники, а после изобретения все кому не лень. Старые фотографии, что характерно были черно-белыми, а фотографам хотелось быть не хуже творцов. Между ними, как мы помним, в те годы развивалась серьезная драма, фотографию называли убийцей живописи. Живопись правда как была доступна только знати, так и осталась.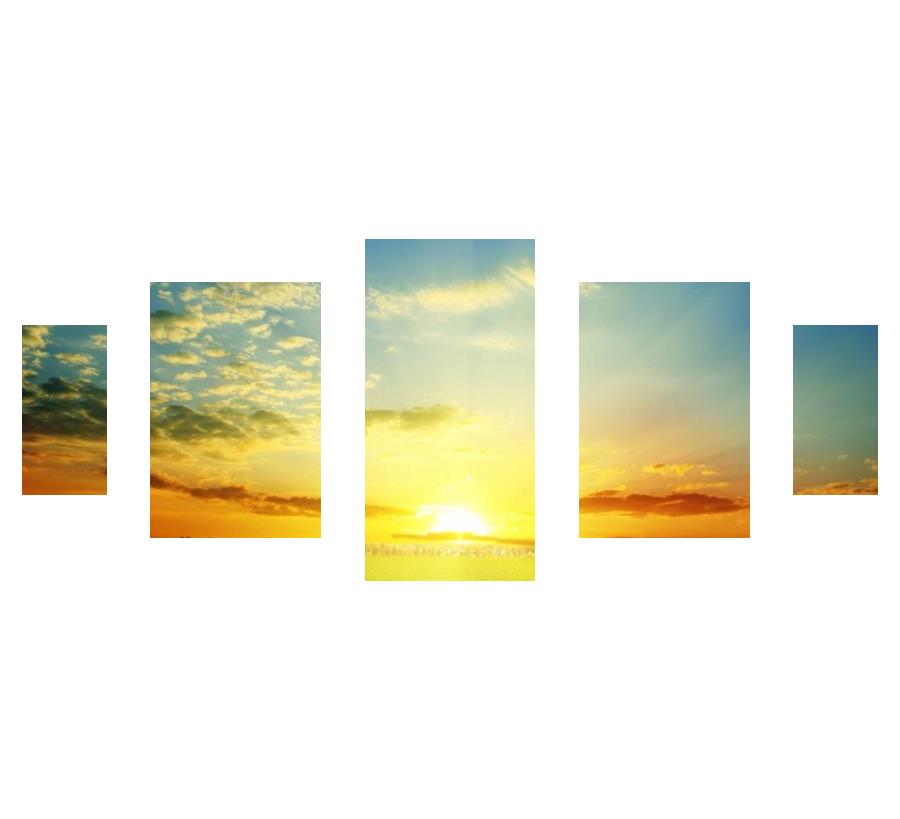 Простой человек заказать себе портрет не мог, у него не было на это денег. А фотография стала доступна сразу самым бедным слоям населения, поэтому что там она убивала не очень понятно. А ещё сепия продлевала жизнь фотографии, так что использование её стало популярно, ну а сегодня это известный эффект имитирующий старину и “ретро”.
Простой человек заказать себе портрет не мог, у него не было на это денег. А фотография стала доступна сразу самым бедным слоям населения, поэтому что там она убивала не очень понятно. А ещё сепия продлевала жизнь фотографии, так что использование её стало популярно, ну а сегодня это известный эффект имитирующий старину и “ретро”.
Светофильтры «Sepia» (сепия).
Если пользоваться цветокорректирующим светофильтром с обозначением «Sepia», то изображение получится тонированным, в коричневых тонах, как бы состаренного, «антикварного» вида. Выпускаются фильтры двух видов — EURO SEPIA и RETRO SEPIA (обозначение есть на ободке светофильтра). У насадки RETRO SEPIA более выраженный эффект. Использование любого из фильтров «Sepia» потребует увеличения экспозиции на две ступени. Работая со светофильтром «Sepia» нужно учесть, что некоторые цвета, которые различаются на цветном фото, на сепийной фотографии сольются в один светло-коричневый цвет. Неплохо получаются студийные фотографии, портреты, фотографии интерьеров.
Режим съемки «сепия» в цифровом фотоаппарате. Эффект сепии можно получить и без применения светофильтров. Для этого нужно перевести камеру в соответствующий режим съемки. Нажмите кнопку «Menu» и выберите в настройках цветового режима «sepia». Изображение на дисплее будет соответствовать выбранной установке. Но перед тем, как искать сепию в настройках, проштудируйте инструкцию к вашей камере – если там ничего об этом режиме не сказано, значит его нет. Искать сепию нужно в разделе «Многофункциональный режим записи», подраздел «Цветовые режимы» (именно они управляют тем, каким будет изображение – цветным или черно-белым). Цветовой режим устанавливают до начала съемки.
Легкая тонизирующая сепия с фильтром Camera Raw в Photoshop CC — познавайте с нами
Шаг 1: конвертируем слой в смарт-объект
С моим новым изображением, открытым в Photoshop CC, если мы посмотрим на панель «Слои» , мы увидим фотографию, сидящую на фоновом слое , в настоящее время единственный слой в документе:
Панель «Слои», отображающая изображение на фоновом слое.
Прежде чем применить фильтр Camera Raw к изображению, давайте сначала преобразуем этот слой в смарт-объект . Таким образом, фильтр Camera Raw будет добавлен в качестве интеллектуального фильтра , что позволит нам применять тон сепии к изображению неразрушающим образом. Для этого нажмите на маленький значок меню в верхнем правом углу панели «Слои»:
Нажав на значок меню.
Затем выберите « Преобразовать в смарт-объект» в появившемся меню:
Это интересно: Photoshop Черно-белые преобразования: Учебник по лабораторному цветному режиму
Выберите «Преобразовать в смарт-объект» в меню панели «Слои».
Казалось бы, ничего не произошло с изображением, но если мы снова посмотрим на панель «Слои», то увидим маленький значок смарт-объекта в правом нижнем углу эскиза предварительного просмотра слоя . Это позволяет нам знать, что слой был успешно преобразован в смарт-объект:
Миниатюра предварительного просмотра слоя с новым значком смарт-объекта.
Шаг 2: примени фильтр Camera Raw
Теперь мы готовы применить фильтр Camera Raw к изображению. Перейдите в меню « Фильтр» в строке меню в верхней части экрана и выберите « Camera Raw Filter» :
Собираюсь Filter> Camera Raw Filter.
Откроется диалоговое окно фильтра Camera Raw. По большей части фильтр Camera Raw в Photoshop CC предоставляет нам те же инструменты, панели и элементы управления, которые мы могли бы найти, открыв изображение в основном плагине Adobe Camera Raw, с панелью инструментов, отображаемой в верхнем левом углу окна. диалоговое окно и различные панели справа. Само изображение появляется в большой области предварительного просмотра:
Диалоговое окно фильтра Camera Raw в Photoshop CC.
Шаг 3: Переключитесь на панель HSL / Grayscale
Как я уже упоминал, панели расположены непосредственно под гистограммой в столбце, который проходит по правой стороне диалогового окна. Основная панель открывается по умолчанию, но мы можем переключиться на любую другую панель, щелкнув вкладки, расположенные в верхней части области панели.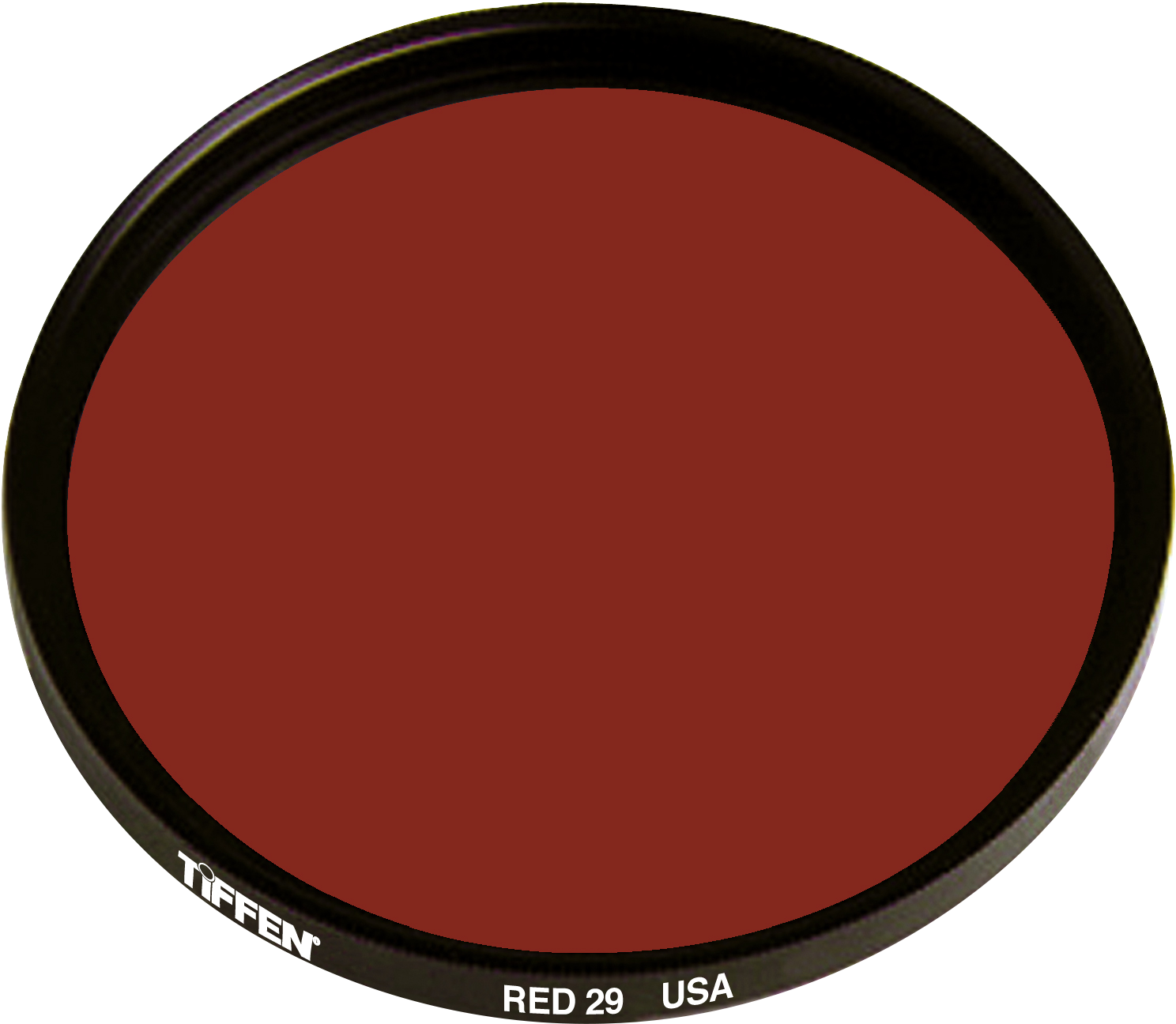 Нажмите на четвертую вкладку слева, чтобы переключиться с панели «Основные» на панель « HSL / Grayscale» :
Нажмите на четвертую вкладку слева, чтобы переключиться с панели «Основные» на панель « HSL / Grayscale» :
Нажмите на вкладку HSL / Grayscale, чтобы открыть ее панель.
Шаг 4. Выберите параметр «Преобразовать в оттенки серого».
Одна из вещей, которую мы можем сделать на панели HSL / Grayscale, — преобразовать наше полноцветное изображение в черно-белое. Давайте сделаем это до применения тона сепии. Выберите параметр « Преобразовать в оттенки серого» в верхней части панели, установив флажок внутри:
Выбрав «Преобразовать в оттенки серого».
Как только вы выберете эту опцию, ваше изображение будет преобразовано в черно-белое в области предварительного просмотра, используя автоматические настройки Camera Raw:
Начальное черно-белое преобразование.
Шаг 5: Создайте собственную черно-белую версию
Чтобы точно настроить эффект и создать свое собственное черно-белое преобразование, просто перетащите отдельные ползунки цветов (красные, оранжевые, желтые, зеленые и т. Д.) В разделе « Смешение оттенков серого » на панели. Перетаскивание ползунка вправо осветлит любые области изображения, которые изначально содержали этот цвет, а перетаскивание того же ползунка влево сделает эти области темнее. Например, мое изображение содержало довольно много желтого, особенно в траве, так что я перемещаю ползунок Желтые вправо:
Д.) В разделе « Смешение оттенков серого » на панели. Перетаскивание ползунка вправо осветлит любые области изображения, которые изначально содержали этот цвет, а перетаскивание того же ползунка влево сделает эти области темнее. Например, мое изображение содержало довольно много желтого, особенно в траве, так что я перемещаю ползунок Желтые вправо:
Перетаскивая ползунок Желтые вправо.
Трава становится светлее в черно-белом варианте. Вы можете экспериментировать с различными цветными ползунками сколько угодно, пока не будете удовлетворены результатами:
Любые области, изначально содержащие желтый, теперь становятся светлее после перетаскивания ползунка Желтые.
Шаг 6: переключитесь на разделенную панель тонирования
Теперь, когда мы преобразовали изображение в черно-белое, мы можем применить наш тон сепии. Для этого нажмите на вкладку справа от вкладки HSL / Grayscale, чтобы открыть панель Split Toning :
Открытие панели Split Toning, нажав на ее вкладку.
Шаг 7: установите значения оттенка и насыщенности для теней
Элементы управления панели «Сплит тонирование» разделены на три секции: ползунок « Оттенок» и « Насыщенность» для бликов вверху, отдельный ползунок « Цветовой тон и насыщенность» для теней внизу и ползунок « Баланс» между секциями «Светлые участки» и «Тени». Чтобы создать тон сепии, мы можем игнорировать раздел «Подсветка», оставив ползунки «Оттенок» и «Насыщенность» равными 0. Это оставит более яркие тона изображения в виде областей в оттенках серого. Все, что нам нужно сделать, это применить цвет к темным областям (тени), и для этого мы используем ползунки Shadows.
Сначала мы выбираем цвет для теней с помощью ползунка Hue. Для оттенка сепии значение оттенка от 40 до 50 обычно работает хорошо. Я разделю разницу и установлю значение Hue на 45 , что даст мне оранжевый оранжевый цвет.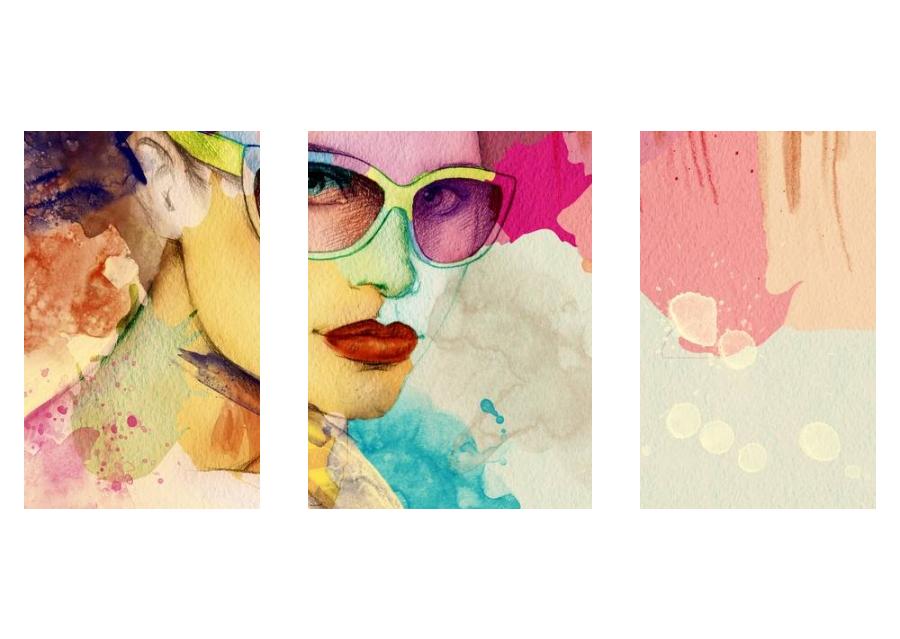 На самом деле вы не увидите цвет, применяемый к изображению, пока не увеличите ползунок Насыщенность. Установите значение насыщенности около 40 :
На самом деле вы не увидите цвет, применяемый к изображению, пока не увеличите ползунок Насыщенность. Установите значение насыщенности около 40 :
Установка оттенка 45 и насыщенности до 40 в разделе теней.
Вот как теперь выглядит мое изображение в области предварительного просмотра:
Это интересно: Эффект отображения фотографии кластера формы с помощью Photoshop
Первоначальный эффект сепии.
Шаг 8: отрегулируйте ползунок баланса, если это необходимо
Наконец, даже если мы проигнорировали ползунки Оттенок и Насыщенность в разделе «Подсветка» в верхней части панели, мы можем использовать ползунок « Баланс», чтобы продвинуть наш тон сепии дальше в более яркие области изображения. По умолчанию ползунок Баланс находится на полпути между тенями и бликами, но когда мы перетаскиваем ползунок влево, перемещая его в более темные области, мы смещаем баланс изображения в пользу цвета тени. Другими словами, цвет тени начнет все больше и больше переходить в более яркие тона.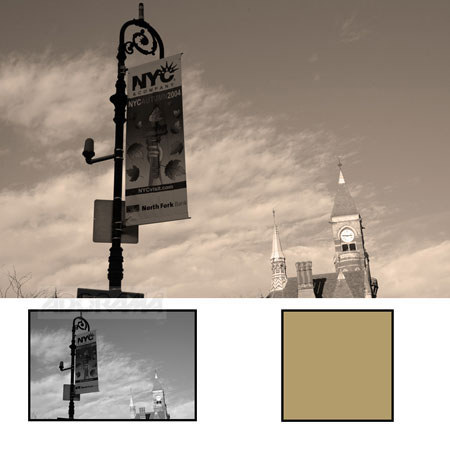 Если бы мы перетаскивали ползунок Баланс полностью влево, мы бы эффективно подкрашивали все изображение цветом тени, но нам не нужно заходить так далеко. Я потяну свой ползунок Баланса примерно наполовину влево, давая мне значение около -50 :
Если бы мы перетаскивали ползунок Баланс полностью влево, мы бы эффективно подкрашивали все изображение цветом тени, но нам не нужно заходить так далеко. Я потяну свой ползунок Баланса примерно наполовину влево, давая мне значение около -50 :
Перетащите ползунок Баланс влево.
И теперь эффект сепии был применен не только к самым темным тонам, но и к более светлым областям. Только самые яркие области изображения остаются в оттенках серого:
Эффект после перетаскивания ползунка Баланс влево.
Когда вы довольны внешним видом вашего изображения, нажмите кнопку OK в правом нижнем углу диалогового окна, чтобы принять ваши настройки и закрыть фильтр Camera Raw:
Нажав кнопку ОК.
Если вы помните, как в предыдущем шаге, до того, как мы применили к изображению фильтр Camera Raw, мы сначала преобразовали фоновый слой в смарт-объект. Это позволило добавить фильтр Camera Raw в качестве интеллектуального фильтра , и если мы снова посмотрим на панель «Слои», то под изображением мы увидим фильтр Camera Raw, указанный в качестве интеллектуального фильтра. Это означает, что наш эффект тона сепии фактически полностью отделен от самого изображения. Мы можем включать и выключать эффект, просто нажав на маленький значок видимости(значок «глазное яблоко») слева от имени фильтра. Нажмите на значок один раз, чтобы отключить эффект и вернуться к исходному изображению. Нажмите ее еще раз, чтобы снова включить эффект сепии. Вы также можете дважды щелкнуть непосредственно по имени «Camera Raw Filter», чтобы заново открыть диалоговое окно фильтра, если это необходимо, и отредактировать настройки:
Это означает, что наш эффект тона сепии фактически полностью отделен от самого изображения. Мы можем включать и выключать эффект, просто нажав на маленький значок видимости(значок «глазное яблоко») слева от имени фильтра. Нажмите на значок один раз, чтобы отключить эффект и вернуться к исходному изображению. Нажмите ее еще раз, чтобы снова включить эффект сепии. Вы также можете дважды щелкнуть непосредственно по имени «Camera Raw Filter», чтобы заново открыть диалоговое окно фильтра, если это необходимо, и отредактировать настройки:
Нажмите значок «глазное яблоко», чтобы включить или выключить эффект сепии. Дважды щелкните имя фильтра, чтобы снова открыть его.
Как сделать эффект сепии на фото
Здравствуйте! Представляю вам друзья очередной урок по обработке фотографий в графическом редакторе гимпе. И сегодня мы будем получать на снимке эффект сепии, который характерен старым фотографиям прошлого века. Отличительной чертой сепии на фото является оттенок коричневатого цвета и сейчас мы с помощью gimp получим такой эффект на вашем снимке.
Приступаем к уроку.
Шаг 1. Открываем изображение в гимпе
и создаем дубль слоя «Слой — Создать копию слоя».
Шаг 2. Применяем инструмент «Цвет — Уровни» и нажимаем на кнопку «Авто» для применения автоматической настройки уровней. После чего щелкаем ОК.
Шаг 3. Далее нажимаем «Цвет — Составляющие — Микшер каналов» и применяем следующие настройки
Шаг 4. На следующем шаге мы как раз и получим тот коричневый оттенок присущий сепии на фото. Выполняем команду «Цвет — Цветовой баланс» с параметрами
Шаг 5. Теперь необходимо затемнить границы снимка. Для этого выделяем все изображение «Выделение — Всё». Уменьшаем выделение на 20 пикселей ( данный параметр зависит от размеров исходного изображения, чем больше размер, тем больше вводите данное значение для получения небольшого выделения с краю снимка. ) «Выделение — Уменьшить».
) «Выделение — Уменьшить».
Шаг 6. Инвертируем выделение «Выделение — Инвертировать» и применяем «Выделение — Растушевать» с параметром 50. Данное значение также, как и в предыдущем шаге зависит от размеров исходного фото. Подберите его самостоятельно под ваше изображение.
Шаг 7. Далее применяем инструмент «Цвет — Уровни»
и снимаем выделение «Выделение — Снять».
Шаг 8. Дублируем слой и к копии слоя применяем «Фильтр — Размывание -Гауссово размывание» с параметром 50 ( для вашего снимка подберите самостоятельно, для создания небольшого размывания снимка).
Выставляем прозрачность слоя 30%.
Шаг 9. Возвращаемся к предыдущем слою и увеличим резкость слоя через «Фильтры-Улучшение — Нерезкая маска».
Шаг 10. Сохраняем снимок через «Файл — Сохранить как.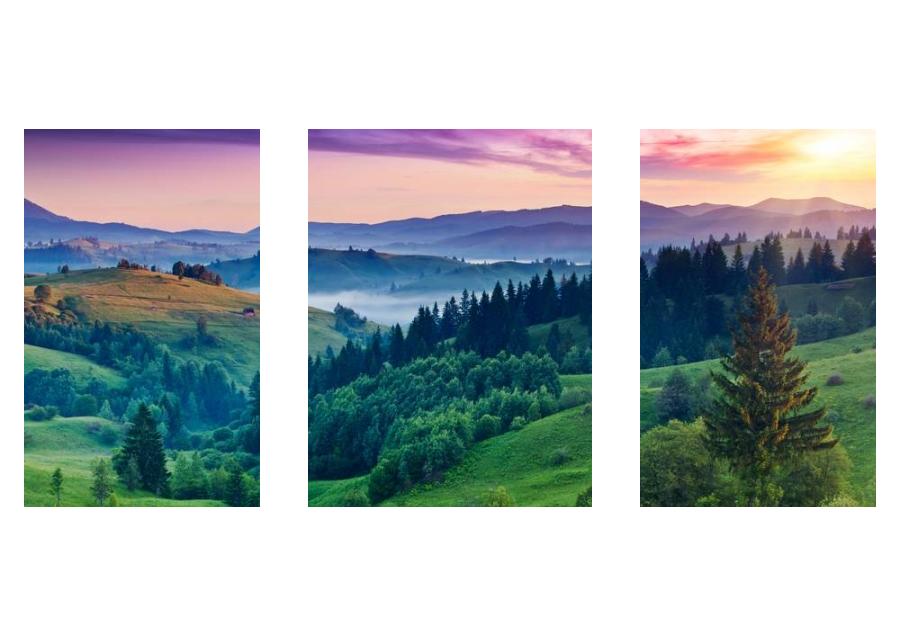 .»
.»
На этом урок по созданию эффекта сепии на фотографии в графическом редакторе Gimp завершен.
Автор урока: Антон Лапшин ( GimpArt.Org)
Пожалуйста, оцените эту статью, нажав на звездочки ниже:
(Пока оценок нет)
Кроме этого, можно нажать красивые социальные кнопочки ниже, чтобы поделиться информацией о блоге GimpArt.Org со своими друзьями в социальных сетях.
Тем самым вы мотивируете меня на создание новых уроков и поддерживаете мой проект в дальнейшем развитии. Спасибо Вам Большое!
Также рекомендую ознакомиться со следующей информацией, возможно, она вас заинтересует.
Это
Эффект сепии в фотографии | Уроки фотографии
Эффект сепии обычно получают при обработке фотографий в графическом редакторе. Но это не единственный способ. Если в вашей камере есть режим «сепия», то можно применить классический подход и сделать несколько снимков в этом режиме. Или использовать специальную насадку на объектив.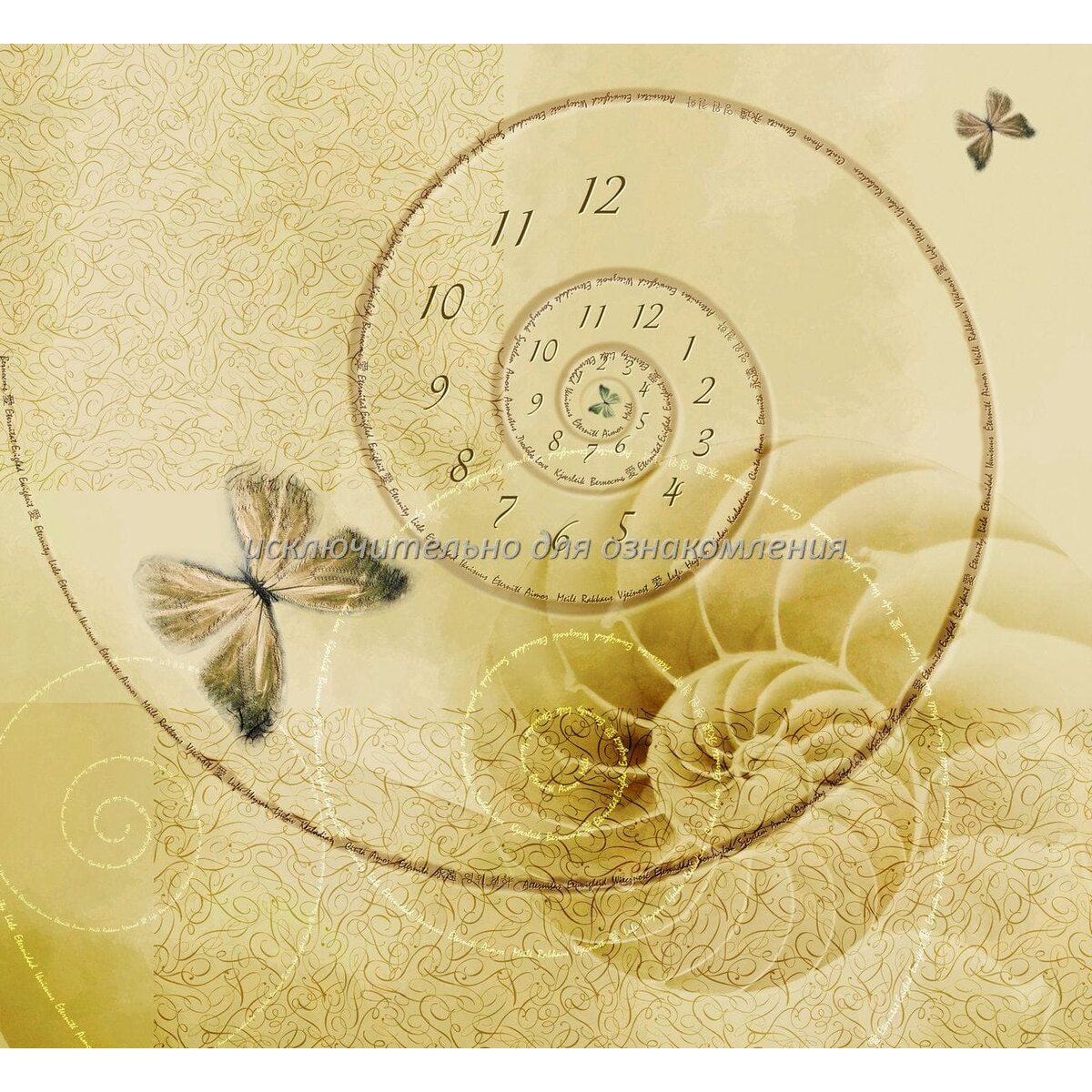
Что такое сепия?
Сепия – очень красивый цвет, напоминающий цвет сухих осенних листьев. Изначально это было натуральное красящее вещество, его получали из чернильного мешка морских моллюсков. Пользовались сепией не только художники, но и фотографы для тонирования снимков в коричневый цвет, подмешивая сепию в реактивы, регулируя интенсивность окраски и добиваясь мягких или глубоких тонов. В результате фотография приобретала коричневые оттенки. Кроме того, сепия еще и продлевала жизнь фотографиям, поэтому большинство старых снимков, доживших до наших дней, сделаны в коричневых тонах.
Сегодня все намного проще. Фотографы надевают на объектив специальный фильтр или пользуются режимом съемки «сепия», который есть в большинстве современных фотоаппаратов, или же обрабатывают снимки в графическом редакторе. Сепия – это самый популярный эффект, имитирующий старину, винтаж и стиль ретро.
Светофильтры «Sepia» (сепия).
Если пользоваться цветокорректирующим светофильтром с обозначением «Sepia», то изображение получится тонированным, в коричневых тонах, как бы состаренного, «антикварного» вида. Выпускаются фильтры двух видов — EURO SEPIA и RETRO SEPIA (обозначение есть на ободке светофильтра). У насадки RETRO SEPIA более выраженный эффект. Использование любого из фильтров «Sepia» потребует увеличения экспозиции на две ступени. Работая со светофильтром «Sepia» нужно учесть, что некоторые цвета, которые различаются на цветном фото, на сепийной фотографии сольются в один светло-коричневый цвет. Неплохо получаются студийные фотографии, портреты, фотографии интерьеров.
Выпускаются фильтры двух видов — EURO SEPIA и RETRO SEPIA (обозначение есть на ободке светофильтра). У насадки RETRO SEPIA более выраженный эффект. Использование любого из фильтров «Sepia» потребует увеличения экспозиции на две ступени. Работая со светофильтром «Sepia» нужно учесть, что некоторые цвета, которые различаются на цветном фото, на сепийной фотографии сольются в один светло-коричневый цвет. Неплохо получаются студийные фотографии, портреты, фотографии интерьеров.
Режим съемки «сепия» в цифровом фотоаппарате.
Эффект сепии можно получить и без применения светофильтров. Для этого нужно перевести камеру в соответствующий режим съемки. Нажмите кнопку «Menu» и выберите в настройках цветового режима «sepia». Изображение на дисплее будет соответствовать выбранной установке. Но перед тем, как искать сепию в настройках, проштудируйте инструкцию к вашей камере – если там ничего об этом режиме не сказано, значит его нет. Искать сепию нужно в разделе «Многофункциональный режим записи», подраздел «Цветовые режимы» (именно они управляют тем, каким будет изображение – цветным или черно-белым). Цветовой режим устанавливают до начала съемки.
Цветовой режим устанавливают до начала съемки.
Эффект сепии в Photoshop.
Самый простой способ получить эффект сепии – это
- Откройте исходное изображение (цветной снимок) File – Open
- Переведите в черно-белую картинку Image — Ajustiments – Desaturate (или другим способом, какой знаете).
- Теперь нужно применить фильтр имитации сепии Image — Ajustiments — Photo filter. В выпадающем меню выбирайте Sepia. Чтобы регулировать тонирование, подвигайте ползунок.
Чтобы добавить фотографии реалистичности, приглушить яркость, контраст и насыщенность, можно вот что сделать:
- Image — Ajustiments — Brightness/Contrast, поставьте галочку Use Legacy. Тогда Brightness/Contrast натянет на изображение серую пелену, а это как раз тот результат, который нам нужен. Выбирайте значение Contrast -20, Brightness поставьте +10 и жмите ОК.
- Снова зайдите в Image — Ajustiments — Brightness/Contrast, но теперь галочку Use Legacy не ставьте.
 Уменьшайте значение контраста до нужного. Вот в принципе и все. Фотография с эффектом сепии готова.
Уменьшайте значение контраста до нужного. Вот в принципе и все. Фотография с эффектом сепии готова.
Для тех, кто не хочет возиться с настройками программы, есть способ получить сепию через Hue/Saturation. Откройте Image — Ajustiments — Hue/Saturation. В появившемся окошке в меню Preset выбираете настройку Sepia. Все. Собственно, фотографию вы получите просто тонированную, дальше дело за вами.
И при съемке, и при обработке фотографий с использованием эффекта сепии, важно помнить, что не каждая композиция будет выигрышно смотреться. Стилизовать под начало прошлого века нужно не только цвет, но и всю атмосферу. Иначе фотография получится неестественной и фальшивой.
← Вернуться к списку статей
Фото под старину – эффект сепии
Уверены, что многие обращали внимание на фото с современными моделями и сюжетами, но которые выглядят как старинные. Мягкие коричневые цвета фотоснимка сбивают с толку. И непонятно, когда была сделана фотография.
Хотите делать такие же крутые антикварные снимки? Тогда, знакомьтесь: приятный коричневатый цвет, как у сухой листвы, – это сепия. Эффект старины в фотографии.
Во времена черно-белых фотоснимков фотографы старались добавить снимкам разные эффекты. Один из таких способов – использование чернил из каракатицы сепия. Сепию смешивали с реактивами. Путем регулирования пропорций, фотографы добавляли окраске интенсивность. Палитра тонов сепии была от мягкого до глубокого. Кроме того, что фотоснимок приобретал тепловатый оттенок, он становился более долговечным.
Поэтому большинство старых фото, которые дожили до сегодня, выполнены в коричневых оттенках. Своей жизнью они обязаны именно сепии.
Во времена черно-белых фотоснимков фотографы старались добавить снимкам разные эффекты. Один из таких способов – использование чернил из каракатицы сепия. Сепию смешивали с реактивами.
Классическая обработка сепией утратила актуальность. Сегодня мы можем придать фотоснимку разные цвета и оттенки разными способами. Но сепия сама по себе не теряет своей привлекательности. А современные методы упрощают процесс создания «антикварного» эффекта на фотоснимке.
Конечно, никто не запрещает создавать ностальгические фотографии с помощью химических реактивов. По-старинке. Но мы предлагаем поступить гораздо проще. Для получения винтажного стиля, используйте специальные фильтры, применяйте специальный режим съемки либо обрабатывайте изображения в графическом редакторе.
Сцены после заката находятся в большом динамическом диапазоне.
Большинство улиц темные. Свет внутри зданий резко контрастирует с темными участками.
Освещенные места выглядят яркими пятнами на снимке. Объекты в тени – расплываются и могут потеряться в кадре.
Цветокорректирующие светофильтры помогают состарить фотографию. Изображение выглядит тонированным коричневым цветом. Существуют фильтры Sepia двух видов: Euro и Retro. Ретро Сепия дает более выраженный винтажный эффект. На кромке светофильтра обязательно указывается его тип.
При использовании любого светофильтра Sepia помните, что мало надеть его на объектив. Следует учитывать характеристики цветов и оттенков. Так, на сепийном фотоснимке, многие цвета сливаются в один. Поэтому важно учесть, что на изображении можно всего лишь регулировать глубину светло-коричневого оттенка.
Использовать цветокорректирующие светофильтры Сепия лучше всего во время съемки портретов, интерьеров и студийной фотосессии.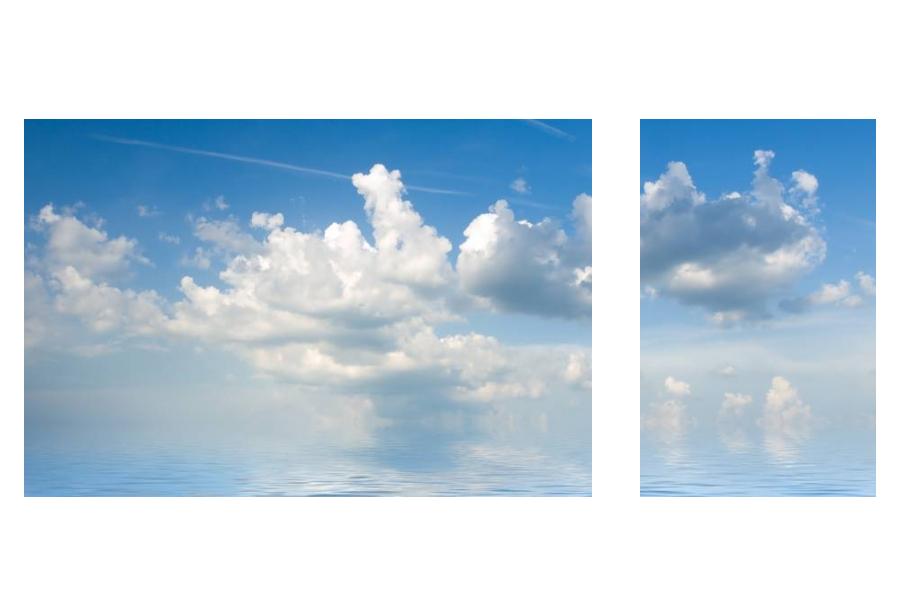
Если вы применяете светофильтры Sepia, увеличьте экспозицию на два уровня.
Из классных фото сделайте альбом Лайт. Для этого не нужно отдельно печатать фотографии. Мы напечатаем ваши фото прямо на страницы альбома Лайт. Загрузите изображения в бесплатный редактор Mapi7 и создайте тематический альбом Лайт. Загружать фото можно с телефона.
Сделать альбом Лайт
Режим съемки «Sepia»
Цветокорректирующие светофильтры больше подходят профессиональным фотографам. Для любителей фотографировать и тех, кто желает освоить винтажный стиль в фотографии, лучше использовать режим для фото под старину.
Практически в каждом цифровом фотоаппарате есть подобный режим. Найти его можно в разделе «Многофункциональный режим записи».
В одноименном подразделе данного раздела и есть «Сепия». Если вы нашли в своей цифре — «Сепию», смело выбирайте, каким будет ваше изображение – цветное или монохромное.
Важно установить режим «Sepia» перед съемкой. То, что вы видите через объектив, и будет соответствовать выбранной установке.
Сепия в Lightroom
С помощью постобработки фотографий любителям гораздо проще контролировать эффект сепии. Lightroom – один из графических редакторов, с помощью которого за пару кликов фотографии можно придать старинный стиль.
Прежде чем приступить к редактированию своего изображения, создайте копию внутри редактора. Так вы сможете дублировать исходный файл и не переживать, если что-то пойдет не так. Создание копии освободит место на диске или флешке. А любые правки, которые будете применять к исходнику, будут всегда у вас под рукой.
Когда у вас будет несколько версий изначального изображения, сравните их и выберите лучший вариант. Следующим шагом создайте черно-белую копию. Эффект сепии делайте на ней.
Эффект сепии классно выглядит на фотографиях, где есть контраст. Конвертировать в винтажный стиль лучше всего снимки, у которых есть не только черные, а и очень яркие, контрастные цвета. Кадры с полутонами в режиме «Сепия» смотрятся убого.
Конвертировать в винтажный стиль лучше всего снимки, у которых есть не только черные, а и очень яркие, контрастные цвета. Кадры с полутонами в режиме «Сепия» смотрятся убого.
Любимые снимки — повод для создания фотомагнитов. Магниты круглой, квадратной формы, с фигурными краями или магнитный пазл — идеальный сувенир. Для него не нужны полка или альбом. Холодильники, системные блоки, автомобили и другие поверхности, которые всегда на виду, — идеальное место для магнитных фото.
Заказать фотографию
на магните
На панели «Разделенные тона» отрегулируйте ползунками тона в кадре и бликах. Также с помощью этих настроек можете добавить теням и бликам интенсивность.
Для эффекта сепии выберите золотой цвет (оттенок) для бликов. Установите оттенку значение — 47, а насыщенности — 52. Посмотрите, нравится вам полученный результат? Если нет, настраивайте по своему вкусу.
Что касается теней, то хорошей отправной точкой для цвета сепии будут значение оттенка – 36 и насыщенности – 23.
С помощью ползунка Баланс, свяжите тени и блики. Ползунок влево – усиливает насыщенность теней. Вправо – усиливает цвета подсветки. Инструментом Кисть можете выделить текстуру и усилить четкость изображения.
Вот и все. Ваша сепия – готова! Самое интересное, что проделать все эти шаги можно только один раз. А затем сохранить настройки сепии в пресетах. Согласитесь, что круто иметь собственный пресет сепия.
Сепия в Photoshop
В обычном Photoshop также легко и просто добиться эффекта сепии. Самый простой способ состоит в загрузке изображения и применения к нему пресета Sepia. Путь к пресету: Image – Adjustment – Hue/Saturation. Применив данный пресет, вы получите тонированную в винтажном стиле фотографию. Если для вас этого будет мало, заходите в Фотофильтр и отрегулируйте тонирование.
Туманные, теплые и немного сентиментальные фотографии с оттенком сепия улучшают изображение. Добавление этого эффекта делает снимок более винтажным и романтичным. Примените сепию к своим изображениям и посмотрите, как это работает. Поверьте, вы не пожалеете, что потратите время на изучение и применении на практике старинного эффекта.
Результаты своего труда не вздумайте хранить на диске или флешке. Есть много способов похвастаться своими работами. Прочтите, на чем можно напечатать фотографии в подарок или для себя. А лучше всего – создайте альбом Лайт с удивительными фото под старину)
По теме: Альбом лайт
Купите Альбом лайт на 100 фотографий — всего за 133грн.!
Заказать 100 фото в Альбоме лайт в три раза дешевле, чем напечатать 100 фотографий.
Бесплатный конструктор. Автоматическая расстановка, фото разных форматов. Высокое качество печати.
Бумага 300 гр/м2, обложка ламинированная.
Эффект сепии в Фотошопе
Простые ответы на простые вопросы. Как сделать сепию при помощи пары кликов? В этой небольшой статье мы сделаем сепию несколькими способами, а затем усложним задачу и добавим на фотографию реалистичные царапины. Ведь сепия давно ассоциируется со стариной.
Как сделать сепию при помощи пары кликов? В этой небольшой статье мы сделаем сепию несколькими способами, а затем усложним задачу и добавим на фотографию реалистичные царапины. Ведь сепия давно ассоциируется со стариной.
Что такое сепия?
Что такое сепия? Сепия — светло-коричневая краска, которую добывали из каракатиц. Когда каракатиц перебили полностью, сепию стали выжимать искусственным путем. До изобретения фотоаппарата сепию использовали и художники, а после изобретения все кому не лень. Старые фотографии, что характерно были черно-белыми, а фотографам хотелось быть не хуже творцов. Между ними, как мы помним, в те годы развивалась серьезная драма, фотографию называли убийцей живописи. Живопись правда как была доступна только знати, так и осталась. Простой человек заказать себе портрет не мог, у него не было на это денег. А фотография стала доступна сразу самым бедным слоям населения, поэтому что там она убивала не очень понятно. А ещё сепия продлевала жизнь фотографии, так что использование её стало популярно, ну а сегодня это известный эффект имитирующий старину и «ретро».
Правильная сепия в 3 шага
Истинная сепия подмешивалась в черно белую фотографию, в результате чего фотография приобретала коричневатый оттенок. Сегодня все намного проще, фотографы надевают на объектив спец фильтр коричневого цвета и получают сепию. Мы проделаем тоже самое но в фотошопе.
- Откройте любой цветной снимок File > Open
- Сделаем из цветной фотографии черно-белую Image > Ajustiments > Desaturate (о более продвинутых способах перевода в черно белый я писал в статье Как сделать фото черно-белым)
Применим имитацию сепия фильтра Image > Ajustiments >Photo filter В выпадающем меню выберите Sepia. Ползунок настраивает силу тонирования, установите его по вкусу.
Правильная фотография из 19 века не была такой яркой, сочной, насыщенной и контрастной. Старые фотографии представляли из себя серую заплывшую муть. Вот что я предлагаю сделать для придания реалистичности.
- Image > Ajustiments > Brightness/Contrast Эта цветокоррекция регулирует яркость и контраст. Поставьте галочку Use Legacy. Эта опция возвращает Brightness/Contrast в старый режим работы, когда он давал не самый лучший результат. Сегодня Brightness/Contrast значительно улучшили, но нам как раз нужно, чтобы он работал как раньше. Старый Brightness/Contrast при попытке изменить контраст в минусовую сторону просто натягивал на изображение серую пелену, а это как раз что нам нужно. Поставьте значение Contrast -20. А Brightnes на +10 Нажмите ОК.
- Опять зайдите в Image > Ajustiments > Brightness/Contrast, на этот раз не ставьте галочку Use Legacy. Уменьшите значение Контраста по вкусу. В моем случае я уменьшил почти до предела. Готово. Правильная сепия в 3 шага.
Сепия через Hue/Saturation.
 Простой способ
Простой способ- Откройте Image > Ajustiments > Hue/Saturation. В меню Preset выберите настройку Sepia. Все.
Если по какой-то причине ваше меню Preset пустое, а я сталкивался с такой ошибкой в Фотошопе, то вот как можно решить эту проблему.
Например, сделать сепию самому. Поставьте значение Hue на 35 (желтоватый оттенок), Saturation на 25 (это снизит насыщенность цвета) Lightness остается на 0. И самое главное: галочка на значении Colorize.
Второй способ хакерский, откройте Layers > New Ajustiments Layer > Hue/Saturation. На панели слоев Layers появится дополнительный слой с цветокоррекцией. Кликните по его иконке, это откроет панель Ajustiments в которой можно делать тоже самое, что в обычном Hue/Saturation. Самое забавное, что после этих манипуляций, в настройках Preset обычного Hue/Saturation, который находится в Image > Ajustiments > Hue/Saturatio все появляется.
Самое забавное, что после этих манипуляций, в настройках Preset обычного Hue/Saturation, который находится в Image > Ajustiments > Hue/Saturatio все появляется.
Собственно Hue/Saturation просто тонирует фотографию, дополнительные манипуляции по снижению контраста, которые мы производили выше, он не делает, так что дело за вами.
Cепия через Black and White
Это пожалуй самый лучший способ создания сепии, так как цветокоррекция Black and White дает нам массу возможностей по изменению света различных участков фотографии. То что было зеленым, можно сделать светлее, а то что было красным можно сделать темнее. Очень удобно, плюс сепия.
- Откройте Image > Ajustiments > Black and White. И сразу поставьте галочку Tint оттенок. В настройках Preset нет сепии, но Tint уже настроен на похожий желтоватый цвет.
 Теперь поиграйте с остальными ползунками что выше и когда получите приятный глазу вариант нажмите OK.
Теперь поиграйте с остальными ползунками что выше и когда получите приятный глазу вариант нажмите OK.
Самый умный вариант созданий Сепии в Фотошопе
Несомненно самый умный вариант — использование слоев коррекции, вместо прямого изменения фотографии через Image > Adjystiments. Слои коррекции располагаются в панели слоев Layers. Они могут отключаться, частично скрываться, применяться к определенной области фотографии, а главное, они не создают необратимых изменений для оригинальной графики. Я также использовал бы Black and White, потому что он дает наибольший контроль за светом при переводе цветной фотографии в черно-белую.
- Откройте Layers > New Ajustiments Layer > Black and White. На панели слоев Layers должен появиться дополнительный слой с цветокоррекцией. Произведите в нем те же манипуляции которые мы произвели абзацем выше.
- Откройте Layers > New Ajustiments Layer >Brightness/Contrast, кликните по иконке слоя и в панели Ajustiments поставьте галочку Use legacy и -20 для контраста.
 Если у вас нет панели Ajustiments откройте её в Windows > Ajustiments
Если у вас нет панели Ajustiments откройте её в Windows > Ajustiments - Откройте Layers > New Ajustiments Layer >Brightness/Contrast опять. На этот раз уберите галочку из Use Legacy и откатите значение контраста в минус по вкусу.
Как видите я добавил круглый полупрозрачный градиент, чтобы создать затемнения по краям. Усложним задачу. Добавим царапин. Чтобы найти правильные царапины я зашел в Гугл картинки и по запросу «царапины» нашел вот такое изображение.
- Откройте царапины в Фотошопе и перетяните изображение на девушку.
- Смените режим наложения на Screen. Это оставит белые пиксели и убьет черные.
- Уменьшите Невидимость Opacity до 35%.
И это умный способ создания сепии в Фотошопе.
Эффект сепии в Фотошопе
Задаем легкий вопрос и отвечаем на него также просто.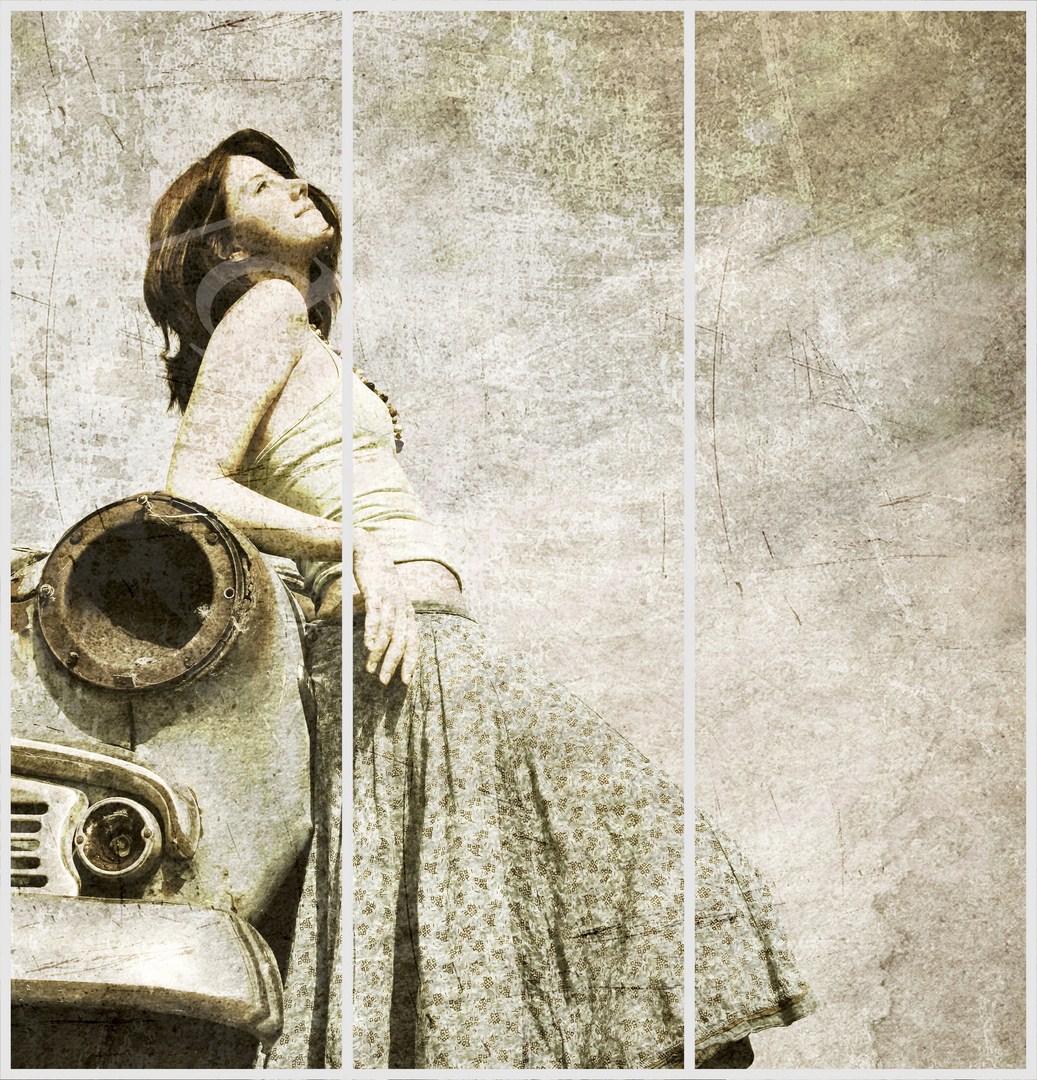 Как же можно создать сепию с помощью нажатия пары кнопок?
Как же можно создать сепию с помощью нажатия пары кнопок?
В рамках данной статьи мы попробуем создать сепию различными методами.
Разбираемся с понятием сепия
Вообще что представляет собой сепия? Сепия – это краска особого коричневого оттенка, ее брали из каракатиц. Когда этих существ полностью уничтожили, сепию стали производить при помощи искусственных методов.
До создания фотоаппарата сепию применяли в своих работах художники, а как она вошла в оборот, то практически все люди.
Фото прошлых лет только черно — белые, а профессиональные фотографы мнили себя художниками и творцами. Вообще в те годы развернулась страшная борьба между изобразительным искусством и фото. Однако живопись всегда была лишь прерогативой обеспеченных граждан.
Обычный гражданин позволить иметь свое изображение на холсте не мог, так его достаток не давал воспользоваться услугами художниками. А с изобретением фотоаппарата изготовление изображений стало доступно всем категориям людей.
Сама сепия была направлена на увеличение срока жизни фото и стала применяться повсеместно. В настоящее время — это из самых популярных методов создать старину и ретро стиль.
Делаем сепию надлежащего качества в три этапа
Настоящую сепию просто мешали в фотографию, в итоге таких нехитрых манипуляций она приобретала коричневатые цвета. В данный момент времени все стало намного удобнее, так как фотографы просто используют в своей работе специальный фильтр, так они создают сепию. Мы с вами будет делать то же самое, только используя программу Фотошоп.
Первым делом мы должны открыть цветное изображение «Файл — Открыть».
Далее мы превращаем нашу цветную картинку в черно-белую, перейдя в меню «Изображение – Коррекция – Обесцветить».
Следующим этапом мы сымитируем сепию с помощью особого инструмента «Изображение – Коррекция – Фотофильтр».
Внимательно ищем и нажимаем на Сепия. С помощью ползунка создаем настройки тонирования, делаем это по своему желанию.
С помощью ползунка создаем настройки тонирования, делаем это по своему желанию.
Фотография, которая была сделана в девятнадцатом веке, не имела такие яркие и кричащие цвета. Как правило, фото того периода времени были просто расплывчатой мутью. Чтобы наши фото соответствовали той реальности, мы должны предпринять кое-какие шаги.
Идем в меню «Изображение – Коррекция – Яркость/Контрастность». Эта функция дает возможность произвести настройку яркости и уровня контрастности.
Отмечаем галкой «Использовать прежние».
В настоящее время функционал Яркость/Контрастность серьезно доработали, но нам необходимо вернуться к прошлой версии. Яркость/Контрастность прошлой вариации при шаге видоизменения контрастности в обратную сторону просто создавал на картинке пелену, этот эффект нам пригодится и в данный момент.
Ставим Контраст на -20, а Яркость на +10.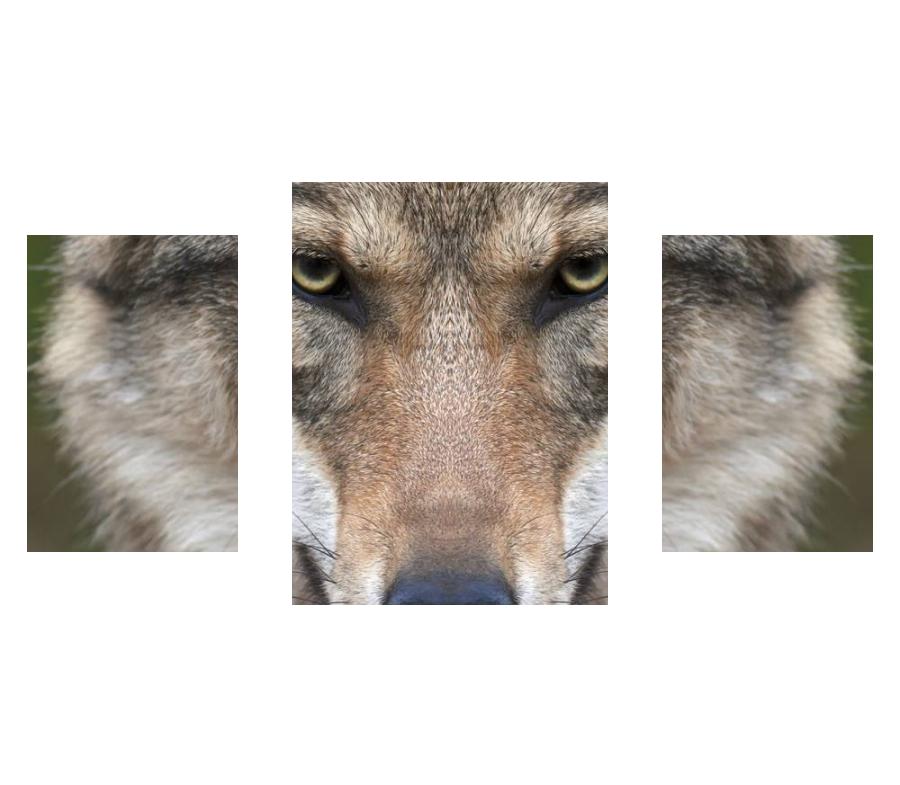 Теперь ждем кнопку ОК.
Теперь ждем кнопку ОК.
Теперь мы опять должны вернуться к «Изображение – Коррекция – Яркость/Контрастность», однако в тот раз мы не отмечаем «Использовать прежние».
Просто делаем меньше уровень контрастности по своему выбору и желанию. В данном варианте мы сделали его почти на минимуме. В этом и заключается суть работы.
Создаем эффект сепии с помощью Hue/Saturation
Выбираем «Изображение – Коррекция – Цветовой тон/Насыщенность». Далее выбираем в меню «Стиль» настройку «Сепия». Готово.
Если по каким-либо обстоятельствам меню «Стиль» пока пустует (мы уже сталкивались с такими проблемами), то такую ошибку не так уж и сложно устранить.
Можно создать сепию самостоятельно. Ставим галку напротив «Тонирование».
Затем ставим показатель «Цветовой тон» на 35.
Насыщенность мы убираем на 25 (уменьшиться уровень насыщенности цветовой гаммы), Яркость не меняем.
Делаем сепию через Black and White (Черно-белое)
На мой взгляд, это самый приемлемый и удобный метода сделать сепию, так как функционал «Черно-белое» имеет много вариантов для видоизменения цветовой гаммы самых разных частей нашего изображения. То, что выглядит зеленым, можно намного сделать светлее. С красным оттенком наоборот будет еще потемнее. Это очень комфортно в придачу к сепии.
Выбираем «Изображение – Коррекция – Черно-белое».
Сразу отмечаем «Оттенок». В Наборе параметров сама сепия отсутствует, однако оттенк уже сделан на нужный нам цвет (он будет желтым).
Теперь можно поразвлекаться с другими ползунками, что располагаются в верхней части, чтобы была возможность создать нужный нам вариант. Жмем в конце ОК.
Самый интеллектуальный способ сделать сепию
Таким умным методом является применение корректирующих слоев вместо использования меню «Изображение – Коррекция».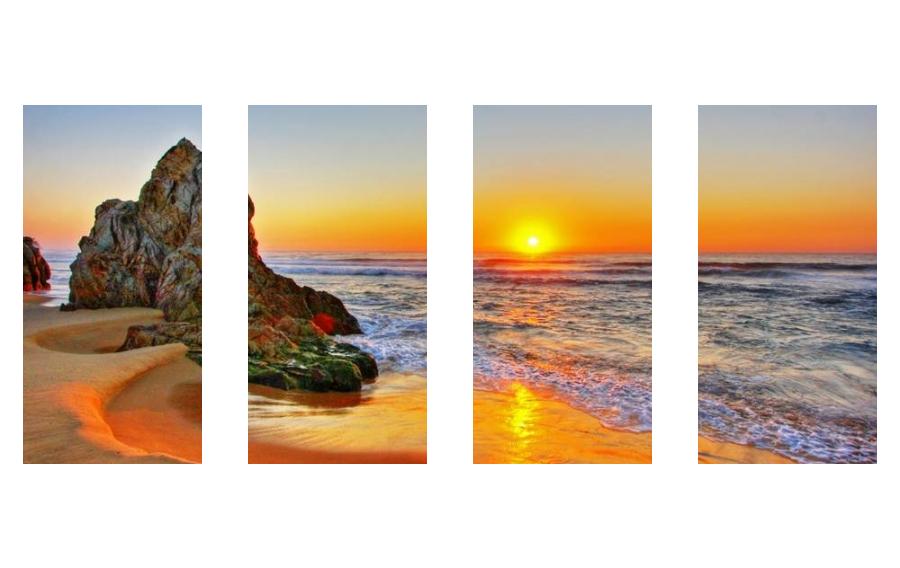
Вышеуказанные слои находятся в палитре слоев.
Они могут быть отключены, иногда перекрываться, использоваться только к определенному кусочку изображения, а самое важное, они не делают изменений, которые нельзя повернуть назад, для первоначальной графики.
Стоит применить корректирующий слой «Черно-белое», так с помощью него можно контролировать световые оттенки при изменении фотографии.
Затем производим все те действия, что и ранее, но с использованием корректирующих слоев.
Теперь делаем немного сложнее. Создаем эффект царапин. Нужные изображения мы найдем в интернете.
Выбираем фото царапин и перекидываем на наше фото.
Меняем режим наложения на «Экран». Пропадают темные тона. Снижаем Непрозрачность до уровня тридцать пять процентов.
Вот такие методы создания эффекта сепии в Фотошопе мы узнали в этом уроке.
Отблагодарите автора, поделитесь статьей в социальных сетях.
Создаём эффект сепии в Adobe Photoshop разными способами
Сепия один из популярных эффектов, которые накладываются на фотографии. Некоторые модули камер у продвинутых смартфонов и социальные сети уже имеют встроенную функцию наложения сепии и других похожих эффектов на фотографии. Правда, не всегда получается в таких случаях подогнать эффект под какие-то свои запросы. В таких ситуациях на помощь пользователю должны прийти профессиональные графические редакторы, например, Adobe Photoshop.
Как сделать эффект сепии в Photoshop
Несмотря на то, что многие пользователи считают продвинутый графический редактор Фотошоп сложной программой, эффект сепии делается и применяется буквально за несколько кликов. Для понимая же содержания статьи вам потребуются только базовые знания и навыки работы в Photoshop.
Перед тем, как приступить к работе стоит изначально разобраться с понятием «сепии». Раньше это была специальная краска, которая накладывалась на чёрно-бело фото, чтобы то сохранялось дольше, соответственно, она придавала ему особый коричневато-охристый оттенок. Сейчас же, когда таковой необходимости уже нет, данный эффект используют в эстетических целях, дабы придать фотографии немного старины и своего «шарма».
Сейчас же, когда таковой необходимости уже нет, данный эффект используют в эстетических целях, дабы придать фотографии немного старины и своего «шарма».
Вариант 1: Через «Фотофильтр»
Здесь логика основана на добавлении специального фильтра. Вот как это делается:
- Загрузите в Photoshop изображение, с которым будете работать. Это можно сделать с помощью кнопки «Открыть», комбинации клавиш Ctrl+O или простого перетаскивания картинки в рабочую область программы. От того, какой метод открытия вы выберите, ничего существенно не измениться в дальнейшей работе.
- Теперь нам нужно обесцветить добавленную фотографию. Это делается с помощью комбинаций клавиш Shift+Ctrl+U. Если она не срабатывает по каким-то причинам, жмите на вкладку «Изображение», выбирайте пункт «Коррекция» и там из ещё одного контекстного меню «Обесцветить».
- К обесцвеченной фотографии нужно добавить специальный фотофильтр. Кликайте на вкладку «Изображение», далее на «Коррекция» и затем на «Фотофильтр».

Таким образом мы смогли получить эффект сепии сравни тому, который можно наложить с помощью фильтров того же Instagram. Если вам нужно добиться ещё больше «старины» от фото, то можете проделать некоторые дополнительные манипуляции с уменьшением значений «Контрастности» и «Яркости»:
- Откройте меню «Изображение» и далее выберите пункт «Коррекция», затем «Яркость/Контрастность».
- В новых версиях Фотошопа фильтр «Яркости и контрастности» претерпел некоторые изменения в своей работе. Сейчас нам это не на руку, поэтому в нижней части окошка рекомендуется поставить галочку у «Использовать прежние».
- Выставьте значение «Яркость» примерно на +10-20 пунктов, а «Контрастность» понизьте до -20-40 пунктов.
 Стоит понимать, что в случае с вашим изображением эти параметры могут быть индивидуальными. Чтобы видеть изменения в «реальном времени» установите галочку напротив «Просмотр».
Стоит понимать, что в случае с вашим изображением эти параметры могут быть индивидуальными. Чтобы видеть изменения в «реальном времени» установите галочку напротив «Просмотр». - Нажмите «Ок» для применения.
В случае, если вам нужно добиться более серьёзного эффекта старины, рекомендуем ознакомиться с соответствующей статьёй на нашем сайте. В ней расписано не только то, как наложить сепию, но и про наложение текстур, размытие картинки.
Вариант 2: Использование фильтра «Цветовой тон/Насыщенность»
Эффект сепии можно наложить гораздо быстрее с помощью встроенного фильтра «Цветовой тон/Насыщенность». Правда, этот вариант не всегда подходит, так как эффект получается не слишком выраженным.
- Откройте изображение, для которого требуется применить фильтр.
 Нажмите в верхней части на кнопку «Изображение».
Нажмите в верхней части на кнопку «Изображение». - В контекстном меню выберите пункт «Коррекция», а затем «Цветовой тон/Насыщенность».
- Появится окошко настройки фильтра наложения. Там нужно установить в строке «Стиль» вариант «Сепия». Если по каким-то причинам в этом меню нет нужного пункта и/или вам не нравится накладываемый эффект, можете настроить его самостоятельно. Подробно про это написано ниже.
- В настройках эффекта установите галочку у пункта «Тонирование».
- Далее, параметр «Цветовой тон» сместите до 35 пунктов. Допускается более сильное смещение в красно-коричневые оттенки. «Насыщенность» убавьте до 20-30 пунктов.
Есть возможность добавить этот же фильтр, но в качестве корректирующего слоя. Это актуально в тех случаях, когда требуется более длительная работа с изображениями. Чтобы добавить коррекционный слой, кликните по указанной на скриншоте ниже иконке и выберите там пункт «Цветовой тон/Насыщенность».
Вариант 3: Фильтр «Чёрно-белое»
Этот вариант, кажется наиболее приемлемым для создания сепии на изображении. Дело в том, что доступные фильтры позволяют накладывать множество вариаций для изменения цветовой гаммы. Вот как происходит работа с фильтром.
- Давайте на этот раз попробуем добавить его в качестве корректирующего слоя. Обратите внимание на панель слоёв и там воспользуйтесь иконкой выбора типа корректирующего слоя.
- Из контекстного меню откройте пункт «Чёрно-белое».
- Должно появиться окно настройки цветовой гаммы картинки. Установите галочку напротив пункта «Оттенок». По умолчанию здесь отсутствует настройка сепии. Однако при включении этого параметра задаётся очень похожий цвет всему изображению. Его можно корректировать, меняя значения других параметров на скриншоте.
Вариант 4: С помощью добавления текстуры
В интернете легко находится текстура старой фотобумаги на любой вкус. Чаще всего она уже имеет нужный нам оттенок в виде сепии. Плюс такая фотография будет выглядеть очень неплохо и «ретро».
Чаще всего она уже имеет нужный нам оттенок в виде сепии. Плюс такая фотография будет выглядеть очень неплохо и «ретро».
Предположим у вас уже имеется одна или несколько понравившихся вам текстур из интернета. Вот так вы можете их применить к фотографии:
- Добавьте само фото в рабочую область Photoshop.
- Теперь с помощью перетаскивания нужно загрузить текстуру фотобумаги. Просто перетяните её из «Проводника» в рабочую область программы.
- Растяните текстуру по всему изображению, чтобы она его полностью перекрывала. В некоторых случаях картинка с текстурой не должна выходить за границы холста. Не бойтесь, если текстура растягивается непропорционально.
 В первом случае его можно уменьшить путём изменения параметра «Непрозрачность» у слоя, во втором же случае просто сделайте дубликат слоя с текстурой с помощью комбинации клавиш Ctrl+J. Если после этого эффект получился слишком сильным, то уменьшите просто параметр «Непрозрачности».
В первом случае его можно уменьшить путём изменения параметра «Непрозрачность» у слоя, во втором же случае просто сделайте дубликат слоя с текстурой с помощью комбинации клавиш Ctrl+J. Если после этого эффект получился слишком сильным, то уменьшите просто параметр «Непрозрачности».В ходе данной статьи мы рассмотрели несколько способов придать фотографии эффект лёгкой старины с помощью наложения фильтра сепии. Если у вас есть какие-то вопросы по содержанию статьи, оставьте их в комментариях внизу.
Как сделать эффект сепии на фото: 5 простых способов
Эффект сепии в фото наверняка знаком многим — коричневатые фотографии, под старину, действительно добавляют особый эффект фотографиям.
В переводе с греческого «сепия» значит «каракатица», поскольку краска сепия изготовлялась из чернильного мешка морского моллюска — каракатицы. Сепию использовали европейские художники при рисовании кистью или пером еще с середины XVIII в.
Сепия — это краска, которая в натуральном виде иногда применяется при тонировании фотографий в коричневый цвет. Интересно, что при проявке фотографий с применением сепии металлическое серебро превращается в сульфид, который более устойчивый к выцветанию, и именно поэтому многие старые черно-белые фотографии, сохранившиеся до наших дней, имеют коричневатый оттенок, — у них просто больше шансов сохраниться.
Интересно, что при проявке фотографий с применением сепии металлическое серебро превращается в сульфид, который более устойчивый к выцветанию, и именно поэтому многие старые черно-белые фотографии, сохранившиеся до наших дней, имеют коричневатый оттенок, — у них просто больше шансов сохраниться.
1. Самый простой способ создания эффекта сепии на фото: открываем понравившуюся картинку в фотошопе, в окошке со слоями двойным щелчком мышки фоновом слое превращаем его в обыкновенный слой, к которому теперь будем применять стили. В панели стилей выбираем «sepia tone» и вуаля — эффект сепии на фото готов! Можно немного добавить контраста, потому что в этом случае конрастность цветов теряется.
Если вы внимательно посмотрите, что же стало со слоем, то заметите, что к нему всего лишь применился эффект наложения цвета (color overlay) вот этого оттенка #e1d3b3
Главный плюс данного метода в том, что вы получаете эффект сепии на фото в два щелчка мышкой
2. Photo filter
Photo filter
Суть этого метода в том, что вы добавляете корректирующий слой с определенным оттенком, в данном случае сепией. Сначала необходимо сделать начальное фото черно-белым, используя Image>Adjustments>Desaturate или несложную комбинацию клавиш Ctrl+Shift+U.
В нижней части окошка слоев есть значок в виде черно-белого кружка под названием Create new fill or adjustment layer, вот на него и кликаем и выбираем из выпадающего списка пункт Photo filter. В появившемся окне можно выбрать, какой именно фильтр вы хотите применить, в частности Sepia, или установить желаемый цвет фильтра, потом регулируете его насыщенность ползунком % и желательно оставляете галочку у опции сохранения света (Preserve luminosity), чтобы светлые участки фотографии при сепии также остались светлыми.
И вот результат:
3. Дуотон
По своей сути сепия представляет собой дуотон (или дуплекс) — черно-белое изображение с использованием дополнительного цвета, где может использоваться вплоть до 4х цветов. В зависимости от количества используемых цветов эти режимы называются дуотон, тритон или квадротон. Для работы с дуотонами у фотошопа есть особый режим, для перехода в который необходимо для начала «избавиться» от цвета на фотографии, то есть просто перевести ее в режим серого, вот так: Image>Mode>Grayscale, а затем в дуотон Image>Mode>Duotone. Далее в выпадающем окошке есть готовые установки с 4 предустанвками сепии, в основном тритоны, т.е. с использованием трех цветов. Выбирайте любой!
В зависимости от количества используемых цветов эти режимы называются дуотон, тритон или квадротон. Для работы с дуотонами у фотошопа есть особый режим, для перехода в который необходимо для начала «избавиться» от цвета на фотографии, то есть просто перевести ее в режим серого, вот так: Image>Mode>Grayscale, а затем в дуотон Image>Mode>Duotone. Далее в выпадающем окошке есть готовые установки с 4 предустанвками сепии, в основном тритоны, т.е. с использованием трех цветов. Выбирайте любой!
4. Вариации
Еще один простой способ получения эффкта сепии в фотошопе — это использование вариаций. Как обычно, сначала необходимо подготовить исходную фотографию, т.е. перевести ее в черно-белый режим одним из способов, с которыми вы уже знакомы. Если необходимо, орегулируйте яркость и контраст.
Выбираем меню Image>Adjustments>Variations и убеждаемся, что выбраны Midtones, поскольку нас интересует изменение именно средних оттенков, и передвиньте бегунок Fine/Coarse на одно-два деление влево. После установки этих значений кликаем по одному или два раза (в зависимости от фотографии и эффекта, которого вы хотите достичь) на Red и Yellow, т.е. добавляем немного красного и желтого к средним оттенкам нашего изображения:
После установки этих значений кликаем по одному или два раза (в зависимости от фотографии и эффекта, которого вы хотите достичь) на Red и Yellow, т.е. добавляем немного красного и желтого к средним оттенкам нашего изображения:
и вот результат:
5. Смешение каналов
Эффект сепии в фотошопе можно также получить путем смешения каналов. Для этого нам необходимо предварительно сделать фото черно-белым, далее заходите в меню Image>Adjustments>Channel Mixer и устанавливаете следующие значения для каждого канала Red: 30%, Green: 70% Blue: 10% и constant 5%.
Вот такие незамысловатые методы получени эффекта сепии на фото в фотошопе. Если же у вас нет фотошопа, можете попробовать, например, сервис фотошоп онлайн.
Какой из методов создания эффекта сепии в фотошопе вам удобнее и какой вариант больше понравился?
Евгения Эвоян
Aвтор 123 статей на PhotoLunch.Ru. Фотограф, маркетолог и просто мама чудесных малышей. Редактор сайта PhotoLunch.Ru
А дальше?
Подпишитесь на RSS рассылку и первыми получайте статьи и обновления сайта прямо на почту.
Примеры CSS фильтров (CSS Filters) для работы с изображениями
Примеры CSS фильтров (CSS Filters)
CSS фильтры нужны для применения эффектов в графике как часть спецификации SVG. В эксклюзивной верстке сайтов иногда без CSS фильтров (CSS filter) не обойтись.
Важно помнить! CSS фильтры дают хороший визуальный эффект, но есть и плохая сторона, CSS filter негативно влияют на производительность сайта так как требуют время и ресурсы браузера на отрисовку.
normal
grayscale(50%)
saturate(360%)
sepia(100%)
invert(100%)
opacity(50%)
brightness(120%)
contrast(160%)
hue-rotate(160deg)
blur(2px)
Примеры пользовательских CSS фильтров:
grayscale(значение)
Конвертирует цвета изображения (img) в черно-белые. Значение может задаваться как в процентах от 0% до 100%, так и в десятичных дробях от 0 до 1.
saturate(значение)
Задает насыщенностью цвета. Значение может быть как в процентах от 0% до 100%, и в десятичных дробях от 0 до 1.
sepia(значение)
Делает эффект сепии. Значение задается как в процентах от 0% до 100%, и в десятичных дробях от 0 до 1.
invert(значение)
Инвертирует цвета изображения. Значение задается как в процентах от 0% до 100%, и в десятичных дробях от 0 до 1.
opacity(значение)
Устанавливает прозрачность элемента. Значение задается как в процентах (0% — 100%), так и в десятичных дробях (0 — 1). Данный фильтр похож на CSS свойство opacity. Различие только в том, что фильтр поддерживает аппаратное ускорение, а свойство opacity — нет. Таким образом применение фильтра дает лучшую производительность при выводе объекта.
brightness(значение)
Смена яркости изображения. Значение задается как в процентах от 0% до 100%, и в десятичных дробях от 0 до 1.
contrast(значение)
Смена контрастности изображения. Значение задается как в процентах от 0% до 100%, и в десятичных дробях от 0 до 1.
hue-rotate(угол)
Смена цвета изображения в зависимости от заданного угла. Угол поворота определяет как изменится цвет в цветовом круге от красного до фиолетового. Значение в градусах (0deg — 360deg).
blur(радиус)
Эффект размытости изображения. Значение задается в пикселях px.
drop-shadow(x, y, радиус, цвет)
Формирует тень аналогично CSS свойству box-shadow, но только фильтр имеет поддержку аппаратного ускорения как и случае с opacity.
url(ссылка на SVG фильтр)
Создание собственных фильтров с помощью SVG элемента filter. Каждый фильтр имеет свой идентификатор — id.
custom (coming soon)
Возможность создавать свои собственные фильтры на CSS Shaders, но пока данная опция доступна не на всех браузерах.
Легкая тонизирующая сепия с фильтром Camera Raw в Photoshop CC
Шаг 1: конвертируем слой в смарт-объект
С моим новым изображением, открытым в Photoshop CC, если мы посмотрим на панель «Слои» , мы увидим фотографию, сидящую на фоновом слое , в настоящее время единственный слой в документе:
Панель «Слои», отображающая изображение на фоновом слое.
Прежде чем применить фильтр Camera Raw к изображению, давайте сначала преобразуем этот слой в смарт-объект . Таким образом, фильтр Camera Raw будет добавлен в качестве интеллектуального фильтра , что позволит нам применять тон сепии к изображению неразрушающим образом. Для этого нажмите на маленький значок меню в верхнем правом углу панели «Слои»:
Нажав на значок меню.
Затем выберите « Преобразовать в смарт-объект» в появившемся меню:
Выберите «Преобразовать в смарт-объект» в меню панели «Слои».
Казалось бы, ничего не произошло с изображением, но если мы снова посмотрим на панель «Слои», то увидим маленький значок смарт-объекта в правом нижнем углу эскиза предварительного просмотра слоя . Это позволяет нам знать, что слой был успешно преобразован в смарт-объект:
Миниатюра предварительного просмотра слоя с новым значком смарт-объекта.
Шаг 2: примени фильтр Camera Raw
Теперь мы готовы применить фильтр Camera Raw к изображению. Перейдите в меню « Фильтр» в строке меню в верхней части экрана и выберите « Camera Raw Filter» :
Собираюсь Filter> Camera Raw Filter.
Откроется диалоговое окно фильтра Camera Raw. По большей части фильтр Camera Raw в Photoshop CC предоставляет нам те же инструменты, панели и элементы управления, которые мы могли бы найти, открыв изображение в основном плагине Adobe Camera Raw, с панелью инструментов, отображаемой в верхнем левом углу окна. диалоговое окно и различные панели справа. Само изображение появляется в большой области предварительного просмотра:
Диалоговое окно фильтра Camera Raw в Photoshop CC.
Шаг 3: Переключитесь на панель HSL / Grayscale
Как я уже упоминал, панели расположены непосредственно под гистограммой в столбце, который проходит по правой стороне диалогового окна. Основная панель открывается по умолчанию, но мы можем переключиться на любую другую панель, щелкнув вкладки, расположенные в верхней части области панели. Нажмите на четвертую вкладку слева, чтобы переключиться с панели «Основные» на панель « HSL / Grayscale» :
Нажмите на вкладку HSL / Grayscale, чтобы открыть ее панель.
Шаг 4. Выберите параметр «Преобразовать в оттенки серого».
Одна из вещей, которую мы можем сделать на панели HSL / Grayscale, — преобразовать наше полноцветное изображение в черно-белое. Давайте сделаем это до применения тона сепии. Выберите параметр « Преобразовать в оттенки серого» в верхней части панели, установив флажок внутри:
Выбрав «Преобразовать в оттенки серого».
Как только вы выберете эту опцию, ваше изображение будет преобразовано в черно-белое в области предварительного просмотра, используя автоматические настройки Camera Raw:
Начальное черно-белое преобразование.
Шаг 5: Создайте собственную черно-белую версию
Чтобы точно настроить эффект и создать свое собственное черно-белое преобразование, просто перетащите отдельные ползунки цветов (красные, оранжевые, желтые, зеленые и т. Д.) В разделе « Смешение оттенков серого » на панели. Перетаскивание ползунка вправо осветлит любые области изображения, которые изначально содержали этот цвет, а перетаскивание того же ползунка влево сделает эти области темнее. Например, мое изображение содержало довольно много желтого, особенно в траве, так что я перемещаю ползунок Желтые вправо:
Перетаскивая ползунок Желтые вправо.
Трава становится светлее в черно-белом варианте. Вы можете экспериментировать с различными цветными ползунками сколько угодно, пока не будете удовлетворены результатами:
Любые области, изначально содержащие желтый, теперь становятся светлее после перетаскивания ползунка Желтые.
Шаг 6: переключитесь на разделенную панель тонирования
Теперь, когда мы преобразовали изображение в черно-белое, мы можем применить наш тон сепии. Для этого нажмите на вкладку справа от вкладки HSL / Grayscale, чтобы открыть панель Split Toning :
Открытие панели Split Toning, нажав на ее вкладку.
Шаг 7: установите значения оттенка и насыщенности для теней
Элементы управления панели «Сплит тонирование» разделены на три секции: ползунок « Оттенок» и « Насыщенность» для бликов вверху, отдельный ползунок « Цветовой тон и насыщенность» для теней внизу и ползунок « Баланс» между секциями «Светлые участки» и «Тени». Чтобы создать тон сепии, мы можем игнорировать раздел «Подсветка», оставив ползунки «Оттенок» и «Насыщенность» равными 0. Это оставит более яркие тона изображения в виде областей в оттенках серого. Все, что нам нужно сделать, это применить цвет к темным областям (тени), и для этого мы используем ползунки Shadows.
Сначала мы выбираем цвет для теней с помощью ползунка Hue. Для оттенка сепии значение оттенка от 40 до 50 обычно работает хорошо. Я разделю разницу и установлю значение Hue на 45 , что даст мне оранжевый оранжевый цвет. На самом деле вы не увидите цвет, применяемый к изображению, пока не увеличите ползунок Насыщенность. Установите значение насыщенности около 40 :
Установка оттенка 45 и насыщенности до 40 в разделе теней.
Вот как теперь выглядит мое изображение в области предварительного просмотра:
Первоначальный эффект сепии.
Шаг 8: отрегулируйте ползунок баланса, если это необходимо
Наконец, даже если мы проигнорировали ползунки Оттенок и Насыщенность в разделе «Подсветка» в верхней части панели, мы можем использовать ползунок « Баланс», чтобы продвинуть наш тон сепии дальше в более яркие области изображения. По умолчанию ползунок Баланс находится на полпути между тенями и бликами, но когда мы перетаскиваем ползунок влево, перемещая его в более темные области, мы смещаем баланс изображения в пользу цвета тени. Другими словами, цвет тени начнет все больше и больше переходить в более яркие тона. Если бы мы перетаскивали ползунок Баланс полностью влево, мы бы эффективно подкрашивали все изображение цветом тени, но нам не нужно заходить так далеко. Я потяну свой ползунок Баланса примерно наполовину влево, давая мне значение около -50 :
Перетащите ползунок Баланс влево.
И теперь эффект сепии был применен не только к самым темным тонам, но и к более светлым областям. Только самые яркие области изображения остаются в оттенках серого:
Эффект после перетаскивания ползунка Баланс влево.
Когда вы довольны внешним видом вашего изображения, нажмите кнопку OK в правом нижнем углу диалогового окна, чтобы принять ваши настройки и закрыть фильтр Camera Raw:
Нажав кнопку ОК.
Если вы помните, как в предыдущем шаге, до того, как мы применили к изображению фильтр Camera Raw, мы сначала преобразовали фоновый слой в смарт-объект. Это позволило добавить фильтр Camera Raw в качестве интеллектуального фильтра , и если мы снова посмотрим на панель «Слои», то под изображением мы увидим фильтр Camera Raw, указанный в качестве интеллектуального фильтра. Это означает, что наш эффект тона сепии фактически полностью отделен от самого изображения. Мы можем включать и выключать эффект, просто нажав на маленький значок видимости(значок «глазное яблоко») слева от имени фильтра. Нажмите на значок один раз, чтобы отключить эффект и вернуться к исходному изображению. Нажмите ее еще раз, чтобы снова включить эффект сепии. Вы также можете дважды щелкнуть непосредственно по имени «Camera Raw Filter», чтобы заново открыть диалоговое окно фильтра, если это необходимо, и отредактировать настройки:
Нажмите значок «глазное яблоко», чтобы включить или выключить эффект сепии. Дважды щелкните имя фильтра, чтобы снова открыть его.
Эффект художественной сепии в фотошопе
Поделитесь с друзьями в соц. сетях:
Введение
Я работаю с изображением размером 540 × 540 пикселей , так что если вы хотите повторить этот эффект на фото с более высоким разрешением, то вы должны чтобы повысить прочность фильтров, соответственно, чтобы получить желаемый эффект. Позвольте мне также заявить очевидное и сказать, что некоторые не все эффекты работают одинаково, всё зависит от фотографии, которую вы используете. Каждый хороший фотограф скажет вам, это каждый эффект во многом определяется личным вкусом, а вы должны экспериментировать с каждой из настроек, чтобы решить, что лучше всего смотрится и подойдёт для вашего изображения. Некоторые из моих самых крутых фото и фото эффектов были созданы, экспериментируя с различными комбинациями фильтров и слоев.
(* примечание: Вы должны иметь по крайней мере Photoshop CS2 для этого урока, так как некоторые из используемых фильтров не присутствуют в более ранних версиях)
Шаг 1
Я буду использовать фотография мужчины, я думаю она будет идеальной для этой цели (хотя этот фотоэффект особенно хорошо работает на натюрмортах и пейзажах). Одними из положительных факторов этого фото являются хорошие условия освещения и отсутствие отвлекающего фона.
Шаг 2
Первые несколько шагов служат для того, чтобы смягчить детали и сгладить тона, но давайте в первую очередь дублируем фоновый слой, нажав Command-J (ПК: Ctrl-J), так что если мы что-то испортим, то можем просто удалить копию и начать заново. Это также создает легкий путь, чтобы сравнить оригинал с конечным результатом.
Мы собираемся использовать фильтр Reduce Noise, чтобы сделать предварительное сглаживание рабочей поверхности. Выберите Filter> Noise> Reduce Noise. Всё что нам нужно от этого фильтра, это принять крошечные изменения в тоне, так что используйте настройки как на скриншоте ниже.
(* примечание: уменьшение шума является относительно новым фильтром для фотошопа, так что если вы используете старую версию и не имеете этот фильтр в вашем меню Filters, не волнуйтесь, вы можете пропустить этот шаг т.к. это не сильно повредит красивому эффекту.)
Шаг 3
Теперь, когда мы снизили небольшие вариации, настало время чтобы сделать некоторые реальные сглаживания. Выберите Filter> Blur> Surface Blur из главного меню и установите радиус и порог на 5. Это добавит немного нарисованный вид фото.
Шаг 4
Теперь давайте вернём немного четкости с помощью мощного дополнения к Sharpen menu(Резкость) под названием Smart Sharpen. Выберите Filter> Sharpen> Smart Sharpen и отрегулируйте ползунки до тех пор пока области вашей фотографии с наибольшим количеством контраста не снова станут иметь четкие края (как и глаза и волосы в моей фотографии).
Если вы хотите увидеть разницу этих фильтров которых мы сделали, нажмите на маленький значок глаза слева от миниатюры слоя.
Шаг 5
Вот так моя фотография выглядит сейчас. Обратите внимание что кожа была сглажена, но в целом еще присутствует значительный уровень резкости в изображении.
Шаг 6
Здесь начинается самое интересное, мы создадим изменения цвета, который определит внешний вид этого эффекта. Сначала нажмите клавишу D, чтобы сбросить цвета переднего плана и фона на черный и белый соответственно.
Мы будем это делать с помощью корректирующего слоя(Adjustment Layer), поэтому нажмите на Create New Fill или значок Adjustment Layer в нижней части панели Layers (это тот, который выглядит как круг наполовину черный и белый) и выберите в меню Gradient Map. Когда появится диалоговое окно, нажмите на градиент, чтобы открыть Редактор градиентов, где мы создадим пользовательский градиент в следующем шаге.
Шаг 7
Мы начнем с выбора одного из градиентов фотошоп по умолчанию, в нашем случае тот, который идет от черного к белому (это первый градиентов по умолчанию в палитре градиента).
Теперь, когда мы получили основы в месте, пора посмотреть вниз на нижнюю часть редактора градиентов. Черные и белые конечные точки градиента уже установлены, так что теперь нам нужно добавить несколько пользовательских маркеров в середине, чтобы дать нам желаемый эффект.
Щелкните в любом месте непосредственно под градиентом, чтобы добавить новую точку в этом месте (цвет будет установлен по умолчанию точного цвета в этой точке существующего градиента). С новой добавленной точкой, нажмите непосредственно на точку доступа вариантов цвета и местоположения. Установите первую точку # 412C08 и изменить её расположение на 20%, добавьте вторую точку справа от первой и установите цвет # ACA79A и её местонахождение на 60%. Когда вы закончите нажмите кнопку ОК, чтобы установить градиент, а затем нажмите кнопку ОК в диалоговом окне исходного Gradient Map.
Шаг 8
Всё должно выглядеть так, как на моём примере ниже. Обратите внимание, что новый слой был создан выше нашего рабочего слоя, называемого Gradient Map 1. Если в любое время вы захотите настроить корректирующий слой Gradient Map, просто дважды щелкните на иконке слоя, чтобы вновь открыть диалоговое окно.
Шаг 9
Далее мы собираемся добавить некоторые удары тонов с другим корректирующим слоем, также, как в шаге 6 нажмите на Create New Fill или значок Adjustment Layer в нижней части панели слоев и на этот раз выберите Channel Mixer.
Обычно Channel Mixer используется для настройки цвета смеси на каждого канала (т.е. красный, зеленый и синий). Это весьма полезно, но мы не будем использовать его таким образом. То, что я хочу сделать, это пойти в каждый из соответствующих цветов в Output Channel(выходном канале) и установить основной цвет на 100%, а два других канала в этого цвета до 0% … Так, например, в Красном выходном канале красный будет установлен на 100% и зеленый и синий как на 0% , сделайте то же самое для зеленого и синего каналов, а затем нажмите кнопку ОК.
Шаг 10
Наконец, давайте добавим один заключительный корректирующий слой, чтобы добавить больше контраста к изображению. Из меню корректирующего слоя в нижней части палитры слоев выберите на этот раз Curves . Когда появится диалоговое окно Кривые выберите Linear Contrast (RGB) в выпадающем меню Preset в верхней части и нажмите кнопку ОК.
Шаг 11
Помните, каждая фотография имеет свои индивидуальные особенности и то что прекрасно работает с одним изображением может выглядеть на другой как дерьмо, так что не будьте привязаны к точным формулам предписанных шагов. Экспериментируйте с каждым параметром и смотрите что каждый фильтр и корректирующий слой делает с вашим изображением.
Вы также можете ради забавы поиграть с цветами в Gradient Map! Нет предела совершенству!
В моем окончательном изображении я опустил непрозрачность корректирующего слоя Gradient Map около 80%, чтобы вернуть немного оригинального оттенка кожи, тем самым добавив немного тепла к композиции.
Фотошоп онлайн
Как добавить фильтр сепии к вашим фотографиям (4 способа!)
Вы хотите добавить фильтр сепии к вашим фотографиям для создания теплого ностальгического образа?
В этой статье мы покажем вам, как применить оттенок сепии к вашим изображениям с помощью инструментов в 4 популярных приложениях для редактирования изображений.
(Мы также включили один простой способ добавить эффект сепии с помощью вашего телефона.)
Итак, даже если вы новичок в ретуши фотографий, вы можете превратить свои современные снимки в шедевры в винтажном стиле. нет времени!
Приступим!
Что такое сепия в фотографии?
Изображения в стиле сепия имеют теплый оттенок.Программное обеспечение для редактирования фотографий может придавать цифровым изображениям эффект сепии. | Фото: Hana Mara
Тонирование сепией — это процесс, применяемый в пленочной фотографии, который в процессе печати добавлял черно-белым фотографиям теплый коричневый оттенок.
В цифровой фотографии вы можете добавить фильтр тона сепии, который воспроизводит тот же эффект. Они доступны в большинстве приложений и программного обеспечения для редактирования изображений — см. Здесь самые популярные варианты.
Как добавить оттенок сепии в Photoshop
Photoshop — отличный способ добавить оттенок сепии к вашим изображениям, потому что вы можете работать без разрушения, используя слои.Это также очень легко сделать, потому что Photoshop имеет эффект фильтра сепии.
Чтобы применить фильтр тона сепии в Photoshop:
- Откройте изображение.
- Преобразуйте его в черно-белый (необязательно). Если ваше изображение не черно-белое, вы можете преобразовать его на этом этапе. Есть несколько способов сделать это; Мне нравится добавлять черно-белый корректирующий слой. Таким образом, вы всегда можете вернуться, чтобы настроить эффект позже.
- Добавьте корректирующий слой фотофильтра. Вы можете сделать это, нажав кнопку «Корректирующий слой» в нижней части панели «Слои» и выбрав «Фотофильтр» в меню.
- Установите сепию. На панели свойств корректирующего слоя выберите параметр «Фильтр». Затем откройте раскрывающееся меню, щелкнув стрелку, и выберите параметр «Сепия».
- Отрегулируйте плотность. Используйте ползунок «Плотность», чтобы контролировать, насколько заметным будет эффект сепии. Оставьте активным параметр «Сохранить яркость».
Как добавить оттенок сепии в Lightroom
Используя Lightroom, вы можете применить эффект сепии к изображениям одним щелчком мыши.На мой взгляд, это также один из самых красивых тональных фильтров.
Это лучшее решение, если вам нужно применить один и тот же вид ко многим фотографиям, потому что вы можете синхронизировать свои настройки.
Чтобы добавить эффект тонирования сепии в Lightroom:
- Импортируйте изображение в Lightroom.
- Зайдите в меню Presets. В левой части модуля «Разработка» находится панель, на которой вы можете найти предустановки. Откройте меню, щелкнув стрелку рядом с ним.
- Применить тон сепии.В меню «Preset» щелкните раздел «B&W», а затем выберите «B&W Sepia Tone». Вы можете применить предустановку непосредственно к цветной фотографии, не обесцвечивая ее или не переводя сначала в оттенки серого. Конечно, вы можете это сделать, если хотите попробовать разные эффекты.
Как добавить оттенок сепии в GIMP
GIMP — это бесплатная программа с открытым исходным кодом для редактирования фотографий. Хотя в нем не так много предустановок, как у платных опций, в одном из фильтров есть эффект сепии.
Чтобы применить эффект сепии:
- Откройте изображение в GIMP.
- Примените фильтр «Старая фотография». Чтобы найти это, вам нужно перейти в меню «Фильтр», затем нажать «Декор» и выбрать «Старая фотография».
- Отрегулируйте настройки. В диалоговом окне «Старая фотография» выберите «Сепия» в качестве эффекта, который вы хотите применить. Затем, если вы хотите только тонирование сепии, а не остальной винтажный вид, созданный script-fu, снимите флажок с параметра «Расфокусировка» и установите размер границы на ноль. Я предлагаю вам включить опцию Работать с копией — так ваш оригинал останется нетронутым.Затем нажмите «ОК» и позвольте GIMP выполнить свой автоматический процесс.
Как добавить оттенок сепии на свой телефон
Вы также можете придать своим фотографиям эффект сепии с помощью приложений на телефоне. | Фото: Максим Тымчик
Большинство приложений для iOS и Android предлагают набор фильтров, которые вы можете использовать для своих фотографий, включая фильтры тона сепии (даже если они иногда идут под другим именем).
Просто поищите теплые фильтры в любом из этих приложений, чтобы превратить ваши фотографии в сепию.Большинство из них можно загрузить бесплатно, но иногда за фильтры премиум-класса нужно платить.
iOS
Android
Заключительные слова
Теперь вы знаете, как применить фильтр сепии к вашим фотографиям независимо от того, какое программное обеспечение вы используете.
Получайте удовольствие и поделитесь с нами любыми другими творческими инструментами, которые вы используете для редактирования своих изображений.
Как добавить оттенок сепии в Photoshop
В век фильтров цветовых оттенков больше, чем вы можете сосчитать.Тем не менее, никто не может сравниться с проверенным временем оттенком сепии.
Сепия — это мягкий коричневый оттенок, который добавляет тепла монохромным фотографиям. Его часто добавляют для создания ностальгического или винтажного образа.
Тон сепии уходит корнями в кинопроизводство середины 18 века. Это добавило мягкости монохроматическим изображениям. Как получить оттенок сепии три века спустя?
Не существует единственного «правильного» способа постобработки изображения в тонах сепии. В Photoshop есть различные инструменты, которые позволяют добиться желаемого результата.Есть два основных шага:
- Преобразовать фотографию в монохромную
- Добавить оттенок сепии
В Photoshop есть несколько способов сделать это. Все они обеспечат эффект сепии, и большинство из них предоставят вам большую гибкость в том, как выглядит ваша фотография.
Фильтр сепии добавляет тепла монохроматической фотографии.Преобразование в монохромный
Тон сепии является ответвлением монохромного. Согласно этой логике, первым делом нужно преобразовать ваше изображение в черно-белое.Вот два способа сделать это в Photoshop.
Обесцветить изображение
Чтобы быстро преобразовать фотографию в монохромную, в Photoshop есть команда обесцвечивания.
Перейдите в раскрывающееся меню Изображение и выберите Изображение> Коррекция> Обесцветить (Shift-Ctrl или U). Этот метод быстрый, но разрушительный. Кроме того, он не позволяет вам управлять монохромным преобразованием. Вы можете добавить богатства своему изображению с помощью черно-белого корректирующего слоя.
Черно-белый корректирующий слой
Неразрушающий способ сделать фотографию монохромной — это добавить корректирующий слой.Перейдите в раскрывающееся меню «Слой» и выберите «Слой »> «Новый корректирующий слой»> «Черно-белый» . Photoshop выполнит базовое монохроматическое преобразование. Но вы также можете настроить каждый цветовой канал. Например, вы можете сделать красный или синий цвет ярче или темнее на своем изображении.
Вы можете не увидеть разницы между этими двумя методами обесцвечивания изображения. Результаты зависят от цветов вашего изображения и от того, насколько вы их настраиваете. Для этого сравнения я затемнил красный цвет крытого моста и осветил желтый цвет деревьев.Метод, который вы используете, зависит от того, насколько вы хотите контролировать тона вашего изображения.
Сравнение двух разных методов обесцвечивания изображения в Photoshop. Используя корректирующий слой, я затемнил красный мост и осветил желтые на зимних деревьях.Добавление тона сепии
Как только ваше изображение станет монохромным, вы можете добавить оттенок сепии. Вот четыре способа сделать это в Photoshop. Каждый метод дает несколько разные варианты настройки тона сепии.
Использование корректирующего слоя фотофильтра
Использование корректирующего слоя «Фотофильтр» — популярный метод добавления тона сепии.
Перейдите в раскрывающееся меню «Слой» и выберите «Слой »> «Новый корректирующий слой»> «Фотофильтр ». В настройках фильтра выберите настройку «Сепия». Используйте ползунок «Плотность», чтобы настроить интенсивность оттенка от 0 до 100%. Я использовал плотность 40%. Если вам не нравится цвет тона сепии, нажмите кнопку «Цвет» и выберите цветной квадрат. Вы можете выбрать другой оттенок.
Установка флажка «Сохранить яркость» делает белые светлее.
Изменение оттенка и насыщенности
Photoshop также включает в себя фильтр сепии в корректирующем слое «Цветовой тон / Насыщенность».
Перейдите в раскрывающееся меню «Слой» и выберите «Слой »> «Новый корректирующий слой»> «Цветовой тон / насыщенность ». Из предустановок выберите «Сепия». У вас есть возможность настроить цвет оттенка сепии, насыщенность и экспозицию.
Слой цветовой заливки
Еще один способ добиться тона сепии в Photoshop — применить к изображению слой «Цветовая заливка».
Перейдите в раскрывающееся меню «Слой» и выберите « Слой»> «Новый слой заливки»> «Сплошной цвет» .Нажмите ОК и выберите коричневый цвет. Я использую шестнадцатеричный цвет # 604b1a. Но я рекомендую вам поэкспериментировать с разными оттенками коричневого, пока не найдете тот, который вам нравится. Затем выберите режим наложения. Я использую Soft Light, но каждый режим наложения придаст вам особый вид. Если эффект слишком сильный, уменьшите непрозрачность слоя.
Цветовой баланс
Наконец, вы можете создать оттенок сепии в Photoshop с помощью Color Balance.
Перейдите в раскрывающееся меню «Слой» и выберите «Слой »> «Новый корректирующий слой»> «Цветовой баланс ».Выберите средние тона. Опустите желтый ползунок и поднимите красный ползунок. Для изображения в этой статье я выбрал -40 для желтого и +20 для красного, но все фотографии разные. Используя этот метод, вы можете точно настроить цвет оттенка сепии. Вы также можете по-разному оттенять светлые участки, средние тона и тени.
Я создавал изображения, используя четыре метода нанесения тона сепии.
Изображения похожи, но при ближайшем рассмотрении есть некоторые отличия. Оба метода — Фотофильтр и Цветовая заливка — позволяют подкрашивать белые цвета в большей степени, чем другие методы.Для этого сравнения я скорректировал коричневые цвета, чтобы они выглядели примерно одинаково. В каждом из методов вы можете выбрать сочетание желтого и красного, чтобы создать желаемый коричневый оттенок.
Результаты четырех способов применения тона сепии в Photoshop.Заключение
В Photoshop легко создать эффект сепии.
Регулируя несколько ползунков, вы можете регулировать температуру и непрозрачность, которые лучше всего подходят вашему изображению. Мы исследовали четыре проверенных метода для достижения эффекта сепии. Со временем вы можете найти другие команды Photoshop, которые еще больше улучшат этот эффект.
На самом деле, подумайте о добавлении размытия по Гауссу или легкой виньетки и посмотрите, к чему это приведет!
У каждого фотографа есть набор инструментов для подписи. Хотите определить свое? Ознакомьтесь с нашими предустановками Lightroom, чтобы максимально использовать возможности постобработки.
Как преобразовать тон сепии в фотографию в Photoshop
Что нужно знать
- Если изображение цветное: Image > Adjustments > Desaturate .В градациях серого: Изображение > Режим > Цвет RGB .
- Затем выберите Image > Adjustments > Photo Filter . Выберите Filter > Sepia > выберите Preview .
- В нижней части окна фотофильтра отрегулируйте ползунок Плотность > OK .
Тон сепии — это красновато-коричневый монохромный оттенок, придающий изображению теплый, старинный вид.На заре фотографии фотографии были проявлены с использованием сепии, полученной из чернил каракатицы в эмульсии.
Метод фотофильтра для тона сепии
Откройте изображение в фотошопе.
Если изображение цветное, перейдите к Image > Adjustments > Desaturate .
Если изображение в оттенках серого, перейдите к Image > Mode > RGB Color .
Перейдите к Image > Adjustments > Photo Filter .
Щелкните переключатель рядом с Фильтр , а затем выберите Сепия в меню справа от него.
Установите флажок рядом с Предварительный просмотр , расположенный в правой части окна фотофильтра, чтобы увидеть, как ваше изображение меняется по мере внесения корректировок.
Вы можете переместить окно фотофильтра в область экрана, которая упрощает предварительный просмотр.
Внизу окна фотофильтра установите ползунок Плотность на 100 процентов. Чтобы уменьшить оттенок сепии, переместите ползунок вниз до тех пор, пока фотография не приобретет желаемый оттенок.
Отрегулируйте плотность, перемещая ползунок или вводя число от 1 до 100 в поле над полосой.
Нажмите ОК .
Используйте обесцвечивание на фотографии, а затем поэкспериментируйте с фотофильтрами, чтобы применить к фотографиям другие цветовые оттенки и фильтры для получения различных эффектов и настроения.
Больше контроля над оттенком сепии
Чтобы дать себе три ползунка для настройки вместо одного и иметь больший контроль над тем, как выглядит ваша фотография в тонах сепии, следуйте этим инструкциям:
Откройте изображение в фотошопе.
Перейдите к слою > New Adjustment Layer > Hue / Saturation .
Измените имя корректирующего слоя, если хотите, а затем нажмите OK .
Выберите Sepia в меню рядом с Hue / Saturation .
Photoshop внесет предустановленные настройки, чтобы добавить к фотографии оттенок сепии.
Но теперь вы можете настроить ползунки Hue , Saturation и Lightness — перемещая стрелку или вводя числа в поля — чтобы точно настроить эффект до тех пор, пока вы не захотите.
Если вы используете более старые версии Photoshop, шаги могут быть другими, но, как и в случае с большинством техник в графической индустрии, существует множество способов применения тона сепии к фотографии.
Спасибо, что сообщили нам об этом!
Расскажите, почему!
Другой Недостаточно подробностей Сложно понятьПростое тонирование сепией с помощью фильтра Camera Raw в Photoshop CC
Шаг 1. Преобразование слоя в смарт-объект
С моим изображением, недавно открытым в Photoshop CC, если мы посмотрим на мою панель «Слои», мы увидим фотографию, расположенную на фоновом слое, который в настоящее время является единственным слоем в документе:
Панель «Слои», показывающая изображение на фоновом слое.
Перед тем, как применить к изображению фильтр Camera Raw, давайте сначала преобразуем этот слой в смарт-объект . Таким образом, фильтр Camera Raw будет добавлен как интеллектуальный фильтр , что позволит нам без разрушения применить к изображению оттенок сепии. Для этого щелкните маленький значок меню в правом верхнем углу панели «Слои»:
Щелкнув значок меню.
Затем выберите Преобразовать в смарт-объект в появившемся меню:
Выбор «Преобразовать в смарт-объект» в меню панели «Слои».
Кажется, что с изображением ничего не произошло, но если мы снова посмотрим на панель «Слои», то увидим маленький значок смарт-объекта в правом нижнем углу эскиза предварительного просмотра слоя . Это позволяет нам узнать, что слой успешно преобразован в смарт-объект:
.Миниатюра предварительного просмотра слоя, показывающая новый значок смарт-объекта.
Шаг 2. Применение фильтра Camera Raw
Теперь мы готовы применить фильтр Camera Raw к изображению.Поднимитесь к меню Filter в строке меню в верхней части экрана и выберите Camera Raw Filter :
.Идем в Фильтр> Фильтр Camera Raw.
Откроется диалоговое окно фильтра Camera Raw. По большей части фильтр Camera Raw в Photoshop CC предоставляет нам те же инструменты, панели и элементы управления, которые мы нашли бы, если бы открыли изображение в основном плагине Adobe Camera Raw, с панелью инструментов, отображаемой в верхнем левом углу. диалоговое окно и различные панели справа.Само изображение появляется в большой области предварительного просмотра:
Диалоговое окно фильтра Camera Raw в Photoshop CC.
Шаг 3. Переключитесь на панель HSL / оттенков серого
Как я уже упоминал, панели расположены непосредственно под гистограммой в столбце, который проходит в правой части диалогового окна. Панель Basic открывается по умолчанию, но мы можем переключиться на любую из других панелей, щелкнув вкладки, расположенные в верхней части области панели. Щелкните четвертую вкладку слева, чтобы переключиться с панели Basic на панель HSL / Grayscale :
Щелкните вкладку HSL / Grayscale, чтобы открыть ее панель.
Шаг 4. Выберите параметр «Преобразовать в оттенки серого»
Одна из вещей, которые мы можем сделать на панели HSL / Grayscale, — это преобразовать наше полноцветное изображение в черно-белое. Давайте сделаем это перед нанесением тона сепии. Выберите опцию Convert to Grayscale в верхней части панели, установив соответствующий флажок:
Выбор «Преобразовать в оттенки серого».
Как только вы выберете этот параметр, ваше изображение будет преобразовано в черно-белое в области предварительного просмотра с использованием автоматических настроек Camera Raw:
Начальная черно-белая конверсия.
Шаг 5. Создайте собственную черно-белую версию
Чтобы точно настроить эффект и создать собственное черно-белое преобразование, просто перетащите отдельные ползунки цвета (красные, оранжевые, желтые, зеленые и т. Д.) В разделе Grayscale Mix на панели. Перетаскивание ползунка вправо осветлит любые области изображения, которые изначально содержали этот цвет, а перетаскивание того же ползунка влево затемнит эти области. Например, мое изображение содержит довольно много желтого, особенно в траве, поэтому я перетаскиваю ползунок желтого вправо:
Перетаскивание ползунка желтых вправо.
В черно-белом варианте трава становится светлее. Вы можете сколько угодно экспериментировать с различными цветовыми ползунками, пока не будете довольны результатом:
Любые области, изначально содержащие желтый цвет, теперь становятся светлее после перетаскивания ползунка «Желтый».
Шаг 6. Переключитесь на разделенную тонировочную панель
Теперь, когда мы преобразовали изображение в черно-белое, мы можем применить оттенок сепии. Для этого щелкните вкладку справа от вкладки HSL / Grayscale, чтобы открыть панель Split Toning :
Открытие панели Split Toning, щелкнув ее вкладку.
Шаг 7: Установите значения оттенка и насыщенности для теней
Элементы управления для панели Split Toning разделены на три части — ползунок Hue и Saturation для Highlights вверху, отдельный ползунок Hue и Saturation для Shadows внизу и ползунок Balance между разделами Highlights и Shadows. Чтобы создать оттенок сепии, мы можем игнорировать раздел «Основные моменты», оставив ползунки «Оттенок» и «Насыщенность» равными 0.Это оставит более светлые тона изображения в виде областей в градациях серого. Все, что нам нужно сделать, это применить цвет к более темным областям (теням), и для этого мы используем ползунки Shadows.
Сначала мы выбираем цвет теней с помощью ползунка Hue. Для тона сепии обычно хорошо подходит значение оттенка от 40 до 50. Я разделю разницу и установлю значение оттенка 45 , что даст мне оранжево-желтый цвет. Однако на самом деле вы не увидите, какой цвет применяется к изображению, пока не увеличите ползунок «Насыщенность».Установите значение насыщенности около 40 :
Установка оттенка 45 и насыщенности 40 в разделе «Тени».
Вот как теперь выглядит мое изображение в области предварительного просмотра:
Начальный эффект тона сепии.
Шаг 8. При необходимости отрегулируйте ползунок баланса
Наконец, даже несмотря на то, что мы проигнорировали ползунки Hue и Saturation в разделе Highlights в верхней части панели, мы можем использовать ползунок Balance , чтобы продвинуть наш тон сепии дальше вверх в более яркие области изображения.По умолчанию ползунок «Баланс» находится посередине между тенями и светами, но когда мы перетаскиваем ползунок влево, перемещая его в более темные области, мы смещаем баланс изображения в пользу цвета тени. Другими словами, цвет тени будет все больше и больше переходить в более яркие тона. Если бы мы перетащили ползунок «Баланс» до упора влево, мы бы фактически окрасили все изображение цветом тени, но нам не нужно заходить так далеко. Я перетащу ползунок баланса примерно наполовину влево, получив значение около -50 :
.Перетаскивание ползунка баланса влево.
И теперь эффект сепии применяется не только к самым темным тонам, но и к более светлым областям. Только самые яркие области изображения остаются в оттенках серого:
Эффект после перетаскивания ползунка «Баланс» влево.
Когда вы будете довольны видом вашего изображения, нажмите кнопку ОК в правом нижнем углу диалогового окна, чтобы принять ваши настройки и закрыть фильтр Camera Raw:
Нажмите кнопку ОК.
Если вы помните из шага 1, до того, как мы применили фильтр Camera Raw к изображению, мы сначала преобразовали фоновый слой в смарт-объект.Это позволило добавить фильтр Camera Raw как интеллектуальный фильтр , и если мы еще раз взглянем на панель «Слои», то увидим фильтр Camera Raw, указанный как интеллектуальный фильтр под изображением. Это означает, что наш эффект тона сепии фактически полностью отделен от самого изображения. Мы можем включать и выключать эффект, просто щелкая небольшой значок видимости (значок «глазное яблоко») слева от имени фильтра. Щелкните значок один раз, чтобы выключить эффект и вернуться к исходному изображению.Щелкните его еще раз, чтобы снова включить эффект сепии. Вы также можете дважды щелкнуть имя «Camera Raw Filter», чтобы при необходимости повторно открыть диалоговое окно фильтра и изменить свои настройки:
Щелкните значок «глазное яблоко», чтобы включить или выключить эффект сепии. Дважды щелкните имя фильтра, чтобы снова открыть его.
Sepia Shine — фильтр изображений в App Store
Разработчик, Александр доктор Ригер, указал, что политика конфиденциальности приложения может включать обработку данных, как описано ниже.Дополнительную информацию см. В политике конфиденциальности разработчика.
Данные, используемые для отслеживания вас
Следующие данные могут использоваться для отслеживания вас в приложениях и на веб-сайтах, принадлежащих другим компаниям:
- Место расположения
- Идентификаторы
- Данные об использовании
- Диагностика
Данные, связанные с вами
Следующие данные могут быть собраны и связаны с вашей личностью:
- Место расположения
- Идентификаторы
- Данные об использовании
- Диагностика
Данные, не связанные с вами
Следующие данные могут быть собраны, но они не связаны с вашей личностью:
Политика конфиденциальности может различаться, например, в зависимости от используемых вами функций или вашего возраста.Узнать больше
Старый фотоэффект в базовых тонах сепии | Фотоэффекты
Шаг 1
Как и многие другие вещи в Photoshop, есть множество способов добиться этого эффекта, но, вероятно, это самый простой способ добраться отсюда. Итак, давайте откроем изображение, которое вы хотите преобразовать. Я собираюсь использовать это фото цапли, которое я сделал в Коста-Рике в прошлом году.
Шаг 2
Первое, что нам нужно сделать, это преобразовать эту фотографию в оттенки серого, чтобы фильтр сепии правильно воздействовал на изображение.Преобразование в оттенки серого является источником многих споров среди фотоэлиты с теориями, варьирующимися от использования вычислений до каналов, но в этом простом руководстве я сделаю это простым…
В главном меню выберите Изображение> Режим> Оттенки серого и Shazam! у вас есть оттенки серого. (* примечание: просто нажмите OK, когда во всплывающем окне вас спросят, хотите ли вы удалить всю информацию о цвете.)
Шаг 3
Теперь у вас должно получиться красивое изображение в оттенках серого.
Шаг 4
Поскольку мы сейчас находимся в режиме оттенков серого, Photoshop не позволяет нам добавлять наложение цвета, необходимое для создания эффекта тона сепии, поэтому нам нужно вернуться в цветовой режим RGB, выбрав «Изображение»> «Режим»> «RGB» в главном меню. .
Шаг 5
Теперь, когда наше изображение в оттенках серого преобразуется обратно в цвет, давайте добавим фильтр «Фото сепия», перейдя в главное меню и выбрав «Изображение»> «Коррекция»> «Фотофильтр». Когда появится диалоговое окно «Фотофильтр», выберите «Сепия» в меню, установите для параметра «Плотность» значение 85% (или то, что лучше всего подходит для вашего глаза), убедитесь, что установлен флажок «Сохранить яркость», и нажмите «ОК».
Шаг 6
На многих старых фотографиях остается белая рамка за пределами области печати. Давайте добавим один, дважды щелкнув значок предварительного просмотра слоя в палитре слоев и добавив следующий стиль слоя «Обводка».
Шаг 7
И вот конечный продукт. Отличная работа!
(* примечание: поскольку все наши корректировки были внесены непосредственно в фотографию, загрузка файла для этого урока не требуется.)
Файлы уроков + дополнительные ресурсы
Для этого урока Photoshop нет загрузки файлов или дополнительных ресурсов.
Расскажи друзьям
доляПоддержите героя
Ты всегда был моим любимцем!
Что, черт возьми, такое сепия? Фотографические знания 101
Фото Тони Камара — Прекрасный образец сепии с изображением знаменитой Эйфелевой башни
Вы когда-нибудь нажимали кнопку сепии в Aperture, Lightroom или в вашем любимом приложении для обработки фотографий и задавались вопросом: «Что, черт возьми, такое сепия?» Бьюсь об заклад, у тебя есть.Удивительно, как много начинающих и опытных фотографов точно не знают, что такое сепия. Так что я решил дать вам немного боеприпасов для коктейльной вечеринки, чтобы произвести впечатление на ваших друзей.
Короче говоря, сепия — это больше, чем фильтр сгоревших цветовых тонов, доступный в большинстве программ для редактирования фотографий.
Проще говоря, сепия — это форма тонирования фотографической печати. — тон, добавляемый к черно-белой фотографии в темной комнате, чтобы «согреть» тона (хотя, поскольку это все еще монохроматическое изображение, оно по-прежнему считается черно-белым. ).Сепия всерьез началась в 1880-х годах, отчасти для того, чтобы фотографии выглядели лучше, но также потому, что химические вещества, входящие в состав сепии, помогли замедлить старение фотографии. Этакий консервант.
Что, черт возьми, за тонер? Тонеры Sepia — это химические вещества, которые превращают традиционное металлическое серебро в отпечатке в соединение на основе сульфида, которое можно наносить с различной степенью интенсивности в зависимости от того, насколько «теплым» является желаемый эффект сепии. Есть несколько различных составов, которые могут создать этот эффект.


 Уменьшите значение Контраста по вкусу. В моем случае я уменьшил почти до предела. Готово. Правильная сепия в 3 шага.
Уменьшите значение Контраста по вкусу. В моем случае я уменьшил почти до предела. Готово. Правильная сепия в 3 шага. Все.
Все.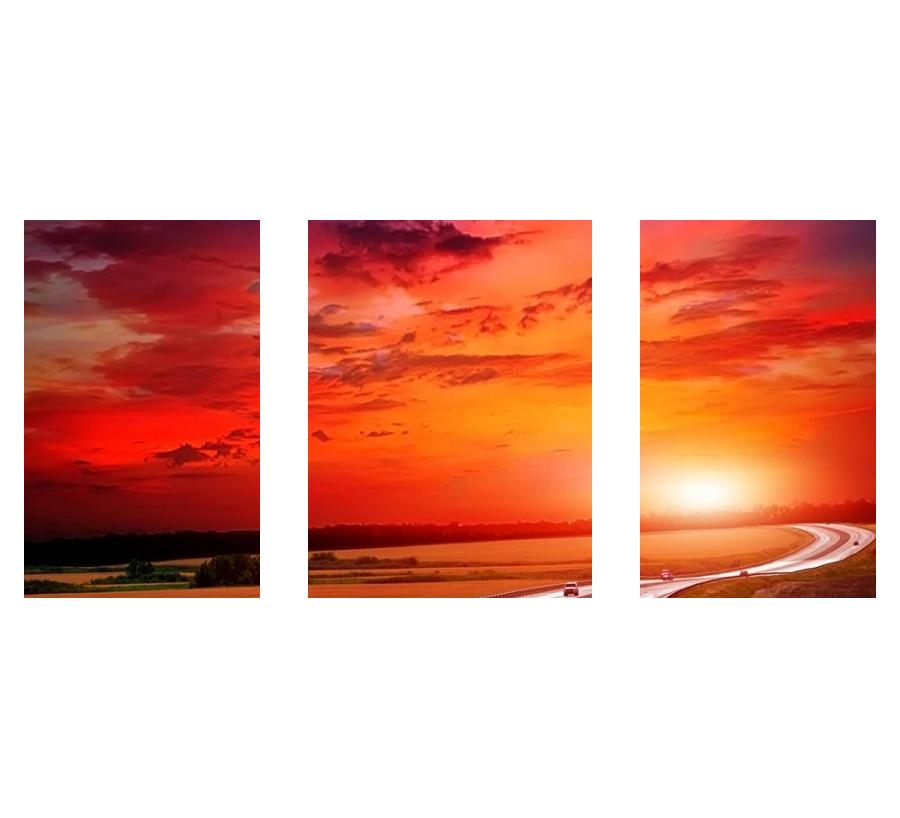

 Уменьшайте значение контраста до нужного. Вот в принципе и все. Фотография с эффектом сепии готова.
Уменьшайте значение контраста до нужного. Вот в принципе и все. Фотография с эффектом сепии готова. Теперь поиграйте с остальными ползунками что выше и когда получите приятный глазу вариант нажмите OK.
Теперь поиграйте с остальными ползунками что выше и когда получите приятный глазу вариант нажмите OK. Если у вас нет панели Ajustiments откройте её в Windows > Ajustiments
Если у вас нет панели Ajustiments откройте её в Windows > Ajustiments
 Стоит понимать, что в случае с вашим изображением эти параметры могут быть индивидуальными. Чтобы видеть изменения в «реальном времени» установите галочку напротив «Просмотр».
Стоит понимать, что в случае с вашим изображением эти параметры могут быть индивидуальными. Чтобы видеть изменения в «реальном времени» установите галочку напротив «Просмотр». Нажмите в верхней части на кнопку «Изображение».
Нажмите в верхней части на кнопку «Изображение».