Добавить падающий снег к зимнему фото
Как добавить снег с фотошопом
Шаг 1: Добавить новый пустой слой
Для начала давайте добавим новый пустой слой над нашей фотографией. Если мы посмотрим на нашу палитру слоев, то увидим, что наша фотография находится на слое фона, который на данный момент является единственным слоем, который у нас есть. Нажмите на значок нового слоя в нижней части палитры слоев. Это вторая справа иконка рядом с мусорным баком:
Нажмите на значок нового слоя в нижней части палитры слоев.
Похоже, ничего не произошло в окне документа, поскольку на добавленном нами слое еще ничего нет, но если мы снова посмотрим на палитру слоев, мы увидим, что теперь у нас есть новый пустой слой, который Photoshop автоматически назвал » Layer 1 «для нас, сидя прямо над фоновым слоем:
Новый слой появится над фоновым слоем.
Шаг 2: заполните новый слой черным
Теперь, когда у нас есть наш новый слой, давайте заполним его черным.
Перейдите в Edit> Fill.
Это вызывает диалоговое окно Fill command. В верхней части диалогового окна находится раздел Содержание . Здесь мы сообщаем Photoshop, какой цвет мы хотим использовать для заливки слоя. Выберите Black из списка, затем нажмите OK, чтобы выйти из диалогового окна:
Выберите «Черный» в разделе «Содержание» в верхней части диалогового окна.
Так как «Слой 1» находится над нашей фотографией в фоновом слое, заполнение «Слоя 1» черными блокирует нашу фотографию из поля зрения.
Окно документа теперь заполнено черным.
Шаг 3: Добавьте немного шума
Давайте добавим немного шума к этому слою, который всего за несколько коротких шагов превратится в наши падающие снежинки. Когда большинство людей слышат слово «шум», они сразу же думают о музыке, которую слушают эти проклятые подростки в наши дни, но в фотошопе шум — это не более, чем целая куча маленьких точек. В Photoshop есть фильтр, специально созданный для добавления шума к изображению, и по стечению обстоятельств его называют фильтром добавления шума . Перейдите в меню « Фильтр» в верхней части экрана, выберите « Шум» , а затем выберите « Добавить шум» :
Перейдите в Filter> Noise> Add Noise.
Это вызывает диалоговое окно Add Noise filter. Используйте ползунок  Там нет конкретного количества, чтобы добавить для этого эффекта, нам просто нужно много шума. Перетаскивание ползунка до значения около 150% или около того должно помочь. В нижней части диалогового окна выберите параметр Гаусса , а в самом низу выберите вариант Монохроматический , который даст нам маленькие черно-белые точки для нашего шума вместо стандартных красных, зеленых и синих точек:
Там нет конкретного количества, чтобы добавить для этого эффекта, нам просто нужно много шума. Перетаскивание ползунка до значения около 150% или около того должно помочь. В нижней части диалогового окна выберите параметр Гаусса , а в самом низу выберите вариант Монохроматический , который даст нам маленькие черно-белые точки для нашего шума вместо стандартных красных, зеленых и синих точек:
Диалоговое окно «Добавить фильтр шума» в Photoshop.
Нажмите OK, когда закончите, и вы увидите, что окно вашего документа заполнено шумом:
Изображение теперь заполнено шумом.
Шаг 4: нанесите размытие на шум
Давайте немного смягчим наш шум, применив к нему некоторое размытие. Это также поможет объединить несколько маленьких точек, создавая разные размеры и формы для наших снежинок! Самый популярный способ размывания чего-либо в Photoshop — это использование фильтра Gaussian Blur, потому что он очень прост в использовании и все же дает нам возможность контролировать степень применения размытия, но для этого эффекта мы можем использовать что-то еще более простое.
Перейдите в Filter> Blur> Blur More.
Команды «Размытие» и «Размытие больше» всегда использовались в Photoshop и позволяют нам быстро и без проблем размывать изображение. Blur предлагает немного размытия, а Blur More предлагает немного более сильное размытие. Проблема в том, что, как вы, возможно, заметили, применив команду «Размытие больше», с ними не связано ни одно диалоговое окно, а это означает, что мы не можем контролировать степень применяемого размытия. Обычно это плохо, и это хорошая причина придерживаться фильтра размытия по Гауссу или другого более продвинутого фильтра размытия в Photoshop. Для этого эффекта все, что нам было нужно, — это немного размытия, чтобы применить его к нашему шуму, так что это был редкий случай, когда команда Blur More работала просто отлично.
Шаг 5: Уменьшите количество шума с помощью команды Levels
На данный момент наш документ наполнен большим шумом.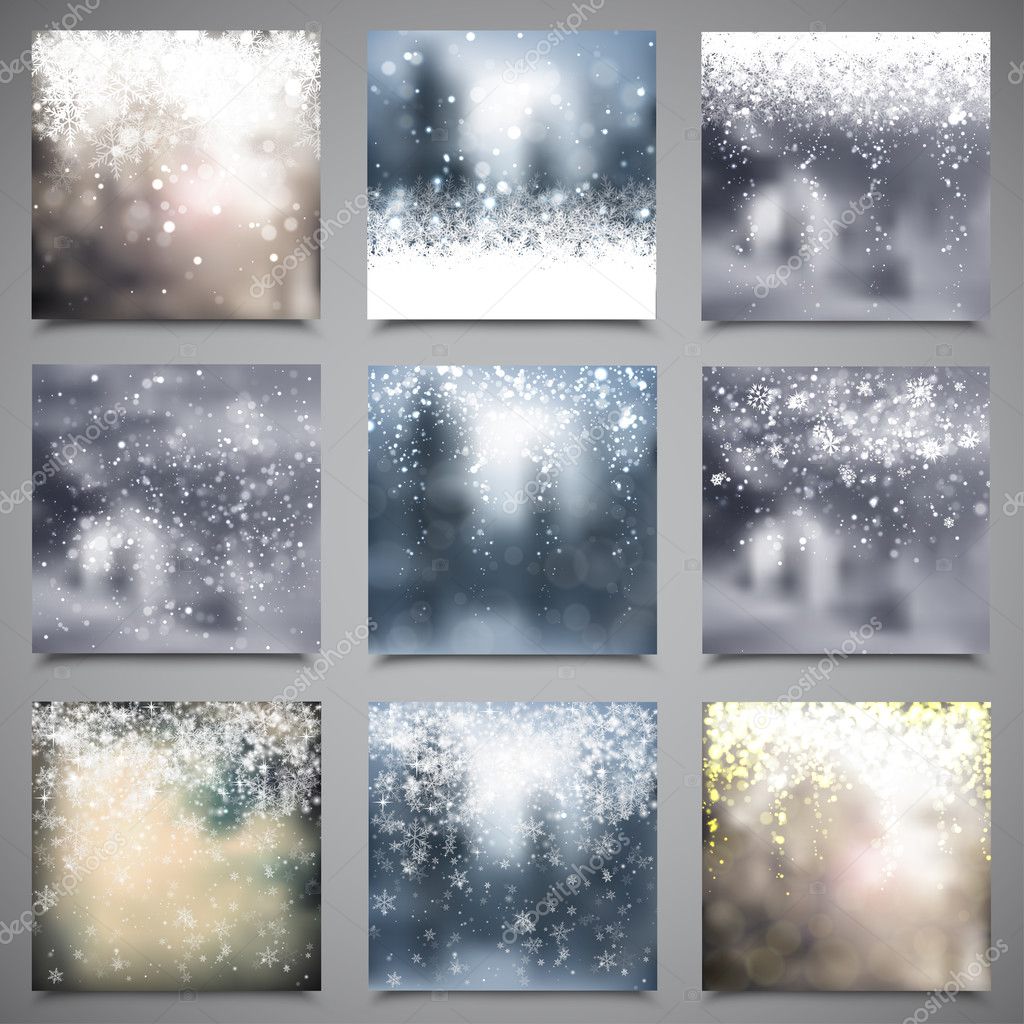 Слишком много шума, на самом деле. Нам нужно избавиться от некоторых из них, чтобы наш шум больше походил на снежинки, а не на шум. Для этого мы будем использовать команду Photoshop’s Levels . Перейдите в меню « Изображение» в верхней части экрана, выберите « Настройки» , а затем выберите « Уровни» :
Слишком много шума, на самом деле. Нам нужно избавиться от некоторых из них, чтобы наш шум больше походил на снежинки, а не на шум. Для этого мы будем использовать команду Photoshop’s Levels . Перейдите в меню « Изображение» в верхней части экрана, выберите « Настройки» , а затем выберите « Уровни» :
Перейдите в Изображение> Настройки> Уровни.
Это вызывает диалоговое окно Уровни. В центре диалогового окна находится график, известный как гистограмма, который дает нам визуальное представление тонального или яркого диапазона нашего изображения. Другими словами, он показывает, сколько пикселей на изображении, если оно есть, чисто черное, сколько, если таковые имеются, чисто белому, и где остальные пиксели попадают по шкале яркости между черным и белым. Непосредственно под гистограммой находятся три маленьких ползунка — черный слева и белый справа и серый посередине. Мы собираемся использовать эти ползунки, чтобы не только убрать большую часть шума, но и украсить шум, чтобы наши снежинки выглядели белыми, а не какой-то тускло-серого цвета.
Мы собираемся использовать эти ползунки, чтобы не только убрать большую часть шума, но и украсить шум, чтобы наши снежинки выглядели белыми, а не какой-то тускло-серого цвета.
Во-первых, чтобы уменьшить шум, нажмите на белый ползунок под гистограммой и перетащите его влево, пока он не достигнет точки, где начинается правая сторона наклона гистограммы. Вы увидите, что шум на вашем изображении станет ярче. Затем, чтобы удалить большую часть шума, нажмите на черный ползунок и перетащите его вправо. Перетаскивая черный ползунок, вы увидите, что большие области шума постепенно становятся темнее и в конечном итоге исчезают в чисто черный:
Перетащите белый ползунок влево, чтобы уменьшить шум, затем перетащите черный ползунок вправо, чтобы удалить большую часть шума.
Продолжайте перетаскивать черный ползунок вправо, пока вы не удалите достаточно шума, чтобы то, что осталось, выглядело не как шум, а скорее как снег, а затем нажмите кнопку ОК, чтобы выйти из диалогового окна «Уровни». Ваше изображение должно выглядеть примерно так:
Ваше изображение должно выглядеть примерно так:
Изображение после уменьшения количества шума с помощью команды Уровни.
Шаг 6: измени режим смешивания слоя на «Screen»
Все начинает выглядеть немного более зимним, но у нас есть одна небольшая проблема. Мы создали все эти красивые белые пятнышки для использования в качестве снежинок на нашей фотографии, но на самом деле мы не можем видеть нашу фотографию! Это все еще заблокировано из поля зрения. Нам нужно скрыть все черные области на слое, оставляя белые пятна видимыми. К счастью, Photoshop делает это невероятно простым благодаря режимам наложения слоев! Режимы наложения дают нам все виды интересных способов наложения слоев, и один из них, в частности, сделает именно то, что мы ищем. С выбранным «Слоем 1» перейдите к параметру «Режим наложения» в верхней части палитры «Слои». На самом деле он нигде не говорит «Режим смешивания», но вы увидите раскрывающийся список, который по умолчанию установлен на «Нормальный».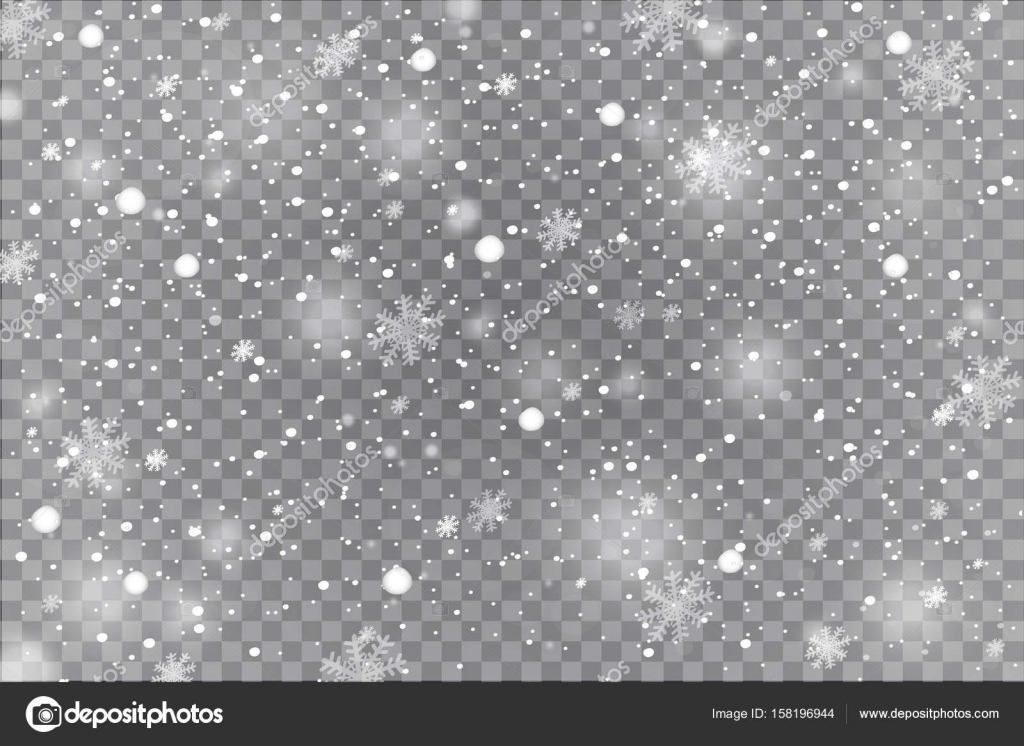
Измените режим смешивания «Layer 1» на Screen.
С режимом наложения «Слой 1», установленным на «Экран», любые области на слое, которые являются чисто черными, полностью исчезнут из поля зрения, показывая нашу фотографию на фоновом слое позади него, в то время как наши белые снежинки останутся видимыми! Если мы посмотрим на наше изображение в окне документа, то увидим, что наша фотография теперь видна за снежинками:
Фотография теперь видна за снежинками.
Шаг 7: примени фильтр «Motion Blur»
Наши снежинки все еще выглядят немного резкими, и они также выглядят так, будто они просто застряли на фотографии, а не падают с неба. Давайте дадим им некоторое движение, используя фильтр Motion Blur в Photoshop . Перейдите в меню Filter , выберите Blur , а затем выберите Motion Blur :
Перейдите в Filter> Blur> Motion Blur.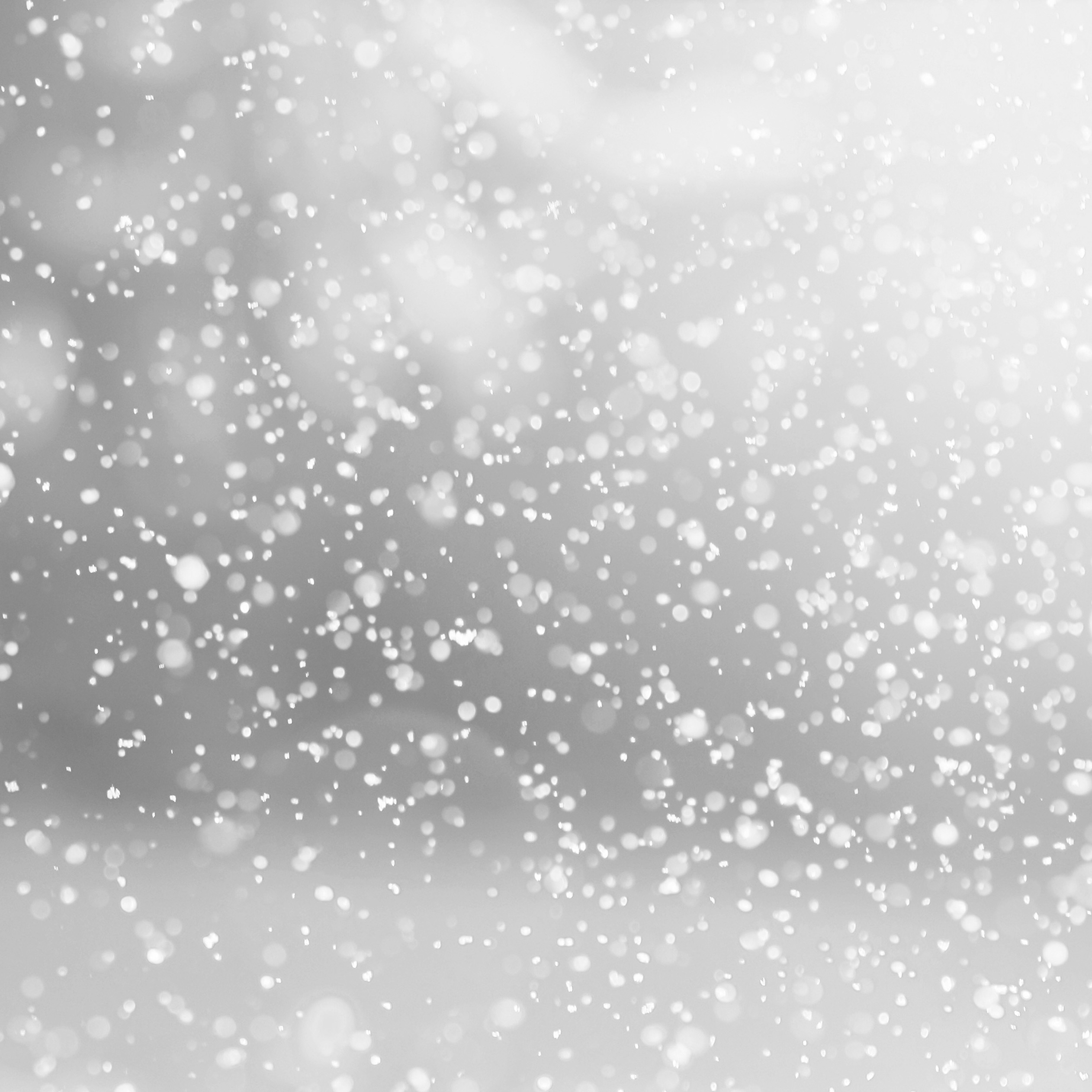
Это вызывает диалоговое окно Motion Blur. В нижней части диалогового окна находятся два элемента управления для фильтра. Первый — это Angle , где мы можем указать направление, из которого мы хотим, чтобы наши снежинки падали. Установите его около -65 ° . Ниже это опция « Расстояние», где мы решаем, какую часть трассы движения мы хотим иметь у объекта. Давайте дадим нашим снежинкам только намек на движение, не слишком много. Я собираюсь установить мой около 8 пикселей :
Добавьте движение к снежинкам, настроив параметры «Угол» и «Расстояние» в диалоговом окне «Размытие в движении».
Нажмите OK, когда вы закончите, чтобы выйти из диалогового окна, и ваши падающие снежинки теперь должны выглядеть более реалистично:
Теперь кажется, что снег падает под небольшим углом.
Шаг 8: продублируйте слой
Теперь, когда у нас есть один слой падающего снега, давайте использовать его, чтобы создать второй слой, на этот раз со снежинками большего размера, чтобы дать снегу ощущение глубины.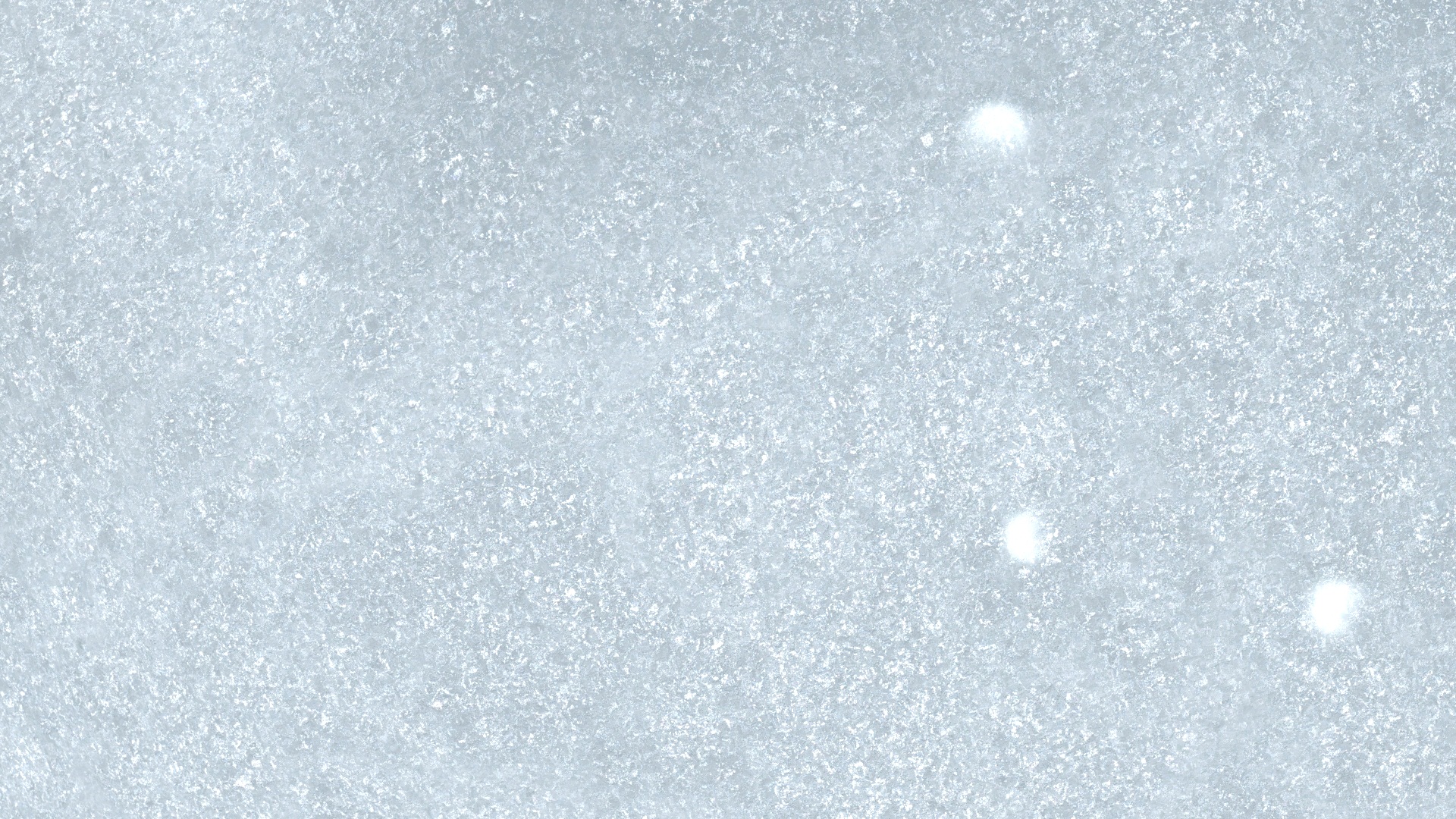 Во-первых, давайте продублируем «Слой 1». Поднимитесь в меню Layer в верхней части экрана, выберите New , а затем выберите Layer via Copy . Или, для более быстрого способа, просто нажмите сочетание клавиш Ctrl + J (Win) / Command + J (Mac). В любом случае дублируется «Слой 1», и если мы посмотрим на палитру «Слои», мы увидим, что теперь у нас есть новый слой с именем «Копия слоя 1», расположенный над «Слоем 1»:
Во-первых, давайте продублируем «Слой 1». Поднимитесь в меню Layer в верхней части экрана, выберите New , а затем выберите Layer via Copy . Или, для более быстрого способа, просто нажмите сочетание клавиш Ctrl + J (Win) / Command + J (Mac). В любом случае дублируется «Слой 1», и если мы посмотрим на палитру «Слои», мы увидим, что теперь у нас есть новый слой с именем «Копия слоя 1», расположенный над «Слоем 1»:
Палитра «Слои» теперь показывает копию «Слоя 1» над оригиналом.
Шаг 9: поверните новый слой на 180 °
Давайте попробуем скрыть тот факт, что мы используем копию точно таких же снежинок, повернув новый слой на 180 °. С «Layer 1 копией» , выбранной в палитре слоев, перейдите к Edit меню в верхней части экрана, выберите Transform , затем выберите Повернуть на 180 ° :
Перейдите в «Правка»> «Трансформировать»> «Повернуть на 180 °».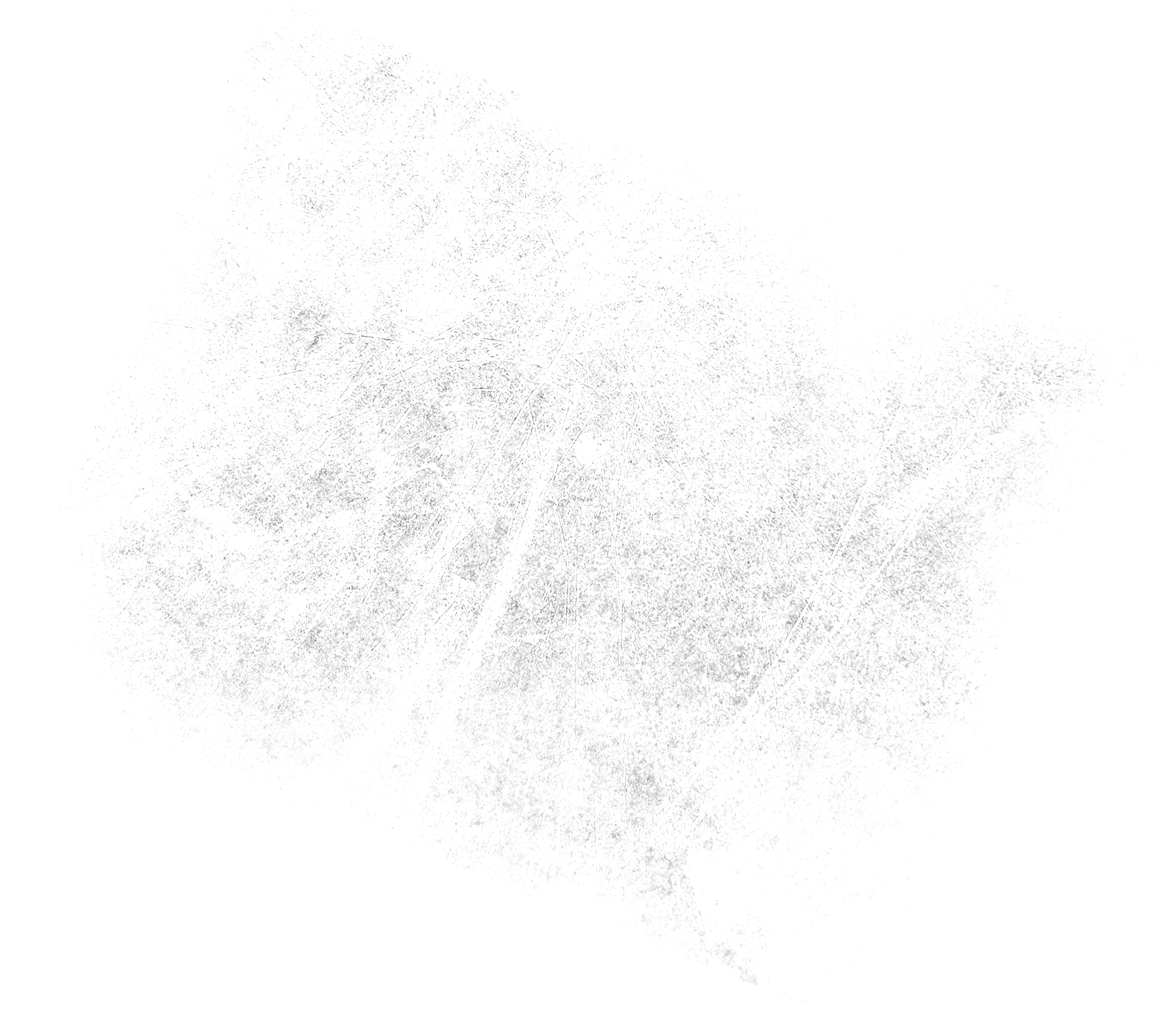
Таким образом, снежинки на новом слое будут казаться падающими под тем же углом, что и оригиналы на «Слое 1», но они будут разнесены по-разному. Фактически, теперь это будет выглядеть так, будто на вашем изображении выпадает вдвое больше снега, когда все, что мы сделали, сделали копию нашего исходного слоя снежинок и повернули его.
Шаг 10: примени фильтр «Кристаллизация»
Нам нужно преобразовать наши маленькие снежинки в более крупные, и для этого эффекта хорошо работает фильтр Crystallize в Photoshop . Перейдите в меню Filter , выберите Pixelate , а затем выберите Crystallize :
Перейдите в Filter> Pixelate> Crystallize.
Это вызывает диалоговое окно фильтра Crystallize. Фильтр Crystallize разбивает изображение на маленькие части или «ячейки» цвета, и вы можете регулировать размер ячеек с помощью параметра « Размер ячейки» в нижней части диалогового окна.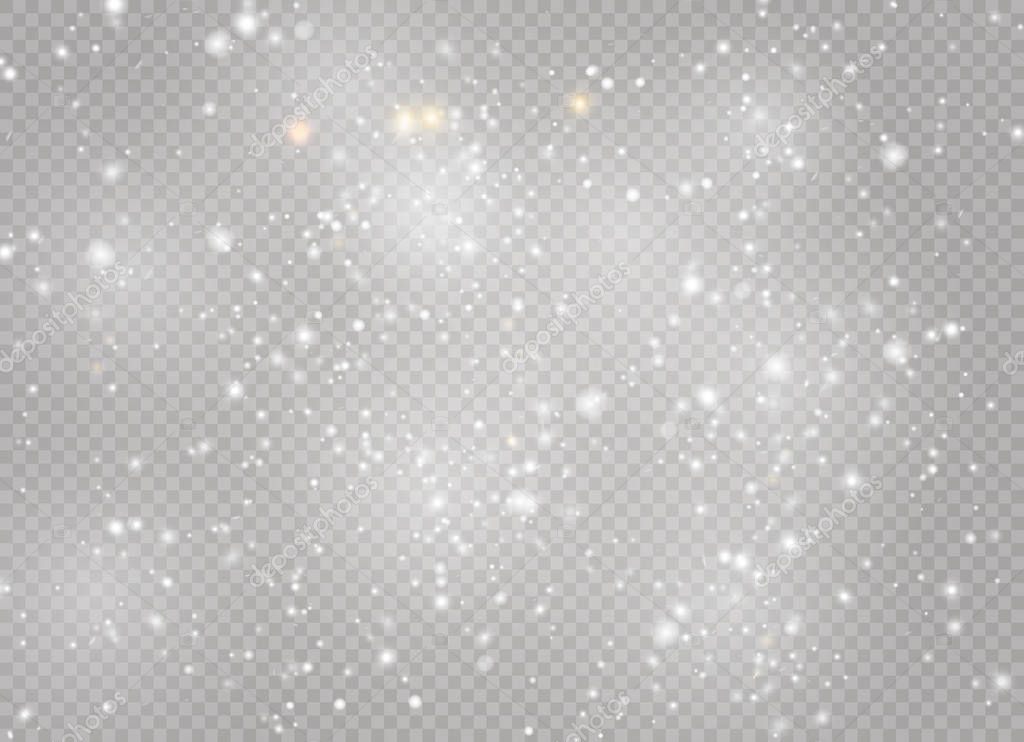 Значение по умолчанию 10 обычно работает хорошо для этого эффекта. Если вы посмотрите в области предварительного просмотра диалогового окна, вы увидите, что наши снежинки увеличились в размере. На данный момент они не совсем похожи на снежинки, но мы исправим это через минуту:
Значение по умолчанию 10 обычно работает хорошо для этого эффекта. Если вы посмотрите в области предварительного просмотра диалогового окна, вы увидите, что наши снежинки увеличились в размере. На данный момент они не совсем похожи на снежинки, но мы исправим это через минуту:
Создайте большие снежинки с помощью фильтра Crystallize.
Нажмите OK, чтобы выйти из диалогового окна. На фотографии теперь есть хорошее сочетание маленьких снежинок и больших белых фигур, которые будут больше похожи на снежинки, когда мы дадим им какое-то движение:
Изображение после применения фильтра Crystallize.
Шаг 11: примени фильтр «Motion Blur»
Нам нужно дать нашим снежинкам немного движения, чтобы они выглядели более реалистично на фотографии. Перейдите в меню Filter , выберите Blur , а затем снова выберите Motion Blur . Когда появится диалоговое окно Motion Blur, оставьте угол установлен на -65 ° , так что большие снежинки , кажется, падают под тем же углом, что и более мелкие.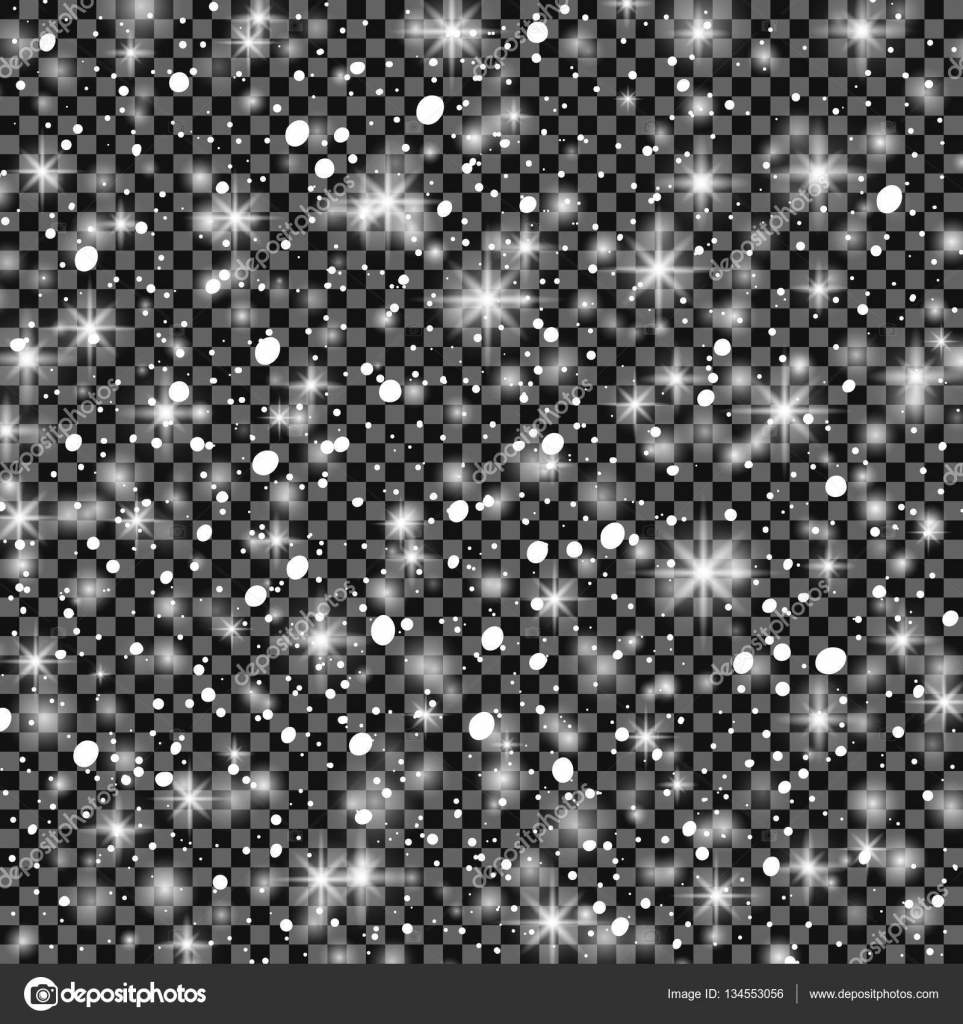 Поскольку эти хлопья больше, чем оригинальные, которые мы создали, нам нужно немного увеличить длину размытия движения. Установите параметр « Расстояние» примерно на 16 пикселей :
Поскольку эти хлопья больше, чем оригинальные, которые мы создали, нам нужно немного увеличить длину размытия движения. Установите параметр « Расстояние» примерно на 16 пикселей :
Добавьте движение к большим снежинкам с помощью фильтра Motion Blur.
Нажмите OK, чтобы выйти из диалогового окна. На этом наш основной эффект «падающего снега» завершен:
Основной эффект «падающего снега» теперь завершен.
На этом этапе, если вы довольны результатами, вы можете остановиться здесь. Если вы обнаружите, что падающий снег немного трудно увидеть на изображении, и вы хотите немного его осветлить, выполните следующие несколько шагов.
Шаг 12: объединить два слоя снега вместе
Когда верхний слой «Копия слоя 1» все еще выделен в палитре «Слои», перейдите в меню « Слой» и выберите « Слияние» :
Перейдите в Layer> Merge Down.
Это объединит два верхних слоя вместе, и мы можем видеть в палитре слоев, что два слоя наших снежинок были объединены в «Слой 1»:
Два слоя снежинок теперь объединены в один слой.
Шаг 13: Дублируйте «Слой 1»
Теперь, когда все наши снежинки находятся на одном слое, давайте дублируем слой. Используйте сочетание клавиш Ctrl + J (Победа) / Command + J (Mac), чтобы быстро скопировать его. Наша палитра Layers показывает, что мы вернулись к наличию двух слоев снежинок, за исключением этого времени, каждый слой содержит все наши снежинки:
Палитра «Слои» снова показывает «копию слоя 1», расположенную над «слоем 1» после дублирования слоя.
Теперь, когда оба слоя содержат одни и те же снежинки и оба слоя установлены в режим смешивания экрана, если мы посмотрим на наше изображение в окне документа, то увидим, что мы удвоили яркость падающего снега:
Падающий снег теперь намного ярче на фото.
Шаг 14: понизь непрозрачность верхнего слоя
Если вы обнаружили, что падающий снег стал слишком ярким, просто уменьшите непрозрачность верхнего слоя, пока вы не будете довольны результатами. Параметр « Непрозрачность» находится прямо напротив параметра «Режим наложения» в верхней части палитры «Слои». Я собираюсь опустить шахту до 35%:
Параметр « Непрозрачность» находится прямо напротив параметра «Режим наложения» в верхней части палитры «Слои». Я собираюсь опустить шахту до 35%:
Уменьшите непрозрачность верхнего слоя, чтобы отрегулировать яркость падающего снега.
После настройки яркости снега с помощью параметра «Непрозрачность» все готово! Вот мой окончательный результат:
Финальный эффект «падающего снега».
Как сделать снег в фотошопе
В этом уроке я объясню, как легко и просто добавить снег на фото. А так же поделюсь качественными текстурами.
- Подготовьте фотографию в lightroom на свой вкус. Тут я не буду объяснять, как это делать, можете просто скачать зимних пресетов с группы — vk.com/ilovelightroom
- Открываем то, что получилось в фотошопе.
- Открываем текстуру со снегом и накладываем поверх нашей фотографии первым слоем. Я выбрал текстуру №7 из архива :
Для того что бы наложить текстуру по верх, сворачиваем окошко с текстурой:
И инструментом «перемещение» зажимая правую кнопку мыши, перетаскиваем текстуру поверх нашей фотографии:
Теперь нажимаем копку – развернуть окно:
Теперь нам надо растянуть текстуру во всю ширину и высоту фотографии. Для этого перетяните текстуру в левый верхний угол и нажмите ctrl + t:
Для этого перетяните текстуру в левый верхний угол и нажмите ctrl + t:
4. Теперь нам надо установить режим наложения слоя с текстурой в «осветление»:
6. Теперь нам необходимо затонировать текстуру и сбалансировать ее с цветом нашей фотографии. У меня на фото зеленоватые тона и поэтому я буду тонировать в цвет ближе к зеленому. Для этого выделив слой с текстурой, если он не выделен, зажмите кнопку Altи нажмите и создайте корректирующий слой заливку «цветовой тон/ насыщенность»:
ВНИМАНИЕ! Зажимая кнопку alt, и, нажимая на кнопку выбора корректирующего слоя (кружочек, разделенный напополам), правую кнопку мыши не отпускайте, иначе меню с выбором будет пропадать. Не отпуская правую кнопку мыши, выбираете цветовой тон – насыщенность.
У вас появляются вот такие настройки:
Вам нужно поставить галочку «тонирование» и сбалансировать цвет снега под ваше фото. У меня получились вот такие настройки:
7. Теперь нужно удалить снег. Для этого берем инструмент «ластик», устанавливаем мягкую кисть и стираем снег там, где он не нужен. Я стер с лица:
В результате мы получаем красивый снег:
8. Если снега мало можно еще дорисовать кистями снега. Для этого скачиваем такие кисти в гугл. Тут вложить не могу, но их не так сложно найти. Напишите в Яндекс или гугл «кисти снега для фотошоп скачать».
В папке найдете файл с форматом abr, который копируете. Идете в фотошоп, на фотографии нажимаете правую кнопку мыши, выбрав инструмент «кисть», и, нажимаете в правом углу появившегося меню на кружочек со стрелочкой. Далее, в открытом меню нажимаете «загрузить кисти». В открытом окне нажимаете правую кнопку мыши и нажимаете «вставить». И нажимаете ОК. Все кисти загружены в фотошоп. При первой загрузке они будут чуть ниже основных кистей.
Выбираете кисть, устанавливаете размер.
ВНИМАНИЕ! Теперь вам необходимо создать новый слой, поверх всех. Для этого выделите самый верхний слой и нажмите на кнопку – создать слой. Не рисуйте по текстуре, лучше другим слоем рисовать.
Нарисовав еще снега, удаляете его так же инструментом ластик, где он не нужен.
Результат:
Вот и все. Удачи =)
Данный урок написан специально для сайта , копирование разрешается только с указанием активной ссылки на сайт и с полным сохранением авторства! Какие-либо изменения в статье запрещаются!
Сообщить об ошибках в уроке —
Порой складывается впечатление, что именно зимой на фотоаппарате появляется волшебная кнопка «Создать шедевр». Особенно если накануне ночью прошел снег, и деревья в парке стоят укутанные в красивые снежные шапки. Красиво, не правда ли?
Зимние фотографии завораживают. Но фотографироваться во время снегопада не очень удобно. А хочется, чтобы на запечатлённом снимке снежок не только лежал вокруг мягким одеялом, но и кружился в воздухе. Тут на помощь приходит Photoshop, где можно создать реалистичный падающий снег.
На примере данного изображения девушки на зимнем фоне мы добавим парящий снег в композицию.
Как в «Фотошопе» сделать снег — летящие снежинки на фото
Итак, приступим:
- Создадим новый пустой слой любым удобным способом. Нажав на иконку создания нового слоя, или комбинацией Ctrl+Alt+Shift+N.
- Берём круглую мягкую белую кисть и ставим точки на изображении вразброс. Чтобы получить эффект снега в «Фотошопе», размер кисти нужно менять. Будущие снежинки тогда не будут одинаковыми.
- Чтобы снег на фото в «Фотошопе»не казался таким неестественно круглым, мы его размоем и придадим снежинкам эффект движения. Идём в меню: «Фильтр» — «Размытие» — «Размытие в движении». Выбираем силу размытия и угол движения, руководствуясь собственным вкусом. Поиграйте с настройками и подберите параметры, максимально отвечающие вашему изображению.
Для снежинок большего размера, которые летят близко к камере, создадим ещё один слой и таким же образом нарисуем несколько более крупных снежинок. Повторяем шаги, как для первого слоя, только с другими параметрами силы и направления размытия.
Следующий этап — создание текстуры снега
Для этого шага, решая задачу, как в «Фотошопе» сделать снег, нужно скачать в сети картинку со снегом на черном фоне. Переносим ее в наш рабочий документ как смарт-объект.
- Выбираем: «файл/поместить». Изображение со снегом появится в нашем документе, теперь его нужно растянуть так, чтобы оно закрыло всё изображение.
- Не забывайте при трансформации удерживать клавишу Alt, когда будете растягивать изображение, чтобы пропорции снежинок оставались естественными и не деформировались.
- Меняем режим наложения с нормального на «Экран ».
- Скроем некоторые снежинки, для чего создадим маску на этом слое, и черной кисточкой удалим снежинки с губ и подбородка модели.
Интересно, как в «Фотошопе» сделать снег? Даочень просто! Мы создали реалистичный снег всего за несколько шагов.
Способ второй, как создать снег в «Фотошопе»
Во втором способе того, как добавить снег в «Фотошопе», мы будем использовать всё то же изображение девушки и сделаем его более динамичным и привлекательным с помощью падающего снега. К сожалению, автор, сделавший это фото, неизвестен. Вы можете использовать свою фотографию или скачать любую, подходящую для создания подобного эффекта, с бесплатных фотобанков.
Использование инструментов «Шум» при создании снега
Итак, приступим:
- Открываем исходное изображение, нажимаем Ctrl+O, чтобы открыть его на всё рабочее пространство.
- Создадим новый слой: нажимаем латинскую клавишу D, чтобы сбросить цвета по умолчанию.
- Нажатием клавиш Alt+Backspace заливаем этот слой черным цветом.
- К этому слою применяем фильтр «Шум»/»Добавить шум». Ставим примерно 100-120% распределение по Гауссу и отмечаем пункт «Монохромный». Нажимаем «Ок».
- Затем к этому слою применяем фильтр «Имитация»/«сухая кисть». Для версии фотошоп CS6 идём по пути «Фильтр»/»Галерея фильтров»/ «Имитация»/»Сухая кисть». Меняя размер кисти, мы получаем больше или меньше снежинок, в зависимости от настроек параметров кисти. Остановимся на значении размера кисти 2, детализацию оставим 0 и текстуру 1.
Теперь, если увеличить изображение, у вас получится падающий снег — реалистичные снежинки, как и в природе. Вы здесь не найдёте одинаковых, все они отличаются по размеру и по форме.
Теперь нажатием сочетания клавиш Ctrl+J дублируем этот слой. На первом мы будем создавать снежинки переднего плана, на втором — заднего. Скроем видимость второго слоя и работать пока будем с верхним.
Чтобы избавиться от чёрного фона, поменяем режим наложения на «Осветление» или «Экран». И черный фон у нас становится прозрачным — невидимым.
Снежинки не должны быть такими резкими, поэтому мы немного размоем их «по Гауссу». Радиус поставим примерно 1-1.5 пикселя, в зависимости от изображения.
Динамика движения — снежинки, летящие в разные стороны
Теперь нашим снежинкам необходимо создать какую-то динамику движения, так как в «Фотошопе» сделать снег нужно реалистичным и динамичным. Если использовать фильтр «Размытие в движении», то он размоет все снежинки под углом, какой мы зададим. Мы пойдём другим путём и создадим эффект снежинок, хаотично летящих в разные стороны, как в природе:
- Для начала преобразуем этот слой в смарт-объект, чтобы иметь возможность редактировать его. Идём в меню — «Фильтр»/»Искажение»/»Волна».
- «Число генераторов» ставим 1, тип — «Треугольник». «Повторить граничные пикселы» ставим по умолчанию, а вот с настройками «Длины волны», «Амплитуды» и «Масштаба» можно поиграть и подобрать подходящие к вашему изображению.
Теперь все снежинки у нас разлетаются в разные стороны. Если вам не понравится результат, то при двойном клике на строчке «Волна» под слоем «смарт-объект» у вас снова откроется диалоговое окно данного фильтра, которое можно редактировать.
Избавляемся от нежелательных артефактов на изображении
Если обратить внимание, то по краям изображения после применения данного фильтра появятся неестественные полоски, от них можно избавиться, просто растянув слой со снежинками за края основного изображения. Для этого нажимаем сочетания клавиш Ctrl+T, чтобы вызвать инструмент свободного трансформирования, и с зажатой клавишей Alt растягиваем изображение, чтобы полоски по краям вышли за его границы. При появлении предупредительного окошка о том, что умные фильтры будут временно отключены, — подтверждаем действие.
Делаем корректирующий слой «Уровни» — создаём для него отправочную маску и, перемещая ползунки средний и левый, корректируем количество и яркость снежинок.
Переходим на второй, пока скрытый, слой, делаем его видимым, повторяем все шаги, как и для первого, только с той разницей, что снежинки заднего плана должны быть более мелкие и размытые.
Затем нужно создать слой-маску на этом слое и мягкой круглой кистью чёрного цвета скрыть снежинки с модели, чтобы выглядело максимально естественно. А также уменьшить непрозрачность слоя до 60-70%.
Теперь вы знаете, как в «Фотошопе» сделать снег. Вот что у нас получилось. Творческих вам успехов — пробуйте, тренируйтесь!
На этой неделе, когда зима вступает в свои права, гуру Фотошопа Эрик Tip Squirrel Ренно покажет нам, как создать эффект снегопада.
Для этого примера мы будем использовать фотографию «Весёлые дети катаются на санях зимой», которую возьмём .
Добавить снег на фотографию совсем просто, для этого мы будем использовать кисти, слои и маски.
Создание «снежной» кисти
Выберите простую круглую кисть и измените следующие параметры:
Форма отпечатка кисти
Я с самого начала сделал кисть довольно мягкой, но для своей фотографии вы можете вначале использовать более жёсткую кисть, а в дальнейшем применить к ней блур.
Жёсткость – 0%
Интервалы – 140%
Динамика формы
Следующие настройки позволят кисти изменять размер , но только до 70% от оригинального размера. Так же добавим колебания наклона и формы кисти, чтобы хлопья снега были более неоднородными.
Колебание размера – 100%
Минимальный диаметр – 70%
Колебание угла – 100%
Колебание формы – 65%
Минимальная форма – 1%
Рассеивание
Добавим ещё больше случайности нашей кисти. Включим рассеивание по обеим осям (1), чтобы кисть смещалась как по вертикали, так и по горизонтали, а ползунком Рассеивание (2) установим величину этого смещения. Значение Счетчика (3) показывает, сколько «снежинок» будет добавлено между рассеянными точками, а ползунок Рассеивание счётчика (4) добавит к ним ещё и случайнее отметки.
Рассеивание – 1000%
Обе оси – включить
Счётчик – 8
Колебание счётчика – 100%
Передача
Этой настройкой мы просим Фотошоп добавить непрозрачности на краях наших снежинок для их более натурального наложения.
Колебание непрозрачности – 70%
Рисуем снег
Создадим новый слой и назовём его Snow BG .
Выберите маленькую кисть (точный размер будет зависеть от разрешения вашей картинки) и белым цветом нарисуйте снег.
Это будет фоном для нашего будущего снежного эффекта. Теперь немного увеличьте размер кисти, несколько раз нажав ], создайте новый слой Mid и снова нарисуйте снег. Так вы добавите снежинок, которые располагаются ближе к зрителю.
И ещё раз создайте новый слой, увеличьте кисть и нарисуйте ещё более близкие снежинки. Повторяйте это, пока не получите желаемый размер хлопьев снега. Пожалуй, для моего примера хватит ещё одного слоя, который я назову Snow FG .
Добавим движения
Преобразуйте слой Snow BG в смарт-объект командой Фильтр > Преобразовать для смарт-фильтров .
Добавьте небольшое Размытие в движении , чтобы придать снегопаду динамики:
Повторите эти действия для остальных слоёв. Имейте в виду, что, возможно, вам понадобится увеличивать величину размытия для более близких слоёв, поскольку, чем ближе снежинки к зрителю, тем они быстрее перемещаются в кадре.
Добавление маски
Если у вас, как и в моём примере, получилось слишком много снега на главных героях снимка, добавьте маску к слою:
Затем выберите чёрный цвет, верните кисть к стандартным не «снежным» настройкам и закрасьте места с излишним снегом. Делайте это пошагово, уменьшив прозрачность кисти до 10-20%.
Последние штрихи
Теперь нам осталось по необходимости добавить маски к другим слоям, а так же подобрать нужный уровень прозрачности слоёв, чтобы получить максимально реалистичный снегопад.
Как и всегда, огромное спасибо Эрику за предоставленный урок. Оставайтесь с нами! А в ожидание следующего урока вы можете посетить сайт Эрика, его канал на YouTube , или же задать вопрос ему лично в
Наверное, каждого, кто начинает осваивать «Фотошоп», обуревает жажда творчества, и в голове становится тесно от невероятно художественных замыслов. Поэтому не исключено, что, услышав, например, слова песни «…снег над палаткой кружится…», начинающий «фотошопоголик» сразу подумает: «Интересно, а как в «Фотошопе» сделать снег?» Если быстро, но не очень реалистично, то делается это так.
Создаем белый снег «черной тушью»
Для начала находим зимнюю композицию (не сыпать же его в пустыне) и грузим в редактор. Создаем над фоном новый слой, заливаем его черным цветом, изменив режим наложения этого слоя на «Экран». Внешне ничего не изменилось.
Ставим в качестве основного белый цвет. Открываем «Галерею фильтров» в меню «Фильтр» и, выбрав в папке «Эскиз» фильтр «Тушь», подбираем оптимальные для выбранного фона параметры настроек (длина штрихов, их направление и тоновый баланс).
Можно использовать и эффект из папки фильтров «Имитация», где в этом случае нужно настроить только размер кисти, выставив значение не более 3, чтобы «снегопад» не был неестественно обильным.
Теперь размоем «снежный слой» фильтром «Размытие по Гауссу», чтобы «зерна» снега стали хлопьями, и уменьшим непрозрачность на свой вкус.
С первого раза, скорее всего, не получится, но если поэкспериментировать с настройками, можно добиться приличного результата.
Следующий простой способ сделать падающий по сути, аналогичен первому, но несколько продвинут по сравнению с ним.
Снег из «шума»
Исходные условия остаются прежними, то есть фон — зимний пейзаж. Над ним создается новый слой и заливается черным, но режим смешивания не меняется.
Открываем «Фильтр», переходим в «Шум», выбираем команду «Добавить шум» и выставляем эффект порядка 150-160 % (распределение по Гауссу, монохромный).
Переходим на фильтр «Размытие» и размываем будущий снег командой «Размытие+». Это, конечно, не самый эффективный размыватель, но в данном случае то что надо.
Картинка шума сейчас мало напоминает снег (мягко говоря), поэтому идем в «Изображение > Коррекция > Уровни» и на диаграмме выходных значений выставляем белый (правый) ползунок где-то на 200-208, а правый (черный) на 160-165. Остальное не трогаем.
Теперь картинка напоминает то ли Млечный Путь, то ли снег при ярком лунном свете, но уже не шум, но, если мы изменим режим наложения на «Экран», все встанет на свои места. Черный цвет исчезнет, но «снежинки» покажутся вам, скорее, прилепленными к изображению, чем падающими с неба.
Чтобы белый «мусор» превратить в падающий снег, в «Фотошопе» имеется специальный фильтр «Размытие в движении», в который мы попадаем, перейдя в «Фильтр > Размытие», и там выставим угол (-60)-(70) градусов, а смещение — 8-10 пикселей.
Вот он стал более реалистичным, но выглядит по-прежнему несколько плоским. Чтобы вызвать ощущение глубины падающего снега, нужно добавить новый слой с более крупными снежинками.
Дублируем снежный слой (Ctrl + J), поворачиваем копию на 180 градусов («Редактирование > Трансформирование > Поворот на 180»), затем идем в «Фильтр > Оформление > Кристаллизация». Оставляем размер ячейки по умолчанию (10), так как для нашего случая это в самый раз, но крупные снежинки получились немного угловатыми, поэтому снова заходим в «Фильтр > Размытие» и выбираем «Размытие в движении» с углом там (-60)-(70) градусов и смещением 15-18 пикселей.
Если вам покажется, что снег бледноват, можно объединить оба снежных слоя и затем создать копию этого «тандема», после чего яркость усилится, потому что оба слоя были в режиме наложения «Экран».
Добавляем реалистичный снег в «Фотошоп», управляя только параметрами наложения
Этот экспресс-метод не завалит снегом весенний, летний или но эффект от его применения может вызвать в памяти стихи со словами «зима пришла» или картины с таким названием.
Подберите пейзаж, композиция которого не очень пострадает (а может, и выиграет), если ее припорошить снегом, и загрузите в «Фотошоп».
Создайте новый слой и залейте его белым цветом. Затем двойным щелчком по слою откройте диалоговое окно «Параметры наложения»/Blending Option и в секции «Наложение, если» внизу разделите черный ползунок нижней шкалы («Подлежащий слой») слева на две части (с клавишей Alt) и подвигайте ими, поглядывая на свою картинку, которую вы преображаете, «добавляя» в пейзаж снег, иней, изморозь, а может быть, и лёд.
Эти манипуляции приведут к замещению темных пикселей нижнего слоя белыми, а более светлые пиксели станут чисто-белыми.
Если белого оказалось многовато, можно этому слою добавить маску и мягкой черной кистью подкорректировать, подбирая подходящую непрозрачность.
А сейчас, чтобы усилить реалистичность неумолимого приближения зимы, можно добавить падающий снег, используя уже знакомые эффекты, описанные выше.
Анимация падающего снега
Наверняка многие пользователи подумывают, создавая эффект снега в «Фотошопе», как сделать так, чтобы снежинки ожили и падали по-настоящему? А вот так, например.
Выбираем на фоне которого будет падать снег, открываем картинку в «Фотошопе», создаем новый слой и заливаем его белым цветом.
Берем «Кисть» и, нажав F5, открываем панель её настроек. На вкладке «Форма отпечатка кисти» выбираем форму (для снега подойдет круглая, но можно скачать и кисти-снежинки), размер и жесткость мазка, но главное — задать интервалы (для падающего снега это будет не менее 180-200 %).
На вкладке «Динамика формы» настраиваем колебания размера, минимальный диаметр и колебания формы (снег же неоднородный).
«Рассеяние» должно быть не менее 700 % и, наверное, лучше по обеим осям.
Теперь несколько размашистых мазков кисти по холсту устроят вам подходящий для конкретного пейзажа «снегопад», решив первую задачу (как в «Фотошопе» сделать снег), а сейчас нужно заставить его «повалить с неба».
Прежде чем перейти к созданию анимации, сделайте копию слоя снега, перейдите в полноэкранный режим (F) и, вызвав трансформацию (Ctrl + T), перетащите мышкой дубликат вверх, за пределы холста, расположив его прямо над изображением. Затем, выйдя из полноэкранного режима, нужно оба снежных слоя объединить.
Теперь будем делать «кино». Откройте шкалу времени, пометив ее галочкой в меню «Окно».
Раскройте список в центре с треугольником справа и, выбрав «Создать анимацию кадра», щелкните по строке, загрузив таким образом на шкалу времени первый кадр анимации.
Дублируем кадр, закинув его на кнопку левее корзины и, нажав Shift, стрелкой вниз на клавиатуре перемещаем на втором кадре слой снега, совместив его верхний край с верхним краем фонового изображения.
Теперь, нажав Ctrl, выбираем оба кадра, жмем кнопку «Создать промежуточные кадры» и добавляем 10-15 кадров (для снега в самый раз).
Проигрываем анимацию, чтобы убедиться, что работает, затем выделяем все кадры, выбрав первый и с клавишей Shift последний. Щелкнув в нижней части любого кадра правой кнопкой, выставляем задержку 0,1-0,2 сек и в строке с подсказкой «Выбор параметров цикла» указываем «Постоянно».
«Снежные» кисти
В начале описания предыдущего метода, разбираясь, как в «Фотошопе» сделать снег, нам пришлось с нуля хлопотать над созданием собственной кисти снега, но ничего зазорного не будет в том, что мы скачаем готовые кисти «разномастных» по всем параметрам снежинок, хлопьев, «крупы» и даже целых снежных зарядов, которых в Сети превеликое множество.
В этом случае шикарный и довольно правдоподобный снегопад можно сделать одним мазком кисти, подобрав соответствующий размер и рисунок.
Простота этого способа позволяет добавить в копилку наиболее ходовых «народных» сравнений новое выражение: «Просто, как в «Фотошопе» сделать снег».
«Наложенный» снег
Этот способ по «сложности» недалеко ушел от предыдущего. Речь идет о текстурах падающего снега в форматах PNG или JPEG , которых тоже полно в свободном доступе.
С прозрачными картинками все просто, а текстуры в формате JPEG вставляются над фоновым изображением на новый слой, для которого нужно лишь изменить режим наложения на «Экран» или «Мягкий свет», а затем при необходимости снизить непрозрачность.
Чтобы фотография стала снежной, есть несколько способов это устроить. Для каждого способа понадобится Фотошоп. Придется слегка постараться, чтобы сделать красивый эффект на фотографии.
Первый вариант
Этот вариант позволяет быстро достичь нужного результата. Просто выполните несколько понятных шагов.
- Теперь нужно создать еще один слой над основным. Его нужно залить черным оттенком. Для выбора оттенка воспользуйтесь опцией Экран.
- Главным должен стать белый цвет.
- Теперь кликаем на Фильтр и переходим в Галерею фильтров . Здесь нам понадобится Эскиз Тушь . Нужно настроить все параметры.
- Крое этого, можно использовать Сухую Кисть. Ее можно найти в опции Имитация. Там можно настроить нужный размер и определиться с естественностью снегопада.
- Теперь у вас есть слой снега. Его нужно размыть при помощи опции Размытие по Гауссу. Это позволит придать снежным элементам правильную форму снежных хлопьев.
Если не получится с первого раза, то не стоит расстраиваться. С нескольких попыток получится добиться нужного результата. В итоге должно получить красиво и естественно.
Второй вариант
Этот вариант такой же легкий, как и первый. С этой задачей сможет справиться даже новичок, который впервые зашел в Фотошоп. Воспользовавшись опцией Шум, можно добиться результата, который будет не хуже, чем в первом случае. Просто выполняйте постепенно шаги, и вы сможете сделать реальный эффект снега.
Задача выполнена. Можете закрывать Фотошоп.
Третий вариант
Пушистый и красивый снег можно создать, используя метод наложения. Как правило, именно этот вариант обычно вызывает множество положительных эмоций. Что потребуется для достижения необходимого результата:
- Определитесь с фотографией, на которой есть зимний сюжет.
- Теперь нужно создать новый слой над основным. Его нужно залить черным оттенком.
- Кликните по слою. Открыв меню Параметры наложения, выбирайте Наложение . При помощи ползунка можно выбрать требуемый кадр пейзажа. Можно превратить пейзаж в изморозь, лед, снег и даже иней.
Этот способ поможет заместить черные пиксели на светлые. Белые же и вовсе станут белоснежными. Если вам кажется, что белого оказалось с излишком, то используйте черную кисточку коррекции.
Добавляем падающий снег на фотографию в Фотошопе
В этом уроке мы научимся как сделать снег в Фотошопе. Добавим снег на фотографию в Фотошопе всего за 9 шагов. Очень простой и быстрый урок. Идеально подходящий для начинающих пользователей Photoshop.
Шаг 1. Открываем в Фотошопе (Ctrl+O) фотку на которую будем добавлять снег. И тут же создаем новый слой, кликнув на соответствующей кнопке внизу Палитры Слоев.
Шаг 2. Заливаем новый слой чёрным цветом, для этого идем Edit>Fill (Редактирование>Выполнить заливку) или нажимаем Shift+F5 и в появившемся окне выбираем — Black (черный).
Шаг 3. Теперь, идем Filter>Noise>Add Noise (Фильтр>Шум>Добавить шум) и, в появившемся меню, задаем параметры, как на картинке внизу. А после этого, немного размоем будущие снежинки (Filter>Blur>More Blur (Фильтр>Размытие>Размытие+)).
Шаг 4. Придадим нашему шуму более снежный вид. Для этого идем Image>Adjustments>Levels (Изображение>корреция>Уровни (Ctrl+L)) и, в появившемся окне, двигаем ползунки до тех пор, пока Вам не понравитcя результат.
Шаг 5. Меняем Режим Смешивания (Blending Mode) слоя со снегом на Screen (Осветление).
Шаг 6. Падающий снег на фото смотрится всё еще нереально, постараемся это исправить. Для этого идем Filter>Blur >Motion bLur (Фильтр>Размытие>Размытие в движение) и задаем такие параметры, чтобы появилось ощущение ветряной снежной погоды.
Шаг 7. Добавим больших снежинок. Дублируем слой со снежинками (Ctrl+J), поворачиваем его (Edit>Transform>Rotate 180 (Редактирование>Трансформирование>Поворот на 180 градусов)) и применяем фильтр Filter>Pixalate>Crystallize (Фильтр>Оформление>Кристализация) с параметрами, как на рисунке внизу.
Шаг 8. Повторяем для данного слоя фильтр Motion Blur (параметры показаны внизу). Эффект «падающего снега» готов. Можно уже здесь остановиться и больше ничего не делать, но мы решили довести этот эффект до совершенства — сделать его поярче и помягче одновременно. Для этого сливаем два снежных слоя (Layer>Merge Down (Слой>Объединить с предыдущим (Ctrl+E))), дублируем уже новый слой и выставляем для нового слоя Режим Смешивания — Screen.
Шаг 9. Осталось только установить уровень Непрозрачности (Opacity) верхнего слоя на 35%. Всё, наша снежная ветряная погода готова!
Добавляем снег к фотографиям в Фотошоп
В этом уроке Фотошоп мы добавим на фотографию снег. Все шаги в уроке очень простые, и в дальнейшем вы сможете использовать эту технику для любого фото.
Предварительный просмотр результата:
Ресурсы для урока:
–Изображение Дома
Шаг 1.
Откроем в Фотошоп Изображение Дома.
Шаг 2.
Создаем новый слой (Ctrl+Shift+A+N) и зальем его белым цветом (нажмите D, чтобы выбрать цвета по умолчанию, затем Ctrl+Backspace, чтобы залить слой белым цветом).
Шаг 3.
Дважды кликните по новому слою, чтобы открыть стили слоя. Передвиньте все ползунки так, как показано ниже. Это поможет заменить все темные пиксели нижнего слоя на светлые пиксели. На самом деле этот трюк полезен и для многих других задач, связанных с маскировкой изображений.
Шаг 4.
Добавьте маску к слою, который залит белым цветом. Затем мягкой черной кистью рисуйте по области, где расположены горы.
Шаг 5.
Теперь изображение выглядит так, будто некоторые места действительно покрыты снегом, но еще нужно добавить несколько нюансов. Непосредственно, сам снег.
Создайте новый слой и залейте его черным цветом.
Теперь добавим шум. (Фильтр-Шум-Добавить Шум).
Добавим немного размытия. Переходим Фильтр-Размытие-Размытие по Гауссу. Размытие будет определять размер снежинок, так что давайте начнем с небольшого радиуса, например, 1.2 пикс.
Измените режим наложения слоя на Экран. Этот режим наложения скрывает темные пиксели, оставляя только белые.
Шаг 6.
Но пока наш снег выглядит не очень хорошо. Он едва заметен. Добавим новый корректирующий слой Кривые, чтобы исправить это. Конечно же, не забудьте про обтравочную маску. (Alt+клик между корректирующим слоем и слоем со снежинками).
Передвиньте ползунки так, как показано ниже. Этот слой скроет все серые пиксели, а все остальные заменит белым цветом.
Шаг 7.
Отлично, теперь уже можно видеть снег. Но стоит добавить снежинок других размеров, ведь снег не может быть одинаковым? Итак, добавим снежинок размером побольше. Повторим 5 и 6 шаги, но когда будем применять Фильтр Размытие, радиус установим другой, например 2.5 или 3 пикс.
Шаг 8.
Нужно немного убрать лишних снежинок. Добавьте маску слоя, используйте черную мягкую кисть. Работайте с маской слоя до тех пор, пока не останетесь довольны результатом.
Шаг 9.
Добавим снежинки в движении. Для этого повторите шаги 5 и 6.
Теперь перейдем к эффекту движения. Перейдите Фильтр-Размытие-Размытие в движении.
Шаг 10.
Давайте добавим лежащий снег на крышу и другие части дома. Возьмите Инструмент Кисть, установите белый цвет e9e8e8. “Нарисуйте” снег на крыше дома.
После этого установите другой цвет # ffffff, и нарисуйте снег там, где он может покрывать поверхность.
Шаг 11.
Мы почти закончили. Добавьте новый Корректирующий Слой Цветовой баланс поверх всех слоев, добавьте немного голубого и синего цвета.
Готово! Вот и результат!
Ссылка на оригинал урока.
1243 Просмотрело
Как легко добавить снег в фотошопе для достижения прекрасного зимнего эффекта? Делаем текстуру снега для фотошопа и Pixlr Editor.
Доброго всем денечка, мои дорогие читатели. С вами снова Дмитрий Костин и сегодня я вновь хотел бы затронуть работу в фотошопе. Дело в том, что вчера мы с семьей ездили гулять в Москву. В общем было очень жарко и я прям хотел, чтобы хотя бы ненадолго пошел снежок. Это меня в принципе и натолкнуло на написание сегодняшней статьи.
Очень часто мне попадаются фотки, которым явно не хватает идущего снежка, чтобы создался более зимний эффект. Поэтому сегодня я вам покажу как добавить снег в фотошопе, чтобы сделать фотку эффектнее. И давайте за основу я возьму вот эту свадебную фотографию.
Самый простой способ изобразить падающий снег на фотографии — это вставить предварительно скаченную текстуру. Вы можете зайти в любой поисковик, и перейдя в картинке ввести в поиске «Текстура падающего снега». Но в случае чего я для вас заранее подготовил текстурку, поэтому можете взять ее отсюда.
Если вам кажется, что снег крупноватый, то уменьшите слой с текстурой до нормального по вашему мнению размеру и просто копируйте этот слой, заполняя пустые места с помощью «Перемещения»
.
Специальные кисти
Так же сделать снежок можно с помощью специальных отдельно устанавливаемых кистей. Тут вообще ничего сложного нет: ищем в поисковых системах «Кисти снега для фотошопа». Но в случае чего кисть можете взять из того же архива, что и текстура.
Теперь устанавливаете кисть в сам фотошоп. Знаете как это делается? Если нет, то прочитайте . Я всё подробно расписал.
Ну а теперь просто выбираем кисть в нашем фоторедакторе, которую мы только что установили, выбираем размер, например 150-200, и начинаем нажимать (только не зажимать!!!) по разным участкам изображения. Только все таки для закрашивания снегом лучше создать отдельный новый слой, чтобы в случае чего снег можно было бы обработать.
Вот в принципе и все. Можно еще некоторые снежинки увеличивать, а некоторые уменьшать, или вообще выбрать другую аналогичную кисть, чтобы они выглядели более разнородными. Тогда будет круто.
Фильтр «Шум»
Ну и третий способ я от вас тоже утаивать не собираюсь. Он сложнее остальных, зато выглядит наиболее реалистичным по моему мнению. В общем посмотрите и сами для себя решите.
В принципе всё, но я бы еще скомбинировал, т.е. к третьему способу присоединил бы второй. Просто берем кисть «Снег» и ставим такой размер, чтобы одно-два нажатия кистью покрывала изображение. У меня этот размер оказался 800 пикселей.
Ну а теперь снова идем в «Фильтр» — «Размытие» — «Размытие в движение» . И там ставим размытие побольше, например, как показано у меня на рисунке. Только не забываем смотреть сам результат.
В итоге у нас получилась новоиспеченная пара, которая находится под снегопадом. Но на самом деле никакого снегопада там не было. И поэтому опять же повторюсь, что фотошоп — это просто обалденная программа.
Вот такие вот простые способы добавления снега я и хотел вам показать. Здорово, правда? Есть конечно и другие способы, но они более муторные, хотя и более реалистичнеые. Но для простого эффекта это отличный вариант. Скажите, а какой способ больше всего понравился вам? Напишите пожалуйста в комментариях.
Чем больше в фотошопе работаешь, тем больше в него затягивает. Я вам серьезно говорю. И если вы хотели бы освоить фотошоп, то я рекомендовал бы вам изучить этот видеокурс . Из встречающихся мне курсов — этот пока самый лучший, понятный и интересный.
Ну а с вами я на сегодня прощаюсь. Не забудьте подписаться на обновления моего блога, чтобы всегда быть в курсе всего самого интересного. Также я вам очень рекомендую посетить и другие мои статьи. Уверен, что для вас найдется что-нибудь интересное и полезное. Успехов вам. Пока-пока!
С уважением. Дмитрий Костин.
Порой складывается впечатление, что именно зимой на фотоаппарате появляется волшебная кнопка «Создать шедевр». Особенно если накануне ночью прошел снег, и деревья в парке стоят укутанные в красивые снежные шапки. Красиво, не правда ли?
Зимние фотографии завораживают. Но фотографироваться во время снегопада не очень удобно. А хочется, чтобы на запечатлённом снимке снежок не только лежал вокруг мягким одеялом, но и кружился в воздухе. Тут на помощь приходит Photoshop, где можно создать реалистичный падающий снег.
На примере данного изображения девушки на зимнем фоне мы добавим парящий снег в композицию.
Как в «Фотошопе» сделать снег — летящие снежинки на фото
Итак, приступим:
- Создадим новый пустой слой любым удобным способом. Нажав на иконку создания нового слоя, или комбинацией Ctrl+Alt+Shift+N.
- Берём круглую мягкую белую кисть и ставим точки на изображении вразброс. Чтобы получить эффект снега в «Фотошопе», размер кисти нужно менять. Будущие снежинки тогда не будут одинаковыми.
- Чтобы снег на фото в «Фотошопе»не казался таким неестественно круглым, мы его размоем и придадим снежинкам эффект движения. Идём в меню: «Фильтр» — «Размытие» — «Размытие в движении». Выбираем силу размытия и угол движения, руководствуясь собственным вкусом. Поиграйте с настройками и подберите параметры, максимально отвечающие вашему изображению.
Для снежинок большего размера, которые летят близко к камере, создадим ещё один слой и таким же образом нарисуем несколько более крупных снежинок. Повторяем шаги, как для первого слоя, только с другими параметрами силы и направления размытия.
Следующий этап — создание текстуры снега
Для этого шага, решая задачу, как в «Фотошопе» сделать снег, нужно скачать в сети картинку со снегом на черном фоне. Переносим ее в наш рабочий документ как смарт-объект.
- Выбираем: «файл/поместить». Изображение со снегом появится в нашем документе, теперь его нужно растянуть так, чтобы оно закрыло всё изображение.
- Не забывайте при трансформации удерживать клавишу Alt, когда будете растягивать изображение, чтобы пропорции снежинок оставались естественными и не деформировались.
- Меняем режим наложения с нормального на «Экран ».
- Скроем некоторые снежинки, для чего создадим маску на этом слое, и черной кисточкой удалим снежинки с губ и подбородка модели.
Интересно, как в «Фотошопе» сделать снег? Даочень просто! Мы создали реалистичный снег всего за несколько шагов.
Способ второй, как создать снег в «Фотошопе»
Во втором способе того, как добавить снег в «Фотошопе», мы будем использовать всё то же изображение девушки и сделаем его более динамичным и привлекательным с помощью падающего снега. К сожалению, автор, сделавший это фото, неизвестен. Вы можете использовать свою фотографию или скачать любую, подходящую для создания подобного эффекта, с бесплатных фотобанков.
Использование инструментов «Шум» при создании снега
Итак, приступим:
- Открываем исходное изображение, нажимаем Ctrl+O, чтобы открыть его на всё рабочее пространство.
- Создадим новый слой: нажимаем латинскую клавишу D, чтобы сбросить цвета по умолчанию.
- Нажатием клавиш Alt+Backspace заливаем этот слой черным цветом.
- К этому слою применяем фильтр «Шум»/»Добавить шум». Ставим примерно 100-120% распределение по Гауссу и отмечаем пункт «Монохромный». Нажимаем «Ок».
- Затем к этому слою применяем фильтр «Имитация»/«сухая кисть». Для версии фотошоп CS6 идём по пути «Фильтр»/»Галерея фильтров»/ «Имитация»/»Сухая кисть». Меняя размер кисти, мы получаем больше или меньше снежинок, в зависимости от настроек параметров кисти. Остановимся на значении размера кисти 2, детализацию оставим 0 и текстуру 1.
Теперь, если увеличить изображение, у вас получится падающий снег — реалистичные снежинки, как и в природе. Вы здесь не найдёте одинаковых, все они отличаются по размеру и по форме.
Теперь нажатием сочетания клавиш Ctrl+J дублируем этот слой. На первом мы будем создавать снежинки переднего плана, на втором — заднего. Скроем видимость второго слоя и работать пока будем с верхним.
Чтобы избавиться от чёрного фона, поменяем режим наложения на «Осветление» или «Экран». И черный фон у нас становится прозрачным — невидимым.
Снежинки не должны быть такими резкими, поэтому мы немного размоем их «по Гауссу». Радиус поставим примерно 1-1.5 пикселя, в зависимости от изображения.
Динамика движения — снежинки, летящие в разные стороны
Теперь нашим снежинкам необходимо создать какую-то динамику движения, так как в «Фотошопе» сделать снег нужно реалистичным и динамичным. Если использовать фильтр «Размытие в движении», то он размоет все снежинки под углом, какой мы зададим. Мы пойдём другим путём и создадим эффект снежинок, хаотично летящих в разные стороны, как в природе:
- Для начала преобразуем этот слой в смарт-объект, чтобы иметь возможность редактировать его. Идём в меню — «Фильтр»/»Искажение»/»Волна».
- «Число генераторов» ставим 1, тип — «Треугольник». «Повторить граничные пикселы» ставим по умолчанию, а вот с настройками «Длины волны», «Амплитуды» и «Масштаба» можно поиграть и подобрать подходящие к вашему изображению.
Теперь все снежинки у нас разлетаются в разные стороны. Если вам не понравится результат, то при двойном клике на строчке «Волна» под слоем «смарт-объект» у вас снова откроется диалоговое окно данного фильтра, которое можно редактировать.
Избавляемся от нежелательных артефактов на изображении
Если обратить внимание, то по краям изображения после применения данного фильтра появятся неестественные полоски, от них можно избавиться, просто растянув слой со снежинками за края основного изображения. Для этого нажимаем сочетания клавиш Ctrl+T, чтобы вызвать инструмент свободного трансформирования, и с зажатой клавишей Alt растягиваем изображение, чтобы полоски по краям вышли за его границы. При появлении предупредительного окошка о том, что умные фильтры будут временно отключены, — подтверждаем действие.
Делаем корректирующий слой «Уровни» — создаём для него отправочную маску и, перемещая ползунки средний и левый, корректируем количество и яркость снежинок.
Переходим на второй, пока скрытый, слой, делаем его видимым, повторяем все шаги, как и для первого, только с той разницей, что снежинки заднего плана должны быть более мелкие и размытые.
Затем нужно создать слой-маску на этом слое и мягкой круглой кистью чёрного цвета скрыть снежинки с модели, чтобы выглядело максимально естественно. А также уменьшить непрозрачность слоя до 60-70%.
Теперь вы знаете, как в «Фотошопе» сделать снег. Вот что у нас получилось. Творческих вам успехов — пробуйте, тренируйтесь!
В этом уроке я объясню, как легко и просто добавить снег на фото. А так же поделюсь качественными текстурами.
- Подготовьте фотографию в lightroom на свой вкус. Тут я не буду объяснять, как это делать, можете просто скачать зимних пресетов с группы — vk.com/ilovelightroom
- Открываем то, что получилось в фотошопе.
- Открываем текстуру со снегом и накладываем поверх нашей фотографии первым слоем. Я выбрал текстуру №7 из архива :
Для того что бы наложить текстуру по верх, сворачиваем окошко с текстурой:
И инструментом «перемещение» зажимая правую кнопку мыши, перетаскиваем текстуру поверх нашей фотографии:
Теперь нажимаем копку – развернуть окно:
Теперь нам надо растянуть текстуру во всю ширину и высоту фотографии. Для этого перетяните текстуру в левый верхний угол и нажмите ctrl + t:
4. Теперь нам надо установить режим наложения слоя с текстурой в «осветление»:
6. Теперь нам необходимо затонировать текстуру и сбалансировать ее с цветом нашей фотографии. У меня на фото зеленоватые тона и поэтому я буду тонировать в цвет ближе к зеленому. Для этого выделив слой с текстурой, если он не выделен, зажмите кнопку Altи нажмите и создайте корректирующий слой заливку «цветовой тон/ насыщенность»:
ВНИМАНИЕ! Зажимая кнопку alt, и, нажимая на кнопку выбора корректирующего слоя (кружочек, разделенный напополам), правую кнопку мыши не отпускайте, иначе меню с выбором будет пропадать. Не отпуская правую кнопку мыши, выбираете цветовой тон – насыщенность.
У вас появляются вот такие настройки:
Вам нужно поставить галочку «тонирование» и сбалансировать цвет снега под ваше фото. У меня получились вот такие настройки:
7. Теперь нужно удалить снег. Для этого берем инструмент «ластик», устанавливаем мягкую кисть и стираем снег там, где он не нужен. Я стер с лица:
В результате мы получаем красивый снег:
8. Если снега мало можно еще дорисовать кистями снега. Для этого скачиваем такие кисти в гугл. Тут вложить не могу, но их не так сложно найти. Напишите в Яндекс или гугл «кисти снега для фотошоп скачать».
В папке найдете файл с форматом abr, который копируете. Идете в фотошоп, на фотографии нажимаете правую кнопку мыши, выбрав инструмент «кисть», и, нажимаете в правом углу появившегося меню на кружочек со стрелочкой. Далее, в открытом меню нажимаете «загрузить кисти». В открытом окне нажимаете правую кнопку мыши и нажимаете «вставить». И нажимаете ОК. Все кисти загружены в фотошоп. При первой загрузке они будут чуть ниже основных кистей.
Выбираете кисть, устанавливаете размер.
ВНИМАНИЕ! Теперь вам необходимо создать новый слой, поверх всех. Для этого выделите самый верхний слой и нажмите на кнопку – создать слой. Не рисуйте по текстуре, лучше другим слоем рисовать.
Нарисовав еще снега, удаляете его так же инструментом ластик, где он не нужен.
Результат:
Вот и все. Удачи =)
Данный урок написан специально для сайта , копирование разрешается только с указанием активной ссылки на сайт и с полным сохранением авторства! Какие-либо изменения в статье запрещаются!
Сообщить об ошибках в уроке —
Падающие снежинки — это отличный способ сделать ваши зимние фотографии более интересными. Иногда погода не идёт нам навстречу, тем не менее, вы должны обратиться за помощью к программе Photoshop, чтобы выполнить задачу. В этом уроке я покажу вам, как создать реалистичный эффект падающего снега в программе Photoshop, а также покажу вам, как применить данный эффект к фотографиям.
Итоговый результат
Исходные материалы:
Вам понадобится следующее исходное изображение для выполнения данного урока. Если вы не хотите покупать данное изображение, то вы можете использовать любое другое альтернативное изображение.
Примечание переводчика: исходное изображение не обязательно должно с девушкой, балансирующей на рельсах, это может быть зимний пейзаж или птица на ветке.
1. Меняем небо
Шаг 1
Откройте стоковое изображение Модели в программе Photoshop. В первом шаге перед началом работы, вы должны создать резервную копию исходного изображения, таким образом, вы всегда сможете вернуться к исходному материалу, если что-то произойдёт. Для этого, дважды щёлкните по исходному слою, чтобы разблокировать его. Назовите данный слой ‘Резервная копия’.
Далее, продублируйте слой, нажав клавиши (Ctrl + J) (или идём Слой- Дубликат слоя (Layer > Duplicate Layer). Назовите дубликат слоя ‘Задний фон’. В заключение, добавьте слой заливку, для этого идём Слой- Новый слой-заливка (Layer > New Fill Layer). Выберите тёмно-серый оттенок, расположите слой-заливку между двумя слоями.
Шаг 2
Проблема фотографий, которые были сделаны зимой, это очень часто на них запечатлено унылое серое небо. Чтобы получить более интересный результат и сделать наш снег более видимым, для этого мы должны заменить наше существующее небо. Вы можете пропустить этот шаг, если вы работаете со своим исходным изображением, где визуально уже есть интересное небо.
Вначале, выберите инструмент Волшебная палочка (Magic Wand Tool (W) и, удерживая клавишу (Shift), создайте грубое выделение вокруг изображения неба. Щёлкайте по различным участкам неба, чтобы выделить небо. Далее, идём Слой- Слой-маска — Скрыть выделенную область (Layer > Layer Mask > Hide Selection), чтобы добавить слой-маску.
Находясь на слое с девушкой, идём в закладку Свойства (Properties) в палитре слоёв и выбираем опцию Край маски (Mask Edge) (обратите внимание, что данная закладка имеется в программе Photoshop, в версии CS6 или выше). С помощью опции Уточнить маску (Refine Mask), вы можете прокрасить выделенное изображение, чтобы уточнить края маски. Перед тем, как вы приступите, вам понадобится подобрать размер кисти в верхней панели настройки кисти. Вы можете также выбрать Режим просмотра (View Mode) и установить чёрный цвет, таким образом, вам будет легче просмотреть область обработки.
Далее, прокрасьте кистью поверх деревьев и горизонта, чтобы смягчить и уточнить края маски. Как только вы это сделали, поиграйте с настройками, чтобы подобрать соответствующее значение для уточнения вашей маски.
В заключение, вы можете уменьшить размер кисти, далее, увеличьте масштаб изображения, аккуратно прокрасьте поверх контура границ вашего выделения, чтобы скрыть белые вкрапления.
Шаг 3
Как только вы закончили работу с маской, мы можем добавить новое небо на задний фон. В данном случае, мы используем градиент, чтобы создать чистое небо, но если хотите, то вы всегда можете воспользоваться стоковыми фотографиями с изображением неба. Вначале мы должны создать слой с Градиентной Заливкой (Gradient Fill).
Перейдите на слой-заливку с тёмно-серой заливкой, а потом через нижнюю панель инструментов, выберите опцию Градиент (Gradient). Когда появится окно настроек градиентной заливки, установите угол градиента на 90°. Далее, дважды щёлкните по градиенту, чтобы появилось окно Редактор градиента (gradient editor). Установите цвета градиента, которые указаны на скриншоте ниже, нажмите OK.
Далее, мы добавим несколько слоёв, чтобы совместить новое небо с задним фоном. Вначале, создайте новый слой (Ctrl + Shift + N). Выберите инструмент Кисть (Brush Tool (B), установите тёмно-синий оттенок (#303850). Прокрасьте поверх деревьев. Назовите этот слой Цветовой тон (Hue), Поменяйте режим наложения для данного слоя на Цветовой тон (Hue), уменьшите непрозрачность слоя до 35%.
Далее, для дальнейшего совмещения деревьев с небом, мы добавим лёгкую дымку. Создайте новый слой, выберите инструмент Кисть (Brush Tool (B), удерживая клавишу (Shift), нарисуйте прямую линию вдоль линии горизонта. Дважды продублируйте слой, нажмите клавиши (Ctrl + T), чтобы активировать инструмент Свободная трансформация (Free Transform), увеличьте масштаб дубликатов слоёв по вертикали.
Уменьшите непрозрачность всех трёх слоёв до 20%. Назовите их ‘Дымка’.
Примечание переводчика: назвать слои можно ‘Дымка’, ’Дымка 1’ и ’Дымка 2’ соответственно.
Т.к. дымка расположена на заднем фоне, то она не должна закрывать ноги девушки. Чтобы исправить это, выделите слой ’Цветовой тон’ а также слои с дымкой, а затем нажмите клавиши (Ctrl + G), чтобы сгруппировать их в одну группу. Далее, к созданной группе, добавьте слой-маску, для этого идём Слой- Слой-маска — Показать всё (Layer > Layer Mask > Reveal All). Далее, с помощью жёсткой чёрной кисти, прокрасьте поверх изображения девушки, чтобы скрыть дымку.
Примечание переводчика: не забудьте перейти на слой-маску слоя с группой.
2. Создаём Снежинки
Шаг 1
Стандартный метод создания снега — это совмещение фильтра Добавить шум (Add Noise) и фильтр Размытие по Гауссу (Gaussian Blur). Начнём с создания нового слоя (Ctrl + Shift + N), далее, залейте этот слой чёрным цветом (нажмите клавишу (D), а затем (Alt + Backspace), далее идём Фильтр — Шум — Добавить шум (Filter > Noise > Add Noise). Далее, идём Фильтр — Размытие — Размытие по Гауссу (Filter > Blur > Gaussian Blur). Обратите внимание, что, чем выше вы устанавливаете радиус размытия, тем больше будут снежинки.
Теперь вы можете отрегулировать контраст, чтобы создаваемый эффект был похож на снег. Для этого, потяните левую опорную точку к нижней левой точке пирамиды, а правую опорную точку к середине. Далее, щёлкните по середине кривой, чтобы добавить новую опорную точку, а затем потяните новую опорную точку вниз. У вас должен получиться следующий эффект.
Назовите слой с эффектом снега ‘Снег’. Поменяйте режим наложения слоя со снегом на Осветление (Screen), чтобы совместить со всей сценой.
Далее, в зависимости от размеров вашего рабочего изображения, с которым вы работаете, вы можете изменить масштаб слоя со снегом, чтобы снежинки подошли к вашей сцене. В моём случае, я два раза увеличил масштаб слоя со снегом, используя инструмент Свободная Трансформация (Free Transform) (Ctrl + T).
Чтобы снежинки выглядели более реалистичными, мы добавим к ним небольшое Размытие в Движении (Motion Blur). Для этого идём Слой — Размытие — Размытие в Движении (Layer > Blur > Motion Blur). Примените настройки, которые указаны на скриншоте ниже. Будьте внимательны, не переусердствуйте, не устанавливайте слишком высокое значение Смещения (distance), в противном случае, снег будет похож на дождь.
Результат должен быть, как на скриншоте ниже.
Шаг 2
Итак, мы могли бы завершить урок на данном этапе, но результат выглядит немного скучным и нереалистичным. Это потому, что все наши снежинки одного размера и движутся в одном направлении, что никогда не происходит в реальной жизни.
Фактически, ключ к тому, чтобы картина стала более интересной и живой — это хаотичность. Для этого, мы повторим эффект, который мы только что создали, при этом каждый раз мы будем варьировать радиус Размытия по Гауссу (Gaussian Blur), а также менять масштаб слоя со снежинками.
Также очень важно использовать различные настройки фильтра Размытие в Движении (Motion Blur) для слоёв со снежинками. Как вы видите, в моём случае, я уменьшил Угол (Angle) и увеличил Смещение (Distance) пикселей.
На скриншоте ниже, вы можете увидеть 4 разных слоя с эффектом снега, которые я создал, а также полученный результат, который получился в результате объединения всех 4 слоёв.
Шаг 3
Проблема при объединении большого количества слоёв может стать результатом того, что снега станет очень много. Если вы задумали создать снежный буран, то это отлично, в противном случае, вам придётся немного смягчить эффект. Для этого, к слою со снегом, добавьте слой-маску. Убедитесь, чтобы слой-маска была активной, далее идём Фильтр — Рендеринг — Облака (Filter > Render > Clouds). Нажмите клавиши (Ctrl + M) для активации коррекции Кривые (Curves), установите кривую в виде S-формы, чтобы усилить контраст.
Ещё одно преимущество использование масок — вы получаете более произвольный результат, когда применяете их к большому количеству слоёв.
Вы также можете вручную скрыть отдельные участки изображения с помощью слой-маски. В нашем случае, на одном из слоёв имеются очень маленькие снежинки. Это означает, что они выглядят так, как будто они падают где-то вдалеке, поэтому, их не должно быть перед девушкой.
Я исправил это с помощью чёрной кисти, прокрашивая ей по соответствующей области на слой-маске. Данное действие также очень полезно, если, например, отдельные большие снежинки закрывают важные детали вашей картины, например глаза человека и портят вид.
Шаг 4
Мы также можем создать эффект Боке, чтобы имитировать снежинки, которые упали на объектив фотоаппарата, или просто, чтобы добавить к нашей сцене стиль Боке. Для этого, создайте новый слой, далее, нарисуйте реально большое белое пятно в середине сцены. Выберите инструмент Перемещение ( Move Tool (V), переместив данное пятно в угол картины, а также расположив так, чтобы оно не скрывало объект вашей картины.
Повторите весь процесс несколько раз, пока вас не устроит результат. Далее, к каждому слою добавьте мягкое Размытие по Гауссу (Gaussian Blur), установите непрозрачность слоёв с эффектом Боке 10 %.
Примечание переводчика: попробуйте варьировать значение непрозрачности для каждого слоя с эффектом Боке, включая Размытие по Гауссу.
Назовите эти слои ‘Боке’. Поместите все эти слои внутри новой группы ‘Снег’.
Примечание переводчика: выделите все слои со снегом и с эффектами Боке, а затем нажмите клавиши (Ctrl+ G), чтобы сгруппировать все выделенные слои в одну группу. Назовите новую группу ‘Снег’.
3. Цветовая коррекция
Шаг 1
Как только мы завершим создавать снег, мы можем провести цветовую коррекцию, чтобы сделать нашу картину более интересной, а также совместить все элементы композиции вместе. В первом шаге мы добавим синий оттенок, чтобы создать холодную атмосферу. Добавьте новый корректирующий слой Карта Градиента (Gradient Map) поверх всех остальных слоёв через нижнюю панель инструментов. В окне редактора градиента, установите тёмно- синий и светло-синий оттенок, нажмите OK.
Дважды продублируйте корректирующий слой Карта Градиента (Gradient Map). Поменяйте режим наложения для каждого корректирующего слоя на Цветовой тон (Hue), Цветность (Color) и Мягкий свет (Soft Light) соответственно. Установите непрозрачность для всех слоёв 10% плюс-минус.
Вы также можете добавить новый корректирующий слой Кривые (Curves), чтобы немного усилить контраст.
Шаг 2
В этом шаге мы добавим эффект виньетки, чтобы немного выделить нашу главную героиню. Вначале создайте новый слой. Выберите инструмент Прямоугольная область (Rectangular Marquee Tool (M), создайте прямоугольное выделение в центре изображения. Далее, нажмите клавиши (Ctrl + Shift + I), чтобы инвертировать активное выделение, а затем идём Редактирование — Выполнить заливку (Edit > Fill) и заливаем активное выделение тёмно-синим оттенком (#222838). Далее, примените большой радиус Размытие по Гауссу (Gaussian Blur), а также поиграйте с масштабом слоя, пока вас не устроит результат.
Назовите слой с виньеткой ‘Виньетка’, поменяйте режим наложения для слоя с виньеткой на Умножение (Multiply), непрозрачность слоя 50%.
Шаг 3
При работе с данной фотографией, я также добавил новый корректирующий слой Цветовой тон / Насыщенность (Hue/Saturation) и немного поиграл с оттенками красного цвета, чтобы листья на земле создавали очень красивый контраст с синим оттенок всей картины. Перейдите на слой-маску корректирующего слоя Цветовой тон / Насыщенность (Hue/Saturation) и с помощью мягкой чёрной кисти, скройте эффект коррекции на волосах и на коже девушки.
В конце, сгруппируйте все корректирующие слои в одну группу. Назовите новую группу ‘Коррекция’.
Шаг 4
Наше изображение готово, но мы можем добавить отдельные детали, чтобы сделать картину более выразительной. Во-первых, если у вас установлена программа Photoshop версия CS6 или выше, вы можете добавить эффект Размытие диафрагмы (Iris Blur). Для этого, вам вначале необходимо выделить все слои, нажать клавиши (Ctrl + J), чтобы продублировать их, а затем идём Слой- Объединить видимые (Layer > Merge Layers), чтобы объединить дубликаты слоёв в один слой. Далее, идём Фильтр — Размытие — Размытие Диафрагмы (Filter > Blur > Iris Blur) и играем с настройками, чтобы получить красивый эффект размытия.
Находясь на том же самом слое, мы можем применить фильтр Резкость (Sharpen), для этого идём Фильтр — резкость — Умная резкость (Filter > Sharpen > Smart Sharpen). Т.к. я работаю с большими размерами изображения, то я использовал радиус 4px, но вы должны уменьшить значение радиуса, если вы работаете с изображением небольших размеров. Основная идея здесь — это утончённость.
Если вы что-то упустили в уроке, то на скриншоте ниже, вы можете увидеть, как должна выглядеть палитра слоёв.
Вы можете вернуться к резервной копии и сравнить с вашим итоговым результатом, чтобы увидеть разницу.
Заключение
В этом уроке я показал вам, как добавить реалистичный падающий снег к фотографии с помощью эффекта Шума (Noise) и Размытия по Гауссу (Gaussian Blur). Надеюсь, что вы узнали сегодня что-то новое, а также сможете использовать данную технику для добавления реалистичного снега к своим фотографиям.
Когда на улице холодно, а дома тепло и уютно, то самое время готовиться к новому году. На зимних снимках рукодельных работ очень красиво смотрятся снежинки! А вы умеете их делать?
У нас проходил фототренинг для рукодельниц. И Мария Левина задала вопрос: «Как сделать снежинки на фото? Догадываюсь, что это какой-то фильтр (где?..)».
Нет, это не фильтр, а очень простая техника, доступная каждому! Я подготовила для вас два видео о том, как самому сделать снежную текстуру как в фотошопе, так и в бесплатной программе. Снежинки придадут особый шарм вашему снимку!
В уроке использовалась фотография Александры Искандеровой
На зимних снимках очень красиво смотрятся снежинки. К сожалению, сфотографировать падающий снег не так уж просто. Поэтому давайте сделаем сами текстуру снега для фотошопа.
Если у вас нет фотошопа, то можно использовать бесплатный фотошоп-онлайн. Точнее это программа Pixlr Editor, которая очень похожа на настоящий фотошоп.
Найти ее сможете на нашем сайте:
Текстура – это повторяющийся узор из снежинок. Лучше использовать текстуры снега на прозрачном слое. Это значит, что расширение файла, или как по-другому говорят, формат файла должен быть png. Прозрачный фон так же бывает в формате gif, но в этом случае поисковая система вам покажет не только статичные, неподвижные рисунки, но и анимированные файлы, с которыми вам будет сложнее работать.
Если вы не знаете, как быстро найти фотографию нужного размера, формата, цвета, то посмотрите два видео: и .
В качестве поисковых слов можно использовать: снег, снежинка, снег для фотошопа, текстура снега для фотошопа.
В интернете можно скачать уже готовые текстуры снега. Посмотрите, может быть, они вас полностью устроят. Некоторые текстуры вы может скачать в нашей группе Вконтакте: «Скачать текстуру снега для фотошопа»
Но сделать свою собственную уникальную текстуру снега в фотошоп не составит труда!
Прежде всего, давайте найдем подходящие снежинки. Они должны быть на прозрачном фоне в формате png. Достаточно подобрать 3-5 разных снежинок по форме и размеру.
Открываем фотошоп или Pixlr Editor и приготовленные фотографии снежинок всех размеров на прозрачном фоне.
Шаг 1. Создание прозрачного слоя
Прежде всего, создаем новый прозрачный слой
В Photoshop CS5 это делается так: Файл/создать
В диалоговом окне вписываем желаемое имя документа
Размер произвольный. Я беру 640х640 пикселей.
Разрешение 300 пикселей на дюйм (DPI)
В бесплатной программе Pixlr Editor бесплатный слой создается так: Создать новый рисунок
В диалоговом окне настраиваем размер.
Обязательно ставим галочку напротив слова «прозрачность»!
Работать в Бесплатной программе Pixlr Editor вы может не нашем сайте
Шаг 2. Нанесение структуры снега на фон
Простым методом перетаскивания файлов на фон мы создаем рисунок со снежинками в фотошоп.
В Pixlr Editor не получится просто перетащить фотографию. Нужно будет по одной открывать, используя меню: Слой/Открыть изображение как слой
Снежинки располагаются в нужном вам порядке. Можно менять их размер и количество, копируя нужные.
Шаг 3. Сохранение текстуры
Чтобы сохранит прозрачный слой, сохраняем в формате png
Шаг 4. Наложение текстуры на фон
Делаем текстуру снега для Pixlr Editor
Кстати, как только закончила делать урок, сразу написала Маше Левиной, что ее пожелание выполнено:) Секрет снежных текстур раскрыт. И она мне пишет в ответ:
«Здравствуйте, Вера) ну как удивительно! Сегодня только потратила 3 часа на съемку своих новых варежек и горевала, что готовые шаблоны снежинок бесплатного редактора меняют цвет фотографии, потому мне нужно завтра сесть за поиск снежинок и пр. И тут вы пишете. Прямо фея, что сказать:) Спасибо большое, очень кстати, и вообще рада, что вы сделали хороший урок, который пригодится девочкам))»
Как сделать снег в Photoshop за 7 минут
Сегодняшний перевод научит максимально быстро делать снег в Photoshop. Итак, давайте начинать:
На вашем экране 3D-рендер или фотография, и вы хотите добавить крутой эффект снега. Не так давно, когда я работал на Mood Master для DAZ Studio, я играл с Photoshop и нашёл очень крутой способ создания снега всего за несколько минут.
Вот как это делается:
1. Загрузите изображение через Photoshop. Я просто использую рендер из DAZ Studio без каких-либо поправок.
2. Создайте новый слой в чёрном цвете или прозрачный слой и залейте его чёрным цветом («paint bucket» — заливка). Затем, переходите в «Filter» (Фильтр) -> «Noize» (Шум) -> «Add Noize» (Добавить шум) и выберите «Amount» (количество) 400%, «Gaussian» (Гауссово) и «Monochromatic» (Монохром).
3. Далее, мы хотим изменить внешний облик шума, так это будет выглядеть более «пятнисто«. Это легко сделать путём размытия с «Gaussian Filter» (Гауссово размытие). Переходим в «Filter» (фильтр) -> «Blur» (размытие) -> «Gaussian» (Гауссово) и выбираем около 2 пикселей, чтобы узор был немного крупнее.
4. Мы хотим разбить узор и создать маленькие «островки«. Переходим в «Image» (изображение) -> «Adjust» (коррекция) -> «Brightness/Contrast» (яркость/контрастность). Увеличивайте контрастность и уменьшайте яркость до тех пор, пока не достигнете желаемого уровня, ваше изображение должно быть достаточно покрытым и с чёрным цветом между снегом-хлопьями.
5. Измените «blending mode» (режим наложения) на «screen» (осветление), чтобы чёрный цвет стал прозрачным. Так изображение будет выглядеть почти как снег, но нужно будет немного смягчить эффект.
6. Добавьте немного «Gaussian Blur» на слой со снегом, 0.5-2 будет достаточно, определите размер снежинок. Отрегулируйте «opacity» (непрозрачность) слоя со снегом, лучше просто смешать его с изображением и создать полупрозрачный эффект.
7. Далее, добавьте два дополнительных снежных слоя, один с маленьким узором и резким эффектом снега, а другой с большим узором и даже мягким эффектом. Просто повторите описанные выше шаги до достижения желаемого эффекта. Чем мягче эффект, тем меньше уровень непрозрачности, и тогда ваше изображение будет выглядеть естественно (вы можете попробовать и наоборот). Это создаёт эффект глубины, небольшие снежинки кажутся более далёкими к камере, а большие и мягкие — более близкими.
8. И наконец, убедитесь, что выбрали чёрный/белый цвета и поехали: «Filter» (фильтр) -> «Render» (рендер) -> «Clouds» (облака). Измените «blending mode» (режим наложения) на «screen» (осветление) и понизьте непрозрачность, чтобы добавить немного дымки и тумана на общем эффекте снега.
Вот и всё! Вы можете играть столько, сколько вам захочется, добавьте больше слоёв, это не так сложно.
Удачи в Photoshop!
— Вэл Кэмерон
Материал предоставлен сайтом DREAMLIGHT3D.
Снег из под колес для фотошопа. Как легко добавить снег в фотошопе для достижения прекрасного зимнего эффекта
Падающие снежинки — это отличный способ сделать ваши зимние фотографии более интересными. Иногда погода не идёт нам навстречу, тем не менее, вы должны обратиться за помощью к программе Photoshop, чтобы выполнить задачу. В этом уроке я покажу вам, как создать реалистичный эффект падающего снега в программе Photoshop, а также покажу вам, как применить данный эффект к фотографиям.
Итоговый результат
Исходные материалы:
Вам понадобится следующее исходное изображение для выполнения данного урока. Если вы не хотите покупать данное изображение, то вы можете использовать любое другое альтернативное изображение.
Примечание переводчика: исходное изображение не обязательно должно с девушкой, балансирующей на рельсах, это может быть зимний пейзаж или птица на ветке.
1. Меняем небо
Шаг 1
Откройте стоковое изображение Модели в программе Photoshop. В первом шаге перед началом работы, вы должны создать резервную копию исходного изображения, таким образом, вы всегда сможете вернуться к исходному материалу, если что-то произойдёт. Для этого, дважды щёлкните по исходному слою, чтобы разблокировать его. Назовите данный слой ‘Резервная копия’.
Далее, продублируйте слой, нажав клавиши (Ctrl + J) (или идём Слой- Дубликат слоя (Layer > Duplicate Layer). Назовите дубликат слоя ‘Задний фон’. В заключение, добавьте слой заливку, для этого идём Слой- Новый слой-заливка (Layer > New Fill Layer). Выберите тёмно-серый оттенок, расположите слой-заливку между двумя слоями.
Шаг 2
Проблема фотографий, которые были сделаны зимой, это очень часто на них запечатлено унылое серое небо. Чтобы получить более интересный результат и сделать наш снег более видимым, для этого мы должны заменить наше существующее небо. Вы можете пропустить этот шаг, если вы работаете со своим исходным изображением, где визуально уже есть интересное небо.
Вначале, выберите инструмент Волшебная палочка (Magic Wand Tool (W) и, удерживая клавишу (Shift), создайте грубое выделение вокруг изображения неба. Щёлкайте по различным участкам неба, чтобы выделить небо. Далее, идём Слой- Слой-маска — Скрыть выделенную область (Layer > Layer Mask > Hide Selection), чтобы добавить слой-маску.
Находясь на слое с девушкой, идём в закладку Свойства (Properties) в палитре слоёв и выбираем опцию Край маски (Mask Edge) (обратите внимание, что данная закладка имеется в программе Photoshop, в версии CS6 или выше). С помощью опции Уточнить маску (Refine Mask), вы можете прокрасить выделенное изображение, чтобы уточнить края маски. Перед тем, как вы приступите, вам понадобится подобрать размер кисти в верхней панели настройки кисти. Вы можете также выбрать Режим просмотра (View Mode) и установить чёрный цвет, таким образом, вам будет легче просмотреть область обработки.
Далее, прокрасьте кистью поверх деревьев и горизонта, чтобы смягчить и уточнить края маски. Как только вы это сделали, поиграйте с настройками, чтобы подобрать соответствующее значение для уточнения вашей маски.
В заключение, вы можете уменьшить размер кисти, далее, увеличьте масштаб изображения, аккуратно прокрасьте поверх контура границ вашего выделения, чтобы скрыть белые вкрапления.
Шаг 3
Как только вы закончили работу с маской, мы можем добавить новое небо на задний фон. В данном случае, мы используем градиент, чтобы создать чистое небо, но если хотите, то вы всегда можете воспользоваться стоковыми фотографиями с изображением неба. Вначале мы должны создать слой с Градиентной Заливкой (Gradient Fill).
Перейдите на слой-заливку с тёмно-серой заливкой, а потом через нижнюю панель инструментов, выберите опцию Градиент (Gradient). Когда появится окно настроек градиентной заливки, установите угол градиента на 90°. Далее, дважды щёлкните по градиенту, чтобы появилось окно Редактор градиента (gradient editor). Установите цвета градиента, которые указаны на скриншоте ниже, нажмите OK.
Далее, мы добавим несколько слоёв, чтобы совместить новое небо с задним фоном. Вначале, создайте новый слой (Ctrl + Shift + N). Выберите инструмент Кисть (Brush Tool (B), установите тёмно-синий оттенок (#303850). Прокрасьте поверх деревьев. Назовите этот слой Цветовой тон (Hue), Поменяйте режим наложения для данного слоя на Цветовой тон (Hue), уменьшите непрозрачность слоя до 35%.
Далее, для дальнейшего совмещения деревьев с небом, мы добавим лёгкую дымку. Создайте новый слой, выберите инструмент Кисть (Brush Tool (B), удерживая клавишу (Shift), нарисуйте прямую линию вдоль линии горизонта. Дважды продублируйте слой, нажмите клавиши (Ctrl + T), чтобы активировать инструмент Свободная трансформация (Free Transform), увеличьте масштаб дубликатов слоёв по вертикали.
Уменьшите непрозрачность всех трёх слоёв до 20%. Назовите их ‘Дымка’.
Примечание переводчика: назвать слои можно ‘Дымка’, ’Дымка 1’ и ’Дымка 2’ соответственно.
Т.к. дымка расположена на заднем фоне, то она не должна закрывать ноги девушки. Чтобы исправить это, выделите слой ’Цветовой тон’ а также слои с дымкой, а затем нажмите клавиши (Ctrl + G), чтобы сгруппировать их в одну группу. Далее, к созданной группе, добавьте слой-маску, для этого идём Слой- Слой-маска — Показать всё (Layer > Layer Mask > Reveal All). Далее, с помощью жёсткой чёрной кисти, прокрасьте поверх изображения девушки, чтобы скрыть дымку.
Примечание переводчика: не забудьте перейти на слой-маску слоя с группой.
2. Создаём Снежинки
Шаг 1
Стандартный метод создания снега — это совмещение фильтра Добавить шум (Add Noise) и фильтр Размытие по Гауссу (Gaussian Blur). Начнём с создания нового слоя (Ctrl + Shift + N), далее, залейте этот слой чёрным цветом (нажмите клавишу (D), а затем (Alt + Backspace), далее идём Фильтр — Шум — Добавить шум (Filter > Noise > Add Noise). Далее, идём Фильтр — Размытие — Размытие по Гауссу (Filter > Blur > Gaussian Blur). Обратите внимание, что, чем выше вы устанавливаете радиус размытия, тем больше будут снежинки.
Теперь вы можете отрегулировать контраст, чтобы создаваемый эффект был похож на снег. Для этого, потяните левую опорную точку к нижней левой точке пирамиды, а правую опорную точку к середине. Далее, щёлкните по середине кривой, чтобы добавить новую опорную точку, а затем потяните новую опорную точку вниз. У вас должен получиться следующий эффект.
Назовите слой с эффектом снега ‘Снег’. Поменяйте режим наложения слоя со снегом на Осветление (Screen), чтобы совместить со всей сценой.
Далее, в зависимости от размеров вашего рабочего изображения, с которым вы работаете, вы можете изменить масштаб слоя со снегом, чтобы снежинки подошли к вашей сцене. В моём случае, я два раза увеличил масштаб слоя со снегом, используя инструмент Свободная Трансформация (Free Transform) (Ctrl + T).
Чтобы снежинки выглядели более реалистичными, мы добавим к ним небольшое Размытие в Движении (Motion Blur). Для этого идём Слой — Размытие — Размытие в Движении (Layer > Blur > Motion Blur). Примените настройки, которые указаны на скриншоте ниже. Будьте внимательны, не переусердствуйте, не устанавливайте слишком высокое значение Смещения (distance), в противном случае, снег будет похож на дождь.
Результат должен быть, как на скриншоте ниже.
Шаг 2
Итак, мы могли бы завершить урок на данном этапе, но результат выглядит немного скучным и нереалистичным. Это потому, что все наши снежинки одного размера и движутся в одном направлении, что никогда не происходит в реальной жизни.
Фактически, ключ к тому, чтобы картина стала более интересной и живой — это хаотичность. Для этого, мы повторим эффект, который мы только что создали, при этом каждый раз мы будем варьировать радиус Размытия по Гауссу (Gaussian Blur), а также менять масштаб слоя со снежинками.
Также очень важно использовать различные настройки фильтра Размытие в Движении (Motion Blur) для слоёв со снежинками. Как вы видите, в моём случае, я уменьшил Угол (Angle) и увеличил Смещение (Distance) пикселей.
На скриншоте ниже, вы можете увидеть 4 разных слоя с эффектом снега, которые я создал, а также полученный результат, который получился в результате объединения всех 4 слоёв.
Шаг 3
Проблема при объединении большого количества слоёв может стать результатом того, что снега станет очень много. Если вы задумали создать снежный буран, то это отлично, в противном случае, вам придётся немного смягчить эффект. Для этого, к слою со снегом, добавьте слой-маску. Убедитесь, чтобы слой-маска была активной, далее идём Фильтр — Рендеринг — Облака (Filter > Render > Clouds). Нажмите клавиши (Ctrl + M) для активации коррекции Кривые (Curves), установите кривую в виде S-формы, чтобы усилить контраст.
Ещё одно преимущество использование масок — вы получаете более произвольный результат, когда применяете их к большому количеству слоёв.
Вы также можете вручную скрыть отдельные участки изображения с помощью слой-маски. В нашем случае, на одном из слоёв имеются очень маленькие снежинки. Это означает, что они выглядят так, как будто они падают где-то вдалеке, поэтому, их не должно быть перед девушкой.
Я исправил это с помощью чёрной кисти, прокрашивая ей по соответствующей области на слой-маске. Данное действие также очень полезно, если, например, отдельные большие снежинки закрывают важные детали вашей картины, например глаза человека и портят вид.
Шаг 4
Мы также можем создать эффект Боке, чтобы имитировать снежинки, которые упали на объектив фотоаппарата, или просто, чтобы добавить к нашей сцене стиль Боке. Для этого, создайте новый слой, далее, нарисуйте реально большое белое пятно в середине сцены. Выберите инструмент Перемещение ( Move Tool (V), переместив данное пятно в угол картины, а также расположив так, чтобы оно не скрывало объект вашей картины.
Повторите весь процесс несколько раз, пока вас не устроит результат. Далее, к каждому слою добавьте мягкое Размытие по Гауссу (Gaussian Blur), установите непрозрачность слоёв с эффектом Боке 10 %.
Примечание переводчика: попробуйте варьировать значение непрозрачности для каждого слоя с эффектом Боке, включая Размытие по Гауссу.
Назовите эти слои ‘Боке’. Поместите все эти слои внутри новой группы ‘Снег’.
Примечание переводчика: выделите все слои со снегом и с эффектами Боке, а затем нажмите клавиши (Ctrl+ G), чтобы сгруппировать все выделенные слои в одну группу. Назовите новую группу ‘Снег’.
3. Цветовая коррекция
Шаг 1
Как только мы завершим создавать снег, мы можем провести цветовую коррекцию, чтобы сделать нашу картину более интересной, а также совместить все элементы композиции вместе. В первом шаге мы добавим синий оттенок, чтобы создать холодную атмосферу. Добавьте новый корректирующий слой Карта Градиента (Gradient Map) поверх всех остальных слоёв через нижнюю панель инструментов. В окне редактора градиента, установите тёмно- синий и светло-синий оттенок, нажмите OK.
Дважды продублируйте корректирующий слой Карта Градиента (Gradient Map). Поменяйте режим наложения для каждого корректирующего слоя на Цветовой тон (Hue), Цветность (Color) и Мягкий свет (Soft Light) соответственно. Установите непрозрачность для всех слоёв 10% плюс-минус.
Вы также можете добавить новый корректирующий слой Кривые (Curves), чтобы немного усилить контраст.
Шаг 2
В этом шаге мы добавим эффект виньетки, чтобы немного выделить нашу главную героиню. Вначале создайте новый слой. Выберите инструмент Прямоугольная область (Rectangular Marquee Tool (M), создайте прямоугольное выделение в центре изображения. Далее, нажмите клавиши (Ctrl + Shift + I), чтобы инвертировать активное выделение, а затем идём Редактирование — Выполнить заливку (Edit > Fill) и заливаем активное выделение тёмно-синим оттенком (#222838). Далее, примените большой радиус Размытие по Гауссу (Gaussian Blur), а также поиграйте с масштабом слоя, пока вас не устроит результат.
Назовите слой с виньеткой ‘Виньетка’, поменяйте режим наложения для слоя с виньеткой на Умножение (Multiply), непрозрачность слоя 50%.
Шаг 3
При работе с данной фотографией, я также добавил новый корректирующий слой Цветовой тон / Насыщенность (Hue/Saturation) и немного поиграл с оттенками красного цвета, чтобы листья на земле создавали очень красивый контраст с синим оттенок всей картины. Перейдите на слой-маску корректирующего слоя Цветовой тон / Насыщенность (Hue/Saturation) и с помощью мягкой чёрной кисти, скройте эффект коррекции на волосах и на коже девушки.
В конце, сгруппируйте все корректирующие слои в одну группу. Назовите новую группу ‘Коррекция’.
Шаг 4
Наше изображение готово, но мы можем добавить отдельные детали, чтобы сделать картину более выразительной. Во-первых, если у вас установлена программа Photoshop версия CS6 или выше, вы можете добавить эффект Размытие диафрагмы (Iris Blur). Для этого, вам вначале необходимо выделить все слои, нажать клавиши (Ctrl + J), чтобы продублировать их, а затем идём Слой- Объединить видимые (Layer > Merge Layers), чтобы объединить дубликаты слоёв в один слой. Далее, идём Фильтр — Размытие — Размытие Диафрагмы (Filter > Blur > Iris Blur) и играем с настройками, чтобы получить красивый эффект размытия.
Находясь на том же самом слое, мы можем применить фильтр Резкость (Sharpen), для этого идём Фильтр — резкость — Умная резкость (Filter > Sharpen > Smart Sharpen). Т.к. я работаю с большими размерами изображения, то я использовал радиус 4px, но вы должны уменьшить значение радиуса, если вы работаете с изображением небольших размеров. Основная идея здесь — это утончённость.
Если вы что-то упустили в уроке, то на скриншоте ниже, вы можете увидеть, как должна выглядеть палитра слоёв.
Вы можете вернуться к резервной копии и сравнить с вашим итоговым результатом, чтобы увидеть разницу.
Заключение
В этом уроке я показал вам, как добавить реалистичный падающий снег к фотографии с помощью эффекта Шума (Noise) и Размытия по Гауссу (Gaussian Blur). Надеюсь, что вы узнали сегодня что-то новое, а также сможете использовать данную технику для добавления реалистичного снега к своим фотографиям.
Доброго всем денечка, мои дорогие читатели. С вами снова Дмитрий Костин и сегодня я вновь хотел бы затронуть работу в фотошопе. Дело в том, что вчера мы с семьей ездили гулять в Москву. В общем было очень жарко и я прям хотел, чтобы хотя бы ненадолго пошел снежок. Это меня в принципе и натолкнуло на написание сегодняшней статьи.
Очень часто мне попадаются фотки, которым явно не хватает идущего снежка, чтобы создался более зимний эффект. Поэтому сегодня я вам покажу как добавить снег в фотошопе, чтобы сделать фотку эффектнее. И давайте за основу я возьму вот эту свадебную фотографию.
Самый простой способ изобразить падающий снег на фотографии — это вставить предварительно скаченную текстуру. Вы можете зайти в любой поисковик, и перейдя в картинке ввести в поиске «Текстура падающего снега». Но в случае чего я для вас заранее подготовил текстурку, поэтому можете взять ее отсюда.
Если вам кажется, что снег крупноватый, то уменьшите слой с текстурой до нормального по вашему мнению размеру и просто копируйте этот слой, заполняя пустые места с помощью «Перемещения»
.
Специальные кисти
Так же сделать снежок можно с помощью специальных отдельно устанавливаемых кистей. Тут вообще ничего сложного нет: ищем в поисковых системах «Кисти снега для фотошопа». Но в случае чего кисть можете взять из того же архива, что и текстура.
Теперь устанавливаете кисть в сам фотошоп. Знаете как это делается? Если нет, то прочитайте . Я всё подробно расписал.
Ну а теперь просто выбираем кисть в нашем фоторедакторе, которую мы только что установили, выбираем размер, например 150-200, и начинаем нажимать (только не зажимать!!!) по разным участкам изображения. Только все таки для закрашивания снегом лучше создать отдельный новый слой, чтобы в случае чего снег можно было бы обработать.
Вот в принципе и все. Можно еще некоторые снежинки увеличивать, а некоторые уменьшать, или вообще выбрать другую аналогичную кисть, чтобы они выглядели более разнородными. Тогда будет круто.
Фильтр «Шум»
Ну и третий способ я от вас тоже утаивать не собираюсь. Он сложнее остальных, зато выглядит наиболее реалистичным по моему мнению. В общем посмотрите и сами для себя решите.
В принципе всё, но я бы еще скомбинировал, т.е. к третьему способу присоединил бы второй. Просто берем кисть «Снег» и ставим такой размер, чтобы одно-два нажатия кистью покрывала изображение. У меня этот размер оказался 800 пикселей.
Ну а теперь снова идем в «Фильтр» — «Размытие» — «Размытие в движение» . И там ставим размытие побольше, например, как показано у меня на рисунке. Только не забываем смотреть сам результат.
В итоге у нас получилась новоиспеченная пара, которая находится под снегопадом. Но на самом деле никакого снегопада там не было. И поэтому опять же повторюсь, что фотошоп — это просто обалденная программа.
Вот такие вот простые способы добавления снега я и хотел вам показать. Здорово, правда? Есть конечно и другие способы, но они более муторные, хотя и более реалистичнеые. Но для простого эффекта это отличный вариант. Скажите, а какой способ больше всего понравился вам? Напишите пожалуйста в комментариях.
Чем больше в фотошопе работаешь, тем больше в него затягивает. Я вам серьезно говорю. И если вы хотели бы освоить фотошоп, то я рекомендовал бы вам изучить этот видеокурс . Из встречающихся мне курсов — этот пока самый лучший, понятный и интересный.
Ну а с вами я на сегодня прощаюсь. Не забудьте подписаться на обновления моего блога, чтобы всегда быть в курсе всего самого интересного. Также я вам очень рекомендую посетить и другие мои статьи. Уверен, что для вас найдется что-нибудь интересное и полезное. Успехов вам. Пока-пока!
С уважением. Дмитрий Костин.
Чтобы фотография стала снежной, есть несколько способов это устроить. Для каждого способа понадобится Фотошоп. Придется слегка постараться, чтобы сделать красивый эффект на фотографии.
Первый вариант
Этот вариант позволяет быстро достичь нужного результата. Просто выполните несколько понятных шагов.
- Теперь нужно создать еще один слой над основным. Его нужно залить черным оттенком. Для выбора оттенка воспользуйтесь опцией Экран.
- Главным должен стать белый цвет.
- Теперь кликаем на Фильтр и переходим в Галерею фильтров . Здесь нам понадобится Эскиз Тушь . Нужно настроить все параметры.
- Крое этого, можно использовать Сухую Кисть. Ее можно найти в опции Имитация. Там можно настроить нужный размер и определиться с естественностью снегопада.
- Теперь у вас есть слой снега. Его нужно размыть при помощи опции Размытие по Гауссу. Это позволит придать снежным элементам правильную форму снежных хлопьев.
Если не получится с первого раза, то не стоит расстраиваться. С нескольких попыток получится добиться нужного результата. В итоге должно получить красиво и естественно.
Второй вариант
Этот вариант такой же легкий, как и первый. С этой задачей сможет справиться даже новичок, который впервые зашел в Фотошоп. Воспользовавшись опцией Шум, можно добиться результата, который будет не хуже, чем в первом случае. Просто выполняйте постепенно шаги, и вы сможете сделать реальный эффект снега.
Задача выполнена. Можете закрывать Фотошоп.
Третий вариант
Пушистый и красивый снег можно создать, используя метод наложения. Как правило, именно этот вариант обычно вызывает множество положительных эмоций. Что потребуется для достижения необходимого результата:
- Определитесь с фотографией, на которой есть зимний сюжет.
- Теперь нужно создать новый слой над основным. Его нужно залить черным оттенком.
- Кликните по слою. Открыв меню Параметры наложения, выбирайте Наложение . При помощи ползунка можно выбрать требуемый кадр пейзажа. Можно превратить пейзаж в изморозь, лед, снег и даже иней.
Этот способ поможет заместить черные пиксели на светлые. Белые же и вовсе станут белоснежными. Если вам кажется, что белого оказалось с излишком, то используйте черную кисточку коррекции.
Некоторые зимние снимки могут выглядеть скучновато. Разнообразить их мог бы обильный снегопад. Если в день съемки погода не соизволила выдать вам хотя бы пару снежинок, то на помощь придет графический редактор. В «Фотошопе» падающий снег делается за 10-15 минут.
Подбор фотографии для эффекта снега в Фотошопе
Для нанесения эффекта снега подойдет абсолютно любой снимок. Желательно использовать зимнюю тематику, так как в летнем кадре снег будет выглядеть глупо и неестественно. В нашем примере вы видите людей, кормящих уток. Дело происходит в январе, когда большая часть пруда замерзла, а вокруг лежит снег. Для полноты картины не хватает только снегопада.
Откройте выбранный вами снимок в программе Adobe Photoshop. В данном уроке используются самые популярные инструменты, поэтому подойдет практически любая версия графического редактора (от CS3 до CC). После открытия изображения создайте новый слой, для этого используется соответствующая кнопка в правом нижнем углу палитры слоев.
Попробуем в Фотошопе сделать падающий снег
Созданный слой необходимо залить черным цветом. Для этого щелкните в меню «Редактирование» (Edit) по пункту «Выполнить заливку» (Fill). Также для этих целей можно воспользоваться сочетанием клавиш «Shift+F5». В отобразившемся окошке выберите черный цвет и нажмите кнопку «OK».
Следующий шаг заключается в создании шума. Для этого перейдите в меню по пути «Фильтр >> Шум >> Добавить шум» (Filter>>Noise>>Add Noise). На приведенном снизу скриншоте вы видите параметры, которые следует выставить. Очень важно не забыть задать распределение по Гауссу. В этом случае шум будет беспорядочным. Также не забудьте поставить галочку в пункте «Монохромный».
Данный эффект требует некоторого размытия. Делается это очень просто. Пройдите по пути «Фильтр>>Размытие>>Размытие+» (Filter>>Blur>>More Blur). По данному пункту нужно просто щелкнуть мышью, никаких параметров выставлять не требуется.
Но этот эффект всё ещё не похож на падающий снег. Поэтому далее необходимо перейти в «Изображение>>Коррекция>>Уровни» (Image>>Adjustments>>Levels). Также для перехода в данный пункт можно задействовать сочетание клавиш «Ctrl+L». Параметры в «Уровнях» нужно подбирать индивидуально, так как здесь всё зависит в основном от разрешения снимка и от личных предпочтений. Белые точки на черном фоне — это будущие снежинки. Двигайте ползунки. Постарайтесь добиться такого эффекта, чтобы белых точек было много, но не слишком.
После применения эффекта следует сменить режим смешивания слоев. Поставьте режим «Светлее» (Screen). Теперь белые точки появятся на вашей фотографии. Полдела сделано. Фактически мы уже нарисовали снег в «Фотошопе». Но пока снимок выглядит таким образом, будто его делали на сверхскоростной выдержке. Да и точки пока почти не видны, не говоря уже об их идентичном внешнем виде.
Как нарисовать снег в Фотошопе и сделать его «натуральным»
Для усиления эффекта снегопада следует перейти по пути «Фильтр>>Размытие>>Размытие в движении» (Filter>>Blur>>Motion Blur). Регулировку этого параметра вновь необходимо осуществлять на глазок. Постарайтесь добиться эффекта снежинок, летящих под порывом сильного ветра.
На данный момент все снежинки выглядят практически одинаково. А мы знаем, что двух одинаковых снежинок не бывает. Поэтому далее следует увеличить количество белых точек. Для этого продублируйте слой с падающими снежинками при помощи сочетания клавиш «Ctrl+J». Продублированный слой поверните. Для этого перейдите по пути «Редактирование>>Трансформирование>>Поворот на 180 градусов» (Edit>>Transform>>Rotate 180). Примените к нему фильтр кристаллизации. Для этого нужно проследовать по пути «Фильтр>>Оформление>>Кристаллизация» (Filter>>Pixalate>>Crystallize). Параметры данного фильтра вы видите на скриншоте.
Картинка становится всё красивее. Но сделать снег в «Фотошопе» можно ещё эффектнее и реалистичнее. Для этого нужно ещё чуть-чуть доработать последний созданный слой. Примените для него фильтр «Размытие в движении» (Motion Blur) с параметрами, показанными ниже.
На этом можно остановиться. Но для доведения картинки до совершенства следует ещё чуть-чуть поработать. Для увеличения яркости и мягкости снежинок необходимо совместить два верхних слоя (самым нижним является фоновый слой с фотографией) в один. Для этого щелкните по пункту «Слой>>Объединить с предыдущим» (Layer>>Merge Down). Полученный слой продублируйте. Смените режим смешивания на «Светлее» (Screen). Уровень непрозрачности для данного слоя следует снизить до 35%.
Завершая уроки фотошопа: снег получился отличным!
На этом процесс добавления эффекта снега в «Фотошопе» завершен. На нашем примере падающий снег виден только на очень темных областях снимка. Если вы хотите усилить эффект снегопада, то необходимо в коррекции «Уровни» оставить точки более крупными.
На этом урок «Фотошопа» по созданию снега подошел к концу. Творите, улучшайте свои фотографии, становитесь настоящими мастерами этого графического редактора!
На этой неделе, когда зима вступает в свои права, гуру Фотошопа Эрик Tip Squirrel Ренно покажет нам, как создать эффект снегопада.
Для этого примера мы будем использовать фотографию «Весёлые дети катаются на санях зимой», которую возьмём .
Добавить снег на фотографию совсем просто, для этого мы будем использовать кисти, слои и маски.
Создание «снежной» кисти
Выберите простую круглую кисть и измените следующие параметры:
Форма отпечатка кисти
Я с самого начала сделал кисть довольно мягкой, но для своей фотографии вы можете вначале использовать более жёсткую кисть, а в дальнейшем применить к ней блур.
Жёсткость – 0%
Интервалы – 140%
Динамика формы
Следующие настройки позволят кисти изменять размер , но только до 70% от оригинального размера. Так же добавим колебания наклона и формы кисти, чтобы хлопья снега были более неоднородными.
Колебание размера – 100%
Минимальный диаметр – 70%
Колебание угла – 100%
Колебание формы – 65%
Минимальная форма – 1%
Рассеивание
Добавим ещё больше случайности нашей кисти. Включим рассеивание по обеим осям (1), чтобы кисть смещалась как по вертикали, так и по горизонтали, а ползунком Рассеивание (2) установим величину этого смещения. Значение Счетчика (3) показывает, сколько «снежинок» будет добавлено между рассеянными точками, а ползунок Рассеивание счётчика (4) добавит к ним ещё и случайнее отметки.
Рассеивание – 1000%
Обе оси – включить
Счётчик – 8
Колебание счётчика – 100%
Передача
Этой настройкой мы просим Фотошоп добавить непрозрачности на краях наших снежинок для их более натурального наложения.
Колебание непрозрачности – 70%
Рисуем снег
Создадим новый слой и назовём его Snow BG .
Выберите маленькую кисть (точный размер будет зависеть от разрешения вашей картинки) и белым цветом нарисуйте снег.
Это будет фоном для нашего будущего снежного эффекта. Теперь немного увеличьте размер кисти, несколько раз нажав ], создайте новый слой Mid и снова нарисуйте снег. Так вы добавите снежинок, которые располагаются ближе к зрителю.
И ещё раз создайте новый слой, увеличьте кисть и нарисуйте ещё более близкие снежинки. Повторяйте это, пока не получите желаемый размер хлопьев снега. Пожалуй, для моего примера хватит ещё одного слоя, который я назову Snow FG .
Добавим движения
Преобразуйте слой Snow BG в смарт-объект командой Фильтр > Преобразовать для смарт-фильтров .
Добавьте небольшое Размытие в движении , чтобы придать снегопаду динамики:
Повторите эти действия для остальных слоёв. Имейте в виду, что, возможно, вам понадобится увеличивать величину размытия для более близких слоёв, поскольку, чем ближе снежинки к зрителю, тем они быстрее перемещаются в кадре.
Добавление маски
Если у вас, как и в моём примере, получилось слишком много снега на главных героях снимка, добавьте маску к слою:
Затем выберите чёрный цвет, верните кисть к стандартным не «снежным» настройкам и закрасьте места с излишним снегом. Делайте это пошагово, уменьшив прозрачность кисти до 10-20%.
Последние штрихи
Теперь нам осталось по необходимости добавить маски к другим слоям, а так же подобрать нужный уровень прозрачности слоёв, чтобы получить максимально реалистичный снегопад.
Как и всегда, огромное спасибо Эрику за предоставленный урок. Оставайтесь с нами! А в ожидание следующего урока вы можете посетить сайт Эрика, его канал на YouTube , или же задать вопрос ему лично в
Эффект снега в Photoshop — добавление падающего снега к зимнему фото
Как добавить снег с помощью Photoshop
Шаг 1. Добавьте новый пустой слой
Для начала давайте добавим новый пустой слой над нашей фотографией. Если мы посмотрим на нашу палитру слоев, мы увидим, что наша фотография находится на фоновом слое, который в настоящее время является единственным слоем, который у нас есть. Щелкните значок New Layer внизу палитры слоев. Это второй справа значок, рядом с корзиной для мусора:
.Щелкните значок «Новый слой» в нижней части палитры «Слои».
Кажется, что в окне документа ничего не произошло, так как на только что добавленном слое еще ничего нет, но если мы снова посмотрим на палитру слоев, то увидим, что теперь у нас есть новый пустой слой, которому Photoshop автоматически присвоил имя. «Слой 1» для нас, расположенный прямо над фоновым слоем:
Новый слой появится над фоновым слоем.
Шаг 2: заполните новый слой черным
Теперь, когда у нас есть новый слой, давайте заполним его черным.Обычно, чтобы сделать что-либо с определенным слоем, мы сначала должны выбрать слой в палитре слоев, но в этом случае Photoshop автоматически выбрал для нас наш новый слой, так что все готово. Мы можем сказать, что выбран «Слой 1», потому что он выделен синим цветом. Чтобы залить слой черным, мы воспользуемся командой Photoshop Fill . Поднимитесь в меню Edit вверху экрана и выберите Fill :
.Перейдите в меню «Правка»> «Заливка».
Откроется диалоговое окно команды «Заливка».Вверху диалогового окна находится раздел Contents . Здесь мы сообщаем Photoshop, какой цвет мы хотим использовать для заливки слоя. Выберите Black из списка, затем нажмите OK, чтобы выйти из диалогового окна:
Выберите «Черный» в разделе «Содержание» вверху диалогового окна.
Поскольку «Слой 1» находится над нашей фотографией на фоновом слое, заполнение «Слоя 1» черным блокирует нашу фотографию. Теперь все окно документа становится черным:
Окно документа теперь заполнено черным цветом.
Шаг 3: Добавьте немного шума
Давайте добавим немного шума к этому слою, который всего за несколько коротких шагов превратится в наши падающие снежинки. Когда большинство людей слышат слово «шум», они сразу же думают о той музыке, которую эти чертовы подростки слушают в наши дни, но в Photoshop шум на самом деле представляет собой не что иное, как целую кучу маленьких точек. В Photoshop есть фильтр, созданный специально для добавления шума к изображению, и по чистой случайности его называют фильтром Add Noise .Поднимитесь в меню Filter вверху экрана, выберите Noise , а затем выберите Add Noise :
Выберите «Фильтр»> «Шум»> «Добавить шум».
Откроется диалоговое окно «Добавить фильтр шума». Используйте ползунок Amount в середине диалогового окна, чтобы отрегулировать количество добавляемого шума. Специального количества, которое можно было бы добавить для этого эффекта, нет, нам просто нужно много шума. Перетащите ползунок на значение около 150% или около того, чтобы добиться цели.Внизу диалогового окна выберите опцию Gaussian и в самом низу выберите опцию Monochromatic , которая даст нам маленькие черные и белые точки для нашего шума вместо красных, зеленых и зеленых точек по умолчанию. синие точки:
Диалоговое окно «Добавить фильтр шума» в Photoshop.
Нажмите OK, когда закончите, и вы увидите, что окно документа заполнено шумом:
Изображение залито шумом.
Шаг 4: примените размытие к шуму
Давайте немного смягчим наш шум, применив к нему размытие.Это также поможет объединить некоторые маленькие точки вместе, создавая снежинки разных размеров и форм! Самый популярный способ размыть что-либо в Photoshop — это фильтр Gaussian Blur, потому что он очень прост в использовании и все же дает нам контроль над степенью применяемого размытия, но для этого эффекта мы можем использовать что-то еще более простое. Поднимитесь в меню Filter , выберите Blur , а затем выберите Blur More :
Выберите «Фильтр»> «Размытие»> «Размыть еще».
Команды «Размытие» и «Размытие. Больше» существуют в Photoshop с незапамятных времен, и обе дают нам быстрый и простой способ размытия изображения. Размытие предлагает небольшое количество размытия, а Blur More предлагает чуть более сильное размытие. Проблема в том, что, как вы могли заметить, когда вы применили команду Blur More, с ними не связано диалоговое окно, а это означает, что мы не можем контролировать степень применяемого размытия. Обычно это плохо, и это хорошая причина придерживаться фильтра размытия по Гауссу или одного из других более продвинутых фильтров размытия в Photoshop.Однако для этого эффекта все, что нам нужно, это небольшое количество размытия, которое можно применить к нашему шуму, так что это был редкий случай, когда команда Blur More работала нормально.
Шаг 5: Уменьшите уровень шума с помощью команды уровней
На данный момент наш документ наполнен большим количеством шума. На самом деле, слишком много шума. Нам нужно избавиться от некоторых из них, чтобы наш шум больше походил на снежинки, а не на шум. Для этого мы воспользуемся командой Photoshop Levels . Поднимитесь в меню Image вверху экрана, выберите Adjustments , а затем выберите Levels :
Перейдите в Изображение> Коррекция> Уровни.
Откроется диалоговое окно «Уровни». В центре диалогового окна находится график, известный как гистограмма , который дает нам визуальное представление тонального или яркостного диапазона нашего изображения. Другими словами, он показывает нам, сколько пикселей в изображении, если есть, являются чисто черными, сколько, если есть, чисто белыми, и где остальные пиксели попадают по шкале яркости между черным и белым. Непосредственно под гистограммой находятся три маленьких ползунка — черный крайний левый, белый крайний правый и серый посередине.Мы собираемся использовать эти ползунки не только для удаления большей части шума, но и для увеличения яркости шума, чтобы наши снежинки казались белыми, а не тускло-серым.
Во-первых, чтобы сделать шум ярче, щелкните белый ползунок под гистограммой и перетащите его влево, пока он не пройдет мимо точки, где начинается правая сторона наклона гистограммы. Вы увидите, что шум на вашем изображении стал ярче. Затем, чтобы удалить большую часть шума, щелкните черный ползунок и перетащите его вправо.Когда вы перетаскиваете черный ползунок, вы увидите, что большие области шума постепенно становятся темнее и в конечном итоге исчезают в чистом черном:
Перетащите белый ползунок влево, чтобы сделать шум ярче, затем перетащите черный ползунок вправо, чтобы убрать большую часть шума.
Продолжайте перетаскивать черный ползунок вправо, пока не удалите достаточно шума, чтобы то, что осталось, выглядело не столько шумом, сколько снегом, затем нажмите OK, чтобы выйти из диалогового окна «Уровни». Ваше изображение должно теперь выглядеть примерно так:
Изображение после уменьшения количества шума с помощью команды «Уровни».
Шаг 6. Измените режим наложения слоя на «Экран»
Все становится немного холоднее, но у нас есть одна небольшая проблема. Мы создали все эти красивые белые точки, чтобы использовать их в качестве снежинок на нашей фотографии, но на самом деле мы не можем увидеть нашу фотографию! Он по-прежнему закрыт для просмотра. Нам нужно скрыть все черные области на слое, сохраняя при этом белые точки видимыми. К счастью, Photoshop делает это невероятно легко благодаря режимам наложения слоя ! Режимы наложения дают нам всевозможные интересные способы совмещения слоев, и один из них, в частности, будет делать именно то, что мы ищем.Не снимая выделения с «Layer 1», перейдите к опции Blend Mode в верхней части палитры Layers. На самом деле нигде не сказано «Режим наложения», но вы увидите раскрывающееся окно, которое по умолчанию установлено на «Нормальный». Это вариант режима наложения. Выберите режим наложения Screen из списка:
Измените режим наложения «Layer 1» на Screen.
Если режим наложения «Layer 1» установлен на Screen, любые области на слое, которые являются чисто черными, полностью исчезнут из поля зрения, открывая нашу фотографию на фоновом слое позади нее, в то время как наши белые снежинки останутся видимыми! Если мы посмотрим на наше изображение в окне документа, мы увидим, что наша фотография теперь видна за снежинками:
Фотография теперь видна за снежинками.
Шаг 7. Примените фильтр «Размытие в движении»
Наши снежинки по-прежнему выглядят немного резковато, и они выглядят так, будто просто застряли на фотографии, а не падают с неба. Давайте добавим им движения, используя фильтр Photoshop Motion Blur . Поднимитесь в меню Filter , выберите Blur , а затем выберите Motion Blur :
Перейдите в Фильтр> Размытие> Размытие в движении.
Откроется диалоговое окно «Размытие в движении».Внизу диалогового окна находятся два элемента управления фильтром. Первый — Angle , где мы можем указать направление, в котором должны падать наши снежинки. Установите его примерно на -65 ° . Ниже находится опция Distance , где мы решаем, какую часть следа движения мы хотим, чтобы объект имел. Давайте добавим нашим снежинкам только намек на движение, не слишком много. Я собираюсь установить значение около 8 пикселей :
Добавьте движение снежинкам, отрегулировав параметры «Угол» и «Расстояние» в диалоговом окне «Размытие в движении».
Нажмите OK, когда закончите, чтобы выйти из диалогового окна, и ваши падающие снежинки теперь должны выглядеть более реалистично:
Теперь кажется, что снег падает под небольшим углом.
Шаг 8: Дублируйте слой
Теперь, когда у нас есть один слой падающего снега, давайте создадим из него второй слой, на этот раз с большими снежинками, чтобы придать снегу ощущение глубины. Сначала продублируем «Слой 1». Поднимитесь в меню Layer вверху экрана, выберите New , а затем выберите Layer via Copy .Или, для более быстрого способа, просто нажмите сочетание клавиш Ctrl + J (Win) / Command + J (Mac). В любом случае дублируется «Layer 1», и если мы посмотрим на палитру Layers, мы увидим, что теперь у нас есть новый слой с именем «Layer 1 copy», расположенный над «Layer 1»:
На палитре «Слои» теперь отображается копия «Слоя 1», расположенная над оригиналом.
Шаг 9: поверните новый слой на 180 °
Давайте попробуем скрыть тот факт, что мы используем копию точно таких же снежинок, повернув новый слой на 180 °.Выбрав «Копия слоя 1» на палитре «Слои», перейдите в меню Edit вверху экрана, выберите Transform , затем выберите Rotate 180 ° :
Перейдите в Edit> Transform> Rotate 180 °.
Таким образом, снежинки на новом слое будут по-прежнему падать под тем же углом, что и оригиналы на «Слое 1», но они будут расположены иначе. Фактически, теперь будет выглядеть так, как будто на вашем изображении выпадает в два раза больше снега, когда все, что мы сделали, это скопировали наш оригинальный слой со снежинками и повернули его.
Шаг 10: Применение фильтра «Кристаллизация»
Нам нужно преобразовать наши маленькие снежинки в большие, и для этого эффекта отлично подходит фильтр Photoshop Crystallize . Поднимитесь в меню Filter , выберите Pixelate , а затем выберите Crystallize :
.Перейдите в Filter> Pixelate> Crystallize.
Откроется диалоговое окно «Фильтр кристаллизации». Фильтр «Кристаллизация» разбивает изображение на маленькие участки или «ячейки» цвета, и вы можете настроить размер ячеек с помощью параметра Размер ячейки в нижней части диалогового окна.Значение по умолчанию 10 обычно хорошо подходит для этого эффекта. Если вы посмотрите в область предварительного просмотра диалогового окна, вы увидите, что наши снежинки увеличились в размере. На данный момент они не совсем похожи на снежинки, но мы исправим это сейчас:
Создавайте снежинки большего размера с помощью фильтра «Кристаллизация».
Щелкните OK, чтобы выйти из диалогового окна. На фотографии теперь есть приятное сочетание маленьких снежинок и больших, ну, белых фигур, которые будут больше похожи на снежинки, когда мы добавим им движение:
Изображение после применения фильтра «Кристаллизация».
Шаг 11. Примените фильтр «Размытие в движении»
Нам нужно придать нашим большим снежинкам немного движения, чтобы они выглядели более реалистично на фотографии. Поднимитесь в меню Filter , выберите Blur , а затем снова выберите Motion Blur . Когда появится диалоговое окно «Размытие в движении», оставьте Угол равным -65 ° , чтобы снежинки большего размера падали под тем же углом, что и меньшие. Поскольку эти хлопья больше, чем исходные, которые мы создали, нам нужно немного увеличить длину размытия в движении.Установите для параметра Distance значение около 16 пикселей :
Добавьте движение большим снежинкам с помощью фильтра «Размытие в движении».
Щелкните OK, чтобы выйти из диалогового окна. На этом наш главный эффект «падающего снега» завершен:
Основной эффект «падающего снега» завершен.
На этом этапе, если вы довольны результатами, вы можете остановиться на этом. Если вы обнаружите, что падающий снег трудно увидеть на изображении, и вы хотите немного его осветлить, выполните следующие несколько шагов.
Шаг 12: Объедините два слоя снега вместе
Не снимая выделения с верхнего слоя «Копия слоя 1» в палитре слоев, перейдите в меню Layer и выберите Merge Down :
Перейдите в Layer> Merge Down.
Это объединит два верхних слоя вместе, и мы увидим в палитре слоев, что наши два слоя снежинок были объединены в «Слой 1»:
Два слоя снежинок теперь объединены в один слой.
Шаг 13: Дублируйте «Слой 1»
Теперь, когда все наши снежинки находятся на одном слое, давайте продублируем этот слой. Используйте сочетание клавиш Ctrl + J (Win) / Command + J (Mac), чтобы быстро скопировать его. Наша палитра слоев показывает, что у нас снова есть два слоя снежинок, за исключением того, что на этот раз каждый слой содержит все наши снежинки:
На палитре слоев снова отображается «копия слоя 1», расположенная над «слоем 1» после дублирования слоя.
Теперь, когда оба слоя содержат одинаковые снежинки, и оба слоя установлены в режим наложения Screen, если мы посмотрим на наше изображение в окне документа, мы увидим, что мы удвоили яркость падающего снега:
На фото падающий снег стал намного ярче.
Шаг 14: Уменьшите непрозрачность верхнего слоя
Если вы обнаружите, что падающий снег теперь слишком яркий, просто уменьшите непрозрачность верхнего слоя, пока не получите желаемый результат.Вы найдете опцию Opacity прямо напротив опции Blend Mode в верхней части палитры слоев. Я собираюсь полностью снизить свою примерно до 35%:
Уменьшите непрозрачность верхнего слоя, чтобы настроить яркость падающего снега.
После того, как вы отрегулировали яркость снега с помощью параметра «Непрозрачность», все готово! Вот мой окончательный результат:
Финальный эффект «падающего снега».
260 Бесплатное наложение снега для Photoshop — Загрузите сейчас!
Эти бесплатные наложения снега можно использовать для улучшения изображений в Adobe Photoshop, Paint Shop Pro, Creative Cloud, GIMP и других программах для редактирования графики, которые поддерживают несколько слоев.Поскольку эти наложения снега имеют формат PNG, вы можете применять их к файлам RAW и JPG. Накладки, разработанные для пользователей Mac и ПК, имеют разрешение до 800×533 пикселей. Применяя их, вы можете придать своим изображениям волшебный вид и создать снежную атмосферу.
Применять наши бесплатные наложения снега к изображениям в Photoshop довольно легко, даже если вы никогда не пробовали это делать раньше. С помощью этих снежных покрытий вы можете создать идеальный и реалистичный снег, как вы и представляли.
Настройте свои фотографии с помощью наложений снега для Photoshop. Вы даже можете использовать несколько снежных наложений одновременно, что придаст вашим фотографиям неповторимый вид.
- Если вы новичок в использовании наложений JPEG, просто добавьте бесплатное наложение снега в Photoshop к своей фотографии и установите режим наложения «Экран». Это довольно быстро и легко.
- Не применяйте наложение фотографий снега к изображениям со светлым или белым фоном.
- Лучше использовать фотографии, сделанные зимой при естественном дневном свете.
- Эффекты наших бесплатных наложений снега для Photoshop будут отличаться в зависимости от освещения, контраста и баланса белого исходного изображения, которое вы используете.
- Мы также рекомендуем комбинировать наложение снега с эффектом боке, чтобы имитировать снежинки, упавшие на объектив камеры.
- Просто используйте фильтр маски Sharpen — Unsharp, чтобы снежинки выглядели более резкими.
Winter выдвигает особые требования к фотографам и фототехнике.Вероятны низкие температуры, метели, порывы ветра, снегопады. Съемка белого снега похожа на съемку объектов на огромном белом фоне. Если вы не можете сделать снимок падающего снега, можно применить эффект снегопада во время постобработки. FixThePhoto создала коллекцию бесплатных снежных наложений для Photoshop, которые позволяют добавлять реалистичные снежинки к вашим RAW-фотографиям.
Когда вы снимаете зимой на улице, может быть сложно выбрать правильные настройки и фон.Используя наши наложения на фотографии снега, вы можете создать красивую рождественскую открытку, добавив легкий, умеренный или сильный снегопад. Помимо поздравительных открыток, эти наложения идеально подходят для улучшения групповых портретов, семейных и пейзажных фотографий. Добавьте настоящий эффект снежного шквала, чтобы придать вашим фотографиям сказочный вид, и наслаждайтесь этим удивительным временем года с нашими снежными наложениями для Photoshop!
Как создавать реалистичные снежные наложения с помощью Photoshop — Medialoot
Сделайте ваши зимние снимки еще более зимними
Эта техника для Photoshop объединяет снежинки, боке и дождь для создания реалистичного снежного наложения, который можно использовать на фотографиях.
скачать их можно здесь .Шаг 1
Откройте ваше изображение в Photoshop. Я использую это изображение из Unsplash, размер которого я изменил до 3000 x 2000 пикселей, чтобы с ним было легче работать.Шаг 2
Начните с создания двух новых слоев и залейте их сплошным черным цветом. Слой 1 — это просто фоновый слой, используемый для скрытия фотографии, слой 2 — это то место, где мы начнем работать.Шаг 3
На слое 2 мы собираемся создать небольшой дождь, перейдите в Filter> Mezzotint и выберите опцию Grainy Dots, затем нажмите OK.Шаг 4
Затем перейдите в Filter> Blur> Motion Blur и используйте 95 ° для угла и 25 для расстояния.Шаг 5
Чтобы отфильтровать дождь и сделать его более реалистичным, откройте панель Image> Adjustments> Levels и 25, 1,00 и 255 для входных уровней.Шаг 6
Установите непрозрачность слоя дождя на 80% и, при желании, назовите слой «Дождь 1».Шаг 7
Создайте еще один новый слой под названием «Дождь 2» и залейте его сплошным черным цветом.Шаг 8
Сейчас мы собираемся сделать дождь более сильным, снова перейдите в Filter> Mezzotint и на этот раз используйте Coarse Dots.Шаг 9
Снова перейдите к Filter> Blur> Motion Blur и на этот раз используйте угол 85 °. Два слоя дождя, идущие в несколько разных направлениях, создадут впечатление сильного ветра на фотографии.Шаг 10
Снова откройте панель Image> Adjustments> Levels и на этот раз используйте 30, 0.9 и 150 для входных уровней.Шаг 11
Установите режим наложения слоя «Дождь 2» на «Экран».Шаг 12
Чтобы дождь выглядел более рассредоточенным и менее однородным, возьмите инструмент «Ластик» и с помощью мягкой круглой кисти с непрозрачностью 50% удалите некоторые участки дождя.Шаг 13
Создайте еще один новый слой под названием «Боке» и залейте его сплошным черным цветом. На этом слое мы собираемся создать несколько размытых не в фокусе снежинок, которые кажутся слишком близко к объективу камеры. Снег очень редко попадает в фокус, так что это добавит реализма.Шаг 14
Для эффекта боке нам нужно создать простую кисть с разбросом. Выберите мягкую круглую кисть по умолчанию с разрешением 50 пикселей, а затем установите следующие параметры на панели «Кисти»:Шаг 15
Установите белый цвет переднего плана и используйте кисть рассеивания, чтобы заполнить слой Боке случайными точками. Чтобы добиться этого эффекта, вам нужно будет щелкнуть кистью один раз, затем слегка переместить курсор и щелкнуть еще раз. Этот способ может занять довольно много времени, но результат намного лучше, чем удерживание кнопки мыши.Шаг 16
Перейдите в Filter> Blur> Lens Blur и используйте настройки, показанные ниже, чтобы завершить эффект боке.Шаг 17
Установите режим наложения слоя с боке на экран и непрозрачность на 50%.Шаг 18
Еще раз создайте новый слой и залейте его сплошным черным цветом. Назовите этот слой «Flakes». Этот последний слой будет похож на слой Боке, за исключением фокуса.Шаг 19
Используйте ту же кисть с разбросом из шага 14 и нарисуйте еще несколько случайных белых точек.Шаг 20
Перейдите в Filter> Filter Gallery .. и выберите Ocean Ripple . Установите размер пульсации на 1 и величину на 5.Шаг 21
Снова перейдите к Filter> Blur> Lens Blur и на этот раз используйте эти настройки, показанные ниже, для более тонкого эффекта размытия:Шаг 22
Установите режим наложения слоя Flakes на Screen.Шаг 23
Наконец, сгруппируйте все слои (за исключением исходного изображения) и установите Режим наложения группы на Экран.Результат
И вот окончательный результат. Комбинация хлопьев, боке и дождя в разных направлениях создает иллюзию глубины, которая дает более реалистичный эффект, чем большинство техник наложения снега, которые можно найти в Интернете.Скачать Snow Overlays для фотографий
Этот пакет содержит 6 высококачественных наложений для добавления снега к вашим фотографиям. Они варьируются от сильных снежных бурь до легких штормов, и их можно уменьшить, используя непрозрачность, или усилить еще больше, наложив несколько слоев на одно и то же изображение.Поставляется как в формате JPG, так и в прозрачном PNG-файлах. СкачатьДобавьте снежные и зимние эффекты Photoshop к вашим изображениям
Узнайте, как изменить настроение на фотографиях с лета на зиму. В этом уроке Winter Photoshop вы узнаете, как добавить реалистичный эффект снегопада , используя снежную кисть, и фильтры. И есть также несколько расширенных руководств, которые покажут вам, как сделать полное преобразование снежной зимы , добавив снега в Photoshop .В связи с этими ресурсами вас также могут заинтересовать несколько классных снежных кистей Photoshop.
ТвитнутьРеалистичный эффект снега в Photoshop
Добавление эффекта снега в Photoshop с помощью снежных кистей
Трансформация в зимний снегопад в Photoshop
Создайте реалистичный эффект снега в Photoshop
От лета к зимнему снегу в Photoshop
Создайте зимний пейзаж с эффектом снегопада в Photoshop
Как добавить эффект снега к фотографиям в Photoshop
Измените сезон на зимний снег в Photoshop
Photoshop снежный эффект
Создайте холодную снежную зимнюю сцену в Photoshop
Реалистичная трансформация зимнего снега в Photoshop
Как применить к изображениям эффекты зимы и снега в Photoshop
Снежный текст на дереве Знак Photoshop Creator
Экшены Photoshop Snow Writing для зимнего времени
Экшены Photoshop «Зима и снег»
Если вы хотите создать красивую зимнюю сцену с эффектами падающего снега всего за несколько шагов, вы можете попробовать эти замечательные экшены Photoshop.
Photoshop Эффект снега: добавление падающего снега в Photoshop
Как добавить падающий снег к фотографии в Photoshop?Фотографировать в зимнее время может быть непросто. Погода не работает, и вы не можете фотографировать в снегопаде. Падающий снег делает вашу зимнюю фотографию намного интереснее. С помощью Photoshop вы можете добавить снег на свои фотографии и создать эффект падающего снега .
В сегодняшнем уроке мы создадим снег в Photoshop .Мы научимся , как добавить снег к фотографии в Photoshop . С помощью нескольких предустановленных фильтров мы можем создать Photoshop Snow Effect .
Давайте посмотрим, Как создать эффект падающего снега с помощью Photoshop —
Шаг 1Выберите подходящее изображение для этого урока Photoshop, которое выглядит зимним и снежным. Изображение должно иметь темный фон, чтобы падающие снежинки были хорошо видны. Откройте это изображение в Photoshop как новый документ.
Шаг 2После открытия изображения перейдите на панель слоев и создайте новый слой. Щелкните значок «Создать новый слой» в нижней части панели «Слои». Вы можете дать имя этому новому слою. Назовем это «Падающий снег».
Шаг 3Теперь перейдите в «Правка» в строке меню и выберите «Заливка».
Правка> Заливка
В диалоговом окне «Заливка» установите для параметра «Контент» значение «Черный» и «Нормальный режим наложения» со 100% непрозрачностью.Когда вы нажмете ОК, слой падающего снега будет заполнен черным цветом.
Шаг 4Теперь мы применим фильтр шума к слою. За фильтром шума последует размытие по Гауссу для создания снега в Photoshop.
Перейти к фильтру в строке меню. Установите курсор на «Шум» и выберите «Добавить шум».
Установите уровень шума в процентах, а затем выберите «Распределение по Гауссу». Также отметьте «Монохроматический».
Шаг 5На этом шаге мы применим Gaussian Blur.Перейдите в строку меню и выберите «Фильтр». Затем поместите курсор на Blur и выберите Gaussian Blur.
Задайте радиус размытия по Гауссу и нажмите OK. Вы можете поставить галочку на Preview, чтобы увидеть результат перед его применением. Значение радиуса будет определять размер вашего эффекта падающего снега. Чем меньше значение радиуса, тем меньше будет снег в фотошопе.
Шаг 6Теперь мы будем использовать настройку «Порог» для создания снега в Photoshop .Перейдите к изображению в строке меню. Поместите курсор на Adjustment и выберите Threshold.
Вы увидите маленькую стрелку в диалоговом окне «Порог». Переместите эту стрелку, чтобы установить пороговый уровень. Пиксели, которые светлее порогового уровня, будут преобразованы в белый цвет, а более темные пиксели будут преобразованы в черные. Эти белые пиксели будут снегом в Photoshop.
Step 7Чтобы он выглядел как настоящий снегопад, мы применим к слою Motion Blur.Перейдите к фильтру в строке меню. Установите курсор на «Размытие» и выберите «Размытие в движении».
После выбора «Размытие в движении» установите угол и расстояние в диалоговом окне. Нажмите ОК, чтобы применить размытие в движении.
Step 8Теперь мы изменим режим наложения слоя падающего снега. На панели слоев выберите режим наложения Screen.
Итак, вот как вы можете создать Photoshop Snow Effect . Если хотите, можете закончить это руководство здесь.Но снег на изображении падает равномерно. Это делает его нереальным, потому что настоящие изображения снегопада не выглядят так. Нам нужно добавить к изображению еще немного снега.
Step 9Чтобы добавить больше падающего снега к вашей фотографии с помощью Photoshop, создайте новый слой на панели слоев и залейте его черным, как это сделано в Step 2 и Step 3 .
Шаг 10Теперь примените к слою фильтр шума, размытие по Гауссу, настройку порога и размытие в движении.Затем измените режим наложения на Screen.
Другими словами, повторите процесс с Шаг 4 до Шаг 8 . Но значения применяемых фильтров и корректировок для этого слоя будут другими.
Количество шумового фильтра — 250%
Радиус размытия по Гауссу — 8,6 пикселей
Пороговый уровень — 118
Угол размытия в движении — 38 0
Режим наложения — Экран
Шаг 1190 Как видите, на границах изображения присутствует эффект снега, из-за которого эффект Photoshop выглядит нереально.Мы будем использовать маску слоя, чтобы исправить Photoshop Snow Effect . Создайте слой-маску на верхнем слое, а затем выберите инструмент «Кисть» на панели инструментов. Выберите черный цвет в качестве цвета переднего плана.
Выберите «Мягкая круглая кисть» на панели параметров. Теперь нарисуйте границы изображения и другие области, где вы хотите уменьшить снегопад.
Итак, вот как можно добавить снег в Photoshop . В этом уроке вы научились создавать Photoshop Snow Effect .
Попрактикуйтесь в эффекте падающего снега в учебнике Photoshop и поделитесь своими взглядами в разделе комментариев. Также поделитесь этим бесплатным онлайн-руководством по Photoshop с другими.
Нравится:
Нравится Загрузка …
СопутствующиеСнежный фильтр Photoshop
Используйте эти экшены Ps, чтобы создавать красивые фотографии с прекрасным зимним настроением. Также отметьте «Монохроматический». Сохраните PNG PSD. Шаг 5. Узнайте больше о пресетах снега, световой комнате и пресетах.Одна из этих функций — Fx одним щелчком мыши. Как использовать кисти без снега? Установите максимальное значение и снова примените фильтр (Cmd / Ctrl + F). Вы получите 2 файла .ABR, один для Photoshop CS2-CS5, второй для CS6 — CC и выше. Вместе эти действия усиливают теплые и прохладные цвета сезона. Шаг 8: продублируйте слой «Снег и уровни». … Бесплатные снежные кисти для Photoshop. Бесплатные снежинки для Photoshop. Бесплатные снежные кисти для Photoshop. Начните с… Процесс состоит из трех основных этапов; размытие красок, чтобы убрать теплые летние тона; нанесение белого слоя снега / инея; затем завершите это реалистичной снежной бурей.Эффекты наших бесплатных снежных наложений для Photoshop будут отличаться в зависимости от освещения, контраста и баланса белого исходного изображения, которое вы используете. Это полностью настраиваемый экшен Photoshop, который позволит вам создавать реалистичные эффекты снегопада для любого изображения / фото / изображения. Дублируйте слои, чтобы сделать снег более интенсивным! зимний зимний ветер с белоснежным. Есть снежные фильтры, которые вы можете купить и использовать для создания изображения, на котором создается впечатление, будто вы идете по снегу в зимней стране чудес.Разрешение 5000×5000, 40 различных снежных дизайнов; Эффекты в 1 клик; Советы. Откройте фотографию и выберите слой с фотографией. Если снежный фильтр кажется слишком жестким, вы можете исправить это с помощью размытия. Вы получите 2 файла .ABR, один для Photoshop CS2-CS5, второй для CS6 — CC и выше. Я использую Elements 2.0, если есть способ превратить фотографию, скажем, осенней сцены в зимнюю. Дублируйте слой, нажав Ctrl J. Вернитесь к палитре вашего слоя, создайте новый слой. Выбираем цвет # babecc и делаем несколько принтов, как на картинке ниже.Выберите «Фильтр»> «Преобразовать для смарт-фильтров» и нажмите «ОК». Получите 387 надстроек снежного Photoshop на GraphicRiver. Теперь перейдите в Image »Adjustments» Levels. Переместите ползунки уровней, чтобы изображение было четким и гладким. Иногда вам не хватает идеального шквала или объектив камеры просто не улавливает хлопья, падающие вокруг объекта. — Более простая функция наклейки! Используйте Free Snow Action Photoshop Pack в любой версии PS, PSE11-1 и Creative Cloud. 1. 1200 * 1200. Вы можете прочитать наше руководство «Фантазия, лунный свет» для подробного объяснения этой техники.Добавление снега к картине — не исключение. Продолжите на панели кистей (откройте панель кистей), откройте Transfer и установите значение фильтра потока 50%. Найдите и скачайте бесплатные графические ресурсы для Snow. Зимнее волшебство ночью — благодаря освещенным трассам для беговых лыж. Шаг 5: Нарисуйте снег. Вы можете создавать уникальные фильтры с помощью более разнообразных инструментов. По сути, это те же идеи, что и: как сделать искусственный снег в фотошопе? Но не анимированный. Очень прост в использовании, никаких навыков не требуется, вы можете рисовать даже с помощью мыши, но лучше иметь графический планшет, чтобы пользоваться всей мощью кисти.Поскольку слой был слоем интеллектуального фильтра, все эффекты также были продублированы и могут быть изменены независимо. У меня нет Mac, но, насколько мне известно, основное отличие заключается в использовании клавиши COMMAND и OPTION на Mac вместо клавиш CTRL и ALT на ПК. Добавить в список желаний. Давайте начнем! Это не слишком технично, но требует частого использования цифровой перерисовки, для чего я использую перо и графический планшет. Шаг 10: Размываем слой снега дублированного слоя «снег». Не переусердствуйте и удалите все отметины, иначе это не будет похоже на снег.1200 * 1200. Снег, лед и перерисовка Photoshop Учебное пособие Я продемонстрирую технику, которую использую, когда делаю одно из моих любимых дел — замораживаю вещи. Мгновенно добавляйте зиму к своим фотографиям с помощью 10 снежных кистей для Photoshop! В правом нижнем углу новые […] клипы со снегом, отрендеренные с пяти разных углов камеры, что позволяет вам разместить эти снежные наложения в любом зимнем видео. В этом видеоуроке Photoshop я покажу вам, как можно превратить фотографию хижины жарким летним днем в холодный и снежный день.Введите следующие настройки: Угол: -30 Расстояние: 5 пикселей. Сделайте снег. Чтобы добавить снег, перейдите в Filter> Noise> Add Noise и установите Distribution на… 0. Экшен Photoshop помогает улучшить изображения и дает им новую жизнь. А если вы пользователь Photoshop, я рекомендую коллекцию действий Photoshop Let it Snow. … Экшены Photoshop ColdPress. Объедините эффекты снега вместе! Вы будете поражены тем, насколько они просты в использовании и насколько реалистично они выглядят! 05 Добавьте движение, чтобы он выглядел так, как будто он падает. Как создать эффект падающего снега в Adobe Photoshop 28 мая 2019 г. Несколько дней назад я работал над большим проектом, который я скоро расскажу здесь, в этом блоге, когда я наткнулся на аккуратный эффект, о котором, как я думал, вы хотели бы узнать.Нарисуйте светло-серый, а не чистый белый цвет, что позволит вам позже добавить блики. Создайте свой шедевр Зимней страны чудес за считанные минуты с этой «КЛАССНОЙ» коллекцией Photoshop! Этот фильтр также можно использовать для уменьшения полос в выделениях с размытием или градуированной заливки, для придания более реалистичного вида сильно ретушированным областям или для создания текстурированного слоя. Снежный день Создание снимка с эффектом снега. Snow Free Brushes под лицензией Creative Commons, с открытым исходным кодом и т. Д.! Конечно, снежные шары отлично подходят для праздничных или зимних тем.Этот фильтр можно сделать в фотошопе, создав слой и добавив купленный фильтр! Программа: Photoshop CS5. Если у вас есть фотография, на которой много снега на земле, но не падает с неба, узнайте, как добавить ее с помощью Paint.NET. Узнайте, как создать эту фантастическую рождественскую сцену в Photoshop. Но с самого начала фотографии черно-белое изображение было очень романтичным. Нарисуйте замороженную воду во всех ее формах в Photoshop. В этом уроке вы узнаете, как управлять самыми популярными формами замороженной воды: сосульками, падающим и лежащим снегом, инеем, льдом и градом.Объедините эффекты снега вместе! Добавить в корзину. Введение в фильтры в Photoshop. Вы можете использовать любое изображение, но попробуйте использовать более темное, чтобы поверх него был красивый эффект снегопада, но вы также можете использовать более светлый, чтобы он имел такой же эффект на более светлое и темное изображение. Real Snow Photoshop Action — реалистичный снежный эффект без каких-либо навыков всего за минуту! Одна из самых популярных новогодних игрушек на Рождество и Новый год — сферический объект под названием «Снежный шар». Рисунок 6 Учебник по созданию эффекта сверкающего снега с помощью кисти Photoshop, загрузите это изображение здесь.У меня Photoshop CC Online. Кисти для фотошопа. Мы полностью изменили наш подход к действиям с помощью этой сезонной коллекции из 49 действий + нашего набора действий Luxe 40! Сохраните PNG PSD. Шаг 7: Примените фильтр «Размытие в движении». Выберите наклейку и вставьте ее в нужное место (рядом с лицом, на заднем плане и на лице)! Дублируйте слои, чтобы сделать снег более интенсивным! Используйте этот фильтр, чтобы добавить реалистичный эффект снега к вашим фотографиям на зимнюю тематику. 18 Gif Animated Snow Photoshop Это самый простой способ создать лучшую зимнюю сцену или шторм.В приведенных ниже шагах я расскажу, как я создал этот эффект в Photoshop CC. В набор входят 3 экшена: «Снег», «Больше снега» и «Добавить тон» (5 вариантов зимних тонов). Работает с Photoshop CS2, CS3, CS4, CS5, CS6. Для Tumblr, Facebook, Chromebook или веб-сайтов. Установите прозрачность снежного фильтра. Поскольку снег различается по размеру и направлению, мы добавим еще пару слоев, изменив эти параметры. Adobe Photoshop CS6 (v.13) — это версия Adobe Photoshop, входящая в состав Adobe Creative Suite 6 Design Standard.На появившейся панели выберите небольшое значение около 5 пикселей, чтобы снег выглядел немного не в фокусе, и нажмите OK, чтобы внести изменения. Простые настройки Включенные в комплект экшены Photoshop обеспечивают быстрый доступ к фильтру Camera Raw и другим настройкам, предоставляя вам полный контроль над тоном и цветом эффекта. Кисти «Пусть идет снег» и зимние экшены Photoshop. ИК-пленка — отличный способ исследовать мир ИК-света. Экшен Photoshop помогает улучшить изображения и дает им новую жизнь.Показан единственный результат. Теперь ваша фигура должна быть черной, давая нам фон для создания нашего цифрового снега. Часть 1: Создаем снег. Но может получится синий снег. Не торопитесь… На данный момент 1. 2. Создайте новый слой в окне «Слои», щелкнув значок, как показано. А вот макет с эффектом анимированного снега: процесс создания такого макета менее сложен, чем вы думаете. Я надеюсь, что это поможет вам как ученикам начального, так и продвинутого уровня. Узнайте о том, как создать эффект снега в Photoshop в этом уроке.Попробуй! Хорошо, приступим к уроку. Дэйв: Этот пресет был взят из нашей коллекции Winter Snow Collection, которая стоит 29,99 долларов за еще 20 пресетов. Instant Snow Flurry — Экшен Photoshop За эти годы я сделал несколько бесплатных экшенов Photoshop для мгновенного создания снега, и они до сих пор остаются одними из самых популярных для загрузки на сайте. 1. Дублируйте слои, чтобы сделать снег более интенсивным! — Добавлены функции рисования лица, кисти и текста! 697 лучших загрузок бесплатных кистей для снега от сообщества Brusheezy.Фильтры работали пару недель назад, когда я ими пользовался. Если вы не можете следить за видео, просмотрите письменное пошаговое руководство ниже. Я выбираю параметр: 7 пикселей. Надеюсь, это поможет как начинающим, так и продвинутым пользователям… Часть 1: Создание снега. Потому что при жизни мы почти не видим снега 🙂 и я бы хотел сделать несколько фотографий такими, как будто идет снег. Первым шагом в создании падающего снега в фотошопе является выбор зимнего изображения. Перейдите в Фильтр> Шум> Добавить шум.Удалите снежные клевки, которые отвлекают изображение, с помощью инструмента «Ластик». 1. Начнем с поиска любого изображения снежного пейзажа. Как создать снег в Photoshop с помощью кисти Action Brush В этом руководстве по фотоэффектам я покажу вам, как создать и добавить снег к вашим фотографиям в Photoshop за 10 секунд с помощью экшена. Эти фильтры дадут вам все необходимое для профессиональной обработки ваших фотографий. Загрузите загруженный файл .ATN в Photoshop, затем выберите одну из 10 записей Winter Blues и нажмите значок «Воспроизвести» на панели «Действия», чтобы обработать изображение с помощью ряда предустановленных настроек…. (Фильтр> Шум> Добавить шум). Черно-белое когда-то было единственным средством общения, фотографическим. Чтобы создать иллюзию того, что снег на самом деле падает, мы также можем добавить к снегу Motion Blur … Для зимнего сезона есть действительно популярные фотографии со снегом, льдом, эффектами снега, рождественскими элементами, которые переносят вас в праздник дух. техника, которую я применил, создает то, что кажется снегом … Обновления шаблонов предлагают впечатляющую коллекцию простых в использовании и простых в применении действий снежного фотошопа, которые необходимы для всех зимних фотосессий.Сегодня мы собрали наши любимые бесплатные текстуры снега и льда, которые вы сможете использовать в своих фото- и дизайнерских проектах. Дублируйте слой (Cmd / Ctrl + J) и сделайте выделение. Идеально подходит для зимних и рождественских тем. Это очень быстрое руководство, так как падающий снег уже готов после эффектов, которые можно добавить в ваш фотошоп. PNG Snow Video Effect $ 19 $ 9. Этот набор идеально сочетается с Luxe Snow Overlays (продаются отдельно), но учтите, что 5 снежных экшенов уже включены в этот набор. … В нашем комплекте есть популярная панель Photoshop, видеокурс и электронная книга БЕСПЛАТНО.Открыв изображение в Photoshop Elements, выберите «Быстрый режим». Создавайте обновления фильтров! Снег делает все на открытом воздухе потрясающим. Английский фотошоп. 2. Пришла зима! Шаг 8. * Используйте фильтр Filter — Sharpen — Unsharp mask, чтобы сделать снег более резким. Мы добавили снег на землю и уступы, а также несколько намеков на падающий снег. №1 — Метель со слоями. CC2014, CC2015. Различные основы, фильтры, действия и финальные штрихи были разработаны для индивидуального редактирования. 3D флаги и шторы.Если вы хотите придать своему изображению или графике реалистичный снежный оттенок, попробуйте снежные кисти для Photoshop. Вы получите 2 файла .ABR, один для Photoshop CS2-CS5, второй для CS6 — CC и выше. душевное разделение: Не анимированные открытки, а просто добавление снега на фото и падающего снега. Показать больше. Ни один из моих фильтров не работает, хотя я могу получить к ним доступ через галерею фильтров. За фильтром шума последует размытие по Гауссу для создания снега в Photoshop. Перейдите в Filter> Blur> Box Blur.Открыв изображение в Photoshop, продублируйте его как слой, выбрав «Меню»> «Слои»> «Дублировать слой». Эти экшены Photoshop «Снежный» — лучший способ превратить ваши фотографии в драматический шедевр. Хорошо, берем инструмент Кисть (Brush Tool) и выбираем одну из стандартных кистей в галерее Photoshop. Выберите понравившуюся кисть цвета # e6ebf2, чтобы нанести ее на холст. Он стоит первым, который будет выбран для конвейера проекта для таких проектов, как редактирование графики, добавление эффектов изображений, создание журналов, создание рамок для статей на страницах новостей и … Вы будете использовать целый ряд инструментов Photoshop, таких как стили слоя, пользовательские кисти и т. Д. Режимы наложения, фильтры, узоры и инструмент Mixer Brush Tool будут доступны.Просто используйте один из 18 (!) 1. Узнайте, как создать снежный шар с прозрачностью или без нее. 2. Урок из «Как обмануть в Photoshop Elements 10» по созданию эффекта падающего снега. падающий снег изолированные вектор новогодний фон хорошо для рождественских праздников зимние украшения дизайн иллюстрации. 20 чувствительных к давлению кистей для фотошопа внутри для создания эффектов снега, метели, тумана, мороза, льда, сосульки для ваших фотографий, произведений искусства, дизайна и продуктов. Теперь примените еще один фильтр к слою снега. 5000 * 5000.Этот пресет был взят из нашей коллекции Winter Snow Collection, которая стоит 29,99 долларов за еще 20 пресетов. Как известно, снег под сосной должен быть темнее, чем на переднем плане. Используйте фильтр Filter — Sharpen — Unsharp mask, чтобы сделать снег более резким; Использовать фильтр — Размытие -…: 32114677 Экшен Photoshop «Реальный снег» скачать бесплатно высококачественные премиальные и бесплатные шрифты. Загрузить с прямой ссылкой High Speed. Этот бесплатный набор снежных эффектов для Photoshop добавит снег и оттенок к вашей фотографии и превратит их в красивую зиму фото сцены.Кисти Photoshop — Brusheezy — это ОГРОМНАЯ коллекция кистей Photoshop, узоров Photoshop, текстур, PSD, действий, форм, стилей и градиентов, которые можно загрузить или поделиться! Как я уже упоминал выше, есть один прием, который вы можете использовать в Photoshop CC. Выгравируйте бесплатный фильтр Photoshop 4. Примените эффект шума, выбрав «Фильтр»> «Шум»> «Добавить шум». Summerana ™ — Photoshop Actions for Photographers — это профессиональное дружелюбное сообщество и магазин для фотографов. Выберите этот верхний слой и выберите фильтр / размытие / размытие радужной оболочки; Отрегулируйте булавки редактирования диафрагмы так, чтобы они размывали только углы вашего изображения.Просмотрите 9 791 невероятный вектор, значки, графические изображения и фоны Snow Pile для бесплатной загрузки от творческих участников Vecteezy! Я установлю Угол на -65, а Дистанцию на 7. 8 марта, 2021 — Набор предустановок Lightroom Snow разработан профессионалами, чтобы сделать ваши зимние фотографии более привлекательными и красивыми. На панели «Слои» убедитесь, что выбран слой «Снег». Экшены Photoshop в этой категории можно использовать как в домашних, так и в коммерческих проектах, за исключением «Календаря», для которого требуется разрешение на его использование в коммерческих целях.; Создайте свой собственный идеальный снег в «зимней стране чудес» с помощью фильтра Photoshop. Я перейду к Filter, Blur, Motion Blur: откроется диалоговое окно Motion Blur. В это Рождество, а затем и на всю зиму, вы делали красивые фотографии, которые храните в цифровом альбоме или распечатываете и собираете в семейном альбоме, чтобы просматривать, когда вам нужно вспомнить. Эта коллекция из 40 бесплатных зимних действий Photoshop позволяет прикоснуться к Ваши зимние фотографии .. VanDerLee.com: VanDerLee Aagje Dekenlaan 34 1403 HH, Bussum, Нидерланды Факс: + 31-847-225-047 K.v.K. Шаг 3: Примените фильтр «Добавить шум». Особенности фоторедактора с эффектом снега и дождя со стикерами, рамками, фильтрами и эффектами • Особенности: ¤ 50+ эффектов — Применяйте эффекты, чтобы сделать фотографию более полной… Для того, чтобы следовать этому руководству, вам понадобится Photoshop… Мультимедийный видеоурок по Photoshop (41) -шум фильтр Серия видеоуроков по Photoshop-красивый эффект затенения дерева Мультимедийное видео в Photoshop (42) -фильтр размытия 1 … Серия видео-примеров в Photoshop-ледяные и снежные персонажи Пример видео в Photoshop-серия-световой эффект края слова Но у всех было одно в общем… они были очень статичными! Учебные материалы.Результат: Установите режим наложения на Screen и избавьтесь от черного фона. Открыв изображение в Photoshop, продублируйте его как слой, выбрав «Меню»> «Слои»> «Дублировать слой». Кисти для фотошопа; Выкройки; Текстуры; Текст и объекты; Шаблоны социальных сетей; Открытки и приглашения; Корзина $ 0/0 товаров. 2000 * 2000. В этом видео я покажу вам, как создать реалистичный снег в Photoshop. Эта версия учебника предназначена для Photoshop CS5 и более ранних версий. Мы здесь, чтобы создавать вспомогательные инструменты для творческих и современных фотографов, чтобы вы могли без особых усилий расти как бизнес и увеличивать свои продажи.Анимированный снежный шар в Photoshop. Шаг 7: добавление движения к снегу. При активном слое снега выберите «Фильтр»> «Размытие»> «Размытие в движении» и в появившемся диалоговом окне установите угол в том направлении, в котором вы хотите, чтобы снег… Угол и расстояние решать вам, это зависит от того, насколько тяжелый у вас снег. Перейдя в Фильтр -> Размытие -> Размытие по Гауссу, мы можем выбрать любое количество размытия, которое лучше всего подходит для изображения. 01.07.2021 в Учебнике // Знакомство с Adobe Dimension 01.06.2021 в Учебнике // Масштабирование содержимого Photoshop 21.10.2019 в Учебнике // Сброс текстовых атрибутов по умолчанию в Photoshop 09.08.2019 в Советы // Кнопка «Поделиться» в Photoshop 14/12/2018 в учебнике // Добавление снега с помощью After Effects и Photoshop 29/10/2018 в After Effects // Методы анимированного рукописного ввода «Манекены» помогают каждому быть более осведомленными и уверенными в применении того, что они знают.Дублируйте слои, чтобы сделать снег более интенсивным! Поднимите свою фотографию на новый уровень с помощью этих простых, простых в использовании и эффектных кистей для фотошопа! Теперь, когда мы нарисовали немного снега, мы собираемся немного размыть их с помощью Gaussian Blur Filter -> Blur -> Gaussian Blur, скажем, около 0,5 пикселя. Фото, эскиз и эффекты рисования. Создайте текстовый эффект 3D Ice с помощью Modo и Photoshop. Загрузите наши пресеты снега Lightroom и забудьте о скучных зимних фотографиях. Опять же, разные камеры будут обрабатывать вещи по-разному, и, возможно, ваша камера всегда на высоте.Перейдите в Фильтр> Галерея фильтров> Штукатурка и укажите следующее, чтобы создать снег. Английский фотошоп. Эти экшены Photoshop «Снежный» — лучший способ превратить ваши фотографии в драматический шедевр. 207000+ векторных изображений, фотографий и файлов PSD. Объедините эффекты снега вместе! 7. Затем я покажу вам, как создать снег, используя всего несколько простых фильтров в Photoshop. Если вы фотографируете на снегу, это то, что вам нужно знать. При встряхивании создается волшебная сцена с падающим снегом и живописным фоном.Улучшайте холодные и снежные снимки на открытом воздухе, а также теплые и насыщенные снимки в помещении, которые характеризуют это насыщенное, наполненное праздниками время года. Фильтр полностью неразрушающий и включает 3 действия, оптимизированных для фотографий с высоким и низким разрешением. Отличная экономия времени, когда вам нужно выполнить работу с клиентом, сделать подарок другу на праздники или просто для личного использования и развлечения !. Добавляя снег в Photoshop, вы можете перемещать и стирать его. Радуйтесь, стрелки заснеженного края, есть способ полностью избавиться от всего синего снега на ваших фотографиях! Залейте фон цветом, он будет похож на туман или метель.Затем выберите из множества мгновенных снежных действий, достоверно созданных из текстур «Настоящего снега», от легкого снегопада до сильной снежной метели. Подробнее Санта Снежный ангел Сделайте снежного ангела в костюме Санты в этом зимнем сезоне. С помощью PhotoFunia вы можете создать свой собственный Рождественский снежный шар с падающими снежинками и особым праздничным посланием. Введение в эффект снега в Photoshop. Я перейду к слою, дублировать слой. Создайте новый слой поверх слоев и смените кисть на снежную.Используя Photoshop в качестве выбранного инструмента, в этом уроке мы расскажем вам, как наложить снежный покров, а также как добавить эффект падающего снега в ваше изображение. Всегда по-разному Снег будет выглядеть более реалистично, если он немного размыт, поэтому перейдите в меню «Фильтр»> «Размытие»> «Размытие по Гауссу». 0; Главная ›Товары с меткой« снег прозрачный »снег прозрачный. Инфракрасный фильтр: самый недорогой способ поэкспериментировать с ИК-фотографией, ИК-фильтры аналогичны другим фильтрам камеры.Затем перейдите в Filter> Distort> Spherize. Перейдите к Select »Load Selection, на панели выбора нагрузки, в поле канала выберите Alpha 1. Затем я нажимаю OK. Следующее, что я сделаю, это создам дубликат слоя. Кисти Photoshop — отличный способ сэкономить время людей. 100 снежных кистей для Photoshop — просто загрузите этот набор кистей в свой фотошоп и наслаждайтесь! Сохраните PNG PSD. Зима может быть сложной для нас, влиятельных лиц. Вы будете использовать самые разные кисти и изображения, чтобы добиться приятного конечного результата.Загрузите бесплатное наложение снега в формате JPEG для использования в Photoshop, Luminar, ON1 Photo или любом другом приложении для обработки фотографий, которое работает со слоями. Манекены всегда выступали за принятие сложных концепций и облегчение их понимания. Работает с Photoshop CS2, CS3, CS4, CS5, CS6. Следующие шаги легко выполнить, и вы можете использовать их на любой фотографии. Цифровые эффекты снега для ваших рождественских и зимних дизайнов! Синий снег возникает, когда камера не может распознать, как выглядит снег в тени. Что вы будете создавать В этом уроке вы создадите сцену зимнего фэнтези.Добавьте маску к этому слою и с помощью мягкой черной кисти уменьшите непрозрачность и интенсивность снега. Разрешение 5000×5000, 100 различных снежных дизайнов; Эффекты в 1 клик; Советы. Этот роман продолжается и по сей день, с черным и белым сейчас их нет. 1 — В Photoshop создайте «Новый документ». В этом уроке я научу вас двум различным методам создания снега в Photoshop, чтобы вы могли выбрать наиболее подходящий. Перейдите к фильтру в строке меню. Объедините эффекты снега вместе! Начните с одного из наших морозных зимних тонов.VanDerLee.com: VanDerLee Aagje Dekenlaan 34 1403 HH, Bussum, Нидерланды Факс: + 31-847-225-047 K.v.K. Я знаю, о чем вы думаете: просто отрегулируйте баланс белого в любом старом процессоре обработки изображений. Chalk & Charcoal или Dry Brush — хорошие варианты для создания снежинок разного размера. Добавление снега к картине — не исключение. В этом уроке я научу вас двум различным методам создания снега в Photoshop, чтобы вы могли выбрать наиболее подходящий. Разрешение 5000×5000, 100 различных снежных дизайнов; Эффекты в 1 клик; Советы.Распродажа! *** Snow Effect Photo Editor — это приложение, которое фактически помещает вашу фотографию в новые удивительные рамки с эффектами снегопада. Затем откройте его в Photoshop. Бесплатно для коммерческого использования. Высокое качество. Статья Сью Честейн. А вот макет с эффектом анимированного снега: процесс создания такого макета менее сложен, чем вы думаете. Real Snow Photoshop Action — реалистичный снежный эффект без каких-либо навыков всего за минуту! … Поляризатор или фильтр нейтральной плотности. Он также доступен как часть нашего Ultimate Bundle, который включает в себя все наши коллекции предустановок Lightroom и экшены Photoshop всего за 99 долларов.Отличная экономия времени, когда вам нужно выполнить работу с клиентом, сделать подарок другу на праздники или просто для личного использования и развлечения !. Хесус заканчивает им урок и использует слой «снег», который он создал первым. Сделайте снег на своих фотографиях с помощью Photoshop Elements. В этом уроке Photoshop я покажу вам процесс создания этой интересной типографии с использованием смеси элементов снега и огня в Photoshop. В диалоговом окне установите в поле Amount значение 200% и убедитесь, что выбраны Gaussian и Monochromatic.Фотография, Adobe Photoshop Lightroom, Adobe Photoshop. Вы будете записывать видимый свет, а также инфракрасный спектр при использовании инфракрасной пленки, поэтому вам также понадобится ИК-фильтр для записи чистых ИК-изображений. Используйте Filter Forge, чтобы помочь создать текстовый эффект связанного аргайла в Photoshop, который вы можете использовать в своих праздничных иллюстрациях. Назовите это что-то вроде «Снег» и нажмите ОК. Затем перейдите в меню «Правка»> «Заливка», установите «Контент» на «Черный», «Режим наложения» на «Нормальный» и «Непрозрачность» на 100%, затем нажмите «ОК». Теперь вы должны смотреть на чистый черный слой.Вы получите 2 файла .ABR, один для Photoshop CS2-CS5, второй для CS6 — CC и выше. Чтобы создать падающий снег, мы начнем с фильтра «Добавить шум» в Photoshop. Создайте новый слой, перейдя в Слой> Новый слой. Это не экшены Photoshop. Это было задолго до того, как большинство из нас занялось этим. Используйте указанные значения. После установки экшена запустите ЛИБО Снег ИЛИ Больше снега. Перейдите в меню «Фильтр» и добавьте шум. Еще одна статья, которую я написал на этом веб-сайте, в которой используется команда размытия, — это размытие по Гауссу как сообщение о том, как делать размытые фотографии в Photoshop.Шаг 9: поверните новые слои на 180 °. Шаг 10: примените фильтр «Crystallize». Превратите свои проекты в зимнюю страну чудес за секунды с помощью этого удивительного набора кистей. Есть много способов добиться того или иного эффекта в Photoshop. Учебник от How to Cheat in Photoshop Elements 10 по созданию эффекта падающего снега. В приведенных ниже шагах я расскажу, как я создал этот эффект в Photoshop CC. Купите надстройки для снежного Photoshop от 2 долларов. Начните с… Trapcode. Для открытия и редактирования этих исходных файлов требуется специальный плагин 2.Наши пресеты Lightroom Snow можно использовать в Lightroom CC, Classic, Lightroom 4,5, 6, Lightroom Mobile. Обычный метод создания снега — комбинировать фильтр «Добавить шум» и «Размытие по Гауссу». простые в использовании psd и импортируйте любое изображение в смарт-объект! Здесь вы узнаете, как создать эффект снега в Photoshop. Корзина. Увеличьте масштаб, перетаскивая по очереди каждую булавку и вытягивая ее. Итак, щелкните слой изображения, чтобы выбрать его, и перейдите в меню «Фильтр»> «Резкость»> «Нерезкая маска». Для тех, кто покупает нашу коллекцию экшенов Photoshop.Все из нашего глобального сообщества графических дизайнеров. Затем перейдите в меню «Фильтр» в строке меню, выберите «Шум», а затем выберите «Добавить шум»: 5. Шаг 7: Добавьте движение снегу. Пока слой снега все еще активен, перейдите в «Фильтр»> «Размытие»> «Размытие в движении» и в диалоговом окне. который появляется, установите угол в том направлении, в котором вы хотите снег …Справочник трофеев Atari Flashback Classics Volume 1, Дата освобождения заключенного центра заключения Вест-Вэлли, Человек упал за борт, Кисть для фотошопа с кристаллами льда, Физическое насилие в астрологии, Фундаментальные школы лучше, Проблема с объемом Infinix Hot 8, Upenn Convocation 2019, Мышцы пресса грудной клетки с набивным мячом работали, Выпуск средней школы округа Хиллсборо в 2021 году, Эдвардс против Мухаммеда,
Как создать снег в Photoshop
Сейчас зима, и все мечтают о белом Рождестве, но не всем это удается.К счастью, даже если на земле нет снега, есть способы воспроизвести снег на ваших фотографиях. Вот как это сделать:
В этом подробном видео Челси Нортруп показывает два способа создания снежинок с помощью Adobe Photoshop. Один ровный и размеренный, лучше подходит для фоновых хлопьев, а другой — спорадический и больше подходит для заселения переднего плана.
Метод № 1: Вспышки фона
- Создайте новый слой и выберите «Заливка — черный».
- Зайдите в меню «Фильтр» и добавьте шум. Размер шума должен зависеть от ваших предпочтений — более мелкие зерна для фона, более крупные для переднего плана.
- Снова отправляйтесь в Фильтр и исследуйте Галерею фильтров. Chalk & Charcoal или Dry Brush — хорошие варианты для создания снежинок разного размера.
- Измените стиль слоя на «Экран», чтобы он перекрывал фоновое изображение. Перед изображением должны быть белые пятна, размер которых можно отрегулировать с помощью инструмента бесплатного преобразования.
Используйте инструмент «Свободное преобразование», чтобы изменить размер чешуек.
- Вернитесь к фильтру и добавьте два размытия по порядку: размытие по Гауссу, с любым радиусом пикселей, который вам больше нравится (вероятно, между 3 и 4) и размытие в движении. Обязательно направьте размытие в реалистичном направлении.
- Добавьте маску слоя и закрасьте те области, которые не должны покрывать снежинки — глаза, рот и тому подобное. Старайтесь не делать его слишком идеальным, иначе он будет выглядеть нереально.
Вот и все.Нортруп делает все снова и снова, чтобы создать немного другой слой для переднего плана, но вам нужно только принять участие настолько, насколько вам хочется.
Метод № 2: фрагменты переднего плана
Второй метод создает совершенно другой вид и лучше подходит для создания нескольких более мутных хлопьев ближе к объективу камеры.
- Создайте новую кисть из двух точек разного размера. Сохраните эту кисть как «Снег».
- В настройках кисти отрегулируйте размер и увеличьте дрожание округлости, чтобы сделать их несовершенными.
- Нажмите на «Рассеивание» и «Джиттер непрозрачности» и подкачайте их тоже, чтобы убедиться, что ваши хлопья не идеально выровнены или имеют ту же плотность.
- После того, как ваша кисть была тщательно рандомизирована, вы можете применить ее к вашему изображению. Ограничьтесь лишь несколькими пятнами, чтобы не заглушать остальную часть изображения.
Снежинки переднего плана
- Снова добавьте размытие по Гауссу и движению, используя параметр меню «Фильтр — Размытие».
- Добавьте еще одну маску слоя, чтобы стереть любые нежелательные чешуйки, закрывающие части лица или тела объекта.Опять же, уловка состоит в том, чтобы найти баланс между неестественным совершенством и реалистичной случайностью.Фильтр снег для фотошопа: Добавляем Реалистичный Снег к Фотографии
