радиальный фильтр и как его применять
Выпуская Lightroom 5, Adobe включил в него очень полезный инструмент под названием Радиальный фильтр. Однако, его название не особо указывало на то, что этот инструмент может делать, поэтому все еще многие пользователи не открыли для себя насколько полезным и мощным он является. Дальнейшие усовершенствования, внесенные в Lightroom 6, дают возможность последующего редактирования эффекта с помощью инструмента Кисть.
Рабочий процесс
Общепринятая практика редактирования изображений такова, что в первую очередь делаются общие правки. Это те, которые воздействуют на все изображение целиком. Некоторыми примерами таких настроек являются:
- Экспозиция
- Баланс белого
- Контраст
- Белая и черная точки
- Резкость
- Четкость
- Тени и света
После того, как общий настройки сделаны, можно переходить к локальным.
Для чего применяется Радиальный фильтр в Lightroom
Радиальный фильтр может быть применен для добавления светлых тонов на некоторых участках или резкости главному объекту, осветления или затемнения участков, или добавления пользовательского виньетирования. Много маленьких штрихов, чтобы вывести финальное изображение на новый уровень.
Для примера я возьму изображение двух тигрят, сделанное в зоопарке Мельбурна в 2010 году. В их заграждении было очень темно и затенено, поэтому исходный RAW файл очень темный. Изображение было редактировано в Lightroom 6, и применены все необходимые общие настройки.
Где найти Радиальный фильтр и как его применять
Радиальный фильтр расположен в правой панели модуля Коррекции. Под гистограммой есть шесть значков, которые обозначают разные инструменты. Пятый по счету круг с точкой в центре является Радиальным фильтром.
Когда вы нажмете на кнопку для Радиального фильтра (можно также использовать комбинацию клавиш Shift+M), откроется панель со всеми опциями, доступными для этого инструмента.
Добавление и настройка фильтра
Если вы щелкните мышкой и немного потяните в сторону, то появится форма эллипса с центральной кнопкой и четырьмя точками управления. Отпустите мышку, когда форма станет нужного размера. Радиальный фильтр предлагает только округлую форму эллипса, но она имеет достаточную гибкость, так как можно изменять размер и, потянув вниз, превратить круг в узкий овал.
Нажатием и перетягиванием центральной кнопки можно переместить фильтр в ту часть изображения, которую вы хотите редактировать. Используйте точки управления для изменения размера и формы эллипса.
На какую область он воздействует
По умолчанию Lightroom устанавливает область для редактирования ЗА ПРЕДЕЛАМИ эллипса. Если вы хотите редактировать ВНУТРИ эллипса, отметьте поле Инверсия Маски на панели.
Если вы отметите галочкой Показывать наложение выделенной маски, то появится красный цвет. Это очень удобно, так вы видите, где Lightroom применит эффект и насколько сильным он будет.
Примечание: если вы не видите цветного наложения, как показанный здесь красный, нажмите на клавиатуре O для «наложения». Удерживая shift и нажимая O, вы можете сменить его цвет.
Примечание: всегда нажимайте Закрыть и Готово (или комбинацию Shift+M на клавиатуре), как только закончите редактирование конкретной кнопки, чтобы четко видеть отредактированное изображение.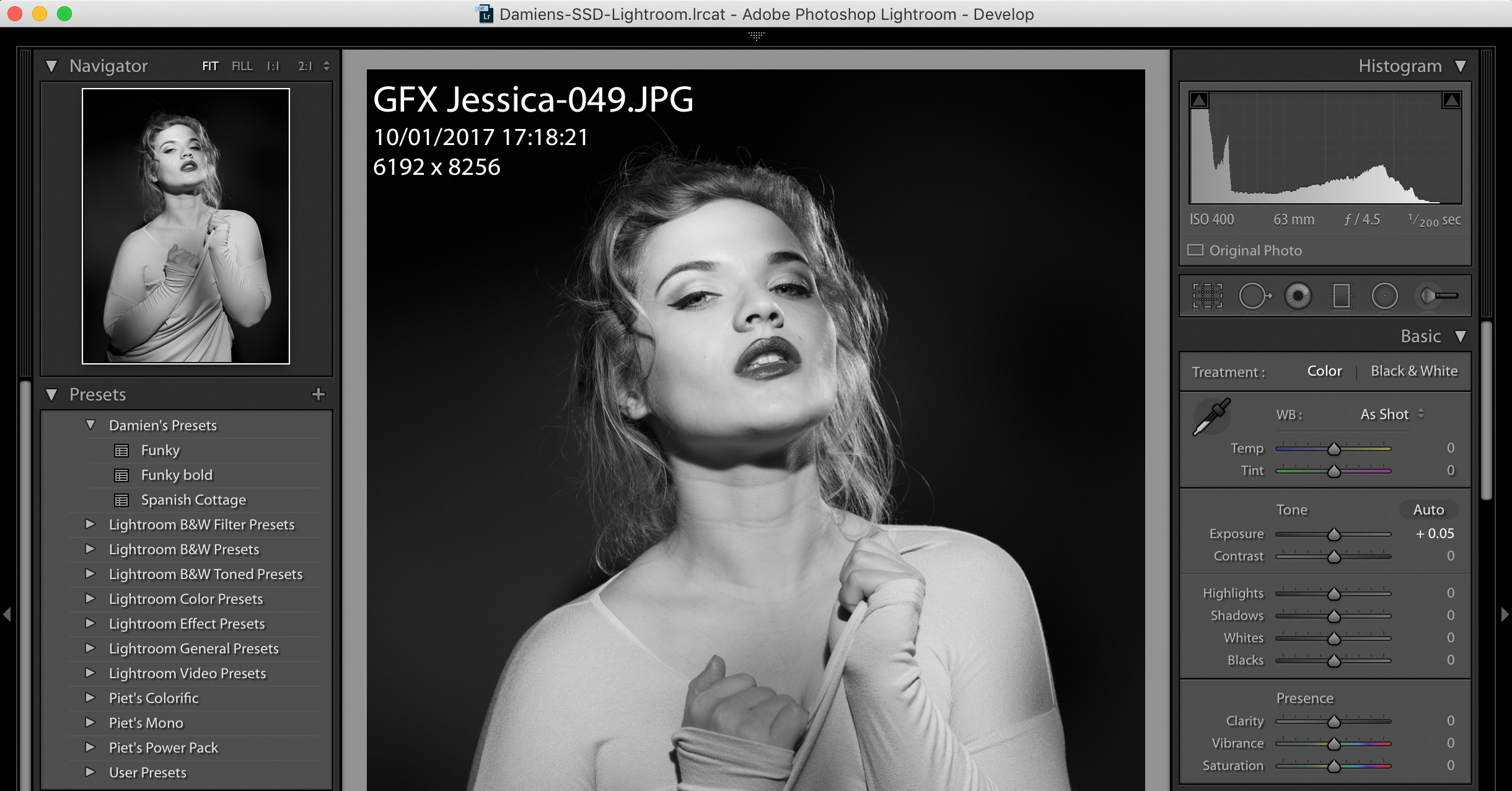
Использование Радиального фильтра для редактирования изображения
В изображение, взятом для примера, целью является привлечь внимание к тигрятам, поработав в области готовы и лап (они не на 100% резкие из-за низкой освещенности и движения во время борьбы).
Добавление неотцентрированной виньетки по краям
Сначала мы добавляем виньетирование, чтобы затемнить отвлекающие элементы по краям кадра и перенести фокус на тигрят.
Так как они находятся не в самом центре изображения, обычный инструмент виньетка не подойдет. Здесь понадобится Радиальный фильтр, так как вы можете добавить виньетирование с фокусом на смещенный от центра объект, и не ограничиваться серединой кадра.
Для виньетки Инверсия Маски не должна быть отмечена, так как эффект наносится за пределами эллипса.
Добавьте Радиальный фильтр и задайте достаточно большую форму – если это необходимо, вы можете сделать эллипс больше, чем само изображение. Инвертируйте маску и понижайте экспозицию до тех пор, пока не затемните края в достаточной степени.
Инвертируйте маску и понижайте экспозицию до тех пор, пока не затемните края в достаточной степени.
Растушевка фильтра
Lightroom установил значение растушевки по умолчанию 50, что достаточно много, слишком много для данного изображения, так что давайте уменьшим значение. Будьте осторожны, чтобы не зайти слишком далеко и не сделать границу видимой.
Справа на изображении все еще есть яркое пятно листвы. Поэтому добавляем еще один длинный Радиальный фильтр и немного понижаем экспозицию.
Нет установленного значения для этого инструмента, вам нужно пробовать и искать то, что подходит. Хорошая новость в том, что это редактирование не деструктивное (изображение не изменилось бесповоротно), так что вы можете удалить его и начать сначала, или изменить настройки одного или всех фильтров столько раз, сколько необходимо.
Регулировка оттенка на выбранном участке
Слева есть яркое пятно листвы, которая торчит из-за ствола дерева. Создаем новый Радиальный фильтр подходящего для этого участка размера и придаем ему форму с помощью точек управления.
Создаем новый Радиальный фильтр подходящего для этого участка размера и придаем ему форму с помощью точек управления.
Инвертируем маску и немного понижаем экспозицию. На этот раз нажимаем и перетаскиваем нижнюю точку управления вправо, пока эллипс не наклонится немного влево и лучше выровняется с линией ствола.
Добавление фокусировки на объект
Теперь настало время добавить яркости и фокуса на тигрят. Добавляем новый Радиальный фильтр, который покрывает область освещенной стороны головы и лап, и немного увеличиваем экспозицию. Здесь солнечный свет падает естественным образом, поэтому ее нужно осветлить. Будьте осторожны и добавляете эффект только на светлые участки изображения, так как будет выглядеть немного странно, если темная область неестественно яркая.
Сейчас самое время сказать, что вам, возможно, придется делать МНОГО небольших корректировок участков разной формы.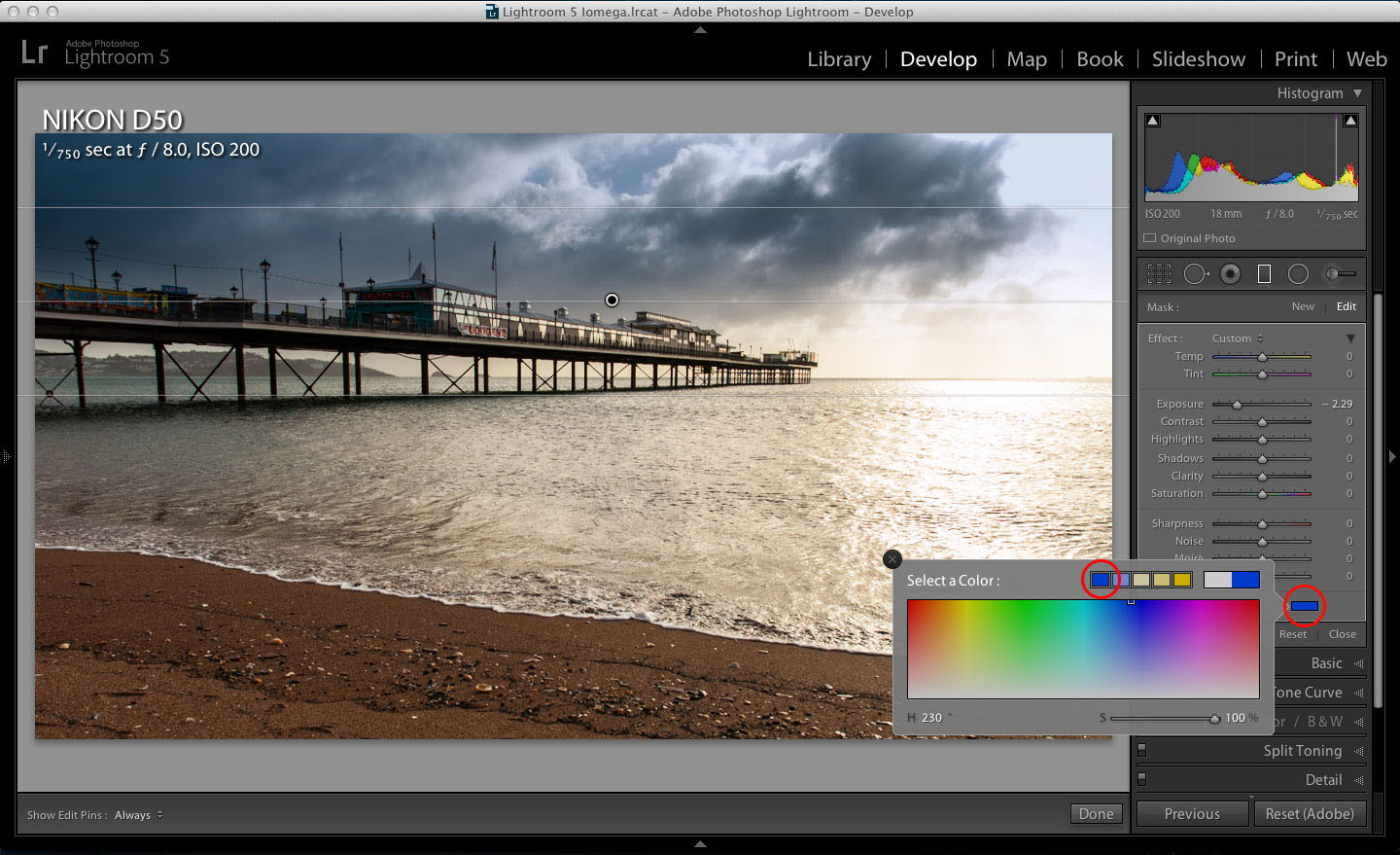 Это кропотливая и емкая работа, но вы получите лучший результат, если потратите время на редактирование таким способом.
Это кропотливая и емкая работа, но вы получите лучший результат, если потратите время на редактирование таким способом.
Следующим шагом будет добавление четкости той стороне лица и лапы, на которые падает свет. Создаем новый Радиальный фильтр с размером, формой и наклоном, соответствующим участку, и инвертируем маску. Добавляем немного четкости, и так как это изображение недостаточно резкое, еще немного резкости. Будьте осторожны с этими инструментами, так как очень просто сделать этот эффект чрезмерным.
Виньетирование затемнило область по центру, так что давайте добавим яркости. Создаем Радиальный фильтр, покрывающий участок вокруг тигрят, и немного увеличиваем экспозицию. Также увеличиваем четкость и насыщенность в очень маленьком количестве.
Сравнение до и после
Давайте на этом остановимся и сравним изображение ДО только с общими настройками и ПОСЛЕ с несколькими определенными применениями Радиального фильтра.
Сначала у нас есть готовое изображение со всеми точками добавления Радиального фильтра.
Затем у нас есть изображение ДО.
Наконец, изображение ПОСЛЕ как с общими, так и локальными настройками, сделанными с помощью Радиального фильтра.
Заключение
Как видите, осторожное применение Радиального фильтра может внести множество тонких изменений в изображение, и перенести фокус на объект. Его также можно использовать для дальнейшего выделения объекта и придания ему выразительности.
Радиальный фильтр является универсальным инструментом, привыкнуть к которому очень просто. Ограниченная форма создает некоторые трудности во время обучения, как применять его в работе для наилучшего результата, но он дает высокий уровень контроля и воздействия.
Автор: Stacey Hill
Перевод: Татьяна Сапрыкина
| ||||||
15 лучших пресетов Lightroom — Affde Marketing
Применение предустановок Lightroom поможет вам сделать профессиональную и последовательную цветокоррекцию ваших фотографий и быстрее отредактировать всю фотосессию. Предустановки ускоряют постобработку фотографий и позволяют применять различные эффекты, такие как черно-белые, монохромные, пленочные, пастельные и т. Д. Существует множество фильтров, специально разработанных для портретной, свадебной или уличной фотографии. В этой статье мы поделимся 15 лучшими пресетами Lightroom для простого и быстрого редактирования фотографий.
Лучшие пресеты Lightroom, которые вы должны иметь в своем наборе инструментов
Это список обязательных предустановок Lightroom, которые вы можете применить либо в мобильном приложении, либо в версиях 4-6 и CC настольной программы.
Если вам нужно быстро настроить тональность на фотографиях, то самый быстрый способ сделать это — импортировать готовые пресеты в Lightroom. Загрузив фильтр из Интернета, добавьте его в Lightroom. Чтобы загрузить фильтры в модуль «Разработка Lightroom», щелкните правой кнопкой мыши панель «Наборы настроек» . Итак, выберите « Импорт» в раскрывающемся меню.
Загрузив фильтр из Интернета, добавьте его в Lightroom. Чтобы загрузить фильтры в модуль «Разработка Lightroom», щелкните правой кнопкой мыши панель «Наборы настроек» . Итак, выберите « Импорт» в раскрывающемся меню.
Вы увидите окно Import Presets . Теперь вы можете найти новые фильтры на панели Presets. Кроме того, они доступны в форматах .lrtemplate и .xmp. форматы, совместимые с различными версиями программ Mac и Windows.
1. Коллекция Portrait Pro
Фотография для использования: портрет
Эти предустановки смешивают и оптимизируют свет, тон и цвета. Каждый из них может улучшить тон кожи, что делает их идеальными для портретов, селфи, студийных портретов и многого другого. Более того, эта коллекция может помочь фотографу улучшить портрет, подчеркнуть черты лица и сделать изображения более четкими и яркими.
Некоторые предустановки для регулировки яркости могут немного повысить яркость, чтобы оттенок кожи выглядел более естественным. Кроме того, повышая яркость, можно замаскировать морщины, поры и другие дефекты кожи.
Кроме того, повышая яркость, можно замаскировать морщины, поры и другие дефекты кожи.
2. Коллекция свадебных классических пресетов Lightroom для быстрого редактирования фотографий.
Фотография для: свадьбы, помолвки
Эта коллекция оптимизирует свет и цвет на свадебных фотографиях. Кроме того, с помощью этих впечатляющих предустановок Lightroom вы можете сделать свой снимок ярким, праздничным, как если бы он был обработан известным свадебным фотографом. Подборка отлично подходит как для фотографий в помещении, так и на улице, независимо от типа освещения.
3. Сбор новорожденных
Фотография для использования: дети, новорожденные
Эта коллекция фильтров позволяет добавлять великолепные, захватывающие цвета к фотографиям ваших детей. Яркие и естественные тона помогут передать атмосферу беззаботного детства. Итак, эта коллекция включает в себя множество вариантов с глубокими темными тонами, повышенной контрастностью и детализацией, теплыми тонами, чтобы сделать кожу более гладкой, и сбалансированными белыми, чтобы уменьшить блики.
Здесь вы также найдете предустановки для работы с белым и цветным фоном, которые идеально подходят для улучшения фотографий, сделанных в студии и на открытом воздухе.
4. Пресеты Lightroom из коллекции Majestic Landscape для быстрого редактирования фотографий.
Фотография для использования в: архитектура, пейзажи.
В эту коллекцию вошли лучшие пресеты Lightroom, предназначенные для редактирования фотографий, снятых в различных погодных условиях. Они отлично подходят для улучшения пейзажных изображений, сделанных в тумане. Помимо мороза, тумана, сумерек и многого другого.
С помощью этих фильтров вы можете сделать свою фотографию яркой и визуально привлекательной. Итак, конфигурации оптимизированы для разных сезонов. Наконец, вы можете улучшать фотографии природы с учетом различных сезонных цветовых схем.
5. Сбор недвижимости
Фотография для использования: недвижимость, пейзажи
В этой коллекции есть различные варианты настройки света и тени в зависимости от композиции и освещения изображения. Итак, с помощью этих предустановок можно сделать светлее интерьер темной комнаты или скорректировать переэкспонированные фотографии фасадов зданий. Вы можете исправить любой дефект экспозиции, включая цвет, тон, контраст, а также уменьшить шум и исправить другие настройки.
Итак, с помощью этих предустановок можно сделать светлее интерьер темной комнаты или скорректировать переэкспонированные фотографии фасадов зданий. Вы можете исправить любой дефект экспозиции, включая цвет, тон, контраст, а также уменьшить шум и исправить другие настройки.
Эти предустановки Adobe Lightroom для съемки недвижимости и пейзажей легко настроить в соответствии с требованиями каждого фотографа.
6. Пресеты Lightroom из коллекции Dark Moody для быстрого редактирования фотографий
Фотография для использования в: кулинарных блогах, дизайне интерьеров, ландшафтах.
Эта коллекция предустановок удовлетворит все ваши потребности в редактировании фотографий. Благодаря акцентам на темные тона и тени ваши фотографии будут выглядеть загадочно и глубоко. Более того, этот набор позволяет улучшать снимки, добавляя темные и угрюмые цвета, делая тон кожи теплым, усиливая землистые оттенки. С его помощью вы можете создать свой собственный оригинальный стиль фотографии.
Примените эти пресеты Dark Lightroom, чтобы сделать ваши снимки на улице и в помещении более драматичными. Таким образом, этот набор идеально подходит для портретов, так как позволяет улучшить черты лица и сделать кожу модели идеальной.
7. Коллекция эффектов HDR
Фотография для использования в: архитектуре, уличной фотографии.
Этот набор предустановок Lightroom расширяет динамический диапазон ваших фотографий и выделяет мелкие детали. Кроме того, высококонтрастные, четкие текстуры придают изображению эффектный вид.
Используйте этот набор, чтобы превратить городские снимки в яркие профессиональные фотографии с холодными и теплыми тонами. Кроме того, HDR Effect Collection отлично подходит для выделения современной или смелой эстетики в архитектуре и уличной фотографии.
8. Пресеты Lightroom из коллекции Honey Moon для быстрого редактирования фотографий.
Фотография для использования: мода, помолвка
Это, вероятно, лучшие пресеты Adobe Lightroom для создания теплой и романтической атмосферы в ваших снимках. Вы можете использовать его для улучшения всех типов помолвочных или свадебных фотографий. В заключение, с помощью этих фильтров вы можете добавить немного тепла своим фотографиям, увеличить яркость в красных, оранжевых или желтых каналах.
Вы можете использовать его для улучшения всех типов помолвочных или свадебных фотографий. В заключение, с помощью этих фильтров вы можете добавить немного тепла своим фотографиям, увеличить яркость в красных, оранжевых или желтых каналах.
Мягкая и романтичная цветовая гамма сделает ваши фотографии потрясающими. Эти цвета могут добавить вашим изображениям некую винтажную атмосферу старых фильмов. Наконец, имейте в виду, что эффект может отличаться в зависимости от изображения.
9. Монохромная коллекция.Фотография для использования: свадьба, мода, улица.
Вы можете применить фильтры из этой монохромной коллекции к своим фотографиям, чтобы добавить ностальгические и сентиментальные нотки. Добавляя глубокие темные тона, вы можете сделать ваши снимки более привлекательными. Эти черно-белые пресеты Lightroom идеально подходят для опытных фотографов, поскольку они помогут им удовлетворить самые взыскательные потребности клиентов.
10. Коллекция интерьеров
Фотография для использования в интерьере, недвижимости.
Эти фильтры могут корректировать цветовую схему, исправлять освещение и тени, не влияя на качество исходного снимка. Кроме того, этот набор — оптимальный выбор для фотографий с подсветкой.
Эти фильтры добавят насыщенные цвета вашим изображениям и позволят вам сосредоточить внимание на каждой детали. Благодаря глубоким цветам, идеальному черному цвету, контрасту и экспозиции ваши фотографии архитектуры, недвижимости или города приобретут уникальный вид.
11. Коллекция фильмов
Фотография для использования: свадьба, портрет, пейзаж.
Эти подарки придадут вашей фотографии кинематографический вид, добавив более теплых бликов и более холодных теней. Кроме того, с помощью этого набора можно уменьшить насыщенность, создав матовый эффект.
Выбирайте эту коллекцию, если хотите придать своим изображениям винтажный вид, не стирая полностью цвета. Кроме того, эти фильтры отлично подходят для различных типов фотографий, включая портреты и изображения природы.
Кроме того, эти фильтры отлично подходят для различных типов фотографий, включая портреты и изображения природы.
12. Матовая коллекция
Фотография для использования: пейзажи, портреты.
Это, вероятно, лучшие предустановки Lightroom для снижения контрастности, не влияя на исходные цвета. С их помощью можно немного откорректировать свет и тени.
Этот набор идеально подходит для автоматической ретуши кожи. Применяя его, вы можете придать своей фотографии профессиональный вид, приглушить или затенить цветовую гамму, устранить дефекты, выделить детали, даже когда изображения были сняты на телефон или в условиях плохого освещения.
13. Коллекция Vintage Love
Фотография для: свадьбы, истории любви
Эта коллекция старинных пресетов Lightroom добавляет загадочности вашим фотографиям и придает им теплый ностальгический вид. Лучше всего они работают с фотографиями, на которых много компонентов синего цвета, таких как море, небо и т. Д.
Д.
Набор позволяет настраивать насыщенность и резкость одним щелчком мыши. Используйте эту коллекцию для смягчения черного или добавления эффекта разделения тона. Таким образом, эти пресеты часто используются для редактирования любовных историй, поскольку они позволяют добавить мечтательный и деликатный штрих, сглаживая черный цвет.
14. Коллекция «Шоколадный эффект»
Фотография для: свадьбы, истории любви
Используя эту коллекцию фильтров, вы можете добавить индивидуальности своей фотографии, отрегулировав красные и оранжевые оттенки. Теплые шоколадные тона создают приятный вид и подчеркивают оттенки кожи.
С помощью этого набора вы можете украсить фотографии природы, настроив черный, белый и шоколадный цвета. Во-первых, используйте этот набор, чтобы добавить винтажной атмосфере к вашим снимкам, настроив черный, белый и натуральный шоколадный цвета.
Во-вторых, эта коллекция состоит из лучших пресетов Lightroom для улучшения свадебных фотографий. С их помощью вы можете подчеркнуть естественность изображения, основную идею и детали и т. Д.
С их помощью вы можете подчеркнуть естественность изображения, основную идею и детали и т. Д.
15. Апельсиновая и бирюзовая коллекция.
Фотография для: портретов, морских пейзажей.
Это одна из самых модных коллекций предустановок Instagram, благодаря которой ваши морские фотографии будут выглядеть профессионально. Набор идеально подходит для фотографий неба или моря, так как эти фильтры могут выделить синий цвет на фоне нюдовых оттенков. Вы можете добиться такого эффекта, переместив оранжевые / желтые цвета в светлые участки и синие / бирюзовые в тени. Наконец, полученный контраст усилит цвета на фотографии.
Коллекция позволяет настраивать цвета и оттенки, а также увеличивать контраст, не влияя на качество исходного изображения.
БЕСПЛАТНАЯ ЗАГРУЗКА
350 БЕСПЛАТНЫХ пресетов Lightroom Instagram
пресетов Instagram Lightroom — это готовые пресеты Lightroom, разработанные экспертами FixThePhoto. Эта коллекция предустановок Instagram совместима со всеми версиями Lightroom и Lightroom Mobile. Используйте эти бесплатные пресеты Instagram Lightroom и добейтесь желаемого эффекта с минимальными затратами времени.
Эта коллекция предустановок Instagram совместима со всеми версиями Lightroom и Lightroom Mobile. Используйте эти бесплатные пресеты Instagram Lightroom и добейтесь желаемого эффекта с минимальными затратами времени.
Пресеты Instagram # 1 «Солнечный день»
Пресеты для Lightroom Instagram №2 «Ярче»
Бесплатные фильтры Instagram # 3 «Orange and Teal»
Пресеты Lightroom для Instagram №4 «Портрет»
Пресеты для Instagram # 5 «Film Look»
Пресеты Instagram Lightroom №6 «Кремовый»
Бесплатные пресеты Instagram # 7 «Винтаж»
Пресеты Instagram для Lr # 8 «Шоколад»
Фильтры Instagram для Lr # 9 «Лепестки роз»
Lr-пресеты для Instagram # 10 «Moody»
Лучшие предустановки Instagram №11 «Контрастность»
Бесплатные пресеты для Instagram №12 «Насыщенность»
Бесплатные пресеты Lr для Instagram №13 «B&W»
Лучшие Lr-пресеты для Instagram Free # 14 «Wind»
Лучшие пресеты Lr для Instagram №15 «Sun Flares»
Бесплатные пресеты для Instagram # 16 «Matte»
Бесплатные фильтры Instagram # 17 «Холодные тени»
Лучшие пресеты для Instagram №18 «Old Style»
Бесплатные пресеты Instagram для Lr # 19 «Cinematic»
Фильтры Instagram для Lightroom Free # 20 «Природа»
Instagram Фильтры Lightroom # 21 «Осень»
Бесплатные пресеты Instagram Lightroom # 22 «Винтаж»
Бесплатные пресеты Instagram Lightroom # 23 «Color POP»
Лучшие пресеты Instagram для Lightroom # 24 «Повышение резкости»
Adobe Lightroom Presets Instagram № 25 «Чистый»
Скачать бесплатно пресет Lr Instagram # 26 «Fashion»
Бесплатные предустановки для Instagram Lightroom # 27 «Brighten»
Пресеты Instagram # 28 «Розовые очки»
Lightroom Presets Instagram # 29 «Best»
Бесплатные фильтры Instagram # 30 «Darken»
Пресеты Lightroom для Instagram №31 «Холодный ветер»
Пресеты для Инстаграм №32 «Солнечный день»
Пресеты Instagram Lightroom №33 «Контрастность»
Бесплатные предустановки Instagram # 34 «Cloudy»
Лучшие пресеты для Instagram №35 «Матовый эффект»
Бесплатные пресеты для Instagram №36 «Мягкая кожа»
Бесплатные пресеты для Instagram # 37 «Зелень»
Бесплатные фильтры Instagram # 38 «B&W Essential»
Лучшие пресеты для Instagram №39 «Винтажный стиль»
Instagram фильтры Lightroom №40 «Теплый фильтр»
Дополнительные бесплатные пресеты Lightroom от FixThePhoto
Эти пресеты Lightroom для Instagram представляют собой оригинальные фильтры, которые подойдут для всех фотожанров, от свадьбы до фотографии новорожденных. Сочетание цветов, узоров и эффектов поможет сделать изображения привлекательными и интересными. Попробуйте каждый пресет по отдельности или объедините их, чтобы увидеть, как они повлияют на фотографию.
Сочетание цветов, узоров и эффектов поможет сделать изображения привлекательными и интересными. Попробуйте каждый пресет по отдельности или объедините их, чтобы увидеть, как они повлияют на фотографию.
Пресеты Instagram # 41
Пресеты для Lightroom Instagram # 42
Instagram Фильтры Бесплатно # 43
Пресеты для Lightroom Instagram # 44
Пресеты для Инстаграм # 45
Пресеты Instagram Lightroom # 46
Бесплатные пресеты Instagram # 47
Пресеты Instagram для Lightroom # 48
Фильтры Instagram для Lightroom # 49
Lr Пресеты для Instagram # 50
Лучшие пресеты Instagram # 51
Бесплатные пресеты для Instagram # 52
Бесплатные пресеты Instagram Lightroom
Instagram — это бесплатный и простой способ рекламировать свои услуги и товары, информировать людей о своем бизнесе или просто делиться своими творческими фотографиями.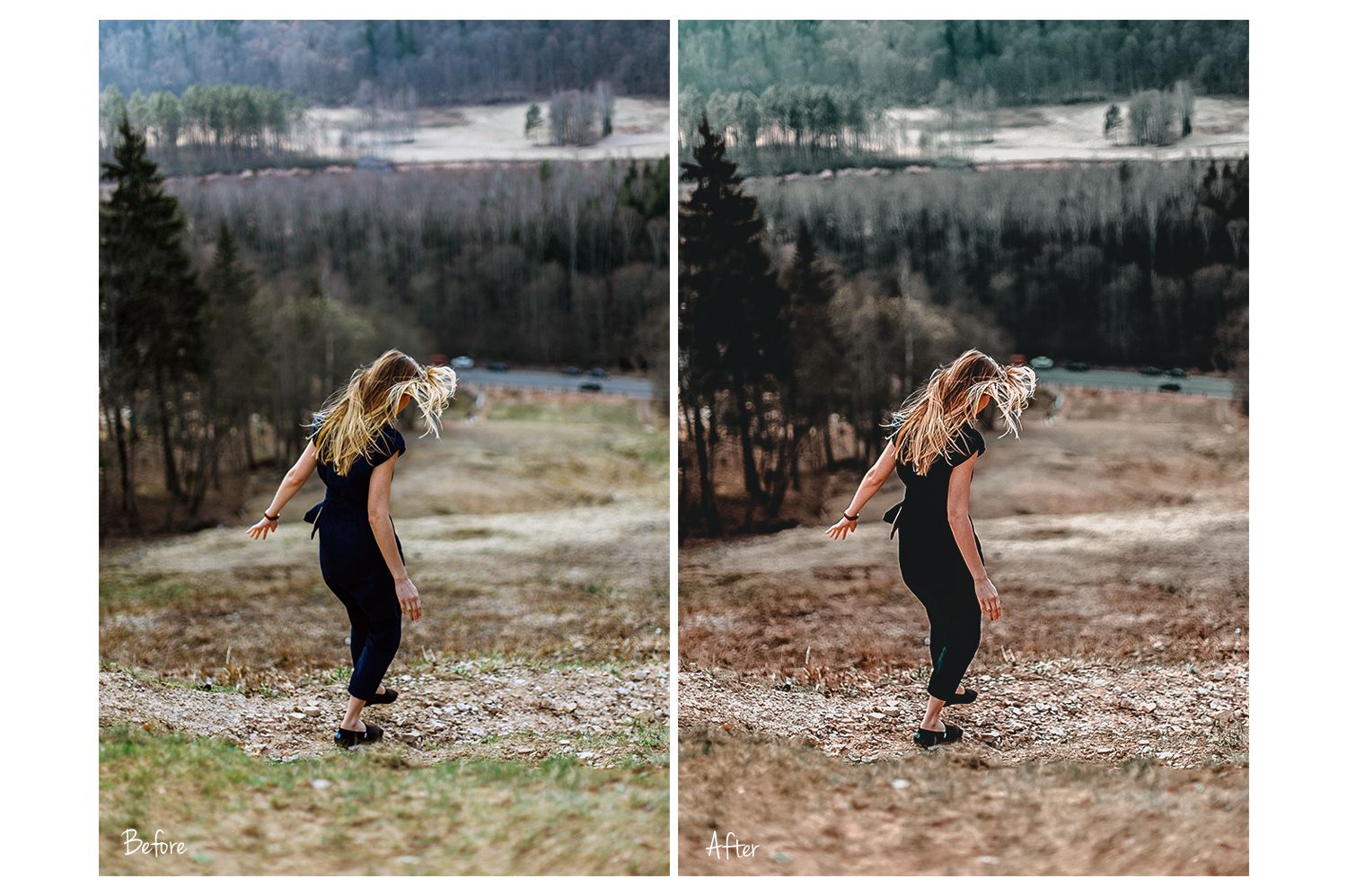 Согласно последним статистическим данным, изображения в Instagram редактируются чаще, чем сообщения в блогах, и это основная причина, по которой вам нужны качественные и красивые предустановки Lightroom для портретов в Instagram.
Согласно последним статистическим данным, изображения в Instagram редактируются чаще, чем сообщения в блогах, и это основная причина, по которой вам нужны качественные и красивые предустановки Lightroom для портретов в Instagram.
Блог Джулианны Кост | Использование фильтров для быстрого поиска фотографий в Lightroom Classic
Параметры фильтровLightroom Classic могут сэкономить часы времени при поиске изображений. Вот десять ярлыков, которые помогут повысить вашу продуктивность:
1) Отображение панели фильтров — в режиме сетки коснитесь «\» (обратная косая черта), чтобы изменить видимость панели фильтров.
2) Выделите текстовый фильтр — command + F (Mac) | Control F (Win) автоматически выбирает текстовый фильтр и выделяет поле ввода текста, позволяя сразу же начать вводить текст. (Добавьте «!» В начало слова, чтобы исключить его.)
3) Включение / выключение фильтра — Command + L (Mac) | Control + L (Победа) включает / выключает последний использованный фильтр.
4) Параметры атрибутов позволяют не только фильтровать флаги, рейтинги и цвета. Используйте значки редактирования, чтобы быстро отфильтровать изображения, к которым (или к которым не были применены) изменения, щелкните справа от рейтинга, чтобы выбрать фильтрацию Больше, чем, Равно или Меньше указанного рейтинга, и используйте параметры Тип, чтобы быстро фильтр для основных фотографий, виртуальных копий и / или видеофайлов.
4) Использование метаданных — фильтры метаданных могут быть чрезвычайно мощными! Можно не только изменить параметры фильтра любых / всех столбцов, щелкнув имя столбца и выбрав другой вариант из списка, но и добавить дополнительные столбцы, щелкнув значок в правом верхнем углу столбца. Есть несколько параметров фильтра метаданных, которые, как мне кажется, часто упускаются из виду и на которые стоит обратить внимание:
Выберите Тип файла в качестве одного из заголовков столбца, чтобы найти все ваши файлы PSD (или TIFF и т. Д.).).
Д.).).
Выберите «Изменить» в качестве заголовка столбца и выберите «Отредактировано», чтобы увидеть, какие изображения уже были отредактированы в модуле «Разработка».
Выберите ISO в качестве заголовка столбца, чтобы найти изображения, сделанные с высоким ISO (возможно, полезно для пакетного применения шумоподавления).
Выберите «Статус авторского права» в качестве заголовка столбца (чтобы увидеть, не добавили ли вы по ошибке авторские права к фотографии).
Выберите Соотношение сторон, чтобы быстро просмотреть изображения, снятые в портретной / альбомной ориентации, и уместить их в макет / книгу.
Выберите «Обработка», чтобы быстро найти все изображения, для которых установлено черно-белое изображение.
Удерживая нажатой клавишу «Shift», щелкните несколько параметров (например, даты или типы файлов) по мере необходимости, чтобы уточнить параметры фильтра.
5) Комбинированные фильтры — фильтры можно использовать в комбинации друг с другом. Например, вы можете отфильтровать ключевое слово с помощью текста, добавить рейтинг больше или равен двум звездам с помощью параметров атрибута и выбрать конкретные даты в параметрах метаданных.
Например, вы можете отфильтровать ключевое слово с помощью текста, добавить рейтинг больше или равен двум звездам с помощью параметров атрибута и выбрать конкретные даты в параметрах метаданных.
6) Создание предустановок фильтров — . Если вы обнаружите, что постоянно фильтруете свои фотографии по одним и тем же критериям, вы можете упростить процесс, сохранив свой собственный фильтр в качестве предустановки. Например, работая над составными изображениями, я часто ищу фотографии грубой бумаги, чтобы использовать их в качестве наложения текстуры. Для этого мне нужно щелкнуть опцию «Текст», выбрать «Ключевые слова» и ввести желаемое ключевое слово. Затем я уточняю фильтр, выбирая параметр «Атрибут» и выбирая 2 или более звездочки.Вместо того, чтобы делать это каждый раз, когда мне нужно фильтровать бумажные фотографии, я настраиваю критерии один раз, затем щелкаю двуглавую стрелку слева от значка «Блокировка фильтра» и выбираю «Сохранить текущие настройки как новую предустановку».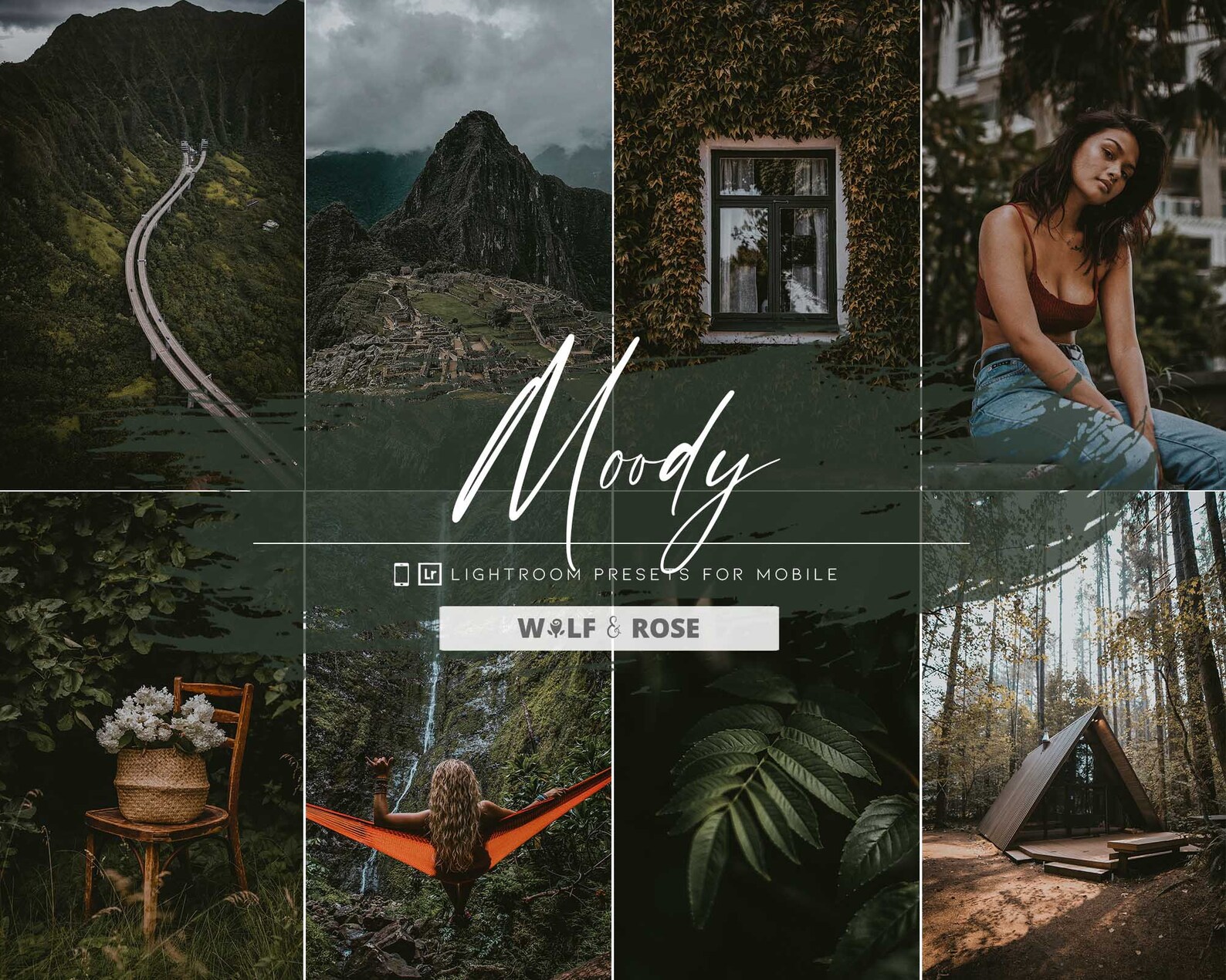
7) Блокировка фильтров — по умолчанию, Lightroom Classic удаляет фильтры при переходе от одного источника к другому (папка / сборник / службы публикации и т. Д.). Щелкните значок замка (справа от панели фильтров), блокирует выбранные в данный момент атрибуты фильтра «включенными» при переходе от одного источника к другому.Это хорошо работает, если, например, ваш фильтр настроен на просмотр с двумя звездами или больше, и вы хотите просматривать только изображения с двумя звездами в каждой папке / коллекции, на которую вы нажимаете. Если вы хотите, чтобы каждый фильтр был привязан к папке, к которой вы его применяете, выберите «Файл»> «Фильтры библиотеки»> «Запоминать фильтры каждого источника отдельно». Теперь вы можете отфильтровать папку, перейти к другой и отказаться от фильтрации, но когда вы вернетесь в первую папку, фильтр все равно будет применяться.
8) Фильтрация в других модулях — для фильтрации изображений на основе атрибутов и / или предустановок в другом модуле (например, модуле «Разработка») используйте параметры фильтра на черной полосе над лентой.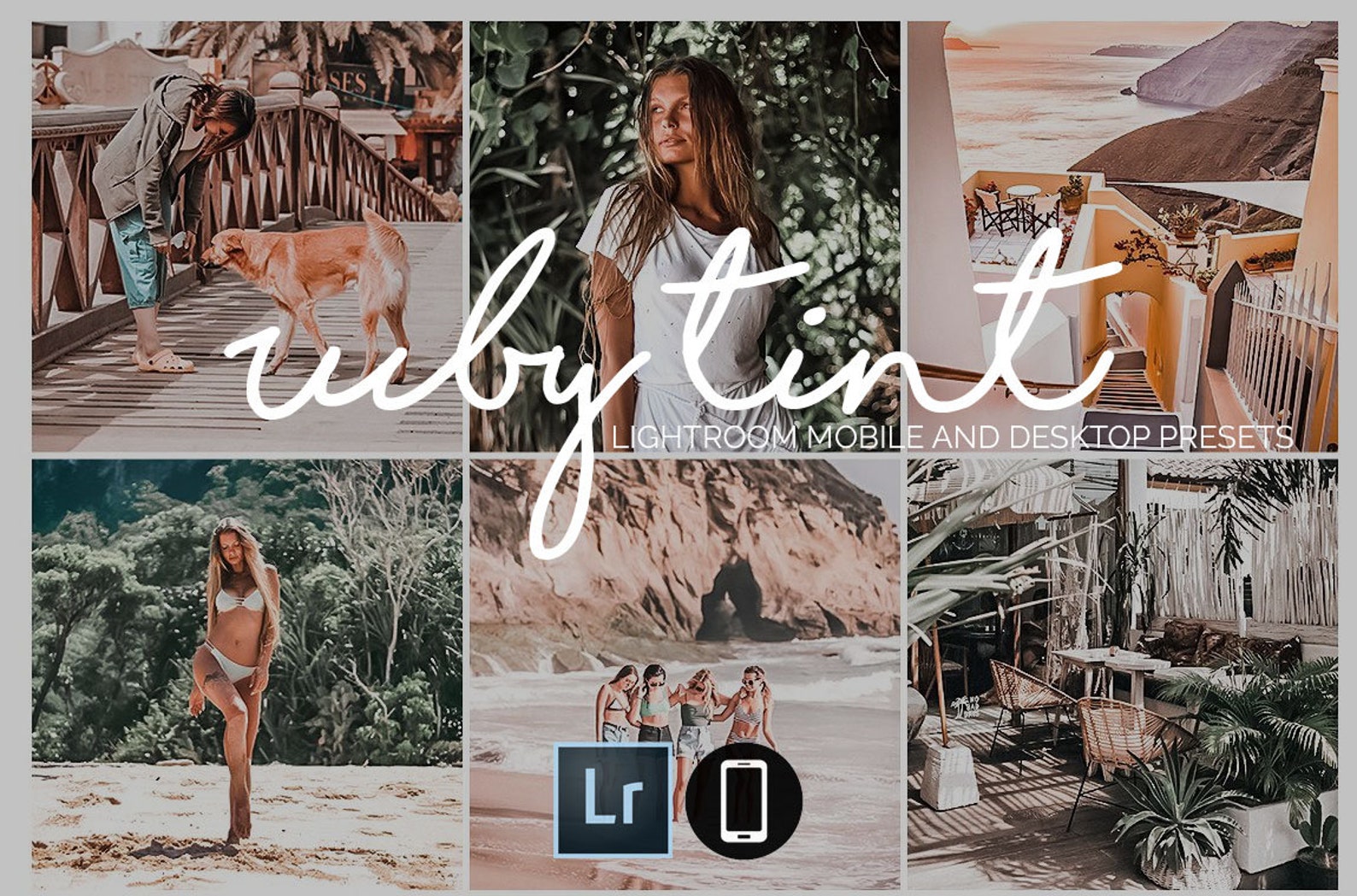
9) Выбор на основе атрибутов фильтра — хотя технически это не фильтр, отличный совет для выбора изображений — это Command (Mac) | Control (Win) — щелчок атрибутов Flags или Color Labels на панели фильтров. Это выберет изображения, помеченные этим фильтром (на самом деле выбирает их, а не фильтрует их).
В этом видео (Использование фильтров для быстрого поиска фотографий в Lightroom Classic) обсуждается несколько способов использования различных фильтров для быстрого поиска фотографий.
Как использовать панель фильтров в Lightroom
Панель фильтров в Adobe Photoshop Lightroom — одна из наиболее полезных функций программного обеспечения. Это быстрый и простой способ найти фотографии, отфильтровать их по определенным критериям и должным образом отсортировать для упрощения управления файлами и их организации. В этой статье мы более подробно рассмотрим панель фильтров в Lightroom и посмотрим, как вы можете использовать ее в различных целях.
Прежде чем перейти к деталям, давайте кратко рассмотрим панель фильтров и способы доступа к ней.
Что такое полоса фильтра?
Одна из самых мощных функций Lightroom — это способность быстро находить фотографии. Поскольку Lightroom автоматически извлекает и сохраняет метаданные изображения в процессе импорта изображения, включая данные EXIF изображения (такие как время / дата захвата, фокусное расстояние объектива, информация об экспозиции и т. Д.) В базу данных, известную как «Каталог Lightroom», вся импортированная информация становится с возможностью поиска.Благодаря очень эффективной базе данных Lightroom может очень быстро искать в этих данных, позволяя находить именно то, что они ищут, с помощью нескольких щелчков мышью.
Как следует из названия, панель фильтров управляет встроенной способностью Lightroom фильтровать метаданные импортированного изображения, определенный текст, а также другие параметры и атрибуты. В качестве фильтров доступны четыре вкладки:
- Текст — позволяет искать определенный текст в имени файла изображения, ключевых словах, заголовке и т.
 Д.
Д. - Атрибут — позволяет фильтровать изображения по флагам, правкам, рейтингу, цвету и типу носителя.
- Метаданные — позволяет применять один или несколько уровней настраиваемых фильтров с использованием метаданных изображения
- Нет — отключает все фильтры
Мы рассмотрим их ниже.
По умолчанию Lightroom будет искать изображения в папке, которую вы просматриваете в данный момент, а не во всем каталоге.Если вы не используете вкладку / подмодуль «Папки» в Lightroom или щелкаете по корневой папке, содержащей все ваши изображения, Lightroom затем будет использовать всю свою базу данных для поиска / фильтрации данных.
Как получить доступ к панели фильтров
Доступ к полосе фильтров можно получить только через библиотечный модуль. Его можно переключить, нажав клавишу «\» на клавиатуре. Кроме того, вы можете использовать меню «Вид», чтобы отобразить или скрыть его, щелкнув второй параметр в верхней части «Показать панель фильтров». Сама панель фильтров отображается в верхней части сетки изображений и доступна только в виде сетки. Нажатие на кнопку «\» в режиме просмотра «Лупа» автоматически переключит вас в режим просмотра сетки, а затем отобразит панель фильтров.
Сама панель фильтров отображается в верхней части сетки изображений и доступна только в виде сетки. Нажатие на кнопку «\» в режиме просмотра «Лупа» автоматически переключит вас в режим просмотра сетки, а затем отобразит панель фильтров.
Описание вкладок фильтров
Включив панель фильтров, вы заметите, что существует три способа фильтрации изображений — по простому тексту, атрибуту или метаданным изображения. Для более глубокого поиска можно объединить два отдельных фильтра, например атрибут и метаданные (имейте в виду, что одновременно можно включить только два фильтра).Давайте рассмотрим все три вкладки одну за другой.
Фильтр на основе текста
Если вы не знаете, где начать поиск и фильтрацию изображений, поиск на основе текста, вероятно, будет первым фильтром, который вы изучите. Это очень простой инструмент, который позволяет вам искать определенный текст на ваших изображениях.
Проблема с этим фильтром в том, что в вашем каталоге должен быть какой-то текст, чтобы он мог найти что-нибудь полезное. Если вы импортируете изображения без их переименования, и файлы имеют вид «DSC_0001.NEF », вы не пометили свои изображения определенными ключевыми словами, заголовками или подписями, или если ваши изображения не содержат каких-либо метаданных / EXIF (сканирование пленки и т. Д.), То этот инструмент практически бесполезен, потому что данные просто не там. Однако, если вы правильно переименовываете свои изображения при импорте и у вас есть правильно помеченные изображения и присутствуют метаданные изображения, текстовый фильтр на самом деле может быть довольно мощным для быстрого поиска изображений.
Если вы импортируете изображения без их переименования, и файлы имеют вид «DSC_0001.NEF », вы не пометили свои изображения определенными ключевыми словами, заголовками или подписями, или если ваши изображения не содержат каких-либо метаданных / EXIF (сканирование пленки и т. Д.), То этот инструмент практически бесполезен, потому что данные просто не там. Однако, если вы правильно переименовываете свои изображения при импорте и у вас есть правильно помеченные изображения и присутствуют метаданные изображения, текстовый фильтр на самом деле может быть довольно мощным для быстрого поиска изображений.
Если вы выберете «Любое доступное для поиска поле» из раскрывающегося списка «Цель поиска» (настройка по умолчанию), введите все, что вам нравится, в поле поиска, и Lightroom выполнит поиск по всем видам полей, включая имя файла изображения, заголовок, подпись. , доступные для поиска метаданные / EXIF.
Например, если вы введете «50», Lightroom попытается найти любое изображение, связанное с этим числом. Он отобразит все изображения, которые содержат число «50» в именах файлов, любые изображения, которые имеют любое ключевое слово, содержащее это число, а также любые связанные метаданные и данные EXIF. Например, если изображение было снято с помощью объектива 50 мм или 500 мм, оно также отобразит эти изображения, как и изображения, снятые с такими выдержками, как 1/50, 1/500 или ISO 50, 450, 500 и т. Д. если серийный номер вашей камеры содержит это число, он покажет все эти изображения.По сути, любое совпадение этого числа в любом из полей приведет к срабатыванию фильтра. Поэтому такой поиск по широкому запросу не принесет особой пользы. Однако, если вы беретесь за очень конкретный поисковый запрос, этот инструмент может быть очень полезным.
Он отобразит все изображения, которые содержат число «50» в именах файлов, любые изображения, которые имеют любое ключевое слово, содержащее это число, а также любые связанные метаданные и данные EXIF. Например, если изображение было снято с помощью объектива 50 мм или 500 мм, оно также отобразит эти изображения, как и изображения, снятые с такими выдержками, как 1/50, 1/500 или ISO 50, 450, 500 и т. Д. если серийный номер вашей камеры содержит это число, он покажет все эти изображения.По сути, любое совпадение этого числа в любом из полей приведет к срабатыванию фильтра. Поэтому такой поиск по широкому запросу не принесет особой пользы. Однако, если вы беретесь за очень конкретный поисковый запрос, этот инструмент может быть очень полезным.
Имейте в виду, что вы можете очень точно указать поле, в котором вы пытаетесь выполнить поиск, и вы также можете применить различные подфильтры, такие как «Содержит» или «Начинается с». Еще один способ сделать этот фильтр более полезным — объединить его с вкладками «Атрибут» или «Метаданные».
Лично я редко полагаюсь на этот инструмент — два других фильтра мне кажутся гораздо более полезными.
Фильтр на основе атрибута
Вкладка «Атрибут» позволяет находить изображения, которым назначены определенные фильтры. К ним относятся флаги, правки, рейтинг и цветные метки. Кроме того, вы также можете фильтровать содержимое вашего каталога по типу файла (основные фотографии, виртуальные копии и видеофайлы).
Любое количество и тип фильтров могут использоваться вместе, поэтому вы можете фильтровать изображения, которые, например, имеют рейтинг четыре звезды, являются виртуальными копиями и имеют красную цветовую метку, выбрав соответствующие атрибуты.
Что еще более полезно, так это то, что вы можете использовать фильтры атрибутов вместе с поиском текста или поиска по метаданным. Например, если вы выберете синюю метку цвета в разделе атрибутов, вам будут представлены все изображения в этом месте, которым назначен синий цвет. Если затем вы введете Canon в поле текстового поиска, все ранее отфильтрованные изображения будут сужены до тех, которые не только имеют синюю цветовую метку, но также были сняты камерой Canon или имеют слово «Canon» в любом другом. доступное для поиска поле.
доступное для поиска поле.
Я довольно часто полагаюсь на вкладку «Атрибуты», так как я помечаю свои изображения звездочкой и применяю разные цветовые метки, что упрощает быстрый поиск определенных изображений, которые я редактировал или ранее отмечал тегами.
Фильтр на основе метаданных
Третья вкладка фильтра называется «Метаданные» и, пожалуй, является наиболее полезной из трех фильтров, когда речь идет о возможностях фильтрации. Я довольно часто использую этот инструмент при систематизации фотографий или когда мне нужно найти изображение, снятое определенной камерой или объективом, или их комбинацией.
Что делает этот инструмент чрезвычайно полезным, так это возможность выбирать между множеством различных полей, таких как Дата, Тип файла, Флаг, Рейтинг, Воздействие, Местоположение GPS и многое другое, с возможностью применения различных уровней фильтрации.
Например, если я ищу все изображения, снятые в январе с использованием Nikon Z6 и объектива 24-70 мм f / 4 S при диафрагме f / 5,6, я могу легко сделать это с помощью этого инструмента. Я просто выбираю «Дата» в раскрывающемся списке для первой строки, затем нажимаю «Январь».Для второй строки я выбираю «Камера» и выбираю «Nikon Z6». Для третьей строки я включаю фильтр «Объектив» и выбираю «NIKKOR Z 24-70mm f / 4 S». Наконец, я выбираю «Диафрагму» для последнего поля и нажимаю «f / 5.6». На данный момент у меня есть совпадение из 53 изображений, как показано на скриншоте ниже:
Я просто выбираю «Дата» в раскрывающемся списке для первой строки, затем нажимаю «Январь».Для второй строки я выбираю «Камера» и выбираю «Nikon Z6». Для третьей строки я включаю фильтр «Объектив» и выбираю «NIKKOR Z 24-70mm f / 4 S». Наконец, я выбираю «Диафрагму» для последнего поля и нажимаю «f / 5.6». На данный момент у меня есть совпадение из 53 изображений, как показано на скриншоте ниже:
Когда дело доходит до различных фильтров, вы можете нарезать их на кусочки любым способом и в любом порядке. Пока есть подходящие совпадения для выбранных вами критериев (которые представлены общим числом справа от значения), вы сможете пройти глубже 1 уровня.Если вы не хотите выходить за пределы одного или двух уровней, вы можете просто выбрать значение «Все» сверху или полностью удалить эти столбцы из поля зрения.
Кстати, мне нравится возможность добавлять или удалять столбцы в фильтре метаданных. По умолчанию у меня есть четыре разных уровня / строки для вкладки «Метаданные», но иногда я добавляю или удаляю столбцы, в зависимости от того, хочу ли я быть более или менее конкретным.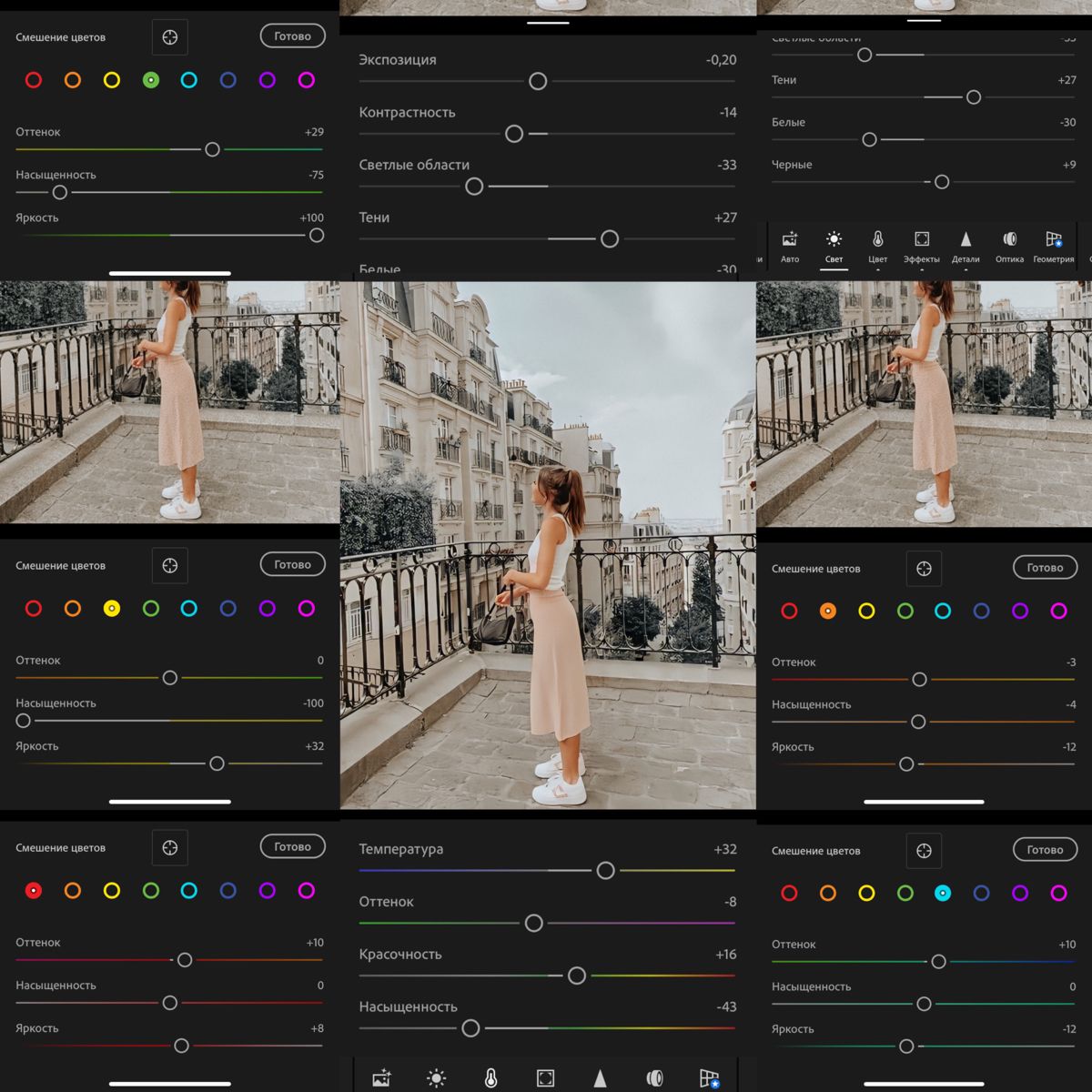 Вы можете сделать это очень легко, щелкнув маленький значок справа от столбца, а затем выбрав «Добавить столбец» или «Удалить этот столбец».
Вы можете сделать это очень легко, щелкнув маленький значок справа от столбца, а затем выбрав «Добавить столбец» или «Удалить этот столбец».
Если у вас есть определенные критерии поиска, которые вы используете постоянно, вы даже можете сохранить их как шаблон в верхней правой части панели фильтров.
Как использовать панель фильтров для организации фотографий
Как видите, панель фильтров — очень мощный инструмент, поскольку она позволяет фильтровать изображения и отображать только те, которые имеют отношение к вашему поиску. Один из лучших способов использования этого инструмента — систематизация изображений. Если в вашем каталоге Lightroom беспорядок, начните с организации папок изображений по таким вещам, как тип события.Вы можете сделать это, отфильтровав изображения по определенным датам, чтобы идентифицировать группы изображений, затем выбрать соответствующие изображения и переместить их во вновь созданную папку.
После того, как ваши файлы отсортированы в одной папке, используйте панель фильтров, чтобы применить дополнительные критерии, такие как рейтинг изображения или статус «отредактировано / не отредактировано» — возможно, вы захотите организовать свои оцененные или отредактированные изображения отдельно от остальных. Есть много способов сделать это … прочтите мою подробную статью об организации изображений в Lightroom, чтобы узнать, как я лично поддерживаю чистоту своего каталога Lightroom.Мег Фаэль также написала отличную статью о полезности вкладки / панели «Метаданные», которую определенно стоит проверить.
Есть много способов сделать это … прочтите мою подробную статью об организации изображений в Lightroom, чтобы узнать, как я лично поддерживаю чистоту своего каталога Lightroom.Мег Фаэль также написала отличную статью о полезности вкладки / панели «Метаданные», которую определенно стоит проверить.
Использование шкалы фильтров для определения наиболее популярных объективов
Полоса фильтров также может быть очень полезна для определения самых популярных объективов в сумке для фотокамеры. Некоторое время назад я написал подробную статью «Какие линзы вы используете чаще всего?», В которой рассказал о преимуществах фильтра библиотеки метаданных для определения линз, которые я использую чаще всего. Этот инструмент был очень удобен при уборке моего шкафа и продаже объективов, которые я больше не использую, и это был отличный способ даже проверить, какие именно фокусные расстояния я, по-видимому, использую больше при съемке с помощью зум-объективов.
Вы использовали панель фильтров, чтобы проверить, какое оборудование вы используете чаще всего? Основывались ли вы на этом при принятии решений о покупке или продаже? Пожалуйста, поделитесь в комментариях ниже!
9 веб-сайтов для загрузки предустановок Lightroom для улучшения вашей фотографии в игре
Фотографии передают ощущение. Иногда это может происходить естественным путем. В других случаях это ощущение достигается талантливыми фоторедакторами.
Иногда это может происходить естественным путем. В других случаях это ощущение достигается талантливыми фоторедакторами.
Правильные настройки изображения могут изменить все в фотографии. Какой бы фильтр вы ни выбрали, он придаст вашей фотографии особую эстетику — надеюсь, вы ее добьетесь.
Редактирование фотографий — это кропотливый процесс, требующий особого мастерства для совершенствования, и многие редакторы по праву гордятся этим процессом и всеми его трудностями.
СМОТРИ ТАКЖЕ: Хотите изучить Photoshop? Это лучшие онлайн-курсы для этого.
Тем не менее, всегда приятно получить небольшую помощь.
Загружаемые предустановки доступны во многих местах, и они могут помочь сэкономить время редактора за счет включения точных настроек изображения, необходимых для достижения желаемой эстетики.Если вы ищете что-то старомодное и ностальгическое, что-то холодное или что-то, что действительно хорошо работает с фотографиями заката, скорее всего, для вас есть полезная предустановка.
Некоторые сайты предлагают бесплатную загрузку; за другие вам придется платить. Мы немного проверили и нашли множество разных мест в Интернете, где вы можете загрузить предустановки изображений для своего программного обеспечения Adobe Lightroom. Посмотрите на них ниже.
Hootsuite Кредит: hootsuite
Hootsuite предлагает бесплатный пакет из 10 предустановок, которые вы можете использовать, от «сепии» до «неона» и многих других.Вы также можете бесплатно опробовать сервис, который поможет вам запланировать и опубликовать свои фотографии в социальных сетях.
Роскошная линза Кредит: роскошный объектив
На The Luxe Lens есть много доступных для покупки пресетов (кстати, в настоящее время они продаются). Если вы ищете чего-то большего, на сайте также есть экшены, наложения для Photoshop и многое другое.
SpeckyBoy Кредит: speckyboy
Как бесплатные, так и платные пресеты, а также другие инструменты легко доступны через SpeckyBoy.
On1 Кредит: on1
On1 также предлагает вам бесплатно загружаемые пресеты, созданные ими и их партнерами. Найдите предустановки пейзажа, предустановки зимы, предустановки пленки и многое другое.
Кредит: Photonify
Еще один недорогой сайт для предустановок изображений — Photonify, где вы можете загрузить множество бесплатных профессиональных фильтров для улучшения ваших фотографий. Мы любим бесплатные вещи.
PhotoTraces Предоставлено: фототрассы.
Мы упоминали, что любим бесплатные вещи? Что ж, на PhotoTraces есть бесплатные вещи.Точнее, предустановки изображения.
ФотоБлог Предоставлено: фотоблог.
Вы можете загрузить предустановки изображений в PhotoBlog для свадеб, мечтательного утра и даже для домашних животных. Они тоже заслуживают хорошего освещения.
PresetLove Кредит: presetlove
Любите пресеты? Что ж, очевидно, PresetLove тоже. Представь это. Используйте панель поиска на сайте, чтобы найти предустановки, соответствующие вашему стилю. Как … закаты.
Как … закаты.
Пресеты Beart Кредит: пресеты beart
BeArt Presets предлагает коллекцию из 20 бесплатных пресетов Lightroom.Мы не можем вспомнить, упоминали ли мы это уже, но мы любим бесплатные вещи.
Освойте градуированные и радиальные фильтры в Lightroom
В этой статье мы рассмотрим превосходные градуированные и радиальные фильтры в Lightroom. Из всех доступных настроек вторичной ступени, это, вероятно, мои наиболее часто используемые инструменты. Я расскажу, где и когда вы будете их использовать, как правильно их использовать, а также расскажу о некоторых дополнительных советах и приемах.
Если Lightroom для вас новичок, убедитесь, что вы прочитали мой другой учебник «Все, что вам нужно знать для обработки необработанного файла в Lightroom».Это поможет вам начать использовать этот мощный процессор изображений, помогая превратить ваши исходные файлы в формате RAW в изображения, обладающие эффектом.
Когда и зачем использовать градуированные и радиальные фильтры в Lightroom
Как и в случае с корректирующей кистью, описанной в моем предыдущем уроке, на этот вопрос нет конкретного ответа. Все зависит от того, как вы хотите, чтобы ваше окончательное изображение выглядело. Вы можете использовать его для изменения областей, которые хотите выделить, и эти два фильтра действительно могут изменить внешний вид изображения.Опять же, я должен подчеркнуть, что в тот момент, когда стало заметно, что в Lightroom был использован фильтр, для меня это зашло слишком далеко. Не переусердствуйте с ползунками; относитесь к ним осторожно и помните, что тонкость — ключ к хорошо обработанной и реалистичной фотографии.
Все зависит от того, как вы хотите, чтобы ваше окончательное изображение выглядело. Вы можете использовать его для изменения областей, которые хотите выделить, и эти два фильтра действительно могут изменить внешний вид изображения.Опять же, я должен подчеркнуть, что в тот момент, когда стало заметно, что в Lightroom был использован фильтр, для меня это зашло слишком далеко. Не переусердствуйте с ползунками; относитесь к ним осторожно и помните, что тонкость — ключ к хорошо обработанной и реалистичной фотографии.
Так что они делают? Градуированные фильтры создают маску, которая влияет на область изображения в линейном направлении, а радиальный фильтр воздействует на них в круглой области. Эту форму можно отрегулировать и повернуть в любой вид круга / эллипса, поэтому возможности создания масок безграничны.В большинстве случаев основной причиной использования любого из этих инструментов является корректировка экспозиции, чтобы сделать одну часть изображения светлее или темнее. Тем не менее, их можно использовать для множества вещей, и вы можете использовать их сколько угодно на одном изображении, при этом каждое настраивает разные параметры. В вашем распоряжении также большинство ползунков обработки (экспозиция, контраст, четкость, баланс белого и т. Д.), Которые есть в Lightroom, для использования с этими масками, что делает их очень мощными инструментами!
В вашем распоряжении также большинство ползунков обработки (экспозиция, контраст, четкость, баланс белого и т. Д.), Которые есть в Lightroom, для использования с этими масками, что делает их очень мощными инструментами!
Градуированный фильтр
Сначала я воспользуюсь градиентным фильтром и несколькими сочетаниями клавиш.Основное сочетание клавиш для открытия инструмента «Градуированный фильтр» — это буква М. Нажмите ее на клавиатуре, и вы попадете в модуль «Разработка», где откроется инструмент «Градуированный фильтр». Он находится чуть ниже гистограммы, и инструмент «Градуированный фильтр» будет подсвечен рядом ползунков под ним.
Убедитесь, что все ползунки сброшены на ноль перед запуском, либо дважды щелкнув заголовок каждого ползунка, либо удерживая клавишу ALT (опция на Mac), чтобы слово Эффект изменилось на Сброс в левом верхнем углу панель (затем просто нажмите на нее).Чтобы применить градиентный фильтр, перетащите в любое место изображения и, все еще удерживая левую кнопку мыши, перетащите в выбранном направлении, прежде чем отпустить мышь для завершения.
Расстояние между первым щелчком и отпусканием будет определять переход Градуированного фильтра, а также угол будет определяться в соответствии с вашим направлением движения мыши. Вы можете щелкать сверху вниз, слева направо, справа налево или снизу вверх, нет никаких ограничений в том, как и где вы применяете градуированный фильтр.
[двадцать20 img1 = «8246» img2 = «8245» ширина = «100%» смещение = «0,5»]
В приведенном выше примере вы можете видеть, что простой градиентный фильтр, покрывающий область неба с пониженной экспозицией и повышенным контрастом, просто добавляет больше к изображению, не переусердствуя.
Верхний совет: При нажатии ‘O’ на клавиатуре маскированные области отображаются красным цветом. Это очень удобно, так как точно покажет, где вы скрылись. Если это трудно увидеть, нажмите Shift + O, чтобы переключать разные цвета маски.
Для изображений, которые требуют абсолютно прямого перехода между тем местом, где вы хотите применить маску, удерживайте нажатой клавишу Shift при перетаскивании градиентного фильтра.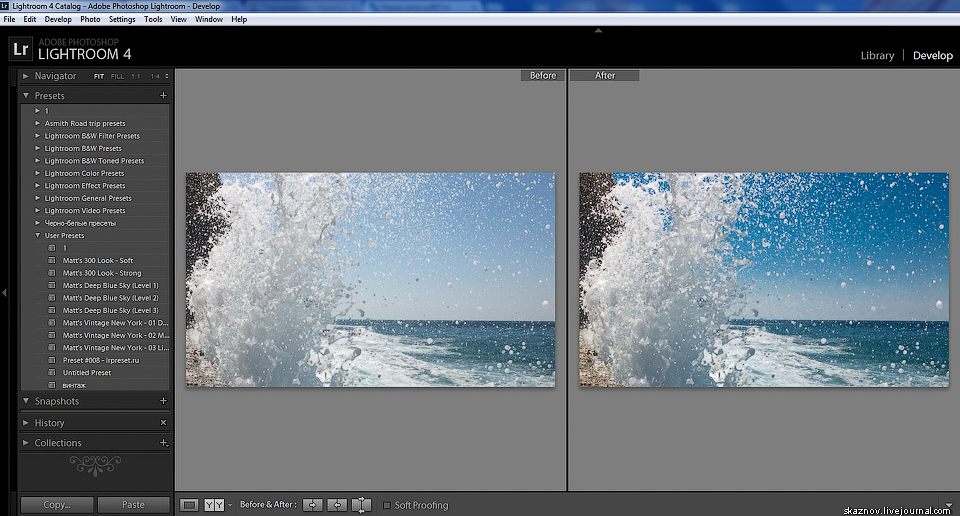 Это создаст прямую линию под углом 0 или 90 градусов в зависимости от того, перетаскиваете ли вы вертикально или горизонтально. Градуированные фильтры легко поворачивать, помещая курсор мыши на центральную линию из трех, пока не появится маркер поворота. Затем щелкните по нему и поверните его, чтобы вам было удобно.
Это создаст прямую линию под углом 0 или 90 градусов в зависимости от того, перетаскиваете ли вы вертикально или горизонтально. Градуированные фильтры легко поворачивать, помещая курсор мыши на центральную линию из трех, пока не появится маркер поворота. Затем щелкните по нему и поверните его, чтобы вам было удобно.
[двадцать20 img1 = ”8248 ″ img2 =” 8249 ″ ширина = ”100%” смещение = ”0.5 ″]
На изображении выше я решил сделать больше акцента на мрачном небе, затемнив его, добавив больше контраста, а также отрегулировав баланс белого на более холодный оттенок. Для этого требовался абсолютно прямой переход между замаскированными областями, поэтому простое нажатие клавиши Shift помогло создать это.
Основная цель и единственная функция градуированных фильтров и радиальных фильтров состоит в том, чтобы замаскировать определенную область, а затем применить ваши изменения с помощью ползунков эффектов только к этой области. Вы сможете вернуться к ним в любое время, нажимая на каждую отдельную контрольную точку «Редактировать пин». Вы также можете переместить весь фильтр, наведя указатель мыши на значок редактирования, щелкнув и переместив его, если вы разместили его неправильно.
Вы также можете переместить весь фильтр, наведя указатель мыши на значок редактирования, щелкнув и переместив его, если вы разместили его неправильно.
По сути, это все, что есть о градуированном фильтре; сила инструмента теперь заключается в том, как и где вы его реализуете, изменяя значения в соответствии с требованиями, а также добавляя и улучшая ваши изображения.
Радиальный фильтр
Радиальный фильтр может немного сбивать с толку, но для меня он самый универсальный! Я бы сказал, что использую радиальный фильтр для каждого изображения, которое я так или иначе обрабатываю.От крошечных подъемов экспозиции, повышения четкости до полной настройки неба. Как правило, поскольку мир природы не состоит из прямых линий или линейных переходов, таких как то, что помогает изменить градиентный фильтр, радиальный фильтр полезен по-разному и по многим объектам, включая дикую природу.
Удерживая нажатой клавишу Shift, нажмите клавишу M, чтобы начать загрузку инструмента «Радиальный фильтр». Как и в случае с градуированными фильтрами и кистями для настройки, убедитесь, что вначале все ползунки сброшены на ноль.При использовании радиального фильтра первый щелчок определяет центральную точку маски круга / эллипса, затем перетаскивание с нажатой кнопкой мыши определяет ее форму и, наконец, отпускание мыши завершает форму. Точно так же, как ограничение прямых линий в градуированном фильтре, если вы хотите идеальный круг для радиального фильтра, удерживайте клавишу Shift, когда вы растягиваете свой круг.
Растушевка также является важным инструментом для радиального фильтра, поскольку он, как и длина перетаскивания в градуированном фильтре, определяет переход между затронутой и незатронутой областью.По умолчанию Lightroom имеет значение 50, и я редко меняю это значение.
Если требуемый радиальный фильтр не представляет собой идеальный круг, и вы хотите, чтобы он располагался под углом, это можно сделать, повернув его. При наведении курсора мыши на окружность фильтра между маркерами перетаскивания курсор изменится на функцию поворота. Затем, если необходимо, используйте ручки, чтобы растянуть и изменить форму радиального фильтра в соответствии с требованиями. Еще одна функция радиального фильтра — это флажок «Инвертировать маску».
На изображении выше я хотел добавить немного четкости рисунку перьев кукушки на груди. Когда я нарисовал Радиальный фильтр на изображении, я повернул и растянул его, чтобы убедиться, что затронутой областью было все, кроме самой птицы. Установив флажок «Инвертировать маску», изменил маску на область радиального фильтра, таким образом затрагивая только ту область, которую я хотел.
Это может быть удобно при использовании по очереди с изменением экспозиции или цвета для зонирования определенной области.
Точно так же с градуированным фильтром и корректирующей кистью вы можете вернуться и отредактировать свои радиальные фильтры, снова выбрав инструмент и щелкнув любую из кнопок редактирования, чтобы получить доступ к параметрам.
Кисть Edit
Одной исключительно полезной функцией как для градуированного фильтра, так и для радиального фильтра является инструмент редактирования «Кисть». Это будет использоваться в ситуации, когда вы применили фильтр, но он влияет на область, которую вы не хотите изменять.
Скажем, например, вы хотите добавить градиентный фильтр, чтобы затемнить небо на снимке ниже.Для этого нужно перетащить градиентный фильтр на изображение и получить маску ниже.
Однако теперь маска закрывает дерево. Таким образом, когда небо затемняется, оно также затемняет верхушку дерева.
Вы можете противодействовать этому, щелкнув «Кисть» в правом верхнем углу панели «Фильтр», а затем закрасить любую область, на которую не должен влиять градиентный фильтр.
Для более подробного объяснения настроек кисти, прочтите руководство «Корректирующая кисть» — но здесь есть одна удобная функция — использовать автоматическую маску при зачистке дерева.Не забудьте зажать клавишу ALT (Option на Mac), чтобы убедиться, что ваша кисть настроена на удаление.
Эта функция также возможна при использовании радиального фильтра, и я думаю, вы согласитесь, что это отличное дополнение к некоторым уже мощным инструментам, помогающим при обработке изображений.
И градуированный, и радиальный фильтр, на мой взгляд, являются основополагающими на этапах обработки изображений, и оба они в некоторой степени используются во всей моей работе. Лично я считаю, что радиальный фильтр более полезен, чем стандартная корректирующая кисть, потому что, если вы не создаете очень специфическую маску, вы можете легко трансформировать и формировать радиальный фильтр в соответствии с большинством ситуаций маскирования.
И, наконец, вот изображение горного зайца с пятью радиальными фильтрами. Как вы можете видеть на примере «до» и «после», на самом деле не так много, чтобы увидеть, заметили ли вы разницу. Помните, что тонкость является ключевым моментом, и применяйте фильтр только в том случае, если он помогает вашей фотографии, уделяя больше внимания определенной области, подчеркивая детали или выборочно усиливая, чтобы улучшить общее впечатление от изображения.
Расширенные сочетания клавиш
Чтобы дублировать фильтр: Control + Alt -drag (Win) или Command + Option -drag (Mac) существующий фильтр
Для независимой настройки ручек радиального фильтра используйте клавишу ALT (опция на Mac).
Двойной щелчок по существующей булавке редактирования фильтра применит фильтр и закроет инструмент.
25 лучших предустановок Lightroom Mobile для профессиональных фотографий iPhone
Хотите вывести свои фотографии на iPhone на новый уровень, не вкладывая много времени и денег в постобработку? Пресеты Lightroom хорошо известны профессиональным фотографам, которые хотят сэкономить время с помощью рабочего процесса редактирования на настольных компьютерах, но мобильные пресеты Lightroom еще удобнее.Необязательно быть профессионалом, чтобы использовать предустановки на iPhone. Все, что вам нужно, это Lightroom и интерес к созданию красивых фотографий.
Наборыдля мобильных устройств отличаются от наборов для настольных компьютеров по именам файлов. Ищите файлы .DNG, а не файлы .XMP для Lightroom для настольных ПК.
Лучшие бесплатные пресеты Lightroom
Начнем с лучших пресетов Lightroom для iPhone — тех, которые не будут стоить вам ни копейки. Это замечательно, если вы только начинаете и еще не совсем готовы вкладывать средства в предварительные настройки Lightroom премиум-класса.
1. Стек PSD: бесплатные пресеты Lightroom от Dark and Moody
Чтобы найти фантастическую коллекцию совершенно бесплатных пресетов Lightroom для iPhone, не ищите ничего, кроме PSD Stack. Этот огромный набор включает 21 отдельную коллекцию для любого образа, который вам нужен. Нам нравится коллекция Dark and Moody, которая включает 10 предустановок для Lightroom для мобильных устройств. Они идеально подходят для портретов на открытом воздухе, водопадов и лесных пейзажей, особенно если вы хотите добавить к своим фотографиям атмосферу таинственности.
Dark and Moody из PSD Stack
2. Стек PSD: мобильные предустановки Snow Mountain Lightroom
Вот еще одна коллекция из PSD Stack — коллекция Snow Mountain идеально подходит практически для любой зимней сцены. Благодаря низкому контрасту и ярким светам, эта коллекция придаст вашим заснеженным сценам сказочный вид, который поразит воображение. Коллекция Snow Mountain включает в себя несколько мобильных предустановок, которые помогут вам с легкостью редактировать все свои зимние приключения.
Пресеты Snow Mountain Lightroom
3.Creative Tacos: бесплатные мобильные наборы настроек для Insta Blogger
Предустановки Insta Blogger для Lightroom разработаны для аудитории Instagram, которая любит чистые, четкие линии и яркий фон, используемые блоггерами и влиятельными лицами. Этот пресет будет хорошо работать при съемках путешествий и отпусков, портретов на открытом воздухе, модных и стильных снимков и т. Д. Это отличный выбор, если вы хотите, чтобы ваш канал Instagram выглядел последовательно.
Предустановки Insta Blogger Lightroom
4.FilterGrade: Пресеты Lightroom для красоты и макияжа
В этой БЕСПЛАТНОЙ коллекции пресетов Lightroom для красоты и макияжа от FilterGrade вы сможете одним щелчком отредактировать свои модные, макияжные и стильные портреты одним щелчком мыши. Этот набор включает в себя различные вариации цветового тона, а также несколько эффектов четкости. Эта бесплатная коллекция отлично подходит для начинающих фотографов моды и красоты и поможет вам узнать о градации цвета для оттенков кожи и фотосессиях красоты.
Пресеты для красоты и макияжа FilterGrade
5.Неограниченные пресеты: мобильные пресеты Orange и Teal Lightroom
Если вы ищете образ, который вы можете создать самостоятельно, ознакомьтесь с этими уникальными пресетами Orange и Teal от Unlimited Presets. Как следует из названия, эта коллекция выделит на ваших фотографиях теплые апельсины и холодные синие оттенки, создавая удивительный вид, который хорошо сочетается с портретами и образами жизни. Это еще один отличный способ создать целостную тему для вашей ленты Instagram одним нажатием кнопки в Lightroom.
Оранжевый и бирюзовый пресеты
Наши любимые пресеты Lightroom
Легкие и воздушные пресеты Lightroom характеризуются мягкими пастельными тонами, естественным освещением и ярким фоном. Легкие и воздушные предустановки хорошо подходят для различных стилей фотографий, включая портреты, пейзажи, пляжные снимки и фотографии из путешествий.
6. Роскошные пресеты Instagram: яркие и воздушные пресеты Lightroom
Luxe Instagram Presets Bright & Airy Collection созданы, чтобы улучшить вашу социальную ленту с помощью белых, ярких и воздушных оттенков.Эти яркие пресеты помогают добавить пастельную гармонию в ваш канал с десятью свежими пресетами, которые идеально подходят для снимков образа жизни и моды, а также уличные сцены, плоские сцены и даже фотографии еды. Вы получаете 10 предустановок Lightroom за 10 долларов.
Яркие и воздушные пресеты
7. Be Art Presets: Легкие и воздушные свадебные пресеты Lightroom
Не позволяйте названию ввести вас в заблуждение. Эта коллекция из 30 предустановок Lightroom для мобильных устройств предназначена не только для свадеб. Загрузите коллекцию, чтобы одним касанием превратить скучные фотографии на iPhone в яркие.Эти предустановки придают вашим фотографиям художественный вид для особых случаев, семейных фотографий и снимков образа жизни. Изображения яркие, мягкие и чистые, но не переэкспонированные, а темные области приподняты, так что каждая фотография ощущается как летний бриз. Посмотрите эти 30 пресетов за 29 долларов.
Пресеты Light & Airy Wedding
8. One Happy Story: бесплатная мобильная предустановка Light and Airy
One Happy Story Studios управляется профессиональным свадебным фотографом, который создал несколько светлых и воздушных предустановок для более естественного образа с акцентом на украшении оттенков кожи и яркости для профессионального улучшения портретных снимков и снимков образа жизни.Эта коллекция легких и воздушных пресетов включает 6 пресетов, которые можно использовать как для цветных, так и для черно-белых фотографий. Лучшая часть? Они абсолютно бесплатны!
Предустановки One Happy Story
9. Лу и Марк: пресеты Light & Airy Lightroom
Если вы ищете последовательное редактирование фотографий, которое смягчит и осветлит темные, тусклые фотографии, не ищите дальше. Этот легкий и воздушный набор пресетов включает 10 мобильных пресетов Lightroom, подходящих для всех изображений. Эта коллекция Lou and Marks идеально подходит для модной фотографии, путешествий, портретов и особых случаев — это легкое вложение за 6 долларов.49.
Пресеты Lou and Marks
10. Пресеты Wilde: Коллекция пресетов Light & Airy
Для получения естественно ярких фотографий без передержки ознакомьтесь с коллекцией Light & Airy от Wilde. Вдохновленная смелыми и яркими темами Instagram, эта коллекция из 10 предустановок Lightroom сделает ваши фотографии ярче и ярче и улучшит все тона вашей мечты без ущерба для оттенков кожи. Wilde предлагает эту коллекцию из 10 пресетов за 7,50 долларов.
Коллекция Wilde Light & Airy
Лучшие предустановки портретной съемки в Lightroom
Многие из упомянутых выше мобильных предустановок Lightroom прекрасно подходят для редактирования портретов, но если вам нужен выбор специальных предустановок, которые будут обеспечивать неизменно точные оттенки кожи, вот еще несколько вариантов.Ниже приведены лучшие предустановки Lightroom для портретов.
11. PresetLove: предварительная установка Warm Cinematic Lightroom
Добавьте драматической теплоты всем своим портретам с помощью этой профессиональной предустановки, которая отлично подходит для создания кинематографической атмосферы даже на самом скучном фоне. Этот фильм имеет эстетику винтажного фильма и производит впечатление, не будучи властным. Хотя это лучше всего использовать для портретов, его также можно использовать для пейзажей и других снимков на открытом воздухе, где вам нужна теплая винтажная атмосфера.
Предварительная установка Warm Cinematic Lightroom
12. Allegra Messina: пакет пресетов Lightroom от Filtergrade
Эта коллекция из 19 красивых предустановок Lightroom идеально подходит для создания ярких портретов всех типов. Аллегра Мессина — талантливый фотограф, который работал с Filtergrade над созданием множества предустановок портрета, в том числе множества черно-белых вариаций, шумных эффектов зернистости и предустановок с яркими, яркими оттенками кожи. Эти простые в использовании файлы .DNG мгновенно улучшат вашу мобильную фотографию.Коллекция из 19 предустановок Lightroom доступна от Filtergrade за 29 долларов.
Предустановки Lightroom для Allegra Messina
13. Luxe Portraits: 100 потрясающих портретных настроек для Lightroom mobile
Если ваша цель — улучшить портретную фотографию и редактирование на вашем iPhone, вы можете сразу перейти к делу и приобрести эту коллекцию из 100 портретных пресетов от Luxe Portraits. Предустановки сгруппированы в общие предустановки, предустановки на открытом воздухе и студийные портреты, при этом 100 предустановок предназначены для любой ситуации съемки и оттенка кожи.Если вам нужен светлый свежий вид или сильный контраст с яркими цветами, в этой коллекции для вас есть предустановка портретной ориентации, доступная за 16 долларов.
Luxe Portraits предварительные настройки Lightroom
14. Fix the Photo: бесплатные предустановки портрета для мобильных и настольных ПК
Коллекция портретовFix the Photo включает ряд бесплатных предустановок портрета, которые побудят вас разработать свой собственный стиль редактирования и узнать, как выделить свой портрет. Все предустановки портретной ориентации доступны бесплатно, но их необходимо загружать по одному.Просматривайте коллекцию и выбирайте из красивых пленочных и винтажных стилей, высококонтрастных или легких и воздушных. Их много на выбор, и вам понравится экспериментировать с разными образами.
Fix the Photo бесплатные предустановки портрета
15. Creative Tacos: мобильные предустановки Avocado для портретов
Avocado — это единственная предустановка Lightroom, которая добавляет чистый контраст и яркий основной тон, чтобы придать вашему портрету сбалансированный вид, независимо от того, снимаете ли вы в помещении или на улице.Тени темные, но тона кожи теплые, а насыщенности почти нет. Это идеальный летний образ для всех ваших отпускных снимков!
Авокадо от Creative Tacos
Лучшие предустановки для Lightroom
Предварительные настройки пленки предназначены для имитации вашего любимого вида пленки с добавлением зернистости, приглушенных тонов и более низкой контрастности. Они отлично подходят для создания уникального внешнего вида ваших пейзажей и снимков образа жизни, а также забавны для портретов. Вот несколько отличных предварительных настроек пленки, которые можно попробовать на своих изображениях.
16. Creative Tacos: предварительные настройки аналоговых фильмов для мобильных устройств
Эти совершенно бесплатные предустановки аналоговой пленки для Lightroom Mobile помогут вам создать желаемый фильм. Эта коллекция из 13 уникальных предустановок включает драматические, темные, угрюмые, разделенные тона, яркие, мрачные и профессиональные тона, идеально подходящие для всех типов фотографии, особенно для фотографий моды, уличной фотографии и образа жизни.
Мобильные предустановки Analog Film
17. Fuji Film: 10 предустановок Lightroom для мобильных устройств от Filtergrade
Добавьте тепла традиционных снимков с пленки Fuji ко всем снимкам, сделанным на iPhone, с помощью предустановок Fuji Film для мобильных устройств.Нам нравится ретро-стиль с теплыми тонами и минимальным контрастом в этом пакете из 10 предустановок, который отлично подходит для фотографий в отпуске и путешествиях, а также для любых изображений, в которых можно использовать легкий кинематографический оттенок. Все 10 предустановок доступны в Filtergrade по цене 9 долларов.
Предустановки Fuji Film Lightroom
18. Стек PSD: предустановки Lightroom для кино и ретро
Ищете этот классический стиль пленки, который можно применить ко всем вашим цифровым фотографиям? Этот пакет из 16 предустановок для Lightroom Mobile отлично подходит для имитации внешнего вида пленки, например Color Plus, Ektar, Provia, Ultramax и других.Для многих фотографов копирование внешнего вида и стиля пленочной фотографии создает красивый фирменный стиль. Этот набор из 10 мобильных предустановок плюс 6 бонусных предустановок доступен в PSD Stack за 10 долларов.
Пресеты для кино и ретро
19. Пресеты Be Art: бесплатные пресеты Modern Film для iPhone
Эта красивая мобильная предустановка Modern Film Lightroom обеспечивает высокую контрастность и яркие цвета, которые за секунды создадут эффект тонированной пленки.Основные моменты в Modern Film слегка размыты, а тени также затемнены. У вас остается резко контрастирующая фотография, которая хорошо подходит для уличных сцен и современной модной съемки как в помещении, так и на улице.
Предустановка Modern Film
PresetLove: Ektar 100 Lightroom пресет
Ektar 100 имитирует цвета Kodak Ektar 100 и доступен бесплатно на PresetLove. Ektar 100 обеспечивает яркие цвета, умеренные блики и красивые детализированные тени. Он отлично справляется с сохранением исходных тонов и деталей фотографии в ретро-стиле и воздушности.Это один из множества бесплатных пресетов для фильмов от PresetLove, созданных совместно с фотографом Форрестом Лейном.
Ektar 100 предустановка
Лучшие винтажные пресеты Lightroom
ПресетыVintage Lightroom очень похожи на пресеты фильмов, но часто даже более стилизованы. Винтажные образы фотографии могут включать теплые тона сепии, сильное виньетирование и добавленную зернистость. Это отличный выбор для придания художественного чутья изображениям на iPhone.
21. Loox: ретро-пресеты для Lightroom mobile
Ретро-пакет от Loox — это набор из четырех предустановок, предназначенных для придания вашим фотографиям винтажного вида.Они особенно рекомендуются для создания образа жизни, модного контента и портретов. Пресеты в стиле ретро включают в себя как теплые, так и прохладные образы, поэтому вы можете получить именно тот стиль, который вам нужен для своей ленты в винтажном стиле. Все четыре доступны в Loox по цене 19 долларов.
Ретро-пресеты от Loox
22. Фирменные предустановки: предустановки Lightroom Old School Pack
Вернитесь в прошлое, в 80-е годы с добавлением зернистости и увлекитесь из другой эпохи. Эти девять предустановок подходят для всех типов мобильной фотографии, включая путешествия, образ жизни и моду.Большинство этих красивых пресетов добавляют общий теплый тон с низким контрастом и средней насыщенностью. Все девять доступны по цене 14,99 долларов.
Старый школьный набор
23. Изобилие предустановок: Introvert Retro
Introvert Retro — это единственный пресет от Presets Galore, и этот бесплатный пресет Lightroom придаст мрачный, похожий на фильм эффект вашим любимым изображениям. Выглядит гладкий, кремовый и приглушенный с легкими зелеными оттенками.Мы рекомендуем Introvert Retro, чтобы создать мрачное настроение на портретах и снимках образа жизни.
Интроверт Ретро
24. 123 пресета: мобильные пресеты Golden Hour
Как следует из названия, мобильные пресеты Golden Hour предназначены для придания вашим изображениям теплых оттенков, напоминающих фотографии, сделанные незадолго до заката. Эти золотые тона идеально подходят для пейзажей, портретов, семейных фотографий и даже фотографий домашних животных. Набор из 14 мобильных предустановок для Lightroom доступен из 123 предустановок по цене 15 долларов.
пресетов Golden Hour
25. Filtergrade: винтажные пресеты Lightroom для мобильных устройств
Premium Vintage Presets Pack от Filtergrade включает 8 пресетов Lightroom для обработки всех типов фотографий в винтажном стиле. Изображения получаются теплыми, с высокой контрастностью и низкой насыщенностью, что идеально подходит для обновления вашей ленты Instagram в ретро и стильной атмосфере. Эта простая в использовании коллекция доступна от Filtergrade за 12 долларов.
Винтажные пресеты Lightroom
Как только вы начнете экспериментировать с пресетами Lightroom на своем iPhone, вы не сможете насытиться ими в достаточном количестве! Они очень просты в использовании и хорошо повлияют на ваши фотографии.Выберите свои любимые и приготовьтесь создавать невероятные образы.
18 лучших бесплатных предустановок Lightroom для фотографов-продуктов
Без правильного программного обеспечения и функций для редактирования фотографий редактирование фотографий продуктов для интернет-магазинов может занять много времени и быть трудным. К счастью, продуктовые фотографы и владельцы бизнеса не должны тратить день и ночь вручную на улучшение изображений электронной коммерции благодаря удобным альтернативам, таким как бесплатные пресеты Lightroom.
Применяя эти инструменты, вы можете легко улучшить освещение, скорректировать цвета и баланс белого, улучшить контраст, сгладить тени и многое другое.Через несколько секунд ваши изображения станут выглядеть профессионально и естественно, что сделает их более привлекательными для посетителей, просматривающих ваш сайт. Lightroom также позволяет обрабатывать изображения в пакетном режиме, что может быть удобно и экономит время, если у вас есть длинный список продуктов, которым требуются качественные фотографии.
Кроме того, эффекты, которые мы обсудим, подходят как для любителей, так и для профессиональных стрелков, поскольку они позволяют получить потрясающие результаты всего за несколько кликов. Они без проблем работают практически со всеми версиями Lightroom, такими как CC, 4, 5, 6 и мобильное приложение.
Давайте посмотрим на лучшие предустановки Lightroom для фотографии продуктов.
1. Предустановка «Чистый белый свет» для Lightroom
изображений для электронной торговли должны привлекать внимание покупателей к основному продукту, поэтому важно делать фотографии продукта на простом светлом фоне, не отвлекая внимание. Используя этот пресет Lightroom, вы можете улучшить цвета, отрегулировать контраст и исправить баланс белого. На вашем изображении не будет нежелательных теней и узоров.Этот эффект придаст вашему изделию привлекательный и яркий вид, сохраняя при этом естественный и реалистичный вид.
2. Предустановка осветления Lightroom
Когда вы примените этот пресет Lightroom для фотографий продуктов, ваши фотографии станут насыщенными и профессиональными. Они будут выглядеть намного ярче и четче, как на фотографиях, сделанных при естественном освещении.
В то же время он придаст реалистичности цветам, не искажая товар.Этот эффект также регулирует соотношение тени и света, что важно для фотографии в электронной коммерции. Этот пресет Lightroom особенно улучшит качество снимков мебели, декораций, одежды и сувениров.
3. Цветная предустановка Lightroom
Этот пресет — идеальный вариант для выделения текстуры продукта и четкого представления его рисунка. Являясь одним из самых полезных бесплатных пресетов Lightroom для фотосъемки продуктов, он сделает цвета более глубокими и насыщенными.Ваши снимки не станут размытыми и перенасыщенными, а оттенки не будут бледными.
Если ваши фотографии получились довольно тусклыми, этот эффект исправит это. В целом, это идеальное решение для улучшения изображений одежды, мебели и предметов из натуральных материалов. В целом, этот пресет сделает ваши снимки привлекательными и привлекательными всего за несколько кликов.
4. Предустановка четкости Lightroom
Если изображения ваших товаров кажутся некачественными и вы не можете их повторно сфотографировать, не волнуйтесь.Этот бесплатный пресет Lightroom был создан для улучшения изображений низкого качества. С его помощью вы можете избавиться от размытых серых пленочных эффектов на товарах и фоне.
Кроме того, вы можете корректировать цвета, балансировать оттенки и свет, а также очищать оттенки вашего изображения. Если некоторые части вашего продукта выглядят глянцевыми, вы можете удалить этот эффект с помощью этого пресета Lightroom. В результате ваши изображения будут выглядеть более реалистично и профессионально.
5. Предустановка Lightroom для матовых продуктов
Если на ваших фотографиях нет лишнего блеска, этот пресет Lightroom просто необходим любому продуктовому фотографу.Это откорректирует насыщенность и добавит вашим снимкам естественного текстурного вида. Кроме того, он удалит блики от продукта, делая цвета более глубокими. Применяя эти бесплатные пресеты Lightroom для фотосъемки продуктов, вы улучшите освещение и удалите желтизну от источников искусственного света.
6. Предустановка контрастности Lightroom
Фотографировать при соответствующем освещении недостаточно для продвижения ваших товаров; вам также следует использовать различные эффекты для улучшения ваших изображений.
Примените эту бесплатную предустановку Lightroom, чтобы улучшить контраст любой фотографии, что помогает выделить объект. Благодаря этому эффекту вы улучшите четкость и насыщенность. Вы также можете улучшить освещение с помощью этой предустановки, сделав ваши фотографии более привлекательными и привлекательными.
7. Предустановка HDR Lightroom
Если вы работаете с продуктом, в котором много сложных деталей, этот пресет Lightroom — лучший вариант для вас. Нанесите его на свои украшения или снимки декора, и вы легко привлечете новых клиентов.Этот эффект был создан, чтобы подчеркнуть объем, форму, цвет, текстуру и т. Д. Вашего продукта. Также он удаляет лишний блеск с предметов и сглаживает резкие тени. Этот пресет Lightroom должен быть в наборе инструментов каждого продуктового фотографа.
8. Уменьшение предустановки Blue Cast Lightroom
Продуктовые фотографы знают, что иногда фотографии могут выглядеть немного синеватыми. На фотографиях, сделанных в студии, обычно появляются голубоватые тона, из-за чего изображение выглядит мутным.Поэтому важно понимать, как убрать этот эффект с минимальными усилиями. К счастью, этот бесплатный пресет Lightroom легко решит эту проблему.
Применяя этот пресет, вы можете заменить ненужный синий тон чистым белым. В результате ваше фото будет выглядеть свежим, четким и ярким. Благодаря такому эффекту вы легко сможете сделать акцент на своем продукте.
9. Предустановка тонирования Lightroom
Если вы не опытный ретушер с опытом тонирования фотографий, этот процесс может занять у вас много времени.Чтобы сэкономить время, вы можете применить этот пресет тонирования Lightroom. Убирает ненужную желтизну и исправляет цвета. Повышая контрастность и яркость, вы можете выделить товар на его изображении. В то же время ваше фото выглядит естественным и реалистичным.
10. Предустановка Lightroom для уменьшения шума
Этот бесплатный пресет Lightroom — идеальное решение для редактирования изображений, сделанных в плохо освещенных помещениях. Тени и неправильное освещение могут испортить все изображение, но этот пресет может спасти его, легко исправив проблемы, связанные со светом.Ваши фотографии будут выглядеть так, как если бы они были сняты при идеальном естественном освещении с этой предустановкой.
За считанные секунды можно исправить цвета, тени, контраст и баланс белого. Эта предустановка обеспечивает наилучшие результаты при использовании изображений с белым, светлым или пастельным фоном.
11. Мягкий белый пресет Lightroom
Если вы в основном снимаете продукты на белом фоне, без этих пресетов Lightroom вам не обойтись.Фотографии, в которых преобладает белый цвет, часто выглядят желтыми или серыми.
Эта коллекция поможет вам решить эту проблему за считанные секунды. Он может придать вашему изображению чисто белый фон и убрать ненужные оттенки. Кроме того, он может улучшить другие цвета, сделав их более четкими и яркими.
12. Улучшенная предустановка Lightroom
Когда вы применяете этот пресет Lightroom, фон вашей фотографии приобретает небольшой градиент.Благодаря этому эффекту фон не отвлекает внимание зрителей от основного объекта. Кроме того, этот пресет удаляет все дефекты вашего снимка, такие как ненужные тени, резкие контрасты и т. Д.
При использовании этой предустановки цвета на фотографии будут выглядеть яркими, но при этом естественными. Этот эффект популярен среди профессиональных фотографов электронной коммерции, поскольку он улучшает фон и заставляет покупателя сосредоточиться на продукте.
13. Минимальная предустановка Lightroom
Чтобы привлечь внимание покупателей к товару, рекомендуется использовать белый фон без каких-либо деталей.Таким образом, покупателя ничто не отвлечет от основной темы. Профессиональные фотографы электронной коммерции выбирают эффекты, которые сделают фон белым и чистым, удалив ненужные тени.
Этот бесплатный набор настроек Lightroom для фотографии продуктов насыщает цвета и создает реалистичные оттенки там, где это необходимо. Применяя его, вы получите естественный и профессиональный имидж.
14. Предустановка Lightroom Flat Lay
Поэкспериментируйте с этим пресетом Lightroom при съемке одного или нескольких наборов элементов в плоском расположении.Это отличное решение для снимков электронной коммерции, поскольку оно улучшает все необходимые функции, такие как цвет, контраст, яркость и насыщенность.
Этот пресет также добавляет объем и сохраняет естественные текстуры, не размывая их. Кроме того, он удаляет ненужные блики, которые могут появиться на глянцевой продукции, если вы используете вспышку.
15. Предустановка Irish Lightroom
Это отличный набор настроек, чтобы ваши фотографии товаров выглядели теплее и привлекательнее.За несколько кликов вы можете смягчить резкие края, контрасты и тени. Этот пресет улучшает цвета на фотографии, делая их нежными и теплыми. При этом они будут смотреться естественно и реалистично.
Более того, этот пресет устраняет все проблемы с освещением. Это идеальный вариант для улучшения снимков мебели, домашнего текстиля или предметов декора, поскольку он создает уютную и спокойную атмосферу.
16. Предустановка Clean Lightroom
Это универсальный пресет Lightroom для продуктовых фотографов, так как он регулирует параметры, которые действительно важны для фотографии в электронной коммерции, такие как освещение, цвета, оттенки и т. Д.Применяя этот эффект, вы можете получить чистую и привлекательную фотографию с естественной текстурой и объемом.
Если ваша фотография была сделана в условиях плохого освещения, эта предустановка сделает ее менее тусклой. Вы можете использовать эту коллекцию для улучшения одно- и многопозиционных фотографий.
17. Ярко-белый пресет Lightroom
Эта предустановка поможет вам, если вы не являетесь экспертом в области фотографии для электронной коммерции и не знаете, как изменить настройки камеры.Он добавит вашим изображениям четкости, мягкости и яркости.
За несколько кликов основной объект станет немного более насыщенным и привлекательным. Эта предустановка позволяет сделать цвета естественными, настроить баланс белого и правильное освещение. Это может быть отличным решением не только для фотографий продуктов, но и для других изображений.
18. Предустановка Food Lightroom
Этот пресет Lightroom изначально был создан для улучшения снимков еды; однако он показывает отличные результаты, когда вы применяете его и к другим изображениям электронной коммерции.За считанные секунды вы откорректируете цвета, добавите объем и подчеркнете текстуру фотографии. Он также помогает избавиться от любых дефектов, таких как пятна, блики и т.

 22nd, 2010|10:50 am]
22nd, 2010|10:50 am]

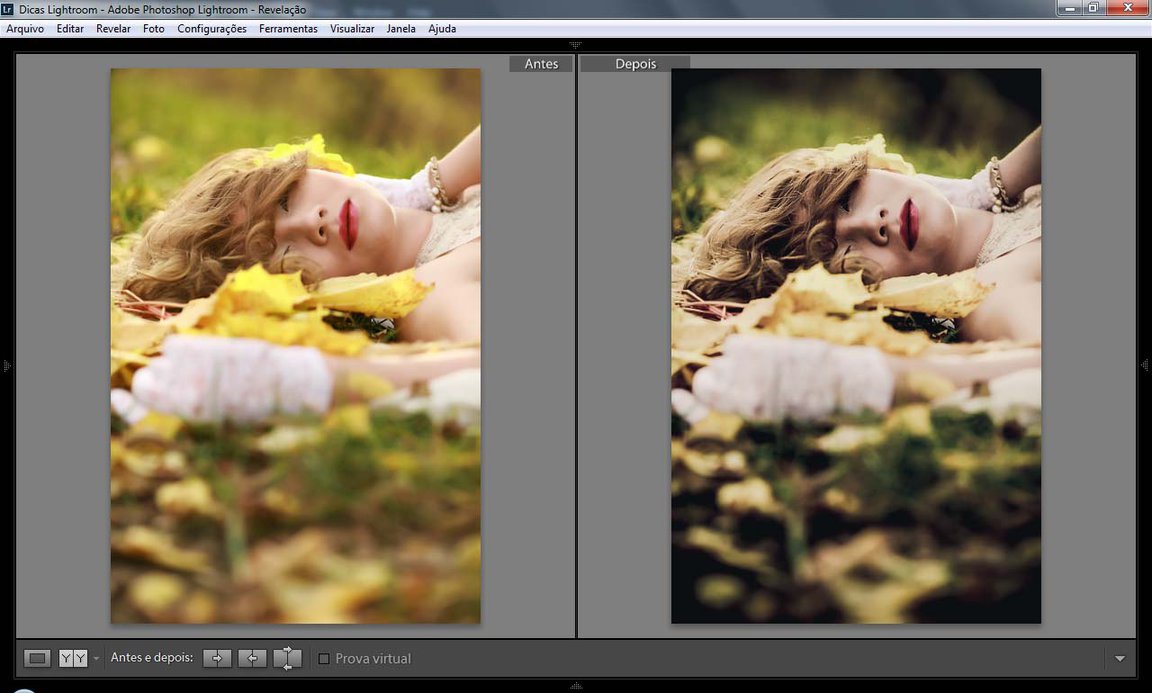
 Все знают, что она появляется над фотографиями в режиме сетки, когда фильтр включен. Но не все знают, что даже с включенным фильтром эту панель можно скрыть!
Все знают, что она появляется над фотографиями в режиме сетки, когда фильтр включен. Но не все знают, что даже с включенным фильтром эту панель можно скрыть! Пример вполне реальный, у меня есть такая коллекция.
Пример вполне реальный, у меня есть такая коллекция.
 его совет — попробовать перезапустить ЛР.
его совет — попробовать перезапустить ЛР. pupkin я получу смарт коллекцию со снимками отправленными именно в эту галереюю. Но нет смарт-коллекция пуста. Либо это поле с адресом не ищется и не индексируется либо я делаю что-то не так.
pupkin я получу смарт коллекцию со снимками отправленными именно в эту галереюю. Но нет смарт-коллекция пуста. Либо это поле с адресом не ищется и не индексируется либо я делаю что-то не так. ..
..
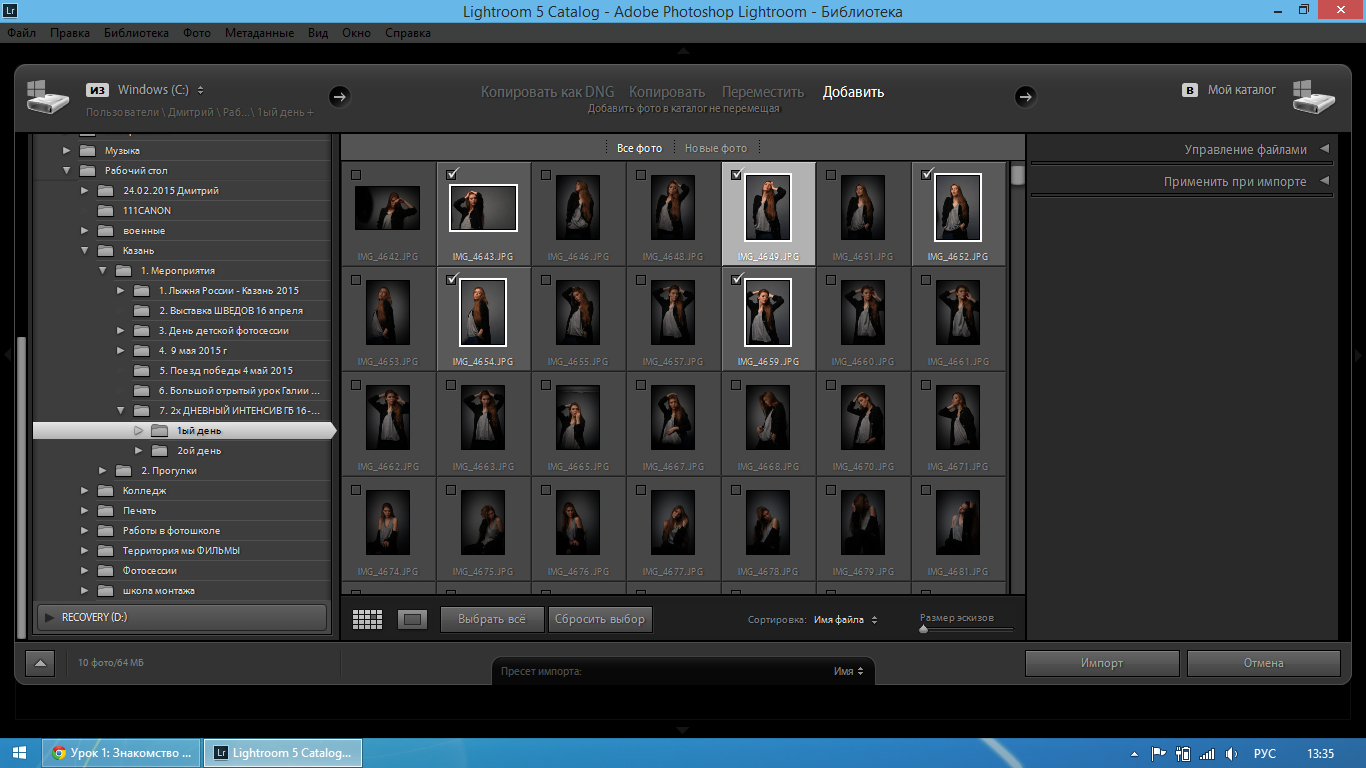 Д.
Д.