10 актуальных стилей обработки фото
Помните те времена, когда достаточно было наложить встроенный Instagram-фильтр и добавить темную виньетку, чтобы впечатлить подписчиков? Mayfair, Hudson, Valencia, Lo-fi – было из чего выбрать! Сейчас пользоваться классическими фильтрами соцсети – едва ли не моветон. Чтобы стать достаточно заметным в ленте друзей, теперь на обработку фото придется потратить чуть больше времени.
Даже если вы увлекаетесь фотографией и всегда обрабатываете свои снимки, нет никакой гарантии, что вас заметят в Instagram. Выделиться из толпы профессиональных фотографов, публикующих свое творчество в соцсети, не так уж просто. Безупречной цветокоррекцией и композицией тут уже не обойтись: нужно еще и умудриться попасть в тренд.
Чтобы помочь вам найти свой стиль и адаптировать его под современные тенденции, мы выбрали несколько способов обработки, актуальных в 2020 году. Их уже используют популярные блогеры и артисты. Присоединяйтесь: модная обработка фото – это просто!
Модная обработка фото: 10 актуальных трендов
1.
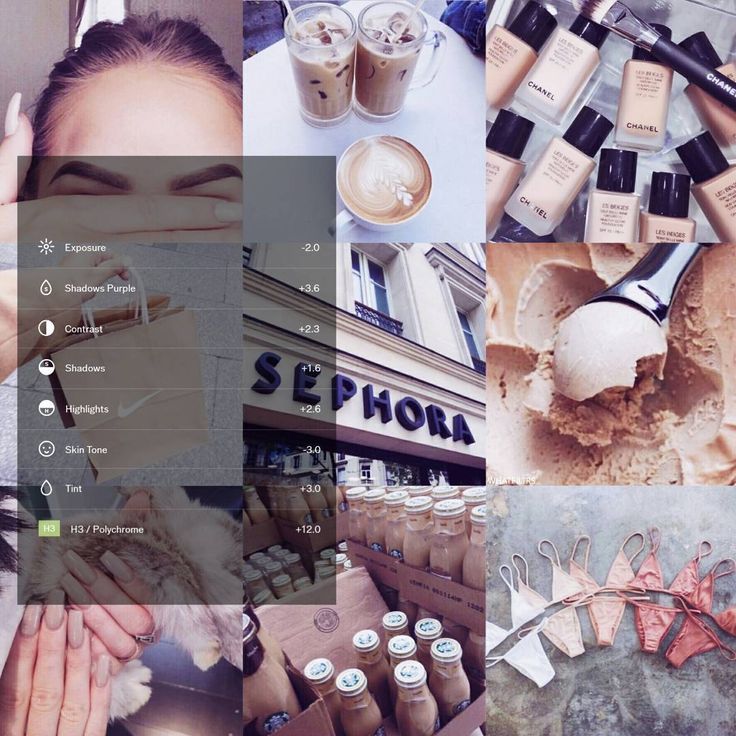 «Без фильтра»
«Без фильтра»Для фотографов это значит, что правило «меньше – лучше» наконец вступает в силу и для них. Теперь на трендовую обработку можно тратить в разы меньше времени: достаточно настроить яркость, насыщенность, добавить немного цветовой коррекции. Смысл в том, чтобы сделать снимок выразительнее и симпатичнее, при этом оставив его как бы «нетронутым».
2. «Под пленку»
Фотографии на пленку – всегда беспроигрышный вариант. В конце концов, едва ли половина тех же фильтров в Instagram в той или иной мере имитирует эффект пленки. Здесь у фотографов два варианта: либо отправляться на барахолку за «Зенитом», либо научиться придавать «пленочный» эффект цифровым снимкам.
В конце концов, едва ли половина тех же фильтров в Instagram в той или иной мере имитирует эффект пленки. Здесь у фотографов два варианта: либо отправляться на барахолку за «Зенитом», либо научиться придавать «пленочный» эффект цифровым снимкам. Сверьтесь с примерами старых пленочных фотографий. Они не очень резкие, с мягкими контрастами, с засветами и бликами. Попробуйте создать тот же эффект с помощью фоторедактора. Убавьте контраст, прибавьте зернистость, поиграйте с тенями и добавьте в них легкий голубой оттенок, немного убавьте насыщенность цветов.
Если вы когда-нибудь снимали на пленку, вы знаете, что засветы и потертости – вечные ее атрибуты. Чтобы добавить их цифровую фотографию, можно использовать пресеты с эффектом поврежденной пленки.
3. Ретро
Парадоксальная тенденция: чем дальше идут технологии в плане четкого изображения и идеальной цветопередачи, тем больше людей ностальгируют по «старым добрым» монохромным изображениям и публикуют фотографии в стиле ретро.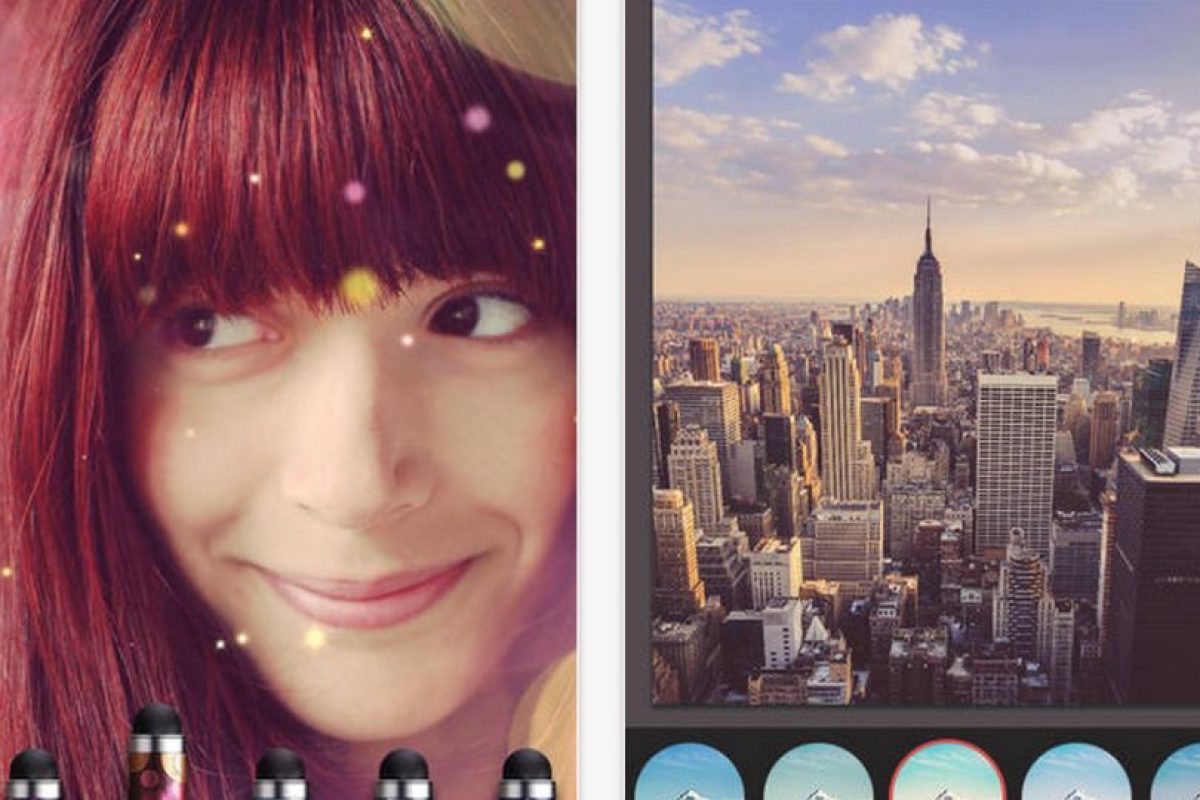 Зернистость, подражание VHS, эффект сепии, виньетки – все это позволяет придать фотографии такой вид, словно она пролежала полвека в семейном альбоме.
Зернистость, подражание VHS, эффект сепии, виньетки – все это позволяет придать фотографии такой вид, словно она пролежала полвека в семейном альбоме.
4. Вспышка
Еще один тренд из мира, где еще не было цифровой фотографии. Такую обработку можно использовать на снимках, которые уже «подпортила» вспышка. Вместо того, чтобы ретушировать их и добиваться более естественных переходов, можно утрировать эффект. Прибавьте контрастности, сделайте снимок более еще четким и ярким – добавьте немного 90-х в ваш фотоальбом!
Эта техника отлично работает с ночными снимками. А ещё очень удачно маскирует недостаток света и другого необходимого оборудования на съемке.
5.
 Матовый эффект
Матовый эффектМатовый эффект делает фотографии более мягкими и чуть менее резкими. Снизьте контрастность и яркость цветов, чтобы придать определенное настроение снимку. В зависимости от того, что изображено на фотографии, вы можете добиться и непринужденности, и драматизма – все зависит от контекста! Попробуйте этот стиль обработки на портрете или даже свадебных фотографиях – может получиться очень интересно и романтично.
Секретный лайфхак: попробуйте добавить матовости на черно-белые фотографии (о них мы еще поговорим), чтобы придать им загадочности и сделать более выразительными.
6. Свет и мягкость
Светло-бежевые и пастельные тона постепенно захватывают Instagram. Этот стиль часто выбирают лайфстайл-блогеры, умело балансируя между простотой и элегантностью.
Избегайте пересветов и высокой контрастности. Тона сделайте либо слегка теплыми, либо слегка холодными – тут главное не переборщить. В этом случае мы добиваемся легкости и естественности.
Тона сделайте либо слегка теплыми, либо слегка холодными – тут главное не переборщить. В этом случае мы добиваемся легкости и естественности.
7. Высококонтрастная обработка
В противоположность предыдущему стилю, этот требует увеличения контрастов – фотография получится очень резкой и четкой. Этот прием хорошо работает в паре со слегка увеличенной насыщенностью цветов. Для такой обработки лучше всего подходят снимки хорошего качества, сделанные днем при достаточно ярком освещении.
8. Коллажи
Думаете, что Instagram-коллажи – удел тех, кто застрял в 2010-х? Это совсем не так! Коллажи остались, но очень сильно изменились. В прошлое ушли только яркие толстые рамки, словно украденные из тетрадки пятиклассницы. Теперь в тренде более креативное совмещение двух и более фотографий в одной.
В прошлое ушли только яркие толстые рамки, словно украденные из тетрадки пятиклассницы. Теперь в тренде более креативное совмещение двух и более фотографий в одной.
Позволяйте одному снимку перекрывать второй, обрезайте фотографии, словно они не помещаются в кадр, имитируйте страницы комиксов, совмещайте в одном коллаже статичные снимки и видео… В общем, проявляйте изобретательность!
9. Художественные эффекты
Да, в начале статьи мы говорили, что неестественность постепенно уходит из кадра, уступая место максимально натуральным снимкам. Но это не значит, что нельзя немного побаловаться и добавить «волшебный» элемент на снимок.
Смысл здесь не в том, чтобы обмануть зрителя, добавив на небо больше звезд и увеличив луну. В случае с креативной обработкой речь идет о том, чтобы превратить снимок в небольшое произведение искусства, своеобразную аппликацию из милых эффектов. Замените звезды блестками, наклейте стикеры, добавьте орнамент или поселите на снимок персонажа из любимого мультика – ни в чем себе не отказывайте!
Замените звезды блестками, наклейте стикеры, добавьте орнамент или поселите на снимок персонажа из любимого мультика – ни в чем себе не отказывайте!
10. Черно-белое
Черно-белая фотография никогда не выходила из моды, и вряд ли когда-нибудь это случится.
В черно-белой гамме особенно хорошо выглядят силуэтные фото, снимки с разнообразными текстурами или те, на которых свет играет главную роль. Разумеется, это не единственные случаи, когда можно «убирать» цвет из кадра. Иногда обесцвечивание фотографии – единственный способ ее спасти.
При этом есть огромное количество разных методов по созданию черно-белого снимка из цветного: можно убавить насыщенность, воспользоваться инструментом «градация серого» или просто наложить соответствующий фильтр. В работе с черно-белой фотографией важно следить за контрастностью.
Как начать редактировать
Если вы только начали осваивать искусство фотографии и пока ничего не знаете об обработке, готовьтесь к удивительному путешествию! Первым делом нужно освоить базовые инструменты кадрирования и цветокоррекции. Для этого вполне подойдут бесплатные инструменты. Например, это может быть редактор, встроенный в ваш телефон, или простые онлайн-программы. Вовсе не обязательно сразу пускаться во все тяжкие и тратить кучу времени на изучение легендарного Adobe Photoshop. Эффективнее сначала разобраться с основами ретуши и цветокоррекции в более простой программе: например, в Picverse можно отредактировать фотографии на вполне профессиональном уровне, но для этого не придётся часами копаться в разнообразных слоях и масках. Кстати, для читателей блога по промокоду SUPERFOTO21 действует скидка на программу:
В целом, какой бы стиль вы ни выбрали, сначала стоит подправить цвета, яркость и контраст, а потом уже накладывать фильтры и дополнительные эффекты. Если вы хотите попробовать разные пресеты на одном изображении, лучше сохраните сразу несколько копий исходника. На каждую копию наложите по эффекту. Потом, когда будете выбирать нужный, перед глазами будут сразу все варианты – так проще выбрать лучший.
Если вы хотите попробовать разные пресеты на одном изображении, лучше сохраните сразу несколько копий исходника. На каждую копию наложите по эффекту. Потом, когда будете выбирать нужный, перед глазами будут сразу все варианты – так проще выбрать лучший.
Перед тем как принять окончательное решение, отложите готовый кадр на час-другой, а потом посмотрите на него свежим взглядом. Это здорово помогает увидеть недочеты и исправить их. Возможно, вы и вовсе решите использовать другой фильтр.
Чтобы оставаться в курсе самых актуальных трендов и стилей обработки фото, следите за популярными блогерами. Найдите тех, чьи фотографии вам особенно нравятся и старайтесь не только восхищаться их талантами, но и анализировать снимки. Не стесняйтесь спрашивать у владельцев этих аккаунтов об их техниках обработки. Поверьте, большинство фотографов обожают, когда к их творчеству проявляют интерес (особенно в комментариях).
Многие блогеры продают или дарят собственные пресеты для разных программ по фоторедактированию. Однако будьте с этим осторожны: полностью копировать чей-то стиль не стоит. Любой пресет лучше адаптировать под каждый снимок индивидуально. С другой стороны, пресеты могут быть полезны тем, что они дают возможность «подсмотреть», какие блогер использует инструменты при обработке.
Однако будьте с этим осторожны: полностью копировать чей-то стиль не стоит. Любой пресет лучше адаптировать под каждый снимок индивидуально. С другой стороны, пресеты могут быть полезны тем, что они дают возможность «подсмотреть», какие блогер использует инструменты при обработке.
Избегайте копирования, но не стесняйтесь заимствовать определенные приемы и техники. Ведь в фотографии, как и в любом другом искусстве, собственный стиль рождается через подражание более опытным художникам и учебе у них. Рано или поздно вы найдете свой стиль, но и тогда не стоит переставать следить за популярными аккаунтами. Instagram и фотография в целом – это мир, в котором все очень быстро меняется.
Обработка фото — бесплатные программы, настройки и фильтры для фотографий
Большинство людей на словах «обработка изображения» думают о двух вещах: о фильтрах в Instagram и о Photoshop, в котором можно замазать прыщи, прилепить лицо Эммы Уотсон на тело порноактрисы или сделать смешную фотожабу.
О том, чтобы заморачиваться с обработкой своих фото, обычный человек не задумывается – а зря. Потому что это куда проще, чем представляется, а влияние на итоговый результат оказывается огромное.
На днях парни из VideoLab выложили в сеть ролик, в котором показали отрывки «Человека из стали» с восстановленной насыщенностью цвета, которую в фильме приглушили в ходе цветокоррекции. Небо снова стало голубым, а не серым, костюм супермена – ярким красно-синим, каким он и был в реальности, что видно по фото со съемочной площадки, и так далее.
Авторы ролика утверждают, что так Супермен выглядит как Супермен, мол, вечному бойскауту не идут мрачные тона и десатурейт. Они считают, что Снайдер выбрал именно такую цветокоррекцию только из-за успеха трилогии Нолана, где был похожий колоргрейдинг.
Если честно, мне не кажется неудачным обработка Снайдера в «ЧиС» и новый вид кадров не поражает как откровение, но смотрится ролик любопытно.
Это, к слову, и ответ на возникшую надежду фанатов на то, что костюм Чудо-женщины на самом деле будет ярким и цветным. Надежда появилась после того, как костюм показали в недавнем ролике про реквизит фильма – и наряд амазонки оказался вовсе не однотонным, как на известном фото с Галь Гадот в образе.
Надежда появилась после того, как костюм показали в недавнем ролике про реквизит фильма – и наряд амазонки оказался вовсе не однотонным, как на известном фото с Галь Гадот в образе.
Но, учитывая, что костюм Супса в «ЧиС» тоже в реальности был цветным, а в фильме казался бледным и темным, доспех Дианы, скорее всего, ждет та же участь. Впрочем, темно-синий с бордовым все равно лучше полностью коричневого костюма а-ля Зена.
Я давно хотел провести мини-ликбез на эту тему и сейчас не смог пройти мимо подходящего повода, поэтому написал мини-гайд в жанре «зачем это на Канобу?».
Конечно, профессиональная цветокоррекция требует многих лет на освоение, я говорю лишь о паре простых трюков, делающих фотографии симпатичнее и выигрышнее для восприятия, выделяющих их на фоне базовых фильтров всяких фотосервисов.
На тему обработки существует множество книг и видеотуториалов, но вы же все равно не будете все это изучать, пока не захотите заниматься фото серьезно, поэтому я постараюсь кратко изложить самые простые вещи, которые доступны в меру ленивым.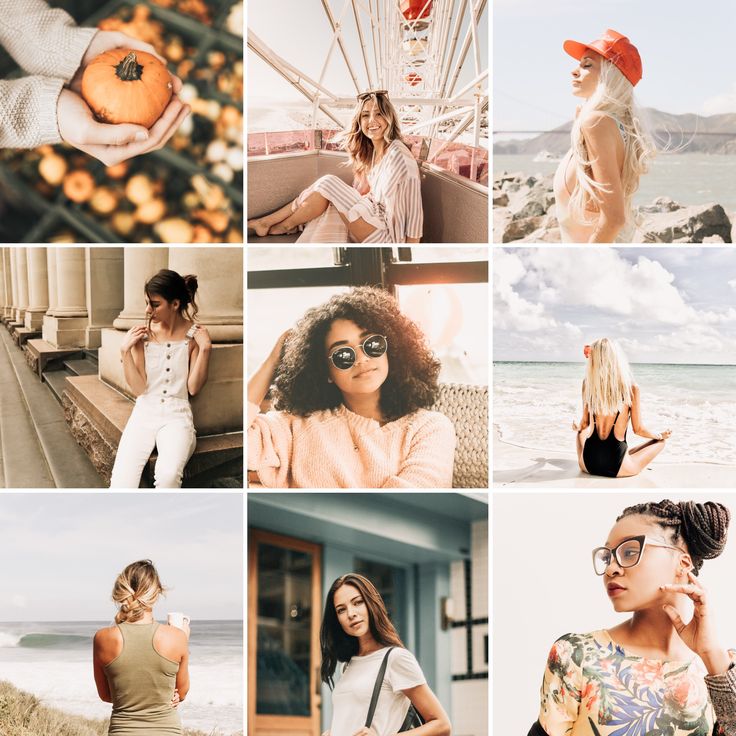 Я не профи в обработке, но мне кажется, поделиться парой полезных советов все же могу.
Я не профи в обработке, но мне кажется, поделиться парой полезных советов все же могу.
Зачастую фильтры и другая минимальная обработка позволяют не просто сделать хорошие фотографии еще лучше, а спасти фото, которые на первый взгляд ничего из себя не представляют, обработка позволяет раскрыть их потенциал.
Дальше я буду объяснять на своих фото, постараюсь выбрать те, что еще не выкладывал в пабе.
Первое: используйте Lightroom вместо Photoshop
Обе программы выпускаются компанией Adobe и используются профессионалами вместе.
Lightroom – это проявочная, предназначенная для того, чтобы взять цифровой «негатив» — файл RAW, содержащий необработанную, сырую информацию с матрицы камеры, к которой еще не применены никакие значения контраста, баланса белого и так далее – и произвести базовую обработку – выставить тот же баланс белого (чтобы белый на фото был белым, не было характерного теплого окраса или холодного синего от разных ламп), поправить экспозицию, подтянуть тени и приглушить засветы, спасая детали в этих областях.
Lightroom не меняет сам файл, он лишь запоминает положение крутилок, поэтому можно не опасаться за оригинал фото. Чтобы работать уже конкретно с пикселями (замазывать прыщи, тянуть талию, врезать элементы других изображений, работать кистью), нужно перейти в Photoshop (что можно сделать одной кнопкой).
Но я предлагаю Lightroom не как подготовку к «шопу», а как его замену по одной причине – он меньше и проще, там легче освоиться и не заблудиться во всех ползунках и функциях. Мне кажется, он более дружелюбен к новичкам, но при этом – это профессиональный инструмент, а не просто некий нарочито примитивный редактор.
Естественно, Lightroom предназначен для работы с RAW файлами, а не с Jpeg, которые выдают зеркалки, мыльницы и мобилки, но и с ними можно добиться неплохих результатов. Да, из Jpeg не удастся так эффективно тащить детали в проваленных областях, и артефактов при работе будет лезть больше, но учитывая, что мы говорим о программе минимум, о быстром компромиссе для любителя, думаю это вполне оправданный вариант.
Вот это фото, часто привлекающее внимание зрителей, мне кажется идеальной иллюстрацией к разговору о значении обработки:
Сделано оно было через пыльное окно автобуса на полном ходу и в оригинале выглядело вот так:
Если «подтянуть» тени (сделать темные участки посветлее, чтобы в них стали видны детали), затем увеличить контрастность и насыщенность цвета, то становится уже получше, но решающим фактором станет повышение clarity – загадочного ползунка в графе Presence. Он проявляет детали, сдергивает дымку с холмов и делает картинку выразительнее. Дальше шла работа с цветом и экспозицией, которая и создает цельную атмосферу фото.
Второе: поиграйте с Clarity
Этот параметр, по сути, отвечает за контраст средних тонов. Звучит непонятно, но если его покрутить, становится ясно, что он делает и как может пригодиться. Повышение микроконтраста прорезает контуры фото, они проступают очень четко, что сильно помогает пейзажам – как природным, так и городским. В портретах же задранная clarity проявляет морщины и поэтому используется редко, если же понизить ее до минусовых значений, она придает фотографии эффект «мягкого фокуса», делает кожу гладкой и светящейся – главное не переборщить и не превратить людей в фарфоровые куклы. Вообще с Clarity легко заиграться, добиваясь HDR эффекта или делая людей похожими на замотанные в полиэтилен манекены, поэтому proceed with care.
Вообще с Clarity легко заиграться, добиваясь HDR эффекта или делая людей похожими на замотанные в полиэтилен манекены, поэтому proceed with care.
Изменение Clarity нужно не забывать компенсировать в ползунках экспозиции, так как выделение контуров осветляет фото. Интересного эффекта можно достичь, понижая контраст и повышая микроконтраст, получая тонкие паутинки контуров на мягком и бледном фото, либо наоброт, понижая clarity и повышая контрастность – выходит ярко и сочно, но мягко в деталях.
Clarity в плюс, контраст в минус
Clarity в минус, контраст в плюс
Оба параметра в плюс
Третье: Ч/б или цвет
Многие скажут, что любительскую фотографию убивает именно шаблонность во всем, поиск простых путей, как в сюжетах а-ля невеста на ладошке и «смотрите, у меня тоже есть сиськи» в зеркале, так и в обработке: зверский эффект HDR, явные виньетки и, конечно, перевод в ч/б как простой способ добиться «художественности».
Так когда имеет смысл обесцвечивать фото? Ответ прост – когда цвет ничего не дает, а лишь отвлекает от главного. Когда работает, например, геометрия или графика, узор линий, и это нужно вывести на первый план.
Когда работает, например, геометрия или графика, узор линий, и это нужно вывести на первый план.
Цвет занимает верхнюю ступень в иерархии нашего восприятия, поэтому в первую очередь мы замечаем цветовые пятна (я уже упоминал об этом в старой статье). Если у вас в угол фото влез красный воздушный шар, он будет перетягивать внимание от лиц и даже сисек. Перевод в ч/б отчасти решит проблему – простые геометрические формы мы замечаем во вторую очередь, поэтому он все равно будет отвлекать, но уже меньше.
Зачастую фото перегружено цветами и выглядит попросту аляповато – глаз не знает, на чем остановиться. В таких случаях надо либо уходить в ч/б, либо работать с каналами цвета.
В Lightroom одним ползунком «оттенок желтого» можно сделать желтую листву зеленой, чтобы кроны деревьев выглядели однотонными, а убрав «насыщенность желтого» можно обесцветить стены домов, что тоже часто помогает добиться интересного эффекта.
Помните, что ч/б бывает разным – можно регулировать то, насколько темным оттенком серого станет каждый цвет, сольются ли разные цвета в один однотонный кусок серого или будут отличаться. Ч/б куда терпимее к задранному контрасту (так как он больше не задирает вместе с собой насыщенность, превращая фото в вырвиглаз), что позволяет создавать драматично-пафосные снимки.
Ч/б куда терпимее к задранному контрасту (так как он больше не задирает вместе с собой насыщенность, превращая фото в вырвиглаз), что позволяет создавать драматично-пафосные снимки.
Четвертое: фильтры – наши друзья
В сети есть множество фильтров, которые устанавливают значения всех крутилок (яркость, насыщенность, контраст, виньетирование, обработка цвета) в некое сбалансированное предустановленное положение.
Плюс фильтров в том, что они позволяют быстро перебирать варианты для поиска решения – а что если ч/б, а если в сепии, а может контрастно и насыщенно – этим пользуются и профессионалы, чтобы определиться с наиболее выигрышным направлением обработки.
Плюсы фильтров для новичков в том, что это создает представление о диапазоне возможностей – о том, что вообще можно сделать с фото. То, как меняется изображение, как оживает или умирает в некоторых решениях, продолжает удивлять меня до сих пор.
Сборников фильтров для Photoshop и Lightroom – миллионы, и толку от них обычно никакого, так как фильтры, работающие для одного изображения, превращают большинство других фото в жмячло.
Но есть популярный пакет мягких пленочных фильтров от VSCO, которые позволяют придать фотографиям вид снимков на пленочную камеру, причем каждый фильтр создан под конкретную пленку – определенной фирмы и светочувствительности, например, Kodak E200.
Базовый фильтр VSCO Kodak E200
Эти фильтры зачастую придают изображениям зеленоватый или фиолетовый окрас, добавляют зернистости, мягких виньеток, поднимают точку черного, делая его светлее, что смягчает фотографию и так далее.
VSCO как раз выложило бесплатный пробный пакет с набором своих фильтров, можете качать. Но я не предлагаю использовать их «как есть», они представляют собой прекрасную отправную точку, от которой можно плясать. Мои собственные фильтры, которые я использую постоянно, были собраны как раз на основе пленочных от VSCO.
По дефолту они все добавляют зернистости в фото, а она к месту очень редко (ею можно маскировать шум, который уже не давится), поэтому Grain не забывайте убирать на ноль. Также привыкайте сразу растягивать highlights и shadows в разные стороны – это увеличивает динамический диапазон, вытягивает детали из теней и засветов, что в большинстве случаев идет на пользу.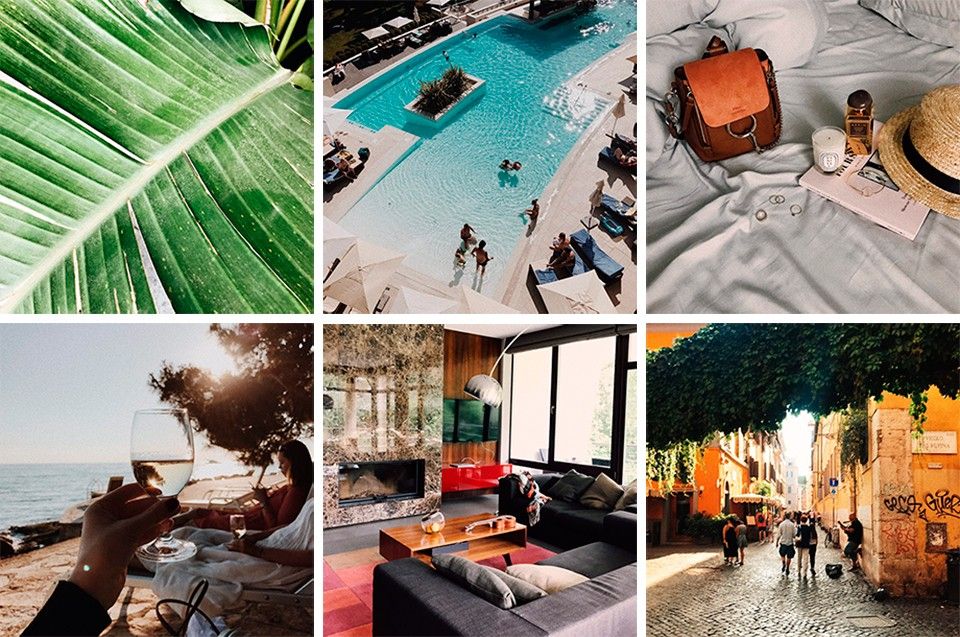
Конечный результат обработки на основе фильтра
Пятое: композиция
Зачастую фото можно сильно улучшить просто правильно его обрезав и повернув, если удачно все решить еще при съемки не получилось.
Кнопка для кадрирования в самом верху под гистограммой, а внизу в блоке «Геометрия» можно не только нажать волшебную кнопку «авто», которая поможет выровнять горизонт, но и поправить искажения перспективы, раздутие лиц, заваливание зданий и так далее. Но для начала проследите хотя бы за горизонтом.
Так как я снимаю уже давно, заметил, что людям легко сойтись на том, что вот эта точка съемки была выбрана оптимально, композиция сбалансирована, свет выставлен удачно, а тело модели согнуто выразительно, но стоит приступить к обработке уже готового снимка, и тут двух похожих мнений не сыщешь.
Кому-то обработка кажется слишком контрастной, кому-то бледной, те цвета, не те цвета, пошло, тонко, вырвиглазно, кислотно, кожа как у трупа, перешарпил, вот это все. Дьявол, что называется, в мелочах.
Дьявол, что называется, в мелочах.
Тонкая доводка изображения – дело очень субъективное, поэтому во всех не попадешь, особенно если даешь кому-то выбирать варианты и влиять на итоговый результат. Это довод в пользу того, чтобы не увлекаться и делать все в меру.
И все же, обработка дает очень много, позволяя вывести фотолюбительство на новый уровень ощущений, научить лучше снимать, видеть свои ошибки и так далее.
Надеюсь, эти короткие советы принесут вам какую-то пользу.
Как называются фильтры в Инстаграм?
Эти фильтры не пользуются большой популярностью среди пользователей. Среди них много таких, которые делают фотографию только хуже, лишая ее естественности: по сути, они накладывают просто цвет поверх снимка. Выбирайте фильтр, который не высветляетт и не затемняет фотографию, также избегайте фильтров с виньетками — когда затемнение происходит с краев изображения. Самые популярные фильтры Инстаграм: Clarendon, Lark, Juno, Lo-Fi.
Если спросить любого популярного блогера, как у него получаются такие красивые фотографии, то ответ будет “Все дело в фильтрах” и сходу назовет несколько любимых приложений для обработки.
Фотография может привлечь внимание композицией, непосредственно объектом, который запечатлен на ней, идеей, но сделать её по-настоящему завершенной и стильной могут только правильно использованные фильтры Инстаграм.
В нашей статье мы расскажем, как грамотно использовать встроенные фильтры, как работать с более тонкими настройками и какие фильтры используют блогеры в Инстаграм, чтобы их фотографии смотрелись более выигрышно.
Фильтры, встроенные в приложение Instagram
Эти фильтры не пользуются большой популярностью среди пользователей. Среди них много таких, которые делают фотографию только хуже, лишая ее естественности: по сути, они накладывают просто цвет поверх снимка. Выбирайте фильтр, который не высветляетт и не затемняет фотографию, также избегайте фильтров с виньетками — когда затемнение происходит с краев изображения.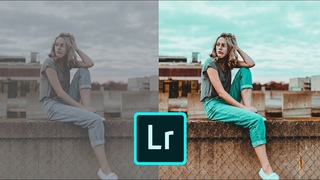 Самые популярные фильтры Инстаграм: Clarendon, Lark, Juno, Lo-Fi.
Самые популярные фильтры Инстаграм: Clarendon, Lark, Juno, Lo-Fi.
После выбора фильтра нажмите на его название: теперь можно отрегулировать его интенсивность.
Нажмите “Готово”, а затем кнопку справа внизу “Редактировать”. Откроются дополнительные настройки, здесь вы сможете выровнять фото, изменить яркость и контрастность, размыть или наоборот увеличить резкость, сделать фотографию более теплой или насыщенной по цветам, главное здесь — не переусердствовать. Наша фотография стала более яркой, четкой и выглядит качественно. Можно публиковать!
Самое популярное приложение для обработки фото: VSCO
В основном, именно этим приложением пользуются известные блогеры для обработки своих оригинальных снимков. Подобные приложения очень бережно работают с цветом и позволяют тонко настроить изображение, создав шедевр даже из самой невзрачной фотографии.
Почему самым популярным приложением для обработки фото является VSCO? Его можно скачать онлайн для андроида и айфона, он включает в себя около 15 бесплатных фильтров и еще около сотни можно скачать платно. Среди них вы точно найдете любимый фильтр для фото в Инстаграм, которым будете пользоваться чаще всего.
Среди них вы точно найдете любимый фильтр для фото в Инстаграм, которым будете пользоваться чаще всего.
После загрузки приложения нажмите на знак “+” в верхней части и выберите фото, которое нужно обработать. После того, как подберете фильтр, лучше всего снизить его интенсивность (нужно нажать на него еще раз) до 8-10, так изображение будет выглядеть более естественно.
Теперь можно поэкспериментировать с дополнительными настройками (нажав на кнопку шкалы внизу приложения): добавить контраст, выровнять горизонт, увеличить четкость и резкость.
Какие фильтры использовать в Инстаграм чаще всего? Чтобы ваш аккаунт выглядел гармонично и аккуратно, рекомендуем выбрать 1-3 похожих фильтра и использовать только их. Вот как выглядят аккаунты, которые придерживаются этого правила:
Какие еще есть приложения для обработки снимков?
Для тех, кто не нашел среди фильтров VSCO подходящий, советуем также попробовать эти приложения, которые также работают на андроиде и айфоне:
1. Snapseed: редактор от Google, который позволяет сделать выборочную коррекцию, создать эффект фотопленки или добавить эффект боке. 2. Foodie: это приложение придется по вкусу тем, кто любит выкладывать в онлайн снимки еды — фильтры созданы специально для обработки таких фото.3. Afterlight: модные фильтры для Инстаграм, разнообразие текстур и рамок
Делайте ваш аккаунт красивым, дополняйте фотографии интересными описаниями, экспериментируйте с обработкой и наблюдайте, какие фотографии набирают больше всего лайков и комментариев: именно благодаря этому популярность вашего профиля будет расти с каждым днем.
Яркий и теплый фильтр. Усиливает цвета как Lo-Fi, но делает это по-мягче. Подходит для фото природы.
1. Сlarendon
Является самым популярным среди пользователей Instagram. Возможно из-за того, что он — это самый первый в списке. Придает контрастность и насыщенность цвета. Хорошо подходит для фотографий животных и детей.
2. Gingham
Придает фото эффект старины и немного размывает. Если фотография темная, то добавляет ей желтоватый тон.
3. Moon
Черно-белый фильтр, который по сравнению с другими ч/б фильтрами еще и уменьшает детализацию мелких элементов на фото. Делает портреты очень эффектными.
4. Lark
Этот фильтр усиливает яркость всех цветов, кроме красного, что создает интересные эффект. Отлично подходит для пейзажей.
5. Reyes
Еще один винтажный фильтр, который уменьшает насыщенность и фото и придает ему желтоватый оттенок. Хорошо скрывает недостатки кожи в портретах.
6. Juno
Отличный фильтр для урбанистического пейзажа. Усиливает красный, желтый и оранжевый. Фото получается одновременно ярким и мрачноватым.
7. Slumber
Накладывает на фото желтый цвет, что уменьшает насыщенность остальных. И это уже третий фильтр с эффектом старины.
8. Crema
Высветляет темные участки фото и делает цвета насыщенней. Подойдет для фотографий еды и спокойных пейзажей.
9. Ludwig
Если на вашем фото много бликов, то этот фильтр отлично их подчеркнет. Он также делает светлее теплые оттенки, а холодные затемняет. Как и Juno хорошо подходит для фотографий зданий и архитектуры.
10. Aden
Приглушает цвета, делая их пастельными. Тоже отличный вариант для портретов.
11. Perpetua
Фильтр усиливает яркость и подчеркивает зеленые и желтые оттенки, поэтому хорошо подходит для снимков природы.
12. Amaro
Осветляет изображение в центре, придавая эффект старины. Хорошо подходит для темных снимком.
13. Mayfair
Добавляет неравномерные затемнения по краям и освещает центр. Придает изображению эффект реальной распечатанной фотографии.
14. Rise
Добавляет объектам в кадре легкое свечение. Интересный вариант для портретов.
15. Hudson
Придает изображению более холодную цветовую гамму. Подойдет как для городских, так и обычных пейзажей.
16. Valencia
Этот фильтр придает слегка «выцветший» эффект фото из-за того, что осветляет и выравнивает изображение. Фильтр Valencia является самым популярным фильтром для обработки пейзажей.
17. X-Pro II
Сочный фильтр, который значительно усиливает контрастность и накладывает своеобразную виньетку. Хороший вариант для городских снимков в вечернее и ночное время.
Также освещает центр, но делает это очень мягко. Хорошо передает настроение летних пейзажей.
19. Willow
Второй черно-белый фильтр, который дополнительно придает матовый эффект.
20. Lo-Fi
Интересный фильтр, придающий фотографии эффект выпуклости. В остальном очень похож на X-Pro II, только по-контрастнее.
21. Inkwell
Последний ч/б фильтр без дополнительных эффектов. Красивая контрастность с глубокими тенями. Подойдет почти для всего.
22. Hefe
Яркий и теплый фильтр. Усиливает цвета как Lo-Fi, но делает это по-мягче. Подходит для фото природы.
23. Nashville
Придает изображению фиолетовый оттенок, одновременно осветляя всю картинку.
24. Stinson
Добавляет эффект выгорания уменьшая насыщенность.
25. Vesper
Добавляет желтоватый оттенок и выравнивает общий тон фото.
26. Walden
Голубовато-зеленоватый фильтр придающий изображению холодные оттенки.
27. Earlybird
Добавляет виньетку и делает цвета теплее.
28. Brannan
Контрастный теплый фильтр, который увеличивает экспозицию. Тоже один из винтажных.
29. 1977
Придает изображению эффект снимка на пленочный фотоаппарат. Также добавляет розовый оттенок, от чего оно кажется выцветшим.
30. Kelvin
Очень желтый фильтр, который сделает ярче летние и осенние пейзажи. Также очень популярен в модной индустрии (#fashion).
31. Sutro
Затемняет фото фиолетовыми и коричневыми оттенками. Хорошо подходит для придания загадочного и мрачноватого эффекта.
32. Toaster
Затемняет края и высветляет середину ярким оранжевым пятном.
33. Maven
Затемняет изображение с использованием желтого оттенка. Тут можно экспериментировать с наложением фильтра
34. Ginza
Придаёт фотографии теплое свечение.
35. Skyline
Этот фильтр умело выравнивает яркость и контрастность. Благодаря ему фотографии еды получают, в среднем, 91 лайк (из статистики Instagram).
36. Dogpatch
Хорошо подчеркивает темные элементы на фото и размывает светлые.
37. Brooklyn
Выделяет зеленые оттенки, поэтому хорошо подходит для природы и блюд с зеленью.
38. Helena
Усиливает оранжевый и бирюзовый оттенки.
39. Ashby
Более контрастный брат-близнец Rise и Sierra.
40. Charmes
Увеличивает контрастность и яркость, особенно для тусклых фотографий.
Экспериментируйте с фильтрами, ведь Инстаграм дает возможность за считанные секунды «примерить» любой и сразу же опубликовать. Помните, что по умолчанию видно только 23 фильтра, а остальные можно подключить выборочно в разделе «Управление», если вы на Андроиде или в «Настройках», если ваша операционная система IOS.
Пора что-то менять!
Хотите, мы расскажем Вам, как настроить Яндекс Директ в 2018 году?
Получите бесплатные фишки по продвижению Instagram
HB2 – модный фильтр, востребованный у фотографов. На что способен:
VSCO – подборка модных фильтров для Instagram
VSCO – что это значит? Это популярная программа, которая предлагает интересные фильтры на платной и бесплатной основе. Рассмотрим бесплатные варианты. Рекомендуем обратить внимание на категории фильтров А, HB1 и HB2. Указанные фильтры делают снимки четкими и придают изображениям холодный тон. Эксперты советуют выбрать пару понравившихся фильтров и использовать только их, чтобы лента была в едином стиле и смотрелась гармоничнее.
Кроме того, программа позволяет вручную изменять настройки снимков:
- Экспозиция – делает фото светлее и четче.
- Контраст – выравнивает фотоснимок, в случае если неровные края.
- Обрезка под формат Instagram – делает фото квадратным.
- Резкость – добавляет четкости изображению.
- Насыщенность – если снимок блеклый и не хватает сочных красок.
- Можно также высветлить темные части фотографии и затемнить светлые пробелы.
Популярное приложение доступно для скачивания бесплатно на Google Play и AppStore.
Детальнее о фильтрах для фотографий VSCO
Пройдемся по аппетитным категориям подробнее.
А1 – оригинальный фильтр для фотографий, который помогает достичь следующих эффектов:
- Высветлить снимок.
- Прибавить контрастность.
- Кожа на снимке становится золотистой.
Фильтр меняет оттенки изображений: светлые, темные и тени.
А4 – фильтр способен:
- Добавить фотографии теплых оттенков.
- Придать темному участку коричневатый тон.
- Сделать изображение позитивным и уютным.
А6 – распространенный фильтр, который используют инстаграмеры. Преимущества:
- Не искажается цветовая гамма снимка.
- Увеличивает контраст фотографии.
- При обработке не меняются цвета: черный так и будет черным.
HB1 – пользуется спросом среди пользователей Instagram. Главные преимущества:
- Подходит для любых изображений.
- Универсальный вариант.
- Добавляет фотографиям прохлады. Изысканный холодный тон делает снимки оригинальными.
- Добавляет эффект аристократизма коже.
HB2 – модный фильтр, востребованный у фотографов. На что способен:
- Увеличивает контрастность.
- Способен улучшить качество изображения.
- Избавляется от черноты, заменяя ее синеватыми тонами.
- Добавляет снимкам холода.
Snapseed – добавьте фотографиям драматизма
Еще одна программа с оригинальными фильтрами для фотографий. Но обратите внимание, что эти фильтры могут сильно искажать правду. Например, популярность пользуется раздел «Драма», с помощью которого снимок делается светлым и воздушным, но при этом уходит насыщенность. Также пользователям нравится раздел «Эффект HDR», который добавляет сочности и делает изображение неправдоподобно ярким.
Здесь заслуживают внимания ручные настройки, с помощью которых можно:
- Повысить структурность фото;
- Увеличить резкость;
- Провести выборочную коррекцию;
- Воспользоваться кистью, чтобы подсветить снимок;
- Добавить контраста некоторым деталям изображения.
Это простой способ сделать фото неповторимым.
Скачать приложение Snapseed можно также на Google Play и AppStore.
VSCO считается востребованной программой, которую используют в работе с фильтрами для фотографий. Внимания заслуживают фильтры для фото НВ1 и НВ2. Это лучший вариант для портретных композиций.
Совершенствуйте фотографии и покоряйте Инстаграм. Модные фильтры Вам в помощь. До новых встреч.
Видеоконтент в соцсети постепенно набирает популярность. В ленте часто появляются ролики, которые привлекают внимание куда больше, чем фотографии и ли текст. В их создание вкладывается много сил и средств, причем последние есть не у каждого. Помочь в такой ситуации может использование специальных видеоэффектов.
Видеоэффекты в Instagram
Видеоконтент в соцсети постепенно набирает популярность. В ленте часто появляются ролики, которые привлекают внимание куда больше, чем фотографии и ли текст. В их создание вкладывается много сил и средств, причем последние есть не у каждого. Помочь в такой ситуации может использование специальных видеоэффектов.Социальная сеть инстаграм обладает весьма скудным набором фильтров для видео. Сервис позволяет лишь изменить колорит ролика. Результат при этом высоким качеством не отличается. Однако пользователям приложения предлагается возможность прикрепить стикер и надпись. Для этого необходимо нажать и удерживать некоторое время объект, который вы хотите добавить к видео. Далее нужно определить область, на которой будет стикер или надпись, и нажать «Прикрепить».
Для расширения функционала соцсети можно установить специальные сервисы: Fused, Vimo, Loopsie, Emulsio, Chromavid и другие.
7. Нажмите кнопку спуска затвора, чтобы сделать фотографию, или зажмите для съемки видео.
Как накладывать анимированные маски и эффекты на фото и видео в Инстаграм
Скорее всего, вы уже знаете, как работать с фильтрами для обработки селфи. Приложение MSQRD (и множество других) предлагают аналогичную функцию, любимую многими пользователями. Instagram Face Filters работают очень похоже, но активируются немного иначе. Итак, как пользоваться фильтрами.
1. Откройте Instagram на мобильном устройстве.
2. Откройте камеру Instagram (нажмите на значок фотоаппарата в верхнем левом углу или проведите пальцем по экрану слева направо).
3. Нажмите на иконку с изображением смайлика в правом нижнем углу.
4. Прикоснитесь к одному из шаблонов внизу экрана.
5. Для того чтобы просмотреть все лица, проведите пальцем по экрану влево и вправо.
6. Поднимите брови или откройте рот, чтобы активировать некоторые маски.
7. Нажмите кнопку спуска затвора, чтобы сделать фотографию, или зажмите для съемки видео.
8. Вы можете использовать кнопки в верхнем правом углу для добавления стикеров, рисунков или текста.
9. Нажмите на кнопку «Сохранить» или на знак плюс, чтобы добавить фотографию в историю.
Фильтры работают как с фронтальной, так и с основной камерой мобильного устройства. Для высветления лица или активации функции не нужно прикасаться к дисплею. После сохранения снимка в галерее вы можете добавить его в Instagram, как любую другую фотографию.
Среди фотографий #fashion на Instagram самый популярный фильтр – Kelvin. Фотографии укладки и обуви, на которых применялся фильтр Kelvin, зарабатывают в среднем 162 лайка.
В моде фильтр Kelvin
Среди фотографий #fashion на Instagram самый популярный фильтр – Kelvin. Фотографии укладки и обуви, на которых применялся фильтр Kelvin, зарабатывают в среднем 162 лайка.
Благодаря ему фотографии приобретают сияющий оттенок. Советуем, однако, немного остудить его пылающий жар. Те, кто любит моду, также любят фильтр Valencia. Благодаря ему фотографии получают в среднем 118 сердец. На третьем месте оказались «нефильтрованные» фотографии.
Если вы подписаны на кого-то, кто создает маски для сториз в Инстаграм, то вы будете получать новые фильтры автоматически. Иногда блогеры снимают ролики, где они рассказывают о новом креативе. Смотрите их видео как можно чаще, тогда вы не упустите выхода обновок.
Как называется эффект в Инстаграм
Вы ищете определенный креатив для сториз? Если вы встретили искомое у кого-то другого, то смело спрашивайте, откуда он/она его достали. В том случае, когда вы не можете точно описать нужный креатив, на помощь придет всемирная сеть интернет или ваши друзья.
Когда вы призываете на выручку поисковик в браузере, то старайтесь писать более подробно. Прогуляйтесь по выпавшим ссылкам. Наверняка вы встретите нужную информацию.
Популярное приложение Design Kit поможет получить этот эффект. В приложении стикеры, фоны и всевозможные кисти, которыми можно рисовать прямо поверх фотографий.
9. Ч/б фото возвращаютсяЕсли ваш бренд утонченный и стильный, побеспокойтесь о тенденциях: зернистые, случайные фото не подходят. А вот черно-белые фото в Instagram в 2019 году выглядят лучше, чем когда-либо. Они обеспечивают утонченный стиль, отражающий чистоту и минимализм.
Эти фото выглядят одновременно современно и винтажно. Так же, как сексуальные рекламные ролики Calvin Klein 1990-х годов.
Если хотите поэкспериментировать с этим трендом, попробуйте приложения Black или Camera Noir. Они эмулируют вид черно-белых пленочных фотографий.
Несмотря на то, что очень важно придерживаться единого стиля оформления ленты в Instagram, рекомендуется используйте черно-белые фотографии аккуратно и не публикуйте их слишком часто.
Сторис — как отдельная планета внутри вселенной Instagram. Пользователи делятся короткими видео и стараются привлечь к ним максимум внимания. И если с вирусным контентом получается далеко не у всех, масками в сторис может пользоваться каждый — как чужими, так и собственными.
Где искать маски в InstagramПроще всего воспользоваться готовым масками, разработанными и загруженными другими пользователями Instagram. Первыми это сделали мировые звезды и крупные бренды. Вначале следует подписаться на профиль автора маски, затем выбрать маску в общем списке, рядом с базовыми фильтрами социальной сети (они появляются при открытии фронтальной камеры в Инстаграме).
Сегодня маски создают не только селебрити и крутые бренды, но и обычные пользователи. Вот несколько аккаунтов, где вы сможете подобрать для себя что-нибудь интересное: @johwska, @mate_steinforth, @chrispelk. а если вы хотите увидеть полный список доступных на платформе масок, загляните сюда: @instmask. Это аккаунт-каталог с масками и их авторами, в котором есть удобный фильтр для поиска подходящей маски.
Как добавлять и удалять маскиЧтобы авторская маска стала доступной в вашем профиле, нужно сделать ровно то же самое, что с самыми первыми фильтрами, — подписаться на автора. После этого маска бесплатно будет доступна при создании видеосторис. Если не знаете автора понравившейся маски, обратите внимание на верхнюю часть дисплея — там указаны имена пользователя и создателя фильтра. в стандартных масках автором является компания Instagram.
Будьте впереди профессионалов, которые тратят на обработку фотографий долгие часы! Вам не потребуется подключение к интернету: воспользоваться фильтрами, как в инстаграме, вы сможете в программе «Студия Эффектов». Добавляйте поверх фотографий фильтры, которые выгодно подчеркнут достоинства и скроют недостатки снимка, выполняйте стилизацию — от всего этого вас отделяет буквально один клик мыши!
Gingham
Хотите добавить фотографии романтичности? В Instagram это можно сделать с помощью фильтра Gingham, добавляющего поверх фото легкое размытие. В «Студии Эффектов» аналогичного результата можно достичь, применив к фото фильтр «Гламур»: в программе он представлен в двух версиях — цветной и черно-белой.
Reyes
Этот фильтр обычно используется поклонниками Instagram для состаривания фотографии. В «Студии Эффектов» вы найдете более 50 различных пресетов, способных это сделать в десятки раз эффектнее. К примеру, фотографию можно обработать в стиле конкретного десятилетия прошлого века, применив к ней фильтры 60-е, 70-е, 90-е и другие.
Mayfair
Если вам нужно привлечь внимание зрителей к объекту, расположенному в центре кадра — беспроигрышным вариантом станет фильтр Mayfair. Он затемнит края фотографии и тем самым сместит акценты на нужную вам часть. В нашем фоторедакторе вы сможете это сделать с помощью эффектов «Барокко» и «Розовый кварц». Особенно впечатляюще оба фильтра будут смотреться на портретных фотографиях.
Hudson
При оформлении зимних фотографий вам точно пригодятся пресеты «Пленка — холодное тонирование», «Холодное утро» и «Насыщенный холод». Также вы можете добавить эффект свечения, применив фильтр «Холодное свечение». Аналог в Instagram, как можно догадаться из заголовка, – фильтр Hudson.
Inkwel
Классика инстаграма. Фильтр позволяет в одно мгновение превращать любые цветные фотографии в черно-белые. Его главная особенность — глубокие тени и большое количество света. В группе черно-белых пресетов «Студии Эффектов» вы найдете точно такой же фильтр: он стоит первым в списке и называется «Контрастный».
Будьте впереди профессионалов, которые тратят на обработку фотографий долгие часы! Вам не потребуется подключение к интернету: воспользоваться фильтрами, как в инстаграме, вы сможете в программе «Студия Эффектов». Добавляйте поверх фотографий фильтры, которые выгодно подчеркнут достоинства и скроют недостатки снимка, выполняйте стилизацию — от всего этого вас отделяет буквально один клик мыши!
Источники
http://ru.doinsta.com/blog/kak-vosstanovit-parol-v-instagrame/
http://www.canva.com/ru_ru/obuchenie/maski-v-instagram/
http://ru.doinsta.com/blog/samye-popularnye-filtry-foto-blogerov-instagram-do-insta/
http://edison.bz/blog/kakie-filtry-na-foto-dayut-bolshe-laykov-.html
http://spark.ru/startup/smm-blog/blog/40185/sekreti-populyarnosti-v-instagram-uchimsya-polzovatsya-filtrami-dlya-fotografij
http://insta-drive.ru/samye-populyarnyy-filtry-dlya-foto-v-instagram/
http://yablyk.com/840436-maski-na-foto-i-video-v-instagram-kak-vklyuchit-i-polzovatsya/
http://webznam.ru/blog/bolshe_lajkov_v_instagram/2016-03-11-282
http://instagrami.ru/content/retro-effekty-v-storis
http://myacademy.ru/baza-znanii/stati/10-trendov-redaktirovaniya-foto-instagram-2019
http://blog.onlime.ru/2020/02/29/chto_takoe_maski_v_instagram/
http://photo-effects.ru/filtr-kak-v-instagram.php
Несколько приложений для обработки фотографий тортов и мой опыт работы в VSCO | Мир кондитеров
На днях я писала, что лента в инстаграм всегда должна быть в одной стилистике, и, если фото не вписываются в стиль ленты, то их можно разместить в карусели инстаграм.
А, чтобы фотографии всегда были в одной стилистике, вам необходимо определиться какой же фильтр больше по душе и всегда использовать именно его в обработке фото.
С помощью правильно выбранного света при фотографировании десерта и благодаря обработке можно сделать красивые вкусные фотографии.
Благодаря таким фотографиям профиль будет более привлекательным, а, следовательно, количество подписчиков начнет увеличиваться, а следом за подписчиками увеличится и количество заказов.
Сегодня я хочу рассказать вам о трех приложениях, бесплатных пакетов, которых вполне достаточно, чтобы быстро, достойно и легко обрабатывать фото и детально остановимся на одном😉
Очевидно, велосипед я уже не изобрету, но информация кому-то может оказаться очень полезной😊
Итак, самые распространенные среди кондитеров приложения:
VSCO
Snapseed
AvanatМаркером выделены ярлыки вышеперечисленных приложений
Маркером выделены ярлыки вышеперечисленных приложений
VSCO
Хорош именно фильтрами 😉
В этом приложении есть как платные фильтры, так и бесплатные.
Поскольку нам кондитерам нужен только один фильтр с уверенностью могу сказать, что за деньги ничего приобретать не надо. Одного бесплатного фильтра вполне достаточно.
Проведя мониторинг среди кондитеров с красивыми вкусными лентами в инстаграм, обнаружилось, что практически все используют фильтр А6 или НВ1.
На этом фото мы выбрали фильтр А6. Сейчас его интенсивность на максимумеНа этом фото мы выбрали фильтр А6. Сейчас его интенсивность на максимуме
Интенсивность фильтра можно регулировать курсором, она всегда может быть разной, но фильтр должен быть постоянным!
Здесь мы немного уменьшили интенсивность фильтраЗдесь мы немного уменьшили интенсивность фильтра
После того, как выберете фильтр и настроите его степень, поставьте галочку в нижнем правом углу и приложение переведет вас в настройки.
Пробежимся по опциям по порядку:
Экспозиция, позволяет добавить больше света, то есть светлые участки становятся светлее.
Здесь мы слегка добавили экспозиции. Если добавить больше, то фото получится белёсым и тени исчезнуть, а с ними и счезнет и объем.Здесь мы слегка добавили экспозиции. Если добавить больше, то фото получится белёсым и тени исчезнуть, а с ними и счезнет и объем.
Контраста можно добавить, но совсем чуток
Корректировка позволит выровнять картинку
Увеличение резкости, позволит сделать картинку еще более четкой
Но стоит помнить, чем детальнее фотография, тем меньше надо добавлять резкости.
Если же сфотографирован торт целиком, то резкости можно добавить по максимому. Присмотритесь, поиграйтесь…
Если коснуться пальцем самой картинки, то можно увидеть исходное фото
Прозрачность
Тут стоит отдельно подходить к каждой фотографии, поскольку добавление и уменьшение прозрачности может как улучшить ее, так и ухудшить.
На этом фото мы максимально добавили прозрачности, но получилось как-то не очень…На этом фото мы максимально добавили прозрачности, но получилось как-то не очень…
Добавили прозрачности, но не до максимумаДобавили прозрачности, но не до максимума
Всегда стоит посмотреть, что было и что стало.
Зернистость даст эффект модной состаренности фотографии.
Добавили немного зернистостиДобавили немного зернистости
Все остальные опции можно не трогать 😉
После нажимаем далее и сохраняем фотографию в папку камеры в фактическом размере.
Все! Фотография обраблотана в приложении, но выкладывать ее пока рано, носкольку завтра в программе Snapseed мы сделаем акцент на самом торте, а фот фактически растворим 😉
В общем, завтрая расскажу про мое любимое приложение Snapseed
Можете посоветовать еще какие приложения для обработки вкусных тортов?
Подписывайтесь на мой канал, пишите комментарии и, пожалуйста-пожалуйста, поставьте👍🏼
12 лучших приложений для обработки фото — Рамблер/новости
Обработка фотографий — дело привычное и чаще всего даже обязательное. Любому, даже непрофессиональному, фотографу-любителю всегда найдется, что улучшить в цвете или фокусе. А ведь еще возникает необходимость добавить надпись, сделать коллаж, сместить смысловой или стилистический центр — в общем, без специальных приложений не обойтись, встроенных фильтров камеры смартфона явно недостаточно. Приводим 12 лучших из возможных и совершенно бесплатных — с помощью этих приложений можно без труда получить отличные снимки, коллажи или даже ролики высокого качества — и настоящее удовольствие от работы с ними.
Это приложение сразу после своего появления обрело миллионы восторженных почитателей — кажется, только ленивый не попробовал накладывать фильтры на свои селфи. Сейчас все несколько успокоились, но приложение ничуть не утратило своих достоинств: фильтры позволяют увидеть любой кадр в разнообразной стилистике от известных художников, порой приводя к действительно очень интересным результатам.
Одно из самых популярных на сегодняшний день приложений для бесплатной обработки фотографий на смартфонах. Поставленная разработчиками планка вот уже года два является непревзойденным стандартом мобильной фотографии, который пока не удается улучшить никому. Перед установкой можно почитать детальную инструкцию по использованию “апки”, но интерфейс и без того очень удобен и интуитивно понятен. Фотографии преображаются быстро и очень легко — и это совершенно не требует от пользователя лишних телодвижений или даже размышлений.
Приложение, как и предыдущее, — на английском языке. В этом популярном фоторедакторе — множество возможностей по работе с фото. Огромное количество фильтров и возможностей применения визуальных эффектов, корректировка фокуса в любой точке снимка, изменение настроек резкости и цветопередачи. Особенно интересно поиграть с фильтрами, придающими кадру некую “атмосферность”, — даже вполне проходные картинки начинают выглядеть таинственно и драматично.
Приложение, в котором разработчик изначально установил невозможность платных компонентов в отличие от большинства известных фоторедакторов. Очень приятный интерфейс и дизайн, весь функционал удобно поделен по категориям. Огромное количество рамок, фильтров и прочих занятных функций: фотографию можно сделать винтажной, добавить всевозможные надписи и рисунки, добавлять или убирать световые эффекты — в общем, творить в полный рост и от души.
Это приложение просто нельзя было не включить в данный обзор. Оно ничем не примечательно по сравнению с десктопной полноценной версией, в придачу половина функций — платные. Но некоторым людям, привыкшим обрабатывать снимки именно в этой условно универсальной программе, иногда бывает важно иметь ее под рукой. Особенно важно в свете необходимости быстрой и относительно несложной обработки фотографий в формате RAW.
Приложение, которое просто очень удобно и понятно даже тем, кто не понимает тонкостей настроек резкости или глубины, не хочет вникать в них — но желает получать на выходе действительно хорошие кадры. В стандартном пакете, который можно апгрейдить до премиум-уровня за небольшие деньги, — семь десятков фильтров, полторы сотни стикеров и рамок. Встроенные спецэффекты масок позволяют адаптировать кадры практически под любой жанр, будь то портрет или городской пейзаж, макросъемка или создание сложного коллажа с надписями. Из приложения можно напрямую отправлять получившиеся фотографии в соцсети или сохранять в галерею.
Это приложение для тех, кому мало просто иметь возможность обработать фотографию, а хочется еще и проявить некий уровень креативности: разместить свое лицо на обложке известного журнала, создать портрет друга в образе средневекового рыцаря на странице старинной книги. В коллекции — около восьми сотен фотошаблонов, каждый из которых довольно прост в использовании и интересен по результатам монтажа. Важно — время, потраченное на развлечение с трансформацией изображений, улетает просто незаметно, особенно если пробовать “играть” впервые.
Это приложение, одинаково актуальное для обработки фотографий и для работы со шрифтами — порой возникает необходимость совместить одно с другим. Кроме установленных по умолчанию более чем 400 шрифтов можно подгружать множество других. Реализация приложения очень проста: по фотографии достаточно лишь кликнуть, чтобы получить возможность разместить любой текст. Дальше с ним можно делать все, чего пожелает душа, — менять шрифты, цвета и прозрачность, двигать куда угодно, менять выравнивание по краям или центру — и, конечно же, применять любой из множества фильтров.
Приложение на русском языке с подробным ознакомительным роликом, который можно посмотреть перед началом использования. Довольно обширный выбор опций, позволяющих работать с редактором нескольких фотографий одновременно, возможность выбора и смены фона, формы снимка, создания разнообразных коллажей по заданным шаблонам или в свободном режиме. Можно добавлять надписи и наклейки — в общем, добротно и полезно для большинства пользователей, которые не желают мириться с посредственным качеством своих снимков.
Это приложение интересно тем, что позволяет создавать довольно любопытные 3D-открытки, коллажи и целые видеорассказы. Это возможно благодаря совмещению ваших любимых фотографий или их частей в любом количестве и излюбленной музыки. В программе встроена возможность использовать несколько тысяч схем размещения и наклеек со стикерами, так что выбрать уж точно найдется из чего. Живые фильтры, эффекты размытия и мозаики, ретушь — в общем, улучшать снимки можно за считанные секунды или же долго и кропотливо трудиться над созданием настоящих роликов.
Непритязательное, простое и быстрое приложение для тех, кого не интересует огромный набор опций. Главное, что оно позволяет делать, — неплохо редактировать снимки, улучшая качество и разрешая использовать самые популярные приемы обработки. Можно создавать коллажи, добавлять надписи и стикеры — интерфейс понятен даже детям.
Приложение по-своему уникально. В нем есть возможность работать с такими тонкими настройками, как выдержка — и ее можно использовать многократно на одном и том же кадре для получения эффекта мультиэкспозиции. В результате вы увидите качество, близкое по уровню к профессиональному, особенно если сперва немного потренироваться и обладать некоторыми познаниями в композиции и теории цвета и перспективы, чтобы знать, что с чем лучше всего сочетать для полноты эффекта. Огромное количество фильтров и вариантов настроек инструментов.
Как обрабатывать фото для Инстаграм — 6 правил
Знаете ли вы как обрабатывать фото для инстаграм, чтобы получались стильные и красивые снимки? Если нет, тогда эта статья специально для вас! В ней я расскажу вам 6 главных правил качественной обработки фото и покажу реальные примеры «До» и «После». Каких-то особых технических знаний вам не потребуется. Всё, что вам нужно – это скачать 4 рекомендуемых приложения на свой смартфон и дочитать статью до конца, чтобы понять всю суть качественной обработки.
С ростом популярности инстаграма, многие стали уделять особое внимание качеству и красивой обработке фотографии. Особенно это актуально сейчас, когда Инстаграм ввел алгоритмическую выдачу постов в ленте пользователей. Сегодня, чтобы вас заметили, необходимо публиковать по-настоящему классные снимки.
К слову сказать, практически все крупные Insta-блогеры и предприниматели выкладывают в свои профили обработанные фото, стараясь придерживаться единого стиля. Оно и понятно, ведь красивые и «ухоженные» снимки больше привлекают пользователей.
Полезно: Курс «Продвижение в Инстаграм с 0 до первых продаж»
Содержание статьи:
4 лучших приложения обработки фото для инстаграма
Для обработки фотографий существует масса приложений, как платных, так и бесплатных. Принцип работы у всех плюс-минус один и тот же. Различаются между собой только функционалом, удобством использования и встроенными фильтрами. Методом проб и ошибок я для себя выделил 4 наиболее удобных и функциональных приложения:
- Lightroom CC
- VSCO
- Facetune
- Snapseed
Их мне хватает за глаза. Все 4 приложения в базовой версии бесплатны и доступны для скачивания в AppStore или Google Play. Также в этих приложениях есть возможность докупать платные функции или фильтры.
Если честно, чаще всего я пользуюсь только первыми двумя.
Lightroom CC
Lightroom CC использую для основной корректировки снимка (яркость, контрастность, свет, температура и так далее). В нём мне нравится простота использования и интуитивно понятная панель управления. Имеется весь необходимый функционал для работы с изображением.
VSCO
VSCO использую после основной обработки фотографии для наложения фильтров. С их помощью можно обрабатывать фотки в одном стиле.
Facetune
Если на фотографии необходимо подкорректировать кожные изъяны у людей или осветлить какие-то области, тогда использую приложение Facetune. Вообще в нём очень мало бесплатного функционала. Все самые прикольные инструменты обработки, к сожалению, платные. Для большинства это окажется не совсем удобным вариантом.
Snapseed
В принципе это аналог Lightroom CC, но с некоторыми полезными фишками. Мне как-то удобней пользоваться именно Лайтрумом. Хотя и snapseed установлен на моём Яблоке и его я тоже изредка использую.
В Snapseed есть такие полезные инструменты как “Точечная Коррекция”, “Кисть” и “Перспектива”. Первый инструмент позволяет убирать ненужные детали со снимка. Второй – позволяет осветлять определенные участки фото, а с помощью третьего инструмента можно изменять угол наклона фотографии. В Lightroom все эти функции входят в платный функционал.
Также в Snapseed есть возможность накладывать текст на фото, и там есть несколько красивых шрифтов. Но с текстом будьте осторожны. Иснтаграм рекомендует использовать не более 20% места на фотографии под него. Причем если на фото есть, например, вывески с какими-то надписями, то это тоже считается за текст. Обращайте на это внимание.
6 главных правил как обрабатывать фото для инстаграм
При обработке фотографий следует придерживаться определенных правил. Я выделил 6 самых основных, которые помогут вам стильно обработать снимок и сделать его привлекательным для пользователей.
1. Добавляйте каждому снимку Яркость (Экспозицию)
Даже с использованием хорошего освещения, конечный снимок получается не совсем ярким и нуждается в корректировки. Яркие фотографии намного приятнее глазу, чем мрачные и тусклые. Но будьте осторожны и не сильно увлекайтесь этим инструментом, иначе можно «пересветить» фотографию. В этом случае она будет «резать» глаз вместо того, чтобы привлекать внимание. За яркость отвечает функция «Экспозиция».
В примере видно, что фотография слева, хоть и сделана при дневном свете и на белом фоне, но все равно имеет немного тусклый вид. С помощью «Экспозиции» я придал снимку более яркий вид и он стал выглядеть интереснее.
2. Избавляйтесь от желтого света. Делайте снимок в более холодных тонах
По многочисленным опросам и исследованиям, фотографии в холодных тонах намного больше импонируют пользователям инстаграма. Как правило, они собирают на порядок больше лайков, чем схожие фотографии, но в тёплых (желтоватых) тонах. Обычно за этот показатель отвечает функция под названием «Температура».
В этом примере мы видим, что свет от настольной лампы имеет желтый оттенок и смотрится это не очень. Чтобы избавиться от желтизны, я передвинул показатель «Температура» в более холодный диапазон (влево) и увеличил немного «Экспозицию».
3. Не добавляйте фильтры на максимум
Инстаграм – это сплошные фильтры, но ими нужно пользоваться с умом. Никогда не добавляйте их на самый максимум, иначе сделаете фотографию менее привлекательной и неестественной. В приложении VSCO – максимальным значением является число 12. Я обычно выставляю его в диапазоне от 3 до 6. В очень редких случаях довожу этот показатель до 8, но это самый максимум.
Помните, что фильтры – это приправы к вашему блюду под названием «Фотография». Если вы добавите слишком много приправы, то ваш снимок получиться «невкусным». А вот если слегка приправите, то блюдо получится очень вкусным и захочется добавки 😊
В примере видно, что фотография справа с максимальными настройками фильтра С1 выглядит совсем неестественно и немного раздражает глаз. На фотографии слева, фильтр С1 наложен на половину. Это придает снимку более интересный вид.
4. Не увеличивайте резкость фотографии на большие значения
Сейчас наблюдается тенденция добавлять резкости и четкости всем фотографиям. Эти функции четче прорисовывают мелкие детали снимка. И почему-то многим кажется, что если они повысят резкость фотографии на максимум, то сделают её намного привлекательнее.
На самом деле выглядит это очень не естественно и как-то через чур безвкусно. Если и хотите увеличить резкость, то выставляйте небольшие значения.
5. Стремитесь к более натуральным фотографиям
Я заметил, что сейчас очень модно выделять на фотографиях какие-то части снимка в яркие цвета. Например, сделать небо ярко розовым или что-то в этом духе. Так вот, не стоит увлекаться подобными изысками. Это делает ваш снимок каким-то искусственным. Стремитесь к более натуральным фотографиям, потому что подсознательно каждый человек воспринимает их намного лучше.
6. Кадрируйте фотографии
В галерее профиля все снимки отображаются в квадратном формате, т.е. соотношение сторон 1 к 1. Если вы загрузите, например, фотографию, прямоугольного формата, то в основной галерее ваш снимок обрежется и будет отображаться не так, как хотелось бы. Поэтому я рекомендую всегда делать снимки квадратными.
Для этого в любом приложении для обработки есть инструмент под названием “Обрезка”. Выбирайте формат 1:1 и определяйте ту область, которую хотите оставить на своём снимке. Таким образом лишние края обрежутся, и фотография получится квадратной. Она будет одинаково хорошо смотреться как в основной галерее, так и внутри самого поста.
Как обрабатывать фото для инстаграм в светлых тонах
Очень популярными в последнее время стали обработки фотографий в светлых (белых) тонах. Безусловно, профили с такими фотографиями выглядят стильно и красиво. Белый – это универсальный цвет, наполняющий снимок яркостью и подчеркивающий все остальные цвета. По этой причине, многих волнует вопрос, а как же обрабатывать фотографии в подобном стиле?
Кто-то считает, что это зависит от каких-то секретных манипуляций при обработке… Но на самом деле секрет прост – нужно делать фотографии преимущественно на белых фонах (бэкграундах). Проблема в том, что вести профиль в подобном стиле достаточно сложно. Вам всегда и везде нужно искать основной белый цвет, чтобы сделать на его фоне фотографию.
А в плане самой обработки всё достаточно просто. Просто добавьте “Экспозиции” и выставьте “Температуру” в более холодный диапазон. По необходимости можете немного отбелить белые участки в приложении Facetune. Тогда у вас будут получаться примерно следующие фотографии:
Как обрабатывать фото для инстаграм в одном стиле
Если речь идет именно об обработке, то здесь выход только один – выбрать для себя 1-2 примерно схожих фильтра и добавлять их на все свои фотографии. Таким образом каждая ваша фотка будет иметь примерно один и тот же небольшой оттенок наложенного фильтра.
Самые распространенные VSCO фильтры среди блогеров:
- Семейство фильтров А (А4, А5, А6)
- HB1 и HB2
- C3-C5
В VSCO есть еще платные фильтры. Как правило, большинство пользуется бесплатными. Поэтому если вы решитесь и купите платные фильтры, то можете немного выделиться из серой массы 😊
Это что касается самой обработки. Можно помимо обработки, заранее продумать единый стиль фото и придерживаться его.
Заключение
В этой статье мы с вами разобрали 6 главных правил, как обрабатывать фото для инстаграм, а также познакомились с 4 самыми лучшими приложениями для обработки фото. Надеюсь, моя статья оказалась для вас полезной и теперь вы сможете без труда редактировать свои снимки, делая их стильными и привлекающими внимание.
Также, хотелось бы сказать, что придерживаться определенных правил конечно же нужно, но никто вам не запрещает экспериментировать. Пробуйте различные варианты обработки и ищите свой стиль. А на этом у меня все. Спасибо, что дочитали до конца 🙂
Понравилась статья? Оцените её и поделитесь ей с друзьями в соц. сетях (кнопки снизу). Если остались вопросы – задавайте их в комментариях.
Обработка изображений и обработка пикселей: фотофильтры | автор: Билал Химите
Фото Евгения Чистякова на UnsplashМы постоянно используем фильтры, от приложений для социальных сетей, таких как Instagram и Snapchat, до профессионального программного обеспечения, такого как Photoshop. Но задумывались ли вы, как работают фильтры? В этой статье я постараюсь ответить именно на этот вопрос и буду реализовывать базовые фильтры на Python.
Фото Майкла Маасена на UnsplashИзображения хранятся в цифровом виде в виде массива пикселей .Пиксель (сокращение от «элемент изображения») — это наименьший элемент изображения. Каждый пиксель имеет цвет, и способ определения цветов называется цветовым пространством .
Наиболее используемым цветовым пространством является цветовое пространство RGB . В этой модели каждый цвет определяется тремя значениями: один для , красный , один для , зеленый и один для , синий . Обычно эти значения представляют собой 8-битовые целые числа без знака (диапазон от 0 до 255), это называется глубиной цвета .Цвет (0, 0, 0) — черный , (0, 255, 0) — зеленый , (127, 0, 127) — фиолетовый .
Импортировать изображение в Python очень просто. Для этого мы будем использовать модуль под названием Pillow . Мы устанавливаем его с помощью пипса , устанавливаем подушку .
Для доступа к пикселям изображения у нас есть 2 варианта.
Фильтры — это математические функции, которые принимают изображение на входе и возвращают новое изображение на выходе.
Фильтры могут применяться на уровне пикселей, то есть выходной пиксель в (x, y) зависит только от входного пикселя в (x, y) . Или на глобальном уровне, где вывод определенного пикселя зависит от нескольких входных пикселей.
Фильтры также могут применяться на уровне канала, то есть применяться к каждому цветовому каналу (красному, зеленому и синему) отдельно. Например, красный канал вывода зависит только от красного канала ввода.
Мы применим фильтр, создав новое изображение с теми же размерами, что и входное изображение, а затем отредактируем его пиксели.
С этого момента фильтр будет определяться частью filter magic .
Мы будем использовать следующие фильтры:
- Градации серого
- Яркость
- Контрастность
- Насыщенность
- Гамма-коррекция
- Размытие
6
Photo Studio
Спасибо за загрузку Luminar 4
Подготовка к загрузке…
Ваша загрузка не началась?
Не волнуйтесь, просто нажмите здесь, чтобы попробовать еще раз.
Ой! Что-то пошло не так. Не волнуйтесь, просто нажмите здесь, чтобы повторить попытку.
.NET Framework4.6 требуется
Шаг 1
Запустите установщик
Luminar 4 Щелкните загруженный файл в нижнем левом углу экрана
Шаг 2
Шаг 2 Следуйте инструкциям
для установки Luminar
Шаг 3
Шаг 3 Наслаждайтесь новым опытом редактирования фотографий
Спасибо за загрузку Luminar 4
Подготовка к загрузке…
Ваша загрузка не началась?
Не волнуйтесь, просто нажмите здесь, чтобы попробовать еще раз.
Ой! Что-то пошло не так. Не волнуйтесь, просто нажмите здесь, чтобы повторить попытку.
.NET Framework4.6 требуется
Шаг 1
Запустите установщик
Luminar 4 Щелкните загруженный файл в нижнем левом углу экрана
Шаг 2
Шаг 2 Следуйте инструкциям
для установки Luminar
Шаг 3
Шаг 3 Наслаждайтесь новым опытом редактирования фотографий
Спасибо за загрузку Luminar 4
Подготовка к загрузке…
Ваша загрузка не началась?
Не волнуйтесь, просто нажмите здесь, чтобы попробовать еще раз.
Ой! Что-то пошло не так. Не волнуйтесь, просто нажмите здесь, чтобы повторить попытку.
.NET Framework4.6 требуется
Шаг 1
Запустите установщик
Luminar 4 Щелкните загруженный файл в нижнем левом углу экрана
Шаг 2
Шаг 2 Следуйте инструкциям
для установки Luminar
Шаг 3
Шаг 3 Наслаждайтесь новым опытом редактирования фотографий
Спасибо за загрузку Luminar 4
Подготовка к загрузке…
Ваша загрузка не началась?
Не волнуйтесь, просто нажмите здесь, чтобы попробовать еще раз.
Ой! Что-то пошло не так. Не волнуйтесь, просто нажмите здесь, чтобы повторить попытку.
.NET Framework4.6 требуется
Шаг 1
Запустите установщик
Luminar 4 Щелкните загруженный файл в нижнем левом углу экрана
Шаг 2
Шаг 2 Следуйте инструкциям
для установки Luminar
Шаг 3
Шаг 3 Наслаждайтесь новым опытом редактирования фотографий
25 лучших бесплатных фильтров Photoshop
Бесплатные пробные версии фильтров Photoshop
Вот несколько платных фильтров, о которых стоит упомянуть из-за того, что они могут обеспечить отличные результаты.Все они доступны с бесплатными пробными версиями, которые предлагают полную функциональность, поэтому они по-прежнему являются отличным способом экспериментировать в Photoshop.
Умягчитель от Namesuppressed
Чтобы придать вашим фотографиям сказочный эффект мягкого фокуса, который популярен для свадебных фотографий и гламурных портретов, попробуйте фильтр «Смягчитель». Он позволяет настраивать параметры для достижения ряда эффектов, включая придание вашим изображениям глянцевого вида, добавление теплого сияния или сглаживание недостатков кожи. Он также включает в себя ряд предустановок, которые помогут вам быстро найти лучшие настройки.Вы можете попробовать этот фильтр Photoshop бесплатно в течение 21 дня или купить его за 25 долларов.
Лучи от Digital Film Tools
Чтобы создать потрясающе реалистичные эффекты световых лучей, не ищите ничего, кроме этого превосходного фильтра Photoshop. Лучи автоматически добавляются только к светлым участкам вашего изображения, поэтому создается впечатление, что свет естественным образом проходит через объекты. Это простой способ придать вашим фотографиям особый стиль и эффектность. Этот фильтр доступен бесплатно в качестве 15-дневной пробной версии.
reFine от Digital Film Tools
Этот фильтр предлагает улучшенную технику выборочного повышения резкости, сглаживания и улучшения деталей. Изменения, которые он вносит одним нажатием кнопки, могут выявить мелкие детали на ваших изображениях. По сравнению с другими методами достижения этих исправлений, reFine предлагает более точный контроль и более высокую производительность. Этот фильтр стоит 50 долларов. Но полнофункциональная версия доступна для 15-дневной бесплатной пробной версии.
Дополнительные ресурсы для бесплатных фильтров Photoshop
Если вы все еще ищете дополнительные бесплатные загрузки фильтров Photoshop, вот несколько сайтов, из которых можно выбрать множество:
Adobe Exchange включает множество бесплатных фильтров и расширений Photoshop, хотя в них обычно больше действий, чем фильтров.
Download.com предоставляет множество бесплатных фильтров Photoshop и бесплатные пробные версии с удобными отзывами пользователей.
Richard Rosenman Advertising & Design предлагает множество высококачественных бесплатных фильтров Photoshop, а также некоторые платные опции.
Как добавить фильтры в Photoshop
Когда вы найдете несколько бесплатных фильтров Photoshop, которые хотите попробовать, вот пошаговая инструкция по их добавлению в Photoshop.
В Photoshop выберите «Редактировать» в раскрывающемся меню.
Выберите «Настройки», затем «Плагины» и установите флажок «Папка дополнительных плагинов». Photoshop готов принять ваши новые фильтры.
Скачать фильтр
Откройте папку Photoshop в разделе «Program Files».
Найдите папку «Plugins» и перетащите туда новые фильтры.
При повторном открытии Photoshop новые фильтры можно найти с помощью параметра «Фильтры» в раскрывающемся меню.
Как использовать фильтры Photoshop
Теперь вы готовы начать экспериментировать с возможностями бесплатных фильтров Photoshop. Все, что вам нужно сделать, это убедиться, что вы выбрали слой изображения, который хотите изменить, а затем выбрать фильтр, чтобы увидеть, как он творит чудеса.
Большинство фильтров имеют интуитивно понятный интерфейс, который позволяет настраивать эффект различными способами. Так что просто начните с экспериментов и посмотрите, чего вы можете достичь.
Вот несколько быстрых советов о том, как максимально эффективно использовать бесплатные фильтры Photoshop:
Создание текстур и фона
Вам не нужно просто использовать фильтры для существующих частей ваших изображений.Вместо этого попробуйте создать однотонный слой, а затем применить к нему фильтр. Многие фильтры предоставят интересные эффекты или текстуры.
Используйте легкое прикосновение
Одна из распространенных ошибок неопытных фоторедакторов — перебор с эффектами. Так что, если вы не пытаетесь добиться художественного вида или сюрреалистического эффекта, используйте легкие прикосновения к этим ползункам. Результат будет более естественным и профессиональным **. **
Использовать маски слоя
Если вы хотите, чтобы фильтр воздействовал только на одну часть изображения, используйте маску слоя для лучшего контроля.Это также дает больше возможностей для смешивания краев эффекта фильтра.
Использование фильтров для улучшения согласованности
Когда вы создаете составное изображение с элементами из нескольких источников, применение одних и тех же фильтров к каждой части изображения — один из способов сделать изображение более согласованным.
Различные типы фильтров
Помните, что помимо бесплатных фильтров, перечисленных выше, Photoshop поставляется с набором собственных фильтров, которые стоит попробовать.Чтобы помочь вам сориентироваться во всех вариантах. Вот основные категории для различных типов фильтров Photoshop.
Художественные
Эти фильтры используются для создания художественных и живописных эффектов. Они созданы для имитации традиционных медиа-эффектов, включая акварель, цветной карандаш и вырез.
Размытие
Фильтры размытия позволяют создавать различные эффекты размытия. Они полезны для сглаживания переходов, размытия фона или придания вашим изображениям большей динамичности путем добавления размытия в движении.
Мазок кистью
Эти фильтры могут добавлять эффекты кисти и чернильных мазков и полезны для создания художественного вида. Некоторые примеры включают фильтры, имитирующие штриховку карандашом, чернильные контуры или брызги аэрографа.
Искажение
Фильтры искажения позволяют изменять форму изображений и добиваться различных эффектов. Это включает в себя обертывание изображения вокруг 3D-формы, добавление эффектов ряби или создание ощущения, будто изображение просматривается через разные типы стекла.
Шум
Фильтры шума можно использовать для добавления или удаления шума с изображения. Добавление шума может помочь сделать обработанные области более реалистичными, а удаление шума полезно для исправления проблемных областей, включая пыль и царапины.
Пикселизация
Фильтры Pixelate могут распознавать пиксели в вашем изображении со схожими значениями цвета. Затем фильтры объединяют эти пиксели вместе для создания различных эффектов. Это включает в себя придание изображению вида пиксельной графики, мозаики или рисунка пуантилистов.
Визуализация
Фильтры рендерингаидеально подходят для создания трехмерных фигур, отражений света или облачных узоров. Они также включают фильтры для имитации бликов объектива.
Заточка
Фильтры повышения резкости позволяют сфокусировать размытые изображения. Эти фильтры работают за счет увеличения контрастности соседних пикселей, что делает больший акцент на краях. Результат — улучшенная четкость и более резкие детали.
Эскиз
ФильтрыSketch можно использовать для добавления текстуры, создания эффекта рисования или создания других эффектов.Существует множество вариантов создания внешнего вида различных типов эскизов и изображений, включая уголь, фотокопию и графическое перо.
Стилизовать
Стилизованные фильтры могут создавать импрессионистические эффекты, такие как добавление светящихся краев, создаваемый ветром вид или разбиение изображения на серию плиток.
Текстура
Текстурные фильтры предлагают простой способ добавить различные текстуры к вашим изображениям. Некоторые примеры включают зерно, витражи и пэчворк.
Фильтры VS Действия
Возможно, вы заметили, что помимо бесплатных фильтров Photoshop существует широкий спектр доступных экшенов Photoshop, которые можно использовать для достижения аналогичных эффектов.Так в чем разница между фильтрами и действиями?
Вкратце, фильтры Photoshop максимально упрощают работу, а экшены предлагают больше возможностей для настройки. Это потому, что действия представляют собой серию изменений, которые выполняются автоматически при нажатии кнопки.
Photoshop позволяет вам видеть все отдельные изменения, которые включены в действие, поэтому вы можете удалить или изменить любой этап процесса по своему усмотрению. Вы также можете легко создавать свои собственные действия (и если они достаточно хороши, вы сможете их продать!)
С другой стороны, фильтрыпредоставляют лишь ограниченные возможности для настройки.Обычно они предоставляют свой собственный интерфейс с простыми ползунками для внесения изменений. Хотя эти ползунки не дают вам такой же контроль, как действия, они гарантируют, что у вас под рукой самые важные настройки, поэтому вам не нужно искать в списке изменений, чтобы найти то, что вы хотите.
Подходит ли вам Photoshop?
Если вы новичок в фоторедакторе или не думаете, что вам нужны все возможности Photoshop, вы можете рассмотреть более простой вариант для своего программного обеспечения для редактирования фотографий.Есть ряд отличных альтернатив Photoshop, которые вы можете предпочесть, а также онлайн-фоторедакторы, которые вы можете попробовать без необходимости что-либо загружать.
Покажите свои результаты!
Эти бесплатные фильтры Photoshop помогут сделать вашу фотографию более профессиональной и помогут лучше понять, на что способен Photoshop. Но по мере того, как вы создадите портфолио из блестящих работ, вам понадобится место, чтобы продемонстрировать его и привлечь потенциальных клиентов.
Итак, если у вас его еще нет, пора создать отличный веб-сайт-портфолио.Это быстрее и проще, чем вы думаете, особенно если вы используете конструктор веб-сайтов, созданный специально для портфолио фотографий. Эти конструкторы веб-сайтов могут предоставить ряд функций, которые будут полезны профессиональным фотографам, например возможность создать интернет-магазин или выставочные залы для клиентов. А если вы ищете вдохновения, посмотрите эти замечательные примеры портфолио фотографий.
Ищете другие советы по редактированию фотографий?
71 Абсолютно великолепные кисти для Photoshop
Посмотрите пошаговые инструкции эксперта по Photoshop Эрика Йоханссона
Лучшие пресеты Lightroom, которые поднимут вашу фотографию на новый уровень
12 лучших приложений для редактирования фотографий, которые вы должны использовать
С развитием фотографии на смартфоны мобильные фоторедакторы становятся все более популярными.Не довольствуясь оригинальными фотографиями, многие люди теперь обращаются к приложениям для редактирования фотографий, прежде чем делиться своими фотографиями в социальных сетях. И, конечно же, чем лучше фотографии, тем лучше фототовары.
Диапазон приложений поразителен, но мы выбрали 12 из лучших, которые предлагают разные функции. Выровнять горизонты, размыть фон и даже скрыть залысины (да, действительно).
PicsArt
Бесплатно — Android и iOS
PicsArt предоставляет вам все необходимое для потрясающего редактирования фотографий, художественной фотосъемки, фотоколлажей и создания цифровых рисунков.Вы даже можете общаться с 250 миллионами других творческих пользователей. Ожидайте мощного редактирования изображений и фотомонтажа с использованием сотен инструментов и эффектов, которые обычно можно найти только в профессиональных программах для редактирования фотографий.
Ключевые особенности:
- Мировое сообщество креативщиков
- Сотни инструментов для редактирования фотографий
- Настраиваемые фильтры и эффекты
- Текст, наклейки и наложения изображений
- Инструменты рисования и раскрашивания со слоями
Snapseed
Бесплатно — Android и iOS
Специализируясь на основных методах обработки фотографий, Snapseed может повышать резкость, обрезать, выравнивать и улучшать цвета и экспозицию ваших фотографий.Есть также множество творческих фильтров, которые вы можете использовать, чтобы придать фотографиям другое настроение, например, черно-белые, текстуры и размытые эффекты.
Основные характеристики:
- Настройки экспозиции, цвета и резкости
- Обрезка, поворот, выпрямление, правильная перспектива
- Выборочные настройки, кисти, инструмент восстановления
- Виньетка, фильтры, HDR, черно-белое
- Рамки и текст
Adobe Photoshop Express
Бесплатно — Android и iOS
Мобильный фоторедактор от Adobe Photoshop, который выбирают многие профессиональные фотографы.Он может быстро решить типичные проблемы с фотографиями с помощью таких функций, как удаление эффекта красных глаз и обрезка, а также имеет ряд границ и рамок, которые вы можете добавить к своим изображениям. Не нужно быть экспертом в Photoshop. Это очень интуитивно понятно и легко использовать.
Основные характеристики:
- Функции быстрого ретуширования
- Выпрямление и кадрирование
- Управление оттенком, яркостью, балансом белого
- Границы, рамки и коллажи
- Дополнительные функции, доступные для приобретения в виде пакетов
Аэрограф
Бесплатно — Android и iOS
Использование приложения AirBrush похоже на редактирование ваших селфи профессиональным фоторедактором.Идеально подходит для быстрого устранения пятен, отбеливания зубов, осветления глаз и изменения формы. Также есть множество фильтров на выбор. Простой в использовании, он также имеет профессиональную опцию, за которую вы платите, чтобы разблокировать гораздо больше функций.
Основные характеристики:
- Разгладьте кожу
- Отбелите зубы
- Сделайте глаза ярче
- Измените форму и размер
- Множество фильтров
Prisma
Бесплатно — Android и iOS
Do0003 вы считаете свои фотографии произведениями искусства? Что ж, теперь они действительно могут быть с приложением Prisma.Это умное приложение превращает ваши фотографии в произведения искусства в стиле таких известных художников, как Ван Гог, Пикассо и Левитан. Это хороший редактор фотографий, если вы хотите, чтобы ваши изображения выглядели немного иначе.Основные характеристики:
- Фильтры современного искусства
- Фотоэффекты
- Быстрый обмен в социальных сетях
PhotoDirector
Бесплатно — Android и iOS
PhotoDirector — одно из лучших приложений для фотографий ручные улучшения.У вас есть множество функций, предназначенных для фотографов с хорошими техническими знаниями, а также некоторые более простые возможности, такие как тон, яркость, темнота, экспозиция и контраст. Он немного отличается от других мобильных фоторедакторов, так как не фокусируется на фильтрах.
Основные характеристики:
- Инструменты настройки
- Регулировка цветовых каналов RGB
- Коррекция баланса белого
- Регулировка тона
- Более гладкая кожа для улучшения портретов
TouchRetouch
Платная — Android и iOS
Теперь вы можете удалить ненужные элементы с фотографий с помощью множества приложений, но TouchRetouch — одно из самых простых в использовании.Вы можете быстро и легко выделить объекты, которые хотите удалить, пальцем, и приложение автоматически удалит выделение, заменив эту область пикселями из окружающей области.
Ключевые особенности:
- Легко выбирайте объекты, которые вы хотите удалить
- Приложение автоматически заменяет его окружающими пикселями
- Удаляет пятна пыли и провода с неба или другого фона
- Удаление людей и других объектов
- Дублирующиеся объекты с помощью инструмента клонирования
SKRWT
Платный — Android и iOS
Одним из лучших приложений для редактирования фотографий для выпрямления линий является SKRWT.Эти мощные функции позволяют исправить такие проблемы, как искажение линз и перспектива, а также выпрямление линий, чтобы они выглядели более симметрично. Идеально подходит для редактирования прямых фасадов, например зданий, потому что вы можете выпрямить сходящиеся линии, которые часто появляются при съемке вверх.
Чтобы узнать больше о съемке городских пейзажей, ознакомьтесь с нашими советами по городской фотографии.
Ключевые особенности:
- Исправление горизонтального и вертикального искажения перспективы
- Выпрямление сходящихся линий
- Исправление искажения от широкоугольных и других объективов
- Обрезка, выпрямление и поворот
AfterFocus
Бесплатно — Android и iOS
Получите результаты работы зеркальной камеры с помощью всего лишь вашего телефона.Этот мобильный фоторедактор был специально разработан для имитации эффекта малой глубины резкости (размытый фон и объект в фокусе), который обычно может быть достигнут только с действительно хорошей камерой. Просто используйте палец, чтобы отметить области переднего и заднего плана, и приложение автоматически размывает фон.
Вы даже можете добавить естественный эффект боке (см. Наши советы по фотографии с эффектом боке). AfterFocus предоставит вам профессионально выглядящие фотографии на вашем телефоне.
Ключевые особенности:
- Размытие фона
- Выбор из различных стилей диафрагмы
- Управление степенью размытия
- Используйте эффект размытия движения, чтобы создать ощущение движения
- Улучшите свое изображение с помощью различных эффектов фильтров
VSCO
Бесплатно — Android и iOS
Приложение для редактирования фотографий, которое выбирают многие люди, неизменно популярное приложение VSCO (произносится как visco), также функционирует как камера и платформа для обмена фотографиями.Он имеет богатую коллекцию естественных фильтров и инструментов для редактирования, поэтому многие люди предпочитают редактировать свои фотографии здесь, а не в Instagram. Фильтры VSCO имитируют классические и современные аналоговые фильмы с мягким, слегка блеклым видом, а силу каждого фильтра можно настроить в соответствии с вашей фотографией.
Основные характеристики:
- Красивые и тонкие фильтры
- Регулируемая сила фильтра
- Множество загружаемых предустановок
- Инструменты настройки изображения для экспозиции, цвета и других улучшений
- Интегрированная камера и платформа для обмена фотографиями
FaceTune
Платный — Android и iOS
FaceTune — хороший редактор фотографий для селфи и портретов.Широкий улыбается, скрашивает зубы и отбеливает глаза. Вы даже можете избавиться от пятен и прыщей. Однако это еще не все. Возможности FaceTune по редактированию безграничны: заменяйте седые волосы на другой цвет, заполняйте залысины, уточняйте линии подбородка, изменяйте форму носа и добавляйте цвет губам.
Ваши селфи никогда больше не будут выглядеть как раньше.
Основные характеристики:
- Расширьте или улучшите вашу улыбку
- Разгладьте кожу
- Сделайте ярче темные круги
- Удалите пятна, прыщи и шрамы
- Заполните залысины
- Измените или уточните линии челюсти
Word Swag
Платный — Android и iOS
В отличие от других популярных фото-приложений, о которых мы упоминали, Word Swag — это все, о чем вы уже догадались, о словах! Поместите текст поверх изображения или выберите отдельные узоры, которые можно использовать в качестве фона для типографских работ.Текст доступен в виде набора шрифтов и декоративных значков, а отдельная рабочая область позволяет вам написать сообщение или выбрать кавычки из серии для добавления к вашему изображению.
Ключевые особенности:
- Создавайте цитаты, заставляющие задуматься
- Создавайте графику для Instagram, Twitter, Facebook, Tumblr
- Создавайте графику для блогов
- Добавляйте подписи к своим фотографиям
- Создавайте объявления и листовки
Once you ‘ Загрузив одно (а может быть, все) из этих приложений, вы будете готовы поднять свой уровень фотографии со смартфона на новый уровень.И не забудьте также загрузить наше приложение, чтобы вы могли легко превратить свои фотографии со смартфона в красивые фотопродукции.
Знаете ли вы кого-нибудь, кто мог бы улучшить свои фотографии с помощью этих приложений? Поделитесь с ними этим сообщением в блоге, нажав на значки социальных сетей ниже.
33 бесплатных фильтра Photoshop — Как использовать фильтры Photoshop для редактирования фотографий
Как можно использовать фильтры Photoshop? Все фильтры Photoshop — это фотоэффекты или настройки, которые можно применить, чтобы изменить внешний вид фотографии или дизайна.Это руководство дает вам основу для работы с эффектами фильтров Adobe Photoshop и позволяет загрузить 33 бесплатных фильтра Photoshop для улучшения фотографий прямо сейчас.
33 бесплатных фильтра Photoshop для начинающих
Если вы ищете полезные фильтры Photoshop для свадебной, праздничной, детской и портретной фотографии, вам обязательно нужно загрузить эти 33 бесплатных универсальных плагина Photoshop, чтобы сделать фотографии яркими в несколько кликов.
1. Бесплатный фильтр Photoshop для зимних праздников — Горячий шоколад
Идеальный фильтр Photoshop для детской фотографии на улице.Делает фотографию ярче, корректирует баланс белого и добавляет теплые тона в белые области.
2. Бесплатный фильтр Photoshop с двойной экспозицией — Эффект дисперсии
Вместе с несколькими кистями Photoshop вы можете создать эффект сюрреалистической дисперсии. Идеальный фильтр Photoshop для фото студий моды.
3. Бесплатный фильтр Photoshop для свадебного портрета
Самый универсальный бесплатный фильтр Photoshop для удаления желтых оттенков со свадебных фотографий. Делает абрайдс чисто белыми.Добавьте холодных голубых тонов.
4. Классические отбеливающие зубы
Незаменимый фильтр для редактирования портретных фотографий, делающий зубы белее в Photoshop. Получите голливудскую улыбку в несколько кликов.
5. Акцент — AI Photo Filter от Skylum
Этот фильтр предлагает автоматический анализ фотографии и улучшает ее в соответствии с полученными данными.Результат выглядит очень реалистично. Вы можете использовать фильтр вместо многих обычных элементов управления, которые влияют на насыщенность, тон, тени, светлые участки, детали, контраст и т. Д.
6. Бесплатный зимний фильтр для фотошопа — Elf House
Настоятельно рекомендуется для зимних фотографий, сделанных в условиях плохого освещения. Делает фотографии яркими и резкими, удаляет зеленоватые оттенки. Вы можете использовать бонусные снежные кисти Photoshop, чтобы добавить падающий снег и сделать его романтичным.
7. Свободный фильтр двойной экспозиции — наложение
Этот фильтр Photoshop с двойной экспозицией не только прост в использовании, но и придает эффект так, как будто его сделал профессиональный пользователь Photoshop.Настоятельно рекомендуется для студийных фотографий для творческого редактирования фотографий.
8. Поляризационный фотофильтр от Skylum
Эффект этого фильтра похож на тот, который вы получаете при съемке фотографий с помощью обычного поляризационного фильтра, прикрепленного к объективу. Он делает голубизну неба глубже, увеличивает контраст облаков и увеличивает общую глубину ваших пейзажных снимков.
9. Глаза — Цвет ПОП
Этот бесплатный фильтр Photoshop делает глаза яркими и объемными. Подходит для портретных фотографий с близкого расстояния.
10. Бесплатный зимний фильтр для Photoshop — Warm Cacao
Используйте этот фильтр Photoshop, если вам нужно добавить теплые оттенки и контраст. Загрузив эту бесплатную программу для редактирования фотографий, вы получите снежные кисти, которые добавят волшебства вашим фотографиям.
11. Свободный портретный фильтр — HighLights
Этот фильтр работает как кисть Photoshop и добавляет объем, делая светлые участки ярче.Прекрасный вариант для фотографий, сделанных со вспышкой.
12. Фотофильтр Golden Hour от Skylum
Вы можете использовать фильтр «Золотой час», чтобы сделать изображения теплее, мягче и ярче. Поиграйте немного с ползунком «Количество», чтобы найти нужное количество тонировки для вашего выстрела.Ползунки «Насыщенность» влияют на общую яркость цвета. Если вы хотите добавить к своим изображениям завораживающие штрихи восхода или заката, смело примените этот фильтр,
13. Бесплатный свадебный фильтр Photoshop — Свадебный мягкий контраст
Этот свадебный фильтр Photoshop универсален и делает ваши фотографии ярче / контрастнее. Вы можете использовать его для фотографий пары на открытом воздухе.
14. Бесплатный черно-белый фильтр Photoshop с двойной экспозицией
Это базовый черно-белый эффект двойной экспозиции.Если вам нравятся драматические фотографии, этот фильтр — то, что вам нужно!
15. Бесплатный свадебный фильтр Photoshop — матовый эффект
А как насчет матовых эффектов на ваших изображениях с прополкой? Загрузите этот плагин Photoshop бесплатно и сделайте все фотографии жениха и невесты яркими и милыми.
16. Портретный фильтр — затемнение
Этот бесплатный экшен работает как кисть Photoshop, делая портретные фотографии объемными. Настоятельно рекомендуется для портретов с близкого расстояния с размытым фоном.
17. Двойная экспозиция — Ломо
Создайте стильную двойную экспозицию с помощью этого бесплатного экшена Photoshop.С его помощью очень легко создавать двойную экспозицию в различных стилях.
18. Бесплатный фильтр Photoshop «Зимние праздники» — Рождественская елка
Добавляет контрастные и темно-коричневые оттенки. Идеальный выбор для редактирования фотографий, сделанных в лесу.
19. Измените цвет диафрагмы на зеленый
Этот фильтр Photoshop заменяет цвет глаз на зеленый. Тем не менее, вы всегда можете сменить цвет на другой.
20. Бесплатный зимний фильтр для Photoshop — Blizzard
Делает зимние фото более резкими и насыщенными, добавляет теплых оттенков.Прилагаются снежные кисти.
21. Бесплатный свадебный фильтр для фотошопа — Кремовый
Этот экшен Photoshop добавляет кремовые оттенки и делает вашу свадебную или портретную фотографию ярче. Белые становятся действительно белыми.
22. Фильтр Photoshop — Зимняя сказка
Этот бесплатный фильтр Photoshop добавляет контрастности и прохладных оттенков, убирает покраснения. Вы также можете использовать снежные кисти Photoshop, которые прилагаются.
23. Зимний фильтр для фотошопа — новогодняя игрушка
Удаляет тени с белых участков, добавляет контраст и коричневые оттенки.Снежные кисти прилагаются для добавления падающего снега на заднем плане.
24. Вырезной фильтр Photoshop
Акция актуальна для тех, кто хочет создать иллюзию грубо вырезанных кусочков яркой бумаги. С моей точки зрения, лучше использовать его для создания изображений в стиле Энди Уорхола. Вы заметите, что фотографии с высокой контрастностью трансформируются в силуэты. При этом любая цветная картинка будет казаться построенной из цветной бумаги.
25. Кисть для сухой уборки
Если вы предпочитаете использовать фотофильтр Photoshop для имитации разных видов живописи, то этот вам очень понравится. Он добавляет иллюзию произведения искусства, созданного методом сухой кисти. Это что-то среднее между маслом и акварелью. Говоря о том, как это работает, экшен просто упрощает изображение, уменьшая диапазон цветов.
26. Фильтр Photoshop зернистость пленки
Самый любимый фильтр в Photoshop для пользователей, предпочитающих зернистость.Он добавляет плавный узор на более светлые части фотографии. Я очень рекомендую его для монохромных изображений с высокой контрастностью. Применяя этот экшен, можно добиться впечатляющей атмосферы в кадре.
27. Фильтр Fresco Photoshop
Подобно действию «Сухая кисть», этот фильтр Adobe Photoshop помогает создать нечто похожее на фреску. Этот стиль живописи получил очень широкое распространение в эпоху Возрождения. На отредактированном фото видно много мелких мазков, поэтому оно темнее первого.
28. Фильтр Photoshop «Неоновое свечение»
Один из самых известных фотофильтров Photoshop поможет раскрасить фотографию и смягчить ее.
29. Paint Daubs Фильтр Photoshop
Этот великолепный эффект масляной живописи делает обычную фотографию шедевром мирового искусства. Обратите на это внимание, если хотите «спасти» свою работу.
30. Фильтр Photoshop Мастихин
Уменьшая детализацию, этот фильтр добавляет эффект красиво нарисованного холста со скрытой текстурой.
31. Пластиковая пленка для Photoshop-фильтра
Этот современный фильтр придает фотографии вид, будто она состоит из цветного пластика с неровной текстурой. Применять это действие к портретам — плохая идея. Вы должны использовать его с пейзажами, городскими пейзажами и изображениями различных объектов. Он преобразует фотографию, добавляя монохромные блики и темные тени.
32. Фильтр Photoshop «Края плаката»
Один из самых замечательных фильтров Photoshop среди современных фотографов. Это действие уменьшает количество цветов и добавляет темные линии по краям изображений.Подойдет для редактирования макета.
33. Фильтр Photoshop грубая пастель
Если вы хотите, чтобы фотография выглядела так, как если бы она была нарисована грубыми мазками пастельного мела на текстурированном фоне, вам следует применить этот фильтр. Вы можете заметить, что на участках интенсивного цвета мел выглядит густым с небольшой текстурой, а на более темных участках он создает грубую текстуру.
Все фильтры, упомянутые в этом обзоре, созданы, чтобы помочь любителям и неопытным фотографам улучшить свои изображения.Используя эти действия, вы сможете освоить сложное редактирование фотографий всего за несколько минут. Я призываю вас развивать свои художественные навыки, создавать профессионально выглядящее и разнообразное портфолио с этими превосходными фильтрами, доступными для всех пользователей PS.
Как добавить фильтр в Photoshop?
Как установить фильтр и где потом его искать? Ряд плагинов поставляется с установщиком с пошаговым руководством. Что делать, если фильтры не появились? Как их правильно установить? На самом деле, это кусок пирога! Просто вставьте нужный файл в папку Plug-Ins.
Папка с фильтрами Photoshop для фотографов обычно находится в Program Files, если у вас Windows. Если это компьютер Mac, загляните в папку «Приложения». Если вы выбрали другое место при установке программы, найдите там папку.
- Запустите Photoshop.
- Найдите «Правка» в раскрывающемся меню.
- Перейдите в «Настройки»> «Плагины».
- Установите флажок «Папка дополнительных плагинов», чтобы утверждать новые файлы.
- Загрузите фильтр или плагин на компьютер.
- Откройте папку Program Files и найдите папку Photoshop.
- В папке Photoshop найдите папку Plugins и откройте ее.
- Переместите необходимый плагин в папку Plugins.
- Перезапустите Photoshop.
Перед установкой новых фильтров Photoshop не забудьте закрыть программу. При новом открытии программа регистрирует установленные ресурсы.Пока вы снова не откроете Photoshop, вы не сможете использовать только что добавленные фильтры. Когда вы запускаете программу заново, вы можете получить доступ к плагинам в меню «Фильтр».
Прочтите эту статью о том, как скачать Photoshop бесплатно легально, быстро и без лагов и вирусов.Где найти фотофильтры в Photoshop?
У пользователей самого популярного фоторедактора есть как минимум 3 варианта перехода в главное меню фильтров Photoshop.
Сначала, , вы нажимаете «Фильтр»>, после чего выбираете фильтр Photoshop, который вам нужен.Вы увидите серию опций, включая самые новые и те, которые вы уже использовали. Самые новые обычно располагаются внизу.
Во-вторых, , вы нажимаете Windows> Эффекты. Затем вы увидите панель в правой части монитора. Просто нажмите кнопку «Фильтры», чтобы выбрать нужный тип бесплатных фильтров Photoshop.
Когда вы найдете лучший вариант для своего изображения, вам следует дважды щелкнуть мышью, чтобы использовать его.
Последний вариант — мой любимый вариант.Как по мне, это просто и удобно. Самая важная причина в том, что пользователь получает достаточную гибкость. Так, он может выбрать несколько фотофильтров Photoshop и даже изменить их дизайн. Если вы хотите сделать процесс быстрее, советую прибегнуть к галерее эффектов фильтров Photoshop.
Таким образом, вы сможете просмотреть превью различных популярных и оригинальных эффектов. Просто выбрать несколько фильтров, включить или отключить определенный эффект, изменить настройки и внести другие исправления.Если предварительный просмотр выглядит привлекательно и подходит для ваших целей, вы можете щелкнуть и посмотреть, как эффект преобразует вашу фотографию. Но вы должны помнить, что есть несколько бесплатных фильтров для Photoshop, которые вы не сможете увидеть в этом меню. Если вы откроете Галерею, вы увидите возможность редактирования. Щелкните по нему, чтобы добавить выбранный фильтр в список.
Как использовать фильтры в Photoshop?
Есть 2 основных варианта использования фотофильтров Photoshop. Пользователь может редактировать весь слой или только его определенную область.Говоря о способах применения этих эффектов, это упомянутая галерея и единый диалог. Небольшая часть фотофильтров для Photoshop доступна в боковом меню. Вы можете просто выбрать имя из списка и применить эффект.
Есть определенная последовательность действий, которая помогает мне правильно работать с фильтрами Adobe Photoshop. Вначале я преобразовываю слой с фотографией в смарт-объект. Это самый ранний шаг, который помогает мне защитить слой от изменения.После использования этого плагина с инструментом смарт-объекта он превращается в неразрушающий смарт-фильтр. Это обычный фильтр с подключением к смарт-объекту, который на самом деле является виртуальным пакетом, который защищает слой внутри него. Его можно наносить не только на один слой, но и на несколько, или на всю фотографию. Для этого вам нужно щелкнуть меню «Файл» и выбрать «Открыть как смарт-объект». Когда необходимо создать смарт-объект из определенной части слоя, просто выберите его, откройте главное меню «Слой», найдите подменю «Смарт-объект» и затем выберите «Преобразовать в смарт-объект».Интересный факт, что при преобразовании документа PDF в изображение в PS смарт-объект применяется автоматически. Если вы хотите изменить результат, было бы неплохо исправить настройки на панели «Слои».
Изначально смарт-фильтры появились как бесплатные фотофильтры Photoshop в версии CS3. Они дают возможность редактировать любой слой без разрушения. Я хочу сказать, что этот тип бесплатных фильтров Photoshop не влияет на пиксели в слое. Таким образом, они очень гибкие и открывают широкий спектр интересных возможностей.Некоторые из них я перечисляю здесь:
- Замаскируйте некоторые области Smart Filter без усилий. Мне очень нравится эта полезная опция. Поскольку каждый слой имеет специальную маску, пользователь может скрыть любую часть эффекта фильтра Photoshop на изображении, нарисовав маску.
- Включить и выключить. Вы можете помнить, что любой стабильный фотофильтр Photoshop дает длительный эффект, в то время как смарт-фильтр обеспечивает легко изменяемый результат. Анализировать отредактированные и необработанные фотографии, переключая фильтр, несложно.
- Экспериментируйте, добавляя параметры наложения в смарт-фильтры. Есть возможность подключить смарт-фильтр к тому или иному режиму наложения. На мой взгляд, эта манипуляция помогает открыть для себя несколько творческих вариантов использования фильтров изображений Photoshop.
- Сделайте перерыв, чтобы изменить настройки смарт-фильтра, когда захотите. Поскольку фильтры этого типа весьма разнообразны, у вас не возникнет никаких проблем в случае, если вам нужно отредактировать фильтр Photoshop бесплатно.Неважно, хотите ли вы сделать эффект более привлекательным или, наоборот, более мягким. Вам нужно будет сделать не более двух щелчков мышью.
Что такое основные фотофильтры для Photoshop?
Фильтры Photoshop еще называют плагинами, вы можете свободно устанавливать или удалять их. Фильтры изображений Photoshop определяются как отдельные конкретные наборы настроек, которые используются для изменения фотографий. С помощью таких фильтров вы можете применять художественные эффекты, улучшать изображение, используя креативные световые эффекты или невероятные искажения.Кроме того, вы можете просто выполнить базовое ретуширование фотографий и улучшить качество изображения. Интенсивность преобразования изображения зависит от типа выбранных вами фильтров и настроек.
Категории фильтров Photoshop
- Разрушающие фильтры предназначены для пользователей, которые ценят выдающиеся и невообразимые фотоэффекты. Среди этих бесплатных фильтров Photoshop вы можете найти мазки кистью, источники света, мозаику и текстуры. Внесите искажение в изображение, применив крутые фотоэффекты со сферами, рябью и волнами.
- Корректирующие фильтры предназначены для настройки цвета, увеличения фокуса и резкости изображений и удаления ненужных элементов, таких как ворс или пыль.
Среди этих лучших фильтров Photoshop вы найдете коррекцию линз, размытие, рендеринг для световых эффектов и устранение шума.
Профессиональные экшены Photoshop для начинающих ретушеров фотографий
1. Фильтры искажения
Когда вам нужно изменить форму объекта в кадре или создать 3D-эффект, эти фотофильтры Photoshop вам пригодятся.Нажмите на галерею фильтров, чтобы найти фильтры Ocean Ripple, Diffuse Glow и Glass. Помните, что они могут занимать приличный объем памяти.
2. Размытие
Применяйте этот фильтр для Photoshop, когда вам нужно сделать акцент на определенной области изображения или скрыть недостатки. Редактор фотографий может иметь эффект размытия, если доступен фильтр повышения резкости. Функция фильтра — уменьшить контраст между соседними пикселями в выбранной области.Более того, вы можете использовать его для создания искусных эффектов. Его можно найти в том же меню, что и фильтр повышения резкости.
3. Фильтры рендеринга
Эти фильтры используются в основном для создания всевозможных трехмерных объектов, например, геометрических форм в виде цилиндров, кубов или сфер. С помощью таких бесплатных фильтров Photoshop вы сможете добавить к фотографии узоры преломления и облаков. Кроме того, вы можете создавать световые отражения, без каких-либо трудностей создавая текстурные заливки из файлов с оттенками серого.
4. Шумоподавление
Если вам нужно устранить шум в кадре, этот фильтр Photoshop вам подойдет. Рекомендуется применять его к снимкам, сделанным с высокими настройками ISO. Для вашего удобства фильтр имеет функцию добавления шума для достижения эффекта зернистости на фотографии.
5. Фильтры стилизации
Это наиболее подходящие фильтры Photoshop для портретов, которые нацелены на создание художественного эффекта в кадре. Их функция заключается в увеличении контрастности и перемещении пикселей в выбранной области.Когда вам нужно выделить края, советую применить фильтры Trace Contour и Find Edges. Следующим шагом будет обвести края необходимой области белыми или красочными линиями, применив функцию Инвертировать.
6. Заточка
Вы можете значительно улучшить качество фотографии, как если бы она была сделана профессиональным объективом, правильно применив этот фильтр. Фильтр Unsharp Masking является наиболее распространенным, поскольку он позволяет значительно контролировать функцию повышения резкости.Благодаря этому бесплатному фильтру для Photoshop вы можете усилить контраст по краям. Главный секрет успешной заточки заключается в уменьшении пере- и недовыстрелов, образующих ореолы, при сохранении баланса между подчеркиванием краев.
Нет времени редактировать фото в Photoshop самостоятельно? Адрес FixThePhoto, лучший сторонний сервис редактирования изображений для фотографов. Доступные, быстрые и качественные услуги по обработке фотографий.
7. Видеофильтры
Эти фильтры Photoshop разработаны исключительно для обработки видео.Используйте их, чтобы убрать движущиеся элементы или ненужные линии. Они также подходят для таких задач, как сужение цветового пространства, чтобы сделать его подходящим для телевизионного воспроизведения, и предотвращение растекания перенасыщенных цветов по строкам развертки.
Adobe Photoshop Express Editor
Лучший ноутбук для редактирования фотографий
Топ-7 лучших бесплатных программ для редактирования фотографий для Mac (обновлено в 2021 году)
Фотографии — это часть жизни людей в наше время. Их можно снимать с мобильных телефонов, компьютеров и фотоаппаратов.Организовать и исправить их в соответствии с личными предпочтениями может быть непросто. К счастью, существует множество приложений, которые могут помочь любителям Mac с этими задачами.
Вот изображение 5 лучших инструментов в 2021 году , каждый из которых имеет разные функции, которые позволяют читателям выбирать в соответствии со своими потребностями.
1. PixelmatorPixelmator — это приложение для редактирования фотографий для Mac, разработанное двумя братьями из Литвы и основанное на сочетании технологий с открытым исходным кодом и Mac OS X.
Это программное обеспечение имеет множество функций, в том числе более 40 инструментов для выделения, рисования, ретуширования, навигации, цветокоррекции и управления цветом, обработку изображений на базе графического процессора, выделение с точностью до пикселей и многое другое. Только для цветокоррекции в нем 16 инструментов и более 50 фильтров.
Этот набор мощных инструментов позволяет пользователям редактировать фотографии, делать наброски, рисовать, раскрашивать и добавлять формы и более 160 эффектов. Таким образом, инструмент позволяет не только обрабатывать фотографии, но и создавать графику, например, логотипы и т. Д.
Приложение работает с техникой редактирования изображений на основе слоев, когда различные слои могут быть упорядочены и сгруппированы для обработки.
Комбинация используемых технологий включает Open GL, Core Image для видеокарты Mac, Open CL для параллельных вычислений и 64-битную архитектуру. Результат — заметная быстрая обработка изображения.
В целом, Pixelmator — отличное программное обеспечение для редактирования фотографий Mac, которое может дать потрясающие результаты в руках одаренного художника.
2.Фотор
Fotor Online Photo Editor содержит множество функций, которые позволяют создавать красивые изображения так же просто, как выполнение нескольких щелчков мышью на вашем компьютере. Его можно использовать бесплатно, а также предлагает недорогую версию Pro с расширенными возможностями.
Для начала работы с фоторедактором необходимо создать бесплатную учетную запись. После этого у вас будет доступ к широкому спектру инструментов, которые позволят вам редактировать свои фотографии и создавать потрясающие коллажи и изображения, используя их большой выбор шаблонов.
Вы начинаете сеанс редактирования, импортируя фотографию по вашему выбору со своего компьютера, Dropbox, Facebook или Fotor Cloud. В редакторе вы можете изменить любой аспект фотографии по своему желанию, включая размер, окраску, яркость и контрастность, и это лишь некоторые из них.
Большой выбор шаблонов позволяет легко создавать открытки, приглашения или буклеты. Добавляйте картинки к своим творениям и выбирайте из сотен шрифтов, чтобы добиться нужного дизайна.
Отличной особенностью этого инструмента является возможность украсить фотографию, предприняв такие действия, как удаление морщин и пятен. Вы всегда можете выглядеть наилучшим образом, подправив свои фотографии перед публикацией.
Fotor предоставляет пользователям информативные обучающие видеоролики, которые проведут вас через процесс редактирования фотографий и создания графического дизайна. Это позволяет легко обнаружить функции, которые выделят ваши изображения из общей массы. Вам следует добавить Fotor в свой набор инструментов для редактирования фотографий уже сегодня.
3. Люминар
Luminar — это универсальный фоторедактор с отличными возможностями редактирования RAW. Он ориентирован как на новичков, так и на профессионалов, благодаря интуитивно понятному и настраиваемому интерфейсу, в котором каждый найдет что-то для себя.
Помимо расширенных инструментов редактирования изображений, таких как шумоподавление и выборочная регулировка, Luminar содержит 45 фильтров, которые предназначены для получения изображений профессионального качества одним щелчком мыши.Они сочетаются с более чем 60 предустановками, каждый из которых может использоваться в качестве основы, поверх которой пользователи могут вносить свои собственные настройки.
Luminar также очень быстр в своей работе, до 6 раз быстрее, чем другие редакторы изображений такого уровня. Он также доступен в виде подключаемого модуля для таких программ, как Lightroom и Photoshop, предоставляя пользователям непревзойденную гибкость при редактировании фотографий.
В результате Luminar быстро становится предпочтительным редактором изображений для фотографов с разным уровнем подготовки.Это особенно рекомендуется, если вы новичок в мире редактирования фотографий и вам нужно что-то, что позволит вам освоить расширенные инструменты редактирования и вывести редактирование на новый уровень, когда вы будете готовы.
4. Фотостудия inPixio
inPixio Photo Studio 11 — это решение для редактирования фотографий для Mac, которое предоставляет впечатляющий набор расширенных функций, которые позволяют вам полностью контролировать свои цифровые фотографии. Разработчики инструмента объединяют в своих продуктах области фотографии и технологии, предоставляя пользователям мощное и простое в использовании приложение для редактирования фотографий.
Функции, доступные в inPixio, включают возможность вырезать любые нежелательные детали на фотографии всего несколькими щелчками мыши. После того, как элементы были выбраны и удалены с фотографии, их можно вставить на любой фон, чтобы создавать креативные фотомонтажи или коллажи.
Творческое размытие можно использовать на частях фотографии, чтобы выделить определенные элементы и придать изображению художественный вид. Визуальные настройки, такие как яркость, контраст и насыщенность, можно изменить для создания идеальных изображений.Расширенные возможности кадрирования и универсальный текстовый инструмент для аннотирования ваших фотографий позволяют вам взять необработанное изображение и изменить его практически любым возможным способом.
Версия Pro инструмента использует коррекцию изображения одним щелчком мыши, чтобы автоматически улучшить качество ваших фотографий менее чем за секунду. inPixio предлагает пользователям качественный фоторедактор, который позволяет любому создавать потрясающие изображения.
5. GIMP
GIMP — это бесплатное программное обеспечение для редактирования фотографий с открытым исходным кодом для Mac.Его название означает GNU Image Manipulation Program, и это редактор растровой графики, разработанный добровольцами со всего мира.
GIMP можно использовать для ретуширования и редактирования изображений, рисования, преобразования между различными форматами изображений и многого другого.
Его главная сила заключается в скриптовом языке Script-Fu, который можно использовать для автоматизации повторяющихся задач. Сценарии также можно выполнять через Perl, Python и Tcl, используя внешний интерпретатор.
Кроме того, он также выделяется большим количеством форматов файлов, которые программа может обрабатывать, например, BMP, JPEG, PNG, GIF и TIFF.Приложение также может импортировать PDF-файлы и необработанные форматы многих цифровых фотоаппаратов.
GIMP работает с набором слоев, каждый из которых содержит несколько каналов. Эти слои используются для добавления эффектов и фильтров, редактирования изображений с помощью кистей и других вариантов. В этом наборе функций выделяются инструменты «Путь», поскольку они могут создавать векторы, которые можно использовать в сложных выделениях.
Это приложение для редактирования фотографий для Mac также имеет то преимущество, что оно позволяет обрабатывать цвета различными способами, такими как RGB, CMYK, форматы акварели и шестнадцатеричные форматы.CMYK очень полезен при работе с принтерами.
GIMP также имеет набор интеллектуальных инструментов, которые, хотя и не так просты в использовании, могут оказаться очень удобными для опытного пользователя. Среди них инструмент клонирования, который копирует пиксели; лечебная кисть, используемая для коррекции тона и цвета; и инструмент осветления и затемнения, который может осветлять (осветлять) и затемнять (затемнять) пиксели.
Однако, по мнению многих пользователей, это программное обеспечение для редактирования фотографий Mac не обеспечивает простоты использования.
В целом, GIMP является одним из лучших бесплатных программ для редактирования фотографий для Mac и представляет собой хорошую альтернативу тем пользователям, которые ищут сложный бесплатный инструмент, способный преодолеть его сложности.
6. Adobe Photoshop Elements
Adobe Photoshop Elements — редактор растровой графики для пользователей начального уровня. Для этого он имеет большинство функций, доступных в профессиональной версии, но в упрощенном виде.
Приложение может создавать коллажи, слайд-шоу, календари, страницы альбома для вырезок и открытки. Его также можно организовать вручную или автоматически на основе таких тем, как дни рождения, кошки и т. Д. Кроме того, он позволяет пользователям обмениваться фотографиями через основные социальные Интернет-сайты, такие как Facebook, YouTube, Vimeo, Twitter и другие.
Это программное обеспечение для редактирования фотографий Mac позволяет пользователям вносить различные изменения, от исправлений одним щелчком мыши до художественных творений.
Короче говоря, Adobe Photoshop Elements — отличный инструмент для тех энтузиастов фотографии, которые не хотят вдаваться в технические детали.
7. ФотографииPhotos — это приложение для управления и редактирования фотографий, разработанное Apple Inc. Его главными характеристиками являются простота и удобство использования. Даже его название является красивым и прямым показателем его использования.
Это программное обеспечение для редактирования фотографий Mac доступно с 2015 года для OS X Yosemite 10.10.3 и с 2016 года для tvOS v.10.
В этом приложении есть несколько простых в использовании инструментов редактирования, таких как фильтры и умные слайдеры. Кроме того, в нем есть инструмент разметки, с помощью которого можно добавлять текст, фигуры, а также создавать эскизы и подписи. Другие дополнительные инструменты включают Light, используемый для выявления скрытых деталей; и Revert, используемые для сравнения с исходной версией.
Однако в чем «Фото» превосходит все другие программы для редактирования фотографий Mac, так это в его интеграции с библиотекой фотографий iCloud.Это отличное средство позволяет пользователям заполнять свои библиотеки, а не свои устройства. Это достигается за счет синхронизации фотографий и видео с другими устройствами Apple, такими как iPhone, iPad, Apple TV и Apple Watch. Эта интеграция работает таким образом, что, например, фотография, сделанная на iPhone, сразу становится доступной на других устройствах.
Как органайзер, «Фото» использует моменты, которые можно использовать для создания коллекций и годов. Моменты — это комбинации метаданных времени и местоположения, прикрепленных к фотографии.Кроме того, такие функции, как распознавание лиц, позволяют пользователям создавать группы по одному человеку и многое другое.
Возможности редактирования и систематизации замечательно дополняются темами, которые позволяют пользователям создавать календари, фотоальбомы и другие творения.
Приложение также включает инструменты для печати профессионального качества. С другой стороны, многие поклонники Apple критиковали отсутствие некоторых функций, которые были доступны в предыдущих iPhoto и Aperture.
В целом, этот мощный и интуитивно понятный инструмент был разработан с учетом потребностей современных пользователей: отличная интеграция, простое редактирование и профессиональные инструменты для управления фотографиями.Определенно, фотографии должны быть включены в число лучших программ для редактирования фотографий для Mac.
Руководство по фильтрам: Цифровые камеры сделали цветные фильтры устаревшими?
Хотя цифровая фотография, безусловно, берет свое начало в пленке, развитие цифровой матрицы изменило способ съемки. Для начала, ISO — это настройка, а не рейтинг чувствительности пленки. Но цифровые камеры также имеют технологию обработки различных источников света, встроенных прямо в настройки баланса белого, где пленочные фотографы в значительной степени полагались на фильтры для компенсации цвета света в своих изображениях.
Человеческий мозг распознает различные источники света и автоматически настраивается. То, что обрабатывает ваш мозг, не совсем то, что видит глаз. Но камеры видят свет таким, какой он есть, без «мозга», чтобы интерпретировать сцену для них и подстраиваться под разные уровни света или разные типы света. Автоматического баланса белого часто бывает достаточно для настройки на разные источники света, но не всегда. Здесь на помощь приходит ручной баланс белого. Фильтры тоже сделают свою работу. В качестве альтернативы эффекты цветных фильтров часто можно легко применить в Photoshop или Lightroom.Онлайн-курсы в Photoshop и Adobe Lightroom научат вас эффективно использовать цветные фильтры в фотографии.
Обучение фотографии
Овладейте основами фотографии, от основ до передовых техник, и станьте профессиональным фотографом.
Итак, что же такое цветные фильтры? Нужны ли они цифровым фотографам в их комплекте? Вот что вам нужно знать о цветных фильтрах.
Что такое цветные фильтры?
Цветные фильтры влияют на цвет света или изменяют цвета окончательного изображения. Существует целый ряд цветных фильтров, но они попадают в две большие категории: фильтры баланса света и цветные фильтры.
Фильтры светового баланса
Фильтры баланса белого выполняют то, что можно исправить настройками баланса белого цифровой камеры. Они изменяют температуру света, придавая изображению более синий или оранжевый цвет.Чтобы использовать фильтр баланса света на цифровой камере, сначала установите баланс белого без фильтра, либо вручную, либо выбрав предустановку, например дневной свет (не используйте автоматический режим). Затем добавьте фильтр, иначе камера компенсирует фильтр.
Фильтры для подогрева регулируют температуру в большей степени в сторону тепла. Теплый фильтр может имитировать оранжевый эффект, который вы получаете при съемке в золотой час, хотя он не уменьшит интенсивность теней в полдень. Некоторые настройки камеры имеют теплый автоматический баланс белого, который создаст аналогичный эффект без фильтра.Вы также можете создать эффект согрева, используя предустановленный баланс белого с картой согревающих цветов, которая является голубым вместо белого.
Охлаждающий фильтр делает наоборот, придавая изображению более голубой оттенок. Их можно использовать, чтобы свести на нет это золотое сияние от съемки к концу дня или иным образом отрегулировать цветовую температуру до более холодного тона.
Цветные фильтры
Цветные фильтры — это именно то, на что они похожи; кусок цветного стекла, который вы кладете перед объективом камеры.Эти фильтры изменяют то, как камера видит свет, и эффект зависит от цвета фильтра.
- Синие фильтры улучшат красные и оранжевые цвета, немного увеличивая контраст.
- Зеленый — хороший цвет для оттенков кожи, особенно при искусственном освещении.
- Красные фильтры поглощают синий и зеленый. Они используются для высококонтрастных черно-белых фотографий с очень темным небом.
- Оранжевые фильтры часто используются для улучшения заката.
- Желтые фильтры часто предпочитают за их способность обеспечивать более реалистичный вид пейзажей.
- Желто-зеленые фильтры находят самое широкое применение, от портретов до зелени.
Цветные фильтры также могут быть в формате с градуировкой , что означает, что половина фильтра окрашена, а другая половина постепенно становится прозрачной. Градуированные фильтры обычно используются для применения эффекта фильтра к небу, но не к остальной части сцены.
Нужны ли цифровым фотографам цветные фильтры?
Цифровым фотографам не обязательно нужно цветных фильтров, хотя есть еще несколько веских причин для их использования. В отличие от поляризационных фильтров и фильтров нейтральной плотности, эффекты цветных фильтров можно применять в процессе редактирования. Эффект согревающих и охлаждающих фильтров можно применить, используя другой баланс белого или снимая в формате RAW и настраивая баланс белого позже.
Многие цветные фильтры можно применить несколькими щелчками мыши в Photoshop или Lightroom как цифровые фильтры или как предустановки.Фильтры платные, и они занимают место в растущем наборе оборудования, поэтому понятно, что многие фотографы предпочитают не использовать цветные фильтры. Преобразование черно-белого изображения в Photoshop позволяет фотографу выбирать такие параметры, как красный или синий, что дает аналогичный вид при использовании цветных фильтров.
Так зачем нужен цветной фильтр? Есть несколько причин, по которым некоторые фотографы все еще используют их.
Всегда лучше делать снимки прямо в камере. Слишком легко думать: «О, я просто исправлю это позже», хотя иногда это не совсем так.Иногда использовать фильтр проще, чем открыть файл и применить тот же эффект.
Цветные фильтры также являются хорошим инструментом для изучения фотографии и того, как камера интерпретирует свет. Да, вы можете получить этот эффект в цифровом виде, но действительно ли вы знаете, как камера интерпретирует свет с помощью эффекта одного щелчка?
Когда вы снимаете много изображений, для которых нужен один и тот же фильтр, проще ввинтить фильтр в объектив, чем открывать каждый файл в Photoshop или ждать завершения пакетного редактирования.
Градуированные цветные фильтры сложнее имитировать в Photoshop. Их по-прежнему можно применять при постобработке, но, поскольку они требуют большего количества шагов, часто бывает проще использовать градиентный цветной фильтр, например, для улучшения заката.
Какие цветные фильтры мне купить?
Использовать или не использовать цветные фильтры — дело личных предпочтений. Если вы хотите добавить в свой комплект цветные фильтры, какие из них вам следует купить?
Градуированные цветные фильтры, вероятно, наиболее полезны, так как позже потребуется больше шагов для применения того же эффекта в Photoshop.Квадратный формат является наиболее полезным, потому что вы можете решить, где начинается цветной эффект. Наиболее распространены закатные фильтры с оранжевым оттенком.
Полноцветные фильтры пригодятся для обучения или при съемке на черно-белую пленку. Эффекты потепления и охлаждения легко применить, настроив баланс белого. Если взять карту баланса белого с подогревом и использовать ее с предустановленным балансом белого, эффект будет таким же. Но нет ничего плохого в том, чтобы вместо этого использовать фильтр.
Такие бренды, как B + W, Lee и Hoya, имеют отличную репутацию по всем направлениям, хотя и имеют более высокую цену. В общем, не ставьте фильтр за 10 долларов перед объективом за 2000 долларов. Но если вы ищете фильтр для объектива из комплекта или просто хотите использовать цветные фильтры в качестве учебного пособия, обычно вы можете подобрать набор как полноцветных, так и градуированных цветов менее чем за 25 долларов.
Благодаря цифровым датчикам и программам редактирования цветные фильтры больше не нужны, но это не значит, что они устарели.Они полезны для получения правильного изображения без Photoshop, а некоторые параметры, такие как градуированные фильтры, часто быстрее использовать, чем редактировать позже. Цветные фильтры также могут помочь начинающим фотографам узнать, как камера интерпретирует свет, с более практической техникой настройки цветов. В случае цветных фильтров это не вопрос захвата изображения, а , как вы захватываете изображение.
