Как применять фото фильтры к фотографиям с помощью Фотоконвертера
Ваши фотографии, отличаются от того, что вы видели невооруженным глазом? Это может быть из-за того, что вы не используете фотофильтры.
Большинство профессиональных фотографов пытаются приблизить изображения как можно ближе к реальности, используя один или несколько фотофильтров. Добавить фото фильтры для целой партии изображений не составит труда. С помощью Фотоконвертера вы за несколько минут отредактируете все ваши изображения.
Установить Фотоконвертер
Откройте изображения в Фотоконвертере
Загрузите одно или несколько изображений к которым вы хотите применить фото фильтры. Добавьте их по одному или целой папкой.
Используйте фото фильтры
Перейдите к вкладке Редактировать редактирование изображений и нажмите + действие → Корректировка цвета → Фото фильтр
Вы можете выбрать один из различных фильтров, которые доступны для
улучшения изображения.
Сохраните результат
Нажмите на вкладку опции Сохранить и выберите место сохранения для отредактированных изображений. Вы можете сохранить их в той же папке, где они были изначально или сохраните в новую.
Доступен большой выбор форматов сохранения. Выберите один и нажмите кнопку Старт — и ваши новые изображения скоро будут готовы!
Видео инструкция
Попробуйте бесплатную демо-версию
Если у вас возникли сложности или появился вопрос о работе Фотоконвертера — напишите в службу поддержки пользователей. Мы уделяем внимание каждому входящему сообщению, помогая пользователям решать их задачи и справляться с возникшими трудностями. Центр поддержки работает ежедневно, ни один пользователь не останется без внимания.
Мы уделяем внимание каждому входящему сообщению, помогая пользователям решать их задачи и справляться с возникшими трудностями. Центр поддержки работает ежедневно, ни один пользователь не останется без внимания.
Интерфейс командной строки
Опытные пользователи могут использовать накладывать фото фильтры из командной строки в ручном или автоматическом режиме. Фотоконвертер Про позволяет работать с любыми инструментами через консольную утилиту cons_rcp.exe
Использование консольной команды для применения фото фильтров:
cons_rcp.exe -s "C:\Путь_к\input_file.jpg" -o "C:\Путь_к\output_file.jpg" -photo_filter rgb(255,0,0) i25 pl
Инструкция:
-photo_filter (applies photo filter) Параметры: 1. Цвет (Синтаксис: rgb(66,137,212), hex(4289d4)) 2. Интенсивность (Синтаксис: i20, целое число от 0 до 100) 3. Сохранить свечение (Синтаксис: pl) Пример: -photo_filter rgb(255,0,0) i25 pl
Консольная утилита для наложения фото фильтров предназначена для профессионального использования и входит в состав версии Про.
- (CLI) Описание командного интерфейса Фотоконвертера
Фильтры в инстаграме: как сделать эффекты для обработки фото
Хотя это может показаться несколько тривиальным, фильтры в инстаграме могут сотворить или разрушить ваш пост. Выберите идеальный, и фотография взорвёт Instagram. Выберите неправильный, и ваша некогда красивая картинка с таким большим потенциалом станет провалом.
Все редактируют фотографии и применяют фильтры для лица для инстаграм. Если кто-то говорит, что не делает этого, то он лжет. Когда известные блогеры редактируют свои фотографии, они помещают один фильтр поверх другого, а затем приправляют изображение ещё одним наложением, вот как это работает:
Мало кто из блогеров эксперт в области фотографии, но используя фильтры, они могут делать из своих фото конфетку, оформляя красивую ленту в едином стиле.
В инстаграме более 40 встроенных фильтров. Мы рассмотрим самые популярные фильтры для фото, основанные на данных 790 000 пользователей.
Но прежде чем мы начнем, давайте взглянем на краткую историю встроенных опций.
Появление фильтров
В 2018 одном маркетинговом исследовании, маркетологи выяснили, что родные фильтры в инстаграме используют в 10.5% случаев. Дело в том, что Instagram создавали как приложение для обмена фотографиями, а не для редактирования фотографий. Фильтры появились намного позже.
Возможно, вы раньше не слышали имя Коул Райз, но он сыграл огромную роль в том, какой Instagram сейчас. Он был 75-м пользователем на платформе, помог разработать иконку приложения и, самое главное, он также создал некоторые из первых встроенных фильтров, включая, например, Sierra, Mayfair, Sutro, Amaro и Willow.
Фильтры для фото в инстаграм очень быстро стали популярными. Но была проблема – их было мало, и картинки стали выглядеть одинаково.
В то время вы не могли свайпнуть по экрану пальцем вниз, чтобы ослабить эффекты. Это объясняет появление приложений VSCO, Snapseed, A Color Story и других программ для редактирования.
Эти приложения давали больше творческой свободы и преимущества тем, кто хотел выделиться из толпы. Так что дело не в том, что фильтры были плохими, а в том, что люди пользовались ими чрезмерно.
Где искать фильтры в инстаграме
Встроенные опции расположены в галерее эффектов. Если не знаете как найти фильтр в инстаграме, вот на всякий случай инструкция:
Итак, теперь, когда вы кратко ознакомились с природой эффектов, давайте взглянем на топ 10 фильтров в инстаграм.
Самые популярные фильтры в инстаграм
Нормальный: #NoFilter
Все верно, самый популярный фильтр инстаграм – это «Нормальный», в котором к изображению не применяют никакого эффекта. Понятно, что это никакой не фильтр. «Нормальный» был популярным в прошлом году, когда его накладывали в 89,5% случаев.
Это вовсе не означает, что блогеры выкладывают свои естественные фото #NoFilter. В большинстве случаев они по-прежнему предварительно обрабатывают свои фотографии в других приложениях, где добавляют эстетичные фильтры в инстаграме.
Фильтр Clarendon
Второе место занимает Кларендон. Фильтр для инстаграмма, который добавляет свет к более светлым областям и темноту к более темным областям.
То, что делает Кларендон, “это “охлаждает” фотографию. Поскольку изображение увеличивает насыщенность и контрастность, но затем добавляет голубой оттенок в чистые области подсветки и охлаждает тени и блики.
Его средние тона, однако, относительно теплые, что позволяет коже на портретных фотографиях выглядеть естественно, несмотря на охлаждение. Хорошо для: селфи.
Юнона: #Juno
Эффект Юнона – это не только отличное кино, но и очень хороший фильтр. Он прост и не делает ничего особенного, лишь слегка манипулирует контрастом и яркостью фотографии.
Усиливает красные и желтые цвета, делая их немного заметнее, чем синие.
Людвиг
Отгадайте загадку: если бы Бетховен был зарегистрирован в Instagram, какой фильтр он использовал бы? Вы правильно ответили: Людвиг.
Но шутки в сторону, этот эффект назван в честь архитектора с очень длинным именем Людвига Мис ван дер Роэ, который придумал знаменитую минималистскую мантру “меньше значит больше”.
Ludwig уменьшает насыщенность и яркость для желтых, зеленых, голубых, синих и пурпурных цветов, за исключением красного цвета, который становится более насыщенным. С очень небольшим уменьшением контраста, Людвиг выделяет вибрацию красного цвета. Хорошо подходит для портретов, геометрических фигур, архитектуры.
Lark
Когда нужно осветлить фотографию, сохранить прохладное ощущение и сделать её немного размытой, Ларк – ваш лучший друг. Он увеличивает экспозицию, что делает картину ярче.
Немного уменьшает вибрацию, что делает её более “спокойной”. Уменьшает насыщенность красных и пурпурных тонов, а также увеличивает насыщенность синих и зеленых тонов. Блогеры накладывают Lark на съемки природы.
Gingham
Гингем придает изображениям винтажный эффект, так как он приглушает цвет фотографии. Гингем уменьшает блики (примерно на 48%), уменьшает насыщенность (примерно на 31%) и применяет белую виньетку к изображению.
Гингем уменьшает блики (примерно на 48%), уменьшает насыщенность (примерно на 31%) и применяет белую виньетку к изображению.
Это создает легкую дымку и придает картине тонкую теплую атмосферу.
Lo-fi
В течение многих лет Lo-fi был сильным игроком, и входил в лучшие фильтры в инстаграме. Когда автор включает опцию, изображение становится более интенсивным.
Опция добавляет тени и увеличивает насыщенность, создавая этот супер драматичный вид, которым могла бы гордиться любая модель туши для ресниц. Это создаёт атмосферу 90-х годов.
Aden
Опция Аден – это ретро с пастельными оттенками. Стиль отлично работает, если автору нужно смягчить резкий свет.
Он немного приглушает яркие фотографии, делая их более нежными и немного мечтательными. Фотографы добавляют Aden для осенних снимков.
Valencia
Также в список попал старый добрый Валенсия. Этот фильтр добавит желтый оттенок к изображению, мгновенно согревая всю фотографию, как будто на нем светит ночник.
Применяют для фотографий со светлыми розовыми и пастельными тонами.
X-Pro II
И последний, но не менее важный X-Pro II. Он замыкает топ лучшие фильтры для фото и является самым высококонтрастным и, вероятно, наименее сдержанным в списке.
ИксПро добавляет массу теней и виньетку, которая затеняет края фотографии. X-PRO II основан на методе фотопроявления “кросс-обработка”, когда фотографии обрабатываются в химическом растворе для различных типов пленок.
В инстаграме это один из долгожителей. Он был разработан для телефонов с камерами ниже среднего уровня в 2010 году, когда социальная сеть только запустилась. Удивительно, но это все еще один из самых популярных фильтров на платформе.
Накладывают для превращения обычных фотографий в очень интенсивные.
И вот что важно в применении эффектов: то, что популярно сейчас, может устареть через год – два. Поэтому, следите за трендами.
Красивые фильтры для инстаграм могут быть великолепны, если вы знаете, как их применять. Накладывайте их экономно и смешивайте между собой. И не забывайте сравнивать результат с оригинальной фотографией.
Накладывайте их экономно и смешивайте между собой. И не забывайте сравнивать результат с оригинальной фотографией.
Использовать фильтры в инстаграме нужно как макияж: он должен улучшить ваши черты, а не изменить всё лицо.
Как наложить фильтр на фото в инстаграм
Во-первых, загрузите фотографию в Instagram кнопкой + на главном экране. Затем выберите нужное изображение из галереи вашего телефона и нажмите кнопку “Далее.” Применяйте встроенную камеру Instagram, чтобы сделать снимок, но обычно проще использовать камеру телефона.
Instagram по умолчанию делает фотографии квадратными. Применяйте кнопку <> в правом нижнем углу, чтобы изменить размер фотографии до ее первоначальных размеров.
Если оставляете квадратный формат, положите кончик пальца на фотографию, чтобы переместить её и получить именно тот кадр, который вы хотите.
Линии сетки, которые появляются, помогут отрегулировать визуальную композицию. Это не случайно сетка 3х3; она помогает следовать классическому “правилу третей”.
Как только вы нажмете “Далее”, приложение перенесет вас на экран фильтра. Когда вы нажимаете на любую из миниатюр фильтра внизу — например, “Кларендон”, приложение немедленно применяет этот эффект к изображению. (Это работает точно так же, если вы публикуете видео.)
Если вы нажмете на ту же миниатюру фильтра во второй раз, Instagram уменьшит интенсивность фильтра, чтобы добиться более приглушенного вида.
Если фотографируете через iPhone, нажмите на маленький квадратный значок, чтобы добавить простую рамку.
Прежде чем выбрать “Далее“, нажмите ”Редактировать” в нижней части экрана. И сделайте настройку выравнивания фотографии:контраста и яркости, теплоты, насыщенности и цвета и нескольких других категорий. Настройку меняют линейные ползунки или кнопки.
Как только всё будет так, как вы хотите, нажмите “Готово”, а затем “Далее”, чтобы перейти на страницу публикации, где вы можете заполнить текст для поста.
Как сохранять и менять эффекты местами
По мере того как вы будете получать больше опыта использования эффектов, то начнете разрабатывать избранные, к которым будете возвращаться снова и снова.
Пролистав список эффектов до конца вправо, вы увидите опцию “Управление”, чтобы перейти в новое меню, которое изменяет порядок фильтров кнопкой с тремя полосами слева.
Вы можете скрыть фильтры, нажав на галочку. Таким образом, ваши любимые фильтры появятся первыми, и вам не придется пробираться через те, которые вы никогда не используете.
Скрыть ненужные опции можно и без меню. На странице фильтра нажмите и удерживайте любую миниатюру в течение нескольких секунд. Миниатюра станет немного больше, и она готова к перемещению.
Затем вы можете перетащить миниатюру влево или вправо, чтобы изменить место в линейке. Или перетащить вверх в область “перетащить, чтобы скрыть”, которая временно появляется вместо редактируемой фотографии.
Фильтры в инстаграме для сторис
AR – сокращенно от Augmented reality (в переводе с английского – дополненная реальность). Звучит футуристично, но Instagram использует их с 2017 года.
В принадлежащей Facebook платформе Spark AR Studio фотографы и дизайнеры создают интерактивные AR-фильтры. В августе 2019 года эта платформа была открыта для публики, чтобы делать AR- эффекты для сторис.
В августе 2019 года эта платформа была открыта для публики, чтобы делать AR- эффекты для сторис.
AR эффекты
Дополненная реальность (AR) – это компьютерные эффекты, наложенные на реальное изображение, отображаемое вашей камерой. В сториз AR – фильтр изменяет изображение, отображаемое передней или задней камерой.
Например, фильтр собака в инстаграм (Puppy) накладывает уши и нос собаки поверх лица. Когда вы двигаетесь, эти цифровые эффекты движутся вместе с вами.
Или ещё, например, фильтр “Привет 2020” накладываются на лицо очки 2020, и цифровые воздушные шары падают вниз по экрану.
Имейте в виду, что фильтры AR отличаются от предустановленных опций инстаграма. Предустановленные фильтры Instagram, о которых мы рассказывали выше, повышают качество фотографий в один клик. В отличие от них, АR – это интерактивный элемент только для сториз Instagram.
На своей конференции F8 в мае 2019 года Facebook объявила, что SparkAR Studio разработана, чтобы создавать эффекты дополненной реальности для историй Instagram, Facebook, Messenger и Portal.
До того, как эта платформа стала общедоступной в августе 2019 года, пользователи Instagram должны были получать приглашения в SparkAR. Это означало, что только избранные могли разрабатывать и публиковать AR-фильтры. Теперь любой, кто скачивает SparkAR Studio, может творчески подходить к красивому оформлению аккаунта.
Найти фильтр в инстаграме легко. Нажмите на значок нового лица (смайл с двумя плюсиками, он третий слева), при просмотре профиля пользователя, чтобы увидеть его эффекты. Все созданные пользователями AR-фильтры компилируются здесь.
Если хотите сделать фильтр для маски в инстаграм не похожий на других, скачайте программу Spark AR Studios.
На этом закончим обзор как пользоваться фильтрами в инстаграм. Напишите какие эффекты вы применяете для фото в комментариях.
10 приложений для обработки фото и видео, Приложения
5479
Автор
Татьяна Алексеева
Фильтры, стикеры и маски: 10 приложений для обработки фото и видеоНовгородцы рекомендуют мобильные приложения для обработки видео и фотографий. Какие инструменты в телефоне помогут изменить фото, корректировать яркость, цвета, создавать эффект плёнки, постить дизайнерские stories в соцсетях, а также монтировать видеоролики.
Какие инструменты в телефоне помогут изменить фото, корректировать яркость, цвета, создавать эффект плёнки, постить дизайнерские stories в соцсетях, а также монтировать видеоролики.
— Я в основном пользуюсь приложением Lightroom. Сейчас огромное множество пресетов на просторах интернета и платно, и бесплатно. Обработать фотографию можно за считанные минуты, всего лишь скопировав настройки пресета. А также подправить определенные характеристики: свет, тени, насыщенность, оттенок, яркость конкретного цвета на фото. Но это приложение хорошо сработает в том случае, если исходное фото хорошего качества, если оно не слишком тёмное, без пересвета, «шумов».
В приложении Afterlight я накладываю на фото пылинки, блики, чтобы создать эффект плёнки. Кроме того, в приложении есть встроенные фильтры. MakeupPlus — приложение для баловства и экспериментов над собой. Можно создать какой угодно макияж, подобрать цвет волос и сделать пластику лица.
Классное приложение для монтажа видео — InShot. Удобное и понятное в использовании. Фотографии в нём тоже можно редактировать. Я его использую в основном для создания именно видео, фото только подгоняю под нужный мне размер.
Светлана Пудина, выпускница кафедры «Дизайн архитектурной среды» Новгородского университета— Для обработки фото есть простое приложение В612, там много хороших фильтров. Используется в основном для портретных обработок, так как помимо фильтров есть редактор лица, стикеры и маски. Люблю его именно за фильтры, их много, они бесплатные и почти всегда подходят. У меня есть ещё одно приложение для обработки, там тоже есть фильтры, но они стандартные и даже платные не особо подходят под фото.
Ещё одно очень крутое приложение для создания stories — Unfold. Оно не обрабатывает, но есть шаблоны, которые помогут создать дизайнерские stories, даже если ты полный нуб.
Наталья Макарова, контент-менеджер— Часто пользуюсь Snapseed: фильтров немного, но удобные функции корректировки контрастности, яркости, баланса светлых и тёмных цветов, можно поднять насыщенность. Все инструменты можно применять не только ко всему фото, но и к отдельным частям. Есть крутой инструмент — кисть, который позволяет менять яркость и экспозицию в отдельных элементах фото. И ещё точечное восстановление, которое позволяет убрать ненужные элементы с фото, выровнять фон. Пользуюсь в нём «кривыми» — работают аналогично «кривым» в Photoshop, когда любой фильтр или набор параметров можно изменить одним бегунком так, как хочется. Работает быстро и удобно.
Все инструменты можно применять не только ко всему фото, но и к отдельным частям. Есть крутой инструмент — кисть, который позволяет менять яркость и экспозицию в отдельных элементах фото. И ещё точечное восстановление, которое позволяет убрать ненужные элементы с фото, выровнять фон. Пользуюсь в нём «кривыми» — работают аналогично «кривым» в Photoshop, когда любой фильтр или набор параметров можно изменить одним бегунком так, как хочется. Работает быстро и удобно.
Из популярных приложений, чем пользуются блогеры, — VSCO. Но оно больше для «продвинутых». Там можно создавать свои пресеты, делиться ими с другими. В этом приложении часто обрабатывают снимки профессиональные фотографы.
Для коллажей удобно использовать Adobe Spark Post. Там большой фотобанк с фонами и шаблонами. Таких приложений много, почти у всех один и тот же набор функций, но почти во всех проблема с кириллическими шрифтами.
В Синемаграмме можно делать фотографии, на которых один элемент будет двигаться. Интересная задумка, для привлечения внимания работает отлично.
Интересная задумка, для привлечения внимания работает отлично.
Как убрать фильтры с фото
Прошли те времена, когда для того, чтобы сделать фотоснимок или снять видео нужно было заранее подготовиться, взяв с собою фотоаппарат или видеокамеру. В настоящее время, все современные мобильные устройства имеют встроенные камеры, позволяющие снимать видео или делать фотоснимки буквально на ходу. Полученное изображение можно тут же редактировать, обрезав лишнее или наложив фильтр, дополняющий образ или привносящий в снимок больше эмоций и красок.В настоящее время нет нужды искать сторонние приложения для редактирования изображений – набор фильтров включен в общий инструментарий штатного приложения «Фото» системы iOS. Но что делать, если через какое-то время, появилось желание взглянуть на оригинальный снимок? Можно ли вернуть изображению первоначальный вид, убрав наложенный раннее фильтр.
Как убрать фильтры с фотографий на iPhone и iPad
Без труда вернуть фотографии былой вид можно лишь в том случае, если её редактирование производилось с помощью нативного приложения «Фото». В этом случае алгоритм ваших действий таков:
В этом случае алгоритм ваших действий таков: Открываем изображение на своем мобильном устройстве. Фото до и после наложения фильтра Затем тапаем по расположенной в верхнем правом углу кнопке «Изменить».
Выбираем кнопку «Фильтры», расположенную по центру.
В появившемся наборе фильтров ищем строчку «Не выбран» и тапаем по соответствующему ей окошку с превью фото. Таким образом мы отменяем действие фильтра для данного изображения, возвращая фото первоначальный вид.
Далее ищем в верхнем в верхнем правом углу кнопку «Применить» и тапаем по ней и не забываем сохранить внесенные изменения.
Готово. Вашему фото был возвращен оригинальный вид.
Если вы не нашли ответа на свой вопрос или у вас что-то не получилось, а в комментаряих ниже нет подходящего решения, задайте вопрос через нашу форму помощи. Это быстро, просто, удобно и не требует регистрации. Ответы на свой и другие вопросы вы найдете в данном разделе.
К слову, следите за новостями app-s. ru через нашу группу Вконтакте или в Telegram. У нас чертовски интересная лента новостей.
ru через нашу группу Вконтакте или в Telegram. У нас чертовски интересная лента новостей.
Как наложить на фото фильтр в фотошопе
Использование фильтров в Adobe Photoshop
Фильтры используются для очистки и ретуширования фотографий, применения специальных художественных эффектов, которые придают изображению вид наброска или картины в импрессионистском стиле, а также специфических трансформаций с использованием эффектов искажения и освещения. Все фильтры, предлагаемые Adobe, содержатся в меню «Фильтр». Некоторые фильтры, поставляемые сторонними разработчиками, доступны в виде внешних модулей. После установки они отображаются в нижней части меню «Фильтр».
Смарт-фильтры, применяемые к смарт-объектам, позволяют выполнять операции недеструктивным образом. Они сохраняются на панели «Слои» в виде слоевых эффектов и в любое время могут быть перенастроены, поскольку применяются к исходным данным изображения, хранящимся в смарт-объекте. Чтобы получить дополнительную информацию об эффектах смарт-фильтров и обратимом редактировании, см. раздел Обратимое редактирование.
раздел Обратимое редактирование.
Чтобы применить фильтр, выберите соответствующую команду в меню «Фильтр». В использовании фильтров могут помочь следующие рекомендации.
Применение Фотофильтров в Фотошопе / Creativo.one
Инструмент «Фотофильтр» (Photo filter) имитирует эффект цветных фильтров, применяемых в традиционной фотографии. Обычно такие фильтры устанавливают на объектив, когда необходимо сбалансировать температуру света. Если пользоваться этим приёмом осмотрительно, то можно вызывать у зрителя цветовые ассоциации.
1. Применение фотофильтра к зимнему пейзажу
Этот пример продемонстрирует, для чего используется охлаждающий фильтр Холодный фильтр (LBB) (Cooling filter (LBB)).
Дублируем слой Ctrl+J, чтобы добавить фотографии сочности, меняем режим наложения на Умножение (Multiply). Снижаем уровень прозрачности до 50%. Применяем фотофильтр, для этого Слои – Новый корректирующий слой – Фотофильтр (Layer – New adjustment layer – Photo filter).
В появившемся диалоговом окне выбираем фильтр Холодный фильтр (LBB) (Cooling filter (LBB)). Режим наложения для этого корректирующего слоя Экран (Screen).
Двигайте ползунок, чтобы увидеть разницу
Этот светофильтр уравновешивает цветовую температуру исходного изображения, корректируя баланс белого. В итоге мы отбелили снег и подчеркнули холод зимнего пейзажа.
2. Солнце сквозь облака и деревья.
Светотень – это основная форма тонального контраста, которая, передавая соотношения тонов, во много определяет особенности снимка: его структуру и привлекающие внимание участки. Режимы наложения в сочетании с корректирующим слоем Фотофильтр (Photo Filter) могут создавать мягкие светотени, которые добиться только функцией Уровни (Levels) затруднительно.
Открываем фото. Применяем корректирующий слой с фотофильтром, Слои – Новый корректирующий слой – Фотофильтр (Layer – New adjustment layer – Photo filter). В появившемся диалоговом окне выбираем Теплый фильтр (Warming filter). Режим наложения для этого корректирующего слоя Мягкий свет (Softlight).
В появившемся диалоговом окне выбираем Теплый фильтр (Warming filter). Режим наложения для этого корректирующего слоя Мягкий свет (Softlight).
Двигайте ползунок, чтобы увидеть разницу
Данное действие затемнило изображение, сформировало тени и усилило источник света.
3. Сепия
Функцию фотофильтра достаточно интересно применять в сочетании друг с другом. Подобную цветокоррекцию осуществляют, чтобы изменить атмосферу кадра. Например, фильтр Сепия (Sepia) в сочетании с фильтром Под водой (Underwater) имитируют интересный эффект «снимка из прошлого».
Открываем фото. Применяем корректирующий слой с фотофильтром, для этого Слои – Новый корректирующий слой – Фотофильтр (Layer – New adjustment layer – Photo filter). В появившемся диалоговом окне выбираем фильтр Сепия (Sepia). Создаём новый корректирующий слой. В появившемся диалоговом окне выбираем фильтр Под водой (Underwater). Режим наложения не меняем.
Режим наложения не меняем.
Двигайте ползунок, чтобы увидеть разницу
Удачных Вам экспериментов!
Фильтры для обработки фото в Photoshop • ARTshelter
В Фотошопе есть различные фильтры для обработки фото, которые могут превратить ваш снимок в настоящее произведение искусства. Эти эффекты очень легко применять и настраивать. И в этом уроке я покажу вам, как это сделать.
Фильтры для обработки фото: как использовать
Шаг 1
Для начала проверьте, что фото не слишком большое. Чем больше изображение, тем дольше фильтр будет его обрабатывать. Чтобы установить размер, более подходящий для экспериментов, переходим Image – Image Size (Изображение – Размер изображения).
Шаг 2
Давайте превратим фото в смарт-объект. Это позволит нам в любой момент изменить настройки или даже удалить ранее примененный фильтр и восстановить исходный слой. Для этого кликаем по слою правой кнопкой мышки и выбираем Convert to Smart Object (Преобразовать в смарт-объект).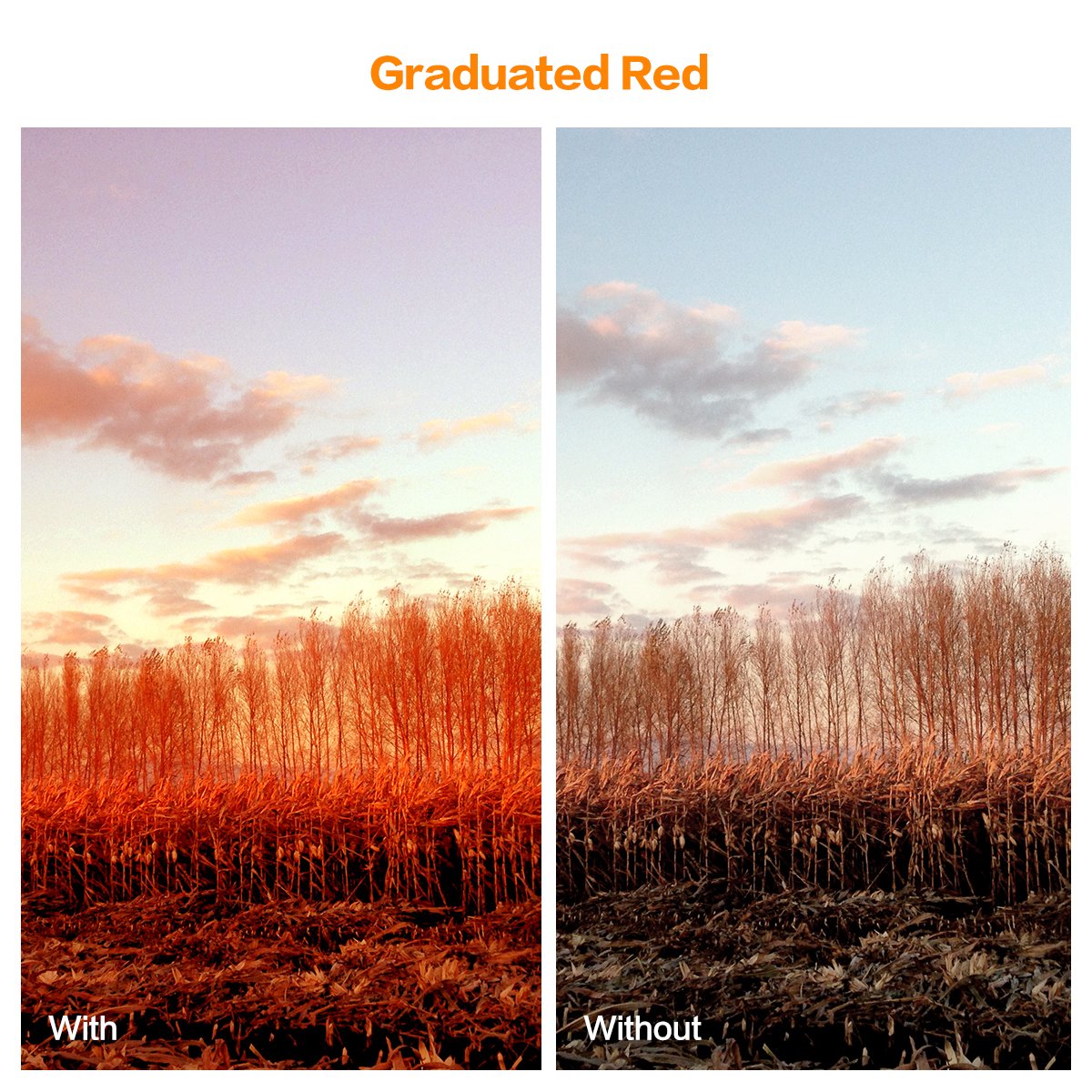
Шаг 3
Начнем с простого. Переходим Filter – Oil Paint (Фильтр – Масляная краска). Справа находятся настройки фильтра. Попробуйте подвигать ползунки и посмотреть, как это влияет на результат. Этот фильтр достаточно сильно искажает фото, поэтому не перестарайтесь с эффектом.
Закончив, жмем ОК. Эффект применится к фото в виде смарт-фильтра, который можно отключить и увидеть оригинальное изображение.
Шаг 4
Не все фильтры настолько сильно меняют картинку. Иногда нужно сделать небольшую коррекцию, например, увеличить резкость. Переходим Filter – Sharpen – Smart Sharpen (Фильтр – Резкость – Умная резкость). В появившемся окне можно очень тонко настроить резкость. Даже слегка увеличенные параметры уже будут заметны на фото!
Читайте также:
Шаг 5
Также можно размыть фото, сохранив при этом детали. Для этого есть специальный фильтр! Переходим Filter – Blur – Smart Blur (Фильтр – Размытие – Умное размытие). Этот фильтр не размывает полностью всю картинку, а старается выявить области, которые можно размыть и сохранить более-менее нормальную детализацию.
Этот фильтр не размывает полностью всю картинку, а старается выявить области, которые можно размыть и сохранить более-менее нормальную детализацию.
Шаг 6
Как правило, фотографы стараются избегать шума на фото, но иногда, наоборот, добавляют его в качестве художественного эффекта. Переходим Filter – Noise – Add Noise (Фильтр – Шум – Добавить шум) и двигаем ползунок Amount (Эффект). С помощью шума можно создать, например, эффект старого фото.
Шаг 7
Также Фотошоп в каком-то смысле умеет менять освещение. Переходим Filter – Render – Lighting Effect (Фильтр – Рендеринг – Эффекты освещения). Этот фильтр позволяет создать искусственный источник света, скрыв такой же искусственной тенью некоторые области. По началу вам потребуется немного попрактиковаться, чтобы научиться создавать убедительный результат. Как вариант, фильтр можно использовать для добавления виньетки.
Шаг 8
Не все фильтры можно применять к смарт-объектам. Поэтому давайте растрируем слой. Для этого кликаем по нему правой кнопкой мышки и выбираем Rasterize Layer (Растрировать слой). Затем применяем Filter – Blur – Iris Blur (Фильтр – Размытие – Размытие диафрагмы). Это довольно сложный фильтр, который дает широкий простор для творчества и настройки конечного результата. Его можно использовать для создания эффекта глубины или для акцентирования внимания на отдельной области.
Шаг 9
В Фотошоп есть целая библиотека специальных эффектов для фото. Переходим Filter – Filter Gallery (Фильтр – Галерея фильтров). Справа находится множество фильтров, разделенных на группы. Давайте рассмотрим некоторые из них подробнее.
Например, Dry Brush (Сухая кисть), который может превратить фото в рисунок красками. Результат выглядит просто и аккуратно. Также фильтр поможет в ситуациях, когда фото слишком размытое и этот недостаток можно скрыть с помощью интересного эффекта краски. Чтобы сравнить результат до и после, нажмите на значок глаза рядом с названием фильтра.
Шаг 10
Следующий фильтр – Watercolor (Акварель) – работает по такому же принципу, но дает другой результат. Он добавляет легкую текстуру и сильнее затемняет темные участки фото, создавая контрастную картинку. На самом деле, финальный результат не очень похож на акварельный рисунок, но все равно получается достаточно интересно.
Шаг 11
Большинство фильтров в Галерее превращают фото в рисунок и несмотря на то, что каждый позволяет получить уникальный эффект, в этом отношении они похожи. Поэтому в качестве следующего примера мы возьмем немного другой фильтр – Halftone Pattern (Полутоновый узор).
Он добавляем интересный эффект в стиле винтажных комиксов и с его помощью можно создать на фото текстуру бумажной газеты. В качестве основных цветов для заливки фильтр использует цвета переднего и заднего планов, которые мы устанавливаем заранее. То есть, если у вас выбраны черный и белый ц
Справочник по эффектам фильтров Photoshop
Производит быстрое размытие выделения на изменяемую величину. Гауссовым распределением называется конусообразная кривая, которую рассчитывает Photoshop при применении к пикселям средневзвешенного значения. Применение фильтра «Размытие по Гауссу» приводит к уменьшению детализации и позволяет создать эффект погружения в туман.
Примечание. При применении к выбранной области изображения фильтров «Размытие по Гауссу», «Размытие по рамке», «Размытие в движении» или «Размытие по фигуре» визуальный эффект по краям выбранной области может оказаться неожиданным. Это связано с тем, что для создания новых размытых пикселей в выбранной области такие фильтры используют данные об изображении, включающие данные по областям, выходящим за пределы выбранной области. Например, если выбранная область представляет собой фон, который необходимо сделать размытым, оставив при этом основной цвет четким, края размытой фоновой области будут окрашены цветами, присутствующими в области основного цвета. В результате контур вокруг области основного цвета будет выглядеть нечетким и грязноватым. Чтобы избежать подобного эффекта, следует использовать фильтры «Умное размытие» или «Размытие при малой глубине резкости».
Применение смарт-фильтров в Photoshop
Любой фильтр, примененный к смарт-объекту, является смарт-фильтром. Смарт-фильтры появляются на панели «Слои» под слоями смарт-объектов, к которым они были применены. Можно настраивать смарт-фильтры, удалять или скрывать их, поэтому их действие является обратимым.
В качестве смарт-фильтров можно использовать фильтры Photoshop (которые были задействованы для работы со смарт-фильтрами). Исключение составляют фильтры «Размытие при малой глубине резкости», «Огонь», «Рамка картины», «Дерево» и «Исправление перспективы». Кроме того, в качестве смарт-фильтров можно применять эффект «Тени/Света».
Для работы со смарт-фильтрами нужно выделить слой смарт-объекта, выбрать фильтр и настроить его параметры. После применения смарт-фильтра можно изменить его настройки, перегруппировать или удалить его.
Чтобы свернуть или развернуть вид смарт-фильтров, щелкните треугольник рядом со значком смарт-фильтра, изображенного справа от слоя смарт-объекта на панели «Слои». (Таким же способом можно отобразить или скрыть стиль слоя.) Или в меню панели «Слои» выберите команду «Параметры панели» и в диалоговом окне выберите параметр «Раскрывать новые эффекты».
Используйте фильтры-маски для выборочного маскирования смарт-фильтров.
Применение Фотофильтров в Фотошопе / Creativo.one
Инструмент «Фотофильтр» (Photo filter) имитирует эффект цветных фильтров, применяемых в традиционной фотографии. Обычно такие фильтры устанавливают на объектив, когда необходимо сбалансировать температуру света. Если пользоваться этим приёмом осмотрительно, то можно вызывать у зрителя цветовые ассоциации.
1. Применение фотофильтра к зимнему пейзажу
Этот пример продемонстрирует, для чего используется охлаждающий фильтр Холодный фильтр (LBB) (Cooling filter (LBB)).
Дублируем слой Ctrl+J, чтобы добавить фотографии сочности, меняем режим наложения на Умножение (Multiply). Снижаем уровень прозрачности до 50%. Применяем фотофильтр, для этого Слои – Новый корректирующий слой – Фотофильтр (Layer – New adjustment layer – Photo filter).
В появившемся диалоговом окне выбираем фильтр Холодный фильтр (LBB) (Cooling filter (LBB)). Режим наложения для этого корректирующего слоя Экран (Screen).
Двигайте ползунок, чтобы увидеть разницу
Этот светофильтр уравновешивает цветовую температуру исходного изображения, корректируя баланс белого. В итоге мы отбелили снег и подчеркнули холод зимнего пейзажа.
2. Солнце сквозь облака и деревья.
Светотень – это основная форма тонального контраста, которая, передавая соотношения тонов, во много определяет особенности снимка: его структуру и привлекающие внимание участки. Режимы наложения в сочетании с корректирующим слоем Фотофильтр (Photo Filter) могут создавать мягкие светотени, которые добиться только функцией Уровни (Levels) затруднительно.
Открываем фото. Применяем корректирующий слой с фотофильтром, Слои – Новый корректирующий слой – Фотофильтр (Layer – New adjustment layer – Photo filter). В появившемся диалоговом окне выбираем Теплый фильтр (Warming filter). Режим наложения для этого корректирующего слоя Мягкий свет (Softlight).
Двигайте ползунок, чтобы увидеть разницу
Данное действие затемнило изображение, сформировало тени и усилило источник света.
3. Сепия
Функцию фотофильтра достаточно интересно применять в сочетании друг с другом. Подобную цветокоррекцию осуществляют, чтобы изменить атмосферу кадра. Например, фильтр Сепия (Sepia) в сочетании с фильтром Под водой (Underwater) имитируют интересный эффект «снимка из прошлого».
Открываем фото. Применяем корректирующий слой с фотофильтром, для этого Слои – Новый корректирующий слой – Фотофильтр (Layer – New adjustment layer – Photo filter). В появившемся диалоговом окне выбираем фильтр Сепия (Sepia). Создаём новый корректирующий слой. В появившемся диалоговом окне выбираем фильтр Под водой (Underwater). Режим наложения не меняем.
Двигайте ползунок, чтобы увидеть разницу
Удачных Вам экспериментов!
Используйте фильтры для добавления эффектов к изображению
Вы можете добавлять к изображению быстрые эффекты с помощью фильтров в Adobe Photoshop. Фильтры также можно комбинировать для получения уникальных результатов.
Применяйте творческие фильтры с помощью галереи фильтров.
Photoshop поставляется с множеством фильтров, которые можно применять в комбинации, чтобы получить практически неограниченное количество различных видов одного и того же изображения.Из этого видео вы узнаете, как предварительно просмотреть и применить комбинации фильтров с помощью галереи фильтров. Если вы следуете, откройте это изображение из файлов практики для этого урока. У нас есть только один слой на этом изображении. Если вы работаете с многослойным изображением, выберите слой, к которому вы хотите применить фильтр. Затем перейдите в меню «Фильтр». И если вы дойдете до этой области, вы можете применить один фильтр из любой из этих категорий. Но давайте посмотрим, как мы можем предварительно просмотреть и применить комбинации фильтров.Для этого выберите в этом меню «Галерея фильтров …». Это открывает это большое окно галереи фильтров. Последний фильтр, который вы использовали, применили к открытому изображению. Итак, ваше изображение может немного отличаться от моего. Слева большое превью. А посередине — эскизы фильтров. Чтобы предварительно просмотреть фильтр на вашем изображении, просто щелкните его миниатюру. И в этих папках вы найдете гораздо больше миниатюр фильтров. Я щелкну стрелку слева от этой папки, чтобы открыть ее. И я нажимаю на один из этих фильтров.Теперь, даже если вам сначала не нравится внешний вид фильтра, дайте ему шанс, потому что вы можете многое сделать в следующем столбце, где вы найдете элементы управления, уникальные для любого фильтра, который вы только что выбрали. И вы можете экспериментировать с этими элементами управления. Что действительно особенного в галерее фильтров, так это то, что здесь вы можете предварительно просмотреть комбинации фильтров на своем изображении. Чтобы добавить еще один фильтр, я спущусь в нижнюю часть столбца справа и щелкните значок «Создать новый слой фильтра». Теперь вы можете видеть, что к этому изображению применены 2 копии Diffused Glow.Выбрав верхний, я применю другой второй фильтр. Я собираюсь щелкнуть стрелку слева от папки Текстуры, немного прокрутить вниз и щелкнуть фильтр Texturizer. С помощью этого фильтра вы можете выбирать различные текстуры для добавления к изображению. И у вас есть элементы управления, которые можно использовать для изменения внешнего вида. Добавим к этой комбинации еще один фильтр. Спустившись в нижнюю часть столбца и щелкнув этот значок, а затем перейдя и выбрав эскиз другого фильтра. Даже если вам сначала не нравится внешний вид, вы можете вернуться к слоям фильтра, где теперь есть новый слой, и щелкнуть и перетащить этот слой под другой фильтр.И получить совсем другой вид. Вы можете отключить и временно включить эти слои фильтра, щелкнув значок глаза слева от любого из них. Итак, вот как это выглядит без последнего фильтра, а вот как это выглядит с фильтром. Если вам действительно не нравится один из фильтров, вы можете удалить его, выбрав его здесь, а затем спустившись и щелкнув значок корзины. Если вам нравится предварительный просмотр комбинации фильтров, вы можете применить их к изображению, поднявшись в верхнюю часть этого окна и нажав OK.Окно галереи фильтров закрывается и вы возвращаетесь в основное рабочее пространство Photoshop. Применение этих фильтров привело к необратимому изменению этого изображения. Таким образом, независимо от формата, в котором вы сохраняете изображение, фильтры будут запечены и недоступны для редактирования. Если вам не нравятся фильтры, единственное, что вы можете сделать на этом этапе, — это отменить. По мере того, как вы будете совершенствоваться в Photoshop, вы можете решить дать себе больше гибкости, применяя фильтры непостоянным образом в качестве редактируемых интеллектуальных фильтров.Как это сделать, вы узнаете из следующего видео.
Что вы узнали: использование галереи фильтров
- Выберите слой, содержащий контент, который нужно изменить.
- Перейдите в строку меню и выберите Фильтр> Галерея фильтров .
- Попробуйте разные фильтры и настройте их параметры для достижения желаемого результата.
- Поэкспериментируйте с добавлением нескольких фильтров в галерею фильтров и изменением порядка их наложения
. - Нажмите OK, чтобы закрыть Галерея фильтров и применить выбранные фильтры. Вы также можете фильтровать после создания выделения, чтобы применить фильтры только к выбранной области.
Примените фильтр размытия в качестве редактируемого смарт-фильтра.
Размытие фонового изображения — отличный способ привлечь внимание к тому, что находится на переднем плане. В этом видео мы применим быстрое размытие к фону.И в качестве бонуса вы узнаете, как применять любой фильтр непостоянно редактируемым способом в качестве интеллектуального фильтра. Попробуйте это изображение из файлов практики для этого урока. Сначала давайте добавим изображение переднего плана. Поднимитесь в меню File, выберите Place Embedded … и перейдите к этому изображению в файлах практики и нажмите Place. Чтобы уменьшить это изображение, удерживайте клавишу Shift, наведите указатель мыши на угол и потяните внутрь. Если вы хотите переместить это изображение, щелкните внутри поля и перетащите туда, где хотите.И вы также можете повернуть его, переместив курсор за пределы одного из углов. И когда курсор превратится в двухконечную изогнутую стрелку, перетащите изображение, чтобы немного повернуть его. Чтобы завершить размещение изображения, перейдите на панель параметров и щелкните галочку. Итак, это начало композиции путешествия. Если мы хотим привлечь больше внимания к изображению переднего плана — попробуем размыть фоновое изображение. И мы сделаем это, добавив фильтр. Перейдите на панель «Слои» и выберите фоновый слой.Затем перейдите в меню «Фильтр» и, прежде чем выбрать фильтр, выберите «Преобразовать для смарт-фильтров» и нажмите «ОК». Это превращает фоновый слой в специальный слой, который будет поддерживать редактируемый или интеллектуальный фильтр. Итак, давайте продолжим и применим фильтр размытия в качестве интеллектуального фильтра. Вернитесь в меню Filter, перейдите в Blur и выберите фильтр Gaussian Blur … В открывшемся диалоговом окне «Размытие по Гауссу» просто перетащите ползунок «Радиус» вправо, чтобы увеличить размытие, или влево, чтобы уменьшить размытие. Если установлен флажок «Предварительный просмотр», вы увидите предварительный просмотр размытия изображения.Если я сниму флажок, вы можете увидеть, как изображение выглядит без размытия, и если я это проверю: вот как оно выглядит с этим размытием. Когда вы будете удовлетворены, нажмите ОК. Взгляните на панель «Слои», и вы увидите, что у фонового слоя есть подслой под ним. И это умный фильтр. — умный фильтр Gaussian Blur. Таким же образом можно применить любой фильтр. Прелесть использования интеллектуальных фильтров в том, что они остаются редактируемыми. Так что даже если бы я сохранил этот файл и закрывал его, а затем снова открывал, фильтр «Размытие по Гауссу» ждал бы, когда я отредактирую его, если я захочу.Единственное, что вам нужно обязательно сделать, это сохранить в формате, который сохраняет слои, например в формате Photoshop или PSD. Если вы действительно хотите отредактировать смарт-фильтр, просто дважды щелкните его имя здесь, на панели «Слои», и он снова откроется. И вы можете внести изменения. Затем нажмите ОК. Итак, в следующий раз, когда вы будете применять фильтр, подумайте, можете ли вы изменить этот фильтр. И если да, примените его как умный фильтр и сохраните в формате PSD.
Что вы узнали: как использовать смарт-фильтр для размытия фона.
- Выберите слой, содержащий контент, который вы хотите размыть, например фон.
- Выберите Фильтр> Преобразовать для смарт-фильтров . Щелкните ОК. Это преобразует выбранный слой в слой
, который будет поддерживать повторно редактируемые фильтры. - Выделив тот же слой, выберите Filter> Blur> Gaussian Blur .
- В диалоговом окне Размытие по Гауссу настраивайте элемент управления «Радиус», пока не будете довольны степенью размытия при предварительном просмотре в реальном времени.Нажмите OK, чтобы применить фильтр Gaussian Blur.
- Обратите внимание на смарт-фильтр, который прикреплен к вашему слою изображения на панели «Слои». Это позволяет гибко редактировать настройки фильтра. Для этого дважды щелкните смарт-фильтр «Размытие по Гауссу» на панели «Слои», внесите изменения в открывшееся диалоговое окно «Размытие по Гауссу» и нажмите «ОК».
- Сохраните изображение в формате Photoshop (PSD), чтобы сохранить слой смарт-фильтра.
Как использовать фильтры и эффекты в Photoshop
- Home
Testing
- Back
- Agile Testing
- BugZilla
- Cucumber
- Database Testing
- ETL Testing
- Назад
- JUnit
- LoadRunner
- Ручное тестирование
- Мобильное тестирование
- Mantis
- Почтальон
- QTP
- Назад
- Центр качества (ALM)
- Центр качества (ALM)
- Управление тестированием
- TestLink
SAP
- Назад
- ABAP
- APO
- Начинающий
- Basis
- BODS
- BI
- BPC
- CO
- Назад
- CRM
- Crystal Reports
- QM4000
- QM4
- Заработная плата
- Назад
- PI / PO
- PP
- SD
- SAPUI5
- Безопасность
- Менеджер решений
- Successfactors
- Учебники SAP
- AngularJS
- ASP.Net
- C
- C #
- C ++
- CodeIgniter
- СУБД
- JavaScript
- Назад
- Java
- JSP
- Kotlin
- Linux
- Linux
- Kotlin
- Linux js
- Perl
- Назад
- PHP
- PL / SQL
- PostgreSQL
- Python
- ReactJS
- Ruby & Rails
- Scala
- SQL 000
- SQL 000 0003 SQL 000 0003 SQL 000
- UML
- VB.Net
- VBScript
- Веб-службы
- WPF
Обязательно учите!
- Назад
- Бухгалтерский учет
- Алгоритмы
- Android
- Блокчейн
- Бизнес-аналитик
- Создание веб-сайта
- Облачные вычисления
- COBOL
- Встроенные системы
- 9000 Дизайн 9000 Эталон
- 900 Эталон
- 9000 Проектирование 900 Ethical
- Учебные пособия по Excel
- Программирование на Go
- IoT
- ITIL
- Jenkins
- MIS
- Сеть
- Операционная система
Большие данные
- Назад
- AWS
- BigData
- Cassandra
- Cognos
- Хранилище данных
- DevOps Back
- DevOps Back
- HBase
- HBase2
- MongoDB
- NiFi
33 бесплатных фильтра Photoshop — Как использовать фильтры Photoshop для редактирования фотографий
Как можно использовать фильтры Photoshop? Все фильтры Photoshop — это фотоэффекты или настройки, которые можно применить, чтобы изменить внешний вид фотографии или дизайна. Это руководство дает вам основу для работы с эффектами фильтров Adobe Photoshop и позволяет загрузить 33 бесплатных фильтра Photoshop для улучшения фотографий прямо сейчас.
33 бесплатных фильтра Photoshop для начинающих
Если вы ищете полезные фильтры Photoshop для свадебной, праздничной, детской и портретной фотографии, вам обязательно стоит загрузить эти 33 бесплатных универсальных плагина Photoshop, чтобы сделать фотографии яркими в несколько кликов.
1. Бесплатный фильтр Photoshop для зимних праздников — Горячий шоколад
Идеальный фильтр Photoshop для детской фотографии на улице. Делает фотографию ярче, корректирует баланс белого и добавляет теплые тона в белые области.
2. Бесплатный фильтр Photoshop с двойной экспозицией — Эффект дисперсии
Вместе с несколькими кистями Photoshop вы можете создать сюрреалистический эффект рассеивания. Идеальный фильтр Photoshop для студийных фотографий моды.
3. Бесплатный фильтр Photoshop для свадебных портретов
Самый универсальный бесплатный фильтр Photoshop для удаления желтых оттенков со свадебных фотографий.Делает абрайдс чисто белыми. Добавьте холодных голубых тонов.
4. Классические отбеливающие зубы
Незаменимый фильтр для редактирования портретных фотографий, чтобы сделать зубы белее в Photoshop. Получите голливудскую улыбку в несколько кликов.
5. Акцент — AI Photo Filter от Skylum
Этот фильтр предлагает автоматический анализ фотографии и улучшает ее в соответствии с полученными данными.Результат выглядит очень реалистично. Вы можете использовать фильтр вместо многих обычных элементов управления, которые влияют на насыщенность, тон, тени, светлые участки, детали, контраст и т. Д.
6. Бесплатный зимний фильтр для фотошопа — Elf House
Настоятельно рекомендуется для зимних фотографий, сделанных в условиях плохого освещения. Делает фотографии яркими и резкими, удаляет зеленоватые оттенки. Вы можете использовать бонусные снежные кисти Photoshop, чтобы добавить падающий снег и сделать его романтичным.
7. Free Double Exposure Filter — Imposition
Этот фильтр Photoshop с двойной экспозицией не только прост в использовании, но и придает эффекту такой вид, как будто его сделал профессиональный пользователь Photoshop.Настоятельно рекомендуется для студийных фотографий для творческого редактирования фотографий.
8. Поляризационный фотофильтр от Skylum
Эффект этого фильтра похож на тот, который вы получаете при съемке фотографий с помощью обычного поляризационного фильтра, прикрепленного к объективу. Он делает голубизну неба глубже, повышает контраст облаков и увеличивает общую глубину пейзажных снимков.
9. Глаза — Цвет ПОП
Этот бесплатный фильтр Photoshop делает глаза яркими и объемными. Подходит для портретных фотографий с близкого расстояния.
10. Бесплатный зимний фильтр для Photoshop — Warm Cacao
Используйте этот фильтр Photoshop, если вам нужно добавить теплые оттенки и контраст. Загрузив эту бесплатную программу для редактирования фотографий, вы получите снежные кисти, которые добавят волшебства вашим фотографиям.
11. Свободный портретный фильтр — HighLights
Этот фильтр работает как кисть Photoshop и добавляет объем, делая светлые участки ярче.Прекрасный вариант для фотографий, сделанных со вспышкой.
12. Фотофильтр Golden Hour от Skylum
Вы можете использовать фильтр «Золотой час», чтобы сделать изображения теплее, мягче и ярче. Поиграйте немного с ползунком «Количество», чтобы найти нужное количество тонировки для вашего выстрела.Ползунки насыщенности влияют на общую яркость цвета. Если вы хотите добавить к своим изображениям завораживающие штрихи восхода или заката, примените этот фильтр,
13. Бесплатный свадебный фильтр Photoshop — Свадебный мягкий контраст
Этот свадебный фильтр Photoshop универсален и делает ваши фотографии ярче / контрастнее. Вы можете использовать его для фотографий пары на открытом воздухе.
14. Бесплатный черно-белый фильтр Photoshop с двойной экспозицией
Это базовый черно-белый эффект двойной экспозиции.Если вам нравятся драматические фотографии, этот фильтр — то, что вам нужно!
15. Бесплатный свадебный фильтр Photoshop — Матовый эффект
А как насчет матовых эффектов на ваших изображениях с прополкой? Загрузите этот плагин Photoshop бесплатно и сделайте все фотографии жениха и невесты яркими и милыми.
16. Портретный фильтр — затемнение
Этот бесплатный экшен работает как кисть Photoshop, делая портретные фотографии объемными. Настоятельно рекомендуется для портретов с близкого расстояния с размытым фоном.
17. Двойная экспозиция — Ломо
Создайте стильную двойную экспозицию с помощью этого бесплатного экшена Photoshop.Это упрощает создание двойной экспозиции в различных стилях.
18. Бесплатный фильтр Photoshop «Зимние праздники» — Рождественская елка
Добавляет контрастные и темно-коричневые оттенки. Идеальный выбор для редактирования фотографий, сделанных в лесу.
19. Измените диафрагму на зеленую
Этот фильтр Photoshop заменяет цвет глаз на зеленый. Тем не менее, вы всегда можете сменить цвет на другой.
20. Бесплатный зимний фильтр для Photoshop — Blizzard
.Как сделать фотографию ярче в Photoshop
Что вы узнали: как сделать темную фотографию ярче, чтобы раскрыть привлекательные детали
Добавьте корректирующий слой уровней
- Щелкните значок «Создать новый слой заливки или корректирующего слоя» в нижней части панели «Слои» и выберите «Уровни».
Применить настройки уровней для увеличения яркости и контрастности
- На панели «Свойства» перетащите белый ползунок прямо под гистограммой влево, чтобы установить самые светлые тона фотографии на белый.Если перетащить с нажатой клавишей Option (MacOS) или Alt (Windows), вы увидите представление маски, которое поможет вам оценить, насколько далеко нужно перетащить, показывая, какие области станут чисто белыми без деталей.
- Перетащите серый ползунок влево, чтобы сделать средние тона ярче.
- Слегка перетащите черный ползунок вправо, чтобы установить самые темные тона на черный, что увеличивает контраст.
Контроль, какие части фотографии будут затронуты
- Выберите инструмент «Кисть» и установите черный цвет в качестве цвета переднего плана на панели инструментов.Убедитесь, что маска слоя выделена на корректирующем слое «Уровни» на панели «Слои». Затем нарисуйте черным цветом маску корректирующего слоя, где вы хотите скрыть эффект осветления.
- Уменьшите непрозрачность инструмента «Кисть», чтобы закрасить маску корректирующего слоя серым цветом там, где вы хотите частично скрыть эффект осветления.
- Если вы передумали и хотите снова проявить эффект осветления в полную силу, измените цвет переднего плана на панели инструментов на белый.Затем нарисуйте белым цветом на маске корректирующего слоя.
Сохраните свою работу
- Выберите «Файл»> «Сохранить как», чтобы сохранить копию фотографии в формате PSD с неизменным корректирующим слоем. Это дает вам возможность снова отредактировать настройку без непосредственного изменения фотографии.
- Если вам нужна копия фотографии в другом формате, например JPEG, для публикации в Интернете, откройте PSD, выберите «Файл»> «Сохранить как» и выберите нужный формат в окне «Сохранить как».
Как сделать фон прозрачным в Photoshop
Узнайте, как сделать фон прозрачным в Photoshop, и откройте для себя более быструю альтернативу в редакторе Shutterstock.
Есть много способов вырезать объект или удалить фон из изображения. Многие начинают с фотошопа. Два популярных метода маскирования в Photoshop используют инструменты выделения, такие как Magic Wand, Lasso, а также режим Select и Mask. Между тем, режим быстрой маски использует кисть для рисования фона.
Эти методы можно использовать для более сложного удаления фона, но иногда вам нужен быстрый и простой вариант для удаления фона. Если вы ищете бесплатную и простую альтернативу Photoshop, мы покажем вам, как Shutterstock Editor может помочь вам сделать фон прозрачным за несколько простых шагов.
Метод 1. Инструменты и маски выделения
Шаг 1. Использование инструмента Magic Wand Tool
Выберите инструмент Magic Wand Tool в окне «Инструменты».Начните с Допуск 20% в меню Опции .
Измените допуск по мере необходимости, чтобы добавить новые области к выделению.Вы можете добавить к выделению с помощью Magic Wand, удерживая Shift и щелкая в другой области. Вы можете вычесть из выделенного, удерживая Option и щелкнув область, которую не хотите включать.
Шаг 2. Используйте инструмент «Лассо» для точной настройки выделения
Когда у вас есть грубый выбор объекта или фона, используйте инструмент Lasso для точной настройки краев.Удерживайте Shift и перетащите, чтобы добавить к выделению.
Существует три варианта инструмента «Лассо». Вы найдете их, нажав и удерживая лассо в меню «Инструменты»:
- Лассо — Щелкните и перетащите курсор, чтобы нарисовать выделение от руки.
- Polygonal Lasso — Создание многоугольной области выделения путем добавления точек к форме выделения.
- Магнитное лассо — Автоматическое добавление к выделению путем обводки области.
Обратите внимание на изображение выше, как выделение переходит в сумку. Я использовал Лассо, удерживая Shift , и нарисовал небольшую область, чтобы заново выделить этот край. Чтобы исправить выделение, убегающее от мешка, я удерживаю Option и делаю то же самое, чтобы удалить эту область выделения.
Шаг 3. Используйте панель «Выделение и маска» для уточнения выделения
Когда вы будете удовлетворены грубым выбором, нажмите кнопку Select and Mask в меню Options в верхней части экрана.Или нажмите Command + Option + R , чтобы открыть окно.
Поэкспериментируйте с настройками Global Refinement, чтобы получить более плавный выбор.В разделе Global Refinements начните со следующих настроек для большого изображения с высоким разрешением:
- Smooth : 3
- Feather : .3px
- Shift Edge : -20
Это сделает выделение более плавным, смягчит края и слегка сузится, чтобы уменьшить любое отражение фона.Вот что я имею в виду:
Если вы застряли, лучше всего нажать Отмена и исправить выбор вручную с помощью Magic Wand или Lasso, а затем вернуться в окно Select and Mask.
Шаг 4. Создайте маску слоя для удаления фона
В Output Settings внизу окна Select and Mask выберите Layer Mask из списка. Окно закроется, а слой с вашим объектом будет иметь маску, скрывающую фон.Затем вы можете активировать или деактивировать маску, щелкнув правой кнопкой мыши значок маски слоя в окне «Слои».
Когда активирована маска слоя, фон становится прозрачным.Метод 2: Быстрая маска
В этом методе используется инструмент Quick Mask в Photoshop. Это способ быстро создать маску с помощью кисти. Подобно рисованию на маске слоя, вы будете переключать цвета переднего плана, чтобы добавить или удалить из маски.
Активируйте быструю маску с помощью кнопки в нижней части окна «Инструменты».
Включите / выключите режим быстрой маски в нижней части панели инструментов или просто нажмите Q.Затем активируйте инструмент кисти (B) . В режиме быстрой маски на палитре отображаются только два цвета: черный, используемый для скрытия содержимого, и белый, используемый для отображения содержимого. Идея состоит в том, чтобы закрасить фон — ту часть, которую вы хотите удалить — черным цветом. Область, которую вы закрашиваете, станет красной.
В режиме быстрой маски области, которые вы закрашиваете, станут красными, показывая вам выделение.Совет: Чтобы сделать большие выделения быстрее, используйте кисть большого размера и щелкните один раз в качестве отправной точки в области, которую нужно исключить. Затем, удерживая Shift, щелкните следующую точку. Это заполнит пространство между ними по прямой линии.
Чтобы сделать маску более детальной, просто увеличьте масштаб и уменьшите размер кисти, чтобы закрасить или округлить меньшие углы и кривые.Теперь вы можете переключаться между режимом быстрой маски и стандартным режимом редактирования, нажимая Q на клавиатуре.Это покажет вам живой выбор.
Если вы хотите продолжить работу, просто нажмите Q, чтобы вернуться в режим быстрой маски и продолжить работу.Когда вы довольны выбором, нажмите кнопку «Добавить маску слоя» в нижней части окна «Слои», чтобы замаскировать фон.
Альтернативы удалению фона в Photoshop
Если вам нужно выполнить только базовые задачи дизайна, такие как удаление фона, Photoshop может не подойти.Это дорого и сложно научиться. Вот несколько простых в использовании альтернатив:
- Powerpoint имеет инструмент под названием Remove Background , который начинает с выбора объекта переднего плана, замаскированного от фона. У вас также есть возможность добавлять или удалять определенные части.
- Бесплатные веб-сайты — Существует множество бесплатных приложений и веб-сайтов, которые позволяют пользователям вручную удалять фон. Хотя они могут быть простыми в использовании, к минусам относятся проблемы с надежностью и точностью, а также отсутствие безопасности системы.
- Shutterstock Editor — Средство удаления фона в редакторе позволяет легко вырезать формы и элементы из изображения. Со всеми другими инструментами дизайна в приложении вы можете создать профессиональный дизайн за половину шагов и с гораздо меньшими хлопотами.
Как удалить фон в редакторе
Shutterstock Editor — отличная альтернатива всему вышеперечисленному — мощный бесплатный инструмент для редактирования с новой функцией удаления фона. У вас есть не только прямой доступ ко всей библиотеке изображений Shutterstock и тщательно подобранным коллекциям, но и перед загрузкой вы можете настроить лицензионное изображение.
Если вы следовали описанному выше методу быстрой маски, это будет несложно. Если вы сочли его слишком техническим, вы будете счастливы, что этот инструмент так же прост, как перетаскивание курсора. С помощью трех простых шагов вы быстро удалите фон с любого изображения:
- Найдите и выберите изображение
- Используйте инструмент «Удалить фон»
- Загрузите лицензионный образ
Чтобы начать работу, откройте редактор в своем браузере. Найдите и выберите изображение, затем щелкните Удалить фон в разделе Инструменты изображения в правой части окна.
Хорошее маленькое изображение собачки через Пола СтивенаПросто нажмите на кнопку — Удалить и закрасьте фон. Это уберет фон. Чтобы настроить выделение, нажмите + Добавить и закрасьте объект, который хотите сохранить. Уменьшите размер кисти с помощью ползунка Размер кисти , чтобы получить более подробную информацию, или увеличьте его, чтобы блокировать большие участки за раз.
В желтой области отображается предварительный просмотр того, что будет удалено.Между каждым шагом программа будет настраиваться и показывать вам результаты. Часть, которую нужно удалить, будет выделена желтым цветом. Когда вас устраивает предварительный просмотр, просто нажмите Применить .
Теперь вы можете загрузить свое полностью лицензированное изображение с удаленным фоном и использовать его где угодно. Убедитесь, что вы сохранили его как PNG, чтобы сохранить прозрачность.
Для получения дополнительных уроков и техник продолжайте читать:
Обложка фонового изображения через FabrikaSimf , изображение кошелька через Creative Lab
.Парню сказали использовать фильтры для фото. Он всё сделал не так
Парень хотел стать успешным среди женского пола и получил совет публиковать фотографии с фильтрами, чтобы они выглядели лучше и привлекательнее. Он так и сделал — правда, воспринял совет слишком буквально, и теперь на его страничке красуется с десяток снимков с фильтров, но это совершенно не то, о чём можно подумать. Зато сработало.
Найти настоящую любовь — непростая задача, а особенно в период самоизоляции, когда передвижения и знакомства несколько ограничены, но для американца Гленна Эмбри из городка Кенневилль, похоже, нет ничего невозможного. Мужчина так хотел познакомиться с девушкой, что разработал необычную тактику привлечения внимания противоположного пола.
Гленн ЭмбриГленн стал активно публиковать свои фотогрфии в фейсбуке, но, видимо, кто-то из знакомых увидел его снимки и решил дать парню дельный совет. Как написал сам Эмбри, ему объяснили, что он вызовет больше интереса у девушек, если будет постить фото с фильтрами.
Рекомендация неплохая, но, кажется, советчику нужно было конкретизировать свои слова. Гленн, хотя и стал публиковать фотографии с фильтрами, сделал это совершенно не так, как чём вы подумали. Зачем пользоваться приложениями на телефоне, если есть реальные приспособления для фильтрации?
Glenn Embrey
Кто-то сказал, что дамы найдут меня намного более привлекательным, если я опубликую фотографии с фильтрами. У меня есть сомнения, но я попробую? Так вот. Чуваки, мои телефоны, наверное, взорвутся.
В череде фото Гленн использовал всевозможные фильтры.
Гленн с большим фильтромГленн с круглым фильтромНесмотря на то, что фото похожи между собой, все они сделаны с разными фильтрами.
Гленн с маленьким фильтромГленн с фильтром среднего размераХотя понятно, что Гленн таким образом иронизировал над тотальным увлечением пользователей соцсетей всевозможными фильтрами, его трюк сработал. Фотографии парня завирусились и получили больше десяти тысяч комментариев.
Стоит ли говорить, что девушки действительно оценили его фильтры.
Patti Eisinger
Ты точно мой тип мужчины!
Deborah Jean McKim
У тебя… Действительно… Большой… Фильтр. Лол!
Angela Heather
Вау, кажется, твой метод работает.
Некоторым мужчинам повезло — им больше не нужно искать вторую половинку, остаётся только сделать красивое предложение руки и сердца возлюбленной. И один фантазёр не подкачал: его помолвку запомнит надолго не только девушка, но и весь интернет, ведь такого издевательства над едой мир не видел давно.
Правда, иногда идеальный избранник хранит немало секретов, ведь таковым его считает не одна девушка. Австралийка долго не догадывалась, что соревнуется за внимание любимого ещё с 12 соперницами. Но стоит отдать изменщику должное — его шпионским навыкам позавидует и Джеймс Бойнд.
Как добавить новые фильтры и эффекты в приложение Фото на iPhone
Стандартный просмотрщик фотографий на iPhone уже имеет большое количество эффектов и возможностей для обработки фото.
Некоторые сторонние приложения могут встраиваться в приложение Фото, расширяя набор инструментов, фильтров и эффектов.
Для применения стандартных фильтров делайте следующее:
1. Откройте любое фото в галерее.
2. Нажмите кнопку Изменить.
3. Нажмите на пиктограмму с фильтрами.
4. Выберите нужный фильтр.
Для добавления новых фильтров, инструментов и эффектов нужно:
1. Найти и установить из App Store приложение, которое встраивается в Фото.
2. Перейти в галерею и выбрать любой снимок.
3. Нажать на кнопку Изменить.
4. Нажать пиктограмму с троеточием.
5. Выбрать пункт Еще.
6. Активировать переключатель.
Теперь в предыдущем меню появится раздел с расширением. Из него и следует добавлять новые эффекты в приложение Фото.
Какие приложения имеют расширение для Фото
- Skitch – стрелочки, маркеры и надписи на фото;
- ProCam 5 – настраиваемые цветовые фильтры;
- Adobe Photoshop Express – редактирование фото и эффекты;
- Warmlight – новые фильтры;
- Flare Effects – фильтры и цветокорекция.
Это далеко не все приложения, которые умеют расширять возможности программы Фото на iPhone. Делитесь своими любимыми редакторами, которые встраиваются в приложение в комментариях.
⭐ Спасибо re:Store за полезную информацию.
🤓 Хочешь больше? Подпишись на наш Telegram. … и не забывай читать наш Facebook и Twitter 🍒 В закладки iPhones.ru Instagram отдыхает.Артём Суровцев
@artyomsurovtsevЛюблю технологии и все, что с ними связано. Верю, что величайшие открытия человечества еще впереди!
- До ←
Apple обвиняют в крушении самолета и 66 жертвах
- После →
Вышла iOS 11.4 beta 5 для разработчиков
фотоэффектов | PhotoMania: бесплатные онлайн-фотоэффекты, фильтры и забавные фотографии
Редактировать свои фотографииЭто бесплатно и без регистрации!
Присоединиться к нам на Facebook Условия эксплуатации Политика конфиденциальности Контакт ОКак применять фильтры в приложении «Фото» для iPhone и iPad
Возможно, самый простой способ отредактировать фотографию на iOS и iPadOS — это использовать фильтр.Приложение «Фото» для iPhone и iPad предлагает девять фильтров, в том числе яркие, драматические, монохромные, серебристые и другие. Вы можете применить их к своим фотографиям всего за несколько нажатий, и они определенно помогут оживить любую картинку, так что попробуйте!
Как использовать фильтры в приложении Фото для iPhone и iPad
Фильтры в приложении «Фото» удобны, когда вы хотите сохранить изображение или фотографию, которые оказались не такими, как вы ожидали, или если вы хотите изменить настроение и добиться уникального эффекта.
- Запустите приложение Photos с главного экрана.
- Нажмите на фотографию , которую вы хотите отфильтровать.
Нажмите кнопку «Изменить» в правом верхнем углу экрана.
Источник: iMore- Нажмите кнопку Filters в нижнем меню посередине.
- Прокрутите, затем нажмите фильтр , который вы хотите применить.
Метчик Готово .
Источник: iMore
Когда вы будете готовы вывести редактирование фотографий на iPhone на новый увлекательный уровень, вам следует подумать о стороннем приложении, которое предложит больше возможностей, чем собственное приложение «Фотографии».Среди наиболее интересных, доступных в App Store, есть Prisma, Popsicolor и Olli от Tinrocket. Или вы также можете придерживаться более традиционного приложения для редактирования фотографий, так как у них всегда есть свои собственные фильтры и эффекты для улучшения фотографий. Экспериментирование — ключ к успеху!
VPN-предложения: пожизненная лицензия за 16 долларов, ежемесячные планы за 1 доллар и более
Как применять живые фильтры в приложении «Камера» на iPhone и iPad
Знаете ли вы, что помимо применения фильтров в процессе редактирования, вы также можете делать фотографии с уже примененным фильтром? Это так называемые «живые» фотофильтры, и вы можете легко получить к ним доступ из приложения «Камера».Использование живых фотофильтров позволяет вам увидеть, каким будет изображение с фильтром, еще до того, как вы сделаете снимок! Это здорово и удобно, если вы просто хотите делать снимки как есть, не редактируя их позже.
Как использовать живые фото фильтры с камерой на iPhone
Вопросы?
Дайте нам знать в комментариях ниже!
Обновлено в августе 2020 г .: Обновлено для последних версий iOS.
Мы можем получать комиссию за покупки, используя наши ссылки.Учить больше.
Как использовать фильтры для улучшения ваших фотографий в Instagram
Если вы хотите получить максимальную отдачу от Instagram, стоит улучшить свои фотографии с помощью небольшой технической магии, прежде чем размещать их. Серьезные фотографы делают это, используя цифровые инструменты для настройки всего: от цветового баланса до резкости и насыщенности.
Для всех остальных приложение Instagram включает простые в использовании фильтры и инструменты редактирования, которые могут сделать ваши фотографии и видео более привлекательными.
Использование инструментов редактирования Instagram, шаг за шагом
Рассмотрите эту фотографию, которую я сделал в муниципальном парке в Остине. Может быть, неплохо, но что, если бы я мог увеличить визуальную привлекательность, прежде чем делиться этим в Instagram? Вот как это сделать.
Сначала загрузите фотографию в приложение Instagram с помощью кнопки + на главном экране. Затем выберите нужное изображение из библиотеки фотографий своего телефона и нажмите «Далее». (Вы можете использовать встроенную камеру Instagram, чтобы сделать снимок, но обычно проще использовать приложение камеры вашего телефона, чтобы вы могли сделать столько снимков, сколько необходимо для получения наилучших результатов.)
Хотя Instagram по умолчанию делает фотографии квадратными, вы также можете использовать кнопку <> в правом нижнем углу, чтобы изменить размер фотографии до исходных размеров.
Если вы придерживаетесь квадратного формата, положите кончик пальца на фотографию, чтобы переместить ее и получить именно то кадрирование, которое вам нужно; появляющиеся линии сетки помогут сбалансировать визуальную композицию. (Не случайно сетка 3×3; она помогает вам следовать классическому «правилу третей».”)
После того, как вы нажмете «Далее», приложение перенесет вас на экран фильтра. Когда вы нажимаете на любой из миниатюр фильтров внизу — например, на фильтр «Clarendon» здесь — приложение немедленно применяет этот фильтр к вашему изображению. (Этот процесс работает точно так же, если вы публикуете видео.)
Вид сетки
- Дважды нажмите на фильтр, чтобы изменить его интенсивность.
- Изменение яркости изображения может иметь значение.
- Вы также можете добавить рамку.
Если вы нажмете ту же миниатюру фильтра второй раз, Instagram позволит вам снизить интенсивность фильтра, чтобы добиться более приглушенного вида.Если вы используете iPhone, вы также можете нажать на маленький квадратный значок, чтобы добавить простую рамку.
Вот еще несколько примеров использования фильтров «Amaro», «X-Pro II» и «Lo-Fi». Обратите внимание на ряд эффектов, с которыми вы можете поэкспериментировать всего за пару минут, играя с различными фильтрами.
Вид сетки
- Фильтр Amaro в Instagram
- Фильтр Instagram X-Pro II
- Фильтр Lo-Fi Instagram
Прежде чем нажать «Далее», вы также можете нажать «Изменить» в нижней части экрана, чтобы внести другие простые изменения в выравнивание фотографии, контраст, яркость, структуру, теплоту, насыщенность, цвет и несколько других категорий.Опять же, они используют простые линейные ползунки или кнопки для достижения различных эффектов.
Вид сетки
- Вы также можете нажать «Редактировать», чтобы настроить свои фотографии в Instagram.
- Измените структуру фотографии.
- Уменьшите или увеличьте яркость вашего фото
Когда у вас все будет так, как вы хотите, нажмите «Готово», а затем «Далее», чтобы перейти на страницу публикации, где вы можете заполнить детали для своего сообщения, такие как подпись, хэштеги, теги людей, теги местоположения и совместное использование. на другие платформы социальных сетей.
По мере того, как вы приобретете опыт использования фильтров, вы, вероятно, начнете создавать избранные, к которым будете возвращаться снова и снова. Сдвинув до конца вправо на странице фильтров, вы можете выбрать «Управление», чтобы перейти в новое меню, которое позволяет вам изменить порядок фильтров, используя кнопку с тремя полосами слева и перетаскивая ее на место. . Вы также можете скрыть фильтры, нажав на галочку. Таким образом, ваши любимые фильтры будут отображаться первыми, и вам не придется перебирать те, которые вы никогда не использовали.
Вид сетки
- Последний «фильтр» позволяет управлять остальными
- Коснитесь галочки, чтобы скрыть фильтр
- Используйте значок с тремя полосами для перемещения фильтра
Этого также можно добиться без использования меню.На странице фильтров просто нажмите и удерживайте любую из миниатюрных изображений фильтров в течение нескольких секунд. Значок станет немного больше, а это значит, что его можно переместить. Затем вы можете перетащить его влево или вправо, чтобы изменить его место в линейке, или перетащить его вверх в область «Перетащить, чтобы скрыть», которая временно появляется на месте редактируемой фотографии.
Вот окончательные результаты съемки Лукового ручья в Остине.
Авторское фото Onion Creek до (слева) и после (справа) редактирования в Instagram.Опубликованная версия превращает довольно хорошую оригинальную фотографию во что-то, что будет более эффектным, когда пользователи прокручивают свои ленты Instagram на своих телефонах. Продолжайте экспериментировать с фильтрами, и ваши фото и видео в Instagram станут более привлекательными для ваших подписчиков.
Vox Media имеет партнерские отношения. Они не влияют на редакционный контент, хотя Vox Media может получать комиссионные за продукты, приобретенные по партнерским ссылкам. Для получения дополнительной информации см. наша политика этики .
BeautyPlus-Snap, ретушь, фильтр в App Store
• Получайте идеальные фотографии КАЖДЫЙ раз с помощью нашего удивительного инструмента Auto-Beautification. Загрузите сейчас бесплатно
• Более 50 простых в использовании инструментов редактирования для быстрых и эффективных результатов
• Селфи-камера и приложение для редактирования фотографий, которыми пользуются 800 миллионов пользователей по всему миру
С BeautyPlus вы можете мгновенно делать великолепные селфи и редактировать свои фотографии с помощью наших мощных инструментов: удаляйте прыщи или морщины, разглаживайте кожу, осветляйте глаза, отбеливайте зубы, пробуйте модный макияж, добавляйте фильтры и специальные эффекты, добавляйте эффекты размытия и многое другое.
ЛЕГКИЕ, ЕЩЕ МОЩНЫЕ ИНСТРУМЕНТЫ РЕДАКТИРОВАНИЯ
Ретушь
— Украсить: автоматически украшайте свои селфи за секунды.
— HD Retouch: сделайте вашу кожу более естественной и безупречной всего одним касанием.
— Рост: увеличьте свой рост с помощью нашего инструмента для регулировки высоты.
— Тонкий: перетащите, чтобы отрегулировать талию, руки, лицо, грудь, бедра и т. Д.
— Smooth: перетащите, чтобы сделать кожу гладкой и сузить поры.
— Изменить форму: перетащите, чтобы настроить глаза, нос, губы и многое другое.
— Удаление прыщей: нажмите, чтобы удалить прыщи и прыщи.
— Глаза: Увеличьте и сделайте глаза ярче и удалите темные круги.
— Отбеливание зубов: вам больше не нужно отказываться от своей великолепной улыбки!
Edit
— Remover: удаляйте людей, здания и любые другие нежелательные объекты с ваших фотографий с помощью наших мощных технологий искусственного интеллекта и обработки изображений.
— Улучшение: автоматическое улучшение фотографий и сохранение каждой детали всего одним касанием.
— Линза с эффектом боке: добавьте глубины вашим фотографиям с помощью нашего инструмента размытия.
— Другие функции редактирования: коллаж, волшебная кисть, мозаика, диспергирование, винтаж, поворот, кадрирование и многое другое, чтобы отличать ваши фотографии от других.
Изобилие эффектов
— Текст: добавляйте текст к фотографиям и выражайте свое мнение, используя различные эстетические шаблоны и стили.
— Наклейки: большое количество уникальных наклеек, которые сделают ваши фото более стильными и красивыми.
— Doodle Pen: нарисуйте или раскрасьте свои фотографии, чтобы улучшить их или объяснить фотографии своим зрителям.
— Фильтры: более 200 тематических фильтров и великолепных эффектов, которые помогут вам с легкостью создавать разнообразные стили.
— Стикеры AR: регулярно обновляются очаровательными стикерами AR, чтобы сделать ваши фотографии веселее.
— Макияж: естественный и стильный макияж, включая помаду, брови, тени для век, румяна и краску для волос, чтобы подчеркнуть вашу естественную красоту.
BEAUTY SELFIE CAMERA
— Ретушь: сделайте свои селфи более чем идеальными, получив безупречную кожу в реальном времени. Настраиваемые косметические решения, включая увеличение глаз, отбеливание зубов, регулировку размера головы и многое другое.
— Внешний вид: наносите естественный и стильный макияж в реальном времени или добавляйте макияж, включая помаду, брови, тени для век, румяна и краску для волос!
— Наклейки: кошачьи ушки, цветочные короны, веселые шляпы-эмодзи… попробуйте очаровательные стикеры AR и мгновенно сделайте свои селфи привлекательными и уникальными! Наше приложение может обнаруживать и редактировать несколько лиц одновременно, поэтому пригласите друзей прийти и сделать забавные селфи с вами, используя наши стикеры AR прямо сейчас!
Загрузите BeautyPlus бесплатно прямо сейчас, чтобы открыть для себя интересные функции, модные эффекты и забавные стикеры для селфи!
ПОДЕЛИТЬСЯ СВОИМИ ФОТОГРАФИЯМИ (И ОБРАТНОЙ СВЯЗЬЮ) С НАМИ!
• Instagram: https: // www.instagram.com/beautyplusapp/
• Facebook: https://www.facebook.com/BeautyPlus
• Поддержка: [email protected]
BeautyPlus Premium — это подписка, которая обеспечивает ежемесячный или ежегодный автоматически обновляемый доступ ко всем премиум-подпискам. функции (такие как Reshape, Firm, Filter Packages и т. д.). Оплата будет снята с вашей учетной записи iTunes после подтверждения покупки. Вы можете управлять параметрами автоматического продления в настройках учетной записи Apple ID в любое время после покупки. Эта подписка будет автоматически продлеваться в конце каждого периода подписки в соответствии с выбранным вами вариантом, если она не будет отменена по крайней мере за 24 часа до окончания текущего периода подписки.Любая неиспользованная часть бесплатного пробного периода, если таковая предлагается, будет аннулирована при покупке подписки, если это применимо.
Условия использования:
https://api.meitu.com/agreements/beautyPlus/#agreements
Политика конфиденциальности:
https://api.meitu.com/agreements/beautyPlus/#privacy
8 лучших приложений-фильтров Instagram для фотографов в 2021 году
Вы когда-нибудь задумывались, почему фотографии в социальных сетях выглядят потрясающе, а те, которые вы делаете на камеру, выглядят безвкусными? Что ж, пора вывести свою фотографию на новый уровень и попробовать приложения для фильтрации Instagram.
1. Instagram
В течение многих лет Instagram получал много провалов из-за ужасных фильтров. Они были одними из первых, кто использовал предустановки камеры. Но, похоже, они никогда не понимали этого правильно.
Но с тех пор Instagram активизировал свою деятельность. Хотя фильтры в основном имеют те же названия, что и восемь лет назад, теперь они выглядят более естественно и дают лучшие результаты.
Конечно, фильтры Instagram еще требуют большой доработки. Но, по крайней мере, теперь это дает вам больше контроля над тем, как вы хотите, чтобы ваши изображения выглядели.Это эффективно, так как вам не нужно выходить из приложения, чтобы редактировать изображения. Он даже позволяет изменять яркость, контраст и насыщенность.
Если вы не в настроении использовать сторонние приложения, это самый быстрый и простой вариант для вас. После того, как вы закончите вносить изменения, все, что вам нужно сделать, это поделиться и начать видеть эти сердечки на своем экране.
Фото energepic.com с сайта Pexels2. VSCO
Когда дело доходит до приложений-фильтров Instagram, VSCO — одно из лучших.
VSCO был создан для имитации свойств реальных пленок от крупных компаний, таких как Kodak и Fujifilm. Если вы хотите получить зернистую пленку, это идеальный инструмент.
В отличие от других приложений, которые плохо имитируют внешний вид старых фотографий, фильтры VSCO выглядят реалистично. Основная причина в том, что они уделяют много времени проявлению предустановок, чтобы они соответствовали реальным фильмам, которые они копируют.
С VSCO вы можете попробовать различные пленки, такие как Fuji Velvia или Kodak Portra, простым прикосновением к экрану.Эти предустановки настолько хороши, что их довольно сложно отличить от реальных фотографий с пленки.
Еще одним преимуществом использования VSCO является то, что вы можете вручную настраивать параметры используемых вами фильтров. Так что, если предустановка выглядит слишком контрастно, вы всегда можете смягчить ее по своему вкусу.
Если вам не нравится слишком много зернистости, все, что вам нужно сделать, это переместить ползунок вверх или вниз, чтобы изменить количество шума на фотографии.
Внешний вид фильма уже давно в моде, и в ближайшее время он не подает никаких признаков замедления.Мы предлагаем вам попробовать приложение VSCO прямо сейчас и гарантируем, что вы будете его часто использовать.
3. Snapseed
Snapseed — одно из лучших мобильных приложений для редактирования фотографий. Помимо фильтров, он также включает в себя все необходимые инструменты: от удаления прыщиков до улучшения тона кожи .
Snapseed предлагает широкий выбор фильтров, которые вы можете попробовать. У него есть опции, которые превращают ваши фотографии в снимки Polaroid или старые фотографии сепии.
Он также включает в себя такие функции, как Glamourglow для улучшения портретов и HDR Scape для улучшения пейзажных фотографий.
А что делать, если вы не большой поклонник фильма? Затем у вас есть возможность создать свой собственный стиль, который является версией пресетов Snapseed.
Эта функция позволяет вам изменять любые параметры от насыщенности до экспозиции, которые вы можете сохранить для будущего использования. Что в нем невероятного, так это то, что вы даже можете поделиться им со своими друзьями.
Snapseed принадлежит Google, которая также является разработчиком телефонов Android. Но, к счастью, это приложение также доступно в магазине приложений Apple, и оно хорошо работает на iPhone.
Это означает, что вы можете использовать его независимо от того, какое у вас устройство. Просто убедитесь, что на вашем устройстве достаточно места, потому что такой мощный инструмент требует много памяти.
4. Lightroom
Если у вас есть Adobe Creative Cloud, вам необходимо загрузить Lightroom Mobile на свой телефон. Это идеальное приложение для использования, если вам нужны неограниченные возможности для фильтров, которые выглядят профессионально.
Lightroom Mobile имеет большинство (если не все) инструментов для редактирования фотографий, которые вы ожидаете увидеть на обычной настольной версии .Он даже позволяет загружать новые фильтры в приложение, как вы это делаете на своем компьютере.
О, и мы упоминали, что вы также можете купить пресеты в Интернете, чтобы добавить их в свою коллекцию?
Как и Lightroom на вашем рабочем столе, у вас также есть возможность создавать или настраивать существующие предустановки. Это особенно полезно, когда выбранный вами фильтр слишком сильно меняет цвет или настроение фотографии.
Конечно, сначала нужно немного привыкнуть к Lightroom Mobile, потому что пользовательский интерфейс , отличается.Но как только вы познакомитесь со всеми инструментами, вы увидите, что он так же эффективен, как и обычный Lightroom.
5. Последующий свет 2
Приложения Instagram в нашем списке предлагают только обычные предустановки. Но что, если вы хотите создать фильтр, включающий всевозможные эффекты, такие как двойная экспозиция и сдвиг цвета? В таком случае Afterlight 2 — приложение для вас.
Afterlight 2 может похвастаться надежным набором для редактирования фотографий, который конкурирует с Lightroom и Snapseed.Он может редактировать файлы RAW и даже позволяет использовать расширенные инструменты, такие как кривые и HSL.
Конечно, Lightroom и Snapseed также имеют эти функции. Но что отличает Afterlight 2 от своих конкурентов, так это то, что он позволяет комбинировать фильтры. Это отличный инструмент, особенно если вы не умеете создавать индивидуальные пресеты.
С Afterlight 2 вы можете смешивать и сопоставлять любой фильтр в вашей коллекции.
Вы также можете создавать наложения и текстуры, чтобы придать вашим изображениям индивидуальность.Если вы хотите добавить к своим портретам призматические световые блики, просто коснитесь экрана. Вы даже можете настроить выбранный эффект, чтобы все смешалось естественным образом.
Это отличное приложение также имеет инструмент двойной экспозиции, который позволяет объединить два изображения в одно. Это сложный эффект для настольного компьютера, но в этом приложении не требует усилий.
ВAfterlight 2 есть все необходимые инструменты настройки, позволяющие создавать двойную экспозицию, даже если вы новичок.
6.Камера + 2
Camera + 2 — одно из самых популярных приложений в Instagram, потому что оно превращает ваше устройство в цифровую зеркальную камеру. Он имеет такие функции, как ручной режим, который позволяет вам изменять такие настройки, как диафрагма и выдержка.
Но как Camera + 2 работает с фильтрами? Как и его аналоги, это приложение предлагает на выбор десятки предустановок. И так же, как Afterlight 2, он также позволяет складывать два или более фильтров вместе, чтобы создать свой собственный.
Похоже, что приложение Camera + 2 имеет все те же функции, которые уже предлагают другие, так зачем его использовать? Что отличает этот вариант, так это его пользовательский интерфейс.Он содержит так много функций для редактирования фотографий, но при этом с ним легко ориентироваться и использовать.
Camera + 2 также имеет несколько сюрпризов, которых нет в других приложениях, например, управление диапазоном глубины. Эта функция появляется только тогда, когда вы делаете портретную фотографию на телефон с двумя объективами.
Это идеальный инструмент, позволяющий применять предустановки, влияющие только на передний или задний план.
Вы также должны помнить, что камера и инструменты редактирования Camera + 2 очень полезны, и они отлично справляются со своей задачей, создавая профессиональные результаты из изображений со смартфона.Наличие всех этих привилегий для фотографий и фильтров в приложении делает это приложение непревзойденным.
Вы из тех, кто любит добавлять фильтры и вдохновляющие цитаты или графику к фотографиям в Instagram? Тогда стоит попробовать Canva.
Canva редактирует фотографию. Но у него не так много функций, как у других вариантов в этом списке. Но это хорошо, особенно если вы не хотите тратить слишком много времени на изучение того, как применять фильтры на своем телефоне.
Это приложение имеет простой пользовательский интерфейс и минимальные элементы управления для редактирования фотографий.Во-первых, он позволяет вам выбрать, какой формат вы хотите использовать для своей фотографии. Он автоматически изменяет размер изображений для постов в Instagram и даже прямоугольных историй в Instagram.
Оттуда вы можете применять фильтры и необходимые настройки экспозиции. У него нет большой коллекции пресетов. Но в то же время его не так сложно использовать, как его аналоги.
Одним из преимуществ Canva является возможность добавлять текст и графику к фотографиям. Конечно, его конкуренты тоже могут это сделать, но с этим приложением все становится быстрее и проще.
После того, как вы выберете нужный фильтр, у вас будет возможность выбрать графику. Все, что вам нужно сделать, это выбрать тот, который вы хотите добавить, и перетащить его по фотографии, чтобы разместить в любом месте.
Когда вам удается создать яркий пресет с классной цитатой, то вы знаете, что у вас есть победитель.
8. Пленка
Большинство упомянутых здесь приложений Instagram больше ориентированы на редактирование фотографий, чем на видео.
Конечно, есть несколько приложений Insta, которые предлагают видео фильтры, такие как VSCO и Canva.Но ни один из них не занимается исключительно фильтрами историй Instagram и цветокоррекцией.
С помощью Filmm мы теперь можем экспериментировать со всеми видами фильмов и эмуляциями старых видео . Одним касанием вы можете создавать ностальгические видеоролики, которые совсем не кажутся искусственными.
Filmm может похвастаться реалистичными царапинами от пыли и пленки или даже искажениями видеокассеты, если вам нравится атмосфера 90-х. В нем также есть кадры пленки, чтобы ваши истории в Instagram выглядели как кадры Super 8 или 16 мм. Конечно, мы не можем забыть о десятках фильтров, которые делают ваши видео популярными!
Единственным недостатком является то, что Filmm не поддерживает редактирование фотографий.Но для этого у вас есть все графические приложения с Instagram.
Вы можете скачать Filmm бесплатно с покупками в приложении. Но у вас также есть выбор подписаться на Filmm +, который разблокирует фильтры и даже позволит вам добавлять собственные водяные знаки.
Заключение
Помните об особенностях каждого приложения, решая, какое из них загрузить. Если вам нравится простота, то придерживайтесь Instagram и Canva. Если вы хотите создать имитацию фильма, попробуйте VSCO.
Если вам нравятся фильтры и расширенные инструменты редактирования, на ваш выбор входят Lightroom, Camera +2 и Snapseed.Если вам нравится экспериментировать, подумайте об использовании Afterlight.
Не бойтесь попробовать все приложения из нашего списка и просмотреть их коллекцию фильтров. Вы должны выбрать тот, который соответствует вашим потребностям и настроению, которое вы хотите передать.
Не пропустите нашу электронную книгу «Стратегии социального успеха», в которой вы найдете все самые лучшие советы по работе с социальными сетями!
Хотите больше? Электронная книга «Основы нашего бизнеса»
Вы хотите стать профессиональным фотографом-портретистом? С стабильным доходом и повторным бизнесом?
Снимаете ли вы хедшоты, свадьбы, семьи или новорожденных… это руководство покажет вам самый быстрый способ заявить о себе.
10 лучших приложений-фильтров в 2021 году для IOS и Android
10 лучших приложений-фильтров для IOS и Android
Улучшайте свои повседневные снимки для Instagram с помощью красочных фильтров, даже если у вас нет фоторедактора. В настоящее время существует ряд действительно приличных и бесплатных приложений для фильтрации.
Чтобы сэкономить время на поиске лучшего, я составил список из 10 приложений-фильтров, популярных в этом году.Каждое из этих приложений бесплатное и может подойти как владельцам iPhone, так и Android.
1. VSCO
Приложение Best Filters с настраиваемыми фильтрами
1/2
2/2
1/2
2/2
Android / iOS
Плюсы +
- Одноразовые фильтры с настраиваемой интенсивностью
- Расширенные инструменты редактирования изображений
- Встроенная камера
- Нежные цветовые и черно-белые предустановки для придания снимкам стильного вида на пленку
VSCO — одно из самых популярных приложений для фильтрации и лучших программ для тонкой настройки всех фильтров.Вместо обычного раздела «Фильтры» VSCO предлагает «Пресеты». Каждая коллекция бесплатных пресетов VSCO напоминает эффект фильма.
В разделе предустановок вы найдете широкий спектр цветных и черно-белых фильтров, организованных в отдельные коллекции. После применения фильтра VSCO предлагает один ползунок для регулировки интенсивности эффектов.
С его помощью можно смягчить эффект или сделать его более интенсивным. Кроме того, можно выполнить дополнительные настройки, такие как настройка цвета, резкости экспозиции, тона кожи, зернистости пленки, виньетки и т. Д.
Также стоит отметить наличие встроенной камеры. Вы можете сделать снимок прямо из редактора VSCO и, по сути, сразу продолжить его редактирование.
В камере есть несколько точных настроек в виде точки фокусировки, ISO и баланса белого.
Получите доступ к полному спектру из более чем 130 фильтров VSCO, а также к дополнительным инструментам коррекции изображения, подписавшись на членство в VSCO (19,99 долларов США в год).
2.Snapseed
Замечательный набор фильтров для портретов, которые доступны бесплатно
1/2
2/2
1/2
2/2
Android / iOS
Плюсы +
- Регулируемые фильтры
- Фильтры улучшения портрета
- Мощные инструменты для выборочной обработки изображений
- Неразрушающее редактирование изображений
Минусы-
- Может быть сложно для новичка
Snapseed делает его лучшим приложением для создания фильтров для опытных фотографов.Категории фильтров включают черно-белый, винтаж, гранж, зернистую пленку, Retrolux и Glamour Glow.
Часть фильтров Snapseed не такая хрупкая, как в аналогичных приложениях. Однако они регулируются, поэтому вы можете снизить интенсивность эффектов.
Помимо прочего, я часто использую портретный фильтр для своих снимков. Осветляет лицо, разглаживает кожу и заставляет сиять глаза.
Одна из отличительных особенностей — неразрушающее редактирование изображений.Это означает, что вы можете удалить или изменить любое отдельное изменение в любое время в будущем.
После внесения некоторых изменений в снимок нажмите значок «Редактировать историю» в верхней части экрана. Здесь вы можете удалить любой из слоев.
Snapseed может добавлять эффекты HDR и настраивать кривые с назначенной контрольной точкой на ваших снимках. Кроме того, Snapseed предоставляет маску кисти и функции настройки восстановления, как и профессиональное программное обеспечение.
3. Цветная история
Более 100 фильтров, включая 40 эффектов движения
1/2
2/2
1/2
2/2
Android / iOS
Плюсы +
- +100 регулируемых фильтров
- Возможность создавать уникальные, индивидуальные фильтры
- Более 40 эффектов движения
- Выборочное редактирование и пакетное редактирование
Минусы-
- Возможны сбои
- Пакетное редактирование снижает производительность
Color Story — одно из лучших бесплатных приложений для фильтрации фотографий, которое превосходит встроенные фильтры Instagram.Его цель — сделать снимки более яркими. Фильтры приложения увеличивают яркость и насыщенность всех цветов, включая белый.
В целом Color Story освежает кадр, делает его более оригинальным.
Это приложение для фотофильтров предлагает более 100 фильтров, включая 40 эффектов движения: блики объектива, боке, утечка света, свечение и текстура. Вы можете перемещать, изменять размер, вращать эти эффекты и регулировать прозрачность.
Кроме того, есть возможность создавать собственные фильтры и сохранять их для дальнейшего использования.
Помимо фильтров, Color Story предоставляет 20 дополнительных инструментов, включая кисти, кривые, ползунки для настройки теней, экспозиции и т. Д. Функция пакетного редактирования позволяет применять фильтры и другие изменения сразу к нескольким снимкам.
Это отличная возможность сэкономить время, когда у вас есть много похожих изображений для редактирования.
4. Фотолаборатория
Расширенные фильтры для Insta pics
1/2
2/2
1/2
2/2
iOS
Плюсы +
- Фильтры удобно разделены на категории
- Расширенные инструменты улучшения изображения
Минусы-
- Доступно только 12 бесплатных фильтров
- Пакетное редактирование может отставать
Darkroom — это мощный многофункциональный редактор, предлагающий большой выбор фильтров.Интересной особенностью является то, что с помощью Darkroom вы можете применить фильтр к «живому фото».
Фотофильтры варьируются от ярких и красочных до выцветших винтажных и монохромных. Они сгруппированы по категориям, включая пейзаж, портрет и черно-белый. Вы можете отрегулировать интенсивность фильтра с помощью ползунка.
Есть возможность создавать собственные фильтры и сохранять их как пресеты для дальнейшего использования.Кроме того, бесплатная версия Darkroom предоставляет режим пакетного редактирования, который позволяет применять фильтры и другие настройки сразу ко всему альбому снимков.
Также не забывайте, что в Darkroom есть набор расширенных инструментов для редактирования изображений. Среди них HSL, кривые, выборочные настройки, настройки тени, экспозиция, лечебная кисть и многое другое.
Большинство инструментов Darkroom совершенно бесплатны. Но бесплатных фильтров всего 12, а полная, премиум-коллекция состоит из 50 вариантов.
5. Afterlight
Фильтры, созданные известными фотографами
1/2
2/2
1/2
2/2
Android / iOS
Плюсы +
- Фильтры от профессиональных фотографов
- Большое количество накладок
- Возможность создания пресетов
- Фильтры удобно сгруппированы по цвету
Минусы-
- Бесплатная функциональность ограничена
- Очень редкие обновления
Afterlight — это приложение для фотофильтров, которое предлагает множество профессиональных фильтров, созданных известными фотографами.
Каждый доступный фильтр в Afterlight предназначен для передачи определенного настроения в кадре, а не только для добавления яркости, контраста и т. Д. Они варьируются от прохладных и свежих до шероховатых и винтажных, что дает вам большую гибкость для различных стилей.
Вы можете использовать фильтры отдельно или в сочетании с инструментами ручной настройки: редактировать тон, насыщенность и интенсивность эффекта. Дополнительные спецэффекты включают выборочную окраску, двойную экспозицию и текстуры пыли.
Помимо готовых фильтров и оверлеев, вы можете создавать свои собственные пресеты и использовать их в будущем. Также стоит упомянуть, что обычные пресеты в Afterlight сгруппированы по цвету.
Вверху каждого фильтра вы увидите линию одного цвета — синего, зеленого, красного, фиолетового или оранжевого. Это указывает на принадлежность фильтра к определенной категории. Это сделано для удобства пользователей.
6.Enlight Photofox
Расширенные фильтры с инструментом маски
1/2
2/2
1/2
2/2
iOS
Плюсы +
- Двойные фильтры
- Возможность настройки готовых фильтров
- Маска для расширенной цветокоррекции
Минусы-
- Некоторые фильтры доступны по подписке
- Только для iPhone
Enlight — это, несомненно, лучшее приложение-фильтр для iPhone с огромным выбором замечательных полностью настраиваемых фильтров.С помощью аналоговых фильтров вы можете создавать в кадрах эффект кинопленки.
Фильтры BW состоят из классического черного и белого, а также старинных пресетов сепии. Фильтры Duo добавляют привлекательные двухцветные градиенты.
Мне нравится, что Enlight позволяет настраивать готовые профессиональные фотофильтры и сохранять их как отдельные пресеты. Среди инструментов настройки вы найдете: яркость, зернистость, пленку, добавление выцветания и виньетки.
Для опытных пользователей Enlight предоставляет инструмент «Маска». Используется для точечной коррекции. Например, вы можете использовать черно-белый фильтр для заката (фон кадра), а для переднего плана (главный объект в кадре) — контрастный красный цвет, тем самым сделав снимок выразительным, уникальным.
Как и Afterlight, приложение Enlight Photofox можно загрузить бесплатно. Но большинство фильтров и инструментов, включая Маску, доступны только в платной версии по цене 3 доллара.99.
7. Instagram
Стандартное приложение для фотофильтров
1/2
2/2
1/2
2/2
Android / iOS
Плюсы +
- Бесплатно
- Все фильтры доступны бесплатно
- Расширенная камера
- Возможность нанесения «живых масок»
Минусы-
- Отсутствие расширенных инструментов улучшения изображения
Instagram — самая популярная социальная сеть и, по сути, простой фоторедактор.Приложение предлагает более 30 фильтров, которые вы можете использовать бесплатно. Самые популярные среди них — Clarendon, Juno, Ludwig, Lark, Gingham, Lo-fi.
Но эти фильтры использует любой другой человек, поэтому в финальном кадре нет уникальности. По этой причине Instagram занимает седьмое место в моем списке лучших приложений для фильтрации фотографий.
Ползунок позволяет регулировать интенсивность фильтра.Кроме того, приложение позволяет настраивать экспозицию, цвет, резкость и затухание. Также возможно добавление эффектов наклона-сдвига или виньетки.
Отдельного внимания заслуживает интегрированная камера. Здесь вы найдете не только функцию фото- и видеосъемки, но и другие режимы, такие как бумеранг, суперзум, громкая связь.
К каждому из этих стилей съемки вы можете применить фильтр, а также использовать различные «живые маски» и наложения.
В отличие от других приложений-фильтров в моем списке, возможности Instagram слишком ограничены. У вас нет возможности сохранить фильтр как отдельный пресет и использовать его позже. Тем более что нет слоев и инструмента маски.
8. Retrica
Лучшая камера с фильтрами
Рейтинг редакции (3.5/5)Android / iOS
Плюсы +
- 55 Бесплатные фильтры
- Параметр размытия вне фокуса
- Полезный режим рандомизации
Минусы-
- Невозможность загрузить картинку из галереи
- Даже в версии Pro есть платный контент
Retrica — лучшее приложение для фильтров с пленочным эффектом, превращающих смартфон в ретро-камеру.Я понятия не имел, что Retrica предоставляет такое огромное количество фильтров — 80 всего, 55 в бесплатной версии.
Кроме того, в приложении есть режим рандомизации, таймер, интервальная съемка и эффект размытия. Функция размытия вне фокуса очень полезна, поскольку дает вам возможность сосредоточиться только на себе и размывает фон.
Как и Instagram, Retrica может похвастаться множеством возможностей для создания снимков, видео, гифок и даже коллажей.Помимо большого выбора эффектов и фильтров в реальном времени, Retrica предлагает штампы, наклейки, рисунки, варианты вырезания и тексты для украшения.
Однако мне не нравится, что вам нужно делать дополнительную покупку в приложении как в профессиональной, так и в бесплатной версиях Retrica, чтобы сохранять изображения, экспортированные из библиотеки.
9.Полярный
Наибольшее количество бесплатных фильтров
1/2
2/2
1/2
2/2
Плюсы +
- Огромное количество бесплатных фильтров
- Качественные погодные эффекты
Минусы-
- Pro версия требует ежемесячных затрат
- Неудобство интерфейса и инструментов
Polarr mobile предлагает впечатляющее количество фильтров для фотографий (в том числе более 150 платных) для ваших творческих экспериментов.Все фильтры сгруппированы по различным художественным категориям, что значительно упрощает работу.
Как и в других приложениях, интенсивность эффекта можно регулировать с помощью ползунка.
В отличие от большинства бесплатных приложений с фильтрами, Polarr предлагает не только создавать собственные фильтры для использования в будущем, но и делиться ими с другими пользователями.
Еще одно преимущество приложения — возможность добавлять к снимкам погодные эффекты.Вы можете добавить легкие блики, снег и облака одним нажатием кнопки, создать потрясающие закаты или капли дождя, чтобы передать меланхолическое настроение.
Когда вы покупаете Polarr Pro за 2,49 доллара в месяц или 23,99 доллара в год, у вас есть возможность тесно сотрудничать с настольной версией. Вы можете применить пару фильтров и наложений с помощью своего смартфона и отправить снимок на рабочий стол, чтобы увидеть готовый результат на большом экране.
10.Мебель
Красивые пленочные фильтры, но частые задержки и сбои
Рейтинг редакции (2.5/5)Android / iOS
Плюсы +
- Замечательные пленочные фильтры
- Неограниченное количество слоев
- Огромная коллекция текстур
Минусы-
- Частые зависания
- Нет поддержки RAW
- Отсутствие пакетного редактирования
Mextures предоставляет множество замечательных фильтров в стиле кинопленки и возможность преобразования в черно-белое изображение.Вы можете добавлять и смешивать неограниченное количество слоев эффектов для создания уникальных правок.
После применения фильтра используйте инструменты пост-обработки изображения для настройки цвета, экспозиции и резкости.
Еще одна интересная особенность приложения — огромная коллекция структур, эффектов зернистости пленки, световых бликов и красочных градиентов. Они добавляют снимкам прекрасное настроение и художественную остроту.
Все изменения, внесенные в фильтр / текстуру, можно сохранить как отдельный пресет и использовать в будущем. Кроме того, вы можете установить готовые пресеты, созданные другими пользователями, в личном магазине.
Mextures — это платное приложение стоимостью 1,99 доллара США. Сделайте покупку в приложении и получите больше коллекций фильтров для экспериментов.
Энн Янг
Привет, я Энн Янг — профессиональный блоггер, читать далее
ПриложениеPhoto Filters — ваши личные инструменты для творчества
Спасибо за загрузку Luminar 4
Подготовка к загрузке…
Ваша загрузка не началась?
Не волнуйтесь, просто нажмите здесь, чтобы попробовать еще раз.
Ой! Что-то пошло не так. Не волнуйтесь, просто нажмите здесь, чтобы повторить попытку.
.NET Framework4.6 требуется
Шаг 1
Запустите установщик
Luminar 4 Щелкните загруженный файл в нижнем левом углу экрана
Шаг 2
Шаг 2 Следуйте инструкциям
, чтобы установить Luminar
Шаг 3
Шаг 3 Наслаждайтесь новым опытом редактирования фотографий
Спасибо за загрузку Luminar 4
Подготовка к загрузке…
Ваша загрузка не началась?
Не волнуйтесь, просто нажмите здесь, чтобы попробовать еще раз.
Ой! Что-то пошло не так. Не волнуйтесь, просто нажмите здесь, чтобы повторить попытку.
.NET Framework4.6 требуется
Шаг 1
Запустите установщик
Luminar 4 Щелкните загруженный файл в нижнем левом углу экрана
Шаг 2
Шаг 2 Следуйте инструкциям
, чтобы установить Luminar
Шаг 3
Шаг 3 Наслаждайтесь новым опытом редактирования фотографий
Спасибо за загрузку Luminar 4
Подготовка к загрузке…
Ваша загрузка не началась?
Не волнуйтесь, просто нажмите здесь, чтобы попробовать еще раз.
Ой! Что-то пошло не так. Не волнуйтесь, просто нажмите здесь, чтобы повторить попытку.
.NET Framework4.6 требуется
Шаг 1
Запустите установщик
Luminar 4 Щелкните загруженный файл в нижнем левом углу экрана
Шаг 2
Шаг 2 Следуйте инструкциям
, чтобы установить Luminar
Шаг 3
Шаг 3 Наслаждайтесь новым опытом редактирования фотографий
Спасибо за загрузку Luminar 4
Подготовка к загрузке…
Ваша загрузка не началась?
Не волнуйтесь, просто нажмите здесь, чтобы попробовать еще раз.
Ой! Что-то пошло не так. Не волнуйтесь, просто нажмите здесь, чтобы повторить попытку.
.NET Framework4.6 требуется
Шаг 1
Запустите установщик
Luminar 4 Щелкните загруженный файл в нижнем левом углу экрана
Шаг 2
Шаг 2 Следуйте инструкциям
, чтобы установить Luminar
