Контрольная работа по биологии на тему «Анализаторы» (8 класс)
Контрольная работа по теме «АНАЛИЗАТОРЫ».
8 класс
Вариант 1
Задание 1. Выберите один правильный ответ.
1. Воспринимающим элементом любого анализатора являются:
A. Проводящие пути
Б. Кора головного мозга
B. Рецепторы
2. Анализ внешних раздражителей происходит в:
A. Проводящих путях
Б. Коре головного мозга
B. Рецепторах
3. Защищают глаза от пыли:
А. Брови и ресницы Б. Веки В. Слезные железы
4. Наружная оболочка глазного яблока называется:
А. Сосудистая Б. Фиброзная В. Сетчатая
5. Непрозрачная часть фиброзной оболочки:
А. Склера Б. Радужка В. Зрачок
6. Пигментированная часть сосудистой оболочки называется:
А. Роговица Б.
Сетчатка В. Радужка
Радужка
7. Количество света, поступающего в глазное яблоко, рефлекторно регулируется с помощью:
А. Роговицы Б. Зрачка В. Сетчатки
8. Изображение видимых предметов формируется на:
А. Роговице Б. Радужке В. Сетчатке
9. Фокусировку изображения обеспечивает:
A. Хрусталик Б. Зрачок B. Стекловидное тело
10. Цветовое зрение обеспечивают:
A. Палочки Б. Колбочки B. Клетки радужной оболочки
11. Максимальное количество рецепторных клеток на сетчатке расположено в области:
А. Склеры Б. Слепого пятна В. Желтого пятна
12. Анализ зрительных раздражителей происходит:
A. В затылочной доле коры Б. В височной доле коры B. В лобной доле коры
Задание 2. Вставьте пропущенное слово.
1… – это отростки нервных
клеток или специализированные нервные клетки, реагирующие на определенные.
2. Система, обеспечивающая анализ раздражений, называется… и состоит из рецептора, проводящих нервных путей и определенной зоны… полушарий… мозга.
3. 70 % информации об окружающем мире человек получает с помощью органа…, состоящего из… яблока и… аппарата.
4… и… защищают глаза от пыли и пота, а… жидкость смачивает и очищает поверхность глаз.
5. Глазное яблоко расположено в… и состоит из… ядра, покрытого фиброзной,… и сетчатой оболочками.
6. Наружная прозрачная оболочка глаза называется…, она переходит в… оболочку, под которой расположена… оболочка, питающая глазное яблоко.
7. Передняя часть сосудистой оболочки глаза называется…, в центре которой расположено отверстие – …, способный рефлекторно расширяться или…
8. За зрачком находится…, рефлекторно изменяющий свою… и обеспечивающий четкое изображение на…, содержащей световые рецепторы – … и…
Задание 3.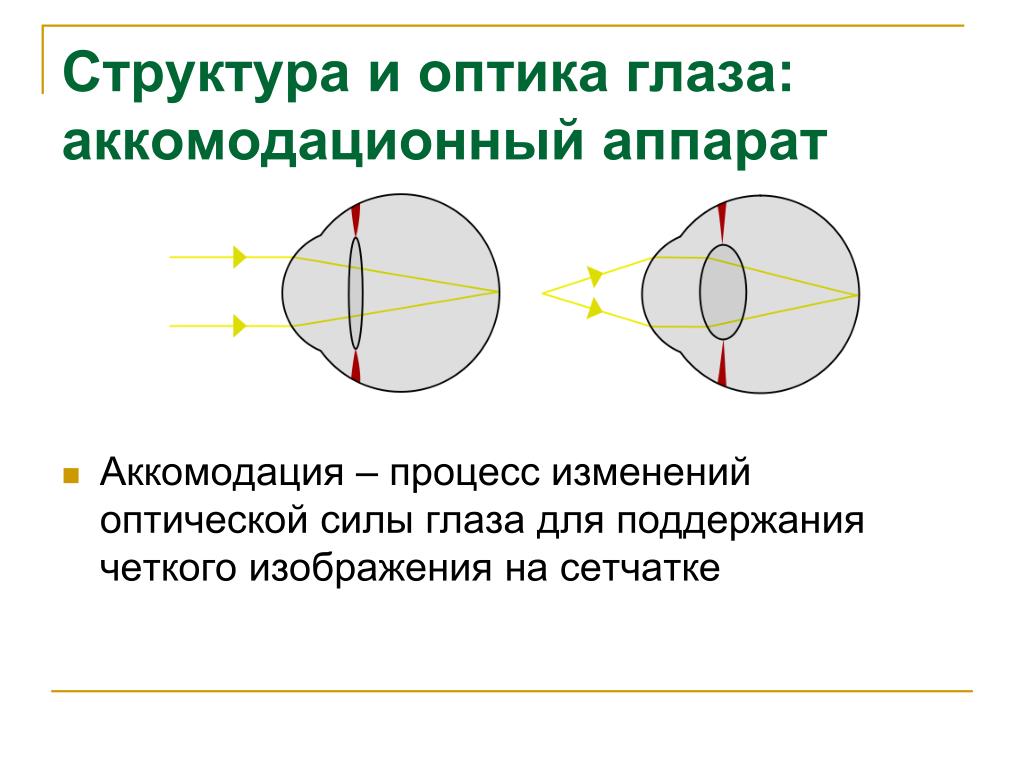 Дайте
краткий ответ из одного-двух предложений.
Дайте
краткий ответ из одного-двух предложений.
1. Что общего в строении всех анализаторов? В чем значение анализаторов?
2. Назовите все защитные приспособления глаза.
Вариант 2
Задание 1. Выберите один правильный ответ
1. Расплывчатое изображение близкорасположенных предметов является признаком:
А. Близорукости Б. Дальнозоркости В. Катаракты
2. Ушная раковина входит в состав:
A. Среднего уха Б. Наружного уха B. Внутреннего уха
3. Барабанная перепонка преобразует звуковые колебания в:
A. Механические Б. Электрические B. Электромагнитные
4. Слуховые косточки расположены в полости:
A. Наружного уха Б.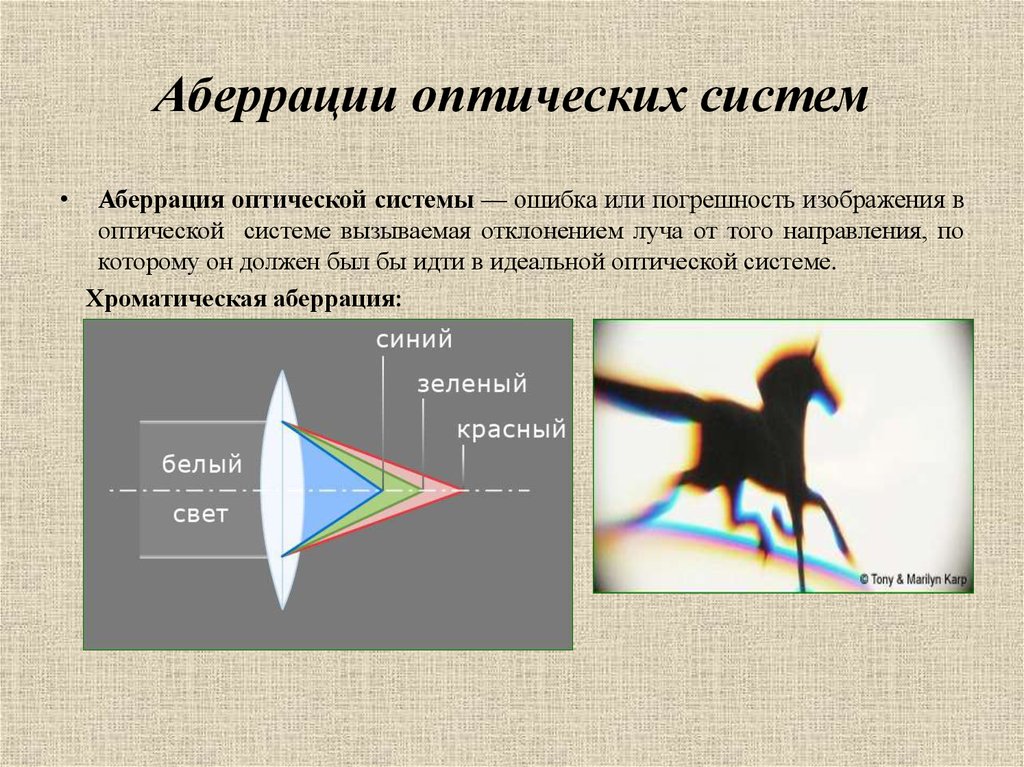 Среднего уха B. Внутреннего уха
Среднего уха B. Внутреннего уха
5. Молоточек, наковальня и стремя:
A. Уравнивают атмосферное давление и давление в слуховой трубе
Б. Ослабляют колебания барабанной перепонки
B. Усиливают колебания барабанной перепонки
6. Улитка является органом:
A. Слуха Б. Равновесия B. Звуковоспроизведения
7. Внутреннюю часть перепончатого лабиринта занимает:
А. Перилимфа Б. Эндолимфа В. Воздух
8. Слуховые рецепторы возбуждаются под влиянием колебаний:
A. Барабанной перепонки
Б. Слуховых косточек
B. Жидкости в улитке
9. Анализ звуковых раздражителей происходит:
A. В лобной доле коры Б. В височной доле коры B. В затылочной доле коры
10. Функцию вестибулярного аппарата выполняют:
A. Улитка Б. Барабанная перепонка B. Полукружные каналы
11. Равновесие тела контролируется:
A. Мозжечком Б. Продолговатым мозгом B. Промежуточным мозгом
Продолговатым мозгом B. Промежуточным мозгом
12. Мозг получает информацию о состоянии опорно-двигательного аппарата от рецепторов, расположенных:
A. В коже Б. В мышцах B. Во внутренних органах
Задание 2. Вставьте пропущенное слово.
1. Зона размещения большинства колбочек на сетчатке называется… пятном, а зона отсутствия рецепторов – … пятном; световые лучи к сетчатке проходят через… тело и поглощаются слоем… клеток.
2. Свет попадает в глаз через роговицу и…, преломляется в…, проходит через стекловидное… на желтое пятно…, в рецепторах которой преобразуется в нервные…, поступающие по зрительному нерву в… зону коры, где анализируется и обобщается полученная информация.
3. Существует возрастная,
наследственная и профессиональная предрасположенность к…, когда расплывается
изображение близко расположенных предметов, и…, когда плохо видны предметы на
расстоянии.
4. Звук – это колебания…, которые воспринимаются органом…, состоящим из наружного,… и внутреннего уха.
5 … ухо состоит из ушной… и слухового…, соединенного с… перепонкой, преобразующей звуковые… в механические…
6. Барабанная перепонка отделяет наружное ухо от…, представляющего собой узкую…, продолжающуюся в слуховую…, связанную с глоткой; в барабанной полости расположены слуховые косточки…, наковальня и…
7. Внутреннее ухо представлено… лабиринтом и… лабиринтом, соответствующими друг другу по форме и расположенными в… костях черепа; между поверхностями лабиринтов имеется жидкость – …
8. Во внутреннем ухе выделяют улитку,… и три… канала; стенка улитки состоит из волоконец разной длины, на которых расположены слуховые…
Задание 3. Дайте краткий ответ из одного-двух предложений
1. Перечислите оболочки, составляющие глазное яблоко.
2. В
чем значение зрачка? С помощью чего регулируется его работа?
В
чем значение зрачка? С помощью чего регулируется его работа?
Ответы
Вариант 1
Задание 1
1 – В; 2 – Б; 3 – А; 4 – Б; 5 – А; 6 – В; 7 – Б; 8 – В; 9 – А; 10 – Б; 11 – В; 12 – А;
Задание 2
1. Рецепторы, раздражители.
2. Анализатор, коры, большого.
3. Зрения, глазного, вспомогательного.
4. Брови, ресницы, слезная.
5. Глазнице, внутреннего, сосудистой.
6. Роговица, белочную, сосудистая.
7. Радужка, зрачок, сужаться.
8. Хрусталик, кривизну, сетчатке, палочки, колбочки.
Задание 3
1. Анализаторы позволяют
воспринимать целостную картину окружающего мира на основе восприятия
зрительных, слуховых, вкусовых, осязательных и обонятельных ощущений. Все
анализаторы состоят из рецептора (воспринимающего раздражители и превращающего
их в нервные импульсы), проводниковой части (чувствительных нервных путей,
передающих импульсы в ЦНС) и центрального звена (участка коры, где происходит
анализ полученной информации).
2. Брови и ресницы защищают глаза от пыли и пота. Веки – глазное яблоко, их задняя поверхность покрыта конъюктивой, продолжающейся в конъюктиву глаза, тонкую слизистую оболочку. Слезные железы выделяют жидкость, защищающую глаза от микроорганизмов.
Вариант 2
Задание 1
1 – Б; 2 – Б; 3 – А; 4 – Б; 5– В; 6 – А; 7 – Б; 8 – В; 9 – Б; 10 – В; 11 – А; 12 – Б
Задание 2
1. Желтым, слепым, стекловидное, пигментных.
2. Зрачок, хрусталике, тело, сетчатки, импульсы, зрительную.
3. Дальнозоркости, близорукости.
4. Воздуха, слуха, среднего.
5. Наружное, раковины, прохода, барабанной, волны, колебания.
6. Среднего, полость, трубу, молоточек, стремя.
7. Костным, перепончатым, височных, перилимфа.
8. Преддверие, полукружных, рецепторы.
Задание 3
1. Фиброзная,
представленная роговицей и белковой оболочкой; сосудистая, передняя часть
которой называется радужной; сетчатая.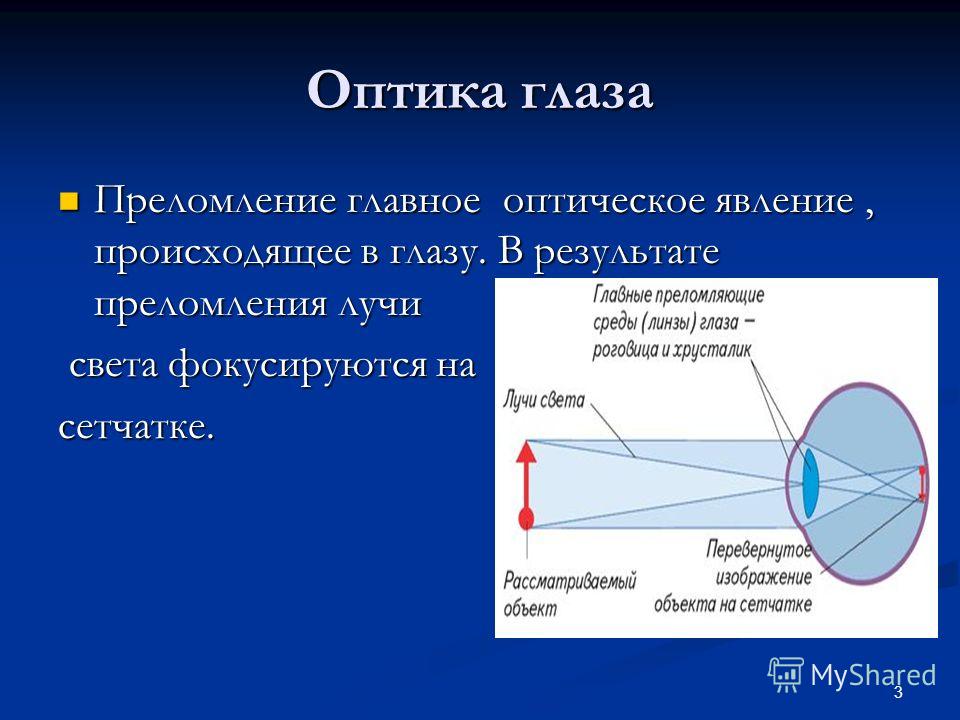
2. Зрачок регулирует уровень света, поступающего внутрь глаза, и представляет собой отверстие в радужке, диаметр которого изменяется рефлекторно. Работа зрачка регулируется нервной системой и гормонами в зависимости от состояния организма и световой освещенности.
Как повысить точность тепловизора с помощью фокусировки
И неважно, новичок ли вы, которой только учится пользоваться тепловизором, известным также как тепловизионная камера, или опытный термографист, — вы наверняка не раз слышали, что фокусировка важнее всего! Объясняется это довольно просто: из всех настроек, которые вы можете изменить, фокусировка больше всего влияет на точность тепловизора.
Фокусировка имеет критическое значение — как для качества изображения, так и для точности измерения температуры. На размытом тепловом изображении легко не заметить критическую тепловую аномалию на оборудовании. Из-за нечеткого теплового изображения измеренные значения температуры могут отличаться от фактических на целых 20 градусов — или больше! Столь значительная разница температур может привести к неверным выводам.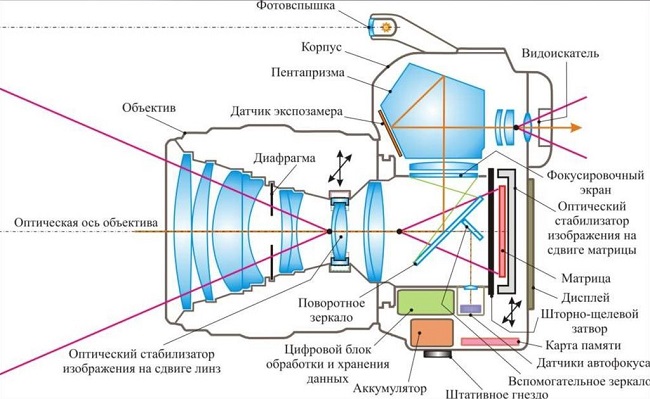
Нечеткий фокус может послужить источником неправильных данных
На изображениях ниже показана максимальная видимая температура одного и того же электрического компонента. На обоих изображениях видна одна и та же аномалия, но температура разная.
При резком фокусе на тепловом изображении четко отображается количество тепловой энергии, излучаемой поверхностями внутри корпуса. Резкий фокус позволяет тепловизору более точно измерить количество энергии и определить температуру.
Здесь фокус размыт. Из-за этого тепловизор не так точно фиксирует количество излучаемой энергии, в результате чего измеренная температура здесь ниже более чем на 76 градусов по сравнению с более четким изображением.
Приведенные выше изображения наглядно показывают, что фокусировка — это важнейший фактор для обеспечения высокой точности тепловизора.
Отраженный свет и коэффициент излучения
Как вы знаете, сфокусировать тепловизор на объекте гораздо сложнее, чем обычную камеру видимого диапазона.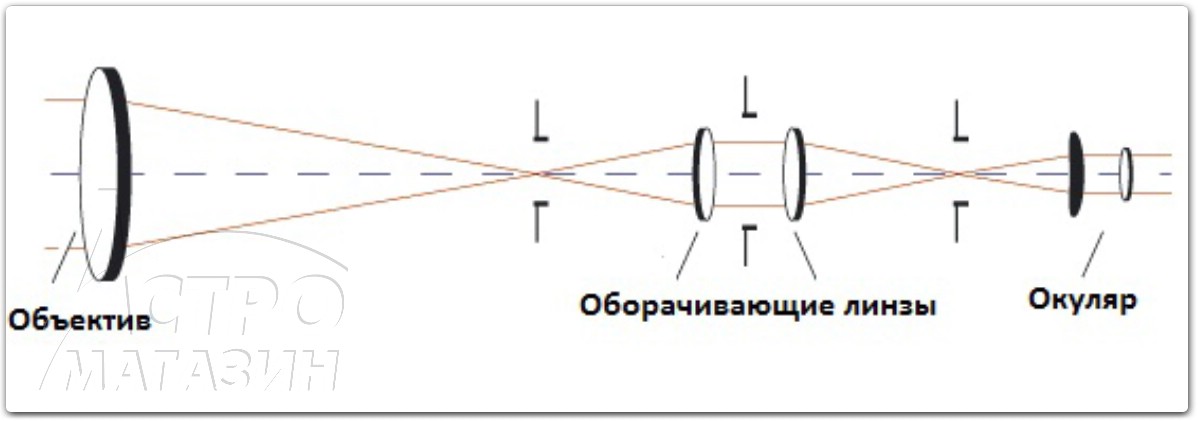 В камере видимого диапазона мы можем использовать отраженный свет, который обеспечивает высокую контрастность между объектами. В термографии же нам приходится работать с энергией, излучаемой поверхностью. Резкие перепады температуры между расположенными рядом поверхностями — явление довольно редкое. По мере передачи тепловой энергии через твердые тела, жидкости и газы, четкие линии между объектами исчезают, что усложняет фокусировку.
В камере видимого диапазона мы можем использовать отраженный свет, который обеспечивает высокую контрастность между объектами. В термографии же нам приходится работать с энергией, излучаемой поверхностью. Резкие перепады температуры между расположенными рядом поверхностями — явление довольно редкое. По мере передачи тепловой энергии через твердые тела, жидкости и газы, четкие линии между объектами исчезают, что усложняет фокусировку.
Существует несколько простых способов настроить фокус:
- Переключите камеру на серую шкалу. Человеческому глазу легче сфокусироваться на черно-белых изображениях (серой шкале), чем на других цветовых палитрах.
- Постарайтесь найти острую грань в поле зрения.
- Удерживайте камеру неподвижно.
- Если вы используете тепловизор Fluke, включите IR-Fusion в режиме «картинка в картинке». Перемещайте два изображения (изображение в видимом диапазоне и ИК‑изображение) вверх и вниз независимо друг от друга, пока они не совместятся, что обеспечит идеальную фокусировку на объекте!
Выбирайте правильный тип фокуса под конкретные задачи
Одним из важнейших факторов при выборе истемы фокусировки тепловизора является ее соответствие вашим задачам.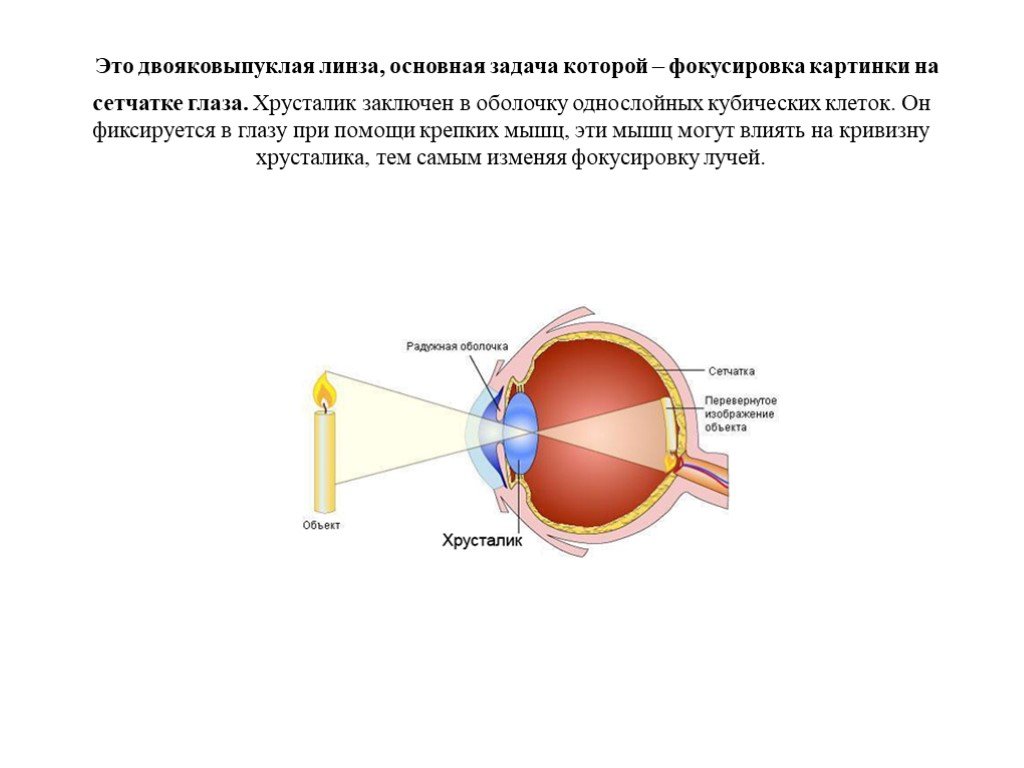 При покупке тепловизора вы можете выбрать один из трех основных типов систем фокусировки:
При покупке тепловизора вы можете выбрать один из трех основных типов систем фокусировки:
- Фиксированная фокусировка. Такие системы не требуют ручной фокусировки и всегда фокусируются на объектах, расположенных на определенном расстоянии и дальше. Эти тепловизоры, как правило, имеют низкое разрешение и обычно используются для быстрого сканирования и обнаружения очевидных горячих и холодных точек.
- Ручная фокусировка. Тепловизоры с ручной фокусировкой используются в основном опытными термографистами и обычно имеют более высокое разрешение. Их можно использовать для точной фокусировки с очень близкого расстояния и (или) для получения более четких изображений с большего расстояния. Помните, что при использовании таких тепловизоров вам потребуется больше времени для точной фокусировки, особенно если вы начинающий термографист.
- Автоматическая фокусировка. Системы фокусировки этого типа основаны на разных технологиях автоматической фокусировки, включая автоматическую фокусировку с помощью лазера и захват мультифокальных изображений.
 Такая система ускоряет фокусировку как для опытных, так и для начинающих термографистов.
Такая система ускоряет фокусировку как для опытных, так и для начинающих термографистов.
Это изображение более четкое и детализированное, так как оно более сфокусировано
Несфокусированные изображения не только влияют на точность ваших измерений, но и могут помешать вам наглядным образом продемонстрировать результаты измерения клиенту или руководителю работ по техобслуживанию. Необходимо учитывать следующее.
Клиенту гораздо сложнее разглядеть тепловые аномалии на размытом изображении
Хотя на обоих изображениях легко распознать дом, более четкое изображение обеспечивает более высокую детализацию. Большинство клиентов сразу же заметит качество изображения, а чем четче изображение, тем проще показать на нем тепловые аномалии.
Более подробную информацию о системах фокусировки, других ключевых функциях и методах работы, связанных с тепловой проверкой, можно найти здесь.
Выберите область фокусировки в Photoshop
Руководство пользователя Отмена
Поиск
Последнее обновление: 16 ноября 2022 г. 04:56:56 GMT
- Руководство пользователя Photoshop
- Знакомство с Photoshop
- Мечтай. Сделай это.
- Что нового в Photoshop
- Отредактируйте свою первую фотографию
- Создание документов
- Фотошоп | Общие вопросы
- Системные требования Photoshop
- Перенос предустановок, действий и настроек
- Знакомство с Photoshop
- Photoshop и другие продукты и услуги Adobe
- Работа с иллюстрациями Illustrator в Photoshop
- Работа с файлами Photoshop в InDesign
- Материалы Substance 3D для Photoshop
- Photoshop и Adobe Stock
- Используйте встроенное расширение Capture в Photoshop
- Библиотеки Creative Cloud
- Библиотеки Creative Cloud в Photoshop
- Используйте сенсорную панель с Photoshop
- Сетка и направляющие
- Создание действий
- Отмена и история
- Photoshop на iPad
- Photoshop на iPad | Общие вопросы
- Знакомство с рабочим пространством
- Системные требования | Фотошоп на iPad
- Создание, открытие и экспорт документов
- Добавить фото
- Работа со слоями
- Рисовать и раскрашивать кистями
- Сделать выбор и добавить маски
- Ретушь ваших композитов
- Работа с корректирующими слоями
- Отрегулируйте тональность композиции с помощью Кривых
- Применение операций преобразования
- Обрезка и поворот композитов
- Поворот, панорамирование, масштабирование и сброс холста
- Работа с текстовыми слоями
- Работа с Photoshop и Lightroom
- Получить отсутствующие шрифты в Photoshop на iPad
- Японский текст в Photoshop на iPad
- Управление настройками приложения
- Сенсорные клавиши и жесты
- Сочетания клавиш
- Измените размер изображения
- Прямая трансляция во время создания в Photoshop на iPad
- Исправление недостатков с помощью Восстанавливающей кисти
- Создание кистей в Capture и использование их в Photoshop
- Работа с файлами Camera Raw
- Создание смарт-объектов и работа с ними
- Отрегулируйте экспозицию ваших изображений с помощью Dodge and Burn
- Photoshop в Интернете, бета-версия
- Общие вопросы | Photoshop в Интернете, бета-версия
- Введение в рабочее пространство
- Системные требования | Photoshop в Интернете, бета-версия
- Сочетания клавиш | Photoshop в Интернете, бета-версия
- Поддерживаемые типы файлов | Photoshop в Интернете, бета-версия
- Открытие и работа с облачными документами
- Применение ограниченных правок к вашим облачным документам
- Сотрудничать с заинтересованными сторонами
- Облачные документы
- Облачные документы Photoshop | Общие вопросы
- Облачные документы Photoshop | Вопросы рабочего процесса
- Управление и работа с облачными документами в Photoshop
- Обновление облачного хранилища для Photoshop
- Невозможно создать или сохранить облачный документ
- Устранение ошибок облачного документа Photoshop
- Сбор журналов синхронизации облачных документов
- Делитесь доступом и редактируйте свои облачные документы
- Делитесь файлами и комментируйте в приложении
- Рабочее пространство
- Основы рабочего пространства
- Настройки
- Учитесь быстрее с помощью Photoshop Discover Panel
- Создание документов
- Разместить файлы
- Сочетания клавиш по умолчанию
- Настройка сочетаний клавиш
- Инструментальные галереи
- Параметры производительности
- Использовать инструменты
- Предустановки
- Сетка и направляющие
- Сенсорные жесты
- Используйте сенсорную панель с Photoshop
- Сенсорные возможности и настраиваемые рабочие области
- Превью технологий
- Метаданные и примечания
- Сенсорные возможности и настраиваемые рабочие пространства
- Поместите изображения Photoshop в другие приложения
- Правители
- Показать или скрыть непечатаемые дополнения
- Укажите столбцы для изображения
- Отмена и история
- Панели и меню
- Позиционные элементы с привязкой
- Положение с помощью инструмента «Линейка»
- Веб-дизайн, экранный дизайн и дизайн приложений
- Photoshop для дизайна
- Артборды
- Предварительный просмотр устройства
- Копировать CSS из слоев
- Разделение веб-страниц
- Опции HTML для фрагментов
- Изменить расположение фрагментов
- Работа с веб-графикой
- Создание фотогалерей в Интернете
- Основы изображения и цвета
- Как изменить размер изображения
- Работа с растровыми и векторными изображениями
- Размер изображения и разрешение
- Получение изображений с камер и сканеров
- Создание, открытие и импорт изображений
- Просмотр изображений
- Недопустимая ошибка маркера JPEG | Открытие изображений
- Просмотр нескольких изображений
- Настройка палитр цветов и образцов
- Изображения с высоким динамическим диапазоном
- Сопоставьте цвета на изображении
- Преобразование между цветовыми режимами
- Цветовые режимы
- Стереть части изображения
- Режимы наложения
- Выберите цвет
- Настройка индексированных таблиц цветов
- Информация об изображении
- Фильтры искажения недоступны
- О цвете
- Настройка цвета и монохрома с использованием каналов
- Выбор цветов на панелях «Цвет» и «Образцы»
- Образец
- Цветовой режим или режим изображения
- Цветной оттенок
- Добавить условное изменение режима к действию
- Добавить образцы из HTML CSS и SVG
- Битовая глубина и настройки
- Слои
- Основы слоев
- Неразрушающий монтаж
- Создание и управление слоями и группами
- Выбрать, сгруппировать и связать слои
- Поместите изображения в рамки
- Непрозрачность слоя и смешивание
- Слои маски
- Применение смарт-фильтров
- Композиции слоев
- Переместить, сложить и заблокировать слои
- Слои маски с векторными масками
- Управление слоями и группами
- Эффекты слоя и стили
- Редактировать маски слоя
- Извлечение активов
- Отображение слоев с помощью обтравочных масок
- Создание ресурсов изображения из слоев
- Работа со смарт-объектами
- Режимы наложения
- Объединение нескольких изображений в групповой портрет
- Объединение изображений с помощью Auto-Blend Layers
- Выравнивание и распределение слоев
- Копировать CSS из слоев
- Загрузить выделение из границ слоя или маски слоя
- Knockout для отображения содержимого других слоев
- Подборки
- Начало работы с подборками
- Сделайте выбор в композите
- Рабочая область выбора и маски
- Выберите с помощью инструментов выделения
- Выберите с помощью инструментов лассо
- Настройка выбора пикселей
- Перемещение, копирование и удаление выбранных пикселей
- Создать временную быструю маску
- Выберите диапазон цветов в изображении
- Преобразование между путями и границами выделения
- Основы канала
- Сохранить выделения и маски альфа-канала
- Выберите области изображения в фокусе
- Дублировать, разделять и объединять каналы
- Вычисления каналов
- Начало работы с подборками
- Настройки изображения
- Замена цветов объекта
- Деформация перспективы
- Уменьшить размытие изображения при дрожании камеры
- Примеры лечебных кистей
- Экспорт таблиц поиска цветов
- Настройка резкости и размытия изображения
- Понимание настроек цвета
- Применение регулировки яркости/контрастности
- Настройка деталей теней и светлых участков
- Регулировка уровней
- Настройка оттенка и насыщенности
- Настройка вибрации
- Настройка насыщенности цвета в областях изображения
- Быстрая настройка тона
- Применение специальных цветовых эффектов к изображениям
- Улучшите изображение с помощью настройки цветового баланса
- Изображения с высоким динамическим диапазоном
- Просмотр гистограмм и значений пикселей
- Сопоставьте цвета на изображении
- Обрезать и выпрямить фотографии
- Преобразование цветного изображения в черно-белое
- Корректирующие слои и слои-заливки
- Настройка кривых
- Режимы наложения
- Целевые изображения для прессы
- Настройка цвета и тона с помощью пипеток «Уровни» и «Кривые»
- Настройка экспозиции и тонирования HDR
- Осветлить или затемнить области изображения
- Выборочная настройка цвета
- Adobe Camera Raw
- Системные требования Camera Raw
- Что нового в Camera Raw
- Введение в Camera Raw
- Создание панорам
- Поддерживаемые объективы
- Эффекты виньетирования, зернистости и удаления дымки в Camera Raw
- Сочетания клавиш по умолчанию
- Автоматическая коррекция перспективы в Camera Raw
- Радиальный фильтр в Camera Raw
- Управление настройками Camera Raw
- Открытие, обработка и сохранение изображений в Camera Raw
- Исправление изображений с помощью инструмента Enhanced Spot Removal Tool в Camera Raw
- Поворот, обрезка и настройка изображений
- Настройка цветопередачи в Camera Raw
- Версии процесса в Camera Raw
- Внесение локальных корректировок в Camera Raw
- Исправление и восстановление изображений
- Удаление объектов с фотографий с помощью Content-Aware Fill
- Content-Aware Patch and Move
- Ретушь и исправление фотографий
- Исправить искажение изображения и шум
- Основные действия по устранению неполадок для устранения большинства проблем
- Улучшение и преобразование изображения
- Замена неба на изображениях
- Преобразование объектов
- Настройка кадрирования, поворота и размера холста
- Как обрезать и выпрямить фотографии
- Создание и редактирование панорамных изображений
- Деформация изображений, форм и путей
- Точка схода
- Контентно-зависимое масштабирование
- Преобразование изображений, форм и контуров
- Рисунок и живопись
- Нарисуйте симметричные узоры
- Рисование прямоугольников и изменение параметров обводки
- О чертеже
- Рисование и редактирование фигур
- Малярные инструменты
- Создание и изменение кистей
- Режимы наложения
- Добавить цвет к путям
- Редактировать пути
- Краска с помощью кисти-миксера
- Наборы кистей
- Градиенты
- Градиентная интерполяция
- Выбор заливки и обводки, слоев и контуров
- Рисование с помощью инструментов Pen
- Создание шаблонов
- Создание рисунка с помощью Pattern Maker
- Управление путями
- Управление библиотеками шаблонов и пресетами
- Рисуйте или раскрашивайте на графическом планшете
- Создание текстурированных кистей
- Добавление динамических элементов к кистям
- Градиент
- Нарисуйте стилизованные мазки с помощью Art History Brush
- Краска с рисунком
- Синхронизация пресетов на нескольких устройствах
- Текст
- Добавить и отредактировать текст
- Единый текстовый движок
- Работа со шрифтами OpenType SVG
- Символы формата
- Формат абзацев
- Как создавать текстовые эффекты
- Редактировать текст
- Интервал между строками и символами
- Арабский и еврейский шрифт
- Шрифты
- Устранение неполадок со шрифтами
- Азиатский тип
- Создать тип
- Ошибка Text Engine при использовании инструмента «Текст» в Photoshop | Виндовс 8
- Добавить и отредактировать текст
- Фильтры и эффекты
- Использование фильтра «Пластика»
- Использовать галерею размытия
- Основы фильтра
- Ссылка на эффекты фильтра
- Добавить световые эффекты
- Используйте адаптивный широкоугольный фильтр
- Используйте фильтр масляной краски
- Используйте фильтр «Пластика»
- Эффекты слоя и стили
- Применить определенные фильтры
- Размазать области изображения
- Использование фильтра «Пластика»
- Сохранение и экспорт
- Сохраните файлы в Photoshop
- Экспорт файлов в Photoshop
- Поддерживаемые форматы файлов
- Сохранение файлов в графических форматах
- Перемещение дизайнов между Photoshop и Illustrator
- Сохранение и экспорт видео и анимации
- Сохранение файлов PDF
- Защита авторских прав Digimarc
- Сохраните файлы в Photoshop
- Управление цветом
- Понимание управления цветом
- Поддержание согласованности цветов
- Настройки цвета
- Дуотоны
- Работа с цветовыми профилями
- Документы с управлением цветом для онлайн-просмотра
- Управление цветом документов при печати
- Импортированные изображения с управлением цветом
- Пробные цвета
- Веб-дизайн, экранный дизайн и дизайн приложений
- Photoshop для дизайна
- Артборды
- Предварительный просмотр устройства
- Копировать CSS из слоев
- Разделение веб-страниц
- вариантов HTML для фрагментов
- Изменить расположение фрагментов
- Работа с веб-графикой
- Создание фотогалерей в Интернете
- Видео и анимация
- Видеомонтаж в Photoshop
- Редактировать слои видео и анимации
- Обзор видео и анимации
- Предварительный просмотр видео и анимации
- Отрисовка кадров в слоях видео
- Импорт видеофайлов и последовательностей изображений
- Создать анимацию кадра
- Creative Cloud 3D-анимация (предварительная версия)
- Создание анимации временной шкалы
- Создание изображений для видео
- Печать
- Печать 3D-объектов
- Печать из Photoshop
- Печать с управлением цветом
- Контактные листы и презентации в формате PDF
- Печать фотографий в макете пакета изображений
- Плашечные цвета для печати
- Печать изображений на коммерческой типографии
- Улучшение цветных отпечатков из Photoshop
- Устранение проблем с печатью | Фотошоп
- Автоматизация
- Создание действий
- Создание графики, управляемой данными
- Сценарии
- Обработка пакета файлов
- Играть и управлять действиями
- Добавить условные действия
- О действиях и панели действий
- Инструменты записи в действиях
- Добавить условное изменение режима к действию
- Набор инструментов пользовательского интерфейса Photoshop для подключаемых модулей и сценариев
- Подлинность контента
- Узнайте об учетных данных содержимого
- Идентичность и происхождение для NFT
- Подключить учетные записи для атрибуции креативов
- Фотошоп 3D
- Фотошоп 3D | Общие вопросы о снятых с производства 3D-функциях
Photoshop позволяет легко выбирать области/пиксели изображения, находящиеся в фокусе.
Выполните следующие действия:
- Открыв изображение в Photoshop, выберите Выделение > Область фокусировки. В диалоговом окне «Область фокусировки» вы можете внести изменения в выбор по умолчанию.
- Отрегулируйте параметр «Диапазон фокусировки», чтобы расширить или сузить выбор. Если вы переместите ползунок на 0, будет выбрано все изображение. Однако, если вы переместите ползунок в крайнее правое положение, останутся выбранными только те части изображения, которые находятся в самом четком фокусе.
- Используйте элементы управления кистью, чтобы вручную добавить () или удалить () области из выделения.
- Если в выделенной области есть шум, контролируйте его с помощью ползунка «Дополнительно» > «Уровень шума изображения».
Вы можете оставить параметр Авто выбранным для диапазона фокусировки и уровня шума изображения. Photoshop автоматически выбирает соответствующие значения для этих параметров.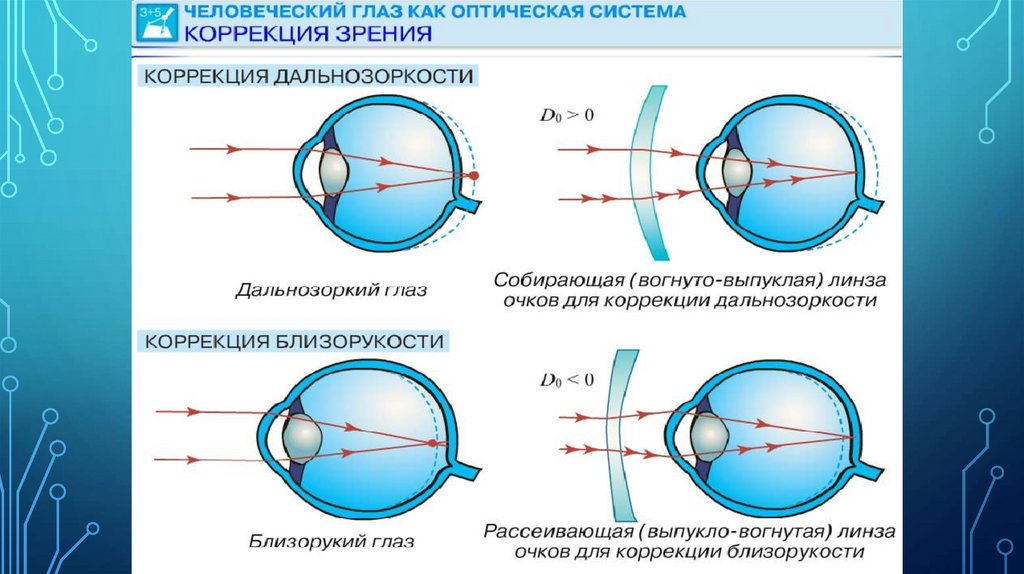
- В любой момент, внося изменения в выбор области фокусировки, вы можете включить опцию предварительного просмотра, чтобы увидеть исходное изображение.
- При необходимости выберите Смягчить края, чтобы растушевать края выделения.
- Если вы хотите точно настроить края выделения, нажмите Выделение и маска .
- После того, как вы настроили выделение в соответствии с вашими потребностями, определите, должно ли уточненное выделение стать выделением или маской на текущем слое или создать новый слой или документ. Вы можете выбрать один из следующих вариантов вывода:
- Выбор (по умолчанию)
- Маска слоя
- Новый слой
- Новый слой с маской слоя
- Новый документ
- Новый документ с маской слоя
- Нажмите OK.
Больше похоже на это
- Выбор изображения на основе фокуса
Войдите в свою учетную запись
Войти
Управление учетной записью
Фокусировка изображения SAR |
Прежде чем начать:
В этом лабораторном занятии обобщаются материалы, изученные в лекциях 7–9, и они используются с пользой. Мы применим теорию фокусировки SAR из лекции 8, чтобы преобразовать набор необработанных данных имитации SAR в полностью сфокусированное изображение. Смоделированное изображение представляет собой точечную цель, встроенную в темный фон. Лабораторная работа шаг за шагом пройдёт через рабочий процесс обработки SAR, описанный в лекции 8. Он также будет ссылаться на диаграммы усиления антенны и уравнение радиолокатора, представленное в лекции 5.
Мы применим теорию фокусировки SAR из лекции 8, чтобы преобразовать набор необработанных данных имитации SAR в полностью сфокусированное изображение. Смоделированное изображение представляет собой точечную цель, встроенную в темный фон. Лабораторная работа шаг за шагом пройдёт через рабочий процесс обработки SAR, описанный в лекции 8. Он также будет ссылаться на диаграммы усиления антенны и уравнение радиолокатора, представленное в лекции 5.
Цели этой лабораторной работы:
Хотя большинство современных данных SAR доступны вам в полностью сфокусированных и удобных для восприятия форматах данных, некоторые исторические данные по-прежнему требуют обработки конечным пользователем для преобразования их в готовые изображения. для использования в ГИС-системах. Следовательно, это лабораторное занятие углубит ваше понимание того, как сфокусировать необработанные данные SAR в изображениях с полным разрешением. Рабочий процесс, который мы используем сегодня, включает в себя все этапы обработки, которые вы найдете в свободно доступных программных инструментах, таких как 9. 0825 ISCE (Научная вычислительная среда InSAR). Все шаги представлены вам в виде исполняемого кода Python, встроенного в аннотированный блокнот Jupyter. Блокноты предоставлены доктором Полом А. Розеном, научным сотрудником проекта миссии NISAR, JPL .
0825 ISCE (Научная вычислительная среда InSAR). Все шаги представлены вам в виде исполняемого кода Python, встроенного в аннотированный блокнот Jupyter. Блокноты предоставлены доктором Полом А. Розеном, научным сотрудником проекта миссии NISAR, JPL .
Блокноты OpenSARLab и Jupyter:
Вся обработка данных в этом лабораторном занятии будет выполняться в облачной среде OpenSARLab , которая доступна по адресу geos657.asf.alaska.edu (см. ниже). Лаборатория реализована в облаке Amazon Web Services (AWS) и доступна для вас с любого устройства с подключением к Интернету и веб-браузером. Лабораторная среда поставляется с предварительно установленными всеми необходимыми программными инструментами и готова к использованию без установки дополнительного программного обеспечения.
Все лабораторные инструкции и обработка данных организованы в рамках Jupyter Notebooks . Среду Jupyter Notebook легко запустить в любом веб-браузере для интерактивного изучения данных с предоставленными или новыми обучающими данными. Блокноты состоят из текста, написанного с помощью комбинации исполняемого кода Python и форматирования уценки, включая математические уравнения в стиле латекса. Они обеспечивают прекрасную основу для совместного и воспроизводимого анализа данных.
Среду Jupyter Notebook легко запустить в любом веб-браузере для интерактивного изучения данных с предоставленными или новыми обучающими данными. Блокноты состоят из текста, написанного с помощью комбинации исполняемого кода Python и форматирования уценки, включая математические уравнения в стиле латекса. Они обеспечивают прекрасную основу для совместного и воспроизводимого анализа данных.
Завершение лаборатории и домашних заданий:
Для доступа и завершения упражнения OpenSarlab, пожалуйста, следуйте этим шагам :
- . .
- Войдите под своим именем пользователя и паролем (свяжитесь со мной, если вам потребуются учетные данные для входа).
- Перейдите в папку ноутбуков/ASF/GEOS_657_Labs/2021/.
- Запустите Juypter Notebook (GEOS 657-Lab3-SARProcessing.ipynb). Скриншот ноутбука, открытого в консоли Jupyter, показан справа.
- Заполните тетрадь и лабораторные задания в ней.
 Фокусировку изображения обеспечивает: Фокусировку изображения обеспечивает Хрусталик Зрачок Стекловидное тело
Фокусировку изображения обеспечивает: Фокусировку изображения обеспечивает Хрусталик Зрачок Стекловидное тело

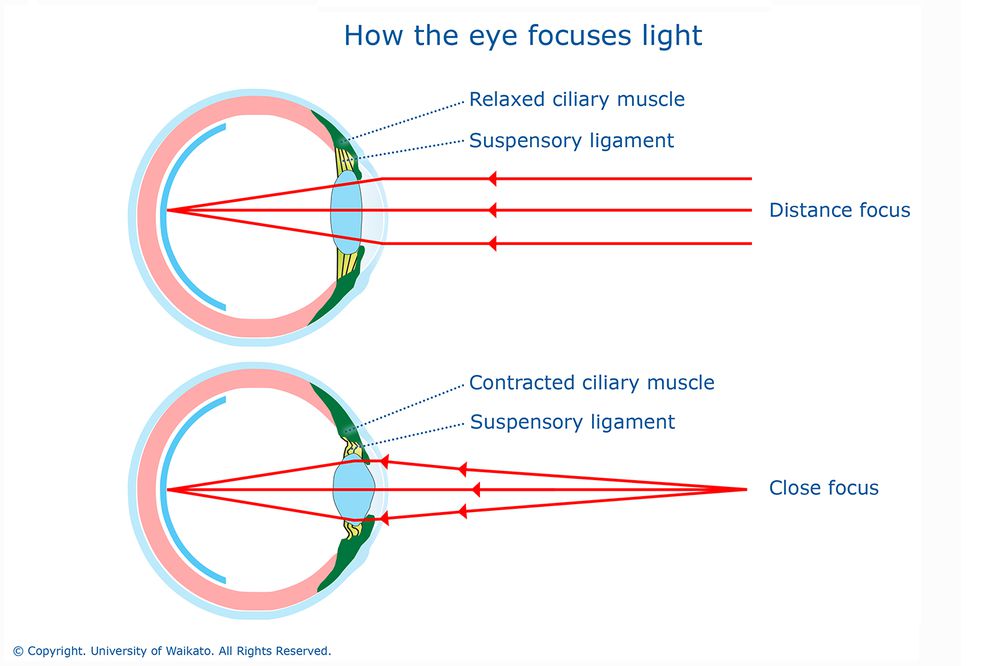 Такая система ускоряет фокусировку как для опытных, так и для начинающих термографистов.
Такая система ускоряет фокусировку как для опытных, так и для начинающих термографистов.