Как самостоятельно сделать фото на документы — FAQPC
Планируете провести отпуск в другой стране, но все еще не обзавелись загранпаспортом? Или же вам нужно подготовить фото для студенческого или военного билета? Не спешите тратить время на поиски информации о том, как сделать фото на документы в фотошопе или бежать в фотосалон. Есть вариант куда проще. Программа «Фото на документы Профи» поможет вам подготовить снимки на любые документы буквально за 5 минут. Подробнее о софте можно узнать на сайте.
Выбор формата фото
Итак, вы скачали программу и готовы приступить к работе. С чего же начать? Ответ очевиден: с загрузки фотографии и выбора вида документов. И то, и другое вы сможете сделать после запуска софта. На панели с левой стороны отыщите папку с фото. Дважды кликните по интересующему вас файлу. Изображение моментально появится на экране.
Далее укажите формат документов. Сделать это можно на панели с правой стороны. В программе собрано около сотни форматов на все случаи жизни: для паспорта, виз, водительских удостоверений, студенческих, военных билетов и т.
Если нужного формата в списке не нашлось, вы можете самостоятельно указать все необходимые параметры. Обратите внимание: программа позволяет создавать и цветные, и черно-белые фотографии, добавлять поверх снимка различные уголки и т.д. Благодаря этим возможностям подготовить фото для любых документов не составит никакого труда!
При выборе одного из встроенных форматов внимательно изучите требования к снимку. Их очень важно соблюдать, иначе фотографию могут отклонить при подаче документов.
Коррекция разметки
В большинстве случаев загрузки фотографии и выбора формата недостаточно для того, чтобы полностью разобраться с тем, как сделать фото на документы в домашних условиях. Щелкните по кнопке «Далее» и в новом меню выберите опцию «Требования…».
Проверьте правильность разметки, которую программа провела автоматически. Если нужно что-либо скорректировать, нажмите « Разметить снова» и следуйте инструкциям программы: отметьте центр зрачка левого глаза, затем — правого, определите линию подбородка и верхнюю границу головы.
Настройка качества фото
Следующее, что предложит программа — это улучшить изображение.
Под кнопкой «Основные параметры» вы найдете шесть пресетов для автоматического улучшения фотографий. С ними очень легко повысить контраст и резкость фото, добавить теплых или холодных оттенков, повысить или снизить насыщенность изображения и произвести другие манипуляции. Также яркость, контраст, насыщенность, цветовой баланс можно выставить вручную.
Необходимо осветлить или затемнить фотографию? Добавить резкости или наоборот размыть часть изображения? Все это можно сделать в меню «
Замена фона и одежды
Когда пользователи пытаются понять, как сделать фото на документы своими руками, то их часто интересует один и тот же вопрос: как заменить фон на фотографии и можно ли вообще это сделать? И у нас есть на него ответ: можно!
В программе вы быстро сможете заменить любой фон на однотонный. Все, что потребуется для этого – выбрать оттенок и настроить параметры перекрашивания. Далее программа автоматически заменит подложку. Если на фото осталось что-то от старого фона, то вы можете убрать все недостатки самостоятельно (кнопка «Ручная коррекция фона»).
Все, что потребуется для этого – выбрать оттенок и настроить параметры перекрашивания. Далее программа автоматически заменит подложку. Если на фото осталось что-то от старого фона, то вы можете убрать все недостатки самостоятельно (кнопка «Ручная коррекция фона»).
Еще одна значимая опция в программе – это замена одежды. В каталоге редактора представлено около сотни вариантов верхней мужской и женской одежды. При этом каждый вариант подлежит редактированию: вы можете настраивать размер, положение, поворот, цвет и другие параметры добавленного элемента.
Печать и сохранение фото
Вот и все, фотография на документы готова. Осталось лишь зафиксировать результат. И тут «Фото на документы Профи» предлагает один из двух вариантов на выбор. Первый – это сохранение снимка в качестве файла на ПК. Это пригодится в случае, если далее фото необходимо загрузить на сайт гос.услуг или другой ресурс. Второй вариант – печать фото. В одноименной вкладке вы сможете выбрать размер бумаги и указать количество фотографий для печати. При необходимости настройте поля, расстояние между снимками, установите маркеры обрезки и запустите процесс печати.
При необходимости настройте поля, расстояние между снимками, установите маркеры обрезки и запустите процесс печати.
Итак, вы узнали о том, как сделать фото на документы и распечатать их. Если вы ищете удобный и простой в освоении инструмент для создания фото на документы в домашних условиях, то «Фото на документы Профи» это однозначно то, что вам нужно.
Интересные статьи по теме:
Редактор фото на документы — результат за 5 минут!
Подготовка к съемке
С помощью фотографий люди сохраняют воспоминания о самых важных и прекрасных минутах жизни. Но далеко не всегда снимки вкладываются в семейные альбомы или вставляются в рамки — иногда требуются фотографии для документы. Тут к делу надо подойти ответственно.
Программа для обработки фото на документы может многое, но некоторые вещи зависят от вас, поэтому о них стоит позаботиться заранее. Если есть возможность, лучше сделать серию снимков специально, причем следует учитывать ряд нюансов:
- Позаботьтесь об одежде и прическе
Не стоит выбирать для фото аляповатые наряды: они отвлекают внимание от человека и не слишком хорошо смотрятся в кадре.
Заранее выберите одежду и продумайте образ в целом
- Фотографируйтесь на светлом однотонном фоне
Есть неподалеку белая стена? Прекрасно! Если нет, не расстраивайтесь — можно использовать обычную светлую ткань или оборотную сторону куска старых обоев. Материал или бумагу надо прикрепить к стене или двери с помощью скотча или кнопок.
Фотографируйтесь на светлом фоне
- Подумайте о свете
Постарайтесь сделать фото при дневном свете
- Правильно разверните тело и голову
Спину нужно держать прямо, а плечи — расправить и выровнять. Смотрите на камеру, не поворачивая лица. Расслабьтесь и, если хочется, слегка улыбнитесь.
Смотрите на камеру, не поворачивая лица. Расслабьтесь и, если хочется, слегка улыбнитесь.
Для документом нужна фотография строго в анфас
Подготовка к съемке не отнимет много сил, если заранее все продумать и выбрать подходящее время. Зато результат, скорее всего, порадует! Лучше не экономить кадры — фотографируйте как можно больше. В таком случае удачный снимок точно будет найден.
Требования к фото
Итак, фотографии сделаны, а вы выбрали ту единственную, которая кажется наиболее удачной. Что дальше? Открывать бесплатный редактор фото на загранпаспорт? Пока рано, нужно еще определиться, какие требования к изображениям предъявляет организация, в которую вы собираетесь их отдавать. Как правило, фото на документы необходимы для:
- паспорта;
- загранпаспорта;
- водительских прав;
- визы;
- грин-карты;
- медицинских книжек, справок и т.д.
У всех госструктур и частных компаний есть свои особенности, поэтому перед печатью фото лучше уточнить формат и некоторые характеристики:
- количество;
- размер;
- цвет фона;
- бумага (матовая или глянцевая).

Теперь можно приступать к обработке фото на документы в редакторе.
Пошаговая инструкция обработки фото на документы в ФотоМАСТЕРЕ
Не всегда получается сделать фото на документы именно на светлом фоне, порой приходится выбирать из того, что уже есть. Поэтому обсудим алгоритм редактирования снимка, сделанного без специальной подготовки. Примерный порядок действий приведен ниже.
Шаг 1. Меняем фон
Запускаем программу ФотоМАСТЕР из меню пуск или с рабочего стола компьютера. Открываем нужное изображение. Нам нужно заменить имеющийся пестрый фон на светлый. Для этого находим в горизонтальном меню вкладку «Инструменты». В правой части экрана появится перечень — выбираем там «Замену фона», расположенную вверху списка.
Выберите пункт «Замена фона»
Фоторедактор подсказывает пользователям в процессе работы, что делать. При желании вы можете посмотреть видеоурок, хотя интуитивно понятный интерфейс, скорее всего, не оставит вопросов.
Отделите человека от фона и замените фон на белый
Шаг 2. Ретушь
Не так часто можно встретить людей, чьи лица не нуждаются в небольшой коррекции на фотографиях. ФотоМАСТЕР позволяет делать как автоматическую, так и ручную ретушь. Для этого кликаем по вкладке «Ретушь» и выбираем в правом меню «Идеальный портрет».
Выберите пункт «Идеальный портрет»
Далее нужно определиться, что вы предпочитаете — готовые стили или ручную настройку. К примеру, кликаем по стилю «Эффектный портрет». С его помощью убираются ненужные тени, круги под глазами и другие дефекты кожи, а сама она словно становится глянцевой. Если воспользоваться «Ручными настройками», можно настроить ряд параметров, затрагивающих кожу, глаза, брови и губы. Например, глаза легко сделать более контрастными и четкими, двигая соответствующие ползунки на вкладке ручных настроек.
Выберите готовый пресет или подберите настройки вручную
Шаг 3.
 Кадрируем и задаем пропорции
Кадрируем и задаем пропорцииОчень важный момент — пропорции фотографии должны соответствовать требованиям. Например, часто нужно подготовить фото размера 3 на 4 см. Как этого добиться? Задать пропорции и кадрировать снимок. Подобное легко сделать с помощью инструмента «Кадрирование». Находим в меню, расположенном в правой части экрана, кнопку «Свои пропорции» и вводим в появившемся окне нужные параметры. Далее обозначаем зону кадрирования и сохраняем результат щелчком по кнопке «Применить».
Выставьте нужные пропорции и кадрируйте фото
Шаг 4. Улучшаем качество
Чтобы повысить качество фото, воспользуемся вкладкой «Улучшения». Здесь просто море различных возможностей, которые понравятся даже профи в фотоискусстве. Меняйте насыщенность и температуру, экспозицию и контраст, четкость и оттенок. Не беда, если не разбираетесь в данных терминах — просто попробуйте подвигать ползунки.
Настройте основные параметры фотографии
Шаг 5.
 Изменяем размер и сохраняем
Изменяем размер и сохраняемЕсли фотографию необходимо напечатать, следует изменить ее размер в соответствии с требованиями. В современном мире многие организации просят фото в электронном виде, заранее оговаривая параметры. Чтобы задать их, находим в меню «Файл» пункт «Изменить размер и сохранить». Вводим данные и сохраняем.
Задайте нужный размер и сохраните результат на ПК
Перечисленные действия занимают пару минут, для них не требуется специальных знаний и навыков. Вся прелесть в том, что использование редактора фото на документы позволяет поэкспериментировать — не понравился один снимок, сфотографируйтесь заново. Затраченные усилия точно окупятся, ведь так приятно видеть удачные фотографии на своих документах!
Подводим итоги
Сделать хорошие фото на документы с помощью редактора можно быстро и легко — с этим справится даже новичок. Потребуется только фотоаппарат или смартфон с приличной камерой и специальная программа на ПК. Просто скачайте редактор фотографий ФотоМАСТЕР и установите его — обширный функционал и понятный интерфейс придутся по вкусу каждому!
Просто скачайте редактор фотографий ФотоМАСТЕР и установите его — обширный функционал и понятный интерфейс придутся по вкусу каждому!
App Store: Фото на документы
С помощью этого приложения Вы можете мгновенно отформатировать фотографий для паспорта и распечатать или сохранить их.
Интегрирыванные шаблоны для паспортных фотографиях из 100 стран мира позволяет Вам регулировать точную высоту головы и центральное расположения по горизонтали.
Современные мобильные устройства, такие как iPhone и iPad являются идеальными для создания паспортных фотографий с их встроенной камерой.
Приложение под названием «Фото на паспорт», позволит Вам сохранить несколько паспортных фотографии на одном формате в JPEG, напечатать или отправить по электронной почте.
Фотографии могут быть распечатаны непосредственно или сохранены для будущего заказа в любой фотолаборатории в интернете.
Для получения паспортных фотографий изображение фиксируется на камеру или производится загрузка сохраненного изображения. При необходимости Вы можете исправить, насыщенность, яркость и контрастность.
При необходимости Вы можете исправить, насыщенность, яркость и контрастность.
Форматы (см): 3.5×4.5, 9×13, 10×13, 10×15, 11×15, 13×18
Форматы (дюйм): 1.4×1.8, 3½х5¼, 4х5¼, 4х6, 4½х6, 5х7
Это приложение поддерживает печать на совместимом принтере AirPrint. Паспортная фотография печатается автоматически немного больше для более удобного вырезания. В случае необходимости, размер печати можно отрегулировать в настройках приложения.
Шаблоны интегрированы для следующих стран:
Австралия, Австрия, Азербайджан, Албания, Алжир, Аргентина, Армения, Багамские острова, Бангладеш, Беларусь, Бельгия, Болгария, Боливия, Босния и Герцеговина, Бразилия, Великобритания, Венгрия, Венесуэла, Вьетнам, Гватемала, Германия, Гондурас, Гонконг, Греция, Дания, Доминиканская Республика, Европейский союз (Общее), Египет, Израиль, Индия, Индонезия, Ирландия, Исландия, Испания, Италия, Казахстан, Камбоджа, Камерун, Канада, Катар, Кения, Кипр, Киргизия, Китай, Колумбия, Куба, Латвия, Литва, Люксембург, Македония, Малайзия, Марокко, Мексин, Камбоджа, Камерун, Канада, Катар, Кения, Кипр, Киргизия, Китай, Колумбия, Куба, Латвия, Литва, Люксембург, Македония, Малайзия, Марокко, Мекси\320ка, Молдова, Монголия, Мьянма, Нигерия, Нидерланды, Никарагуа, Новая Зеландия, Норвегия, Объединенные Арабские Эмираты, Пакистан, Панама, Папуа-Новая Гвинея, Парагвай, Перу, Польша, Португалия, Россия, Румыния, Сальвадор, Саудовская Аравия, Сербия, Сингапур, Словакия, Словения, Судан, США, Тайвань, Таиланд, Туркменистан, Турция, Уганда, Узбекистан, Украина, Уругвай, Филиппины, Финляндия, Франция, Хорватия, Чешская республика, Чили, Швейцария, Швеция, Шри Ланка, Эквадор, ЮАР, Южная Корея, Ямайка, Япония
Мы не несем гарантию в отношении правильности, точности и актуальности шаблонов для фотографии на паспорт. Пожалуйста, проверьте шаблоны перед использованием на их пригодность. Узнайте у официальных властей точные требования к фотографиям на пасспорт.
Пожалуйста, проверьте шаблоны перед использованием на их пригодность. Узнайте у официальных властей точные требования к фотографиям на пасспорт.
Фото на документы, СРОЧНО 5 минут!, паспорт, виза, патент, справки. г.Москва, метро Савеловская
Фото на документы
| Цена | |
| Паспорт РФ | 290 руб |
|
Заграничный паспорт |
290 руб |
|
Виза |
290 руб |
|
3х4 |
250 руб |
|
4х6 |
290 руб |
|
9х12 |
290 руб |
|
Виза США |
290 руб |
|
Visa Green Card Lottery |
350 руб |
|
Фото в электронном виде (без печати) |
200 руб |
|
Дополнительный комплект |
150 руб |
|
Замена одежды |
100 руб |
|
Отправка ФОТО на e-mail |
50 руб |
| Печать фотографий 10х15 | 25 руб |
| Печать фотографий 15х20 | 45 руб |
| Печать фотографий 20х30 | 100 руб |
| Печать фотографий 30х40 | 200 руб |
|
Требования к фотографиям |
|
|
Загранпаспорт
|
|
Виза в страны Шенгена
|
|
|
|
|
Виза в Израиль
|
|
Виза в Финляндию
|
|
Виза в Вьетнам
|
Медицинскуая книжка
|
|
Патент на работу
|
|
Временное проживание
|
|
Вид на жительство
|
|
Международные водительские права
|
Любое оформление документов сопряжено с соблюдением многочисленных правил и норм. Их корректная реализация позволяет выполнить все бюрократические условности и получить бумаги в сжатые сроки. Ошибки, несоответствие заданным стандартам, мелкие неточности – все это приводит к возврату документов, продлению сроков их оформления.
Их корректная реализация позволяет выполнить все бюрократические условности и получить бумаги в сжатые сроки. Ошибки, несоответствие заданным стандартам, мелкие неточности – все это приводит к возврату документов, продлению сроков их оформления.
Такая деталь как фото на документы имеет ряд требований, установленных законом и обязательных для исполнения. Все нюансы изображения детально известны фотографам в профессиональных студиях, поэтому, чтобы гарантированно получить «правильный» результат, стоит обратиться к специалистам.
Фото на паспорт
Основное требование к изображению – это достоверное отображение личности. Именно поэтому при фотографировании на документы строго запрещено пользоваться цветными линзами, закрывать глаза, скрывать часть лица за волосами. В фото на Савеловской менеджер подскажет, какой должна быть одежда и что недопустимо при создании снимка. Требования к внешнему виду:
- запрещена форменная или корпоративная одежда;
- нельзя фотографироваться в головном уборе, исключение составляют аксессуары религиозного характера, при этом фото в хиджабе не должно искажать овал лица;
- рекомендуется выбирать однотонную одежду делового стиля;
- для особ, которые носят очки, фото выполняется в очках, запрещены темные, цветные или тонированные стекла.
 Конечное изображение не должно содержать бликов.
Конечное изображение не должно содержать бликов.
Срочное фото на Савеловской предлагает оперативный и недорогой сервис по созданию и распечатке личных снимков на документы. Правильная фотография имеет целый ряд обязательных характеристик и установленных параметров.
- Фото выполняется в анфас, может быть цветным или черно-белым.
- Параметры 35 на 45 мм.
- Лицо должно занимать не менее 80% площади снимка.
- Фон обязательно белый.
- Исключена улыбка или другие мимические гримасы, взгляд должен быть направлен непосредственно в камеру. Фото на документы предполагает строго регламентированные размеры головы, дистанцию между подбородком и линией глаз, расстояние между зрачками, отрезок между краем изображения и верхней частью головы.
Обязательное требование к снимку – резкость на всех участках фото, включая уши.
Фото на загранпаспорт
Большая часть требований совпадают с гражданским документом. Снимок должен быть хорошего качества, без отблесков, затемнений, дефектов. Правилами оговаривается, что фото можно использовать, если оно сделано не позднее, чем полгода назад.
Снимок должен быть хорошего качества, без отблесков, затемнений, дефектов. Правилами оговаривается, что фото можно использовать, если оно сделано не позднее, чем полгода назад.
Следует помнить, что даже при оформлении биометрического паспорта потребуются бумажные оригиналы – они крепятся к анкете. В фото на Савеловской можно оперативно сделать снимки для загранпаспорта. Изображения печатаются на матовой бумаге высокого качества. К внешнему виду предъявляются аналогичные требования: запрещены грим, парики и любые другие аксессуары, искажающие внешность.
Фото для визовых документов
Требования к фотографии для оформления визы зависят от страны, куда она открывается. В основном меняется соотношение регламентируемых размеров, поэтому, чтобы получить правильное фото, стоит обратиться к профессионалам. Изображение должно быть цветным с хорошей контрастностью к белому фону. Кроме бумажного снимка в некоторых случаях понадобится электронный аналог установленного размера и разрешения.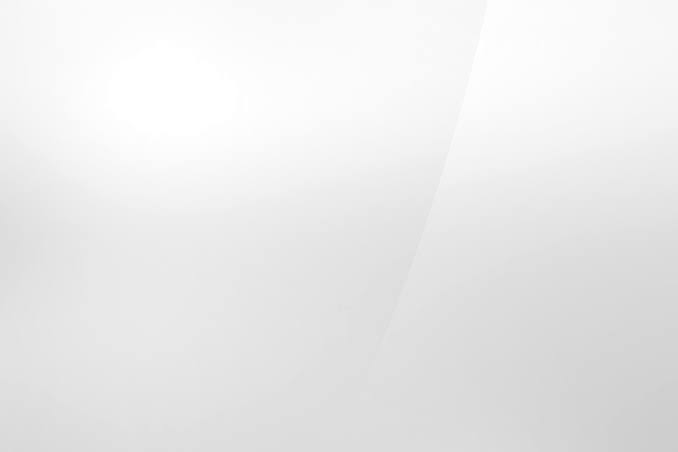
Типография Hellopaper — Фото на документы онлайн
Используйте по возможностм однотонный фон, светлый.
Расстояние от стены примерно 0,5 метра.
Смотрите прямо в объектив. Допускается чуть заметная улыбка.
Желательно быть в одежде темных тонов.
Снимайте на телефон примерно с 2-х метров со вспышкой.
Естественное освещение должно освещать лицо фотографируемого спереди, иначе появятся глубокие тени.
Присылайте письмо на нашу почту [email protected] с описанием нужного вам формата фото для документов и прикрепленным файлом. Укажите нужна ли доставка.
Получаете уведомление, что ваше фото подходит для работы или рекомендации специалиста по пересъёмке.
Выбираете способ оплаты и оплачиваете.
Подтверждаете, что обработанное фото вам подходит. Мы печатаем фото и отправляем курьером, если была указана доставка по адресу.
Любые распечатаные фото можно также забрать из офиса.
Требования к фотографиям на документы
| Страна | Требования к фото на визу |
|---|---|
| Швеция Норвегия Латвиям Швейцария Литва Канада Чехия Португалия Нидерланды Германия Австрия Болгария | Размер — 35х45 мм. Лицо по вертикали от 32 до 35 мм. 4 цветные фотографии Бумага матовая, фон белый |
| США | Размер — 50х50 мм. Лицо по вертикали от 25 до 35 мм.
3 цветные фотографии
Бумага матовая, фон белый Лицо по вертикали от 25 до 35 мм.
3 цветные фотографии
Бумага матовая, фон белый |
| Бельгия | Размер — 50х50 мм. Лицо по вертикали от 35 мм. 3 цветные фотографии Бумага матовая, фон белый |
| Великобритания | Размер — 35х45 мм. Лицо по вертикали 30 мм. 4 цветные фотографии Бумага матовая, фон белый или светло-серый |
| Финляндия | Размер — 36х47 мм. Лицо по вертикали от 32 до 35 мм. 4 цветные фотографии Бумага матовая, фон серый или голубой |
| Эстония | Размер — 40х50 мм. или 35х45 мм. Лицо по вертикали от 32 до 35 мм. 4 цветные фотографии Бумага матовая, фон белый |
| Арабские Эмираты | Размер — 43х55 мм. или 35х45 мм. Лицо по вертикали от 32 до 35 мм. 4 цветные фотографии Бумага матовая, фон белый |
| Япония | Размер — 45х45 мм. Лицо по вертикали от 32 мм. 4 цветные фотографии Бумага матовая, фон белый |
| Франция | Размер — 35х45 мм. Лицо по вертикали от 32 до 35 мм.
4 цветные фотографии
Бумага матовая, фон светло-голубой или серый Лицо по вертикали от 32 до 35 мм.
4 цветные фотографии
Бумага матовая, фон светло-голубой или серый |
| Италия Индия Испания | Размер — 35х45 мм. или 30х40 мм. Лицо по вертикали 30 мм. 4 цветные фотографии Бумага матовая, фон белый |
| КипрКитай | Размер — 30х40 мм. Лицо по вертикали 30 мм. 4 цветные фотографии Бумага матовая, фон белый |
| Греция | Размер — 35х45 мм. или 30х40 мм. Лицо по вертикали от 25 до 30 мм. 4 цветные фотографии Бумага матовая, фон белый |
Как заказать фото на документы?
Позвоните нам прямо сейчас по номеру 8 (495) 142 05 99, мы обсудим все нюансы и оперативно примем ваш заказ
Напишите нам подробно о ваших желаниях на hellopaper@mail. ru, мы с радостью ответим вам
ru, мы с радостью ответим вам
Отправьте ваши вопросы или заявку он-лайн, это быстро и удобно
Фотоуслуги и печать фотографий. Типография «Фотоарт».
Фото на паспорт гражданина РФ
В нашей Типографии можно сделать фото на паспорт гражданина РФ всего за 5 минут. Вы получите комплект из 4х фотографий, полностью соответствующих требованиям законодательства. Размеры фотографии на паспорт гражданина РФ должны быть 3,5х4,5.
Срочное фото на загранпаспорт
Также в нашей типографии можно сделать фотографию на загранпаспорт нового образца всего за 5 минут, а если потребуется можно заменить фон на фотографии или одежду. Размеры фотографии на загранпаспорт должны быть 3,5х4,5.
| ФОТО НА ДОКУМЕНТЫ | Размер | Количество | Цена |
|---|---|---|---|
| Фото на паспорт гражданина РФ | 3,5х4,5 | 4 шт. | 250 руб |
| Фото на загранпаспорт | 3,5х4,5 | 4 шт. | 250 руб |
| Фото на визы* | 3,5х4,5; 3х4; 4х5; 4х6; 4,3х5,5 | 4 шт. | 250 руб |
| Фото на визы* | 5х5; 5х6 | 2 шт. | 250 руб |
- Дополнительный комплект – 80 руб
- Замена одежды – 100 руб
- Использование электронной почты – 50 руб
- Гарантия на все виды услуг
*Требования к размерам фотографий на все виды виз смотрите в таблице ниже:
| Германия | 1 фотография 35×45мм, высота лица 32-36 мм от подбородка до корней волос |
|---|---|
| Франция | 2 цветных фотографии 35х45мм на светло-сером фоне, размер лица 32-36 мм |
| Италия | 2 цветных фотографии 35х45мм на светло-сером фоне, размер лица 32-36 мм |
| Испания | 2 цветных фотографии 35х45мм на белом фоне |
| Болгария | 2 цветных фото на белом фоне, на матовой бумаге размером 35х45 мм без уголков и овалов, размер лица — мин. 30 мм, не старше 3-х месяцев 30 мм, не старше 3-х месяцев |
| Греция | 2 цветных фотографии 35х45 мм |
| Финляндия | 2 цветных фотографии 36х47 мм лицо 25-35 мм |
| США | Фото квадратное. Размер фото 5х5 мм. Голова на фото должна быть видна полностью, от макушки до подбородка. Высота головы от 25 мм до 35 мм. Линия глаз должна проходить на высоте от 28 мм до 35 мм от нижнего края фотографии. Фото должно быть сделано на светлом фоне. |
| Великобритания | Фото на белом фоне. Размером 45 мм (по вертикали) и 35 мм (по горизонтали), без рамки. С полностью видимым лицом (без солнцезащитных очков, а также без шляп и прочих головных уборов, кроме случаев, когда человек, обращающийся за визой, не снимает их по религиозным и этническим причинам). |
| Австралия | 2 цветных фотографии 35х45мм на белом фоне, размер лица 31-36мм |
| Тунис | 1 фотография 20×40мм на белом фоне (цветная или черно-белая) |
| Таиланд | 2 цветных фотографии 30х40мм на белом фоне |
| Вьетнам | 2 цветных фотографии 40х60мм на белом фоне |
| ОАЭ | 2 цветных фотографии 40х60мм на белом фоне |
| Шри-Ланка | 2 цветных фотографии 40х60мм на белом фоне |
| Китай | 1 цветная фотография 35х45мм на белом фоне |
| Литва | 2 одинаковые цветные фотографии 3,5 х 4,5 см на матовой фотобумаге с однотонным белом фоном. |
| Латвия | 2 одинаковые цветные фотографии 35 х 45 мм, цветное изображение на светлом фоне, изображение должно занимать примерно 70-80% снимка. |
| Эстония | 2 цветных фото на матовой бумаге 35х45мм не белом фоне, размер лица 30-34мм, не старше 3-х месяцев |
Специалисты нашей Типографии сделают качественные, красивые фотографии на паспорт или визу, которые 100 % будут соответствовать требованиям законодательства, и Вам не придется приходить к нам снова, чтобы перефотографироваться.
Но если такая оплошность все же произойдет, то мы сделаем фото на документы БЕСПЛАТНО, и Вы точно останетесь довольны нашей работой.
В нашей базе данных имеется огромное количество форм одежды, так что если Вы пришли в яркой футболке, а надо быть на фото в галстуке и рубашке – не беда. Наши мастера подберут Вам подходящий костюм за пару минут. Наши специалисты способны отретушировать фотографии любой сложности и при этом не нарушить требования. Как часто мы жалуемся, что вышли на фотографии на паспорт не так хорошо, как хотелось бы, а ведь с ним надо ходить долгие годы.
Как часто мы жалуемся, что вышли на фотографии на паспорт не так хорошо, как хотелось бы, а ведь с ним надо ходить долгие годы.
В нашей Типографии эту проблему решат за считанные минуты. Круги под глазами, не успели сделать прическу или макияж – это не проблема, все можно исправить с помощью фотошопа и пары умелых рук.
Фото на паспорт гражданина РФ или фото на загранпаспорт, фото на любые документы и на все виды виз наши специалисты сделают при Вас всего за 5 минут. Мы делаем лучшее Фото на паспорт в СПб. Обращайтесь к нам, и Вы всегда останетесь довольны результатом.
Требования к различным фотографиям на документы 2020
Общие требования к разным видам фото на документы в 2020 году.
Каждое ведомство и гос учреждение имеет свои
установленные требования к фотографиям на документы. Основные параметры, по
которым устанавливают требования к фото
для документов, это: размер фото, размер лица от общего размера фото (обычно в
процента), размер поля сверху, черно-белая или цветная фотография, бумага
матовая или глянцевая, цвет заднего фона, бывают и требования к волосам,
украшениям или одежде (например, одежда с открытой шеей или убрать волосы со
лба и открыть овал лица). Ниже приведем основные требования для срочного фото
на документы.
Ниже приведем основные требования для срочного фото
на документы.
Если Вам нужна фотография на документы, то Вы может ознакомиться с ценами на этой странице и сделать фото на все виды документов у нас в фотосалоне Принт Уфа
У Вас есть вопросы?!
Тогда звоните и мы ответим на них!
т. 266-35-52, 8-927-965-47-30
Требования к фото на документы.
1. Овал лица на фотографии должен располагаться строго в центре снимка, строго в анфас, без наклона и поворота головы.
2. Взгляд фотографируемого человека должен быть направлен прямо в объектив.
3. Лицо должно быть нейтральным, сильные улыбки или сжатие губ не допускается.
4. Глаза полностью открыты и хорошо видны.
5. Головные уборы и темные очки на фотографии не допускаются.
6.
Если человек постоянно носит оптические очки при плохом зрении, то и
фотографироваться желательно в очках (без затемнения). При этом нужно соблюдать
требования пункта №4.
При этом нужно соблюдать
требования пункта №4.
7. Допускается несильный макияж, не скрывающий или сильно изменяющий черты лица.
8. Изображение должно быть резким и четким.
9. Равномерное освещение, без бликов, засвеченных участков, резких теней и контрастов.
10. Фон должен быть однородным, без фактуры, цвет фона светлее лица.
Итак рассмотрим фото на различные виды документов.
Фото на паспорт гражданина РФ
Внимание! Обратите Ваше внимание, что приказом ФМС России от 02.09.2011 г. были внесены изменения в основные требования к фотографии на паспорт гражданина РФ. Формат фотографий использовавшийся ранее теперь признан недействительным и при подаче документов будет отклонен.
Размер: 35х45 мм.
Цветность: черно-белая или цветная по вашему желанию
Размер
головы: не менее 70-80% от общего размера фотографии по высоте. То есть
изображение головы в длину 32-36 мм. , в ширину 18-25 мм. Из этого следует что,
новый формат фотографий требует максимального приближения лица фотографируемого
в кадре, плечи при этом практически не входят в кадр.
, в ширину 18-25 мм. Из этого следует что,
новый формат фотографий требует максимального приближения лица фотографируемого
в кадре, плечи при этом практически не входят в кадр.
Поле над головой: 5 мм, разрешена погрешность 1 мм.
Фон: однородный белый или светло-серый
Фотобумага: матовая (используется фактически во всех видах документов).
Фотография на загран. паспорт
Нового образца (фото для анкеты на загранпаспорт):
Размер: 35х45 мм.
Цветность: цветная
Размер головы: 25-30 мм. в высоту
Поле над головой: 3 мм, разрешена погрешность 1 мм.
Фон: однородный белый
Фотобумага: матовая
Старого образца:
Размер: 35х45 мм.
Размер головы: 25-30 мм. в высоту
Цветность: черно-белая или цветная (для ОВИР или МИД)
Поле
над головой: 5 мм, разрешена погрешность
1 мм.
Растушевка: овал
Фон: однородный белый или светло-серый
Фотобумага: матовая
Фото на карту (карточку) водителя для тахографа требования
Карта для СКЗИ
Размер фото: 3,5 х 4,5
Размер лица: 65-75% от размера фото
Фон: белый
Цвет: черно-белое
Карта для ЕСТР
Размер фото: 3,5 х 4,5
Размер лица: 65-75% от размера фото
Фон: белый
Цвет: черно-белое
Общие требования:
Фотография должна быть сделана не более 6 месяцев назад
Четкое изображением лица с нейтральным выражением строго в анфас
Без головного убора. Допускается предоставление фотографий в головных уборах, не скрывающих овал лица, гражданами, религиозные убеждения которых не позволяют показываться перед посторонними лицами без головных уборов
Для граждан, носящих очки, обязательно фотографирование в очках без тонированных стекол. Оправа очков не должна закрывать глаза
Фото на мед. книжку, студ.билет, пенсионное
удостоверение, разрешение на работу, временную регистрацию, зачетные книжки, пропуски,
удостоверения, анкеты, военный билет (типовая 3х4 см)
книжку, студ.билет, пенсионное
удостоверение, разрешение на работу, временную регистрацию, зачетные книжки, пропуски,
удостоверения, анкеты, военный билет (типовая 3х4 см)
Размер: 30х40 мм.
Цветность: цветная или черно-белая (по требованию)
Размер головы: 11-13 мм. в высоту
Поле над головой: 2-4 мм.
Фон: однородный белый
Фотобумага: матовая
Уголок: по требованию
Фото на Визу
Требования к фотографиям на визу
Поездки
в другую страну и всё, что с может быть с этим связано, обычно так приятно,
волнующе и увлекательно! Но есть и не совсем интересные занятия как подготовка
всех документов. Каждый, кто хоть раз собирал какие либо документы для
посольств или консульств, знает не по наслышке, насколько муторно и долго нужно
готовить все требуемые бумаги, как сложно ничего не забыть и заполнить все нужные
пункты без каких либо ошибок с первой попытки, и насколько долго потом
приходится ждать своей очереди к нужному окошку… Получить визу не сложно, но уж
очень кропотливое это занятие. Чтобы всё прошло так как надо, нужно все же не
забыть и про фотографию на визу. У фотографий для визы разных стран есть свои отличия
и своеобразные требования. Требования к фотографиям на визы могут очень сильно различаться,
это может быть как размер самой фотографии, так и степень приближения лица в
кадре. Чтобы быть полностью уверенными в том, что Ваша фотография на визу полностью
соответствует всем нужным требованиям и её у вас примут в визовой службе, лучше
делать фотографии на документы в хорошем фотосалоне с хорошим фотоаппаратом и
приличным освещением. Добро пожаловать в наш фотосалон Принт Уфа.
Чтобы всё прошло так как надо, нужно все же не
забыть и про фотографию на визу. У фотографий для визы разных стран есть свои отличия
и своеобразные требования. Требования к фотографиям на визы могут очень сильно различаться,
это может быть как размер самой фотографии, так и степень приближения лица в
кадре. Чтобы быть полностью уверенными в том, что Ваша фотография на визу полностью
соответствует всем нужным требованиям и её у вас примут в визовой службе, лучше
делать фотографии на документы в хорошем фотосалоне с хорошим фотоаппаратом и
приличным освещением. Добро пожаловать в наш фотосалон Принт Уфа.
Ниже мы распишем вам основные требования к фотографиям на визу в страны которые пользуются самым большим спросом у наших клиентов.
Фото на визу Шенген (и некоторые другие)
В зону
Шенген входят 26 европейских стран. Для большинства из этих стран действуют
одинаковые стандарты оформления фото на визу, однако, могут быть незначительные
и изменения. В любом случае, если нет каких то специфических указаний, то обычное
фото на визу Шенген подойдет.
В любом случае, если нет каких то специфических указаний, то обычное
фото на визу Шенген подойдет.
Размер: 35х45 мм.
Цветность: цветная
Размер головы: 32-36 мм. в высоту
Поле над головой: 3 мм, разрешена погрешность 1 мм.
Фон: однородный белый или светло-голубой
Фотобумага: матовая
Фото на визу в Японию
Волосы должны быть максимально убраны от лица, уши открыты, фотография делается без украшений и других посторонних предметов.
Размер: 45х45 мм.
Размер головы: 70-80% Цветность: цветная
Поле над головой: 3 мм, разрешена погрешность 1 мм.
Фон: однородный белый
Фотобумага: матовая
Фото на визу в Великобританию
Волосы должны быть максимально убраны от лица, уши открыты, фотография делается без украшений и других посторонних предметов.
Размер:
35х45 мм.
Размер головы: 31-36 мм. в высоту Цветность: цветная
Поле над головой: 3 мм, разрешена погрешность 1 мм.
Фон: однородный белый
Фотобумага: матовая
Виза в США
Размер: 50х50 мм.
Цветность: цветная
Размер головы: 25-35 мм. в высоту
Поле над головой: 3 мм, разрешена погрешность 1 мм.
Фон: однородный белый
Фотобумага: матовая
Виза в Канаду
Размер: 35х45 мм.
Цветность: цветная
Размер головы: 31-36 мм. в высоту
Поле над головой: 3 мм, разрешена погрешность 1 мм.
Фон: однородный белый
Фотобумага: матовая
Виза в ОАЭ
Обычно требуют отсканированное фото.
Размер: 43х55 мм.
Цветность: цветная
Размер головы: 70-80 % от общей фотографии
Поле
над головой: 3 мм, разрешена погрешность
1 мм.
Фон: однородный белый
Как разместить прозрачные изображения в Word | Small Business
Есть два метода, которые вы можете использовать для размещения прозрачных изображений в бизнес-документах Word. Какой метод вы выберете, зависит от типа прозрачности, которую вы хотите добавить. Одноцветная прозрачность позволяет вам настроить непрозрачность одного цвета на вашем изображении. Этот метод может быть удобен, например, если вам нужно удалить фон с изображения. Прозрачность всего изображения позволяет настроить непрозрачность всего изображения.
Одноцветная прозрачная пленка
Щелкните место в документе Word, куда вы хотите поместить изображение.
Щелкните «Изображение» в группе «Иллюстрации» на вкладке «Вставка».
Перейдите в папку на вашем компьютере, где сохранено изображение, затем дважды щелкните изображение, чтобы вставить его в документ Word.
Щелкните свое изображение, чтобы убедиться, что оно активно, затем щелкните «Цвет» в группе «Настроить» на вкладке «Формат» в разделе «Работа с рисунками».
Щелкните «Установить прозрачный цвет».
Щелкните цвет, который нужно сделать прозрачным в изображении. Word удаляет этот цвет с изображения.
Прозрачное изображение для полного изображения
Щелкните «Фигуры» в группе «Иллюстрации» на вкладке «Вставка».
Щелкните фигуру, в которую вы хотите вставить изображение. Если ваше изображение прямоугольное и вы хотите, чтобы оно оставалось таким, щелкните прямоугольник.
Перетащите фигуру в то место в документе, где вы хотите разместить изображение.Word вставит фигуру в ваш документ.
Щелкните фигуру, чтобы убедиться, что она активна, затем щелкните «Инструменты рисования» на вкладке «Формат».
Щелкните стрелку рядом с кнопкой «Заливка фигуры» в группе «Стили фигур» на вкладке «Формат». Щелкните «Изображение» в появившемся меню.
Перейдите в папку на вашем компьютере, где будет сохранено ваше изображение. Щелкните изображение один раз, чтобы выбрать его, затем нажмите кнопку «Вставить». Word вставит ваше изображение в форму, которую вы перетащили в документ на шаге 3.
Word вставит ваше изображение в форму, которую вы перетащили в документ на шаге 3.
Щелкните «Дополнительные цвета заливки» на вкладке «Формат» в разделе «Инструменты рисования».
Перетащите ползунок «Прозрачность», расположенный в нижней части диалогового окна «Цвета», чтобы настроить прозрачность изображения.
Ссылки
Биография писателя
Эндрю Теннисон пишет о культуре, технологиях, здоровье и многих других предметах с 2003 года. Он публиковался в The Gazette, DTR и ZCom. Он имеет степень бакалавра искусств в области истории и степень магистра изящных искусств в области письма.
Создание нового действия для фонового слоя в Photoshop
Автор Стив Паттерсон.
Ранее мы узнали все о фоновом слое Photoshop и почему он отличается от обычных слоев. Поскольку фоновый слой служит фоном для нашего документа, Photoshop не позволяет нам делать с ним некоторые вещи. Самая важная из этих вещей заключается в том, что мы не можем перемещать содержимое фонового слоя, мы не можем перемещать другие слои ниже фонового слоя, а поскольку фоновый слой не поддерживает прозрачность, мы не можем удалить какие-либо пиксели из Фоновый слой.
Если вы выполняете ретуширование изображения (регулировку экспозиции и контрастности, исправление цветов, удаление дефектов кожи и т. Д.), Ограничения фонового слоя, вероятно, не будут проблемой. Но если вы создаете фотоэффекты, объединяете несколько изображений вместе или делаете что-либо, где вам нужен больший контроль над исходной фотографией, которую вы открыли в документе, то фоновый слой может быстро стать проблемой.
Как создать действие фонового слоя
Шаг 1. Проверьте цвет фона
Когда мы создаем новый фоновый слой, Photoshop заполняет этот слой нашим текущим цветом фона .Поэтому, прежде чем мы пойдем дальше и во избежание неожиданных результатов, мы должны убедиться, что цвет фона установлен на нужный нам цвет.
Мы можем видеть наши текущие цвета переднего плана и фона в образцах цвета в нижней части панели инструментов . По умолчанию Photoshop устанавливает цвет переднего плана на черный, а цвет фона на белый. Поскольку белый цвет является наиболее распространенным цветом фона, эти цвета по умолчанию отлично подходят.
Поскольку белый цвет является наиболее распространенным цветом фона, эти цвета по умолчанию отлично подходят.
Если для цветов переднего плана и фона заданы значения, отличные от значений по умолчанию, нажмите на клавиатуре букву D , чтобы быстро сбросить их (подумайте о «D» вместо «Цвета по умолчанию»):
Образцы цвета переднего плана (вверху слева) и фона (внизу справа).
Если вы предпочитаете заполнить фоновый слой черным вместо белого, сначала нажмите на клавиатуре букву D , чтобы сбросить цвета переднего плана и фона до значений по умолчанию (при необходимости). Затем нажмите букву X на клавиатуре, чтобы поменять их местами, что установит черный цвет фона:
Нажмите X, чтобы поменять местами цвета переднего плана и фона.
Вы можете снова нажать X, если передумаете вернуть их к настройкам по умолчанию, что я и собираюсь сделать, потому что я хочу, чтобы мой фоновый слой был заполнен белым. В любом случае, просто убедитесь, что вы проверили цвет фона, прежде чем создавать фоновый слой.
В любом случае, просто убедитесь, что вы проверили цвет фона, прежде чем создавать фоновый слой.
Шаг 2. Откройте панель действий
Чтобы записать наше действие, нам нужно использовать панель действий Photoshop . В отличие от панели «Слои», панель «Действия» не является одной из панелей, которые Photoshop открывает для нас по умолчанию, поэтому нам нужно открыть ее самостоятельно.
Перейдите к меню Window в строке меню в верхней части экрана. Здесь вы найдете список всех панелей, доступных нам в Photoshop.Выберите панель Действия из списка. Если вы видите галочку рядом с названием панели, это означает, что панель уже открыта где-то на вашем экране. Если вы не видите галочку, выберите ее:
Переход к окну> Действия.
Откроется панель «Действия». Photoshop включает в себя набор действий по умолчанию, которые можно найти в наборе Действия по умолчанию с умным названием. Вы можете повернуть набор действий по умолчанию, чтобы просмотреть действия внутри него, щелкнув значок треугольник слева от небольшого значка папки. Повторное нажатие на треугольник закроет набор:
Повторное нажатие на треугольник закроет набор:
Просмотр действий Photoshop по умолчанию.
Шаг 3. Создайте новый набор действий
Мы собираемся создать наш собственный экшен, и вместо того, чтобы добавлять его вместе с действиями Photoshop по умолчанию, давайте создадим новый набор действий . Набор действий похож на папку, в которой хранятся действия. Создание различных наборов действий позволяет нам хранить связанные действия вместе.
Чтобы создать новый набор, щелкните значок New Set (значок папки) в нижней части панели «Действия»:
Щелкните значок «Новый набор».
Откроется диалоговое окно «Новый набор», в котором мы дадим набору имя. Вы можете называть это как угодно. Я назову свое «Мои действия». По завершении нажмите OK, чтобы закрыть диалоговое окно:
.Именование нового набора действий.
Новый набор действий отображается под действиями по умолчанию, установленными на панели «Действия»:
Добавлен новый набор.
Шаг 4. Создайте новое действие
Теперь, когда у нас есть набор, давайте создадим новое действие. Щелкните значок New Action непосредственно справа от значка New Set:
Щелкните значок «Новое действие».
Откроется диалоговое окно «Новое действие». Дайте своему действию описательное имя. Я назову свой «Новый фоновый слой». Затем убедитесь, что опция Set (сокращение от Action Set) прямо под ней показывает только что созданный набор действий, который в моем случае называется «Мои действия». Мы хотим убедиться, что действие будет помещено в правильный набор:
Диалоговое окно «Новое действие».
Шаг 5: Нажмите «Запись»
Когда будете готовы, нажмите кнопку Record , чтобы закрыть диалоговое окно и начать запись своего действия:
Щелчок по кнопке записи.
Если мы снова посмотрим на панель действий, то увидим, что красный значок Record был активирован, сообщая нам, что мы сейчас в режиме записи:
Photoshop теперь находится в режиме записи.
С этого момента Photoshop будет записывать все наши шаги, чтобы мы могли воспроизвести их позже. Но не беспокойтесь о том, сколько времени вам понадобится, чтобы выполнить шаги. Запись действия в Photoshop — это не запись фильма. Другими словами, мы не записываем в реальном времени.Photoshop записывает только сами шаги, а не время, необходимое для их выполнения. Так что расслабьтесь, расслабьтесь, уделите столько времени, сколько вам нужно, и давайте запишем наши действия!
Шаг 6. Преобразование фонового слоя в нормальный слой
Первое, что нам нужно сделать, это преобразовать текущий фоновый слой в нормальный слой. Для этого перейдите в меню Layer вверху экрана, выберите New , а затем выберите Layer from Background :
Переход к слою> Создать> Слой из фона.
Откроется диалоговое окно «Новый слой». Оставьте имя «Layer 0» и нажмите OK, чтобы закрыть диалоговое окно:
Диалоговое окно «Новый слой».
Если мы посмотрим на панель «Слои», мы увидим, что наш фоновый слой больше не является фоновым слоем. Теперь это обычный слой с именем «Слой 0». Пока все хорошо:
Фоновый слой преобразован в нормальный слой.
Шаг 7. Добавьте новый слой
Затем мы добавим новый слой, который станет нашим новым фоновым слоем.Щелкните значок New Layer внизу панели «Слои»:
Щелкните значок «Новый слой».
Photoshop добавляет новый пустой слой с именем «Слой 1» над изображением:
Панель «Слои», показывающая новый пустой слой.
Шаг 8: Преобразование слоя в фоновый слой
Давайте превратим новый слой в фоновый. Вернитесь в меню Layer , выберите New , а затем выберите Background из Layer :
Переходим в Layer> New> Background from Layer.
Произошла пара вещей. Во-первых, как только мы преобразуем слой в фоновый, Photoshop автоматически перемещает слой с выше изображения на ниже изображения на панели «Слои». Это потому, что одним из основных правил фоновых слоев является то, что они всегда должны быть нижним слоем в документе. Никакие другие слои не могут появляться ниже фонового слоя.
Это потому, что одним из основных правил фоновых слоев является то, что они всегда должны быть нижним слоем в документе. Никакие другие слои не могут появляться ниже фонового слоя.
Во-вторых, если мы посмотрим на миниатюру предварительного просмотра фонового слоя слева от имени слоя, мы увидим, что Photoshop заполнил фоновый слой белым цветом .Как мы узнали ранее, это потому, что Photoshop автоматически заполняет фоновый слой нашим текущим цветом фона. В моем случае он был белым:
Панель «Слои», показывающая новый фоновый слой.
Шаг 9: Остановить запись
На данный момент мы сделали все, что нам нужно. Мы преобразовали исходный фоновый слой в нормальный слой и создали новый фоновый слой с нуля. Поскольку больше нет шагов, которые нужно выполнить, давайте остановим запись нашего действия, щелкнув значок Stop (квадрат) в нижней части панели действий:
Щелкнув значок «Стоп».
Шаги по созданию нового фонового слоя теперь сохранены как действие! Мы видим шаги, перечисленные под названием действия. Однако нам не нужно их видеть, поэтому я собираюсь закрыть действие, щелкнув значок треугольник слева от его имени:
Однако нам не нужно их видеть, поэтому я собираюсь закрыть действие, щелкнув значок треугольник слева от его имени:
Закрытие действия щелчком по треугольнику.
И теперь мы видим только имя действия («Новый фоновый слой»), перечисленное в наборе «Мои действия»:
Панель Действия после закрытия действия.
Шаг 10: Вернуть изображение
Давайте протестируем наше новое действие, чтобы убедиться, что оно работает. Для этого мы вернем изображение в исходное состояние, перейдя в меню File вверху экрана и выбрав Revert :
.Переход к файлу> Вернуть.
Команда «Восстановить» в Photoshop восстанавливает изображение либо до его ранее сохраненной версии, либо, как в нашем случае, до его исходной, недавно открытой версии. Если мы посмотрим на панель «Слои», мы увидим, что у нас снова есть изображение в качестве фонового слоя документа:
Фоновый слой по умолчанию вернулся.
Шаг 11. Воспроизведение действия
Прежде чем мы протестируем действие, я собираюсь поменять местами цвета переднего плана и фона, нажав на клавиатуре букву X , чтобы цвет фона теперь стал черным вместо белого:
Установка черного цвета фона.
Давайте поиграем в игру и посмотрим, что произойдет. Чтобы воспроизвести его, щелкните его имя на панели действий, чтобы выбрать его:
Выбор действия «Новый фоновый слой».
Затем щелкните значок Воспроизвести (треугольник), чтобы воспроизвести его:
Щелкните значок воспроизведения.
Независимо от того, сколько времени у нас ушло на запись шагов, Photoshop мгновенно воспроизводит их. И если мы снова посмотрим на панель Layers, мы увидим, что все уже сделано! Исходный фоновый слой был преобразован в обычный слой с именем «Слой 0», а новый фоновый слой был создан и помещен под ним!
Обратите внимание, что эскиз предварительного просмотра для моего нового фонового слоя на этот раз заполнен черным, а не белым.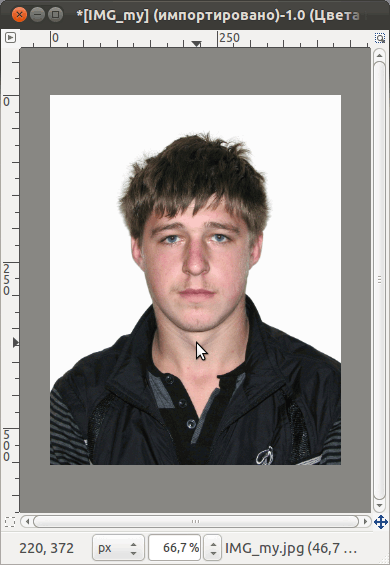 Это потому, что я установил черный цвет фона перед тем, как сыграть действие:
Это потому, что я установил черный цвет фона перед тем, как сыграть действие:
Панель «Слои» после воспроизведения действия с черным цветом фона.
Изменение цвета фонового слоя
Если вы забыли проверить свой цвет фона перед воспроизведением действия и в итоге выбрали неправильный цвет для фонового слоя, не беспокойтесь. Впоследствии вы легко можете изменить его цвет. Сначала убедитесь, что фоновый слой выбран на панели «Слои».Затем перейдите в меню Edit вверху экрана и выберите Fill :
.Идем в Edit> Fill.
Мне нужно, чтобы мой фоновый слой был белым, поэтому я установлю для параметра Use в верхней части диалогового окна Fill значение White :
Выбор нового цвета для фонового слоя.
Щелкните OK, чтобы закрыть диалоговое окно, после чего Photoshop заполнит фоновый слой выбранным вами цветом. Если мы снова посмотрим на миниатюру предварительного просмотра для моего фонового слоя, мы увидим, что теперь он заполнен белым:
Цвет фонового слоя изменен с черного на белый.
Конечно, мы еще не видели фоновый слой в документе, потому что фотография закрывает его для просмотра, поэтому я быстро изменю размер фотографии, сначала выбрав его слой (Layer 0) на панели Layers:
Выбор слоя фотографии.
Затем я перейду к меню Edit вверху экрана и выберу Free Transform :
Идем в Edit> Free Transform.
Это поместит блок «Свободное преобразование» и обработает его вокруг изображения.Я нажимаю и удерживаю Shift + Alt (Win) / Shift + Option (Mac) на клавиатуре, когда я нажимаю на ручку в верхнем левом углу изображения и перетаскиваю его внутрь, чтобы немного сделать фотографию меньше. Удерживание клавиши Shift при перетаскивании фиксирует соотношение сторон изображения при изменении его размера, в то время как клавиша Alt (Win) / Option (Mac) изменяет размер изображения от его центра, а не от угла.
Теперь, когда изображение уменьшилось, мы можем видеть белый фон в виде границы вокруг него:
Изменение размера изображения с помощью Free Transform.
Я нажимаю Enter (Win) / Return (Mac) на моей клавиатуре, чтобы принять преобразование и закрыть команду Free Transform. Затем я добавлю тень к изображению, щелкнув значок Layer Styles внизу панели «Слои». Это тот же значок, который был затемнен ранее, когда изображение находилось на фоновом слое:
Щелкните значок «Стили слоя».
Я выберу Drop Shadow из появившегося списка стилей слоя:
Выбор стиля слоя Drop Shadow.
Откроется диалоговое окно «Стиль слоя» Photoshop, в котором в среднем столбце установлены параметры «Тень». Я установлю Угол тени на 135 ° , чтобы источник света шел сверху слева. Затем, поскольку здесь я работаю над довольно большим изображением, я устанавливаю Distance тени на 40 пикселей , и я устанавливаю значение Size (которое контролирует мягкость краев тени. ) до 40 пикселей . Наконец, я уменьшу Opacity тени до 50% :
) до 40 пикселей . Наконец, я уменьшу Opacity тени до 50% :
Параметры падающей тени в диалоговом окне «Стиль слоя».
Я нажму ОК, чтобы принять мои настройки и закрыть диалоговое окно, и вот мой окончательный результат с примененной тенью:
Окончательный результат после применения тени.
Эта последняя часть (изменение размера изображения и добавление тени) выходила за рамки этого руководства (поэтому я быстро ее рассмотрел), но она послужила примером того, что мы можем сделать с изображением, которое не были бы возможны, если бы само изображение оставалось фоновым слоем для документа.Преобразование изображения в обычный слой с последующим добавлением нашего собственного, отдельного фонового слоя под ним освободило нас от ограничений фонового слоя, что упростило достижение нашей цели.
И, поскольку мы записали эти шаги как действие, в следующий раз, когда нам потребуется заменить фоновый слой по умолчанию на новый, мы можем просто воспроизвести действие и позволить Photoshop сделать всю работу! И вот оно!
Куда идти дальше .
 ..
..В следующем уроке нашего Руководства по изучению слоев мы узнаем все об одной из самых экономящих время функций в Photoshop — как открывать несколько изображений в виде слоев! Или загляните в наш раздел Основы Photoshop, чтобы получить больше уроков!
Создание фонового изображения или водяного знака в документе Google
В настоящее время текстовые документы Google не позволяют использовать фоновое изображение или водяной знак.Вот способ обхода взлома.
На Google Диске создайте новую презентацию Slides. Используйте белую тему и под размером слайда выберите «Стандартный 4: 3» в окне выбора темы.
Вам не нужен титульный слайд. Вставьте новый слайд, щелкнув стрелку рядом с кнопкой «плюс». Это позволит вам выбрать пустой макет. Удалите титульный слайд.
В меню «Файл» выберите «Параметры страницы…»
Измените размер страницы на «Пользовательский. ”
”
Размер по умолчанию — 10 x 7,5. Поменяйте местами на 7,5 x 10.
Справа на панели инструментов есть возможность изменить фон на слайде. Щелкните слово «Фон…» на панели инструментов.
Щелкните второй вариант, чтобы загрузить изображение. Найдите изображение на своем компьютере.
Устанавливает фоновое изображение для вашего «документа».
Если фоновое изображение слишком жирное и отвлекает от текста в документе, можно покрыть весь слайд белым прямоугольником без рамки.Уменьшите непрозрачность белого прямоугольника до уровня, при котором фон будет виден, но текст останется заметным. Щелкните здесь, чтобы увидеть сообщение в моем блоге о снижении непрозрачности.
Создайте большое текстовое поле, охватывающее весь слайд. Введите свой текст.
Создайте текстовое поле с надписью «ЧЕРНОВИК» или любым другим текстом, который вы хотите указать на водяном знаке. Вы можете редактировать размер текста вручную, вы не ограничены выбором размера в раскрывающемся меню. Просто дважды щелкните размер шрифта на панели инструментов и введите желаемый размер.Выбираю что-то около 250.
Вы можете редактировать размер текста вручную, вы не ограничены выбором размера в раскрывающемся меню. Просто дважды щелкните размер шрифта на панели инструментов и введите желаемый размер.Выбираю что-то около 250.
Выделите текст и измените цвет на более светлый серый.
Поверните текстовое поле, взявшись за ручку поворота в верхней части текстового поля. Поверните текстовое поле так, чтобы оно располагалось по диагонали документа.
Щелкните правой кнопкой мыши край текстового поля, чтобы установить порядок водяных знаков. Выберите «Заказать» и «Отправить обратно». Если вы выбрали белый прямоугольник с уменьшенной непрозрачностью для отключения фона, вы можете вместо этого выбрать «Отправить назад» и повторить это, если необходимо, чтобы водяной знак был на правильном «слое».”
Если вы все сделали правильно, водяной знак будет над фоном, но под текстовым полем.
style = «display: inline-block; width: 320px; height: 100px»
data-ad-client = «ca-pub-4474023805431647 ″
data-ad-slot =» 9314036613 ″>
Поделиться:
- Эл.
 Почта
Почта
Нравится:
Нравится Загрузка …
Связанные сообщения в блоге Алисы Киллер:
- Документы Google: предлагать учащимся сделать копию
- 5 РАСШИРЕННЫХ задач Google Apps.
- Вставка рисунков в Google Apps
- Mobile Bitmoji в Google Документах
Как добавить фон на отдельную страницу в Word
Как добавить фон на отдельную страницу в Word.
Если вы просто хотите создать титульную страницу или одну страницу с фоном, в то время как все остальные страницы пусты, этот учебник покажет вам, как это сделать. В Microsoft Word есть возможность добавить титульную страницу, используя шаблоны, входящие в состав программного обеспечения. Однако может наступить время, когда вы захотите чтобы настроить страницу с фоном, который вы нашли в Интернете или в MyCuteGraphics.К сожалению, когда вы решите добавить цвет фона или фон изображение в документ Word, цвет фона или фоновое изображение влияет на все страницы. Однако есть обходной путь, который можно использовать для добавления одного фона.
на одну страницу.
В этом уроке я собираюсь использовать полосатый фон, который я сохранил на рабочем столе. Мы собираемся добавить прямоугольную форму на первую страницу Word, а затем заполнить ее фоновым изображением.
Нам нужно будет отформатировать форму прямоугольника так, чтобы фоновое изображение было мозаичным, чтобы оно отображалось правильно. В открытом Word и создании нового документа щелкните вкладку «Вставить» вверху, а затем нажмите кнопку «Фигуры» и выберите прямоугольник: Перетащите прямоугольник на первой странице, пока он не встретится со всеми 4 краями и не покроет всю страницу: Затем щелкните правой кнопкой мыши фигуру (первая страница) и выберите «Форматировать фигуру» в появившемся меню: Откроется окно «Формат изображения». Убедитесь, что выбрано «Заливка», затем выберите «Заливка рисунка или текстуры»: Щелкните «Файл», и откроется новое окно.
Однако есть обходной путь, который можно использовать для добавления одного фона.
на одну страницу.
В этом уроке я собираюсь использовать полосатый фон, который я сохранил на рабочем столе. Мы собираемся добавить прямоугольную форму на первую страницу Word, а затем заполнить ее фоновым изображением.
Нам нужно будет отформатировать форму прямоугольника так, чтобы фоновое изображение было мозаичным, чтобы оно отображалось правильно. В открытом Word и создании нового документа щелкните вкладку «Вставить» вверху, а затем нажмите кнопку «Фигуры» и выберите прямоугольник: Перетащите прямоугольник на первой странице, пока он не встретится со всеми 4 краями и не покроет всю страницу: Затем щелкните правой кнопкой мыши фигуру (первая страница) и выберите «Форматировать фигуру» в появившемся меню: Откроется окно «Формат изображения». Убедитесь, что выбрано «Заливка», затем выберите «Заливка рисунка или текстуры»: Щелкните «Файл», и откроется новое окно. Найдите фоновое изображение из того места, где оно было сохранено на вашем компьютере — для этого урока я сохранил изображение на рабочий стол и импортирую его оттуда. Как только вы найдете изображение, дважды щелкните по нему: Вы можете заметить, что после двойного щелчка по изображению вы увидите предварительный просмотр фона на странице. Поскольку фон 100×100, он растягивается и выглядит немного
размыто. Нам нужно будет выложить фон мозаикой, чтобы он отображался правильно. При открытом поле «Формат изображения» установите флажок «Плитка изображения как текстура» и нажмите «Закрыть»: После форматирования фигуры наведите указатель мыши на нижнюю часть документа, и появятся 2 стрелки — дважды щелкните эти стрелки 1-2 раза.Теперь вы должны быть в состоянии
для вставки дополнительных страниц и добавления текста на первую страницу (на снимке экрана не было стрелок, извините): Надеюсь, это короткое руководство будет вам полезно. Если у вас есть какие-либо вопросы или есть другие руководства, которые вы хотели бы увидеть, пожалуйста, свяжитесь со мной через контактную форму, которую можно найти ЗДЕСЬ.
Найдите фоновое изображение из того места, где оно было сохранено на вашем компьютере — для этого урока я сохранил изображение на рабочий стол и импортирую его оттуда. Как только вы найдете изображение, дважды щелкните по нему: Вы можете заметить, что после двойного щелчка по изображению вы увидите предварительный просмотр фона на странице. Поскольку фон 100×100, он растягивается и выглядит немного
размыто. Нам нужно будет выложить фон мозаикой, чтобы он отображался правильно. При открытом поле «Формат изображения» установите флажок «Плитка изображения как текстура» и нажмите «Закрыть»: После форматирования фигуры наведите указатель мыши на нижнюю часть документа, и появятся 2 стрелки — дважды щелкните эти стрелки 1-2 раза.Теперь вы должны быть в состоянии
для вставки дополнительных страниц и добавления текста на первую страницу (на снимке экрана не было стрелок, извините): Надеюсь, это короткое руководство будет вам полезно. Если у вас есть какие-либо вопросы или есть другие руководства, которые вы хотели бы увидеть, пожалуйста, свяжитесь со мной через контактную форму, которую можно найти ЗДЕСЬ.
Параметры отображения галереи — справочная служба Digication
Параметры галереи доступны для мультимедийных и файловых модулей на странице. Галерея — отличный способ показать коллекцию файлов, будь то коллекция изображений, видео или документов.
Когда вы редактируете модуль, вы увидите возможность заменить существующий файл или добавить новые файлы. Добавление новых файлов автоматически преобразует отдельный файловый модуль в галерею.
Возможность отображения файлов в виде галереи не ограничивается мультимедийными файлами, такими как изображения, видео и аудиофайлы, но также отлично работает с PDF-файлами и другими документами.
Каждую галерею можно стилизовать, у нее есть опция для полноэкранного просмотра, может автоматически воспроизводиться цикл, а также есть область заголовков для текстовых описаний.
Упорядочивание файлов в галерее легко выполняется перетаскиванием.
Галерея отличается в новом формате — вот как
Если вы знакомы с модулем «Галерея» в Digication Classic, есть некоторые отличия, которые вы обнаружите и оцените в New Digication. Вот большие различия:
Вот большие различия:
- Галерея — это не модуль другого типа, это опция, доступная в других модулях. Вы можете просто добавить больше файлов к любому существующему, и он автоматически превратится в галерею
- Галерея предназначена не только для изображений, видео и аудио.Он может содержать документы, PDF-файлы и т. Д.
- В галерее доступен полноэкранный режим
- Доступна функция воспроизведения и паузы, которая автоматически переключает файлы в галерее
При загрузке нескольких файлов создается галерея
Чтобы создать новую галерею, нажмите кнопку «Добавить контент» (1) в правом нижнем углу страницы электронного портфолио.
Затем нажмите Предыдущие загрузки (2) , чтобы создать Галерею файлов, которые вы уже загрузили в Digication, или Загрузить файл (3) , чтобы загрузить новые файлы в Digication.
Выберите файлы, которые вы хотите добавить в Галерею, перетащив их с вашего компьютера или нажав кнопку Выбрать файлы (4) .
Нажмите кнопку Edit (5) , если вам нужно обрезать или повернуть любой из файлов, выбранных для загрузки.
Используя элементы управления в левой части экрана (6), вы можете повернуть файл, обрезать его как обычно или как круг.Дополнительную информацию об инструментах редактирования изображений см. В следующей статье: Capture Photos
После завершения преобразования файлов нажмите кнопку Загрузить (7) .
После завершения обработки файлов на страницу электронного портфолио будет добавлена новая галерея.
Обратите внимание: Максимально допустимое разрешение изображения — 100000000 пикселей. Если ваше изображение больше этого, измените размер перед загрузкой.
Добавить файлы в модуль для создания галереи или добавить файлы в существующую галерею
Если у вас есть существующий модуль, который вы хотите преобразовать в галерею, щелкните значок Edit (1) , а затем щелкните Add More Items (2) .
Затем щелкните Предыдущие загрузки (2) , чтобы добавить файлы, которые вы уже загрузили в Digication, или Загрузить файл (3) , чтобы загрузить новые файлы в Digication.
Выберите файлы, которые вы хотите добавить в Галерею, перетащив их с вашего компьютера или нажав кнопку Выбрать файлы (4) .
Нажмите кнопку Edit (5) , если вам нужно обрезать или повернуть любой из файлов, выбранных для загрузки.
Используя элементы управления в левой части экрана (6), у вас есть возможность повернуть файл, обрезать его как обычно или как круг.Дополнительные сведения об инструментах редактирования изображений см. В следующей статье: Capture Photos
После завершения преобразования файлов нажмите кнопку Загрузить (7) .
Чтобы заменить файл в галерее, перейдите к файлу, который вы хотите заменить, а затем щелкните значок Edit (1). Затем нажмите кнопку Заменить этот элемент (2) .
Затем нажмите кнопку Заменить этот элемент (2) .
Выберите файл из Предыдущих загрузок (3) или щелкните Загрузить файл (4) , чтобы загрузить новый файл.
Изменение размера или перемещение галереиЧтобы изменить размер галереи, перетащите маркер изменения размера (1) , расположенный в каждом углу галереи, или перетащите любой край. Вы также можете использовать кнопку AutoResize (2) . Чтобы переместить галерею, нажмите кнопку «Переместить» (3) , а затем перетащите галерею в другое место в разделе.
Редактирование отображения галереи и настроек файлов Изменение порядка отображения файлов
Чтобы изменить порядок файлов в галерее, нажмите кнопку Grid View (1) .
В представлении сетки галереи наведите указатель мыши на эскиз, пока не увидите значок перемещения, затем щелкните и перетащите изображение (2) , чтобы переместить его на место. Повторите для всех изображений, пока не достигнете желаемого порядка.Щелкните ссылку Grid View (3) , чтобы вернуться в галерею на странице электронного портфолио.
Повторите для всех изображений, пока не достигнете желаемого порядка.Щелкните ссылку Grid View (3) , чтобы вернуться в галерею на странице электронного портфолио.
Удаление файла из галереи
Чтобы удалить файл из галереи, нажмите кнопку Grid View (1) .
Затем наведите указатель мыши на эскиз, пока не увидите значок эллипса ( … ). Щелкните значок и выберите Удалить вариант (2) . Повторите эти действия для всех файлов, которые хотите удалить из галереи. Это удаление нельзя отменить. Щелкните ссылку Grid View (3) , чтобы вернуться в галерею на странице электронного портфолио.
Примечание: Если вы удалите файл из галереи, он все равно будет сохранен в ваших предыдущих загрузках, если вы захотите снова добавить его в свое портфолио в будущем.
Заменить файл в галерее
Чтобы изменить порядок файлов в галерее, нажмите кнопку Grid View (1) .
В представлении сетки галереи наведите указатель мыши на эскиз, пока не увидите значок эллипса ( … ). Щелкните значок и выберите вариант Заменить этот элемент (2) . Щелкните ссылку Grid View (3) , чтобы вернуться в галерею на странице электронного портфолио.
Доступен ряд настроек файла для настройки отображения и функциональности каждого файла в галерее.Чтобы изменить настройки файла, сначала щелкните значок галереи Настройки (1) . Затем выберите файл в галерее, который вы хотите настроить, просматривая миниатюры с помощью кнопок со стрелками (2) , отображаемых на левой панели настроек.
Файл отображения (3)
Параметр отображения файла выбирается по умолчанию для каждого файла, добавляемого в галерею. Однако, если вы предпочитаете скрыть файл и отображать только имя файла, вы можете отключить параметр отображения файла.
Однако, если вы предпочитаете скрыть файл и отображать только имя файла, вы можете отключить параметр отображения файла.
Показать ссылку для загрузки (4)
Если вы хотите предоставить вашим читателям электронного портфолио возможность загружать файл, включите параметр «Показать загрузку». Текстовая ссылка для загрузки файла будет отображаться справа от файла в галерее непосредственно под областью заголовка, как показано на скриншоте выше.
Сделать изображение интерактивным (5)
Если вы хотите, чтобы файл в галерее был интерактивным и ссылался на другую страницу в вашем электронном портфолио или на внешний веб-сайт, включите эту опцию.Если этот параметр включен, вы увидите поле URL (6) , где вы введете URL-адрес страницы, на которую хотите перейти по ссылке, а также вариант открытия страницы в том же окне браузера (в идеале при переходе по ссылке на другую страницу в вашем электронном портфолио) или новое окно браузера (7) (что может быть вашим предпочтением при переходе на внешний веб-сайт).
Переключатель полного размера или наилучшего вписывания (8)
Отобразите файл в полном размере в пределах определенной области окна галереи или используйте опцию «Наилучшее вписывание», чтобы автоматически обрезать изображение для заполнения всего окна галереи.
| Полный размер | Best Fit |
|---|---|
Селектор непрозрачности (8)
Нажмите кнопки «+» или «-», чтобы увеличить или уменьшить непрозрачность изображения, или введите процентное значение непрозрачности. Щелчок по номеру откроет раздел, который можно использовать для регулировки непрозрачности. Если непрозрачность меньше 100%, фон за файлом может стать видимым.
ALT Текст (9)
Добавление альтернативного текста делает ваше электронное портфолио более доступным для тех, кто может использовать программы чтения с экрана; помогает в индексации вашего электронного портфолио поисковыми системами; и обеспечивает отображение текста, если ваш файл загружается не так, как ожидалось (например, если в настройках браузера отключены изображения или медленное интернет-соединение препятствует правильной загрузке). Чтобы узнать больше об альтернативном тексте, посетите этот ресурс: https://webaim.org/techniques/alttext/
Чтобы узнать больше об альтернативном тексте, посетите этот ресурс: https://webaim.org/techniques/alttext/
Предоставление подписей к файлам в галерее дает вашим читателям электронного портфолио важную информацию о файлах и контексте вашей работы.К каждому файлу можно добавить заголовок, который будет отображаться непосредственно над файлом, когда зритель просматривает Галерею.
Редактирование текста подписи
Чтобы отредактировать текст заголовка для файла в галерее, сначала убедитесь, что переключатель Caption (1) выделен. Затем нажмите кнопку «Изменить» (2) и выберите «Изменить подпись» (3).
Щелкните в области заголовка и введите текст заголовка. При выборе текста в области заголовка отобразится инструментов форматирования текста (4) .Изменения текста будут сохранены автоматически.
Стили подписи
У вас есть несколько вариантов форматирования стиля подписи, включая положение, семейство шрифтов, размер шрифта, цвет шрифта, выравнивание текста, отступы, цвет фона и прозрачность фона. Чтобы настроить стили заголовков, щелкните значок настроек (1) . Обратите внимание, что стиль подписи настраивается для каждого файла в галерее. Перед изменением стиля подписи убедитесь, что на панели настроек выбран правильный файл.Используйте кнопки со стрелками (2) на миниатюре на панели настроек, чтобы выбрать правильный файл.
Чтобы настроить стили заголовков, щелкните значок настроек (1) . Обратите внимание, что стиль подписи настраивается для каждого файла в галерее. Перед изменением стиля подписи убедитесь, что на панели настроек выбран правильный файл.Используйте кнопки со стрелками (2) на миниатюре на панели настроек, чтобы выбрать правильный файл.
После выбора файла прокрутите панель настроек вниз, пока не увидите отображаемые стили заголовков.
Позиция (1)
Подписи могут располагаться внизу, по центру или вверху каждого файла.
Семейство шрифтов (2)
Выберите нужный шрифт из раскрывающегося меню.
Размер шрифта (3)
Перетащите раздел размера шрифта или введите размер шрифта.
Цвет шрифта (4)
Щелкните образец цвета и выберите желаемый цвет шрифта или введите шестнадцатеричный код цвета.
Выравнивание (5)
Выберите выравнивание по левому краю, центру, правому краю или по ширине.
Отступ (6)
Отрегулируйте отступ, чтобы создать больше пространства между текстом подписи и краями фона подписи.
Цвет фона (7)
Щелкните образец цвета и выберите желаемый цвет фона или введите шестнадцатеричный код цвета.
Непрозрачность фона (8)
Перетащите раздел непрозрачности или введите процентное значение непрозрачности. Заголовок будет отображаться над файлом, поэтому вы захотите оставить непрозрачность менее 100%, чтобы файл можно было видеть под областью заголовка.
Макет
Чтобы изменить макет галереи, щелкните значок настроек (1) . Щелкните Gallery Settings (2) на левой панели, а затем выберите макет точки или эскиза (3) .
Точечный макет будет выбран по умолчанию, однако, если вы предпочитаете отображать эскизы файлов в галерее, вы можете выбрать, где вы хотите разместить эскизы: слева, справа, снизу или сверху. Точки и миниатюры обеспечивают небольшой вид каждого файла в галерее, на который можно щелкнуть, чтобы просмотреть файл в большем масштабе. Стрелки, отображаемые на файлах, показанных в галерее, также можно использовать для перехода к следующему или предыдущему файлу.
Автозапуск
Установите для параметра Автозапуск значение Вкл. (1) , если вы хотите, чтобы галерея автоматически запускалась, когда средство просмотра открывает страницу электронного портфолио.Галерея будет воспроизводиться в непрерывном цикле. Вы можете установить скорость воспроизведения (2) на желаемое количество секунд, чтобы контролировать, насколько быстро Галерея будет переходить к следующему файлу.
Если автовоспроизведение включено, можно легко нажать кнопку Пауза (3) , чтобы потратить больше времени на файл.
Примечание. Если автовоспроизведение не включено, у зрителя страницы электронного портфолио по-прежнему будет возможность нажимать кнопку воспроизведения, чтобы воспроизводить каждый файл в галерее в непрерывном цикле, если была включена опция «Воспроизведение / пауза». .
Цвет фона (1)
Отрегулируйте общий цвет фона галереи так, чтобы он согласовывался с файлами и страницей, на которой отображается галерея. Возможно, вам будет полезно выбрать нейтральный цвет, который не отвлекает от цветов в показанных файлах. Вы можете выбрать цвет из цветовой палитры или ввести шестнадцатеричный код цвета.
Непрозрачность фона (2)
Перетащите ползунок непрозрачности или введите процентное значение непрозрачности.
Цвет фона будет отображаться за точками или эскизами файла (3).
Одним из преимуществ использования галереи для отображения нескольких файлов является то, что этот дисплей дает зрителям вашего электронного портфолио различные варианты просмотра вашей работы, которые соответствуют их потребностям и предпочтениям.
Воспроизведение / пауза (1)
Если автовоспроизведение было включено, ваша Галерея будет автоматически перемещаться, и зритель может просматривать ее как слайд-шоу. Если автовоспроизведение не было включено, кнопка «Воспроизведение» доступна для зрителей, которые предпочитают, чтобы файлы выполнялись автоматически, а не нажимали стрелки, точки или миниатюры.
Вид сетки (2)
Вид сетки доступен для тех, кто хочет видеть все миниатюры всех файлов, содержащихся в Галерее.
Полноэкранный режим (3)
При нажатии кнопки полноэкранного режима файл открывается в полноэкранном режиме с параметрами для просмотра с помощью стрелок, точек или эскизов.
Параметры отображения, показанные в опубликованном виде
Зрители, взаимодействующие с галереей в вашем портфолио, будут видеть Play / Pause (1) , Grid View (2) , Caption Toggle (3) и Full-Screen (4) view в зависимости от вашего выбор в настройках галереи. Если эти параметры включены, они будут отображаться в правой части галереи, когда зритель наводит курсор на нее.
Если эти параметры включены, они будут отображаться в правой части галереи, когда зритель наводит курсор на нее.
Нажатие на кнопку Воспроизведение / Пауза приостановит или перезапустит автоматическое продвижение файлов в вашей Галерее.
Вид сетки
Полноэкранный режим
Google Фото упрощает получение квитанций и документов
Создание снимка квитанции или документа — самый быстрый способ сделать резервную копию, и существует ряд приложений, специально предназначенных для этой задачи.Хотя эти приложения предлагают расширенные функции, включая автоматическое обнаружение краев и коррекцию цвета, они требуют, чтобы пользователь вручную сохранял окончательное изображение в предпочитаемой облачной службе. Google только что устранил эту проблему с помощью своей последней функции «Фото».
В объявлении в четверг Google сообщил, что добавил в Google Фото инструмент автоматической обрезки. С его помощью пользователи могут напрямую захватывать квитанцию, накладную или другой документ, который необходимо сохранить, а затем обрезать изображение до краев документа одним касанием.
С его помощью пользователи могут напрямую захватывать квитанцию, накладную или другой документ, который необходимо сохранить, а затем обрезать изображение до краев документа одним касанием.
Новинка! Обрезайте документы одним нажатием. При развертывании на этой неделе для Android вы можете увидеть предложения по обрезке фотографий документов, чтобы удалить фон и очистить края. pic.twitter.com/mGggRyb3By
— Google Фото (@googlephotos) 28 марта 2019 г.
Эта функция теперь развертывается для пользователей Google Photo, которые увидят предложение «Обрезать и настроить» под изображением квитанции или другого документа. При нажатии на эту кнопку Google Фото будет автоматически повернуть и обрезать изображение, чтобы остался только документ.
Пользователи могут вручную отрегулировать углы, если программное обеспечение ошибается, и есть еще один вариант удаления цвета с изображения. Окончательное изображение затем можно сохранить непосредственно в учетной записи пользователя Google Фото, избавляя от необходимости вручную загружать обрезанное изображение из другого приложения.
Окончательное изображение затем можно сохранить непосредственно в учетной записи пользователя Google Фото, избавляя от необходимости вручную загружать обрезанное изображение из другого приложения.
Ряд альтернатив сканирования документов остается доступным для iOS и Android, включая CamScanner, Adobe Scan, Tiny Scanner, Office Lens и TurboScan, среди прочих.
background-image — CSS: каскадные таблицы стилей
Свойство CSS background-image устанавливает одно или несколько фоновых изображений для элемента.
Исходный код этого интерактивного примера хранится в репозитории GitHub. Если вы хотите внести свой вклад в проект интерактивных примеров, клонируйте https://github.com/mdn/interactive-examples и отправьте нам запрос на перенос.
Фоновые изображения рисуются на наложении слоев контекста друг на друга. Первый указанный слой рисуется так, как если бы он был ближе всего к пользователю.
Затем поверх них рисуются границы элемента, а под ними рисуется background-color .То, как изображения рисуются относительно блока и его границ, определяется CSS-свойствами background-clip и background-origin .
Если указанное изображение не может быть нарисовано (например, когда файл, обозначенный указанным URI, не может быть загружен), браузеры обрабатывают его так же, как и значение none .
background-color .Если изображения не могут быть загружены, например, когда сеть не работает, цвет фона будет использоваться в качестве запасного. Каждое фоновое изображение задается либо как ключевое слово none , либо как значение .
Чтобы указать несколько фоновых изображений, укажите несколько значений, разделенных запятой:
фоновое изображение:
линейный градиент (к низу, rgba (255,255,0,0,5), rgba (0,0,255,0,5)),
url ('https://mdn. mozillademos.org/files/7693/catfront.png ');
mozillademos.org/files/7693/catfront.png '); Значения
-
нет - — ключевое слово, обозначающее отсутствие изображений.
-
<изображение> - — это
<изображение>, обозначающее изображение для отображения. Их может быть несколько, разделенных запятыми, так как поддерживается несколько фонов.
Браузеры не предоставляют вспомогательным технологиям никакой специальной информации о фоновых изображениях. Это важно в первую очередь для программ чтения с экрана, поскольку программа чтения с экрана не сообщает о своем присутствии и, следовательно, ничего не сообщает своим пользователям.Если изображение содержит информацию, критически важную для понимания общего назначения страницы, лучше описать ее семантически в документе.
# где = none | <изображение>, где <изображение> = | <изображение ()> | <набор изображений ()> | | <краска ()> | <плавное затухание ()> | <градиент> где = image (? [?, ?]!) = image-set ( #) = element () = paint (, ?) = cross-fade (< cf-mix-image>, ?) <градиент> = | <повторяющийся линейный градиент ()> | <радиальный градиент ()> | <повторяющийся радиальный градиент ()> | где = ltr | rtl = | <строка> <цвет> = | | | | <шестнадцатеричный цвет> | <имя-цвета> | текущий цвет | <устаревший системный цвет> <параметр-набор-изображений> = [<изображение> | ] = = ? && <изображение> = <изображение> | = linear-gradient ([ | to ]?, ) = повторяющийся -linear-gradient ([ | to ]?, ) = radial-gradient ([ || < size>]? [at ]?, ) = повторяющийся-радиальный-градиент ([ || ]? [ at <позиция>]?, ) = conic-gradient ([from ]? [at ] ?, ) где = rgb (<процент> {3} [/ <альфа-значение>]?) | rgb (<число> {3} [/ <альфа-значение>]?) | rgb (<процент> # {3}, <альфа-значение>?) | rgb (<число> # {3}, <альфа-значение>?) = rgba (<процент> {3} [/ <альфа-значение>]?) | rgba (<число> {3} [/ <альфа-значение>]?) | rgba (<процент> # {3}, <альфа-значение>?) | rgba (<число> # {3}, <альфа-значение>?) = hsl (<оттенок> <процент> <процент> [/ <альфа-значение>]?) | hsl (<оттенок>, <процент>, <процент>, <альфа-значение>?) = hsla (<оттенок> <процент> <процент> [/ <альфа-значение>]?) | hsla (<оттенок>, <процент>, <процент>, <альфа-значение>?) <сторона-или-угол> = [слева | справа] || [наверх | внизу] <список-цветов-остановок> = [<линейный-цветной-стоп> [, <линейный-цветной-подсказки>]? ] #, <линейная-цветная-остановка> <конечная-форма> = круг | эллипс <размер> = ближайшая сторона | дальняя сторона | ближайший угол | дальний угол | <длина> | <длина-процент> {2} <позиция> = [[слева | центр | справа] || [наверх | центр | внизу] | [слева | центр | право | <длина-процент>] [наверх | центр | внизу | <длина-процент>]? | [[слева | справа] <длина-процент>] && [[наверх | внизу] <процент-длины>]] <список-остановок-углов> = [<цвет-угловых-указателей> [, <угольный цвет-подсказка>]? ] #, <угловой-цветной-стоп>, где <альфа-значение> = <число> | <процент> <оттенок> = <число> | <угол> <линейная- цвет-остановка> = <цвет> <цвет-остановка>? <линейный- цвет-подсказка> = <длина-процент> <длина-процент> = <длина> | <процент> <угловой-цвет-стоп> = <цвет> && <цвет-стоп-угол>? <угловой-цвет-подсказка> = <угол-процент>, где <цвет-стоп-длина> = <длина-процент> {1,2} <цвет-стоп-угол> = <угол-процент> {1,2} <угол-процент> = <угол> | <процент> Наслоение фоновых изображений
Обратите внимание, что изображение звезды частично прозрачно и накладывается на изображение кошки.



 Конечное изображение не должно содержать бликов.
Конечное изображение не должно содержать бликов. Почта
Почта mozillademos.org/files/7693/catfront.png ');
mozillademos.org/files/7693/catfront.png ');