Зеленый фон для фотошопа как называется
Зеленый фон, или Несколько ответов про хромакей
Бурное развитие дешевых технологий обработки видео приводит к тому, что многие стали снимать с помощью хромакейных фонов и чтобы сделать правильный выбор фона для съемки, постоянно задают одни и те же вопросы специалистам. В блоге Фотогора уже вышло несколько статей про хромакей, однако никогда не лишним будет напомнить важные вещи. Перед вами 10 самых актуальных на сегодняшний день вопросов про хромакейные фоны, которые мы собрали воедино, чтобы в ваших знаниях не осталось больше белых пятен.
- Почему хромакей – это зеленый фон?
Посмотрите на свою одежду, обратите внимание на то, во что одеты люди, которые рядом с вами. Зеленый нечасто встречается в одежде и аксессуарах, тем более, он практически не встречается в цвете волос и кожи человека. Следовательно, когда вы будете при постобработке вырезать фон из полученной картинки – фото или видео, вам будет легко указать программе, что необходимо вырезать именно зеленый цвет и заменить его на нужную картинку.
- Обязательно ли использовать зеленый фон?
Хромакейные фоны бывают разных цветов. Но в 90% случаев используют зеленый. Исключение, пожалуй, составляют задачи, при которых необходимо снять что-то по мотивам Питера Пена, когда он летает в сказочной стране в зеленом костюме. При таких условиях вам придется выбрать другой цвет фона для хромакея. Очевидно почему.
Следующие по популярности для съемки видео хромакеи синего и голубого оттенков, третий – ярко-рыжий.
Фотографы нередко для дальнейшей замены фона используют и обычный белый фон. Но фотографам все-таки проще – они могут над обработкой одного кадра посидеть подольше, не говоря уже о том, что даже блондинку в белом платье можно снять на белом фоне так, чтобы было легко разделить задний план от объекта съемки.
А вот для съемки видео придется специально запастись цветным хромакеем. Однажды для съемки фильма, где нужно было закрыть трибуны хоккейного стадиона, помощник режиссера разыскивал недорогой фон, так как требовалось его большое количество и бирюзового цвета. Именно бирюзового. В результате пришлось скупить годовой запас нетканого фона этого оттенка.
Именно бирюзового. В результате пришлось скупить годовой запас нетканого фона этого оттенка.
- Любой зеленый фон – хромакей?
В этом вопросе нет принятого стандарта. Любой однотонный фон можно использовать в качестве хромакея. Есть нюансы: зеленый хромакей может быть и светлым и темным, что часто обозначается в артикуле. В зависимости от того, как на заводе в этот день красили фотофон, тон может отличаться при одинаковом названии. Поэтому даже у лучших производителей стоит заказывать фон из одной партии. Хотя для программы постобработки полтона – не катастрофа и проблем с дальнейшем монтажом не возникает.
- Надо ли подсвечивать хромакей?
Надо. В простейшем случае, когда человек сильно выделяется на зеленом фоне, и освещение рассеянное, хватит света, которым вы освещаете объект съемки. Но правильный подход подразумевает освещение хромакейного фона. Осветители могут располагаться сверху или сбоку.
- Какой материал лучше?
Лучше всего фоны из специальной маломнущейся тянущейся бесшовной ткани с хорошей отражающей способностью на подложке. Это позволяет делать фон различной формы. Ведь иногда фон может огибать препятствие или надо скрыть что-то. Но это чаще всего используют для больших проектов в киноиндустрии.
Это позволяет делать фон различной формы. Ведь иногда фон может огибать препятствие или надо скрыть что-то. Но это чаще всего используют для больших проектов в киноиндустрии.
Для дома или небольшой студии есть варианты попроще. Наиболее востребованный вариант – обычный тканевый зеленый фотофон . Единственный его недостаток в том, что это самый дорогой из трех вариантов и сильно мнущийся. Кстати, измятости при правильном освещении будут незаметны.
Второй вариант – бумажный фон хромакей. Он гладкий, его легко осветить, но нелегко перевозить. Бумажным хромакеем сложно задрапировать диван в квартире, а потому предназначается в первую очередь для стационарного использования в студии.
Третий вариант – нетканый хромакей фон. Его главное достоинство – цена. Он не мятый, так как поставляется на картонной трубе (в магазине Фотогора мы не продаем нетканые фоны без труб именно из-за того, что их нельзя потом разглаживать).
Этот фон имеет мелкую перфорацию. Но так как хромакей требует, чтобы модель была отодвинута от него хотя бы на метр, то перфорация не видна и не мешает при съемке.
Но так как хромакей требует, чтобы модель была отодвинута от него хотя бы на метр, то перфорация не видна и не мешает при съемке.
- У меня получаются зеленые рефлексы на лице, что делать?
Чаще всего в качестве хромакея выбирают достаточно яркий зеленый фон с большой отражающей способностью. Зеленый фон имеет свойство окрашивать в зеленый рядом находящиеся объекты. Из-за этого нередки зеленые рефлексы (то есть блики) на скулах модели или одежде. Полностью этого артефакта почти не избежать, но снизить отражения можно, если припудрить кожу модели. Лицо будет матовым, а не блестящим, а если отодвинуть модель чуть дальше от фона, зеленых рефлексов не будет и подавно.
Практика показала, что расстояние от фона до модели должно быть не меньше метра.
- Какого размера нужен зеленый фон для технологии хромакей?
Всё просто считается – стандартный размер видео где-то 2:3.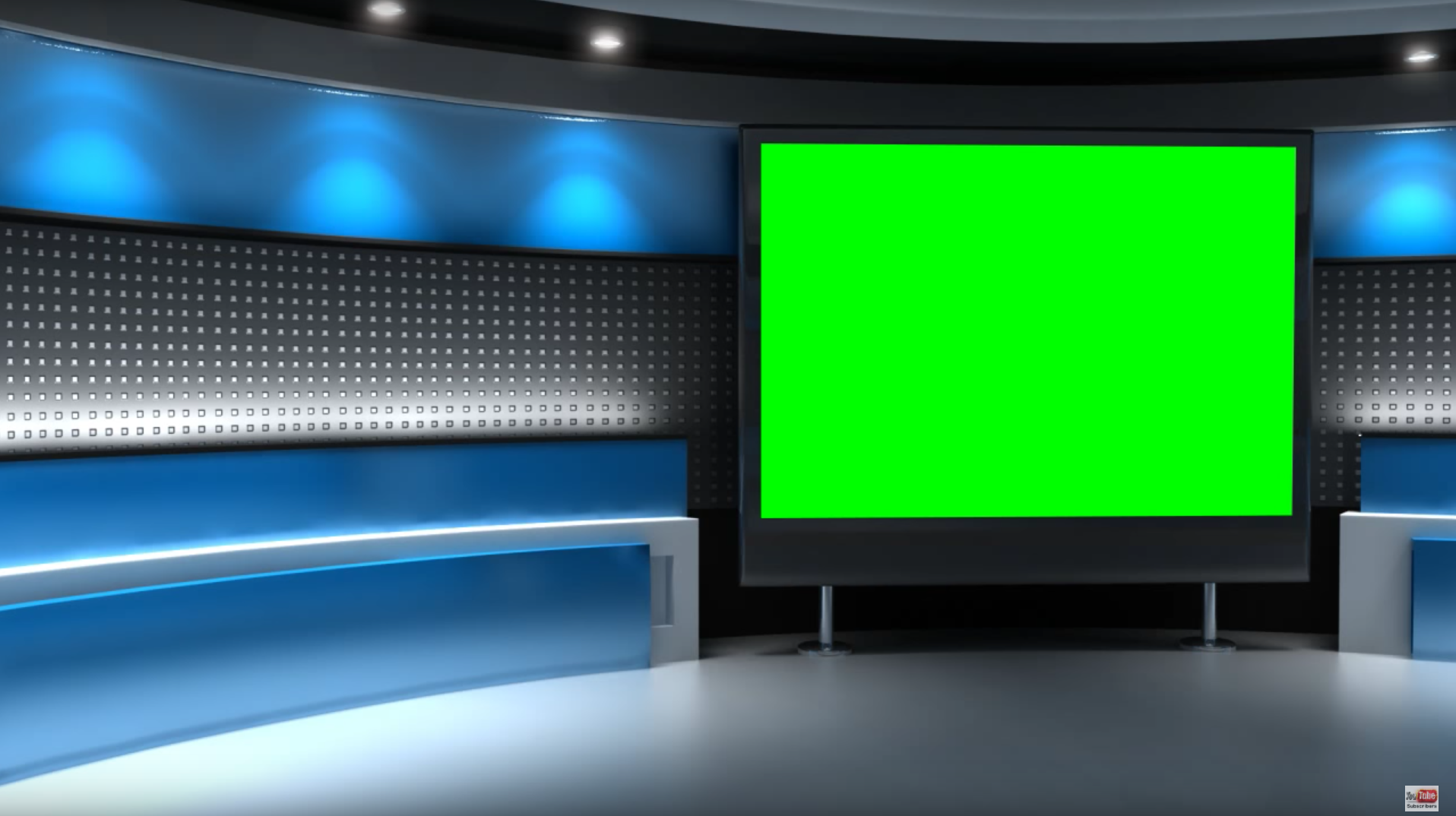 Если снимать видео горизонтальное, то есть когда ширина в 1,5 раза больше высоты, когда вы снимаете поясной портрет или так называемую говорящую голову без ног, то развер будет около метра плюс поля (оставить места для полей). Вам нужен фон 1,6 метра шириной минимум, а лучше 2 метра. Для полноростовой – 2,7–3 метра.
Если снимать видео горизонтальное, то есть когда ширина в 1,5 раза больше высоты, когда вы снимаете поясной портрет или так называемую говорящую голову без ног, то развер будет около метра плюс поля (оставить места для полей). Вам нужен фон 1,6 метра шириной минимум, а лучше 2 метра. Для полноростовой – 2,7–3 метра.
Для видеостудий размер подбирается в индивидуальном порядке, да и у владельцев видеостудий обычно не возникает подобных вопросов – какой ширины мне нужен фон.
Удачи в нелегком труде и хороших эмоций в видеоблогах и фотографиях.
Как убрать зеленый фон в Фотошопе
Зеленый фон или «хромакей» применяют при съемках для последующей его замены на любой другой. Хромакей может быть и другого цвета, например, синего, но зеленый является предпочтительным по ряду причин.
Разумеется, съемка на зеленом фоне производится после заранее задуманного сценария или композиции.
В этом уроке постараемся качественно удалить зеленый фон с фотографии в Фотошопе.
Удаление зеленого фона
Способов удаления фона со снимка довольно много. Большинство из них являются универсальными.
Урок: Удаляем черный фон в Фотошопе
Существует метод, который идеально подходит именно для удаления хромакея. Стоит понимать, что при такой съемке также могут получиться неудачные кадры, работать с которыми будет очень сложно, а иногда и невозможно. Для урока был найден вот такой снимок девушки на зеленом фоне:
Приступаем к удалению хромакея.
- Прежде всего, необходимо перевести фотографию в цветовое пространство Lab. Для этого переходим в меню «Изображение – Режим» и выбираем нужный пункт.
- Далее переходим на вкладку «Каналы» и кликаем по каналу «a».
- Теперь нам нужно создать копию данного канала. Именно с ней мы и будем работать. Берем канал левой кнопкой мыши и тянем на значок в нижней части палитры (см. скриншот).
Палитра каналов после создания копии должна выглядеть так:
- Следующим шагом будет придание каналу максимальной контрастности, то есть, фон нужно сделать абсолютно черным, а девушку белой.
 Достигается это попеременной заливкой канала белым и черным цветом.
Достигается это попеременной заливкой канала белым и черным цветом.
Нажимаем сочетание клавиш SHIFT+F5, после чего откроется окно настройки заливки. Здесь нам необходимо выбрать белый цвет в выпадающем списке и поменять режим наложения на «Перекрытие».После нажатия кнопки ОК получим следующую картину:
Затем повторяем те же действия, но с черным цветом.
Результат заливки:
Поскольку результат не достигнут, то повторяем заливку, на этот раз начиная с черного цвета. Будьте внимательнее: вначале заливаем канал черным цветом, а затем белым. В большинстве случаев этого бывает достаточно. Если после этих действий фигура не станет полностью белой, а фон черным, то повторяем процедуру.
- Канал мы подготовили, далее необходимо создать копию исходного изображения в палитре слоев сочетанием клавиш CTRL+J.
- Снова переходим на вкладку с каналами и активируем копию канала а.
- Зажимаем клавишу CTRL и кликаем по миниатюре канала, создавая выделенную область.
 Это выделение и будет определять контур обрезки.
Это выделение и будет определять контур обрезки. - Кликаем по каналу с названием «Lab», включая цвет.
- Переходим в палитру слоев, на копию фона, и жмем на значок маски. Зеленый фон немедленно удалится. Чтобы убедиться в этом, снимаем видимость с нижнего слоя.
Удаление ореола
От зеленого фона мы избавились, но не совсем. Если увеличить масштаб изображения, то можно увидеть тонкую зеленую границу, так называемый ореол.
Ореол еле заметный, но при помещении модели на новый фон, может испортить композицию, и от него необходимо избавиться.
1. Активируем маску слоя, зажимаем CTRL и кликаем по ней, загружая выделенную область.
2. Выбираем любой из инструментов группы «Выделение».
3. Для редактирования нашего выделения воспользуемся функцией «Уточнить край». Соответствующая кнопка находится на верхней панели параметров.
4. В окне функции сместим край выделения и немного сгладим «лесенки» пикселей. Обратите внимание, что для удобства выставлен режим просмотра «На белом».
Обратите внимание, что для удобства выставлен режим просмотра «На белом».
5. Выставляем вывод «Новый слой со слоем-маской» и жмем ОК.
6. Если после выполнения этих действий некоторые участки все же остались зелеными, то их можно удалить вручную при помощи черной кисти, работая по маске.
Другой способ избавления от ореола подробно описан в уроке, ссылка на который представлена в начале статьи.
Таким образом, мы успешно избавились от зеленого фона на фотографии. Данный способ хоть и является довольно сложным, но он наглядно показывает принцип работы с каналами при удалении однотонных участков изображения.
Мы рады, что смогли помочь Вам в решении проблемы.Опишите, что у вас не получилось. Наши специалисты постараются ответить максимально быстро.
Помогла ли вам эта статья?
ДА НЕТОбтравка объектов на зеленом фоне или «используем всю мощь Chroma Key»
Предисловие
На самом деле я поражен насколько люди не умеют использовать все преимущества хромакея в фотографии.
 Я попробовал провести поиски в интернете уроков по вырезанию с зеленого фона. На русском, на английском — все пытаются вырезать объект через Color Range и затем проводить дополнительные манипуляции в зависимости от урока. Действительно, такой метод первым приходит в голову при попытке решить поставленную задачу. Выделить все что имеет зеленый цвет и «допилить напильником». Есть так же специальные программы и плагины, бесплатные и неочень, которые как правило показывают чуть лучший результат, но тоже не идеальный. К тому же мы слабо контролируем процесс.
Я попробовал провести поиски в интернете уроков по вырезанию с зеленого фона. На русском, на английском — все пытаются вырезать объект через Color Range и затем проводить дополнительные манипуляции в зависимости от урока. Действительно, такой метод первым приходит в голову при попытке решить поставленную задачу. Выделить все что имеет зеленый цвет и «допилить напильником». Есть так же специальные программы и плагины, бесплатные и неочень, которые как правило показывают чуть лучший результат, но тоже не идеальный. К тому же мы слабо контролируем процесс.Видео в конце урока
В данном уроке я подробно расскажу как отделять объекты от фона используя технологию chroma key пользуясь только средствами фотошопа.
Метод достаточно эффективен, чтобы вырезать каждый волосок на голове человека сохраняя полупрозрачность торчащих волосков. При этом алгоритм достаточно прост, хоть и нетривиален.
Приступим…
Итак, у нас есть человек или объект снятый на специальном зеленом, либо синем фоне.
 Чем равномернее освещен фон — тем проще нам будет убирать в дальнейшем лишний мусор с маски.
Чем равномернее освещен фон — тем проще нам будет убирать в дальнейшем лишний мусор с маски.Работать мы сначала будем с RAW файлом. Т.к. изначально камера фиксирует недостаточно «чистые» цвета — мы должны довести фон до необходимого нам цвета. Сначала желательно выставить правильный баланс белого. Желательно использовать значения с серой карты.
Наша основная задача — чтобы цвет фона задавался лишь зеленым цветом. Т.е. значения красного и синего каналов на фоне равнялись 0. Например, R0 G205 B0 Чтобы проверить цвет фона — просто поводите курсором по фону и под гистограммой будут указаны значения соответствующих каналов RGB.
Скорее всего у вас изначально фон будет зеленого цвета с примесями синего. В редких случаях бывает на фоне присутствуют оттенки красного — в таких случая у вас скорее-всего неправильно выставлен баланс белого. В остальных случаях нам нужно бороться лишь с оттенками синего. Бороться с ними мы будем через меню HSL (Hue Saturation Lightness). Мы поднимем насыщенность (saturation) диапазонов green и aqua, а так же при необходимости будем понижать яркость (lightness) aqua диапазона.
Поднимаем насыщенность каналов до значений близких к максимальным и либо получаем цвет фона чистым зеленым, либо с небольшими примесями синего. В случае, если у нас присутствует синий оттенок — мы избавляемся от него за счет понижения яркости в диапазоне aqua. Но желательно не уменьшать его до крайних значений.
Так же не забываем при конвертации применять Lens Correction и убрать хроматические аберрации
В итоге мы получили фон чистого зеленого цвета. Исключением является засвет в правой части, но он нам не важен, т.к. правая сторона все равно будет обрезаться. Главное что вся область вокруг волос правильного оттенка.
Необходимо вывести фон в идеально зеленый оттенок! Т.е. в районе волос не должно присутствовать никаких цветов, кроме зеленых!
Я открываю RAW файл через Adobe Camera Raw как Smart Object. Так я могу в любой момент снова открыть RAW файл и поменять значения конвертации, если захочу что-либо поменять. Рекомендую вам делать то же самое.
Итак, мы получили смарт объект с которым теперь будем работать непосредственно в фотошопе.
Далее мы будем делать следующее. Конвертируем изображение в цветовое пространство Lab, достаем канал a, поднимаем ему контраст, а затем подставляем как маску для основного слоя.
Теперь по порядку:
1. Конвертируем цветовое пространство из RGB в Lab
На предложение растрировать изображение отвечаем отказом
2. Далее нам нужно достать из изображения канал a, чтобы на его основе сделать маску.
Для этого есть несколько способов.
2.1.а) Способ 1:
1) Создаем маску для слоя.
2) Переключаемся в режим её редактирования (Зажав Alt нажимаем на маску)
3) Заходим в меню Image => Apply Image
4) И вставляем канал a из нашего основного изображения
2.1. б) Способ 2:
1) Ctrl+4 — Включаем канал а на изображении
2) Ctrl+A — Выделяем всю видимую область
3) Ctrl+C — Копируем всю выделенную область
4) Создаем маску для слоя и зажав Alt нажимаем на ней, тем самым переходя в режим её редактрования
5) Ctrl+V — Вставляем скопированную область
Итог от этих двух способов получается одинаковым. Пользуйтесь тем, который вам будет удобнее.
Пользуйтесь тем, который вам будет удобнее.
3. Нам нужно поднять контраст маски. Комбинацией клавиш Ctrl+L вызываем меню Levels. Либо через меню Image => Adjustments => Levels.
Сдвигаем черную и белую точки и началам пиковых значений гистограммы
Теперь мы во второй раз вызываем меню Levels, для более точной настройки уровней и двигаем бегунки до тех пор, пока волосы не станут равномерно белыми. Тут уже требуется небольшая работа головой. В любом случае, маска будет требовать доводки.
В принципе, наша заготовка для маски готова. Теперь инструментами Dodge и Burn мы дочищаем фон и человека.
Для инструментов я использую следующие значения
Секрет хорошей чистки в том, что лучше сделать много кликов и постепенно убрать шум, чем пытаться его выжечь за пару кликов.
4. Далее я рекомендую поместить под основным слоем — слой Solid Color с цветом #2e2e2e т.е. 18% черный.
5. Чтобы избавиться от зеленого оттенка — создаем на основым слоем корректировочный слой Hue/Saturation и присваиваем ему статус Clipping Mask. (Нажав правую кнопку на слое и выбрав соответвтвующий пункт)
(Нажав правую кнопку на слое и выбрав соответвтвующий пункт)
6. В слое Hue/Saturation выбираем зеленый диапазон, расширяем его и меняем ему hue. Для волос у меня выходят примерно следующие значения
Я создал Preset от которого я отталкиваюсь при подборе цвета от съемки к съемке. Можете значения скопировать и тоже брать их как основу.
ВАЖНО!
Перекрашивание волос настоятельно рекомендую делать в пространстве Lab, т.к. охватывается весь диапазон зеленых оттенков. В пространстве RGB оттенки меняются менее эффективно.Вот в принципе и всё.
Результат по слоям
И конечная обтравка:
Устранение зеленого оттенка на одежде, ретушь, обрезку пустого пространства и хорошую RAW конвертацию — я оставляю на вашей совести.
ВАЖНО!
Качество конечного результата напрямую зависит от равномерности освещения фона. Чем равномернее осветите зеленый фон — тем качественней результат.
Если вы захотите вернутсья в цветовое пространвсто RGB вам нужно будет склеить корректировочный слой с основным. Либо запаковывать корректировочный слой с основным в Smart Object.
Либо запаковывать корректировочный слой с основным в Smart Object.
По ссылке можно скачать несколько моих экшенов:
https://www.dropbox.com/s/e6wl5mvyw55hlmk/Media%20Actions%201%2C1.atn
Здесь можно скачать фото для тренировки https://www.dropbox.com/s/zlp0qjoysyabbt5/extract.CR2
Для обтравки вам нужен экшен «Chroma Key Extract«. Достаточно открыть файл в фотошопе !С ПРАВИЛЬНО ВЫВЕДЕННЫМ ЗЕЛЕНЫМ ЦВЕТОМ! и запустить экшен. От вас потребуется лишь покрутить пару бегунков. Экшен конвертирует цвет из RGB в Lab и обратно, создает Smart Object с оригинальным файлом и слоем hue/saturation для перекрашивания волос. Так что если вам потребуется изменить оттенок волос — открываете смарт объект, вносите изменения, сохраняете и закрываете вкладку, тем самым возвращаясь к рабочему файлу.
В ближайшее время я запишу видео по всему процессу и покажу как вернуться в цветовое простраство RGB сохранив маску и редактируемость слоев.
Меняем фон на прозрачный у изображения в Фотошопе
Часть 1 — Выделяем зеленый фон
Прежде чем добавить маску слоя, нам нужно выделить зелёные области и создать черные и белые слои чтобы показать прозрачность у изображения.
Шаг 1
Откройте изображение с которым вы будете работать или можете использовать картинку из урока (взята с iStockPhoto). Обратите внимание на то чтобы изображение было в RGB. Чтобы сменить цветовой режим нажмите Image — Mode — RGB Color (Редактирование — Режим — RGB).
Шаг 2
Добавьте корректирующй слой микширования каналов (Layer — New Adjustment Layer — Channel Mixer (Слои — Новый корректирующий слой — Микширование каналов)). В окне микширования каналов поставьте галочку рядом с «Monochromatic» (Монохромный) и установите красный канал на 200%, а зеленый на -200%. Не закрывайте пока это окно.
Шаг 3
Теперь перетащите бегунок контраста до тех пор в право пока ваш рисунок не станет 100% белым (не серым!). Не переборщите с настройкой контрастности. Если она будет слишком высокой на границах рисунка потеряются детали.
Шаг 4
Вы заметите что после применения Channel Mixer (Микширование каналов) зеленые области еще не совсем стали черными. Если это так оставить то зеленый фон станет только наполовину прозрачным вместо желаемых 100%. Чтобы исправить это выберите Background layer (Фоновый слой) и откройте окно Image — Adjustments — Hue/Saturation (Изображение — Коррекция — Цветовой тон/Насыщенность / Клавиши «Ctrl+U»). В этом окне выберите Green (зелёный) из выпадающего списка и повышайте Saturation (Насыщенность) до тех пор пока зелёные области не станут черными.
Если это так оставить то зеленый фон станет только наполовину прозрачным вместо желаемых 100%. Чтобы исправить это выберите Background layer (Фоновый слой) и откройте окно Image — Adjustments — Hue/Saturation (Изображение — Коррекция — Цветовой тон/Насыщенность / Клавиши «Ctrl+U»). В этом окне выберите Green (зелёный) из выпадающего списка и повышайте Saturation (Насыщенность) до тех пор пока зелёные области не станут черными.
Добавляем маску слоя.
Шаг 5
Прежде чем применить маску слоя для Background layer (Фонового слоя) нам нужно его разблокировать. Просто дважды кликните по нему, появится окошко, стандартные настройки нас устраивают, жмите Оk.
Шаг 6
Добавьте к разблокированному слою маску. (Layer — Vector Mask — Reveal All (Слои — Векторная маска — Показать все)). Или просто нажмите в окне слоев на иконку (кружочек в квадратике).
Шаг 7
Убедитесь в том что слой маска выделена. Вокруг миниатюры маски слоя должна быть белая рамка, если ее нет кликните на миниатюре чтобы активировать маску слоя.
Вокруг миниатюры маски слоя должна быть белая рамка, если ее нет кликните на миниатюре чтобы активировать маску слоя.
Шаг 8
Откройте окошко внешнего канала. Image — Apply Image (Изображение — Внешний канал). Используя стандартные настройки нажмите Оk.
Шаг 9
Теперь когда мы преобразовали слой с микшированием каналов в маску слоя, его можно удалить (или спрятать).
Убираем остатки зелени с краев
Фон под маской, но скорее всего останутся зеленые дефекты на краях. Прежде чем мы сможем назвать работу законченной, надо от них избавится.
Шаг 10
Создайте новый слой (Layer — New — Layer (Слои — Новый — Слой / Сочетание клавиш «Shift+Ctrl+N»)).
В палитре слоев перетащите его в самый низ.
Шаг 11
Залейте этот слой 50% серым. Для этого нажмите Shift+Backspace и выберите 50% серый из выпадающего меню.
Шаг 12
Благодаря серому фону все зеленые дефекты стали видны.
Шаг 13
Выберите верхний слой и откройте окно Image — Adjustments — Hue/Saturation (Изображение — Коррекция — Цветовой тон/Насыщенность / Клавиши «Ctrl+U»). Выберите Green (Зелёный) из выпадающего списка и установите Saturation (Насыщенность) на -100. Незамедлительно зелёные краешки должны исчезнуть.
Шаг 14
Вот и всё! можете подставить любой нужный вам фон.
Часть 2 — Избавляемся от зелёного фона у прозрачных объектов
Прежде чем закончить этот урок мы должны узнать еще парочку трюков которые помогут нам с похожими проблемами на других фотографиях. Прозрачные и просвечивающие объекты требуют больше внимания чем непрозрачные. Итак у нас есть изабражение стеклянной вазы с прозрачными областями, просвечивающими областями и фоном который не совсем чисто зелёный.
Шаг 1
Следуйте вышестоящему методу. Когда вы примените корректирующий слой Channel Mixer (Микширования каналов), вы заметите что фон не совсем черный. Это из-за того что фон на фотографии не 100% зеленый.
Это из-за того что фон на фотографии не 100% зеленый.
Шаг 2
Чтобы избавится от этого выберите слой с фотографией откройте окно Image — Adjustments — Hue/Saturation (Изображение — Коррекция — Цветовой тон/Насыщенность / Клавиши «Ctrl+U»). Выберите Green (Зелёный) из выпадающего списка и регулируйте Hue (Цветовой тон) пока фон не станет черным. Hue (Цветовой тон) который вы зададите должен быть примерно около 60.
Шаг 3
Теперь когда зеленый фон зафиксирован, преобразуйте корректирующий слой Channel Mixer (Микширование каналов) в маску слоя и добавьте 50% серый слой, также как мы делали ранее.
Шаг 4
Вы заметите что некоторые части стекла все еще зеленые. Чтобы исправить это выберите верхний слой и откройте окно Image — Adjustments — Hue/Saturation (Изображение — Коррекция — Цветовой тон/Насыщенность / Клавиши «Ctrl+U»). Выберите Green (Зелёный) из выпадающего списка.
Шаг 5
Экспериментируйте со слайдерами между двумя радужными полосками градиентов. Эти слайдеры обозначают цветовой разброс который вы сейчас правите. Серая область между слайдерами обозначает диапазон, а если она выходит за пределы двух слайдеров то определяет ослабевающий диапазон. Постарайтесь скорректировать эти слайдеры пока зелёный не исчезнет. Вы заметите что если цветовой диапазон перейдет в основном на желтые области, зелень исчезнет. Просто подвиньте второй слайдер левее чтобы достичь этого.
Финальный результатАвтор: Denny Tang;
Перевод: Nightfly;
Ссылка на источник;
Урок взят с Демиарта
Как называется зеленый фон для фотошопа — Фотошоп: видео уроки для начинающих
Представляем Вашему вниманию подробные видео на тему «Как называется зеленый фон для фотошопа»:ВОЗМОЖНОСТИ ХРОМАКЕЯ — СОВЕТЫ ПО СЪЕМКЕ!
youtube.com/embed/aUuXWpG-ji8?autoplay=0&autohide=1&border=0&egm=0&showinfo=0″ allowfullscreen=»»>Хромакей обработка. Как использовать зеленый фон для создания крутых видео!?
Хромакей обработка. Как использовать зеленый фон для создания крутых видео!?
Удаление зеленого фона в Premiere pro за 5 минут!
Зеленый фон, или несколько ответов про хромакей: fotogora — LiveJournal
- Почему хромакей – это зеленый фон?
Посмотрите на свою одежду, обратите внимание на то, во что одеты люди, которые рядом с вами. Зеленый нечасто встречается в одежде и аксессуарах, тем более, он практически не встречается в цвете волос и кожи человека. Следовательно, когда вы будете при постобработке вырезать фон из полученной картинки – фото или видео, вам будет легко указать программе, что необходимо вырезать именно зеленый цвет и заменить его на нужную картинку.
- Обязательно ли использовать зеленый фон?
Хромакейные фоны бывают разных цветов. Но в 90% случаев используют зеленый. Исключение, пожалуй, составляют задачи, при которых необходимо снять что-то по мотивам Питера Пена, когда он летает в сказочной стране в зеленом костюме. При таких условиях вам придется выбрать другой цвет фона для хромакея. Очевидно почему.
Следующие по популярности для съемки видео хромакеи синего и голубого оттенков, третий – ярко-рыжий.
Фотографы нередко для дальнейшей замены фона используют и обычный белый фон. Но фотографам все-таки проще – они могут над обработкой одного кадра посидеть подольше, не говоря уже о том, что даже блондинку в белом платье можно снять на белом фоне так, чтобы было легко разделить задний план от объекта съемки.
А вот для съемки видео придется специально запастись цветным хромакеем. Однажды для съемки фильма, где нужно было закрыть трибуны хоккейного стадиона, помощник режиссера разыскивал недорогой фон, так как требовалось его большое количество и бирюзового цвета. Именно бирюзового. В результате пришлось скупить годовой запас нетканого фона этого оттенка.
Именно бирюзового. В результате пришлось скупить годовой запас нетканого фона этого оттенка.
- Любой зеленый фон – хромакей?
В этом вопросе нет принятого стандарта. Любой однотонный фон можно использовать в качестве хромакея. Есть нюансы: зеленый хромакей может быть и светлым и темным, что часто обозначается в артикуле. В зависимости от того, как на заводе в этот день красили фотофон, тон может отличаться при одинаковом названии. Поэтому даже у лучших производителей стоит заказывать фон из одной партии. Хотя для программы постобработки полтона – не катастрофа и проблем с дальнейшем монтажом не возникает.
- Надо ли подсвечивать хромакей?
Надо. В простейшем случае, когда человек сильно выделяется на зеленом фоне, и освещение рассеянное, хватит света, которым вы освещаете объект съемки. Но правильный подход подразумевает освещение хромакейного фона. Осветители могут располагаться сверху или сбоку.
- Какой материал лучше?
Лучше всего фоны из специальной маломнущейся тянущейся бесшовной ткани с хорошей отражающей способностью на подложке. Это позволяет делать фон различной формы. Ведь иногда фон может огибать препятствие или надо скрыть что-то. Но это чаще всего используют для больших проектов в киноиндустрии.
Для дома или небольшой студии есть варианты попроще. Наиболее востребованный вариант – обычный тканевый зеленый фотофон. Единственный его недостаток в том, что это самый дорогой из трех вариантов и сильно мнущийся. Кстати, измятости при правильном освещении будут незаметны.
Второй вариант – бумажный фон хромакей. Он гладкий, его легко осветить, но нелегко перевозить. Бумажным хромакеем сложно задрапировать диван в квартире, а потому предназначается в первую очередь для стационарного использования в студии.
Третий вариант – нетканый хромакей фон. Его главное достоинство – цена. Он не мятый, так как поставляется на картонной трубе (в магазине Фотогора мы не продаем нетканые фоны без труб именно из-за того, что их нельзя потом разглаживать).
Он не мятый, так как поставляется на картонной трубе (в магазине Фотогора мы не продаем нетканые фоны без труб именно из-за того, что их нельзя потом разглаживать).
Этот фон имеет мелкую перфорацию. Но так как хромакей требует, чтобы модель была отодвинута от него хотя бы на метр, то перфорация не видна и не мешает при съемке.
- У меня получаются зеленые рефлексы на лице, что делать?
Чаще всего в качестве хромакея выбирают достаточно яркий зеленый фон с большой отражающей способностью. Зеленый фон имеет свойство окрашивать в зеленый рядом находящиеся объекты. Из-за этого нередки зеленые рефлексы (то есть блики) на скулах модели или одежде. Полностью этого артефакта почти не избежать, но снизить отражения можно, если припудрить кожу модели. Лицо будет матовым, а не блестящим, а если отодвинуть модель чуть дальше от фона, зеленых рефлексов не будет и подавно.
Практика показала, что расстояние от фона до модели должно быть не меньше метра.
- Какого размера нужен зеленый фон для технологии хромакей?
Всё просто считается – стандартный размер видео где-то 2:3. Если снимать видео горизонтальное, то есть когда ширина в 1,5 раза больше высоты, когда вы снимаете поясной портрет или так называемую говорящую голову без ног, то развер будет около метра плюс поля (оставить места для полей). Вам нужен фон 1,6 метра шириной минимум, а лучше 2 метра. Для полноростовой – 2,7–3 метра.
Для видеостудий размер подбирается в индивидуальном порядке, да и у владельцев видеостудий обычно не возникает подобных вопросов – какой ширины мне нужен фон.
Удачи в нелегком труде и хороших эмоций в видеоблогах и фотографиях.
6 ключевых факторов при выборе зеленого фона экрана
Есть много причин, по которым вы можете захотеть снимать видео с зеленым экраном фоном . Может быть, вашего места недостаточно. Может быть, вам просто нужен больший контроль над публикацией. Какой бы ни была причина, эти шесть важных советов необходимы для выбора правильного фона.
Какой бы ни была причина, эти шесть важных советов необходимы для выбора правильного фона.
1. Расскажите историю
От музыки до графики — каждая часть видео рассказывает более глубокую историю вашего бренда.Эта реальность особенно актуальна при выборе фона для зеленого экрана видео. Хотя вы можете захотеть просто поставить книжную полку за предметом, гораздо лучше потратить некоторое время и решить, какой фон будет способствовать более великой истории, которую вы пытаетесь рассказать. Задайте себе несколько вопросов:
- Что эта предыстория говорит о вашем бренде?
- Соответствует ли это ценностям вашего бренда?
- Соответствует ли это имиджу вашего бренда?
После того, как вы ответите на несколько из этих вопросов, вы сможете приступить к поиску хорошего фона.
Обратите внимание, как фон и передний план способствуют созданию беззаботного тона. Изображение любезно предоставлено Edinburgh Film.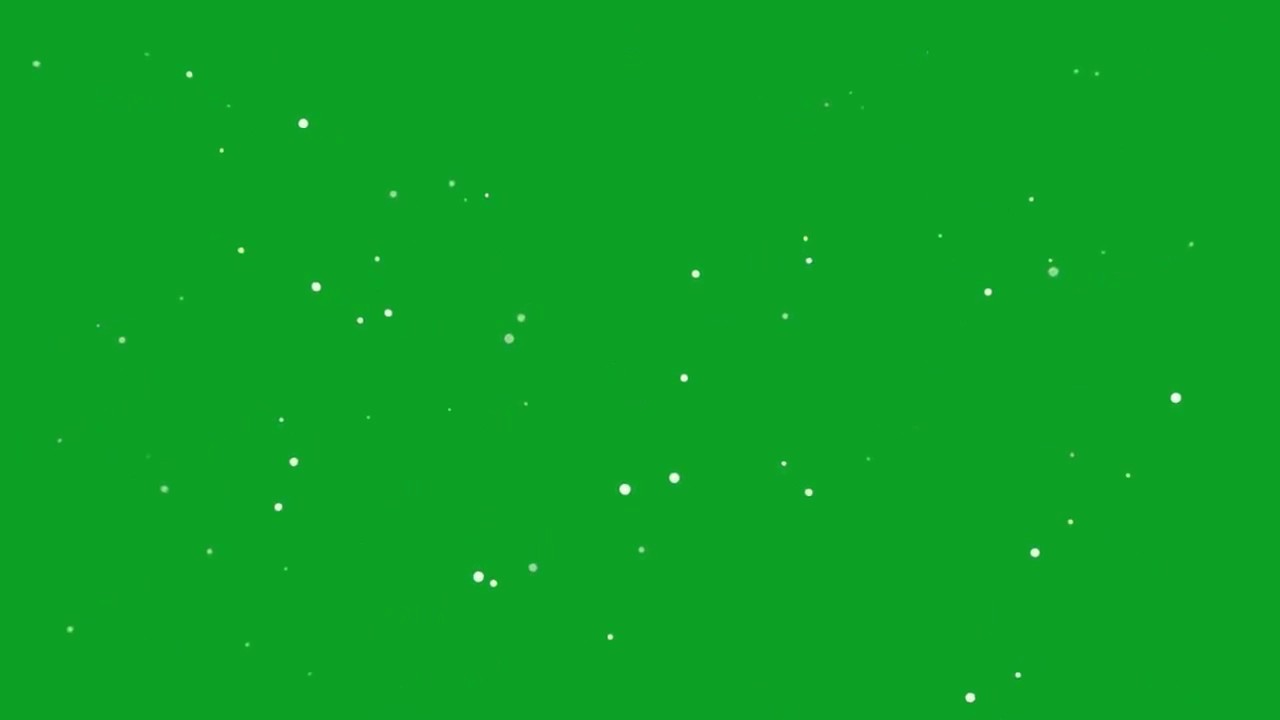
2. Ищите отвлекающие факторы
При поиске фона нужно избегать отвлекающих элементов. В частности, вы захотите найти в кадре отвлекающие области, к которым могли бы быть привлечены зрители. Например, глаза аудитории, как правило, привлекают участки с высокой контрастностью или ярким освещением.
Это означает, что на вашем фоне не должно быть искусственных растений, беспорядка или очень насыщенных объектов.Wistia создала действительно отличное видео и статью на эту тему.
3. Размытие произвольного фона
Попробуйте размыть фон, если хотите привлечь больше внимания к объекту. Размытие фона лучше, чем просто однотонный фон. Это помещает ваш объект в более естественный контекст.
Неважно, размываете ли вы его на съемочной площадке или просто размываете фоновое изображение, размытие может стать отличным инструментом для выделения вашего объекта.Изображение через PBS. Обычно можно обойтись простым добавлением быстрого быстрого размытия или эффекта размытия по Гауссу к фоновому изображению. Но если вы хотите, чтобы фон выглядел немного более естественным, вы можете использовать эффект размытия объектива камеры в After Effects.
Но если вы хотите, чтобы фон выглядел немного более естественным, вы можете использовать эффект размытия объектива камеры в After Effects.
4. Не используйте один и тот же фон
Если в вашем видео более одного интервью с зеленым экраном , вы захотите использовать новый фон для каждой темы. Это сделает ваш зритель менее раздражающим при переключении между двумя кадрами.Это также помогает повысить общую производственную ценность вашего видео.
Лицензия «Современная архитектура, просторная квартира, комната с окнами» от photobank.chЗдесь, на Shutterstock, у нас есть коллекция фоновых изображений, которые хорошо сочетаются друг с другом. Когда вы видите фон, который вам нравится, просто нажмите вкладку «Похожие изображения», и вы будете перенаправлены на другие изображения, которые хорошо сочетаются с вашим предпочтительным фоном.
5. Подберите освещение
Когда вы работаете с кадром с зеленым экраном , важно очень серьезно относиться к освещению. Это особенно актуально, когда вы начинаете искать хороший фон. Хитрость заключается в том, чтобы найти хороший фон, соответствующий освещению вашего объекта. Попытайтесь сопоставить освещение вашего видео с зеленым экраном , ища тени. Вы же не хотите, чтобы ваша биография рассказывала историю, отличную от вашей.
Это особенно актуально, когда вы начинаете искать хороший фон. Хитрость заключается в том, чтобы найти хороший фон, соответствующий освещению вашего объекта. Попытайтесь сопоставить освещение вашего видео с зеленым экраном , ища тени. Вы же не хотите, чтобы ваша биография рассказывала историю, отличную от вашей.
6. Соответствие цветовой температуры
Большинство любительских заменяет зеленый экран страдает несоответствием цветовой температуры. В основном это связано с тем, что зеленый экран Кадры имеют тенденцию быть немного более «оранжевыми», чем исходные кадры с цветокоррекцией.Но не волнуйтесь. В большинстве основных NLE вы можете просто отрегулировать цветовую температуру, используя быстрый эффект.
В этом уроке от Памелы Берри показано, как быстро исправить цвет в кадрах с помощью Fast Color Corrector в Premiere Pro.
Если вы когда-нибудь искали идеальный фон для зеленого экрана видео, взгляните на Shutterstock. Здесь, на Shutterstock, у нас есть миллионов изображений , которые идеально подходят для работы с зеленым экраном.
Здесь, на Shutterstock, у нас есть миллионов изображений , которые идеально подходят для работы с зеленым экраном.
Изображение вверху: «Телеведущий в телестудии с камерой и оператором не в фокусе на переднем плане и зеленым экраном на заднем плане. Некоторая размытость изображения на голове и руках ведущего »автор: antb
.Как изменить цвет фона в Photoshop
В этом удобном руководстве мы рассказали, как изменить цвет фона в Photoshop, чтобы вы могли настроить фоновый слой (или создать новый) в любой момент творческого процесса.
Выбор фона в новом проекте
Откройте Photoshop и выберите «Файл»> «Новый», чтобы начать новый проект. В диалоговом окне «Создать» щелкните раздел «Содержимое фона» и выберите цвет фона. По умолчанию цвет будет установлен на «Белый», но вы также можете выбрать предустановленный цвет или прозрачный фон.Назовите файл проекта в верхней части диалогового окна и нажмите OK.
Создание нового фонового слоя
Если вы уже работаете над проектом и вам нужно настроить фон, просто выберите «Windows»> «Слои», чтобы открыть панель «Слои». Все ваши текущие слои перечислены на этой панели, и вы можете расположить их от переднего плана к фону.
Все ваши текущие слои перечислены на этой панели, и вы можете расположить их от переднего плана к фону.
Затем выберите «Слой»> «Новый слой заливки»> «Сплошной цвет» в главном меню, чтобы создать собственный фоновый слой.Выберите раскрывающееся меню «Цвет», выберите любой понравившийся цвет и нажмите «ОК». Затем щелкните и перетащите новый слой, пока он не будет указан над исходным слоем «Фон» на панели «Слои».
Наконец, выберите «Слой»> «Объединить вниз» в главном меню, и ваш исходный фон будет обновлен до нового цвета.
Настройка цвета фона изображения
Если ваш проект Photoshop содержит файл изображения с неприглядным фоном, вы можете изолировать объект изображения и настроить цвет фона.
Выберите инструмент «Быстрое выделение» (он выглядит как кисть, рисующая пунктирный круг) и перетащите курсор по диагонали от одного конца объекта к другому. Вокруг объекта должна появиться пунктирная линия. Если часть объекта не была включена, просто продолжайте нажимать на эти области, чтобы увеличить общий выбор.
Затем нажмите кнопку «Уточнить край» в дальней правой части панели управления «Быстрый выбор». В следующем диалоговом окне поэкспериментируйте с ползунком радиуса, найдите желаемый параметр и нажмите OK.Затем щелкните правой кнопкой мыши фон изображения и выберите «Выбрать инверсию». Теперь фон будет обведен пунктирной линией.
Наконец, выберите «Слой»> «Новый слой заливки»> «Сплошной цвет». В диалоговом окне «Новый слой» вы можете выбрать цвет заливки для фона. Когда вы научитесь изменять цвет фона в Photoshop, вы сможете использовать инструмент «Быстрое выделение» для настройки практически любого участка изображения!
.Как сделать фон прозрачным в Photoshop
В этом практическом руководстве мы рассказали, как сделать фон прозрачным в Photoshop, чтобы вы могли изолировать любой объект и использовать его более гибко.
Как сделать фон прозрачным в Photoshop
Часто растровые иллюстрации или логотипы имеют неприглядный белый фон, что бесполезно, если вы хотите разместить объект на веб-сайте или в брошюре.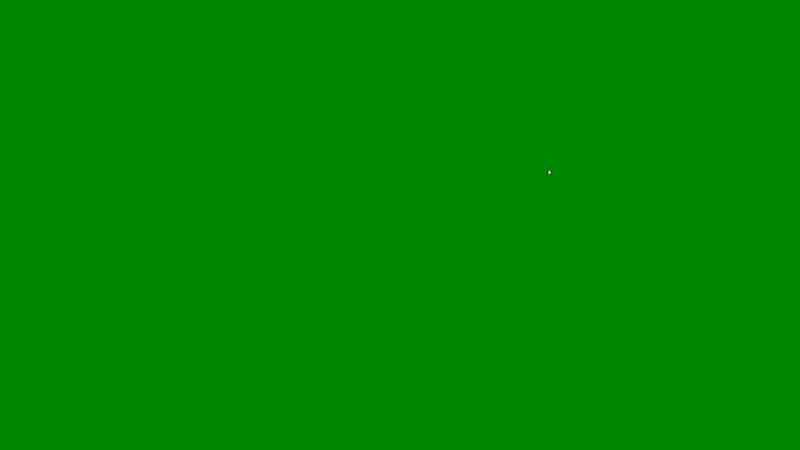
Для устранения фона (т.е.е. сделайте его прозрачным), сначала перейдите на панель Layers и скопируйте слой изображения. Просто перетащите свой слой на значок «Новый слой» (он выглядит как белый квадрат со загнутым углом) в нижней части панели.
Затем перейдите на панель инструментов и выберите Magic Wand (или нажмите клавишу W). Щелкните фон, и вы увидите пунктирные линии вокруг объекта и краев изображения. Теперь вернитесь к исходному фоновому слою на панели «Слои» и щелкните значок в форме глаза, чтобы сделать слой невидимым.Мы рекомендуем сохранить этот исходный слой в проекте на случай, если вы захотите вернуться к нему позже.
Не снимая выделения с скопированного слоя, просто нажмите клавишу Delete, и фон будет удален. Теперь вы должны увидеть серо-белую шахматную доску вместо фона, что означает, что фон прозрачный.
Чтобы отменить выбор объекта, нажмите Ctrl + D (или Command + D на Mac), и пунктирные линии также исчезнут. Теперь вы можете использовать объект как отдельную графику, не беспокоясь о фоне.
Как изолировать сложный логотип от фона
После выполнения ранее упомянутых шагов вы можете обнаружить, что сложный логотип все еще имеет оставшиеся фоновые области, которые необходимо удалить. Например, Photoshop может упускать из виду белые промежутки между буквами или крошечные формы, поэтому вам нужно позаботиться о них вручную.
Сначала создайте новый фоновый слой, выбрав инструмент «Прямоугольник» и нарисовав фигуру, охватывающую размеры вашего проекта.Выберите цвет фона, который контрастирует с предыдущим фоном, чтобы вы могли четко видеть оставшиеся области. Убедитесь, что ваш новый фон указан под слоем логотипа на панели «Слои».
Выделив слой с логотипом, щелкните инструмент «Масштаб» и увеличьте масштаб оставшихся областей фона, чтобы они были более заметными на экране. Затем снова выберите Волшебную палочку, щелкните оставшиеся области и удалите их одну за другой.
Если вам нужно быстрое решение и у вас нет доступа к Photoshop, вы также можете удалить фон в своем изображении в редакторе Shutterstock.
Как сделать фон прозрачным в Photoshop
Узнайте, как сделать фон прозрачным в Photoshop, и откройте для себя более быструю альтернативу в редакторе Shutterstock.
Есть много способов вырезать объект или удалить фон из изображения. Многие начинают с фотошопа. Два популярных метода маскирования в Photoshop используют инструменты выделения, такие как Magic Wand, Lasso, а также режим Select и Mask. Между тем, режим быстрой маски использует кисть для рисования фона.
Эти методы можно использовать для более сложного удаления фона, но иногда требуется быстрый и простой вариант для удаления фона. Если вы ищете бесплатную и простую альтернативу Photoshop, мы покажем вам, как Shutterstock Editor может помочь вам сделать фон прозрачным за несколько простых шагов.
Метод 1. Инструменты и маски выделения
Шаг 1. Использование инструмента Magic Wand Tool
Выберите инструмент Magic Wand Tool в окне «Инструменты».Начните с Допуск 20% в меню Опции .
Вы можете добавить к выделению с помощью Magic Wand, удерживая Shift и щелкая в другой области. Вы можете вычесть из выделенного, удерживая Option и щелкнув область, которую вы не хотите включать.
Шаг 2. Используйте инструмент «Лассо» для точной настройки выделения
Когда у вас есть грубый выбор объекта или фона, используйте инструмент Lasso для точной настройки краев.Удерживайте Shift и перетащите, чтобы добавить к выделению.
Существует три варианта инструмента «Лассо». Вы найдете их, нажав и удерживая лассо в меню «Инструменты»:
- Лассо — Щелкните и перетащите курсор, чтобы нарисовать выделение от руки.
- Polygonal Lasso — Создание многоугольной области выделения путем добавления точек к форме выделения.
- Магнитное лассо — Автоматическое добавление к выделению путем обводки области.

Обратите внимание на изображение выше, как выделение переходит в сумку. Я использовал Лассо, держал Shift и нарисовал небольшую область, чтобы заново выделить этот край. Чтобы зафиксировать выделение, убегающее от мешка, я удерживаю Option и делаю то же самое, чтобы удалить эту область выделения.
Шаг 3. Используйте панель «Выделение и маска» для уточнения выделения
Когда вы будете удовлетворены грубым выбором, нажмите кнопку Select and Mask в меню Options в верхней части экрана.Или нажмите Command + Option + R , чтобы открыть окно.
Поэкспериментируйте с настройками Global Refinement, чтобы получить более плавный выбор.В разделе Global Refinements начните со следующих настроек для большого изображения с высоким разрешением:
- Smooth : 3
- Feather : .3px
- Shift Edge : -20
Это сделает выделение более плавным, смягчит края и слегка сузится, чтобы уменьшить любое отражение фона. Вот что я имею в виду:
Вот что я имею в виду:
Если вы застряли, лучше всего нажать Отмена и исправить выбор вручную с помощью Magic Wand или Lasso, а затем вернуться в окно Select and Mask.
Шаг 4. Создайте маску слоя для удаления фона
В Output Settings внизу окна Select and Mask выберите Layer Mask из списка. Окно закроется, а слой с вашим объектом будет иметь маску, скрывающую фон.Затем вы можете активировать или деактивировать маску, щелкнув правой кнопкой мыши значок маски слоя в окне «Слои».
Когда активирована маска слоя, фон становится прозрачным.Метод 2: Быстрая маска
В этом методе используется инструмент Quick Mask в Photoshop. Это способ быстро создать маску с помощью кисти. Подобно рисованию на маске слоя, вы будете переключать цвета переднего плана, чтобы добавить или удалить из маски.
Активируйте быструю маску с помощью кнопки в нижней части окна «Инструменты».
Включите / выключите режим быстрой маски в нижней части панели инструментов или просто нажмите Q.
Затем активируйте инструмент кисти (B) . В режиме быстрой маски на палитре отображаются только два цвета: черный, используемый для скрытия содержимого, и белый, используемый для отображения содержимого. Идея состоит в том, чтобы закрасить фон — ту часть, которую вы хотите удалить — черным цветом. Область, которую вы закрашиваете, станет красной.
В режиме быстрой маски области, которые вы закрашиваете, станут красными, показывая вам выделение.Совет: Чтобы сделать большие выделения быстрее, используйте кисть большого размера и щелкните один раз в качестве отправной точки в области, которую нужно исключить. Затем, удерживая Shift, щелкните следующую точку. Это заполнит пространство между ними по прямой линии.
Чтобы сделать маску более детальной, просто увеличьте масштаб и уменьшите размер кисти, чтобы закрасить или округлить меньшие углы и кривые. Теперь вы можете переключаться между режимом быстрой маски и стандартным режимом редактирования, нажимая Q на клавиатуре. Это покажет вам живой выбор.
Это покажет вам живой выбор.
Когда вы довольны выбором, нажмите кнопку «Добавить маску слоя» в нижней части окна «Слои», чтобы замаскировать фон.
Альтернативы удалению фона в Photoshop
Если вам нужно выполнить только базовые задачи дизайна, например удаление фона, Photoshop может не подойти.Это дорого и сложно научиться. Вот несколько простых в использовании альтернатив:
- Powerpoint имеет инструмент под названием Remove Background , который начинает с выбора объекта переднего плана, замаскированного от фона. У вас также есть возможность добавлять или удалять определенные части.
- Бесплатные веб-сайты — Существует множество бесплатных приложений и веб-сайтов, которые позволяют пользователям вручную удалять фон. Хотя они могут быть просты в использовании, к минусам относятся проблемы с надежностью и точностью, а также отсутствие безопасности системы.

- Shutterstock Editor — Средство удаления фона в Editor позволяет легко вырезать формы и элементы из изображения. Со всеми другими инструментами дизайна в приложении вы можете создать профессиональный дизайн за половину шагов и с гораздо меньшими хлопотами.
Как удалить фон в редакторе
Shutterstock Editor — отличная альтернатива всему вышеперечисленному — мощный бесплатный инструмент для редактирования с новой функцией удаления фона. У вас есть не только прямой доступ ко всей библиотеке изображений Shutterstock и тщательно подобранным коллекциям, вы также можете настроить лицензионное изображение перед загрузкой.
Если вы следовали описанному выше методу быстрой маски, это будет несложно. Если вы сочли его слишком техническим, вы будете счастливы, что этот инструмент так же прост, как перетаскивание курсора. С помощью трех простых шагов вы быстро удалите фон с любого изображения:
- Найдите и выберите изображение
- Используйте инструмент «Удалить фон»
- Загрузите лицензионный образ
Чтобы начать работу, откройте редактор в своем браузере.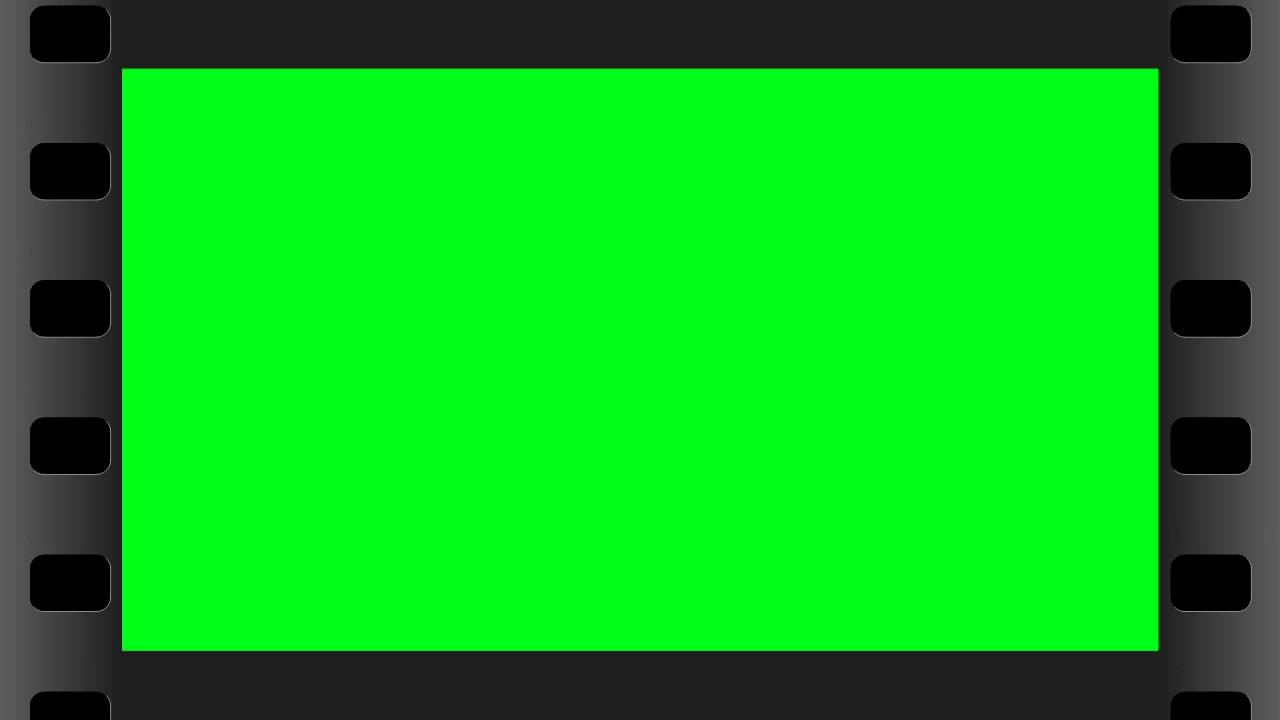 Найдите и выберите изображение, затем нажмите Удалить фон под Инструменты изображения в правой части окна.
Найдите и выберите изображение, затем нажмите Удалить фон под Инструменты изображения в правой части окна.
Просто нажмите на кнопку — Удалить и закрасьте фон. Это уберет фон. Чтобы настроить выделение, нажмите + Добавить и закрасьте объект, который хотите сохранить. Уменьшите размер кисти с помощью ползунка Размер кисти , чтобы получить более подробную информацию, или увеличьте его, чтобы блокировать большие участки за раз.
В желтой области отображается предварительный просмотр того, что будет удалено.Между каждым шагом программа будет настраиваться и показывать вам результаты. Часть, которую нужно удалить, будет выделена желтым цветом. Когда вас устраивает предварительный просмотр, просто нажмите Применить .
Теперь вы можете загрузить свое полностью лицензированное изображение с удаленным фоном и использовать его где угодно. Убедитесь, что вы сохранили его как PNG, чтобы сохранить прозрачность.
Для получения дополнительных уроков и техник продолжайте читать:
Обложка фонового изображения через FabrikaSimf , изображение кошелька через Creative Lab
.Более простой способ изменить фон изображения в Интернете
Я буду краток: вы можете заменить фон фотографии без необходимости глубоких навыков Photoshop. На самом деле, вам вообще не нужны навыки редактирования фотографий. Как это может быть?
«Эта фотография идеальна, за исключением фона, который …» ну, скажем так, «плохой». У вас когда-нибудь возникала такая мысль? Вы, наверное, даже пытались отредактировать изображение с испорченным фоном в фоторедакторе, но безрезультатно.Конечно, не все из нас дизайнеры или, по крайней мере, разбираются в ИТ. Итак, у остального человечества есть способ изменить фоновую сцену любой фотографии — онлайн-инструмент PhotoScissors.
Шаг 1. Выберите фотографию, которую хотите отредактировать
Откройте PhotoScissors в Интернете, нажмите кнопку «Загрузить» и выберите файл изображения. Программа удалит фон с изображения и отобразит его в браузере:
Программа удалит фон с изображения и отобразит его в браузере:
Левая часть экрана предназначена для редактирования, а правая часть отображает окончательный результат.
Обычно вам придется повозиться с различными инструментами выделения, но PhotoScissors автоматически удаляет фон с изображения, и даже если нейронные сети допустят ошибку, вы можете исправить результат, используя красный и зеленый маркеры. Щелкните зеленый маркер на панели инструментов и отметьте объекты на переднем плане. Затем выберите инструмент «Красный маркер» и таким же образом отметьте фоновые объекты.
Все просто, правда? Зеленый — для объектов, которые должны остаться, красный — для фона, который нужно изменить.Обратите внимание: когда вы помечаете изображение зелеными и красными инструментами, предварительный просмотр с правой стороны отражает любые внесенные вами изменения. По умолчанию PhotoScissors применяет к изображению прозрачный фон.
Шаг 2: Смена фона
Теперь, чтобы заменить фон фотографии, переключитесь на вкладку Фон в правом меню.
На вкладке «Фон» выберите «Изображение» из раскрывающегося списка, затем нажмите кнопку «Выбрать изображение» и выберите изображение, которое вы хотите использовать в качестве нового фона.
Ницца! Этот фон выглядит намного лучше. И это не заняло много времени. Наконец, сохраните фотографию с замененным фоном, нажав кнопку «Сохранить» на панели инструментов.
Попробуйте сейчас: загрузить изображение или Скачать PhotoScissors .Бархатный фото фон (150см х 200см) зеленый хромакей
X
Перед приездом необходимо сделать заказ на сайте!
пл. Горького, 4
Время работы: Пн-Пт 10:00-20:00, Сб-Вс 10:00-18:00
ул. Ванеева, 25/88, 1
Время работы: Пн-Пт 10:00-20:00, Сб-Вс 10:00-18:00
ул. Бекетова, 35
Время работы: Пн-Пт 10:00-20:00, Сб-Вс 10:00-18:00
пр-т. Ленина, 8
Время работы: Пн-Пт 10:00-20:00, Сб-Вс 10:00-18:00
Проспект Ленина, 77
Время работы: Пн-Пт 10:00-20:00, Сб-Вс 10:00-18:00
пр. Кораблестроителей, 1
Время работы: Пн-Пт 10:00-20:00, Сб-Вс 10:00-18:00
ул.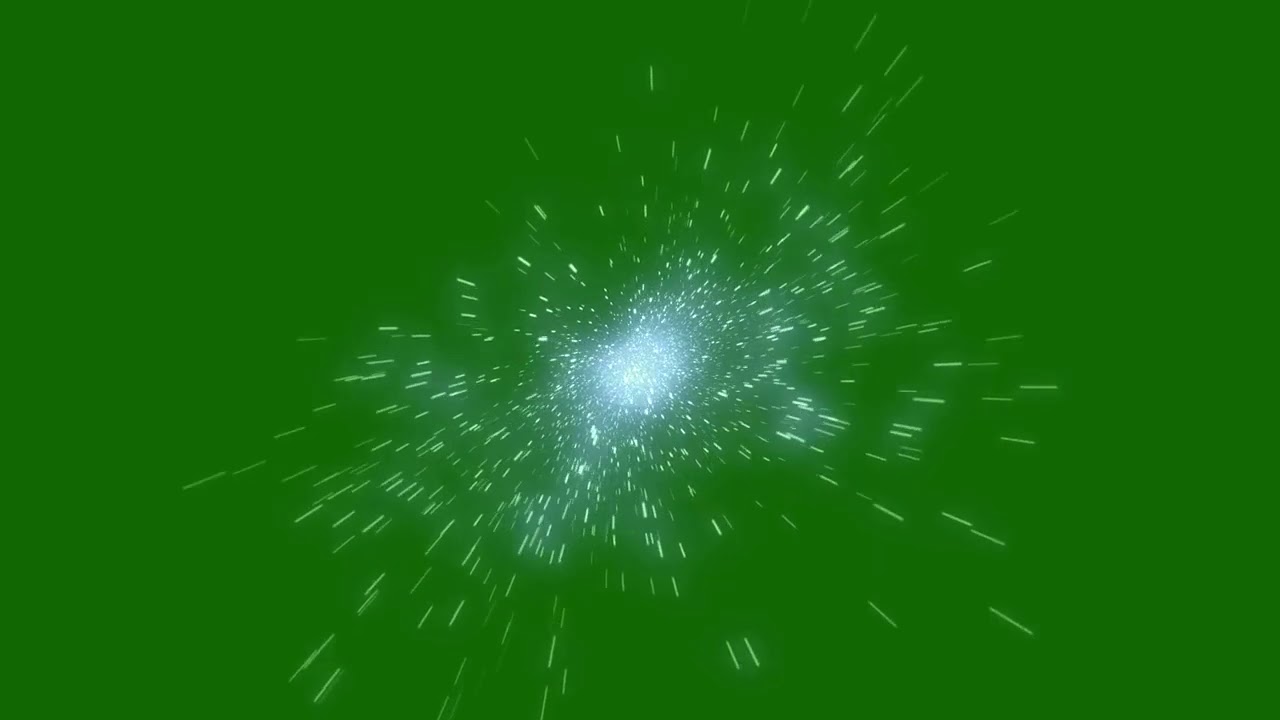 Плотникова, 4
Плотникова, 4
Время работы: Пн-Пт 10:00-20:00, Сб-Вс 10:00-18:00
ул. Академика Сахарова, 115 корп. 1
Время работы: Пн-Пт 10:00-20:00, Сб-Вс 10:00-18:00
ул. Белинского, 110
Время работы: Пн-Пт 10:00-20:00, Сб-Вс 10:00-18:00
ул. Янки Купалы, 2
Время работы: Пн-Пт 10:00-20:00, Сб-Вс 10:00-18:00
ул. Передовая/ ш. Московское, 146Б
Время работы: Пн-Пт 10:00-20:00, Сб-Вс 10:00-18:00
пр-т Ленина, 41
Время работы: Пн-Пт 10:00-20:00, Сб-Вс 10:00-18:00
ул. Красных зорь, 27
Время работы: Пн-Пт 09:00-20:00, Сб-Вс 10:00-18:00
БЕЛИНСКОГО УЛ, 32, цокольный этаж, офис 7
Время работы: Пн-Пт 10:00-20:00, Сб-Вс 10:00-18:00
ул. Усольская, 49
Время работы: Пн-Пт 10:00-20:00, Сб-Вс 10:00-18:00
Мещерский б-р, 7
Время работы: Пн-Пт 10:00-20:00, Сб-Вс 10:00-18:00
ул. Родионова, 195к2
Время работы: Пн-Пт 10:00-20:00, Сб-Вс 10:00-18:00
ул. Пятигорская, 1
Время работы: Пн-Пт 10:00-20:00, Сб-Вс 10:00-18:00
пр-т Гагарина, 101, корп. 3
3
Время работы: Пн-Пт 10:00-20:00, Сб-Вс 10:00-18:00
ул. Дьяконова, 6
Время работы: Пн-Пт 10:00-20:00, Сб-Вс 10:00-18:00
ул. Ларина, 26к1
Время работы: Пн-Пт 08:00-20:00, Сб-Вс 09:00-20:00
ГЕРОЯ СМИРНОВА УЛ, 17
Время работы: Пн-Пт 10:00-20:00, Сб-Вс 10:00-18:00
ул. Ефремова, 2
Время работы: Пн-Пт 10:00-20:00, Сб-Вс 10:00-18:00
ул. Ошарская, 14
Время работы: Пн-Пт 10:00-20:00, Сб-Вс 10:00-18:00
пр-т Ленина, 67/1
Время работы: Пн-Пт 10:00-20:00, Сб-Вс 10:00-18:00
ул. В.Печерская, 14Б
Время работы: Пн-Пт 10:00-20:00, Сб-Вс 10:00-18:00
Московское ш., 300
Время работы: Пн-Пт 08:00-20:00, Сб-Вс 09:00-20:00
ул. Родионова, 18
Время работы: Пн-Пт 10:00-20:00, Сб-Вс 10:00-18:00
ул.Медицинская, 12, пом.3
Время работы: Пн-Пт 10:00-20:00, Сб-Вс 10:00-18:00
Казанское шоссе, 29
Время работы: Пн-Пт 10:00-20:00, Сб-Вс 10:00-18:00
ул. Бурнаковская, 51а, вход №5, цокольный этаж
Время работы: Пн-Пт 10:00-20:00, Сб-Вс 10:00-18:00
ул.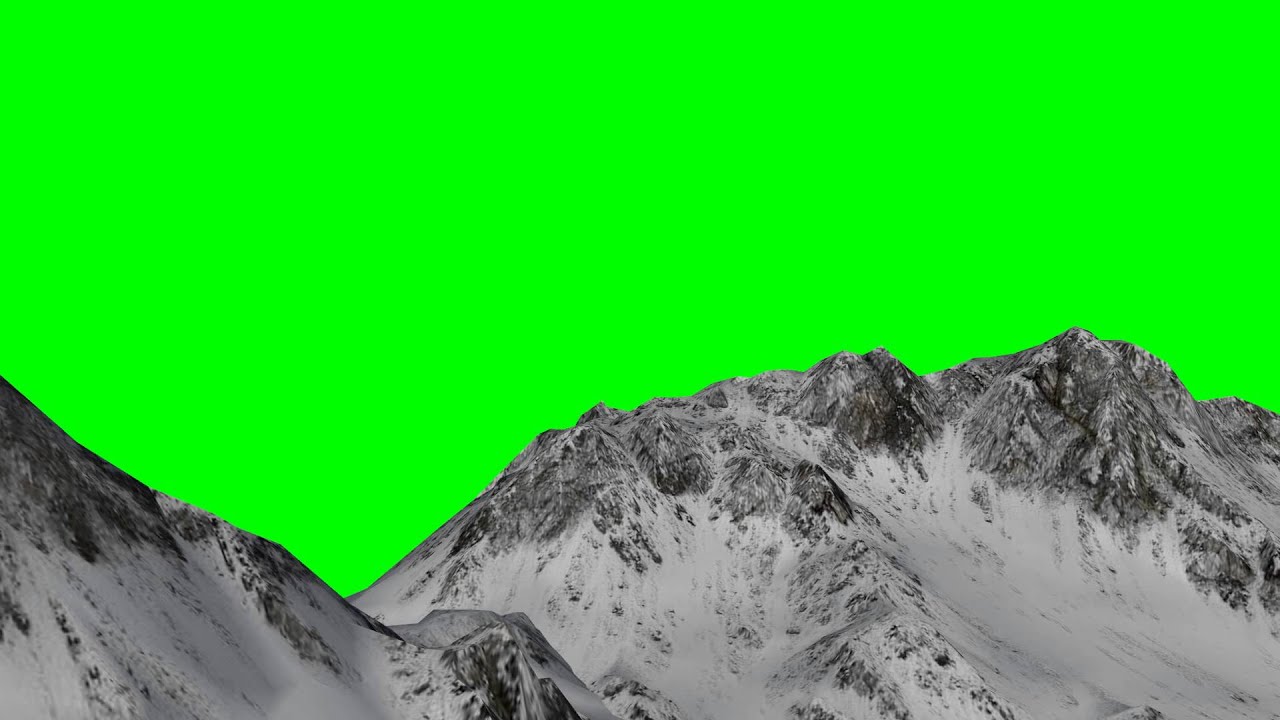 Никиты Рыбакова, 19
Никиты Рыбакова, 19
Время работы: Пн-Пт 10:00-20:00, Сб-Вс 10:00-18:00
ул. Гордеевская, 7, 102
Время работы: Пн-Пт 10:00-20:00, Сб-Вс 10:00-18:00
Как настроить фон для видеозвонков Skype видеосвязи? | Поддержка Skype
Когда фокус направлен на вас, а не на вашу комнату, вы можете воспользоваться размытием фона или настроить фоновое изображение во время видеозвонка в Skype.
- Во время звонка выберите стрелку рядом с кнопкой видео или выберите меню Еще.
- Выберите Выбрать эффект фона на рабочем столе или Размытие фона в Интернете.
- Вы можете размыть комнату, в которая вы сейчас в данный момент работаете. На компьютере можно выбрать одно из предопределяемых изображений, выбрать добавленное ранее изображение или добавить изображение, чтобы настроить фоновый эффект.
 Чтобы просмотреть все заранее задав категории изображений, выберите меню Дополнительные действия в меню Выбрать эффект фона.
Чтобы просмотреть все заранее задав категории изображений, выберите меню Дополнительные действия в меню Выбрать эффект фона.
Примечание.Рекомендуется использовать изображения в альбомной ориентации, и пользовательское изображение необходимо сохранить на локальном компьютере.
Как размыть или настроить фон для всех видеозвонков в Skype для Windows, Mac и Linux?
- Щелкните свой аватар.
- Выберите Параметры а затем выберите Аудио & Видео.
- В области Выбор эффекта фонаможно размыть комнату, в которая вы сейчас работаете, выбрать добавленное изображение или добавить изображение, чтобы настроить эффект фона. Чтобы увидеть все заранее задав категории изображений, выберите меню Дополнительные действия в меню Выбрать эффект фона.
Примечание. Рекомендуется использовать изображения в альбомной ориентации, и пользовательское изображение необходимо сохранить на локальном компьютере.
Рекомендуется использовать изображения в альбомной ориентации, и пользовательское изображение необходимо сохранить на локальном компьютере.
Как размыть фон во время видеосвязи в Skype для iPhone, iPad и Android (6.0+)?
- Во время звонка коснитесь меню Еще.
- Включить размытие фона.
Почему у меня нет возможности размытия или настройки фона видео в Skype для Windows, Mac и Linux?
Чтобы использовать размытие фона в Skype, процессор вашего компьютера должен поддерживать набор команд Advanced Vector Extensions 2 (AVX2). Дополнительные сведения запрашивайте у производителя вашего компьютера.
Как удалить задний фон у изображения
Иногда требуется удалить задний фон у изображения. Наш видео редактор поддерживает два метода удаления: по хромакею и по маске. Удаление заднего фона по хромакею работает гораздо быстрее, чем по маске, т.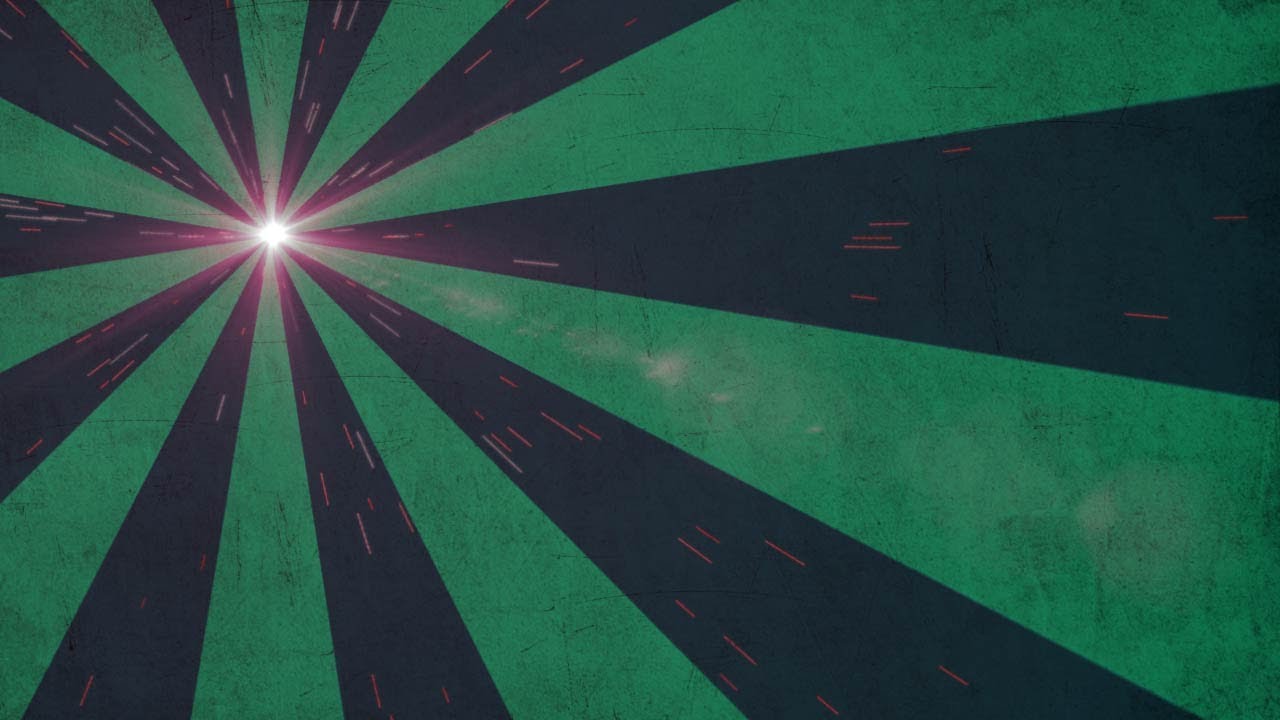 к. маска задает сразу же большой набор удаляемых цветов. Поэтому удаление заднего фона у видео по маске затруднительно, в тоже время при работе со статическими изображениями такой метод может быть оправдан. Как производится удаление по хромакею Вы можете узнать в разделе «Как удалить задний фон у видео». Здесь же мы остановимся на методе удаления заднего фона по маске.
к. маска задает сразу же большой набор удаляемых цветов. Поэтому удаление заднего фона у видео по маске затруднительно, в тоже время при работе со статическими изображениями такой метод может быть оправдан. Как производится удаление по хромакею Вы можете узнать в разделе «Как удалить задний фон у видео». Здесь же мы остановимся на методе удаления заднего фона по маске.
И, как и в случае с видео, добавляем объект на сцену:
и следующую маску в ресурсы проекта (часть исходного изображения):
После этого добавляем эффект удаления заднего фона «Video effects->Transparent->Background remover» к исходному объекту и настраиваем его. Задаем режим работы по маске «Mode: By chromakey mask» и указываем собственно саму маску в параметре «Chromakey mask». Получаем следующий результат:
Как вы видите, удалился практически весь задний фон, за исключением небольших участков. Это сказывается влияние параметра «Mask resize factor». Дело в том, что для удаления заднего фона используется не вся маска, а ее уменьшенная копия (для ускорения работы алгоритма). Параметр «Mask resize factor» задает степень уменьшения исходной маски, а параметр «Resize mode» — алгоритм ее масштабирования. Таким образом, уменьшив параметр «Mask resize factor», например, до двадцати, получаем следующую картину:
Параметр «Mask resize factor» задает степень уменьшения исходной маски, а параметр «Resize mode» — алгоритм ее масштабирования. Таким образом, уменьшив параметр «Mask resize factor», например, до двадцати, получаем следующую картину:
Как видим, задний фон полностью удалился.
Остальные параметры эффекта аналогичны случаю работы по хромакею, т.е. они задают подпространства удаляемых цветов, оставляемых без изменения, и граничные цвета с рассчитываемым коэффициентом полупрозрачности. Подробнее об этих параметрах вы можете узнать в разделе «Как удалить задний фон у видео».
В инстаграме появился эффект с Green Screen и заменой фона
В начале мая пользователи твиттера начали писать о Green Screen, новом эффекте в приложении Instagram, который заменяет фон на картинку из библиотеки фотографий. Коротко рассказываем, почему это лучший новый эффект в приложении.
Как работает эффект
Маска оставляет в кадре только лицо и тело человека, а все остальное удаляет и заменяет на фотографию, видео или скриншот из библиотеки. Вероятно, лучше всего она будет работать с фронтальной камерой новых айфонов или любой другой камерой, у которой есть датчик глубины.
Вероятно, лучше всего она будет работать с фронтальной камерой новых айфонов или любой другой камерой, у которой есть датчик глубины.
На самом деле, эффекты с заменой фона уже были в инстаграме и раньше — по запросу «Green Screen» приложение выдает множество загруженных пользователями масок. Но у них есть один большой недостаток — они сжимают растягивают картинку так, чтобы подогнать ее соотношение сторон до 9:16, то есть как в камере инстаграма. Конечно, это выглядит ужасно.
Почему это лучшая новая маска?
Замена фона — один из самых популярных эффектов в тиктоке. Пользователи придумывают с ним множество разных сценариев, например, часто записывают свою реакцию на переписку в мессенджере или заголовок новости. Еще один сценарий — заменить фон на какую‑то фотографию, чтобы, не выходя из дома, рассказать какую‑то жизненную историю.
В инстаграме не хватало эффекта, для того чтобы записывать реакции или интересно работать со скриншотами, поэтому ожидаем, что Green Screen в ближайшее время станет популярным.
Кроме того, возможно, этот эффект — одна из попыток начать конкуренцию с TikTok. Instagram собирается бороться с китайской социальной сетью и даже запустил в прошлом году тестовую версию Reels, аналогичного приложения с 15-секундными видео под музыку (правда, тестируют его только в Бразилии).
Как воспользоваться заменой фона в инстаграме?
Откройте камеру, прокрутите карусель влево до иконки поиска, перейдите в галерею эффектов и наберите в поиске «Green Screen». Выберите именно тот эффект, который опубликовал сам Instagram: в поисковой выдаче он должен быть вторым. После этого добавьте картинку из галереи, уменьшите или увеличьте ее, чтобы изображение было хорошо видно, и запишите историю.
Подробности по теме
В инстаграме появились невероятно длинные картинки. Что случилось и как сделать такую же
В инстаграме появились невероятно длинные картинки. Что случилось и как сделать такую жеЗелёный хромакей: фон для съёмок спецэффектов
В этой статье всё, что нужно знать о гринскрине. О том, что такое хромакей и как он работает в кино и на ютубе, и как получить идеальный зеленый экран для спецэффектов.
О том, что такое хромакей и как он работает в кино и на ютубе, и как получить идеальный зеленый экран для спецэффектов.
По нашим оценкам, почти каждый большой фильм, снятый в последние 10 лет, использовал хромакей хотя бы для одной сцены. Это, конечно, не статистические данные, но, учитывая доступность и несложность технологии гринскрина, скорее всего, так оно и есть. Сейчас любой желающий применяет chromakey: от компании Marvel до блогеров на ютубе.
Лучший способ понять, что такое хромакей — это посмотреть, как его применяют в фильмах. Для этого можете посмотреть на ютубе ролики по запросу «green screen movies behind the scenes».
Использование гринскринов прошло долгий путь за последнее десятилетие. Технологию, которая была зарезервирована для голливудских блокбастеров, теперь используют тысячи ютуберов. Видео блогеры применяют green screen и делают освещение для хромакея как в кинематографии.
Что такое хромакей и гринскрин?Прежде чем мы перейдем к тому, как использовать green screen, давайте узнаем, что такое хромакей, и познакомимся с несколькими ключевыми терминами.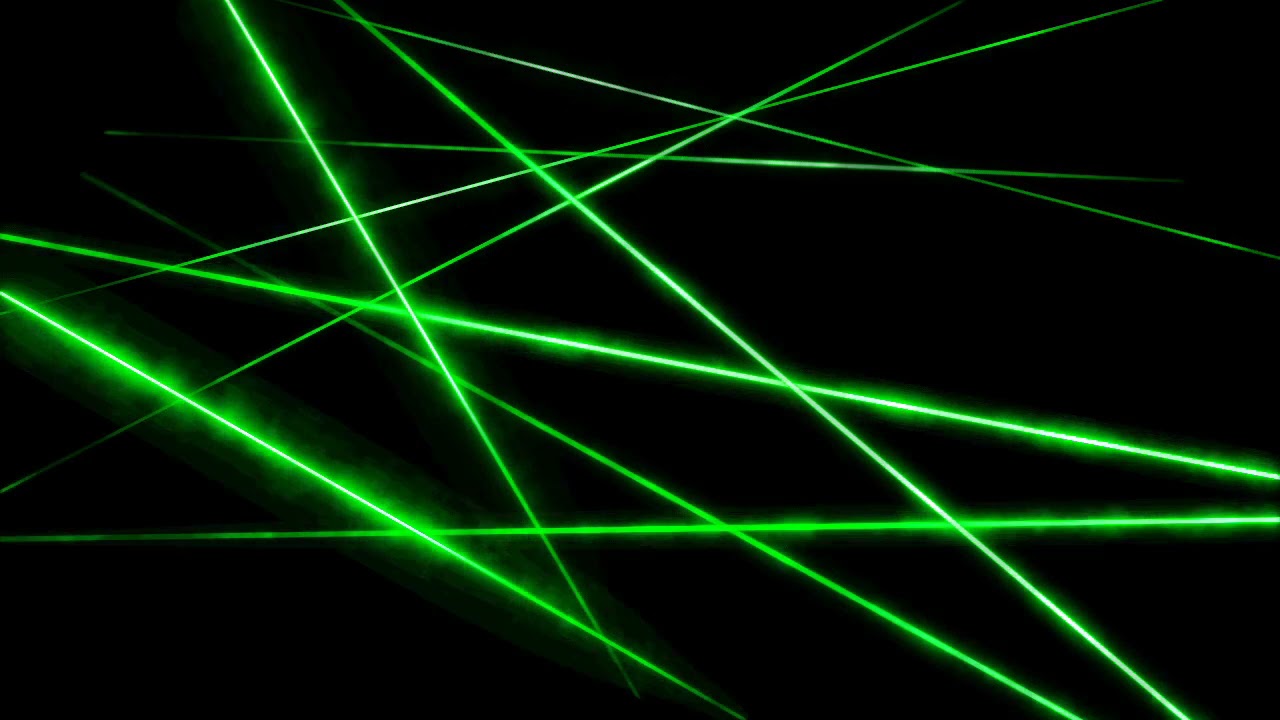
Chroma Key (хромакей) — синоним зеленого экрана. Это технология наложения или компоновки двух, или нескольких изображений на основе оттенков. Каждый цвет имеет диапазон цветности, отсюда и терминология.
Почему хромакей зеленого цвета
Green Screen (гринскрин): технически относится к цветному фону, который делают прозрачным и удаляют из кадра. Это бывает однотонный матовый красный или черный фон. Но обычно ярко-зеленый, потому что это цвет, наиболее далекий от оттенков человеческой кожи. Синие экраны нужны в пленочном кинематографе и ночных съёмках.
Иногда термин chromakey используют для кеинга.
Keying (кеинг) — это удаление зеленого фона экрана в постпродакшене через программы для редактирования видео. После удаления зеленого цвета, фон будет полностью прозрачным. Затем вы можете заполнить эту прозрачную область другим изображением или видео. Цель кеинга состоит в том, чтобы получить максимально чистый фон.
Spill (рассеивание или рефлекс): это цвет, который отражается на объект с зеленого экрана.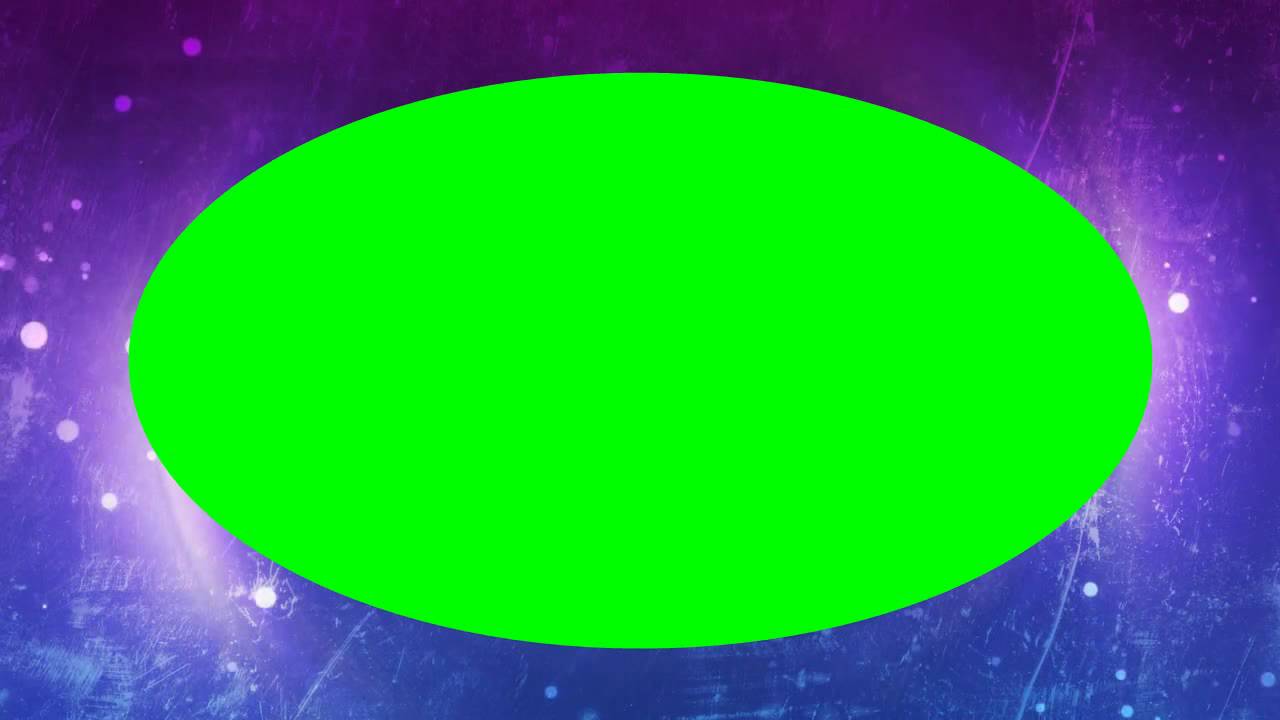 Такие рефлексы часто появляются на светлых объектах, особенно если фон ярко освещен.
Такие рефлексы часто появляются на светлых объектах, особенно если фон ярко освещен.
Шесть основных правил, которые заложат хорошую основу для вашего следующего хромакей проекта:
- Начните с правильного цвета. Используйте матовый зеленый материал для экрана, ищите цвета “chroma key green” и “digi green». Эти цвета используют для гринскринов. Синие фоны тоже можно использовать, особенно для воспроизведения ночных сцен. Посмотрите ролики на тему «зеленый фон против синего», чтобы выяснить, какой цвет подходит для вашей съемки.
- Отделите свой предмет от фона. Располагайте объект съемки на расстоянии не менее полутора метров от зеленого экрана. Это помогает свести к минимуму рефлексы и нежелательные тени, появляющиеся на зеленом фоне экрана.
- RAW — это важно. Снимайте с высоким битрейтом / наименее сжатым кодеком, который вы можете. 10-битный цвет будет лучше 8-битного. ProRes 442 и 444 — хорошо, а RAW еще лучше.
- Выставляйте фон правильно. Освещайте передний и задний план отдельно.
 Равномерно освещайте зеленый фон для съемки, потому что правильное освещение помогает избежать чрезмерного рассеивания цвета.
Равномерно освещайте зеленый фон для съемки, потому что правильное освещение помогает избежать чрезмерного рассеивания цвета. - Устраните размытость. Съемка на короткой выдержке уменьшает размытость движения и обеспечит более чистый кеинг. Добавить вторичное размытие движения обратно можно в программе для монтажа видео для ютуб (постпродакшн).
- Пусть программное обеспечение сделает работу. Скачайте приложение для кеинга, например Delta Keyer в DaVinci Resolve.
Если у блогера нет денег на зеленую студийную площадку или панораму, тогда ваши варианты — это самодельный гринскрин или универсальный набор для съёмок.
Ваш бюджет и сценарий для видео — основа ролика. О том, как написать сценарий к видеоролику мы писали в блоге. Самодельный гринскрин
Новички думают, чтобы сделать гринскрин, достаточно размазать по стене немного ярко-зелёной краски и дело в шляпе. Но не всё так просто. Самый главный нюанс, от которого зависит качество хромакея, — это материал для гринскрина. Можно использовать краску, муслин, нейлон, доска. Но перед тем, как подбирать материал для фона, подумайте о факторах:
Самый главный нюанс, от которого зависит качество хромакея, — это материал для гринскрина. Можно использовать краску, муслин, нейлон, доска. Но перед тем, как подбирать материал для фона, подумайте о факторах:
- Транспортабельность — планируете ли вы создать студийное пространство или мобильный вариант? Легкие, эластичные ткани лучше для перевозки.
- Терпение — есть ли у вас терпение (или время), чтобы гладить или распаривание морщины на ткани? Если это так, берите тяжелую ткань, которая легко мнётся, но зато обеспечивает отличную съёмку.
- Рабочая зона — вы снимаете целую сцену или предмет с близкого расстояния? Ширина и высота вашей рабочей зоны будет определять, сколько материала вам нужно. Если область охвата небольшая, то можно обойтись и плакатной доской.
Готовые наборы для хромакея
Готовые наборы продают для видео блогеров, которые хотят сразу приступить к съемкам.
Делают от небольших портативных экранов до полноразмерных установок для долговременного монтажа. Продают наборы специально для небольших съёмок на YouTube. Они разработаны для сегментов «говорящей головы», при этом имеют широкую рабочую зону, чтобы получить прозрачный фон вокруг лица автора.
Продают наборы специально для небольших съёмок на YouTube. Они разработаны для сегментов «говорящей головы», при этом имеют широкую рабочую зону, чтобы получить прозрачный фон вокруг лица автора.
Наборы для мобильных съёмок просты в сборке, их легко демонтировать и удобно хранить. Мобильные наборы пригодятся для путешествующего кинорежиссера или тревел — блогера.
Как снимать сцену с зеленым экраномПри съемке с гринскрином планируйте финальную сцену . В этом поможет концепт-арт и раскадровка видео. Читайте что такое раскадровка видеов в нашем блоге.
Но главная цель — спланировать, что реально, а что нет в сцене. Автор должен заранее определить, что будет физически присутствовать в сцене, а что будет добавлено во время монтажа.
На съемочной площадке требуется реальный реквизит, на который могут ориентироваться актеры. В закулисных кадрах видно теннисные мячи, висящие на зеленом экране. Это визуальные ориентиры для актеров.
Освещение — второй пункт.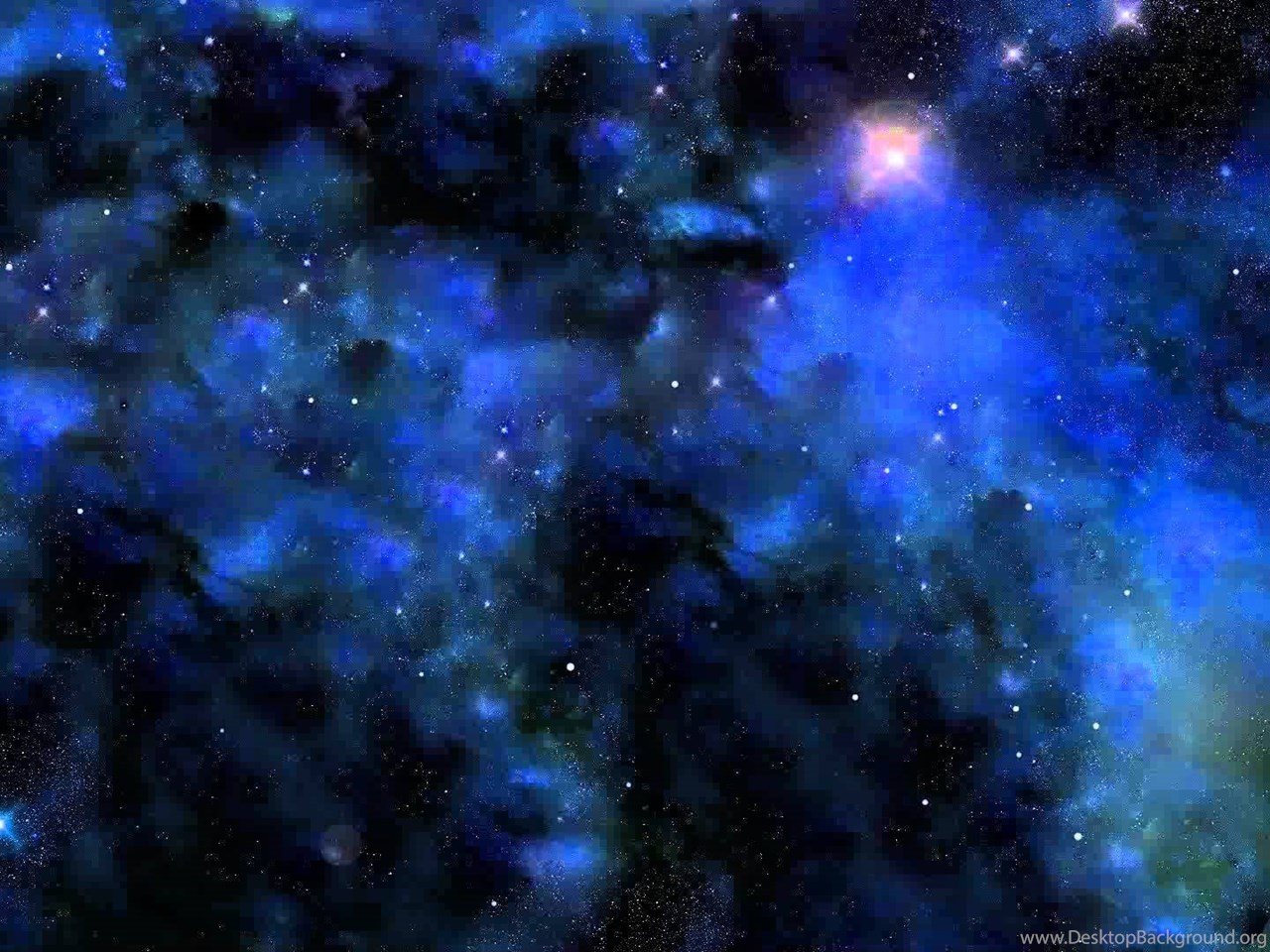 Подумайте о том, как выставить свет для вашего персонажа, чтобы это соответствовало освещению окружающей его среды. Это будет иметь значение, когда дело дойдет до финальной работы над хромакеем и композитинга всех слоев сцены.
Подумайте о том, как выставить свет для вашего персонажа, чтобы это соответствовало освещению окружающей его среды. Это будет иметь значение, когда дело дойдет до финальной работы над хромакеем и композитинга всех слоев сцены.
Перед съёмками нужно рассчитать масштаб вашей финальной сцены, и выбрать объективы. При съёмке на широкоугольный объектив, необходимо выставить правильное расстояние от объекта. Этот зависит от угла обзора объектива для съемки фона.
Снимайте передний и задний план с одинаковым фокусным расстоянием объектива.
Более широкие форматы съемки, захватывающие все тело актёра, и экшн-сцены движений, потребуют полного зеленого покрытия, включая землю и, возможно, боковую часть кадра. Если это так, убедитесь, что экран не имеет краев, чтобы потом, при обработке хромакея не возникло трудностей. Возможно, придётся использовать изогнутый экран или занавес без жестких краев.
Подготовьте актеров и реквизиты для съёмки на гринскрине. Естественно, избегайте зеленого цвета! Не одевайте актеров в зеленое, иначе они окажутся прозрачными при кеинге.
Избегайте блестящих предметов, так как на них может отражаться зеленый цвет хромакей, что приведёт к прозрачным пятнам. Когда нужно снимать отражающие свет предметы, то автору придется вручную маскировать их при монтаже. Это может занять много времени.
Шаг 2: ОсвещениеСуществует три непреложных правила при освещении сцен с гринскрином:
- Делайте освещение ровным.
- Освещение должно быть мягким и рассеянным.
- Зеленый экран освещайте отдельно от объекта съемки.
При работе с хромакеем результат зависит от однотонности гринскрина. Поэтому при настройке освещения ваша, цель состоит в том, чтобы сделать его как можно более равномерным. Это гарантирует, что зеленая окраска будет ровной, без бликов или теней.
Вам также нужно будет настроить освещение отдельно для актеров и гринскрина. Желательно, чтобы реквизит и актеры находились не менее полутора метров от зелёного фона. Сопоставьте освещение на актере со сценой, в которой он появится, после замены фона на видео.
Секрет равномерного освещения при съёмках хромакея, как других видах съемок — используйте большие, мягкие источники света. Жесткие источники света без диффузии создадут блики и светлые пятна на зеленом фоне экрана.
Чтобы рассеять свет, применяйте светоотражатели, их ещё называют модификаторами света и диффузорами. Если у вас ограниченный бюджет, сделайте светоотражатель из белой простыни на подставке перед источником света.
Размещение световое оборудование правильно. Когда работают только два источника света для фона, поставьте по одной лампе на каждой стороне зелёного экрана под углом 45 градусов. Настроить и отрегулируйте угол наклона каждого источника света, чтобы они не перекрывались слишком сильно в центре.
На масштабных съемках вам может потребоваться использовать верхнее освещение, дополнительное освещение или большее рассеивание, но основные принципы, изложенные здесь, будут теми же самыми.
Шаг 3: Получение чистого хромакеяChroma key относится к технике комбинирования двух изображений (или видеоклипов) на основе оттенков. В хромакее применяют зеленый экран для замены второго плана за актерами. Можно часто услышать термин “чистый хромакей”, когда редакторы ссылаются на обработку зеленого экрана, ведь конечная цель — чистый контрастный цветной фон, который легко удаляется.
Предотвращение рефлексов
Чистый хромакей — это гарантия того, что у актеров или объектов будут четкие, точные края, которые выглядят естественно. Но часто на зеленом экране могут появляться цифровые артефакты, дрожащие и неровные края и цветовые пятна.
Отражение – враг №1 в хромакее. Это когда зеленый экран отражается на реквизите, создавая зеленый ореол, от которого трудно избавиться в постобработке.
Вот несколько полезных советов и приемов, которые дадут чистый хромакей, и предотвратят рассеивание.
Один из первых пунктов — нужно решить, какой экран использовать — синий или зеленый фон. На цифровых камерах зеленый цвет, скорее всего, даст самый лучший результат. Однако, если у актера светлые волосы или зеленая одежда, тогда, лучше поставить синий экран, так как зеленый цвет может отражаться на светлых волосах.
Эффект Motion Blur
Весь смысл техники хромакея- получение четких контуров, но эффект размытия при движении может всё испортить. Делайте съёмку на короткой выдержке, чтобы исключить размытие движения.
А чтобы движения актёров выглядели естественно, можно добавить эффект размытия при постобработке. Для этого можно использовать эффект CC Force Motion Blur в After Effects или скачать плагин ReelSmart Motion Blur.
Съёмка с низким ISO
ISO – это параметр, управляющий светочувствительностью матрицы камеры. Мы рекомендуем самую низкую настройку ISO, доступную вашей камере.
Высокие уровни ISO создают шумовые артефакты, и они будут появляться на зеленом фоне экрана. Это приведёт к появлению десятков «неокрашенных» пятен, что затруднит процесс кеинга.
Как обрабатывать сцену с гринскриномЕсли вы до сих пор следовали рекомендациям по работе с green screen, то кеинг футажей будет намного проще. Всегда исправляйте любые проблемы на съемочной площадке, если вы их заметили.
Если при обычной съёмке многие шероховатости можно исправить при монтаже видео, то в случае с гринскрином это не сработает. Это многогранный процесс, который требует скоординированного хода работ.
Кеинг в нелинейном монтажеНа картинке видно, как заменить фон на видео без ошибок: за светлыми волосами на голове человека не видно рефлексов. Кадр будет выглядеть естественно.
Сейчас для работы с хромакеем есть десятки программ. Почти в каждом традиционном нелинейном редакторе есть встроенный хромакейер. Есть даже бесплатное программное обеспечение HitFilm Express и DaVinci Resolve.
Кеинг в DaVinci Resolve
DaVinci Resolve — это бесплатный видеоредактор для цветокоррекции. Читайте обзор как сделать цветокоррекцию видео в нашем блоге.
В Давинчи есть инструменты для хромакея. Эффекты Resolve применяют на основе узлов, к которым нужно привыкнуть. Однако эта узловая система в конечном счете дает больше возможностей для обработки футажа кеинговыми эффектами.
Хромакей в Афтер Эффект
Поскольку After Effects — программа для композитинга, то в ней есть несколько встроенных опций, чтобы убрать хромакей в after effects. Например, бесплатный встроенный эффект Keylight — мощный инструмент, разработанный компанией The Foundry.
Кеинг в Premiere Pro
Программа Премьер про — это нелинейный редактор, в нем также встроено много кеинговых эффектов, способных убрать хромакей в adobe premiere pro как в After Effects. Эффекты кеинга в Premiere Pro отличная вещь, если нужно быстро сделать обработку в проекте без переходов в After Effects, что сэкономит вам время рендера и управления файлами.
Единственным недостатком Premiere Pro будет то, что придется делать много ручной маскировки. Для такой работы всё-таки лучше After Effects.
Кеинг в Final Cut Pro
В Final Cut Pro X работа с хромакеем — это более интуитивно понятный процесс по сравнению с другими программами. Это может быть удобно для пользователей любительского видео или ютуберов, которым просто нужно быстрое решение.
Добавьте кадры с гринскрином на временную шкалу (таймлайн), а затем примените к ним эффект Keyer из опций Effects — Keying. Он автоматически удалит весь зелёный цвет с футажа. Если результат не устраивает, то можете зайти в настройки и отрегулировать параметры эффекта Keyer.
На ютом закончим обзор что такое хромакей и как им пользоваться, пишите вопросы в комментариях.
👍 Нейросети для работы с картинками и фото 2021: 8 инструментов для разных целей
Привет, читатель! На связи искусственный интеллект ProTraffic. Сегодня я познакомлю тебя с незаменимыми инструментами, которые сильно облегчат работу с картинками и фото.
Речь пойдет о нейросетях — умных сервисах с суперспособностями. Они получили их в результате самообучения и выполняют определенные действия лучше, чем бы кто бы то ни был. Нейросети из этой подборки умеют убирать фон с фото и видео, генерировать логотипы или вытаскивать их с чужих сайтов и даже оживлять человека на фотографии.
► Кейсы и фишки по заработку в интернете, партнеркам и арбитражу трафика — в нашем ProTraffic-чате. Вступайте в коммьюнити — у нас палят темы и обмениваются опытом! 🔥
Это учат даже в школе Пора лить в Facebook без боли
Нейросети для удаления фонаНачнем с простых задач. Далеко не у всех есть фотошоп, и тем более — желание его осваивать. В 2020-м есть выход — это обработка фото нейросетью. Причем не только фото! Но обо всем по порядку.
Сервис Remove Background быстро стал популярным среди SMM-щиков и дизайнеров. Нейросеть убирает фон практически на любой фотографии в считанные секунды. Не нужно обводить объект инструментом “лассо”, как в фотошопе, или платить деньги. Remove.bg быстрый и бесплатный.
Посмотрите, как нейросеть удаляет фон:
Ссылка для использования: remove.bg
На удалении фона изображений разработчики не остановились. Спустя несколько месяцев создатели Remove.bg выпускают еще один незаменимый продукт — Unscreen.bg. Эта нейросеть научилась удалять фон с любого видео. Результат фантастический, при этом неважно, использовался хромакей или нет.
Посмотрите, как нейросеть убирает фон:
Круто, правда? Unscreen тоже полностью бесплатный, не требует регистрации и обрабатывает видео в течение нескольких секунд. Результат — огонь!
Ссылка для использования: Unscreen.com
Если о сервисах выше вы могли где-то слышать, то эта нейросеть для фотографий точно вам не встречалась. ObstructionRemoval — уникальный ИИ, который научили удалять преграды на изображениях. Например, решетку в зоопарке, стекло с бликами, грязь и прочее. Фото с помощью нейросети становятся чище. Вот как все работает:
Сервис бесплатный, заходите на гитхаб, чтобы скачать и пользоваться: ObstructionRemoval
Следующие сервисы способны сгенерировать лицо человека или аватарку для соцсетей. Результат выглядит естественно и отличить работу нейросети от настоящего фото практически невозможно.
Еще год назад сервис пребывал в зачаточном состоянии и выдавал достаточно сырые результаты. Однако разработчики не забросили свою идею — и вот, на 2020 год в архиве нейросети более миллиона сгенерированных лиц живых людей. Самое то для аватарок в соцсетях. Например, чтобы пофармить аккаунты Facebook, а?
Посмотрите, как работает нейросеть для фотографий:
В Generated.photos есть удобный фильтр — можно сгенерировать лицо конкретного пола и возраста, выбрать цвет глаз и волос, длину прически и даже эмоцию на лице. Нейросеть работает безупречно.
Ссылка для использования: generated.photos
ThisPersonDoesnotExistБолее простой по функционалу, но от этого не менее прекрасный сервис по созданию лиц несуществующих людей. Чтобы нейросеть сгенерировала онлайн фото, достаточно зайти на сайт и обновлять страничку. Варианты, которые подходят под ваши цели, сохраняются в формате jpg. Изображения получаются натуральными — можно использовать в отзывах, соцсетях и пр. Посмотрите, как работает нейросеть для фотографий:
ThisPersonDoesnotExist обработала миллионы человеческих лиц и создает новые на основе собирательных образов. Начинка сервиса — генеративная нейросеть StyleGAN от Nvidia.
Ссылка для использования: ThisPersonDoesnotExist
RoundDFА вот и один из самых интересных экземпляров нашей подборки. Нейросеть для создания дипфейк-видео из обычных картинок. Фото с помощью нейросети превращаются в анимацию. Для этого используется технология First Order Motion Model. Изначально код был опубликован на гитхабе, но энтузиасты уже перенесли все в Telegram-бота. Ребята даже анимировали жуткую голову из рекламы телекомпании “ВИД”:
На обработку 1 секунды видео требуется примерно 7 секунд времени, поэтому иногда в боте образовываются очереди. Подобную махинацию можно провернуть с любой фотографией, результат вас приятно удивит.
Telegram бот для создания дипфейк-видео: RoundDFbot
Нейросети для работы с логотипамиСледующие нейросети в нашей подборке способны создать несколько вариантов логотипов в считанные секунды или даже вытащить чужой логотип с сайта в формате png.
Looka.com
Сервис собирает информацию о вашей компании и, исходя из введенных данных, предлагает несколько итераций логотипов. В основе нейросети лежит технология Tensor Flow, разработанная Google.
Чтобы получить готовый логотип, нужно ввести название компании, выбрать референсы, которые больше всего подходят вам, указать цветовое сочетание, слоган и иконки, которые нейросеть использует в лого. После заполнения анкеты Looka генерирует 12 вариантов логотипов, после регистрации можно скачать любой из них. Вот что Looka предложила для нашего сайта:
После того, как поработала нейросеть, логотип свободно редактируется: юзер вправе поставить любую иконку, поменять шрифт или цветовые сочетания вручную.
Ссылка для использования: Looka.com
BrandFetch.ioНастоящая находка для шпиона — расширение BrandFetch.io для браузера Google Chrome. Вебмастера часто сталкиваются с ситуацией, когда что-то приглянулось на чужом сайте: шрифты, цветовые гаммы, картинка или логотип. Расширение способно вытащить всю эту информацию. Вот что может BrandFetch:
- Скачать логотип в png;
- Скачать любую картинку в оригинальном разрешении;
- Скачать все коды цветов;
- Узнать название шрифта, который используется на сайте.
Универсальное расширение — мастхэв для вебмастера. Берите на вооружение и не забывайте: кради, как художник!
Ссылка для установки расширения: BrandFetch.io
ЗаключениеНейросети — отличное подспорье в ежедневной рутинной работе вебмастера, дизайнера или SMM-щика. Наша подборка существенно облегчит решение некоторых задач, на которые раньше уходило много времени. Используйте с умом и пишите в комментариях, если хотите увидеть вторую часть этой подборки!
😎Читайте также:
► 18 лучших telegram-ботов для арбитражника
► 9 бесплатных онлайн-сервисов, о существовании которых вы не подозревали
Фоны и подставки для зеленых экранов | Chroma Key
Изучение фонового изображения Chroma-Key и зеленого экрана
Люди любого уровня подготовки могут использовать фоны зеленого экрана для достижения реалистичных спецэффектов и составных изображений без необходимости в высококлассном оборудовании. Эти фоны, обычно используемые в новостных студиях и при производстве профессиональных фильмов, также приобрели популярность среди создателей онлайн-контента и любителей СМИ. Если вы регулярно работаете над проектами наложения видео и изображений, фон зеленого экрана поможет вам аккуратно захватить и изолировать кадры ваших объектов, обеспечивая более плавную пост-продакшн.
Как работают зеленые экраны с хроматическим ключом
Фотография с хрома-ключом позволяет быстро заменять неподвижные изображения или видео-фон позади объекта, позволяя комбинировать отснятый материал или заменять сцены без полноразмерного набора. В этой технике используется цветовой зеленый фон, иногда называемый техно-зеленым, или цветовой синий или студийный синий фон. Специальное программное обеспечение улавливает эти ключевые цвета, изолируя объекты или ваш талант, поэтому вы можете применять специальные эффекты или плавно менять локации.Это может сэкономить фотографам-одиночкам или полноценным производственным группам много времени, места и операционных затрат.
Многие фоны с цветным ключом сделаны из неотражающих материалов с матовым покрытием, чтобы предотвратить появление артефактов изображения и светящихся областей вокруг объекта. Некоторые варианты, такие как бесшовный фон из бумаги, выполнены из прочных, устойчивых к складкам материалов, что обеспечивает надежную работу и не требует ухода.
Выбор фона зеленого экрана и подставки для зеленого экрана
В зависимости от проекта вы можете найти компактные или портативные фоны, подходящие для ваших нужд, или вы можете предпочесть широкотонную бесшовную фоновую бумагу для снимков всего тела и нескольких изображений. настройки персонажа.Если вы часто снимаете объекты, одетые в зеленую или синюю униформу и хотите предотвратить грязные фото или видеоматериалы, вы можете выбрать обратимый цветовой зеленый и студийный синий фон, которые позволяют быстро менять цвета в соответствии с вашими потребностями в съемке. Пятно смываемые фоны из муслина или хлопка могут помочь смягчить появление яркого света и теней, а фоны из винила и ПВХ обеспечивают более отражающую глянцевую поверхность, которая также обладает высокой водостойкостью.
Наборы складных фонов для зеленого экрана
Если вы много работаете на выезде или в мобильной студии, вы найдете складные фоны и портативные комплекты удобной частью любой настройки фотосъемки.Некоторые комплекты поставляются в комплекте со складным освещением, фильтрами и алюминиевыми рамками для обеспечения беспроблемной установки, а многие из них включают прочные кейсы для удобной транспортировки и хранения. В некоторых вариантах выбора используются зеленые цвета экрана, а также черный и белый, что делает их полезными для ряда медиапроектов. Если вы только начинаете заниматься фотографией на зеленом или синем экране, вы также найдете комплекты, которые поставляются с программным обеспечением для редактирования, совместимым как с ПК, так и с компьютерами Mac.
Независимо от того, являетесь ли вы опытным профессионалом или новичком в фотографии с цветным ключом, B&H Photo and Video предлагает фоны с зеленым экраном и все другое оборудование и аксессуары, необходимые для успеха каждого проекта.
Использование хроматического ключа с синим или зеленым фоном экрана | Как к
Зачем нужен хроматический ключ?
Часто считается секретом голливудских режиссеров, ChromaKey или Синий экран / зеленый экран легко доступны любому фотографу, который хочет творчески подходить к фону. Может быть, вы работаете на площадке и идет дождь, сделать фантастический снимок места, пока оно хорошее (или вернитесь и сделайте это), а съемка объектов в помещении с помощью Chromakey позволит вам заменить Хромакей, когда вы вернетесь в свою студию (или если вы все еще находитесь в мероприятие по продаже принтов тут же).
Chromakey открывает горизонты вашего портфолио. Событийные и студийные фотографы может получить финансовую выгоду от этого. Фотографы круизных лайнеров могут фото Венеции за изображениями высаживающихся пассажиров, Свадебные фотосессии в мягких тонах и коричневые ЗАГСы можно трансформировать, сбросив портик за обрамлять счастливую пару, Дети, одетые в костюмы Человека-паука, могут занять определенную позу, и вы можете вставить за ними стену, и привет, они поднимаются на Эмпайр-стейт-билдинг и т. д.
В кино и на телевидении актеров можно записывать в студии перед зеленым экраном, а в процессе композитинга переносить куда угодно, что позволяет использовать некоторые из удивительных спецэффектов, которые мы в наши дни считаем само собой разумеющимся.
Как работает хроматический ключ? Какой цвет мне использовать?
Принцип «манипуляции» используется в кино с 1940-х годов, идея снимать переднюю часть изображения, маскируя фон, а затем фон, маскирующий передний план.Затем два изображения объединяются, чтобы объект переднего плана выглядел перед фоном, даже если они были сняты в разное время в разных местах.
ChromaKey, как следует из названия, работает с цветом (насыщенностью) изображения и тогда это становится маской. Если цвет (зеленый или синий) замаскирован, то инверсию можно использовать для добавления другого изображения, поэтому каждое изображение замаскировано, что позволяет будет создана композиция, показывающая объект на новом фоне.Синий и зеленый как правило, используются для цветового ключа, потому что они наиболее далеки от тона кожи, и поскольку основные цвета было легче всего разделить в процессе фильма или видео, но теоретически с Электронный композитинг может использоваться любой цвет, которого нет на переднем плане
Используется синий хромакей, потому что:
- Дополняет оттенки кожи
- Если вы не уловите все «синее» на заднем плане в процессе редактирования, так называемый «голубой разлив» не замечает так много, как зеленый.
- Синий традиционно использовался для пленки из-за процессов цветоделения. используется, но для синего цветного ключа требуется больше света
Зеленый хромакей используется потому, что:
- Видео- и цифровые камеры более чувствительны к зеленому цвету и создают меньше шума. легче создать более чистую маску.
- Зеленый требует меньше света
- Также зеленый используется там, где у вас преимущественно синие предметы (возможно, вы снимать в школах, где униформа переходит в определенный оттенок синего).
Но выбор и предпочтение в конце концов за вами, и некоторое испытание и ошибка может быть способом продвижения вперед.
После того, как вы попробуете несколько раз, и вы научитесь маскировать цифровой Suite, вы готовы начать зарабатывать на нем наряду с вашей обычной доходностью.
Так как мне использовать Chromakey?
Все необходимое: камера (!), Освещение, фон Chroma и хороший качественное цифровое изображение или изображения (например, TIFF или JPEG) для размещения за предмет вместо Chromacolour.
Если вы только начинаете, попробуйте рулон бумаги половинной ширины 1,35 x 11 м в цвете Green или Blue Chroma. Ключ, поскольку бумага часто бывает проще, так как на гладком бумажном фоне легче осветить равномерно, хотя ткань позволяет вам нужно покрыть определенные объекты и т. д., и некоторые фотографы просто предпочитают это. Но если вы только начинаете, попробуйте бумагу.
Для получения убедительных результатов объект на переднем плане должен быть освещен в соответствии с цифровым фоном, поэтому, если фон освещен низким солнцем, исходящим из слева не освещайте объект на переднем плане высоким ключевым светом справа.
Фон хромакея (синий экран или зеленый экран) должен быть равномерно освещен без теней, складок и морщин (не будет будет проблемой, поскольку вы собираетесь использовать бумагу для цветных ключей Creativity Background, не так ли?). Старайтесь избегать попадания тени от модели / объекта на фон цветного ключа. если ты имеют неоднородный свет (пелена или бахрома), вы потратите немного больше время в Photoshop (или другом программном обеспечении, которое вы предпочитаете, см. ниже), чтобы очистить из зеленого или синего экрана, чтобы вы могли вставить требуемый фон для замены.
Как изменить фон цветности в цифровом виде?
Вы можете использовать традиционные инструменты обработки изображений для работы с нашими фонами ChromaGreen и ChromaBlue , попробуйте выделить зеленый или синий и поместить выбранную вами «искусственную» сцену в качестве «фонового» слоя.
в Photoshop, Paintshop Pro, Photoshop Elements или другой программе Paint (кроме Illustrator
так как это программа для вектора или рисования).
В Photoshop сделайте фон слоем, дважды щелкнув его в палитра слоев; по умолчанию он будет называться «слой 0».Создайте еще один слой ниже и повторно выберите «слой 0».
Выберите «Цветовой диапазон» в меню «Выбрать» и сначала щелкните зеленый или синий цвет. с пипеткой по умолчанию, уточните выбор, который вы создаете, изменив на пипетку со знаком плюс, чтобы добавить другие похожие цвета к вашему выбору.
Дальнейшую настройку можно выполнить с помощью ползунка «Нечеткость» или пипетки с знак минус для вычитания цветов.
Наконец, установите флажок «Инвертировать».Теперь ваш выбор можно использовать в качестве маски. щелкнув значок «Создать маску» внизу большой палитры.
На рынке существует множество пакетов учебных материалов, а обучение от экспертов проводится различные фотографические группы. Главное, наслаждайтесь использованием своих фонов для творчества! Это то, что скрывается за вашими великолепными изображениями!
ПОДТВЕРЖДЕНИЕ : С благодарностью Роду Винн-Пауэллу, автору и редактор многих книг, включая Photoshop Made Simple и Mac OS X для фотографов; , особенно за его экспертные советы по цифровому процессу.Род регулярно наставляет и проводит демонстрации групп по всей стране www.solphoto.co.uk
Оригинальное студийное изображение Хосса Махдави
Free Chroma Key Редактирование фотографий с зеленым экраном — Легко
Назначение: когда вы делаете снимок с зеленым экраном или синим фоном, некоторые фоторедакторы имеют функцию, называемую «хроматический ключ», позволяющую вам заменить зеленый или синий цвет. с любым фоновым изображением по вашему выбору. Здесь используется редактор фотографий Paint.NET (бесплатно) с бесплатным плагином, позволяющим использовать цветовой ключ / зеленый экран — возможность синего экрана.
Вещи вам понадобятся:
Функция хроматического ключа имеет регулируемые ползунки для точной настройки количества синего или зеленого цвета, который отключается.
Начните с хорошей настройки фона зеленого экрана, хорошего освещения, набора фоновых изображений и готовой камеры.
Пример. На фотографиях «До» показаны люди на зеленом фоне экрана. На изображениях «После» показаны результаты использования функции цветного ключа для удаления зеленого фона и размещения на его месте изображения отпуска.
Установить Paint.NET
Ознакомьтесь с требованиями. Возможно, вам потребуется загрузить дополнительную вспомогательную программу от Microsoft под названием .Net Framework (бесплатно). Paint.Net сообщит вам, если вам понадобится эта дополнительная программа.
Установите плагин Green Screen — Blue Screen / ChromaKey. После загрузки плагина ChromaKey распакуйте файл и скопируйте файл ChromaKeyPlugin.dll в папку Effects папки программы Paint.NET.
Здесь я скопировал плагин в установку программы Paint.NET по умолчанию в C: \ Program Files \ Paint.Net \ Effects. Если у вас был открыт Paint.Net, закройте его и перезапустите, чтобы он смог найти плагин.
Поместите эти два изображения на рабочий стол
Одно изображение на зеленом фоне экрана и одно изображение места для отпуска вашей мечты.Откройте Paint.NET.
Перетащите картинку ОТПУСК на холст PAINT.NET. В диалоговом окне «Перетащить и оставить» выберите «Добавить в слой (и)». Вы также можете добавить изображение из строки меню: Файл> Открыть.
Вот результат. При необходимости отрегулируйте размер изображения отпуска или размер холста в разделе «Изображение» на панели инструментов.
Затем перетащите изображение зеленого экрана на холст Paint.NET. Выберите «Добавить в слои» в диалоговом окне «Перетаскивание».Кроме того, вы можете добавить изображение из строки меню: «Слои»> «Импортировать из файла». В строке меню выберите «Эффекты»> «Фото»> «Хроматический ключ».
Используйте ползунок Chroma Key, чтобы удалить зеленый цвет фона экрана Диалоговое окно ChromaKey предлагает ползунки для регулировки количества подавляемого зеленого цвета. Отрегулируйте в соответствии со своими потребностями.
Окончательный результат
Лучшие приложения с зеленым экраном — 2021
Вам нужно создавать контент для зеленого экрана на ходу? Мы составили список всех лучших приложений с зеленым экраном и рассмотрим их все.
Использование зеленого экрана может быть очень полезным инструментом, когда вам нужно снимать в месте, куда вы не можете попасть. Например, съемочная группа, работающая над «Звездными войнами: Месть ситхов», не может снимать на Мустафаре, планете, заполненной лавой в фильме. Здесь на помощь приходит зеленый экран. Кроме того, вы можете использовать зеленый экран по более практическим причинам, например по бюджету и времени в пути.
Вот некоторые из лучших приложений с зеленым экраном, которые помогут создателям контента и видеооператорам на смартфонах создавать контент с зеленым экраном на лету:
Реклама
1.PowerDirector
Бесплатно — подписка Premium: от 5,83 доллара в месяц
Доступно для: iOS и Android
PowerDirectorPowerDirector — одно из самых популярных приложений для зеленого экрана в магазине Google Play и iTunes. Несмотря на то, что он может обрабатывать видео качества 4K, он имеет мульти-временную шкалу и может делиться на YouTube, Instagram и Facebook. Вы сможете выбрать цвет фона: однородный синий, зеленый или другие цвета.Затем вы можете изменить жесткость и яркость цвета, отрегулировав значение Denoise с помощью ползунка. Вы можете сделать фон более или менее прозрачным и редактировать контент прямо в приложении. Кроме того, вы можете размыть края вокруг основного изображения, что может быть очень полезно для того, чтобы объект выглядел так, как будто он действительно находится в сцене.
Стоит отметить, что в бесплатной версии приложения у вас будет водяной знак. Однако водяной знак удаляется, если вы приобретаете учетную запись Premium.
2. Кинемастер
Бесплатно — Ежемесячная подписка: 4,99 доллара США — Годовая подписка: 39,99 долларов США
Доступно для: iOS и Android
Наша следующая запись — KineMaster. Это полностью оборудованный видеоредактор для iOS и Android. Помимо хромакея, в нем есть несколько слоев видео, режимы наложения, озвучка, управление скоростью, переходы, реверс видео и специальные эффекты. Кроме того, он может экспортировать видео 4K 2160p со скоростью 30 кадров в секунду. Сначала вы выбираете один из доступных цветов.Специальной палитры нет. Это один из минусов этого приложения. Вы должны сами выбрать цвет с помощью ползунка. После этого можно заменить фон. Вы можете сделать фон темнее и ярче, а также настроить уровень прозрачности и жесткость фона.
KinemasterКак и PowerDirector, Kinemaster будет иметь водяной знак в бесплатной версии, который вы можете удалить, если приобретете версию Premium.
3. Движение ниндзя
Бесплатно — Единовременный платеж: $ 20
Доступно для: iOS и Android
Motion NinjaMotion Ninja — одно из лучших доступных приложений с хромакеем, потому что это многофункциональный видеоредактор.Приложение доступно как для Android, так и для iOS. Motion Ninja предлагает несколько ресурсов зеленого экрана в различных стилях и вариантах наложения. Кроме того, это полноценный видеоредактор, который позволяет вам делать больше, чем просто хромировать ваши кадры. Он имеет высокие отзывы пользователей как на Android, так и в App Store. Кроме того, он сводит к минимуму рекламу. Некоторые функции доступны только для пользователей Pro. Однако бесплатная версия по-прежнему предлагает многое. Если вы в конечном итоге захотите получить версию Pro, вам необходимо внести единовременный платеж в размере 20 долларов США.
4.iMovie
Бесплатно
Доступно для: iOS
iMovieДалее идет iMovie. Теперь это доступно только для устройств iOS. Вы не найдете этого в магазине Google Play. Одна из замечательных особенностей iMovie заключается в том, что она бесплатна и может удалять все, что есть на фоне, — зеленый или синий. Таким образом, вам не нужно искать другие продукты более высокого класса для удаления синих экранов. Также вы можете настроить эффект с помощью 4-точечной маски. Вы также можете добавлять изображения с прозрачным фоном и использовать фотографии в качестве наложений.
5. Сделайте чернила
4,99 долл. США
Доступно для: iOS
Do InkДля iPad и iPhone вы можете использовать приложения Do Ink с зеленым экраном. Когда-то считавшееся одним из лучших новых приложений в сфере образования в iTunes, это достойный вариант для пользователей iPad и iPhone для создания видеороликов с зеленым экраном. Вы можете использовать это приложение двумя разными способами. Во-первых, вы можете импортировать заранее записанное видео. Кроме того, вы также можете использовать приложение с живым видео. Вы также можете использовать фотографии и иллюстрации.Вы можете получить его в магазине приложений за 4,99 доллара.
6. WeVideo Movie & Video Editor
Бесплатно — ежемесячная подписка: 4,99 доллара США
Доступно для: iOS и Android
WeVideo Movie & Video EditorБесплатное приложение WeVideo предлагает функцию зеленого экрана. Это одна из главных особенностей приложения. Само приложение также может подключаться к облаку, поэтому вы всегда можете иметь доступ к своим проектам с устройств Android. Кроме того, WeVideo также имеет веб-редактор, который позволяет создавать видео с зеленым экраном, не загружая ничего.Вы можете получить его бесплатно, но для эффектов зеленого экрана вам необходимо получить версию Mobile Pass.
7. Хромавид
Бесплатно — Годовая подписка: 2,99 доллара США
Доступно для: iOS и Android
Наконец, у нас есть Хромавид. Приложение доступно как для iOS, так и для Android, имеет неограниченное время записи и не помещает логотип Chromavid в рамку. Вы можете выбрать цвет цветности: синий, зеленый, желтый или красный. Теперь есть недостатки.Вы можете заменить фон только неподвижным изображением. Вы не можете разместить видео. Кроме того, видео, которое вы используете перед изображением, должно быть снято вживую. Chromavid предлагает премиальную подписку на 1 год за 2,99 доллара.
ChromavidИтак, вот некоторые из опций, доступных для мобильного редактирования зеленого экрана. Мы надеемся, что этот список поможет вам создавать отличные видеоролики с зеленым экраном.
ТОП 10 ЛУЧШЕГО ПРОГРАММНОГО ОБЕСПЕЧЕНИЯ ДЛЯ ЗЕЛЕНОГО ЭКРАНА ДЛЯ ФОТОГРАФИИ
Категория: Фотография
1. Самое популярное программное обеспечение для фотосъемки с зеленым экраном более…Green Screen Wizard — это мощное программное обеспечение для создания фотографий с зеленым экраном, которое недорогое и простое в использовании. Полная версия имеет тот же механизм удаления зеленого экрана. Загрузить БЕСПЛАТНУЮ демонстрацию · Подсветка зеленого экрана · Поддержка и ответы на часто задаваемые вопросы · Приложение для Android (1) …
AdPhotoKey 8 Pro анализирует ваши фотографии и мгновенно отключает зеленый экран для нового фона по вашему выбору. Реалистичное световое пятно создает даже Обновления · Купить сейчас · Попробовать бесплатную демонстрацию · Характеристики и характеристики (2) …
Lightworks и DaVinci Resolve от Blackmagic Design — это неоэлементы профессионального уровня, которые включают мощные инструменты композитинга и зеленого экрана, они оба поддерживают 4K (3) …
2. 3 лучших программы для обработки фотографий с зеленым экраном в 2021 году | Reapon13 июня 2019 г. — 3 лучших программного обеспечения для обработки фотографий с зеленым экраном в 2021 году (цены + обзоры) · 1. Мастер зеленого экрана · 2. PhotoKey 8 Pro · 3. dslrBooth.Product Image: Рейтинг (4) …
С недавний выпуск Green Screen Wizard Pro версии 9.0 как для Windows, так и для MAC, это мощный инструмент для требовательных профессионалов. Его реальность. Green Screen Software — Amazon.com
Результаты 1 — 16 из 153 — Фон для фотосъемки EMART 6 x 9 футов, фоновый экран с зеленым муслином для фотостудии, 4 клипа для фона. (7) …
Часть 1. Что такое приложение с зеленым экраном и его возможности? — Чтобы заменить фон ваших видео и фотографий, вам потребуется приложение с зеленым экраном. Другое 10 января 2020 г. · Загружено с помощью Wondershare Filmora Video Editor (8) …
4. 7+ Лучшее программное обеспечение для зеленого экрана 2021 года (обзоры Chroma Key)Какое программное обеспечение для зеленого экрана лучше всего? (9) …
Это САМАЯ ЛУЧШАЯ программа для зеленого экрана в мире.Он работает как подключаемый модуль Photoshop и создает неразрушающую систему слоев с непревзойденным подавлением разливов. Программное обеспечение подключаемого модуля Photoshop · Программное обеспечение · Сокращение выбросов зеленого цвета · Фоны (10) …
Для потребителей без программного обеспечения, такого как Adobe Photoshop или Green Screen Wizard, многие из перечисленных ниже программ удаляют существующий фон и (11) …
24 мая 2021 г. — Wevideo, возможно, является одним из лучших онлайн-редакторов зеленого экрана, заслуживающего внимания. Программа предлагает массу полезных возможностей редактирования видео. (12) …
17 февраля 2021 г. — Какое программное обеспечение для зеленого экрана лучше всего для Windows 10? · Adobe After Effects (рекомендуется) · Adobe After Effects · Adobe Premiere Pro ( (13) …
5. Лучшие приложения с зеленым экраном — 2021 г. — Videomaker26 марта 2021 г. — PowerDirector — один из лучших приложений с зеленым экраном в магазине Google Play и в iTunes. Имея возможность обрабатывать видео с качеством 4K (14) …
16 мая 2013 г. — Программа для обработки фотографий с зеленым экраном для Mac и ПК, это программное обеспечение Chroma Key может Легко замените зеленый цвет на странице любым фоном. (15) …
Программа для обработки фотографий с зеленым экраном для Mac и ПК, этот Chroma Key в сети молодых преподавателей ISTE содержит лучшие советы по освобождению места для творчества (16) …
6. Photo Green Screen Tool в App Store — App Store — AppleScreen Tool. Загрузите Photo Green Screen Tool и наслаждайтесь им на своем iPhone, iPad и iPod touch. У этого приложения может не быть хорошего качества, но оно все равно работает. Рейтинг: 2,5 · 89 отзывов · Бесплатно · iOS · Развлечения (17) …
Программа для зеленого экрана и ротоскопирования для создания композитных материалов профессионального качества.Если все выглядит хорошо, значит, все готово. в противном случае настройте яркость, контраст и цветовые композиции и анимацию с легким доступом к миллионам изображений и клипов. (18) …
Хорошо начните с хорошей настройки фона зеленого экрана, хорошего освещения, возможно, вам потребуется загрузить дополнительную вспомогательную программу от Microsoft (19) …
24 июня 2019 г. — 5 Лучшее программное обеспечение для зеленого экрана · 1. Wondershare Filmora 9 · 2. iMovie · 3. Lightworks · 4. DaVinci Resolve 15 · 5.VSDC Free Video Editor (20) …
7. Лучший зеленый экран 2021 года: лучшие комплекты холста для потоковой передачи…5 мая 2021 года — Лучший зеленый экран может иметь решающее значение для получения профессионального снимка. Это идеально подходит для маркетинговых видеороликов, создания контента, фотографии, игр. Программное обеспечение, такое как OBS и XSplit, позволит вам использовать Chroma (21) …
Лучшее бесплатное программное обеспечение для хроматических ключей · VSDC (Windows) — рекомендуется для пользователей ПК · iMovie (iOS и macOS) — рекомендуется для пользователей устройств Apple. (22) …
Сделайте снимок или выберите его из своей галереи с зеленым экраном и добавьте собственный фон с помощью эффекта цветного ключа.Обратите внимание, что приложение находится в рейтинге: 2.5 · 5,201 голосов · Бесплатно · Android · Мультимедиа (23) …
8. Как использовать зеленый экран — Школа фотографии…30 марта , 2021 — В этом уроке я собираюсь показать вам, как использовать зеленый экран, начиная с раздела Мы гордимся тем, что предоставляем лучшие деньги на обучение фотографии, но процесс будет аналогичным, если вы используете другую программу. (24) …
27 ноября 2013 г. — Почему фотографам не следует использовать зеленые экраны при съемке композитных материалов.смешанное изображение, кто-то будет использовать фразу «снимать на зеленом экране. программное обеспечение для обработки видео маскирует все ярко-зеленое и заменяет его тем, что может отражать этот зеленый фон — а это нехорошо. (25) …
36Pix обеспечивает лучшее в мире профессиональное удаление заднего фона портрета для создания идеальных изображений. В течение 20 лет компания 36Pix совершенствовала алгоритмы для продвижения (26) …
9. Chromakey and Photo Green Screen Software and Event…Photogreenscreen.com — поставщик программного обеспечения для цветных ключей и зеленого экрана. С dropOutGS, программным решением для точек продаж с зеленым экраном. Дополнительно (27) …
Расширение: 5 лучших программ для зеленого экрана — программа PhotoScissors заполнила свои глубокие нейронные сети миллионами изображений. Это станет возможным на 19 августа 2020 г. · Загружено Джейсоном Левином (28) …
10. Лучшие фоны зеленого экрана для фотографии с цветным ключом…25 марта 2021 — Лучшие фоны зеленого экрана · 1) Neewer Chromakey Backdrop 2-in-1 Складной · 2) Webaround Big Shot Gen2 · 3) Emart Green Chroma Key (29) …
3 Лучшее программное обеспечение для обработки фотографий с зеленым экраном 2021 Reapon «Зеленые экраны служат в качестве фона во время фотосъемки с хромакеем» ”Ну, это процесс (30) …
Зеленый экран — это визуальный эффект, который позволяет заменить физически зеленый фон. Для достижения наилучших результатов найдите зеленый экран большого размера, устойчивый к складкам (31 ) …
6 дней назад — Откройте для себя лучшее программное обеспечение с цветным ключом для потоковой передачи в реальном времени в 2021 году.Сравните Wirecast, vMix, VidBlaster, XSplit и OBS Studio зеленый экран (32) …
ChromaShop Chroma Key — это ведущее профессиональное программное обеспечение для создания фотографий с зеленым экраном для Mac. Получите бесплатную пробную версию программного обеспечения для зеленого экрана и (33) …
18 марта 2021 г. — программные инструменты. Узнайте больше о том, как редактировать фотографии и видео на зеленом экране, из нашего руководства ниже. Лучшее программное обеспечение для редактирования зеленого экрана. (34) …
21 января 2021 г. — ZS4 Video Editor позволяет комбинировать и редактировать фото, видео и аудио файлы.Программа может помочь вам сделать фон видео прозрачным (35) …
Техника зеленого экрана давно используется в мире видео, но также является программным обеспечением для фотосъемки с хроматическим ключом (сравните варианты, чтобы увидеть, что лучше всего подходит для (36) …
9 июля 2020 г. — Apowersoft Background Eraser — это отличное приложение для редактирования фотографий с зеленым экраном, которое можно использовать на мобильных устройствах Android и iOS. (37) …
Вы не знаете, что Фотография с хрома-кеем? Фон имеет однородный цвет по всей поверхности 12 декабря 2017 · Загружено Игнасом Алейей (38) …
Ссылки на выдержки
(1).Самая популярная программа для фотосъемки с зеленым экраном за…
(2). PhotoKey 8 Pro — Программное обеспечение для хроматического ключа и зеленого экрана…
(3). Выбор правильных программных средств для редактирования зеленого экрана…
(4). 3 лучших ПО для обработки фотографий с зеленым экраном в 2021 году | Reapon
(5). Какое программное обеспечение для зеленого экрана лучше всего подходит для фотографов?
(6). 11 лучших бесплатных программ для зеленого экрана в 2021 году — FixThePhoto
(7). Программное обеспечение зеленого экрана — Amazon.com
(8). 10 лучших бесплатных приложений с зеленым экраном для Android / iOS [Лучшее 2020]
(9).7+ лучших программ для зеленого экрана 2021 года (обзоры Chroma Key)
(10). EZ Green Screen — плагин для Photoshop
(11). 25 лучших бесплатных программ для редактирования фотографий | Backdrop Express…
(12). [Список] 10 лучших онлайн-редакторов фото и видео с зеленым экраном
(13). 7 зеленых экранов для Windows 10 [Fresh List]
(14). Лучшие приложения с зеленым экраном — 2021 — Videomaker
(15). Мастер зеленого экрана, программное обеспечение зеленого экрана… — Pinterest
(16). Мастер зеленого экрана, программное обеспечение зеленого экрана… — Pinterest
(17).Photo Green Screen Tool в App Store — App Store — Apple
(18). Программное обеспечение для зеленого экрана — Инструменты для редактирования видео с хроматическим ключом | Adobe
(19). Бесплатное редактирование фотографий с зеленым экраном Chroma Key — Легко | К-5…
(20). 5 лучших программ для зеленого экрана — Appuals.com
(21). Лучший зеленый экран 2021 года: лучшие комплекты холста для потоковой передачи…
(22). Топ-5 бесплатных программ Chroma Key для ПК, macOS и Linux…
(23). Chroma Key (бета) — Приложения в Google Play
(24). Как использовать зеленый экран — Школа фотографии…
(25).Не снимайте на зеленом экране — Digital Photo Magazine
(26). 36Pix: лучший хромакей для экстракции зеленого экрана
(27). Программное обеспечение и мероприятие Chromakey и Photo Green Screen…
(28). Топ-15 инструментов для удаления зеленого экрана 2021 — TopTen.ai
(29). Лучшие зеленые фоны для фотосъемки с цветным ключом…
(30). программа для фотосъемки с зеленым экраном
(31). Новая функция фотобудки с зеленым экраном | Простая будка
(32). Сравнение 5 лучших программ с хроматическим ключом для живых выступлений… — Dacast
(33).Профессиональная программа для создания фотографий с зеленым экраном для Mac и…
(34). Как использовать зеленый экран и редактировать кадры с Adobe…
(35). 10 лучших бесплатных программ для зеленого экрана | Лучший хроматический ключ…
(36). Как использовать зеленый экран: фотография и эффекты | Study.com
(37). Лучшие фоторедакторы с зеленым экраном 2021 года — Apowersoft
(38). Как использовать зеленый экран в фотографии? — Гэвин…
Документация по «зеленому экрану» — Do Ink
Вы ведь знаете, что такое эффект «зеленого экрана»? Он используется в фильмах, чтобы создать впечатление, будто актеры приземлились на чужой планете, а на телевидении — так, будто диктор местных новостей стоит перед анимированной погодной картой.Green Screen от Do Ink позволяет легко создавать видео с зеленым экраном с помощью iPad. Он подчеркивает простоту использования и простоту, в то же время позволяя достичь отличных результатов.
Как работает эффект зеленого экрана
Эффект зеленого экрана объединяет изображения из двух источников в одно изображение. Два исходных изображения накладываются друг на друга по слоям. Обычно вы можете видеть только изображение впереди, так как оно блокирует просмотр фонового изображения.Уловка состоит в том, чтобы сделать части изображения переднего плана прозрачными, позволяя просвечивать соответствующие части фонового изображения. Эффект зеленого экрана делает это, ища определенный цвет (например, зеленый!) В изображении переднего плана, а затем стирая любые части изображения, содержащие этот цвет. Процесс выглядит так:
Объединение изображений состоит из двух этапов. Сначала изображение переднего плана пропускается через фильтр ключа цветности .Этот фильтр ищет части изображения, которые содержат цвет ключа цветности (в данном примере зеленый), и делает эти области изображения прозрачными. Второй шаг объединяет два изображения, позволяя фоновому изображению отображаться через прозрачные области отфильтрованного изображения переднего плана. Это называется наложение изображений.
Использование зеленого экрана от Do Ink
Основной эффект зеленого экрана работает путем объединения изображений из двух источников в одно изображение, с использованием фильтра цветного ключа для создания прозрачных областей на изображении переднего плана и последующего объединения результата с фоновым изображением.Green Screen от Do Ink расширяет этот базовый эффект несколькими способами — во-первых, позволяя объединять до трех источников изображений одновременно, а во-вторых, позволяя создавать списки источников изображений (видео и фотографии из вашей фотопленки). а затем показывать их последовательно.
В галерее вы найдете все ваши сохраненные проекты. Вы увидите значок эскиза для каждого проекта, а также (необязательно) теги и заголовок. Нажмите на проект, чтобы открыть его в редакторе.
Нажмите кнопку в правом верхнем углу экрана, чтобы создать новый проект и открыть его в редакторе, или чтобы импортировать проект из другого места.
Нажмите кнопку в верхнем левом углу, чтобы настроить параметры по умолчанию для приложения, включая предпочтительное разрешение видео, положение камеры, формат видеофайла и продолжительность изображения на временной шкале. Эти настройки более подробно обсуждаются ниже.
Нажмите кнопку на эскизе проекта, чтобы отобразить меню, которое позволяет удалить, дублировать или экспортировать проект. (Вы также можете отобразить меню, проведя пальцем влево по миниатюре.)
См. Раздел «Экспорт и импорт проектов» ниже для получения дополнительной информации об экспорте и импорте проектов.
Образец проекта
Мы создали образец проекта, который поможет вам начать работу. Этот проект всегда будет последним проектом в галерее. Обратите внимание, что вы можете редактировать образец проекта, чтобы увидеть, как работают различные инструменты, но любые внесенные в него изменения не будут сохранены. Чтобы создать новый проект, который вы можете редактировать и сохранять, нажмите кнопку в правом верхнем углу экрана.
Редактор зеленого экрана открывается, когда вы создаете новый проект или загружаете существующий.Здесь вы будете импортировать видео и изображения, записывать видео с помощью камеры в реальном времени и экспортировать готовый проект в библиотеку фотографий.
Пользовательский интерфейс
В главном окне редактора есть четыре основных элемента:
- Селектор источника — это то место, куда вы добавляете свои источники изображений — видеокамеру или предварительно записанное видео или фотографию из вашей фото-библиотеки.
- Предварительный просмотр показывает объединенные источники изображений в текущее время на временной шкале.Вот так ваше изображение будет выглядеть на готовом видео.
- Временная шкала показывает, как расположены источники изображений. Используйте его для прокрутки видео и выбора источника изображения, чтобы вы могли изменить его настройки.
- Панели инструментов — это то место, где вы найдете инструменты цветности, кадрирования и маски, кнопки воспроизведения и записи, а также несколько других элементов управления и переключателей.
Пользовательский интерфейс адаптируется к размеру и ориентации устройства, которое вы используете, поэтому панели инструментов могут располагаться иначе, чем на рисунке выше.
Добавление, выбор и удаление источников изображений
Изображения для вашего видео с зеленым экраном могут поступать из четырех типов источников: прямая видеокамера, предварительно записанное видео, фотографии и иллюстрации, импортированные из ** Animation & Drawing by Do Ink **. Вы можете добавить источник изображения на любой из трех слоев. Источники, добавленные к верхнему слою, отображаются перед источниками, добавленными к среднему слою, а источники, добавленные к нижнему слою позже, отображаются на заднем плане. Чтобы добавить источник, нажмите кнопку! [] (/ S / gs_help_add_button.png) на желаемом слое и выберите свой источник: камеру, видео или изображение, либо рисунок Do Ink.Добавление видео и изображений
Вы можете импортировать видео и изображения из своей фото-библиотеки или из облачных сервисов, таких как Dropbox или Google Drive.Видео и изображения добавляются к выбранному слою в текущее время на временной шкале. Установите текущее время, прокручивая шкалу времени по горизонтали. Как только вы это сделаете, вы увидите, что метка времени на панели инструментов изменится, чтобы показать текущее время. Например, если вы хотите вставить видео, начиная с 3-секундной отметки, просто прокрутите шкалу времени до 3 секунд и добавьте туда свое видео. По умолчанию изображения помещаются на шкалу времени длительностью 5 секунд. После добавления изображения вы можете настроить его продолжительность, как описано ниже.Вы можете изменить продолжительность изображения по умолчанию на панели настроек пользователя, нажав кнопку! [] (/ S / gs_help_prefs_button.png) * в галерее *.Первоначально приложение предполагает, что вы хотите импортировать видео и изображения из своей библиотеки фотографий. Чтобы импортировать ресурсы из другого места, вам может потребоваться нажать кнопку «Местоположение» в верхнем левом углу панели импорта.
Обратите внимание, что приложение не создает копии импортированных видео и изображений. Скорее, каждый проект содержит ссылки на видео и изображения, хранящиеся в вашей библиотеке фотографий. Если исходные видео и изображения будут удалены или удалены с вашего iPad по какой-либо причине, приложение потеряет к ним доступ. Вы будете предупреждены, если при открытии сохраненного проекта будут отсутствовать видео и изображения, но важно помнить об этой функции, когда вы управляете своей библиотекой фотографий.
Добавление камеры
Добавьте камеру на шкалу времени так же, как если бы вы добавляли видео или изображение. Нажмите кнопку! [] (/ S / gs_help_add_button.png) на нужном слое и выберите источник камеры. Камера добавляется к выбранному слою в текущее время на временной шкале. Когда вы добавляете источник камеры, все существующие источники на том же слое, которые запускаются позже, удаляются, так что источник камеры может быть активен в течение неограниченного времени. Однако источники камеры не должны работать вечно.Вы можете ограничить источник камеры конечным отрезком времени одним из двух способов — с помощью инструмента «обрезка» (обсуждается ниже) или путем добавления другого источника изображения в более позднее время запуска на слой камеры.Предыдущие версии приложения ограничивали вас одним источником камеры, который занимал весь слой на временной шкале. Начиная с версии 2.0, теперь вы можете добавлять несколько источников камеры на шкалу времени на разных слоях и с разным временем начала.
Добавление иллюстраций из анимации и рисования с помощью Do Ink
Вы можете добавлять анимацию и рисунки в свой проект ** Green Screen **, импортируя изображения, созданные с помощью другого нашего приложения ** Animation & Drawing by Do Ink **.Вы можете создавать рисунки, анимацию в стиле флипбука и сложные анимации, используя ключевые кадры и траектории движения. Он включает в себя полный набор простых в использовании, но мощных инструментов векторного рисования и обширную коллекцию многоразового художественного «реквизита». Это достаточно просто для рисовальщиков с расширенными функциями для опытных художников и аниматоров. Чтобы импортировать иллюстрацию из ** Анимация и рисунок ** в ** Зеленый экран **, нажмите кнопку «Сделать чернила» на селекторе источника. Вы можете импортировать изображения из общей папки Do Ink или из облачных сервисов, таких как Dropbox или Google Drive.Ваша работа будет размещена на выбранном слое в текущее время на временной шкале.Обратитесь к документации в разделе ** Анимация и рисование ** для получения дополнительной информации о том, как экспортировать иллюстрации.Если на вашем iPad установлены оба приложения Do Ink, то самый простой способ импортировать изображения в ** Green Screen ** — сохранить их как данные в общей папке Do Ink. Вы также можете импортировать изображения из облачного хранилища, даже если на вашем iPad не установлено приложение ** Анимация и рисование **.Прозрачные области в исходном изображении также будут прозрачными, когда изображение будет импортировано в Зеленый экран . По этой причине вам, как правило, не нужен фильтр цветности для источников Do Ink. Фильтр цветности отключен по умолчанию для источников Do Ink, но при необходимости его можно включить вручную.
Выбор источника изображения
Чтобы изменить настройки источника изображения (или удалить его), вам нужно сначала выбрать его, нажав на источник на временной шкале. Когда вы нажимаете на источник изображения, чтобы выбрать его, шкала времени автоматически прокручивается, так что выбранный источник находится под красной линией курсора, а вокруг выбранного источника отображается красная рамка.! [] (/ s / gs_help_diagram4_ipad.png)Использование инструментов исходного кода
При нажатии на * уже выбранный * слой на шкале времени открывается панель ** исходные инструменты **. Повторюсь: однократное нажатие на слой временной шкалы выбирает этот слой, а второе нажатие открывает (или закрывает) панель инструментов источника. Панель инструментов источника — это то место, куда вы перейдете:- Удалить источники изображений с шкалы времени
- вырезать, скопировать и вставить источники изображений
- обрезать продолжительность источника изображения на временной шкале
- отрегулируйте громкость предварительно записанного видео
Удаление источника изображения
Вы можете удалить выбранный источник изображения с временной шкалы, нажав кнопку * Удалить * на панели инструментов источника.Вы также можете удалить * все * источники изображений на временной шкале, нажав кнопку! [] (/ S / gs_help_clear_button.png) на панели инструментов.Откройте панель инструментов источника, если необходимо, коснувшись уже выбранного слоя на шкале времени, как описано выше.
Копирование и вставка источника изображения
Используйте кнопки * Вырезать *, * Копировать * и * Вставить * на панели инструментов источника, чтобы перемещать и дублировать источники изображений на временной шкале. Это особенно полезно для перемещения источника изображения на другой слой на временной шкале.Обрезка источника изображения
Используйте кнопку * Trim * на панели инструментов источника, чтобы сократить продолжительность выбранного источника изображения на шкале времени. Выберите источник изображения и прокрутите шкалу времени до момента, когда вы хотите, чтобы источник изображения остановился. Нажмите кнопку * Обрезать *, чтобы удалить часть источника изображения справа от красной линии курсора. Вы также можете обрезать источники изображений прямо на временной шкале, как описано ниже; однако инструмент обрезки особенно полезен для одной конкретной задачи: установки продолжительности источников камеры.Когда источник камеры добавляется на шкалу времени, он изначально настроен для работы в течение неограниченного времени. Инструмент обрезки дает вам простой способ установить конечную продолжительность.Использование временной шкалы: перемещение и обрезка
Вы можете перемещать источники изображений на временной шкале и обрезать их время начала и окончания. Чтобы переместить источник изображения, нажмите и удерживайте его на шкале времени. Удерживая некоторое время, вы сможете перемещать источник изображения на его слое временной шкалы. Другие источники изображений на том же слое будут перемещены, обрезаны или удалены, чтобы освободить место для изменений.Вы также можете обрезать начало и конец источников изображения, перетащив квадратные маркеры! [] (Help_segment_handles.png) на каждом конце выделенного источника на временной шкале. Это особенно полезно для обрезки ненужных частей видео и для настройки продолжительности изображения. Green Screen от Do Ink позволяет объединять изображения из нескольких источников в одно изображение. Источники изображений содержатся в слоях, причем изображения в верхних слоях появляются перед изображениями в нижних слоях.Обычно изображение в самом верхнем слое блокирует изображения под ним. Хитрость заключается в том, чтобы сделать части изображений переднего плана прозрачными, позволяя просвечивать фоновые изображения. Один из способов достижения этого уже обсуждался: ** фильтр цветного ключа ** стирает части изображения, соответствующие определенному цвету (например, зеленому). Так создается классический эффект «зеленого экрана». В дополнение к фильтрации цветности приложение предоставляет два дополнительных инструмента, которые позволяют вам контролировать, какие части изображения видны, а какие прозрачны.Обобщить:- Инструмент цветности позволяет указать цвет ключа цветности. Части изображения, соответствующие указанному цвету, будут удалены.
- Инструмент кадрирования позволяет определить «прямоугольник кадрирования». Части изображения, лежащие за пределами прямоугольника обрезки, стираются.
- Инструмент маски позволяет использовать инструменты рисования для «раскрашивания» произвольной формы маски. Части изображения, закрытые маской, стираются.
Использование Chroma Tool
Инструмент цветности удаляет (делает прозрачными) любые части источника изображения, соответствующие определенному цвету.На иллюстрации ниже цвет цветности — в данном случае зеленый — удален из исходного изображения. ! [] (/ s / gs_help_diagram_chroma.png) Чтобы использовать инструмент цветности, выберите нужный источник изображения, нажав его на шкале времени, затем нажмите кнопку! [] (/ S / gs_help_btn_chroma.png) на панели инструментов. Фильтр цветности включен по умолчанию для источников изображений в двух верхних слоях и отключен для источников в нижнем слое. Используйте переключатель * Chroma * на панели инструментов, чтобы включить или отключить фильтр цветности.Используйте селектор * Цвет *, чтобы установить ** цветовой ключ ** — цвет изображения, который должен быть прозрачным — и используйте ползунок * Чувствительность *, чтобы указать, насколько точно исходный цвет должен соответствовать цветному ключу. Вы захотите поэкспериментировать с настройками цвета и чувствительности, чтобы получить наилучшие результаты в своем видео.Использование палитры цветов
Есть еще один — * очень простой * — способ установить цвет ключа цветности. Коснитесь в любом месте изображения предварительного просмотра в инструменте цветности и перетащите его.Вы заметите, что цвет цветового ключа меняется в соответствии с цветом, к которому вы прикасаетесь. Так, например, если вы настраиваете фильтр цветности для камеры, просто наведите его на зеленый экран и коснитесь изображения предварительного просмотра в инструменте цветности. Правильный цвет будет установлен автоматически.Другие функции инструмента Chroma Tool
Используйте жест сжатия двумя пальцами, чтобы увеличить и переместить изображение предварительного просмотра, что позволит вам более внимательно изучить эффекты настроек цветности. Коснитесь! [] (/ S / gs_help_btn_scale_reset.png) на панели инструментов, чтобы вернуть вид к исходному увеличению и положению. Если источником изображения является видео или анимация Do Ink, при нажатии кнопки! [] (/ S / gs_help_btn_timeline.png) на панели инструментов отображается инструмент ползунка, который позволяет вам видеть эффекты настроек цветности в любой момент времени. . Нажмите кнопку! [] (/ S / gs_help_btn_tool.png), чтобы снова отобразить панель инструментов.Использование инструмента обрезки
Инструмент кадрирования позволяет указать прямоугольник обрезки источника изображения. Часть источника изображения, которая находится * за пределами * прямоугольника обрезки, скрыта от просмотра.Вы можете указать прямоугольник обрезки для любого типа источника изображения, включая живую камеру, видео, фотографии и изображения Do Ink. ! [] (/ s / gs_help_diagram_crop.png) Чтобы использовать инструмент кадрирования, выберите нужный источник изображения, нажав его на шкале времени, затем нажмите кнопку! [] (/ S / gs_help_crop_button.png) на панели настроек. Перетащите углы желтого поля, чтобы настроить прямоугольник обрезки, или перетащите в другое место, чтобы переместить весь прямоугольник без изменения его размера. Коснитесь кнопки! [] (/ S / gs_help_clear_button.png), чтобы сбросить прямоугольник обрезки так, чтобы он включал все изображение.Другие особенности инструмента для обрезки
Используйте жест сжатия двумя пальцами для увеличения и изменения положения исходного изображения внутри вида, что позволяет более точно настроить прямоугольник обрезки. Нажмите кнопку! [] (/ S / gs_help_btn_scale_reset.png) на панели инструментов, чтобы сбросить вид до исходного увеличения и положения. Включите переключатель * Constrain * на панели инструментов, чтобы ограничить прямоугольник обрезки так, чтобы он соответствовал соотношению сторон вашего проекта.Это позволяет легко выбрать область исходного изображения, которая идеально вписывается в вид проекта. Для видео и анимации Do Ink используйте ползунок в нижней части инструмента обрезки, чтобы увидеть, как прямоугольник обрезки повлияет на изображение в любой момент времени.Использование инструмента маски
Инструмент маски позволяет использовать инструменты рисования для создания маски произвольной формы. Часть источника изображения, которая находится под формой маски, делается прозрачной.! [] (/ s / gs_help_diagram_mask.png) Чтобы использовать инструмент маски, выберите нужный источник изображения, нажав его на шкале времени, затем нажмите кнопку! [] (/ S / gs_help_btn_mask.png). Для создания маски используются пять инструментов рисования:Вы можете создать маску для любого типа источника изображения, но имейте в виду, что форма маски будет оставаться неизменной на протяжении всего периода действия источника.
Другие особенности инструмента маски
Используйте жест сжатия двумя пальцами, чтобы увеличить и изменить положение исходного изображения внутри представления, что позволяет увеличить изображение для более точного рисования. Нажмите кнопку! [] (/ S / gs_help_btn_scale_reset.png), чтобы сбросить вид до исходного увеличения и положения.Если вы допустили ошибку, вы можете отменить операции рисования с помощью кнопки! [] (/ S / gs_help_btn_undo.png) и повторить их с помощью кнопки! [] (/ S / gs_help_btn_redo.png). Нажатие кнопки! [] (/ S / gs_help_clear_button.png) очищает маску (делая видимым все изображение). Нажатие кнопки! [] (/ S / gs_help_btn_invert.png) инвертирует маску, стирая видимые в данный момент области и восстанавливая любые в настоящее время прозрачные области. Для видео и анимации Do Ink инструмент прокрутки позволяет увидеть, как маска повлияет на изображение в любой момент времени.Нажмите кнопку! [] (/ S / gs_help_btn_timeline.png) на панели инструментов, чтобы использовать ползунок, затем нажмите кнопку! [] (/ S / gs_help_btn_tool.png), чтобы вернуться к инструментам маски, когда закончите. Инструмент преобразования позволяет настроить положение, размер и ориентацию источника изображения. Использовать инструмент проще простого:- Выберите нужный источник изображения, нажав его на шкале времени.
- Расположите (панорамирование) источника изображения, перетащив его в нужное место в (большом) окне предварительного просмотра.Вы можете выполнить эту операцию одним или двумя пальцами.
- Измените размер (масштабируйте) источник изображения с помощью жеста сжатия двумя пальцами в режиме предварительного просмотра.
- Поверните на источник изображения с помощью жеста «поворота» двумя пальцами — то есть , поместите два пальца в область предварительного просмотра и поверните их друг вокруг друга.
- Сбросьте выбранный источник изображения в исходное состояние, дважды нажав в любом месте в окне предварительного просмотра.
Использование инструмента преобразования двумя пальцами позволяет одновременно панорамировать, масштабировать и вращать источник изображения.Перетащите, чтобы расположить изображение, сведите пальцы вместе или разведите их, чтобы масштабировать, и вращайте их друг вокруг друга, чтобы повернуть.
Элементы управления аудиосистемой
Когда вы добавляете видеоисточник на шкалу времени, используйте ползунок ** уровень звука ** в инструментах выбранного источника, чтобы отрегулировать его громкость. Коснитесь уже выбранного слоя, чтобы отобразить исходные инструменты, как описано выше. На панели инструментов источника нажмите кнопку! [] (/ S / gs_help_btn_volume.png), чтобы отобразить ползунок уровня звука. Установка уровня звука на 100% увеличивает громкость видеофрагмента, а установка на 0 полностью отключает звук.Ползунок уровня звука отключен для видео без звуковой дорожки.Когда вы записываете видео с помощью камеры, звук записывается на полной громкости. У вас будет возможность сбалансировать звук камеры со звуковыми дорожками из любых предварительно записанных сегментов видео при предварительном просмотре готового видео.
Элементы управления камерой
Вы можете снимать видео, используя переднюю или заднюю камеру. Чтобы установить положение камеры, откройте панель настроек проекта, нажав кнопку! [] (/ S / gs_help_prefs_button.png) на панели инструментов. Используйте селектор * Положение камеры *, чтобы выбрать переднюю или заднюю камеру.Обычно камера автоматически регулирует настройки фокуса, экспозиции и баланса белого для получения наилучшего изображения, но есть несколько способов, которыми вы можете управлять настройками вручную.Если у вас есть несколько источников камеры на шкале времени, все они используют одну и ту же настройку положения — вы не можете использовать в проекте одновременно переднюю и заднюю камеры.
- К установите фокус и точку экспозиции вручную , выберите источник камеры на шкале времени, затем нажмите в большом окне предварительного просмотра.Вы увидите желтый квадрат в том месте, где вы нажмете. Камера автоматически регулирует фокус, экспозицию и баланс белого, чтобы оптимизировать изображение в выбранном месте.
Обратите внимание, что камера сбрасывает точку фокусировки и экспозиции в центр, если изображение значительно изменяется в выбранном месте.
- Чтобы заблокировать настройки фокусировки и экспозиции , нажмите и удерживайте в режиме предварительного просмотра. После настройки фокуса и экспозиции в выбранном месте камера блокирует настройки, чтобы они не менялись.Вы увидите метку вверху изображения, когда настройки камеры заблокированы. Чтобы разблокировать настройки, коснитесь в окне предварительного просмотра.
Разрешение видео и соотношение сторон
Приложение поддерживает два формата видео высокой четкости (HD): 1080p с разрешением 1920 на 1080 пикселей и 720p с разрешением 1280 на 720 пикселей. Оба этих формата используют «широкоэкранное» соотношение сторон 16: 9. Кроме того, приложение поддерживает видео стандартной четкости с разрешением 640 на 480 пикселей для соотношения сторон 4: 3.Чтобы выбрать соотношение сторон для вашего проекта, нажмите кнопку! [] (/ S / gs_help_prefs_button.png) * в редакторе * и выберите желаемый вариант с помощью селектора * Соотношение сторон *. По умолчанию приложение настраивает новые проекты с HD-видео 720p. Вы можете изменить настройку по умолчанию, используя панель настроек приложения, которую можно открыть, нажав кнопку! [] (/ S / gs_help_prefs_button.png) кнопку * в Галерее *.Обратите внимание, что некоторые устройства старых моделей не поддерживают HD-видео на своих фронтальных камерах.В этом случае приложение записывает видео с более низким разрешением и увеличивает его (это означает, что эти видео не будут иметь истинное разрешение HD).
Сохранение видео в библиотеке фотографий
То, как приложение экспортирует видео в фотобиблиотеку, зависит от того, использует ли ваш проект живую видеокамеру или нет.Запись с камеры живого видео
Перед записью видео вы можете нажать кнопку! [] (/ S / gs_help_play_button.png), чтобы отрепетировать свое выступление и убедиться, что все в вашем проекте настроено так, как вы этого хотите. Когда все будет готово, нажмите кнопку! [] (/ S / gs_help_record_button.png), чтобы записать видео. Перед началом записи вы увидите 5-секундный таймер обратного отсчета, так что вы можете быть готовы начать. Запись остановится автоматически в конце последнего источника изображения на временной шкале. Вы можете использовать инструмент обрезки, чтобы установить время окончания источника камеры, как описано выше. Кроме того, вы можете нажать кнопку остановки на панели инструментов, чтобы завершить запись вручную. Когда вы закончите запись, откроется окно предварительного просмотра. Предварительный просмотр позволяет воспроизводить видео, настраивать аудиомикс между записью живого звука и предварительно записанными видео, а также сохранять видео в библиотеке фотографий.Сохранение видео без использования камеры реального времени
Даже если в вашем проекте не используется камера в реальном времени, приложению необходимо «скомпоновать» различные источники изображений в одно видео, которое затем можно сохранить в библиотеке фотографий. Для этого нажмите кнопку! [] (/ S / gs_help_export_button.png) на шкале времени. Вы увидите индикатор выполнения, когда ваш проект будет объединен в видео. Когда приложение завершит создание видео, откроется окно предварительного просмотра, в котором вы сможете воспроизвести видео и сохранить его в библиотеке фотографий.Захват фотографий
Нажмите кнопку! [] (/ S / gs_help_btn_output.png) на панели инструментов, чтобы выбрать захват изображения. Вы можете снимать неподвижные изображения в любой момент на временной шкале, с камерой или без нее. Просто прокрутите шкалу времени до того момента, когда вы хотите сделать снимок. Если вы используете камеру в своем проекте, нажмите кнопку! [] (/ S / gs_help_capture_button.png), чтобы сделать снимок. Если вы не используете камеру, нажмите кнопку! [] (/ S / gs_help_export_button.png), чтобы захватить неподвижное изображение из вашего проекта.Захваченные изображения автоматически сохраняются в библиотеке фотографий.Чтобы изменить заголовок и теги проекта, нажмите кнопку! [] (/ S / gs_help_prefs_button.png) на панели инструментов редактора. Теги и заголовок проекта отображаются в галерее, и вы можете использовать панель поиска для поиска проектов с тегами.Захваченное изображение будет таким же, как и в режиме предварительного просмотра, с тем же соотношением сторон и композицией. Разрешение захваченного изображения определяется разрешениями источников изображений на временной шкале. Как правило, приложение масштабирует источники изображений с более высоким разрешением, чтобы они соответствовали источникам с более низким разрешением; тем не менее, это создаст изображение с максимально возможным разрешением в соответствии с этой политикой.
Экспорт и импорт файлов проекта
Вы можете экспортировать свои проекты в облачные сервисы, такие как Dropbox и Google Drive, и импортировать проекты (свои собственные или созданные кем-то другим) в приложение.Экспорт проекта
Чтобы экспортировать проект:- В галерее найдите проект, который хотите экспортировать.
- Коснитесь кнопки действия (или проведите пальцем влево по карточке), затем коснитесь кнопки Экспорт .
- Приложение создает имя файла по умолчанию на основе заголовка клипа. Если вы хотите изменить имя файла, нажмите на него и отредактируйте по своему усмотрению. Не включайте в имя файла расширение doink-gs — приложение сделает это за вас автоматически.
- Выберите облачную службу (, например, , Dropbox или Google Диск), в которой вы хотите сохранить проект, и следуйте инструкциям, относящимся к этому месту назначения. В большинстве случаев вам нужно нажать кнопку «Сохранить», чтобы начать операцию экспорта.
Все активы проекта — изображения и видео — объединены в один файл. Размер файла проекта будет (приблизительно) равен сумме размеров файлов отдельных ресурсов. Имейте в виду, что проекты, в которых используется много изображений и видео — , особенно длинные видео, — могут быть довольно большими.
Импорт проекта
Для импорта файла проекта:
- Нажмите кнопку в правом верхнем углу галереи и выберите «Импортировать проект».
- Выберите облачную службу (, например, , Dropbox или Google Drive), где находится проект.
- Следуйте инструкциям, относящимся к данной услуге. В большинстве случаев вы просто нажимаете на файл проекта, чтобы загрузить его на свое устройство.
ВАЖНО: Файлы проекта Green Screen сохраняются с расширением «doink-gs». Это файл типа only , который можно импортировать в приложение с помощью этого инструмента. Если вы по ошибке попытаетесь импортировать файл другого типа, например изображение или видео, это приведет к ошибке.
Получение хороших результатов
Вы можете сделать приличное видео с зеленым экраном в менее чем идеальных условиях, и вы можете сделать действительно отличное видео, выполнив несколько дополнительных шагов:
- Качество и цвет фона, который вы используете, имеют значение. Хотя вы можете записывать видео на любом однотонном фоне, качество результатов можно улучшить, если ваш фон будет яркого, полностью насыщенного цвета и если он сделан из матового неотражающего материала.Вы можете найти недорогой зеленый муслиновый фон в Интернете, выполнив поиск по запросу «зеленый экран».
- Помогает хорошее освещение. Вам не нужны специальные «огни для кино», но вы обнаружите, что ваши результаты улучшаются, когда фон и объект хорошо освещены. Также может значительно помочь сведение к минимуму теней на заднем плане.
- Убедитесь, что объекты в вашем видео (включая людей и одежду) не похожи по цвету на ваш фон — в противном случае они будут прозрачными!
- Рассмотрите возможность установки iPad на штатив или подставку.Удерживая камеру неподвижно во время записи перед зеленым экраном, вы можете улучшить качество видео.
- Поэкспериментируйте с настройками цвета и чувствительности цветового ключа. Их правильное понимание имеет большое значение.
Получили полезный совет по созданию отличного видео с зеленым экраном? Сообщите нам об этом по адресу moc.kniod@troppus .
Да, и еще кое-что …
Запись видео на зеленом экране — не единственное, что вы можете делать с этим приложением.Вы обратили внимание на анимированный фон и персонажей в обучающем видео? Они были созданы с помощью другого нашего приложения для iPad, Animation & Drawing от Do Ink .
С помощью Animation & Drawing by Do Ink вы можете создавать рисунки, анимации в стиле флипбука и сложные анимации, используя ключевые кадры и траектории движения. Он включает в себя полный набор простых в использовании, но мощных инструментов векторного рисования и обширную коллекцию многоразового художественного «реквизита». Это достаточно просто для рисовальщиков с расширенными функциями для опытных художников и аниматоров.
Более того, он отлично подходит для добавления графики и анимации к видео с зеленым экраном. Используйте Animation & Drawing by Do Ink для создания ваших иллюстраций, а затем импортируйте их в Green Screen с помощью Do Ink, как описано ранее. Это отличный способ создать художественный фон или добавить анимацию к видео с зеленым экраном.
Проверьте Анимация и рисование от Do Ink в App Store! Вот удобная ссылка, которая поможет вам его найти:
Пожалуйста, присылайте ваши вопросы, предложения, комментарии, конструктивную критику и отчеты об ошибках по адресу moc.Князь @ troppus . И дайте нам знать, для чего вы используете Green Screen от Do Ink. Мы хотели бы услышать от вас!
Не стреляйте на зеленом экране
Время от времени, имея в виду создание нескольких фотографий с намерением объединить их в законченное смешанное изображение, кто-то будет использовать фразу «снимать на зеленом экране». Термин «зеленый экран» имеет тенденцию толковаться слабо, но большинство людей говорят о подходе к работе с зеленым или синим цветом фона для легкого удаления («наложения») в производстве видео.Наиболее распространенный подход можно увидеть в сводке погоды по местному телевидению, где дружелюбный метеоролог стоит перед гигантской картой Соединенных Штатов. На самом деле он стоит перед большим зеленым экраном, и одним нажатием кнопки программа обработки видео маскирует все ярко-зеленое и заменяет его другим изображением, то есть картой погоды. Это просто и эффективно, и идеально подходит для видео — даже замечательно, потрясающе и невероятно. Но для фотографии он не идеален. На самом деле, когда вы фотографируете людей или предметы в целях композиции, вы не должны фотографировать их перед зеленым экраном.Вот почему.
Видите ли, трюк с зеленым экраном для видео состоит в том, что сцена содержит движущиеся элементы — по крайней мере, стоящий там метеоролог не стоит на месте. Итак, продюсерам нужно быстрое исправление для наложения объекта на задний план. Они выбрали ярко-зеленый цвет, который не встречается у людей и не встречается в нашей одежде. Одним щелчком мыши ярко-зеленый цвет отключается и заменяется при обработке новым фоновым изображением.
Есть проблемы с работой со всем этим зеленым.Самая большая проблема, конечно же, связана с освещением такого яркого цвета. Если вы разместите объект слишком близко к фону, зеленый свет, отражающийся от фона, может придать вашему объекту (или даже его краям) легкий болезненный зеленый оттенок. Хуже того, даже если вы оставите достаточное расстояние между объектом и фоном, блестящие поверхности, такие как обувь, пуговицы и очки, все равно могут отражать этот зеленый фон — а это плохо.
В неподвижном мире нам не нужно решение для маскировки объектов за пределами фона одним щелчком мыши.Конечно, удобство — это хорошо, но с такими замечательными инструментами, как «Волшебная палочка» Photoshop и инструмент «Быстрое выделение», отделение объекта от фона не займет много времени. В зеленом нет необходимости, и по причинам, изложенным выше, это тоже рискованно.
Итак, какой цвет вы должны использовать в качестве фона изображения, которое должно стать составным? Просто: сопоставьте цвет фона с цветом, который вы собираетесь добавить. Нейтральные тона, такие как белый, серый и черный, гарантируют, что вы не отразите цветовой оттенок на вашем объекте, и точный выбор цвета (например, синий если вы собираетесь составить объект на фоне голубого неба или красного, если объекту суждено упасть перед стеной из красного кирпича) означает, что любой созданный вами цветовой оттенок не является вредным и может фактически добавить к общему виду.
Более того, соответствие цвета фона, который вы используете, фактическому цвету конечного фона означает, что у вас будет меньше проблем с плавным смешиванием двух изображений. Больше никаких светящихся зеленых краев ореола или контуров белых пикселей. Теперь этот тонкий небольшой остаток цвета, даже если он шириной всего в один пиксель, поможет смешать объект с фоном, а не испортит иллюзию и выдаст, что работа является составной.

 Достигается это попеременной заливкой канала белым и черным цветом.
Достигается это попеременной заливкой канала белым и черным цветом. Это выделение и будет определять контур обрезки.
Это выделение и будет определять контур обрезки.

 Чтобы просмотреть все заранее задав категории изображений, выберите меню Дополнительные действия в меню Выбрать эффект фона.
Чтобы просмотреть все заранее задав категории изображений, выберите меню Дополнительные действия в меню Выбрать эффект фона.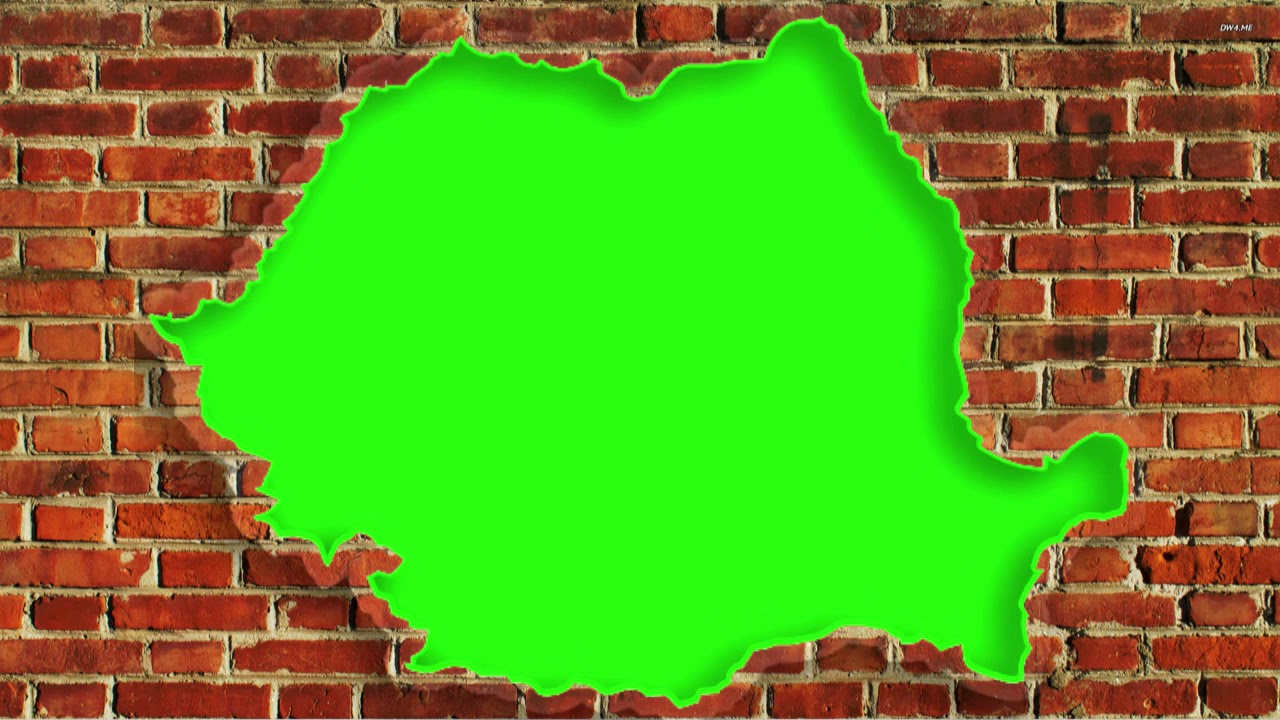 Равномерно освещайте зеленый фон для съемки, потому что правильное освещение помогает избежать чрезмерного рассеивания цвета.
Равномерно освещайте зеленый фон для съемки, потому что правильное освещение помогает избежать чрезмерного рассеивания цвета.