Бесплатно наложить фото на фото онлайн| Fotor
Мгновенно наложение фото на фото
Бесплатный редактор фото онлайн Fotor супер-облегчает задание наложения картинки на картинку. Просто отправьте два изображения или более, затем воспользуйтесь инструментами перетаскивания мышью редактора Fotor, чтобы их перетаскивать, поворачивать или изменять их размеры, пока не найдете совершенную комбинацию! Воспользуйтесь возможностью избежать загрузки какого-либо программного обеспечения — выполните все, что необходимо, в своем веб-браузере! Это просто и быстро.
Выполните наложение фото сейчас
Накладывайте изображения друг на друга, чтобы создавать эффекты двойной выдержки
При помощи Fotor с легкостью примените к своим фото модный эффект двойной выдержки. Все что нужно — это выбрать два изображения, затем корректировать уровень прозрачности, чтобы выполнить их слияние и совмещение в одно изображение. За считанные секунды вы можете создать призрачное, сюрреалистическое фото. Поэкспериментируйте с этим сегодня, чтобы у ваших снимков появилось мечтательное настроение.
Поэкспериментируйте с этим сегодня, чтобы у ваших снимков появилось мечтательное настроение.
Выполните наложение фото сейчас
Накладывайте друг на друга несколько изображений, чтобы творить мечту
Откройте в себе гениальные творческие способности, накладывая фото. Вы можете воспользоваться средством удаления фона на основе искусственного интеллекта, чтобы мгновенно удалять из изображений людей, животных и какие-либо другие объекты. Таким образом, вы сможете комбинировать элементы и создавать творческие составные изображения. Помимо этого, у вас появится доступ к огромной библиотеке элементов дизайна. Добавляйте наклейки, значки, шрифты или иллюстрации, чтобы создавать выдающиеся творения дизайна!
Выполните наложение фото сейчас
Переместите свои фотографии на более высокий уровень при помощи фото редактора без изъянов
Fotor — это универсальный фото редактор, который предлагает разнообразные инструменты для редактирования фотографий. Этот редактор позволяет профессионально редактировать изображения и превращать их из посредственных в фантастические. В Fotor есть все — от наложения изображений до применения фото эффектов, улучшения качества фотографий и ретуширования портретов. Зарегистрируйтесь в Fotor прямо сейчас и бесплатно получите доступ ко всем потрясающим функциям и инструментам.
Этот редактор позволяет профессионально редактировать изображения и превращать их из посредственных в фантастические. В Fotor есть все — от наложения изображений до применения фото эффектов, улучшения качества фотографий и ретуширования портретов. Зарегистрируйтесь в Fotor прямо сейчас и бесплатно получите доступ ко всем потрясающим функциям и инструментам.
Выполните наложение фото сейчас
Как накладывать фото?
- При помощи редактора фото онлайн Fotor вы можете накладывать два изображения, чтобы бесплатно создавать ослепительные фотографии. Чтобы наложить изображения, сначала щелкните кнопку «Выполните наложение изображений сейчас» и отправьте одно фото, которое желаете редактировать в Fotor.
- Щелкните кнопку «Элементы» слева, затем загрузите другое фото, которое желаете наложить. После этого фотографии немедленно отобразятся на холсте. Перетаскивайте фото, чтобы корректировать композицию согласно своим предпочтениям.
 У вас также есть возможность регулировать прозрачность и размеры изображений.
У вас также есть возможность регулировать прозрачность и размеры изображений. - Помимо этого, в Fotor есть множество функций для редактирования. Вы можете добавить текст, этикетки и фото рамки, применить фото фильтры, корректировать освещение, экспозицию, контрастность и многое другое посредством нескольких щелчков мыши.
- По завершении редактирования щелкните кнопку «Загрузить» в верхней части панели инструментов, чтобы экспортировать изображение в формате JPG или PNG.
Выполните наложение фото сейчас
Часто задаваемые вопросы по наложению фото
Как наложить одно фото на другое?
При помощи бесплатного редактора фото онлайн Fotor вы можете с легкостью наложить одно фото на другое. Просто перетащите и отпустите желаемое изображение для наложения в Fotor — так оно станет фоновым изображением. Затем поверх него добавьте новое изображение. Вы можете корректировать уровни прозрачности, чтобы идеально соединить два изображения. Вы также можете выбирать из сотен фото эффектов, чтобы составные изображения стали более творческими!
Вы также можете выбирать из сотен фото эффектов, чтобы составные изображения стали более творческими!
Как наложить фото на фото на айфоне?
Редактор фото Fotor для iPhone содержит разнообразные инструменты редактирования, озволяющие накладывать изображения за считанные секунды.
1. Загрузите приложение Fotor и откройте его в iPhone.
2. Откройте фото, с которым желаете экспериментировать. Затем откройте второе фото и перемещайте его, посредством перетаскивания пальцем. Корректируйте прозрачность для слияния двух изображений.
3. Можно также добавить к фотографиям границы, экспериментировать с различными цветами и шрифтами или изменять фоны, чтобы создать собственный шедевр.
4. Когда окончательный вариант будет вас удовлетворять, выполните экспорт, чтобы сохранить фото в альбом камеры.
Наложите одно фото на другое изображение в режиме онлайн за секунды
Исследуйте множество удобных инструментов редактирования и функций, которые предлагаются редактором фото Fotor. Вы можете с легкостью накладывать изображения одно на другое или добавлять изображение к другим изображениям!
Вы можете с легкостью накладывать изображения одно на другое или добавлять изображение к другим изображениям!
Выполните наложение фото сейчас
Откройте для себя больше функций Fotor
Как наложить фон на фото в фотошопе
Как в Фотошопе наложить фотографию на другую (Photoshop изображение картинку рисунок)
Photoshop: как наложить одно изображение на другое? Photoshop программа с большим набором инструментов для работы с графикой. Сегодня мы рассмотрим, как вырезать изображение и наложить его на другое.
Одним из преимуществ Photoshop (фотошоп) является то, что каждый новый элемент с которым мы работаем отразить отдельным слоем и работа над ним не влияет на предыдущие слой (изображения).
Для того что б вырезать рисунок в Фотошопе нужно сделать следующие, выбрать нужный нам слой и воспользоваться одним из инструментов выделения.
Отметив нужную нам область мы выбираем с «Меню» пункт «Редактирования» в котором выбираем операцию «Скопировать» (для копирования) и операцию «Вырезать» (чтобы часть изображения которое отметили вырезать из рисунка).
Далее переходим в другой открытый для редактирования в Photoshop документ и выбираем в пункте меню редактирования вставить.
Благодаря тому, что данные изображения представлены как отдельные слои мы можем накладывать их друг на друга, делать прозрачными, градиенты и проводить много других операций, применять фильтры.
Запускаем любимую программу, а потом через команды Файл-Открыть (File-Open, если используете англоязычную версию) создаем чистый файл. Обратите внимание на те расширения, с которыми будете работать: лучше оставить в типах только тот, что принадлежит искомому файлу. Итак, нужное изображение открылось.
Задачи:
В наличии имеют два изображения. Фон на картинке с бегущей лошадью нас не устраивает, потому будет делать так, чтобы она оказалась на фоне морского пейзажа. Для этого:
1. Создаем новый файл для будущего изображения;
2. На разных слоях по отдельности размещаем коня и морские виды;
3. Вырезаем после выделения животное из первоначальной фотографии;
4. Придаем новой фотографии максимальную естественность.
Придаем новой фотографии максимальную естественность.
А теперь пройдем подробно по пунктам.
Новый файл
Размеры нового файла будут заданы 500 Х 375, такие же, как у и фото с морем. Потом в нем требуется создать два слоя: «конь» и «море», причем «морской» слой должен располагаться под «слоем лошадки». Названия присваиваются по щелчку правой кнопкой мыши. В выпавшем контекстном меню в Параметрах слоя (Layer Properties) даем слоям понятные имена.
В программе сейчас имеются три окна с файлами: первоначальные с конем и морем, а также новый. Активным окном будет являться последнее.
Море располагаем на одноименном слое путем переведение этого окна в активное состояние – щелкаем по нему, оно становится последним. Далее: выделяем все изображение (ведь нам нужен весь пейзаж) через Выделение -> Все (Select -> All) или Ctrl+A. Сигналом к тому, что окно выделено, станет появление рамки из «бегущих муравьев».
Потом копируем (Ctrl+C) и переносим его по щелчку в рабочую область, где лошадь будет уже на фоне моря. Теперь на одноименном слое мы и можем наблюдать пейзаж.
Теперь на одноименном слое мы и можем наблюдать пейзаж.
Те же самые операции проделываем со слоем Конь, а после две первоначальные картинки можно закрывать: так они не будут мешать дальнейшим действиям.
Так как конь – фигура со сложными линиями, для выделения можно воспользоваться такими способами. Можно взять на вооружение быстрое выделения, которые вызывается щелчком левой кнопки мыши. После открытия окна выбора инструментария следует выбрать волшебную палочку: она выделит все смежные области той зоны, на которую вы кликните. Причина – палочка распознает цвета пиксела и его соседних, которые становятся активными. Нам будут нужны следующие значения параметром волшебной палочки.
Допуску (Tolerance) можно придать значение от 0 до 255. При 0 палочка распознает только один оттенок, при 32 – в диапазоне 32 оттенка и т.д. Нам нужно выставить значение 100.
Потом следует выставить флажок на Сглаживании (Anto-aliased), чтобы границы фрагмента были гладкими. Обязательно выделите Смежные пикселы (Contigous), чтобы волшебная палочка захватывала пикселы в соседних с выбранной областях. Нужно убрать выделение Образца всех слоев (Sample All Layers), иначе эффект распространится на все, а нам нужно работать только со слоем коня.
Нужно убрать выделение Образца всех слоев (Sample All Layers), иначе эффект распространится на все, а нам нужно работать только со слоем коня.
После выделения самой лошадки вы увидите, что выделение не совсем идеально, но пока что нам важно получить контуры фигуры животного. Щелкайте Ctrl+Z или инструмент до тех пор, пока выделение вас не устроит.
Для удаления лишнего окружения следует выбрать Выделение – Инверсия (Select- Inverse). Потом жмем Del, и у нас для работы остается только вырезанный конь, но уже на фоне морских волн. Убираем выделение (Выделение – Убрать выделение), а потом пытаемся убрать траву, которую захватили вместе с лошадкой.
Воспользуемся инструментом Лупа (она изображена с плюсом), щелкнув на панели. Приблизив часть, где осталась трава, нажмите левой кнопкой мыши на Лассо. В панели этого инструмента выбирает магнитное лассо: оно выделит области вместе с перетаскиванием курсора. Граница области будет привязана к самому близкому оттенку цвета, соответствующего границам нашего коня.
По щелчку получится создать промежуточную точку, а потом двигаем мышью вдоль границ конечностей коня. Промежуточные точки пропадут с замыканием контуры – останется лишь выделенная область. Нажимаем Del, жмем по лупе с минусом, уменьшаем изображение до рабочих размеров.
Для создания естественного окружения конечностей создаем новый слой, куда мы поместим изображение песка. Берем Пипетку и выбираем ею нужный нам цвет песка. Далее выбираем в параметрах Кисти ту, которая будет по фактуре напоминать песок.
Инструментарий в Adobe Photoshop достаточно широк, поэтому у вас имеется сразу несколько способов выделить объект на картинке, каждый из которых подойдет для своего случая. Мы не будем рассматривать их все, а лишь основные.
1. Выделение с помощью инструмента «Волшебная палочка»
Волшебная палочка – один из самых простых в использовании инструментов для выделения объектов. Прекрасно подойдет в том случае, если у вас имеется простой объект для выделения или, наоборот, простой фон, как в нашем случае.
Для того, чтобы выделить объект с помощью волшебной палочки, щелкните по инструменту «Быстрое выделение» правой кнопкой мыши и в отобразившемся дополнительном меню выберите волшебную палочку.
Суть волшебной палочки такова, что она позволяет выделать объекты на изображении, максимально близкие по цвету. Например, на нашей картинке присутствует белый фон, соответственно, нам будет удобно именно его выделать с помощью волшебной палочки, а затем инвертировать изображение, чтобы выделен был именно цветок.
Для этого просто щелкаем по белому фону, после чего волшебная палочка аккуратно выделяет его. Нам лишь остается инвертировать выделение, поэтому нажимаем сочетание клавиш Ctrl+Shift+I, после чего выделение переносится на цветок.
Для более сложных объектов можно регулировать уровень допуска – показатель, который позволяет включать близкие по оттенку цвета. Чем больше этот показатель, тем, соответственно, больше оттенков выделяемого цвета и будет включаться в выделение.
Для того, чтобы делать несколько кликов волшебной палочной по изображению и не терять выделение, не забудьте установить режим «Добавить к выделенной области», который располагается в левом верхнем углу окна или просто зажать клавишу Ctrl.
2. Выделение с помощью инструмента «Магнитное лассо»
Еще один полезный инструмент для «умного» выделения, который является «любимчиком» многих Photoshop-пользователей. Действие его действительно магическое: вы выбираете данный инструмент, начинаете стараться аккуратно обводить по контуру, но даже если у вас будут промахи, выделение на контур объекта будет ложиться идеально ровно, словно примагничиваясь.
Чтобы выбрать магнитное лассо, щелкните по инструменту «Лассо» правой кнопкой мыши и в отобразившемся меню выберите нужный нам инструмент.
В верхней области окна отобразятся настройки выбранного инструмента. В поле «Ширина» выставляется количество пикселей, т.е. промежуток, через который лассо будет ставить точку. Чем меньшее количество пикселей, тем, соответственно, можно добиться более точного результата, но и усилий придется приложить больше.
Чтобы приступить к выделению с помощью магнитного лассо, просто зажмите левую кнопку мыши и начинайте аккуратно обводить изображение. Как только вы отпустите кнопку мыши, выделение будет применено.
Если в процессе обводки магнитное лассо допустило ошибку, просто нажмите клавишу Del, которая удалит последнюю добавленную точку. Нажимайте данную клавишу столько раз, пока нужное количество точек не будет удалено.
3. Использование функции «Цветовой диапазон»
Способ, который применим уже ко сложным объектам, но находящиеся примерно в одной цветовой гамме. Например, с помощью данной функции идеально можно выделить брызги воды.
Чтобы воспользоваться данной функцией, щелкните по вкладке «Выделение» и откройте раздел «Цветовой диапазон».
На экране отобразится окошко, а курсор превратится в инструмент «Пипетка». Отодвиньте окошко в сторону так, чтобы было видно изображение, а затем щелкните по объекту, которое необходимо выделить.
Например, в нашем примере у цветка фиолетовые лепестки. Если щелкнуть пипеткой по самому светлому участку, то, скорее всего, цветовой диапазон захватит и белый фон, поэтому в нашем случае нам требуется щелкнуть по самому насыщенному участку.
Если щелкнуть пипеткой по самому светлому участку, то, скорее всего, цветовой диапазон захватит и белый фон, поэтому в нашем случае нам требуется щелкнуть по самому насыщенному участку.
Используя ползунок «Разброс», переместите его в такое положение, чтобы выделяемая область была максимально светлая, а то, что не должно войти в выделение, осталось черным.
Примените внесенные изменения, и на вашем изображение отобразится выделение.
4. Использование инструмента «Быстрое выделение» и функции «Утончить край»
Как следует из названия «Быстрое выделение» – данный инструмент направлен на выделение простых объектов. Но за счет того, что мы с помощью функции «Утончить край» слегка подкорректируем края выделяемого объекта, данным способом можно выделять достаточно сложные объекты.
Примените инструмент «Быстрое выделение», который располагается там же, где и волшебная палочка.
Чтобы выделять данным инструментом, просто начинайте щелкать по тем участкам, которые должны быть захвачены. Для того, чтобы инструмент захватывал дополнительную область, зажмите клавишу Shift или установите параметр «Добавить к выделенной области». Для того, чтобы удалить лишнее выделение, которое захватил собой инструмент, зажмите клавишу Alt и щелкните по лишнему выделению.
Для того, чтобы инструмент захватывал дополнительную область, зажмите клавишу Shift или установите параметр «Добавить к выделенной области». Для того, чтобы удалить лишнее выделение, которое захватил собой инструмент, зажмите клавишу Alt и щелкните по лишнему выделению.
Для более мелких объектов рекомендуется уменьшить размер кисти.
Закончив с выделением объекта, переходим к утончению края. Для этого щелкните по вкладке «Выделение» и перейдите к разделу «Утончить край».
На экране отобразится окно, а на вашем изображении останется лишь выделенный объект для того, чтобы вам было проще оценивать результат. Используя ползунки, добейтесь максимально естественного результата выделения, можете ориентироваться на настройки, как на скриншоте ниже.
Для того, чтобы применить настройки, нажмите кнопку «ОК», после чего окно будет закрыто.
Как перенести выделенный объект на другое изображение?
1. Добавьте в Photoshop второе изображение, в которое будет вставлен выделенный объект.
2. Вернитесь к первому изображению и нажмите сочетание клавиш Ctrl+C, чтобы скопировать объект.
3. Перейдите ко второму изображению и вставьте в него объект сочетанием Ctrl+V.
4. Примените инструмент «Перемещение» и расположите объект в нужной для вас области картинки.
5. Нажмите сочетание клавиш Ctrl+T, чтобы, при необходимости, изменить размер объекта на изображении. Чтобы сохранить пропорции объекта, при изменении размера не забудьте зажать клавишу Ctrl.
Как в фотошопе наложить одну картинку на другую с прозрачностью
В этом уроке вы научитесь накладывать одно изображение на другой и устанавливать нужную прозрачность.
Как известно для такой операции вам нужны два изображения.
Для примера я выбрал эту фотографию, на неё мы будем накладывать изображение.
НЛО, на прозрачном фоне. Если у вас есть изображение на прозрачном фоне — хорошо, если нет — вырежьте. В данном уроке я даю вам изображение на прозрачном фоне (ссылка сверху).
Откройте оба изображения в Фотошопе.
Перейдите в изображение в НЛО, выделите его, нажмите CTRL+C чтобы скопировать.
Перейдите в окно с фотографией города. Нажмите CTRL+V чтобы вставить. Тарелка наложится на это изображение сверху.
Причем изображение НЛО будет на отдельном слое, а значит мы с ним можем делать что угодно.
Нажмите CTRL+T чтобы вызвать функцию трансформирования.
Теперь вы можете уменьшить размер изображения НЛО и переместить куда нужно. В данном случае наверх. Нажмите ENTER, когда закончите редактирование.
Переместить можно изображение с помощью инструмента Перемещение (Move Tool) — найдите на панели инструментов справа.
Теперь уменьшим прозрачность для изображения с НЛО. Это делается на панели со слоями.
Автор урока — Александр Акимов
Если вы нашли ошибку/опечатку, пожалуйста, выделите фрагмент текста и нажмите Ctrl+Enter.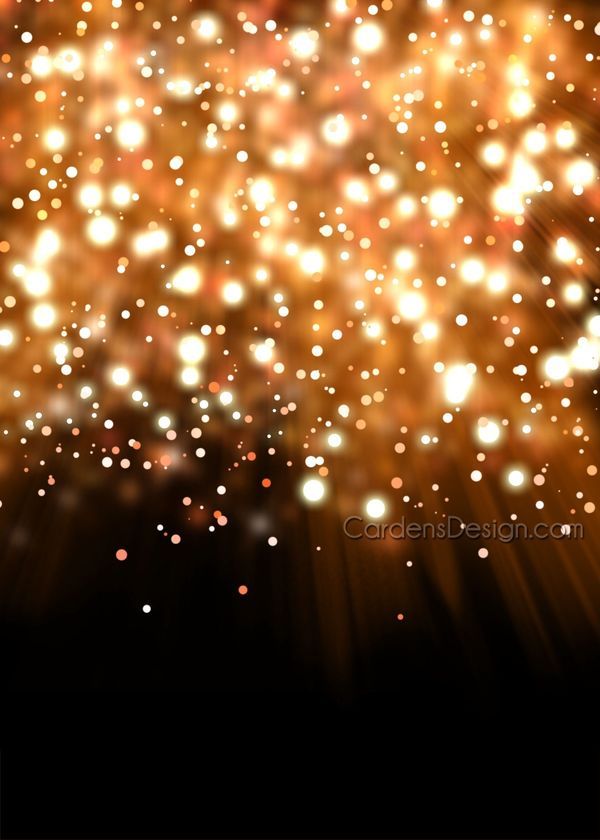
Как заменить задний фон на фото в Photoshop
У вас есть удачный снимок на неудачном фоне? Его можно отредактировать, переместив нужный объект на красивый фон. О том, как можно сделать это быстро и качественно, читайте в этой статье.
Выбираем качественную программу для замены фона на фото
Чтобы заменить фон на фото, стоит использовать для этого лучший из редакторов – Adobe Photoshop. Популярность этой программы связана с тем, что она позволяет вносить необходимые изменения в изображения при минимальных усилиях с наилучшим результатом. Поскольку издатели Фотошопа постоянно улучшают и обновляют его, для качественной замены фона на фото вскоре вам будет достаточно сделать лишь несколько кликов.
Интересные статьи по теме:
Простой способ качественной замены фона на фото с помощью Adobe Photoshop
По сути, все способы замены фона на фото заключаются в разделении изображения на две части – нужную вам и лишнюю. После этого нужно просто склеить объект с подходящим фоном. Наибольшая сложность заключается в том, чтобы как можно точнее и аккуратнее вырезать фон.
Наибольшая сложность заключается в том, чтобы как можно точнее и аккуратнее вырезать фон.
Пошаговая инструкция по замене фона на фото
Шаг 1. Загружаем в Photoshop картинку, которую нужно обработать, а также изображение, которое будет служить в качестве фона.
Изображение и фон могут быть совершенно разными. Учитывайте, что легче всего вырезать простые объекты с четкими краями, особенно если нужный объект находится в фокусе.
Шаг 2. Выполняем кадрирование картинок и задаем нужный размер.
Для кадрирования используйте вот этот инструмент. Кстати, вы можете сразу задать нужные пропорции – стандартно 3х4 или квадрат, зависимо от того, с какой целью вы обрабатываете изображения. Например, для Instagram вполне подойдет квадрат 1000х1000 пикселей.
На этом этапе очень желательно скадрировать изображение таким образом, чтобы оно имело подходящие пропорции в соответствии с будущим фоном.
Далее меняем размер. Для перехода в меню изменения размера можете нажать «Изображение»-«Размер изображения» или быструю комбинацию клавиш Alt+Ctrl+I. Кстати, стоит запоминать вот такие комбинации, чтобы работа в Фотошопе занимала меньше времени.
Для перехода в меню изменения размера можете нажать «Изображение»-«Размер изображения» или быструю комбинацию клавиш Alt+Ctrl+I. Кстати, стоит запоминать вот такие комбинации, чтобы работа в Фотошопе занимала меньше времени.
Шаг 3. Выполняем размытие будущего фона.
Для этого в меню «Фильтр» выбираем «Размытие по Гауссу» и в графе радиус указываем подходящее значение. В примере выбрано 5 пикселей, в вашем случае может подойти другой вариант. Главное чтобы основной объект на этом фоно хорошо выделялся, но чтобы было понятно, что именно изображено на заднем плане. Это дело вкуса, поэтому выбирайте сами, как вам больше нравится.
Настраиваем размытие фона до нужного значения.
Шаг 4. Выделяем объект на фото для последующего вырезания.
Используем инструмент быстрое выделение.
В верхнем меню выбираем «Выделение и маска». Настраиваем прозрачность 40-80%, чтобы было хорошо видно, что вы выделяете.
Для начала выбираем кисть со знаком «+» удобного размера. Это черновое выделение, просто отметьте объект, который выбудете вырезать.
Это черновое выделение, просто отметьте объект, который выбудете вырезать.
Грубо намечаем контуры нашего объекта.
Переключаемся на кисть со знаком «-», чтобы убрать лишние детали выделенной области.
Выравниваем контуры выделения.
Можно регулировать уровень жесткости кисти, если нужно чтобы края были менее резкими. Когда закончите обрезку, жмите кнопку «ОК» для сохранения.
Шаг 5. При необходимости проводим цветокоррекцию изображения на ваш вкус.
Шаг 6. Создаем дополнительный слой и переносим на него фон.
«Слои»-«Новый»-«Слой». Вставляем на новый слой подготовленную картинку. Далее передвигаем ее таким образом, чтобы она оказалась ниже изображения с нашим выделенным объектом.
Шаг 7. Оцениваем качество проделанной работы. Если готовая картинка вам нравится – сохраняйте ее. Если нет – можно попробовать улучшить ее с помощью цветокоррекции, или отменить действия, постараться сделать обводку еще более аккуратно.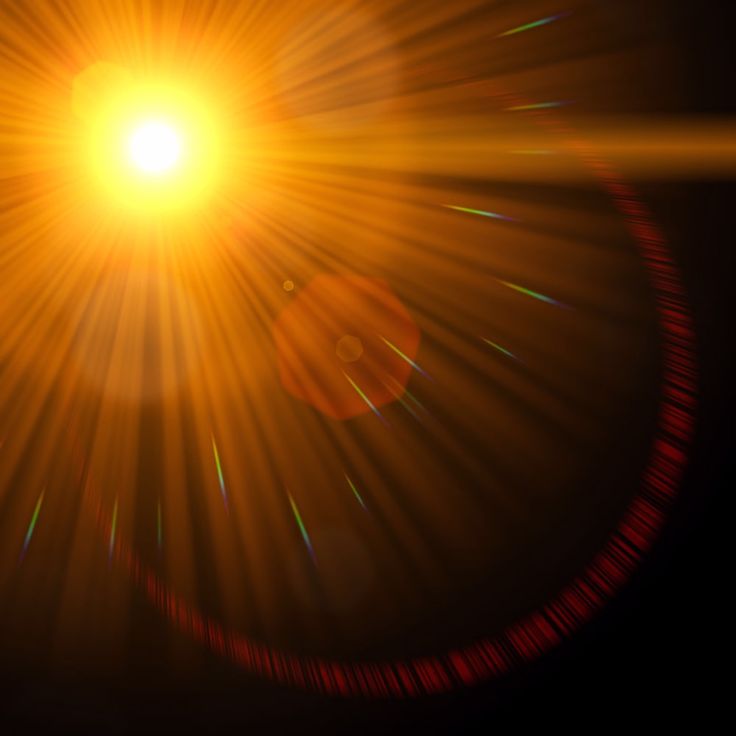
Примерный вид готовой картинки после замены фона.
Если у объекта получились неестественно резкие края, можно исправить ситуацию с помощью инструментов «Размытие», «Осветление».
С каждым следующим разом у вас будет получаться заменять фон все лучше, поэтому обязательно практикуйтесь, и в результате ваши отредактированные изображения будет невозможно отличить от реальных снимков.
Как наложить изображение на изображение в «Фотошопе» с прозрачностью?
Каждый фотограф хочет сделать свою фотографию особенной и идеальной. Но чаще всего ему не хватает опыта и знаний. Поэтому далее в статье и будет рассказано, как наложить изображение на изображение в «Фотошопе». На самом деле, такой эффект можно получить различными способами, но практически всегда он смотрится очень красиво. Сотворить такую красоту очень даже легко. Следует только пункт за пунктом выполнять каждый описанный ниже шаг.
Первый вариант создания эффекта
Для начала необходимо открыть исходную фотографию и сделать ее копию. Для этого нужно нажать правой кнопкой мыши на миниатюру кадра и выбрать пункт «Создать дубликат слоя». Это позволит наложить два изображения в «Фотошопе» максимально естественно.
Для этого нужно нажать правой кнопкой мыши на миниатюру кадра и выбрать пункт «Создать дубликат слоя». Это позволит наложить два изображения в «Фотошопе» максимально естественно.
После этого загружается второй снимок, который будет полупрозрачным. Если это требуется, то нужно увеличить фотографию до нужных масштабов, чтобы она не была слишком маленькой. Расположив верхний снимок так, как это нужно для дальнейшей работы и конечного результата, можно перейти к созданию эффекта.
Как наложить изображение на изображение в «Фотошопе»: второй шаг
На верхнем слое необходимо изменить режим наложения на режим «перекрытие» или «мягкий свет». Это зависит от того, какой эффект хочет увидеть фотограф. Лучше всего поэкспериментировать с различными настройками, чтобы убедиться наверняка, что все сделано идеально.
Вот и все, так за небольшой промежуток времени можно создать эффект прозрачности, при этом не задействовав много инструментов. Такой способ позволяет не только добиться желаемого, но и повысить насыщенность снимка, добавить определенной яркости. Единственное, чем можно дополнить кадр, это удалить ненужные детали. Если имеются линии, без которых конечный результат выглядел бы намного лучше, то их можно стереть мягким ластиком.
Единственное, чем можно дополнить кадр, это удалить ненужные детали. Если имеются линии, без которых конечный результат выглядел бы намного лучше, то их можно стереть мягким ластиком.
Второй способ создания непрозрачности
Следующий метод, позволяющий наложить изображение на изображение в «Фотошопе», также несложный. Нужно для начала создать дубликат исходника. После этого загрузить кадр, который будет находится сверху и станет менее прозрачным. Теперь, когда все необходимые снимки находятся в «Фотошопе», их нужно подкорректировать.
В первую очередь выбирается верхний слой и растягивается до нужной формы, также можно изменить горизонт. Теперь следует перейти к фоновому изображению и видоизменить его. В этом случае применяется не только «свободное трансформирование», но и «искажение». При помощи такого нехитрого инструмента можно добиться красивой перспективы. Она необходима для того, чтобы придать картине целостность и глубину. Это приковывает внимание к главному объекту снимка.
Когда начальная подготовка закончена, фотографу нужно приступить к самой непрозрачности. Для этого верхний слой регулируется ползунком. Если работать предстоит с изображением человека, то можно сделать несколько дубликатов. Чтобы добиться наилучшего результата, рекомендуется выделить глаза и другие характерные черты.
Для того чтобы сделать верхний слой более заметным, можно между изображениями создать новое полотно и залить его подходящим оттенком, после чего убавить прозрачность до нужного уровня. С этим пунктом каждый фотограф может экспериментировать столько, сколько этого захочет. Этот способ отлично подойдет, чтобы наложить изображение на изображение в «Фотошопе PS» как профессионалу, так и новичку.
Обрезка изображения
Когда все будет готово, фотографу стоит определиться, какие элементы являются линиями на фотографии. Удалить недостатки можно двумя способами. Первый — это, конечно же, ластик. Но он не так практичен. Чтобы наложить изображение на изображение в «Фотошопе» как можно эффективнее, потребуется использовать другой вариант.
Необходимо создать «маску». Она находится на панели миниатюр внизу. Далее следует взять черную мягкую кисть. Изменяя диаметр инструмента, можно закрасить все дефекты и слишком резкие моменты. Также можно изменить уровень непрозрачности кисточки и пройтись по более значимым местам.
Выполнять данный пункт необходимо до тех пор, пока фотография не станет идеальной по мнению фотографа.
Создание эффекта при помощи дополнительных инструментов
Данный вариант отлично подойдет для того, чтобы наложить изображение на изображение в «Фотошопе» как можно качественнее. Подготовительная работа будет точно такая же, как и в предыдущих вариантах.
Вначале создается дополнительный слой фона. Портрет выставляется так, как он должен смотреться в конечном варианте. После этого необходимо поставить режим наложения верхнего слоя «мягкий свет» и пройтись ластиком там, где он необходим. Да, вариант очень сильно похож на два предыдущих, но и не стоит забывать, что результат везде практически один и тот же, так что шаги могут повторяться.
Таким образом, наложить изображение на другое в «Фотошопе» очень легко. Мы это поняли, использовав несколько возможных вариантов.
Использование ластика, штампа и лассо
Убирать все лишнее необходимо очень тщательно, чтобы не были задеты никакие черты лица. Особенно аккуратно нужно проводить ластиком около линии подбородка и носа. Если стоит выбор: сделать неестественно либо повредить нос, то лучше сначала убрать все грубые неточности. А после этого можно сильно увеличить снимок и работать с проблемными участками на большом формате. Это позволит не задеть важные части, при этом сделать кадр максимально естественным.
После того как работа с верхним слоем закончена, можно переходить к фону. На самом деле, чаще всего на нем недостатков намного больше, чем на верхнем изображении. Так, если из головы торчит ветка, то лучше ее убрать, как и любой другой не совсем эстетический дефект. Производить шаги необходимо с помощью инструментов штамп и лассо. Можно, например, взять нужный фрагмент, после чего пройтись по контуру мягким ластиком и сделать изменения как можно незаметнее.
Таким способом можно редактировать любые помехи. Лучше всего убрать все мелкие отвлекающие детали и резкие переходы между цветами, если они выпадают на область наложения фотографий. Не стоит бояться стирать красивые объекты. Чаще всего то, что отдельно выглядит эстетично, при добавлении к общей картине только мешает.
Наложить изображения в «Фотошопе CS6» можно абсолютно так же, как и в других версиях программы.
Senior Photo Overlay — Etsy.de
Etsy больше не поддерживает старые версии вашего веб-браузера, чтобы обеспечить безопасность пользовательских данных. Пожалуйста, обновите до последней версии.
Воспользуйтесь всеми преимуществами нашего сайта, включив JavaScript.
ГЕРМАНИЯ Найдите уникальные предметы со всего мира, которые доставляются в Германию
(186 релевантных результатов)
Paint 3D Guide — Как наложить прозрачные фоновые изображения?
Корпорация Майкрософт создает потрясающие приложения, чтобы сделать их удобными для пользователей. Существует множество предустановленных программ, которые поставляются с Windows, и я считаю, что есть несколько замечательных, недооцененных приложений.
Существует множество предустановленных программ, которые поставляются с Windows, и я считаю, что есть несколько замечательных, недооцененных приложений.
Одним из классических примеров является Microsoft Paint. MS Paint очень недооценен и дает вам творческую свободу редактировать изображения так, как вы хотите. Например, вы можете создавать изображения с прозрачным фоном в Paint. Это займет немного больше времени, но вам не нужно ничего платить.
MS Paint получил обновление при запуске Windows 10 в виде нового приложения — Microsoft Paint 3D . Помимо многих других функций, вы можете создавать изображения в Paint 3D. Вы также можете использовать его для наложения изображений. В этом уроке я расскажу вам, как накладывать изображения с помощью прозрачный фон в Paint 3D который состоит из 2 шагов:
1. Как создать прозрачный фон?
2. Как поставить на него другое изображение по вашему выбору?
Начнем!
В этой статье
Часть 1 Как сделать прозрачный фон в Paint 3D?
Часть 2 Наложение одного изображения поверх другого в Paint 3D
Наложение изображений в Paint 3D
Если вам все еще интересно, как накладывать изображения в Paint 3D, то это просто технический термин, используемый для наложения изображения PNG с прозрачным фоновое изображение на другом изображении. Как я упоминал ранее, процесс наложения изображений в Paint 3D состоит из двух разных частей. Начнем с первого.
Как я упоминал ранее, процесс наложения изображений в Paint 3D состоит из двух разных частей. Начнем с первого.
Часть 1 Как сделать прозрачный фон в Paint 3D?
Изображение с прозрачным фоном имеет несколько вариантов использования:- Они визуально привлекательны.
- Вы можете разместить эти изображения с чем угодно — от простого товара до вашего сайта/приложения.
- Вы можете использовать их в качестве изображений продуктов на платформах электронной коммерции, таких как eBay, Amazon и т. д.
Когда вы думаете о наложении изображений, изображение с прозрачным фоном становится решающим, потому что с прозрачным фоном наложение этих изображений не будет выглядеть естественным.
Я создал руководство с подробными инструкциями о том, как сделать фон прозрачным в Paint 3D.
Шаг 1:
Откройте MS Paint 3D и откройте изображение, которое хотите отредактировать. Выберите инструмент «Волшебное выделение». Минимизируйте размер волшебного инструмента (охватывающего все изображение), чтобы охватить только важные детали вашего изображения.
Вы также можете следовать указаниям в правой части экрана инструмента, чтобы правильно использовать инструмент Magic Select.
Шаг 2:
После выбора соответствующей части изображения нажмите кнопку «Далее». Paint 3D очистит область за пределами прямоугольника инструмента Magic Select.
Шаг 3:
Инструмент Magic Select в Paint 3D не совсем точен, особенно с изображениями продуктов и портретами. На вашем изображении может остаться пара ненужных элементов. Выберите опцию «Удалить» и используйте ее, чтобы удалить ненужные элементы с изображения.
Если вы удовлетворены результатами, нажмите «Готово». Что делает Magic Select, так это то, что он в некотором роде отделяет основной объект от всего вашего изображения. Теперь вы можете использовать его как отдельный элемент для прозрачного фона в Paint 3D 9.0003
Шаг 4:
Перетащите объект, который вы отсоединили с помощью Волшебного инструмента, за его текущий фон. Используйте инструмент «Выбрать» в верхнем левом меню, нажмите клавишу «Удалить» после выбора непрозрачного фона.
Сохраните выбранный вами объект в формате PNG на рабочем столе. Убедитесь, что вы сохранили его только в формате PNG, иначе все виды прозрачности будут потеряны. Теперь вы выполнили первый из двух шагов создания наложений изображений в Paint 3D. Давайте перейдем к следующей части 2 этого урока.
Часть 2 Наложение одного изображения поверх другого в Paint 3D
Наложение изображений в Paint 3D проще, но не идеально. Что вам нужно сделать, так это открыть фоновое изображение и поместить на него прозрачное изображение. Вот как это сделать.
Шаг 1:
Откройте Paint 3D. Нажмите кнопку «Меню» и нажмите «Открыть», чтобы открыть изображение, которое вы хотите использовать в качестве фона в этом наложении изображения.
Шаг 2:
Нажмите кнопку «Меню» еще раз и выберите опцию «Вставить». Выберите изображение, которое вы сделали прозрачным в Части 1.
Шаг 3:
Выберите подходящее место для прозрачного изображения. Редактировать — изменить размер / повернуть столько, сколько вы хотите. Как только вы будете удовлетворены окончательными результатами, нажмите кнопку «Сохранить» после нажатия на кнопку «Меню».
Как только вы будете удовлетворены окончательными результатами, нажмите кнопку «Сохранить» после нажатия на кнопку «Меню».
Примечание. Вы можете добавить любое количество прозрачных изображений к фоновому изображению, чтобы сделать его более привлекательным или получить желаемые результаты. Окончательное наложение изображения должно выглядеть примерно так.
Создание прозрачного фона в Paint 3D или даже наложение изображений проще, чем обычные методы, такие как Paint, но для этого требуется много шагов. Вы можете счесть весь процесс ненужным, если используете такие инструменты, как PixStudio.
В следующем разделе я расскажу, как создать прозрачный фон и наложить изображения в PixStudio.
Наложение изображений в PixStudio
Прежде чем я перейду к шагам по созданию прозрачного изображения в PixStudio, позвольте мне познакомить вас с этим инструментом.
PixStudio входит в библиотеку потрясающих и простых в использовании инструментов для редактирования фотографий от Wondershare, таких как WonderShare PixCut, Online UniCoverter и т. д. Wondershare PixStudio — это универсальный магазин для всех ваших потребностей в редактировании фотографий — будь то для личных или профессионального использования.
д. Wondershare PixStudio — это универсальный магазин для всех ваших потребностей в редактировании фотографий — будь то для личных или профессионального использования.
Вот подробное руководство по наложению изображений в Wondershare PixStudio.
Шаг 1:
Перейдите на официальный сайт PixStudio и нажмите кнопку «Начать дизайн сейчас», чтобы начать работу.
Шаг 2:
Помните, что вам все равно понадобится прозрачное изображение, прежде чем вы сможете использовать его в накладываемом изображении. Нажмите на опцию «Удалить фон», которая появляется в левой части экрана. Это приведет вас к другому инструменту — Wondershare PixCut, который в основном предназначен для создания прозрачного фона.
Просто загрузите свое изображение. ИИ PixCut сделает всю магию; вам просто нужно сохранить его.
Шаг 3:
Когда у вас есть прозрачное изображение, давайте перейдем к части наложения. Нажмите кнопку «Создать дизайн» в левом нижнем углу экрана, выберите размер холста (эквивалентный фоновому изображению).
Вы также можете выбрать размер в зависимости от того, где вы планируете использовать наложение изображения — например, пост в Instagram, баннер блога и т. д.
Шаг 4:
Нажмите кнопку «Загрузить», затем «Загрузить изображение» и выберите фоновое и прозрачное изображения для загрузки.
Шаг 5:
Просто перетащите фоновое изображение, а затем прозрачное изображение и сохраните окончательные результаты.
И все. Вот как легко создавать удивительные наложения изображений в PixStudio. Самое приятное то, что производители упростили удаление фона (простой 2-3-этапный процесс) и даже создание наложений изображений в 3-х или 4-этапный процесс.
Спасибо!: Я надеюсь, что это руководство по созданию наложений изображений помогло вам сделать фон прозрачным в Paint 3D и создать потрясающие наложения. Windows Paint 3D — это удивительное обновление MS Paint. Сказав это, WonderShare PixStudio — лучший, самый быстрый и простой вариант, когда дело доходит до создания отличных оверлеев — будь то для вашего блога, учетной записи IG или Youtube.

 У вас также есть возможность регулировать прозрачность и размеры изображений.
У вас также есть возможность регулировать прозрачность и размеры изображений.