Ресторан Фон Барон политика обработки персональных данных
Ресторан «Фон Барон» собирает ваши персональные данные, как правило, в момент регистрации для оформления покупки, использования наших услуг, участия в рекламной акции или кампании или вступлении в иное взаимодействие с нами. Примерные категории собираемых данных:
Техническая информация.
В большинстве случаев вы можете посещать наш интернет-сайт, не идентифицируя себя. Однако, при этом мы получаем определенную техническую информацию, например, ваш IP-адрес, времена доступа, интернет-сайт, с которого получен доступ, просматриваемые вами страницы, используемые вами ссылки, просмотренные вами рекламные баннеры и иной контент, данные ваших устройств и прочая техническая информация.
Предоставляемая вами информация.
При регистрации для получения наших услуг, совершении покупки, участия в рекламной кампании или при ином взаимодействии, вы предоставляете нам определенную информацию: ваше имя, адрес электронной почты, ваш адрес, а также имена пользователя, пароли и иные данные, которые используются для идентификации пользователей или подтверждения их данных, или могут потребоваться для предоставления запрашиваемых вами продуктов и услуг или связи с вами; помимо этого, мы можем получать загружаемую вами информацию, такую как местоположение, данные маршрутизатора, графическая информация и проч. Мы можем получать информацию о вашем образовании, демографические данные (к примеру, возраст, пол, почтовый индекс, язык). Некоторые наши услуги предоставляют вам возможность предоставлять информацию об иных людях, к примеру, если вы оформляете покупку с доставкой напрямую другому получателю.
Мы можем получать информацию о вашем образовании, демографические данные (к примеру, возраст, пол, почтовый индекс, язык). Некоторые наши услуги предоставляют вам возможность предоставлять информацию об иных людях, к примеру, если вы оформляете покупку с доставкой напрямую другому получателю.
Ваши сделки с нами.
Мы собираем или запрашиваем информацию в отношении ваших покупок и/или использования наших продуктов и/или услуг и иного взаимодействия с нами, а именно: данные о ваших запросах, предоставленных вам продуктах и услугах (включая данные о доставке), финансовая информация (включая совершенные платежи, реквизиты кредитных карт, адреса для выставления счетов, данные кредитной проверки, а также иную финансовую информацию), реквизиты соглашений между вами и Цветочным Салонам «Барбарис», записи контактов и переговоров, а также иная информация по сделкам. Также Цветочный Салон «Барбарис» вправе, в соответствии с действующим законодательством, записывать ваши переговоры со службой клиентской поддержки или иными обслуживающими департаментами.
Цели обработки ваших персональных данных.
Ресторан «Фон Барон» обрабатывает ваши персональные данные для целей, описанных в настоящей Политике, а также дополнительную информацию личного характера, относящуюся к конкретным услугам. Данные могут обрабатываться с одной целью или с несколькими целями одновременно.
Предоставление продуктов и услуг.
Мы вправе использовать ваши персональные данные для обработки вашего заказа или для иных целей, необходимых для исполнения договора между вами и Цветочным Салонам «Барбарис», для вашей идентификации, а также для предотвращения и расследования случаев мошенничества и иных злоупотреблений.
Разработка продуктов и услуг.
Мы вправе создавать обобщенную и статистическую информацию на основе ваших персональных данных и использовать ее для разработки наших продуктов и услуг. Мы также вправе использовать ваши персональные данные для персонализации предлагаемых нами продуктов и услуг и предоставления вам услуг, наиболее подходящих для вас, к примеру, чтобы рекомендовать вам что-либо. Мы можем объединять персональные данные, собранные в связи с использованием вами конкретного продукта и/или услуг ресторан «Фон Барон», с прочими вашими персональными данными, которые могут быть нам доступны, за исключением случаев, когда такие персональные данные были собраны для иных целей.
Мы можем объединять персональные данные, собранные в связи с использованием вами конкретного продукта и/или услуг ресторан «Фон Барон», с прочими вашими персональными данными, которые могут быть нам доступны, за исключением случаев, когда такие персональные данные были собраны для иных целей.
Обратная связь с клиентом и маркетинг.
Мы вправе использовать ваши персональные данные для взаимодействия с вами, например, для предоставления информации о наших продуктах и/или услугах, которые вы используете, или для связи с вами для проведения клиентского опроса. Мы можем использовать ваши персональные данные для маркетинговых или исследовательских целей. В соответствии с действующим законодательством мы вправе связываться с вами для предоставления вам информации о новых продуктах, услугах или рекламных предложениях. При этом, однако, ресторан «Фон Барон» обязуются воздержаться от использования ваших персональных данных для маркетинговых целей без вашего предварительного на то согласия.
Предоставление ваших персональных данных третьим лицам.
ресторан «Фон Барон» не продает ваши персональные данные, не предоставляет их в аренду или лизинг и не раскрывает их иным образом третьим лицам за исключением некоторых случаев, изложенных ниже.
Согласие.
Ваши персональные данные могут предоставляться третьим лицам, не указанным в настоящем документе, только при получении вашего согласия. В зависимости от услуги, ваше согласие может быть прямо выраженным или подразумеваемым. К примеру, если вы направляете и публикуется ваши персональные данные в наших сообществах пользователей, ваши действия толкуются как предоставление вами согласия на такую обработку данных.
Обязательное раскрытие информации.
В соответствии с требованиями законодательства ресторан «Фон Барон» может быть обязан раскрыть ваши персональные данные органам власти или иным третьим лицам, к примеру, правоохранительным органам. Мы также вправе раскрывать или иным образом обрабатывать ваши персональные данные в соответствии с действующим законодательством, для защиты законных интересов ресторан «Фон Барон», к примеру, в ходе гражданских или криминальных судебных разбирательств.
Актуальность данных.
Мы принимаем разумные меры для сохранения точности и актуальности, обрабатываемых нами персональных данных, а также для удаления неактуальных, неточных или ненужных персональных данных. Поскольку определенные продукты и услуги ресторан «Фон Барон» предоставляет вам возможность управлять своим профилем, мы рекомендуем периодически просматривать свои персональные данные для проверки их точности и актуальности. Обращаем ваше внимание, что вы обязаны предоставлять нам точные данные, а также актуализировать предоставленные вами персональные данные в случае изменений в них.
Безопасность.
Ресторан «Фон Барон»реализуют разумные организационно-технические меры по обеспечению безопасности информации для предотвращения и минимизации рисков, связанных с предоставлением персональных данных. В вопросах, касающихся практики защиты персональных данных, вы можете обращаться: 660049, г. Красноярск, ул. Бограда, 21, ООО «Крафт» ресторан «Фон Барон» вправе вносить изменения в настоящую Политику защиты персональных данных.
Бограда, 21, ООО «Крафт» ресторан «Фон Барон» вправе вносить изменения в настоящую Политику защиты персональных данных.
Ваши права.
Если вам необходима информация о том, какие из ваших персональных данных имеются у нас, пополнить их, исправить, сделать анонимными или удалить неполные, неточные или устаревшие данные, или хотите, чтобы мы прекратили обрабатывать ваши персональные данные для целей отправки рекламных материалов, прямого маркетинга, проведения рыночных исследований или для иных законных целей, вы вправе, действуя в соответствии с действующим законодательством, проинформировать нас об этом. В отдельных случаях, если вы хотите, чтобы мы удалили ваши персональные данные или прекратили их обработку, мы не будем иметь возможности продолжать оказывать вам услуги. Мы рекомендуем вам использовать имеющиеся инструменты управления вашим профилем для перечисленных выше целей.
Обращаем ваше внимание, что у ресторан «Фон Барон» может возникнуть необходимость идентифицировать вас и запросить у вас дополнительную информацию для исполнения вашей заявки, как описано выше. Также обращаем ваше внимание, что действующие законодательство может устанавливать ограничения и содержать иные положения, регулирующие ваши описанные выше права.
Также обращаем ваше внимание, что действующие законодательство может устанавливать ограничения и содержать иные положения, регулирующие ваши описанные выше права.
Как сделать прозрачный фон в Photoshop | Урок | Фото, видео, оптика
Фотографируете предметку и нужно поместить её на идеально белый фон? А может, есть модель в отличном образе, но для атмосферного кадра нужно вырезать фон? Или нужна круглая иконка на сайт, в мобильное приложение? В любой из этих ситуаций понадобится прозрачный фон, а также — правильно сохранить файл.
Рассказываем о быстрых способах, как сделать прозрачный фон, а также о том, что такое png-формат и как сохранить в нём изображение.
Прозрачный фон выглядит в Photoshop именно так. Иллюстрация: Елизавета Чечевица, Фотосклад.Эксперт / Фото: pixabay.com
Как сделать фон прозрачным в Photoshop — три быстрых способа
Часто, когда нужно сделать прозрачный фон, речь идёт о потоковой обработке. Это организация работы ретушера, когда нужно сделать большой объём фотографий за небольшое количество времени.
Это организация работы ретушера, когда нужно сделать большой объём фотографий за небольшое количество времени.
Например, в некоторых фирмах, которые нанимают ретушёров для обработки каталожных снимков или школьных фотографий, в день просят обрабатывать больше 100 фотографий. И это далеко не предел!
Поэтому мы делимся с вами рабочими способами, как удалить фон буквально за несколько секунд.
Функция Удалить фон / Remove Background
Эта функция позволяет сделать прозрачный фон одним нажатием кнопки. Программа сама находит объект и стирает всё лишнее. Удобно, что Photoshop не просто удаляет фон — он «прячет» его под маской. Это значит, что в случае ошибки программы, неточной работы алгоритмов, результат можно легко подправить вручную.
1. Откройте файл, у которого хотите удалить фон. Нажмите на замок на строке слоя справа.
Пока на фоновом слое стоит замок, сделать фон прозрачным нельзя — только залить другим цветом / Иллюстрация: Елизавета Чечевица, Фотосклад. Эксперт / Фото: pixabay.com
Эксперт / Фото: pixabay.com
Если вам нужно сохранить оригинал нетронутым, кликните по исходному слою правой кнопкой мыши и выберите функцию Копировать слой / Duplicate Layer, либо нажмите горячие клавиши Ctrl +J.
2. Откройте палитру Свойства / Properties.
Чтобы найти палитру, зайдите в командное меню Окно / Windows / Иллюстрация: Елизавета Чечевица, Фотосклад.Эксперт / Фото: pixabay.com
3. В палитре Свойства найдите и нажмите кнопку Удалить фон / Remove Background.
Напоминаем — кнопка не будет доступна, пока вы не снимите замок с фонового слоя, либо пока не сделаете его дубликат / Иллюстрация: Елизавета Чечевица, Фотосклад.Эксперт / Фото: pixabay.com
В течение нескольких секунд программа обработает запрос и скроет под маской всё, что посчитает фоном.
Серо-белая шахматная заливка означает, что в этих местах фон прозрачный, там нет пикселей. В данном случае программа стёрла также часть лимона / Иллюстрация: Елизавета Чечевица, Фотосклад.Эксперт / Фото: pixabay.com
В данном случае программа стёрла также часть лимона / Иллюстрация: Елизавета Чечевица, Фотосклад.Эксперт / Фото: pixabay.com
Чем сильнее фон и объект отличаются по цвету и яркости, тем точнее Photoshop сотрёт всё лишнее. Если же программа сделала прозрачный фон некачественно, захватила ненужные элементы (как на скриншоте выше), поправьте результат вручную.
Для этого кликните на чёрно-белый прямоугольник, который появился рядом со слоем, с которого вы стирали фон. Возьмите Кисть / Brush (горячая клавиша B). Чёрным цветом сотрите всё ненужное, белым — верните то, что Photoshop стёр.
Белая кисть дорисовывает, а чёрная — стирает пиксели. Удалённая часть лимона восстанавливалась именно белой кистью, которой рисовали по маске — чёрно-белый прямоугольник справа / Иллюстрация: Елизавета Чечевица, Фотосклад.Эксперт / Фото: pixabay.com
Инструмент Выделить объект / Object Selection
Функция позволяет пользователю самому выбрать объект или несколько объектов на фотографии, которые он хочет выделить. После того, как программа обработает запрос, удалить фон можно в несколько кликов. Рассказываем и показываем поэтапный алгоритм удаления фона.
После того, как программа обработает запрос, удалить фон можно в несколько кликов. Рассказываем и показываем поэтапный алгоритм удаления фона.
1. Откройте файл. Снимите с исходного слоя замок или сделайте дубликат этого слоя.
2. На панели инструментов слева найдите Выделение объекта / Object Selection Tool.
Быстро найти инструмент можно с помощью горячей клавиши W / Иллюстрация: Елизавета Чечевица, Фотосклад.Эксперт / Фото: pixabay.com
Теперь при наведении на объекты синим цветом будет подсвечиваться то, что Photoshop предлагает выделить.
Светло-синяя заливка показывает границы будущего выделенного объекта / Иллюстрация: Елизавета Чечевица, Фотосклад.Эксперт / Фото: pixabay.com
Если предложенный программой вариант не подходит или если нужно выделить больше одного объекта, зажмите левую кнопку мыши и постройте прямоугольник вокруг предметов, которые нужно выделить. Photoshop вновь попытается найти в указанном прямоугольнике объекты и выделить их.
Пунктир вокруг лимонов — марширующие муравьи — это то, что выделил Photoshop / Иллюстрация: Елизавета Чечевица, Фотосклад.Эксперт / Фото: pixabay.com
3. Когда вы выделили то, что нужно, нажмите Ctrl + J. Программа скопирует выделенные объекты и удалит фон.
В палитре Слои появятся два слоя — исходник и дубликат с прозрачным фоном. Чтобы было видно, что фон удалился, отключите видимость фонового слоя, который находится внизу. Для этого нажмите на значок с глазом / Иллюстрация: Елизавета Чечевица, Фотосклад.Эксперт / Фото: pixabay.com
Инструмент Волшебная палочка / Magic Wand
Волшебная палочка / Magic Wand выделяет цвет и его оттенки, после чего выбранные пиксели можно легко удалить. Лучше всего инструмент работает и выделение почти не нужно дорабатывать, если объект сфотографирован на однотонном фоне или циклораме. Это часто происходит при предметной и каталожной съемке одежды.
Как настроить Волшебную палочку в Photoshop, чтобы сделать прозрачный фон:
1. Размер образца / Sample Size: 3х3. При такой настройке за образец цвета, который будет искать программа, возьмется средний цвет из квадрата из 9 пикселей.
Если в размере образца стоит Точка / Point Sample, инструмент берёт за образец 1 пиксель, в который вы попали. Если на идеально белом фоне вы случайно попали в черную пылинку, Волшебная палочка выделит только тёмные пиксели, хотя вы рассчитывали на фон.
2. Допуск / Tolerance. То, как много оттенков от выбранного образца «захватит» Волшебная палочка. Чем выше число, тем больше разброс цветов. Подбирается под каждую фотографию отдельно в диапазоне от 0 до 100.
3. Смежные пиксели / Contiguous. Если галочка смежных пикселей нажата, Photoshop включает в выделение только то, до чего смог «дотянуться». То есть только фон.
Так как функция Смежные пиксели выключена, выделяется не только фон, но и похожая на него по цвету светлая кожура лимона / Иллюстрация: Елизавета Чечевица, Фотосклад. Эксперт / Фото: pixabay.com
Эксперт / Фото: pixabay.com
Например, вы снимаете для каталога модель на белом фоне с белым принтом в центре красной майки. Если галочка нажата, программа выделит только фон, если нет — также выделится белый принт на майке, несмотря на то, что от фона его отделяла красная футболка.
Как сделать фон прозрачным в Photoshop инструментом Волшебная палочка
1. Откройте файл и снимите со слоя замок. На панели инструментов слева найдите Волшебную палочку / Magic Warp (горячая клавиша W).
2. Поставьте настройки, как сказано в предыдущем блоке.
3. Кликните инструментом по фону, который хотите удалить. Если выделенный вариант не нравится, сбросьте выделение с помощью клавиш Ctrl + D и кликните Волшебной палочкой в другом месте.
Волшебная палочка выделила почти весь фон, не считая желтоватых отражений под лимонами. Они, по мнению программы, сильно отличаются по цвету от выбранного образца / Иллюстрация: Елизавета Чечевица, Фотосклад. Эксперт / Фото: pixabay.com
Эксперт / Фото: pixabay.com
4. Если выделение не идеально, доработайте его с помощью кнопок в настройках инструмента. Чтобы добавить к выделению новые области, нажмите на Добавить выделение / Add to selection. Чтобы исключить из выделения то, что попало в него по ошибке, нажмите на кнопку Исключить из выделения / Subtract to selection.
Чтобы добавление или исключение из выделения было аккуратным, меняйте Допуск / Tolerance. Так, уменьшив его до 10, мы включили в выделение тень под лимоном, но оставили нетронутым его хвостик, который также в глубокой тени / Иллюстрация: Елизавета Чечевица, Фотосклад.Эксперт / Фото: pixabay.com
5. Нажмите клавишу Delete, чтобы сделать фон прозрачным. Снимите оставшееся выделение, нажав Ctrl + D.
Как сохранить файл с прозрачным фоном в Photoshop
Чтобы картинка на прозрачном фоне оставалась такой же вне Photoshop, её нужно сохранить в специальном формате. Для этого используется формат PNG (аббревиатура от английского portable network graphics).
Его разработали в 1995-1996 годах для использования в сети как замену более старого GIF-формата. Тем не менее полностью вытеснить GIF не получилось — только этот формат поддерживает анимацию.
PNG сжимает изображения без потерь, в отличие от JPEG, поэтому некоторые фотографы сохраняют, выставляют в сеть и хранят в нём фотографии, даже если изображение без прозрачного фона.
Как сохранить файл в png-формате
Есть два способа, чтобы сохранить готовую картинку на прозрачном фоне. Важное «но» — фон не будет прозрачным, если сайт, на который вы загружаете файл, не поддерживает такую функцию. Так, например, «ВКонтакте» заполняет прозрачный фон png чёрным цветом на превью, а открывается файл только в отдельном окне на белом фоне.
1. В меню Файл / File найдите кнопку Сохранить как / Save as (горячие клавиши Ctrl + Shift + S).
В открывшемся окне выберите место, куда сохранять файл, название, а в выпадающем списке — формат / Иллюстрация: Елизавета Чечевица, Фотосклад. Эксперт
Эксперт
2. Меню Файл / File — Экспорт / Export — Сохранить для Web / Save for Web (горячие клавиши Ctrl + Shift + Alt + S).
В открывшемся окне найдите формат PNG, а также галочку Прозрачность / Transparency. Также в этом окне можно задать необходимый для будущей картинки размер / Иллюстрация: Елизавета Чечевица, Фотосклад.Эксперт
Изучение основ работы со слоями в Photoshop
Руководство пользователя Отмена
Поиск
Последнее обновление Jun 23, 2020 01:53:44 PM GMT
- Руководство пользователя Photoshop
- Введение в Photoshop
- Мечтайте об этом. Сделайте это.
- Новые возможности Photoshop
- Редактирование первой фотографии
- Создание документов
- Photoshop | Часто задаваемые вопросы
- Системные требования Photoshop
- Перенос наборов настроек, операций и настроек
- Знакомство с Photoshop
- Photoshop и другие продукты и услуги Adobe
- Работа с графическим объектом Illustrator в Photoshop
- Работа с файлами Photoshop в InDesign
- Материалы Substance 3D для Photoshop
- Photoshop и Adobe Stock
- Работа со встроенным расширением Capture в Photoshop
- Библиотеки Creative Cloud Libraries
- Библиотеки Creative Cloud в Photoshop
- Работа в Photoshop с использованием Touch Bar
- Сетка и направляющие
- Создание операций
- Отмена и история операций
- Photoshop на iPad
- Photoshop на iPad | Общие вопросы
- Знакомство с рабочей средой
- Системные требования | Photoshop на iPad
- Создание, открытие и экспорт документов
- Добавление фотографий
- Работа со слоями
- Рисование и раскрашивание кистями
- Выделение участков и добавление масок
- Ретуширование композиций
- Работа с корректирующими слоями
- Настройка тональности композиции с помощью слоя «Кривые»
- Применение операций трансформирования
- Обрезка и поворот композиций
- Поворот, панорамирование, масштабирование и восстановление холста
- Работа с текстовыми слоями
- Работа с Photoshop и Lightroom
- Получение отсутствующих шрифтов в Photoshop на iPad
- Японский текст в Photoshop на iPad
- Управление параметрами приложения
- Сенсорные ярлыки и жесты
- Комбинации клавиш
- Изменение размера изображения
- Прямая трансляция творческого процесса в Photoshop на iPad
- Исправление недостатков с помощью восстанавливающей кисти
- Создание кистей в Capture и их использование в Photoshop
- Работа с файлами Camera Raw
- Создание и использование смарт-объектов
- Коррекция экспозиции изображений с помощью инструментов «Осветлитель» и «Затемнитель»
- Бета-версия веб-приложения Photoshop
- Часто задаваемые вопросы | Бета-версия веб-приложения Photoshop
- Общие сведения о рабочей среде
- Системные требования | Бета-версия веб-приложения Photoshop
- Комбинации клавиш | Бета-версия веб-приложения Photoshop
- Поддерживаемые форматы файлов | Бета-вервия веб-приложения Photoshop
- Открытие облачных документов и работа с ними
- Совместная работа с заинтересованными сторонами
- Ограниченные возможности редактирования облачных документов
- Облачные документы
- Облачные документы Photoshop | Часто задаваемые вопросы
- Облачные документы Photoshop | Вопросы о рабочем процессе
- Работа с облачными документами и управление ими в Photoshop
- Обновление облачного хранилища для Photoshop
- Не удается создать или сохранить облачный документ
- Устранение ошибок с облачными документами Photoshop
- Сбор журналов синхронизации облачных документов
- Общий доступ к облачным документам и их редактирование
- Общий доступ к файлам и комментирование в приложении
- Рабочая среда
- Основные сведения о рабочей среде
- Более быстрое обучение благодаря панели «Новые возможности» в Photoshop
- Создание документов
- Работа в Photoshop с использованием Touch Bar
- Галерея инструментов
- Установки производительности
- Использование инструментов
- Сенсорные жесты
- Возможности работы с сенсорными жестами и настраиваемые рабочие среды
- Обзорные версии технологии
- Метаданные и комментарии
- Комбинации клавиш по умолчанию
- Возможности работы с сенсорными жестами и настраиваемые рабочие среды
- Помещение изображений Photoshop в другие приложения
- Установки
- Комбинации клавиш по умолчанию
- Линейки
- Отображение или скрытие непечатных вспомогательных элементов
- Указание колонок для изображения
- Отмена и история операций
- Панели и меню
- Помещение файлов
- Позиционирование элементов с привязкой
- Позиционирование с помощью инструмента «Линейка»
- Наборы настроек
- Настройка комбинаций клавиш
- Сетка и направляющие
- Разработка содержимого для Интернета, экрана и приложений
- Photoshop для дизайна
- Монтажные области
- Просмотр на устройстве
- Копирование CSS из слоев
- Разделение веб-страниц на фрагменты
- Параметры HTML для фрагментов
- Изменение компоновки фрагментов
- Работа с веб-графикой
- Создание веб-фотогалерей
- Основные сведения об изображениях и работе с цветом
- Изменение размера изображений
- Работа с растровыми и векторными изображениями
- Размер и разрешение изображения
- Импорт изображений из камер и сканеров
- Создание, открытие и импорт изображений
- Просмотр изображений
- Ошибка «Недопустимый маркер JPEG» | Открытие изображений
- Просмотр нескольких изображений
- Настройка палитр цветов и образцов цвета
- HDR-изображения
- Подбор цветов на изображении
- Преобразование между цветовыми режимами
- Цветовые режимы
- Стирание фрагментов изображения
- Режимы наложения
- Выбор цветов
- Внесение изменений в таблицы индексированных цветов
- Информация об изображениях
- Фильтры искажения недоступны
- Сведения о цвете
- Цветные и монохромные коррекции с помощью каналов
- Выбор цветов на панелях «Цвет» и «Образцы»
- Образец
- Цветовой режим (или режим изображения)
- Цветовой оттенок
- Добавление изменения цветового режима в операцию
- Добавление образцов из CSS- и SVG-файлов HTML
- Битовая глубина и установки
- Слои
- Основные сведения о слоях
- Обратимое редактирование
- Создание слоев и групп и управление ими
- Выделение, группировка и связывание слоев
- Помещение изображений в кадры
- Непрозрачность и наложение слоев
- Слои-маски
- Применение смарт-фильтров
- Композиции слоев
- Перемещение, упорядочение и блокировка слоев
- Маскирование слоев при помощи векторных масок
- Управление слоями и группами
- Эффекты и стили слоев
- Редактирование слоев-масок
- Извлечение ресурсов
- Отображение слоев с помощью обтравочных масок
- Формирование графических ресурсов из слоев
- Работа со смарт-объектами
- Режимы наложения
- Объединение нескольких фрагментов в одно изображение
- Объединение изображений с помощью функции «Автоналожение слоев»
- Выравнивание и распределение слоев
- Копирование CSS из слоев
- Загрузка выделенных областей на основе границ слоя или слоя-маски
- Просвечивание для отображения содержимого других слоев
- Слой
- Сведение
- Совмещенные изображения
- Фон
- Выделения
- Рабочая среда «Выделение и маска»
- Быстрое выделение областей
- Начало работы с выделениями
- Выделение при помощи группы инструментов «Область»
- Выделение при помощи инструментов группы «Лассо»
- Выбор цветового диапазона в изображении
- Настройка выделения пикселей
- Преобразование между контурами и границами выделенной области
- Основы работы с каналами
- Перемещение, копирование и удаление выделенных пикселей
- Создание временной быстрой маски
- Сохранение выделенных областей и масок альфа-каналов
- Выбор областей фокусировки в изображении
- Дублирование, разделение и объединение каналов
- Вычисление каналов
- Выделение
- Ограничительная рамка
- Коррекции изображений
- Деформация перспективы
- Уменьшение размытия в результате движения камеры
- Примеры использования инструмента «Восстанавливающая кисть»
- Экспорт таблиц поиска цвета
- Корректировка резкости и размытия изображения
- Общие сведения о цветокоррекции
- Применение настройки «Яркость/Контрастность»
- Коррекция деталей в тенях и на светлых участках
- Корректировка «Уровни»
- Коррекция тона и насыщенности
- Коррекция сочности
- Настройка насыщенности цвета в областях изображения
- Быстрая коррекция тона
- Применение специальных цветовых эффектов к изображениям
- Улучшение изображения при помощи корректировки цветового баланса
- HDR-изображения
- Просмотр гистограмм и значений пикселей
- Подбор цветов на изображении
- Кадрирование и выпрямление фотографий
- Преобразование цветного изображения в черно-белое
- Корректирующие слои и слои-заливки
- Корректировка «Кривые»
- Режимы наложения
- Целевая подготовка изображений для печатной машины
- Коррекция цвета и тона с помощью пипеток «Уровни» и «Кривые»
- Коррекция экспозиции и тонирования HDR
- Фильтр
- Размытие
- Осветление или затемнение областей изображения
- Избирательная корректировка цвета
- Замена цветов объекта
- Adobe Camera Raw
- Системные требования Camera Raw
- Новые возможности Camera Raw
- Введение в Camera Raw
- Создание панорам
- Поддерживаемые объективы
- Виньетирование, зернистость и удаление дымки в Camera Raw
- Комбинации клавиш по умолчанию
- Автоматическая коррекция перспективы в Camera Raw
- Обратимое редактирование в Camera Raw
- Инструмент «Радиальный фильтр» в Camera Raw
- Управление настройками Camera Raw
- Обработка, сохранение и открытие изображений в Camera Raw
- Совершенствование изображений с улучшенным инструментом «Удаление точек» в Camera Raw
- Поворот, обрезка и изменение изображений
- Корректировка цветопередачи в Camera Raw
- Краткий обзор функций | Adobe Camera Raw | Выпуски за 2018 г.

- Обзор новых возможностей
- Версии обработки в Camera Raw
- Внесение локальных корректировок в Camera Raw
- Исправление и восстановление изображений
- Удаление объектов с фотографий с помощью функции «Заливка с учетом содержимого»
- Заплатка и перемещение с учетом содержимого
- Ретуширование и исправление фотографий
- Коррекция искажений изображения и шума
- Основные этапы устранения неполадок для решения большинства проблем
- Преобразование изображений
- Трансформирование объектов
- Настройка кадрирования, поворотов и холста
- Кадрирование и выпрямление фотографий
- Создание и редактирование панорамных изображений
- Деформация изображений, фигур и контуров
- Перспектива
- Использование фильтра «Пластика»
- Масштаб с учетом содержимого
- Трансформирование изображений, фигур и контуров
- Деформация
- Трансформирование
- Панорама
- Рисование и живопись
- Рисование симметричных орнаментов
- Варианты рисования прямоугольника и изменения обводки
- Сведения о рисовании
- Рисование и редактирование фигур
- Инструменты рисования красками
- Создание и изменение кистей
- Режимы наложения
- Добавление цвета в контуры
- Редактирование контуров
- Рисование с помощью микс-кисти
- Наборы настроек кистей
- Градиенты
- Градиентная интерполяция
- Заливка и обводка выделенных областей, слоев и контуров
- Рисование с помощью группы инструментов «Перо»
- Создание узоров
- Создание узора с помощью фильтра «Конструктор узоров»
- Управление контурами
- Управление библиотеками узоров и наборами настроек
- Рисование при помощи графического планшета
- Создание текстурированных кистей
- Добавление динамических элементов к кистям
- Градиент
- Рисование стилизованных обводок с помощью архивной художественной кисти
- Рисование с помощью узора
- Синхронизация наборов настроек на нескольких устройствах
- Текст
- Добавление и редактирование текста
- Универсальный текстовый редактор
- Работа со шрифтами OpenType SVG
- Форматирование символов
- Форматирование абзацев
- Создание эффектов текста
- Редактирование текста
- Интерлиньяж и межбуквенные интервалы
- Шрифт для арабского языка и иврита
- Шрифты
- Поиск и устранение неполадок, связанных со шрифтами
- Азиатский текст
- Создание текста
- Ошибка Text Engine при использовании инструмента «Текст» в Photoshop | Windows 8
- Добавление и редактирование текста
- Видео и анимация
- Видеомонтаж в Photoshop
- Редактирование слоев видео и анимации
- Общие сведения о видео и анимации
- Предварительный просмотр видео и анимации
- Рисование кадров в видеослоях
- Импорт видеофайлов и последовательностей изображений
- Создание анимации кадров
- 3D-анимация Creative Cloud (предварительная версия)
- Создание анимаций по временной шкале
- Создание изображений для видео
- Фильтры и эффекты
- Использование фильтра «Пластика»
- Использование эффектов группы «Галерея размытия»
- Основные сведения о фильтрах
- Справочник по эффектам фильтров
- Добавление эффектов освещения
- Использование фильтра «Адаптивный широкий угол»
- Фильтр «Масляная краска»
- Эффекты и стили слоев
- Применение определенных фильтров
- Растушевка областей изображения
- Сохранение и экспорт
- Сохранение файлов в Photoshop
- Экспорт файлов в Photoshop
- Поддерживаемые форматы файлов
- Сохранение файлов в других графических форматах
- Перемещение проектов между Photoshop и Illustrator
- Сохранение и экспорт видео и анимации
- Сохранение файлов PDF
- Защита авторских прав Digimarc
- Сохранение файлов в Photoshop
- Печать
- Печать 3D-объектов
- Печать через Photoshop
- Печать и управление цветом
- Контрольные листы и PDF-презентации
- Печать фотографий в новом макете раскладки изображений
- Печать плашечных цветов
- Дуплексы
- Печать изображений на печатной машине
- Улучшение цветной печати в Photoshop
- Устранение неполадок при печати | Photoshop
- Автоматизация
- Создание операций
- Создание изображений, управляемых данными
- Сценарии
- Обработка пакета файлов
- Воспроизведение операций и управление ими
- Добавление условных операций
- Сведения об операциях и панели «Операции»
- Запись инструментов в операциях
- Добавление изменения цветового режима в операцию
- Набор средств разработки пользовательского интерфейса Photoshop для внешних модулей и сценариев
- Управление цветом
- Основные сведения об управлении цветом
- Обеспечение точной цветопередачи
- Настройки цвета
- Работа с цветовыми профилями
- Управление цветом документов для просмотра в Интернете
- Управление цветом при печати документов
- Управление цветом импортированных изображений
- Выполнение цветопробы
- Подлинность контента
- Подробнее об учетных данных для содержимого
- Идентичность и происхождение токенов NFT
- Подключение учетных записей для творческой атрибуции
- 3D-объекты и технические изображения
- 3D в Photoshop | Распространенные вопросы об упраздненных 3D-функциях
- 3D-анимация Creative Cloud (предварительная версия)
- Печать 3D-объектов
- 3D-рисование
- Усовершенствование панели «3D» | Photoshop
- Основные понятия и инструменты для работы с 3D-графикой
- Рендеринг и сохранение 3D-объектов
- Создание 3D-объектов и анимаций
- Стеки изображений
- Процесс работы с 3D-графикой
- Измерения
- Файлы формата DICOM
- Photoshop и MATLAB
- Подсчет объектов на изображении
- Объединение и преобразование 3D-объектов
- Редактирование 3D-текстур
- Коррекция экспозиции и тонирования HDR
- Настройки панели «3D»
Слои в Photoshop напоминают стопку прозрачных листов. Через прозрачные области вышележащих слоев можно видеть содержимое нижних слоев. Можно перемещать слой для изменения положения изображения подобно перемещению прозрачного листа в стопке. Также можно изменять уровень непрозрачности слоя, чтобы сделать содержимое частично прозрачным.
Через прозрачные области вышележащих слоев можно видеть содержимое нижних слоев. Можно перемещать слой для изменения положения изображения подобно перемещению прозрачного листа в стопке. Также можно изменять уровень непрозрачности слоя, чтобы сделать содержимое частично прозрачным.
Слои применяются для выполнения таких задач, как совмещение нескольких изображений, добавление текста или векторных фигур на изображение. Можно применить стиль слоя для добавления специальных эффектов, таких как отбрасывание тени или свечение.
Упорядочивание слоев Photoshop
Новое изображение содержит один слой. Количество дополнительных слоев, слоевых эффектов и наборов слоев, которые можно добавить к изображению, ограничено только объемом памяти компьютера.
Работа со слоями выполняется с помощью панели «Слои». Группы слоев помогают упорядочить слои и управлять ими. Группы помогают расположить слои по логическим группам и упорядочить панель «Слои». Можно создавать группы внутри других групп. Группы можно использовать для применения атрибутов и масок к нескольким слоям одновременно.
Можно создавать группы внутри других групп. Группы можно использовать для применения атрибутов и масок к нескольким слоям одновременно.
Несколько отличных советов по работе со слоями см. в видеопособии Упорядочение слоев и групп слоев.
Слои для обратимого редактирования
Иногда слои не содержат видимого изображения. Например, корректирующий слой хранит тональные и цветовые настройки, которые влияют на слои, расположенные ниже. Вместо непосредственного изменения изображения можно редактировать корректирующий слой, оставляя нетронутыми пикселы нижележащего слоя.
Специальный тип слоя, называемый смарт-объект, содержит один слой содержимого или более. Можно трансформировать (масштабировать, наклонить или перерисовывать) смарт-объект, не изменяя напрямую пикселы изображения. Кроме того, можно редактировать смарт-объект как отдельное изображение даже после вставки его в изображение Photoshop. Смарт-объекты также могут содержать эффекты смарт-фильтров, которые позволяют применять фильтры к изображениям, не нарушая их. Это позволяет в дальнейшем изменить интенсивность фильтра или удалить его. См. раздел Обратимое редактирование и Работа со смарт-объектами.
Это позволяет в дальнейшем изменить интенсивность фильтра или удалить его. См. раздел Обратимое редактирование и Работа со смарт-объектами.
Слои видео
Для добавления видео к изображению можно использовать слои видео. После импорта видеоклипа в изображение как слоя видео можно применять к нему маску слоя, трансформировать его, применять слоевые эффекты или растрировать отдельный кадр и преобразовывать его в стандартный слой. С помощью панели временной шкалы можно воспроизвести видео или получить доступ к отдельным кадрам. См. раздел Сведения о поддерживаемых форматах видео и последовательностей изображений.
Панель «Слои» в Photoshop предоставляет сведения обо всех слоях и группах слоев изображения, а также о слоевых эффектах. Средствами панели «Слои» можно включать и отключать отображение слоев, создавать новые слои, а также работать с группами слоев. В меню панели «Слои» можно получить доступ к дополнительным командам и параметрам.
Панель «Слои» программы Photoshop A. Меню панели «Слои» B. Фильтр C. Группа слоев D. Слою E. Отображение и скрытие эффектов слоя F. Эффект слоя G. Миниатюра слоя
Меню панели «Слои» B. Фильтр C. Группа слоев D. Слою E. Отображение и скрытие эффектов слоя F. Эффект слоя G. Миниатюра слоя
Отображение панели «Слои» в Photoshop
Выберите меню «Окно» > «Слои».
Выбор команды из меню панели «Слои» в Photoshop
Щелкните треугольник в правом верхнем углу панели.
Изменение размера миниатюр слоев в Photoshop
В меню панели «Слои» выберите пункт «Параметры панели», затем выберите размер миниатюр.
Изменение содержимого миниатюры
Чтобы миниатюра отображала содержимое всего документа, выберите в меню панели «Слои» пункт «Параметры панели», затем пункт «Весь документ». Чтобы в миниатюре отображался лишь фрагмент слоя, занятый пикселами объекта, выберите пункт «Границы слоев».
Для повышения быстродействия и экономии пространства экрана можно отключить отображение миниатюр.

Развертывание и свертывание групп
Щелкните треугольник слева от папки группы. См. раздел Просмотр слоев группы и вложенных групп.
Фильтрация слоев Photoshop
Параметры фильтрации, доступные в верхней части панели «Слои», помогают быстро находить основные слои в сложных документах. Можно вывести на экран подмножество слоев на основе имени, типа, эффекта, режима, атрибута или метки цвета.
Параметры фильтрации слоев на панели «Слои»Выберите тип фильтра во всплывающем меню.
Выберите или укажите условия фильтрации.
Щелкните переключатель, чтобы включить фильтрацию слоя или выключить ее.
При создании нового изображения на белом или цветном фоне нижний слой панели «Слои» называется Фон. Изображение может иметь только один фон. Порядок следования, режим наложения, а также степень непрозрачности фона не могут быть изменены. Однако данные атрибуты фона могут быть изменены после его преобразования в обычный слой.
Однако данные атрибуты фона могут быть изменены после его преобразования в обычный слой.
При создании нового прозрачного изображения фон не создается. В этом случае нижний слой не рассматривается как фоновый, поэтому можно изменить на панели «Слои» его местоположение, режим наложения и степень непрозрачности.
Преобразование фона в обычный слой Photoshop
На панели «Слои» дважды щелкните фон или выберите меню «Слой» > «Новый» > «Из фона».
Укажите параметры слоя. (См. раздел Создание слоев и групп.)
Нажмите кнопку «ОК».
Преобразование слоя Photoshop в фон
Выберите слой Photoshop на панели «Слои».
В меню «Слой» выберите команду «Новый» > «Преобразовать в фон».
Всем прозрачным пикселам слоя присваивается цвет фона, а слой перемещается в конец списка слоев.
Фон не может быть образован из обычного слоя путем присвоения ему имени «Фон».
 Для этой цели необходимо использовать команду «Преобразовать в фон».
Для этой цели необходимо использовать команду «Преобразовать в фон».
Видеопособие | Преобразование фонового слоя в обычный слой
Scott Kelby
Дубликат слоя может быть создан в текущем изображении либо в другом новом или существующем изображении.
Создание дубликата слоя Photoshop или группы в текущем изображении
Выберите слой или группу на панели «Слои».
Выполните одно из следующих действий.
Создание дубликата слоя Photoshop или группы в другом изображении
Откройте исходное и целевое изображения.
На панели «Слои» исходного изображения выберите один или несколько слоев либо группу.
Выполните одно из следующих действий.

Перетащите слой или группу из панели «Слои» в целевое изображение.
Выберите инструмент «Перемещение» и перетащите слой из исходного изображения в целевое. Дубликат слоя или группы помещается на панель «Слои» целевого изображения над активным слоем. Чтобы перемещаемый фрагмент изображения располагался в целевом изображении в той же позиции, что и в исходном (когда оба изображения имеют одинаковые размеры в пикселах) или по центру целевого изображения (размеры изображений не совпадают), удерживайте при перетаскивании клавишу «Shift».
В меню «Слой» или в меню панели «Слои» выберите пункт «Создать дубликат слоя» или «Создать дубликат группы». В раскрывающемся меню «Документ» выберите целевой документ и нажмите кнопку «ОК».
Выделите все пикселы слоя, выбрав меню «Выделение» > «Все», а затем «Редактирование» > «Скопировать». Затем выберите меню «Редактирование» > «Скопировать» в целевом изображении. (Этот метод копирует только пикселы, исключая свойства слоя, такие как режим наложения.
 )
)
Создание нового документа из слоя Photoshop или группы
Выберите слой или группу на панели «Слои».
В меню «Слой» или в меню панели «Слои» выберите пункт «Создать дубликат слоя» или «Создать дубликат группы».
В раскрывающемся меню «Документ» выберите пункт «Новый» и нажмите кнопку «ОК».
По умолчанию инструменты «Микс-кисть», «Волшебная палочка», «Палец», «Размытие», «Резкость», «Заливка», «Штамп» и «Восстанавливающая кисть» используют для создания образца только цвета активного слоя. Это означает, что создание образца, а также смазывание изображения производится в пределах одного слоя.
Чтобы применить смазывание либо создать образец с использованием пикселов всех видимых слоев, установите на панели параметров флажок «Образец со всех слоев».
В Windows выберите пункт меню «Редактирование» > «Установки» > «Прозрачность и цветовой охват», в Mac OS выберите «Photoshop» > «Установки» > «Прозрачность и цветовой охват».

Выберите размер и цвет ячеек шахматного узора, заполняющего прозрачные участки, или отключите его, выбрав в списке «Размер сетки» значение «Не задана».
Нажмите кнопку ОК.
Справки по другим продуктам
- Создание слоев и групп и управление ими
- Выделение, группировка и связывание слоев
- Работа со смарт-объектами
Вход в учетную запись
Войти
Управление учетной записью
Обработка переднего плана и фона—Справка | ArcGIS for Desktop
- Фоновая обработка
- Активная обработка
- Вопросы производительности
Вы можете управлять тем, будут ли инструменты выполняться на переднем плане или в фоновом режиме, щелкнув Геообработка > Параметры геообработки на стандартной панели инструментов.
На панели фоновой обработки вы определяете, будет ли инструмент выполняться в фоновом или переднем плане.
- Если установлен флажок Включить, инструменты выполняются в фоновом режиме, и вы можете продолжать работу с ArcMap (или другими приложениями ArcGIS, такими как ArcGlobe), пока работает инструмент. В нижней части документа вы увидите индикатор выполнения, отображающий имя выполняемого в данный момент инструмента. Когда инструмент завершает работу, на панели задач появляется всплывающее уведомление. Вы можете контролировать, как долго будет отображаться уведомление, перемещая ползунок «Уведомление», или отключать сообщение, перемещая его в крайнее левое положение.
- Если флажок Включить не установлен, инструменты выполняются на переднем плане. Когда инструмент выполняется в режиме переднего плана, вы должны подождать, пока инструменты перестанут выполняться, прежде чем вы сможете продолжить другую работу.
Фоновая обработка
Когда вы запускаете инструмент с помощью его диалогового окна или из окна Python, вы увидите ход работы инструмента, как показано ниже.
Вы также можете отслеживать прогресс в окне результатов. Окно результатов можно открыть следующими способами:
- Откройте окно Результаты, щелкнув Геообработка > Результаты.
- Щелкните строку состояния (показана выше) в нижней части окна ArcMap, чтобы открыть окно результатов для инструмента, который в данный момент выполняется.
- Щелкните всплывающее сообщение об успешном или неудачном выполнении, чтобы открыть окно результатов непосредственно для сообщений о выполнении этого инструмента.
Пока инструмент работает в фоновом режиме, вы можете отправить другие инструменты для запуска с помощью диалогового окна инструмента. В фоновом режиме будет работать только один инструмент; все остальные инструменты будут ожидать (ожидания запуска). Как только инструмент завершит выполнение, начнется выполнение следующего ожидающего инструмента.
Вы не сможете начать сеанс редактирования, если в фоновом режиме работают инструменты. Если в фоновом режиме работают инструменты, появляется окно сообщения, уведомляющее о невозможности запуска сеанса редактирования. Вы должны позволить всем инструментам геообработки, работающим в фоновом режиме, завершиться (или отменить их) перед началом сеанса редактирования.
Вы должны позволить всем инструментам геообработки, работающим в фоновом режиме, завершиться (или отменить их) перед началом сеанса редактирования.
При фоновой обработке, когда вы запускаете инструмент в окне Python, окно Python нельзя использовать, пока инструмент не завершит выполнение.
Инструменты пользовательской модели и скрипта по умолчанию работают на переднем плане
Инструменты вашей пользовательской модели и скрипта будут работать на переднем плане по умолчанию, даже если вы включили фоновую обработку. Чтобы ваши пользовательские инструменты могли работать в фоновом режиме, вы должны сделать две вещи:
- Убедитесь, что ваш инструмент соответствует рекомендациям, указанным в разделе Запуск пользовательских инструментов (модели или сценария) в фоновом режиме.
- Щелкните правой кнопкой мыши пользовательскую модель или инструмент-скрипт и выберите Свойства. На вкладке «Общие» снимите флажок «Всегда запускать на переднем плане».
Затронутые слои ArcMap блокируются, когда инструмент работает в фоновом режиме.
 как инструмент «Добавить поле» или любой из инструментов в наборе инструментов «Редактирование»), слой будет заблокирован во время работы инструмента. Значок замка появится над слоем в таблице содержания, чтобы показать, что слой заблокирован для обработки. Любое обновление отображения карты, когда слой заблокирован, приведет к тому, что слой не будет отображаться. Как только инструмент завершит обработку, отображение карты обновится, и вы сможете возобновить работу со слоем.
как инструмент «Добавить поле» или любой из инструментов в наборе инструментов «Редактирование»), слой будет заблокирован во время работы инструмента. Значок замка появится над слоем в таблице содержания, чтобы показать, что слой заблокирован для обработки. Любое обновление отображения карты, когда слой заблокирован, приведет к тому, что слой не будет отображаться. Как только инструмент завершит обработку, отображение карты обновится, и вы сможете возобновить работу со слоем.Отмена инструмента, работающего в фоновом режиме
Чтобы отменить выполнение инструмента, работающего в фоновом режиме, откройте окно «Результаты» и найдите инструмент, который выполняется в данный момент (рядом с ним будут отображаться песочные часы или значок часов обработки). Щелкните результат правой кнопкой мыши и нажмите кнопку Отмена. Этот метод также можно использовать для отмены задач в очереди, которые еще не запущены.
Когда инструмент получает команду отмены, он пытается очиститься после себя, удаляя все созданные им данные и выдавая предупреждающее сообщение. В зависимости от типа работы по очистке, которую выполнял инструмент, отмена может занять несколько минут.
В зависимости от типа работы по очистке, которую выполнял инструмент, отмена может занять несколько минут.
Системные инструменты могут выполняться на переднем плане, даже если фоновая обработка включена.
Бывают случаи, когда инструменты выполняются на переднем плане, даже если фоновая обработка включена:
- Если вы редактируете данные, все инструменты геообработки выполняются на переднем плане. Даже если данные, которые вы редактируете, не используются инструментами геообработки, ArcGIS все равно будет выполнять все инструменты на переднем плане. Это необходимо для предотвращения ситуации, когда инструмент, работающий в фоновом режиме, изменяет данные, которые вы редактируете.
- Если открыть окно ModelBuilder и запустить модель, все процессы в модели выполняются на переднем плане. Работа в окне ModelBuilder аналогична сеансу редактирования. Все запущенные процессы выполняются на переднем плане, чтобы предотвратить ситуацию, когда изменение рабочего процесса может привести к нежелательным результатам.

- Некоторые системные инструменты, такие как инструмент «Обновить базу геоданных», всегда работают в приоритетном режиме из-за необходимости блокировки и целостности данных. Другие системные инструменты могут работать на переднем плане, если им нужен доступ к текущему документу карты.
Использование рабочей области в памяти с фоновой обработкой
Рабочая область в памяти имеет многие из тех же свойств, что и файловая база геоданных, с явным отличием хранения пространственных объектов и растров в памяти. Пока приложение активно, данные хранятся во внутренней памяти системы (ОЗУ). Как правило, работа с рабочей областью в памяти дает прирост производительности, поскольку системе не нужно записывать данные на диск. При использовании рабочей области в памяти с фоновой обработкой помните о следующих моментах:
- Фоновая обработка — это отдельный процесс от ArcMap или ArcCatalog. Эти процессы не могут совместно использовать память (ОЗУ). Когда инструмент запущен, данные, которые он использует, должны быть открыты фоновыми процессами.
 Таким образом, входной класс пространственных объектов будет открыт непосредственно фоновыми процессами, но слои в ArcMap должны следовать по другому пути. Например, предположим, что у вас есть входной векторный слой точек в ArcMap, и вы хотите буферизовать эти точки с выводом, записанным в рабочую область ArcMap в памяти. При выполнении инструмента «Буфер» в фоновом режиме входные объекты записываются на диск, фоновый процесс считывает их с диска в память, выполняется буфер, затем буфер записывает выходные данные в собственное фоновое рабочее пространство в памяти, затем выходные данные записываются в диск, чтобы ArcMap мог вывести данные из буфера чтения обратно в свое собственное рабочее пространство в памяти. Результатом всего этого является то, что при использовании одного инструмента, который записывает выходные данные в рабочую область в памяти, редко наблюдается какой-либо выигрыш в производительности. Однако модель или сценарий, который запускает несколько инструментов и записывает свои промежуточные данные в рабочую область в памяти, с большей вероятностью будет обрабатываться быстрее, поскольку нет необходимости передавать данные между двумя разными рабочими областями в памяти.
Таким образом, входной класс пространственных объектов будет открыт непосредственно фоновыми процессами, но слои в ArcMap должны следовать по другому пути. Например, предположим, что у вас есть входной векторный слой точек в ArcMap, и вы хотите буферизовать эти точки с выводом, записанным в рабочую область ArcMap в памяти. При выполнении инструмента «Буфер» в фоновом режиме входные объекты записываются на диск, фоновый процесс считывает их с диска в память, выполняется буфер, затем буфер записывает выходные данные в собственное фоновое рабочее пространство в памяти, затем выходные данные записываются в диск, чтобы ArcMap мог вывести данные из буфера чтения обратно в свое собственное рабочее пространство в памяти. Результатом всего этого является то, что при использовании одного инструмента, который записывает выходные данные в рабочую область в памяти, редко наблюдается какой-либо выигрыш в производительности. Однако модель или сценарий, который запускает несколько инструментов и записывает свои промежуточные данные в рабочую область в памяти, с большей вероятностью будет обрабатываться быстрее, поскольку нет необходимости передавать данные между двумя разными рабочими областями в памяти. Таким образом, вместо того, чтобы запускать по одному инструменту из ArcMap при использовании фоновой обработки, создайте модель или сценарий для своего рабочего процесса.
Таким образом, вместо того, чтобы запускать по одному инструменту из ArcMap при использовании фоновой обработки, создайте модель или сценарий для своего рабочего процесса. - Большинство инструментов Create , таких как Create File GDB и Create Feature Class, принимают два входных параметра (рабочее пространство и имя) для получения нового вывода. Эти инструменты позволяют вам вводить in_memory в качестве рабочей области. Однако при выполнении в фоновом режиме вновь созданный вывод всегда будет возвращать результат в виде местоположения на диске, даже если в качестве рабочей области используется in_memory. Эти инструменты лучше использовать как часть рабочего процесса в ModelBuilder или инструмент-скрипт Python, где рабочая область в памяти может использоваться на протяжении всего выполнения инструмента.
Выход из приложений, когда инструменты находятся в режиме ожидания или работают в фоновом режиме
Из ArcMap (или ArcGlobe, или ArcScene) вы можете выйти и сохранить документ во время работы инструментов или их ожидания. Если вы выйдете, все запущенные инструменты будут остановлены. Статус запущенных и ожидающих инструментов будет изменен на «Не запущен» в окне «Результаты» сохраненного документа. Эти записи будут иметь полые значки, и их можно запустить, щелкнув результат правой кнопкой мыши и выбрав «Повторить запуск».
Если вы выйдете, все запущенные инструменты будут остановлены. Статус запущенных и ожидающих инструментов будет изменен на «Не запущен» в окне «Результаты» сохраненного документа. Эти записи будут иметь полые значки, и их можно запустить, щелкнув результат правой кнопкой мыши и выбрав «Повторить запуск».
Инструмент, работающий или ожидающий при выходе из ArcCatalog, будет немедленно остановлен. Результат работы инструмента перемещается в раздел «Не запускать» окна «Результаты». Инструмент можно перезапустить так же, как упоминалось ранее.
Приоритетная обработка
Когда фоновая обработка отключена, инструменты выполняются в приоритетном режиме, и вы должны дождаться завершения процесса, прежде чем снова сможете использовать приложение. Как только начнется выполнение инструмента, появится диалоговое окно хода выполнения, как показано ниже. Щелкните Подробности, чтобы просмотреть сообщения о выполнении.
Предупреждающее сообщение будет отображаться в виде зеленого текста в сообщениях инструмента с префиксом ПРЕДУПРЕЖДЕНИЕ, за которым следует числовой код. Предупреждение означает, что вывод может не содержать того, что вы ожидаете. В случае, показанном ниже, инструмент создал пустой вывод. Числовой код представляет собой гиперссылку — вы можете щелкнуть ее, чтобы просмотреть полное описание предупреждения и возможных решений.
Предупреждение означает, что вывод может не содержать того, что вы ожидаете. В случае, показанном ниже, инструмент создал пустой вывод. Числовой код представляет собой гиперссылку — вы можете щелкнуть ее, чтобы просмотреть полное описание предупреждения и возможных решений.
Сообщение об ошибке отображается красным текстом с префиксом ERROR, за которым следует числовой код.
После выполнения инструмента и закрытия диалогового окна хода выполнения можно просмотреть все аспекты выполнения инструмента в окне результатов.
Отмена выполнения инструмента на переднем плане
Во время выполнения инструмента можно отменить выполнение, нажав кнопку «Отмена» в диалоговом окне хода выполнения.
Когда инструмент получает команду отмены, он пытается очиститься после себя, удаляя все созданные им данные и выдавая предупреждающее сообщение. В зависимости от типа работы по очистке, которую выполнял инструмент, отмена может занять несколько минут.
Вопросы производительности
Фоновую обработку можно рассматривать как еще один сеанс ArcMap, работающий на вашем компьютере, но без открытого окна ArcMap. Этот дополнительный процесс (сеанс) запускается при первом запуске инструмента в фоновом режиме и остается до тех пор, пока вы не выйдете из сеанса ArcMap. Вы заметите короткую задержку при запуске первого инструмента, так как фоновый процесс запущен.
Этот дополнительный процесс (сеанс) запускается при первом запуске инструмента в фоновом режиме и остается до тех пор, пока вы не выйдете из сеанса ArcMap. Вы заметите короткую задержку при запуске первого инструмента, так как фоновый процесс запущен.
При работе с большими наборами данных некоторым инструментам геообработки, особенно тем, которые используют мозаичную обработку, требуется столько ресурсов вашего компьютера (память и ЦП), сколько вы можете выделить. Если инструмент, который вы отправили для фоновой обработки, не работает из-за нехватки доступной памяти (ошибка «000426: Недостаточно памяти» или ошибка «999998: непредвиденная ошибка»), вы можете попробовать следующее:
- Выявление и выход из второстепенных приложений, интенсивно использующих память.
- Отключите фоновую обработку в диалоговом окне Параметры геообработки (Геообработка > Параметры геообработки). Это останавливает фоновый процесс и освобождает ресурсы.
- Перезапустите инструмент.

При выполнении описанной выше процедуры фоновая обработка обходится; дополнительный фоновый процесс не запускается, и ресурсы, которые он потребляет, теперь доступны для использования вашим инструментом. Во время работы инструмента избегайте запуска приложений, интенсивно использующих память.
Погружение:
Фоновая обработка фактически запускает два процесса. Вы можете наблюдать за фоновыми процессами через диспетчер задач Windows. На вкладке «Процессы» вы увидите два процесса RuntimeLocalServer.exe, которые составляют фоновую обработку. Эти процессы никогда не следует завершать через диспетчер задач, так как это может привести к неожиданным результатам.
Похожие темы
Руководство по фоновой работе | Android-разработчики
Обработка данных в фоновом режиме — важная часть создания Android
приложение, которое одновременно отзывчиво для ваших пользователей, а также является хорошим гражданином на
платформа Android. Выполнение работы в основном потоке может привести к ухудшению
производительность и, следовательно, плохой пользовательский опыт.
Выполнение работы в основном потоке может привести к ухудшению
производительность и, следовательно, плохой пользовательский опыт.
В этом руководстве объясняется, что считается фоновой работой, определяется фоновая задача категории, предоставляет вам критерии для классификации ваших задач и рекомендует API, которые вы должны использовать для их выполнения.
Руководящий принцип
Как правило, любые блокирующие задачи следует исключить из потока пользовательского интерфейса. Общий длительные задачи включают в себя такие вещи, как декодирование растрового изображения, доступ к хранилищу, работа над моделью машинного обучения (ML) или выполнение сетевых запросов.
Определение фоновой работы
Приложение работает в фоновом режиме , когда выполняются оба следующих условия. удовлетворено:
- Ни одно из действий приложения в настоящее время не видно пользователю.

- Приложение не запускает службы переднего плана, запущенные во время действия из приложения были видны пользователю.
В противном случае приложение работает на переднем плане .
Примечание: Рассмотрим случай, когда служба переднего плана запускается во время действия. из приложения видно пользователю. Впоследствии пользователь уходит от приложение и возвращается на главный экран. В таких случаях приложение работает в на переднем плане, пока не закончится жизненный цикл службы.Распространенные типы фоновой работы
Фоновая работа относится к одной из трех основных категорий:
- Немедленная: Необходимо выполнить немедленно и завершить в ближайшее время.
- Долгая работа: Может занять некоторое время.
- Отложенный: Не нужно запускать сразу.
Аналогично, фоновая работа в каждой из этих трех категорий может быть либо постоянная или непостоянная:
- Постоянная работа : Остается запланированным через перезапуски приложения и устройства.
 перезагружается.
перезагружается. - Временная работа: Больше не планируется после завершения процесса.
Подходы к фоновой работе
Вы должны по-разному подходить к непостоянной или постоянной работе:
- Вся постоянная работа : Вы должны использовать WorkManager для всех форм настойчивая работа.
- Немедленная срочная работа : Вы должны использовать сопрограммы Kotlin для немедленной настойчивой работы. Для пользователей языка программирования Java прочтите руководство по заправке рекомендуемых опций.
- Длительная и отложенная ненастойчивая работа : Вы не должны использовать длительная и откладываемая назойливая работа. Вместо этого вы должны выполнять такие задачи путем постоянной работы с помощью WorkManager.
В следующей таблице показано, какой подход следует использовать для каждого типа
фоновая работа.
| Категория | Постоянный | Ненастойчивый |
|---|---|---|
| Немедленно | Рабочий менеджер | Корутины |
| Длительный срок службы | Рабочий менеджер | Не рекомендуется. Вместо этого постоянно выполняйте работу с помощью WorkManager. |
| Отложенный | Рабочий менеджер | Не рекомендуется. Вместо этого постоянно выполняйте работу с помощью WorkManager. |
Немедленная работа
Немедленная работа охватывает задачи, которые необходимо выполнить немедленно. Это
задачи, которые важны для пользователя или которые вы иначе не можете запланировать
отложенное исполнение на более позднее время. Они настолько важны, что могут
необходимо оставаться запланированным для быстрого выполнения, даже если приложение закрывается или
устройство перезагружается.
Рекомендуемое решение
Для постоянной немедленной работы следует использовать WorkManager с
OneTimeWorkRequest. Ускорьте WorkRequest с помощью setExpedited() .
Для ненавязчивой непосредственной работы вам следует использовать сопрограммы Kotlin. Если твой приложение использует язык программирования Java, вы должны использовать RxJava или Guava. Вы также можете использовать Executors.
Примеры
- Приложению необходимо загрузить данные из источника данных. Однако с таким запросом в основном потоке заблокирует его и вызовет зависание пользовательского интерфейса. Приложение вместо этого делает запрос вне основного потока в сопрограмме.
- Приложение должно отправить сообщение в чат. Приложение создает
Workerи ставит задачу в очередь какWorkRequest. Это ускоряетWorkRequestсsetExpedited().
Длительная работа
Работа считается длительной, если ее выполнение может занять более десяти минут. полный.
Рекомендуемое решение
WorkManager позволяет обрабатывать такие задачи с помощью долго работающего Worker .
Worker только там, где вы не можете разделить свою рабочую нагрузку.Пример
Приложению необходимо загрузить большой файл, который нельзя разбить на части. Это создает
долго работающий Worker и ставит в очередь загрузку. Затем приложение загружается
файл в фоновом режиме более пятнадцати минут.
Отложенная работа
Отложенная работа — это любая работа, которую не нужно выполнять немедленно.
Рекомендуемое решение
Планирование отложенной работы с помощью WorkManager — лучший способ справиться с задачами которые не нужно запускать немедленно, но которые должны оставаться запланированными, когда приложение закрывается или устройство перезагружается.
Пример
Приложению требуется регулярная синхронизация данных с серверной частью. Пользователь не вызывает
синхронизация, и работа должна происходить, когда устройство находится в режиме ожидания.
Рекомендуемый подход — использовать PeriodicWorkRequest с пользовательским Worker и ограничения для этих сценариев.
Тревоги
Тревоги — это особый вариант использования, который не является частью фоновой работы. Вам следует выполнять фоновую работу с помощью двух решений, описанных выше, сопрограмм и WorkManager.
Вы должны использовать только AlarmManager только для планирования точных аварийных сигналов, таких как
будильники или события календаря. При использовании AlarmManager для планирования фона
работает, он выводит устройство из режима ожидания, и поэтому его использование может иметь
отрицательное влияние на срок службы батареи и общее состояние системы. Ваше приложение будет
ответственности за такие воздействия.
При использовании AlarmManager для планирования фона
работает, он выводит устройство из режима ожидания, и поэтому его использование может иметь
отрицательное влияние на срок службы батареи и общее состояние системы. Ваше приложение будет
ответственности за такие воздействия.
Замена служб переднего плана
Android 12 ограничивает запуск служб переднего плана из фона. Для большинства
случаях вы должны использовать setForeground() из WorkManager, а не обрабатывать
услуги переднего плана самостоятельно. Это позволяет WorkManager управлять жизненным циклом
передовой сервис, обеспечивающий эффективность.
Вы по-прежнему должны использовать службы переднего плана для выполнения задач, которые выполняются долго
и должны уведомить пользователя о том, что они продолжаются. Если вы используете передний план
службы напрямую, убедитесь, что вы закрыли службу правильно, чтобы сохранить
ресурсоэффективность.
Некоторые варианты использования для непосредственного использования служб переднего плана:
- Воспроизведение мультимедиа
- Отслеживание активности
- Совместное использование местоположения
- Голосовые или видеовызовы
ios — Что такое фоновый режим Xcode «Фоновая обработка»?
Спросил
Изменено 1 месяц назад
Просмотрено 29k раз
В Xcode 11 появился новый фоновый режим «Фоновая обработка». Я не могу найти никакой информации о том, что делает этот новый фоновый режим.
Есть ли ресурсы с этой информацией?
Этот режим может каким-то образом повлиять на приложение, которое использует обновления местоположения (мониторинг региона и SLC) в фоновом режиме?
- ios
- xcode
- фоновый процесс
- xcode11
- ios-фоновый режим
1
Документации пока нет. Но на WWDC2019 объясняют, что это такое и как им пользоваться. Вот ссылка:
Apple WWDC 2019
Но на WWDC2019 объясняют, что это такое и как им пользоваться. Вот ссылка:
Apple WWDC 2019
Скажите, что вы хотели очистить базу данных в фоновом режиме, чтобы удалить старые записи. Во-первых, вы должны включить фоновую обработку в своих Фоновых режимах Возможностей. Затем в вашем Info.plist добавьте идентификатор планировщика фоновых задач:
Затем в методе ApplicationDidFinishLaunchingWithOptions зарегистрируйте свой идентификатор в задаче.
BGTaskScheduler.shared.register(forTaskWithIdentifier: "com.example.apple-samplecode.ColorFeed.db_cleaning", используя: nil) { задача в
// Понизить параметр до задачи обработки, так как этот идентификатор используется для запроса обработки
self.handleDatabaseCleaning(задача: задача как! BGProcessingTask)
}
Выполните работу, которую вы хотели выполнить в фоновом режиме, и поместите ее в очередь операций. В нашем случае функция очистки будет выглядеть так:
// Удалить записи ленты старше одного дня... func handleDatabaseCleaning (задача: BGProcessingTask) { пусть очередь = OperationQueue() очередь.maxConcurrentOperationCount = 1 // Выполняем работу по настройке задачи пусть контекст = PersistentContainer.shared.newBackgroundContext() let predicate = NSPredicate (формат: «отметка времени <% @», NSDate (timeIntervalSinceNow: -24 * 60 * 60)) let cleanDatabaseOperation = DeleteFeedEntriesOperation (контекст: контекст, предикат: предикат) task.expirationHandler = { // После отмены всех операций вызывается блок завершения для завершения задачи очередь.cancelAllOperations() } cleanDatabaseOperation.completionBlock { // Выполнить задание } // Добавляем задачу в очередь queue.addOperation(cleanDatabaseOperation) }
Теперь, когда приложение переходит в фоновый режим, мы должны запланировать фоновую задачу в BGTaskScheduler .
Примечание.
BGTaskScheduler— это новая функция для планирования нескольких фоновых задач, которые будут выполняться в фоновом режиме].
Эта фоновая задача будет выполняться раз в неделю для очистки моей базы данных. Проверьте свойства, которые вы можете указать, чтобы определить типы задач.
8
Для запуска задач BGTaskScheduler требуется режим «Фоновая обработка».
BGTaskScheduler:
Класс для планирования задач, запускаемых путем отправки запросов задач, которые запустите ваше приложение в фоновом режиме. Настройка приложения для фона Задачи Настройте приложение для фоновых задач, добавив возможности для необходимых фоновых режимов, а добавив белый список идентификаторов задач.
Настройка приложения для фоновых задач
Настройте приложение для фоновых задач, добавив возможности для необходимые фоновые режимы, а добавив белый список задач идентификаторы.
Фоновые режимы Xcode
Состояния приложения
передний план -> фон -> приостановлено -> прекращено
передача в фоновом режиме - выполнение какой-либо задачи, когда приложение находится в фоновом режиме
Добавить возможность работы в фоновом режиме
Цель приложения -> Подписание и возможности -> + Возможность -> Фоновые режимы
Вы можете найти список режимов, таких как:
- Аудио - запись/воспроизведение звука в фоновом режиме
- Местоположение — получать новые обновления местоположения в фоновом режиме
- Фоновые задачи
- Фоновая выборка — задача обновления фонового приложения — 30 секунд для получения актуальных данных перед загрузкой приложения.
 Фон для обработки: Фон для обработки — 62 фото
Фон для обработки: Фон для обработки — 62 фото
- Фоновая выборка — задача обновления фонового приложения — 30 секунд для получения актуальных данных перед загрузкой приложения.



 Для этой цели необходимо использовать команду «Преобразовать в фон».
Для этой цели необходимо использовать команду «Преобразовать в фон».
 )
)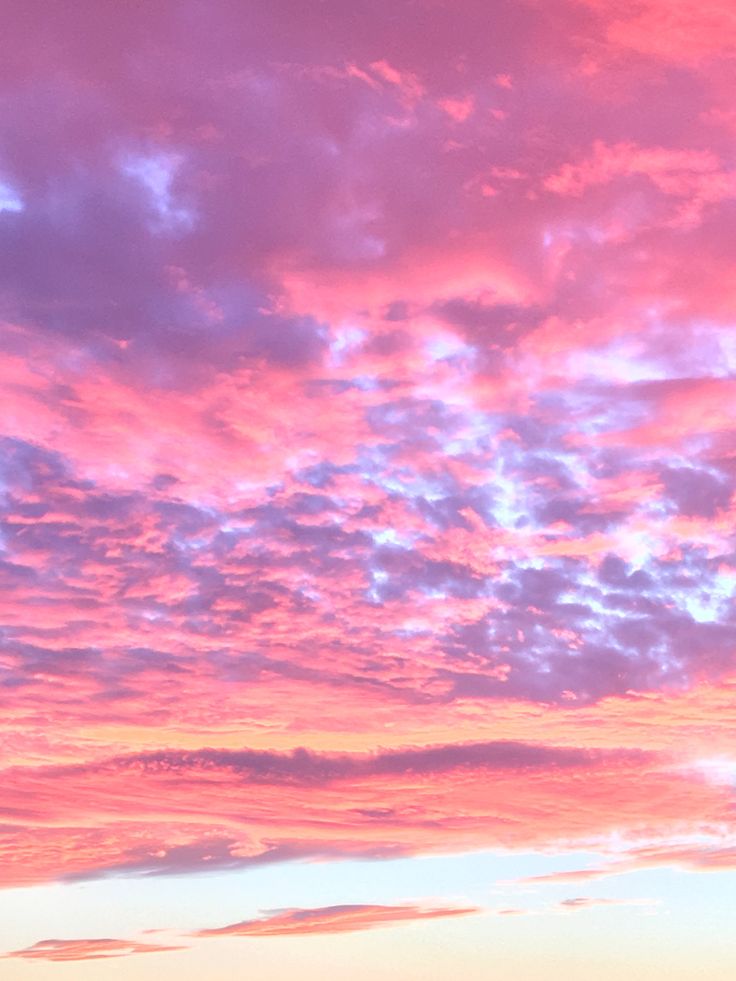

 Таким образом, входной класс пространственных объектов будет открыт непосредственно фоновыми процессами, но слои в ArcMap должны следовать по другому пути. Например, предположим, что у вас есть входной векторный слой точек в ArcMap, и вы хотите буферизовать эти точки с выводом, записанным в рабочую область ArcMap в памяти. При выполнении инструмента «Буфер» в фоновом режиме входные объекты записываются на диск, фоновый процесс считывает их с диска в память, выполняется буфер, затем буфер записывает выходные данные в собственное фоновое рабочее пространство в памяти, затем выходные данные записываются в диск, чтобы ArcMap мог вывести данные из буфера чтения обратно в свое собственное рабочее пространство в памяти. Результатом всего этого является то, что при использовании одного инструмента, который записывает выходные данные в рабочую область в памяти, редко наблюдается какой-либо выигрыш в производительности. Однако модель или сценарий, который запускает несколько инструментов и записывает свои промежуточные данные в рабочую область в памяти, с большей вероятностью будет обрабатываться быстрее, поскольку нет необходимости передавать данные между двумя разными рабочими областями в памяти.
Таким образом, входной класс пространственных объектов будет открыт непосредственно фоновыми процессами, но слои в ArcMap должны следовать по другому пути. Например, предположим, что у вас есть входной векторный слой точек в ArcMap, и вы хотите буферизовать эти точки с выводом, записанным в рабочую область ArcMap в памяти. При выполнении инструмента «Буфер» в фоновом режиме входные объекты записываются на диск, фоновый процесс считывает их с диска в память, выполняется буфер, затем буфер записывает выходные данные в собственное фоновое рабочее пространство в памяти, затем выходные данные записываются в диск, чтобы ArcMap мог вывести данные из буфера чтения обратно в свое собственное рабочее пространство в памяти. Результатом всего этого является то, что при использовании одного инструмента, который записывает выходные данные в рабочую область в памяти, редко наблюдается какой-либо выигрыш в производительности. Однако модель или сценарий, который запускает несколько инструментов и записывает свои промежуточные данные в рабочую область в памяти, с большей вероятностью будет обрабатываться быстрее, поскольку нет необходимости передавать данные между двумя разными рабочими областями в памяти. Таким образом, вместо того, чтобы запускать по одному инструменту из ArcMap при использовании фоновой обработки, создайте модель или сценарий для своего рабочего процесса.
Таким образом, вместо того, чтобы запускать по одному инструменту из ArcMap при использовании фоновой обработки, создайте модель или сценарий для своего рабочего процесса.

 перезагружается.
перезагружается.
 ..
func handleDatabaseCleaning (задача: BGProcessingTask) {
пусть очередь = OperationQueue()
очередь.maxConcurrentOperationCount = 1
// Выполняем работу по настройке задачи
пусть контекст = PersistentContainer.shared.newBackgroundContext()
let predicate = NSPredicate (формат: «отметка времени <% @», NSDate (timeIntervalSinceNow: -24 * 60 * 60))
let cleanDatabaseOperation = DeleteFeedEntriesOperation (контекст: контекст, предикат: предикат)
task.expirationHandler = {
// После отмены всех операций вызывается блок завершения для завершения задачи
очередь.cancelAllOperations()
}
cleanDatabaseOperation.completionBlock {
// Выполнить задание
}
// Добавляем задачу в очередь
queue.addOperation(cleanDatabaseOperation)
}
..
func handleDatabaseCleaning (задача: BGProcessingTask) {
пусть очередь = OperationQueue()
очередь.maxConcurrentOperationCount = 1
// Выполняем работу по настройке задачи
пусть контекст = PersistentContainer.shared.newBackgroundContext()
let predicate = NSPredicate (формат: «отметка времени <% @», NSDate (timeIntervalSinceNow: -24 * 60 * 60))
let cleanDatabaseOperation = DeleteFeedEntriesOperation (контекст: контекст, предикат: предикат)
task.expirationHandler = {
// После отмены всех операций вызывается блок завершения для завершения задачи
очередь.cancelAllOperations()
}
cleanDatabaseOperation.completionBlock {
// Выполнить задание
}
// Добавляем задачу в очередь
queue.addOperation(cleanDatabaseOperation)
}

