Замена фона в Photoshop
НАЧАЛЬНЫЙ УРОВЕНЬ, СРЕДНИЙ УРОВЕНЬ, ВЫСОКИЙ УРОВЕНЬ · 1 MIN
За минуту вы научитесь изменять фоновое изображение.
Вам потребуется
Скачать материалы к уроку
Скачать Photoshop бесплатно
Теперь попробуйте сами
1. Чтобы воспользоваться перечисленными функциями, обновите Photoshop до последней версии.
2. Откройте make-new-background.psd — файл PSD с 2 слоями (New Background и Model). Или используйте собственный файл.
Выделение объекта
3. На панели Слои выберите слой Model.
4. Выберите Инструмент «Быстрое выделение».
5. Нажмите Выделить предмет и затем — Выделение и маска.
Уточнение выделения
6. Переместите ползунок Сместить край влево (-100%). Нажмите ОК.
Нажмите ОК.
7. На панели Слои нажмите Добавить слой-маску.
Примечание. При выходе из режима Выделение и маска фон возвращается. При применении маски фон исчезает.
Единообразие цвета
8. На панели Слои, удерживая нажатой клавишу Alt, перетащите слой New Background вверх и разместите его над слоем Model, так появится слой New Background копия.
9. Выберите слой New Background копия. Выберите Фильтр > Размытие > Среднее. Всё станет зеленым.
10. Удерживая Alt, нажмите между зеленым слоем и слоем Model, чтобы создать обтравочную маску. Зеленый цвет заполнит слой Model.
11. Выберите зеленый слой и задайте для опции Режим наложения параметр Мягкий свет. Уменьшите Непрозрачность до 45%.
Добавление цветового эффекта
12. На панели Слои выберите Создать новый корректирующий слой или слой-заливку и затем — Цвет.
На панели Слои выберите Создать новый корректирующий слой или слой-заливку и затем — Цвет.
13. На палитре выберите темно-синий цвет (например, #080c56). Нажмите ОК.
14. На панели Слои задайте для опции Режим наложения параметр Мягкий свет. Уменьшите Непрозрачность до 50%.
Вот и всё! Теперь ваша очередь. Замените фон за минуту в Photoshop. Скачайте наши материалы или используйте собственные. Опубликуйте готовую работу в Facebook, Twitter или Instagram с хештегом #MadewithPhotoshop. Получайте отзывы и общайтесь с другими творческими людьми.
Скачать материалы к уроку
ПРИСОЕДИНЯЙТЕСЬ
Facebook: http://facebook.com/adobecreativecloud
Twitter: http://twitter.com/creativecloud
Instagram: http://www.instagram.com/adobecreativecloud
YouTube: https://www.youtube.com/channel/UCL0iAkpqV5YaIVG7xkDtS4Q
Behance: https://www. behance.net/live. Реальные профессионалы. Реальные проекты. Смотрите наши трансляции в прямом эфире и вдохновляйтесь.
behance.net/live. Реальные профессионалы. Реальные проекты. Смотрите наши трансляции в прямом эфире и вдохновляйтесь.
Фон доска для мела — 58 фото
Арт
Автомобили
Аниме
Девушки
Дети
Животные
Знаменитости
Игры
Красота
Мужчины
Природа
Фантастика
Фильмы
Фэнтези
Фоны 156 2 сентября 2022
1
Обложка для группы школы
2
Черная доска для мела
3
Школьная доска текстура
4
Мелом на черной доске
5
Фон школа
6
Доска в школе
7
Доска для мела
8
Шаблон Школьная доска
9
Чёрный дос
10
Доска для мела фон
11
Школьная доска
12
Фон для выпускного альбома
13
Черная Школьная доска
14
Классная доска
15
Текстура доски для мела
16
Школьная доска для фотошопа
17
Фон мой выпускной с зеленой доской
18
Меловая доска
19
Черная доска для мела
20
Меловая доска
21
Школьная доска с надписями мелом
22
Мелованная доска
23
Грифельная доска текстура
24
Школьная доска с мелками
25
Школьная доска
26
Школьная доска
27
Школьная доска с мелками
28
Школьная доска
29
Мелом на черной доске
30
Школьная доска фон
31
Меловая доска
32
Учебная доска
33
Черная меловая доска
34
Доска для мела
35
Классная доска
36
Листья на меловой доске
37
Доска для мела фон
38
Школьная доска
39
Черная грифельная доска
40
Коричневая доска для мела
41
Школьная доска фон
42
Школьная доска
43
Доска для мела
44
Меловая доска с разводами
45
Черная доска для мела
46
Доска для мела черная текстура
47
Темный фон
48
Школьная доска текстура
49
Текстура доски для мела
50
Черная доска для мела
51
Школьная тематика
52
Графитовый фон
53
Школьная доска с мелками
54
Фон черная доска для мела
55
Доска для мела фон
Доска для мела черная текстура
57
Оцени фото:
Комментарии (0)
Оставить комментарий
Жалоба!
Еще арты и фото:
Шикарные обои на самого высокого качества! Выберайте обои и сохраняйте себе на рабочий стол или мобильный телефон — есть все разрешения! Огромная коллекция по самым разным тематикам только у нас! Чтобы быстро найти нужное изображение, воспользутесь поиском по сайту. В нашей базе уже более 400 000 шикарных картинок для рабочего стола! Не забывайте оставльять отзывы под понравившимися изображениями.
В нашей базе уже более 400 000 шикарных картинок для рабочего стола! Не забывайте оставльять отзывы под понравившимися изображениями.
- абстракция
автомобили
аниме
арт
девушки
дети
еда и напитки
животные
знаменитости
игры
красота
места
мотоциклы
мужчины
общество
природа
постапокалипсис
праздники
растения
разное
собаки
текстуры
техника
фантастика
фэнтези
фильмы
фоны
Создать фон для меловой доски в Photoshop (6 простых шагов)
Автор: June | Обновлено
Дайте угадаю, вы, наверное, уже давно ищете, но все еще не можете найти идеальный фон для меловой доски, потому что бесплатные фоны имеют низкое разрешение или просто неподходящее освещение?
Да, это было моей проблемой, когда я впервые начал заниматься графическим дизайном девять лет назад. Поиск бесплатных стоковых изображений, пожалуй, один из самых трудоемких процессов в моей работе, поэтому я начал самостоятельно создавать все, что лучше всего вписывалось бы в мой дизайн.
Поиск бесплатных стоковых изображений, пожалуй, один из самых трудоемких процессов в моей работе, поэтому я начал самостоятельно создавать все, что лучше всего вписывалось бы в мой дизайн.
В этом уроке вы научитесь создавать реалистичный фон для меловой доски с нуля за 6 простых шагов.
Начинаем!
6 простых шагов для создания фона меловой доски в Photoshop
Примечание. Скриншоты взяты из версии Adobe Photoshop CC 2021 для Mac. Windows или другие версии могут выглядеть немного иначе.
Шаг 1: Создайте новый документ в Photoshop. Я рекомендую установить размер в пикселях, например, я собираюсь установить размер холста 600 x 800 пикселей.
Шаг 2: Выберите средний серый цвет в качестве цвета переднего плана и черный в качестве цвета фона.
Мой передний план #7a7a7a и фон #000000.
Шаг 3: Перейдите в верхнее меню Фильтр > Рендеринг > Облака .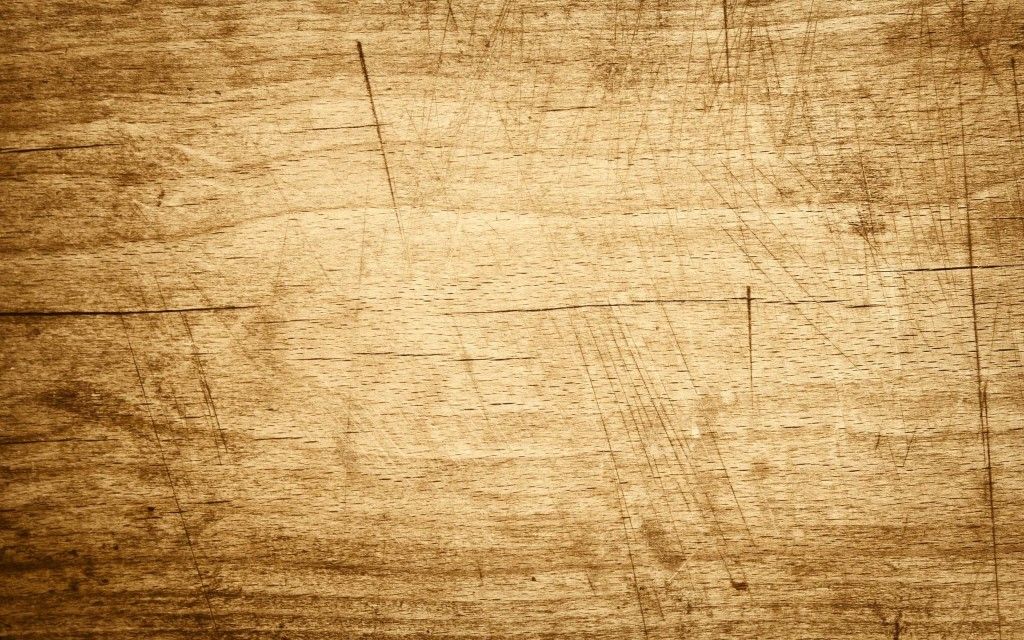
Создает пятнистую основу для меловой доски.
Шаг 4: Снова перейдите в верхнее меню, чтобы добавить шум: Фильтр > Шум > Добавить шум . Установите шум Сумма на 20%, Распределение отметьте Равномерный и отметьте Монохроматический внизу.
Шаг 5: Перейдите в верхнее меню Фильтр > Размытие > Размытие по Гауссу .
Установите Радиус примерно на 9 пикселей. Установите флажок Preview , чтобы увидеть, как это выглядит.
Шаг 6: Используйте инструмент Burn Tool , чтобы сделать фон более естественным и реалистичным. Этот шаг может потребовать от вас некоторого времени и терпения, но вы делаете свой дизайн уникальным.
Советы. Используйте большую мягкую кисть и установите кисть на более низкую экспозицию, чтобы вносить изменения постепенно.
Если вы хотите больше светлых областей, переключитесь на Dodge Tool и прокрасьте области, которые вы хотите осветлить.
Я очень доволен этим результатом, что вы думаете?
Теперь вы научились создавать фон для меловой доски, пришло время добавить текст, чтобы посмотреть, как это выглядит!
Не знаете, какие шрифты для классной доски использовать? Может быть, у меня есть для вас идеи.
Ознакомьтесь с этими 25 потрясающими шрифтами для классной доски, которые вы можете скачать и использовать бесплатно.
Заключение
Создать фон в стиле классной доски очень просто, и вы можете настроить и изменить его размер по своему усмотрению. Фон меловой доски идеально подходит для создания рукописного дизайна. Все, что вам нужно сделать, это выбрать отличный шрифт и добавить несколько нарисованных от руки значков!
Получайте удовольствие от творчества!
О Джун
Джун — опытный графический дизайнер, специализирующийся на дизайне брендов. Photoshop — это основной инструмент, который она использует каждый день вместе с другими программами Adobe для своей творческой работы.
Photoshop — это основной инструмент, который она использует каждый день вместе с другими программами Adobe для своей творческой работы.
Время обучения: создайте свою собственную классную доску в Photoshop
Войти
Восстановление пароля
Восстановить пароль
ваш адрес электронной почты
Поиск
За несколько простых шагов создайте собственный фон для меловой доски с нуля. Давайте начнем!
(Для увеличения нажмите на изображение.)
1. Создайте новый документ . У меня было 1000×1000 пикселей. Установите цвет переднего плана на # 494748 и цвет фона на # 2e2d29 . Затем перейдите в Слой > Новый слой-заливка > Градиент . В окне New Layer нажмите OK . Когда вы доберетесь до окна Gradient Fill , сначала нажмите на градиент и в Gradient Editor выберите градиент Foreground to Background (он должен быть первым). Если вы его не видите, нажмите на «цветок» справа и выберите Сбросить градиенты . На Gradient Fill
Если вы его не видите, нажмите на «цветок» справа и выберите Сбросить градиенты . На Gradient Fill
2. Щелкните правой кнопкой мыши на этом слое градиентной заливки и преобразуйте его в смарт-объект . Теперь мы собираемся применить смарт-фильтр . (Мы применяем интеллектуальные фильтры, потому что это позволяет нам вернуться назад и изменить наши значения.) Перейдите к Фильтр > Шум > Добавить шум… (Количество: 2%, Распределение: Равномерное, Монохроматическое)
3. Далее мы собираемся применить Pattern Overlay , чтобы придать нашей доске более текстурный вид. Откройте окно Layer Style двойным щелчком по слою Gradient Fill и перейдите к Pattern Overlay — Blend Mode: Color Burn, Opacity: 15%, Pattern: Stone (80 на 80 пикселей) (вы можете найти его в Artist Surfaces). ), Масштаб: 100 %.
), Масштаб: 100 %.
4. Сначала нам нужно сделать несколько царапин. Создайте новый слой и назовите его Scratches . Выберите круглую кисть , размер 1 пиксель, жесткость 100%, цвет #2d2b2b и сделайте несколько случайных царапин.
5. Теперь поиграем с меловыми пятнами. Сделайте белым цветом переднего плана. Создайте новый слой и назовите его Chalk 1 . Выберите Brush Tool и выберите кисть Chalk 60 (она должна быть в кистях по умолчанию), размером 100 пикселей, и сделайте несколько случайных штрихов. Вам не нужно быть точным, потому что мы собираемся их размыть. Конвертировать Мел 1 слоя на смарт-объект и применить Фильтр > Размытие > Размытие по Гауссу
 Уменьшите Непрозрачность этого слоя до 3% .
Уменьшите Непрозрачность этого слоя до 3% .6. Создайте еще один новый слой и назовите его Chalk 2 . Снова выберите кисть Chalk 60 размером 100 пикселей и сделайте несколько штрихов. Имейте в виду, что эти штрихи будут более заметными, поэтому подумайте об их размещении. Опустите Непрозрачность этого слоя до 1% . И все! Конечно, вы можете добавить еще несколько слоев мела или поиграть со значениями фильтра для достижения наилучшего результата.
Конечный результат:
РЕКОМЕНДУЕТСЯ
ОТКАЗ
Все элементы на этом веб-сайте можно бесплатно загрузить только для личного использования, если не указано иное. Все мнения мои собственные.
