Композиция картины. Масштаб и форма
При создании картины художник в первую очередь решает, какого масштаба и формата будет его работа. Обсудим разные формы картин от прямоугольников до нестандартных и посмотрим на особенности работ крупного, среднего и мелкого масштаба.
Это часть интерактивных уроков, подготовленных образовательной платформой Level One в сотрудничестве с крупнейшими российскими экспертами.
Еще 500 уроков по 15 направлениям, от истории и архитектуры до здоровья и кулинарии на levelvan.ru/plus
посмотреть все уроки
Автор урока
Анастасия Мамаева
Искусствовед, специалист по истории русского искусства
Крупный формат:
1. Иоганн Баптист Лампи Старший. Портрет светлейшего князя П. А. Зубова в костюме кавалера ордена Андрея Первозванного, 1796 (274 x 208)
2.
3. Василий Суриков. Боярыня Морозова, 1884–1887 (304 × 587)
4. Гюстав Курбе. Похороны в Орнане, 1849–1850 (315 × 668)
5. Готфрид Хельнвайн. Работы в жанре масштабного гиперреализма
Телеграм-канал
Level One
Вдохновляющие посты, новые запуски и подарки только для подписчиков
подписаться
Малый формат и миниатюра:
1. Иван Похитонов. Пейзаж с ветряной мельницей (16,5 × 10,5)
2. Ван Гог. Ветка цветущего миндаля, 1888 (24 × 19)
3. Григорий Мусикийский. Миниатюры на эмали, первая половина 18 века
◻️ Большая часть картин в галереях и вообще в истории живописи имеют средний масштаб — примерно от 50 сантиметров до 2 метров по одной стороне. Это условно можно назвать классическим масштабом, такие работы удобно смотреть.
⬜️ Бывают работы крупного масштаба — 1,5–2 метра по одной стороне. Полотна такого формата производят совсем другое впечатление. Если художник выбрал большой масштаб, значит он хотел акцентировать на этом полотне внимание зрителя. Он потратил на эту работу больше сил и расходных материалов, значит вкладывал в него особый смысл.
▪️ Большой масштаб не прощает ошибок. В таком формате видны все недочеты, поэтому за большие работы чаще всего берутся только опытные художники, но даже они порой совершают ошибки.
🕺 Один из самых распространенных вариантов в большом масштабе — парадный портрет, модель в полный рост. Как правило, так изображали людей высокого положения, наделенных властью или очень состоятельных. За счет масштаба возникает ощущение, что фигура возвышается над зрителем, смотрит сверху вниз, подчеркивая неравенство зрителя и героя картины.
☝️ Также большой масштаб часто выбирается для важных исторических или религиозных сюжетов, которые всегда занимали особое место и часто отличались сложными многолюдными композициями.
🤔 Иногда для крупномасштабных работ выбирают и нестандартные сюжеты. Например, гигантское полотно «Похороны в Орнане» Гюстава Курбе размером 3 на 6,5 метров, на котором, вопреки канонам, изображены простые сельские похороны (скорее всего, кого-то из членов семьи Курбе). Для современников художника такое несоответствие масштаба и сюжета было почти шокирующим и вызвало скандал.
🔎 В современном искусстве большой масштаб часто выбирают художники фото- и гиперреализма. Их работы маслом выглядят как многократно увеличенная фотография, где каждая деталь воспроизводится со всей точностью. В таких работах часто вообще нет живописного сюжета — это может быть огромное лицо или случайное изображение улицы.
◽️ Третий размер — малый масштаб. Это работы альбомного формата или еще более мелкие — миниатюры. Такие работы в галереях часто даже не вешают на стену, чтобы они не терялись среди других, а выкладывают на витринные стойки, где их было бы удобнее рассмотреть. Миниатюрная живопись часто была элементом изделий декоративно-прикладного искусства — украшения, шкатулок, книг. Портреты на медальонах использовали как нагрудные знаки в 18–19 веке.
Миниатюрная живопись часто была элементом изделий декоративно-прикладного искусства — украшения, шкатулок, книг. Портреты на медальонах использовали как нагрудные знаки в 18–19 веке.
▪️ Император дарил такие медальоны со своим портретом (часто украшенным драгоценными камнями) как знак отличия за какие-либо заслуги, аналогично орденам. Такие медальоны встречаются на груди героев парадных портретов.
Прямоугольник, вытянутый по горизонтали:
1. Михаил Врубель. Демон летящий, 1899 (138 × 430)
2. Марко Франческини. Триумф Давида, 18 век (55,5 × 146)
3. Валентин Серов. Одиссей и Навзикая, 1910 (34 × 166)
Прямоугольник, вытянутый по вертикали:
1. Валентин Серов. Портрет Марии Ермоловой, 1905 (224 × 120)
2. Тициан. Распятие Христа, 1558 (371 × 197)
Квадратный формат:
1. Густав Климт. Поцелуй, 1908 (180 × 180)
Поцелуй, 1908 (180 × 180)
2. Эдгар Дега. Голубые танцовщицы, 1897 (65 × 65)
3. Эдгар Дега. Женщина, вытирающая волосы, 1905 (75 × 72)
Теперь поговорим о форматах и начнем с привычного прямоугольника и квадрата.
🪧 Прямоугольник — это базовый, классический формат, в который возможно вписать практически любой сюжет. Прямоугольный холст считается классическим, если соотношение короткой и длинной стороны не больше, чем 1:2.
🔛 Фигуры, у которых длинная сторона значительно больше короткой, считаются вытянутыми прямоугольниками. Такие работы уже сложно охватить одним взглядом, вытянутая форма заставляет нас скользить взглядом по произведению и считывать его постепенно.
↔️ Если прямоугольник вытянут по горизонтали, то это какой-то развивающийся (обычно слева направо) сюжет. Горизонтальное скольжение взглядом подразумевает спокойную повествовательность. Этот формат органически связан с фризами — декоративными лентами или полосами в архитектуре.
↕️ Если прямоугольник вытянут по вертикали, то взгляд зрителя скользит снизу вверх. Подобное прочтение рождает ощущение торжественности, монументальности, возвышенности. Вертикальный формат часто используется для парадных портретов, полотен религиозного или духовного содержания, где происходит контакт земного и небесного.
🔲 Еще одна привычная форма — это квадрат. Он сложнее прямоугольника, потому что подходит скорее для статических композиций. Классическая квадратная форма интуитивно стабилизирует и концентрирует взгляд зрителя.
📸 20 век привносит новое в восприятие квадратных картин — такая форма начинает ассоциироваться с фотографией. И художники того времени тоже начинают экспериментировать с квадратом, представляя его как взгляд в объектив, который открывает зрителю случайные кадры.
▪️ Квадрат любил Эдгар Дега, и его серия обнаженных женщин как раз решена в таком формате — модели не позируют, заняты своими делом, а художник будто случайно запечатлел момент.
1. Микеланджело. Мадонна Дони, 1507 (120 × 120)
2. Лука Синьорелли. Мадонна с младенцем и пророками, 1490 (170 x 117,5)
3. Рафаэль. Мадонна Террануова, 1505 (86 × 86)
4. Франсуа Буше. Аллегория музыки
(59,1 × 59,1)
Овал:
1. Дмитрий Левицкий. Портрет Анны Воронцовой в детстве, 1781 (61 × 50)
2. Константин Сомов. Портрет Мефодия Лукьянова, 1918 (91 × 103)
3. Франсуа Буше. Вакханки, 1745 (117,3 × 97)
Сложные формы:
1. Тициан. Вознесение Марии, 1516–1518 (690 × 360)
2. Борис Суходольский. Прогулка, десюдепорт — декоративная композиция над дверью, 18 век (210 х 100)
Теперь обсудим мягкие формы — круг и овал, а также более сложные нестандартные формы.
🔄 Круг, или тондо, любили художники эпохи Возрождения. Они придавали кругу определенное мистическое содержание — идеальная фигура, которая символизирует космос или божественное начало.
⭕️ Круг — сложная для художника форма. Круг как фигура на подсознательном уровне часто ассоциируется с вращением. Когда зритель смотрит на круглое произведение живописи, ему сложно держать образ картины в устойчивом положении.
🔲 Поэтому художники часто пытаются зафиксировать круглую форму, используя активные горизонтали и вертикали внутри композиции — четко прорисованные линии горизонта или парапеты на заднем плане, фигуры, создающие, вертикаль, деревья, здания. Круглые живописные произведения также часто размещают в квадратных рамах, чтобы придать им дополнительную устойчивость.
🔃 Овал для художника — более легкий вариант, так как в фигуре уже есть фиксация и ориентация. Такая форма хорошо подходит для портретов, потому что внешний край овала сочетается с овалом лица и другими естественными формами — глазами, губами, и смягчают образ.
〰️ Мягкие формы овала и круга очень любила эпоха барокко и рококо. В эпоху рококо в овал часто вписывали пейзажи, аллегорические и пасторальные сцены. Круг также часто бывает связан с декоративно-прикладным искусством — медальоны, блюда.
В эпоху рококо в овал часто вписывали пейзажи, аллегорические и пасторальные сцены. Круг также часто бывает связан с декоративно-прикладным искусством — медальоны, блюда.
🔶 Бывают и произведения нестандартных сложных форм. Как правило, такая форма бывает продиктована необходимостью расположить работу в конкретном месте в интерьере — между архитектурными элементами, в потолочном плафоне, над дверным проемом. При анализе сложную форму всегда можно свести к двум простым.
▪️ В основе дюседепорта (декоративной композиции над дверью) Суходольского лежат вытянутый прямоугольник и овал: размеренная повествовательность прямоугольника сочетается со сложным изяществом и мягкостью овала.
▪️ Алтарные работы Тициана — это прямоугольник с одной закругленной стороной. Вертикаль там выступает связующим звеном между земным и небесным, а округлость наверху символизирует идеальность божественного мира. Земля внизу — квадратная и устойчивая, а верх логически завершается небесным куполом.
курс Level One
Как получать удовольствие от искусства
Курс лекций о том, как устроены картины. Любое полотно — это выбор холста и типа краски, отчаянный поиск идеального цвета и композиции, работа с символами и архетипическими образами. Научимся наслаждаться картинами от первого эскиза и мазка краски до музейной рамы.
Сегодня можно купить со скидкой 50%
3900₽
1950₽
подробнее о курсе
Сила воздействия формата
Форматы картин формировались не одно столетие, и вот теперь, кажется, их разнообразие способно удовлетворить любые запросы художника. Однако иногда для реализации творческого замысла мастеру требуется что-то особенное.
Одно из главных решений, которые принимает художник, приступая к новой работе, — это выбор формата холста. Для определенных жанров живописи существуют холсты традиционного формата. Но в то же время каждый художник волен пренебречь этими стандартами, если они противоречат его творческому замыслу.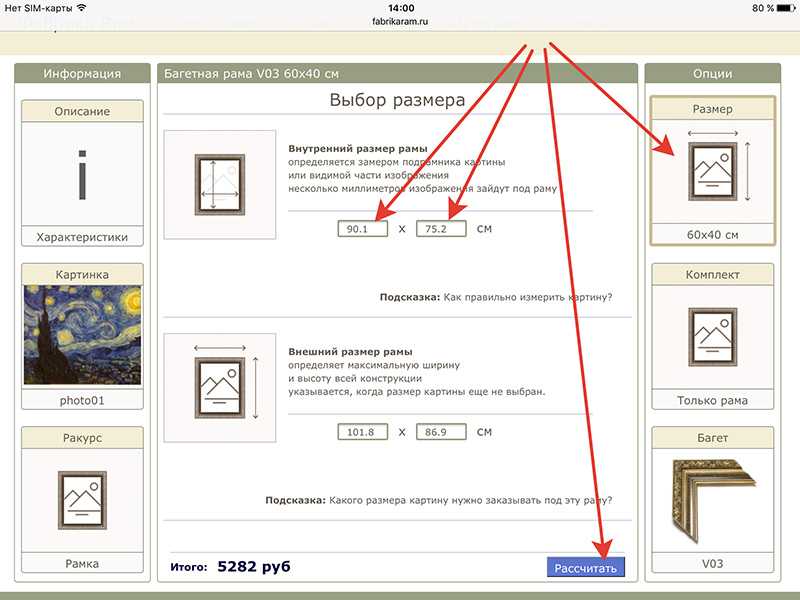
Пейзажный формат можно использовать не только для написания панорамных видов природы. Этот формат может оказаться очень удобным для «лежачего” портрета — такою, например, как знаменитая ню на картине Эдуара Мане «Олимпия» (1863).
Традиционно считается, что для определенных жанров живописи существуют свои, проверенные временем, форматы. При этом холсты каждого формата выпускаются лишь нескольких размеров, поэтому «репертуар» готовых холстов в художественных салонах порой бывает очень ограниченным.
Основными считаются два формата — горизонтальный прямоугольник (пейзажный формат) и вертикальный прямоугольник (портретный формат). Существует также французский морской формат — очень сильно вытянутый в ширину прямоугольник для панорамных видов. По названиям форматов легко догадаться, для какого именно жанра традиционно предназначались такие холсты. Считается, что пейзаж или морскую сцену удобнее всего писать на полотне пейзажного или морского формата, а стоящую фигуру, высокую узкую постройку или портрет — на полотне портретного формата. Однако достаточно часто художники пренебрегают этими условностями и выбирают для своих работ необычный формат.
Однако достаточно часто художники пренебрегают этими условностями и выбирают для своих работ необычный формат.
Пейзажный формат
Горизонтальный формат традиционно рассчитан на написание пейзажа и особенно удобен для создания иллюзии глубины пространства картины. Размеры многих холстов пейзажного формата определяются с помощью так называемого «золотою сечения», то есть имеют соотношение сторон, равное 3:5 или 8:13.
Однако на таком холсте можно изобразить не только пейзаж или морской вид, но и любую другую сцену, включая портрет. Размером может служить знаменитая картина «Олимпия», написанная Эдуаром Мане (1832—1883). Здесь фигура лежащей обнаженной женщины прекрасно вписывается в пейзажный формат полотна. Тело Олимпии образует диагональ картины, а фигуры художник сумел расположить так, что они находятся в состоянии устойчивого равновесия.
Сверхширокий пейзажный формат
Более низкие, но растянутые в ширину холсты такого формата, как 30×56 см или 246×412 см, предназначены для панорамных пейзажей или морских сцен, однако художники иногда используют подобный формат для совершенно иных композиций.
Сверхширокий формат часто использовал Поль Гоген (1848—1903). Художник любил создавать на таких полотнах композиции, напоминающие фризы. Композиции Гогена всегда тщательно продуманы и геометрически точны. Одной из самых известных работ Гогена считается его полотно «Откуда мы? Кто мы? Куда мы идем?». Ком-полиция надумана как аллегория жизни и демонстрирует изменения, происходящие но внешнем облике человека с течением времени. Здесь Гоген разметил спою композицию по правилу квадратов.
Как работает деление на квадраты
Очень широкое по формату полотно Гогена разделено по принципу квадратов. Высота сторон А была отложена справа и слева на нижней стороне холста. Из этих точек были проведены вертикали, а затем художник разделил весь прямоугольник полотна диагоналями. Точки пересечения диагоналей с вертикальными линиями образуют так называемые «глаза» — основные фокальные точки композиции. Там Гоген расположил наиболее значимые для него фигуры, на которых должен был задерживаться взгляд зрителя.
Портретный формат
Американские и британские художники-портретисты традиционно использовали холсты восьми основных стандартных размеров. Укороченный портретный формат предназначался для поясного портрета, а так называемые «полные» холсты — для портретов в полный рост. Вот эти традиционные портретные форматы;
«епископский» полный — 269×178 см
полный — 239×147 см
малый полный — 224×132 см
«епископский» половинный — 142×112 см
половинный — 127×102 см
малый половинный — 112×86 см
кит-кэт, или «малый поясной» — 91×70 см
три четверти — 76×64 см
Интересно, что размер «кит-кет» получил свое название в честь «Кит-кэт клуба». В XVIII веке члены клуба собирались в ресторане Кристофера Кэта. Портреты членов этого клуба были написаны сэром Годфри Неллером (1646—1723).
Специфический формат для этих портретов был выбран для того, чтобы их можно было развесить в помещении клуба: там были слишком низкие потолки.
На холстах портретного формата художники изображают не только фигуры. В Японии, например, в портретном формате были изготовлены знаменитые многоцветные гравюры на дереве, на которых изображались пейзажи и морские сцены. Эти гравюры оказали огромное влияние на многих европейских художников XIX века.
В Японии, например, в портретном формате были изготовлены знаменитые многоцветные гравюры на дереве, на которых изображались пейзажи и морские сцены. Эти гравюры оказали огромное влияние на многих европейских художников XIX века.
Вставка и форматирование изображений в OneNote для Mac
Вы можете вставлять изображения в любые места своих заметок, например фотографии, снятые мобильным телефоном или камерой другого типа, снимки экрана, сделанные на Mac или загруженные из Интернета. , а также любые изображения, отсканированные с помощью планшетного или портативного сканера.
Вставленные изображения можно изменять в размере, масштабировать, поворачивать и отражать — чтобы они выглядели так, как вы хотите, или чтобы они поместились на странице.
Вставить картинку
Вы можете вставить изображение в любом месте ваших заметок.
Примечание. В настоящее время вы не можете обрезать изображение, вставленное на страницу.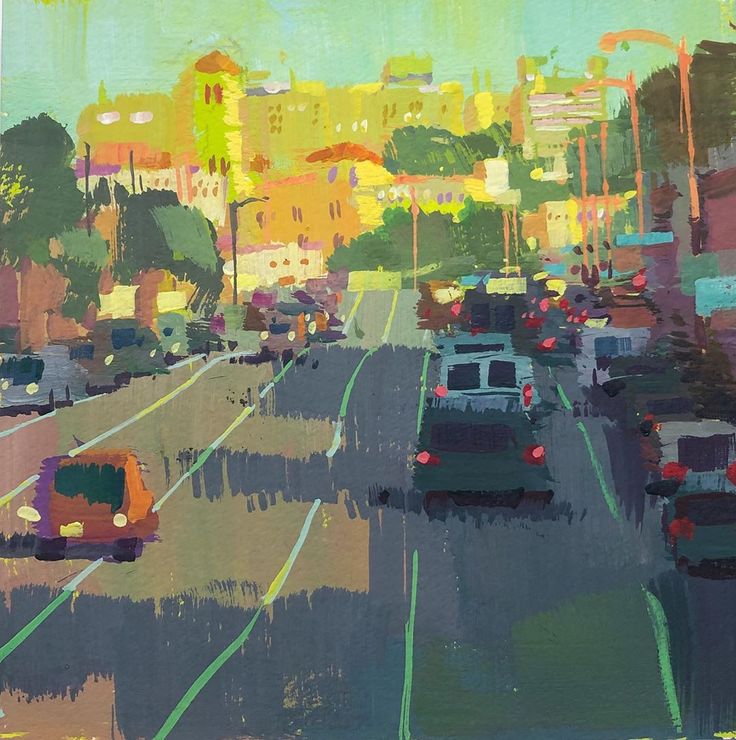 Сначала обрежьте изображение в приложении для фотографий или на телефоне перед вставкой.
Сначала обрежьте изображение в приложении для фотографий или на телефоне перед вставкой.
На любой странице щелкните место, куда вы хотите вставить изображение.
Примечание. Вы даже можете вставить картинку в середину предложения, чтобы текст обтекал картинку.
На вкладке Вставка щелкните Изображение .
В открывшемся диалоговом окне Выберите изображение выберите одно или несколько изображений, а затем нажмите Вставить .
Совет: Чтобы переместить или выровнять вставленное изображение, нажмите и перетащите его в любое место на странице. Для более точного позиционирования удерживайте клавишу Option на клавиатуре во время перетаскивания изображения. Это отключает невидимую сетку, к которой привязаны движущиеся выделения.
Для более точного позиционирования удерживайте клавишу Option на клавиатуре во время перетаскивания изображения. Это отключает невидимую сетку, к которой привязаны движущиеся выделения.
Изменение размера изображения
Вы можете изменить размер вставленного изображения, чтобы оно отображалось на странице меньше или больше. Уменьшение изображения уменьшит его детализацию, но сохранит качество изображения, в то время как увеличение изображения может повысить его детализацию, но за счет качества изображения. При изменении размера изображения исходное соотношение высоты и ширины остается неизменным, поэтому измененное изображение не выглядит искаженным.
Сделайте следующее:
Нажмите, чтобы выбрать изображение, размер которого вы хотите изменить.

Вокруг внешней границы изображения появятся восемь небольших прямоугольников, называемых маркерами выделения.
Щелкните любой из четырех маркеров выделения, которые появляются в углах изображения (не по бокам), а затем перетащите маркер вверх, вниз или в сторону, пока изображение не станет нужного размера.
Изменение размера таким образом сохранит соотношение сторон изображения.
Масштаб изображения
Вы можете масштабировать вставленное изображение, чтобы оно поместилось на странице, уменьшив или увеличив его ширину или высоту. Масштабирование отличается от изменения размера тем, что оно намеренно искажает изображение, чтобы оно поместилось в определенную область.
Сделайте следующее:
Нажмите, чтобы выбрать изображение, которое вы хотите масштабировать.
Вокруг внешней границы изображения появятся восемь небольших прямоугольников, называемых маркерами выделения.
Щелкните любой из четырех маркеров выбора, которые появляются в центре сторон изображения (не в углах), а затем перетащите маркер вверх, вниз или в сторону, пока изображение не станет нужного размера.
Совет: Если результат масштабирования не соответствует вашим ожиданиям, нажмите Command-Z на клавиатуре, чтобы отменить изменение.
Повернуть изображение
Если вставленное изображение отображается боком, вы можете легко повернуть его, чтобы оно выглядело так, как вы хотите. Чаще всего это происходит с фотографиями, сделанными камерами мобильных телефонов.
Чаще всего это происходит с фотографиями, сделанными камерами мобильных телефонов.
Сделайте следующее:
Щелкните изображение, которое хотите повернуть, удерживая нажатой клавишу Control.
В появившейся строке меню выберите Rotate , а затем выполните одно из следующих действий:
Щелкните Повернуть вправо на 90° , чтобы повернуть изображение по часовой стрелке на 90 градусов. Вы можете применить эту команду более одного раза, чтобы добиться желаемого поворота.
org/ListItem»>
Щелкните Повернуть влево на 90° , чтобы повернуть изображение против часовой стрелки на 90 градусов. Вы можете применить эту команду более одного раза, чтобы добиться желаемого поворота.
Совет: Если вам нужно повернуть изображение под определенным углом, примените поворот к исходному изображению в своем любимом приложении для редактирования изображений, прежде чем вставлять повернутое изображение в свои заметки.
Перевернуть картинку
Переворот изображения переворачивает изображение по горизонтали или по вертикали, как если бы оно отражалось в зеркале. Вы можете использовать этот эффект, чтобы настроить или разнообразить вставленные иллюстрации или графику (например, вы можете перевернуть изображение стрелки, чтобы она указывала в противоположном направлении). Если вы перевернете изображение, содержащее текст, его будет трудно прочитать.
Сделайте следующее:
Щелкните изображение, которое хотите повернуть, удерживая нажатой клавишу Control.
В появившейся строке меню выберите Rotate , а затем выполните одно из следующих действий:
Оформить заказ картины
Если вам нужно расположить несколько изображений рядом друг с другом, чтобы они определенным образом частично перекрывались, вы можете настроить порядок каждого изображения, чтобы оно отображалось выше или ниже другого. В OneNote это работает так же, как команды в популярных приложениях для макетов страниц и иллюстраций, которые позволяют управлять глубиной (также известной как ось Z) трехмерного дизайна.
Сделайте следующее:
Удерживая нажатой клавишу Control, щелкните изображение, которое хотите расположить.
В появившемся меню выберите Order , а затем выполните одно из следующих действий:
Щелкните Переместить вперед , чтобы переместить выбранное изображение вверх на один уровень. Вы можете применить эту команду несколько раз, чтобы расположить изображение так, как вы хотите. Любые другие изображения, расположенные рядом с выбранным изображением или под ним, могут быть частично или полностью скрыты.
org/ListItem»>
Щелкните На передний план , чтобы увеличить глубину выбранного изображения до самого верхнего уровня. Любые другие изображения, расположенные рядом с выбранным изображением или под ним, могут быть частично или полностью скрыты.
Щелкните Отправить назад , чтобы переместить выбранное изображение на один уровень вниз. Вы можете применить эту команду несколько раз, чтобы расположить изображение так, как вы хотите. Любые другие изображения, расположенные рядом с выбранным изображением или над ним, могут частично или полностью перекрывать выбранное изображение.
Щелкните Отправить на задний план , чтобы уменьшить глубину выбранного изображения до самого низкого уровня.
 Любые другие изображения, расположенные рядом с выбранным изображением или над ним, могут частично или полностью перекрывать выбранное изображение.
Любые другие изображения, расположенные рядом с выбранным изображением или над ним, могут частично или полностью перекрывать выбранное изображение.
Использовать изображение в качестве фона страницы
Вы можете изменить дизайн страниц записной книжки, используя определенное изображение в качестве фона страницы.
Сделайте следующее:
Вставьте любое изображение, отформатируйте его (необязательно) и поместите на страницу, где вы хотите использовать его в качестве фона страницы.
Удерживая нажатой клавишу Control, щелкните изображение, а затем выберите Установить изображение в качестве фона в появившемся меню.

Изображение теперь является частью страницы и больше не может быть выбрано щелчком мыши. Это позволяет комментировать изображение или делать заметки поверх него.
Чтобы удалить изображение с фона страницы, выполните следующие действия:
Удерживая нажатой клавишу Control, нажмите там, где изображение появляется без чего-либо размещенного или напечатанного поверх него, а затем нажмите √ Установить изображение в качестве фона в появившемся меню, чтобы снять флажок.
После удаления с фона страницы вы можете выбирать, форматировать, перемещать, восстанавливать или снова удалять его, как любое обычное изображение.
Примечание. При желании вы также можете изменить цвет фона страницы без использования каких-либо изображений.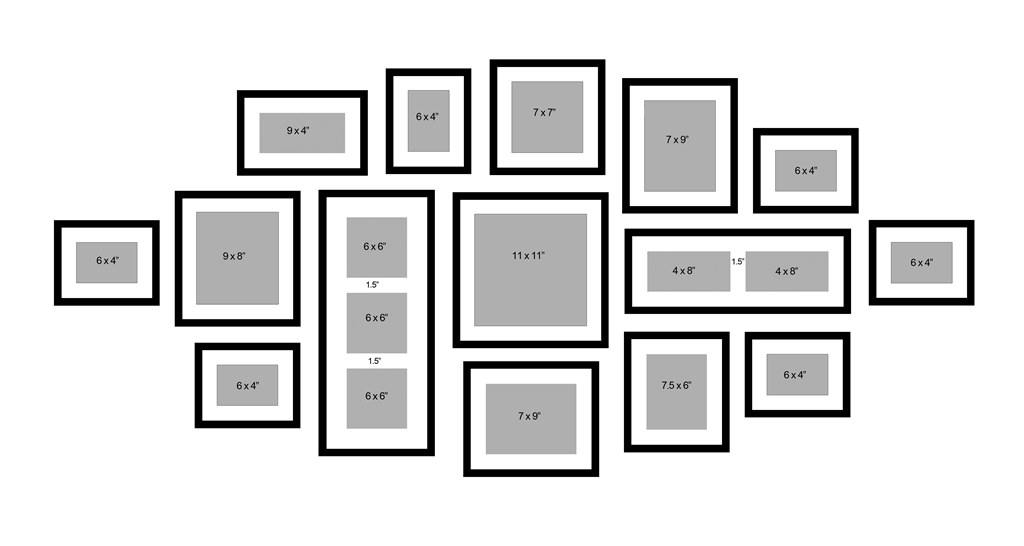
Восстановить картинку
Если вы хотите вернуть вставленному изображению исходный размер и внешний вид, сделайте следующее:
Щелкните изображение, которое хотите восстановить, удерживая нажатой клавишу Control.
В появившейся строке меню нажмите Восстановить исходный размер .
Формат изображения — The Doom Wiki на DoomWiki.org
Многие графические элементы движка Doom, включая настенные патчи, спрайты и всю графику меню, хранятся в файлах WAD в специальном формате изображений , известном как формат патчей. . Этот формат уникален для Doom.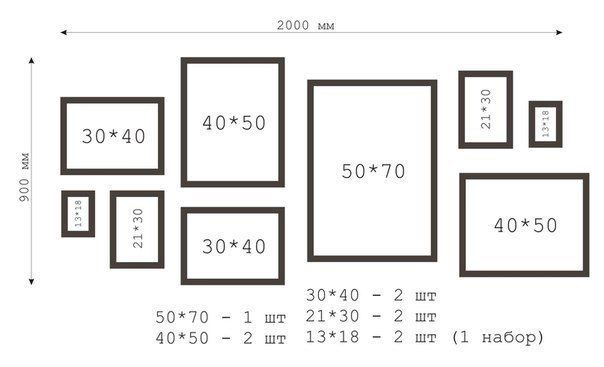 Заметным исключением являются текстуры для полов и потолков, которые известны как квартиры. Обратите внимание, что экраны запуска, страницы справки и другая подобная графика в Heretic и Hexen представляют собой простую линейную графику 320×200.
Заметным исключением являются текстуры для полов и потолков, которые известны как квартиры. Обратите внимание, что экраны запуска, страницы справки и другая подобная графика в Heretic и Hexen представляют собой простую линейную графику 320×200.
Подробная информация о формате патча в Doom была впервые описана в неофициальных спецификациях Doom.
Содержимое
- 1 Описание
- 2 Формат
- 2.1 Заголовок исправления
- 2.2 Посты
- 3 Алгоритмы программирования
- 3.1 Преобразование в обреченное изображение
- 3.2 Преобразование из дум-картинки
- 4 Более ранние версии формата
- 4.1 Другие ранние форматы изображений
- 5 Высокие патчи
Описание[править]
В заголовке патча указываются его ширина и высота, а также значения смещения. За заголовком следуют указатели на данные для каждого столбца пикселей; количество этих указателей равно ширине картинки.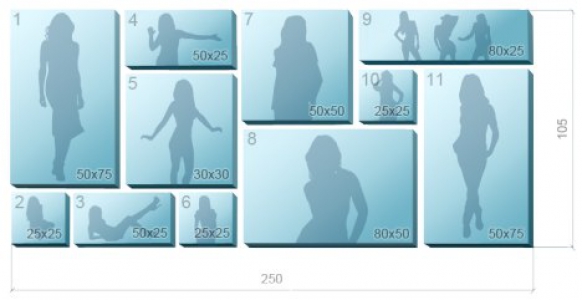
Данные для каждого столбца разделены на сообщений , которые представляют собой линии цветных пикселей, идущие вниз по экрану. Каждое сообщение описывается его начальной высотой (относительно верхней части изображения) и количеством пикселей, за которыми следует значение для каждого из пикселей. Описания изображений могут (и делают) пропускать некоторые позиции пикселей; эти пиксели прозрачны. (Поскольку прозрачные пиксели не изменяются при рисовании определенного изображения, все, что было ранее нарисовано в буфере кадра, будет видно.)
Каждый пиксель задается как байт без знака (и, следовательно, принимает значения от 0 до 255). Значение пикселя сначала используется в качестве индекса в текущей карте COLORMAP, которая дает новое значение пикселя (от 0 до 255), скорректированное для желаемого уровня освещенности. (При полной яркости значение пикселя не изменяется.) Затем это новое значение пикселя записывается в кадровый буфер . Фактические значения красного, зеленого и синего, соответствующие индексу палитры в текущей палитре, сохраняются в 8-битной аппаратной палитре графической карты VGA.
Обратите внимание, что гамма-коррекция , настраиваемый пользователем параметр, который может осветлить цвета на темных мониторах, обрабатывается при настройке палитры игры, а не при рисовании самой графики. Это позволяет избежать дополнительной косвенности.
Заголовок исправления[править]
| Поле | Тип | Размер | Смещение | Описание |
|---|---|---|---|---|
| ширина | uint16_t | 2 | 0 | Ширина изображения |
| высота | uint16_t | 2 | 2 | Высота изображения |
| левое смещение | int16_t | 2 | 4 | Смещение в пикселях слева от исходной точки |
| верхнее смещение | int16_t | 2 | 6 | Смещение в пикселях ниже начала координат |
| столбец | uint32_t[] | 4 * ширина | 8 | Массив смещений столбцов относительно начала заголовка патча |
Некоторые WAD имеют сжатые патчи, где несколько столбцов имеют одинаковые пиксели, они устанавливают несколько записей columnofs, чтобы они указывали на одну копию данных столбца.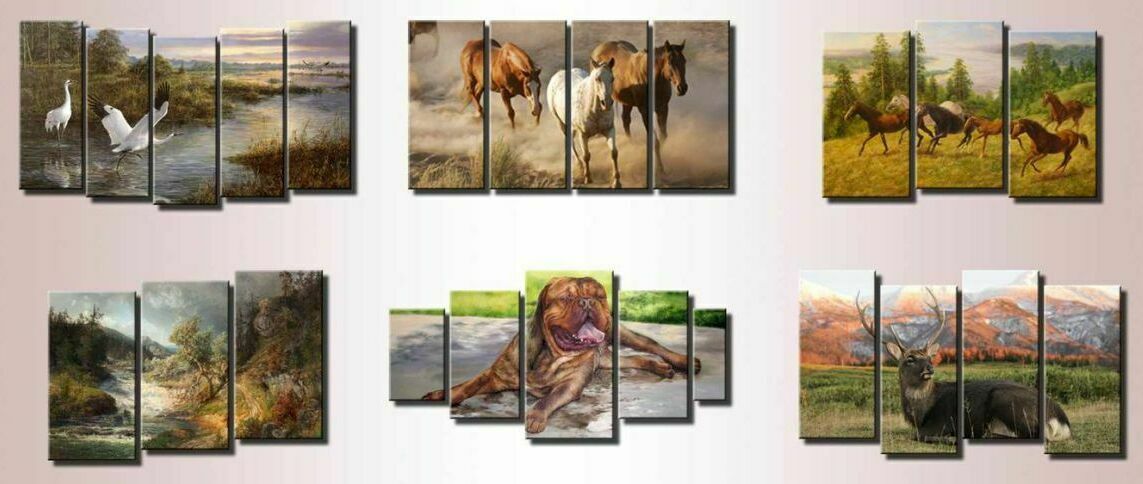
Сообщения[править]
Каждый столбец представляет собой массив post_t неопределенной длины, заканчивающийся байтом со значением 0xFF (255).
| Поле | Тип | Размер | Смещение | Описание |
|---|---|---|---|---|
| верхняя дельта | uint8_t | 1 | 0 | Смещение этой записи по оси y в этом патче. Если 0xFF, то конец столбца (недопустимый пост) |
| длина | uint8_t | 1 | 1 | Длина данных в этом сообщении |
| не используется | uint8_t | 1 | 2 | Неиспользуемый байт заполнения; предотвращает ошибку опустошения столбца из-за потери точности. |
| данные | uint8_t[] | длина | 3 | Массив пикселей в этом посте; каждый пиксель данных является индексом в палитре Doom. |
| не используется | uint8_t | 1 | 3 + длина | Неиспользуемый байт заполнения; предотвращает ошибку переполнения столбца из-за потери точности.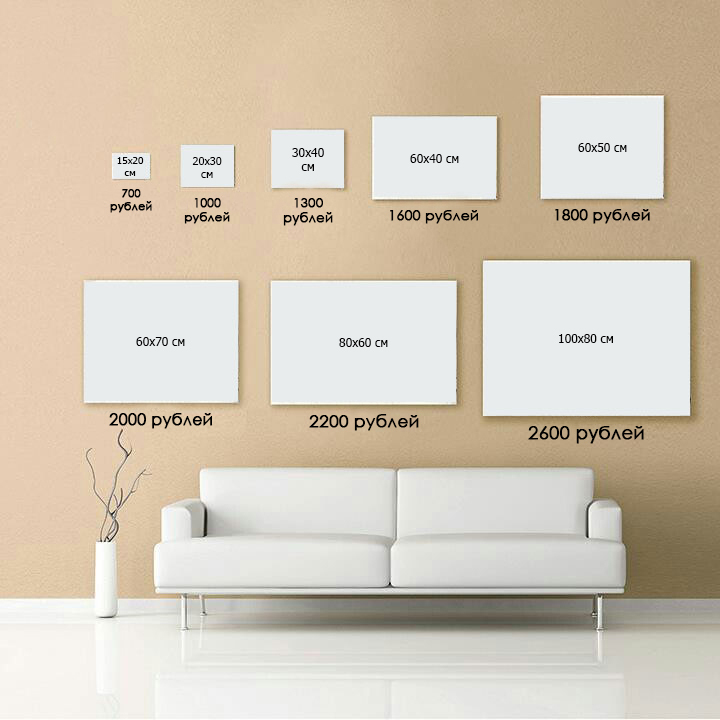 |
Некоторые игры, похожие на Doom, такие как Rise of the Triad , используют аналогичный формат, но без двух байтов заполнения.
Алгоритмы программирования[править]
Преобразование в дум-изображение[править]
Этот алгоритм преобразует некоторые пиксельные данные (например, из растрового файла Windows) в дум-изображение.
Примечания: ------ Байт = 0 - 255 Слово = 0 - 65535 Двойное слово = 0 - 4294967295 dummy_value = Byte, те неиспользуемые байты в файле (отрывок из UDS: «..остатки от машин NeXT?..») picture_* = Word, максимальная ширина изображения в формате doom — 256 пикселей. pixel_count = Byte, количество пикселей в сообщении Пиксель = байт, цвет пикселя column_array = массив DWord, он содержит все смещения начала поста для каждого столбца Алгоритм: ---------- начинать записать picture_width в файл записать picture_height в файл записать picture_top в файл записать picture_left в файл в то время как цикл, выход на x = ширина изображения увеличить column_array на 1 записать позицию буфера памяти в конец column_array у = 0 оператор = правда делать цикл while, пока y = высота изображения получить значение пикселя если пиксель = прозрачный_цвет и оператор = ложь, то фиктивное_значение = 0 записать dummy_value в буфер памяти оператор = правда в противном случае, если пиксель != Transparent_color и оператор = true, тогда начало_строки = у количество_пикселей = 0 фиктивное значение = 0 записать вышеуказанные данные поста в буфер памяти offset = текущая позиция поста в буфере памяти оператор = ложь в противном случае, если пиксель != Transparent_color и оператор = false, тогда увеличить текущий пост pixel_count если смещение > 0 и количество пикселей > 0, то предыдущее_смещение = текущая позиция сообщения вернуться в буфер памяти по смещению - 2 записать pixel_count в буфер памяти вернуться к предыдущему_смещению конечный блок записать пиксель в буфер памяти конечный блок увеличить у на 1 конечный блок если оператор = истина или y = высота, то Пиксель = 0 записать пиксель в буфер памяти начало строки = 255 записать rowstart в буфер памяти конечный блок увеличить х на 1 конечный блок искать позицию буфера памяти в 0 block_size = ширина_картинки * размер двойного слова выделить block_memory, заполненный 0, с block_size записать block_memory в файл, используя block_size в качестве размера смещение = текущая позиция_файла свободная блочная_память искать позицию 8 в файле с самого начала цикл for, count = 0, break on count = количество элементов в column_array column_offset = column_array[количество] + смещение записать column_offset в файл конечный блок записать буфер памяти в файл
Преобразование дум-изображения[править]
Этот алгоритм преобразует дум-изображение в некоторые пиксельные данные.
Примечания: ------ Байт = 0 - 255 Слово = 0 - 65535 DWord = 0 - 4294967295 dummy_value = Byte, те неиспользуемые байты в файле (отрывок из UDS: «..остатки от машин NeXT?..») picture_* = Word, максимальная ширина изображения в формате doom — 256 пикселей. pixel_count = Byte, количество пикселей в сообщении Пиксель = байт, цвет пикселя column_array = массив DWord, он содержит все смещения начала поста для каждого столбца doom image = может быть файлом или потоком памяти Алгоритм: ---------- создайте изображение с форматом пикселей 8 бит и палитрой doom, установите цвет фона на контрастный цвет (голубой). ширина чтения из образа doom (слово) прочитать высоту из дум-изображения (слова) читать слева от doom изображение (слово) читать верхнее из doom изображение (слово) создать column_array с количеством элементов ширины для цикла, я = 0, разрыв на я = ширина - 1 column_array[i] = чтение из образа doom, 4 байта конечный блок для цикла, я = 0, разрыв на я = ширина - 1 искать образ гибели в column_array[i] с начала изображения гибели начало строки = 0 цикл while, начало строки != 255 чтение rowstart из образа doom, 1 байт если rowstart = 255, выйти из этого цикла читать pixel_count из образа doom, 1 байт прочитать dummy_value из образа doom, 1 байт для цикла, j = 0, перерыв на j = pixel_count - 1 чтение пикселя из образа doom, 1 байт записать пиксель в изображение, j + rowstart = строка, i = столбец конечный блок прочитать dummy_value из образа doom, 1 байт конечный блок конечный блок
Более ранние версии формата[править]
Первоначально формат патча (в альфа- и бета-версиях) был более компактным, но ограниченным. Альфа использовала байты (вместо слов) для измерения и начального смещения в заголовке изображения. И альфа, и бета используют слова (вместо двойных слов) для определения смещения столбцов, и ни в одном из них нет фиктивных байтов, которые были добавлены к диапазонам столбцов в окончательной версии.
Альфа использовала байты (вместо слов) для измерения и начального смещения в заголовке изображения. И альфа, и бета используют слова (вместо двойных слов) для определения смещения столбцов, и ни в одном из них нет фиктивных байтов, которые были добавлены к диапазонам столбцов в окончательной версии.
Для сравнения таблица старого и нового, вставленная в структуру patch_t из исходного кода Doom:
| Размер альфа-канала | Размер бета-версии | Окончательный размер | |||
|---|---|---|---|---|---|
| структура typedef | |||||
| { | |||||
| байт | короткий | короткий | ширина; | // размер ограничивающей рамки | |
| байт | короткий | короткий | высота; | ||
| байт | короткий | короткий | левое смещение; | // пикселей слева от начала координат | |
| байт | короткий | короткий | верхнее смещение; | // пикселей ниже начала координат | |
| короткий | короткий | инт | столбцов[8]; | // используется только [width] // [0] равно &columnofs[width] | |
| } patch_t; |
Второстепенный вариант формата beta patch_t также используется Rise of the Triad :
структура typedef
{
короткая оригсайз; // исходный размер "захваченного" gfx
короткая ширина; // размер ограничивающей рамки
низкий рост;
короткое смещение влево; // пикселей слева от начала координат
короткое верхнее смещение; // пикселей выше начала координат
короткие столбцы без знака[320]; // используется только [width], [0] равно &columnofs[width]
} patch_t;
Другие ранние форматы изображений.
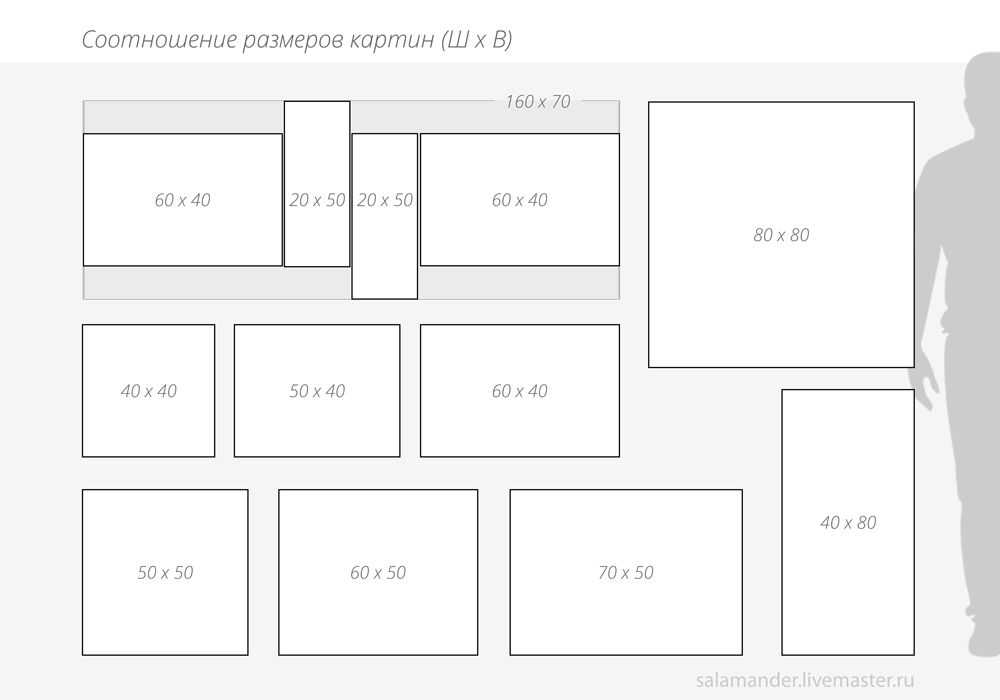 Поэтому для широкой графики требовались другие форматы. Следующие форматы использовались в альфа-версиях до того, как от них отказались:
Поэтому для широкой графики требовались другие форматы. Следующие форматы использовались в альфа-версиях до того, как от них отказались:- Alpha raw-and-header: использует заголовок, аналогичный заголовку окончательных патчей (четыре шорта для ширины, высоты и предположительно левого и верхнего смещения), за которым следует необработанный дамп пиксельных данных, технически идентичных плоским (один байт на пиксель, построчный). Индекс 255 прозрачен. Это используется, в частности, для куска Doom v0.2 PLAYSCREEN.
- GNUM: простой необработанный дамп пиксельных данных, технически идентичных плоским, но размером 10×12 пикселей. Это используется в Doom v0.4 для серии кусков с именами от GNUM0 до GNUM9.
- Snea: использует двухбайтовый заголовок, указывающий четверть ширины и полную высоту. Затем следует чередующийся дамп пиксельных данных по столбцам: столбцы описываются в последовательности 0, 4, 8 и т. д., затем 1, 5, 9 и т. д. и т. д. Этот формат был представлен как замена необработанного и заголовочного в Doom v0.
 4 и оставался до бета-версии, где он все еще использовался для TITLEPIC (но больше ничего).
4 и оставался до бета-версии, где он все еще использовался для TITLEPIC (но больше ничего). - HUFONT: использует 770-байтовый заголовок, указывающий сначала высоту символа на шорте, затем ширину символа каждых 256 символов в последовательности, каждый в одном байте, затем начальное смещение каждого символа данных на шорте. Символьные данные представлены в формате столбцов, цветовой индекс 0 является прозрачным. Это использовалось в Doom v0.4 и Doom v0.5 для системного шрифта.
SLADE3 может отображать все эти графические форматы.
Высокие пятна[править]
Кентавр из Гармонии. Слева высокие патчи не поддерживаются; справа они есть.
Сообщение начинается с двухбайтового заголовка, первый байт содержит «topdelta» сообщения или его вертикальное смещение от верхней части изображения, а второй содержит его длину. Это означает, что пост имеет серьезные ограничения. Поскольку формат использует один байт для хранения смещения сообщения от верхней части изображения, если изображение высокое (более 255 пикселей в высоту), возможно, что верхнюю дельту сообщения невозможно будет выразить нормально.


 Любые другие изображения, расположенные рядом с выбранным изображением или над ним, могут частично или полностью перекрывать выбранное изображение.
Любые другие изображения, расположенные рядом с выбранным изображением или над ним, могут частично или полностью перекрывать выбранное изображение.
 4 и оставался до бета-версии, где он все еще использовался для TITLEPIC (но больше ничего).
4 и оставался до бета-версии, где он все еще использовался для TITLEPIC (но больше ничего).