Форматы файлов изображения: RAW, JPEG и другие
Форматы файлов изображения: RAW, JPEG и другие — Canon UzbekistanХАРАКТЕРИСТИКИ КАМЕРЫ
Узнайте об особенностях различных форматов — RAW, C-RAW, HEIF и JPEG — и типах сжатия изображения.
На большинстве цифровых камер предусмотрена возможность выбора формата (его также называют типом файлов), в котором будут сохраняться фотографии, — RAW, JPEG, а теперь еще и HEIF (впервые представленный с камерой EOS-1D X Mark III в 2020 г.) Так чем же различаются эти форматы, и какой следует предпочесть?
Файлы RAW
Файл в формате RAW соответствует своему названию — это файл «сырых», необработанных данных. Он содержит именно те данные изображения, которые захватил датчик камеры. Все настройки баланса белого, стиля изображения и так далее, которые вы применили, присоединяются к файлу изображения. Это означает, что в дальнейшем их можно будет изменить с помощью программного обеспечения для обработки файлов RAW, например Digital Photo Professional (DPP) от Canon или Adobe® Photoshop® (с актуальной версией подключаемого модуля Adobe Camera Raw) и не только.
Файл в формате RAW часто называют «цифровым негативом», так как данные можно обрабатывать и печатать различными способами, добиваясь различных результатов, совсем как негативы на пленочных камерах. Так же, как и пленочный негатив, файл RAW невозможно изменить. Если открыть файл RAW в приложении, обработать и отредактировать его и затем сохранить, на компьютере будет создан новый файл (обычно в формате JPEG или TIFF). Исходный файл в формате RAW останется без изменений, и в любой момент его можно будет снова открыть и использовать для получения совершенно другого результата.
Название формата «RAW» не является аббревиатурой, его написание заглавными буквами сложилось исторически, при этом имена файлов RAW на камерах Canon не заканчиваются на «.RAW». Вместо этого, вплоть до появления камеры EOS M50 с новым процессором DIGIC 8, файлы RAW на камерах Canon сохранялись в формате .CR2. На некоторых камерах также предусматривались альтернативные форматы с более низким разрешением и «средним» (M-RAW) или «малым» (S-RAW) размерами файлов. Файлы этих двух типов обладают большинством преимуществ файлов RAW, но благодаря меньшему разрешению занимают меньше места в хранилище.
Файлы этих двух типов обладают большинством преимуществ файлов RAW, но благодаря меньшему разрешению занимают меньше места в хранилище.
Процессор DIGIC 8 позволил использовать формат .CR3 и его подвид, формат C-RAW, который сохраняет то же самое разрешение, при этом сокращая размер файлов на 35–55% и экономя пространство на карте памяти. (Для этого, однако, C-RAW использует сжатие с потерями, то есть удаляет некоторую информацию об изображении. Вскоре мы остановимся на этом аспекте подробнее).
Файлы RAW, созданные камерами разных моделей, не совсем одинаковы, даже если сохраняются в одном и том же формате (CR2 или CR3). Именно поэтому программное обеспечение для обработки файлов RAW, например DPP, регулярно обновляется для поддержки новых моделей камер, и при покупке новой камеры мы настоятельно рекомендуем проверить наличие обновлений DPP и загрузить самую актуальную версию.
Некоторые камеры EOS позволяют обрабатывать изображения в формате RAW, используя саму камеру, что очень удобно для создания файлов JPEG с одинаковыми пользовательскими настройками (например, балансом белого, яркостью и шумоподавлением), а не встроенных параметров JPEG вашей камеры.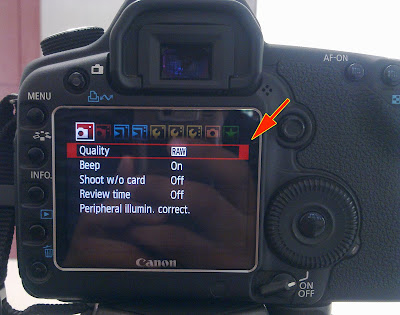
Преимущества формата RAW
- Максимальная гибкость при редактировании
- Широкий выбор настроек для редактирования после съемки
- 14-битные файлы: запись максимального диапазона цветов и тонов
Недостатки формата RAW
- Большой размер файла
- Необходимость в обработке (обычно на компьютере)
Привлекательный пейзажный снимок, который сохранен в формате JPEG, то есть был обработан системой камеры с удалением большей части данных о цвете и тонах, которые были изначально захвачены.
Тот же снимок, сохраненный как файл HEIF, содержит больше нюансов цвета и тонов — если говорить точнее, в четыре раза больше. Разница между этими двумя изображениями обусловлена не экспозицией и не настройками контрастности: в версии HEIF просто-напросто больше информации и, соответственно, деталей изображения, в особенности в таких областях, как небо и облака.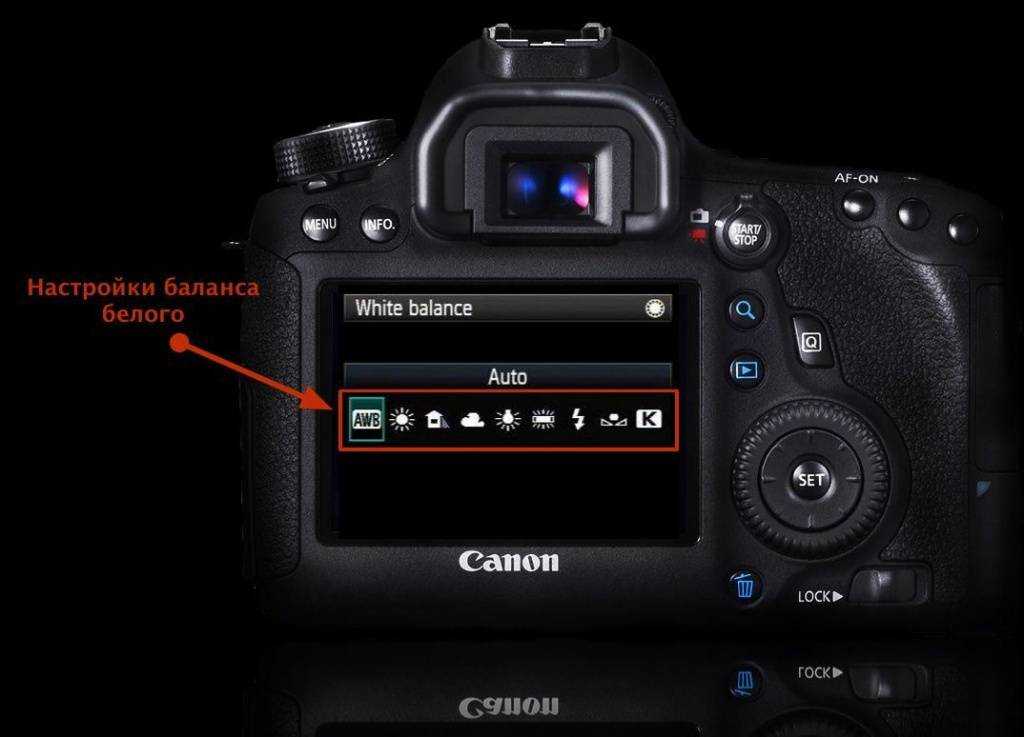
Файлы JPEG
JPEG означает Joint Photographic Experts Group (Объединенная группа экспертов в области фотографии), и именно эта организация внедрила стандарт JPEG. Все файлы JPEG обладают одинаковым универсальным форматом, вне зависимости от размера и качества.
Если камера настроена на сохранение снимков в формате JPEG, то информация о снятом изображении обрабатывается камерой, после чего сохраняется сжатый файл. Можно сохранить изображения различных размеров (большого, среднего или малого) с различным качеством (уровни сжатия) и получить файлы разного размера: при выборе большого размера изображения и высокого качества будут сохраняться файлы JPEG максимального качества, а при выборе малого размера изображения и нормального качества — файлы минимального размера, то есть на карту памяти можно будет сохранить больше снимков. Однако даже при выборе максимального качества файла JPEG камера по факту удаляет большую часть изначально полученных данных.
При обработке изображения камера также применяет внутренние параметры, стиль изображения и другие настройки.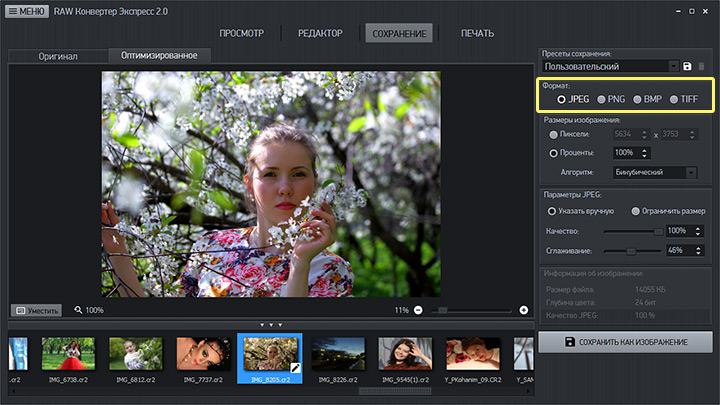 После сохранения файла в формате JPEG эти настройки нельзя будет изменить — их применение необратимо. Разумеется, файл JPEG можно открыть в программном обеспечении для редактирования и скорректировать цвета, экспозицию и так далее, но файлы JPEG 8-битные, то есть содержат меньше информации, чем 10-, 12- или 14-битные файлы, которые можно сохранить на цифровых камерах EOS, и, соответственно, не предполагают такой свободы редактирования. Вскоре мы остановимся на этом подробнее.
После сохранения файла в формате JPEG эти настройки нельзя будет изменить — их применение необратимо. Разумеется, файл JPEG можно открыть в программном обеспечении для редактирования и скорректировать цвета, экспозицию и так далее, но файлы JPEG 8-битные, то есть содержат меньше информации, чем 10-, 12- или 14-битные файлы, которые можно сохранить на цифровых камерах EOS, и, соответственно, не предполагают такой свободы редактирования. Вскоре мы остановимся на этом подробнее.
Если вы не планируете кардинальных изменений снимков и печатаете их в формате до A4, это может быть несущественным, однако при внесении серьезных изменений и печати в больших форматах это может представлять проблему. Также при каждом редактировании и сохранении файла JPEG выполняется его повторное сжатие, то есть каждый раз происходит потеря данных.
Преимущества формата JPEG
- Меньший размер файлов: на карту памяти можно сохранить больше изображений
- Универсальный формат: для чтения не требуется специальное программное обеспечение
- Простота просмотра, обмена и печати изображений
Недостатки формата JPEG
- 8-битный: пониженные глубина цвета и разрешение
- Меньшая гибкость при постобработке
- Выбор пониженного качества может приводить к ухудшению качества изображения, возникновению артефактов и т.
 д.
д.
Еще один пример различий между изображениями в форматах JPEG и HEIF. Если вы загрузили этот файл JPEG непосредственно с камеры, то вас вполне устроит то, как переданы яркие цвета.
Если сравнивать эти форматы, то HEIF содержит ощутимо больше нюансов цвета, передавая гораздо более тонкие переходы в областях градиентов, в то время как JPEG содержит относительно «плоские» цвета.
Файлы HEIF
HEIF означает High Efficiency Image File Format (высокоэффективный формат файла изображения). Этот формат впервые был представлен на камере EOS-1D X Mark III в 2020 г., а также поддерживается камерами EOS R5 и EOS R6, выпущенными в том же году. Этот формат позволяет сохранять данные различных типов мультимедиа-материалов, включая изображения. Как и в случае с JPEG, применяемые настройки камеры, например баланс белого и стиль изображения, необратимо интегрированы, но файлы Canon HEIF 10-битные, то есть содержат в четыре раза больше информации о цветах и тонах, чем 8-битные JPEG. Помимо большей свободы при редактировании, за счет высокого разрешения это также дает возможность просматривать изображения HEIF на HDR-мониторах, например на контрольном дисплее 4K. (Вскоре мы подробнее расскажем о глубине цвета).
Помимо большей свободы при редактировании, за счет высокого разрешения это также дает возможность просматривать изображения HEIF на HDR-мониторах, например на контрольном дисплее 4K. (Вскоре мы подробнее расскажем о глубине цвета).
Хотя файлы HEIF содержат в четыре раза больше цветовых данных, обычно их размер такой же, как и у фалов JPEG, так как сжатие в HEIF на 50% более эффективно, чем в JPEG (вот почему в их названии сказано «высокоэффективные»). Также используются более современные алгоритмы сжатия, чем в JPEG, что предотвращает возникновение артефактов и цветных полос, типичных для JPEG с высокой степенью сжатия.
Преимущества формата HEIF
- 10-битные: больше информации о цвете и тоне, чем в JPEG
- Больше гибкости при постобработке и редактировании
- Меньший размер файлов, несмотря на больший объем информации, чем в JPEG, и более эффективное сохранение качества изображения
Недостатки формата HEIF
- Нет заметной разницы с JPEG высокого качества на большинстве мониторов
- Поддержка пока еще не на всех принтерах — например, не во всех фотокиосках
При съемке восхода вы можете получить подобное изображение с камеры.
Если сохранить его в формате JPEG, а затем осветлить в программном обеспечении для редактирования изображения, то можно добиться лучшей детализации, но с риском получить полосы цвета на небе, где изображение не содержит достаточных тоновых нюансов для плавного перехода цветов.
На этих увеличенных участках изображений с деталями показана интенсивность полос цвета в 8-, 10- и 12-битных версиях одного и того же участка осветленного изображения.
Графическое представление влияния глубины цвета. 8-битный файл (например JPEG) может хранить гораздо меньше информации о цвете, чем 10-битный (например HEIF), а 14-битный файл (например RAW) хранит больше. Это означает, что, хотя резкие границы между цветами спектра в файлах JPEG не всегда заметны, градиенты цветов и тонов в файлах с большей глубиной цвета намного более плавные.
Глубина цвета
Глубина цвета — это количество битов (единиц и нулей), выделенных для хранения данных в цифровом файле. Таким образом, 8-битный файл может содержать до 256 (28) уровней информации для каждого канала цветности (красного, зеленого и синего). Соответственно, каждый пиксель 8-битного файла JPEG может содержать любой из 16,8 миллионов (256x256x256) цветов.
Соответственно, каждый пиксель 8-битного файла JPEG может содержать любой из 16,8 миллионов (256x256x256) цветов.
Файлы HEIF — 10-битные, то есть могут содержать до 1024 оттенков в каждом канале цветности, то есть любой цвет из возможного 1,07 миллиарда.
Файлы RAW — 14-битные, то есть могут содержать до 16 385 тонов в каждом канале, или до 4 триллионов цветов.
Очевидно, что чем выше глубина цвета, тем лучше, так как увеличивается количество возможных цветов, и в файл можно записать более тонкие нюансы тонов, более плавные переходы цвета и градиенты, хотя часто разницу трудно уловить, особенно при просмотре изображений на обычных мониторах. По-настоящему преимущества можно оценить при редактировании файлов с незаметными переходами цвета. Чем больше глубина цвета файлов, тем больше корректировок они могут выдержать без нежелательного изменения цвета или образования цветовых полос.
Слева: JPEG с высокой степенью сжатия (выбран параметр «низкое качество») или файл, который неоднократно сохранялся, будут содержать такие дефекты, как квадраты, полосы и артефакты (случайные цветные области на небе) и, как правило, выглядеть размытыми или мозаичными.
Сжатие: нужно или нет?
При прочих равных условиях, чем больше глубина цвета файлов, тем больше их размер, и для хранения требуется больше места. В случае с файлами HEIF это правило не действует: обычно их размеры не больше, чем у файлов JPEG, хотя это 10-битные, а не 8-битные файлы, в отличие от JPEG. Это объясняется разными способами сжатия изображения.
Наиболее популярным способом сжатия является JPEG. Простыми словами, алгоритм сжатия ищет области изображения с пикселями похожего цвета и яркости. Он записывает полные данные для первого пикселя, а затем подставляет цифровой эквивалент для подходящих соседних пикселей. При этом расходуется меньше пространства в хранилище, чем при записи всех сведений для каждого пикселя. При открытии файла изображения для просмотра алгоритм использует данные первого пикселя для воссоздания дополнительных пикселей.
В формате JPEG предусматриваются различные степени сжатия. Максимальный уровень сжатия позволяет сократить размер файла в 100 раз по сравнению с исходным. Однако чем выше уровень сжатия, тем более активно алгоритм группирует вместе пиксели, не столь близкие по цвету и яркости. При повторном открытии файла воссозданные пиксели сильнее отличаются от оригинала по яркости и значению цвета. Это приводит к потере детализации и диапазона оттенков, образованию цветовых полос в областях, ранее содержавших плавные переходы цветов или оттенков, а также артефактов сжатия (пятен и распада на квадраты).
Важно понимать, что после сжатия файла этим способом некоторая часть данных изображения будет утрачена безвозвратно. Так же, как и в случае с разрешением, категорически не следует использовать уровень сжатия, при котором качество файла опустится ниже, чем качество необходимого вам итогового изображения.
Также потеря данных происходит при каждом сжатии измененного файла. Если внести изменения в файл формата JPEG, а затем повторно сохранить его как JPEG, произойдет дополнительная потеря данных.
Для файлов HEIF используется более современный и совершенный способ сжатия, чем для JPEG, что позволяет нивелировать ухудшение качества изображения.
Алгоритмы сжатия с потерями позволяют создавать файлы меньшего размера, удаляя часть информации об изображении при сохранении файла. Это означает, что при повторном просмотре изображения некоторые нюансы будут безвозвратно утрачены, то есть изображение будет менее детализированным, а его цвета — менее выразительными, и в областях с переходами тонов будут возникать полосы цвета.
Алгоритмы сжатия без потерь, напротив, сокращают размер файла без удаления информации об изображении. Это означает, что размеры файлов будут все же больше, чем при сжатии с потерями, однако никакие нюансы цвета и тонов не будут потеряны при дальнейшем просмотре изображения.
Сжатие без потерь и с потерями
Алгоритмы сжатия файлов, удаляющие часть данных исходного изображения, называют «сжатием с потерями». Однако существует также и сжатие без потерь.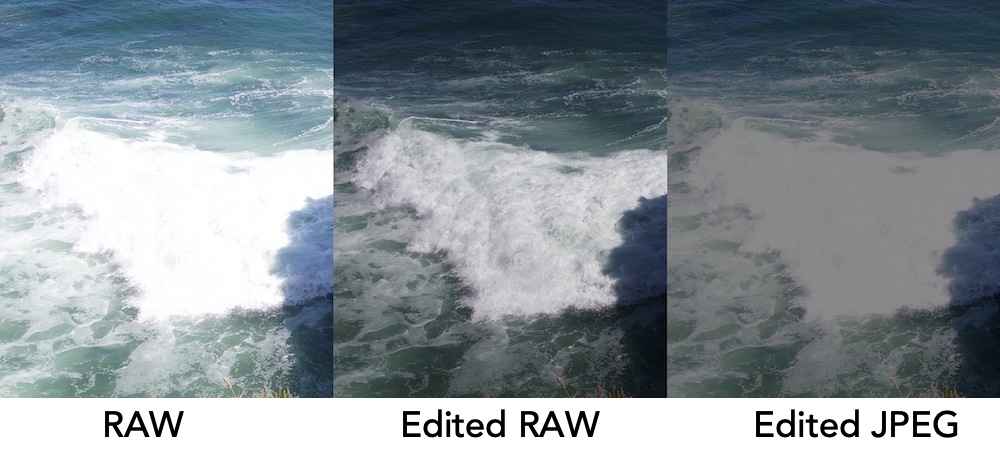 Такой способ сжатия использует математические алгоритмы для кодирования информации об изображении и более компактного сохранения всех данных. Это полностью обратимый процесс, то есть при открытии файла в нем присутствуют абсолютно все данные. Соответственно, ухудшение качества изображения не происходит.
Такой способ сжатия использует математические алгоритмы для кодирования информации об изображении и более компактного сохранения всех данных. Это полностью обратимый процесс, то есть при открытии файла в нем присутствуют абсолютно все данные. Соответственно, ухудшение качества изображения не происходит.
Сжатие без потерь используется цифровыми камерами Canon, когда изображение с максимальным разрешением сохраняется в формате RAW (кроме случаев, когда выбран формат C-RAW).
Сжатие без потерь не обеспечивает сокращение размеров файла, в отличие от сжатия с потерями в форматах JPEG или HEIF, но размер сохраненных стандартных файлов формата Canon RAW может быть в четыре раза меньше размера файла до сжатия (фактический размер файла зависит от объекта и настроек ISO). Если выбран формат C-RAW, то сжатие происходит с некоторыми потерями для уменьшения размера файлов C-RAW по сравнению со стандартными файлами CR3.
Размеры файлов
Хотя использование максимального разрешения вкупе с минимальным коэффициентом сжатия позволяет получить изображения максимально высокого качества, размеры таких файлов также будут максимальными, и на их сохранение уйдет не только все место в хранилище, но и больше времени, так как сохранение данных на накопители происходит с определенной скоростью, зависящей от типа накопителя.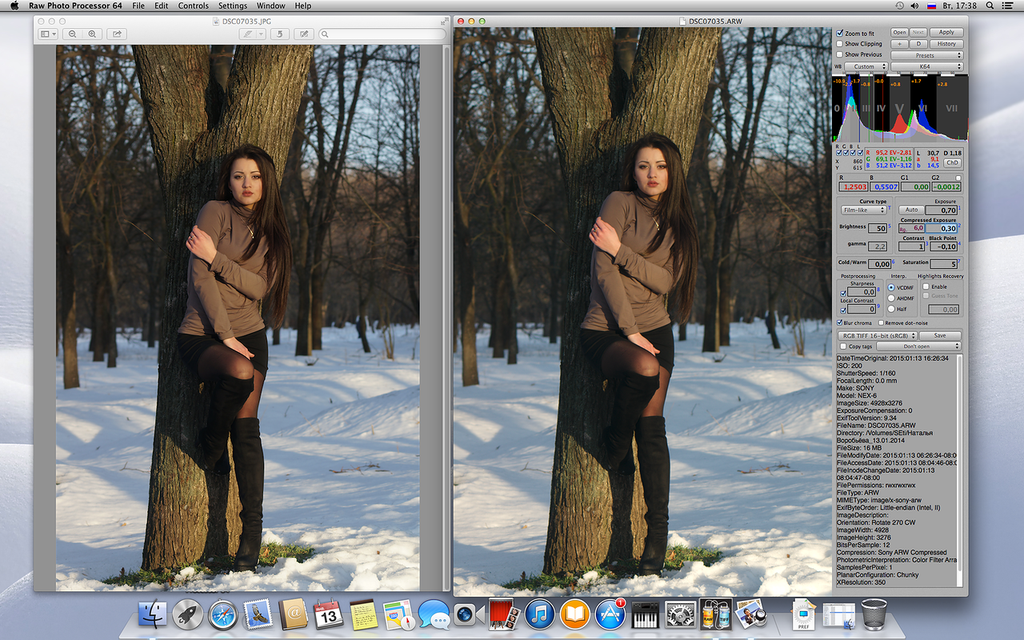 Иногда более важно уместить в хранилище больше файлов или ускорить сохранение снимков камерой при непрерывной съемке. Именно поэтому на камерах Canon предусмотрено сразу несколько вариантов размера изображения и способов сжатия.
Иногда более важно уместить в хранилище больше файлов или ускорить сохранение снимков камерой при непрерывной съемке. Именно поэтому на камерах Canon предусмотрено сразу несколько вариантов размера изображения и способов сжатия.
В таблице ниже показаны результаты применения различных настроек, поддерживаемых камерой EOS R5.
В руководстве пользователя EOS R5 указаны размеры файлов при выборе различных типов файла и настроек качества. Данные значения приводятся только в качестве примера и зависят от ряда факторов, включая емкость карты памяти, чувствительность ISO, стиль изображения и пользовательские функции.
Еще одно графическое представление различий между сжатием с потерями и без потерь. При сжатии с потерями (вверху) для экономии пространства выполняется необратимое удаление информации, то есть нюансы изображения теряются без возможности восстановления. При сжатии без потерь (внизу) для сокращения размера файла используются другие методы, что позволяет сохранить все нюансы при повторном просмотре изображения.
Что же выбрать?
Простого ответа на этот вопрос нет. Он зависит от нескольких факторов, и вариант, подходящий в одной ситуации, может оказаться неактуален в другой. Тем не менее, при выборе вы можете учитывать следующие аспекты.
Если необходимо получить изображение максимально высокого качества, снимайте с максимальным разрешением и низким уровнем сжатия JPEG/HEIF (лучшее качество, большие файлы), а лучше всего — в формате RAW. Однако это не только израсходует больше пространства на карте памяти, но и сократит количество снимков, которые можно сделать при серийной съемке до заполнения буфера обмена, а также увеличит время передачи изображений в дальнейшем. Это не всегда важно, но может стать проблемой, когда необходима быстрая серийная съемка спортивных мероприятий или оперативный обмен изображениями.
Также, если планируется существенная постобработка или печать в очень крупном масштабе (размер постера и больше), оптимальной будет съемка файлов максимально высокого качества в формате RAW с минимальным сжатием, так как это сохранит больше данных изображения для дальнейшей работы с ними.
С другой стороны, когда необходим быстрый доступ к изображениям, съемка с использованием сжатых файлов в формате JPEG позволяет считывать файлы непосредственно с карты памяти. Не следует думать, что JPEG означает низкое качество. Если выбрать любое качество, кроме самого низкого, то, по сути, камера просто будет выполнять обработку за вас, используя заранее заданное преобразование RAW с оптимизированными стандартными параметрами. Результаты отлично подойдут для просмотра на экране или печати в формате до A4.
Если необходим не только быстрый обмен файлами JPEG, но и возможность дальнейшего максимально свободного редактирования снимков, при этом скорость и место на карте памяти не играют значения, рекомендуем присмотреться к варианту RAW+JPEG, когда изображение одновременно сохраняется в обоих форматах.
Если камера поддерживает формат HEIF, рекомендуем его опробовать. Он обладает преимуществами двух других форматов и при этом поддерживается большинством приложений для редактирования.
Проще всего понять, какой именно формат подходит вам, вы можете, сняв один и тот же объект в разных форматах файлов, с различными комбинациями разрешения и сжатия и затем проанализировав изображения на экране. Также стоит напечатать изображения из файлов самого большого и самого малого размера и проанализировать разницу между ними, если она вообще будет заметна. Вы удивитесь, но иногда при использовании более низкого разрешения разница в результатах не столь очевидна.
* 1–5. Размер файла, возможное количество снимков и максимальная длина серии зависят от условий съемки (включая качество 1,6x кроп/соотношение сторон, объекта, производителя карты памяти, чувствительность ISO, стиль изображения, пользовательские функции и др.). Подробнее см. в руководстве по расширенным операциям EOS R5.
Автор Angela Nicholson
СТАТЬЯ
6 способов улучшить ваши фотографии в программе DPP
Digital Photo Professional, программа для обработки и редактирования изображений RAW от Canon, поддерживает более широкий набор функций, чем можно представить.
 Откройте для себя 6 причин использовать DPP.
Откройте для себя 6 причин использовать DPP.Узнайте больше
ВОЗМОЖНОСТИ КАМЕРЫ
Нумерация и присвоение имен файлам
В нашей статье Информационного банка описываются варианты нумерации и наименования файлов, доступные на камерах Canon EOS и в совместимом программном обеспечении.
Узнайте больше
ВОЗМОЖНОСТИ КАМЕРЫ
Видоискатель и ЖК-экран
Видоискатель или ЖК-экран? Узнайте о различиях цифровых зеркальных и беззеркальных камер, а также новую информацию об оптическом и электронном видоискателе.
Узнайте больше
Подпишитесь на рассылку
Нажмите здесь, чтобы получать вдохновляющие истории и интересные новости от Canon Europe Pro
Если вы видите это сообщение, вы просматриваете веб-сайт Canon с помощью поисковой системы, которая блокирует необязательные файлы cookie. На вашем устройстве будут использоваться только обязательные (функциональные) файлы cookie. Эти файлы cookie необходимы для функционирования веб-сайта и являются неотъемлемой частью наших систем. Чтобы узнать больше, ознакомьтесь с нашим Уведомлением о файлах cookie.
Эти файлы cookie необходимы для функционирования веб-сайта и являются неотъемлемой частью наших систем. Чтобы узнать больше, ознакомьтесь с нашим Уведомлением о файлах cookie.
Удалите элемент или очистите [category], поскольку существует ограничение на 8 продуктов. Нажмите «Изменить»
Сбросить весь выбор?
чиним флешку, перешедшую в формат RAW
По причине неправильного завершения работы компьютера (например, при резком отключении электричества), допущенных ошибок при работе с приложениями, которые вмешиваются в файловую систему (например, Acronis Disc) или в результате заражения ПК вредоносными программами, структура жесткого диска может быть повреждена. Из-за этого один из его разделов (или весь целиком) может перестать работать. Самый простой способ избавиться от ошибки – это запустить проверку HDD штатной утилитой Windows CHKDSK. Однако в некоторых случаях при попытке ее запуска пользователь может увидеть сообщение: CHKDSK недопустим для диском RAW — что делать в таком случае разберемся в тексте ниже.
Почему на USB-устройстве появляется формат RAW?
Сам формат RAW представляет собой некую «сырую» структуру, которая вследствие возникшего сбоя или ошибки заменила собой FAT32 или NTFS.
Самые распространенные ситуации связаны с воздействием вирусов, скачками напряжения, некорректным извлечением устройства, программными сбоями микроконтроллера и физическими повреждениями носителя. Вследствие этого файловая система на накопителе изменяется самопроизвольно, однако вопросы, связанные с тем, как на флешке убрать файловую систему RAW и восстановить хранившуюся на ней информацию, могут решаться достаточно просто. Для начала рассмотрим собственные средства Windows-систем.
Почему флешка стала RAW
Если файловая система на вашей флешке вдруг стала RAW, значит, в работе с ней или компьютером произошли сбои разного характера. Начиная от банальных сбоев работы системы, заканчивая работой вредоносной программы, так называемого вируса.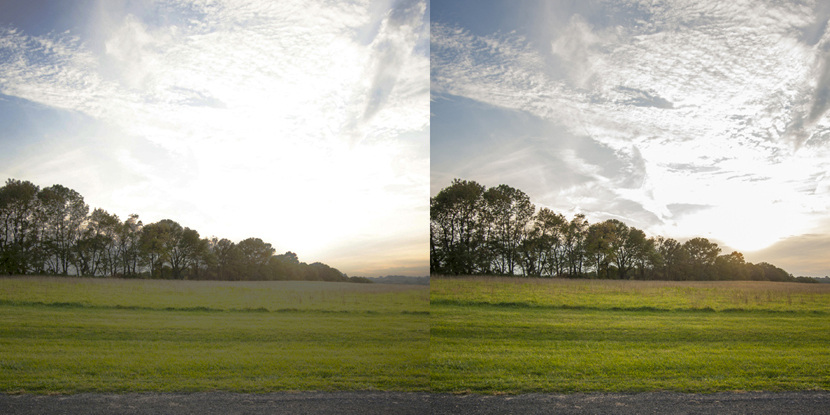 Если вы уверены, что сбой произошёл из-за вируса — при подключении флешки антивирус сообщал вам, что на ней есть угроза, но вы игнорировали эти предупреждения — то для начала стоит произвести сканирование системы и ликвидировать первоисточник проблемы, а именно вирус, который и доставил вам много проблем.
Если вы уверены, что сбой произошёл из-за вируса — при подключении флешки антивирус сообщал вам, что на ней есть угроза, но вы игнорировали эти предупреждения — то для начала стоит произвести сканирование системы и ликвидировать первоисточник проблемы, а именно вирус, который и доставил вам много проблем.
Вирус мог попасть также и через интернет на ваш компьютер, для предотвращения заражения в будущем вам стоит более избирательно выбирать сайты в поисках той или иной информации, делать акцент на проверенных сайтах. Ещё вполне возможно физическое повреждение накопителя, например, при падении, перепада напряжения в компьютере, неправильном извлечении флешки.
Итак, теперь вам известно почему возникает такая проблема. Главное, не спешите форматировать флешку, вы потеряете все файлы на ней. Можно попробовать «оживить» её встроенной утилитой Windows либо другими сторонними программами, которые находятся в общем доступе в интернете.
Как исправить файловую систему RAW на флешке: предварительные действия
В случае возникновения ошибок записать или считать информацию с накопителя невозможно, хотя сама флешка может быть видна и в «Проводнике», и в разделе управления дисками, и в «Диспетчере устройств».
Прежде чем приступать к решению вопроса о том, как исправить файловую систему RAW на флешке, рекомендуется сначала проверить ее штатным инструментом системы в виде средства проверки дисков CHKDSK.
Для старта диагностики запускается командная консоль (cmd в меню «Выполнить»), после чего в ней прописывается строка chkdsk F: /f, в которой первая литера («F») является буквой USB-накопителя (ее можно увидеть в «Проводнике»). Эта команда хороша тем, что по окончании проверки, если сбои на устройстве не были критичными, можно будет увидеть свою флешку в стандартном формате NTFS.
Также проверку можно запустить при загрузке с восстановительного диска, используя ту же командную консоль, в которой до ввода вышеуказанной команды нужно прописать строки diskpart, disk volume (чтобы узнать литеру устройства) и exit, а затем воспользоваться стандартным средством.
Однако в случае серьезных повреждений система может выдать сообщение о том, что применение этого инструмента недопустимо для дисков RAW.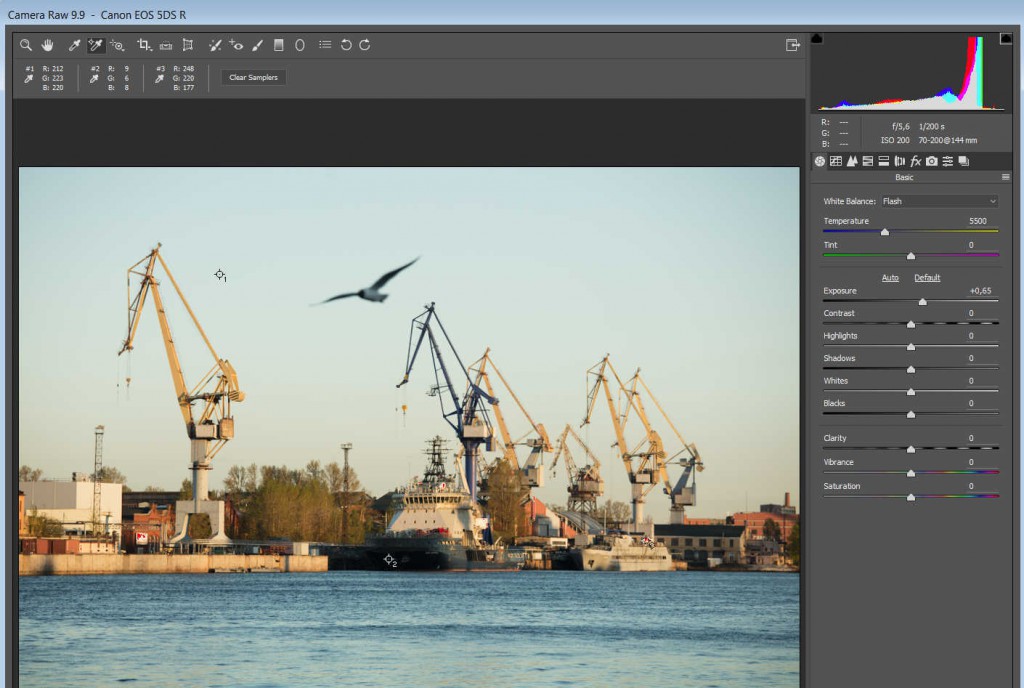 Как исправить файловую систему RAW на флешке в этом случае? Самый простой выход – форматирование.
Как исправить файловую систему RAW на флешке в этом случае? Самый простой выход – форматирование.
Программы для восстановления данных
Что же касается восстановления данных, лучше всего использовать программные продукты вроде R.Saver, RS FAT Recovery и другие.
В зависимости от объема накопителя времени может потребоваться достаточно много. Зато восстановление гарантировано на все сто. Иногда можно будет увидеть даже те данные, которые были удалены с устройства уже очень давно.
Файловая система RAW на флешке: как исправить ситуацию средствами Windows?
Для начала можно попробовать выполнить форматирование, вызвав меню правого клика в «Проводнике» и выбрав строку выполнения данной операции.
При указании дополнительных параметров следует использовать полное форматирование, а не быстрое только с очисткой оглавления, и при этом указать требуемые параметры типа, относящиеся к файловой системе. Далее останется нажать кнопку запуска процесса и дождаться его окончания.
В случае, когда форматирование таким способом оказывается невозможным, проблема того, как исправить файловую систему RAW на флешке, может быть решена с использованием раздела управления дисками, который проще всего вызвать командой diskmgmt.msc в консоли «Выполнить». Правым кликом на диске вызывается контекстное меню, где и выбирается строка форматирования. Если же диск в данный момент неактивен, сначала используется команда инициализации, а затем производится форматирование.
Устранение проблемы с помощью программ низкоуровневого форматирования
Если же и это эффекта не дает, восстановление файловой системы RAW флешки можно произвести с применением специальных утилит.
Одной из самых мощных считается небольшая программа HDD Low Level Format, которая является условно бесплатной, однако в тестовом режиме сможет выполнить операцию форматирования без проблем. При старте приложения нажимается кнопка бесплатного продолжения (Continue for free). В этом режиме единственным ограничением будет скорость проведения операции, так что придется потерпеть.
Далее нужно выбрать свой накопитель, нажать кнопку продолжения и подтвердить форматирование, согласившись с предупреждением программы. По окончании процесса будет показано сообщение о 100-процентом выполнении операции, и после этого останется произвести быстрое форматирование средствами Windows.
Что делать, если не форматируется флешка в формате RAW
Нелишним будет затронуть ещё один аспект этой проблемы, а именно: что делать, если не форматируется флешка в формате RAW? Если вам удалось извлечь файлы с помощью указанной выше программы, надо теперь задуматься, как восстановить флешку, которая стала RAW-формата, вернуть ей прежнюю работоспособность. Зайдите в «Мой компьютер», щёлкните правой кнопкой мыши по накопителю и выберите пункт «Форматировать». Если после этого остаётся тот же злополучный формат RAW, то не всё так радужно и придётся немного «попотеть».
В этом случае для восстановления флешки необходимо выполнить так называемое низкоуровневое «глубокое» форматирование накопителя. К сожалению, Windows сам не умеет делать такое, но на помощь придёт замечательная утилита NDD Low Level Format, которая распространяется условно бесплатно.
К сожалению, Windows сам не умеет делать такое, но на помощь придёт замечательная утилита NDD Low Level Format, которая распространяется условно бесплатно.
Работать с этой утилитой просто:
- Запустите её в режиме «Continue for free», чтобы продолжить бесплатное использование. В этом случае нам хватит и функционала бесплатной версии.
- В открывшемся окне выберите накопитель.
- Далее в открывшемся окне перейдите на вкладку «LOW-LEVEL FORMAT», нажмите «Format this device» и подтвердите выполнение этого действия.
После завершения процесса низкоуровневого форматирования, длительность которого зависит от вычислительной мощности компьютера и объёма флешки, появится сообщение, что вам нужно отформатировать флешку встроенными утилитами Windows для того, чтобы восстановить «нормальную» файловую систему. При форматировании укажите предпочтительный именно для вас формат NTFS или FAT32, но помните, что файловая система FAT32 не позволяет хранить одиночные файлы крупного размера, поэтому если вы будете скачивать фильмы, игры и тому подобные «тяжёлые» файлы, вам отлично подойдёт файловая система NTSF.
Подведя» итог всему вышесказанному, хочется сказать, что в этой проблеме нет ничего страшного и всё решаемо. Если даже на вашей флешке находятся очень важные файлы, документы и так далее, не нужно вешать нос. Если всё сделаете правильно, вы без потерь восстановите все свои файлы.
>
Что нужно знать еще?
Если же по каким-то причинам вышеописанные способы не помогают, весьма вероятно, проблема состоит в нарушении работы микроконтроллера. Можно попытаться его перепрошить, используя для этого идентификаторы VEN и DEV из раздела «ИД оборудования» в меню свойств «Диспетчера устройств» и скачав соответствующую прошивку с ресурса производителя оборудования. Если ошибки возникают вследствие физических повреждений, проблемное устройство в большинстве случаев можно будет выбросить.
Наконец, остается добавить, что здесь не рассматривались вопросы вирусного воздействия, которое тоже может приводить к таким сбоям, поскольку каждый юзер должен заботиться о защите своей системы самостоятельно и без напоминаний. И перед восстановлением USB-накопителя проверку на вирусы желательно провести в обязательном порядке.
И перед восстановлением USB-накопителя проверку на вирусы желательно провести в обязательном порядке.
Иногда при подключении флешки к компьютеру можно столкнуться с сообщением о необходимости ее форматирования, и это при том, что раньше она работала без сбоев. Накопитель может открываться и показывать файлы, однако со странностями (непонятные символы в названиях, документы в диковинных форматах, и т. д.), а если зайти в свойства, можно увидеть, что файловая система превратилась в непонятный RAW, и флешка не форматируется стандартными средствами. Сегодня мы расскажем вам, как справиться с проблемой.
Что такое формат «RAW» флэшки или карты памяти?
При подключении любого устройства хранения данных к персональному компьютеру, операционная система «Windows», используя собственные драйвера и внутренние настройки, определяет его файловую систему, и подготавливает устройство к полноценной работе. Если по какой-либо причине, «Windows» не может определить файловую систему устройства, то ей присваивается метка «RAW».
Таким образом, «RAW» не является видом файловой системы, в общем ее понимании, а представляет собой обозначение неопределенности конкретной файловой системы устройства. Любая файловая система имеет упорядоченный определяющий способ организации, хранения и обозначения данных на носителях информации, который определяет формат содержимого и задает набор атрибутов используемых файлов. Если драйвера операционной системы «Windows» не в состоянии идентифицировать и соотнести файловую систему устройства памяти с известными ей форматами имен, то такое устройство будет иметь маркировку «RAW». Зачастую, это означает, что «USB-флэш»накопитель или карта памяти получили на уровне файловой системы определенный вид повреждения и не отвечают на запросы операционной системы.
Иногда, устройство памяти может иметь файловую систему, которая не поддерживается операционной системой «Windows», результатом чего также будет отображение накопителя в формате «RAW». Но это не означает, что накопитель испорчен. Всего лишь необходимо его подключить к компьютеру с такой операционной системой, которая обладает возможностью определения данного вида файловой системы хранилища.
Но это не означает, что накопитель испорчен. Всего лишь необходимо его подключить к компьютеру с такой операционной системой, которая обладает возможностью определения данного вида файловой системы хранилища.
Почему файловая система стала RAW и как вернуть предыдущую
В общих чертах, проблема носит тот же характер, что и появление RAW на жестких дисках — вследствие сбоя (программного или аппаратного) ОС не может определить тип файловой системы флешки.
Забегая наперед, отметим, что единственный способ вернуть накопителю работоспособность — отформатировать его сторонними приложениями (более функциональными, нежели встроенные средства), однако при этом сохраненные на нем данные будут потеряны. Поэтому, прежде чем приступать к радикальным мерам, стоит попытаться вытащить оттуда информацию.
Способ 1: DMDE
Несмотря на небольшой размер, эта программа обладает как мощными алгоритмами поиска и восстановления утерянных данных, так и солидными возможностями по управлению накопителями.
- Программа не требует установки, поэтому сразу же запускайте её исполняемый файл — dmde.exe.
При запуске выберите язык, русский обычно обозначен по умолчанию.
Затем потребуется принять лицензионное соглашение, чтобы продолжить работу.
- В главном окне приложения выберите ваш накопитель.
Ориентируйтесь по объему. - В следующем окошке откроются распознанные программой разделы.
Кликните по кнопке «Полное сканирование». - Начнется проверка носителя на наличие утерянных данных. В зависимости от емкости флешки, процесс может занять долгое время (до нескольких часов), так что запаситесь терпением и старайтесь не использовать компьютер для других задач.
- По окончании процедуры появится диалоговое окно, в котором нужно о и подтвердить нажатием на «ОК».
Это также довольно длительный процесс, но он должен закончиться быстрее, чем первичное сканирование. В результате появится окошко со списком найденных файлов.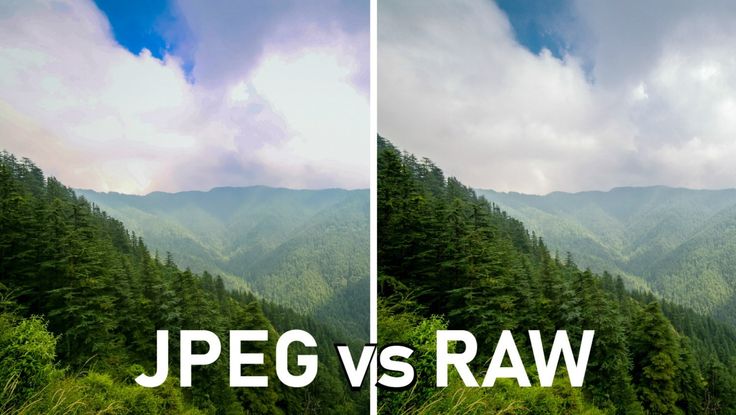
Из-за ограничений бесплатной версии восстановление по директориям невозможно, поэтому придется выделять по одному файлу, вызывать контекстное меню и оттуда уже восстанавливать, с выбором места хранения.
Будьте готовы к тому, что некоторые файлы восстановить не выйдет — участки памяти, где они хранились, были безвозвратно перезаписаны. Кроме того, восстановленные данные наверняка придется переименовывать, поскольку DMDE дает таким файлам случайно сгенерированные имена. Закончив с восстановлением, можно форматировать флешку средствами ДМДЕ либо любым способом из предложенных в статье ниже.
Единственным недостатком этого способа можно считать ограничение возможностей бесплатной версии программы.
Способ 2: MiniTool Power Data Recovery
Еще одна мощная программа для восстановления файлов, которая способна помочь решить и нашу сегодняшнюю задачу.
- Запускайте программу. Первым делом нужно выбрать тип восстановления — в нашем случае «Восстановление цифровых носителей».
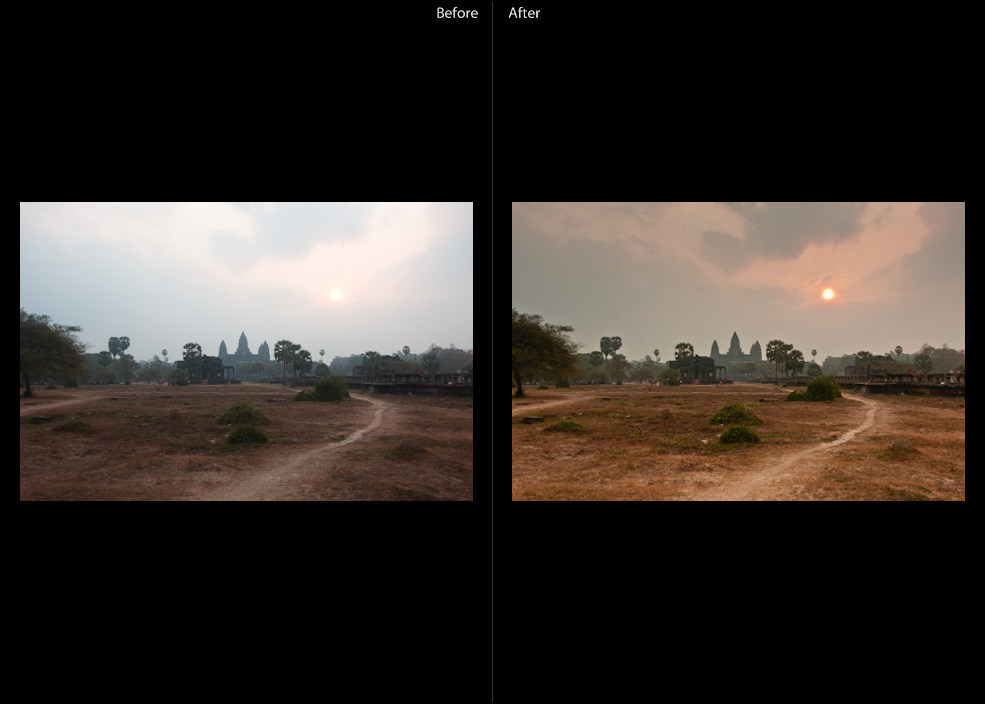
Затем выделяйте вашу флешку – как правило, съемные флеш-накопители выглядят в программе так.
Выделив флешку, нажимайте «Полный поиск». Программа начнет глубокий поиск хранившейся на накопителе информации.
Когда процедура закончится, выберите нужные вам документы и нажимайте на кнопку «Сохранить».
Обратите внимание – вследствие ограничений бесплатной версии максимальный доступный размер восстанавливаемого файла равен 1 Гб!
Как и DMDE, MiniTool Power Data Recovery – программа платная, в свободной версии присутствуют ограничения, однако для быстрого восстановления файлов небольших объемов (текстовых документов или фотографий) возможностей бесплатного варианта вполне достаточно.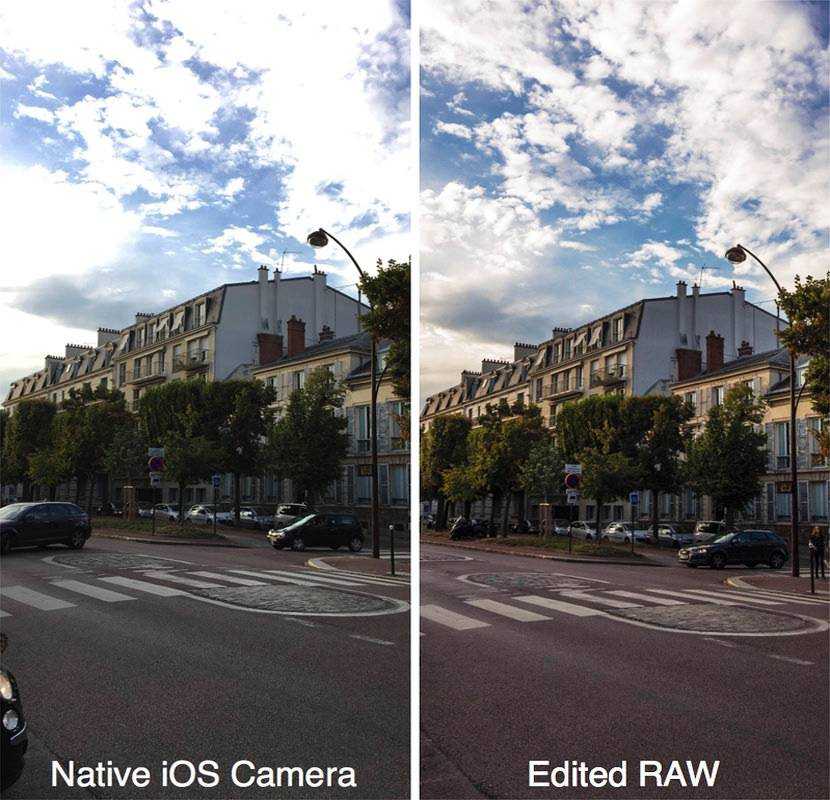
Способ 3: Утилита chkdsk
В некоторых случаях отображение файловой системы RAW может произойти из-за случайного сбоя. Его можно ликвидировать, восстановив карту разделов памяти флешки с помощью «Командной строки».
- Запустите «Командную строку». Для этого пройдите по пути «Пуск»—«Все программы»—«Стандартные».
Щелкните правой кнопкой мыши по «Командная строка» и выберите в контекстном меню опцию «Запуск от имени администратора».
Также можно воспользоваться методами, описанными в этой статье. - Пропишите команду chkdsk X: /r , только вместо «X» напишите букву, под которой в Виндовс отображается ваша флешка.
Утилита проверит флешку, и если проблема заключается в случайном сбое, то сможет устранить последствия.
В случае если вы видите сообщение «Chkdsk недопустим для дисков RAW», стоит попробовать использовать Способы 1 и 2, рассмотренные выше.
Как видим, убрать файловую систему RAW на флешке очень просто — манипуляции не требуют каких-то запредельных навыков.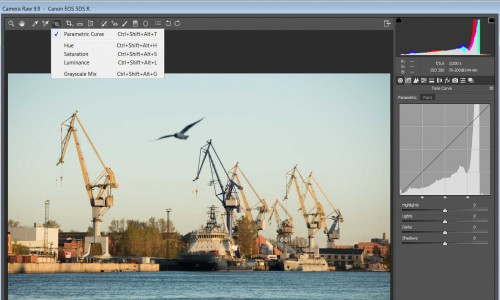
Отблагодарите автора, поделитесь статьей в социальных сетях.
Одна из проблем с которой сталкиваются пользователи Windows 10, 8 и Windows 7 — жесткий диск (HDD и SSD) или раздел диска с файловой системой RAW. Этому обычно сопутствуют сообщения «Чтобы использовать диск сначала отформатируйте его» и «Файловая система тома не распознана», а при попытке проверки такого диска стандартными средствами Windows вы увидите сообщение «CHKDSK недопустим для дисков RAW».
Формат диска RAW — это своего рода «отсутствие формата», а точнее файловой системы на диске: так бывает с новыми или неисправными жесткими дисками, а в ситуациях, когда ни с того ни с сего диск стал RAW формата — чаще из-за системных сбоев, неправильного выключения компьютера или проблем с электропитанием, при этом в последнем случае информация на диске обычно остается в сохранности. Примечание: иногда диск отображается как RAW, если файловая система не поддерживается в текущей ОС, в таком случае следует предпринять действия, чтобы открыть раздел в ОС, которая может работать с этой файловой системой.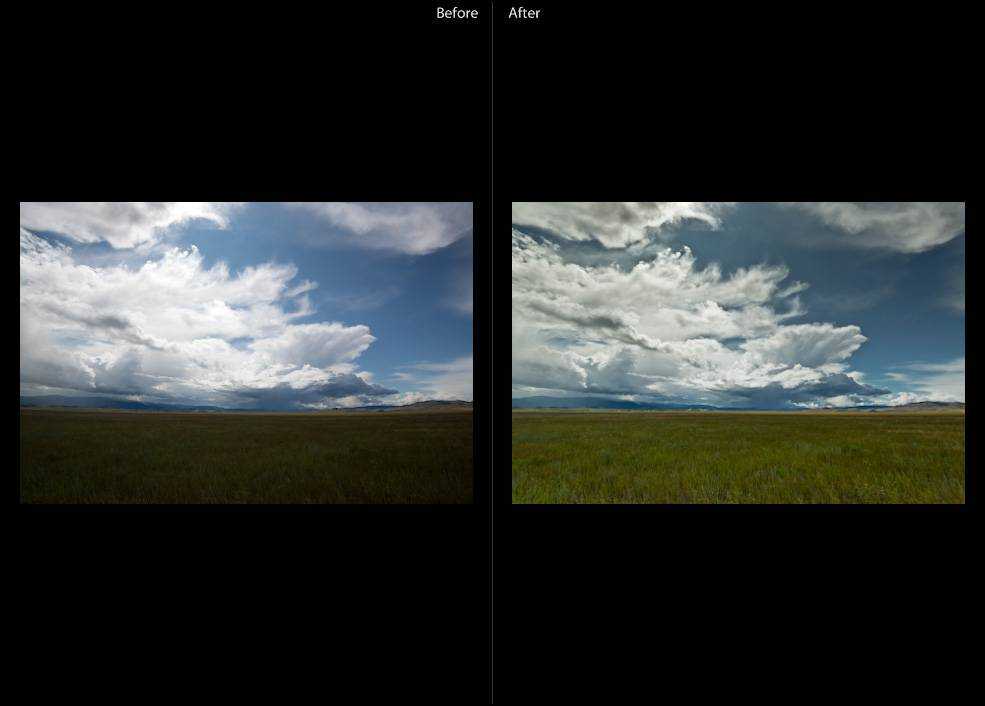
В этой инструкции — подробно о том, как исправить диск с файловой системой RAW в разных ситуациях: когда на нем есть данные, система и требуется восстановить прежнюю файловую систему из RAW, или, когда какие-либо важные данные на HDD или SSD отсутствуют и форматирование диска не является проблемой.
Признаки и причины, влияющие на определение накопителя в формате «RAW»
Зачастую, обозначение устройства форматом «RAW»
является верным признаком возникновения ошибки или определенной неполадки в работе
«USB-флэш»
накопителя или карты памяти. В редких случаях такое определение связано с неизвестной файловой системой или абсолютно новым накопителем, не имеющим ни одной файловой разметки. Довольно часто возникает ситуация, когда операционная система после обращения к карте памяти или
«USB-флэш»
накопителю выдает сообщение:
«Чтобы использовать диск в дисководе, сначала отформатируйте его»
.
Если тогда пользователь откроет окно свойств проблемного накопителя, то обнаружит, что файловая система стала «RAW»
, а доступное пространство составляет
«0 байт»
.
В результате, пользователи не могут получить доступ к файлам, а также выполнять с ними любые действия, на устройстве памяти «RAW»
(например, чтение данных, присвоение метки тома, дефрагментация и т.д.). Однако такое устройство не бесполезно, и можно вернуть его работоспособность и восстановить сохраненные на нем данные, способами, о которых мы расскажем далее в нашей статье.
Пользователи могут определить, что операционная система испытывает определенные трудности при обращении к карте памяти или «USB-флэш»
накопителю, основываясь на некоторых признаках, которые являются следствием перехода устройства в
«RAW»
формат. К основным признакам можно отнести:
- Неправильное определение типа носителя при чтении диска;
- Часто возникающие системные предупреждения операционной системы «Windows»
при обращении к накопителю; - Файловая система в приложениях отображается как «RAW»
или не отображается вообще; - Появляется ошибка «CHKDSK недопустим для дисков RAW»
; - Операционная система «Windows»
просит отформатировать диск при его подключении; - Имена файлов содержат нестандартные символы, не читаемы и заблокировано любое действие с ними;
- Появляется сообщение о невозможности определения расположения или обнаружения сектора;
- Доступ к содержимому накопителя или карты памяти запрещен, ограничен, отсутствует или недоступен.

Причинами, которые могут послужить первоисточником неопределенности файловой системы карты памяти и «USB»
накопителя, возникновению различных типов ошибок и потери доступа к устройствам, могут послужить следующие виды:
Общие внешние и внутренние факторы
. Скачки напряжения электричества, отсутствие его подачи или прерывание при записи данных на устройство или при чтении, сбой в работе операционной системы или отдельных приложений при использовании устройств, наличие плохих секторов, подвергающих опасности файловую систему накопителя, могут привести к возникновению неопределенности
«RAW»
.
«USB-флэш»
накопитель или карта памяти повреждены вирусом
. Когда файловая система повреждена вирусом, файлы или весь накопитель могут определяться в формате «RAW»
и быть недоступны. Для предотвращения возможной вирусной атаки пользователи должны использовать для защиты системы антивирусную программу и поддерживать обновление базы данных вирусов в актуальном состоянии.![]()
Неверные действия пользователей приводит к повреждению «USB-флэш»
накопителя или карты памяти
. Перекос устройства или чрезмерное силовое воздействие при его подключении или изъятии из разъема компьютера, отсоединение «USB»
накопителя и карты памяти до окончания процесса чтения или записи, прерывание процедуры форматирования устройства до его полного завершения, небезопасное извлечение также приведут к повреждению файловой системы с последующим определением
«USB-флэш»
накопителя и карты памяти в
«RAW»
формате.
В редких случаях пользователи могут столкнуться с причинами:
«USB»
накопитель защищен паролем
. Когда «USB»
накопитель защищен паролем, операционная система
«Windows»
не может его прочитать или осуществлять запись данных. Сначала вы должны разблокировать устройство, прежде чем подключать его к компьютеру, чтобы
«Windows»
могла с ним взаимодействовать.
Файловая система несовместима с операционной системой персонального компьютера
. Иногда пользователи могут случайно отформатировать карту памяти или
«USB»
накопитель в особом формате, распознать который операционная система не сможет, при подключении к ней такого устройства. Поэтому пользователи должны убедиться, что формат файловой системы накопителя совместим, и поддерживается системой подключенного компьютера.
Проверка диска на ошибки и исправление ошибок файловой системы
Этот вариант — первое что стоит попробовать во всех случаях появления раздела или диска RAW. Он далеко не всегда срабатывает, но безопасен и применим как в тех случаях, когда проблема возникла с диском или разделом с данными, так и в случае если диск RAW — это системный диск с Windows и ОС не загружается.
В случае, если операционная система работает, просто выполните следующие действия
- Запустите командную строку от имени администратора (в Windows 10 и 8 это проще всего сделать через меню Win+X, которое также можно вызывать правым кликом по кнопке Пуск).

- Введите команду chkdsk d: /f и нажмите Enter (в данной команде d: — это буква диска RAW, который нужно исправить).
После этого возможны два варианта развития событий: если диск стал RAW из-за простого сбоя файловой системы, начнется проверка и с большой вероятностью вы увидите свой диск в нужном формате (обычно NTFS) по ее окончании. Если же дело серьезнее, то команда выдаст «CHKDSK недопустим для дисков RAW». Это означает, что данный способ вам не подходит для восстановления диска.
В тех ситуациях, когда операционная система не запускается, вы можете использовать диск восстановления Windows 10, 8 или Windows 7 или дистрибутив с операционной системой, например, загрузочную флешку (приведу пример для второго случая):
- Загружаемся с дистрибутива (его разрядность должна совпадать с разрядностью установленной ОС).
- Далее либо на экране после выбора языка внизу слева выбираем «Восстановление системы», а затем открываем командную строку, либо просто нажимаем Shift+F10, чтобы открыть ее (на некоторых ноутбуках Shift+Fn+F10).

- В командной строке по порядку используем команды
- diskpart
- list volume (в результате выполнения этой команды смотрим, под какой буквой в настоящий момент находится проблемный диск, или, точнее, раздел, так как эта буква может отличаться от той, что была в рабочей системе).
- exit
- chkdsk d: /f (где d: — буква проблемного диска, которую мы узнали в пункте 5).
Тут возможные сценарии те же, что были описаны ранее: либо все будет исправлено и после перезагрузки система запустится обычным образом, либо вы увидите сообщение о том, что нельзя использовать chkdsk с диском RAW, тогда смотрим следующие способы.
Восстановление «RAW» флэшки и карты памяти
Перейти к просмотру
Фотография в формате RAW + Отличные конвертеры RAW = Максимальное качество
Если вы думаете, что разбираетесь в фотографии в формате RAW, этот урок может преподнести вам несколько сюрпризов. Дело не в том, что это запутанная тема, а в том, что легко упустить из виду некоторые важные моменты в этой теме. В этой статье мы углубимся в фотографию в формате RAW и рассмотрим, как вы можете воспользоваться преимуществами этой технологии. Это также демонстрирует важность использования правильных конвертеров RAW, если вы хотите добиться максимального качества изображения. Не пропустите видео RAW Converter ближе к концу.
В этой статье мы углубимся в фотографию в формате RAW и рассмотрим, как вы можете воспользоваться преимуществами этой технологии. Это также демонстрирует важность использования правильных конвертеров RAW, если вы хотите добиться максимального качества изображения. Не пропустите видео RAW Converter ближе к концу.
Что такое фотография в формате RAW
При фотографировании цифровой камерой объектив камеры фокусирует изображение на сенсоре камеры. Датчик содержит фоторецепторы, которые захватывают изображение, производя пиксели. Затем камера сохраняет информацию, полученную датчиком, на карту памяти. Вот как изображение сохраняется, и в зависимости от используемой камеры обычно есть несколько форматов, которые вы можете использовать. Один из них — формат JPEG, а другой — формат RAW.
При записи в формате JPEG внутренний процессор камеры обеспечивает преобразование данных RAW с сенсора. Он автоматически принимает решения о точке черного и белого на изображении, а также о многих других важных вещах.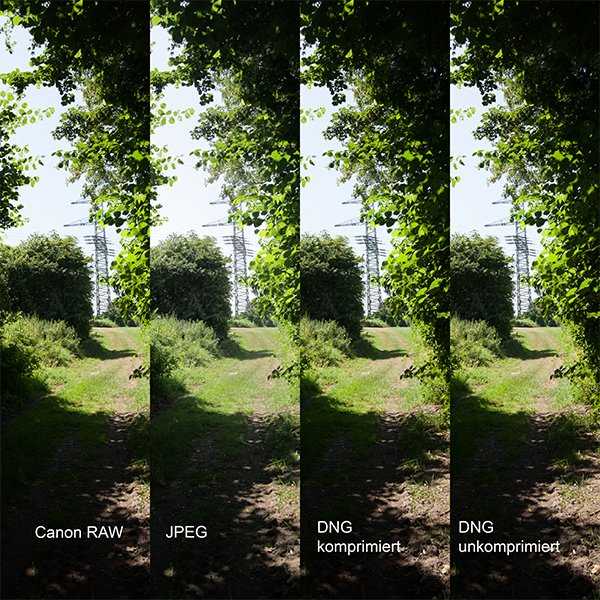 Это делается на основе программного обеспечения камеры и нескольких настроек, которые вы можете изменить. Как правило, вы можете установить контрастность, резкость, насыщенность и имитацию пленки, но ваш контроль очень ограничен. После обработки данных датчика в изображение JPEG остальные данные отбрасываются.
Это делается на основе программного обеспечения камеры и нескольких настроек, которые вы можете изменить. Как правило, вы можете установить контрастность, резкость, насыщенность и имитацию пленки, но ваш контроль очень ограничен. После обработки данных датчика в изображение JPEG остальные данные отбрасываются.
Напротив, при захвате изображения в формате RAW все данные сенсора записываются в виде файла RAW. Преимущество этого заключается в том, что ВЫ принимаете решения по обработке, а не камера. И если вы сравните уровень управления, доступный в камере (для записи изображений JPEG), типичный конвертер RAW бесконечно лучше.
Но вся эта мощность и контроль, обеспечиваемые съемкой в формате RAW, ценны только в том случае, если они вам нужны или используются. Некоторые люди предпочитают или нуждаются в удобстве формата JPEG и трудности получения изображения прямо в камере. Если это вы, возможно, вы захотите прочитать мою статью, в которой сравниваются форматы RAW и JPEG для фотографии.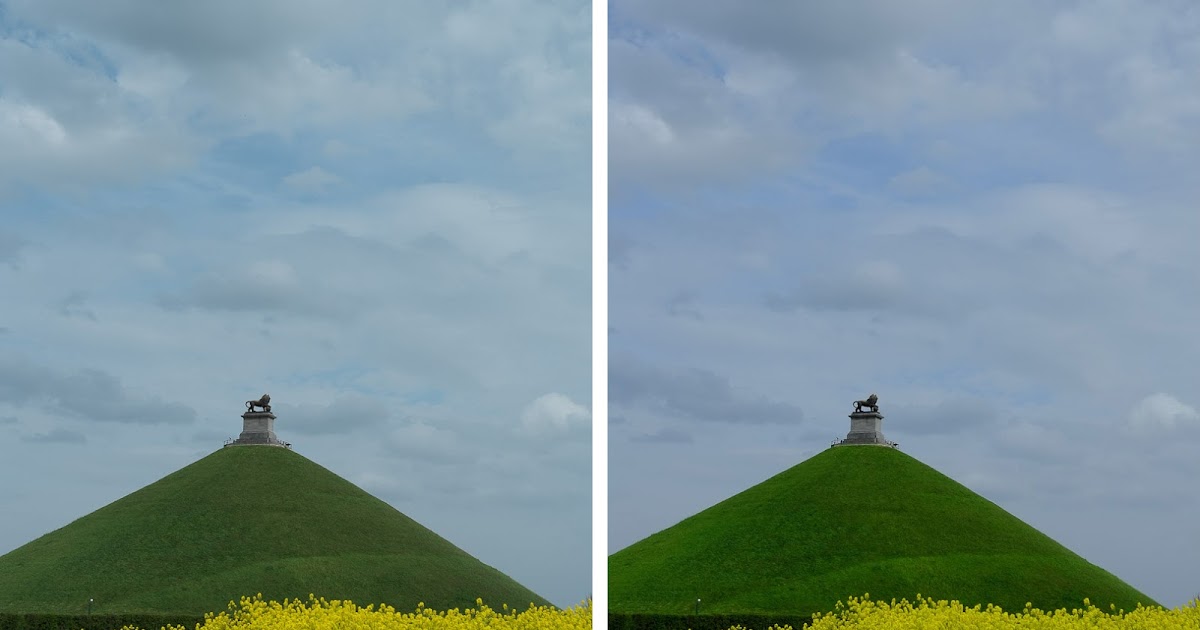
Обрабатываются ли файлы RAW в камере?
На этом этапе нам нужно прояснить распространенное заблуждение о фотографии в формате RAW, и это вопрос обработки. Вы, вероятно, увидите, что камера не обрабатывает файлы RAW, и они представляют собой данные, полученные датчиком.
Это не совсем точно. В большинстве камер между данными, полученными датчиком, и записью этих данных в виде файла RAW происходит определенная обработка. Отличие от примера с JPEG заключается в том, что эта обработка предназначена только для «очистки» данных, а не для создания изображения. Я знаю это, потому что однажды встретил эксперта по контролю шума сигнала, который консультировал некоторых из лучших производителей камер.
Хотя файлы RAW не являются точной копией чистых необработанных данных с сенсора камеры, думайте о них как об оптимизированной версии.
Преимущества фотографии в формате RAW
Вероятно, самым большим преимуществом фотографии в формате RAW является то, что вы конвертируете данные файла RAW в изображение отдельно для захвата этого изображения. Это дает два важных преимущества по сравнению с захватом изображения в формате JPEG:
Это дает два важных преимущества по сравнению с захватом изображения в формате JPEG:
- Вы принимаете творческие решения о том, как должна выглядеть готовая фотография. Код группы инженеров-программистов не контролирует внешний вид изображения. В конце концов, они не знают, что вы представляете себе, когда снимаете фотографию. Их приоритетом является создание качественной фотографии из того, что вы сделали.
- Вы можете применить гораздо больше внимания и контроля к преобразованию изображения, чем к захвату. Хотя к изображениям JPEG можно применить дополнительную обработку, качество, достигаемое при обработке файла RAW, превосходит все ожидания.
Другим часто упускаемым из виду преимуществом является то, что если у вас есть фотография в формате RAW, вы можете снова обработать файл в будущем. Это важно, потому что качество последних RAW-конвертеров часто намного превосходит то, что было доступно еще несколько лет назад. Обработав некоторые из моих более ранних изображений с помощью современных RAW-конвертеров (2019 г.
В 2007 году я использовал 6-мегапиксельную камеру (Canon EOS300), чтобы сделать этот снимок примерно через 30 минут после захода солнца. После обработки в Lightroom Classic CC 2019 результаты потрясающие. Исходный размер изображения составляет около A4, но можно получить отличный отпечаток формата A2.
Если ваша цель — добиться наилучшего качества и внешнего вида изображения, фотосъемка в формате RAW должна стать вашим естественным выбором.
Недостатки формата RAW
Несмотря на преимущества фотосъемки в формате RAW, следует помнить о некоторых недостатках. Вы можете обнаружить, что дополнительные затраты и накладные расходы, необходимые для обработки файлов RAW, слишком велики. Программное обеспечение для преобразования RAW, как правило, недешево, и тогда вам потребуется все время и усилия по обработке. Да, вы можете автоматически обрабатывать файлы RAW с предустановками, но это не сильно отличается от захвата фотографии с использованием JPEG.
Существует также проблема хранения, поскольку файлы RAW обычно больше (по объему), чем эквивалентное изображение JPEG. Поскольку цена на хранилище за последние годы сильно упала, это не так важно, как раньше, но все же может беспокоить вас.
Другим возможным недостатком фотографии в формате RAW является то, что у каждого производителя камеры есть своя версия формата RAW. На самом деле, это еще хуже, поскольку формат имеет тенденцию меняться между моделями камер. Раньше это вызывало опасения, что в будущем конвертеры RAW не смогут конвертировать старые файлы RAW. Хотя это может произойти, я еще не видел, чтобы форматы RAW от популярных производителей были удалены.
Не все конвертеры RAW одинаковы
Теперь очень важный момент. Не все преобразователи RAW одинаковы, и некоторые из них дадут лучшие результаты, чем другие. Когда я делаю это заявление на презентациях фотоклубов, люди часто думают, что я предполагаю, что один конвертер RAW будет давать лучшие результаты, чем другой, во всех случаях. Но это не то, что я пытаюсь сказать.
Но это не то, что я пытаюсь сказать.
Согласно проведенному мной тестированию, тип файла RAW значительно влияет на производительность конвертера RAW. Если вы обрабатываете файл RAW с помощью конвертера, который не подходит для этого типа файла RAW, результаты могут быть очень плохими.
В видео ниже я демонстрирую разницу между Lightroom и DxO PhotoLab 2, используя файлы RAW с некоторых моих камер. Разница существенна, и в некоторых случаях я напрасно продавал камеры, которые, как мне казалось, давали плохие результаты, когда проблема заключалась в конвертере RAW.
Какой конвертер RAW лучше?
Ответить на вопрос, какой конвертер RAW лучше, немного сложно, потому что «лучший» означает не только лучшее качество изображения. Есть много других факторов, которые вы, возможно, захотите рассмотреть, как я описал в своей статье о выборе фоторедакторов. Но если отложить это в сторону, чтобы сосредоточиться на качестве изображения, вот несколько обобщений, которые могут помочь.
- Lightroom и Photoshop, как правило, лучше всего подходят для файлов Canon и Nikon RAW. Они также хорошо конвертируют файлы Micro 43 RAW, Pentax и некоторые файлы Sony RAW. Они плохо справляются с обработкой некоторых файлов Sony или Fuji RAW.
- DxO PhotoLab будет давать отличные результаты из файлов RAW, если он поддерживает используемые камеру и объектив. Но имейте в виду, что если модуль объектива недоступен, результаты будут не такими хорошими. Это также может быть проблемой, если вы снимаете с использованием адаптированных объективов, как я делал с Sony A7R, которую я использовал с объективами Canon.
- Capture One — отличный универсальный конвертер RAW для большинства файлов RAW, но он действительно лучше всего подходит для файлов Fuji RAW с датчика XTrans. DxO PhotoLab не поддерживает эти файлы, а результаты Lightroom/Photoshop неудовлетворительны. На самом деле, я был настолько впечатлен производительностью Capture One при обработке файлов Fuji RAW, что отказался от Lightroom.

- Affinity Photo включает в себя конвертер RAW в свой Develop Person. Это хорошо работает с большинством файлов RAW, но не может сравниться с некоторыми другими конвертерами с определенными файлами.
Конечно, есть много других вариантов (бесплатных и платных) для обработки файлов RAW, и это не обзор конвертера RAW. Лучший совет, который я могу дать, — протестировать некоторые из этих доступных конвертеров, используя ваши собственные файлы формата RAW. И если вы меняете камеру, не просто принимайте результаты вашего существующего конвертера RAW. Повторите тестирование.
Модуль обработки Master LightroomВсе, что вам нужно знать о редактировании фотографий в Adobe Lightroom.
30-дневная гарантия возврата денег без вопросов
Узнайте больше и загрузите образец…
Резюме
Фотография в формате RAW имеет много преимуществ, а также некоторые недостатки. Если вы заинтересованы в достижении максимального качества изображения, без сомнения, вам нужно снимать фотографии в формате RAW. Но съемка фотографий в формате RAW — это только часть уравнения качества изображения. Конвертер RAW, который вы используете для обработки фотографий, также является важным компонентом. Не все конвертеры RAW одинаково хорошо работают со всеми форматами RAW. Важно протестировать ваши RAW-файлы, чтобы принять решение о том, какой из них лучше.
Если вы заинтересованы в достижении максимального качества изображения, без сомнения, вам нужно снимать фотографии в формате RAW. Но съемка фотографий в формате RAW — это только часть уравнения качества изображения. Конвертер RAW, который вы используете для обработки фотографий, также является важным компонентом. Не все конвертеры RAW одинаково хорошо работают со всеми форматами RAW. Важно протестировать ваши RAW-файлы, чтобы принять решение о том, какой из них лучше.
Надеюсь, вам понравился этот урок. Если вы это сделали, пожалуйста, найдите пару секунд, чтобы поддержать меня, поделившись этим с другими.
Предложение книги
Получите БЕСПЛАТНО копию « 6 шагов к съемке великолепных пейзажей «, оформив бесплатную подписку на Lenscraft in Focus.
Следуйте советам из этой обманчиво простой книги, чтобы значительно улучшить свои пейзажные фотографии. Это ценное и подробное руководство, состоящее из 6 простых уроков, содержит информацию, которую часто упускают из виду. На самом деле, урок 3 настолько очевиден, что большинство фотографов полностью его игнорируют.
На самом деле, урок 3 настолько очевиден, что большинство фотографов полностью его игнорируют.
Если вы хотите быстро улучшить свои навыки пейзажной фотографии, следуйте этой книге.
Как получить книгу
- Введите свои данные, используя форму справа. Затем я отправлю вам электронное письмо, чтобы подтвердить, что вы правильно ввели свой адрес электронной почты.
- Следуйте инструкциям в моем электронном письме с подтверждением.
- После этого я пришлю вам ссылку для бесплатной загрузки вашей книги (в форматах PDF, ePub и Kindle). В письме также могут быть указаны скидки на другие мои курсы и книги, поэтому внимательно прочитайте его.
Обещаю вам: Я никогда не буду делиться вашей электронной почтой или спамить ее.
Имя
Фамилия
Электронная почта
Формат файла RAW
Формат файла RAW Формат RAW представляет собой гибкий формат файла для передачи документов между различными приложениями и компьютерными платформами.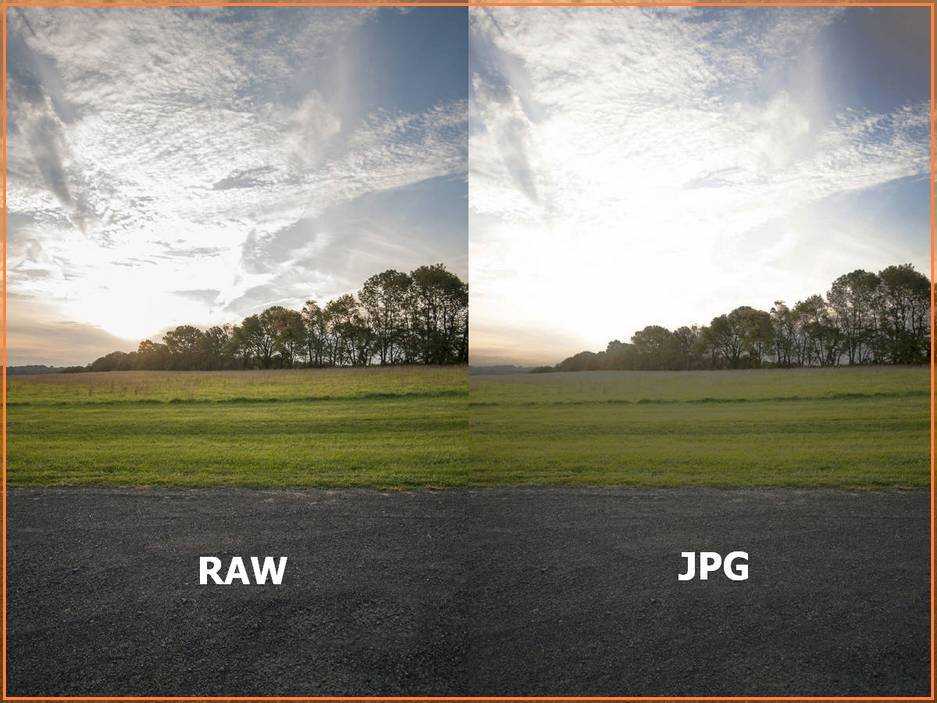 По сути, это формат импорта/экспорта, а не формат хранения.
По сути, это формат импорта/экспорта, а не формат хранения.
Файл RAW не имеет предопределенного формата, даже для ширины и высоты изображения, палитр и т. д. Формат RAW состоит из потока байтов, описывающих информацию о цвете в файле.
Экспорт файлов RAW
У вас есть два варианта экспорта в формат RAW: двоичный (.raw) или текстовый (.txt).
Для экспорта в формат RAW (двоичный):
- Выбрать файл | Сохранить как.
- Выберите в качестве формата изображение RAW (бинарное).
- Нажмите Сохранить.
- В диалоговом окне «Параметры экспорта необработанного изображения (двоичного)» выберите нужные параметры.
- Нажмите кнопку ОК.
Диалоговое окно «Параметры экспорта необработанного изображения» (двоичный файл)
Характеристики изображения | В этом разделе указывается цветовой режим, размер изображения и глубина цвета. |
Бинарные опционы | Вывод : Для 8-битных и 16-битных изображений это меню отключено и указывает только глубину цвета, указанную в разделе «Характеристики изображения». Для изображений с глубиной цвета FP-32 бит/канал можно выбрать глубину вывода. Порядок каналов : Выберите Interleaved или Planar. Эти параметры отключены, если в качестве цветового режима выбраны оттенки серого. Interleaved относится к изображению, в котором пиксели хранятся непрерывно; т. е. rgbrgbrgb. Planar означает, что данные о цвете хранятся в отдельных 8-битных плоскостях. Порядок байтов : Для 8-битных изображений этот параметр отключен. Выберите порядок байтов для ПК или Mac. Выравнивание : Относится к выравниванию данных изображения в файле. Заголовок : Введите количество байтов в файле перед первым байтом данных изображения. BGR (Обратные цвета) : Установите этот флажок, чтобы изменить порядок цветов. |
Для экспорта в формат RAW (текст):
- Выбрать файл | Сохранить как.
- Выберите в качестве формата изображение RAW (текст).
- Нажмите Сохранить.
- В диалоговом окне «Параметры экспорта необработанного изображения (двоичного)» выберите нужные параметры.
- Нажмите кнопку ОК.
Диалоговое окно «Параметры экспорта необработанного изображения» (текст)
Характеристики изображения | В этом разделе указывается цветовой режим, размер изображения и глубина цвета. |
Параметры текста | Формат : выберите с разделителями-запятыми, с разделителями-табуляцией, с разделителями-пробелами, с разделителями-двоеточиями или с разделителями-точками с запятой. Вывод : Для 8-битных и 16-битных изображений это меню отключено и указывает только глубину цвета, указанную в разделе «Характеристики изображения». Для изображений с глубиной цвета FP-32 бит/канал можно выбрать глубину вывода. Порядок каналов : Выберите Interleaved или Planar. Эти параметры отключены, если в качестве цветового режима выбраны оттенки серого. Interleaved относится к изображению, в котором пиксели хранятся непрерывно; т. е. rgbrgbrgb. Planar означает, что данные о цвете хранятся в отдельных 8-битных плоскостях. BGR (Обратные цвета) : Установите этот флажок, чтобы изменить порядок цветов. |
Импорт файлов RAW
У вас есть три варианта импорта файлов RAW: двоичный (.raw), текстовый (.txt) или файл со значениями, разделенными запятыми (.csv).
Двоичный (.raw) является наиболее распространенным выбором, поскольку такие устройства, как микроскопы или различное измерительное оборудование, создают двоичные (.raw) файлы.
Для импорта файлов RAW:
- Выбрать файл | Открытым.
- Выберите Raw Image в качестве формата и перейдите к файлу.
- Нажмите Открыть.
- В диалоговом окне «Параметры импорта необработанных изображений» выберите нужные параметры.
- Нажмите кнопку ОК.
Диалоговое окно «Параметры импорта необработанного изображения»
Входные данные | Canvas обычно определяет соответствующий параметр. |
Характеристики изображения | Режим : Выберите цветовой режим для изображения: Оттенки серого, RGB, BGR, CMYK, LAB или Многоканальный. Источник : Выберите тип исходного изображения: 8 бит/канал, 16 бит/канал, 16 бит/канал со знаком или Float-32 бит/канал. Target : Выберите тип целевого изображения: 8 бит/канал, 16 бит/канал или Float-32 бит/канал. Высота и ширина : Вы должны знать эти характеристики, чтобы правильно импортировать необработанное изображение. Каналы : Количество цветовых каналов зависит от цветового режима изображения. Разрешение : Установите разрешение изображения. Количество : Указывает количество изображений, хранящихся в файле. Gap : Указывает количество байтов от конца одного изображения до начала следующего. Порядок каналов : Выберите Interleaved или Planar. Эти параметры отключены, если в качестве цветового режима выбраны оттенки серого. Interleaved относится к изображению, в котором пиксели хранятся непрерывно; т. е. rgbrgbrgb. Planar означает, что данные о цвете хранятся в отдельных 8-битных плоскостях. |
Бинарные опционы | Порядок байтов : Указывает, с какого компьютера исходит файл: с ПК или Mac. Заголовок : Введите количество байтов в файле перед первым байтом данных изображения. Формат raw что это такое: Что такое графический файл RAW? Пролистать наверх
|

 д.
д. Откройте для себя 6 причин использовать DPP.
Откройте для себя 6 причин использовать DPP.

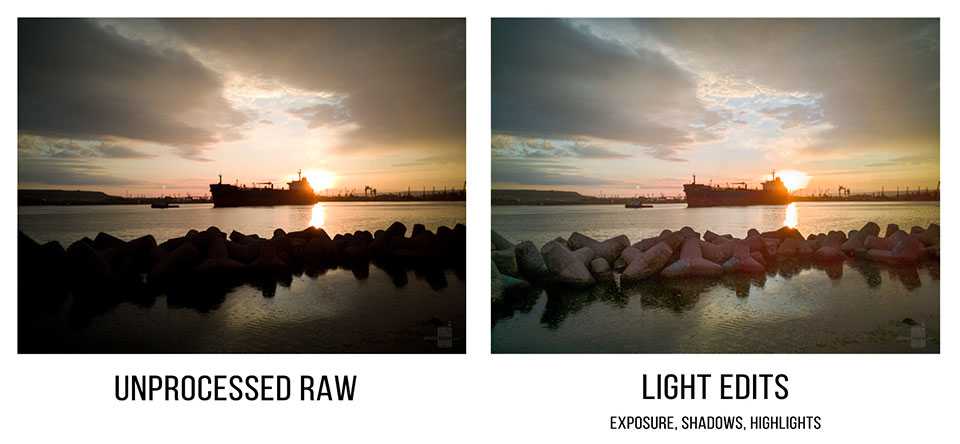
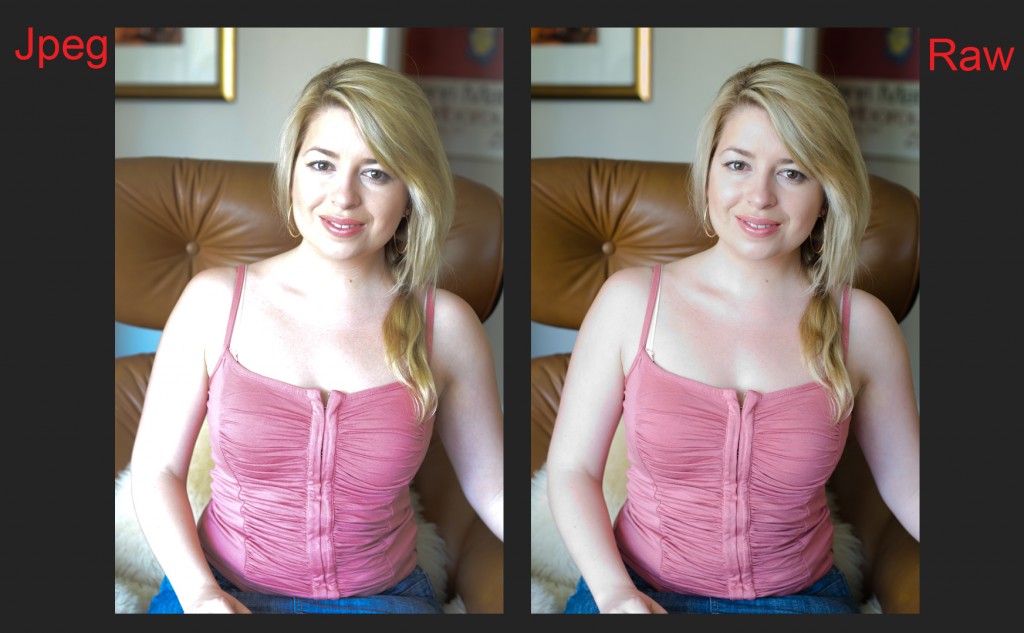

 Каждая строка заканчивается в ячейке, кратной 8 битам, 16 битам, 32 битам или 64 битам.
Каждая строка заканчивается в ячейке, кратной 8 битам, 16 битам, 32 битам или 64 битам.

 Вы можете выбрать любую радиокнопку.
Вы можете выбрать любую радиокнопку. Используйте пиксель/дюйм или пиксель/см.
Используйте пиксель/дюйм или пиксель/см.