что это такое. RAW или JPEG что лучше? Интерфейс и инструменты Camera Raw Меню вкладки основные в camera raw 9.7
RAW с английского переводится как «сырой, незавершенный». Если в обычной жизни данное качество нельзя рассматривать как плюс, то в цифровой фотографии «сырой» формат — наиболее совершенный. Лишь самые серьезные цифровые камеры позволяют сохранять снимки в RAW, чтобы отложить часть важных настроек до этапа обработки и выжать максимум из фототехники.
Что такое RAW
Если универсальные форматы изображения JPEG и TIFF можно считать цифровым эквивалентом слайда (или конечного отпечатка), то RAW — аналог пленочного негатива. «Полуфабрикат», предполагающий различные варианты дальнейшей обработки, в ходе которой будет получен тот или иной результат.
Чтобы понять смысл «сырого» формата, стоит пойти от противного. При использовании JPEG картинка проходит пять этапов: захват аналогового сигнала матрицей, перевод в цифровую форму (аналогово-цифровой преобразователь), цветовая интерполяция, обработка в соответствии с настройками камеры, сжатие с потерей качества.
Цифровой «негатив» записывается на карту сразу после этапа оцифровки аналогового сигнала. Его использование позволяет отложить все эти настройки до этапа обработки на ПК.
Цветовая интерполяция
Типичная матрица цифровой камеры состоит из расположенных на одной плоскости ячеек, которые реагируют только на яркость, формируя монохромное изображение. Чтобы получить информацию о цвете, инженер компании Kodak Брюс Байер 20 лет назад предложил установить перед каждой ячейкой фильтр одного из трех цветов — зеленого, красного и голубого, которые в сумме дают нужный оттенок. Данная технология используется по сей день. На каждую ячейку с красным и голубым фильтрами приходится две с зеленым, поскольку этот цвет содержит основную информацию о яркости.
Чтобы получить информацию о цвете, инженер компании Kodak Брюс Байер 20 лет назад предложил установить перед каждой ячейкой фильтр одного из трех цветов — зеленого, красного и голубого, которые в сумме дают нужный оттенок. Данная технология используется по сей день. На каждую ячейку с красным и голубым фильтрами приходится две с зеленым, поскольку этот цвет содержит основную информацию о яркости.
После преобразования в цифровую форму картинка состоит из пикселей красного, зеленого и синего цветов. Для непосредственной работы такое промежуточное изображение непригодно. Чтобы каждый пиксель на выходе имел естественный оттенок (то есть включал все три цветовые составляющие), процессор камеры или RAW-конвертер суммируют цвет соседних пикселей, для чего используется сложный алгоритм цветовой интерполяции.
В зависимости от производителя и конкретной модели ЦФК, RAW-файл может содержать данные как до интерполяции, так и после (до этапа конечной обработки). В большинстве современных цифровых камер используется первый подход, так как программы конвертирования RAW почти всегда предлагают более совершенные алгоритмы.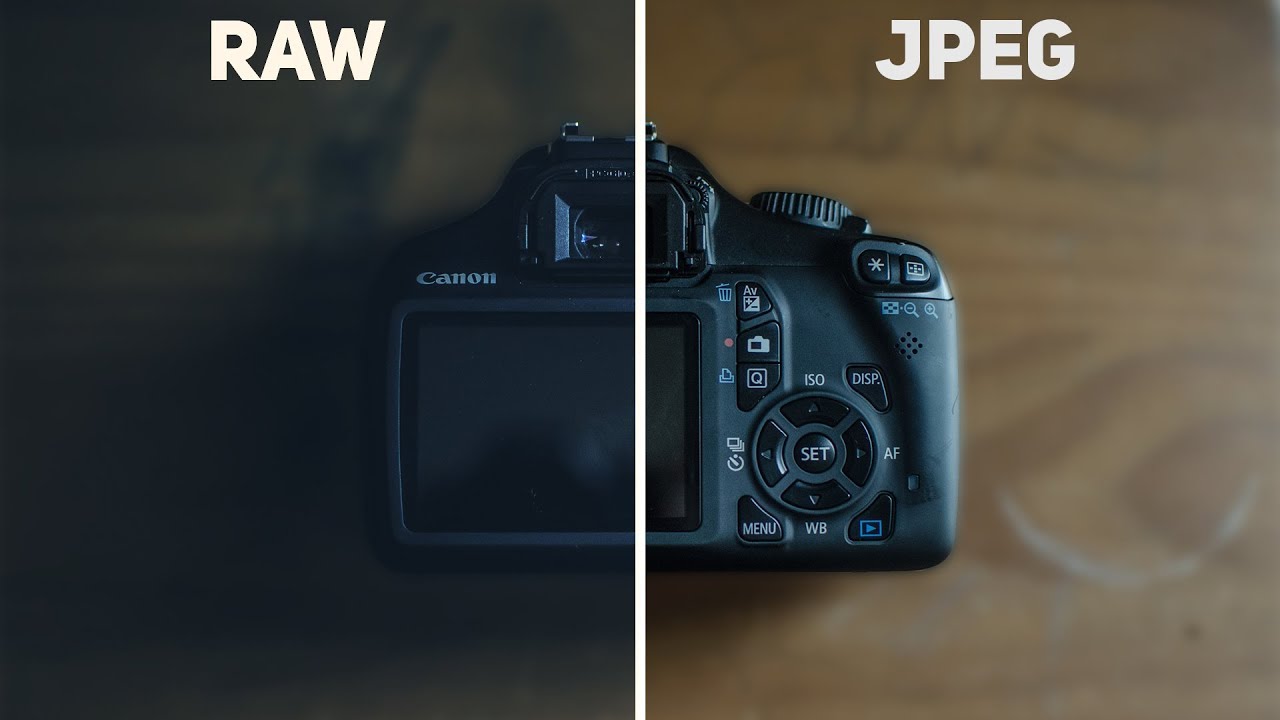 К тому же они постоянно совершенствуются, а процессор фотоаппарата можно поменять, купив новый. Улучшение внутрикамерных алгоритмов JPEG развивается параллельно с совершенствованием матриц. Именно оно нередко определяет преимущества новых моделей перед предшественниками — например, зеркалки Nikon D40 над D70.
К тому же они постоянно совершенствуются, а процессор фотоаппарата можно поменять, купив новый. Улучшение внутрикамерных алгоритмов JPEG развивается параллельно с совершенствованием матриц. Именно оно нередко определяет преимущества новых моделей перед предшественниками — например, зеркалки Nikon D40 над D70.
Одинаковая матрица, но D40 — более «свежая» модель, и поэтому она обеспечивает лучшее качество JPEG. Но еще лучшего качества можно добиться, снимая на D70, если вообще отказаться от формата JPEG!
«Сырое» качество
В RAW-файле потенциально всегда больше информации, чем в конечном. RAW-конвертеры различным образом используют эти данные. Одни лучше подходят для обработки недоэкспонированных снимков, другие «выжимают» максимум из снятых с оптимальными настройками.
Как правило, АЦП (аналогово-цифровой преобразователь) обеспечивает глубину цвета 12 бит. Есть и более продвинутые исключения: Canon 40D (14 bit), Fuji S5 Pro (14 bit x 2), Pentax K10D (22 bit). При съемке в формате JPEG мы получаем обычные 8-битные файлы, сразу годные для печати. «Лишняя» информация используется процессором, чтобы компенсировать недостатки цифрой матрицы (узкий диапазон яркостей, шум). Но даже в самых мощных и продвинутых моделях «лишняя» информация не используется на 100%. RAW хранит всю информацию, которую дает блок АЦП, включая исходную разрядность (глубину цвета).
«Лишняя» информация используется процессором, чтобы компенсировать недостатки цифрой матрицы (узкий диапазон яркостей, шум). Но даже в самых мощных и продвинутых моделях «лишняя» информация не используется на 100%. RAW хранит всю информацию, которую дает блок АЦП, включая исходную разрядность (глубину цвета).
После того как файлы скопированы на компьютер, вы сами решаете, что делать с 12-битными данными. 12-битный RAW дает возможность безопасной экспокоррекции в пределах двух ступеней экспозиции в каждую сторону. Используя в RAW-конвертере инструмент экспокоррекции (просто перемещая ползунок), вы смещаете рабочую область конечного файла (8-битного). Если ваша камера слегка ошиблась в выборе параметров экспозиции, это позволит «вытягивать» тени и света без каких-либо тональных искажений или иных побочных эффектов, которые имеют место в случае серьезной тоновой коррекции.
Если же экспозиция изначально определена точно, за счет большей разрядности вы можете получать более глубокие, детализованные изображения, конвертируя «сырые» файлы в формат TIFF с 16-битным цветом. Разрядность RAW позволяет использовать этот формат для получения фотографий с расширенным динамическим диапазоном — High Dynamic Range (HDR).
Разрядность RAW позволяет использовать этот формат для получения фотографий с расширенным динамическим диапазоном — High Dynamic Range (HDR).
Многообразие форматов
Если бы формат RAW совпадал у всех производителей, это было бы очень удобно с точки зрения совместимости программного обеспечения. В истории были попытки создать универсальный стандарт цифрового негатива, аналогичный JPEG и TIFF. Наиболее удачная из них — формат Digital Negative (DNG) от Adobe, который нашел применение в некоторых современных ЦФК (Leica M8, Pentax K10D, Samsung GX-10). Однако это — исключение из общего правила.
Мало того что каждый производитель продвигает собственный стандарт «сырых» файлов (CR2, NEF, PEF, вариации с расширением RAW), так еще и внутри линейки одного производителя форматы не совпадают: как правило, для каждого нового поколения ЦФК требуется обновление ПО.
Форматы отличаются не только с точки зрения структуры данных. Иногда производители экономят место на картах памяти, используя сжатие «сырых» данных (например, как в случае Nikon Electronic Format).
Когда не снимать в RAW
RAW-формат обеспечивает лучшее качество и возможность сделать даже из не самых удачных снимков нечто, радующее глаз. Но существует несколько ситуаций, когда снимать в RAW нецелесообразно: недостаточный объем карты памяти, серийная съемка (на некоторых «медленных» фотокамерах), бытовая съемка, прямая печать, отсутствие личного времени на обработку изображений.
© 2013 сайт
На момент написания данной статьи я пользуюсь плагином Adobe Camera Raw версии 7, который поставляется вместе с Adobe Photoshop CS6. Это первая версия Adobe Camera Raw (ACR), где по-человечески реализована полностью автоматическая коррекция хроматических аберраций , что очень для меня важно.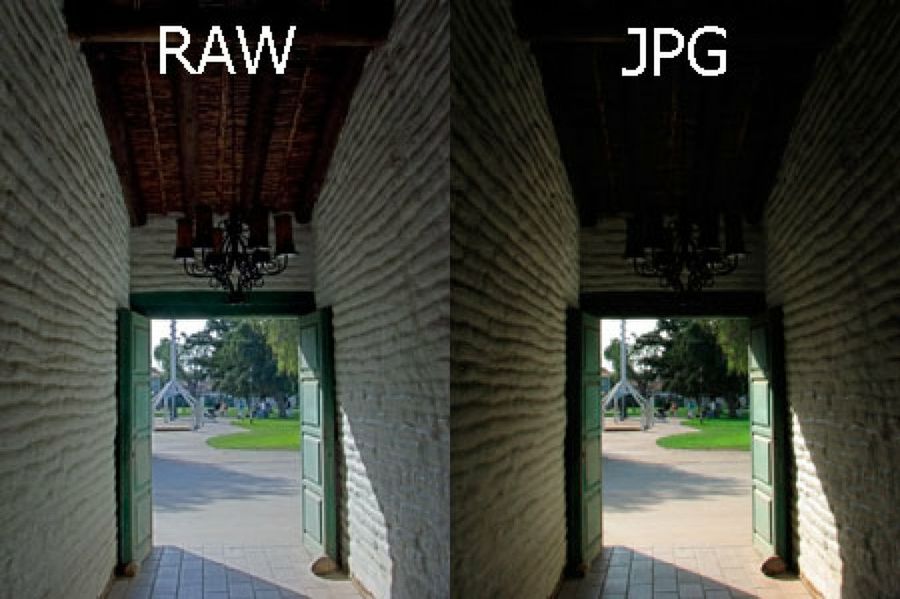
Если вы используете какой-либо другой RAW-конвертер, постарайтесь действовать по аналогии с тем, что написано в этой статье. Общий принцип работы всех конвертеров един, и различаются они, по большому счёту, в деталях. Из популярных конвертеров я, помимо Adobe Camera Raw, могу рекомендовать DxO Optics Pro и Phase One Capture One PRO. конвертеры от производителей фотооборудования – Canon Digital Photo Professional и Nikon Capture NX прекрасно справляются с конвертацией снимков, полученных с помощью камер Canon и Nikon соответственно, но имеют исключительно неудобный интерфейс.
Выбирая RAW-конвертер убедитесь, что сконвертированные с его помощью изображения не хуже по качеству, чем JPEG, полученный средствами камеры. Внутрикамерная конвертация в последние годы обеспечивает (при правильной настройке) столь хорошие результаты, что зачастую съёмка в JPEG является предпочтительнее неумелой обработки RAW-файла в конвертере не первой свежести (см. «RAW или JPEG? »).
Рассмотрим основы обработки RAW-файлов на примере фотографии живописной долины в Сколевских Бескидах. Откроем файл в Adobe Photoshop, и перед нами развернётся окно Adobe Camera Raw. Необработанный пейзаж, как это всегда бывает с RAW-файлами, выглядит довольно блекло, но вскоре мы это исправим.
Вверху слева расположена панель наиболее часто применимых, с точки зрения разработчиков программы, инструментов. Обычно у меня выбрана лупа (Zoom Tool – клавиша Z) или рука (Hand Tool – клавиша H или удерживаемый нажатым пробел).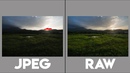 В правом верхнем углу можно увидеть цветную гистограмму, а под ней располагаются вкладки групп инструментов для редактирования изображений.
В правом верхнем углу можно увидеть цветную гистограмму, а под ней располагаются вкладки групп инструментов для редактирования изображений.
Если вы откроете в ACR сразу несколько RAW-файлов, то слева вы увидите их как ряд иконок. Camera Raw поддерживает пакетную обработку файлов, т.е. выделив несколько изображений, вы можете изменять различные параметры одновременно для всего пакета. Также можно применить ко всем открытым файлам единые параметры по уже отредактированному образцу с помощью функции Synchronize.
Прежде чем впервые преступить к работе с Adobe Camera Raw, следует настроить некоторые параметры плагина, чтобы не отвлекаться на них в дальнейшем.
Настройка Adobe Camera Raw
Прежде всего, откройте диалог настроек ACR. Его можно найти в верхней панели инструментов (третья кнопка справа) или вызвать нажатием Ctrl/Cmd+K.
В разделе General , в пункте Save image settings in выберите, где должны сохраняться параметры обработки каждого редактируемого изображения – в отдельных. xmp файлах (Sidecar “.xmp” files) или же в специальной базе данных (Camera Raw database). Я предпочитаю первый вариант, т.е. после сохранения результатов работы программа создаёт рядом с каждым RAW-файлом дополнительный файл настроек с расширением.xmp, в который и записывает все внесённые изменения. В случае с базой данных вся информация хранится централизованно, что для меня неудобно. В обоих случаях сам RAW-файл не подвергается никаким изменениям, и потому вы всегда можете вернуться в процессе редактирования назад или даже обнулить все настройки и начать редактирование заново. Также сброс настроек происходит при удалении.xmp файла или базы данных ACR.
xmp файлах (Sidecar “.xmp” files) или же в специальной базе данных (Camera Raw database). Я предпочитаю первый вариант, т.е. после сохранения результатов работы программа создаёт рядом с каждым RAW-файлом дополнительный файл настроек с расширением.xmp, в который и записывает все внесённые изменения. В случае с базой данных вся информация хранится централизованно, что для меня неудобно. В обоих случаях сам RAW-файл не подвергается никаким изменениям, и потому вы всегда можете вернуться в процессе редактирования назад или даже обнулить все настройки и начать редактирование заново. Также сброс настроек происходит при удалении.xmp файла или базы данных ACR.
В разделе Default Image Settings уберите все галочки, чтобы запретить программе самовольно корректировать изображения.
В разделе Camera Raw Cache укажите максимальный приемлемый для вас объём временных файлов (не меньше 1 Gb) и папку где они должны храниться (желательно не на системном диске).
Раздел DNG File Handling можно не трогать, а в разделе JPEG and TIFF Handling отключите поддержку форматов JPEG и TIFF (Disable JPEG support и Disable TIFF support), поскольку эти форматы лучше обрабатывать напрямую через Photoshop.
Сохраните настройки, нажав «OK».
В самом низу окна Adobe Camera Raw в виде синей ссылки с подчёркиванием имеется описание рабочего пространства, которое будет присвоено изображению после того, как вы закончите работу в ACR и откроете его в Фотошопе. Кликните на «ссылку». В открывшемся окне проверьте следующие пункты:
Старайтесь избегать клиппинга в светах, постоянно контролируя гистограмму. Нажав клавишу O, вы можете включить предупреждение о клиппинге светов. Клиппинг теней допустим намного чаще, но также требует осторожности.
Contrast – контраст. Управляет общим контрастом изображения с помощью S-образной кривой , изменяя разницу в яркости между самыми тёмными и самыми светлыми участками. Я редко использую значения Contrast больше +25, а сейчас и вовсе не буду его трогать.
Следующие два инструмента работают в паре, позволяя избирательно управлять яркостью светов и теней:
Highlights – света. Помогает проявить детали в излишне ярких светах. Поставлю -50.
Поставлю -50.
Shadows – тени. Осветляет тени наподобие заполняющей вспышки. +25 будет достаточно.
Следующая пара инструментов действует ещё более узко, затрагивая лишь крайние точки гистограммы, что бывает необходимо для борьбы с клиппингом, или, наоборот, с недостатком контраста:
Whites – точка белого цвета. Подвину край гистограммы вправо на +30, хотя гораздо чаще я использую отрицательные значения.
Blacks – точка чёрного цвета. Оставлю без изменений – чёрный цвет и так на своём месте.
Поэкспериментируйте со связками Highlights/Shadows и Whites/Blacks, чтобы уяснить, чем они отличаются друг от друга.
Clarity – чёткость или локальный контраст. Clarity – это наиполезнейший инструмент, поскольку во многих сценах приходится сталкиваться с недостатком именно локального контраста, в то время как общий контраст в порядке, или даже избыточен. Но будьте осторожны: в погоне за детализацией легко перегнуть палку и получить неестественные ореолы вокруг объектов. Обычно я не превышаю значения Clarity +50, но сегодня сделаю исключение и поставлю +75.
Обычно я не превышаю значения Clarity +50, но сегодня сделаю исключение и поставлю +75.
Vibrance и Saturation управляют насыщенностью цвета. Разница между ними – в избирательности. Если Saturation повышает насыщенность всех цветов без разбора, то Vibrance работает более деликатно, увеличивая интенсивность лишь наименее сочных цветов. Я установлю значения Vibrance +50 и Saturation +15, что довольно-таки много. Чаще приходится использовать меньшие значения с тем, чтобы потом выборочно повысить насыщенность лишь отдельных цветовых каналов.
Зачастую, после того, как я настроил все инструменты вкладки Basic, я возвращаюсь к ползункам баланса белого, чтобы подкорректировать их с учётом всех изменений параметров яркости, контраста и цветовой насыщенности, которые могли оказать влияние на цветовой баланс.
Вот, что мы получили на данном этапе. Вы можете сравнить результаты обработки с исходным изображением, наведя курсор на картинку.
Я недоволен небом – оно слишком светлое, имеет неестественный градиент яркости слева направо, а цвет его недостаточно интенсивен. Кроме того, мне бы хотелось, чтобы ближние к нам горы (слева и справа) выглядели чуть контрастнее и рельефнее. Горами я займусь позже в Фотошопе, а улучшить небо мне поможет градиентный фильтр (Graduated Filter – клавиша G). Он представляет собой имитацию настоящего градиентного светофильтра, но обладает большим разнообразием настраиваемых параметров.
Кроме того, мне бы хотелось, чтобы ближние к нам горы (слева и справа) выглядели чуть контрастнее и рельефнее. Горами я займусь позже в Фотошопе, а улучшить небо мне поможет градиентный фильтр (Graduated Filter – клавиша G). Он представляет собой имитацию настоящего градиентного светофильтра, но обладает большим разнообразием настраиваемых параметров.
Прежде всего, чтобы притенить левый верхний угол, я применю к нему ориентированный по диагонали градиентный фильтр с параметрами: Temperature -10; Exposure -0,50. Затем, по всему небу, от верхнего края фотографии до горизонта я протяну ещё один градиент с параметрами: Temperature -20; Exposure -0,50; Contrast -25; Highlights -25; Clarity -50; Saturation +15.
Обратите внимание, что градиентный фильтр позволяет выборочно изменять цветовой баланс в отдельных областях изображения, что бывает полезно, если вы, к примеру, желаете сделать пейзаж потеплее, сохранив при этом небо холодным и синим.
Раз уж я взялся за градиенты, то добавлю, пожалуй, ещё один в самом низу фотографии с целью сделать воду в реке более синей, а траву на ближнем берегу более зелёной.![]() Единственный параметр: Temperature -20.
Единственный параметр: Temperature -20.
Сравните изображение с градиентными фильтрами и без.
Для воздействия на области изображения, имеющие сложные границы, целесообразным является применение не градиентного фильтра, а его аналога в виде корректирующей кисти (Adjustment Brush – клавиша K).
Вкладка Tone Curve
Здесь вы можете тонко регулировать яркость и контраст изображения с помощью кривых. Я редко пользуюсь кривыми в Camera Raw, т.к. обычно мне хватает возможностей вкладки Basic.
Вкладка Detail
Эта вкладка отвечает за повышение резкости (Sharpening ) и подавление шумов (Noise Reduction ). Резкость я предпочитаю повышать в Фотошопе , и потому в ACR отключаю повышение резкости, установив Amount на 0. С подавлением же умеренных шумов, особенно хроматических, ACR справляется весьма неплохо. Как правило, я использую следующие параметры: Luminance 25; Luminance Detail 100; Luminance Contrast 100; Color 50; Color Detail 100.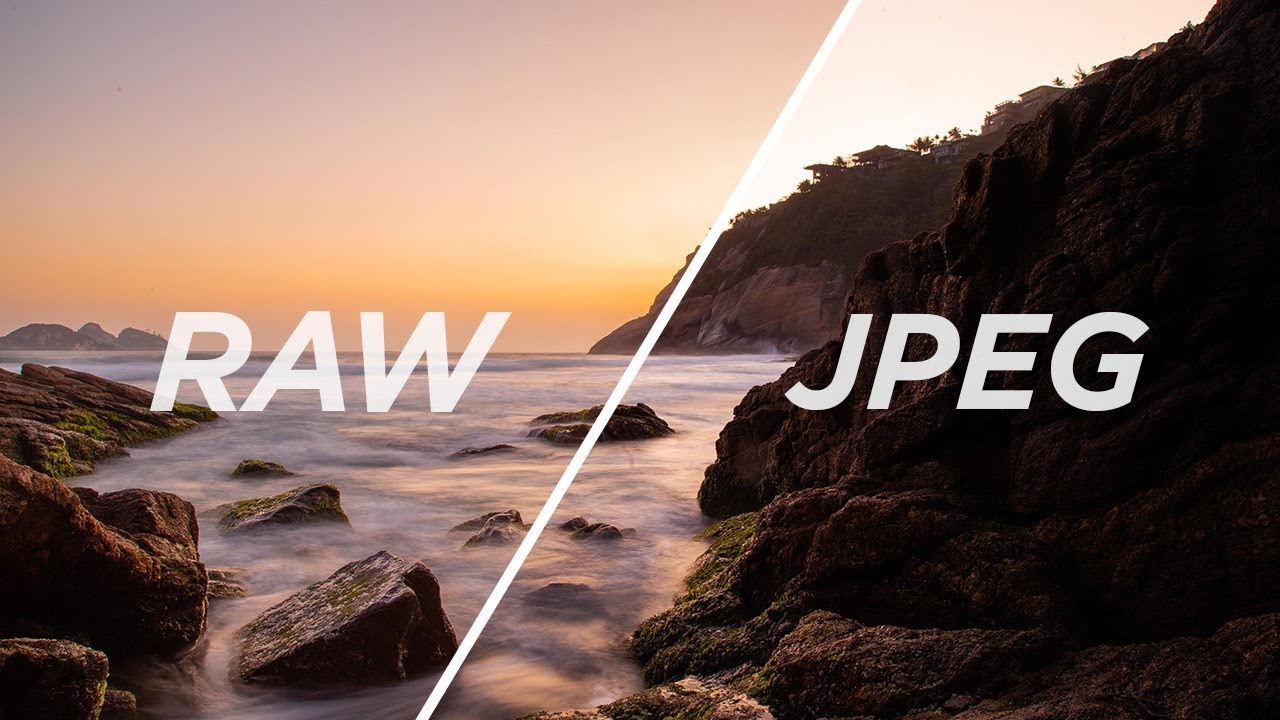 Первые три параметра отвечают за ахроматический (яркостной) шум, остальные – за хроматический (цветной). При подавлении яркостного шума следует проявлять особую осторожность, чтобы не получить замыленную картинку. Работая с вкладкой Detail, всегда рассматривайте изображение на 100% увеличении, иначе вы не будете видеть, что происходит с мелкими деталями.
Первые три параметра отвечают за ахроматический (яркостной) шум, остальные – за хроматический (цветной). При подавлении яркостного шума следует проявлять особую осторожность, чтобы не получить замыленную картинку. Работая с вкладкой Detail, всегда рассматривайте изображение на 100% увеличении, иначе вы не будете видеть, что происходит с мелкими деталями.
Вкладка HSL / Grayscale
Незаменимый инструмент цветокоррекции. Вкладка HSL/Grayscale предназначена для работы с отдельными цветами и включает в себя три подвкладки:
Hue – оттенок или тон. Здесь я сдвину Oranges влево на -10, чтобы сделать глину на берегу более красной, а Aquas – вправо на +10, чтобы нижняя область неба выглядела посвежее.
Вообще я наблюдаю, что Adobe Camera Raw имеет тенденцию делать картинку чуть более жёлто-зелёной, чем мне бы того хотелось, в связи с чем я и вынужден так или иначе корректировать отдельные оттенки. Если лично вас устраивает цветопередача ACR, вы можете оставить подвкладку Hue в покое.
Saturation – насыщенность. Чтобы улучшить вид глины я установлю ползунок Oranges на +25. Часто я увеличиваю насыщенность синего цвета (Blues), но в данном случае я решил вопрос с цветом неба и воды в основном с помощью градиентных фильтров.
Luminance – светлота или яркость. Сделаю небо ещё чуть темнее, сдвинув ползунок Blues на -15.
Вкладка Split Toning предназначена для тонирования чёрно-белых фотографий и сейчас мы её пропустим.
Вкладка Lens Corrections
Здесь можно корректировать аберрации объектива , а также перспективные искажения. Имеется две подвкладки – для автоматической и для ручной коррекции:
Profile – автоматическая коррекция аберраций объектива на основании специального профиля. Профили для большинства популярных объективов входят в стандартную поставку Adobe Camera Raw. Чтобы включить автоматическое исправление дисторсии объектива и виньетирования поставьте галочку напротив пункта Enable Lens Profile Corrections.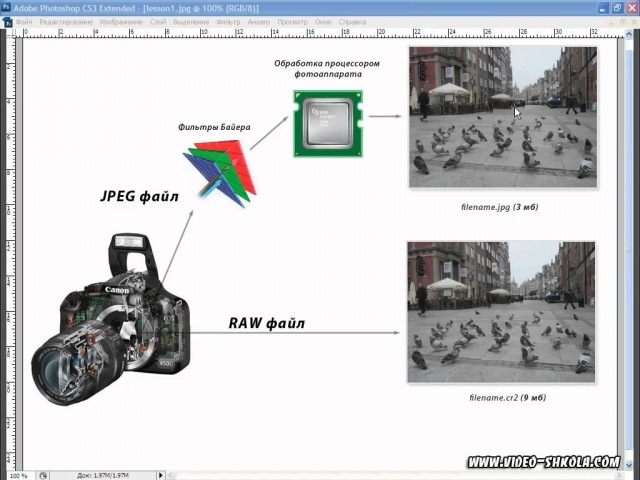 Я рекомендую делать это только в тех случаях, когда дисторсия или виньетирование видны невооружённым глазом, поскольку устранение дисторсии ведёт к лёгкому ухудшению резкости, а виньетирование – это даже не всегда недостаток. В случае с нашим примером меня всё и так устраивает, и потому я поставлю галочку лишь напротив пункта Remove Chromatic Aberrations. Устранение хроматических аберраций работает в ACR 7 идеально (чего не скажешь о более ранних версиях), и я пользуюсь им всегда, тем более что это способствует улучшению резкости по краям кадра.
Я рекомендую делать это только в тех случаях, когда дисторсия или виньетирование видны невооружённым глазом, поскольку устранение дисторсии ведёт к лёгкому ухудшению резкости, а виньетирование – это даже не всегда недостаток. В случае с нашим примером меня всё и так устраивает, и потому я поставлю галочку лишь напротив пункта Remove Chromatic Aberrations. Устранение хроматических аберраций работает в ACR 7 идеально (чего не скажешь о более ранних версиях), и я пользуюсь им всегда, тем более что это способствует улучшению резкости по краям кадра.
Manual – ручная коррекция. Здесь можно поправить заваленный горизонт и искажения, вносимые перспективой. На моём снимке и горизонт, и перспектива в порядке, так что я оставлю всё без изменений. Если вы будете работать в режиме ручной коррекции, советую включить сетку, нажав клавишу V, чтобы лучше видеть как сами искажения, так и ваши правки.
На этом же этапе я обычно применяю инструмент обрезки изображения (Crop Tool – клавиша C), если стандартное соотношение сторон 3:2 меня не устраивает или если край фотографии захватил какие-то посторонние объекты. Сейчас кадрирование не требуется.
Сейчас кадрирование не требуется.
Вкладка Effects
Эффектов всего два: зерно (Grain ) и виньетирование (Post Crop Vignetting ). Зерно я оставлю для любителей псевдостаринных фотографий, а вот умеренное виньетирование может украсить многие снимки. Я слегка притеню края изображения, установив Amount -15.
Итак, мы перебрали все функциональные вкладки. С вкладкой Camera Calibration вы уже знакомы, но остаются ещё две дополнительные вкладки:
Вкладка Presets
Вы можете сохранять все изменения, которые вы внесли в изображение в виде пресетов, которые впоследствии могут быть применены к любым другим изображениям.
Вкладка Snapshots
Snapshot значит снимок. Это то же самое, что и preset, но только в пределах одного RAW-файла. Иными словами, вы можете создать несколько вариантов обработки одной и той же фотографии (например, цветной и чёрно-белый варианты), чтобы затем работать с каждым вариантом индивидуально.
На этом процесс редактирования нашего пейзажа в Adobe Camera Raw можно завершить. Чистовую отделку я буду выполнять уже средствами Adobe Photoshop .
Чистовую отделку я буду выполнять уже средствами Adobe Photoshop .
Нажав «Open», вы откроете изображение для дальнейшей обработки в Фотошопе , а нажав «Done», просто сохраните результаты вашей работы в.xmp файле.
Предлагаю вам сравнить фотографию, обработанную в Adobe Camera Raw, с первоначальным вариантом.
Спасибо за внимание!
Василий А.
Post scriptum
Если статья оказалась для вас полезной и познавательной, вы можете любезно поддержать проект , внеся вклад в его развитие. Если же статья вам не понравилась, но у вас есть мысли о том, как сделать её лучше, ваша критика будет принята с не меньшей благодарностью.
Не забывайте о том, что данная статья является объектом авторского права. Перепечатка и цитирование допустимы при наличии действующей ссылки на первоисточник, причём используемый текст не должен ни коим образом искажаться или модифицироваться.
Меня много раз просили написать про обработку RAW файлов начинающие фотографы, но я считал, что про это уже многое написано другими авторами, а тут меня очередной раз попросил хороший человек, так что делюсь своими знаниями и опытом.
RAW Файл
Если вы всё еще снимаете в JPG , то знайте, что это жалкое подобие RAW файла в плане возможностей извлечения полезной для фотографа информации. RAW файл это по сути почти сырые данные, которые не проходили (не должны по крайней мере) обработку с выставлением баланса белого, исправлением , и прочего. В RAW Файле лучше «тянутся» тени и лучше компенсируется переэкспозиция. Именно потому лучше всего снимать в RAW, а дополнительные джипег на карту памяти не писать т.к.:
1. вы его всегда можете сделать из RAW
2. он занимает место
3. он замедляет съемку переполняя буфер в камере при записи на карту памяти (пишется не один RAW , а еще джипег)
Несмотря на то, что RAW файл это по сути сырые данные, он не так прост когда его открываешь в RAW конвертере. Он идёт «с прицепом». В файл часто встраивается профиль коррекции дисторсии, виньетирования и подавления шумов. Наверное, первооткрывателем такого мелкого «мошенничества» можно считать Sony , для файлов которой начинал работать шумодав с определенных значений ISO. За ней последовала FUJIFILM и усугубила ситуацию. Вы открываете RAW файл в Adobe Camera Raw (далее ACR), а там уже нет дисторсии и виньетирования, а часто уже и шумы «задавлены». Это возможно хорошо для начинающего фотографа, который не хочет учиться фотографии, а хочет «клац-клац» и плохо для того, который пытается разобраться на каких ISO лучше снимать и какие характеристики у его объектива.
За ней последовала FUJIFILM и усугубила ситуацию. Вы открываете RAW файл в Adobe Camera Raw (далее ACR), а там уже нет дисторсии и виньетирования, а часто уже и шумы «задавлены». Это возможно хорошо для начинающего фотографа, который не хочет учиться фотографии, а хочет «клац-клац» и плохо для того, который пытается разобраться на каких ISO лучше снимать и какие характеристики у его объектива.
RAW конвертеры
RAW конвертер это та программа, которая расшифровывает (пишу простыми словами) исходные данные правильным образом и показывает нам визуально, в виде картинки.
На самом деле расшифровать данные можно по-разному и потому результат немного отличается у разных RAW конвертеров. Самый известный и самый «продвинутый» это, конечно, Adobe Camera Raw . Он понимает цветовые профили DCP, имеет много средств контроля перспективы, дисторсии, виньетирования, изменения цветов и работы с шумами и резкостью. Продвигается гигантом графического рынка — компанией Adobe , так что хочешь — не хочешь, а всем остальным приходится так или иначе на него ориентироваться.
Здесь каждый кто использует другой RAW конвертер (из опытных фотографов) возмутится, вспомнив свой незаслуженно «забытый» Capture One или RPP , но факт есть факт — ACR мощнее, проще и развивается быстрее.
Тем не менее этот фаворит RAW конвертеров не так уж идеален. Важный момент у него состоит в том, что он использует все эти «довески», которые фирма-производитель фотокамеры вешает к своему формату RAW файла и включает их без уведомления пользователя и возможности отключения. Чтобы понять как это происходит можно посмотреть . В ACR шумов нет и всё как-то гладко. Но стоит открыть в другом RAW-конвертере и выясняется, что шумов на самом деле много. На самом деле при открытии файла этой камеры в ACR происходит автоматическое шумоподавление, исправление дисторсии и виньетирования. Программное само собой.
Почему же я, например, как и 90% остальных фотографов, использую Adobe Camera Raw? Ответ прост — эта программа имеет за собой большую корпорацию и будет развиваться дальше, тогда как другие, в том числе весьма перспективные RAW конвертеры, держатся на одном человеке. Когда ему надоест, он просто бросит проект и вы останетесь без любимого инструмента. Потому поговорим о возможностях Adobe Camera Raw .
Когда ему надоест, он просто бросит проект и вы останетесь без любимого инструмента. Потому поговорим о возможностях Adobe Camera Raw .
Возможности Adobe Camera Raw
Я пользуюсь стандартным средством каталогизации фотографий, Adobe Bridge . Оно ближе мне по идеологии. Это полноценное средство только листать, ставить оценки фотографиям, смотреть параметры съемки и т.д. Ничего лишнего. Для тех кто хочет «комбайн» существует Adobe Lightroom , который тоже использует ACR , но идеология там от поточной фотосъемки.
Во-первых, сразу обновите ваш ACR до актуальной версии. Он обновляется довольно часто и появляются некоторые функции, которых не было в старых версиях.
Как видите, тут три важных элемента управления процессом проявки RAW:
1. главная панель
2. вспомогательная панель
3. гистограмма
Основные параметры / Basic
Баланс белого
Первое, что мы делаем, это ставим баланс белого. Хорошо если мы его знаем, камера его угадала или мы использовали цветовую шкалу.
Хорошо если мы его знаем, камера его угадала или мы использовали цветовую шкалу.
Выбираем пипетку серого цвета и кликаем на серый патч, третий слева. Это средне-серый нейтральный цвет. Так у нас баланс белого будет наиболее точным.
Если шкалы в тестовом кадре не было, то используйте стандартные настройки в меню «баланс белого» или подвигайте ползунки баланса белого, пока вам не начнёт нравится цвет кожи модели. Также в кадре может оказаться что-то нейтрально-серое, на что вы можете ткнуть пипеткой, предполагая, что оно серое. Такое подспорье время от времени встречается.
Например, в кадре где девушка сидит на диване за её спиной идеальная «серая карта» из серых и черных полосок. Но учтите, что объекты, которые на первый взгляд могут казаться серыми, на самом деле запросто могут иметь синеватый или бежевый оттенок и тогда вам не удастся использовать их как калибровочный элемент.
Гистограмма
Теперь вам нужно убедиться, что индикаторы переэкспозиции и недоэкспозиции включены. Для этого проверьте, что на гистограмме включены (обведены квадратом) маленькие треугольники, как на примере.
Для этого проверьте, что на гистограмме включены (обведены квадратом) маленькие треугольники, как на примере.
Теперь, если снимок у меня неправильно экспонирован или слишком контрастный, переэкспонированные области будут выделяться красным, а недоэкспонированные синим.
Места выделенные синим имеют значение цвета: 0, 0, 0
Места выделенные красным имеют значение цвета: 255, 255, 255
Вам нужно избегать обоих случаев, если только это не каталожная съемка, где фон должен быть чисто белым или черным.
Экспозиция
Если у вас небольшая общая ошибка по в плюс или в минус, то используйте ползунок « ».
Контраст
Иногда бывает полезно повысить контраст фото, чтобы получить более яркий цвет. Это самый эффективный способ улучшить фото, не испортив его (если повышать контраст в разумных пределах).
«Света»
«света» это не белый цвет. Но близко. И вы можете их осветлить до белого или затемнить до серого.
На этой фотографии основные «света» скопились на белой рубашке и «мышке», которая лежит на столе.
Они могли уйти в «пересвет», но экспозиция здесь идеальная и потому они точно такие как должны быть — на грани.
«Тени»
«Тени» это весь комбинезончик, полосы на стене, под диваном и т.д. Теней на этой снимке много и они задают отличный контраст со светлой стеной и белой рубашкой.
Тени можно было бы высветлить этим ползунком, но заклинаю вас им пользоваться. В тенях живет страшный зверь — «шумы». Любая область кадра, куда попало мало света, — это потенциальный источник «шумов». Многие начинающие фотографы считают, что на фото должно быть видно абсолютно всё. Это не так. «Всё видно» равносильно «ничего не видно». На снимке должен быть сюжетный акцент и малозначимые области. Вот эти малозначимые и должны уходить в тень, задавая общий контраст по сравнению со светлым главным героем снимка.
Если вы высветляете тени, то вытягиваете оттуда «шумы» и после у вас стоит безумная задача уничтожать монстра, которого вы сами создали.
У меня относительно новая камера Canon 5DsR, так что тени тянутся хорошо и шумов мало. Пришлось поднять экспозицию на 2 ступени, чтобы их увидеть.
Вот эти зеленые и фиолетовые точки — «шумы». Бороться с ними не нужно, нужно их избегать грамотной съемкой и грамотной обработкой. А если уж без этого никуда, то мы дойдем до вкладки «шумодав».
«Белый»
«Белый» ползунок нужен куда чаще, чем ползунок «тени» т.к. часто позволяет легким движением избежать переэкспозиции в кадре, если она не критичная.
Насколько вы сможете «вытащить» снимок из локальной переэкспозии зависит от вашей фотокамеры. Современные камеры хоть и улучшили свои показатели в этом плане примерно в 2008г., но всё-таки недоэкспонировать не так страшно по сравнению с переэкспонированием. Проще говоря «пересвет» это почти всегда невозможность спасти фото, запаса там мало. А вот если мало посветил, но вытащить что-то можно, хоть и с шумами и грязными цветами. Это касается всех фотокамер, не думайте, что у вас какая-то особенная. Я попробовал самую новую и Sony A7R II . Чудес не бывает:)
Я попробовал самую новую и Sony A7R II . Чудес не бывает:)
«Чёрный»
Иногда нужно повысить контраст объекта, который имеет белые области. Контраст мы поднимаем высветляя белый и затемняя чёрный. Если белый мы трогать не можем, то затемним черный. Вот для этого и существует данный ползунок. Также можно убирать черный со всего кадра, но я не представляю случая когда это может быть нужно по всему кадру, разве что локально, но этот ползунок действует по всему кадру.
При работе этим ползунком убедитесь, что у вас включен индикатор недоэкспозиции на гистограмме. Это позволит избежать «выбивания» в черный областей, которые вы бы не хотели видеть абсолютно черным пятном.
Микроконтраст / Clarity
Микроконтраст ведёт себя примерно как грубое повышение резкости. Резкости он, конечно, не добавляет, но добавляет иллюзию резкости.
Пользуйтесь очень осторожно или не пользуйтесь вовсе. Есть гораздо более щадящие методы повышения визуальной резкости, в том числе в процессе проявки RAW (дойдем до этого).
«Ядерный цвет» / Vibrance
Дословный перевод — резонанс. Я его называю «ядерным цветом» потому что он просто уродует все цвета. После такого усиления цветов смотреть на них просто невозможно.
Чаще всего любители этого ползунка «прокалываются» на объектах, к цвету которых наши глаза особенно чувствительны: небо и трава. Вы знаете все цвета неба, если вы не постоянный житель метро. Тоже самое с травой. Ошибка в цвете травы распознается очень легко. Неправильный цвет травы и неба отторгается большинством зрителей. Забудьте этот ползунок!
Вместо этого ползунка используйте «Контраст» и другую вкладку которая называется HSL/Grayscale (о ней далее).
Насыщенность цвета
Влияние этого ползунка практически такое же разрушительное, как и предыдущего. По сути все три последних ползунка — вредные.
Вредные, потому как дают видимость легкого достижения результата и новичок думает, что всё ок. А на самом деле он портит свое возможно хорошее изначально фото плохой обработкой. Лучше бы ничего не делал тогда.
Лучше бы ничего не делал тогда.
Если на вашем снимке цвета слишком блеклые, то на то обычно есть причины, которые к этому привели в процессе съемки. Примите то, что этот снимок — брак. Установите причины такого брака и в дальнейшем старайтесь снимать лучше. Не нужно брать кусок г. и пытаться из него выдавить то, чего в нём нет. Чтобы получить отличный снимок нужно сначала сделать как минимум хороший снимок, а потом качественно и минимально его обработать. Это не означает перекрасить его полностью! Как правило, вся обработка заключается в том, чтобы убрать пыль, повысить контраст и исправить какие-то мелкие геометрические дефекты. Всё! Вы фотограф, а не ретушер. Оставьте ретушь профессионалам.
Выравнивание и обрезание снимка
Здесь мне придётся сделать небольшое отступление от «Главной панели» и перекинуться на вспомогательную. Дело в том, что после выравнивания мелких огрехов на фото хочется выровнять и горизонт. Т.е. ни человек, ни горизонт на пейзажном фото не должны крениться на какую-то сторону. Но некоторые снимки всегда получаются с наклоном, особенно когда увлечен сюжетом.
Но некоторые снимки всегда получаются с наклоном, особенно когда увлечен сюжетом.
В данном случае мне повезло и на стене есть вертикальные линии. Большая вероятность того, что их клеили точно вертикально и стена ровная.
Я выберу инструмент «линейка», кликну в любое место линии, которая должна быть вертикальной и протяну вниз или вверх.
Картинка немного повернется, исправив своё положение и вы увидите линию предполагаемого обреза фотографии. На этой линии вы также увидите управляющие элементы — маленькие квадратики, за которые можно потянуть и сместить линию обреза.
Управляющие квадратики помечены красными стрелками.
В данном случае мне не нравится второй слой шторы вверху, я опущу линию обреза. Также я подвину левую линию вправо, чтобы отрезать провод на полу и какую-то коробку. Можно было бы восстановить в этом месте пол, если бы мне очень нужен был целый снимок, но это уже работа не для начинающих фотографов и потому к теме не относится.
Жму Enter и лишнее от снимка отрезается. На самом деле физически ничего не отрезалось т.к. мы работаем с RAW файлом, но в XMP-файл, который прилагается теперь к RAW нашими настройками внесены изменения. Теперь снимок будет открываться вот так…
Если мы сейчас оставим работу с RAW Файлом, нажав «Готово», то впоследствии мы всегда сможем вернуться и отменить кадрирование, выбрав инструмент Crop (указан красной стрелкой) и нажав Esc.
Если выравнивать снимок вам не нужно было, то вы всегда можете просто обрезать снимок до нужной пропорции использовав сразу инструмент Crop.
Теперь со спокойной совестью возвращаемся к «главной панели».
Вторая вкладка — Тоновая кривая
Данная вкладка позволяет работать с инструментом Adobe Photoshop под названием «Кривые». Это очень гибкий инструмент и здорово, что можно его использовать еще до попадания в сам Photoshop, т.к. это не деструктивно. Вы всегда можете отменить эти изменения. А изменения с помощью «кривых» могут быть весьма глобальные. Тут есть как просто осветление затемнение пикселей определенной яркости, так и работа в цветовых каналах.
Тут есть как просто осветление затемнение пикселей определенной яркости, так и работа в цветовых каналах.
Если во вкладке Basic у нас не было настроек для «светов», «теней», «белого» и «черного», то тут предлагаются специальные управляющие элементы, которые ограничивают действие ползунка. Какой диапазон яркостей считать тенями, а какой светами? Это вы сами определяете точками, указанными на картинке красными стрелками.
Если же вы не будете менять стандартные настройки, то ползунки «света», «тени» и проч., которые я обвел в красную рамку будут работать точно также, как на первой вкладке.
Я специально сместил управляющие точки и в области обведенной красным кружком видно, что диапазон светов, на которую я повлиял оказалась довольно маленькой.
Тут же есть и вторая вкладка под названием Point. Она даёт наиболее гибкую настройку кривой. Сложного тут ничего нет, но будьте внимательны при работе с кривой. Чаще всего света и тени и без того распределяются более-менее нормально, так что если потащить света в белый, можно потерять цвет, а из теней могут вытащиться «шумы». В тоже время такая кривая вам может очень пригодиться, например, при обработке подводных фотографий, где красный канал, как правило, совсем плохой. Вы можете создать себе настройку-профиль, которая будет ослаблять зелено-голубой и усиливать красный и применять ко всем фото. Плюс это опять же не разрушительный приём, ваши настройки все сохраняются в отдельном файле.
В тоже время такая кривая вам может очень пригодиться, например, при обработке подводных фотографий, где красный канал, как правило, совсем плохой. Вы можете создать себе настройку-профиль, которая будет ослаблять зелено-голубой и усиливать красный и применять ко всем фото. Плюс это опять же не разрушительный приём, ваши настройки все сохраняются в отдельном файле.
Большой стрелкой я пометил выпадающий список, где вы можете выбрать стандартные настройки «линейный контраст» (по-умолчанию, кривая линейна), «средний контраст» и «сильный контраст».
Можете переключить линейный-средний-сильный, чтобы понять как они достигаются. Кривая становится синусоидой, затемняя тени и осветляя света.
Основываясь на этом знании вы можете сами решить что вам высветлять или затемнять. Нужно это делать для всех каналов или для какого-то одного.
В список простых функций данная возможность не входит (особенно при работе с отдельными цветовыми каналами), так что если вы что-то не поняли, не огорчайтесь, поймете её потом когда будет действительно нужно.
Вкладка Детализация
Вкладка детализация отвечает за визуальное повышение резкости фотографии и за злополучный «шумодав».
Повышение резкости
Первое меню с красными стрелками это визуальное повышение резкости. Очевидно, что мы не можем взять дополнительную детализацию снимка из ниоткуда, но мы всегда можем заставить мозг зрителя думать, что фотография более четкая, чем она есть. Для этой цели используется давно известный (но от того не менее удивительный) метод обработки контуров изображения (метод также называется на русском контурная резкость), где сам контур затемняется и с двух сторон обводится белой линией (если говорить простыми словами опять же).
С силой эффекта всё понятно, чем больше — тем сильнее эффект повышения визуальной резкости. Есть порог при котором начинают вылезать артефакты. Старайтесь не переусердствовать в силе эффекта, лучше найдите правильный радиус для вашего размера фото и размера деталей и потом уже повышайте силу эффекта.
Пункт меню «мелкие детали»/ Detail даёт возможность усилить текстуры на фотографии, а маленькие значения этого параметра дают возможность работать только по кромкам.
Пункт «Маска» даёт возможность сосредоточиться на резких контурах, применяя метод повышения именно к ним. Здесь стоит обратить внимание на то, что все пункты меню имеют визуальный режим, если удерживать клавишу ALT и двигать ползунки.
Подавление шумов
Я высветляю тени с помощью ползунка «Тени» из первой вкладки и у меня само собой появляются шумы там где были тени. Начинаю с анализа этих шумов. Дело в том, что шумы делятся на два вида: яркостные и цветные. Яркостные это точки разной яркости, хаотически распределенные по всему снимку. С ними особо сделать ничего нельзя, только размыть немного снимок. Снимок будет менее резким, но и точки будут меньше видны. Яркостной шум характерен для очень высоких ISO при съемке.
Цветные шумы присутствуют всегда в тенях на любом ISO. Именно они и проявляются, когда вы осветляете тени.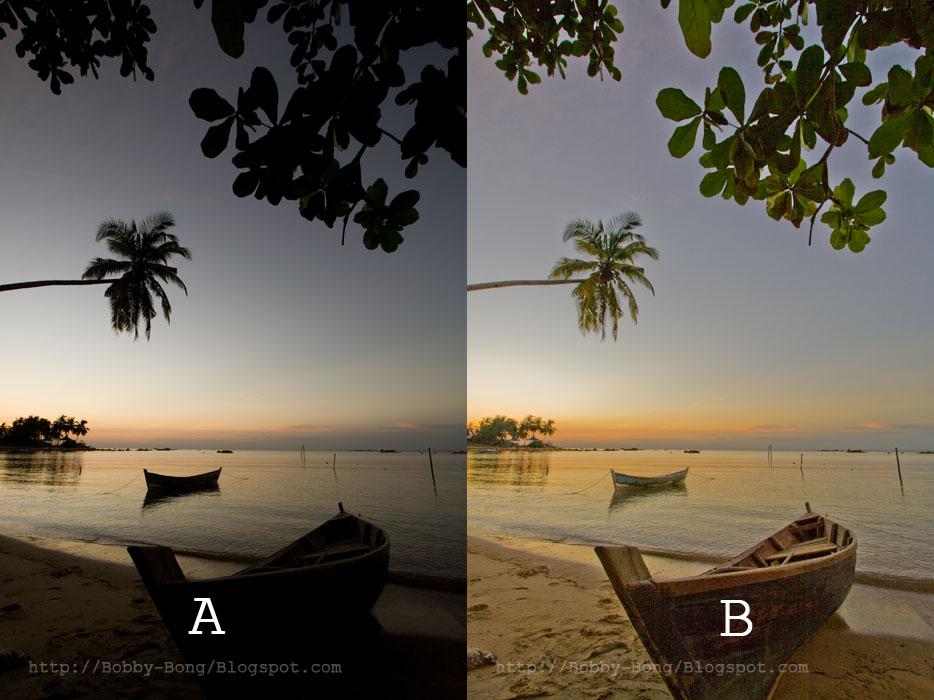 Выглядят цветными фиолетовыми, зелеными и красными точками, расположенными в хаотическом порядке.
Выглядят цветными фиолетовыми, зелеными и красными точками, расположенными в хаотическом порядке.
Соответственно стрелками помечены ползунки, которые позволяют бороться с разными типами шумов.
Сейчас мы обсуждаем только работу в RAW конвертере, но вам стоит знать, что кроме RAW конвертера есть еще масса способов бороться с «шумами».
Есть плагины для Adobe Photoshop , например, Imagenomic Noiseware или Topaz Denoise . Оба считаются хорошими вариантами в подавлении шумов, когда у вас сложный случай.
Также существует техника Multishot , которая помогает при съемке со штатива. Вы делаете серию снимков на высоком ISO (например, снимаете звездное на небо на короткой выдержке т.к. на длинной звезды уже превращаются в треки), потом складываете снимки и на снимках остаются только неподвижные объекты. Шумы же вещь хаотическая, потому они со снимка в этом случае вычитаются. Думаю, вам важно будет знать, что есть такой метод.
HSL / Grayscale
Вкладка HSL / Grayscale управляет диапазонами цветов. HSL это модель описания цвета и расшифровывается как Hue / Saturation / Lightness (Цвет / Насыщенность / Яркость). Этой моделью можно описать любой цвет.
Вы можете выбрать диапазон цветов и менять им цвет, насыщенность цвета и яркость. Это очень эффективное и при умелом использование аккуратное средство.
Hue (Цвет)
Последние две строчки поставили меня в затруднение в переводе цвета т.к. оба этих цвета на русском фиолетовые:) А вот в английском фиолетовые делятся на три вида.
Таким образом, перетащив, к примеру, ползунок красного цвета вправо, я получаю не коричневый, а красный стол.
Обратите внимание, что при перекрашивании захвачен довольно узкий диапазон цветов, пол остался коричневым. Это произошло потому, что компьютер знает, пол только кажется коричневым, а на самом деле он ближе к оранжевому. Если вы тронете оранжевый ползунок, то пол сразу начнёт перекрашиваться. В любом случае все цвета снимка находятся в одном из диапазонов из этого списка.
В любом случае все цвета снимка находятся в одном из диапазонов из этого списка.
Saturation (Насыщенность)
Здесь вы можете усилить любой цвет. В данном случае я потянул ползунок красного и даже губы засияли новым макияжем.
Lightness (Яркость)
Меняя яркость небольшого диапазона цвета можно добиться хороших результатов. Я время от времени использую эту вкладку чтобы сделать светло-голубое небо темнее без влияния на его цвет. Можно сделать его темнее и уменьшить насыщенность. Получается похоже на настоящий цвет неба.
Рекомендую не поднимать насыщенность, а только уменьшать её когда нужно. Также полезно бывает когда Adobe Camera Raw некорректно обрабатывает красный цвет. Можно снизить насыщенность и получить более мягкий цвет кожи.
В данном случае я затемнил оранжевые цвета, сделав девушку загорелой.
Split Toning
Вкладка Split Toning дословно переводится как «раздельное тонирование» и суть его в том, чтобы окрашивать света в одни цвета, а тени в другие.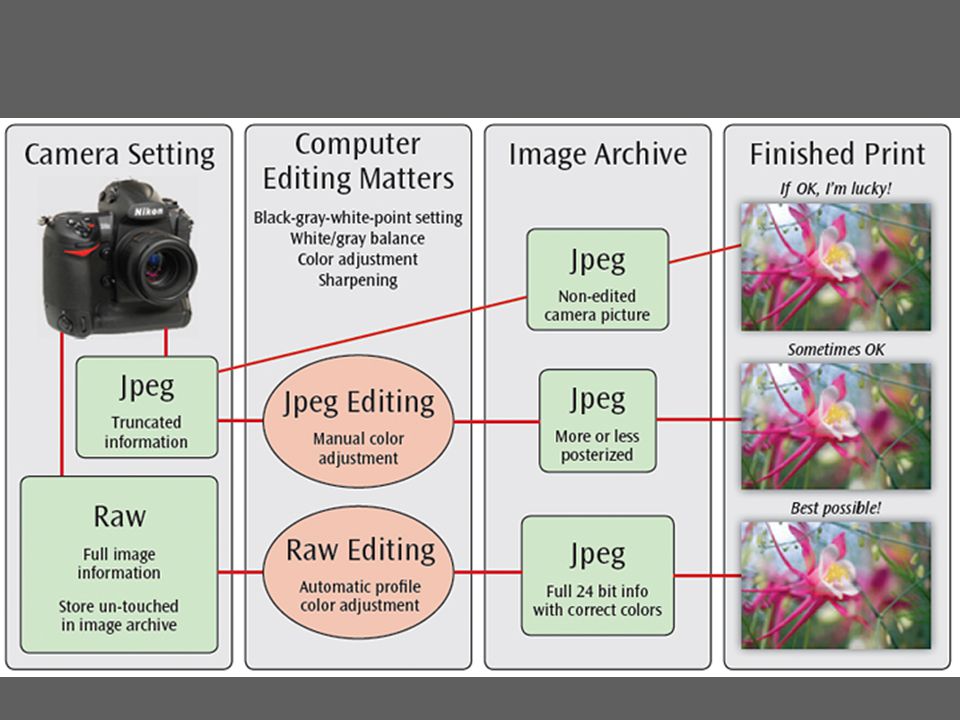 Например, света в тёплые, а тени в холодные. Инструмент этот введён не случайно и почему он работает можно понять из статьи в её части
Например, света в тёплые, а тени в холодные. Инструмент этот введён не случайно и почему он работает можно понять из статьи в её части
С помощью ползунка цвета мы меняем цвет светов или теней на желаемый. Обычно для светов используется тёплое тонирование, а для теней холодное. Дальше вы выбираете насыщенность этого тонирования ползунком «saturation». Между регулировкой тонирования светов и теней находится ползунок баланса между этими действиями, т.е. что собственно считать светами и тенями.
Пример
На ваш вкус, конечно, нужно снимку тонирование или не нужно. Иногда тонирование спасает посредственный снимок и этим очень часто пользуются фотографы которые снимают свадьбы.
Чтобы отменить эффект достаточно ползунки насыщенности (saturation) поставить в ноль.
Lens Corrections
Данная вкладка предназначена для устранения влияния несовершенств объектива на снимок. На данном фрагменте можно увидеть , если сильно приглядеться в виде фиолетовых каемок на белых вертикальных элементах.
Здесь вы видите элементы автоматического исправления влияния конкретного объектива во вкладке Profile.
Remove Chromatic Aberration — удаление хроматических аберрация.
Enable Profile Corrections — исправления влияния несовершенств объектива с помощью профиля (коррекция , дисторсии и виньетирования)
В выпадающем списке очень много производителей фотообъективов всех марок.
Вы можете включать коррекции отдельно, а также вручную дополнительно корректировать дисторсию (исходное значение 100%) и виньетирования (исходное значение = 0) ползунками чуть ниже, если включили автоматическую коррекцию с помощью профиля.
Дополнительные коррекции дисторсии и виньетирования указаны красными стрелками.
Effects — FX
Следующая вкладка Effects соответственно относится к спецэффектам.
Нам предлагается три вида эффектов:
DeHaze — устранение дымки
Grain — зерно
Post Crop Vignetting —
Влияние DeHaze вы сейчас видите на снимке в виде высокого контраста и повышенной насыщенности цветов.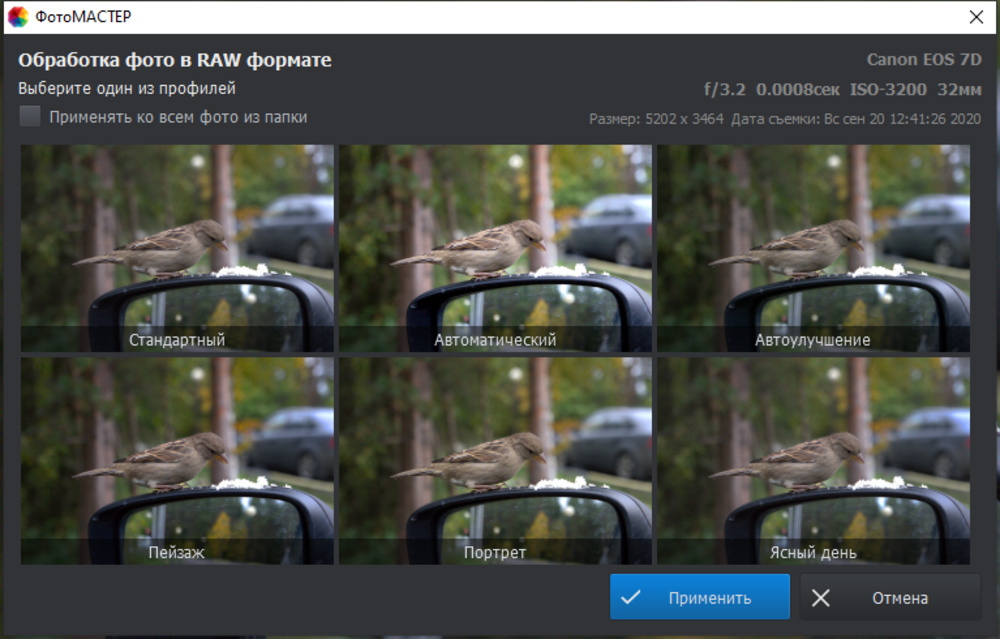
Влияние Grain (зерно) похоже на натуральное пленочное зерно. Может помочь создать видимость пленочного снимка.
С помощью дополнительного виньетирования вы можете добавить акцент на центр снимка, бывает полезно для не очень удачных портретов. В любом случае это еще один инструмент добавления визуального объема снимку (большое светлое пятно на фоне более темного окружения притягивает взгляд зрителя).
У функции виньетирования много настроек, но я не стану на всех останавливаться.
Главные из них: сила виньетирования (amount), удаление от краев (midpoint), roundness (округлость), feather (растушевка)
Camera Calibration
Здесь устанавливается цветовой профиль для камеры.
Верхняя вкладка Process показывает нам, что стиль работы с цветом у Adobe Camera Raw менялся три раза, так что если вы вдруг откроете свои старые файлы, то можете в правом нижнем углу снимка обнаружить восклицательный знак в треугольничке. Это означает, что был использован старый процесс и если нажать на эту метку, процесс работы с цветом обновится и снимок немного изменит свой вид.
Это означает, что был использован старый процесс и если нажать на эту метку, процесс работы с цветом обновится и снимок немного изменит свой вид.
Далее вы видите меню Camera Profile . Дело в том, что камеру можно калибровать в отношении цветопередачи. Для этого нужна цветовая шкала, наподобие X-rite Colorchecker . «Canon краснит», а «Nikon синит» остаются в прошлом. Кроме того сюда можно подключить и свои собственные профили для специальных нужд. Я, например, подключил цветовой профиль для инфракрасной съемки, который позволяет мне расцвечивать свои инфракрасные снимки без ограничения по цветовой температуре.
Presets
Вкладка Presets (установки) содержит список ваших настроек по Балансу Белого, кадрированию, настройкам контраста и резкости и т.п. с прошлых фотосессий.
Красной стрелкой указано как попасть в меню для сохранения, загрузки или применения пресетов.
Меню сохранения настроек снимка выглядит так. ..
..
Широкий выбор из того, что из настроек вы хотите сохранить, а что нет.
Snapshots — снимки настроек
В процессе настроек проявки снимка вы можете найти какие-то хорошие решения, сохранить их и потом продолжить эксперименты с возможностью вернуться к сохраненным настройкам. Эта вкладка как раз реализует данную возможность. Настройте снимок как вам нравится, потом нажмите на «Новый» (указан красной стрелкой) и задайте имя вашему снимку настроек.
После этого можете менять текущие настройки как вам угодно. Когда надоест и вы решите, что старые настройки были лучше, вы переходите на эту вкладку, кликаете мышкой по имени снимка настроек и ваш снимок чудесным образом возвращается в предыдущему виду.
Вспомогательная панель
Верхнюю панель я назвал вспомогательной т.к. ею приходится пользоваться реже, на картинке она в красном прямоугольнике.
В это панели сосредоточены по сути инструменты, хотя в последней редакции в неё перекочевали и некоторые более сложные элементы.
Лупа
Про Лупу говорить особо нечего. Увеличивает и уменьшает фрагмент снимка. Тоже самое вы можете делать с помощью клавиш Ctrl + «+» / Ctrl + «-» (для Мак использовать Cmd вместо Ctrl).
Рука
Инструмент Рука позволяет перетаскивать фрагмент изображения по экрану, если изображение больше активного окна.
White Balance Tool / Баланс белого
Color Sampler Tool
На картинке вы видите три «прицельчика» в разных местах. И информационное место, где показаны значения цвета для этих трех точек на изображении.
Как правило на изображении нужно поставить несколько контрольных точек, чтобы отслеживать изменения в важных местах когда вы работаете с цветом, освещенностью или контрастом изображения. Эта опция для относительно продвинутых фотографов / ретушеров и позволяет вовремя остановиться при улучшении изображения в процессе «проявки».
Targeted Adjustment Tool
Инструмент Targeted Adjustment Tool позволяет влиять на изображение с помощью вкладок Tone Curve и HSL / Grayscale . На мой взгляд не слишком полезная вкладка, таким же образом можно использовать данные инструменты через основное меню.
На мой взгляд не слишком полезная вкладка, таким же образом можно использовать данные инструменты через основное меню.
В этом инструменте можно выбрать соотношение сторон будущего фрагмента и «включить» сетку.
Transform Tool
Очень полезный инструмент, который я впервые обнаружил в RAW конвертере Capture One . Позволяет исправить геометрию снимка, где есть прямые линии расстановкой этих линий в правильном положении.
На этом снимке есть прямые линии слева и справа по которым можно увидеть геометрические искажения снимка и ориентируясь по ним же можно искажения исправить. Это произошло от того, что я немного наклонил широкоугольный объектив вниз. Вертикальные линии стали расходиться вверху. Если бы я поднял объектив вверх, то они, наоборот, стали бы сходиться. Обычный объектив часто пригодится то поднимать вверх, то опускать вниз т.к. не всегда поле зрения объектива захватывает то что нужно. Менять композицию без наклонов объектива могут только и карданные камеры. Про объективы я уже писал, а о карданных камерах мы поговорим в следующих статьях (в очень скором времени).
Про объективы я уже писал, а о карданных камерах мы поговорим в следующих статьях (в очень скором времени).
Я обозначил красными прямоугольниками направляющие, которые я просто расставил вдоль этих прямых линий, которые должны быть вертикальными. Программа сама понимает где линии должны быть вертикальными, а где горизонтальными (оценивает угол наклона), так что вам нужно просто в нужном месте поставить направляющую и снимок сам выправится.
Другой пример.
Старые снимки, до 1925г. примерно, радуют нас правильной геометрией. Почему так? Да потому что до этого момента все фотографы снимали на карданные камеры, которые давали возможность исправить геометрию снимка. Это легко увидеть по снимкам архитектуры, стены зданий по краю кадра всегда параллельны краю снимка.
Парад лейб-гвардии Конного полка
фото: Карл Булла, известный Санкт-Петербургский фотограф начала 20-ого века.
Внутренний вид Пассажа Санкт-Петербурга. 1900
Казалось бы, зачем придумали другие камеры, если карданные были так совершенны? По простой причине — они очень тяжелые.
сам Карл Булла.
Снимали такими камерами почти исключительно со штатива. Перевозили только на телеге, на лошади, а позже на автомобиле.
На крыше авто со своей карданной камерой стоит Ансель Адамс. Еще одна легенда фотографии, с творческом которого я очень рекомендую ознакомиться, если вы этого еще не сделали.
В 1923 году г-н Оскар Барнак, намучившись с тогдашними камерами в своих горных прогулках, изобрел камеру, которая позже стала называться Leica I . С этого момента можно начинать отсчет снимков с искаженной геометрией:)
Но зато стало возможным залезть с фотокамерой даже на Эверест, чем некоторые и воспользовались (некоторые, правда, остались там вместе с камерой).
Этот снимок сделан на ZEISS Distagon 15/2.8 . Весьма широкоугольный объектив, который при наклоне объектива вниз (чтобы захватить в кадр дорожку) сильно наклоняет стены к центру.
Красным квадратом я выделил дополнительное меню к инструменту Transform Tool . В этом меню есть простые элементы управления перспективой и если бы я находился точно по центру, то идеально бы выправил стены одним движением руки, самый верхний пункт этого меню (в рамке).
В этом меню есть простые элементы управления перспективой и если бы я находился точно по центру, то идеально бы выправил стены одним движением руки, самый верхний пункт этого меню (в рамке).
Я стоял немного правее центра коридора, так что правая стена наклонилась сильнее (при исправлении правой стены, левая наклонилась в другую сторону) и конкретно для этого снимка предпочтительнее использовать направляющие, как в предыдущем случае. Но если бы был по центру, то исправилось бы в один шаг.
результат исправления геометрии
Другой пример — снимок здания спереди, если я стою не по центру здания. На самом деле в случае с широкоугольным объективом и отстутствием специальных средств проверки положения камеры сложно встать точно по центру, а иногда и невозможно когда есть какие-то препятствия в виде других домов, столбов и проч.
По снимку я вижу, что левая часть зданий больше правой, значит я стоял левее центра объекта съемки (двух зданий). Чтобы исправить геометрическое искажение я воспользуюсь вторым пунктом меню.
Перспектива исправилась ценой существенного куска кадра. Но тем не менее, для любительских съемок это хороший способ сделать приемлемый кадр.
Остальные инструменты так подробно комментировать не буду т.к. они слишком простые:
Rotate — поворот снимка, позволяет выровнять линию горизонта. Тоже самое мы раньше делали аккуратнее «линейкой».
Aspect — исправляет соотношение сторон (никогда еще не использовал для реальных кадров).
Scale — масштаб снимка (никогда еще не использовал для реальных кадров).
Offset X, Offset Y — смещение по осям (никогда еще не использовал для реальных кадров).
Spot Removal
Инструмент удаления пятен. Удобен тем, что его действие сохранится даже если вы откроете RAW файл позже и измените настройки экспозиции, контраста или любого другого элемента проявки снимка. Также вы можете убрать это исправление пятна, это действие не деструктивно.
Справа есть настройки для Spot Removal , которые включают в себя размер кисти, степень растушевки кисти и непрозрачность кисти.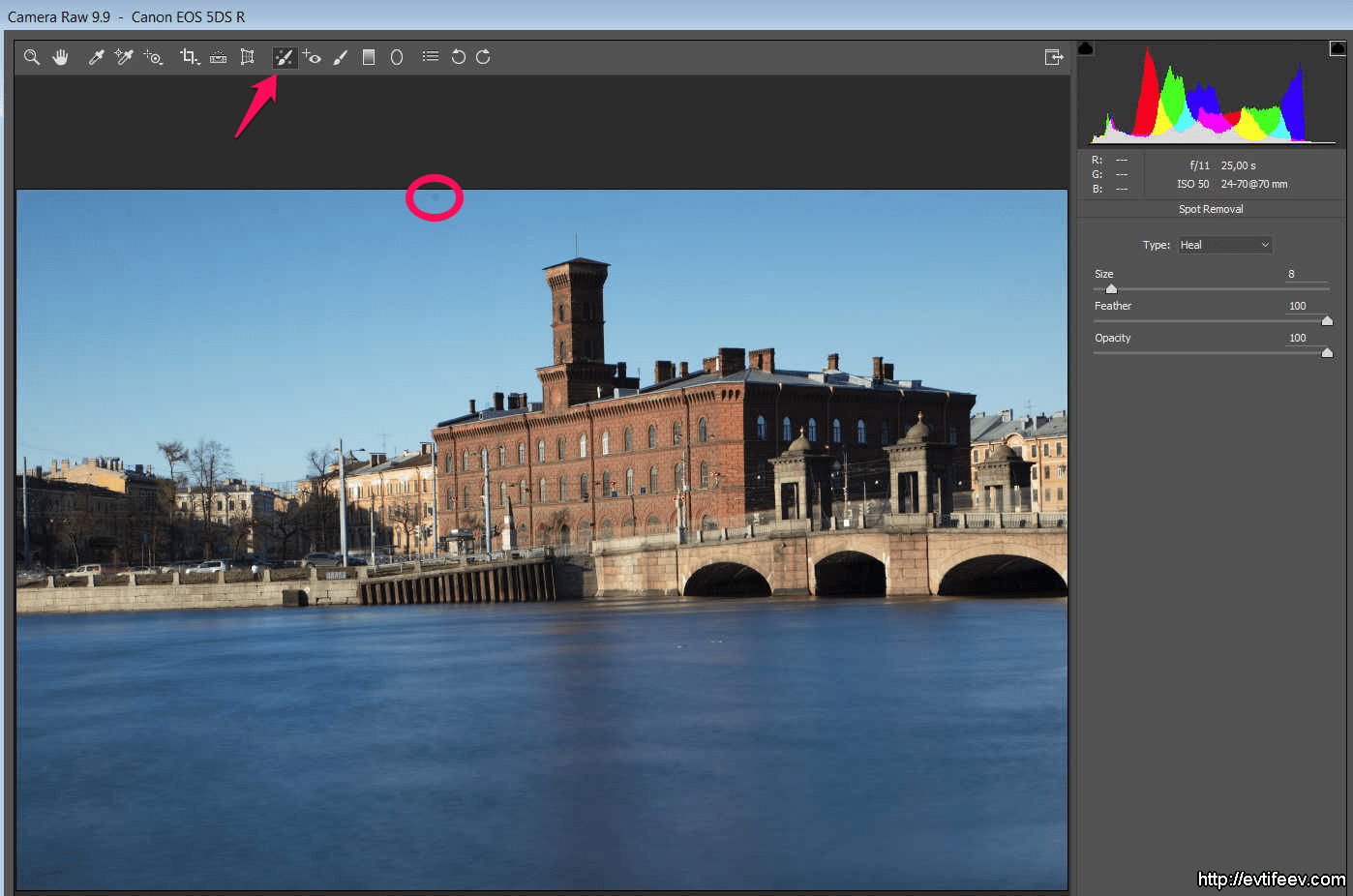
Понимание правильных настроек придёт с опытом быстро.
Red Eye Removal
Инструмент Red Eye Removal , как следует из названия, служит для удаления красного пятна в глазу, которое образуется из-за засветки зрачка портретируемого вспышкой «в лоб».
В левом меню можно выбрать размер зрачка и степень затемнения.
Красный зрачок выбирается растягивающейся рамкой, программа сама находит красное пятно и обесцвечивает его. Работает достаточно эффективно. Показать мне не на чем т.к. «в лоб» я не свечу «голой» вспышкой и вам не советую. Чаще всего это случается когда снимают на смартфон или «мыльницей», где вспышка встроена.
Adjustment Brush
Adjustment Brush — очень полезный инструмент!
Позволяет вносить все коррективы локально, т.е. только в тех местах, где они нужны. К коррективам может относиться всё: экспозиция, уровень белого, уровень черного, контраст, микроконтраст и куча других настроек.
Предположим, вы сфотографировали лайнер. На лайнере горят огни и они, самой собой, выбиваются в белые и жёлтые блики на ночном пейзаже. Это не всегда хорошо, т.к. вокруг большого блика есть еще так называемое «halo», т.е. светящийся круг.
На данном снимке выбитые в белое света показаны красным. Их мы и будем «устранять».
Я взял Adjustment Brush и начертил всё что вы видите фиолетовым цветом (маску, показывающую ваши действия кистью можно включать и выключать галочкой внизу в меню). На самом деле я поставил белый в -6 и прошёлся кистью по фонарям и бликам от них. На реальном снимке пересветов станет меньше, если они не выбиты совсем, у Adobe Camera Raw есть запас, безопасный сдвиг белого в плюс при проявке, чтобы вы могли воспользоваться восстановлением светов.
Результат
Попробуем теперь увеличить микроконтраст локально.
исходный снимок
Здесь мы видим не слишком контрастный камень, но с потенциалом на повышение контраста т.к. у него есть цветные фасетки, белые и темно-серые фасетки. Мы уберём кистью пересветы и повысим микроконтраст.
Зарисовал камень, чтобы повысить микроконтраст.
Повысил микроконтраст и убрал пересветы.
В результате получается что-то такое. Это очень быстрый снимок и очень быстрая обработка (только я взял кадр на черном, где пыль меньше видна).
Graduated Filter
Предположим, что вы вышли на фотопрогулку без своего любимого градиентного фильтра, который позволяет выровнять освещенности земли и неба. И тут такой пейзаж…
Всё хорошо, но небо слишком светлое. И тут на выручку приходит градиентный фильтр из Adobe Camera Raw . Сначала нужно выставить экспозицию в минус (сколько нужно — пробуйте экспериментально), а потом растянуть градиент сверху вниз. Чтобы он рястягивался строго вниз, удерживайте клавишу SHIFT.
Соответственно градиент может состоять из совсем разных эффектов, любых указанных в правом меню. Например, он может быть цветным.
обычный градиент
Radial Filter
Последним из рассматриваемых фильтров будет Radial Filter . Он позволяет применять все параметры снимка в виде круга или овала. Иногда это бывает удобно, чтобы выделить центр композиции.
Меню вспомогательной панели — «секретные функции»
Положим, мы решили снять что-то очень длинное или высокое. В этом нам поможет создание панорамы. Мы делаем несколько снимков, поворачивая камеру на «панорамной» головке, на настоящей панорамной головке (где объектив закреплен в нодальной точке) или с помощью тилт-шифт объектива. На выходе имеем несколько кадров со смещением.
Открываем эти файлы в Adobe Camera Raw .
Слева вверху имеется маленькая кнопочка, при нажатии на которую мы увидим небольшое меню. На скриншоте оно уже открыто.
Меню предлагает нам три функции:
1. Синхронизация снимков по параметрам проявки (бывает очень полезно для серии фото)
2. Создание HDR снимка (на этой функции останавливаться не будем т.к. фотошоп её реализует плохо)
3. Создание панорамы (это фотошоп делает хорошо)
Создание панорамы
Выбираем три снимка с помощью Ctrl+A или просто отмечаем их с клавишей Ctrl и кликом мышкой.
Выбираем функцию создания панорамы.
Панорамы бывают разные и соответственно их проекции тоже. Панорамы отдельная тема, будем о них говорить в статье про панорамы, а сейчас просто выбираем тип панорамы «Perspective» т.к. я снимал на тилт-шифт и у меня все линии ровные.
Adobe Camera Raw слегка задумается и сделает вам еще одну картинку под уже имеющимися тремя в списке — это и будет сшитая панорама.
Теперь вы сможете работать с ней как с обычным снимком, менять: экспозицию, контраст, убирать шумы и т.д. Все действия будут теперь применяться к большому панорамному снимку в формате DNG (программа сама вам предложит сохранить его как DNG, чтобы сохранить все возможности «сырого» оригинала).
Тогда Open File превратится в Open Object и вы сможете открыть в фотошопе снимок как смарт-объект. Это удобно для последующей работы по вытаскиванию теней, сложению снимков и т.д. т.к. нажав на иконку слоя со снимком вы будете опять попадать Adobe Camera Raw и сможете менять все настройки проявки снимка.
С одной стороны это очень круто, а с другой — сильно увеличивает размер файла и замедляет работу со снимком.
Как видите, мы получили панорамку на 81 Мпикс, можно сделать плакат 120 х 50 см с качеством глянцевого журнала.
Умелая работа с RAW конвертером часто исключает работу в самом фотошопе, так что вы сильно экономите время, когда используете функции RAW конвертера в бОльшей степени. Плюс работа в RAW конвертере не является деструктивной по своей сути, т.е. всегда что-то можно отменять или поправить.
Надеюсь мой порыв из трёх частей по написанию этой статьи окажется для вас полезным, сделает вашу работу более эффективной. Если хотите и дальше видеть такие статьи, не забывайте нажимать репост в социальные сети (кнопки Вконтакта, Фейсбука и прочих чуть ниже в виде маленьких иконок).
Про RAW-конвертацию сказано много и вместе с тем мало. Основной недостаток материалов, с которыми мне доводилось встречаться, заключается в том, что в них мало говорится собственно о RAW-конвертации. В основном статьи сводятся к описанию возможностей программ-конверторов и их сравнению между собой. В то время, как большинство возможностей большинства RAW-конверторов не имеют отношения непосредственно к конвертации. При этом, когда речь заходит наконец о параметрах конвертации, зачастую их описание сводится к общим комментарием в духе «темнее/светлее», которые не дают понимания логики пользования этих инструментов. По моим наблюдениям, большинство начинающих фотографов, даже после прочтения книг и статей, продолжаются мучиться вопросом «что происходит, если я сдвину такой-то ползунок и вообще в какой последовательности их надо двигать». Попробуем немного восполнить этот пробел.
Основные параметры
Прежде всего давайте разберемся, что будет происходить при установке базовых параметров RAW-конвертации. Попробуем при этом обойтись без физики, математики и других основополагающих процессов, которые за этим стоят. Рассматривать будем на примере Adobe Camera RAW, хотя в общем виде эта информация применима ко всем конверторам (хотя название параметров от конвертора к конвертору может меняться).
Хотелось бы сразу уточнить, что алгоритмы RAW-конвертации являются закрытыми. Поэтому относительно некоторых возможностей RAW-конверторов нет однозначной информации, относятся ли они напрямую к конвертации или являются дополнительными функциями, которые можно использовать и в обыкновенном графическом редакторе. Поэтому в рамках этой статьи деление параметров на «конвертирующие» и «дополнительные» несколько условно.
Exposure
Этот параметр задаёт яркость белой точки. При этом яркость черной точки практически не меняется, а всё что находится между ними, «растягивается» или «сжимается» в новом диапазоне яркостей. Принципиально важно — при увеличении значений параметра его алгоритм не препятствует отсечке светов (аналогично правому ползунку инструмента Levels в Adobe Photoshop).
При значительном увеличении ведёт к проявлению шумов в тенях.
Blacks
Этот параметр является противоположным Exposure и управляет яркостью черной точки, максимально возможным образом зафиксировав белую. Не заботясь о том, происходит отсечка теней или нет. В отличие от Exposure может изменяться только в одну сторону.
Recovery
Параметр Recovery отвечает за перераспределение яркостной информации в самой светлой части изображения — снижение яркости светлых точек в целом и, по возможности, восстановление информации в пересвеченных областях. Яркость точек в остальных частях тонального диапазона остаётся при этом практически без изменений.
При значительном увеличении ведёт к снижению общего контраста. Что может быть скомпенсировано его увеличением через другие инструменты.
Fill Light
Fill Light буквально переводится как «заливка светом» (имеется в виду заливка светом теней, по аналогии с терминологией, применяемой при управлении светом в студийной съёмке) и является параметром, противоположным параметру Recovery. Занимается перераспределением яркостей в самых тёмных областях изображения. При этом яркость точек в остальных частях тонального диапазона остаётся практически без изменений. В отличие от Recovery, не способен восстановить информацию в проваленных (отсечённых) тенях.
Большие значения Fill Light могут привести к появлению шумов в тенях.
Примечание. На отсечку информации в светах/тенях также влияют установленные значения других параметров параметров — в первую очередь Vibrance, Saturation, Temperature, Tint.
White Balance
Параметр Temperature определяет общий цветовой баланс, меняя оттенок изображения вдоль оси «b» (Lab). А параметр Tint — вдоль оси «a» (Lab). Поскольку большинство фотографов привыкло иметь дело с RGB-изображениями, другими словами это можно описать так: изменение параметров Temperature и Tint влияют на соотношения между яркостями каналов RGB, что сказывается на общем цветовом балансе итоговой фотографии.
Brightness
Этот параметр отвечает за общую яркость изображения. При увеличении/уменьшении увеличивает/уменьшает яркость всех точек итогового тонального диапазона. Яркость увеличивается/уменьшается не пропорционально — больше всего в средних тонах и меньше всего в светлых и темных тонах. Даже значительное изменение яркости практически не ведёт к отсечке светов или теней.
При значительном увеличении может привести к появлению шумов в теневых областях изображения.
Contrast
Параметр Contrast перераспределяет яркость одновременно в полутенях и тричетверть светах, не меняя яркость средних тонов. В случае положительных значений полутени становятся темнее, тричетверть света светлее. При отрицательных полутени осветляются, тричетверть света затемняются.
Чрезмерное увеличение контраста может привести к отсечкам информации в светах и тенях.
Curves
Тоновая кривая Curves доступна в большинстве RAW-конверторов. Это мощный инструмент, который позволяет определить, как будет выглядеть будущая фотография. Пользоваться им в RAW-конверторе или нет, зависит от того, хотите ли вы получить после конвертации конечный результат, или заготовку для дальнейшей работы в графическом редакторе.
Некоторые описанные выше яркостно-контрастные операции (но не все) можно сделать с помощью тоновой кривой, причем более гибко управляя перераспределением яркостей. Например, параметр Contrast аналогичен вот такой форме кривой (слева). А в случае работы непосредственно с кривой мы можем её задать более точно учитывая индивидуальные особенности каждой конкретной фотографии (пример справа).
Примечание для тех, кто использует Adobe Lightroom. Эта программа не позволяет задавать точки работы с кривой вручную, такая возможность доступна в Adobe Camera RAW.
Clarity / Vibrance / Saturation
В этой группе параметров Clarity по сути является некой более сложной аналогией спецэффекта HiRaloAm (Hi Radius Low Amount по отношению к параметрам Unsharp Mask). Vibrance и Saturaton по воздействию они аналогичны соответствующим инструментам в Adobe Photoshop. О различии этих параметров мы подробно рассуждали в этой заметке.
Все остальные инструменты конвертора Adobe Camera RAW являются ещё в большей степени «довесками», чем перечисленные. Хотя, безусловно, призваны упростить жизнь фотографов. Просто вы должны отдавать себе отчёт в том, что это дополнительные, местами довольно сильно ограниченные возможности, которые можно реализовать также в Adobe Photoshop (и, как правило, качественнее).
Последовательность выставления параметров
Теперь попробуем выстроить некоторый алгоритм установки параметров в RAW-конверторе. Почему некоторый. Дело в том, что вообще говоря, это очень сильно зависит от того, стремитесь ли вы получить в конверторе конечный результат, или же максимально хорошую заготовку для последующей обработки в Фотошопе. Вместе с тем, некоторую общую логику, пожалуй, предложить можно.
Важно понимать, что восприятие цвета зависит от его яркости. Кроме этого, композитная RGB-кривая и другие яркостно-контрастные параметры влияют на цветовые характеристики изображения. Поэтому логично было бы сначала задать точки отсечки, яркость, контраст и далее цветовой баланс и другие цветовые настройки (если требуется). Это не означает, что нельзя возвращаться к тем или иным шагам и вносить коррекции по ходу процесса, но тем не менее я бы предложил придерживаться следующей последовательности действий:
0. Отталкиваемся от значений «по нулям» — то есть выставляем все параметры в ноль, тоновую кривую в значение Linear. Это позволит нам увидеть изображение, примерно соответствующее тому, которое заложено в RAW-файле. Картинка при этом будет блёклой и полусерой — это нормально. Баланс белого на этом этапе можно выставить либо As Shot (часто он оказывается нормальным для начала работы), либо примерно на глаз (если сразу видно, что цветовой слишком сильно смещен).
- Задаем белую и черную точку с помощью Exposure и Blacks .
- Если требуется, восстанавливаем незначительные пересветы с помощью Recovery и осветляем тени с помощью Fill Light .
- Если необходимо получить готовую и или более-менее готовую фотографию после RAW-конвертора , устанавливаем контраст и яркость. Я рекомендую по возможности делать это через инструмент Curves, так как он более гибкий, чем параметры Brightness и Contrast , хотя использовать их можно и в совокупности.
- Выставляем общий цветовой баланс белого с помощью параметров Temperarure и Tint .
- Если требуется, снижаем или повышаем насыщенность фотографии через Vibrance и Saturation .
- Если требуется, можно воспользоваться другими дополнительными инструментами — настроить тонкие цветовые нюансы через цветовой эквалайзер HSL / Grayscale, побороться с хроматическими аберрациями и виньетированием в закладке Lens Correction, сделать кадрирование, выровнять горизонт, поэкспериментировать с профилями камеры в закладке Camera Calibration и т.д.
Вот такие соображения. Надеюсь, они окажутся полезны. Если где неточность допустил, буду благодарен за поправки. Всем, кто хочет лучше разобраться с вопросами RAW-конвертации, я рекомендую посетить семинар Александра Онищенко RAW-конвертация или курс Антона Мартынова Работа в RAW-конверторах , где поднятые и другие вопросы раскрываются глубже.
Серия: Секреты Camera RAW
Продолжаем изучать главу из книги “Секреты RAW. Полноцветное издание. 2-е изд. ” Александра Ефремова, сегодня мы рассмотрим настройку изображений в Camera Raw .
Некоторые профессионалы, привыкшие работать с кривыми в Photoshop, могут решить, что настраивать изображение в Camera Raw нужно именно на этой вкладке. Это — неверный подход. Вкладка Curve работает совместно с вкладкой Basic. Сначала следует выполнить все необходимые настройки на вкладке Basic, а затем, для более точной коррекции, перейти на вкладку Curve.
Кривая на вложенной вкладке Parametric (Параметрическая) используется для корректировки значений в конкретных диапазонах тонов изображения: Highlights (Света), Lights (Светлые), Darks (Темные) или Shadows (Тени). Свойства средней области (Темные и Светлые) главным образом воздействуют на среднюю область кривой. Свойства Света и Тени в основном затрагивают крайние значения диапазона тонов.
Чтобы скорректировать кривую, следует передвинуть ползунки Highlight, Lights, Darks или Shadows на вкладке Parametric. Таким образом, области кривой, на которые воздействуют ползунки, расширяются или сужаются. Другим способом коррекции может быть перемещение любой точки кривой на вложенной вкладке Point (Точка). По мере перетаскивания этой точки под тональной кривой изменяются значения Input (Входное) и Output (Выходное).
Работая с параметрами этой вкладки, следует просматривать изображение в масштабе 100% и крупнее, так как на мелком изображении такие детали снимка, как резкость или шум, просто не видны.
Sharpening (Увеличение резкости). Часть настроек повышения резкости аналогична параметрам фильтра Usharp Mask (нерезкая Маска) программы Photoshop.
Amount (Степень). При нулевом значении резкость не повышается. При открытии изображения модуль Camera Raw вычисляет используемое значение с учетом модели камеры, значения ISO и компенсации экспозиции.
Radus (Радиус) задаёт радиус контура в пикселах. Для фотографий с высокой степенью детализации следует выбирать самые низкие значения. Для фотографий с низкой степенью детализации радиус можно увеличить. При слишком большом радиусе будет снижаться качество изображения. По умолчанию включенная опция Preview Only (Только для просмотра) позволяет проводить дальнейшую обработку изображения в Photoshop. Если же обрабатывать снимок в программе Photoshop не планируется, следует активировать параметр Sharpening в диалоговом окне Preferences (об этих настройках — далее в этой главе).
Detail (Детализация). При низких значениях повышает резкость контрастных краев, не затрагивая ровных областей фотографии, таких как, например, небо. При высоких значениях повышается чёткость текстур изображения.
Masking (Маскирование). Это параметр создаёт маску и указывает, где будет повышаться резкость. При нулевом значении рез-кость на всем изображения одинаковая. При значении 100 резкость в основном повышается вблизи ярко выраженных краев. Нажав Option (Alt) при перетаскивании этого ползунка, можно увидеть, где будет повышаться резкость — белые области, а где нет — черные области. В серых областях будет промежуточное значение. Внимание! Опция работает при отображении 100% и более.
Noise Reduction (Подавление шума)
Luminance (Яркость). Яркостный шум возрастает при съёмке с длинной выдержкой и еще больше — при увеличении светочувствительности. В этих случаях изображение выглядит более зернистым, особенно это заметно в тенях.
Color (Цвет). Визуально цветной шум похож на цветной снег и, как правило, проявляется в тенях, особенно в синем канале. В некоторых моделях камер цветной шум увеличивается с повышением светочувствительности. Настройка параметров Noise Reduction — всегда компромисс между сохранением деталей изображения и снижением шума.
Параметры, задающиеся на этой вкладке, позволяют корректировать отдельные цветовые диапазоны. Например, если объект выглядит слишком ярким и отвлекающим от других элементов фотографии, то можно снизить насыщенность на вкладке Saturation.
Hue (Цветность). Смещает цвет в ту или другую сторону цветового круга (ил. 3.34).
Saturation (Насыщенность). Как понятно из названия, изменяет насыщенность цвета. Например, можно изменить цвет неба с блекло-серого на насыщенный синий или голубой.
Luminance (Яркость). Изменяет яркостную составляющую цветового тона. При установленном флажке Covert to Grayscale (Преобразовать в градации серого) отображается одна вложенная вкладка Grayscale Mix (Смешение градаций серого).
Подробно о преобразовании фотографий в градации серого, точнее, — в чёрно-белые, будет рассказано в главе «RAW и черно-белая фотография».
Настройки этой вкладки позволяют окрашивать черно-белую фотографию в один или несколько тонов. (Подробно о тонировании снимков будет рассказано в главе «RAW и черно-белая фотография».)
Применяя эти настройки к цветному изображению, можно, например, сымитировать кросс-процесс.
Вкладка Lens Corrections (Исправление аберраций)
Настройки этой вкладки (ил. 3.23) позволяют убрать или минимизировать хроматическую аберрацию, которая, в первую очередь, проявляется на низкокачественных и(или) широкоугольных объективах. Хроматическая аберрация более заметна на матрицах с мелкими пикселами.
Параметры Fix Red/Cyan Fringe (Убрать красную/голубую кайму) и Fix Blue/Yellow Fringe (Убрать синюю/жёлтую кайму) позволяют снизить до минимума хроматическую аберрацию.
Defringe (Устранение каймы). Чтобы убрать хроматическую аберрацию для всех краёв, включая резкие изменения цветов, следует выбрать All Edges (Все края). Если при использовании пункта All Edges вблизи краёв появляются тонкие серые линии или другие нежелательные эффекты, следует выбрать Hightlight Edges (Края светов), для коррекции цветной каймы только для краёв светов. Для отключения устранения каймы следует выбрать Off (Выкл). При этом можно менять Fix Red/Cyan Fringe и Fix Blue/Yellow, однако устранение хроматической аберрации возможно только для одного угла изображения.
Части вкладки, относящиеся к Виньетированию (Vignetting), дают возможность уменьшить (редко — увеличить) затемнение углов кадра, которое, в первую очередь, проявляется при съёмке широкоугольными объективами.
Amount (Эффект) — степень осветления или затемнения углов кадра.
Midpoint (Средняя точка) определяет область применения параметра Amount.
Вкладка Presets (Предустановки) (ил. 3.24)
Настройки любых параметров можно сохранять в виде определённых предустановок, а затем применять их к конкретным снимкам или через Bridge, или через Camera Raw. При сохранении настроек (первая кнопка в нижнем углу вкладки) появится окно, в котором следует задать понятное имя и указать используемые параметры (ил. 3.26).
Вкладка Snapshots (Снимок состояния)
Во время работы над конкретным изображением можно сохранять варианты настроек для текущего сеанса (ил. 3.25). Следует лишь помнить, что состояния, в отличие от предустановок, сохраняются только для конкретной фотографии и в течение текущего сеанса работы.
Вкладка Camera Calibrate (Калибровка камеры) (ил. 3.27)
Элементы управления на этой вкладке предназначены для точной настройки профиля конкретной модели фотоаппарата. При этом можно откалибровать цвета для различных условий освещения: для дневного света, импульсных осветителей (вспышек), ламп накаливания и т. д. На сайте компании Adobe (страница Adobe Labs) можно скачать профили, соответствующие различным камерам и стандартным сюжетам, например портрет или пейзаж. А профили Adobe Standard существенно улучшают цветопередачу, особенно в красных, жёлтых и оранжевых цветах. При установке обновления Camera Raw (5.3 на момент написания книги) или Lightroom, например, версии 2.2, профили устанавливаются автоматически. Профиль преобразования конкретного изображения или группы изображений следует выбрать из всплывающего списка (см. ил. 3.27). Чтобы данный профиль применялся ко всем фотографиям, после его выбора необходимо сохранить настройки. Для этого следует выбрать пункт меню Save New Camera Raw Defaults (Новые настройки Camera Raw по умолчанию). Эту операцию необходимо проводить для каждой модели цифровой камеры.
Если данных профилей недостаточно или есть необходимость построить профили для конкретных стандартных условий освещения, можно воспользоваться бесплатной программой DNG Profile Editor (ил. 3.28). Для редактирования любого профиля в програм-ме следует открыть изображение, сохранённое в формате DNG, и отредактировать его. Для создания профиля необходимо сфотографировать шкалу Color Checker и построить по ней профиль (ил. 3.29). Последняя бета-версия DNG Profile Editor была выпущена 22 октября 2008.
Для загрузки профилей необходима Camera Raw 4.5 либо Lightroom версии 2.0 или более поздних. Профили могут быть использованы в любых Raw-конверторах, которые поддерживают стандарт DNG 1.2.
Обратите внимание, что различные профили работают только с RAW-файлами. Профили не поддерживают изображения, преобразованные, например, в TIFF или JPEG.
Также вкладкой Camera Calibrate можно воспользоваться для творческого преобразования RAW-файла.
Как найти удаленную работу ?
Стремительный рост востребованности удаленной работы в Интернете привел к появлению множества специализированных ресурсов, которые выполняют роль посредника между заказчиками и исполнителями. Работа дома не всегда позволяет эффективно искать постоянных клиентов, а последние регулярно нуждаются в новых исполнителях для постоянных или разовых задач.
Буду признателен за плюсики, лайки и ретвиты! Заранее спасибо!
Учитывая образ, как определить, является ли это RAW файл или нет
Необработанные файлы изображений содержат достаточно данных, чтобы создать почти бесконечное число интерпретаций этих данных, которые поместятся в 8-битный файл JPEG. ¹ Каждый раз, когда вы открываете необработанный файл и смотрите его на экране, вы не просматриваете «НЕобработанный файл». файл.» Вы просматриваете одну из бесчисленных возможных интерпретаций данных в необработанном файле. Сами необработанные данные содержат одно (монохромное) значение яркости, измеряемое каждым пикселем. С датчиками маскированных камер Байера (подавляющее большинство цветных цифровых камер используют фильтры Байера) перед каждым пикселем имеется цветной фильтр красного, зеленого или синего цвета. Для более полного обсуждения того, как мы получаем информацию о цвете из отдельных значений яркости, измеренных в каждом пикселе, смотритеRAW файлы хранят 3 цвета на пиксель или только один?
То, как будет выглядеть изображение, которое вы видите на мониторе при открытии необработанного файла, определяется тем, как приложение, которое вы использовали для открытия файла, решило интерпретировать необработанные данные в файле для создания видимого изображения. Каждое приложение имеет свой собственный набор параметров по умолчанию, которые определяют, как обрабатываются необработанные данные. Одним из наиболее важных параметров является выбор баланса белого, который используется для преобразования необработанных данных. Большинство приложений имеют множество различных наборов параметров, которые могут быть выбраны пользователем, который затем может свободно изменять отдельные параметры в наборе инструкций, используемых для первоначальной интерпретации данных в необработанном файле.
Если вы просматриваете изображение на экране, вы не смотрите необработанный файл. То, что вы видите, является одной из возможных интерпретаций необработанных данных, собранных датчиком камеры. Эта интерпретация может быть одной из нескольких вещей:
- JPEG, созданный камерой с использованием необработанных данных с датчика и настроек камеры, текущих на момент съемки изображения.
- Предварительный просмотр в формате jpeg, прикрепленный к необработанному файлу изображения. Предварительный просмотр в формате JPEG также производится внутренним процессором камеры с использованием настроек камеры, текущих на момент съемки изображения. Он прикреплен к необработанному файлу изображения. Этот предварительный просмотр обычно происходит при просмотре изображения на ЖК-дисплее на задней панели камеры, когда изображения записываются в виде «сырых» файлов. Этот предварительный просмотр также показывает то, что многие приложения для работы с фотографиями будут отображать при просмотре миниатюр необработанных файлов изображений на вашем компьютере.
- Свежая интерпретация необработанных данных изображения приложением необработанной обработки, таким как Lightroom. В зависимости от настроек вашей программы, когда вы впервые открываете файл необработанного изображения, вы можете увидеть либо изображение предварительного просмотра jpeg, либо новое преобразование необработанных данных на основе текущих настроек приложения, с которым вы открыли файл изображения. Если вы видите новую интерпретацию необработанных данных изображения, они все еще находятся в форме, к которой применен такой же тип обработки, как и для изображения JPEG, созданного с такими же настройками.
Следует иметь в виду, что нет единой интерпретации файла необработанного изображения, который является «исходным изображением». Исходные данные должны быть обработаны, чтобы рассматриваться в качестве любого значимого изображения. Настройки различных этапов обработки определяют, как будет выглядеть результат. Не существует единого «правильного» способа обработки необработанных данных. Такие вещи, как цветовая температура и баланс белого, контраст, точка белого, точка черного и т. Д., Должны быть применены к необработанным данным, собранным датчиком, прежде чем он будет выглядеть как то, что мы называем «фотографией».
Для более подробного обсуждения того, что представляют собой данные в файле с необработанными изображениями, а какие нет, см. Эти другие вопросы здесь, в разделе «Фотография на Stack Exchange»:
RAW файлы хранят 3 цвета на пиксель или только один?
Почему программное обеспечение может корректировать баланс белого более точно для файлов RAW, чем с JPEG?
RAW в ACR против JPG в ACR
При съемке в RAW, вы должны постобработку это сделать картину хорошо выглядеть?
Почему изображения RAW выглядят хуже, чем JPEG в программах редактирования?
Почему мой предварительный просмотр Lightroom / Photoshop меняется после загрузки?
Почему Lightroom изменять все настройки на моих импортных баранами?
¹ Конечно, вы можете сделать снимок, который содержит один чистый цвет в пределах всего поля зрения. но большинство фотографий содержат широкий спектр оттенков, оттенков и уровней яркости.
отличия от JPEG, как в нем фотографировать, чем открыть
В переводе с английского языка RAW буквально переводится, как «сырой». В фотоделе данный формат считается более совершенным. Снимать в нем получится далеко не на каждом фотоаппарате: лишь достаточно серьезные устройства поддерживают такую возможность. Чтобы понять, что такое RAW в фотоаппарате, следует рассмотреть процесс его получения и преимущества перед более известным JPEG.
Что такое RAW и его отличия от JPEG
Как было сказано выше, RAW – это формат фото, который доступен в профессиональных и полупрофессиональных фотоаппаратах. Если перевести на аналогию с пленочными устройствами, то RAW – это негатив, скорее информация о фотографии, чем она сама. Преимуществом RAW является возможность широкого варианта обработки данных с помощью специальных программ на ПК.
Для того чтобы понять, как получается фотография в формате RAW, следует рассмотреть весь процесс формирования изображения:
- матрица получает аналоговый сигнал;
- специальный преобразователь превращает аналоговый сигнал в цифровой;
- осуществляется цветовая интерполяция;
- процессор обрабатывает данные, исходя из настроек устройства;
- сохраняется фото со сжатием данных в формате JPEG или TIFF.
Для формата RAW пункты 2-5 пропускаются, то есть камера записывает непосредственно аналоговый «необработанный» сигнал. В результате пользователь получает фотографию большего размера, но с базовыми данными. Обработка происходит уже на компьютере с помощью программ. Это значит, что к фото не применяются вообще никакие настройки.
При сохранении фото в JPEG часть данных теряется, и зависит это от степени сжатия фотографии. Чем она больше, тем больше артефактов может быть на снимке, и тем меньше вариантов для дальнейшей обработки изображения на компьютере остается у фотографа.
Еще одним отличием форматов JPEG и RAW является тот факт, что JPEG – это конечный формат, а RAW – это скорее семейство форматов, которые могут отличаться в зависимости от камеры. Даже внутри одного бренда итоговый формат может отличаться. Необработанный снимок в формате RAW нельзя открыть на каком-либо устройстве кроме самого фотоаппарата и специальных программ на ПК.
Плюсы и минусы формата RAW
Профессиональные фотографы выбирают именно такой вариант сохранения фотографий, так как в последующем они могут обработать их так, как нужно. JPEG такой возможности не дает. Но на этом достоинства формата RAW не заканчиваются.
- Разрядность RAW составляет от 12 до 14 бит, JPEG – 8 бит. Таким образом, пользователь получается возможность проводить большее количество манипуляций с цветовой схемой без риска получить артефакты на снимке. Особенно это заметно при попытках осветления затемненных участков на фото. Разрядность или битность многие профи предпочитают называть глубиной цвета.
- При контрастном освещении снимать в RAW удобнее, так как фотографическая широта у него на несколько ступеней выше, чем у JPEG.
- Баланс белого можно настраивать уже после съемки, то есть на компьютере пользователь сможет выбрать лучший вариант на одном снимке, а не делать много разных снимков с выставлением баланса белого для каждого из них отдельно.
- Такие параметры, как яркость, насыщенность цветов, шумы, резкость можно изменять на снимке при форматировании его на ПК.
- Во время форматирования исходник остается не тронутым, и из одного фото в RAW можно сделать множество итоговых снимков с разными настройками.
- Разные конверторы формата имеют свой механизм обработки фотографии с разным конечным результатом. Пользователь сможет выбрать программу на свой вкус, которая поможет ему получить задуманный изначально результат.
- Снимок в RAW не имеет цветового пространства, и в дальнейшем пользователь сможет самостоятельно выбрать более подходящий вариант – sRGB или Adobe RGB.
При этом есть и некоторые недостатки, которые стоит учитывать, снимая в RAW.
- Медленная обработка. При съемке в таком формате устройство долго думает над формированием изображения и может ввести начинающего пользователя в ступор.
- Большой объем. Фотографии в RAW занимают много места на карте памяти, поэтому для работы с ним нужно сразу запастись носителем с большим объемом и высокой скоростью передачи данных.
- Сложность обработки. Для того чтобы работать с RAW на компьютере, понадобится наличие специальных конверторов, что для начинающих фотографов может стать сюрпризом.
Пункты о цветовом пространстве и глубине цвета в преимуществах формата RAW требуют пояснения. Ниже мы рассмотрим, что это означает.
Понятие цветового пространства
В фотографии есть понятие цветового пространства. Под ним имеют ввиду абстрактную математическую модель цветовой палитры из трех цветов в трехмерном отображении. С помощью основных цветов (красный, желтый и синий) получаются остальные. При этом любой цвет и оттенок имеют свои строго заданные параметры, которые определяется по значениям в трехмерной системе координат.
Самое полное цветовое пространство называется CIE xyz, оно охватывает весь цветовой спектр человеческого глаза и является эталоном. Очевидно, что в мире не существует устройства, которое способно отобразить весь этот спектр. По этой причине для техники были разработаны другие цветовые пространства.
В настоящее время существует два наиболее популярных и используемых пространства — sRGB и Adobe RGB. Первый вариант был разработан компаниями Microsoft и HP в 1996 году. По сути это унифицированный стандарт, который описывает лишь 35% цветов от CIE.
Adobe RGB появился спустя два года. Его разработку осуществила компания Adobe Systems. Преимущество заключается в том, что оно способно отобразить 50% от CIE. При этом в большинстве случаев разницу между цветами заметить очень сложно — для этого потребуется специализированная техника и программное обеспечение. Данное цветовое пространство применяется в профессиональном фотоделе.
Современные фотоаппараты поддерживают работу в обоих вариантах, но часто пользователи просто не понимают, какое цветовое пространство выбрать в фотоаппарате. Фотографы, которые только осваивают технику и сохраняют в JPEG, по умолчанию используют sRGB. Данный вариант можно изменить, но никакой практической пользы от этого не будет, так как разница будет незаметна. Как отмечают профессионалы, неопытные фотографы часто выбирают Adobe RGB из-за мнимого превосходства в количестве отображаемых цветов, но по факту не получают никакой разницы.
При сохранении данных в формате RAW вопрос в принципе теряет актуальность, так как для данного формата цветовое пространство не применимо и назначается уже в процессе обработки на компьютере.
Глубина цвета
Еще один немаловажный вопрос для начинающих пользователей фотоаппарата – что такое глубина цвета в цифровых фотоаппаратах. Фотография состоит из пикселей, то есть очень маленьких точек. Каждый пиксель является отображением конкретного участка на матрице. Кодировка точки, а точнее цвета пикселя, осуществляется в битах. Формат JPEG предлагает для каждой точки 8 бит информации, а RAW 12 или 14 бит. Иными словами, это значит, что закодированный цвет в RAW имеет большую глубину и может быть передан более точно. Очевидно, что в фотоделе более точная передача цветов имеет решающее значение, так как это дает большие возможности для экспериментов.
Как включить RAW в фотоаппарате
Как уже было отмечено, каждый бренд имеет свой вариант формата RAW. У Nikon он называется NEFF, у Canon – CR2. Принципиальное отличие заключается в обработке данных процессором, и на выходе получается так, что для каждого формата требуется использовать разные конвертеры. Причина этого заключается в том, что производители используют разные процессоры в своей технике. Каждый из них обрабатывает данные по своей схеме, поэтому добиться единообразия невозможно.
На заметку! В истории была попытка сделать единый вариант — предпринят он был компанией Adobe и назывался DNG. Однако широкого распространения он не получил и использовался в нескольких камерах от разных брендов.
Для того чтобы поставить формат RAW, пользователю требуется лишь войти в настройки камеры и выбрать пункт обработки фото. В нем есть возможность выбрать размер фото и формат записи. Соответственно для того, чтобы фотографировать с сохранением «сырых» данных, требуется выбрать пункт RAW. Независимо от того, как он будет называться на конечном фото, в настройках фотоаппаратов большинства брендов используется общепринятое название.
Как фотографировать в RAW
В некоторой степени снимать в RAW более просто, чем в JPEG. Причина заключается в том, что для второго варианта требуется выставлять все настройки сразу, так как изменить их на фото уже не получится. Для RAW это не имеет смысла, так как баланс белого, шумы, цветовое пространство можно отредактировать в дальнейшем. Важным моментом для работы с RAW является четкое понимание того, как в дальнейшем будет обрабатываться фото, и для чего вообще он применяется. Пользователю следует не просто снимать «наобум», а иметь представление о том, чего он хочет добиться при обработке.
Обработанное фото RAW
Важный совет по использованию RAW: не нужно экономить на битности. При работе с форматом пользователь может выбрать 12 или 14-битную кодировку. На первый взгляд, кажется, что 2 бита мелочь, но по факту это 12288 разных градаций оттенка, а это для фотографии немаловажно. Не нужно бояться долгой обработки и того, что фото займет много места.
Чем открыть RAW
Открыть RAW в простом редакторе фото не получится. Для этой цели нужно использовать специальные конверторы, самые простые из которых — поставляемые на диске с фотокамерой. У Nikon он называется Nikon Imaging и Capture NX, у Canon — Canon Utilities RAW Image Converter.
Также можно использовать обычный Photoshop, но для него потребуется установить отдельно расширение Adobe Camera RAW. Самые большие минусы этих программ – высокая стоимость лицензии.
Кроме того, можно использовать программы XnView, IrfanView, ACDSee. Первые два варианта распространяются бесплатно, но в базовой версии имеют достаточно урезанные возможности. Для расширения потребуется установить плагины. ACDSee – платная программа с широким функционалом для просмотра и обработки файлов, а также с возможностью организации их хранения.
Заключение
Формат RAW позволяет провести максимум манипуляций с фото и не сильно заботиться о выставлении настроек во время снимка. Он является более предпочтительным, но подойдет лишь тем людям, которые понимают, как в дальнейшем будут заниматься обработкой фотографии.
Совет! Начинающим фотографам не стоит выбирать RAW, так как актуальней разобраться с влиянием настроек на конечное фото непосредственно при съемке, и с полученным багажом знаний браться за обработку «сырых» данных на ПК.
Raw — формат цифровой фотографии
Меню «Качество» (EOS 50D).В переводе с английского слово Raw означает «сырой, необработанный, незаверщённый». Термин «сырой» — ассоциируется с таким понятием, как не подвергнутый никаким дополнительным обработкам. Применительно к фотографии, Raw — это формат изображения, в котором сохраняется информация непосредственно с матрицы камеры без какой-либо обработки, иными словами «цифровой негатив», визуально не доступный без предварительной конвертации. Существуют специальные программы для обработка Raw-файлов. Формат Raw очень популярен среди профессиональных фотографов, но многие любители даже не знают о его существовании.Формат Raw — это совокупность значений яркости каждого из цветов, полученных непосредственно с матрицы фотокамеры и настроек камеры. Это даже не картинка в нашем понимании, а набор неких цифровых данных. Чтобы увидеть фотографию, имеющую формат Raw, необходимо его в обязательном порядке преобразовать (конвертировать). Камера записывает Raw при съемке каждого кадра, но если вы снимаете в JPEG, то после обработки камерой эти данные стираются безвозвратно.
Гистограмма 8-битного файла.Гистограмма 12-битного файла.Преимущества формата Raw
При обработке исходных данных камера использует внутренние настройки, а именно баланс белого, резкость, контрастность, шумоподавление, цветовое пространство и т.д. При этом автоматика не всегда правильно справляется с этим преобразованием, а исправить что-либо после уже проблематично. Помимо этого, в условиях, когда динамического диапазона камеры не хватает, Raw позволяет не потерять детали в тенях и светах. Обработка может производиться непосредственно перед процедурой конвертации. Достигается тот же самый эффект, который получают, настраивая фотокамеру перед началом съёмки. Еще одним плюсом является возможность более качественного перевода фотографии на компьютере в черно-белую по сравнению с тем, как это сделает камера.
В Raw-файле потенциально всегда больше информации, чем в конечном. Это очень важно для обработки недоэкспонированных снимков. Как правило, АЦП (аналогово-цифровой преобразователь) обеспечивает глубину цвета 12 бит. При съемке в формате JPEG мы получаем обычные 8-битные файлы, сразу годные для печати. 12-битный RAW дает возможность безопасной экспокоррекции в пределах двух ступеней экспозиции в каждую сторону. Если камера ошиблась в выборе экспозиции, это позволит «вытягивать» тени и света без каких-либо тональных искажений или иных побочных эффектов, которые имеют место в случае серьезной тоновой коррекции. Если же экспозиция изначально определена точно, то возможно получить более глубокие, детализованные изображения, конвертируя «сырые» файлы в формат TIFF с 16-битным цветом. Raw формат позволяет получить фотографии с расширенным динамическим диапазоном — High Dynamic Range (HDR).
Одна из проблем формата Raw в том, что он не стандартизован. У каждого производителя камер свой формат Raw. Фирма Adobe анонсировала спецификацию цифрового негатива (DNG), призванную стандартизировать формат Raw. Сегодня, любая камера, которая способна сохранять Raw-файлы, поставляется с собственной программой для их считывания. Многие цифровые камеры способны записывать и Raw, и JPEG одновременно. Это позволяет немедленно получить итоговое изображение, но сохранить при этом и «негатив» в Raw-файле.
Нужен ли формат RAW для мобильной фотографии
Чтобы сделать классный снимок, не нужно долго готовиться и носить с собой кучу оборудования. Смартфон всегда под рукой и готов к съёмке. Можно тут же обработать полученную фотографию и поделиться ею с друзьями. За это миллионы людей и любят мобильную фотографию.
В этом материале поговорим о формате RAW на смартфонах. Что это такое и какой от него прок в мобильной фотографии? Сейчас разберёмся.
Что такое RAW
Дословно RAW переводится как «необработанный» или «сырой». Его особенность в том, что он позволяет делать фотографии без потерь в качестве и деталях. Любой другой формат (тот же JPEG) сжимает снимок, что уменьшает его размеры, но вместе с тем и лишает подробной информации о цвете и свете.
«Здорово, конечно, — скажете вы, — но зачем мне эта информация? Снимаю в JPEG, и всё красиво».
И вы будете правы: вам не нужен RAW, если не планируете заниматься постобработкой. Однако стоит отметить, что этот формат позволяет «выжать» из одних и тех же кадров гораздо больше, чем JPEG.
Благодаря широким возможностям работы с динамическим диапазоном RAW способен «вытянуть» даже безнадёжные снимки. Посидев в редакторе, вы сможете настроить экспозицию отдельно для светлых или тёмных участков, избавитесь от пересветов и добьётесь правильной цветопередачи.
С JPEG-фотографией не удастся получить таких результатов. Непременно потеряете в детализации, появятся шумы и артефакты.
Снимают в RAW все современные смартфоны. В большинстве Android-устройств этот формат можно выбрать в стандартном приложении «Камера». iPhone научился работать с RAW начиная с iOS 10. Правда, для этого надо установить стороннее приложение, например Adobe Lightroom CC или ProCamera.
Можно сразу отредактировать снимок в приложении или сохранить его на компьютере для дальнейшей обработки.
Так ли RAW необходим для съёмки на смартфон
Думаю, вы убедились, что RAW помогает добиться впечатляющих результатов. Но так ли это необходимо в мобильной фотографии?
Вот зачем многие используют камеру смартфона: чтобы быстро сделать фото, набросать фильтров и выложить в соцсети. Суть в скорости, мобильности, а для вдумчивой работы над фотографией есть фотоаппарат и компьютер. Вы ведь не планируете использовать эти снимки в коммерческих целях, распечатывать на огромных билбордах и так далее. Главное, что требуется от мобильной фотографии, — качественный снимок и возможность быстрой обработки.
Мало кто будет специально сохранять фотографию со смартфона на компьютере, чтобы кропотливо её обрабатывать в Photoshop. Ведь она всё равно отправится в Instagram, где будет нещадно сжата.
Да, снимки в JPEG проигрывают в качестве, но весят меньше, обрабатываются быстрее. И если у вас руки не крюки, конечный результат порадует.
Снимать в RAW — это правильно, но для мобильной фотографии в этом пока мало смысла. Смартфоны ещё не доросли до уровня «взрослой» фотографии, хотя и развиваются крайне быстро. Надеюсь, через пару-тройку лет смогу положить фотоаппарат на полку и снимать только на смартфон.
что это такое, чем открыть, программы
В связи с возрастающей популярностью зеркальных камер, очень часто люди начинают интересоваться, что это за файл такой с расширением .cr2 (Canon) / .nef (Nikon) / .pef (Pentax) / .mrw (Minolta) и как же его всё-таки открыть.
Описание формата
RAW (англ. raw — cырой, необработанный) — формат файлов, включающий в себя необработанные (или обработанные в минимальной степени) данные, что позволяет избежать потерь информации, и не имеющий чёткой спецификации. В таких файлах содержится полная информация о хранимом сигнале. Что позволяет сохранять качество изображения на максимальном уровне почти без искажений, хотя у этого есть и обратная сторона, файлы очень много весят и одна фотосессия занимает не один гигабайт на жестком диске.
Способы открытия файлов в формате RAW
Я не буду подробно рассказывать о разнице между этим форматом и обычным jpg, для этого есть специализированные сайты, я просто попробую предложить несколько программ чтобы открыть его:
- Первое и самое простое — это использовать «Пакет кодеков для камер Майкрософт», это официальный пакет кодеков для семейства операционных систем Windows. Он работает как часы, поддерживает очень много камер, а главное достаточно просто скачать с сайта Microsoft нужную версию (32 или 64 бит), установить и уже можно просматривать любую фотографию через встроенный в систему просмотрщик изображений.
Скачать с сайта Microsoft: http://www.microsoft.com/ru-RU/download/details.aspx?id=26829 - XnView — бесплатная для некоммерческого использования программа, с заявленной поддержкой 500 форматов графических и мультимедийных форматов, прибавьте к этому базовые функции редактирования изображения такие как кроп, коррекция цвета, изменение разрешения, удаление красных глазах и некоторое количество готовых фильтров и получите очень неплохой пакет, притом бесплатно.
Скачать с офф. сайта: http://www.xnview.com - FastStone Image Viewer — Бесплатная программка, для любой некоммерческой деятельности. Она включает в себя встроенный эскизовый файловый менеджер и базу данных, поэтому она также может быть использована в качестве менеджера изображений.
Скачать с офф. сайта: http://www.faststone.org/ - IrfanView — ещё одна бесплатная программа для просмотра графических и видео файлов. Имеет простой интерфейс, также может слегка подредактировать фотографию, не Adobe Photoshop конечно, но зато бесплатно. Ко всему прочему имеет пакетное преобразование фотографий, что на мой взгляд является большим плюсом. Также имеет большой выбор плагинов, которые могут значительно расширить возможности программы. А ещё она считается одной из самых популярных программ для просмотра изображений в мире.
Скачать с офф. сайта: http://www.irfanview.com/ - ACDSee — ну и конечно же, куда без этого тяжеловеса. Встречайте 80Mb почти совершенного кода предназначеного для просмотра, редактирования и сортировки фотографий. Да, он платный, но заплатив $99.99 вы получаете очень мощный пакет, а так же возможность использования облачного хранилища ACDSee online для хранения своих фотографий. Ну, а если вы не хотите отдавать такую сумму за программу, то для вас всегда есть IrfanView.
Купить на офф. сайте: http://www.acdsee.com/
На этом всё. Надеюсь эта статья оказалась вам полезной, нажмите одну из кнопок ниже, чтобы рассказать о ней друзьям. Также подпишитесь на обновления сайта, введя свой e-mail в поле справа.
Спасибо за внимание 🙂
Материал сайта Skesov.ru
Оцените статью:(6 голосов, среднее: 4.2 из 5)
Поделитесь с друзьями!Обработка RAW файлов
Обработка RAW файлов на примере DXO optics PROФайл изображения RAW доступен на многих современных любительских и профессиональных цифровых камерах в которых наряду с специальным программным обеспечением на ПК доступна последующая обработка RAW файлов.
Более более широкий контроль экспозиции, чем в файлах JPEG. В результате, при обработке RAW-файла во время редактирования у фотографа есть в распоряжении элементы управления, такие как резкость или баланс белого.
При редактировании RAW-изображения в файл не вносятся изменения. Создается отдельный файл, в котором сохраняются все настройки.
Съемка в RAW, считается обязательной профессиональными фотографами, по-прежнему широко не используется другими. В этот формат сырых изображений может быть открыт всеми редакторами изображений и может потребоваться больше времени для обработки при редактировании файлов JPEG.
В 2004 году Adobe представила формат Digital Negative (DNG) , открытый формат RAW-файла. Adobe и другие хотят, чтобы DNG стала стандартным цифровым негативом для всех цифровых камер.
Сырое изобажение имеет меньший размер файла, чем TIFF, но значительно больше JPEG.
Вы новичок для фотографии? Узнайте, как обрабатывать и редактировать необработанные изображения с цифровой зеркальной фотокамеры для достижения наилучших результатов.
Съемка в цифровой негатив является одним из лучших способов полного контроля над вашими изображениями в последующей обработке.
RAW — это изображение, которое видит датчик камеры. Думайте об этом как необработанный фильм. Вместо того, чтобы позволить камере обрабатывать изображение для вас, превращая его в изображение в формате JPEG, съемка в сыром режиме позволяет обрабатывать изображение по своему вкусу.
Применение корректировок к необработанному изображению — это неразрушающий метод редактирования ваших фотографий, в отличие от редактирования JPEG.
Хотите и то и другое? Некоторые цифровые камеры позволяют снимать в RAW + JPEG, захватывая необработанное изображение, одновременно обрабатывая изображение в JPEG для удобства использования.
Обработка RAW файлов на примере
Что вам нужно
1. Цифровая зеркальная фотокамера или беззеркальная камера,
2. Программное обеспечение для обработки изображений, такое как Adobe Lightroom, Photoshop или программное обеспечение, поставляемое вместе с вашей камерой. Об инструментах обработки цифровых негативов в Lightroom читайте здесь.
Помните, что не все исходные файлы созданы равными, так как разные производители, скорее всего, будут использовать собственные собственные форматы файлов. Например, Nikon использует расширение. NEF, Canon использует .CR2 и Sony использует. ARW. Pentax обычно использует более открытый формат DNG или PEF.
Если у вас нет лицензии на программное обеспечение для редактирования сырых, есть также несколько веб-инструментов, которые могут помочь, такие как Darktable, Raw Therapee, GIMP…
Для этого урока мы будем использовать Adobe Camera Raw и Photoshop CC, но принципы должны быть очень похожими для любой программы редактирования, которую вы используете.
Основные настройки
Когда вы откроете исходное изображение в Photoshop, автоматически запустится Adobe Camera Raw. Окно будет выглядеть примерно так:
Отсюда вы можете настроить такие значения, как экспозиция и температура. Переместите ползунок экспозиции, чтобы имитировать эффект настройки экспозиции в камере. Результаты будут автоматически отображены на изображении.
Обратите внимание, что при настройке большинства этих параметров гистограмма также изменится.
Восстановление деталей в светах и тенях
Одной из наиболее важных причин съемки в рав является возможность восстановления деталей изображения в случае, если что-то пойдет не так. переборщили ли вы с экспозицией, и повсюду белые пятна? Вероятно, вы сможете вернуть часть деталей из необработанного файла.
В приведенном выше примере вы можете видеть из гистограммы, что в небе есть обрезанные блики.
Перемещение ползунка «Света» влево приведет к возврату деталей, которые были потеряны из переэкспонированного неба. Дополнительно детали изображения могут быть восстановлены путем регулировки ползунка экспозиции.
Этот же процесс может быть использован для возврата деталей в тенях в недоэкспонированных областях.
Это изображение имеет много деталей в недоэкспонированных теневых областях, которые можно вернуть с небольшой настройкой.
Чтобы восстановить детали тени, используйте ту же технику, что и для восстановления бликов. Просто передвиньте ползунок, пока не увидите снова появившиеся детали.
Коррекция баланса белого при обработке RAW файлов
Верно настроенный баланс белого с помощью инструмента пипетка баланса белогоВместо того, чтобы устанавливать значение баланса белого в камере, при съемке необработанных данных вы можете использовать любую настройку баланса белого, а затем отрегулировать ее при последующей обработке. В интерфейсе Camera Raw выберите опцию из раскрывающегося меню, которое наилучшим образом соответствует вашим потребностям.
В Camera Raw имеется еще один инструмент, который обеспечивает настройку баланса белого — пипетка баланса белого. В верхней части окна просто выберите инструмент баланса белого и щелкните по части изображения, которое должно быть белым. Затем Camera Raw автоматически настроит цветовую температуру, чтобы сделать этот компонент белым.
Приведенные выше примеры работают с изображениями с вполне очевидными недостатками. Иногда, может быть, ничего плохого в вашем изображении нет, но он выглядит немного скучным. Вот как сделать jpeg несколькими простыми настройками из необработанного файла raw.
Ниже приведено изображение, полученное с помощью изменения всех параметров camera raw в первой вкладке. Оно выглядит хорошо, но можно немного доработать с применением изменений в других вкладках (профиль объектива камеры, уменьшение шумов), чтобы оно выглядело еще лучше.
Во-первых увеличим экспозицию, и немного увеличим контраст.
Изображение все еще выглядит немного лучше, особенно при изменении параметров баланса белого. Также воспользуемся возможностью, чтобы восстановить некоторые потерянные блики.
Наконец, можно немного сместить ползунок четкости вправо. Инструмент ясности ищет края и определяет контраст середины. Используйте его экономно для достижения наилучших результатов.
После того как вы применили основные настройки, нажмите «Открыть изображение», чтобы войти в Photoshop и продолжить редактирование по мере необходимости.
Это базовое пошаговое руководство по редактированию необработанных изображений — изучите более глубоко настройки camera raw в ближайшее время.
Читайте про Обработку фотографий заката в photoshop
RAW VS JPEG — какой формат файла лучше всего подходит для вас? — Строка изображения
Возможно, вы уже какое-то время снимаете изображения в формате JPEG, но постоянно слышите, что люди снимают в формате RAW, и задаетесь вопросом: «Ну, я доволен результатами, но следует ли мне снимать в формате RAW для лучшего качества? » Будет ли это действительно полезно для меня? «Какая разница?»
Эта статья определит и исследует эти вопросы, а также поможет вам решить, какой формат лучше всего подходит для вас и в конкретных ситуациях.
Цифровой необработанный файл можно рассматривать как негатив (пленку) аналогового процесса. Чтобы сделать окончательный снимок в темной комнате, фотографу сначала нужно было:
- Проявление пленки
- Просветите светом через негатив фотоувеличителя на фоточувствительную бумагу
- Проявите бумагу в фотолаборатории
- Сушить отпечаток
Для необработанного файла должен произойти аналогичный процесс цифровой разработки, чтобы получить последнюю «стадию печати».«Так же, как и аналоговый негатив, необработанный файл можно обработать различными способами, чтобы добиться определенного вида или« окончательной печати ». Во время этого процесса цифровой негатив по-прежнему сохраняет всю свою информацию и может продолжать развиваться в различными способами, как и аналоговый негатив. Этот процесс можно выполнить в таких программах, как Adobe Lightroom или Adobe Bridge. Независимо от того, как файл обрабатывается, его всегда можно восстановить в исходной форме.
Поскольку необработанные файлы представляют собой полный несжатый файл с камеры + все данные с сенсора камеры, существует больше возможностей для постобработки, когда дело доходит до экспозиции, обработки цвета и т.Это особенно удобно, когда экспозиция немного сбита или требуются дополнительные детали в тенях или светах. Мне нравится думать об этом как о фиксации экспозиции на отпечатке в темной комнате, позволяя свету светить сквозь негатив на светочувствительную бумагу в течение более или менее длительного периода времени. Или метод «проталкивания» или «вытягивания» пленки при проявке рулона.
Помимо информации о яркости, необработанный файл также содержит все несжатые данные о цвете, такие как баланс белого.В необработанном файле баланс белого можно изменить при постобработке простым щелчком.
На что следует обратить внимание:
- Необработанные файлы занимают намного больше места на карте (в 4-6 раз)
- Они не могут быть уничтожены в процессе разработки (не нуждаются в «сохранении»)
- У них гораздо больший динамический диапазон (диапазон детализации от самых темных теней до самых ярких светов). Этим динамическим диапазоном можно воспользоваться, изменив «экспозицию» во время цифрового проявления.
- Баланс белого можно изменить в посте
- Файлы Raw необходимо преобразовать в формат jpeg перед загрузкой в социальные сети или отправкой в профессиональные службы печати.
Цифровой файл jpeg можно рассматривать как окончательную печать в аналоговом процессе. Такие изменения, как экспозиция, манипуляции с цветом и тоном, чрезвычайно ограничены. Это сжатый формат. Любая дополнительная информация, такая как динамический диапазон и данные о цвете (которые помогают изменить баланс белого), была удалена камерой.
Если файл подвергается цифровой обработке, необходимо сохранить новую версию, чтобы сохранить оригинал. Любые изменения, внесенные в исходный файл и сохраненные, заменят оригинал.
Поскольку динамический диапазон ограничен, любые изменения яркости в посте приведут к «обрезке» теней или светов на изображении.
На что следует обратить внимание:
- Файлы Jpeg занимают меньше места на карте по сравнению с необработанным
- Каждый раз, когда применяется изменение, файл необходимо сохранять.Дубликаты необходимы для сохранения оригинала в исходном состоянии
- У них ограниченный динамический диапазон (диапазон детализации от самых темных теней до самых ярких светов).
- Вы «застряли» на том балансе белого, который был снят с помощью
- Файлы Raw необходимо преобразовать в формат jpeg перед загрузкой в социальные сети или отправкой в профессиональные службы печати.
Посмотрите наше видео с супербыстрым руководством, которое объясняет эту концепцию менее чем за минуту:
Пост в блоге и видео, созданные Лэйном Петерсом
Определение формата изображения RAW
Запатентованный формат цифровой камеры, который содержит всю информацию о пикселях, полученную датчиками камеры.Форматы RAW дают фотографу полную гибкость и художественный контроль для создания наилучшего результата. Хотя камера обрабатывает захваченное изображение на основе настроек ISO, выдержки и диафрагмы, данные датчика не были интерполированы, кодированы и сжаты в стандарты, такие как JPEG или TIFF (см. Шаблон Байера).Существует множество проприетарных форматов RAW (см. Ниже), и, за исключением DNG от Adobe, большинство приложений для редактирования изображений общего назначения их не распознают. Производители камер предоставляют собственное программное обеспечение для редактирования, импорта и преобразования своих проприетарных форматов.См. Формат изображения DNG.
Преимущества постобработки
Поскольку обработка формата не выполняется, фотографы могут позже вносить свои собственные корректировки в студии. Такие атрибуты, как оттенок, насыщенность, баланс белого и контраст, можно настроить с помощью редактора RAW до того, как данные датчика будут преобразованы в пиксели RGB. Даже экспозицию можно изменить с лучшими результатами. Форматы RAW также предлагают 12 или более бит глубины цвета, и изменения могут быть применены к полному цветовому диапазону, прежде чем они уменьшатся до 8 бит в файлах JPEG и TIFF.
Кроме того, файл RAW всегда можно преобразовать в другой формат, поэтому изображения RAW называются «цифровыми негативами». Как и старые негативы на пленке, оригинал можно использовать снова и снова для создания разных фотографий, каждая со своими изменениями. Единственный реальный недостаток RAW-фотографии — время, необходимое для постобработки. См. Графические форматы. См. Также файловую систему RAW.
RAW ФОРМАТЫ КАМЕРЫ Расширения файлов поставщика Adobe DNG Agfa MDC Arriflex ARI Canon CR2, CRW Casio BAY Epson ERF Fuji RAF Hasselblad 3FR, DNG Imacon FFF Kodak DCR, DCS, DRF, KDC, K25 Konica MRW Лист MOS Leica RAW, RWL, DNG Logitech PXN Мамия МЕТ Minolta MDC, MRW Nikon NEF Olympus ORF Panasonic RAW, RW2 Pentax PEF, PTX Первая фаза CAP, LIQ, EIP Ricoh DNG Samsung SRW, DNG Sigma X3F Sony SRF, SR2, ARW
Настройки RAW
На этой иллюстрации объединены два диалоговых окна из Photoshop Elements, чтобы показать множество настроек, которые можно внести в изображения RAW.
Почему бы не использовать формат RAW в ваших фотографиях?
Вы снимаете в формате RAW? Вот некоторые из причин, по которым вы можете или не захотите переключиться.
Преимущества формата RAW в фотографии
- Изображения RAW улучшают качество изображения после редактирования. Цифровые камеры обычно передают ваше изображение в формате JPEG после сжатия изображения внутри процессора. Когда вы редактируете изображение JPEG на своем компьютере и повторно сохраняете его, вы вносите в изображение артефакты.Это ухудшит общее качество и будет хорошо видно при просмотре изображения с высоким разрешением. Когда вы настраиваете камеру на передачу изображения в формате RAW, вы устраняете артефакты сжатия, и изображение более высокого качества будет четко видно.
Фотография сделана Кристиной И. Лопес
- Файлы RAW позволяют лучше контролировать обработку изображений. Цифровые камеры обычно настраиваются на принятие нескольких интерпретационных решений перед доставкой изображения JPEG.В зависимости от условий освещения процессор может применять различную степень баланса белого, компенсации экспозиции, резкости и сжатия. Если вы установите камеру в формате RAW, а стиль изображения — на нейтральный, вы отложите настройку. Тогда у вас будет возможность оптимизировать каждое изображение индивидуально.
- Есть возможность повторно обработать изображения. Сохраняя изображения в формате RAW, вы всегда сможете внести изменения в исходные изображения.Если вы храните изображения в формате JPEG, то отменить какие-либо изменения обработки, которые могли быть внесены вами или камерой, невозможно.
Недостатки формата RAW в фотографии
- Файлы RAW намного больше, чем аналогичные файлы JPEG. На одной карте памяти может поместиться меньше фотографий, а запись файлов RAW на карту памяти занимает больше времени. Этот аргумент стал менее важным, поскольку цена памяти снизилась.
- Некоторые камеры имеют более низкую частоту кадров с изображениями RAW. Однако процессор цифровой зеркальной камеры Canon EOS 50D 15,1 МП способен снимать 6,3 кадра в секунду в формате RAW с до 16 изображений в одной серии.
- Файлы RAW нельзя передавать другим лицам сразу. Для загрузки файлов RAW требуется специальное программное обеспечение, поэтому может потребоваться сначала преобразовать их в файлы JPEG. Однако с камерой Canon EOS 50D 15.1MP DSLR вы можете установить качество на «RAW + L». Это означает, что каждое изображение будет сохранено на карте памяти как в формате RAW, так и в формате JPEG.Это очень полезно для предварительного просмотра изображений, качество которых достаточно для последующей обработки.
Как интегрировать формат RAW в ваш фотографический процесс
(процесс адаптирован для Canon EOS 50D DSLR)
- Программное обеспечение Digital Photo Professional (DPP) от Canon можно использовать для пакетной обработки изображений RAW в изображения TIFF. Откройте изображения TIFF в Photoshop и обрежьте их до необходимых размеров. Отрегулируйте уровни, оптимизируйте контраст, уменьшите «шум» с помощью фильтра, такого как «NeatImage», увеличьте резкость изображения с помощью фильтра, такого как «Маска нерезкости», измените режим изображения на 8 бит на канал и сохраните как JPEG с настройкой «качество 12» (минимальное сжатие).
- Заархивируйте свои оригинальные изображения RAW (на случай, если вам когда-нибудь понадобится к ним вернуться), а также ваши оптимизированные изображения JPEG. Изображения JPEG, изначально загруженные с цифровой зеркальной камеры, можно удалить, поскольку они не были оптимизированы.
Снимая изображения в формате RAW и выполняя постобработку с помощью DPP и Photoshop, вы оптимизировали изображения на высочайшем профессиональном уровне.
Об авторе
Кен Биллингтон — профессиональный фотограф дикой природы и владелец сайта FocusingOnWildlife.com. Просмотрите подборку из 2500 изображений с высоким разрешением в его портфолио и убедитесь, что советы в этой статье имеют смысл.
Формат RAW
Разница между фотографиями JPEG и RAW
Съемка в формате RAW по сравнению со съемкой в формате JPEG для цифрового фотографа то же самое, что приготовить торт с нуля по сравнению с приготовлением пирога из микса для пекаря. Смешанный торт имеет приятный вкус, хорошо выглядит, избавляет пекаря от работы и отвечает большинству потребностей.Тем не менее, если начинать с нуля, пекарь сможет проявить особые черты и проявить столько творчества, сколько он захочет. Смесь для торта хороша для новичков в кулинарии, потому что она не требует столько принятия решений, как приготовление индивидуального торта. Более уверенные в себе люди, которые понимают разницу между пищевой содой и разрыхлителем, могут захотеть сделать свое личное время, проведенное с миксером, уникальным кулинарным приключением.
Съемка в формате JPEG — это то, чем занимаются новые, развлекательные, а иногда и профессиональные цифровые фотографы.Цифровые камеры поставляются со встроенными конвертерами, которые принимают данные, полученные от фотоснимка, и обрабатывают их, а затем сжимают их в файл JPEG, что делает создание качественных фотографий таким же простым, как кадрирование снимка и нажатие кнопки. Производители фотоаппаратов знают, что единственный способ донести фотографию до огромных масс — это упростить производство фотографий. И действительно, большинство из нас довольны тем, как наши цифровые фотографии выглядят как файлы JPEG.
Съемка в формате RAW дает фотографии именно это: необработанные необработанные данные, которые позволяют фотографу обойти процесс автоматического преобразования данных.Программное обеспечение для преобразования RAW-данных в сочетании с цифровой камерой с поддержкой RAW позволяет стрелкам лучше контролировать конечный результат, позволяя принимать любое количество личных решений о том, как его достичь.
Как работает цифровая фотография
Чтобы понять разницу между RAW и JPEG, полезно знать, как делается снимок. Предположим, что Скип и Чип стоят бок о бок с одинаковыми камерами в руках и смотрят на заснеженное поле кукурузной стерни, в настоящее время занятое стайкой диких индеек.Каждый из них поднимает камеру, делает снимок указанных индюков и делает снимок.
Все, что делают Скип и Чип, пока выглядит одинаково, верно? Это.
Но Скип, будучи старше и более мирским, использует камеру с поддержкой RAW, в то время как камера Чипа снимает в популярном формате файлов изображений JPEG. Каждая камера хранит одни и те же два вида информации: пиксели изображения и метаданные изображения, которые представляют собой просто данные о данных, включая информацию об используемой модели камеры, выдержке, диафрагме, дате съемки фотографии и других настройках камеры. .Камера Чипа автоматически преобразует файлы в соответствии с настройками, определенными производителем камеры, отбрасывая большую часть записанной информации на обочину и сжимая то, что осталось, в формат файла изображения JPEG. Итак, его работа сделана, за исключением небольшого редактирования, если он этого хочет, и загрузки фотографии на свой компьютер, телефон или другой техно-гаджет 21 века.
Скип хочет, чтобы его индейки имели насыщенный цвет и гладкие края. Его работа только началась.
Developing Skip’s RAW Turkeys
Единственные настройки, которые предварительно запрограммированы в камере Skip, — это ISO, выдержка и диафрагма.Хотя его камера фиксирует те же пиксели изображения и метаданные изображения, что и камера Чипа, она также предоставляет дополнительные метаданные, необходимые ему для успешного преобразования информации RAW в цветное изображение. Элементы преобразования требуют решений о следующем:
Цвет или колориметрическая интерпретация: Цифровые камеры, способные выполнять захват RAW, обычно используют так называемый «мозаичный датчик» или «массив цветных фильтров» — CFA — технологию. Расположенные в сетке фотодатчики предоставляют пиксельные данные, которые преобразуются в изображение RGB — красный, синий и зеленый — посредством процесса, аналогичного процессу «проявки» пленки, который называется «демозаика» (слово странного вида, противоречащее законам phonics — похоже, demo-sasing, но включает в себя корневое слово «мозаика», если кому-то нужна помощь с его произношением).Каждый датчик производит один пиксель и почти всегда перекрывается фильтром «Байера», делая его только красным, синим или зеленым, каждый из которых преобразует изображение в градациях серого RAW в определенный оттенок цвета в зависимости от уровня освещенности. Существуют также фильтры, основанные на схеме CMY — голубой, пурпурный и желтый — и некоторые, которые позволяют использовать четвертый цвет, но наиболее распространенным является RGB.
Пиксели RAW содержат 12–16 бит информации о цвете, что позволяет более тонкие цветовые вариации. Пиксели JPEG имеют восемь битов, что почти все, что может различить человеческий глаз.
- Баланс белого: фотограф может настроить оттенки красного, зеленого и синего, чтобы оттенки серого и белого были чистыми и не окрашивались никакими цветами (так называемый «цветовой оттенок»).
- Насыщенность цвета: доминирование цвета может быть максимальным; чем он насыщеннее, тем меньше серого.
- Контрастность и резкость: контраст, разница между самыми светлыми и самыми темными тонами фотографии; а резкость, противоположную размытости, можно изменить по желанию фотографа.
- Подавление шума и сглаживание: существует два вида шума: яркость и цветность. Яркость относится к зернистости, а цветность — к озорным красным и синим пятнам. Уменьшение шума также может снизить резкость и испортить цвет, поэтому требуется тонкий баланс. Сглаживание — это корректировка краев цветов на фотографии, чтобы они не выглядели неровными и рваными вблизи.
- Коррекция экспозиции. Обычная проблема, с которой сталкиваются фотографы, — это переэкспонированные (слишком светлые) или недоэкспонированные (слишком темные) фотографии.
После завершения настроек и улучшений изображение RAW можно сохранить в формате JPEG или TIFF. Формат JPEG требует агрессивного сжатия 8-битного изображения, что может ухудшить качество фотографии. TIFF может требовать или не требовать сжатия (от 8-битного до 16-битного изображения), но его сжатие осуществляется без потерь, что означает, что в процессе уменьшения размера информация не теряется, а качество изображения остается неизменным.
Почему некоторым это нравится RAW
Помимо того, что это очевидный выбор фанатов управления, тот факт, что разработка в формате RAW позволяет больше места для исправлений и корректировок, является одной из причин, по которой его поклонникам нравятся некоторые из их работ (непрофессионалу потребовалось бы очень много времени, чтобы использовать RAW для каждой фотографии).Позволяет хранить исходную неотредактированную фотографию, например, негатив; и, опять же, для коррекции недоэкспонирования и передержки, а его высокая битовая глубина обеспечивает плавные градации цвета и позволяет более обширные настройки, описанные ранее.
Почему фотографы RAW разочарованы
ЗахватRAW не соответствует универсальным стандартам. Это зависит от камеры, это субъективное решение, принимаемое разными производителями камеры, которое определяет параметры возможностей камеры в формате RAW.Они даже используют разные расширения: например, расширение RAW-файла Canon — .crw, Nikon — .nef, а Minolta — .mrw. Фотографы обеспокоены отсутствием стандартизации и, как следствие, растущим толчком к ней. .Dng от Adobe ближе всего к стандарту, но его универсальность, похоже, застопорилась из-за разногласий между производителями фотоаппаратов. Фотографы не зря заботятся об универсальном стандарте, потому что различные форматы RAW могут приходить и уходить с рынка, оставляя их с устаревшими и непригодными для использования файлами.
Большинство цифровых SLR и высококачественных фотоаппаратов поддерживают формат RAW, поэтому программное обеспечение RAW, которое можно загрузить, является необходимостью. Преобразование файлов RAW своими руками определенно не для новичков, а для опытных фотографов, таких как Скип, которым наскучили файлы JPEG и которые готовы заняться своими собственными манипуляциями с фотографиями. В конце концов, Скип смог запечатлеть тонкости и оттенки своих индюков — яркие красные бородки, бронзовую переливчатость, поразительные черно-белые полосы на крыльях — во многом как фотограф-портретист.С другой стороны, Чип знает, что его фотографии индейки нельзя увеличивать, чтобы их можно было рассматривать в журнальном столике, поэтому он тоже доволен своими загрузками в формате JPEG, которые, безусловно, подходят для кадрирования.
Формат изображения RAW — Статьи о фотографиях NYIP
Если вы читаете это, вы, вероятно, не являетесь работающим профессиональным фотографом. Кроме того, вы новичок в цифровых технологиях и, возможно, в фотографии в целом. Возможно, вы только что закончили школу фотографии. Большую часть времени вы используете камеру в автоматическом режиме, возможно, время от времени заходя в режим приоритета диафрагмы и выдержки.В руководстве по эксплуатации камеры указано, что одна из настроек захвата — RAW, и, возможно, вы пробовали это однажды, только чтобы обнаружить, что вы не можете открыть изображения на своем компьютере. Если да, то эта статья для вас.
Что такое формат изображения RAW ? По сути, это то, что записывает сенсор вашей камеры, без какой-либо обычной обработки в камере, связанной с захватом JPEG. RAW часто называют «цифровым негативом», но это правда только в очень общем смысле. В отличие от цветного негатива, RAW записывает только значения яркости для каждого пикселя, поэтому на самом деле это файл с оттенками серого.Он включает информацию о цвете (и метаданные, которые представляют собой информацию о вашей камере и ее настройках), но ее нужно интерпретировать, и именно здесь на помощь приходит конвертер RAW. Файл RAW — это не то, что вы могли бы увидеть как изображение. В некотором смысле, это просто потенциальное изображение, ожидающее «проявки», но, как и негатив, оно требует изрядной обработки после захвата.
Так зачем? Есть ряд причин, пара из которых особенно относится к камерам типа «наведи и снимай». Прежде всего, файл RAW записывает все, что снял ваш датчик.Это дает вам больше возможностей для работы. JPEG всегда влечет за собой некоторую потерю информации как часть процесса сжатия, и это часто вызывает проблемы позже, если вы попытаетесь отредактировать файл JPEG. RAW также является «старшим битом». Это означает, что вам доступен гораздо больший набор цветов, и этот факт дает вам большую гибкость при выполнении цветокоррекции. Кстати, если вы хотите вызвать жаркий спор среди цифровых фотографов, просто займите позицию 8-битных файлов по сравнению с 16-битными. Тогда утка. Это неоднозначная тема, которая, кажется, вызывает сильные мнения.Я склоняюсь к позиции высокого бита, но я не женат на ней. Если вам нужен файл JPEG, по определению это 8-битный файл. И я считаю, что большинство потребительских струйных принтеров конвертируют 16-битные файлы в 8-битные в драйвере принтера, если вы этого еще не сделали.
Большим преимуществом формата изображения RAW является то, что он позволяет вам вносить коррективы в ваше изображение, не привнося каких-либо ужасных «артефактов», характерных для JPEG. В последнем случае вы пытаетесь исправить уже «исправленное» изображение.Одним словом, у вас есть настоящий КОНТРОЛЬ над тем, как будет выглядеть ваш образ. Баланс белого отключен? Легко исправить в RAW. Нужно отрегулировать экспозицию? Хорошо, исправь (хотя бы до определенного момента). Но я упомянул некоторые особенности, характерные для компактных фотоаппаратов, и вот они:
Один, шум на изображении. Вы знаете, как это выглядит. Если вы этого не сделаете, просто установите камеру на максимальное значение ISO (даже если это всего 400) и сделайте снимок. Цифровые SLR справляются с этим довольно хорошо; не так хорошо стреляет.Когда дело доходит до шума, модели 8MP печально известны. Да, вы можете купить отдельную программу шумоподавления, такую как Neat Image, но многие конвертеры RAW предоставляют вам инструменты для уменьшения обоих видов шума, яркости и цвета, прежде чем изображение будет «проявлено».
Два артефакта повышения резкости. Возможно, вы видели эти маленькие ореолы по краям фотографии. Это связано с тем, что у компактных камер обычно слишком высокая резкость. Вы можете отключить это, если ваша модель камеры предлагает такую функцию, но если вы снимаете в формате RAW, вы можете полностью обойти повышение резкости в камере.Тогда у вас будет гораздо больше контроля над повышением резкости после захвата, особенно если вашим графическим редактором является Photoshop.
Три, потеря деталей. Сжатие JPEG отбрасывает часть информации, захваченной вашим датчиком, и это природа зверя. Но с камерами типа «наведи и снимай» у вас есть еще один виновник — чрезмерно агрессивное шумоподавление. Я не говорю об активированном пользователем NR при съемке с длинной выдержкой. Я имею в виду встроенное шумоподавление, связанное со всей обработкой изображений, особенно с изображениями с высоким ISO.Результат — мягкость и потеря деталей. Обычно вы не можете это контролировать. Но когда вы используете формат изображения RAW, вы можете точно определить, сколько шума вы хотите. Или, другими словами, насколько вы можете смириться с потерей деталей. Это важно, потому что шум и детализация взаимосвязаны.
Хорошо, давайте рассмотрим несколько примеров. Вот несколько изображений в формате RAW, снятых двумя компактными фотоаппаратами Olympus — C5050 и C8080. (Кстати, ни одна из этих моделей больше не выпускается, хотя были выпущены сравнительно недавно.Производственные тиражи мыльниц, похоже, длится примерно столько же, сколько и некоторых голливудских браков.)
Для своего конвертера я собираюсь использовать «большую пушку» Adobe, Photoshop CS2, но вам не нужно вкладывать деньги в программное обеспечение за 600 долларов, чтобы воспользоваться преимуществами захвата RAW. Photoshop Elements будет работать почти так же хорошо и намного дешевле. В этом отношении вы можете использовать все, что предлагает производитель вашей камеры, или даже одну из бесплатных вещей, например IrfanView. Они не будут такими многофункциональными, как CS2, но они помогут вам начать работу.Не позволяйте ограниченному бюджету мешать вам снимать в формате RAW.
На рисунке 1 показано, что вы видите, когда открываете файл RAW в CS2. Это основная вкладка или вкладка «Настройка» с настройками баланса белого, температуры, оттенка, экспозиции, теней, яркости, контрастности и насыщенности. Здесь вы внесете большую часть своих изменений. Elements 4 выглядит очень похоже, и любой другой конвертер RAW, достойный такого названия, должен предоставлять вам те же параметры, хотя имена и формат могут немного отличаться. Для этого изображения я немного снизил температуру и увеличил экспозицию, контраст и насыщенность по сравнению с настройками камеры по умолчанию (вы также можете установить флажки «Авто», и иногда это работает очень хорошо).Обычно я бы работал с контрастом с помощью корректирующего слоя Curves в Photoshop (в конвертере CS2 есть вкладка Curves). Однако я предполагаю, что большинство людей, читающих это, не знакомы с Curves, поэтому для простоты я использовал ползунок Contrast.
Обратите внимание на единственный пик в крайнем левом углу гистограммы. Это указывает на «обрезанные» тени в синем канале, что означает некоторую потерю деталей. Возможно, удастся восстановить некоторые из этих деталей, поскольку они влияют только на один канал, но я считаю потерю незначительной, поэтому я пропускаю это.В любом случае, я не хочу вводить здесь ненужную сложность и кого-либо отпугивать.
Конвертер CS2 позволяет уменьшить два основных вида шума, яркость и цвет, и я отрегулировал оба из них. Вы также можете настроить резкость на этой вкладке (Детали), но я предпочитаю делать это в самом Photoshop. Также есть вкладка Lens для исправления хроматической аберрации и вкладка Calibrate для настройки определенных цветов. Некоторые камеры могут регулярно придавать определенный цветовой оттенок всем изображениям, и вкладка «Калибровка» — место, где это можно исправить.Однако с оттенками цвета на одном изображении лучше справиться в другом месте.
Это изображение, кстати, содержит смешанные источники света — флуоресцентные, галогенные или натриевые уличные фонари и, возможно, другие типы. Все они освещают разные части изображения и придают собственный цветовой оттенок, но вы не можете выбрать конкретную часть для настройки в конвертере RAW. Это должно быть сделано в Photoshop, поэтому то, что вы видите здесь, является компромиссом с точки зрения цвета.
На рисунке 2 показана сцена празднования китайского Нового года в Нью-Йорке.Небо было пасмурным, поэтому я увеличил температуру до 5500, чтобы устранить большую часть синего оттенка. Настройки Авто для Экспозиции, Теней и Яркости работали нормально, но я снова увеличил Контрастность и Насыщенность, чтобы сделать цвета яркими. Если бы я хотел восстановить потерянные детали в темной одежде, я бы использовал другие настройки. Но я предпочел сосредоточить внимание здесь на лицах детей и разноцветной бумаге в воздухе и на земле, поэтому я позволил темным областям исчезнуть.Снижение шума было как на предыдущем изображении.
На рисунке 3 показано то же событие в тот же день. Опять же, я отрегулировал температуру, но мне нужно было быть осторожным с настройками экспозиции и контраста, чтобы не выдувать детали в темной одежде, что я считал здесь более важными, чем на Рисунке 2. Обратите внимание на единственный пик в правой части гистограммы. Он белый, что указывает на «обрезанные» блики во всех трех цветовых каналах. Он представляет небо и отражения в паре окон на заднем плане.Никаких подробностей и восстанавливать нечего. Я мог бы улучшить это в самом Photoshop (возможно, путем клонирования некоторых деталей облака из другого изображения), но не здесь. Между прочим, если вы удерживаете нажатой клавишу ALT (клавиша Option, если вы используете MAC) при перемещении ползунков Exposure и Shadow, вы можете увидеть, как далеко вы можете отрегулировать их, прежде чем произойдет значительное обрезание.
Приведенные выше изображения были сняты с Olympus C5050, ISO 400 и приоритетом диафрагмы, установленным на f / 1.8. Но вот несколько кадрированных изображений, сделанных с помощью Olympus C8080, 8-мегапиксельной точки и снимай, и я включаю как преобразованные файлы формата изображения RAW, так и снимки JPEG для сравнения.Значение ISO было 100, и я редко превышаю его с этой камерой.
На рисунке 4 показан JPEG, и основные проблемы здесь — это легкий зеленый оттенок куртки и потеря деталей на ткани. Рисунок 5 — это преобразованный файл RAW после исправлений в конвертере. Я переместил ползунок «Оттенок» вправо, чтобы убрать зеленый цвет, при этом немного увеличив температуру. На рисунке 5 показано больше деталей, даже после некоторого уменьшения шума, и сохраняется большая часть текстуры и блеска куртки (это также было преобразовано в JPEG для Интернета.Сам файл RAW показал больше деталей, чем вы видите здесь). Захват в формате JPEG, с другой стороны, как бы размазал эти детали.
Рисунок 6 иллюстрирует то, о чем я говорил ранее относительно повышения резкости в JPEG. Обратите внимание на ореол справа от головы человека и отсутствие каких-либо артефактов в преобразованном изображении RAW на Рисунке 7, даже после увеличения резкости в Photoshop с помощью Unsharp Mask.
Возможно, мне следует упомянуть, что я установил для своего цветового пространства Adobe RGB (1998), хотя ни одна камера не предлагает этого в качестве настройки.Одна из замечательных особенностей формата изображения RAW заключается в том, что вы можете выбрать цветовое пространство в конвертере RAW, и предпочтительным выбором является Adobe RGB (1998). Однако иллюстрации в этой статье были изменены на sRGB для Интернета.
Итак, открыв преобразованные изображения RAW, я могу просто отправить их прямо на принтер, верно? Не совсем так. То, что я проиллюстрировал, по сути является «быстрой и грязной» процедурой обработки RAW. Для начала достаточно, но истинная мощь RAW несколько превосходит простой подход, который я здесь продемонстрировал.Кроме того, все эти изображения потребуют дополнительной работы в самом Photoshop. Для этого я бы как можно дольше оставил их в 16-битном формате (некоторые инструменты выделения недоступны в 16-битном формате, но для этого больше поддержки, чем в более ранних версиях Photoshop). В конце процесса после захвата я обычно сохраняю изображение как несжатый TIF или PSD (последний, если есть слои, и я хочу их сохранить), но, конечно, я также сохраняю исходный файл RAW.
Всегда ли нужно снимать в формате RAW? Ну нет.RAW медленнее, чем захват JPEG, и это может вызвать трудности при съемке действий, особенно с помощью компактной камеры. Конечно, съемка с использованием любого типа «наведи и снимай» часто вызывает разочарование из-за задержки срабатывания затвора и медленного времени записи. Возможно, вы захотите сохранить RAW для таких вещей, как портреты и сценические объекты.
Позвольте мне добавить несколько последних советов. Вы слышали увещевания о резервном копировании вашей работы, и вы снова услышите это здесь. Сохраняйте исходные файлы RAW более чем в одном месте.Я регулярно создаю резервные копии ВСЕХ файлов изображений (RAW, TIF и PSD) на двух разных компьютерах, а также на двух компакт-дисках. Периодически я архивирую эти файлы и на DVD и проверяю все диски не реже одного раза в год, чтобы определить, можно ли их прочитать. Но я также делаю отпечатки своих «хранителей» на бескислотной бумаге и стойких пигментных чернилах.
Имейте в виду, что формат изображения RAW является проприетарным форматом, уникальным для каждой камеры. Нет никакой гарантии, что производитель продолжит поддерживать этот конкретный формат в будущем или что производитель вообще будет существовать.Если это вызывает беспокойство, вы можете изучить Adobe DNG, публично задокументированный формат, наиболее близкий к настоящему архивному инструменту, который у нас есть в настоящее время. Но это тема для другого раза.
Какой формат файла вам действительно нужен?
Если вы сказали, что изображение RAW находится слева, вы правы! Как видите, изображение RAW нуждается в постобработке, так как оно выглядит довольно плоским и тусклым, тогда как JPEG готов прямо из камеры. Бананы выглядят очень яркими!
В этом руководстве мы расскажем все, что вам нужно знать о том, как сделать рывок в съемке в формате RAW:
.- RAW: Что именно?
- Почему вы не снимаете в RAW?
- Почему стоит начинать съемку в RAW?
- Изображения более высокого качества (цифровые и печатные)
- Лучшая детализация
- Простая коррекция недо / передержанных изображений
- Неразрушающий монтаж
- Больше контроля резкости и шума
- Лучше динамический диапазон
- Простая настройка баланса белого
- Повышенная доступность
- Более высокое качество изображения
- При использовании JPEG может пригодиться
- Что нужно настроить в Adobe Camera Raw
- Оборотная сторона RAW
Что значит снимать в формате RAW?
Два формата файлов, которые наиболее часто используются для сохранения цифровых изображений, — это JPEG и RAW.JPEG является настройкой по умолчанию для большинства камер — будь то зеркальная камера, новая блестящая беззеркальная камера, повседневная «наведи и снимай» или камера вашего мобильного телефона.
Съемка в формате RAW означает, что вы делаете снимок, который будет сохранен в несжатом цифровом формате файла. Это означает, что цифровой файл содержит всех данных с сенсора камеры. Формат RAW часто называют «без потерь», потому что все данные были сохранены и ничего не было потеряно.
Съемка в формате RAW считается необходимой для большинства фотографов изобразительного искусства и модной фотографии, а также портретов.Подходит для профессионалов, чьи клиенты платят за качественно настроенный и безупречный конечный продукт.
Наконечник Pro
Иногда файл изображения RAW называют цифровым негативом, потому что фотографы редко используют фотографию, которую они изначально сделали в формате RAW, в качестве готового изображения. Вам все еще нужно немного изменить данные в этом изображении, чтобы получить окончательное, отшлифованное изображение.
Почему вы не снимаете в формате RAW?
Давайте начнем с устранения нескольких причин, по которым вы не решаетесь попробовать снимать в формате RAW:
- Вы не знаете, с чего начать. Чтобы узнать, как установить тип файла камеры на RAW, обратитесь к руководству. Не волнуйтесь, если вы не можете найти прилагаемую копию! Руководство к вашей камере должно быть относительно легко найти в Интернете, или если немного поработать в меню настроек, вы можете оказаться там, где хотите. После этого вы сможете открывать, просматривать и редактировать эти файлы в любом программном обеспечении для работы с изображениями. Adobe Camera Raw в Adobe Photoshop или Lightroom является предпочтительным программным обеспечением для большинства профессионалов, но многие редакторы изображений теперь могут обрабатывать файлы RAW.
- Вы все еще можете задаться вопросом, стоит ли переход на RAW. Это правда, что в зависимости от того, что и почему вы снимаете, вам может не понадобиться (или не захочется) снимать в формате RAW. Тем не менее, вы все равно можете ознакомиться с некоторыми преимуществами съемки в формате RAW ниже, на случай, если в некоторых ситуациях это окажется для вас полезным.
- Вы можете бояться узнать что-то новое. Это может быть особенно верно, если вы уже знакомы с камерой.Трудно расширять свой кругозор, когда вы уже освоили несколько отличных и эффективных техник. Но, как сказал Анри Картье-Брессон: «Ваши первые 10 000 фотографий — ваши худшие». Другими словами, есть кривая обучения фотографии, но хорошая новость заключается в том, что чем больше вы снимаете, тем лучше вы становитесь!
Съемка в формате RAW может занять много времени, но после того, как вы научитесь настраивать рабочий процесс, вы обнаружите, что развлекаетесь — и потратите это время не зря.
Наконечник Pro
Вопрос о том, следует ли вам снимать в формате RAW, не нов, но в последнее время появилось много аргументов за или против. С тех пор, как на рынке появились первые зеркальные фотокамеры, технология была значительно обновлена, а качество оборудования для цифровой фотографии (датчики камеры, прошивка и компоненты) также значительно улучшилось. Итак, вам нужно внимательно рассмотреть свои потребности при выборе RAW или JPEG.
Каковы преимущества съемки в формате RAW?
Короче говоря, съемка в формате RAW позволяет полностью контролировать готовое изображение.В частности, съемка в формате RAW дает вам:
1. Изображения более высокого качества
При съемке в формате RAW камера помещает всю информацию, полученную с датчика, в файл изображения. Снимая в формате RAW, вы получите изображение максимально возможного качества.
Вы тоже заметите разницу в печати! При печати из файлов с более подробной информацией наблюдается более тонкая градация тонов и цветов, а также меньшее количество цветовых полос.
Вот пример цветных полос по небу:
2.Лучшая детализация
Когда ваша камера создает изображения JPEG, вы в некотором смысле обрабатываете изображение из RAW в JPEG внутри вашей камеры.
Напротив, когда вы снимаете в формате RAW, вы можете обрабатывать изображения с помощью компьютера, который имеет гораздо более мощные алгоритмы (например, алгоритмы повышения резкости и шума), чем ваша камера.
3. Простая коррекция переэкспонированных / недоэкспонированных изображений
Иногда бывает сложно получить идеальную экспозицию на месте, особенно если вы фотографируете событие, когда не так много времени для создания идеального кадра.Файл RAW обеспечивает красивый широкий динамический диапазон, поэтому, если вы немного переэкспонируете или недоэкспонируете, визуальная информация для плохо экспонированных областей все еще будет доступна в вашем файле. Это отличная новость, если вы смотрите на засветки или обрезанные тени! Вы можете снова управлять этими областями и восстановить часть исходной сцены для получения конечного продукта более высокого качества.
Ниже приведен снимок, сделанный в Центральном парке Нью-Йорка. Вы заметите, что здесь имеется широкий динамический диапазон, поэтому съемка в формате RAW является отличным дополнением к брекетингу экспозиции.Вы также хотите видеть детали в этих источниках света и в темных тонах!
4. Неразрушающее редактирование
Когда вы редактируете фотографию в формате RAW, вы не вносите изменения в исходный файл изображения, который вы сфотографировали. Вместо этого вы, по сути, сделаете копию и сохраните ее в новом формате файла. У вас все еще должна быть исходная версия, пока вы сохраняете ее резервную копию. Это снижает стресс: вам никогда не придется думать о том, чтобы разрушить изображение до точки невозврата! Вы можете вернуться к исходной точке в любой момент, когда проект сойдет с рельсов.
5. Больше контроля резкости и шума
Все мы жаждем четких деталей в наших изображениях, поэтому дополнительный контроль резкости — это всегда хорошо. Кроме того, фотограф всегда ищет способы уменьшить надоедливый цифровой шум при постобработке. Этот аспект более точного управления особенно хорош для ночных съемок на открытом воздухе или съемки в помещении, где вы не можете использовать вспышку. Это однозначно в пользу RAW.
6. Доступно
Для съемки в формате RAW не обязательно использовать цифровую зеркальную камеру.Некоторые «наведи и стреляй» также могут снимать в формате RAW. Очевидно, что мы не можем упомянуть другие типы камер, не упомянув самую удобную камеру из всех: ваш смартфон. Некоторые телефоны имеют режим RAW, встроенный в камеру по умолчанию, но для других вам необходимо загрузить приложение, такое как Adobe Lightroom CC, VSCO или Snapseed.
7. Superior Enlargements
Когда вы снимаете в формате RAW, у вас гораздо больше возможностей для увеличения этих изображений. Поскольку процесс сжатия файла JPEG влечет за собой безвозвратную потерю некоторых данных в изображении, увеличение изображения сверх определенной точки может привести к заметной нечеткости или искажению.
Наконечник Pro
Съемка в форматеRAW создает аналогичные преимущества (и проблемы) для кинематографистов. Хотя камеры, снимающие в формате RAW, становятся более доступными с финансовой точки зрения, некоторые критикуют эту идею, поскольку размеры файлов и рабочие процессы кажутся непомерно высокими. Например, поскольку хранилище мультимедиа вашей камеры, скорее всего, заполнится очень быстро, вам, возможно, придется изменить мультимедиа в середине кадра. Другие утверждают, что управление рабочим процессом имеет большое значение для превращения RAW в реальность во многих средах (за исключением срочной работы, такой как освещение новостей).
Вы могли бы стать фотографом в формате JPEG, если…
Сценарий 1: Вы снимаете длинное мероприятие, например свадьбу, школьный спектакль вашего ребенка или вечеринку по случаю дня рождения. В таких ситуациях вам нужно сэкономить место в памяти как в камере, так и на компьютере. Вы можете получить на карту в два-три раза больше изображений, сделав фотографии в формате JPEG.
Сценарий 2: Вы снимаете спортивное мероприятие, например любительский хоккейный матч или матч вашего друга по регби.Поскольку все движется в быстром темпе, JPEG может быть ключом к получению идеального снимка. Если бы вы использовали RAW в этом сценарии, вы могли бы застрять в ожидании, пока ваша камера обработает изображения между снимками.
Сценарий 3: Ваша конечная цель — разместить свои фотографии в социальных сетях, где вы указываете, снимаете и загружаете с камеры. Конечно, если вы блогер, у которого нет времени редактировать и обрабатывать фотографии, JPEG также может вам подойти.
Сценарий 4: Постобработка выполняется мало или совсем не выполняется. JPEG-файлы не предназначены для многократного изменения и сохранения, и чем больше вы их редактируете, тем больше ухудшается качество. Это нормально, если вы хотите научиться вносить изменения в камере или если у вас мало времени, но убедитесь, что вы знаете свой процесс, прежде чем выбирать тип файла.
Наконечник Pro
Помните, изображения JPEG — это сжатые файлы. Изображение сразу выглядит как готовый продукт.Однако, в отличие от RAW, часть цифровой информации была вырезана из файла изображения во время сжатия.
RAW против JPEG. Не то же самое, что Бэтмен против Супермена | Винсент Табора | High-Definition Pro
Вероятно, это вопрос, который для одних фотографов более тривиален, чем для других. Иногда его можно сформулировать таким образом, чтобы понять, каковы преимущества выбора одного перед другим. Тем не менее, профессиональные фотографы сходятся во мнении, что меня учили на собственном опыте.Большинство фотографов предпочтут снимать в формате RAW , потому что это лучший способ сохранить детали и обеспечить неразрушающее редактирование во время публикации. Тем не менее, я также встречал фотографов, которые будут снимать в высоком разрешении JPEG , потому что это намного лучше подходит для их рабочего процесса. Раньше я думал о том, кто прав, а кто виноват. В настоящее время я больше так не считаю.
JPEG, фактический формат изображения
JPEG (Joint Photographic Experts Group) — это формат сжатия с потерями для изображений с расширением.jpeg расширение файла Он использует методы сжатия, чтобы минимизировать размер файла, но в результате страдает качество. Пользователи могут изменять уровень сжатия JPEG с помощью программного обеспечения для редактирования изображений, но большинству из них это не требуется. JPEG также является распространенным форматом, популярным для загрузки фотографий в Интернет. Поскольку это сжатый файл, его размер меньше, и он удобен для более быстрой загрузки / выгрузки при медленном подключении к Интернету. Сейчас все по-другому, скорость Интернета приближается к гигабитной территории, но по большей части изображения все еще используют JPEG, поскольку он сильно поддерживается веб-браузерами и другими приложениями.
Одно из преимуществ съемки в формате JPEG — это универсальность. Вы можете открыть его в веб-браузерах и в программах для редактирования. Большинство изображений на сайтах обмена фотографиями также поддерживают формат JPEG. В форматах изображений коммерческого качества JPEG по большей части не используется, если только он не предназначен для веб-контента. Для изображений с более высоким разрешением используется метод сжатия без потерь, обеспечивающий более высокое качество. TIFF (Tagged Image File Format) используется художниками, которые работают в сфере графики и в индустрии цифровых публикаций.Однако эти форматы занимают больше места для хранения, потому что файл содержит больше деталей, поэтому они имеют больший размер. RAW — еще один пример этого типа формата.
Настройки качества изображения на цифровой зеркальной камере Nikon.Когда вы снимаете в формате JPEG, вы можете сохранить больше изображений на SD-карте или на карте памяти вашей цифровой зеркальной камеры. Некоторые модели камер позволяют определять тип качества JPEG, от более высокого качества (Fine JPEG) до более низкого качества (Basic JPEG). Эти настройки качества (которые различаются для каждой марки камеры) соответствуют степени сжатия.Чем сильнее сжатие изображения, тем ниже его качество.
Примечание: Это не влияет на разрешение изображения, это влияет на качество изображения.
Степень сжатия в цифровых зеркальных фотокамерах Nikon.Научитесь снимать в формате RAW
Для фотографов-любителей (в отличие от начинающих) съемка в RAW становится неизбежной. Это делается путем изменения формата файлов изображений по умолчанию на RAW с JPEG в настройках камеры DSLR. Новички, как правило, используют настройки по умолчанию на своей зеркальной камере, а о форматах изображений они узнают позже.Это потому, что новички больше сосредоточены на том, чтобы научиться создавать изображения и применять треугольник экспозиции на практике.
Настройка качества изображения для RAW на цифровой зеркальной фотокамере Canon. Форматы файловRAW также различаются расширением файла, поскольку оно зависит от производителя камеры. Для Nikon это .nef , Canon использует два типа: .crw и .cr2 , Fuji использует .raf, а Sony использует. ARW и другие. Файлы RAW не сжаты, поэтому они намного больше по размеру, чем JPEG.Файлы RAW содержат дополнительную информацию, которая позволяет ретушерам публиковать изображения обработки для восстановления деталей без фактического изменения оригинала.
Когда использовать RAW или JPEG
Причина, по которой я не считаю его «правильным» или «неправильным» при использовании того или другого, связана с их назначением. Если вы хотите выполнить дополнительную пост-обработку изображения, вам нужно будет снимать в формате RAW. Это то, что используют как любители, так и профессиональные фотографы, чтобы они могли редактировать или ретушировать свои изображения после фотосессии.В процессе постпроизводства формат RAW камеры импортируется в программное обеспечение для редактирования изображений, такое как Adobe LR (Lightroom) . В LR фотограф может применить настройки, используя так называемые предустановки , для дальнейшей обработки изображения RAW. Они редактируют изображение неразрушающим образом и экспортируют его в более популярный формат, такой как JPEG, для загрузки версии меньшего размера, но все же высококачественного изображения в Интернет.
Первые шаги к обработке изображений из файлов RAW начинаются с программного обеспечения для редактирования изображений.Типичный новичок чаще всего снимает в формате JPEG, потому что он используется по умолчанию на цифровых зеркальных фотокамерах и даже на камерах смартфонов. Это быстрое и легкое копирование с камеры на компьютер, не требующее программного обеспечения для редактирования. После передачи изображений на компьютер их можно будет загрузить. В случае камер смартфонов изображение может быть загружено немедленно. Легко объяснить, почему новички начинают снимать только в формате JPEG, но как вы объясните профессиональным или опытным фотографам, которые также снимают в формате JPEG?
Кен Роквелл стал популярным фотографом, размещая потрясающие фотографии в Интернете.Он также является ветераном и опытным фотографом, который снимает в основном на пленку на устаревшие камеры и JPEG на цифровые зеркальные камеры. Зачем вообще снимать в формате JPEG, если многие критикуют Кена именно по этой причине? Мне кажется, Кен мастер своего дела. Если вы можете получить хорошую экспозицию того, что хотите запечатлеть, зачем вообще снимать в формате RAW? Это то, что делает Кен, потому что он может получить настройки экспозиции, которые ему нужны для создания изображения. Он также снимает в формате JPEG, потому что ему не нужно редактировать в посте.Само по себе это умение, возможно, не у всех. Для этого нужно много практики и много терпения. Фотографы, снимающие в формате JPEG, которых я встречал, также имеют большой опыт работы в качестве пленочных фотографов. Таким образом, когда они снимают в формате JPEG, это для них похоже на съемку на пленку, и они точно знают, какие настройки камеры и условия освещения создадут их изображение.
Спортивные фотографы, которые снимают на старые зеркальные камеры, также предпочитали снимать в формате JPEG. Это связано с тем, что камера обрабатывает RAW дольше, а это означает, что фотографы не смогут снимать серию кадров, чтобы запечатлеть действие.В этом разница между фотографией года или размытым изображением. С недавними достижениями в технологии камер это может измениться. Долгое время съемка в формате JPEG для быстрых движущихся изображений была нормой.
При съемках событий все зависит от того, сколько постобработки вы хотите сделать. Если вам нужно сразу предоставить фотографии, снимайте в формате JPEG. Когда я раньше снимал ночную жизнь в округе Ориндж и Лос-Анджелесе, я всегда использовал Fine JPEG в качестве качества изображения на цифровой зеркальной камере Nikon.Организатор мероприятия хочет, чтобы фотографии были в конце мероприятия, чтобы они могли загрузить их на следующий день. Для этого не требуется никакого ретуширования, так что это просто загрузка в облако или передача SD-карты.
Для более коммерческих работ, таких как каталоги и электронная коммерция, я бы порекомендовал RAW, потому что он требует ретуширования. Это означает настройку цвета, яркости, контрастности и разрешения изображения. Ретушерам также необходимо отредактировать элементы, чтобы изображение выглядело наилучшим образом, поскольку это используется либо для рекламы, либо для маркетинга.Свадебные фотографы используют в своей работе как JPEG, так и RAW. JPEG для съемки толпы и приема, но для более интимных фотографий между супругами использование RAW идеально, потому что изображение можно отретушировать позже, чтобы получить как можно больше деталей.
Съемка в формате RAW также может быть идеальной, если баланс белого (WB) слишком сложно определить. Бывают случаи, когда цвета кажутся тусклыми, даже если камера установлена на определенную температуру. Некоторые фотографы устанавливают для своих камер автоматический баланс белого, но это все равно может быть сложно, особенно в пасмурную погоду.Лучше всего работать с цветами при публикации, поэтому RAW сохраняет детали наилучшим образом. Если фотограф снимает в формате JPEG, он все равно может использовать программное обеспечение для редактирования, такое как Photoshop , но меньше деталей может быть восстановлено или улучшено по сравнению с RAW.
Заключительные мысли
Прежде чем судить о таких людях, как Кен Роквелл, мы должны взглянуть на их работу и опыт. Он действительно прав, когда дело доходит до фотографии. У него инженерное образование, поэтому он понимает, как работают камеры, и понимает науку, лежащую в основе оптического изображения.Его работа связана с цифровым изображением в индустрии вещания, и он даже имеет несколько патентов в США, чтобы добавить к своим заслугам. Несмотря на все это, он снимает в формате JPEG и не игнорирует RAW. Фактически, он объясняет это в статье, которую он написал со своего веб-сайта.
На самом деле нет правильного или неправильного, оба приемлемы. Все сводится к тому, какой формат больше подходит для типа фотосессии и уровня квалификации фотографа. Для фотографий с большей детализацией идеально подходит съемка в формате RAW, поскольку требуется постобработка.В конечном итоге он превращается в JPEG при экспорте для загрузки в Интернет (вы не можете загружать форматы файлов RAW для отображения в веб-браузерах). Многие профессиональные фотографы снимают в формате RAW, потому что их работа требует постобработки высококачественных изображений для печати, рекламы или публикаций. Также следует отметить, что JPEG не часто используется для печати, поскольку он слишком с потерями. Принтеры выводят файлы без потерь (TIFF и т.
