Узнайте, что такое стандарт расширяемой платформы метаданных (XMP) и как работать с метаданными в Adobe Bridge
- Руководство пользователя Bridge
- Введение
- Новые возможности Bridge
- Системные требования Bridge
- Рабочая область Adobe Bridge
- Импорт фото с помощью Photo Downloader
- Систематизация содержимого и ресурсов с помощью Adobe Bridge
- Работа с ресурсами
- Библиотеки Creative Cloud Libraries в Bridge
- Создание контрольного листа PDF в рабочей области «Вывод»
- Просмотр файлов в Adobe Bridge и управление ими
- Работа с метаданными в Adobe Bridge
- Работа с кэшем Adobe Bridge
- Использование ключевых слов в Adobe Bridge
- Запуск Adobe Bridge
- Настройка отображения панели «Содержимое» в Adobe Bridge
- Предварительный просмотр изображений и изменение времени съемки
- Использование коллекций в Adobe Bridge
- Добавление файлов в подборку файлов в Adobe Bridge
- Автоматизация задач в Adobe Bridge
- Средство создания рабочих процессов
- Предварительный просмотр динамических файлов мультимедиа в Adobe Bridge
- Создание файлов PDF и веб-галерей
- Работа с общим кэшем в Bridge
- Управление кэшем мультимедиа
- Bridge и другие приложения Adobe
- Работа с Adobe Media Encoder
- Работа с Adobe Premiere Pro
- Экспорт и публикация
- Преобразование ресурсов с использованием панели «Экспорт»
- Публикация изображений в Adobe Stock
- Публикация ресурсов в Adobe Portfolio
- Комбинации клавиш
- Комбинации клавиш в Adobe Bridge
- Adobe Camera Raw
- Управление настройками Camera Raw
- Поворот, обрезка и корректировка изображений
- Корректировка изображений с помощью усовершенствованного инструмента «Удаление областей» в Camera Raw
- Радиальный фильтр в Camera Raw
- Автоматическая коррекция перспективы в Camera Raw
- Создание панорам
- Версии обработки в окне Camera Raw
- Внесение локальных коррекций в окне Camera Raw
Сведения о метаданных
Метаданные — это набор следующих стандартизированных сведений о файле: имя автора, разрешение, цветовое пространство, авторские права и ключевые слова. Например, большинство цифровых фотоаппаратов дописывает в файл изображения некоторые основные сведения, например высоту и ширину изображения, формат файла и время снимка. Метаданные можно использовать для ускорения рабочего процесса, а также для систематизации файлов.
Например, большинство цифровых фотоаппаратов дописывает в файл изображения некоторые основные сведения, например высоту и ширину изображения, формат файла и время снимка. Метаданные можно использовать для ускорения рабочего процесса, а также для систематизации файлов.
Сведения о стандарте XMP
Метаданные сохраняются по стандарту расширяемой платформы метаданных (XMP), на котором построены приложения Adobe Bridge, Adobe Illustrator, Adobe InDesign и Adobe Photoshop. Изменения, внесенные в изображения с помощью приложения Photoshop Camera Raw, сохраняются как метаданные XMP. Стандарт XMP основан на языке XML, в большинстве случаев метаданные хранятся в файле. Если хранить информацию в файле невозможно, то метаданные сохраняются в отдельном файле, который называется сопроводительным файлом. Стандарт XMP упрощает обмен метаданными между приложениями Adobe, а также между различными рабочими процессами при публикации. Например, можно сохранить метаданные одного файла как шаблон, чтобы затем импортировать эти метаданные в другие файлы.
Метаданные, которые хранятся в других форматах (Exif, IPTC (IIM), GPS или TIFF), синхронизируются и описываются с помощью формата XMP, что упрощает их просмотр и управление этими метаданными. Кроме того, другие приложения и функции используют формат XMP для передачи и хранения такой информации, как примечания к версии, поиск которой поддерживается через Adobe Bridge.
Чаще всего, метаданные остаются в файле даже тогда, когда изменяется его формат (например, из PSD в JPG). При вставке файла в документ или проект Adobe метаданные также сохраняются.
Если вы являетесь разработчиком C++ или Java, используйте пакет XMP Toolkit SDK для настройки обработки метаданных и обмена ими. Если вы разрабатываете на Adobe Flash или Flex, воспользуйтесь пакетом XMP File Info SDK для настройки диалогового окна Сведения о файле. Дополнительные сведения можно найти на веб-сайте Adobe.
Работа с метаданными в Adobe Bridge
Большинство мощных функций приложения Adobe Bridge, обеспечивающих систематизацию, поиск и отслеживание файлов и их версий, работают с метаданными стандарта XMP, которые хранятся в файлах. В приложении Adobe Bridge предусмотрено два метода работы с метаданными: через панель «Метаданные» и через диалоговое окно Сведения о файле.
В приложении Adobe Bridge предусмотрено два метода работы с метаданными: через панель «Метаданные» и через диалоговое окно Сведения о файле.
В некоторых случаях для одного свойства метаданных может существовать несколько представлений. Например, свойство может быть обозначено как «Автор» в одном представлении и как «Создатель» в другом, но оба будут ссылаться на одно и то же исходное свойство. Даже при настройке этих представлений с учетом определенных рабочих процессов они будут соответствовать стандарту XMP.
Панель «Метаданные»
Метаданные файла содержат сведения о содержимом, авторских правах, источнике и истории файла. На панели «Метаданные» можно просматривать и редактировать метаданные выбранных файлов, использовать метаданные для поиска файлов и применять шаблоны для добавления и замены метаданных.
В зависимости от выбранного файла могут отображаться следующие типы метаданных.
Свойства файла
Описывают такие характеристики файла, как размер, дата создания и изменения.
IPTC (IIM, устарела)
Отображает метаданные доступные для редактирования, например, информация об авторских правах и описание. Этот набор метаданных скрыт по умолчанию, поскольку он замещается набором IPTC Core. Однако отобразить метаданные IPTC (IIM, устаревшие) можно, выбрав их в разделе установок «Метаданные».
Ядро IPTC
Отображает доступные для редактирования метаданные о файле. Спецификации IPTC Core были разработаны Международным Советом по печати и телекоммуникациям (IPTC) для профессиональной фотографии, в частности для новостей и архивов готовых фотографий.
IPTC Extension
Включает дополнительную идентификационную информацию о содержании фотографии, включая модели распространения и подробности об авторских правах.
Шрифты
Шрифты, используемые в файлах Adobe InDesign.
Связанные файлы
Списки файлов, которые связаны с документом Adobe InDesign.
Клише
Перечисляет клише CMYK, выбранные для печати файлов Adobe Illustrator.
Образцы документов
Образцы, используемые в файлах Adobe InDesign и Adobe Illustrator.
Данные фотокамеры (Exif)
Отображает информацию, добавленную цифровыми камерами, включая настройки камеры в момент создания снимка.
GPS
Навигационная информация глобальной системы позиционирования (GPS), доступная в некоторых камерах. Фотографии, не содержащие информации GPS, не содержат и метаданных GPS.
Camera Raw
Отображает параметры, назначенные плагином Camera Raw.
Аудио
Отображает метаданные для аудиофайлов, включая исполнителя, альбом, номер композиции и жанр.
Видео
Отображает метаданные для видеофайлов, включая соотношение сторон пикселя, сцену и снимок.
История редактирования
Содержит журнал изменений, внесенных в изображения с помощью Photoshop.
Примечание. В Photoshop должна быть включена функцию «Журнал», чтобы вместе с метаданными файла сохранялся журнал.
DICOM
Информация об изображениях, сохраненных в формате DICOM.
Мобильное Flash-содержимое SWF
Показывает информацию о SWF-файлах, включая название, автора, описание и авторские права.
Чтобы настроить метаданные, отображающиеся на панели «Метаданные», выполните одно из следующих действий.
- Выберите Установки в меню панели Метаданные.
- Выберите пункт Редактирование > Установки (Windows) или Adobe Bridge > Установки (macOS), затем выберите пункт «Метаданные» в списке слева.
Выберите поля метаданных, которые должны отображаться на панели Метаданные.
Выберите параметр Скрыть пустые поля, чтобы не отображались поля, которые не содержат информации.

Нажмите кнопку ОК.
Таблица метаданных
На панели метаданных используются общие значки для команд и функций цифровой камеры.
Кнопка на панели метаданныхA. Апертура B. Режим замера C. Баланс белого D. Размеры изображения E. Размер изображения F. Расширение цветового профиля или имени файла G. Выдержка H. Компенсация экспозиции I. ISO
Значки режима замера, которые отображаются на панели метаданных.
Среднее или средневзвешенное по центру | Оценочный | ||
Точечный | Многоплашечный | ||
Матрица или шаблон | Частичный | ||
Среднее или средневзвешенное по центру | Другое либо неизвестное | ||
Цифровой ESP |
См.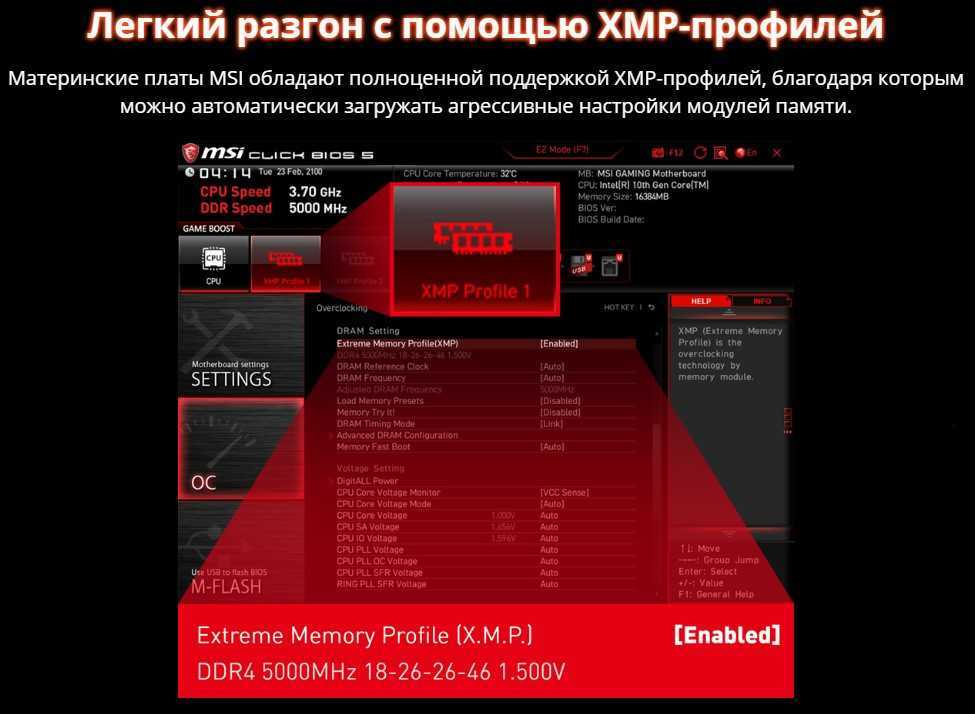 документацию, поставляемую с камерой, для получения дополнительных сведений о значках режима замера.
документацию, поставляемую с камерой, для получения дополнительных сведений о значках режима замера.
Значки баланса белого, которые отображаются на панели метаданных.
Как снято | Лампа накаливания | ||
Люминесцентное освещение | |||
Дневное освещение | Вспышка | ||
Облачно | Заказная | ||
Затемнение |
Чтобы показать или скрыть панель метаданных, выполните одно из следующих действий.

- Установите или снимите флажок Показывать панель метаданных в меню панели «Метаданные».
- Установите или снимите флажок Показывать панель метаданных в установках метаданных.
Просмотр метаданных
Выполните одно из следующих действий.
- Выделите один или несколько файлов, для которых нужно просмотреть информацию на панели Метаданные. Если выделено несколько файлов, то отобразятся только те метаданные, которые являются общими для всех файлов. Для просмотра скрытых категорий используются полосы прокрутки. Для просмотра всей категории нажмите треугольник.
Изменить размер шрифта на панели можно, выбрав в меню панели пункт Увеличить размер шрифта или Уменьшить размер шрифта.
- Выделите один или несколько файлов, затем выберите Файл > Сведения о файле. После этого можно выбрать любую из категорий, перечисленных в верхней части диалогового окна. Используйте стрелки влево и вправо для просмотра скрытых категорий либо нажмите на стрелку вниз и выберите категорию.

- Выберите «Просмотр» > Подробно, чтобы метаданные отображались рядом с миниатюрами на панели «Содержимое».
- Выберите пункт меню «Просмотр» > В виде списка, чтобы отобразить метаданные в столбцах панели «Содержимое».
- В области содержимого поместите указатель над миниатюрой. Метаданные будут отображаться в подсказке по инструменту только в том случае, если в разделе установок «Миниатюры» выбран параметр Подсказки по инструментам.
Редактирование метаданных на панели «Метаданные»
Нажмите значок карандаша в дальней правой части поля метаданных, которое необходимо изменить.
Чтобы отредактировать или добавить метаданные, введите нужное значение в текстовом поле.
Для перемещения между полями метаданных используется клавиша Tab.
После окончания редактирования нажмите кнопку «Применить» в нижней части панели «Метаданные».
 Для отмены сделанных изменений нажмите кнопку «Отмена» в нижней части панели.
Для отмены сделанных изменений нажмите кнопку «Отмена» в нижней части панели.
Просмотр метаданных Camera Raw и Lightroom в Adobe Bridge
Поскольку Adobe Bridge, Camera Raw и Lightroom используют для хранения метаданных стандарт XMP, каждое приложение может считывать изменения метаданных, произведенные в других приложениях. Если вы добавляете оценку или информацию IPTC к фотографии, например, в Adobe Bridge, Lightroom может отобразить эти метаданные в модуле Library. Точно так же настройки или другие изменения метаданных фотографии в Camera Raw или Lightroom отображаются в Adobe Bridge. Изменения метаданных, произведенные Lightroom, должны быть сохранены в XMP в Lightroom для того, чтобы Adobe Bridge мог распознать их.
Просматривая файлы, Adobe Bridge повторно считывает метаданные, обнаруживает изменения и автоматически обновляет изображения предварительного просмотра. Когда Adobe Bridge обнаруживает изменения метаданных, сделанные в фотографии, появляется значок Настройки присутствуют на миниатюре фотографии на панели Содержимое.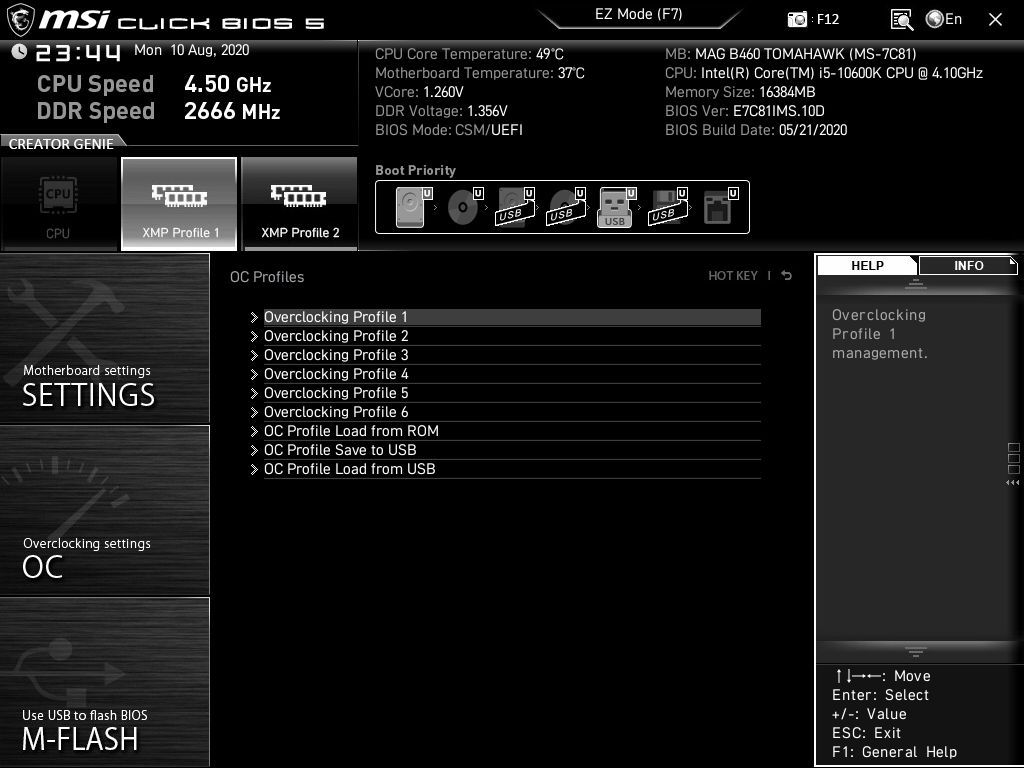
При быстром переходе между Lightroom и Adobe Bridge можно заметить задержку в обновлении панелей «Содержимое» и «Просмотр». Если после нескольких секунд ожидания Adobe Bridge автоматически не отображает изменения метаданных от Lightroom или Camera Raw, выберите Просмотр > Обновить или нажмите F5.
В верхнем правом углу миниатюр документов Adobe InDesign CS5 и CS6, содержащих связанные файлы, на панели «Содержимое» отображается значок ссылки . Метаданные связанных файлов доступны в Adobe Bridge.
Выберите документ Adobe InDesign со связанными файлами на панели Содержимое в окне Adobe Bridge.
На панели Метаданные разверните раздел «Связанные файлы», чтобы просмотреть имена и пути к связанным файлам.
Нажмите файл .indd правой кнопкой мыши (Windows) или нажмите его, удерживая клавишу Ctrl (Mac OS) и выберите «Показать связанные файлы», чтобы увидеть связанные файлы на панели «Содержание».
Если выбран документ InDesign, на панели «Метаданные» отображаются используемые в нем шрифты и образцы цветов. Если выбран документ Illustrator, то на панели «Метаданные» отображаются используемые в нем формы и образцы цветов.
Если выбран документ Illustrator, то на панели «Метаданные» отображаются используемые в нем формы и образцы цветов.
На панели Содержимое в окне Adobe Bridge выберите документ InDesign или Illustrator.
На панели метаданных разверните раздел Шрифты (только для InDesign), Клише (только для Illustrator) или Образцы документов.
Диалоговое окно Сведения о файле отображает данные камеры, свойства файла, историю изменений, сведения об авторе и авторских правах. В диалоговом окне Сведения о файле также представлены палитры пользовательских метаданных. Добавить метаданные можно непосредственно в диалоговом окне Сведения о файле. Если выделено несколько файлов, то в диалоговом окне будет видно, в каких из текстовых полей значения различаются. Любая информация, вводимая в поле, заменяет собой существующие метаданные и применяет новые значения ко всем выбранным файлам.
Кроме того, метаданные можно просмотреть на панели «Метаданные», в некоторых разделах панели «Содержимое» или поместив указатель мыши над миниатюрой на панели «Содержимое».
Выберите один или несколько файлов.
Выберите Файл > Сведения о файле.
Выберите следующие параметры на вкладках в верхней части диалогового окна:
Воспользуйтесь стрелками вправо и влево для прокрутки вкладок, либо нажмите стрелку вниз и выберите категорию из списка.
Описание
Позволяет ввести информацию о документе: название, имя автора, описание и ключевые слова, которые могут быть использованы для поиска в документе. Чтобы задать информацию об авторских правах, выберите в раскрывающемся меню «Наличие авторского права» пункт Защищен авторскими правами. Затем введите сведения о владельце авторских прав, текст уведомления и URL-адрес пользователя или компании, которым принадлежат права.
Ядро IPTC
Включает четыре области. Содержимое описывает визуальное содержимое изображения. В разделе «Контакт » — контактная информация фотографа. В разделе «Изображение » — описание изображения.
 В разделе «Состояние» — информация о рабочем процессе и авторских правах.
В разделе «Состояние» — информация о рабочем процессе и авторских правах.IPTC Extension
Включает дополнительную идентификационную информацию о содержании фотографии, включая модели распространения и подробности об авторских правах.
Данные камеры
Слева представлена доступная только для чтения информация о камере и параметрах фотосъемки, например сведения о производителе, модели, выдержке и диафрагме камеры. Справа отображается информация о файле изображения, включая размеры в пикселях и разрешение. Она доступна только для чтения.
GPS
Навигационная информация глобальной системы позиционирования (GPS), доступная в некоторых камерах. Фотографии, не содержащие информации GPS, не содержат и метаданных GPS.
Видеоданные
Содержит информацию о видеофайле, включая ширину и высоту видеокадра. Здесь также могут быть указаны название записи и сцены.

Аудиоданные
Позволяет вводить сведения об аудиофайле (название, исполнитель и др.).
Мобильное Flash-содержимое SWF
Информация о медиафайлах для мобильных устройств, в том числе название, автор, описание и тип содержимого.
Категории
Позволяет ввести информацию по классификатору агентства Associated Press.
Исходный файл
Позволяет указать информацию о файле, которая может оказаться полезной для выпусков новостей: время и место создания файла, сведения о передаче, особые инструкции по работе с ним, а также заголовок.
DICOM
Позволяет указать для изображений в формате DICOM информацию о пациенте, выполняемой процедуре и серии, а также сведения об оборудовании.
История
Отображаются сведения журнала изменений Adobe Photoshop для изображений, сохраненных при помощи Photoshop.
 Этот параметр отображается только в том случае, если установлено приложение Adobe Photoshop.
Этот параметр отображается только в том случае, если установлено приложение Adobe Photoshop.Дополнительно
Отображает свойства метаданных в том виде, в котором они хранятся в структурах своего пространства имен.
Необработанные данные
Отображается текстовая информация о файле в формате XMP.
Введите необходимую информацию в любое поле.
(Дополнительно) Нажмите кнопку «Установки» в нижней части диалогового окна Сведения о файле, чтобы просмотреть параметры, ускоряющие редактирование метаданных: включение автозавершения, сброс изменений XMP, восстановление диалогового окна по умолчанию.
Для применения изменений нажмите кнопку «ОК».
Работа с шаблонами метаданных
Новые шаблоны метаданных можно создать в Adobe Bridge с помощью команды Создать шаблон метаданных. Можно также модифицировать метаданные в диалоговом окне Информация о файле и сохранить их в виде текстового файла с расширением . xmp. Файлами XMP можно обмениваться с другими пользователями. Их можно также применить к другим файлам.
xmp. Файлами XMP можно обмениваться с другими пользователями. Их можно также применить к другим файлам.
Можно сохранить метаданные в виде шаблона, который впоследствии может использоваться для заполнения метаданных в документах InDesign и других документах, созданных ПО, поддерживающим XMP. Создаваемые пользователем шаблоны хранятся в общей папке, доступной для программ, поддерживающих XMP.
- Чтобы создать шаблон метаданных, выберите «Инструменты» > Создать шаблон метаданных. Введите имя шаблона и выберите значения метаданных, которые требуется в него добавить. Затем нажмите «Сохранить».
Если выбран параметр метаданных, но значение в соответствующее поле не введено, то при применении такого шаблона Adobe Bridge будет очищать существующее поле.
- Чтобы перейти к сохраненному шаблону метаданных, в проводнике (Windows) или приложении Finder (Mac OS) выберите «Инструменты» > «Создать шаблон метаданных». Нажмите раскрывающееся меню в правом верхнем углу диалогового окна Создание шаблона метаданных и выберите пункт «Показать папку шаблонов».

- Чтобы удалить шаблон метаданных, выберите его в проводнике (Windows) или приложении Finder (Mac OS) и нажмите кнопку «Удалить» или перетащите его в корзину.
- Чтобы применить шаблоны метаданных к файлам в Adobe Bridge, выделите один или несколько файлов, а затем выберите соответствующую команду в меню панели «Метаданные».
Добавить метаданные > [имя_шаблона]
Эта команда применяет метаданные шаблона, если в файле отсутствуют значения или свойства метаданных.
Заменить метаданные > [имя_шаблона]
Эта команда полностью заменяет все существующие метаданные в файле метаданными в шаблоне.
- Чтобы редактировать шаблон метаданных, выберите пункт «Инструменты» > Редактировать шаблон метаданных > [имя_шаблона]. Задайте другие значения для включенных метаданных и нажмите «Сохранить».
- Чтобы сохранить метаданные файла в качестве XMP-файла, выберите «Файл» > Сведения о файле.
 Нажмите всплывающее меню в нижней части диалогового окна рядом с кнопкой «Настройки» и выберите пункт «Экспорт». Укажите имя файла и местоположение, а затем нажмите «Сохранить».
Нажмите всплывающее меню в нижней части диалогового окна рядом с кнопкой «Настройки» и выберите пункт «Экспорт». Укажите имя файла и местоположение, а затем нажмите «Сохранить».
Допускается одновременный экспорт метаданных только из одного файла. Если выбраны несколько файлов, команда «Экспорт» недоступна.
Импорт метаданных в документ
Выберите один или несколько файлов.
Выберите Файл > Сведения о файле.
Выберите пункт «Импортировать» в раскрывающемся меню в нижней части диалогового окна.
Необходимо сохранить шаблон метаданных, прежде чем можно будет импортировать из него метаданные.
Укажите, как необходимо импортировать данные.
Очистка существующих свойств и замена их свойствами из шаблона
Заменяет все метаданные в файле метаданными из XMP-файла.
Сохранение оригинальных метаданных с заменой совпадающих свойств из шаблона
Замена только метаданных, которые имеют другие свойства в шаблоне.

Сохранение оригинальных метаданных с добавлением совпадающих свойств из шаблона
Эта команда применяет метаданные шаблона, когда в файле отсутствуют значения или свойства метаданных (по умолчанию).
Нажмите кнопку ОК.
Перейдите к текстовому XMP-файлу и нажмите кнопку Открыть.
Расширение файла XMP — File Extension XMP
Как открыть XMP файлы
Если появилась ситуация, в которой Вы не можете открыть файл XMP на своем компьютере — причин может быть несколько. Первой и одновременно самой важной (встречается чаще всего) является отсутствие соответствующей аппликации обслуживающей XMP среди установленных на Вашем компьютере.
Самым простым способом решения этой проблемы является нахождение и скачивание соответствующей аппликации. Первая часть задания, уже выполнена, — программы для обслуживания файла XMP Вы найдете ниже. Теперь достаточно скачать и установить соответствующую аппликацию.
В дальнейшей части этой страницы Вы найдете другие возможные причины, вызывающие проблемы с файлами XMP.
Возможные проблемы с файлами в формате XMP
Отсутствие возможности открытия и работы с файлом XMP, совсем не должен значить, что мы не имеем установленного на своем компьютере соответствующего программного обеспечения. Могут выступать другие проблемы, которые также блокируют нам возможность работы с файлом Adobe Extensible Metadata Platform Format. Ниже находится список возможных проблем.
- Повреждение открываемого файла XMP.
- Ошибочные связи файла XMP в записях реестра.
- Случайное удаление описания расширения XMP из реестра Windows
- Некомплектная установка аппликации, обслуживающей формат XMP
- Открываемый файл XMP инфицирован нежелательным, вредным программным обеспечением.
- На компьютере слишком мало места, чтобы открыть файл XMP.
- Драйверы оборудования, используемого компьютером для открытия файла XMP неактуальные.

Если Вы уверены, что все перечисленные поводы отсутствуют в Вашем случае (или были уже исключены), файл XMP должен сотрудничать с Вашими программами без каких либо проблем. Если проблема с файлом XMP все-таки не решена, это может значить, что в этом случае появилась другая, редкая проблема с файлом XMP. В таком случае остается только помощь специалиста.
Похожие расширения
| .aawdef | Ad-Aware Definitions Format |
| .abr | Adobe Photoshop Brush Format |
| .ac$ | AutoCAD Undo Info Format |
. acc acc |
DR DOS — ViewMax Format |
| .acl | Microsoft Office Automatic Correction List |
| .acs | Microsoft Agent Character Structured Storage Format |
| .ad | After Dark Screen Saver Format |
| .add | Microsoft Dynamics AX Developer Documentation Format |
Что такое данные XMP?
Данные XMP — это данные, создаваемые программным обеспечением Adobe (ACR и LR) для хранения изменений, которые вы вносите в файл Raw. Правда в том, что нам вообще не нужно думать о данных XMP — они просто делают свое дело в фоновом режиме, а мы продолжаем жить. Но некоторых людей это сбивает с толку, особенно когда они видят эти маленькие XMP-файлы в своих папках, поэтому позвольте мне объяснить немного больше.
Правда в том, что нам вообще не нужно думать о данных XMP — они просто делают свое дело в фоновом режиме, а мы продолжаем жить. Но некоторых людей это сбивает с толку, особенно когда они видят эти маленькие XMP-файлы в своих папках, поэтому позвольте мне объяснить немного больше.
Очень важно понимать, что файлы Raw сами по себе абсолютно, непроницаемо, незыблемо, неизменяемый . Вы не можете изменить необработанный файл, независимо от того, что вы пытаетесь. Единицы и нули необработанных данных, поступающих с вашей камеры, никогда не будут изменены.
Таким образом, когда вы редактируете файл Raw, вы на самом деле не изменяете сам файл. Скорее, вы вносите косметические изменения в его внешний вид — так же, как одеваетесь сами. Вы можете быть одеты в рабочую одежду, повседневную одежду или садовую одежду; но внутри ваше тело такое же. Твой внешний вид изменяется твоей одеждой, вот и все.
Так и с файлами Raw. Вы можете «одеть» Raw-файл с более теплым балансом белого, уменьшенной экспозицией или чем-то еще. Но внутри это все те же самые необработанные данные, и поэтому очень легко «раздеть» их снова позже, если вы хотите начать редактирование со всего (подробнее об этом позже) .
Но внутри это все те же самые необработанные данные, и поэтому очень легко «раздеть» их снова позже, если вы хотите начать редактирование со всего (подробнее об этом позже) .
Визуальные изменения, которые вы вносите в файл Raw, конечно, должны где-то сохраняться, а поскольку сами данные Raw никогда не могут быть изменены каким-либо образом, информация о редактировании должна быть сохранена рядом с ит. Это данные XMP.
Когда пользователи Adobe Camera Raw редактируют свои файлы Raw, а затем нажимают «Готово», «Открыть» или «Сохранить», данные XMP сохраняются в виде отдельного файла .xmp вместе с файлом Raw в его папке. Когда я смотрю на папку с файлами Raw на своем компьютере, я сразу вижу, какие из них я уже редактировал, потому что рядом с ними есть файл XMP:
. В Lightroom данные XMP постоянно обновляются при редактировании и сохраняются в каталоге LR, если только вы не измените настройку, чтобы указать сохранение извне. Это изменение кажется мне хорошей идеей, поэтому я рекомендую пользователям LR прочитать эту статью.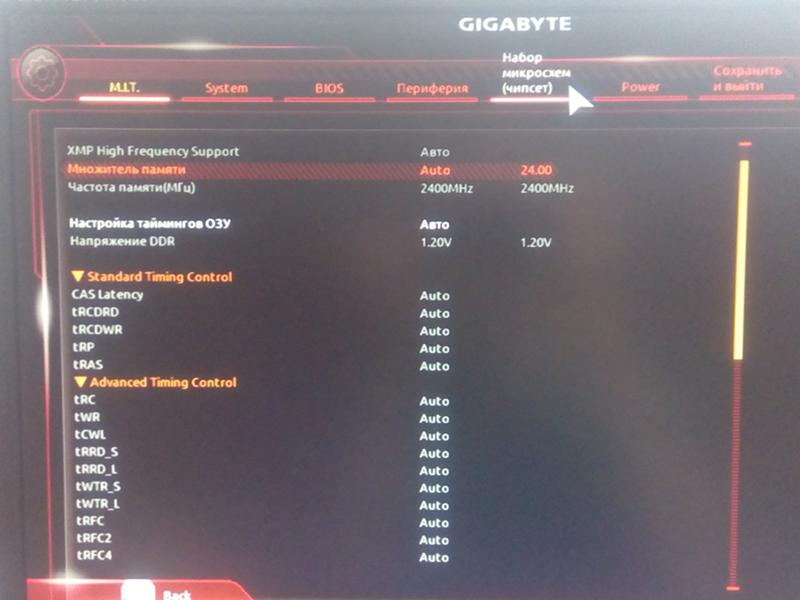 Как только вы измените это предпочтение, LR будет вести себя так же, как ACR, и помещает файлы XMP рядом с файлами Raw в их папку на вашем жестком диске.
Как только вы измените это предпочтение, LR будет вести себя так же, как ACR, и помещает файлы XMP рядом с файлами Raw в их папку на вашем жестком диске.
Исключением из всего этого является формат DNG. Файлы DNG имеют дополнительный «карман» для хранения внутри них данных XMP, поэтому дополнительный файл не требуется. (Некоторым людям это нравится в DNG, другим это ненавистно. Я отношусь ко второй категории, и я написал в этом посте о том, почему я избегаю файлов DNG.) Итак, если вы пользователь DNG, вы не увидите XMP-файлы в ваших папках, как я могу в своих.
Пожалуйста, поймите, что вам не нужно делать что-либо для сохранения данных XMP. Там нет «Файл»> «Сохранить как», «Файл»> «Экспорт» или что-то в этом роде. Данные XMP просто сохраняются автоматически, пока вы выполняете свою работу. Это удивительно автоматический процесс, о котором нам даже не нужно думать 99% времени.
Я также должен упомянуть, что вы не можете открыть файл XMP, да и не нужно. Если вы дважды щелкните по одному из них, вы просто получите сообщение об ошибке «Не удается открыть», или, может быть, оно откроется в программе редактирования текста как целая куча тарабарщины. Я не умею читать тарабарщину, и, держу пари, вы тоже не умеете… но ваше программное обеспечение Adobe может, и это все, что имеет значение.
Если вы дважды щелкните по одному из них, вы просто получите сообщение об ошибке «Не удается открыть», или, может быть, оно откроется в программе редактирования текста как целая куча тарабарщины. Я не умею читать тарабарщину, и, держу пари, вы тоже не умеете… но ваше программное обеспечение Adobe может, и это все, что имеет значение.
Излишне говорить, что XMP-файлы очень важны, поэтому не удаляйте их небрежно и не перемещайте их в отдельную папку из файлов Raw. Если вы сделаете любую из этих вещей, а затем откроете файл Raw, все ваши предыдущие изменения исчезнут, и ваше изображение снова станет «голым».
Это подводит меня к моей последней теме обсуждения — что вы можете делать с файлом XMP. (Опять же, это не относится к пользователям DNG — они могут играть со своими данными XMP, но это сложнее, и я не буду обсуждать это здесь.)
Самый очевидный — когда вам не нравится ваше редактирование и вы хотите начать заново. Если в это время у вас есть файл, открытый в вашей программе, вы можете просто сбросить свои изменения. Но если открыто , а не , и вы просматриваете папку с файлами Raw, просто удалите файл XMP. Бам! В следующий раз, когда вы откроете этот файл Raw, он вернется в исходное состояние.
Но если открыто , а не , и вы просматриваете папку с файлами Raw, просто удалите файл XMP. Бам! В следующий раз, когда вы откроете этот файл Raw, он вернется в исходное состояние.
Однако чаще вы, вероятно, решите не удалять его, а просто переименовать. Это имеет тот же эффект, что и возврат Raw-файла в его неотредактированное состояние, но с дополнительным бонусом: если вам не нравится вторая попытка редактирования лучше, чем первая, вы можете просто переименовать его обратно в правильное имя файла. , и снова ваше редактирование. Если вам не нравится переименование, вы можете просто переместить файл XMP в другую папку (например, на рабочий стол) и при необходимости снова переместить его обратно.
Еще один момент — необработанные пресеты представляют собой данные XMP. Если вы покупаете пресеты, загружаете их бесплатно или создаете свои собственные… в них нет ничего особенного. Просто обычные файлы xmp.
Если у вас есть вопросы по этой статье, задайте их в разделе «Спросите Дэмиена».
Три причины включить файлы XMP в Lightroom Classic
Поделись с
своими друзьями:
Оставить комментарий
Файлы XMP, также иногда называемые файлами sidecar, представляют собой стандартный формат для хранения информации о ваших фотографиях. Они могут записывать любые изменения редактирования или метаданных, которые вы вносите в свою фотографию в Lightroom Classic.
Например, настройка контрастности фотографии в Lightroom не изменит исходное изображение на жестком диске. Вместо этого отредактированный параметр контрастности записывается в ваш каталог Lightroom и, если он включен, в дополнительный файл XMP.
Файлы XMP могут содержать:
- Информация о камере и объективах
- Название и заголовок
- Редактирование
- Ключевые слова
- Метки и рейтинги
- Тэги с признанием лица
- .
Запись изменений в XMP в Lightroom Classic по умолчанию отключена, но есть несколько веских причин для их включения:
1.
 Создайте резервную копию ваших правок Каталог Лайтрум. Если ваш каталог Lightroom поврежден, вы можете легко восстановить свои изменения и изменения метаданных в новом каталоге из XMP.
Создайте резервную копию ваших правок Каталог Лайтрум. Если ваш каталог Lightroom поврежден, вы можете легко восстановить свои изменения и изменения метаданных в новом каталоге из XMP.2. Файлы XMP представляют собой стандартный отраслевой формат
Ваш каталог Lightroom Classic содержит много информации о вашей фотографии, но каталог имеет собственный формат, который может быть прочитан только Lightroom. Дополнительные файлы XMP могут быть прочитаны различными инструментами организации и редактирования фотографий, включая Mylio Photos.
3. Синхронизация изменений с несколькими каталогами Lightroom
Файлы XMP позволяют использовать Lightroom Classic на нескольких компьютерах без необходимости объединять каталоги. Все, что вам нужно сделать, это импортировать эти изображения с соответствующими XMP-файлами в ваш главный каталог Lightroom.
Как включить файлы XMP в Lightroom Classic
В верхней строке меню откройте Настройки каталога .

- В macOS выберите Lightroom Classic > Настройки каталога .
- В Windows выберите Правка > Настройки каталога .
Выберите вкладку Метаданные и установите флажок рядом с Автоматически записывать изменения в XMP .
Расскажите свою историю на второй ежегодной конференции Visual Storytelling Conference!
Примите участие в четырехдневных интерактивных онлайн-тренингах с разнообразным образовательным контентом под руководством опытных фотографов и создателей контента. Это бесплатное мероприятие начинается с серии технических учебных курсов для развития необходимых навыков, за которыми следуют живые онлайн-сессии по фотографии, видео, бизнесу и социальным сетям. Присоединяйтесь к прямому эфиру с 10 по 13 марта 2022 г.!
Получите бесплатный билет или сэкономьте на VIP-пропуске!
Angela Andrieux
Анджела — фотограф изобразительного искусства из Южной Калифорнии и тренер по фотографии.
 Она фотографирует практически все, что угодно, но ее любовь к путешествиям превыше всего, и она считает, что нет ничего лучше, чем исследовать новое место с камерой в руке. Ей также нравится помогать фотографам находить свой творческий голос. Будь то ее блог, семинары или индивидуальные коучинги, ее ученики вдохновляются тем, что хотят учиться.
Она фотографирует практически все, что угодно, но ее любовь к путешествиям превыше всего, и она считает, что нет ничего лучше, чем исследовать новое место с камерой в руке. Ей также нравится помогать фотографам находить свой творческий голос. Будь то ее блог, семинары или индивидуальные коучинги, ее ученики вдохновляются тем, что хотят учиться.angelaandrieux.com
Похожие темы
13 октября 2022 г.
Оставить комментарий
Благодарим наших партнеров, которые сделали фотофокус возможным. Tamron поможет вам с превосходной оптикой, идеально подходящей для любой ситуации. Благодаря защите от непогоды и улучшенной стабилизации изображения вы откроете свои творческие возможности.
Radiant Photo – Radiant Photo Готовые фотографии высшего качества с идеальной цветопередачей, доставленные в рекордно короткие сроки. Ваши фотографии — просто СИЯЮЩИЕ. Какими они должны быть.
AfterShoot — AfterShoot помогает фотографам быстрее отбирать фотографии, оставляя больше времени для творческих задач.
 Формат xmp что это: XMP Расширение файла — как открыть .xmp?
Формат xmp что это: XMP Расширение файла — как открыть .xmp?




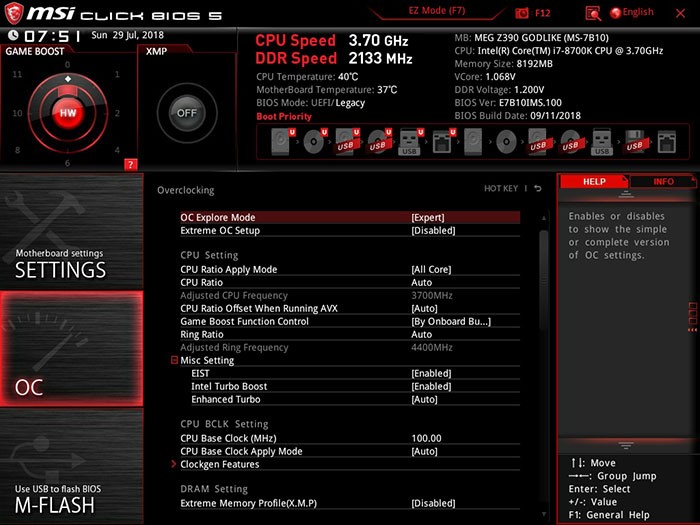 Для отмены сделанных изменений нажмите кнопку «Отмена» в нижней части панели.
Для отмены сделанных изменений нажмите кнопку «Отмена» в нижней части панели. В разделе «Состояние» — информация о рабочем процессе и авторских правах.
В разделе «Состояние» — информация о рабочем процессе и авторских правах.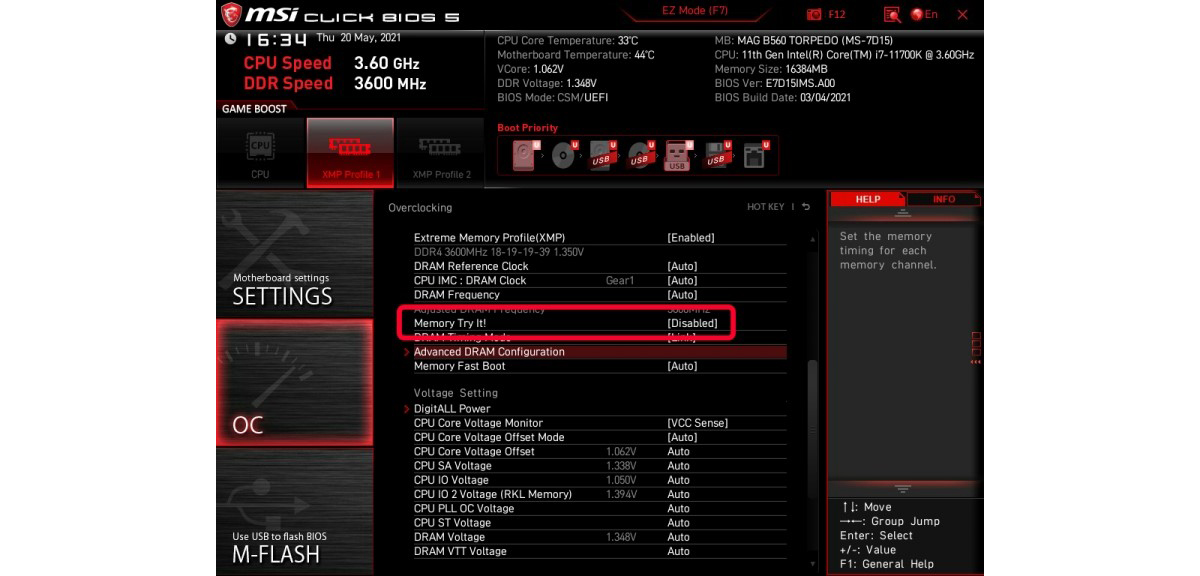
 Этот параметр отображается только в том случае, если установлено приложение Adobe Photoshop.
Этот параметр отображается только в том случае, если установлено приложение Adobe Photoshop.
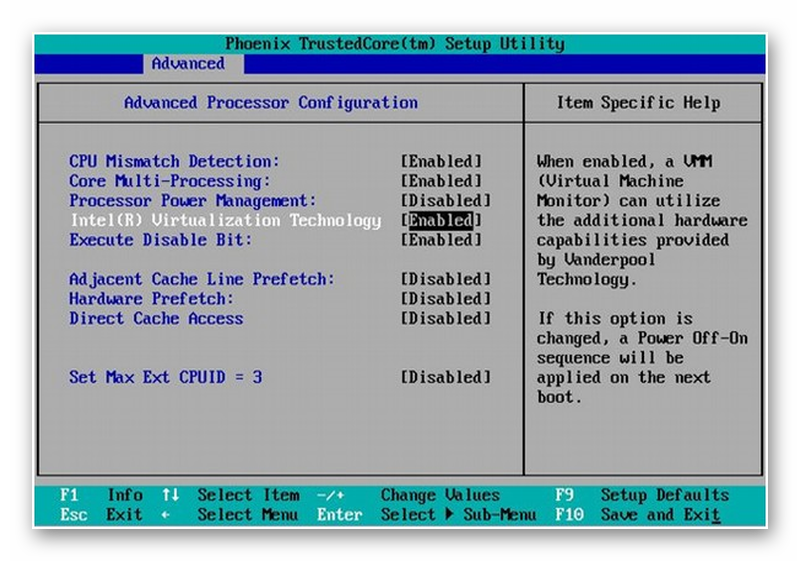 Нажмите всплывающее меню в нижней части диалогового окна рядом с кнопкой «Настройки» и выберите пункт «Экспорт». Укажите имя файла и местоположение, а затем нажмите «Сохранить».
Нажмите всплывающее меню в нижней части диалогового окна рядом с кнопкой «Настройки» и выберите пункт «Экспорт». Укажите имя файла и местоположение, а затем нажмите «Сохранить».

 Создайте резервную копию ваших правок Каталог Лайтрум. Если ваш каталог Lightroom поврежден, вы можете легко восстановить свои изменения и изменения метаданных в новом каталоге из XMP.
Создайте резервную копию ваших правок Каталог Лайтрум. Если ваш каталог Lightroom поврежден, вы можете легко восстановить свои изменения и изменения метаданных в новом каталоге из XMP.
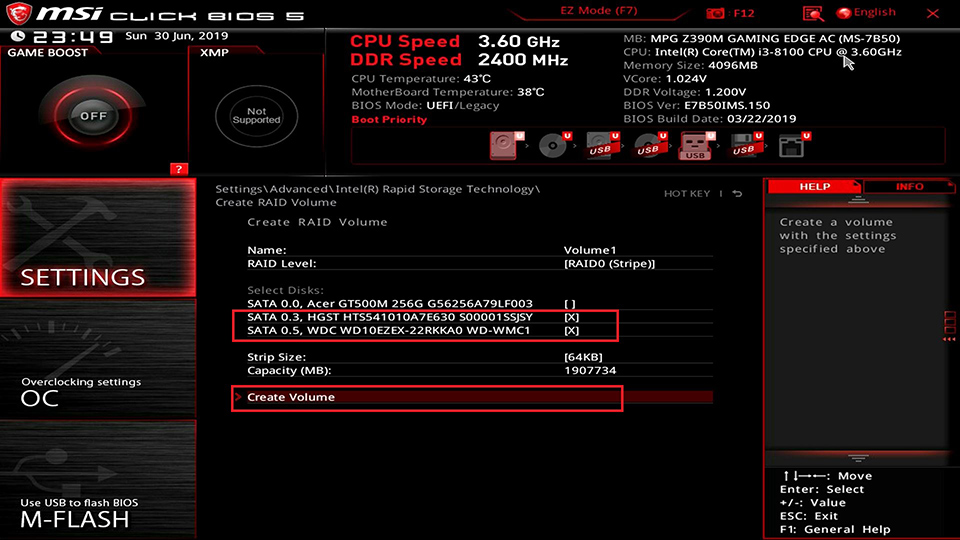 Она фотографирует практически все, что угодно, но ее любовь к путешествиям превыше всего, и она считает, что нет ничего лучше, чем исследовать новое место с камерой в руке. Ей также нравится помогать фотографам находить свой творческий голос. Будь то ее блог, семинары или индивидуальные коучинги, ее ученики вдохновляются тем, что хотят учиться.
Она фотографирует практически все, что угодно, но ее любовь к путешествиям превыше всего, и она считает, что нет ничего лучше, чем исследовать новое место с камерой в руке. Ей также нравится помогать фотографам находить свой творческий голос. Будь то ее блог, семинары или индивидуальные коучинги, ее ученики вдохновляются тем, что хотят учиться.