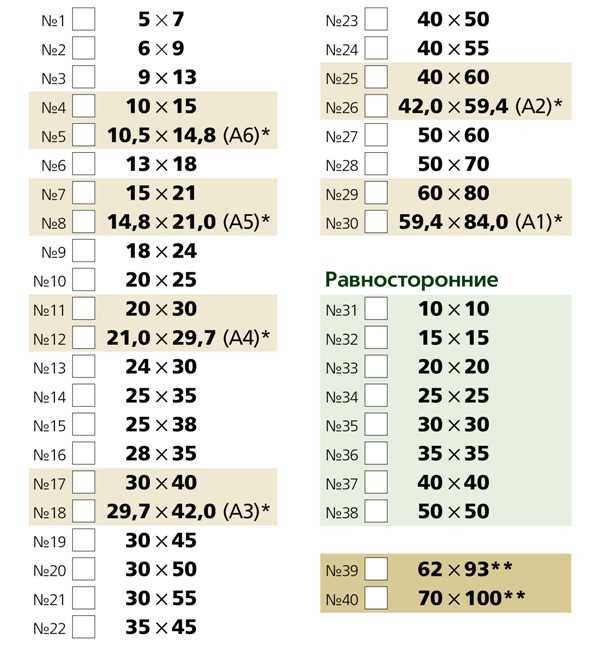Печать фотографий в СПб со смартфона и из соцсетей, заказать онлайн и недорого распечатать фото с телефона, срочная фотопечать и доставка
| Некрасова ул., 1 — Pro-Center (Noritsu 3203, 300 dpi) | ||
|---|---|---|
Название формата |
Фактический размер отпечатка, мм |
Размер файла для печати, пикселей |
| 10×15 | 102×152 | 1205×1795 |
| 11×15 | 114×152 | 1346×1795 |
| 15×20 | 152×203 | 1795×2398 |
| 15×21 | 152×212 | 1795×2504 |
| 15×23 | 152×235 | 1795×2776 |
| 20×30 | 203×304 | 2398×3591 |
| 30×40 | 3591×4783 | |
| 30×45 | 304×456 | 3591×5386 |
Просвещения пр. , 72 — Pro-Center (Noritsu QSS-3702 HD, 320 dpi) , 72 — Pro-Center (Noritsu QSS-3702 HD, 320 dpi) |
||
|---|---|---|
Название формата |
Фактический размер отпечатка, мм. |
Размер файла для печати, px. |
| 10×13 | 95×127 | 1205×1500 |
| 10×15 | 102×152 | 1285×1915 |
| 11×15 | 112×152 | 1411×1915 |
| 13×17 | 127×172 | 1600×2167 |
| 13×18 | 127×182 | 1600×2293 |
| 13×19 | 127×192 | 1600×2419 |
| 15×20 | 152×202 | 1915×2545 |
| 15×21 | 152×212 | 1915×2671 |
| 15×23 | 152×230 | 1915×2898 |
| 20×30 | 203×304 | 2557×3830 |
| 30×40 | 304×403 | 3830×5077 |
| 30×45 | 304×453 | 3830×5707 |
| 30×90 | 304×900 | 3830×11339 |
Большевиков пр.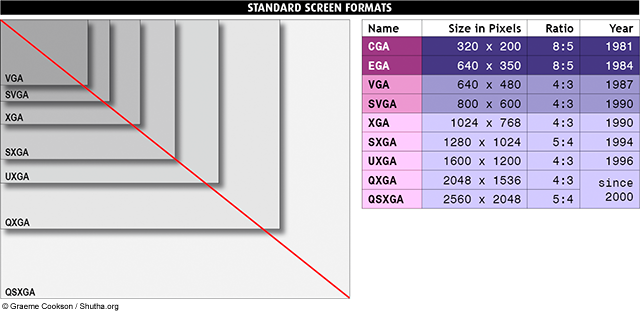 ,8 (Fujifilm Frontier 550, 300 dpi) ,8 (Fujifilm Frontier 550, 300 dpi) |
||
|---|---|---|
Название формата |
Фактический размер отпечатка, мм. |
Размер файла для печати, px. |
| 10×13 | 95×127 | 1205×1500 |
| 10×15 | 102×152 | 1205×1795 |
| 11×15 | 112×152 | 1346×1795 |
| 13×18 | 127×182 | 1500×2102 |
| 13×19 | 127×191 | 1500×2526 |
| 15×20 | 152×203 | 1795×2398 |
| 15×21 | 152×213 | 1795×2516 |
| 15×23 | 152×228 | 1915×2693 |
| 20×30 | 203×305 | 2398×3602 |
| 30×40 | 305×407 | 3602×4807 |
| 30×45 | 304×454 | 3602×5362 |
Большой пр.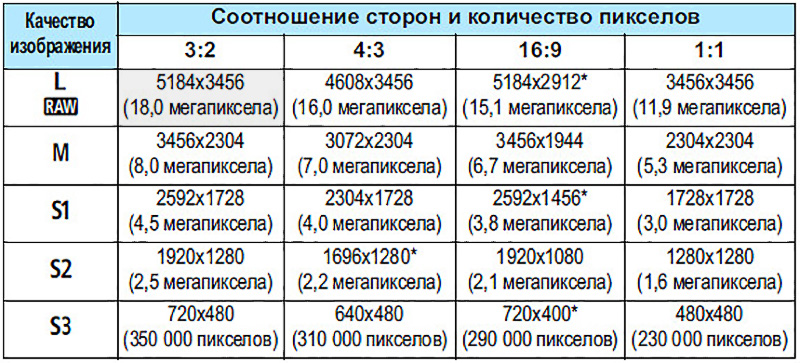 П.С., д.50 (Fujifilm Frontier 500, 300 dpi) П.С., д.50 (Fujifilm Frontier 500, 300 dpi) |
||
|---|---|---|
Название формата |
Фактический размер отпечатка, мм. |
Размер файла для печати, px. |
| 10×15 | 102×152 | 1205×1795 |
| 11×15 | 112×152 | 1346×1795 |
| 15×20 | 152×203 | 1795×2398 |
| 15×21 | 152×213 | 1795×2516 |
| 15×23 | 152×228 | 1915×2693 |
| 20×30 | 203×305 | 2398×3602 |
В. О., 7-я линия, д.32 (Fujifilm Frontier 570, 300 dpi) О., 7-я линия, д.32 (Fujifilm Frontier 570, 300 dpi) |
||
|---|---|---|
Название формата |
Фактический размер отпечатка, мм. |
Размер файла для печати, px. |
| 10×13 | 95×127 | 1205×1500 |
| 10×15 | 102×152 | 1205×1795 |
| 11×15 | 114×152 | 1346×1795 |
| 13×17 | 127×169 | 1500×1996 |
| 13×18 | 127×178 | 1500×2102 |
| 13×19 | 127×195 | 1500×2303 |
| 15×20 | 152×200 | |
| 15×21 | 152×216 | 1795×2551 |
| 15×23 | 152×235 | 1795×2776 |
| 20×30 | 203×305 | 2398×3602 |
| 30×40 | 305×406 | 3602×4795 |
| 30×45 | 305×457 | 3602×5398 |
Замшина ул.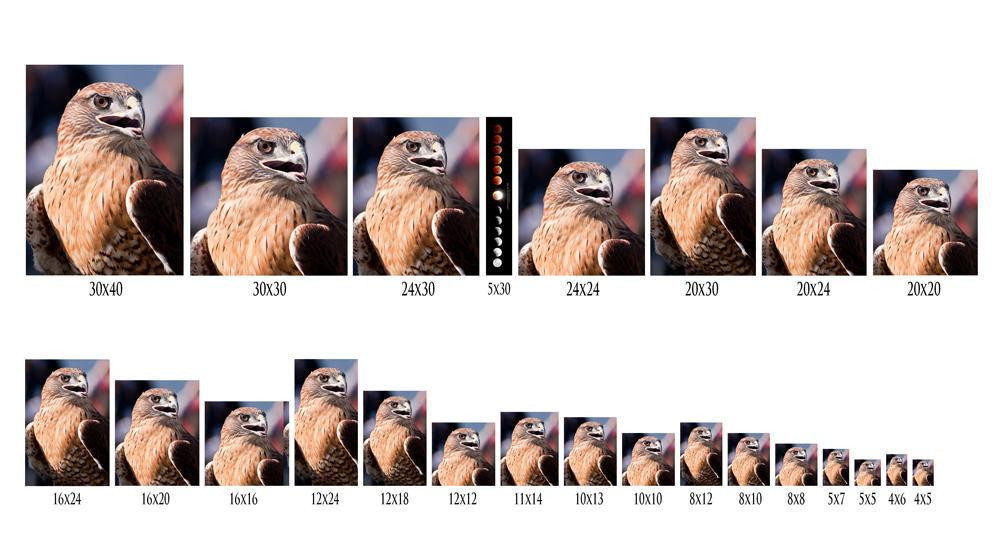 , д.31 (Noritsu 3702, 320 dpi) , д.31 (Noritsu 3702, 320 dpi) |
||
|---|---|---|
Название формата |
Фактический размер отпечатка, мм. |
Размер файла для печати, px. |
| 10×13 | 95×127 | 1205×1500 |
| 10×15 | 102×152 | 1205×1795 |
| 11×15 | 114×152 | 1346×1795 |
| 13×18 | 127×178 | 1500×2102 |
| 13×19 | 127×195 | 1500×2303 |
| 15×20 | 152×203 | 1795×2398 |
| 15×21 | 152×212 | 1795×2504 |
| 15×23 | 152×230 | 1795×2717 |
| 20×30 | 203×305 | 2398×3602 |
| 30×40 | 305×400 | 3602×4724 |
| 30×45 | 305×450 | 3602×5315 |
| 30×90 | 305×900 | 3602×10630 |
Каменноостровский пр. , д.4 (Noritsu 3300, 300 dpi) , д.4 (Noritsu 3300, 300 dpi) |
||
|---|---|---|
Название формата |
Фактический размер отпечатка, мм. |
Размер файла для печати, px. |
| 10×13 | 95×127 | 1205×1500 |
| 10×15 | 102×152 | 1205×1795 |
| 11×15 | 114×152 | 1346×1795 |
| 13×17 | 127×170 | 1500×2008 |
| 13×18 | 127×180 | 1500×2126 |
| 13×19 | 127×193 | 1500×2280 |
| 1520 | 152200 | 1795×2362 |
| 15×21 | 152×216 | 1795×2551 |
| 15×23 | 152×230 | 1795×2717 |
| 20×30 | 203×304 | 2398×3591 |
Московский пр.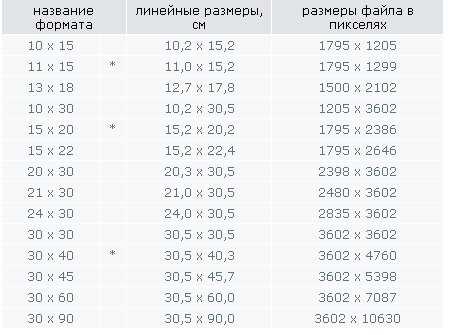 |
||
|---|---|---|
Название формата |
Фактический размер отпечатка, мм. |
Размер файла для печати, px. |
| 10×13 | 95×127 | 1205×1500 |
| 10×15 | 102×152 | 1205×1795 |
| 11×15 | 115×152 | 1346×1795 |
| 13×18 | 127×178 | 1500×2102 |
| 13×19 | 127×195 | 1500×2303 |
| 15×20 | 152×203 | 1795×2398 |
| 15×21 | 152×216 | 1795×2551 |
| 15×23 | 152×235 | 1795×2776 |
| 17×25 | 170×254 | 2008×3000 |
| 20×30 | 203×305 | 2398×3602 |
| 25×38 | 254×381 | 3000×4500 |
Луначарского пр. , д.11 (Fujfilm LP1500sc, 300 dpi) , д.11 (Fujfilm LP1500sc, 300 dpi) |
||
|---|---|---|
Название формата |
Фактический размер отпечатка, мм. |
Размер файла для печати, px. |
| 10×13 | 95×127 | 1205×1500 |
| 10×15 | 102×152 | 1205×1795 |
| 11×15 | 115×152 | 1346×1795 |
| 13×18 | 127×178 | 1500×2102 |
| 13×19 | 127×195 | 1500×2303 |
| 15×20 | 152×203 | 1795×2398 |
| 15×21 | 152×216 | 1795×2551 |
| 15×23 | 152×235 | 1795×2776 |
| 17×25 | 170×254 | 2008×3000 |
| 20×30 | 203×305 | 2398×3602 |
| 25×38 | 254×381 | 3000×4500 |
Невский пр. , д.148 (Fujifilm Frontier 570, 300 dpi) , д.148 (Fujifilm Frontier 570, 300 dpi) |
||
|---|---|---|
Название формата |
Фактический размер отпечатка, мм. |
Размер файла для печати, px. |
| 10×13 | 95×127 | 1205×1500 |
| 10×15 | 102×152 | 1205×1795 |
| 11×15 | 114×152 | 1346×1795 |
| 13×17 | 127×169 | 1500×1996 |
| 13×18 | 127×178 | 1500×2102 |
| 13×19 | 127×195 | 1500×2303 |
| 15×20 | 152×203 | 1795×2398 |
| 15×21 | 152×216 | 1795×2551 |
| 15×23 | 152×235 | 1795×2776 |
| 20×30 | 203×305 | 2398×3602 |
| 30×40 | 305×406 | 3602×4795 |
| 30×45 | 305×457 | 3602×5398 |
Садовая ул. , д.24 (Noritsu 3302, 300 dpi) , д.24 (Noritsu 3302, 300 dpi) |
||
|---|---|---|
Название формата |
Фактический размер отпечатка, мм. |
Размер файла для печати, px. |
| 10×13 | 95×127 | 1205×1500 |
| 10×15 | 102×152 | 1205×1795 |
| 11×15 | 114×152 | 1346×1795 |
| 13×17 | 127×169 | 1500×1996 |
| 13×18 | 127×178 | 1500×2102 |
| 13×19 | 127×190 | 1500×2244 |
| 15×20 | 152×200 | 1795×2362 |
| 15×21 | 152×216 | 1795×2551 |
| 15×23 | 152×228 | 1795×2693 |
| 20×30 | 203×305 | 2398×3602 |
| 30×40 | 305×400 | 3602×4724 |
| 30×45 | 305×457 | 3602×5398 |
Типанова ул.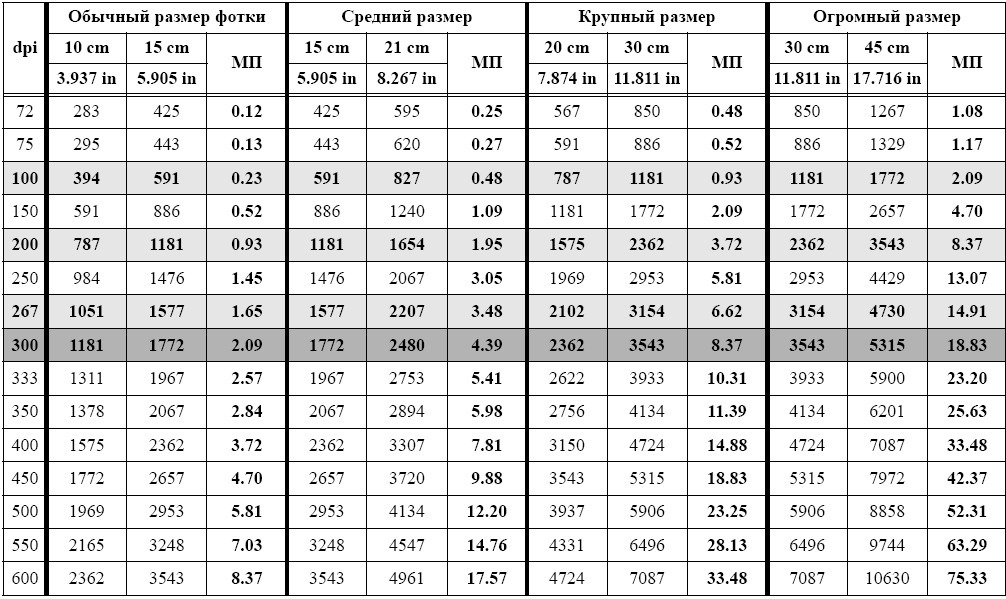 , д.27/39 ТК «Космос» (Fujifilm Frontier 570, 300 dpi) , д.27/39 ТК «Космос» (Fujifilm Frontier 570, 300 dpi) |
||
|---|---|---|
Название формата |
Фактический размер отпечатка, мм. |
Размер файла для печати, px. |
| 10×13 | 95×127 | 1205×1500 |
| 10×15 | 102×152 | 1205×1795 |
| 11×15 | 114×152 | 1346×1795 |
| 13×17 | 127×169 | 1500×1996 |
| 13×18 | 127×178 | 1500×2102 |
| 13×19 | 127×195 | 1500×2303 |
| 15×20 | 152×200 | 1795×2362 |
| 15×21 | 152×216 | 1795×2551 |
| 15×23 | 152×235 | 1795×2776 |
| 20×30 | 203×305 | 2398×3602 |
| 30×40 | 305×406 | 3602×4795 |
| 30×45 | 305×457 | 3602×5398 |
О’КЕЙ Маршала Жукова пр. , д.31/1 (Fujifilm Frontier 500, 300 dpi) , д.31/1 (Fujifilm Frontier 500, 300 dpi) |
||
|---|---|---|
Название формата |
Фактический размер отпечатка, мм. |
Размер файла для печати, px. |
| 10×15 | 102×152 | 1205×1795 |
| 11×15 | 114×152 | 1346×1795 |
| 13×18 | 127×178 | 1500×2102 |
| 15×20 | 152×203 | 1795×2398 |
| 15×21 | 152×216 | 1795×2551 |
| 15×23 | 152×235 | 1795×2776 |
| 20×30 | 203×305 | 2398×3602 |
О’КЕЙ Выборгское шоссе, д.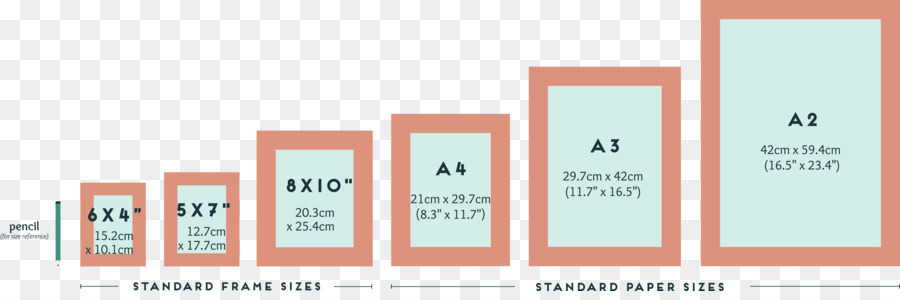 3/1 (Fujifilm Frontier 500, 300 dpi) 3/1 (Fujifilm Frontier 500, 300 dpi) |
||
|---|---|---|
Название формата |
Фактический размер отпечатка, мм. |
Размер файла для печати, px. |
| 10×15 | 102×152 | 1205×1795 |
| 11×15 | 114×152 | 1346×1795 |
| 15×20 | 152×203 | 1795×2398 |
| 15×21 | 152×216 | 1795×2551 |
| 15×23 | 152×235 | 1795×2776 |
| 20×30 | 203×305 | 2398×3602 |
О’КЕЙ Малая Балканская ул. , д.27 (Fujifilm Frontier 710, 300 dpi) , д.27 (Fujifilm Frontier 710, 300 dpi) |
||
|---|---|---|
Название формата |
Фактический размер отпечатка, мм. |
Размер файла для печати, px. |
| 10×13 | 95×127 | 1205×1500 |
| 10×15 | 102×152 | 1205×1795 |
| 11×15 | 114×152 | 1346×1795 |
| 13×18 | 127×178 | 1500×2102 |
| 13×19 | 127×90 | 1500×2244 |
| 15×20 | 152×203 | 1795×2398 |
| 15×21 | 152×216 | 1795×2551 |
| 15×23 | 152×235 | 1795×2776 |
| 20×30 | 203×305 | 2398×3602 |
О’КЕЙ Богатырский пр.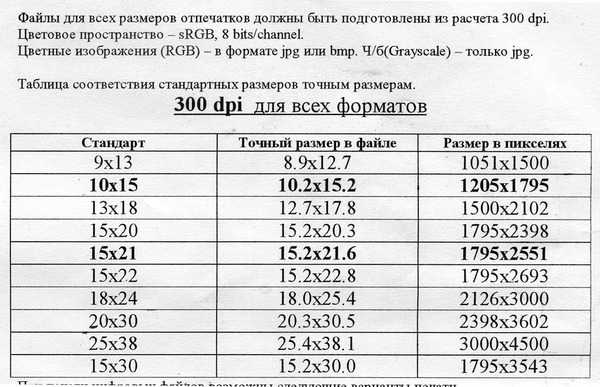 , 42 (Noritsu QSS-3702 PRO, 320 dpi) , 42 (Noritsu QSS-3702 PRO, 320 dpi) |
||
|---|---|---|
Название формата |
Фактический размер отпечатка, мм. |
Размер файла для печати, px. |
| 10×13 | 95×127 | 1205×1500 |
| 10×15 | 102×152 | 1285×1915 |
| 11×15 | 112×152 | 1411×1915 |
| 13×17 | 127×172 | 1600×2167 |
| 13×18 | 127×182 | 1600×2293 |
| 13×19 | 127×192 | 1600×2419 |
| 15×20 | 152×202 | 1915×2545 |
| 15×21 | 152×212 | 1915×2671 |
| 15×23 | 152×230 | 1915×2898 |
| 20×30 | 203×304 | 2557×3830 |
| 30×40 | 304×403 | 3830×5077 |
| 30×45 | 304×453 | 3830×5707 |
Печать фотографий в Рязани — Коперник
Вернуться назад
Главная • Услуги • Фотопечать • Печать фотографий
Печать фотографий Фотокалендари Фотокниги Фото на пенокартоне Печать на холсте Модульные картины Фотообои
Мы предлагаем:
Агентство «Коперник» выполняет печать фотографий — быстро, качественно, дешево.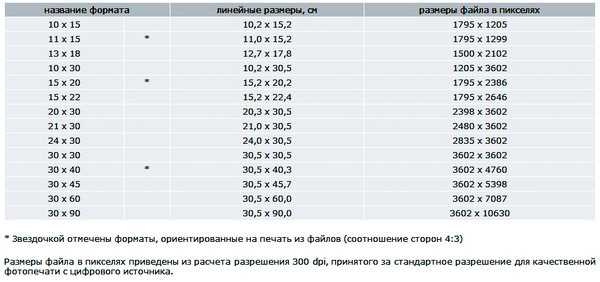 Мы печатаем фото любого размера, гарантируем высокое качество снимков.
Мы печатаем фото любого размера, гарантируем высокое качество снимков.
Заказать распечатку можно онлайн на сайте или в ближайшем к вам офисе агентства в Рязани.
Напечатаем за 1 час.
Вам срочно нужны фотографии? Мы готовы напечатать фото максимально быстро! Офис в ТЦ «Премьер» выполняет срочные заказы: здесь можно распечатывать до 500 снимков за 1 час. Согласитесь, удобно заказать фотки — и приятно провести время в кафе, кинотеатре или совершая покупки.
Если же у вас нет необходимости в экспресс-печати, приходите в офис агентства на ул. Ленина или заказывайте фото через интернет. В этом случае снимки будут готовы на следующий день.
Мы прекрасно понимаем, как высоко цените вы свое время, а потому оперативно выполняем заказы по изготовлению фото!
Печать фотографий 10х15
В последние годы люди меньше распечатывают фото, предпочитая рассматривать снимки на экранах смартфонов и компьютеров.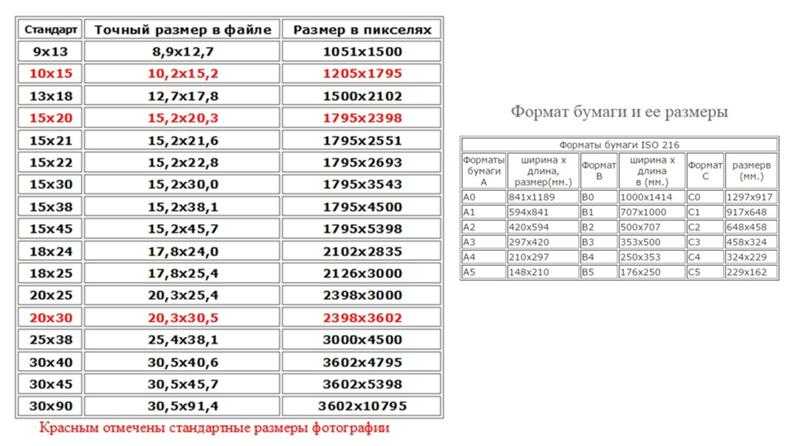 Между тем, печать фото 10х15 по-прежнему востребована — особенно со стороны старшего поколения.
Между тем, печать фото 10х15 по-прежнему востребована — особенно со стороны старшего поколения.
Есть у фотоснимка своя особая магия — его приятно держать в руках, ощущая плотность бумаги. К тому же, фотокарточку можно поставить на стол или закрепить на любом другом видном месте. Вот почему по сей день пользуется спросом в Рязани печать свадебных фотографий, с отдыха, а также семейных и детских фото.
Порадуйте себя и близких, заказав печать фотографий — это дешево, легко и удобно!
Стоимость печати фотографий 10х15 см. Печать осуществляется на фотолаборатории Fujifilm по классической химической технологии
| Вид\Количество | 1 шт | 10 шт | 50 шт | 100 шт | 500 шт |
|---|---|---|---|---|---|
| 10х15 см (глянец или матовая) | 30.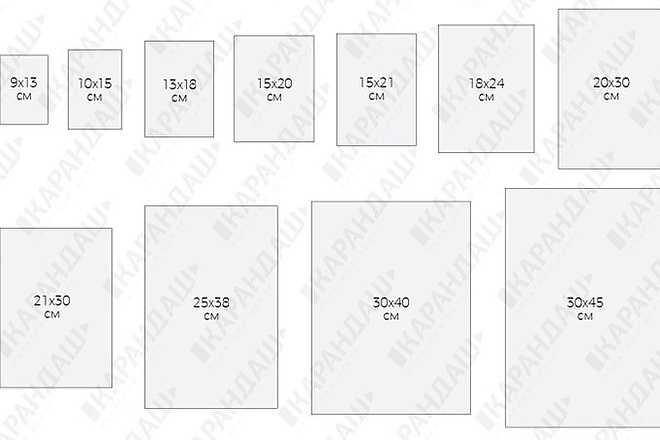 0 р. 0 р. | 20.0 р. | 16.0 р. | 16.0 р. | 16.0 р. |
Печать фотографий 15х20 и 20х30 см
Это фотографии более крупного размера, чем 10х15 см. Их часто используют для размещения в больших фотоальбомах, фоторамках. Часто фотографии 20х30 см печатают для фотовыставок.
Например, в таком размере смотрятся очень хорошо качественные свадебные фотографии.
Стоимость печати фотографий 15х20 и 20х30 см. Печать осуществляется на фотолаборатории Fujifilm по классической химической технологии
| Вид\Количество | 1 шт | 10 шт | 50 шт | 100 шт | 500 шт |
|---|---|---|---|---|---|
| 15х20 см (глянец или матовая) | 50.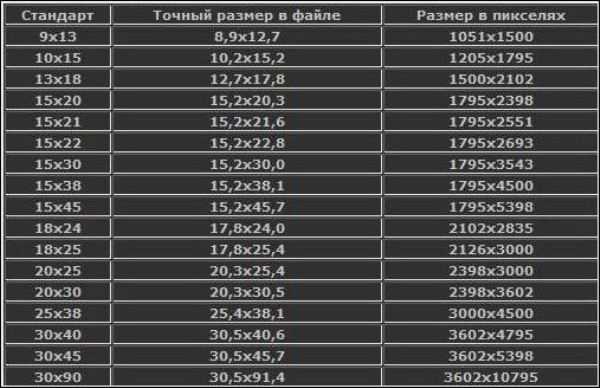 0 р. 0 р. | 45.0 р. | 40.0 р. | 35.0 р. | 35.0 р. |
| 20х30 см (глянец или матовая) | 100.0 р. | 90.0 р. | 80.0 р. | 80.0 р. | 80.0 р. |
Печать фотографий большого формата
Профессиональные принтеры для большого формата
Напечатать фотографии большого формата (больше чем A4) позволяют специализированные принтеры. В нашей компании применяется профессиональная техника Epson, которая обеспечивает печать изображений практически любого размера — вплоть до А0.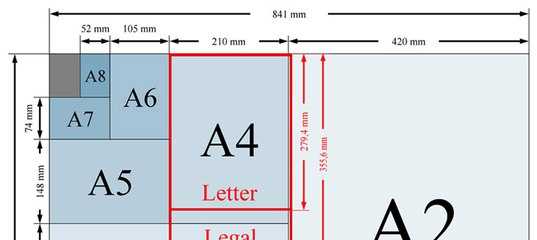
Большие изображения печатаются на бумаге двух видов: матовая или глянцевая. Оба варианта — практичные и демократичные по цене. Однако глянцевые крупноформатные фото выглядят ярче и эффектнее.
Печать фотографий А3, А2, А1, А0. Печать осуществляется на профессиональном плоттере Epson
| Вид\Количество | 1 шт | 50 шт |
|---|---|---|
| А3, глянец или матовая | 200.0 р. | 200.0 р. |
| А2, глянец или матовая | 500.0 р. | 500.0 р. |
| А1, глянец или матовая | 1 000.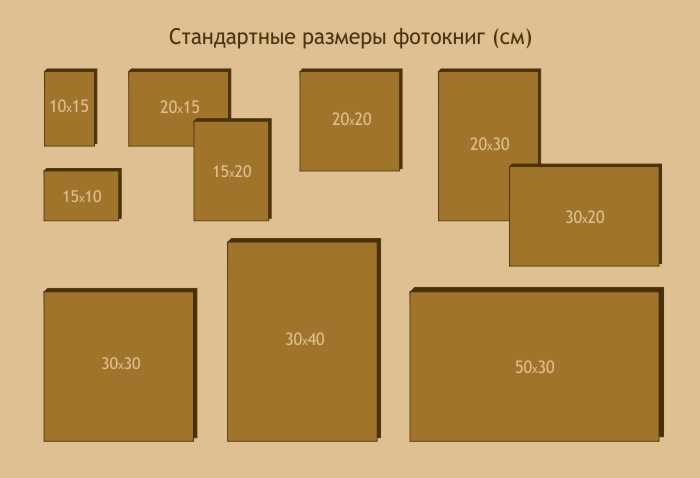 0 р. 0 р. | 1 000.0 р. |
| А0, глянец или матовая | 2 000.0 р. | 2 000.0 р. |
Печать фотографий через интернет
WeetHet — Работа с размерами изображений
На этой странице …
На этой странице я расскажу вам о некоторых распространенных форматах изображений (фотографий). Я также покажу вам, как сделать фотографии нужного размера. Пользователи цифровых камер знакомы с этой проблемой: цифровые изображения не имеют обычно используемого соотношения размера/формата 4 x 6 дюймов (10 x 15 см). Таким образом, отпечатки, сделанные в службе фотопечати, похоже, пропускают часть изображения. Пользователи камер APS распознают некоторые из этих форматов. Для изменения размера мы используем тот же трюк, что и в камерах APS! В мире видео используются 2 формата: TV (4:3) и WideScreen (16:9). Этот последний также используется для формата HDTV . Примечание : Мы обсудим размеры изображения, используя соотношение сторон. Итак, 4:3 означает, что картинка имеет ширину 4 «единицы» и высоту 3 единицы. «Единицы» не обязательно сантиметры, дюймы или что-то еще. Например; картинка может быть 12см х 9см. Это соотношение 4:3. Пример расчета : Примечание : прочтите отказ от ответственности! |
Обзор
В этой статье мы обсудим наиболее часто используемые пропорции, а также покажем вам, как нарезать их до нужного размера.
- 4:3 — Цифровые камеры, (S)VGA и ТВ
- 3:2 — классическое соотношение сторон изображения
- 16:9 — широкоэкранный формат или формат HDTV
- 3:1 — формат панорамы
- Как обрезать картинки до нужного размера?
— Adobe Photoshop
— GiMP
4:3 — Цифровые камеры, (S)VGA и телевизоры
Одним из наиболее часто используемых форматов изображения является формат 4:3 , который можно увидеть на обычных/старых телевизорах.
Этот формат также очень часто используется с цифровыми камерами (у большинства цифровых камер есть специальные настройки, поэтому они также могут создавать изображения 3:2: 10 x 15 см или 4 x 6 дюймов).
4:3 также является соотношением сторон форматов VGA (компьютерных мониторов).
Фотография, показанная ниже, сделана моей собственной цифровой камерой (Sony F828).
Исходное изображение (уменьшенное здесь) имеет размер 3264 x 2448 пикселей (точек).
Вернемся к примеру расчета: и 3264, и 2448 можно разделить на 816, в результате получится соотношение сторон 4:3.
Для больших чисел я использую этот трюк для определения соотношения сторон:
Разделите самую большую сторону на самую маленькую (3264/2448). Это даст нам дробь: 1,33333. Это подразумевает соотношение сторон 1,3333:1.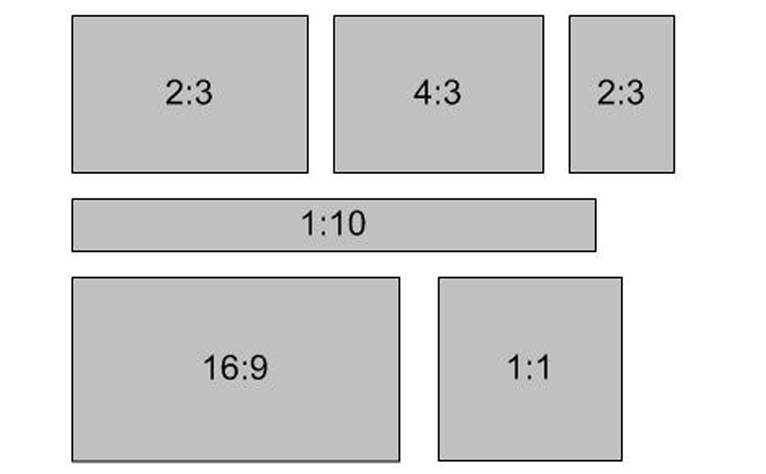 Поскольку мы используем целые числа для обозначения соотношения сторон, нам нужно умножить оба числа на 3. В конце концов, 1,33333 умножить на 3 равно 4 (целое число). Другое число в этом соотношении сторон — «1», умножьте его на 3, и вы получите: 3. Соотношение сторон 4:3 показывает.
Поскольку мы используем целые числа для обозначения соотношения сторон, нам нужно умножить оба числа на 3. В конце концов, 1,33333 умножить на 3 равно 4 (целое число). Другое число в этом соотношении сторон — «1», умножьте его на 3, и вы получите: 3. Соотношение сторон 4:3 показывает.
Классический телевизор, VGA и формат цифровой камеры: 4 x 3
Классический формат для телевизоров, VGA и цифровых камер: пример
3:2 — классический формат фотографии
Классический формат фотографии имеет соотношение сторон 3:2.
Это стандартное соотношение сторон для фотопечати: 15×10 см или 6×4 дюйма.
Проблема с цифровой камерой очевидна; при получении отпечатка вы упустите кусочек картинки…
Как упоминалось ранее: большинство цифровых камер имеют формат 3:2, поэтому изображения будут фактически сделаны с этим соотношением сторон.
Формат классической фотографии: 3:2
Соотношение сторон классической фотографии: пример
16:9 — широкоэкранный формат / формат HDTV
Это соотношение сторон, которое мы видим на широкоэкранных (очень распространенных в Европе, реже в США) и HDTV. Камеры
APS также используют этот формат — с ASP это максимальный формат.
Все больше и больше ноутбуков поддерживают такое соотношение сторон. Цель очевидна: смотреть широкоформатные фильмы на ноутбуке. Обратите внимание, что большинство ноутбуков немного отклоняются от 100% широкоформатного формата. Например: у моего Compaq x1000 разрешение 1680×1024… реальное 16:9было бы 1680 x 945. Опять же; для этого есть веская причина; это освободит дополнительное место для панели задач Windows и/или кнопок управления программным обеспечением DVD.
Широкоэкранный: 16:9
Широкоэкранный: пример
3:1 — формат панорамы
Камеры APS также имеют так называемое панорамное соотношение сторон 3:1.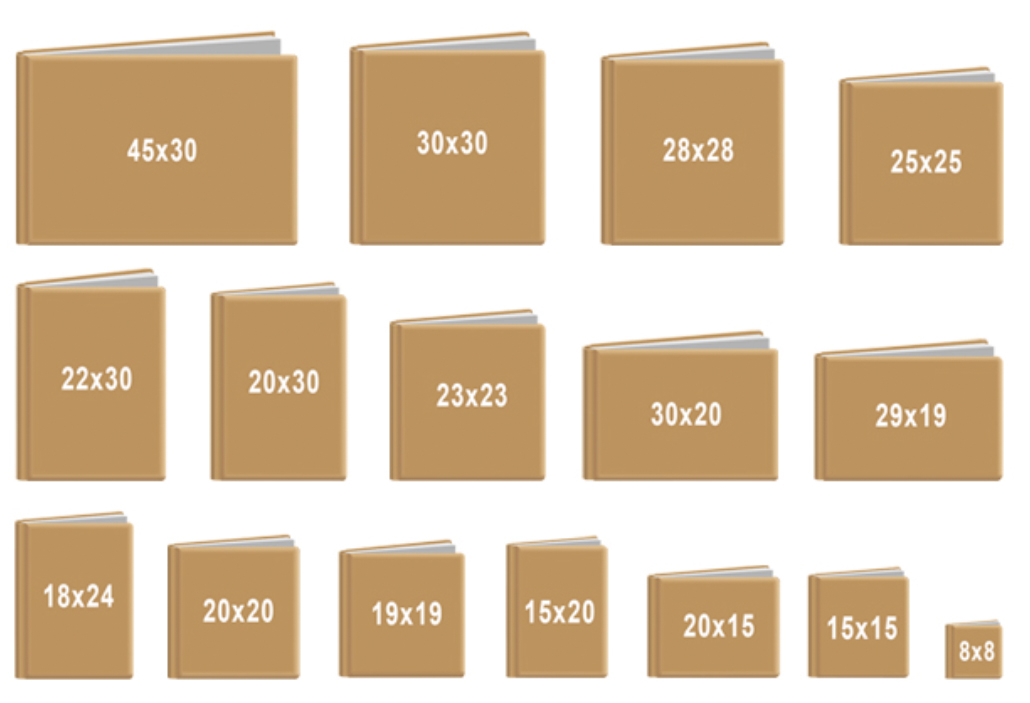
Многие думают, что панорамный снимок займет больше места на пленке ASP, но это не так.
Магнитная полоса на пленке APS сохраняет ваши настройки для этого изображения (панорамы), но все равно создает изображение 16:9.
Оборудование для работы с пленками ASP (на основе информации на магнитной полосе) автоматически отрезает верхнюю и нижнюю часть изображения, придавая ему панорамный вид.
Мы сделали то же самое с нашим примером ниже. Что ж, ладно, я переместил «выделенную» область немного вниз, потому что это привело бы к более приятному панорамному изображению.
Формат панорамы: 3:1
Формат панорамы: Пример
Как видно из примера; характер изображения становится совершенно другим, чем исходное изображение.
Как настроить размер?
Существует куча приложений, которые могут это сделать. У меня нет их всех, поэтому я сосредоточусь только на 2.
У меня нет их всех, поэтому я сосредоточусь только на 2.
Adobe Photoshop (лучшее графическое приложение, но очень дорогое) и GiMP (бесплатное приложение, похожее на Photoshop).
Adobe PhotoShop
Где взять: Вы можете купить его (лучше посмотреть, где вы можете получить кредит на это) или (если вам повезет) он поставляется в виде версии Lite или Special Edition со сканером или цифровой камерой.
Примечание : Специальные версии (SE, Lite и т. д.) могут иметь ограничения в отношении показанного ниже трюка!
Шаг 1 : загрузить изображение в Photoshop (правильно, примеры основаны на версии 8/CS, более ранняя версия, скорее всего, также будет иметь эти параметры).
Шаг 2 : Выберите случайный квадрат/прямоугольник с помощью инструмента « прямоугольная область выделения », который можно активировать, нажав клавишу « M ».
Adobe Photoshop — инструмент «Прямоугольное выделение»
Шаг 3 : Из меню « Выберите «, выберите » Преобразовать выделение «.
Шаг 4 : Перетащите выделение в желаемое соотношение сторон.
В этом вам поможет окно « Info » (нажмите F8 вверху, чтобы открыть его, если оно скрыто).
Adobe Photoshop — Выберите понравившуюся область и измените соотношение сторон выделения
Adobe Photoshop — Информационное окно (F8): Прочтите здесь значения соотношения сторон
W (ширина) и H (высота) указывают размер выделения в пикселях: в этом примере 400 x 133. На самом деле это соотношение 3:1.
На самом деле это соотношение 3:1.
Шаг 5 : Скопируйте, создайте новый файл и вставьте:
Нажмите клавиши CTRL+C (=Копировать), затем CTRL+N (= меню « Файл » — « Новый «), нажмите ENTER и нажмите клавиши CTRL+V ( = Вставить).
Шаг 6 : Сохраните файл в формате JPEG/JPG (обычный формат файла для изображений). Выберите « Файл » — « Сохранить как ». Установите « Format » на « JPEG », введите имя и нажмите « OK ».
Photoshop теперь показывает окно, в котором можно установить качество. GiMP может предложить здесь немного больше, но этого вполне достаточно.
Переместите ползунок » Качество » (» маленький файл » влево и » большой файл «справа) который изменяет качество изображения.
Естественно: чем выше качество, тем больше файл.
При желании вы можете проверить « Предварительный просмотр «, чтобы понять, что он делает с вашим изображением.
Сделайте выбор и нажмите « OK «.
GiMP
Где его установить: GiMP является бесплатным и может быть загружен для Linux, Apple Macintosh OS X и Windows с веб-сайта GiMP. Здесь я использовал GiMP 2.0.3.
Примечание : Прежде чем вы сможете установить GiMP на ПК с Windows, сначала НЕОБХОДИМО установить GTK . Все файлы можно найти на этом сайте.
GiMP работает немного иначе, чем другие графические приложения, поэтому вам может понадобиться немного практики, чтобы привыкнуть к этому. Для меня это немного странная коллекция отдельных окон. .. но это только я.
.. но это только я.
Шаг 1: Загрузите изображение в GiMP.
Совет : В окне под названием « GIMP » выберите « Файл » — « Открыть » и выберите файл, с которым хотите работать. К сожалению (и немного странно для меня), диалог совсем не похож на то, к чему вы привыкли в Windows. Слева вы найдете каталоги и буквы дисков, посередине вы увидите имена файлов выбранного каталога, а справа вы увидите предварительный просмотр, если вы выбрали файл.
Шаг 2 : Установите желаемое соотношение сторон.
Очень приятная функция GiMP — вы можете зафиксировать выделение на определенном соотношении сторон:
GiMP — Фиксированное соотношение сторон
Перейдите в окно инструментов, окно с названием « The GIMP ».
Отметьте опцию « Выбор автоматического сжатия » и установите « Фиксированное соотношение сторон ». Далее введите желаемое соотношение сторон: ширина и высота . В нашем примере нам нужно изображение 3:1 (панорама), поэтому введите эти значения.
Шаг 3 : Выделите прямоугольник с помощью инструмента « Выбрать прямоугольные области » — вы можете активировать этот инструмент, нажав клавишу « R » после того, как вы активировали окно изображения.
Лучшая позиция для начала выбора — посмотреть, какая часть изображения является наиболее важной. Начните с границы изображения.
Например: На нашей картинке мы хотели бы видеть часть земли. Итак, мы начинаем с нижнего левого угла, перетаскивая его в верхний правый угол (НЕ выходите за границу изображения, так как это испортит соотношение сторон!).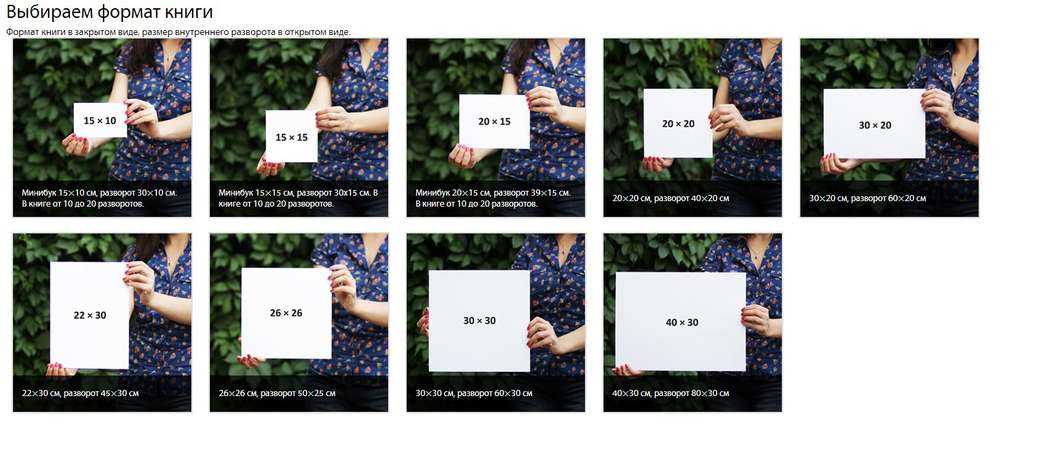
Шаг 4 : Копировать, создать новый файл, вставить:
Снова мы видим, что в GiMP реализовано несколько забавных идей: В меню « Edit » выберите « Past as new ». GiMP автоматически скопирует выделение, создаст новый файл и вставит выделение прямо туда.
GiMP — прошлое как новое — довольно просто
Шаг 6 : Сохраните файл в формате JPEG/JPG (распространенный формат файла изображения). Воспользуйтесь меню картинки и выберите « File » — « Save As «. Справа в меню « Определить тип файла » выберите « JPEG », введите имя и нажмите « OK ».
GiMP теперь винит в том, что у него есть проблемы, потому что слои не поддерживаются форматом JPEG. Просто проигнорируйте его и нажмите кнопку « Кнопка «Экспорт ».
Просто проигнорируйте его и нажмите кнопку « Кнопка «Экспорт ».
GiMP — Предупреждение об экспорте — Просто нажмите кнопку «Экспорт»
Снова появляется другое окно, позволяющее установить качество изображения.
При желании вы можете установить флажок « Предварительный просмотр », который открывает окно, показывающее, какое влияние оказывает выбор качества на изображение.
Ползунок » Качество » используется для увеличения/уменьшения качества.
Еще раз: чем выше качество, тем больше файл.
Совет : GiMP позволяет добавлять комментарии к файлу в нижнем поле ввода. Удобно, если вы хотите что-то записать, например, где и когда был сделан снимок.
Нажмите « OK «, и ваше изображение будет сохранено.
Печать фотографий: как распечатать фотографии в нужном формате?
Печать фотографий иногда может быть сложнее, чем вы думаете. Вы знаете, как это бывает, вы сделали красивые фотографии на телефон или цифровую камеру, но когда вы заказываете распечатки и получаете их на дом, они выглядят не так, как вы ожидали. Конечно, это не то, что вы хотите. В этом сообщении блога я помогу вам лучше понять соотношение сторон цифровых изображений, различные форматы, в которых вы можете заказывать отпечатки, и как вы можете предотвратить отрезание чьей-либо головы (или, в нашем случае, жирафа) в ваши отпечатки.
Вы знаете, как это бывает, вы сделали красивые фотографии на телефон или цифровую камеру, но когда вы заказываете распечатки и получаете их на дом, они выглядят не так, как вы ожидали. Конечно, это не то, что вы хотите. В этом сообщении блога я помогу вам лучше понять соотношение сторон цифровых изображений, различные форматы, в которых вы можете заказывать отпечатки, и как вы можете предотвратить отрезание чьей-либо головы (или, в нашем случае, жирафа) в ваши отпечатки.
Печать фотографий тогда и сейчас, в чем разница
Раньше мы делали фотографии с помощью аналоговой камеры и приносили рулон пленки в магазин для проявления. Эти фотографии всегда печатались в одном и том же формате: 10 х 15 см (то есть всегда с соотношением сторон 2:3).
Таким образом, фотографии также автоматически помещаются на страницах фотоальбомов с кармашками 10 x 15 см.
Другими словами, то, что вы видели в видоискателе, когда делали снимок, было таким же, как и то, что вы увидите позже, проявив фотографию в магазине.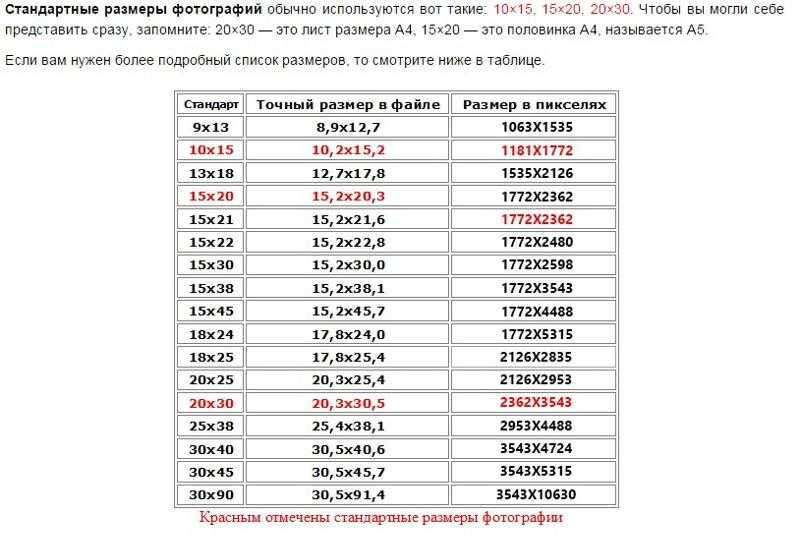
Но времена изменились. В настоящее время мы фотографируем на цифровую камеру или на смартфон (соотношение сторон которого часто составляет 4:3), и у нас есть больше вариантов того, что делать с фотографиями: отпечатки в рамках, настенные украшения, мозаичная стена…
Почему мое изображение обрезано?
То, как будет выглядеть ваше изображение, зависит от размера и пропорций вашей фотографии. Что вы считаете наиболее важным для вашей фотографии: вы хотите сохранить исходный формат или хотите, чтобы изображение было распечатано, например, в панорамном формате?
Когда вы печатаете фотографию, у вас есть два варианта:
- Вы выбираете те же пропорции, что и файл изображения: альбомная (3:2 или 4:3), квадратная, панорамная…
- Вы обрезаете фотографию в соответствии с пропорции, в которых вы хотите, чтобы он был напечатан.
Используя фотографию жирафа, я немного поясню, что я имею в виду. Это наше фото:
Какую часть фото можно обрезать?
Предположим, вы хотите напечатать эту фотографию как обычное изображение в формате 10 x 15 см (соотношение сторон 2:3). Файл изображения с жирафом имеет квадратную форму и поэтому имеет исходное соотношение сторон 1:1 (оба края вашего изображения имеют одинаковую длину). Это означает, что часть фотографии будет обрезана.
Файл изображения с жирафом имеет квадратную форму и поэтому имеет исходное соотношение сторон 1:1 (оба края вашего изображения имеют одинаковую длину). Это означает, что часть фотографии будет обрезана.
Если вы хотите напечатать изображение с соотношением сторон, отличным от исходного файла, изображение будет автоматически обрезано на одинаковую величину сверху и снизу (или слева и справа в случае вертикально ориентированного отпечатка). Ниже вы можете увидеть, как будет обрезана фотография жирафа, если вы не сделаете свой собственный выбор кадрирования: в этом случае жираф теряет голову.
Но вы также можете решить для себя, что вы считаете наиболее важным на своей фотографии, и соответствующим образом переместить рамку выбора. Если у вас есть изображение, самая важная часть которого находится вверху, вы можете перемещать рамку выбора, пока изображение, которое вы хотите напечатать, не окажется внутри линий.
То же самое и с цифровыми фотографиями с соотношением сторон 4:3 (в распечатке 10 x 13 см). Если вы хотите заказать его в формате 3:2, например 10 х 15 см, то это возможно только в том случае, если вы обрежете часть фотографии, иначе вы получите искаженное изображение.
Если вы хотите заказать его в формате 3:2, например 10 х 15 см, то это возможно только в том случае, если вы обрежете часть фотографии, иначе вы получите искаженное изображение.
Я не хочу обрезать изображение, но все же хочу распечатать его с другим соотношением сторон
Если вы не хотите потерять какую-либо часть своего квадратного изображения, я бы порекомендовал вам выбрать квадратные отпечатки на нашем сайте. . Потому что визуально совсем не привлекательно втиснуть квадратное изображение в прямоугольную форму. Это, безусловно, сделало бы жирафа очень странным…
Итак, как мне выбрать правильный формат?
При печати фотографий у вас есть различные параметры и форматы. Первым шагом является загрузка фотографий, которые вы хотите напечатать:
На этой странице вы можете выбрать различные варианты. Ниже вы найдете обзор этих опций вместе с кратким пояснением, чтобы в следующий раз вы могли получить именно такие фотографии, как вы хотели.
1.
 = количество копий
= количество копийВ этом меню вы можете выбрать, сколько отпечатков вы хотите сделать со всех ваших фотографий. Если вы измените число здесь, то изменится количество копий всех загруженных вами изображений. Если вы хотите получить несколько отпечатков одного изображения, нажмите на карандаш в правом верхнем углу фотографии. Здесь вы можете указать для каждого изображения, сколько отпечатков вы хотите и в каком формате.
Формат 10 = длина короткой стороны вашего изображения
Здесь вы можете определить формат изображения. Короткая сторона изображения показана здесь в сантиметрах. Вы можете выбрать между 10, 11 и 13 см. Здесь же вы можете заказать отдельное изображение в другом формате, нажав на карандаш в правом верхнем углу фото.
Но как узнать, сколько сантиметров будет самая длинная сторона отпечатка? Чтобы узнать, читайте дальше..
Соотношение сторон (1:1, 2:3, 3:4…)
В этом меню выберите соотношение сторон, с которым вы хотите распечатать фотографии. Соотношение сторон, которое наилучшим образом соответствует вашему изображению, зависит от:
Соотношение сторон, которое наилучшим образом соответствует вашему изображению, зависит от:
- Соотношение сторон, выбранное в настройках вашей камеры.
- Независимо от того, нормально ли для вас, если изображение обрезается.
Мы создали обзор, чтобы сделать все это немного понятнее.
Формат 10 см
1:1 = 10 x 10 см
2:3 = 10 x 15 см
3:4 = 10 x 13 см
1:2 = 10 x 20 см
Панорама (9:16) = 10 x 17,8 см
Формат 11 см
1:1 = 11 x 11 см
2:3 = 11 x 16,5 см
3:4 = 11 x 14,7 см
1:2 = 11 x 22 см
Панорама (9:16) = 11 x 19,5 см
Формат 13 см
1:1 = 13 x 13 см
2:3 = 13 x 19,5 см
3:4 = 13 x 17,3 см
1:2 = 13 x 26 см
Панорама (9:16) = 13 x 23 см
Если вы выберете вариант Стандартный для всех ваших фотографий, то длина изображения будет скорректирована в соответствии с вашим изображением файл. Но обратите внимание: если у вас есть отпечатки нескольких фотографий, сделанных одновременно на разных устройствах и, следовательно, имеющих разное соотношение сторон, возможно, что длинные стороны фотографий будут отличаться от одной фотографии к другой. Однако короткая сторона всегда будет одинаковой длины (например, фотографии размером 10 см).
Но обратите внимание: если у вас есть отпечатки нескольких фотографий, сделанных одновременно на разных устройствах и, следовательно, имеющих разное соотношение сторон, возможно, что длинные стороны фотографий будут отличаться от одной фотографии к другой. Однако короткая сторона всегда будет одинаковой длины (например, фотографии размером 10 см).
Посмотреть, как будет обрезано ваше изображение
Чтобы посмотреть, как будет обрезано ваше изображение, нажмите на маленькое перо в правом верхнем углу изображения и выберите Редактировать в меню
Здесь вы можете определить какая часть фотографии будет напечатана — как в примере с жирафом выше — в зависимости от того, какую часть изображения вы считаете наиболее важной. Пунктирная линия показывает, где изображение будет обрезано:
Вот и все, теперь вы будете получать по почте только идеальные отпечатки! А если у вас остались вопросы по печати фотографий после прочтения всего этого? Тогда вы также можете заглянуть на эту страницу для получения дополнительной информации.